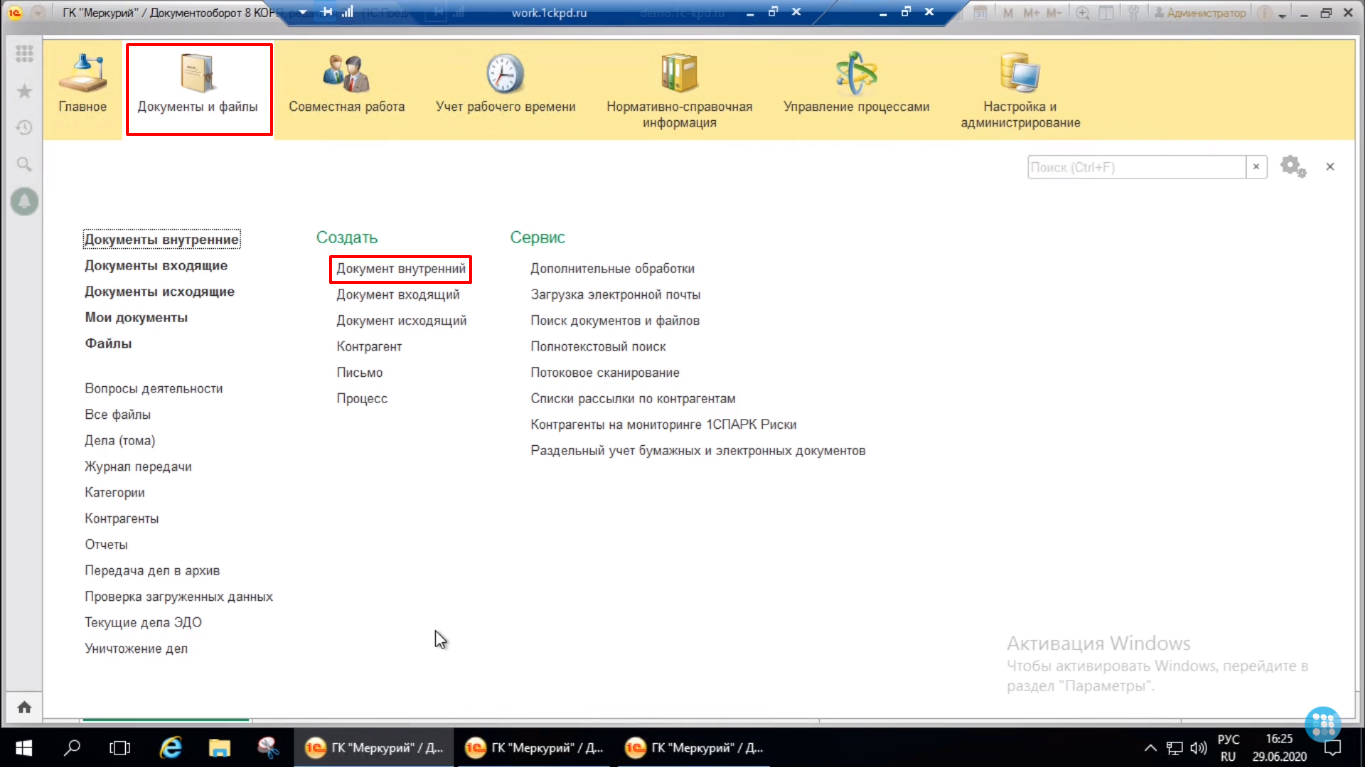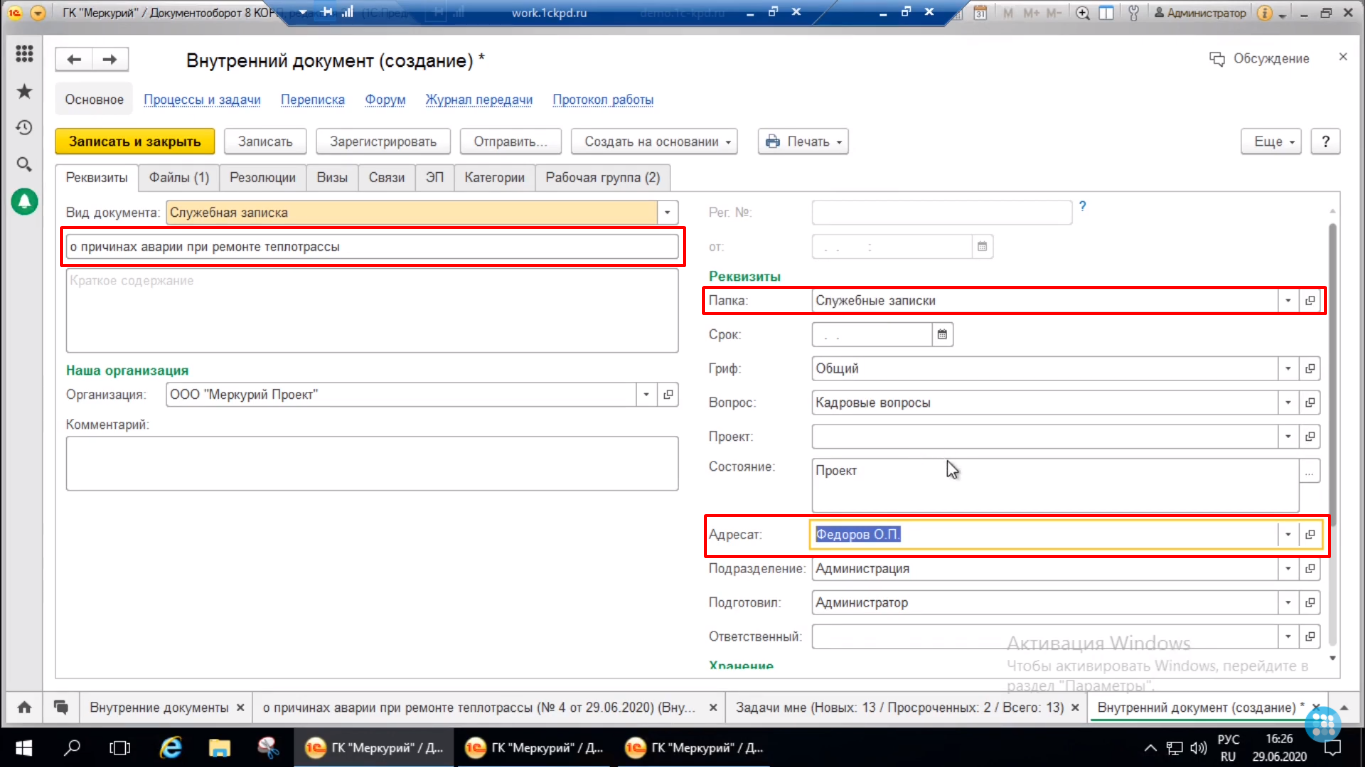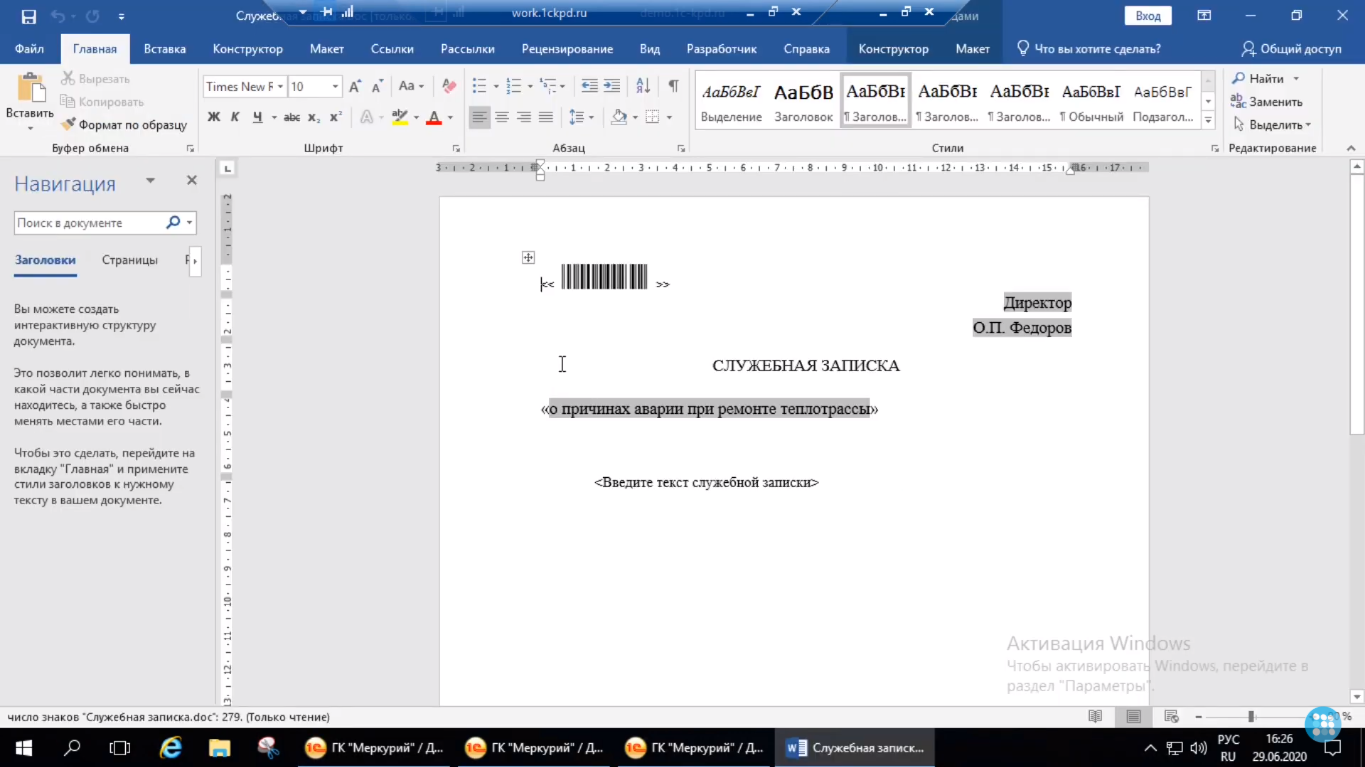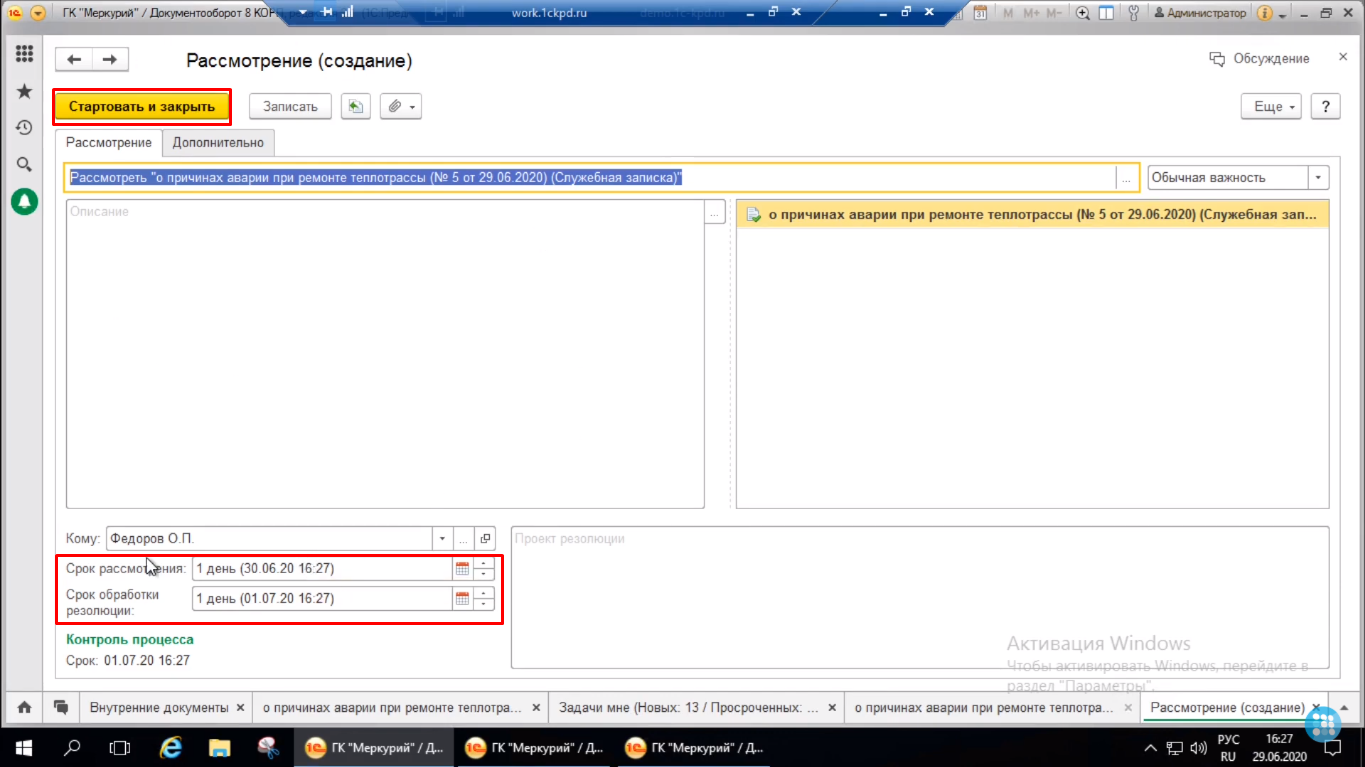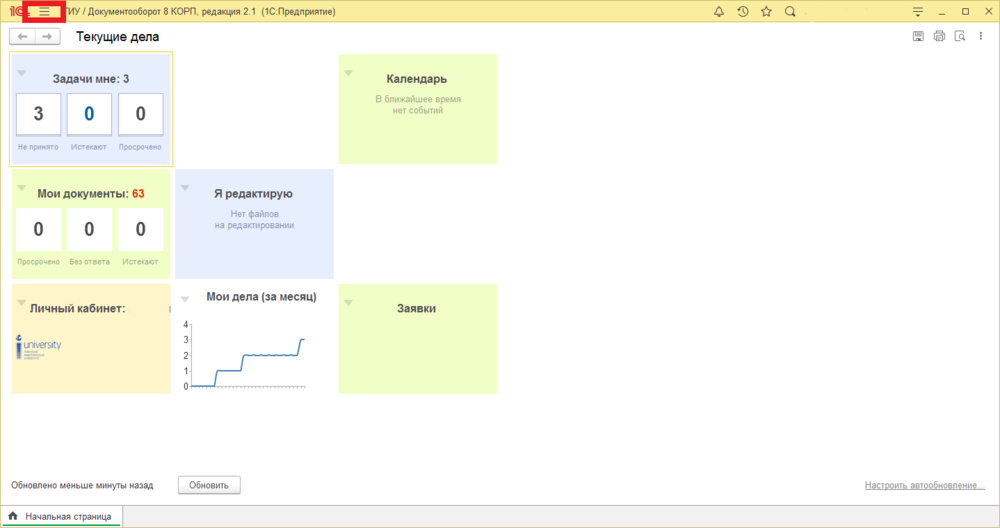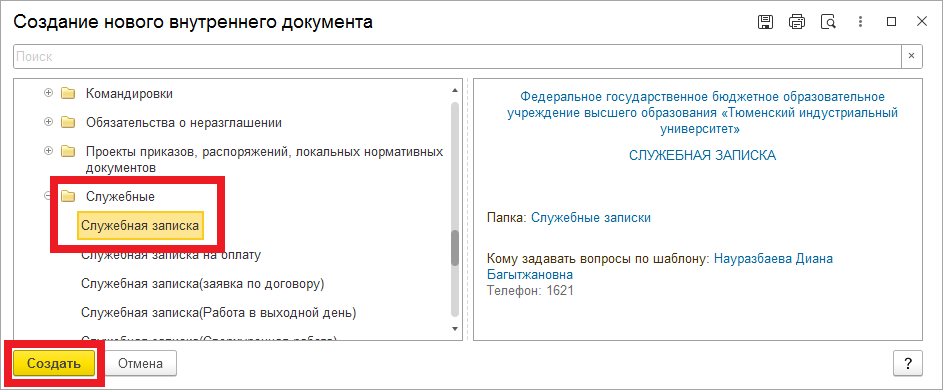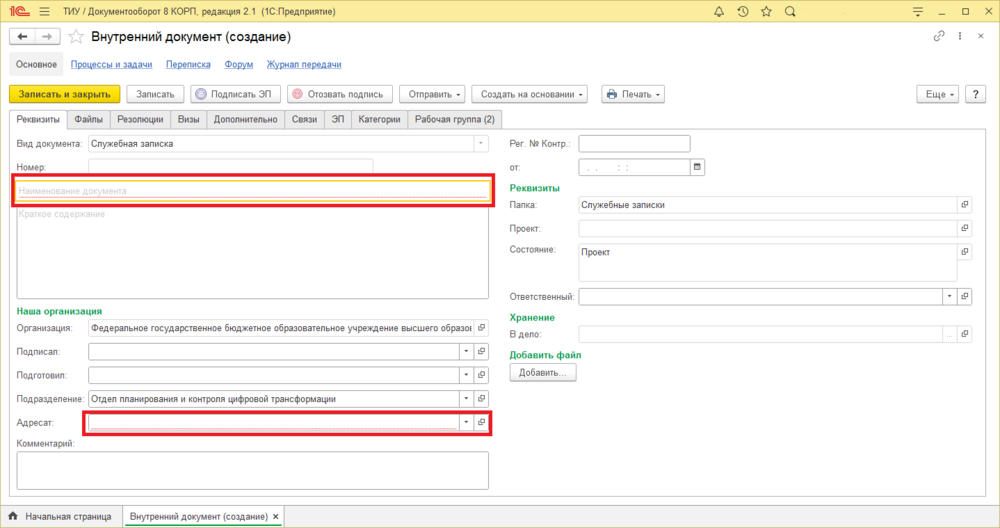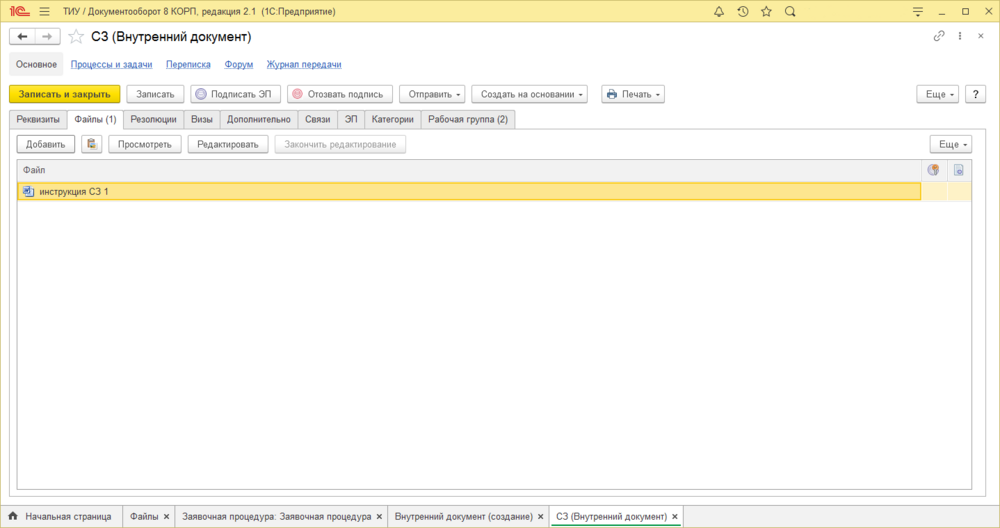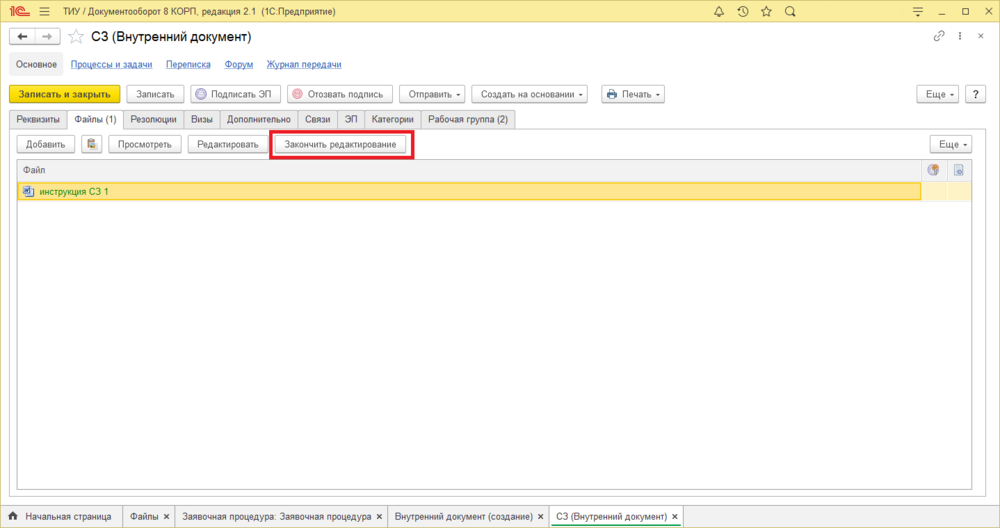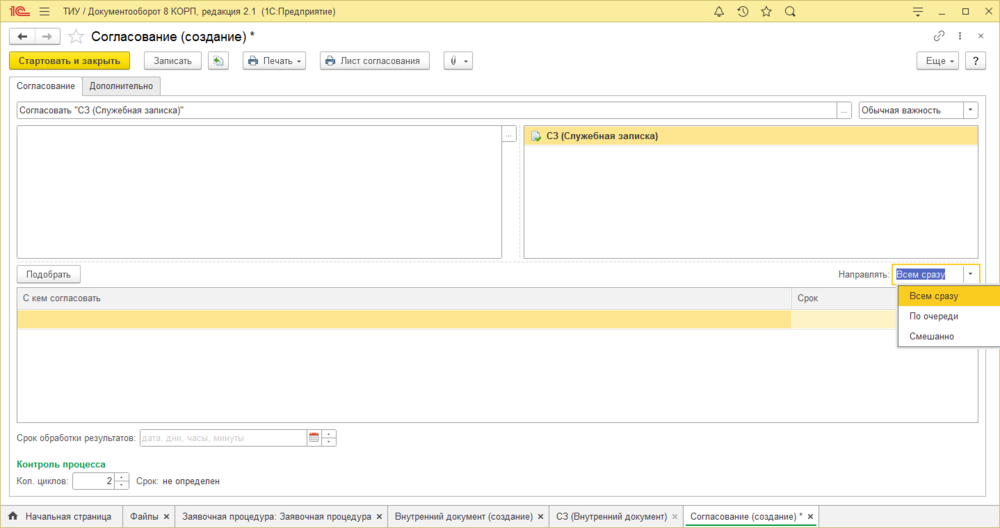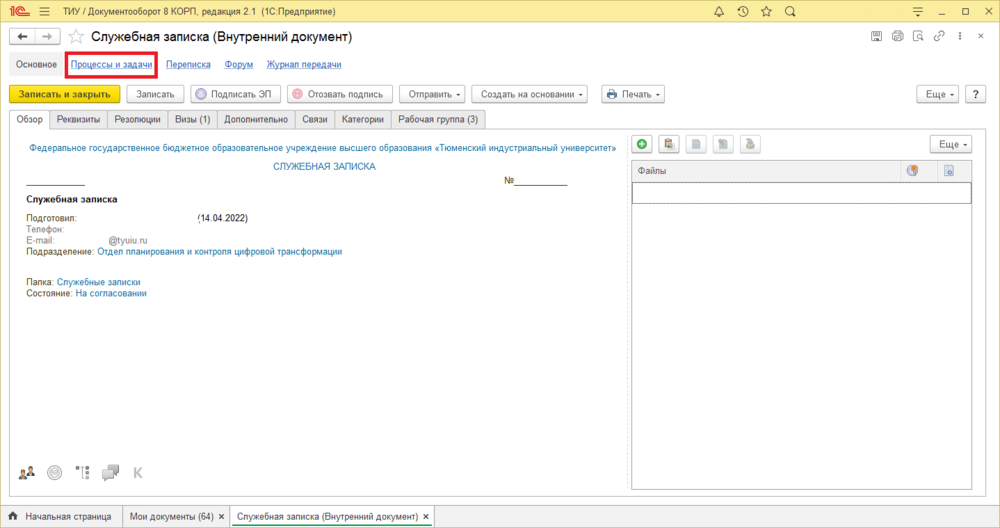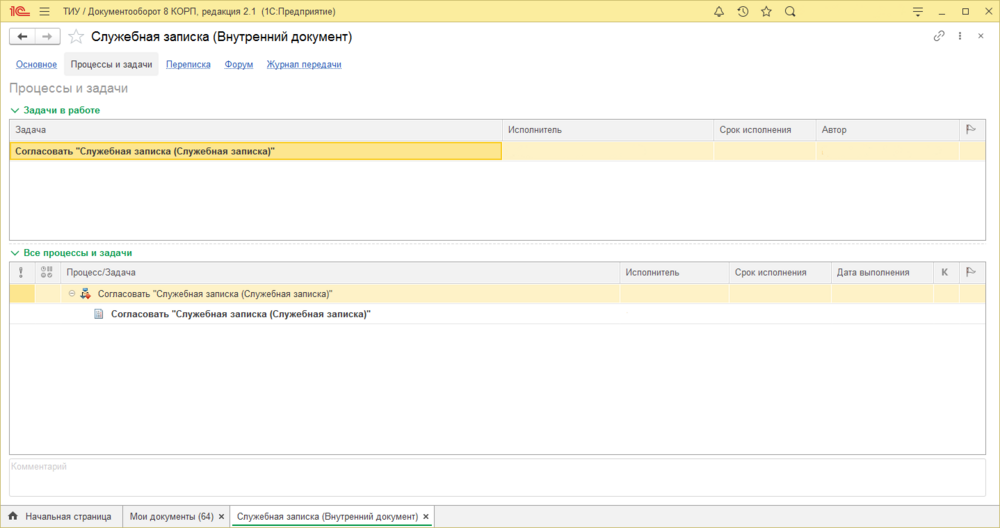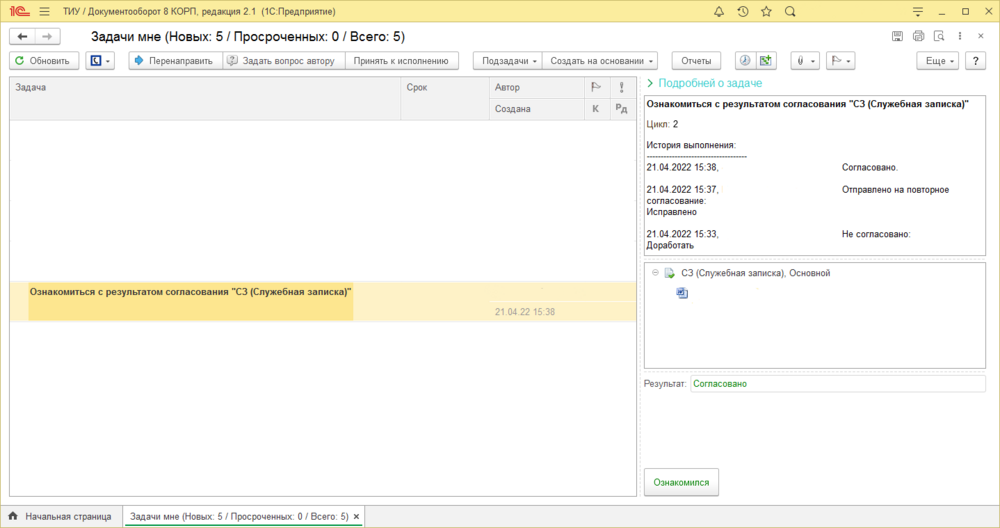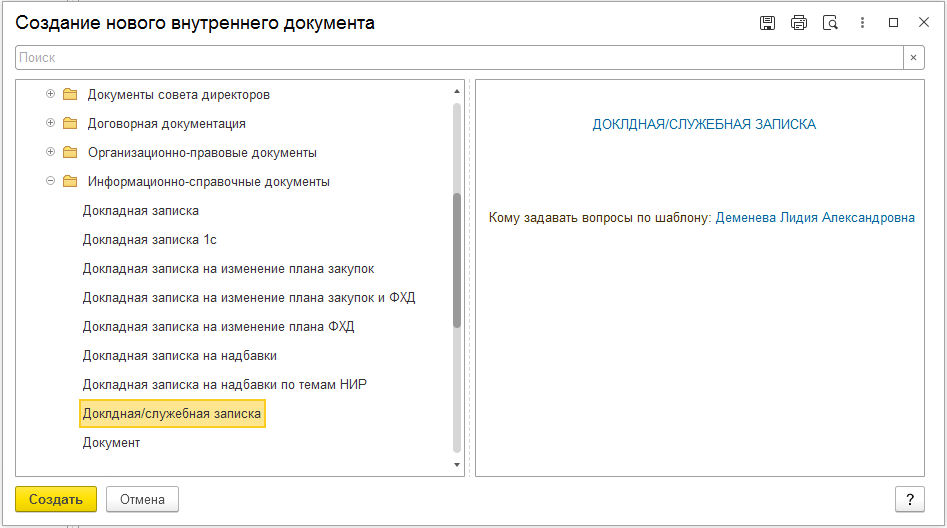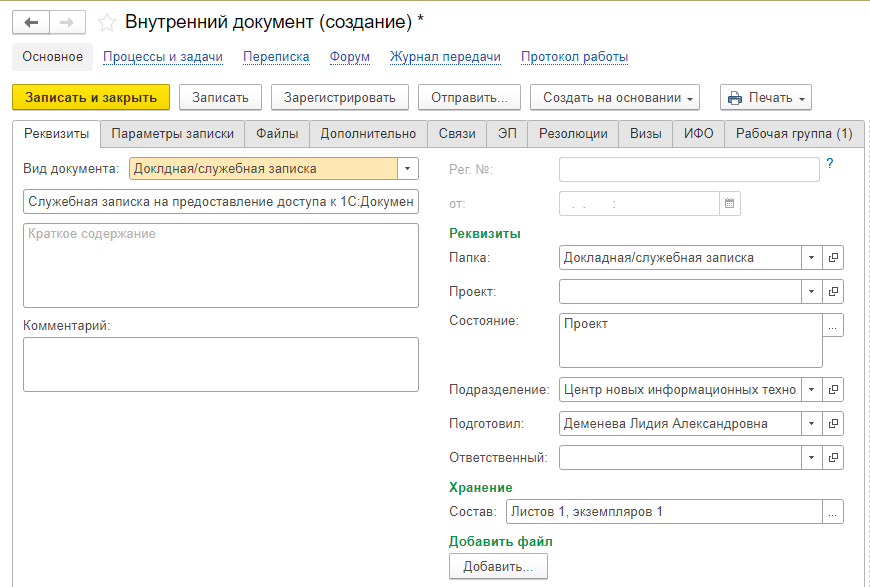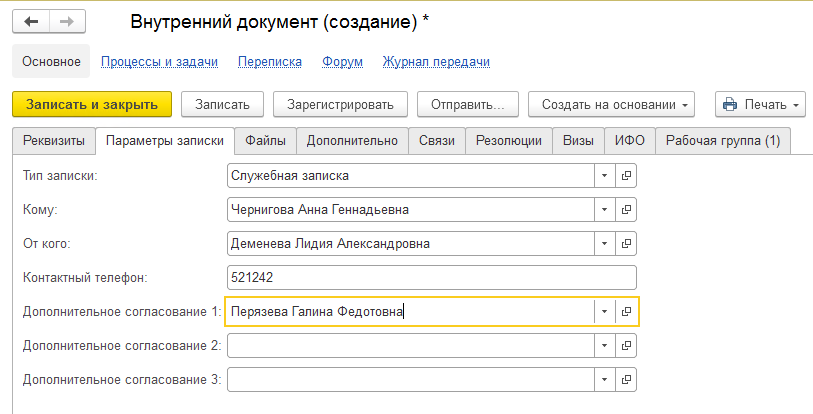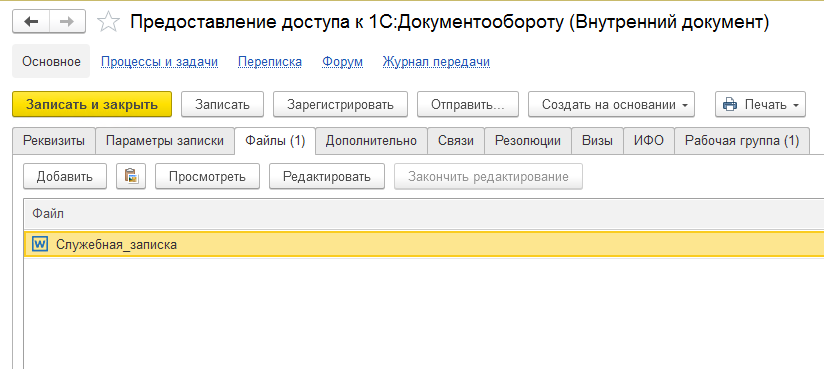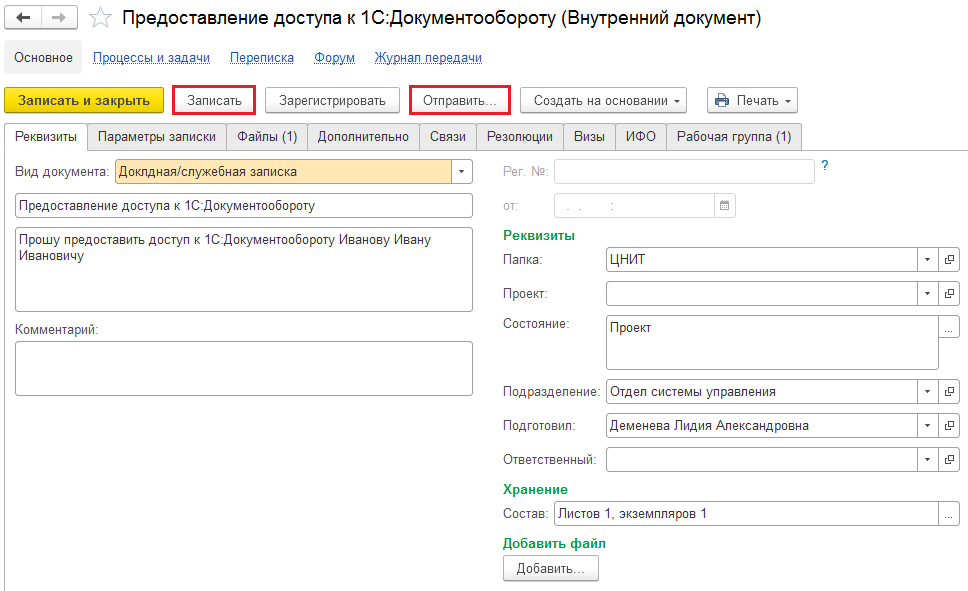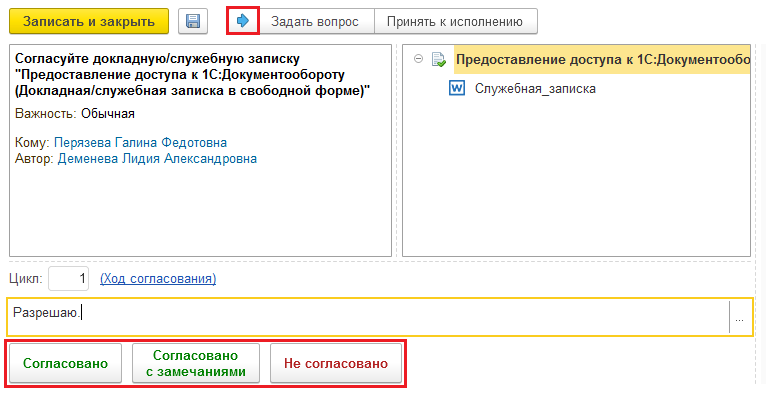Для создания служебной записки нужно в разделе «Документы и файлы» нажать на кнопку «Документ внутренний» в колонке «Создать». В открывшемся окне нужно выбрать пункт «Служебная записка».
В открывшейся карточке внутреннего документа нужно заполнить название документа, папку, куда будет помещён файл и адресата.
Во вкладке «Файлы» нужно проверить создавшийся шаблон и заполнить его. У каждой компании шаблон может различаться, в системе можно будет легко его настроить. Серым выделены части, которые заполняются автоматически на основании введённых вами данных в карточке документа.
После заполнения файла, нужно зарегистрировать документ. Это можно сделать нажав на кнопку «Зарегистрировать» в карточке документа. Затем, после нажатия на кнопку «Записать и закрыть», система предложит запустить процесс рассмотрения служебной записки. Нужно нажать на кнопку «Перейти к запуску процесса». В открывшемся окне можно выставить сроки на рассмотрение служебной записки. Для запуска процесса нужно нажать «Стартовать и закрыть».
Таким образом, больше нет необходимости носить бумажные служебные записки из кабинета в кабинет, ведь автоматический процесс рассмотрения и согласования документов в 1С:Документообороте» может быть как совсем простой, так и очень комплексный и витиеватый. Всё зависит от нужд компании и стремления развиваться. Проверьте функционал сами, записавшись на демонстрацию 1С:Документооборота или попробовав демоверсию на нашем сайте.
- 1. Настройки для создания служебной записки
- 2. Оформление служебной записки
Для рассмотрения работы со служебной запиской в системе 1С Документооборот первоначально следует понимать, что из себя представляет служебная записка в Документообороте.
Исходя из официальных источников, служебная записка является одной из форм официальной внутренней переписки. Зачастую составление служебной записки используется для изложения предложений, докладных, объяснительных, а также пояснительных текстов. Весьма удобно иметь настроенный бизнес-процесс под каждый такой вид, что дает возможность оперативного решения вопросов внутриорганизационного характера.
Настройки для создания служебной записки
Так как служебная записка у нас относится к внутренним видам документов, то в первую очередь перейдем в справочник «Виды внутренних документов» (Нормативно справочная информация- виды документов) в программе 1С Документооборот и создадим новый вид внутренних документов «Служебная записка». Стандартная настройка данного вида внутренних документов выглядит следующим образом:
Следует уточнить, что для данного вида характерно использование срока исполнения и ведение учета по адресатам, остальные настройки в 1С Документооборот 8 можно дополнять относительно нужд компании.
После заполнения основной формы следует перейти во вкладку «Шаблон документов» и заполнить вложенную вкладку «Реквизиты документа»:
Данная вкладка поможет нам сформировать шаблон реквизитов служебной записки, которые будут подставляться при создании служебной записки, а также снизит количество коллизий.
Далее мы перейдем во вкладку «Файлы» и загрузим новый шаблон для автоматического формирования документа doc при записи служебной записки.
Классический шаблон служебной записки выглядит следующим образом:
Данные поля заполнятся автоматически данными, которые будут указаны в служебной записке. Для этого напротив строки с загруженным файлом выберем параметры автозаполнения для шаблона служебной записки. Заполнение полей в данном файле можно выполнить с помощью скриптов:
На этом формирование шаблона для служебной записки в 1С Документооборот 2.1 можно считать завершенным.
Оформление служебной записки
Для оформлении служебной записки переходим в список внутренних документов и нажимаем кнопку «Создать» из сформированного списка шаблонов служебных записок выбираем «Служебная записка ООО “Меркурий Проект”». Данное наименование сформировалось из вида внутреннего документа с добавлением текущей организации. И нажимаем еще раз «Создать». Далее открывается новый внутренний документ с заполненными полями, которые мы указали ранее. Дозаполним данный документ нужной информацией, т.е. самим текстом служебной записки и далее запишем документ. Далее нажимаем «Отправить» и отправляем наш документ в обработку, в результате сформируется бизнес процесс который будет маршрутизировать документ к адресату.
В данной статье мы рассмотрели настройку и формирование служебной записки в 1С Документооборот 8. Данная записка позволяет вести эффективную официальную переписку внутри компании и таким образом влияет на внутриорганизационную коммуникацию при работе в 1С:Документооборот положительным образом.
Создание документа «Служебная записка» в программе 1С:Документооборот
1. На начальной странице переходим в меню (отмечено красным прямоугольником на рисунке 1).
Рисунок 1 — начальная страница
2. Создать документ — внутренний (рисунок 2).
Рисунок 2 — переход в раздел создания внутреннего документа
3. Выбираем вид служебной записки и нажимаем кнопку «Создать» (рисунок 3).
Рисунок 3 — создание служебной записки
4. Заполняем поля «карточки документа» (рисунок 4).
Рисунок 4 — заполнение полей карточки документа
Поле «Наименование» — обязательное, рекомендуется отразить предмет рассмотрения.
Поле «Краткое содержание» — здесь прописывается полное содержание служебной записки.
Заполняйте содержание служебной записки четко и информативно, излагая назначение, так как неполное описание не позволит конечному получателю понять всю суть проблемы и может быть не правильно истолковано, вследствие чего не будет получен желаемый результат.
!!! Проверять поля Адресат, Подразделение, Подготовил, Ответственный
Поле «Состояние» оставить по умолчанию.
5. На вкладке «Файлы» можно подкрепить сопутствующие документы, имеющие отношение к служебной записке (рисунки 5,6).
Рисунок 5 — добавление документов к записке
Рисунок 6 — сохранение и отправка записки
Рисунок 7 — редактирование документов
После загрузки документа, становится доступной функция редактирования файлов, нажимаем кнопку «Редактировать», в результате чего откроется документ для внесения изменений.
Рисунок 8 — завершение редактирования документа
Файл, который редактируется, выделен зеленым цветом.
Поэтому после окончания редактирования нужно завершить его по одноименной кнопке для сохранения изменений в системе. И только после этого файл будет доступен другим пользователям.
Рисунок 9 — сохранение изменений в файле
При сохранении изменений можно оставить комментарий, что было изменено.
6. После добавления файлов и заполнения всех отмеченных полей, нужно нажать кнопку «Записать», для того чтобы внесенные данные сохранились (рисунок 10).
7. При нажатии нажатии на кнопку «Отправить» в выпадающем списке выбираем подходящее действие (рисунок 10).
Рисунок 10 — сохранение и отправка записки
8. Автоматически откроется окно для перехода к запуску процесса обработки служебной записке (рисунок 11).
8.1 Процесс «На согласование»
Основной процесс, используемый структурными подразделениями Университета в целях согласования документов с ректором, проректорами, начальниками управлений, начальниками отделов.
Данный процесс направляется всем участникам согласования по заранее составленному пользователем СЭД списку с выбранным порядком – Все сразу, По очереди или Смешано. Для каждого согласующего лица могут быть установлены персональные сроки согласования.
8.2 Процесс «На утверждение»
Процесс предназначен для пересылки внутренних/исходящих документов причастным сотрудникам, занимающим согласующие должности.
8.3 Процесс «На регистрацию»
Используется для передачи документов на регистрацию – присвоение регистрационного номера и отметки об отправке получателю (для исходящего документа)
8.4 Процесс «На рассмотрение»
Процесс, используется для передачи входящего или внутреннего документов на рассмотрение ответственному лицу.
8.5 Процесс «На исполнение»
Используется для отправки документов на исполнение одному или нескольким сотрудникам.
8.6 Процесс «На ознакомление»
Используется для ознакомления пользователей с входящими, исходящими, внутренними документами и файлами.
9. С помощью кнопки «Подобрать» добавляем нужных адресатов для согласования (рисунок 11).
10. Система позволяет направлять процесс согласования документов всем участникам согласования сразу, по очереди, либо смешанно.
Рисунок 11 — добавление адресатов для согласования записки
Если установлен тип согласования «всем сразу», то задачи всем адресатам формируется одновременно. При этом бизнес-процесс возвращается к автору после завершения задач всеми согласующими.
Если установлен тип согласования «по очереди», то задача следующему адресату формируется только после завершения задачи предыдущему. При этом бизнес-процесс сразу возвращается к автору, как только один из согласующих принял отрицательное решение.
Если установлен тип согласования «смешанно», то для каждого исполнителя можно указать порядок формирования задачи — вместе с предыдущим либо после предыдущего. В результате тип согласования «смешанно» позволяет сочетать этапы одновременного и последовательного согласования.
Рисунок 12 — добавление адресатов для согласования записки
11. После выполнения указанных действий, нажать кнопку «Стартовать и закрыть».
12. Контролировать выполнение процесса можно открыв закладку «Процессы и задачи» в карточке документа (рисунок 13).
Рисунок 13 — контроль выполнения процесса согласования записки
Вкладка процессы и задачи представлена на рисунке 14.
Рисунок 14 — вкладка «Процессы и задачи»
13. После завершения процесса согласования служебной записки во вкладке «Задачи мне», отобразится процесс Ознакомления с результатом согласования (рисунок 15). При необходимости можно сохранить себе в лист согласования.
Рисунок 15 — ознакомление с результатом согласования
14.Результатов согласования может быть три: Согласован, Согласован с замечаниями, Не согласован.
По итогам прохождения документа этапов согласования пользователю, инициировавшему процесс, приходит задача «Ознакомиться с результатом согласования».
Если документ не согласован, можно исправить замечания отредактировав внутренний документ или файл, после отправить его на повторное согласование.
Рисунок 16 — отправка на повторное согласование
15.Откроется окно Повтор согласования с полем для ввода комментария, что исправлено в документе. Для отправки нажимаем «Отправить на повторное согласование».
Рисунок 17 — повтор согласования
Если согласование положительное, задача имеет только одну кнопку «Ознакомился».
Рисунок 18 — итоги согласования
Таким образом, больше нет необходимости печатать бумажные служебные записки, сканировать и подкреплять их в файлах процесса, ведь автоматический процесс рассмотрения и согласования документов в 1С:Документообороте может быть как совсем простой, так и очень комплексный и витиеватый.
Содержание:
1. Документы нормативной информации и настройка служебной записки
2. Настройка документа и оформление “Служебной записки”
Рассмотрим в нашей статье суть служебной записки. Служебная записка – основное средство внутренних коммуникаций: документ, который упорядочивает внутренние взаимосвязи, обеспечивает оперативный обмен информацией и разрешает спорные моменты.
1. Документы нормативной информации и настройка служебной записки
Служебная записка – это документ, не имеющий официального статуса. В ОКУД он не предусмотрен.
Стандартные цели написания служебной записки включают:
1. Запрос информации.
2. Выдачу инструкций.
3. Сопровождение другого сообщения.
4. Объявления (разъяснения).
5. Прочие вопросы.
На практике служебные записки часто используют во многих компаниях. Это своего рода официальный формат обращения сотрудников. Законом не запрещено переводить служебные записки в цифровые. Исходя из этого, при внедрении 1С:Документооборот 8.3 вы можете не использовать бумажные документы и вести только электронный учет документов.
Электронные служебные записки. «За» и «против».
«За»:
· Срок хранения служебных записок – 1 год.
· Экономия материальных ресурсов.
· Сокращение времени обработки документов.
· Документ не представляет ценности для лиц, не имеющих отношения к организации.
· ФЗ №63 не запрещает оформление служебных записок ЭП.
«Против»:
· Простая ЭП не защищает документ от подделки.
· Возрастает риск отказа автора документа от факта подписания.
· Нет механизма простой проверки ЭП и процедуры разрешения конфликтов.
· Выдача квалифицированной ЭП всем сотрудникам повышает траты.
Мероприятия по снижению рисков
Если вы решили перенести бумажные служебные записки в цифровые, то вам необходимо:
· закрепить в учетной политике порядок использования различных видов ЭП;
· предусмотреть локальным актом правило определения лица, подписывающего электронный документ, по его простой ЭП;
· указать, в каком порядке будут заводиться бумажные копии цифровых документов, представляемых по требованию контролирующих органов и других лиц;
· утвердить требования соблюдения конфиденциальности использования ключей ЭП и ознакомить с ними сотрудников, которые будут применять в работе ЭП.
В системе служебную записку создают на основании шаблона внутреннего документа. После этого требуется пройтись по следующим этапам:
· согласовать с руководителем автора документа;
· зарегистрировать секретарем;
· рассмотреть и вынести решение адресатом;
· исполнить резолюции.
Теперь в служебной записке можно добавить адресата:
· в самом документе;
· в процессе рассмотрения документа при помощи автоподстановки;
· при автозаполнении шаблона файла служебной записки;
· при печати внутреннего документа;
· через поиск документов и файлов.
При оформлении «Служебной записки» учитываются следующие параметры:
· вид документа;
· наименование документа;
· содержание;
· регистрационный номер и дата;
· автор документа;
· адресат.

Документ нормативной информации «Служебная записка» решает широкий круг задач, которые возникают в процессе деятельности организации. «Служебная записка» может включать в себя различные вспомогательные реквизиты, учитывая тематику, по которой возникает вопрос по документу.
Схема движения служебных документов в компании порой разная: некоторые служебные документы требуют обязательного согласования руководством, другие могут сразу приниматься в работу. Вся информация о видах служебных записок, их содержания и правил обработки должны быть изложены в Корпоративных документах о ДО в вашей организации.
2. Настройка документа и оформление “Служебной записки”
Для начала работы с документом в программе 1С:Документооборот 8.3 нужно настроить:
· вид документа
· нумератор;
· шаблон карточки документа;
· права доступа для сотрудников;
· шаблон файла;
· шаблон процесса обработки документа.
Программу 1С:Документооборот можно легко настроить, под запросы пользователей. Это как конструктор, который собирается при помощи деталей (настройки), для определенной компании.
Для упрощения работы сотрудников при создании служебной записки и автоматической схемы маршрута движения документа согласно с тематикой, можно определить следующие категории документа «Служебная записка»:
· Служебная записка о предоставлении служебного транспорта в служебных целях.
· Служебная записка о выдаче бухгалтерской доверенности.
· Служебная записка об оплате счета.
· Служебная записка на командировку.
· Служебная записка (в свободной форме) и другие.
Служебную записку регистрирует инициатор документа.
Для нумерации документов используется нумератор «Внутренние документы»:

Настроим вид служебного документа. Перейдем в раздел: Нормативно-справочная информация→ Виды документов→ Внутренние документы→ Создать «Служебная записка о предоставлении служебного транспорта» в программе:

Заполняйте краткое содержание служебной записки четко и информативно, излагая назначение, так как неполное описание не позволит конечному получателю понять всю суть проблемы и может быть неправильно истолковано, вследствие чего не будет получен желаемый результат.
Специалист компании ООО «Кодерлайн»
Илона Матей.
В 1С:Документооборот нужно сделать единый автозаполняемый шаблон документа для вида внутреннего документа «Служебная записка», чтобы унифицировать и уменьшить трудозатраты на документирование служебных записок.
Настройки автозаполнения файлов в 1С:Документооборот подробно рассмотрены в видеокурсе.
Далее будет рассмотрена настройка автозаполнения в 1С:Документооборот версии 2.0.
В 1С:Документооборот под Администратором или пользователем с правами «Ответственный за НСИ» открываем справочник «Файлы».
В папку «Шаблоны файлов» загружаем файл служебной записки.
Открываем файл на редактирование и настраиваем следующие поля ввода для автозаполнения: ПодразделениеАвтора, Дата, Номер, ДолжностьАдресата, ИОФадресата, ТекстРезолюций, Заголовок, Содержание, ДолжностьАвтора, ИОФавтора, ТелефонАвтора. В левом верхнем углу файла напишем команду ВставитьИзображениеШтрихкода, чтобы система в указанном месте вставила штрихкод.
Обратите внимание, что поле «ИОФ автора» встречается два раза. Чтобы не делать две разные закладки и для каждой не дублировать правило мы используем ссылку на закладку ИОФавтора (REF ИОФавтора).
Готовый автозаполняемый шаблон файла служебной записки можно скачать по ссылке: Служебная записка.
Теперь настроим правила автозаполнения этого файла для вида внутреннего документа «Служебная записка».
После указания всех настроек наше правило должно выглядеть следующим образом:
Для полей ДолжностьАдресата и ДолжностьАвтора нам потребуется написать выражения на встроенном языке:
РезультатОбработки = РаботаСПользователями.ПолучитьДолжность(Файл.ВладелецФайла.Адресат);
РезультатОбработки = РаботаСПользователями.ПолучитьДолжность(Файл.ВладелецФайла.Подготовил);
При определении всех резолюций по документу нам нужно будет сделать цикл по табличной части Резолюции:
РезультатОбработки = "";
Резолюции = РаботаСРезолюциями.ПолучитьРезолюции(Файл.ВладелецФайла);
Для Каждого Резолюция из Резолюции Цикл
Если Не ЗначениеЗаполнено(РезультатОбработки) Тогда
РезультатОбработки = СтроковыеФункцииКлиентСервер.ПодставитьПараметрыВСтроку(
НСтр("ru = '%1
|%2
|%3'"),
Резолюция.ТекстРезолюции,
Резолюция.АвторРезолюции,
Резолюция.ДатаРезолюции);
Иначе
РезультатОбработки = СтроковыеФункцииКлиентСервер.ПодставитьПараметрыВСтроку(
НСтр("ru = '%1
|
|%2
|%3
|%4'"),
РезультатОбработки,
Резолюция.ТекстРезолюции,
Резолюция.АвторРезолюции,
Резолюция.ДатаРезолюции);
КонецЕсли;КонецЦикла;
В результате проверки после добавления файла из шаблона мы должны получить следующий результат заполненного файла:
Теперь создадим шаблон документа «Служебная записка».
Добавляем новый шаблон документа «Служебная записка». Заполняем реквизиты шаблона документа.
На закладке «Файлы» добавляем ссылку на автозаполняемый шаблон файла служебной записки.
Теперь каждый пользователь сможет создать новую служебную записку по шаблону внутреннего документа с автозаполняемым шаблоном файла.
При настройке правил автозаполнения шаблона файла на встроенном языке 1С полезно будет разобраться со структурой хранения внутреннего документа.
Настройки автозаполнения файлов в 1С:Документооборот подробно рассмотрены в видеокурсе.
Оформление докладной/служебной записки
Пошаговая инструкция:
1. Выбираем раздел “Документы и файлы” ⇒ “Документы внутренние”.
2. Выбираем папку “Докладная/служебная записка”. Нажимаем кнопку “Создать”.
3. Выбираем вид документа “Докладная/служебная записка” и создаем документ
(при необходимости воспользуйтесь строкой поиска).
4. Заполняем реквизиты записки.
4.1. Указываем тему записки (Наименование документа).
4.2. При необходимости вводим комментарий.
5. Заполняем параметры записки.
5.1. Выбираем тип записки: докладная или служебная записка
(докладная: “подчиненный ⇒ начальнику”, служебная: “равный ⇒ равному”).
5.2. Выбираем сотрудника, которому адресована записка.
5.3. Указываем сотрудника, отправляющего записку.
5.4. Указываем свой контактный телефон.
5.5. При необходимости промежуточного согласования записки добавляем согласующих (до 3 человек)
(Если необходимо согласование большего числа сотрудников, следует стартовать подзадачу).
6. Прикладываем файлы к записке.
6.1. Выбираем файл с докладной/служебной запиской
(Прикладывать отсканированные и подписанные от руки записки не допускается!).
7. Нажимаем кнопку “Записать”, чтобы сохранить заполнение
(См. рисунок ниже).
8. Запускаем процедуру согласования.
8.1. Нажимаем кнопку “Записать” и кнопку “Отправить…”.
8.2. Выбираем процесс “Согласование докладной/служебной записки” и нажимаем кнопку “Перейти к отправке”.
8.3. Нажимаем кнопку “Стартовать и закрыть”.
Согласование докладной/служебной записки:
Задание отображается в списке “Задачи мне”.
1. Вносим комментарий
(поле обязательное к заполнению при перенаправлении и неположительном ответе!)
2. Выполняем (завершаем) или перенаправляем другому сотруднику.