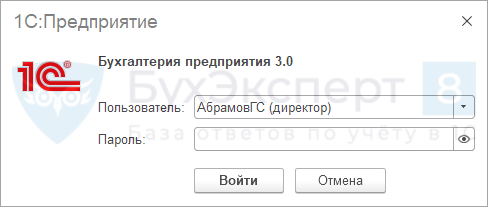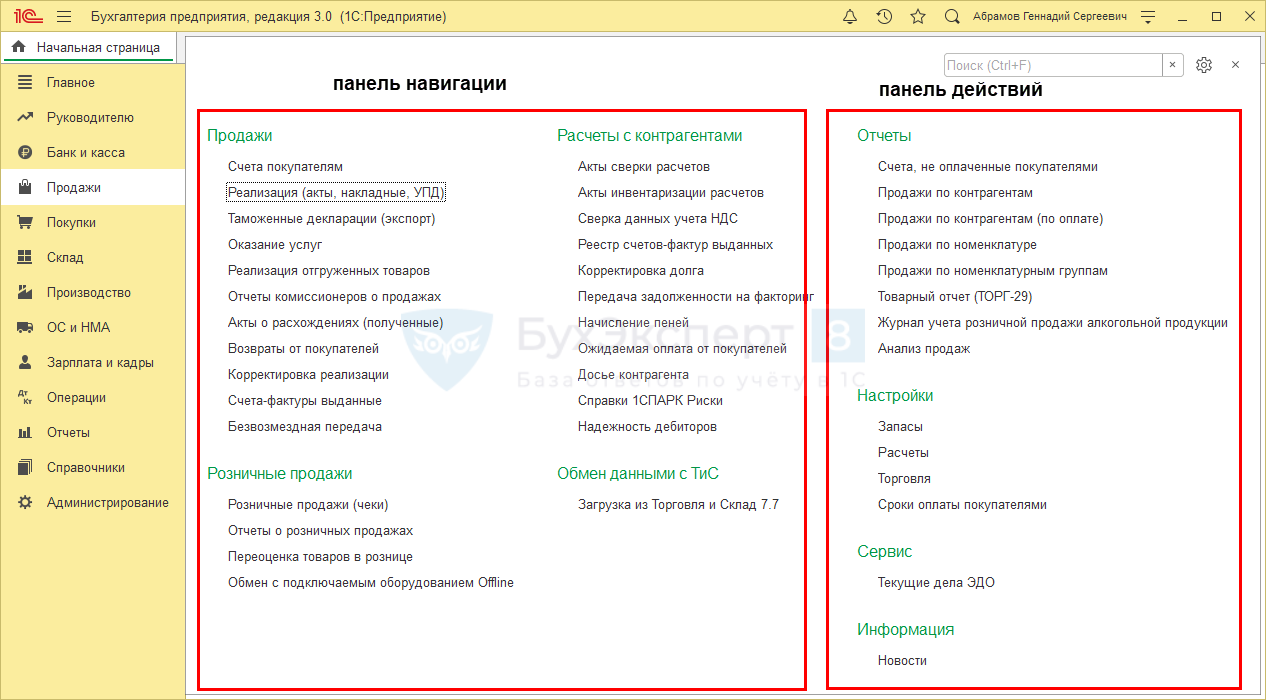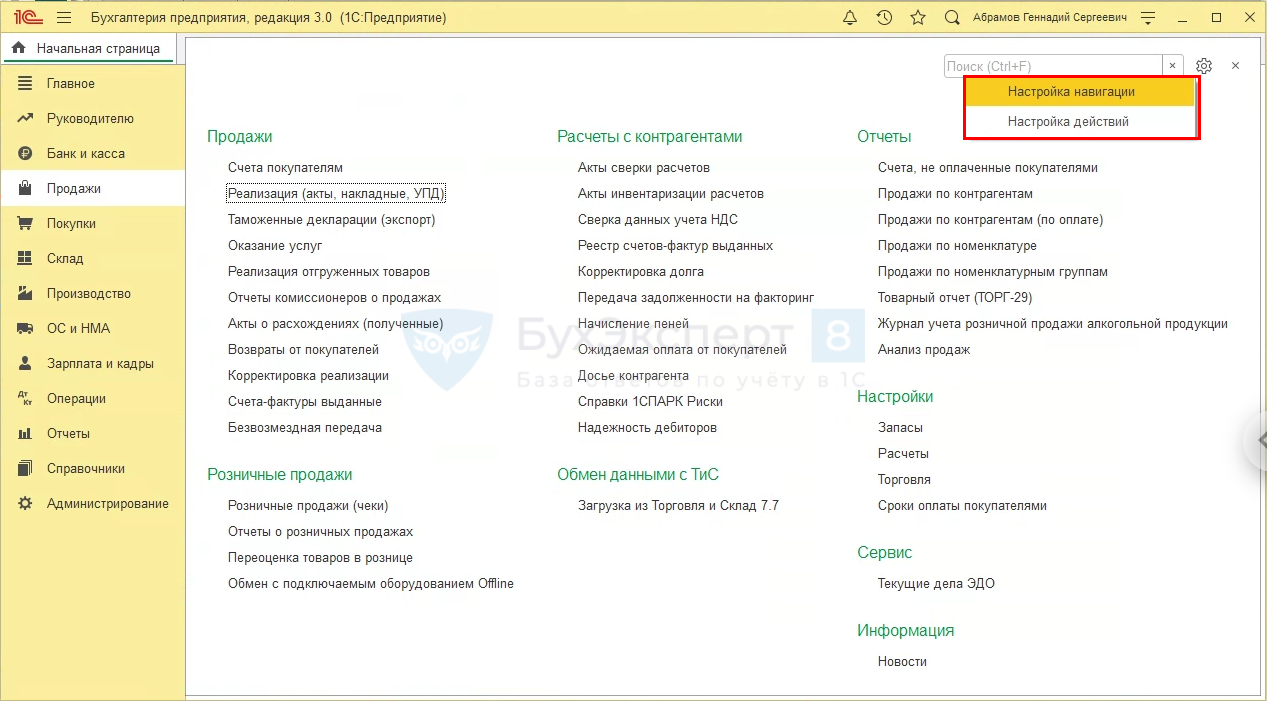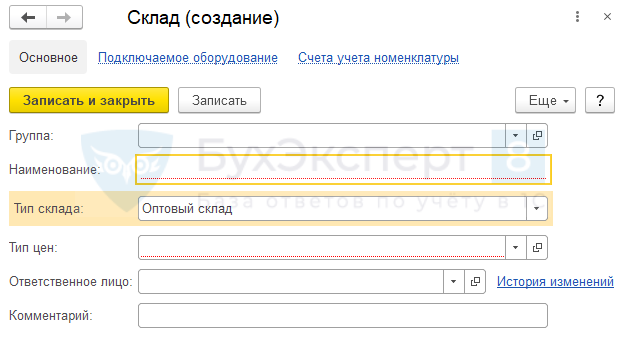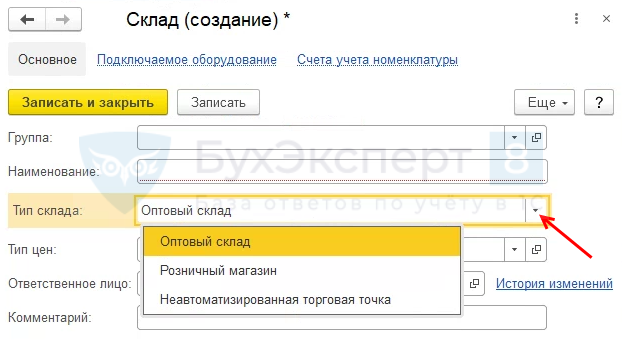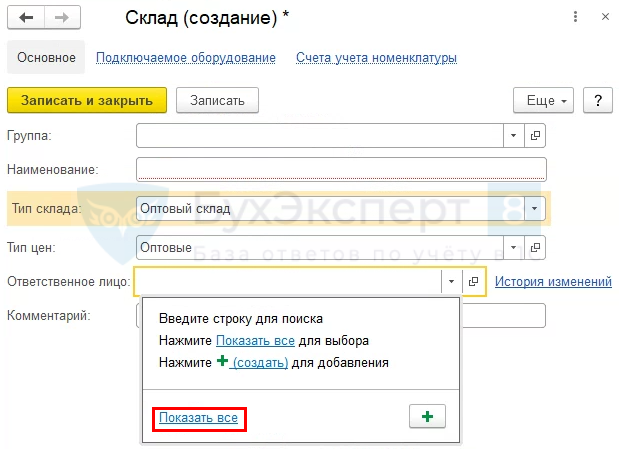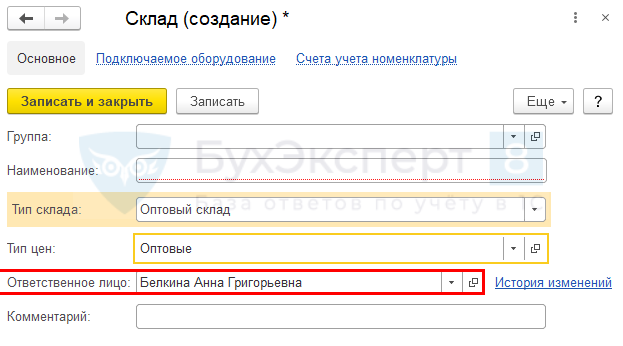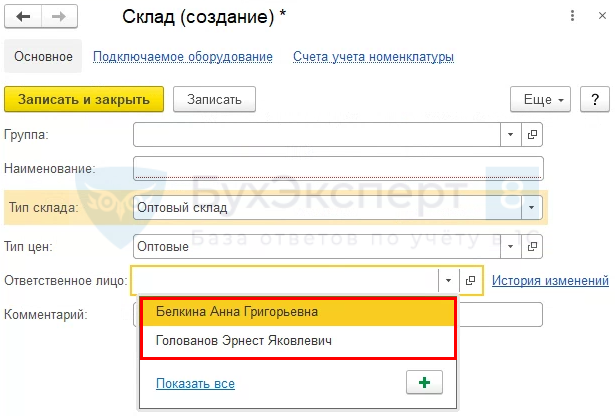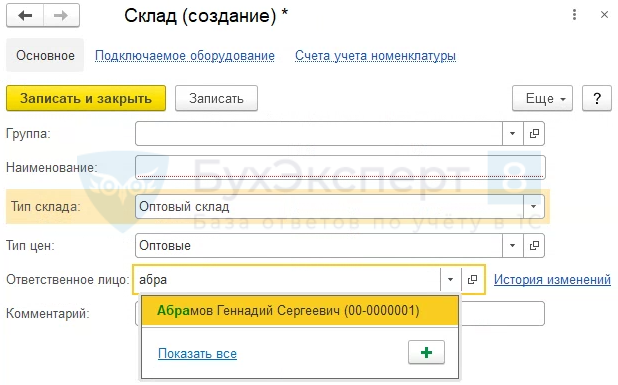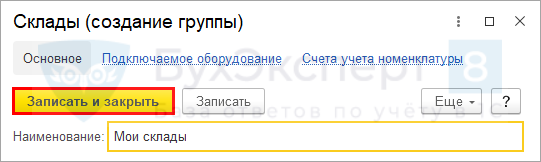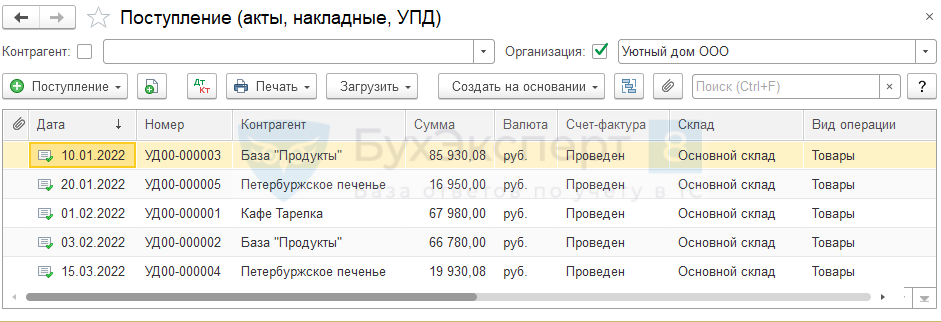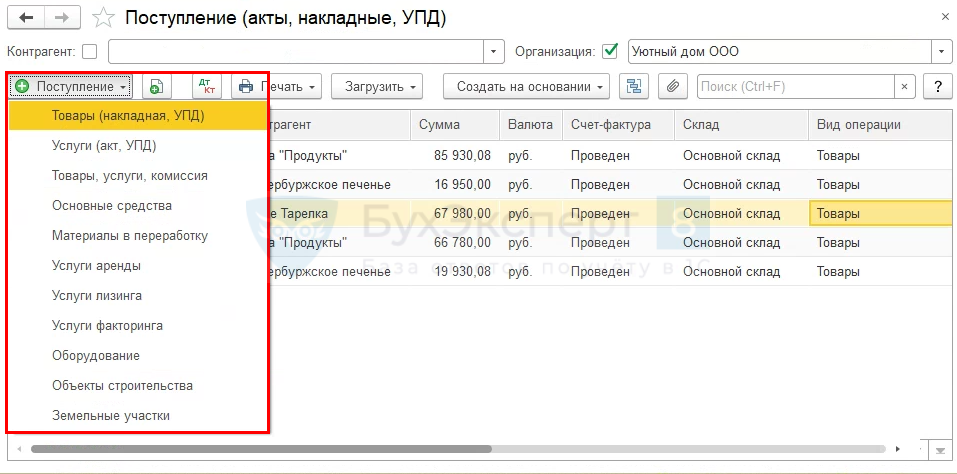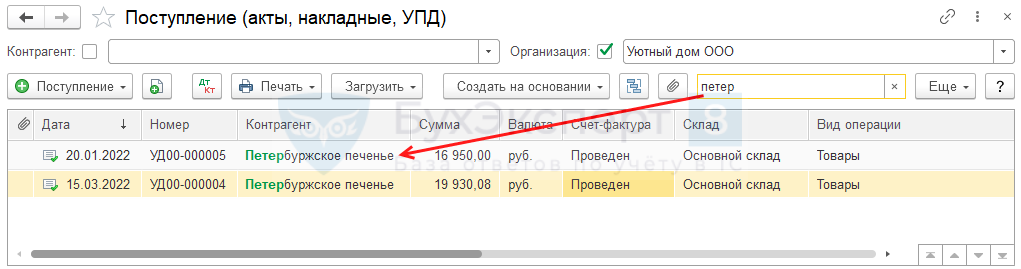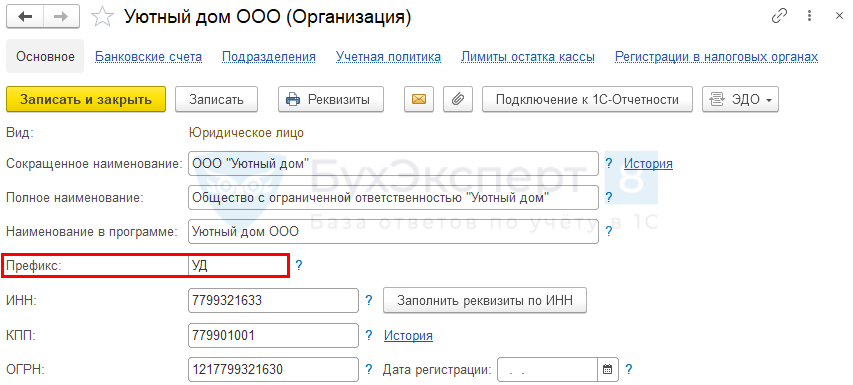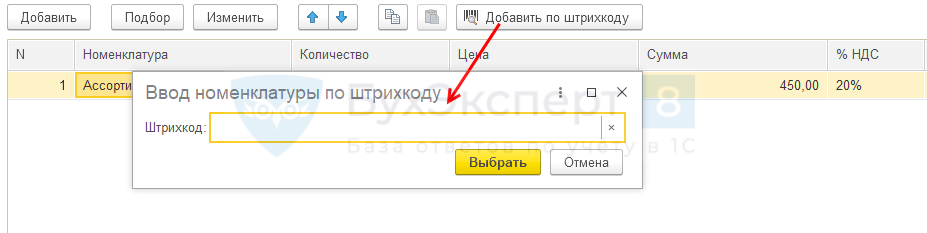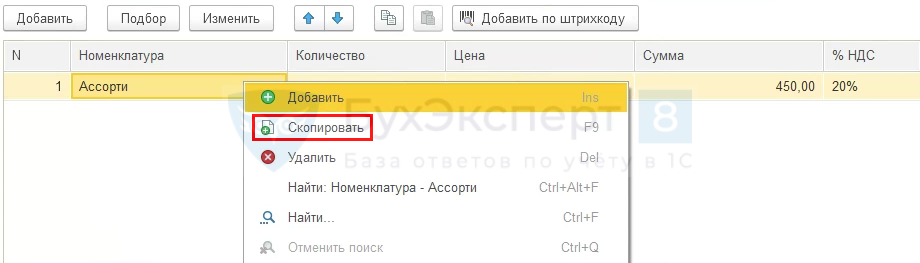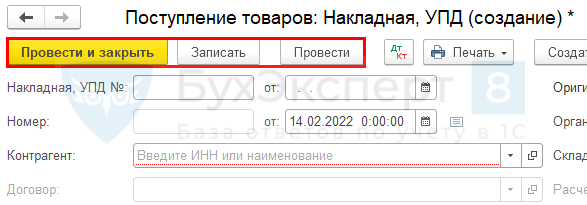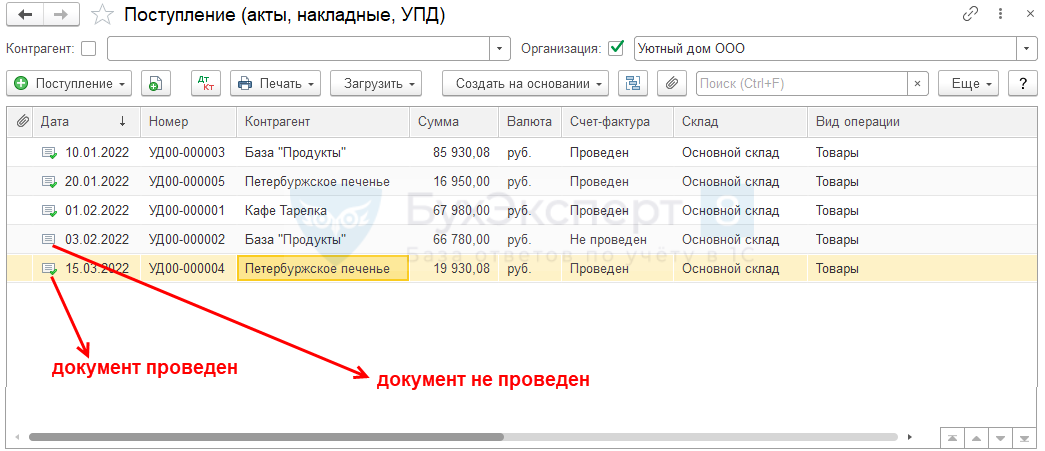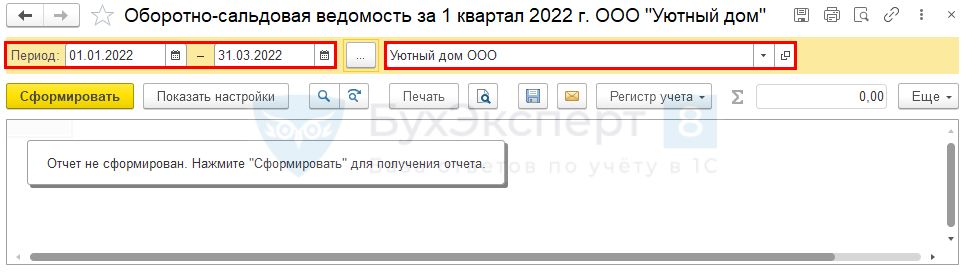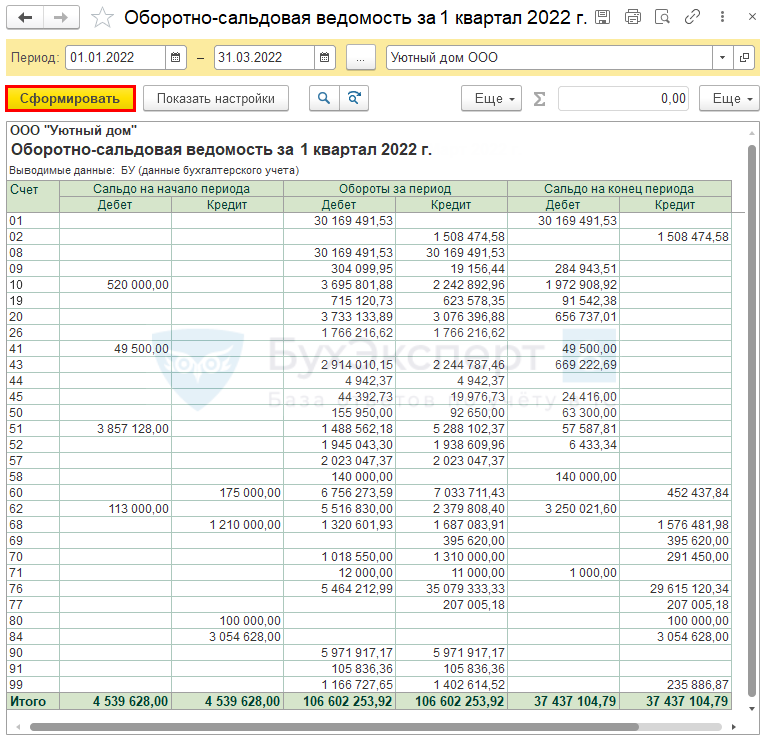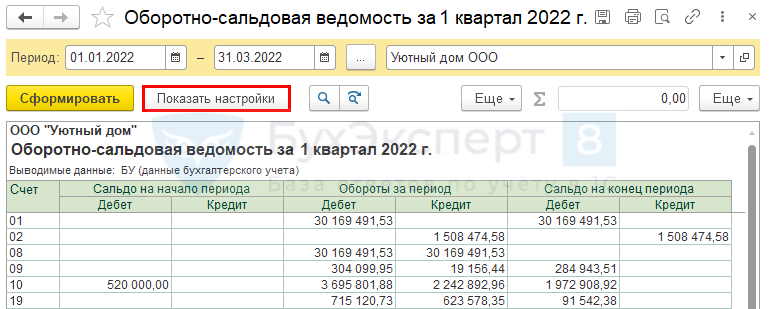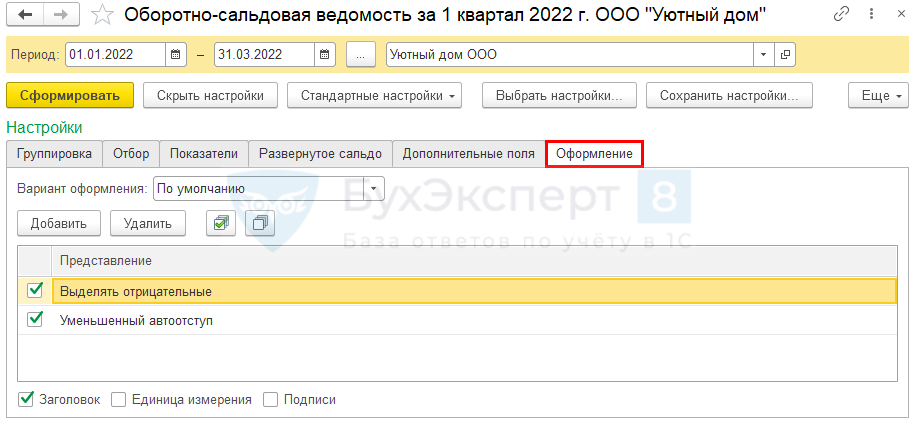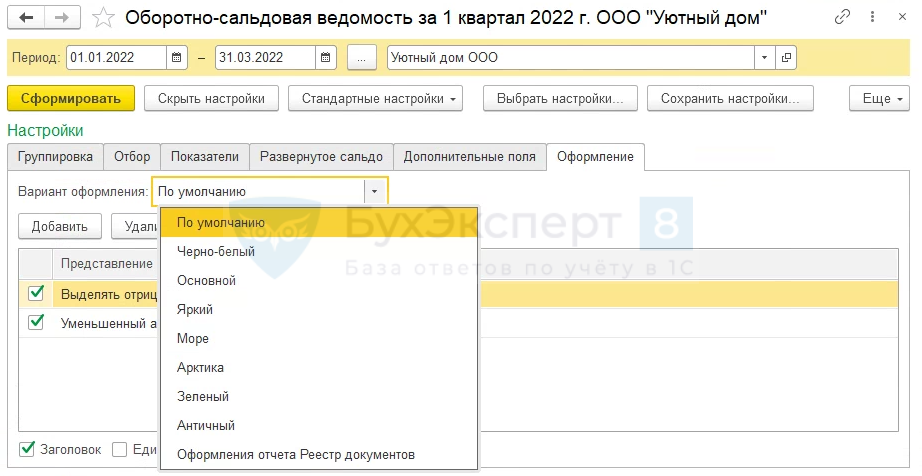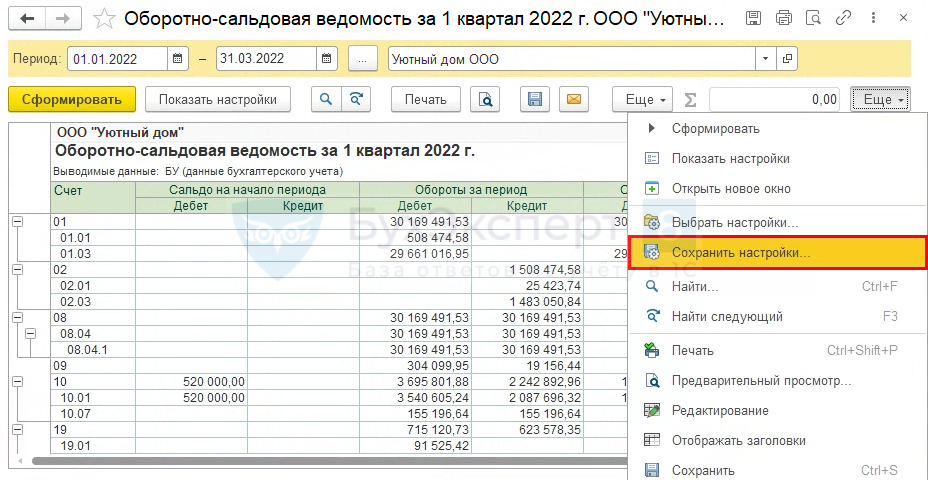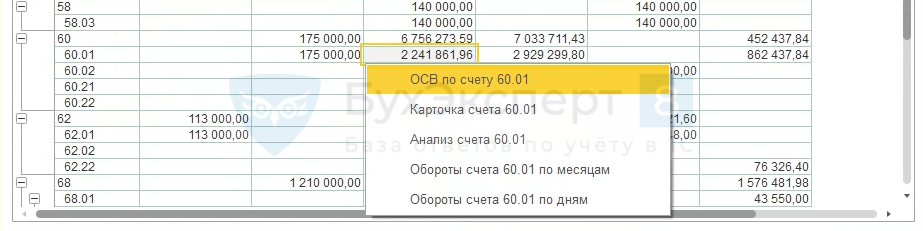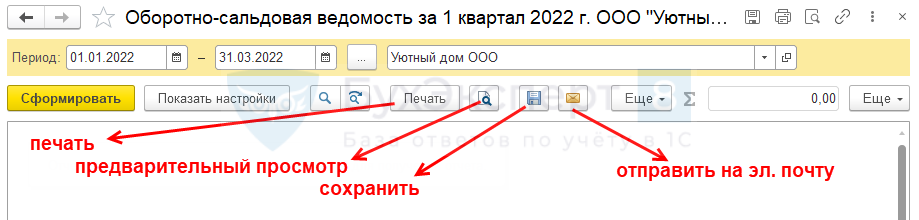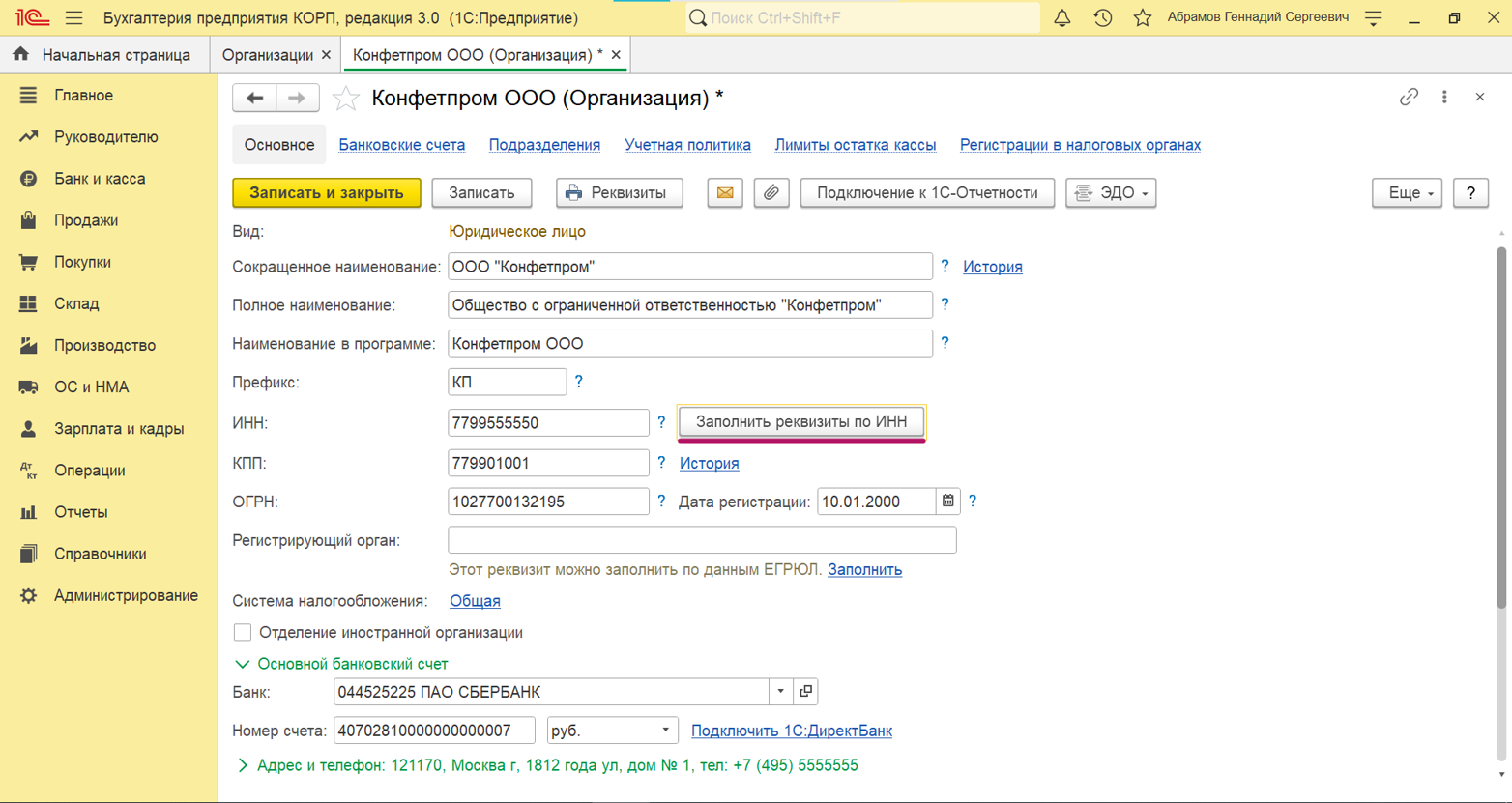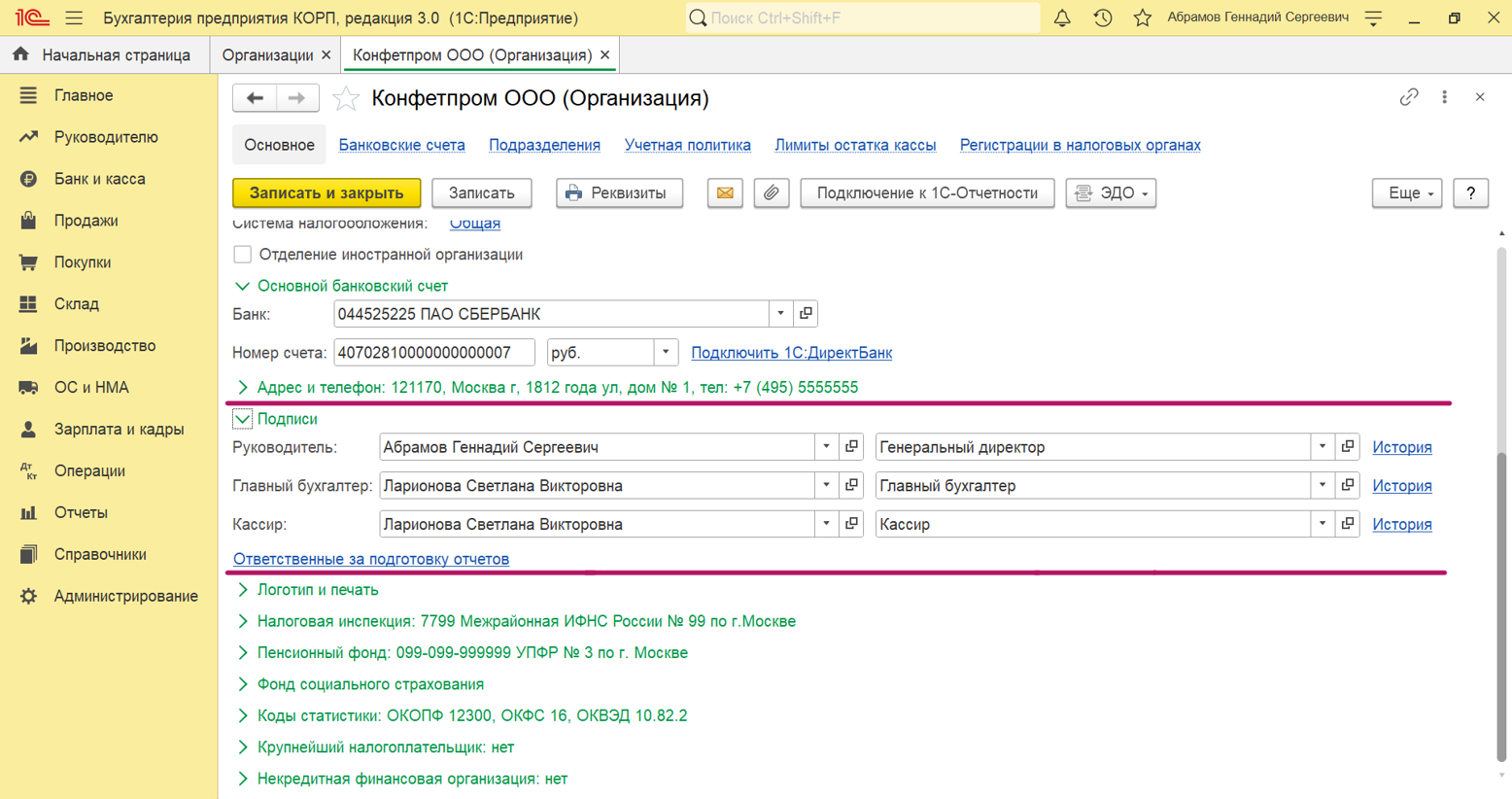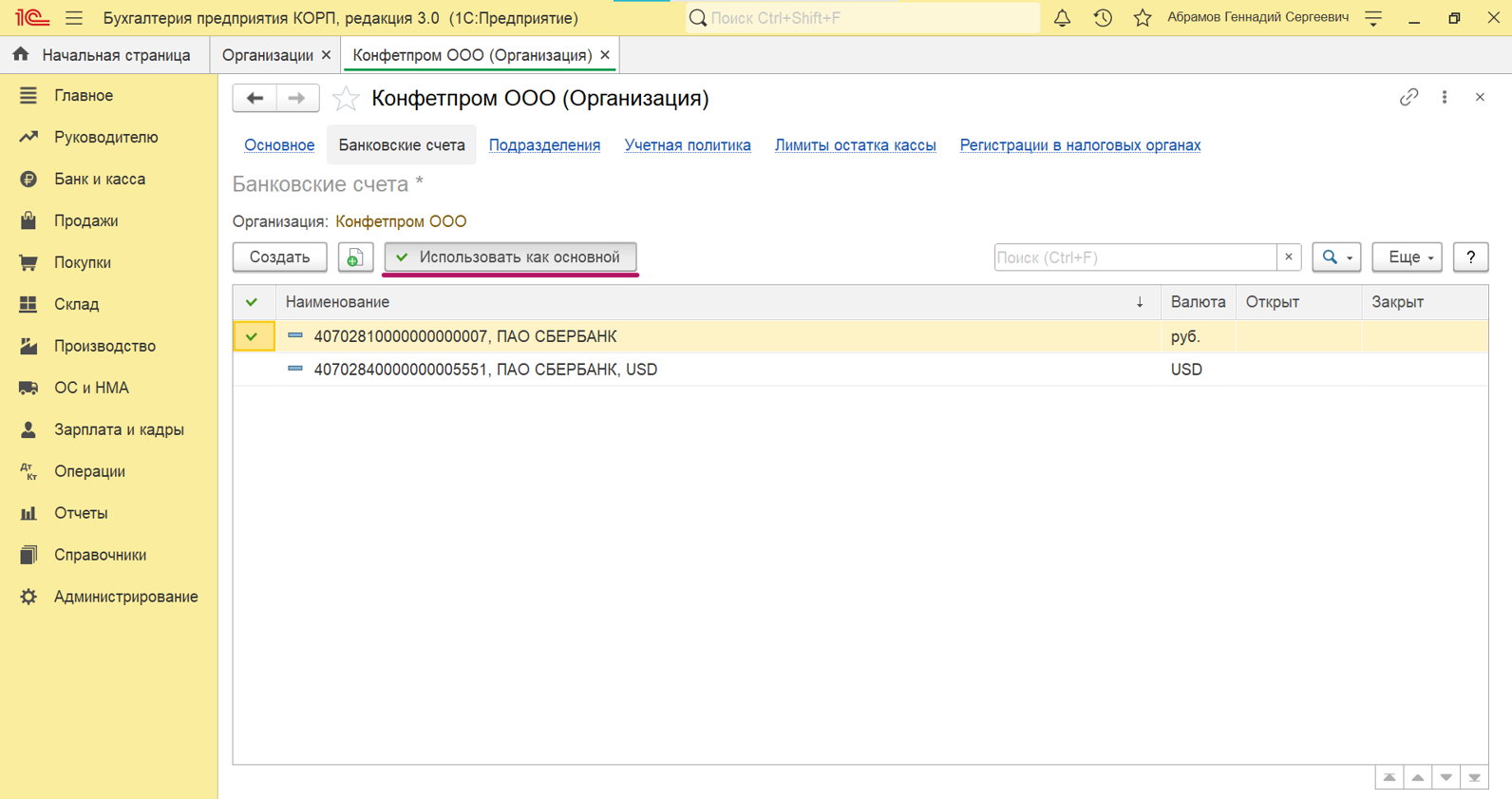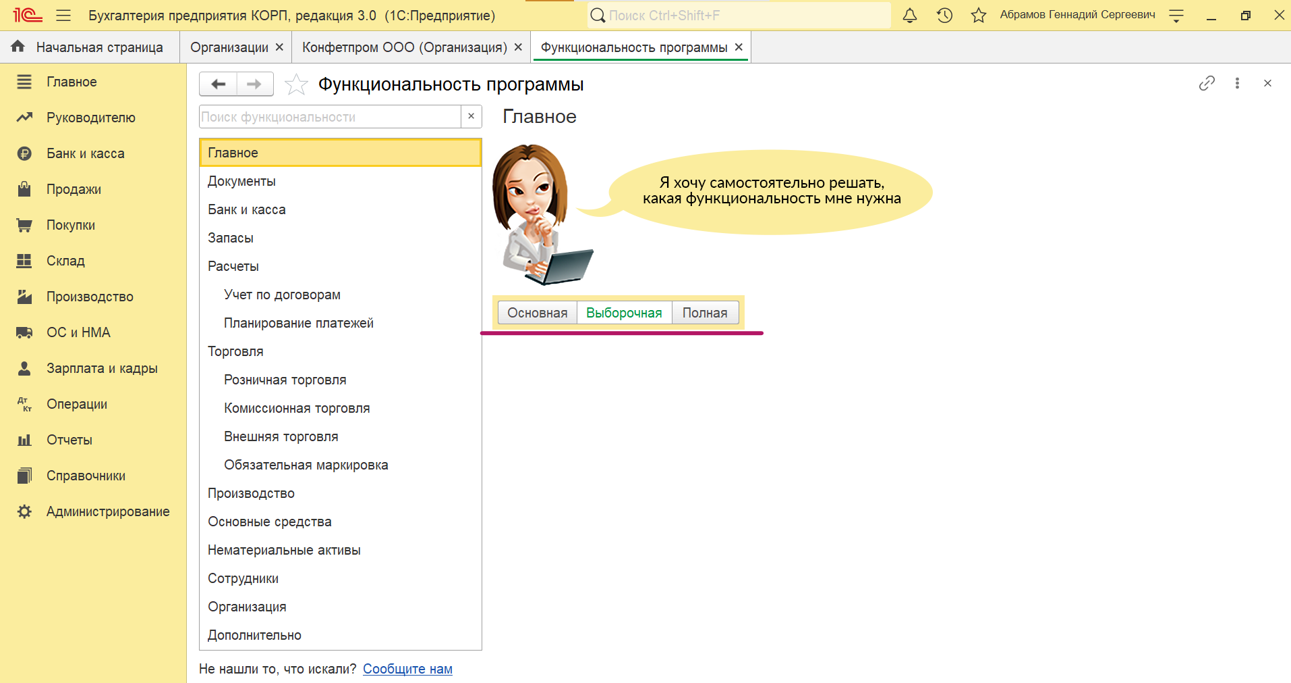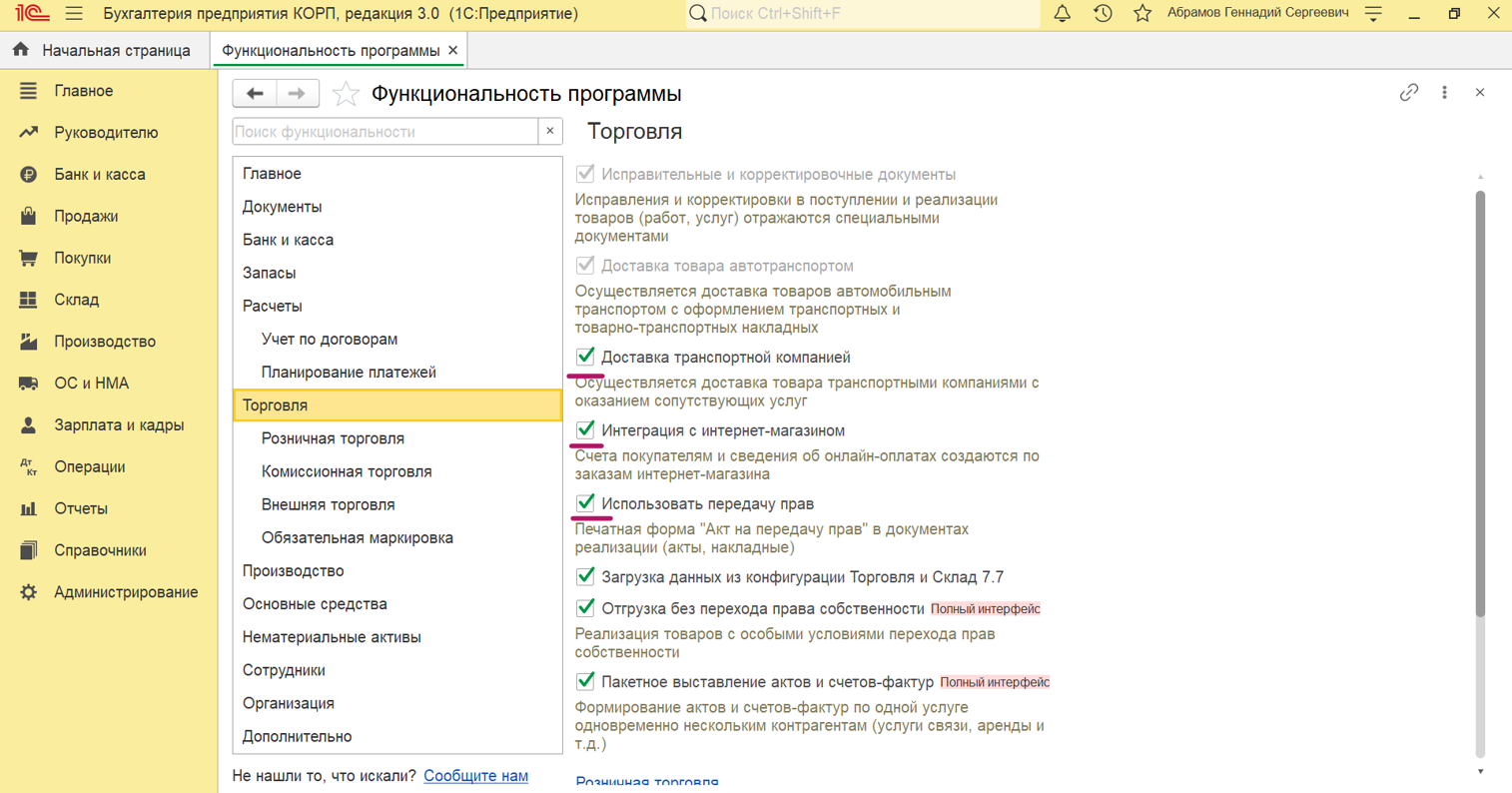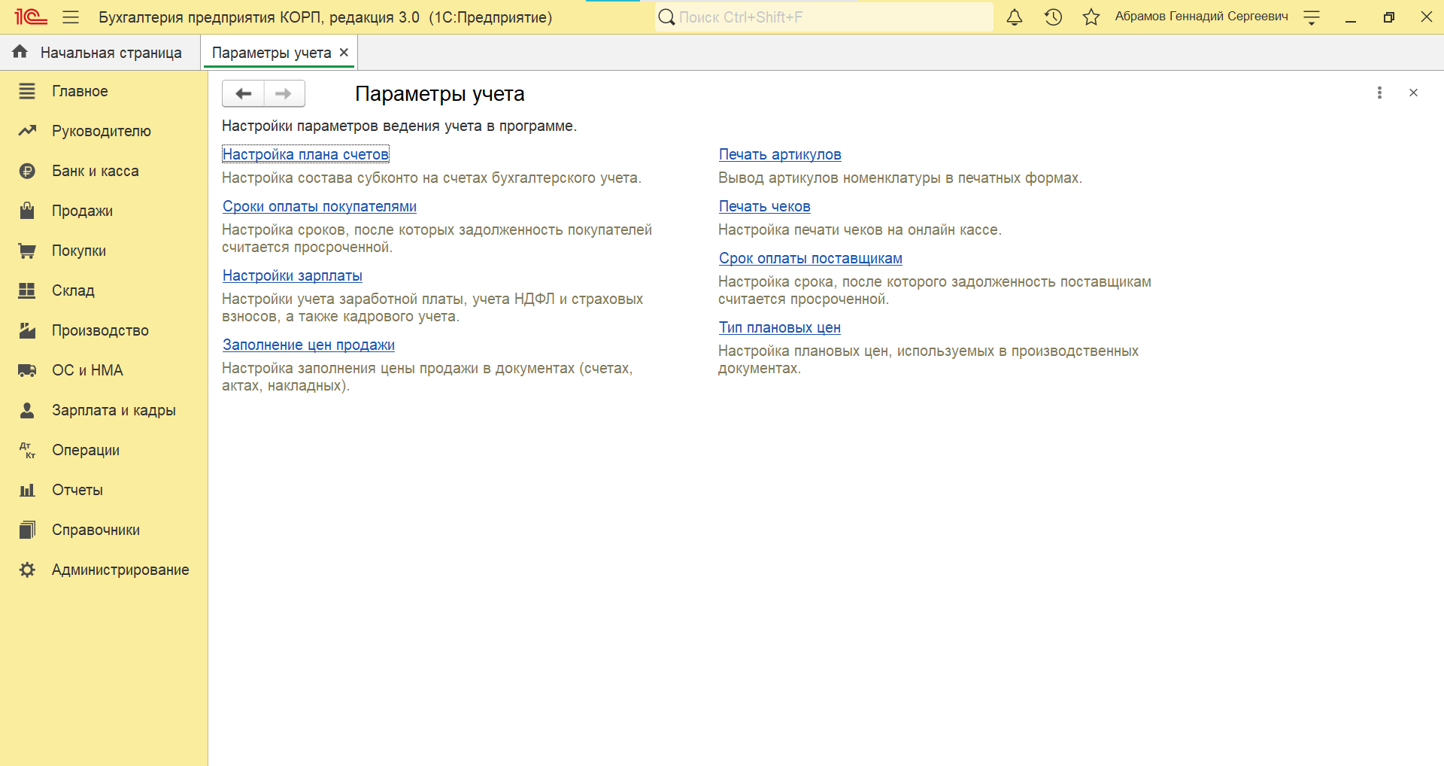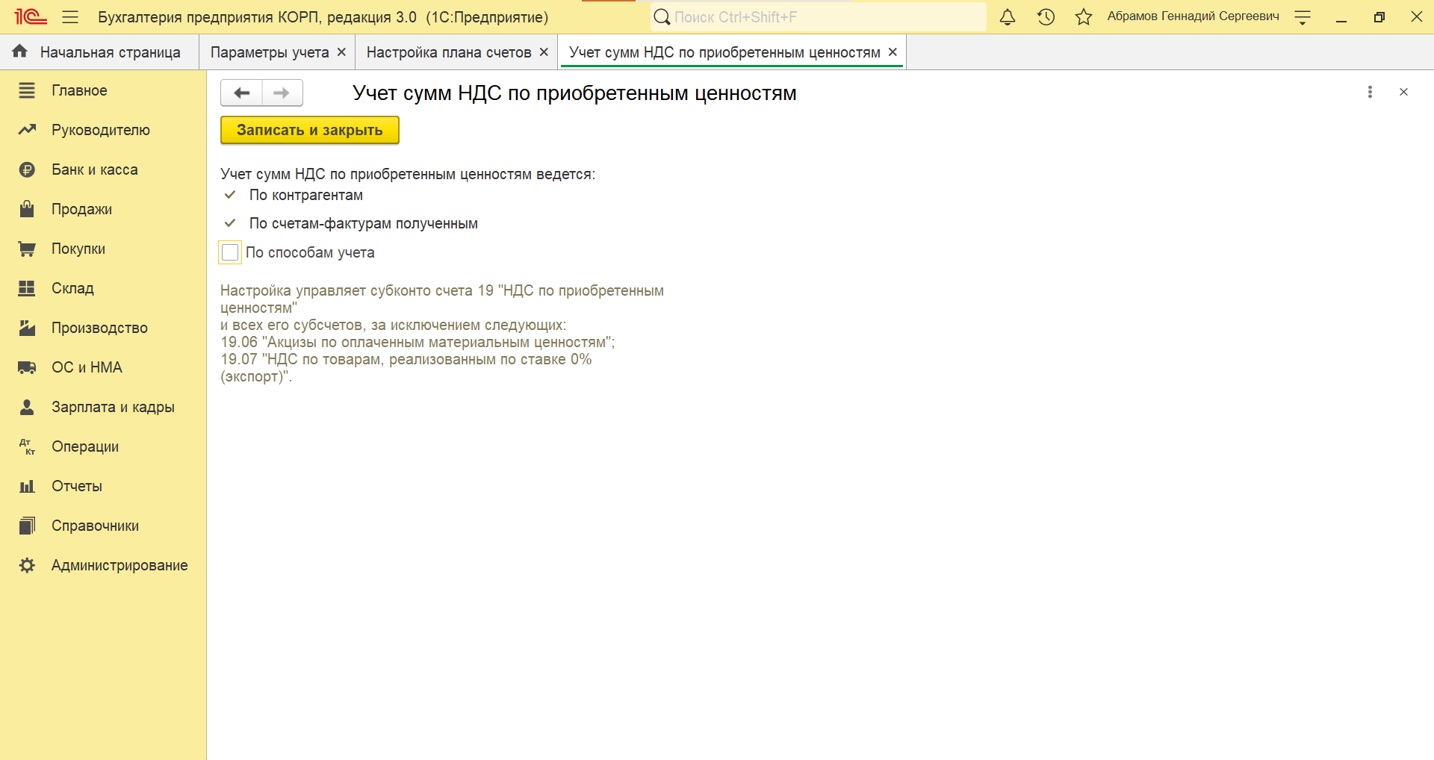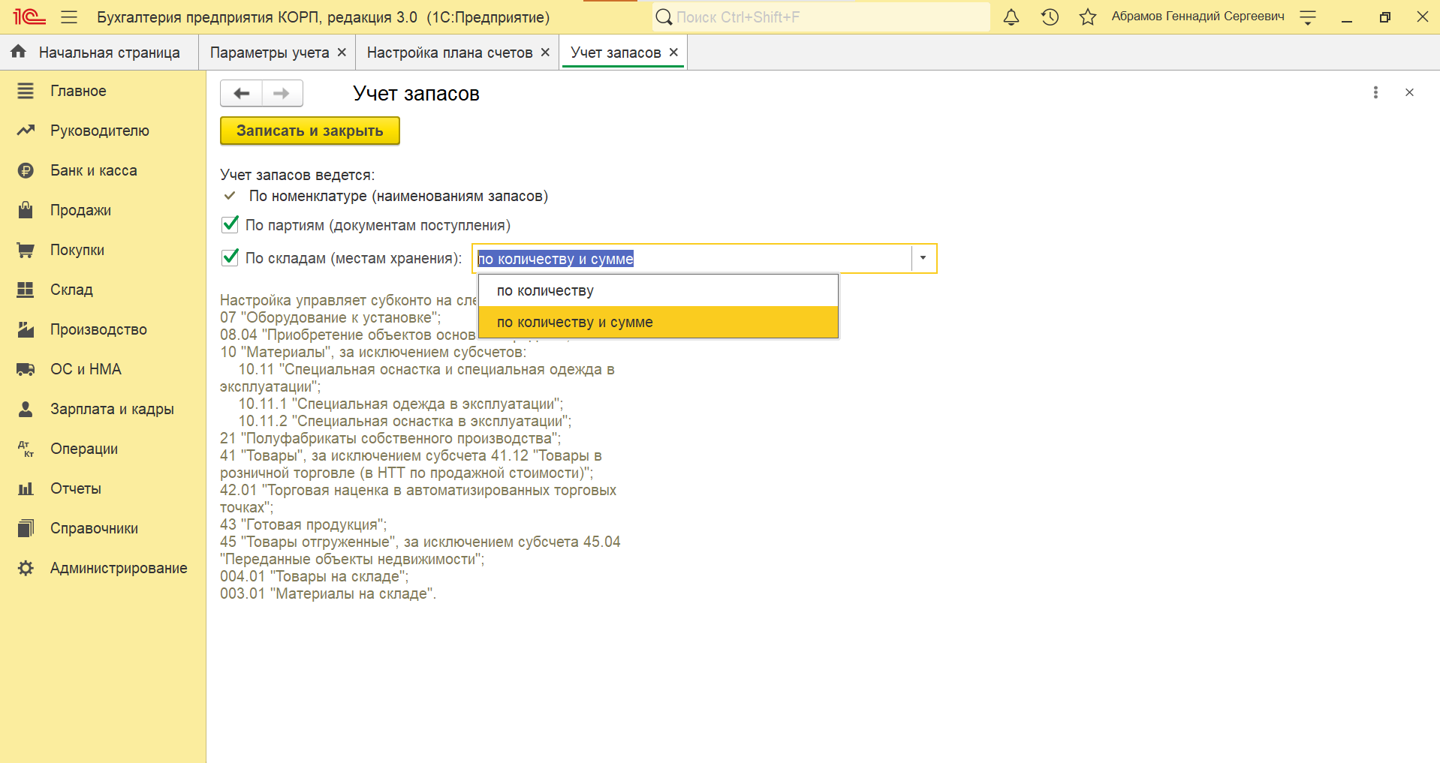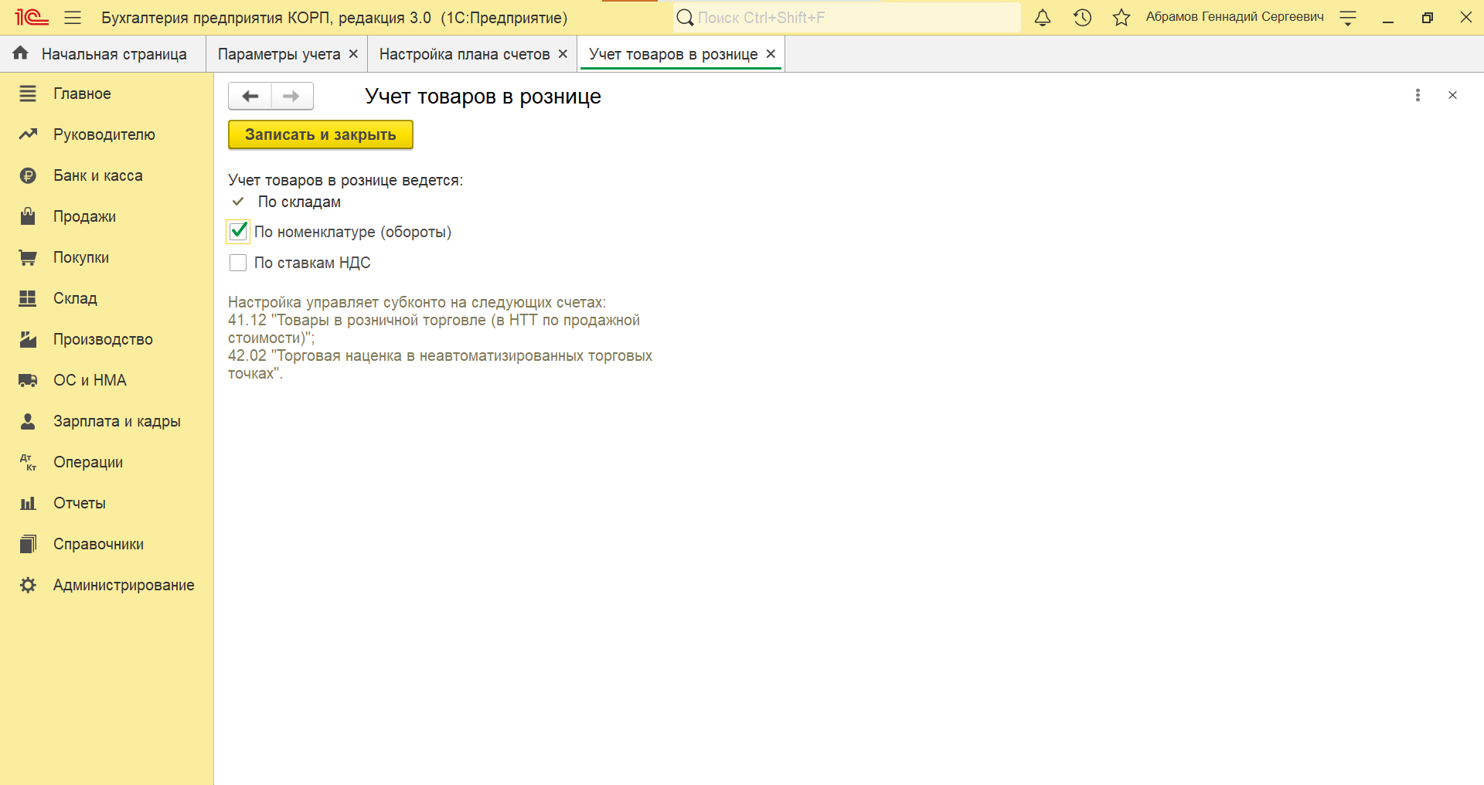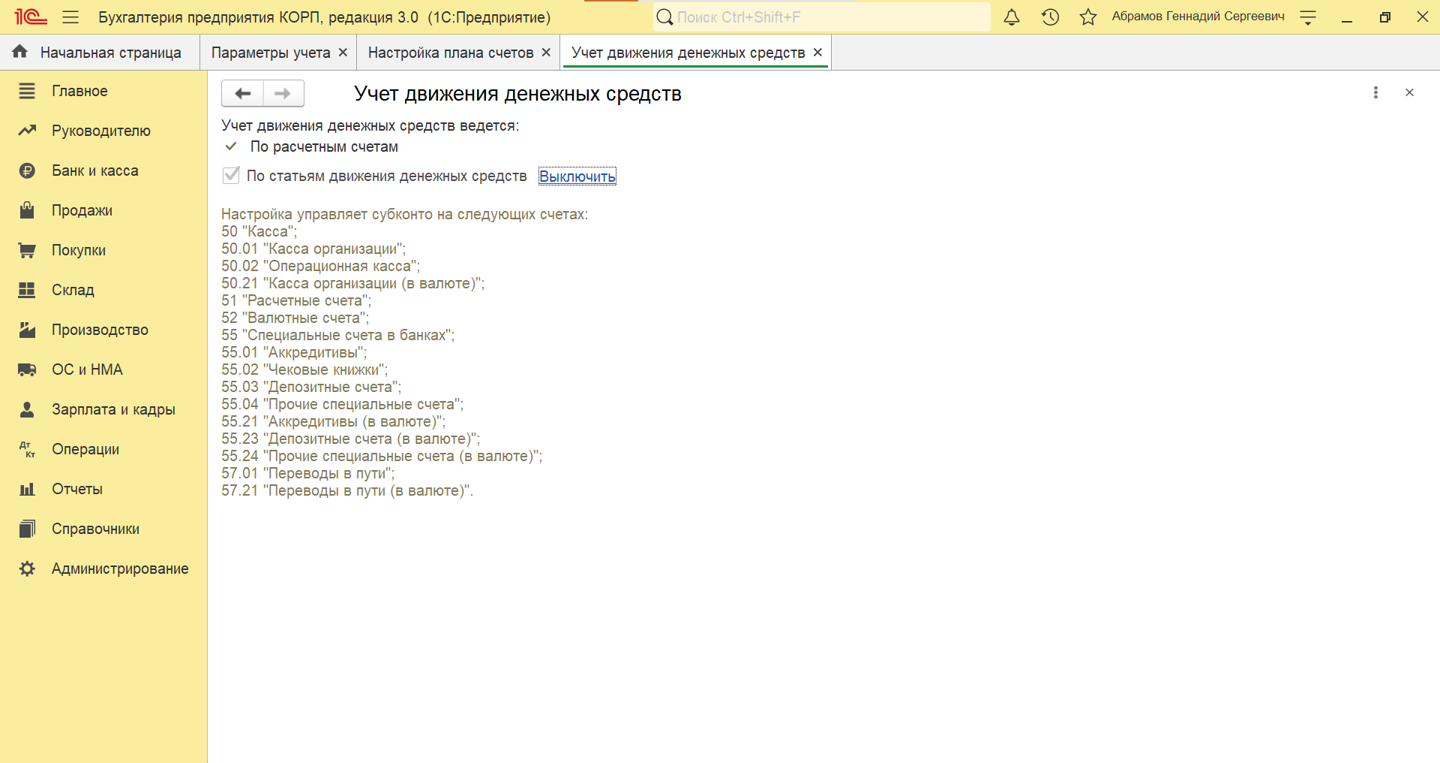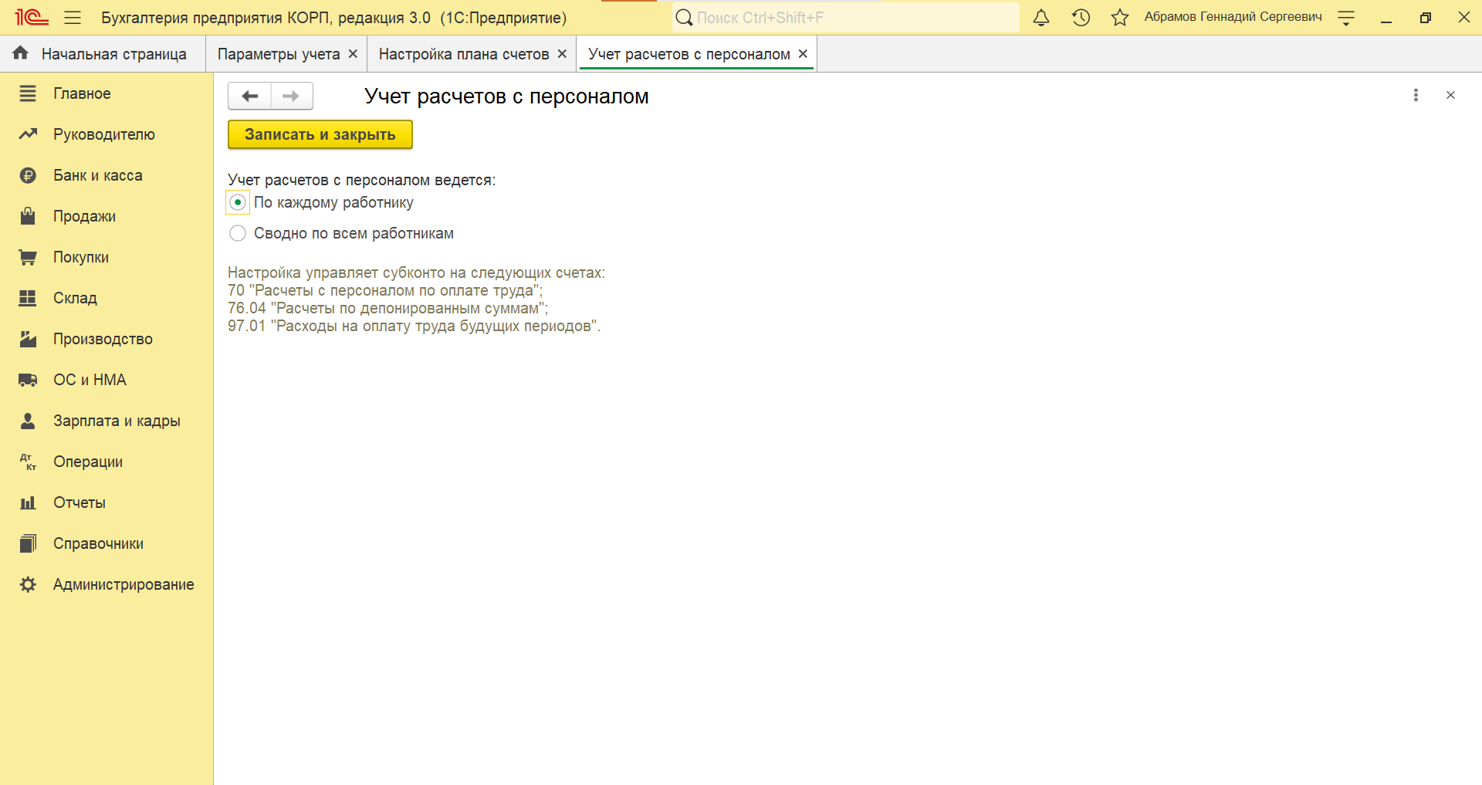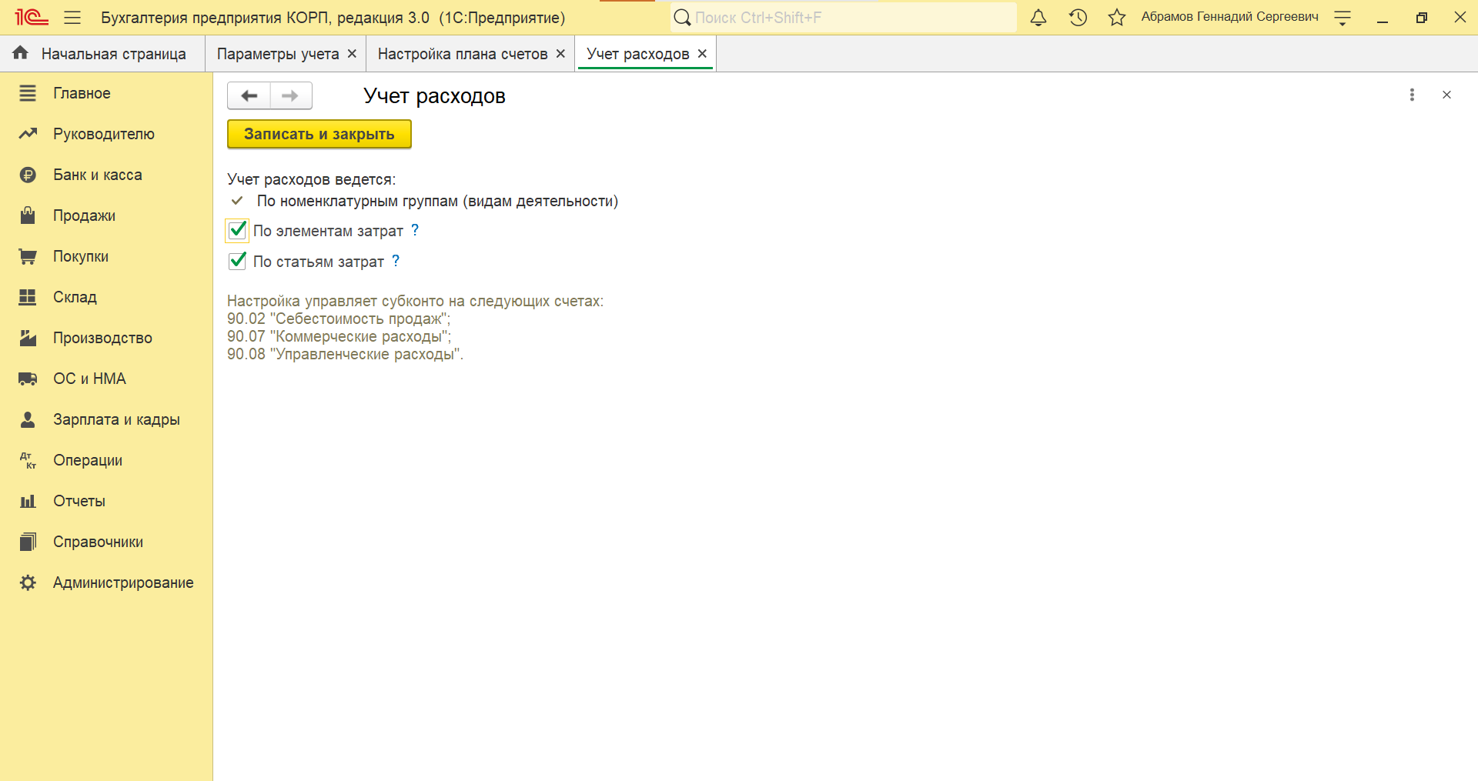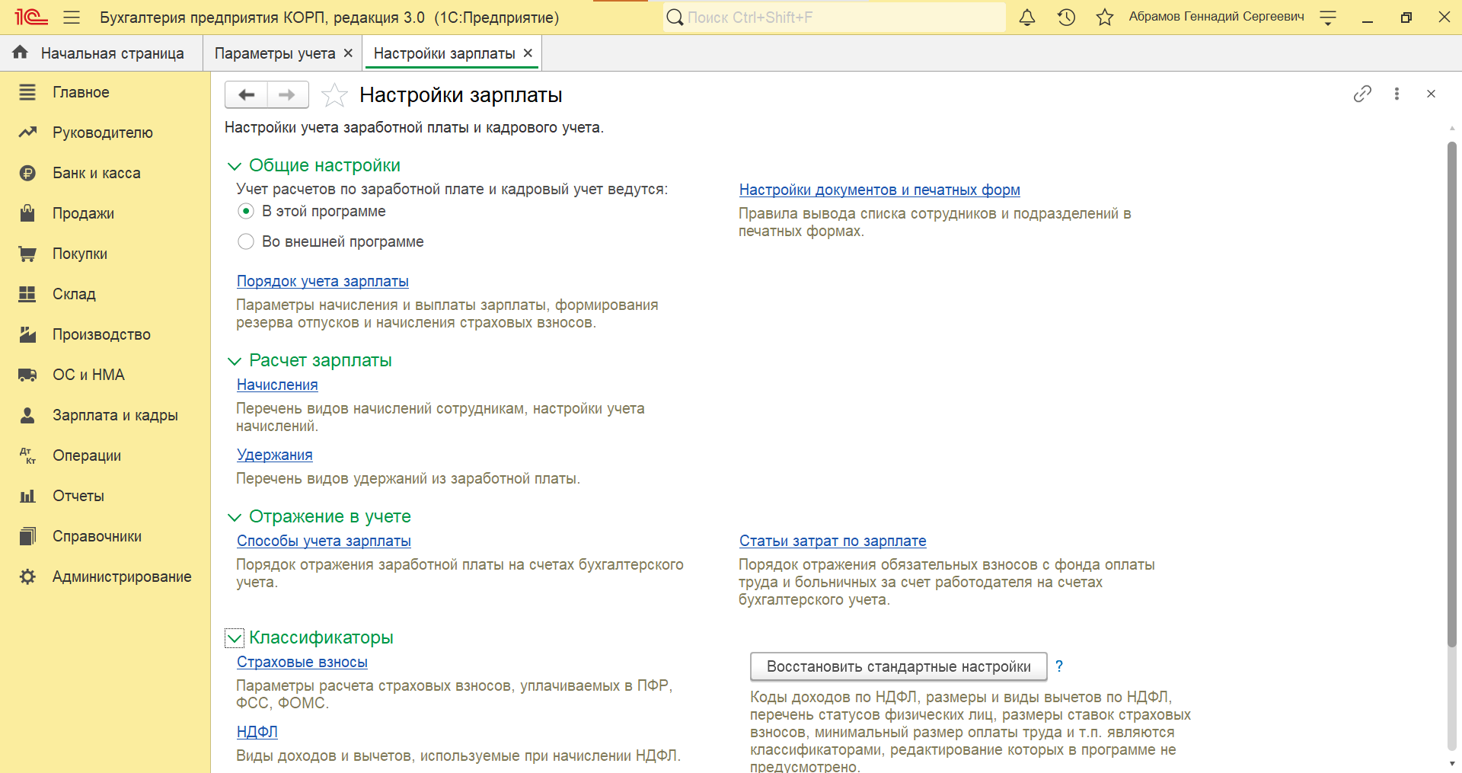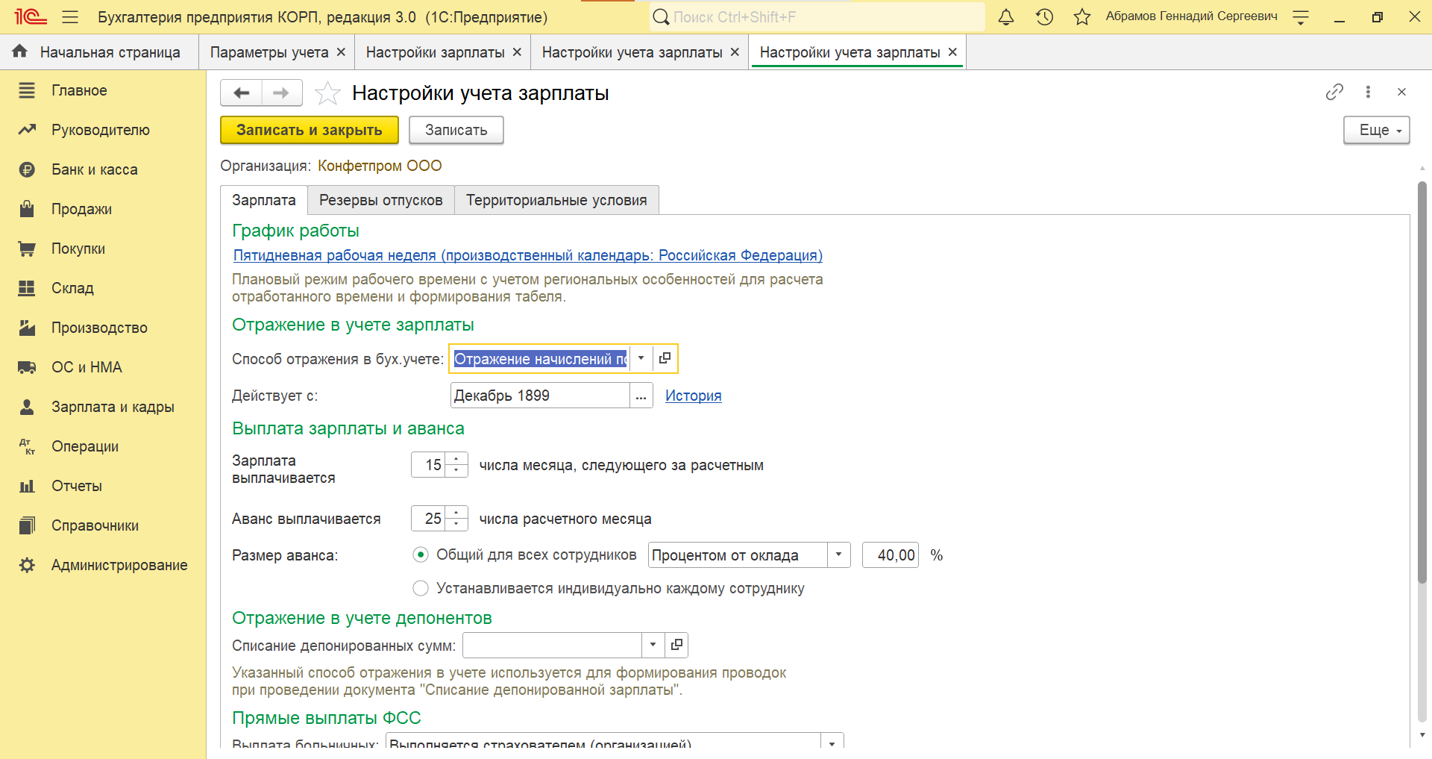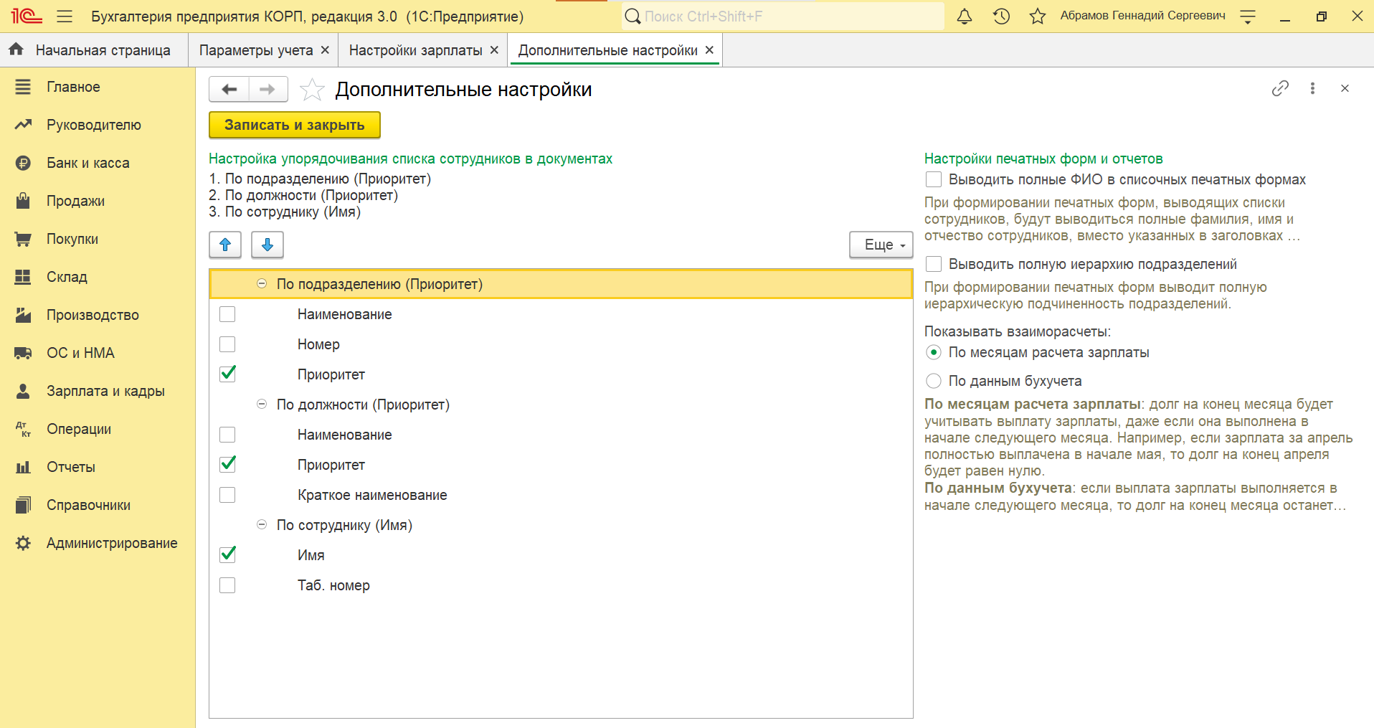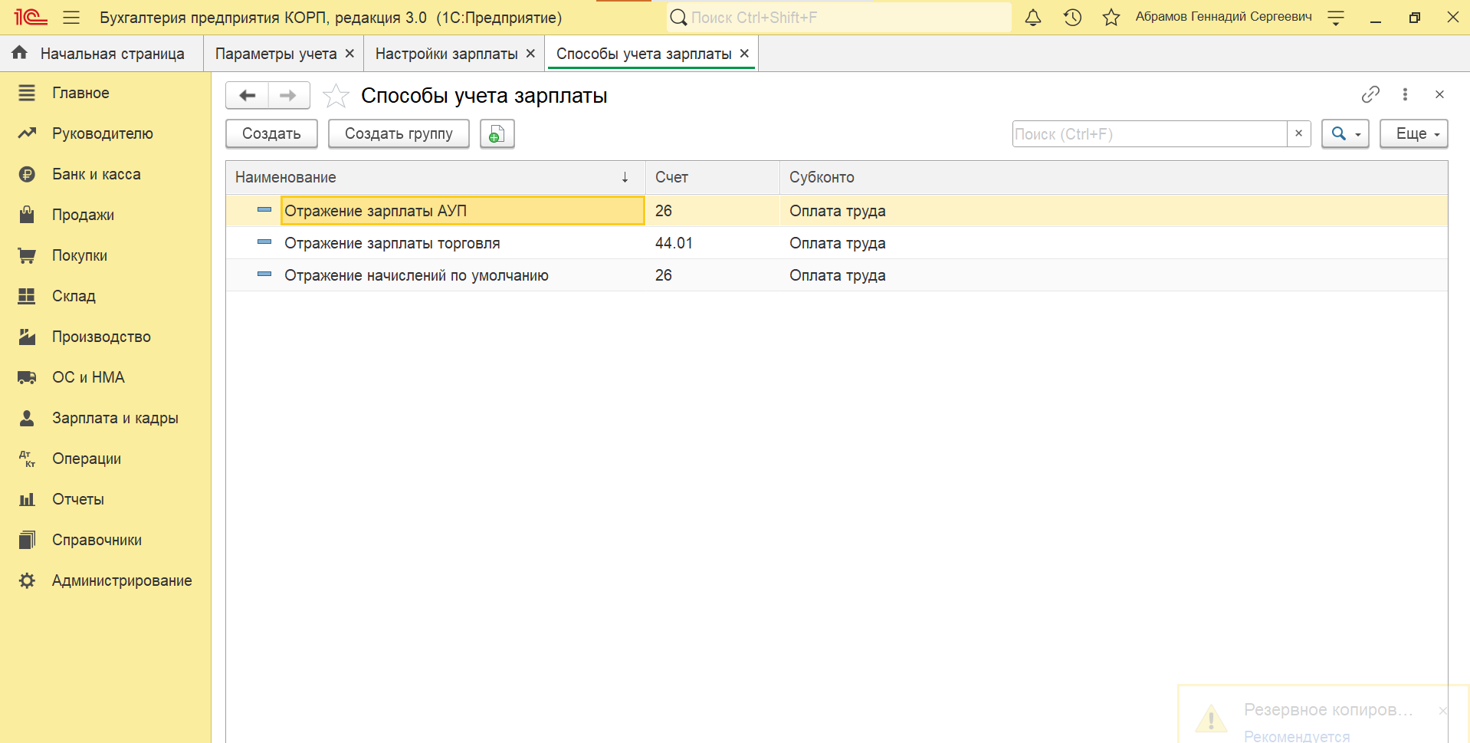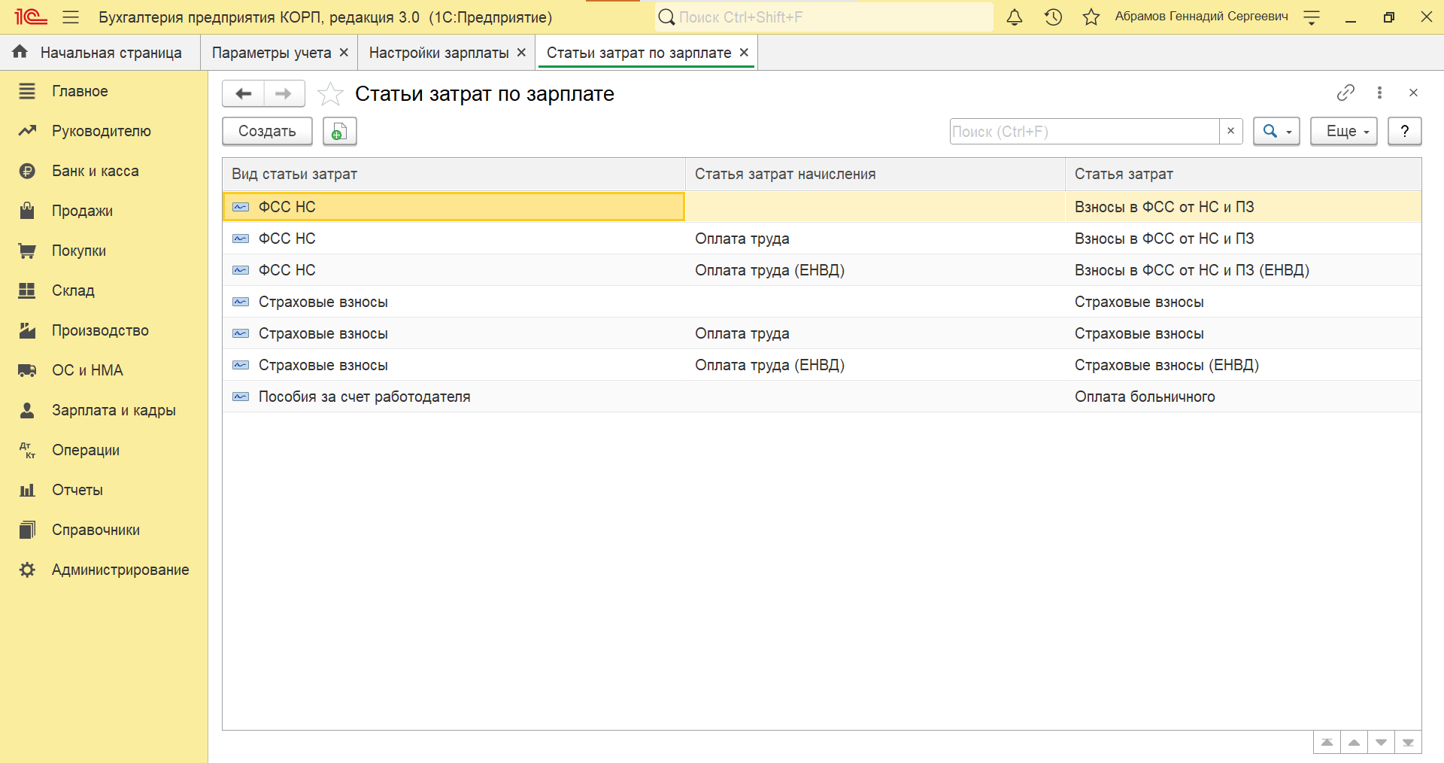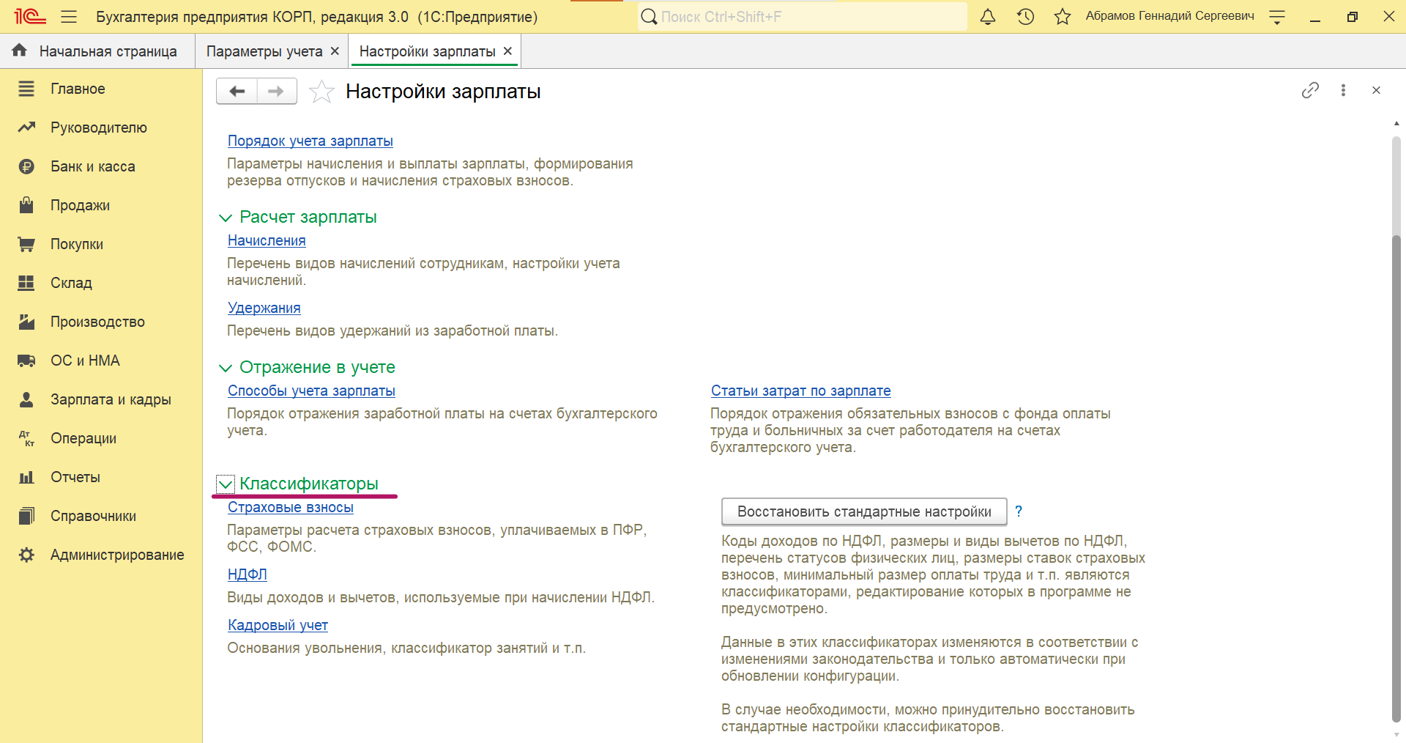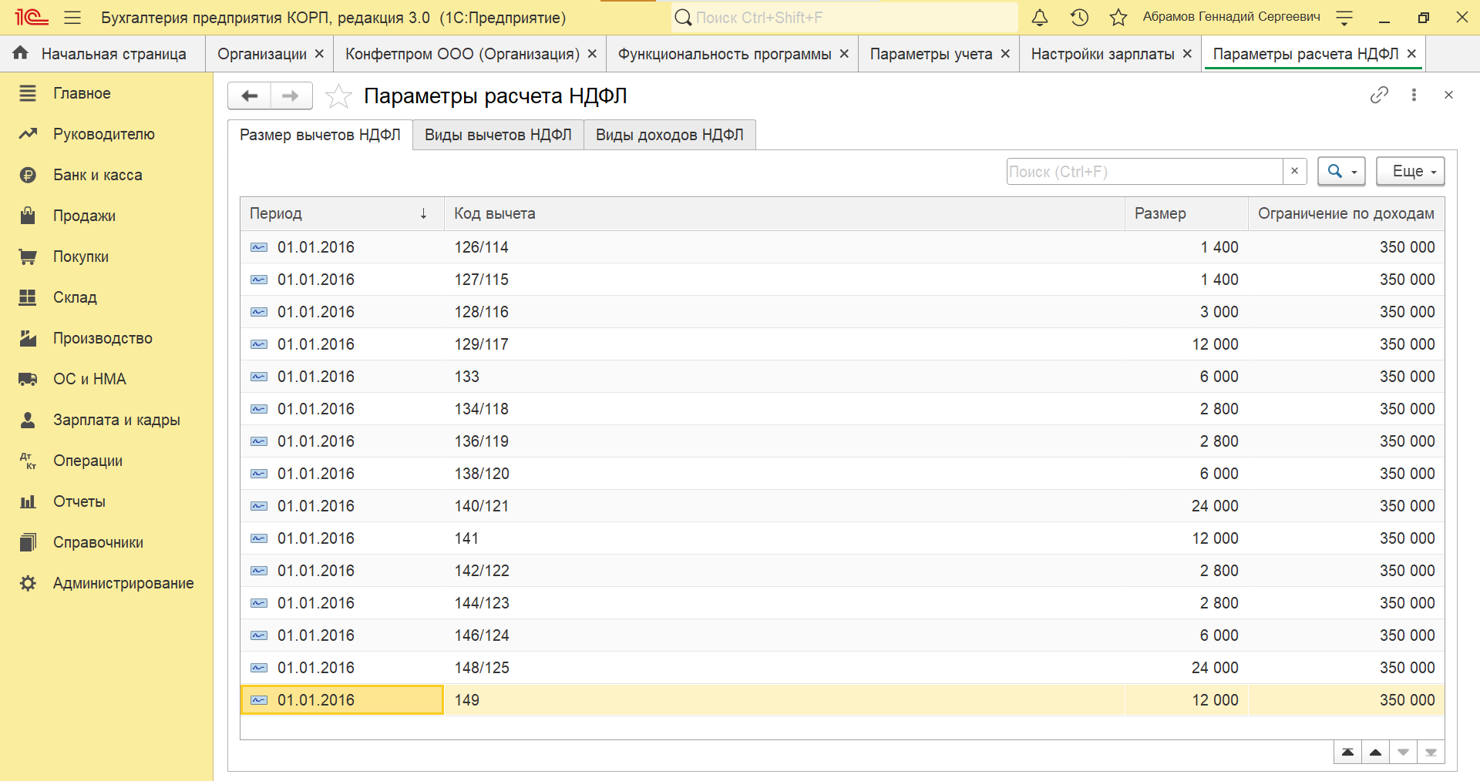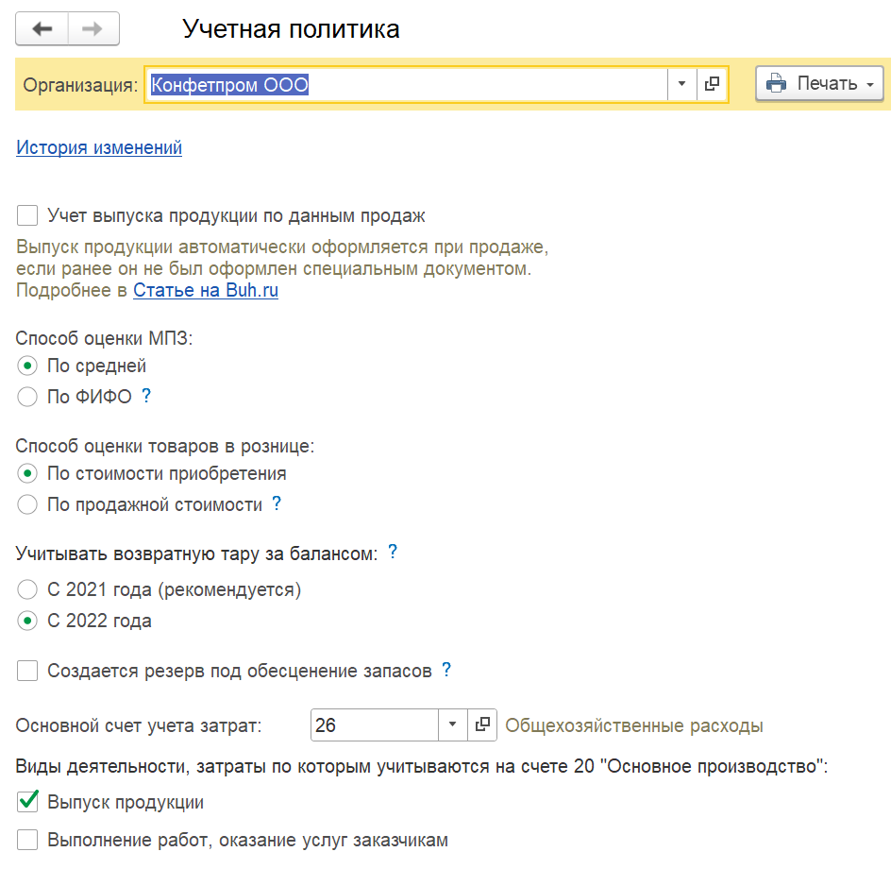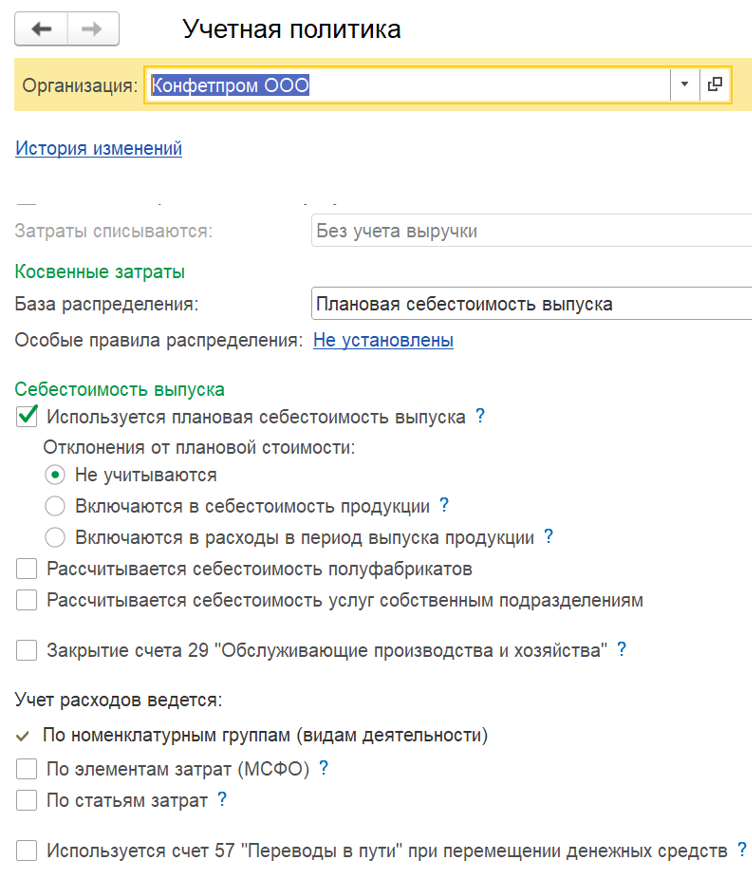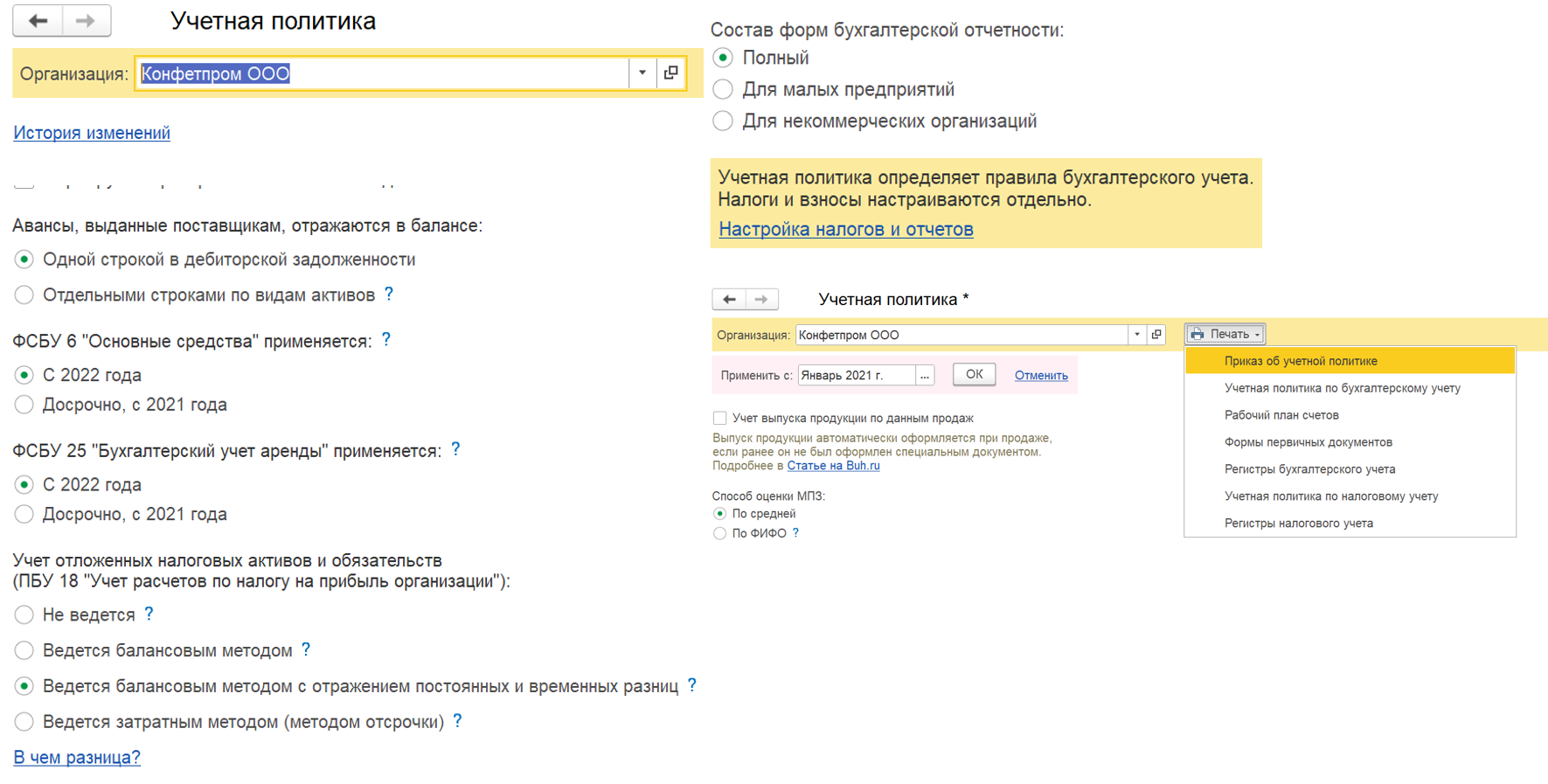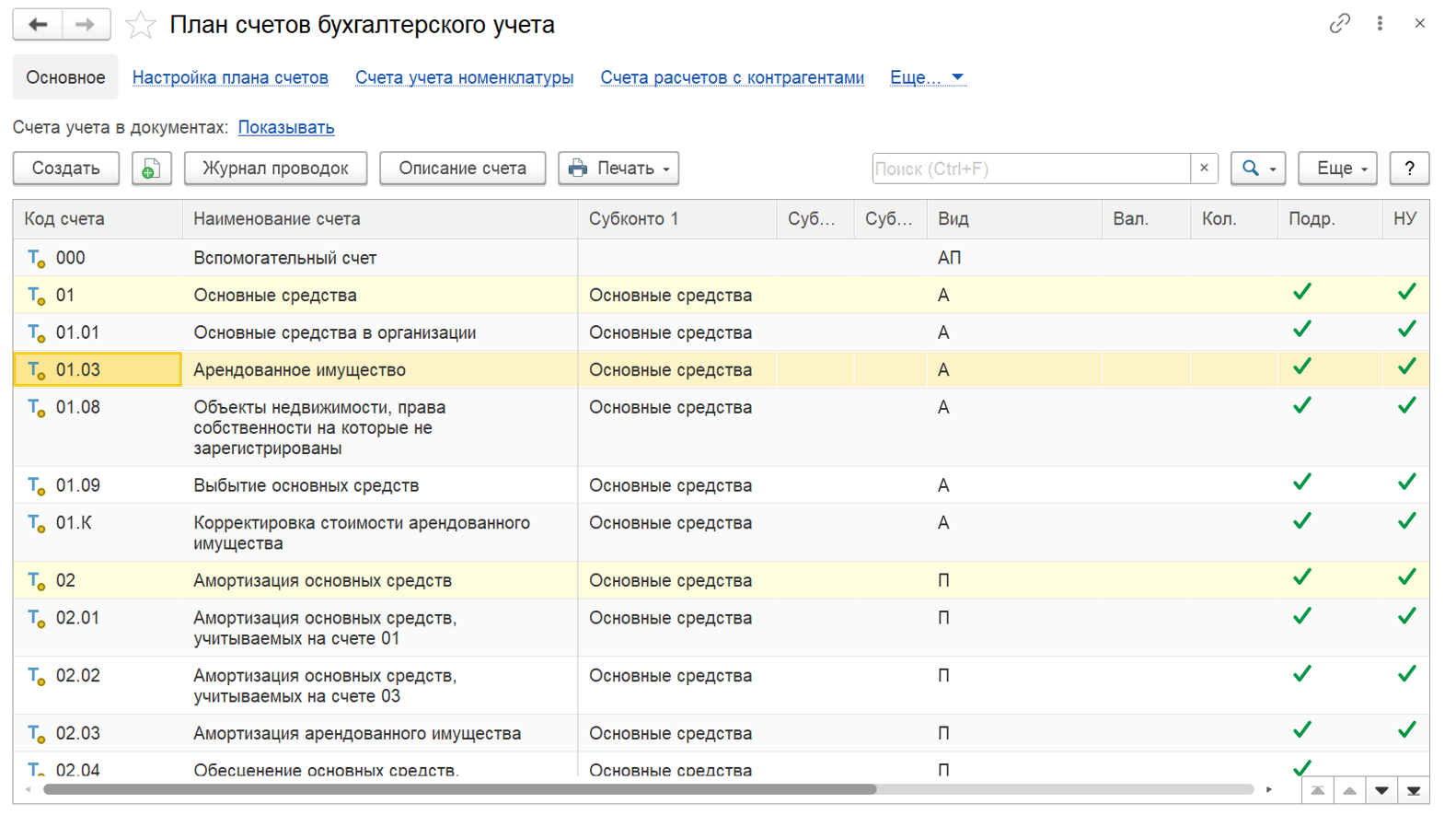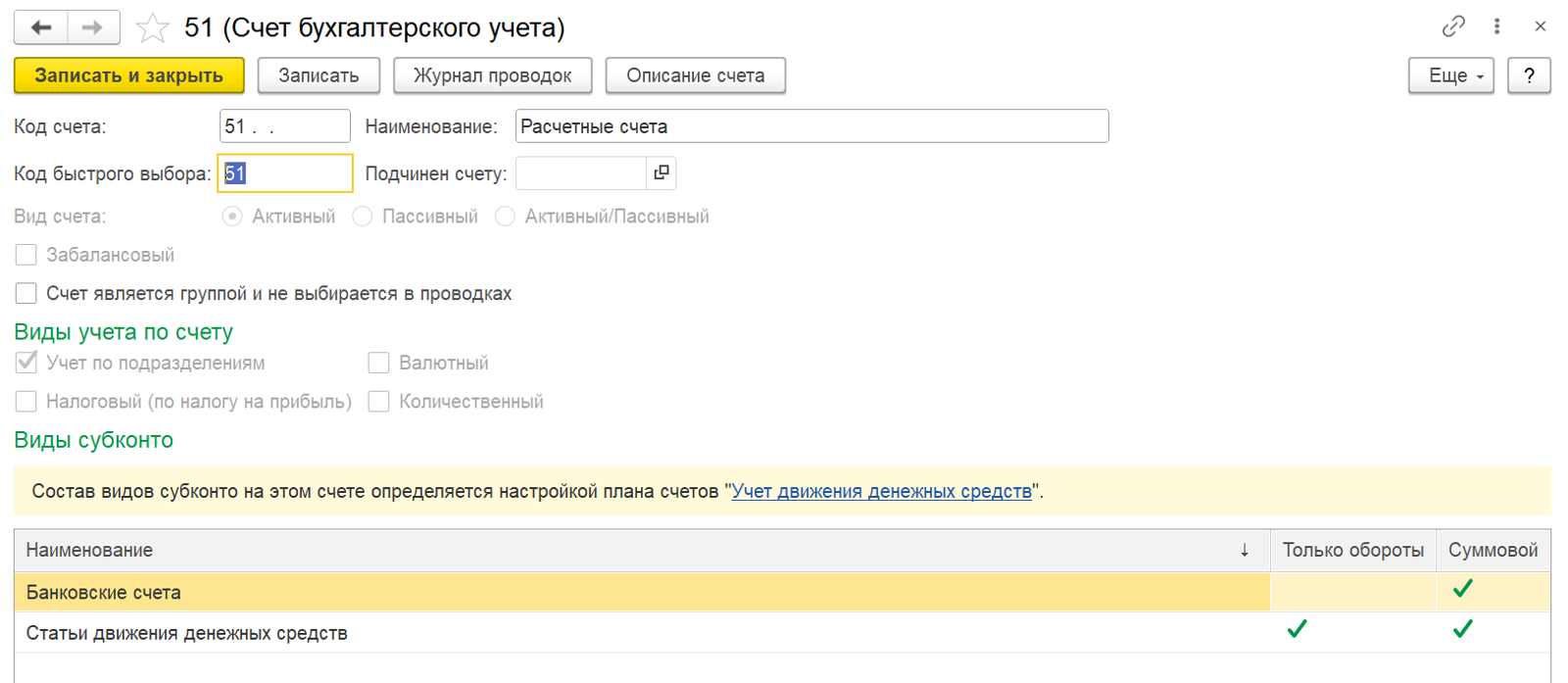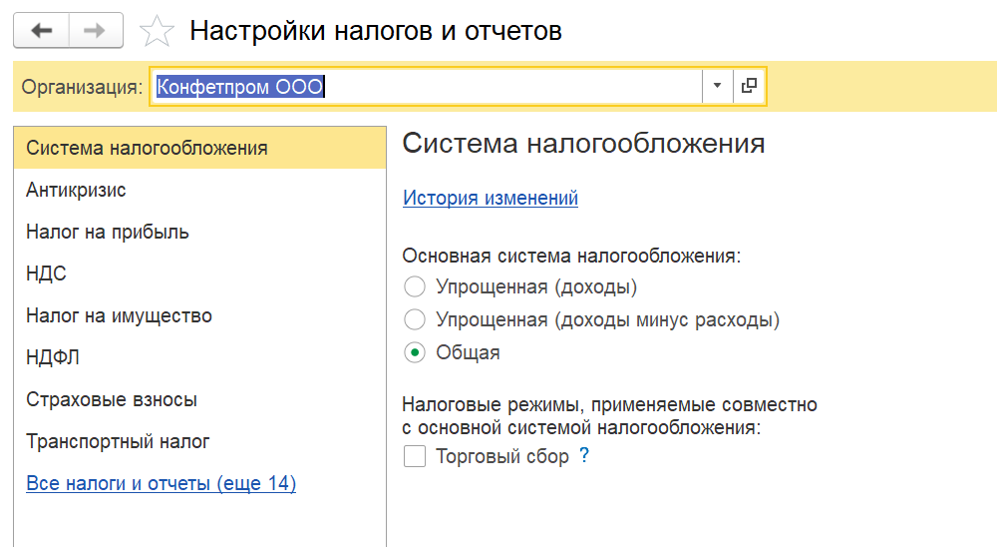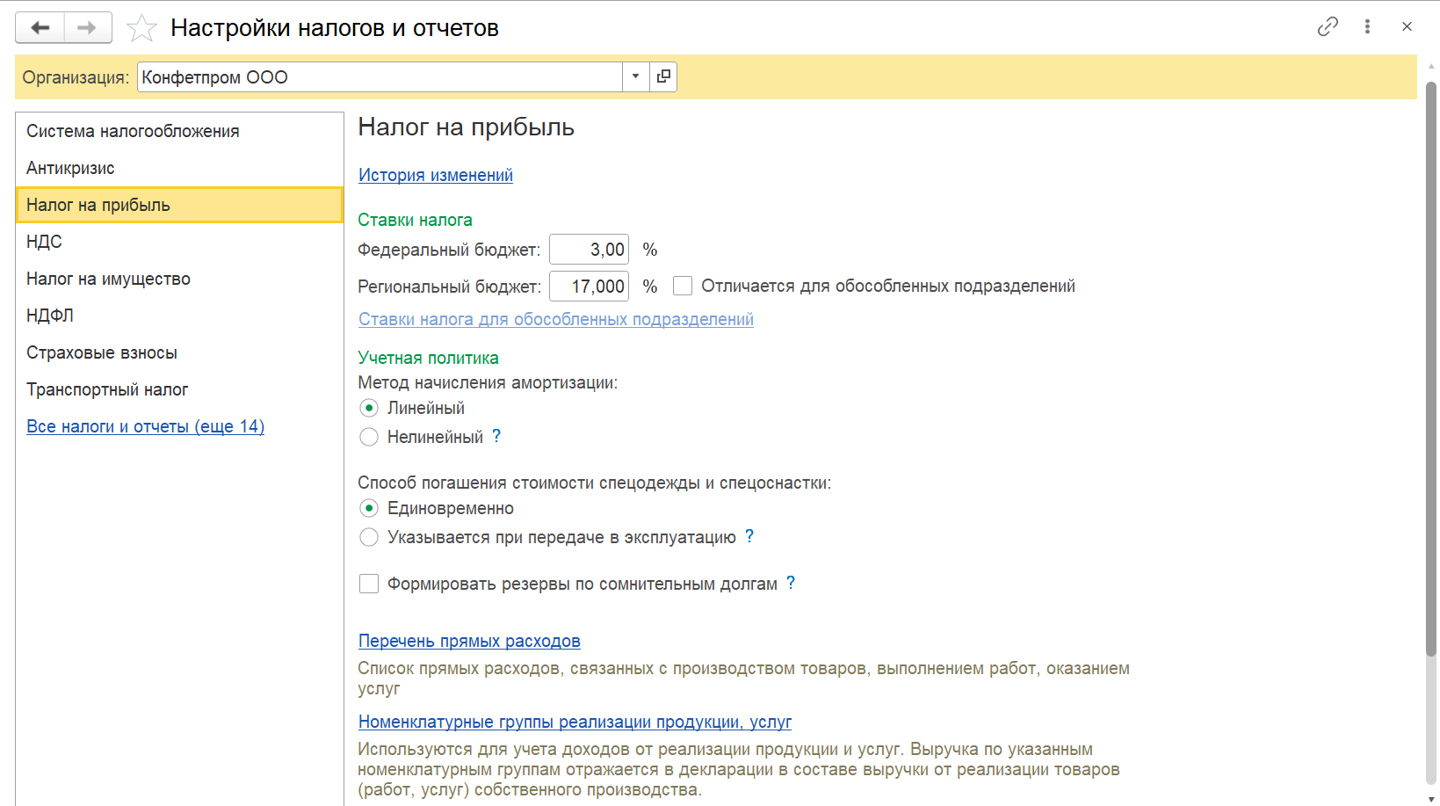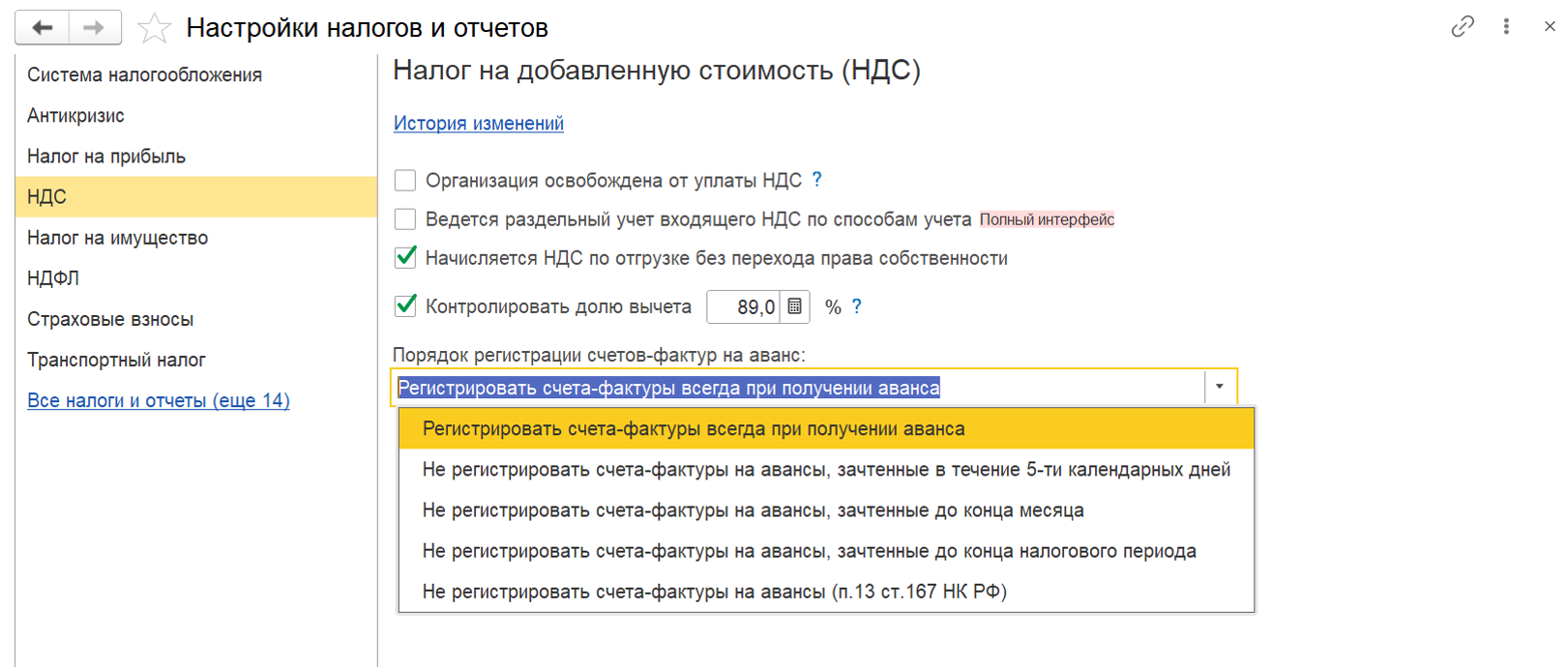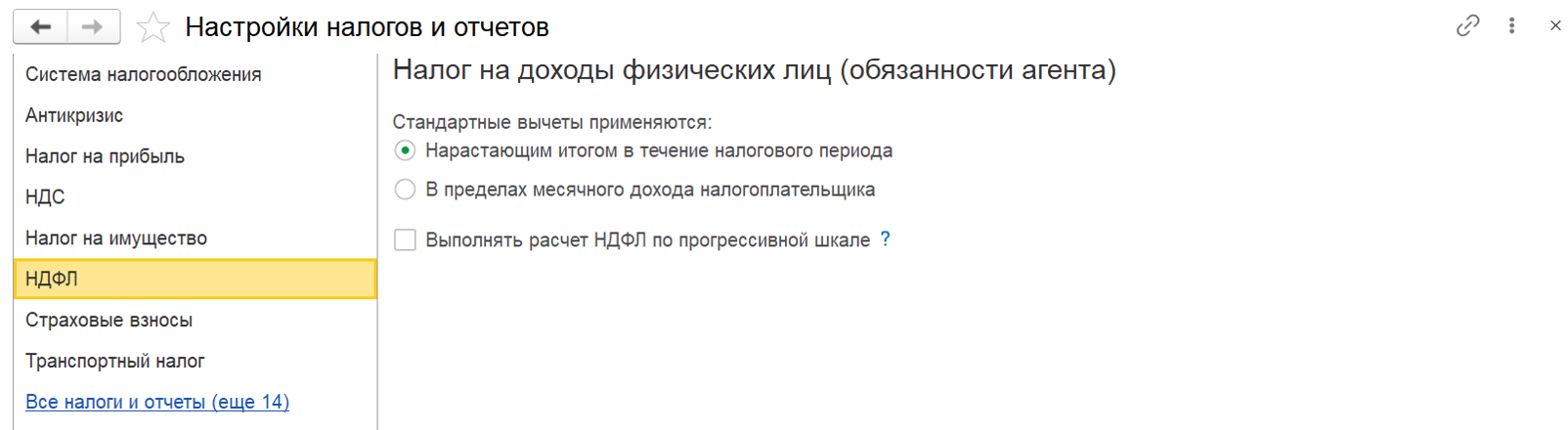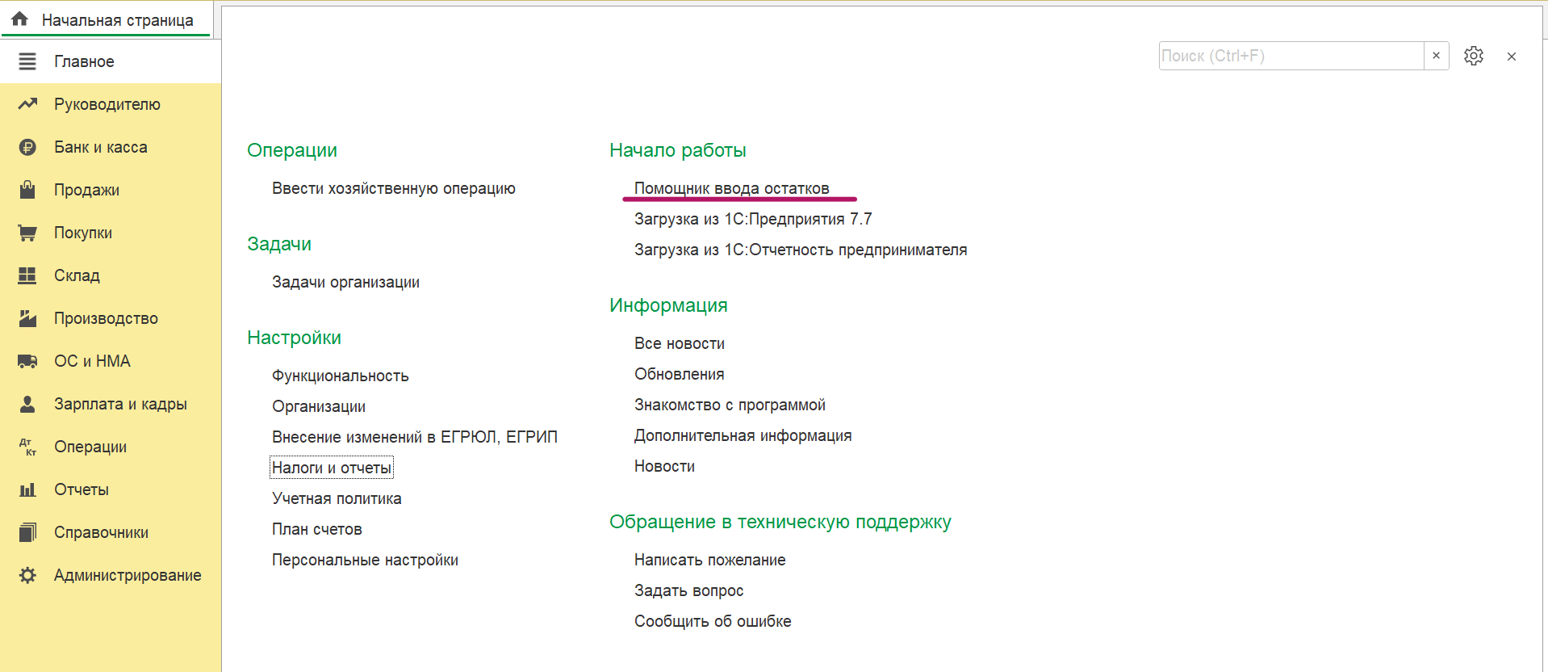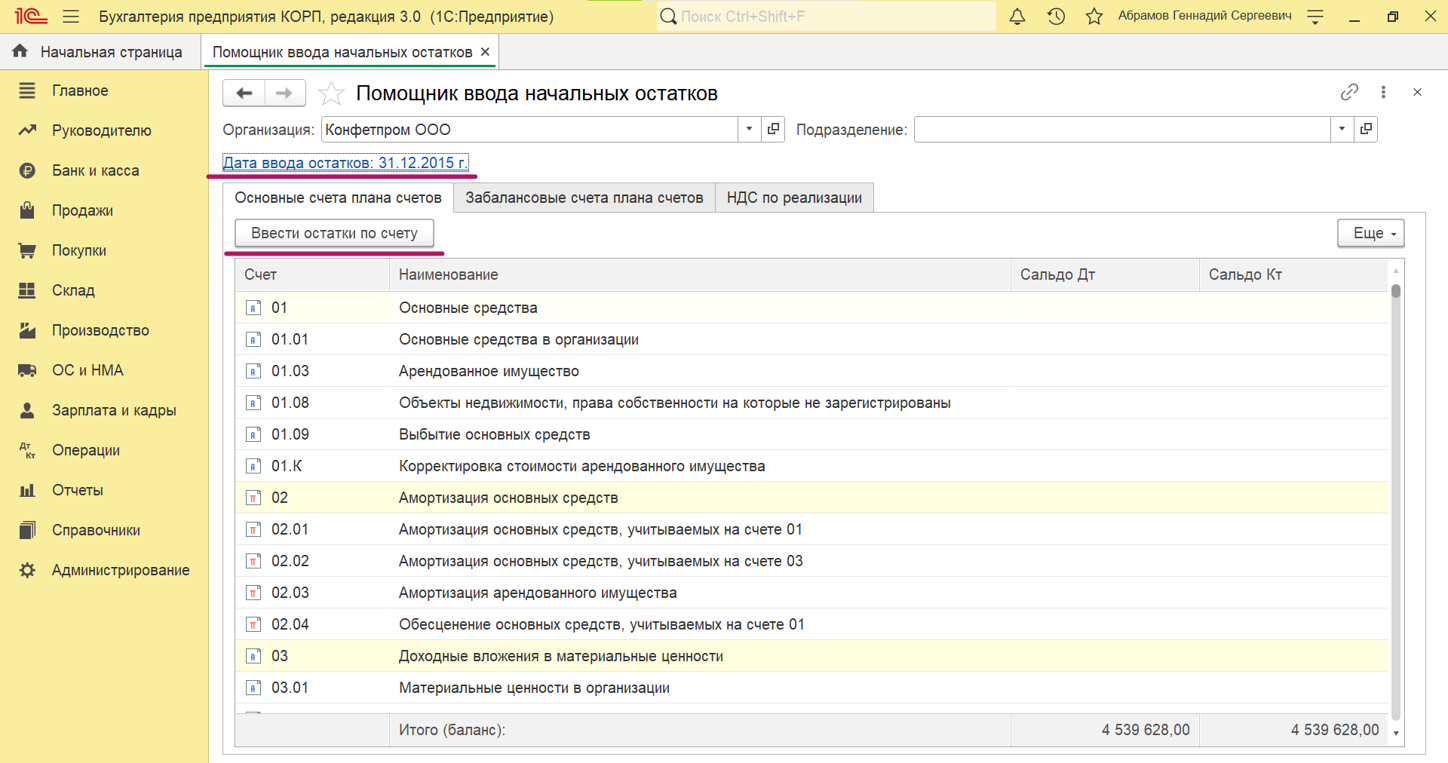1С:Бухгалтерия предприятия 3.0 — самая популярная бухгалтерская программа. Но у фирмы 1С программ очень много: 1С:Зарплата и управление персоналом, Управление торговлей, Управление нашей фирмой и др. Каждая из них автоматизирует ту или иную сферу деятельности организации.
В этой статье рассмотрим основы программы 1С Предприятие. Изучив ее, вы не станете сразу экспертом 1С, но начнете ориентироваться в том, как она работает. Зная интерфейс, типовые приемы, вы сможете работать в любой программе.
Как работать в 1С Предприятие, разберем на примере 1С:Бухгалтерия предприятия 3.0.
Содержание
- Где взять программу
- Как зайти в программу
- Интерфейс программы
- Разделы программы
- Доступ к объектам программы
- 1С — как пользоваться справочниками
- Открытие и создание нового элемента
- Создание групп
- Добавление элемента копированием
- Поиск в справочнике
- Как пользоваться программой 1С предприятие — работа с документами
- Список документов
- Заполнение нового документа
- Сохранение документа
- Как пользоваться 1С Предприятие — работа с отчетами
- Формирование отчета
- Настройки отчета
- Как сохранить настройки отчета
- Расшифровка отчета
- Сохранение, печать и отправка отчета на почту
Где взять программу
Работа в программе 1С возможна и без покупки. Есть специальная версия для обучения. Реальный учет в ней вести не получится, но для обучения это отличный вариант. Где взять учебную версию и как ее установить, смотрите в статье >>
Как зайти в программу
Зайдите в меню Пуск и нажмите на ярлык 1С:Предприятие.
Также можно запустить 1С через рабочий стол.
Работа в 1С предприятие начинается с выбора варианта запуска:
- 1С:Предприятие — режим, в котором в базу вводятся данные, создаются документы, формируются отчеты. Здесь работают обычные пользователи. Именно этот раздел мы будем дальше описывать.
- Конфигуратор — режим для программистов. Здесь пишется код программы.
После нажатия кнопки 1С:Предприятие выберите пользователя и нажмите Войти.
В демоверсиях 1С уже есть пользователи, под которыми можно проверить работу. Пароль для них не устанавливается. В реальной базе изначально пользователей нет, их необходимо создать самостоятельно и установить пароли в целях безопасности.
Интерфейс программы
Разберем интерфейс 1С.
Разделы программы
Начальное окно может отличаться в зависимости от программы. Так выглядит интерфейс 1С:Бухгалтерия:
1 — Панель разделов. Разделы делят программу на части, в которых содержатся объекты и команды, объединенные по смыслу. Например, в разделе Банк и касса выполняются банковские и кассовые операции. Для каждого раздела добавлена понятная картинка.
2 — Панель открытых. Здесь отображаются открытые журналы документов в виде закладок.
3 — Рабочая область. В ней происходит основная работа с открытыми объектами.
4 — Область системных команд. Здесь отображаются заголовок программы, текущий пользователь, а также дополнительные команды:
Оповещения
История просмотренных объектов.
Избранное — сюда помещаются наиболее часто используемые объекты.
Поиск данных по базе.
Сервис и настройки — дополнительные сервисные команды и настройки.
Самое интересное и удобное — что внешний вид программы легко изменить. Для этого не нужна помощь программистов, это сможет сделать любой пользователь.
Подробнее про интерфейс 1С смотрите в статье >>
Доступ к объектам программы
Для доступа к объектам программы выберите слева нужный раздел. Откроется панель функций текущего раздела. Она состоит из двух частей:
- Панель навигации — сюда помещаются справочники и документы.
- Панель действий — здесь доступны отчеты, настройки и сервисные объекты.
Состав объектов для обеих панелей можно настроить. Для этого нажмите на шестеренку и выберите команду для настройки.
Откроется окно настройки.
В правой колонке находятся выбранные команды, в левой колонке — доступные. С помощью кнопок Добавить и Удалить перемещайте команды между колонками.
Таким образом вы можете настроить программу под себя.
Справочники предназначены для хранения различной информации, которая используется в других объектах. Например, список товаров, сотрудников, складов и т. д.
Разберем работу со справочниками на примере справочника Склады. Зайдите в меню Справочники – Товары и услуги – Склады. Откроется форма со списком складов.
Рассмотрим основные возможности.
Открытие и создание нового элемента
Для открытия элемента щелкните по нему два раза левой кнопкой мыши или выделите элемент в списке и нажмите клавишу Enter или F2.
Для создания нового элемента нажмите кнопку Создать или клавишу Insert.
Любой справочник состоит как минимум из одного поля, оно называется Наименование. Состав остальных полей может быть различным, зависит от предназначения справочника. Также часто используется поле Группа — применяется для объединения элементов справочника в группы (папки).
Красным цветом выделяются обязательные для заполнения поля.
Некоторые поля выбираются из ограниченного перечня значений или других справочников. Для выбора нажмите на значок треугольника. Например, для поля Тип склада используется перечень из трех значений:
Для поля Ответственное лицо после нажатия на треугольник нажмите кнопку Показать все.
Откроется справочник — Физические лица. Ответственного можно будет подобрать из этого справочника по кнопке Выбрать:
Поле заполнится выбранным значением.
Программа 1С запоминает значения, которые мы выбирали раньше и предлагает их для выбора в последующих действиях с данным справочником.
Еще один способ заполнения данных — ввод с клавиатуры. Достаточно начать вводить фамилию ответственного — программа найдет ее и предложит выбрать.
На верхней панели есть две кнопки для сохранения элемента справочника:
- Записать — сохраняет элемент, но не закрывает окно.
- Записать и закрыть — сохраняет элемент и закрывает окно.
Создание групп
В справочниках элементы можно объединять в группы (папки). Для создания новой группы нажмите кнопку Создать группу.
Введите название группы и нажмите кнопку Записать и закрыть.
Будет создана папка.
Для перемещения существующих складов в папку есть несколько способов:
- открыть карточку элемента и выбрать нужную группу;
- выделить склад в списке и перетащить ее в группу левой кнопкой мыши;
- выделить склад в списке, нажать правой кнопкой мыши и выбрать пункт Переместить в группу.
Добавление элемента копированием
В справочниках есть возможность скопировать данные из существующего элемента. Это ускоряет ввод информации, достаточно поменять некоторые сведения и записать элемент.
Для копирования выделите элемент и нажмите кнопку Создать новый элемент копированием текущего или клавишу F9.
Поиск в справочнике
Выполнить поиск информации в справочнике очень просто. Находясь в любой колонке начните вводить любые интересующие символы — автоматически выполнится поиск.
Как пользоваться программой 1С предприятие — работа с документами
Документы используются для отражения фактов хозяйственной жизни. Поступление денег, продажа товаров, прием на работу сотрудников — все эти события регистрируются с помощью документов.
Работу с документами рассмотрим на примере документа Поступление (акт, накладная, УПД), раздел Покупки.
Список документов
Так выглядит форма списка документов Поступление (акт, накладная, УПД).
В верхней панели расположены кнопки, команды. В разных документах их состав отличается, разберем наиболее частые.
Создать — кнопка для создания нового документа, может называться по-разному. Часто рядом с этой кнопкой присутствует значок «+». В данном случае вместо кнопки Создать по кнопке Поступление предлагается выбрать вид операции.
В документах 1С могут применяться разные виды операций, в зависимости от этого меняется состав документа.
Несколько видов операции по одному документу, например, Поступление (акт, накладная, УПД) — это удобно: каждая операция содержит только необходимые для конкретной ситуации поля.
Другие кнопки на панели журнала:
Создать новый элемент копированием текущего — как и в случае со справочниками, создается новый документ с заполненными полями. Это значительно ускоряет работу.
Дт/Кт — показывает проводки документа в бухгалтерском и налоговом учете, а также движения по регистрам.
Печать — используется для печати различных форм.
Создать на основании — в отличие от создания копированием создается не тот же вид документа, в котором мы находимся, а другой. Например, на основании поступления создается Счет покупателю. В итоге многие поля нового документа будут автоматически заполнены по документу-основанию. Такой механизм в программах 1С используется очень часто.
Поиск — поиск данных в списке, работает как в справочниках.
Присоединенные файлы — используется для прикрепления к документу файлов с компьютера.
Заполнение нового документа
Создадим новый документ Поступление (акт, накладная, УПД) вид операции Товары. Документ чаще всего состоит из шапки, табличной части и подвала.
В шапке указываются основные параметры. Их может быть много, но всегда используются Номер и Дата.
Номер — для каждого документа он уникальный. Номер формируется автоматически в порядке возрастания.
Что важно знать про номера:
- для каждого вида документа нумерация своя;
- номер формируется не при создании документа, а при его записи;
- если в базе ведется учет нескольких организаций, то обычно в номер добавляется префикс, по которому можно различать документы разных организаций. Префикс указывается в карточке организации;
- каждый год нумерация документов начинается заново.
Дата — показывает, когда произошло событие. В этом поле содержится и время создания документа. При создании нового документа в поле Дата автоматически проставляются текущие дата и время компьютера.
Если в базе ведется учет нескольких организаций, в документе обязательно используется реквизит Организация. Состав остальных полей зависит от предназначения документа.
В табличной части документа (их может быть несколько) указываются детали операции. В случае с нашим документом это будет информация о том, какие товары к нам поступили, в каком количестве и сколько они стоят. Заполнить табличную часть можно вручную по кнопке Добавить. В этом случае товар выбирается из справочника Номенклатура. Также часто 1С предлагает дополнительные возможности для быстрого заполнения документа.
Подбор товаров — вручную подбирается нужное количество товаров в специально подготовленном окне.
Заполнение по штрихкоду — товар добавится автоматически при считывании штрихкода сканером. Штрихкоды должны быть предварительно указаны в карточке номенклатуры.
Копирование существующей строки — для этого выделите строку и выберите пункт Скопировать или F9 на клавиатуре.
Такой способ удобен, если в строках есть небольшие отличия — достаточно поменять эти данные.
Автозаполнение — документ заполняется автоматически на основании сведений из информационной базы. В документе Поступление товаров такого способа нет, но в других документах используется часто. Обычно кнопка автозаполнения называется Заполнить.
В подвале документа размещаются поля:
- Итоги — итоговые суммы по строкам табличной части.
- Ответственный — имя пользователя, который создал документ.
- Комментарий — поле для ввода произвольного комментария к документу.
Сохранение документа
Для сохранения документа используется одна из трех кнопок:
- Записать — сохранение документа в базе. Документ на учет влиять не будет.
- Провести — проведение документа. Документ формирует проводки, движения по регистрам и влияет на учет.
- Провести и закрыть — проведение документа и закрытие окна.
В списке документов проведенный и не проведенный документы отличаются значками.
Как пользоваться 1С Предприятие — работа с отчетами
Отчеты — это объекты, с помощью которых анализируется результат работы организации. В программе огромное количество отчетов, рассмотрим один из наиболее популярных — Оборотно-сальдовая ведомость (Отчеты — Стандартные отчеты). Отчет выводит информацию по всем бухгалтерским счетам, используемым организацией.
Формирование отчета
Перед формированием отчета заполните параметры Организация и Период. Могут использоваться и другие параметры, но чаще применяются эти.
Период указывается одним из способов:
После указания периода и организации (если в базе их несколько) нажмите Сформировать. Отчет выведется на экран.
Настройки отчета
Для настройки отчета нажмите кнопку Показать настройки.
В отчетах есть различные настройки:
Оформление — настраивает вариант вывода отчета на экран и печать: например, добавление в отчет единиц измерения, подписей необходимо при формировании отчета как бухгалтерского регистра.
В поле Вариант оформления можно выбрать стиль отчета.
По кнопке Добавить откроются дополнительные настройки.
Здесь доступны обширные возможности оформления, в том числе с условиями. Например, можно выделить цветом остатки, которые превышают определенную сумму.
Как сохранить настройки отчета
Установленные настройки можно сохранить, чтобы использовать в следующий раз. Для этого нажмите Еще – Сохранить настройки.
Введите название настройки и нажмите кнопку Сохранить.
В последующем для выбора этого варианта настройки отчета нажмите Еще – Выбрать настройки.
Выделите вариант отчета и нажмите Выбрать.
Расшифровка отчета
Во многих отчетах есть функция расшифровки значений. Для этого щелкните два раза левой кнопкой мыши на интересующей цифре и выберите отчет.
Полученный отчет покажет, из чего сложилась цифра. Продолжая дальше расшифровку, можно дойти до исходного документа.
Сохранение, печать и отправка отчета на почту
В верхней панели отчета есть дополнительные кнопки для:
- печати;
- предварительного просмотра отчета перед печатью;
- сохранения отчета в файл (Excel, Word, PDF и т. д.);
- отправки отчета на электронную почту.
Мы рассмотрели основы работы в 1С. Надеемся, эта статья станет для вас отличным стартом в изучении программы.
См. также:
- Знакомство с интерфейсом ТАКСИ
- Путеводитель по заполнению документов
- Регламентированная отчетность в 1С
- Как пользоваться калькулятором 1С
- Как добавить группировки в настройки отчетов
- Как выделить область печати в отчете?
- Быстрый поиск и просмотр в отчетах
- Как посмотреть обороты товаров в разрезе контрагентов?
- Как скопировать настройки другим пользователям
- Бухгалтер без Админа при работе с 1С:Бухгалтерия
Если Вы еще не подписаны:
Активировать демо-доступ бесплатно →
или
Оформить подписку на Рубрикатор →
После оформления подписки вам станут доступны все материалы по 1С:Бухгалтерия, записи поддерживающих эфиров и вы сможете задавать любые вопросы по 1С.
Подписывайтесь на наши YouTube
и Telegram чтобы не
пропустить
важные изменения 1С и законодательства
Помогла статья?
Получите еще секретный бонус и полный доступ к справочной системе БухЭксперт8 на 14 дней
бесплатно
1С – распространённая программа, которая применяется многими предприятиями для ведения бухгалтерии. Причина такой популярности – широкий функционал приложения. Если кто-то умеет работать с решением, то без труда найдёт место, где можно было бы применить подобные навыки. Нужно лишь некоторое время, чтобы понять, как работать в 1с.
Описывая программный комплекс 1С Предприятие, можно говорить о продукте, состоящем из двух главных компонентов:
- Прикладная конфигурация.
- Технологическая платформа или просто платформа 1с, как пользоваться которой – легко понять.
Интересно. Технологической платформой называют специализированную программную среду, в которой происходит исполнение кода конфигурации. Платформа отличается своим собственным языком программирования. Это средство для разработки прикладных конфигураций, от которого полностью зависят функциональные возможности.
Платформа регулярно обновляется, благодаря чему функционал приложения в целом расширяется. Сейчас действующее поколение обозначается как 8.3, работа с 1с этой версии самая простая.
В свою очередь прикладная конфигурация относится к программным модулям, которые разработаны на языке 1С. Назначение – решение конкретных задач вроде ведения бухгалтерии, составления отчётов и так далее. В конфигураторе платформы разрабатывают, обновляют при необходимости различные модификации. Такие действия могут быть проведены любым пользователем даже с минимальными навыками. В этом случае работа в программе 1с потребует лишь некоторых дополнительных усилий.
Как работать в программе 1С: Предприятие
Большинство вычислительных и других процессов в этом приложении автоматизировано. Но всё равно лучше пройти специальные обучающие курсы для получения минимального количества навыков. Это позволит ответить на вопрос, как научиться работать в 1с самостоятельно.
Первые шаги
Для всех, кому необходимо освоиться с приложениями из серии Предприятие, разработчик создал специальные обучающие курсы. Основные цели этого решения описываются следующим образом:
- Изучение основных механизмов работы в платформе рассматриваемого типа.
- Формирование первичных понятий относительно продукта.
- Получение минимальных первоначальных навыков и ответов на вопрос о том, как работать в программах 1с.
Курсы рассчитаны на лиц, у которых нет даже минимальных навыков в программировании, применении других подобных решений на практике. Поэтому их могут пройти абсолютно все сотрудники предприятий.
Интересно. Образование, имеющиеся навыки владения персональным компьютером не имеют значения. Как пользоваться программами 1с, без проблем разберётся любой пользователь.
Основы работы с системой
Системы автоматизации для предприятий с целью составления отчётов – решения, которые стали особенно популярными в последнее время среди пользователей. 1С – это настоящая система с прикладными решениями, направленная на решение широкого спектра задач. Может быть адаптирована к любым условиям учёта на том или ином конкретном предприятии. Что касается самого Конфигуратора, то он обеспечивает:
- Хранение базы данных в подходящем формате при работе с программой 1с.
- Настройку поведения, алгоритмов работы системы в различных ситуациях с помощью встроенного объектно-ориентированного языка.
- Быстрое изменение конфигураций при помощи встроенных конструкторов.
- Наглядное представление информации благодаря составлению диаграмм.
- Широкие возможности по оформлению, созданию печатных форм документов, отчётов с различными шрифтами, рисунками, рамами, цветами. У всех версий 1с принципы работы остаются практически одинаковыми.
- Настройку внешнего вида для форм по ведению различной информации.
- Организацию справочников, документов вне зависимости от структуры. Основы работы – уже имеющаяся информация.
- Реализацию любой методологии учёта.
- Настройку системы на различные виды учёта. Главное – заранее научиться работать в 1с, самостоятельно и бесплатно.
Обратите внимание. Благодаря созданию различных конфигураций расширяется список задач, которые способна решать программа в разных условиях.
Характерна поддержка современных средств интеграции с обозначениями DDE, OLE Automation, OLE. Благодаря этим средствам появляются следующие функции:
- Вставка в документы с отчётами объектов, созданных в других программах. Например – размещение рисунков с графиками. Это одно из преимуществ работы с 1с предприятием для новичков.
- Получение доступа к данным из других приложений.
- Управление работой других программ с помощью встроенного языка. Пример – формирование отчётов и графиков с использованием Microsoft Excel. Формирование зарплаты становится более удобным благодаря таким возможностям.
Важно. Фирма 1С разработала технологию создания внешних компонентов, или дополнительных программных модулей. Это актуально, если нужно тесно интегрировать само приложение 1С с другими подобными решениями и разработками.
Для создания компонентов можно использовать любой язык, который кажется удобным в применении:
- Borland C++ Builder.
- Borland Delphi. Для этого не нужны отладчики.
- MS Visual Basic.
- MS Visual C++.
Версии бывают как однопользовательскими, так и сетевыми. Есть и другие варианты, работающие в архитектуре «клиент-сервер». Дополнительная функция – быстрый обмен между подразделениями, которые находятся на значительном удалении друг от друга.
Просмотр, настройка плана счетов
Характерная черта – поддержка многоуровневой архитектуры «счёт-субсчета». В каждый план на счета можно включить различные элементы, относящиеся к первому уровню. К каждому счёту без проблем открываются субсчета, ограничения по их количеству отсутствуют. Уровни вложенности тоже бывают разными, здесь пользователь ориентируется только на свои потребности.
Важно. Невозможно только удалять счета, если они созданы непосредственно разработчиком. Благодаря такому обустройству системы проще организовать аналитический учёт.
Учёт товарно-материальных ценностей
Главное – определиться, по какой схеме на предприятии идёт списание ценностей, входящих в данную группу. Всего допустимо применение двух основных разновидностей порядка:
- По себестоимости. Учёт идёт по мере поступления, сразу после первой операции.
- По среднему показателю себестоимости.
Товары разбивают обычно по нескольким складам, чтобы работать в дальнейшем было удобнее. Товары можно разделять по видам и ассортименту в зависимости от потребностей предприятия. В 1С бухгалтерии можно проводить инвентаризацию, чтобы зафиксировать результаты программой. Потом остатки по складам сверяются автоматически. Это очень удобно для бухгалтера в любых направлениях.
Про учёт торговых операций
Оприходование товара происходит на основании документов со стороны поставщика. Есть возможность завести несколько договоров, чтобы опираться на них при проведении аналитических мероприятий. Выписка товарно-транспортных накладных, счетов фактур нужна при непосредственной реализации товара. Форма счёта актуальна в случае, когда оплачивают сделку при любых видах торговли.
Интересно. Оприходование товаров и их продажа разделяются в зависимости от видов деятельности. Отдельно происходит формирование всех отчётов, связанных с основной работой. Работа менеджера упрощается благодаря использованию различных видов цен. Нет необходимости корректировать всё вручную после первого указания подходящего параметра. Программа отслеживает все операции, при необходимости сообщает об ошибках.
О денежных операциях
Расчёт проводят в двух видах – наличными, безналичными способами. Для одного из вариантов в программе создавался раздел «Касса». Здесь фиксируют движение наличных средств на тот или иной момент времени. Существуют разные операции, которые задействуются при работе с этим разделом:
- Прочие расчёты по персоналу.
- Внос наличных в банк.
- Расчёты по кредитам, займам.
- Расчёты по заработной плате, со всеми необходимыми реквизитами.
- Расчёты с подотчётными лицами.
- Оплата покупателя согласно кассе.
Подключение банк-клиента будет актуально в случае с безналичными расчётами. Тогда платёжные поручения разрабатываются непосредственно в программе. Это наладит выгрузку, сократит время для проведения операций.
Как работать в 1с 8 в режиме конфигуратора
Конфигуратор чаще всего используют для решения следующих проблем:
- Проверка, исправление ошибок в бухгалтерском балансе.
- Разработка, конфигурирование.
- Создание архивов по документации, разработка конфигураций.
Обратите внимание. Чтобы открыть конфигуратор, сначала нужно найти требуемую базу. Потом слева находится сама кнопка под названием «Конфигуратор».
В интерфейсе программы всего несколько компонентов:
- Панель инструментов.
- Дерево объектов.
- Конфигурация.
- Область разработки.
Главное меню находится на основной панели. Здесь же находятся все главные кнопки, отвечающие за управление. То же касается кнопки с конфигурацией, отвечающей за появление отдельного меню.
Обратите внимание. Дерево объектов – это определённый список с объектами, распределёнными по метаданным. Удалить последние нельзя. Разрешается только добавлять новые разновидности объектов. Например, добавление нового справочника с адресами. А весь объект «Справочники» удалять запрещают.
Вверху дерева объектов располагается инструмент поиска. Стандартное сочетание клавиш Ctrl+F тоже работает стабильно. По всей базе данных можно провести так называемый глобальный поиск. Например, для упоминаний того или иного вида модулей, которые не обходятся без управления.
Конфигурацию можно загружать из файлов, либо, наоборот, сохранять в отдельные. Сравнение и объединение – функции, актуальные для тех, кто не хочет потерять информацию.
Всего база включает три главные разновидности конфигурации:
- Типовые, от поставщиков. Закрыта от изменений по умолчанию.
- Основная, где работают программисты через конфигуратор. Пользовательскую базу нужно обновить, если вносятся изменения.
- Базы данных, с которыми работают непосредственно пользователи согласно инструкциям.
Подсказка по изменениям
«Конфигурация – Поддержка – Настройки поддержки» – меню, где можно найти два варианта действия:
- С сохранением.
- Без работы этой функции.
Нужно использовать кнопку, расположенную в правом верхнем углу. Специальные калькуляторы помогут в этом вопросе.
Всю конфигурацию по умолчанию редактировать запрещают. Но можно изменять или создавать определённые объекты, связанные с поставщиком. Если выходят новые релизы программы, сохраняется возможность по обновлению конфигурации.
Интересно. Конфигурацию поставщика можно удалить благодаря функции «снятия с поддержки». После этого официальными обновлениями пользоваться будет нельзя. Это актуально, если планируется только дорабатывать решение собственными силами без серьёзных изменений. Тогда вес базы уменьшается на диске и сами файлы после этого занимают меньше места.
Когда разрешение на изменения есть, создаются новые объекты, либо редактируются старые. Программа попросит обновить элементы, когда действия закончатся. Это подтвердит синяя кнопка, появившаяся на панели с инструментами.
Интересно. Дважды щёлкнув на объект, пользователь откроет меню разработки. В специальных модулях допускается редактировать информацию, когда возникает необходимость.
С программой 1С разобраться не так сложно, как кажется на первый взгляд. Сейчас выпущено большое количество обучающих материалов для начинающих и профессиональных пользователей. Остаётся только определить, какой вариант интереснее изучить. И какая программа обучения подходит больше всего. Лучше первые действия выполнять под контролем специалиста. Тогда потом проще будет освоиться.
Руководство по программе 1С Бухгалтерия 8.3
- Как выставить счет на оплату покупателю с печатью и подписью
- Корректировочные счета-фактуры
- Самоучитель 1 С по работе с кассой
- Настройка обмена с банк клиентом
Оформление хозяйственных операций
Покупки и продажи, цены, товародвижение
- Установка цен на товар в программе 1С
- Продажа товаров и услуг в программе 1С 8.3 Бухгалтерия 3.0
- Как сделать и выставить счет-фактуру в 1С 8.3
- Регистрация счет фактуры на аванс в 1С
- Как отразить в 1С 8.3 корректировочную счет фактуру
- Списание товаров в 1С 8.3 — пошаговая инструкция
- Розничная выручка в 1С 8.3 Бухгалтерия
- Как оформить поступление товаров и услуг в 1С 8.3 Бухгалтерия 3.0
- Отчет комитенту в 1С 8.3 Бухгалтерия (по закупкам)
- Отчет комитенту в 1С Бухгалтерия 8.3 (по продажам)
- Как заполнить отчет комиссионера о продажах в 1С 8.3
- Переоценка розничного товара
- Как выписать счет в 1С Бухгалтерия 3.0
- Корректировки поступления и реализации в 1С 8.3
- Поступление дополнительных расходов в 1С 8.3
- Как изменить цены в 1С 8.3
- Перемещение товара в 1С 8.3
- Экспорт товаров в 1С Бухгалтерия 8.3 и нулевая ставка НДС
- Как сделать товарно-транспортную накладную (ТТН) в 1С 8.3 Бухгалтерия
- Транспортно-заготовительные расходы в 1С 8.3
- Оприходование товара в 1С 8.3 — пошаговая инструкция
- Как отразить в 1С Бухгалтерия 8.3 покупку программы 1С или другого ПО?
- Акт выполненных работ в 1С 8.3 — оформление продажи услуг
- Комиссионная торговля в 1С Бухгалтерия 8.3
- Учет по партиям в 1С 8.3
- Поступление импортного товара и оформление ГТД
- Как сделать инвентаризацию в 1С 8.3 Бухгалтерия 3.0
- Оказание услуг в 1С 8.3 Бухгалтерия предприятия 3.0
- Как сделать доверенность в 1С 8.3 (8.2) Бухгалтерии 3.0
- Розничная торговля в 1С Бухгалтерия 8.3
- Возврат товара от покупателя в 1С
- Возврат ТМЦ поставщику
Банк и касса, взаиморасчеты
- Как сделать акт сверки с контрагентом
- Поступление и списание с расчетного счета в 1С Бухгалтерии 8.3
- Кассовая книга (КО-4) в 1С 8.3 Бухгалтерии 3.0
- Карточка аналитического учета расчетов с дебиторами и кредиторами в 1С 8.3
- Как провести взаимозачет в 1С 8.3 Бухгалтерия 3.0
- Платежный календарь в 1С 8.3
- Как оформить денежные документы в 1С 8.3 Бухгалтерия 3.0
- Как проводить эквайринг в 1с 8.3
- Как отразить покупку и продажу валюты в 1С на примере
- Как в 1С 8.3 сделать корректировку долга
- Работа с выпиской банка
- Операции по кассе в 1С Бухгалтерии
- Авансовый отчет: заполнение и пример
- Выгрузка клиента банка в 1С
- Учет операций по депозитам
- Как провести договор цессии в 1С 8.3 — примеры проводок
Налоги, отчетность, учетная политика, закрытие месяца
- Восстановление НДС в 1С 8.3 Бухгалтерия 3.0
- Как отразить в 1С Бухгалтерия 8.3 услуги банка
- Отражение НДС к вычету в 1С Бухгалтерия 8.3
- Настройка учетной политики
- Декларация по налогу на прибыли в 1С 8.3 Бухгалтерия
- Закрытие месяца в 1С
- Налог на имущество в 1С 8.3
- Распределение НДС в 1С Бухгалтерия 8.3
- Налоговый учет в 1С 8.3 Бухгалтерия 3.0
- Формирование записей в книге покупок в 1С 8.3
- Отчетность в ФСС в 1С Бухгалтерия 8.3 (3.0)
- Отчетность ПФР: как сделать РСВ-1 в 1С 8.3
- Справки-расчеты в 1С Бухгалтерии 8.3
- Что делать если счет фактура не попадает в книгу покупок 1C 8.3
- Налога на прибыль в 1С — настройка, расчет и проверка
- Начисление страховых взносов в 1С 8.3 Бухгалтерия
- Регламентные операции в 1С 8.3 Бухгалтерия 3.0
- Помощник по учету НДС в 1С 8.3 Бухгалтерия 3.0
- Декларация по НДС в 1С 8.3 Бухгалтерия 3.0
- Настройка параметров учета в 1С 8.3 Бухгалтерия 3.0
- Реформация баланса в 1С 8.3 Бухгалтерия
- Инструкция по учету НДС в 1С 8.3
- Распределение НДС в 1С 8.3 Бухгалтерия 3.0
- Контроль отрицательных остатков в 1С 8.3 Бухгалтерия 3.0
- Бухгалтерский баланс в 1С Бухгалтерия 8.3 (3.0)
- Курсовые разницы в 1С 8.3: как отразить, проводки, примеры
- Документ «Операция, введенная вручную» в 1С 8.3
- Убытки прошлых лет в 1С 8.3 Бухгалтерия 3.0
- Регламентированная отчетность в 1С 8.3 Бухгалтерия 3.0
- Счет-фактура налогового агента в 1С 8.3 Бухгалтерия 3.0
- Экспорт товаров в 1С Бухгалтерия 8.3 и нулевая ставка НДС
- Раздельный учет НДС в 1С 8.3: Бухгалтерия 3.0
- Алкогольная продукция в 1 С Бухгалтерия
- «Отражение начисления НДС» в 1С 8.3 Бухгалтерия предприятия 3.0
- Корректировка записей регистров в 1С с помощью документа Операции или из проводок
- Как сделать справку 2-НДФЛ в Бухгалтерии (8.3 и 8.2)
- Отражаем расходы будущих периодов в 1С Бухгалтерии 8.3 (3.0)
- Ввод начальных остатков
- КУДиР в 1С Бухгалтерии
- Книга доходов и расходов в 1С Бухгалтерия 8.3 (3.0) — настройка, заполнение и поиск ошибок
- Отчеты в 1С Бухгалтерия 8.3 (3.0)
Производственный учет и материалы
- Отчет производства за смену в 1С 8.3 на примере
- Как списать материалы в 1С 8.3 Бухгалтерия
- Оказание производственных услуг в 1С 8.3 Бухгалтерия 3.0
- Выпуск готовой продукции в 1С 8.3
- Расчет себестоимости в 1С Бухгалтерии 8.3
- Распределение общепроизводственных расходов в 1с 8.3 на примере
- Учет готовой продукции в 1С 8.3 пошагово
- Распределение косвенных расходов в 1С 8.3
- Учет ГСМ в 1С Бухгалтерии 8.3 — пошаговая инструкция
- Реализация материалов в 1С 8.3 — примеры и проводки
- Учет спецоснастки в 1С Бухгалтерия 8.3
- Передача материалов в эксплуатацию в 1С 8.3 Бухгалтерия 3.0
- Учет материалов в 1С 8.3 Бухгалтерия 3.0
- Передача сырья в переработку в 1С Бухгалтерия 8.3 (3.0)
- Поступление дополнительных расходов в 1С 8.3
- Учет затрат на производство и выпуск готовой продукции в 1С 8.3
- Списание спецодежды 1С 8.3 — пошаговая инструкция и настройка
- Учет давальческого сырья в 1С 8.3 Бухгалтерия 3.0
- Учет давальческого сырья в 1С 8.3 (8.2) у давальца
- Как вести производственный учет в 1С 8.3 (Бухгалтерия)
- Документ требование-накладная в 1С Бухгалтерия предприятия 8.3
- Комплектация номенклатуры в 1С 8.3
Основные средства и НМА
- Поступление ОС в 1С 8.3 — пошаговая инструкция
- Поступление дополнительных расходов в 1С 8.3
- Принятие к учету Основного средства
- Ввод в эксплуатацию основных средств в 1С 8.3
- Модернизация основного средства в 1С 8.3 на примере
- Как в 1С 8.3 собрать основное средство из комплектующих
- Передача ОС в 1С 8.3 Бухгалтерии — оформление продажи ОС
- Продажа основного средства в 1С 8.3 Бухгалтерия предприятия 3.0
- Начисление амортизации в 1С 8.3 Бухгалтерия — пошаговая инструкция
- Инвентарная карточка в 1С 8.3 Бухгалтерия
- Отчеты по основным средствам в 1С 8.3 Бухгалтерия
- Учет основных средств в 1С 8.3
- Учет оборудования в 1С 8.3 Бухгалтерия 3.0
- Лизинг в 1С 8.3 у лизингополучателя — примеры с проводками
- Учет лизинга в 1С Бухгалтерия 8.3 (8.2) на УСН
- Нематериальные активы в 1 С 8.3 Бухгалтерия 3.0
Кадровый учет, расчет з/п и других выплат
- Настройки зарплаты в 1С Бухгалтерия 8.3 (3.0)
- Способы отражения зарплаты в бухгалтерском учете 1С 8.3 Бухгалтерия 3.0
- Прием сотрудника на работу в 1С 8.3
- Штатное расписание в 1С 8.3 Бухгалтерия
- Начисление и выплата заработной платы в 1С
- Начисление по больничному листу в 1С Бухгалтерия 8.3
- Как в 1С Бухгалтерия 8.3 рассчитать и начислить отпускные
- Как оформить командировку и выплатить командировочные в 1С 8.3
- Увольнение и компенсация за неиспользованный отпуск в 1С 8.3 Бухгалтерия
- Зарплатные проекты в 1С 8.3 Бухгалтерия (3.0)
- Исполнительные листы в 1С Бухгалтерия 8.3
- Как отразить алименты в 1С Бухгалтерия
- Как начислить дивиденды в 1С 8.3
Работа со справочниками в 1С 8.3 Бухгалтерия
- Ввод производственного календаря
- Загружаем ФИАС в 1С 8.3 — новый классификатор адресов
- Ответственные лица организации в 1С 8.3 (Бухгалтерия 3.0)
- Счета учета в 1С Бухгалтерии 8.3: номенклатура и контрагенты
- Классификатор единиц измерения (ОКЕИ) в 1С 8.3
- Настройка 1С Бухгалтерия 8 — первоначальная настройка программы
- Установка соответствия кодов ОКАТО кодам ОКТМО 1С
- Номенклатура в 1С 8.3: цены, счета учета, виды номенклатуры
- Заполнение справочника Контрагенты
- Курсы валют в 1С 8.3 — загрузка в ручном и автоматическом режиме
- Работа со справочником контрагенты в 1С Бухгалтерии 8.3
- Классификаторы 1С 8.3 и загрузка их в систему
- Загрузка и обновление КЛАДР в 1С 8.2
- Статьи движения денежных средств в 1С 8.3 Бухгалтерия
- Шаблоны договоров в 1С 8.3 Бухгалтерия 3.0
- План счетов в 1С Бухгалтерия 8.3 (3.0)
Сервисные функции
- Поиск и удаление дублей в 1С 8.3 — лучший способ избавиться от дублей в справочниках
- Как удалить справочники и документы
- Перепроведение документов
- Свертка базы
- Обмен электронными документами в 1С 8.3 Бухгалтерия
- Групповая печать документов в 1С 8.3
- Как исправить нумерацию документов в 1С 8.3
- Создание и назначение прав в программе 1С
- Как отредактировать номер документа 1С в 8.3 и 8.2
- Автоматическое заполнение полей документов в 1С
- Дата запрета изменения данных в 1С
- Универсальный подбор и обработка объектов 1С 8.3
- Особенности перехода с 1С Бухгалтерии 2.0 на 3.0
- Универсальный отчет в 1С 8.3 Бухгалтерия — инструкция и описание для пользователя
- Загрузка номенклатуры из Excel
Ошибки в учете
- Обороты по документам и проводкам за период не совпадают в 1С
- Обнаружены обороты по дебету/кредиту счета …, в которых не указано … в документе
- Нет базы распределения прямых расходов
- Ошибка десериализации контактной информации не указан ожидаемый тип в 1С
- Редактирование данных этого периода запрещено. Изменения не могут быть записаны…
По материалам: programmist1s.ru
28.09.2016 10:20
Мы провели вебинар, на котором рассказали, что начать работу с программным продуктом «1С:Бухгалтерия 8» просто и быстро.
Смотрите вебинар здесь:
Оглавление
- Как заполнить главные сведения об организации
- Как настроить функциональность
- Как установить параметры учета
- Как настроить учетную политику
- Как настроить план счетов
- Налоги и отчеты
- Как вести начальные остатки
Главные сведения об организации
Сведения об организации программа заполняет по ИНН. Обычно его вводят при первом запуске информационной базы. Однако, если во время первого запуска вы не указали ИНН, то данные реквизиты можно заполнить во время работы в программе.
Для этого:
- Переходим в раздел «Главное».
- Нажимаем на «Организации».
- Открывается форма.
- Чтобы заполнить реквизиты компании по ИНН, нажимаем на соответствующую активную кнопку.
- Организация должна быть подключена к онлайн поддержке 1С. Программа носит сведения об организации по данным ЕГРЮЛ, поэтому пользователю остается заполнить лишь некоторые поля, которые остались пустыми.
- В поле «Основной банковский счет» указываем БИК банка, тогда программа подставит корреспондентский счет и название банка.
Обратите внимание: первый банковский счет, который вы добавите в информационную базу, автоматически станет основным.
- В поле «Подписи» добавляем ответственных лиц, которые будут проставляться в первичные, сводные и отчетные документы.
- Переходим на вкладку «Банковские счета».
- Нажимаем «Создать банковский счет». Их может быть несколько.
- После создания банковских счетов с помощью флажка проставляем, какой их них будет использоваться как основной.
- На вкладке «Основное» по кнопке «Реквизиты» можно распечатать карточку с основными реквизитами организации.
Как настроить функциональность
Функциональность настраивается для всех организаций сразу.
- Переходим в раздел «Главное», затем «Настройки».
- Выбираем «Функциональность».
- Откроется форма.
- Программу можно адаптировать под различные требования учета.
Например, если организации не нужны все настройки, лишние функции программы можно выключить. Включить вы их можете по необходимости.
- На вкладке «Главное» доступен выбор функциональности:
- Основная. Подойдет для многих предприятий малого бизнеса. В этом варианте достаточно возможностей для типичных сценариев работы, а простой интерфейс помогает быстрее освоить программу;
- Выборочная. С этим вариантом пользователь может выбрать, какие настройки основные, а какие являются дополнительными;
- Полная. Если основной функциональности становится мало, всегда можно включить дополнительные настройки. Все настройки распределены по закладкам и сгруппированы по направлениям и участкам отчета.
Обратите внимание: серые неактивные опции — это опции, которые уже используются в вашей программе. Поскольку пользователь только начинает вести учет в программе, все опции, которые перечислены в данном разделе, будут доступными для выбора.
Как установить параметры учета
Они настраивают программу более детально, чем настройки функциональности. Параметры учета определяют аналитику счетов учета организации, счета учетов определённых типов деятельности и так далее.
- Переходим в раздел «Администрирование».
- Выбираем «Параметры учета».
Обратите внимание: для большинства организаций достаточно использовать параметры учета, определенные по умолчанию. Однако если учет в вашей организации имеет какие-то особенности, то их можно определить в программе.
- Все настройки сгруппированы по разделам:
- настройка планов счетов,
- сроки оплаты покупателя,
- настройки зарплаты,
- заполнение цен продажи,
- печать артикулов,
- печать чеков,
- срок уплаты поставщикам,
- типы плановых цен.
- Перейдем по гиперссылке «Настройка планов счетов».
- Перейдем к настройке учета суммы НДС по приобретенным ценностям.
- На счете 19 НДС по приобретенным ценностям программа всегда ведет аналитический учет по контрагентам и счетам-фактурам, поэтому флажки проставлены автоматически.
- Здесь также дается справочная информация.
- Можно также включить учет суммы НДС по способам учета. Проставляется флажок, если организация ведет раздельный учет НДС.
- Настроим учет запасов.
- Аналитический учет запасов программы всегда ведет по номенклатуре. В исключительных случаях можно пройти по гиперссылке и отключить аналитический учет по партиям и по складам:
- Учет запасов ведется по партиям. Включается, если организация учитывает запасы по ФИФО и использует субконто партии.
- Учет запасов ведется по складам:
- По количеству. Аналитический учет можно организовать для контроля количества товаров и материалов на разных складах, и для того, чтобы вычислить цену списания запаса. Программа поделит стоимость товаров и материалов одной номенклатурной группы на ее количество.
- По количеству и сумме. Аналитический учет можно организовать для того, чтобы цена списания вычислялась на каждом складе отдельно. Т. е. программа поделит стоимость товаров и материалов одной номенклатурной группы на ее количество. Используйте эту настройку, когда важно, на каком складе лежит товар или материалы.
- Переходим к настройке учета товаров в рознице.
- Учет товаров всегда ведется по складам, но также можно вести его по номенклатуре и по ставкам НДС. Для этого проставляем соответствующие флажки.
Обратите внимание: настройки учета товаров в рознице по номенклатуре и по ставкам НДС включайте только в том случае, если учитываете товары в рознице по продажным ценам.
- Настроим учет движения денежных средств. Если включить эту опцию, то к счетам учета денежных средств будет автоматически добавляться субконто статьи движения денежных средств. И в кассовых, и в банковских документах станет доступен выбор статей движения денежных средств.
- Посмотрим учет расчетов с персоналом. Используется, если нужно включить или выключить аналитику по каждому работнику на определенных счетах.
Обратите внимание: учет расчетов с персоналом может вестись сводно, если организация ведет учет расчетов с персоналом во внешней программе, например, в программе «1С:Зарплата и управление персоналом».
- Посмотрим учет расходов. Эта настройка доступна только для версии 1С:Бухгалтерия КОРП. В исключительных случаях можно перейти по данной гиперссылке и выключить аналитику по элементам затрат и по статьям затрат на счетах;
Обратите внимание: если снять флажок с любой из настроек, то программа удалит информацию об аналитике безвозвратно.
- Перейдем в блок «Настройка зарплаты». Настройки сгруппированы по блокам:
- Общие настройки. Здесь можно указать, где будет вестись учет заработной платы — в этой программе или во внешней.
- Порядок учета зарплаты. Настройте, если нужно изменить параметры начислений и выплаты зарплаты, формирование резерва отпусков и начисление страховых взносов.
- Настройка документов и печатных форм. Используйте, если вам необходимо изменить правила, по которым программа будет выводить списки сотрудников и подразделений в печатные формы.
- Расчет зарплаты. По гиперссылке «Начисления» переходим к списку видов начислений сотрудникам и настройкам учета начислений. По гиперссылке «Удержания» можно перейти к списку видов удержаний из зарплат.
- Способы учета зарплаты. Устанавливают набор правил учета зарплаты на бухгалтерских счетах, т.е. определяется, на каких счетах будет учитываться начисление заработной платы.
- Статьи затрат по зарплате. Здесь настраиваются статьи затрат, на которых будут отражаться страховые взносы и пособия по нетрудоспособности. Создайте вид статьи затрат, определите статью затрат начисления.
- Классификаторы. Можно посмотреть нормативно-справочную информацию по страховым взносам, НДФЛ и кадровому учету.
Как настроить учетную политику
Впервые запустив программу, пользователь вносил некоторые настройки. На основании этих настроек программа создала учетную политику. Пользователю нужно проверить внесенные данные и изменить их, если есть ошибка.
- Переходим в раздел «Главное».
- Выбираем «Организации», затем «Учетная политика».
- При изменении учетной политики сохраняется ее история, которую можно посмотреть по гиперссылке «История изменений».
- Включите настройку «Учет выпуска продукции по данным продаж», если не учитываете продукцию на складе и не хотите использовать документ «Отчет производства за смену».
- Определите способ оценки МПЗ:
- по средней,
- по ФИФО.
- Выберем способ оценки товаров в рознице:
- по продажной стоимости,
- по стоимости приобретения.
- Для пользователей версии 1С:Бухгалтерия КОРП можно включить резерв под обесценение запасов. Если вы включите эту настройку, то в программе станет доступен вид документов «Обесценение запасов», в котором можно указать чистую стоимость продажи, а в закрытии месяца появится регламентная операция «Обесценение запасов».
- Выберем виды деятельности, затраты по которым учитываются на счете 20 (основное производство).
- В учетной политике посмотрим, куда списываются затраты:
- без учета выручки,
- с учетом всей выручки,
- с учетом выручки только по производственным услугам. Т. е. если вы здесь нажмете выпадающий список, у вас будут доступны три этих .
- Определим базу распределения косвенных затрат.
- Настроим блок «Себестоимость выпуска»:
- Используется плановая себестоимость выпуска. Если включить настройку, то в течение месяца готовую продукцию и оказанные услуги программа будет оценивать по плановой стоимости, а в конце месяца рассчитывать фактическую себестоимость.
- Если пользователь использует плановую себестоимость выпуска, то также нужно определить порядок списания отклонений: не учитываться, включаться в себестоимость продукции, включаться в расходы период выпуска продукции.
- Также можно установить необходимые флажки «рассчитывается себестоимость полуфабрикатов», «рассчитывается себестоимость услуг собственным подразделением» и «закрытие счета 29 (обслуживающие производства и хозяйства)».
- Учет расходов ведется. Эта настройка доступна только для версии 1С:Бухгалтерия КОРП. Учёт расходов по номенклатурным группам ведется автоматически, но пользователь может включить учет расходов по элементам затрат и по статьям затрат.
- Используется счет 57 (Переводы в пути при перемещении денежных средств). Если деньги переводятся на другой счет организации, вносятся или снимаются наличные с расчетного счета в банке, включите эту настройку.
- Настроим авансы, выданные поставщикам. Их можно найти в балансе. В программе отражены по видам активов, которые организация планирует получить от поставщиков.
Обратите внимание: вид актива пользователь может упомянуть в договоре с поставщиком.
- Блоки «ФСБУ 6» и «ФСБУ 25» относятся к новым федеральным стандартам бухгалтерского учета. Пользователю необходимо поставить переключатель в соответствующее положение согласно учету.
- Выберем способы ведения учета в соответствии с ПБУ 18 (учет расчетов по налогу на прибыль организации). Пользователь выбирает, как компания ведет отложенные налоговые активы и обязательства.
- В составе бухгалтерской отчетности определите, какой состав компания будет сдавать: полный, для малых предприятий, для некоммерческих организаций.
Как настроить план счетов
- Переходим в раздел «Главное».
- Выбираем «План счетов».
В 1С:Бухгалтерия по умолчанию есть план, основанный на плане счетов, утвержденных Минфином. Те счета и субсчета, которые разработчики определили изначально, нельзя удалить, однако пользователь может добавить свои субсчета.
План счетов является приложением к учетной политики организации. Чтобы узнать подробности о счете:
- Выберите счет из списка.
- Нажмите на кнопку «Описание счета».
- В открывшейся форме можно посмотреть код быстрого набора, наименование, виды субконто и другую информацию.
Для аналитического учета на счетах и субсчетах можно указывать дополнительную информацию субконто.
Значениями субконто признаются элементы справочников, документы и прочее. Счетам и субсчетам, определенным по умолчанию, разработчики указали предполагаемые виды субконто: субконто 1, субконто 2 и субконто 3.
Обратите внимание: для счета и субсчета можно определять до трех видов субконто.
Настройка налогов и отчетов
- Переходим в раздел «Главное».
- Находим «Налоги и отчеты».
- Определите систему налогообложения.
- Если организация обязана выплачивать торговый сбор в Москве, то поставьте соответствующий флажок.
- Настройки налогов и отчетов разделены по блокам по каждому виду.
Налог на прибыль
Подходит для юридических лиц, использующих общую систему налогообложения.
- Задайте методы для определения расходов в налоговом учете.
- Укажите особенности отражения доходов и расходов по налогу на прибыль в бухгалтерском учете.
- Можно включить настройку «Формировать резервы по сомнительным долгам».
- Если организация работает в сфере производства продукции, выполнения работ и оказания услуг, то перейдите по гиперссылке «Перечень прямых расходов».
- Пройдите по гиперссылке «Номенклатурная группа реализации продукции и услуг» и создайте соответствующий список. По таким группам программа отражает выручку в декларации по прибыли в строке декларации о выручке от реализации товаров, работ и услуг собственного производства.
НДС
- Если организация освобождена от уплаты НДС, то проставьте соответствующий флажок.
- Ведется раздельный учет входящего НДС по способам учета. Организация определяет, ведет ли она раздельный учет или нет.
- Порядок регистрации счетов-фактуры на аванс. Задайте порядок регистрации счетов-фактур на аванс.
НДФЛ
- Настройте, как у вас реализуются стандартные вычеты:
- нарастающим итогом в течение налогового периода;
- в пределах месячного дохода налогоплательщика.
- Выполнять расчет НДФЛ по прогрессивной шкале. Если работники организации получают доходы больше 5 млн. в год, то поставьте флажок на этой настройке.
Как вести начальные остатки
Если раньше вы вели учет в другой программе, прежде чем начинать учитывать хозяйственные операции в программе, введите начальные остатки. Для этого используйте помощника ввода остатков.
- Переходим в раздел «Главное».
- Выбираем «Помощник ввода остатков».
- Укажите дату.
Обратите внимание: мы рекомендуем вам вести остатки по состоянию на 31 декабря.
- Нажмите кнопку «Ввести остатки по счету».
- Заполните открывшийся документ «Ввод остатков».
- Укажите подразделение, если начальные остатки организации разделены по подразделениям.
- Нажмите на кнопку «Добавить».
- Заполните открывшуюся форму.
- Программа самостоятельно сформирует соответствующую корреспонденцию со вспомогательным счетом 000.
- Для того, чтобы проверить, правильно ли вы внесли начальные остатки бухгалтерского и налогового учета, воспользуйтесь отчетами оборотно-сальдовой ведомости. Если остатки введены верно, то на счете 000 не будет сальдо на конец даты ввода остатка.
Следите за выходом новых статей в Telegram-канале «ЛК 1С-Рарус отвечает».