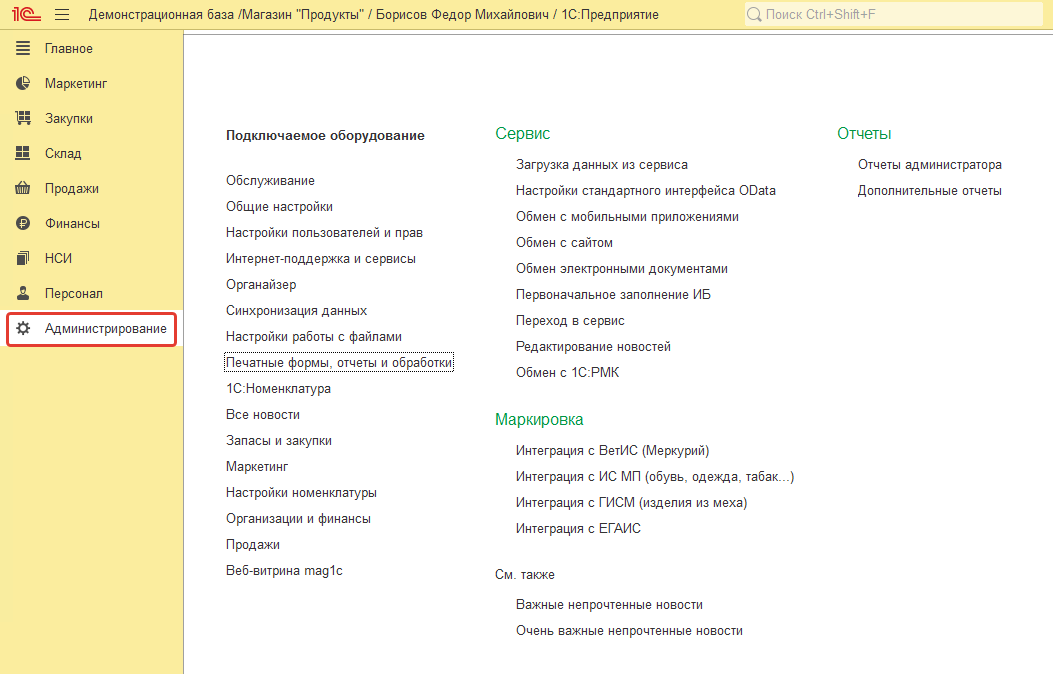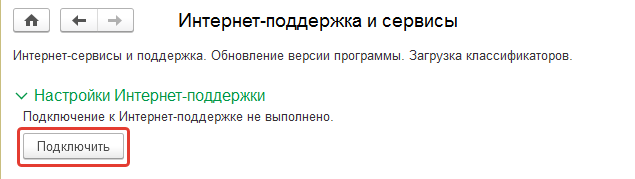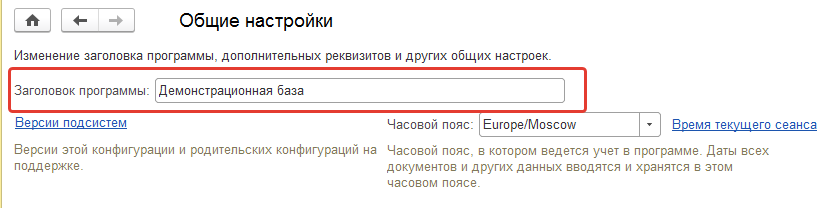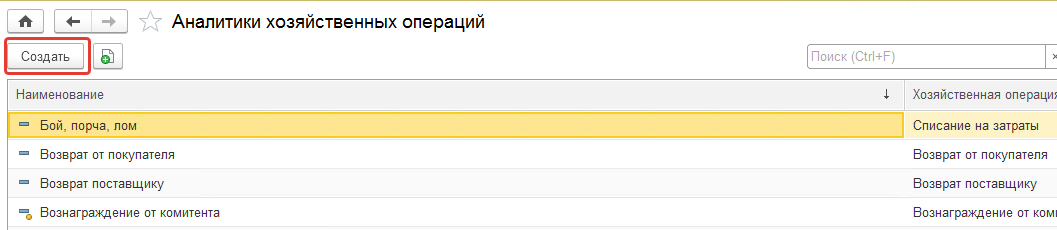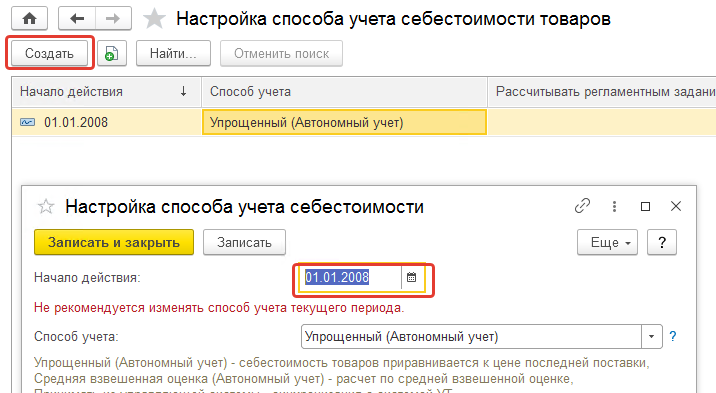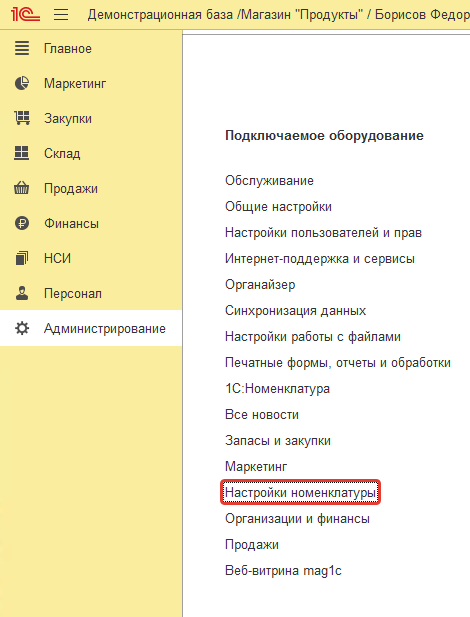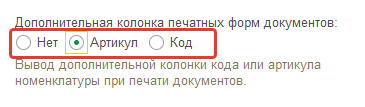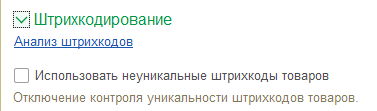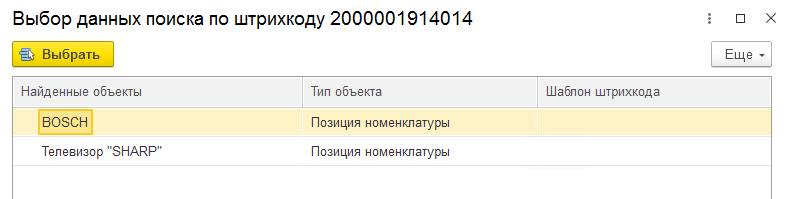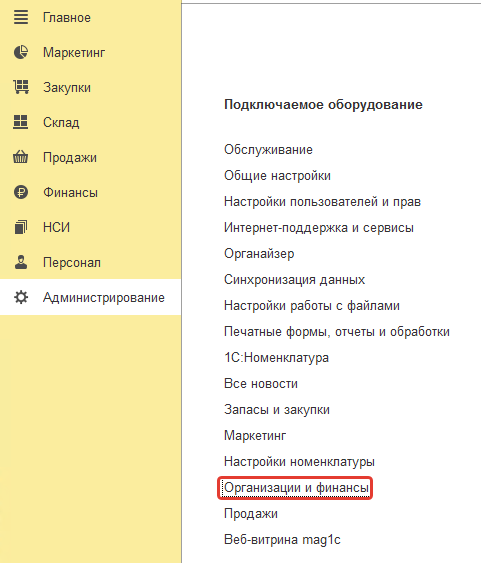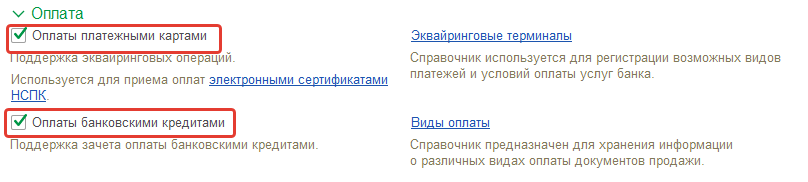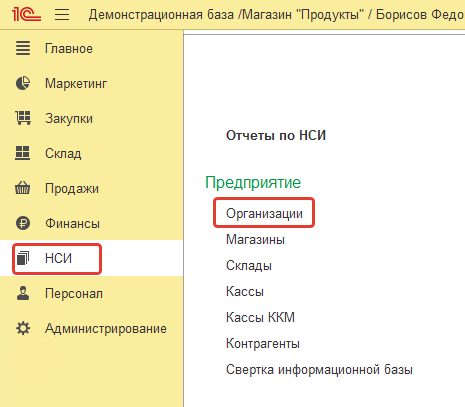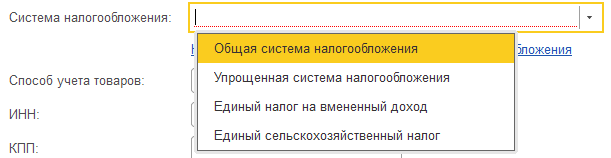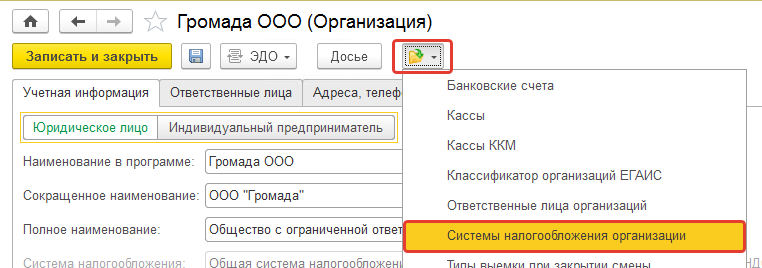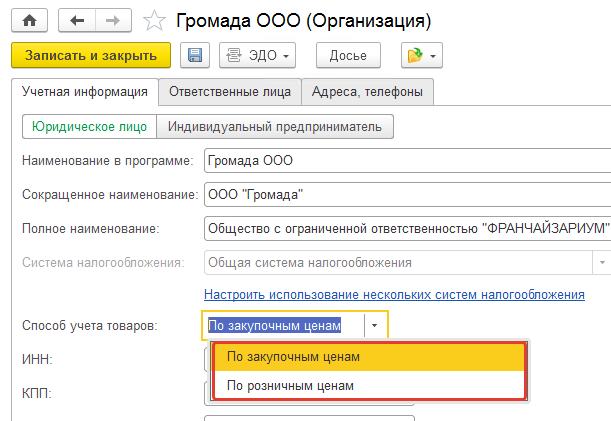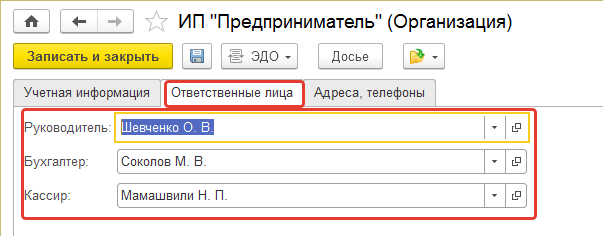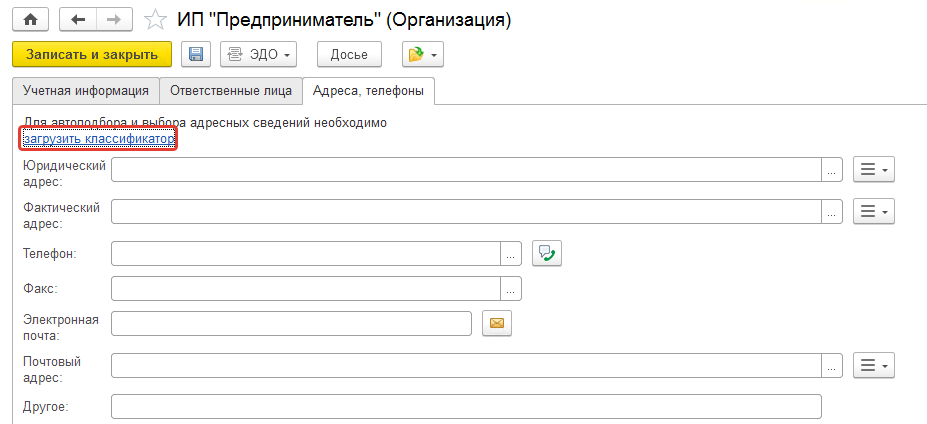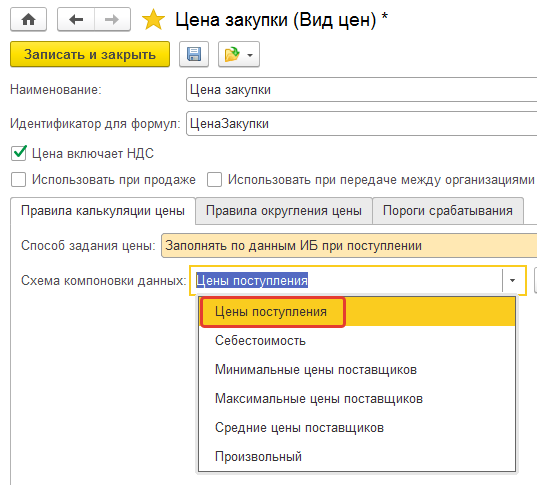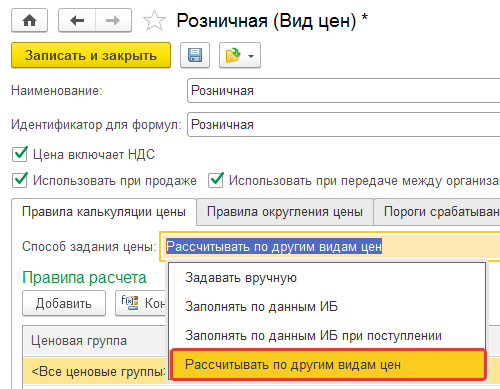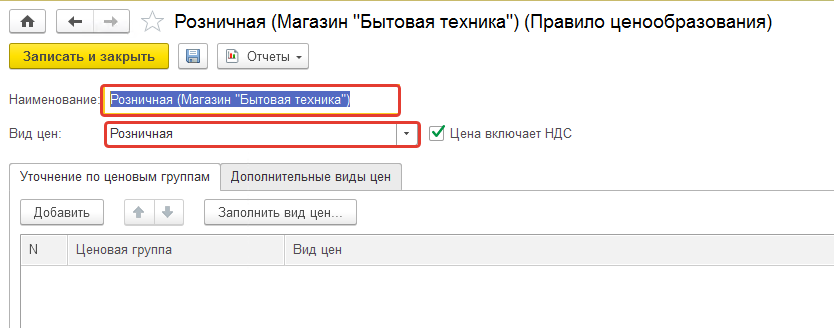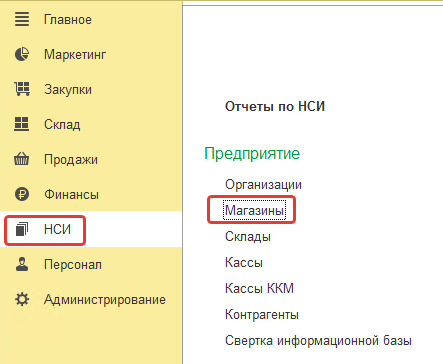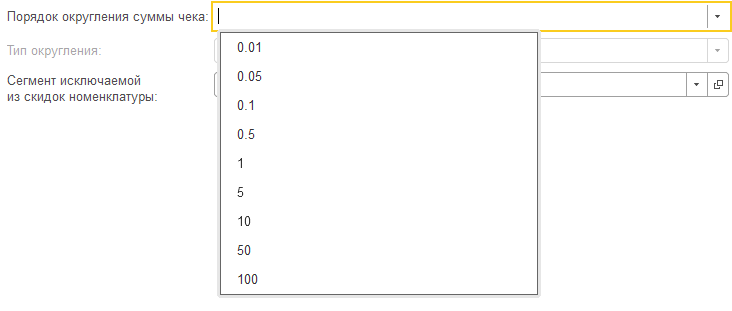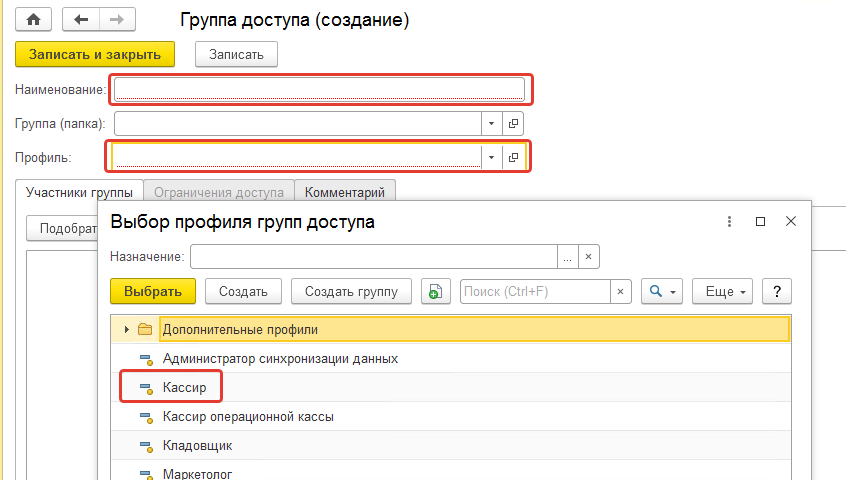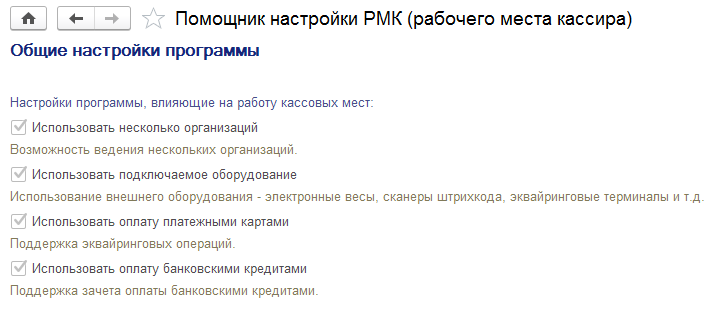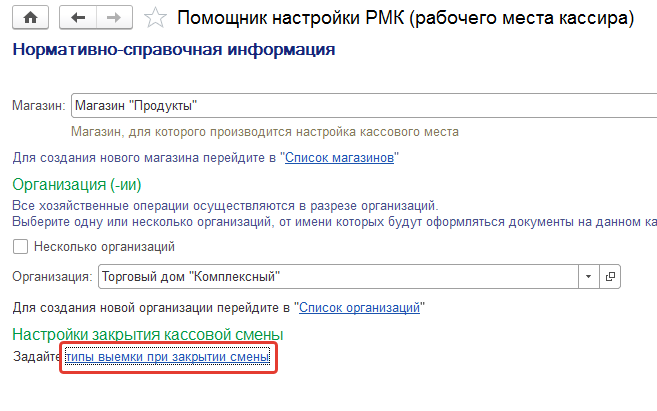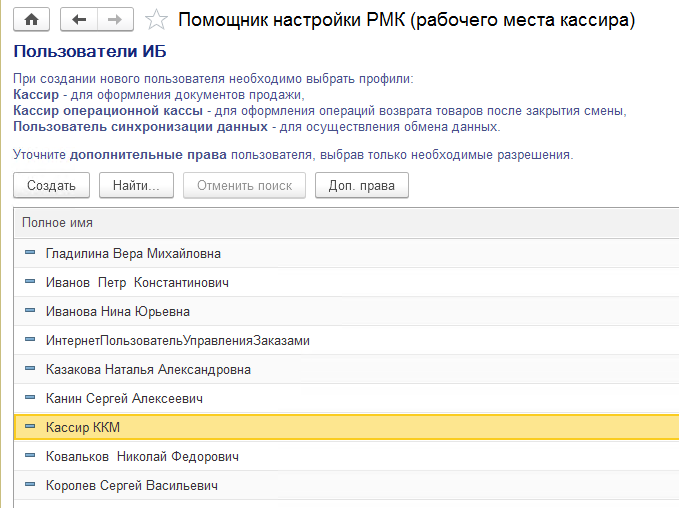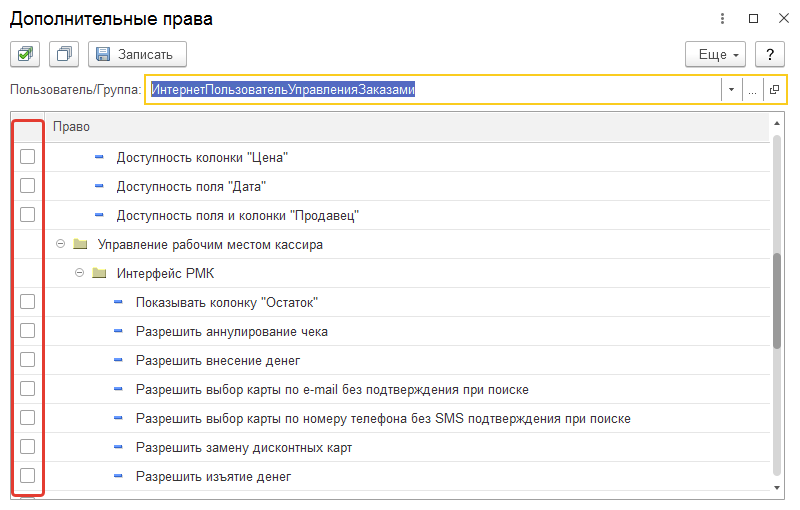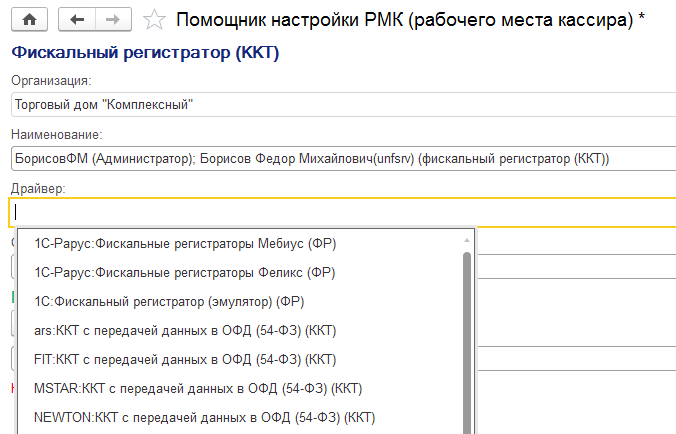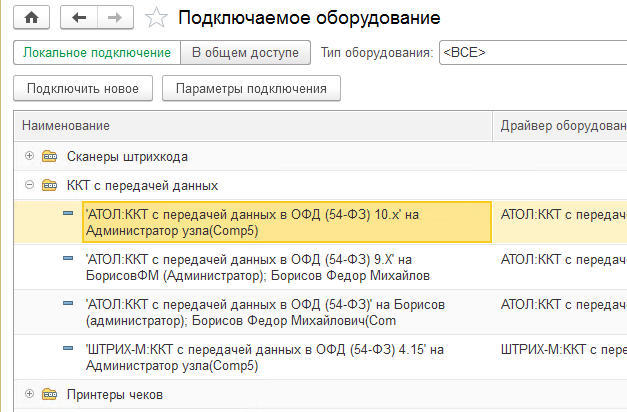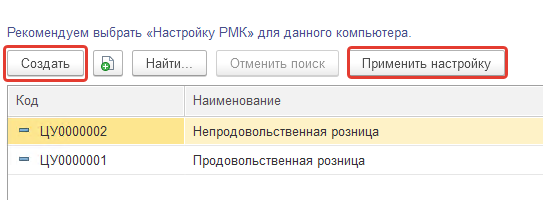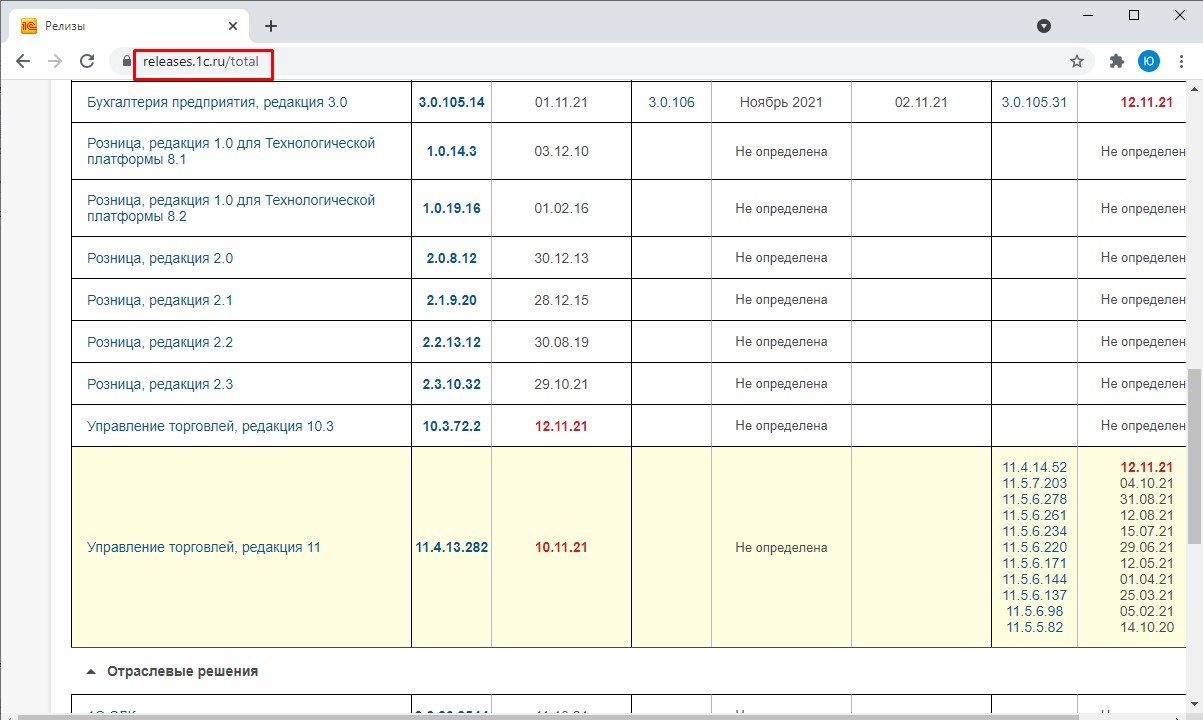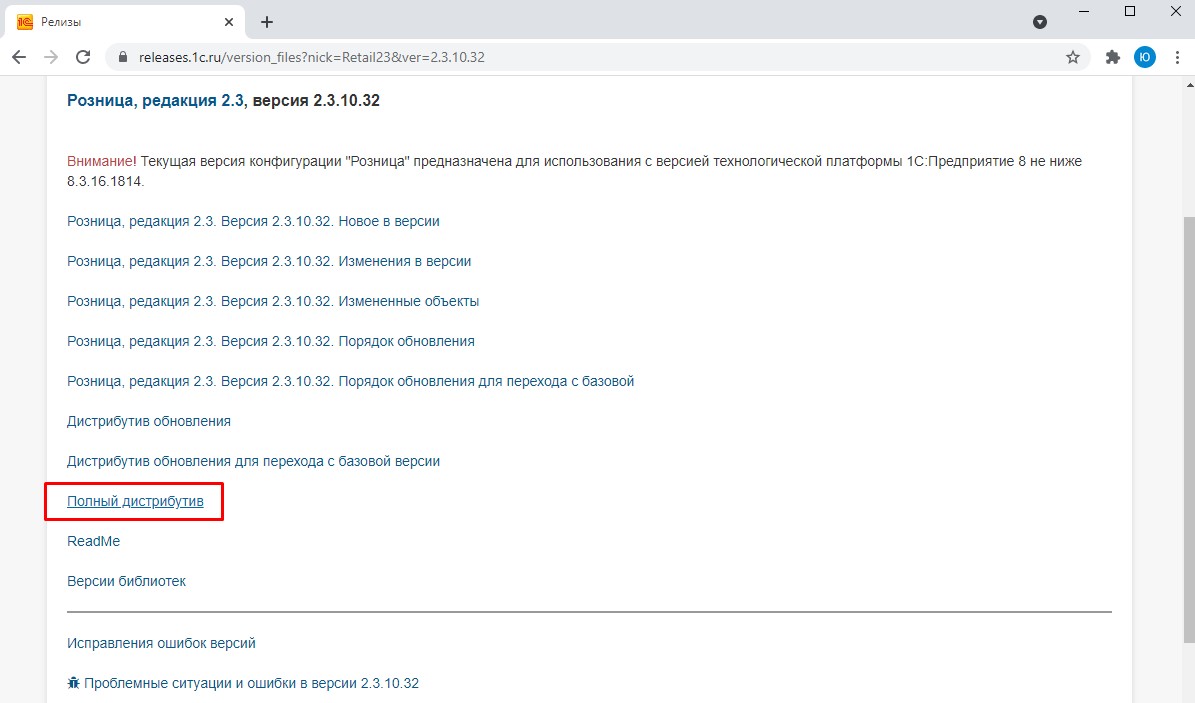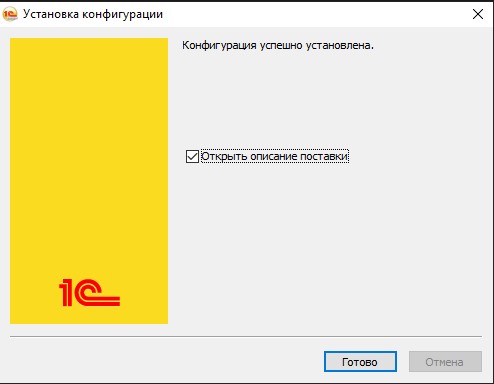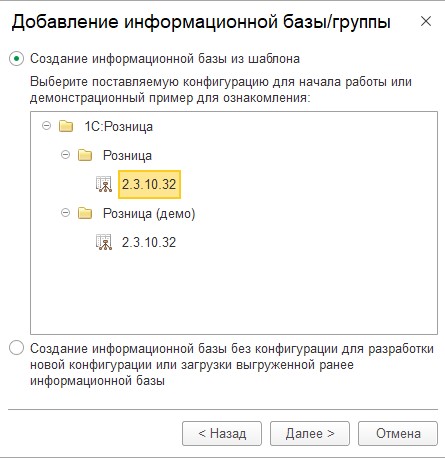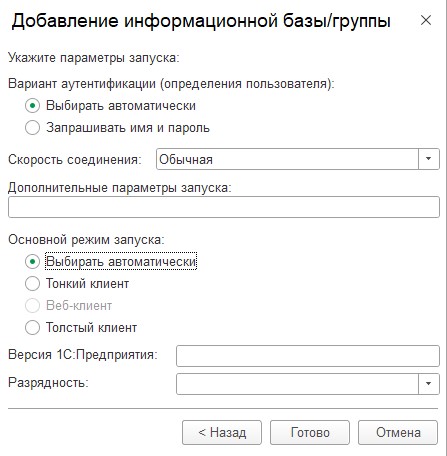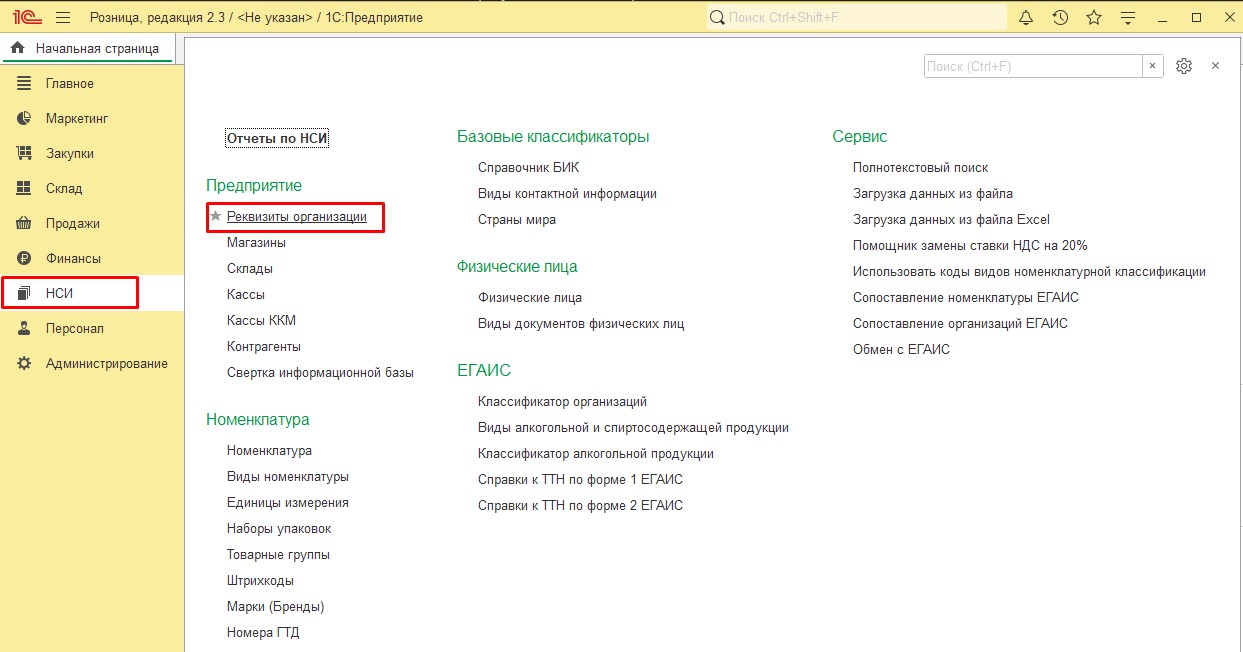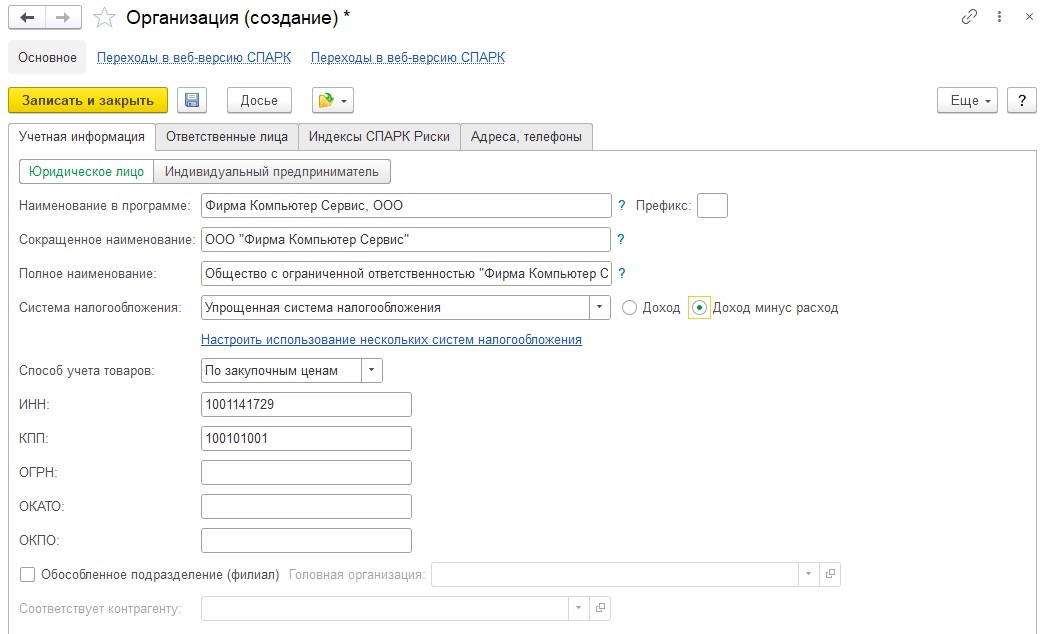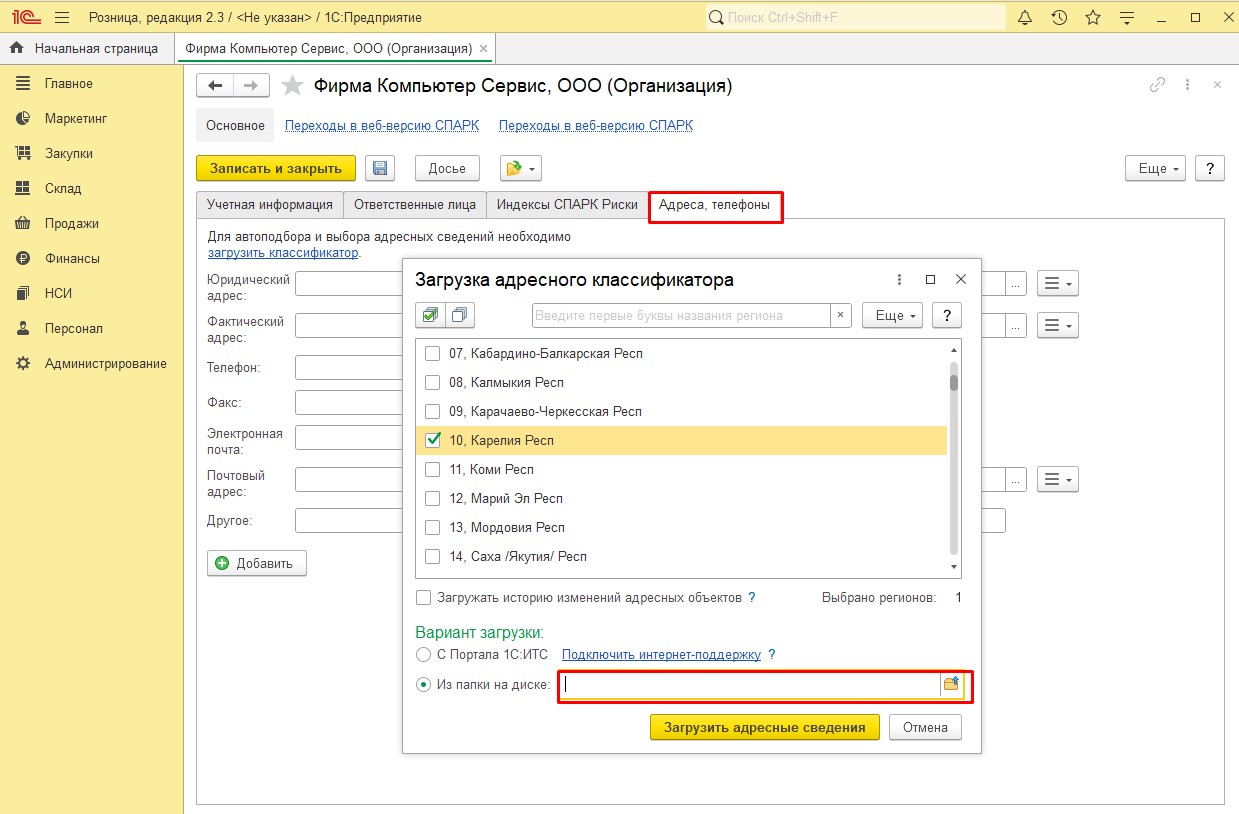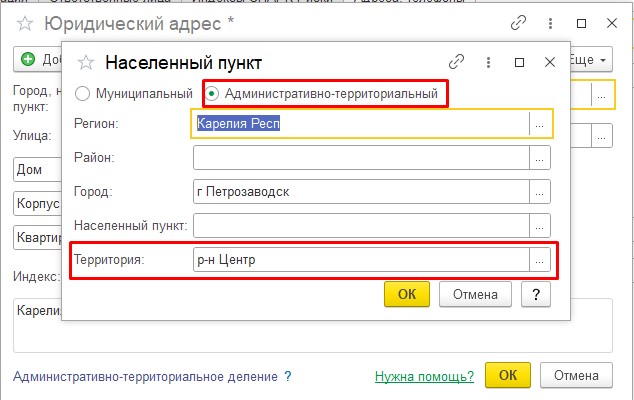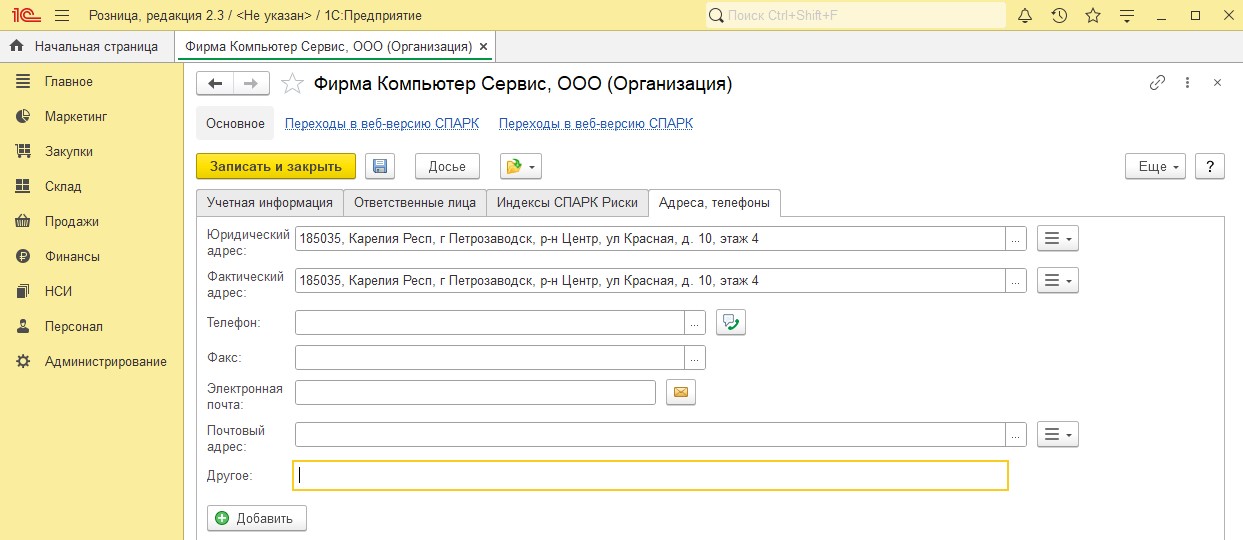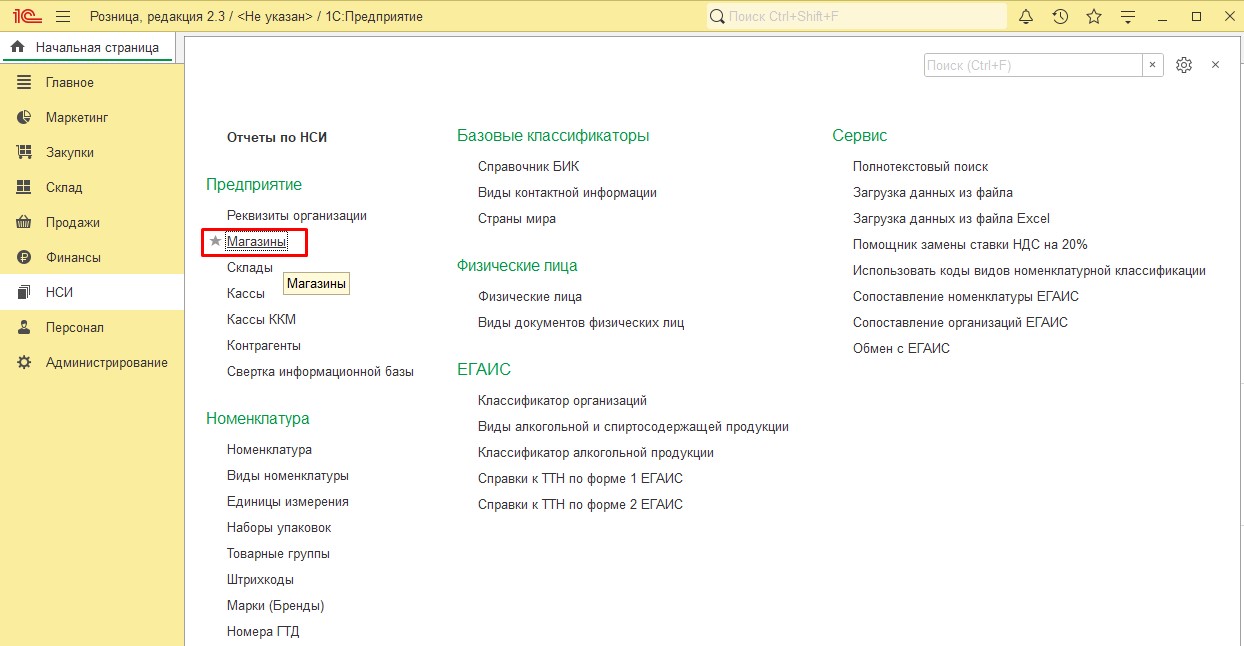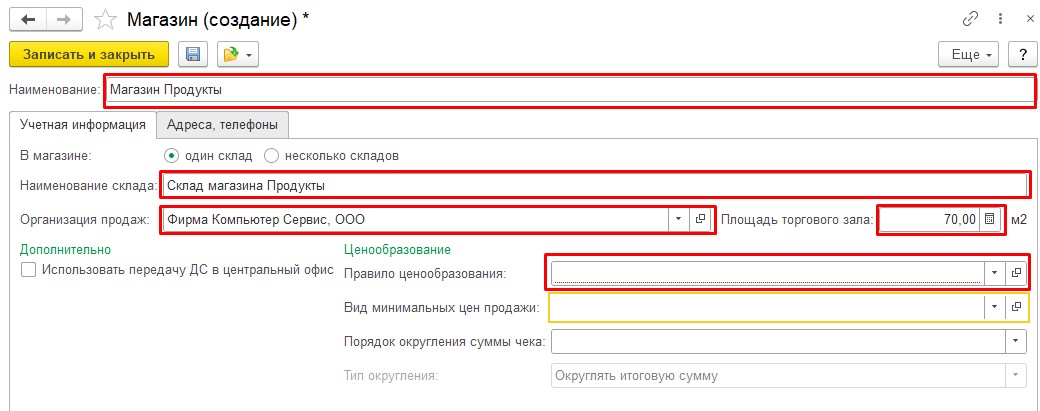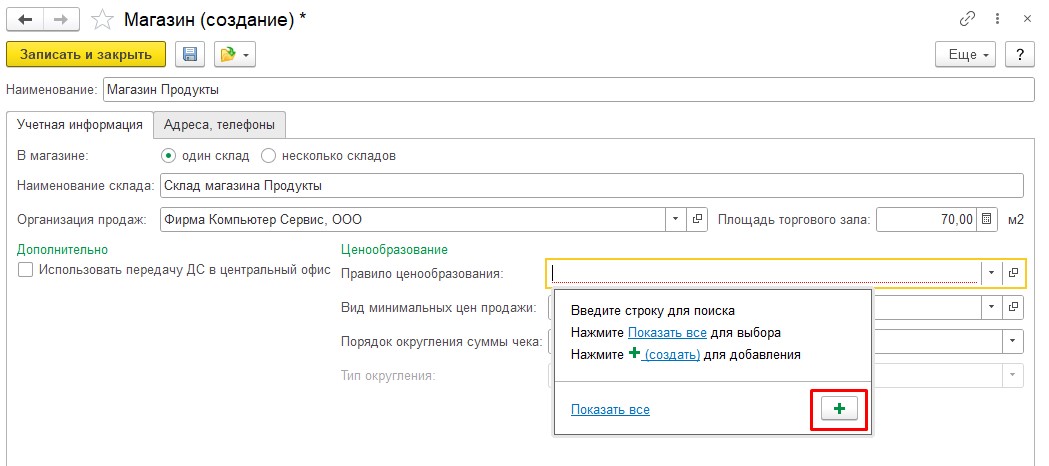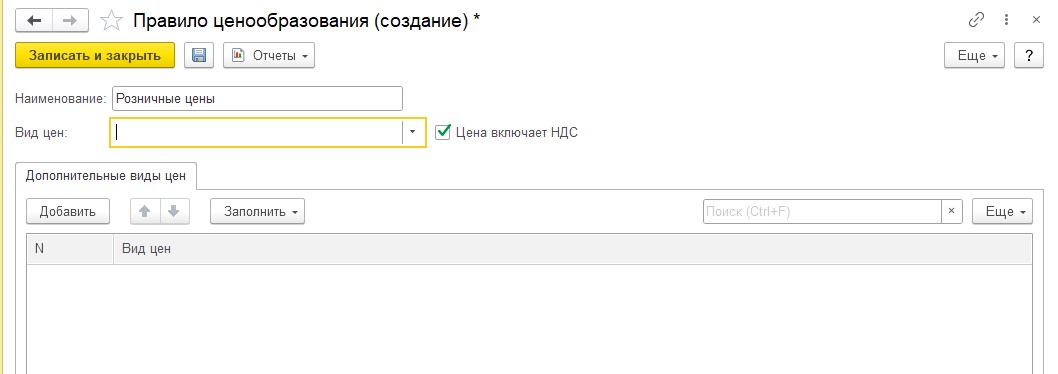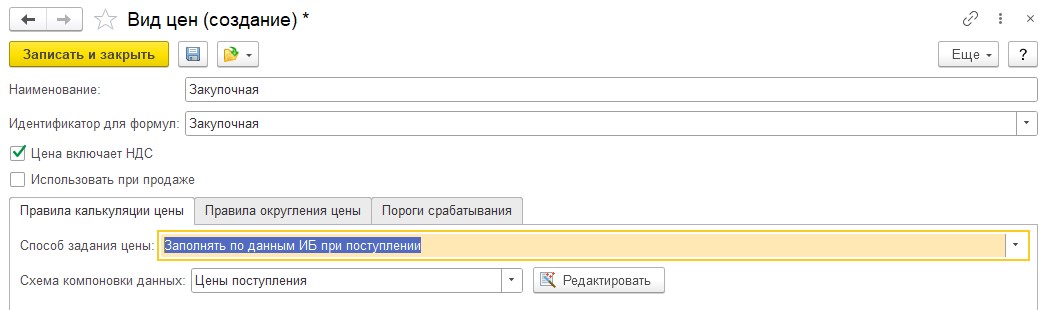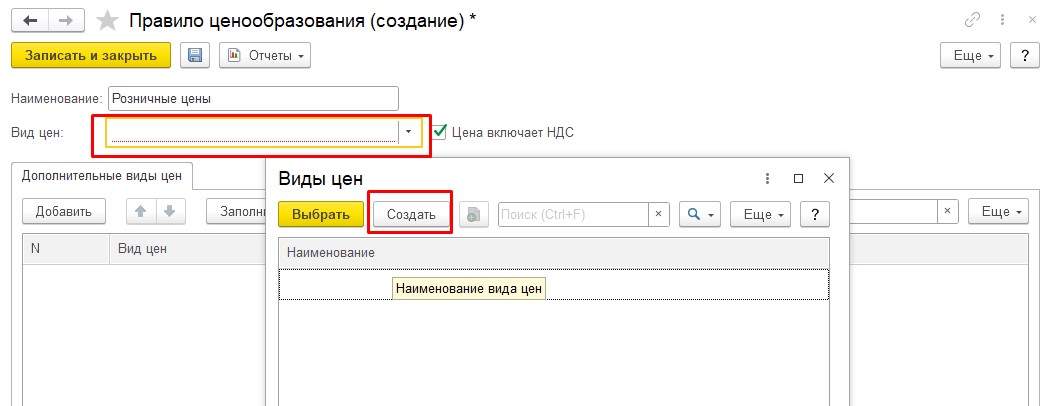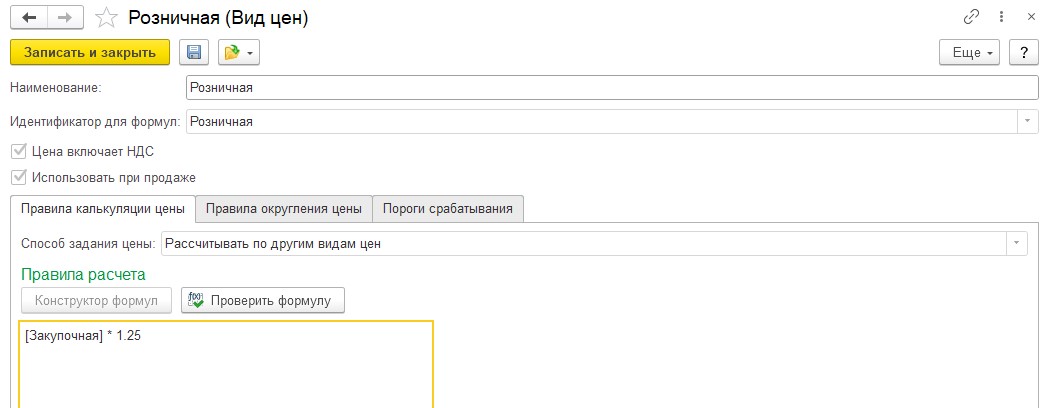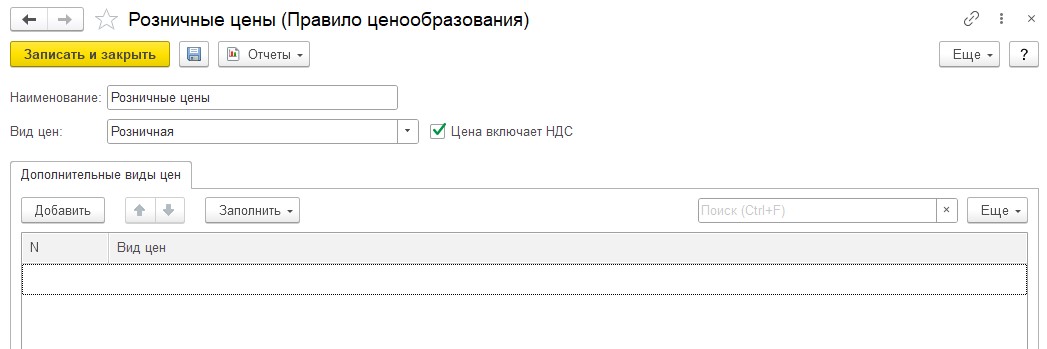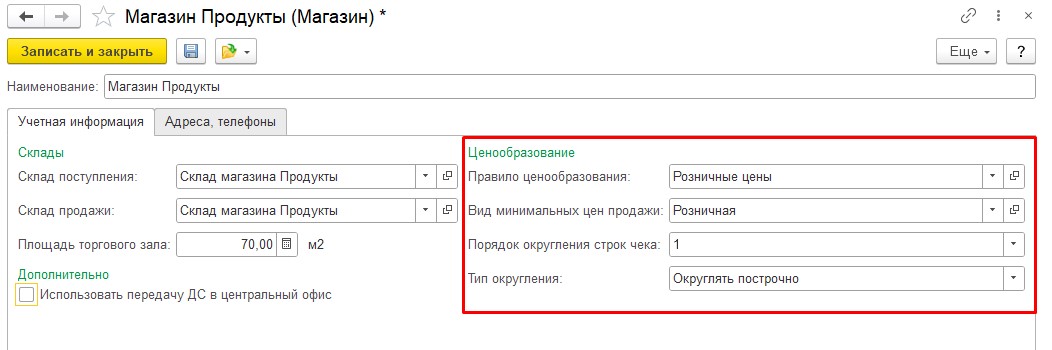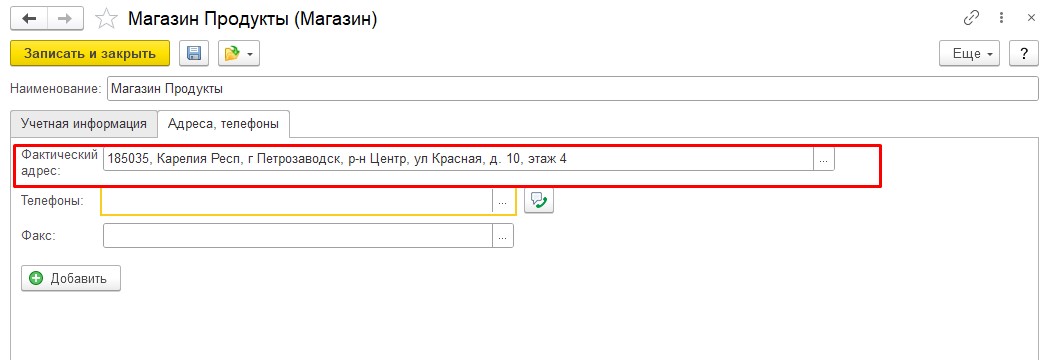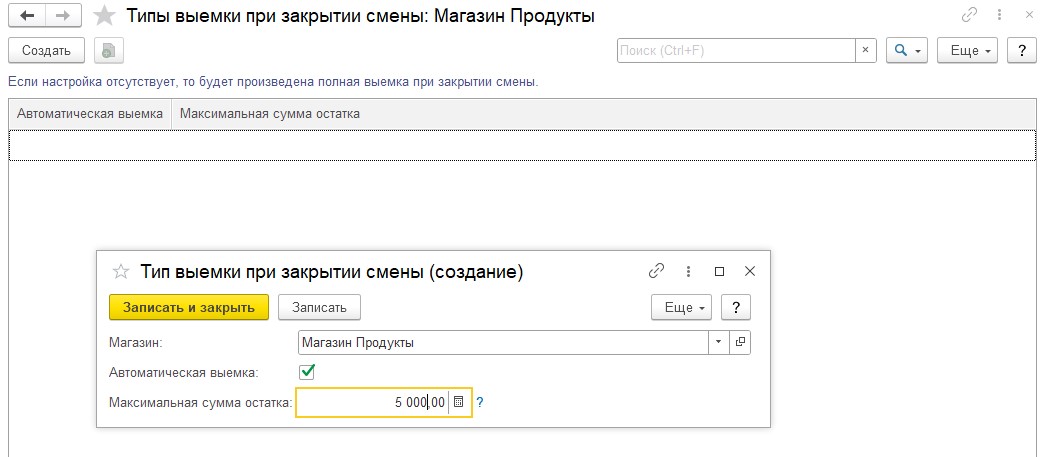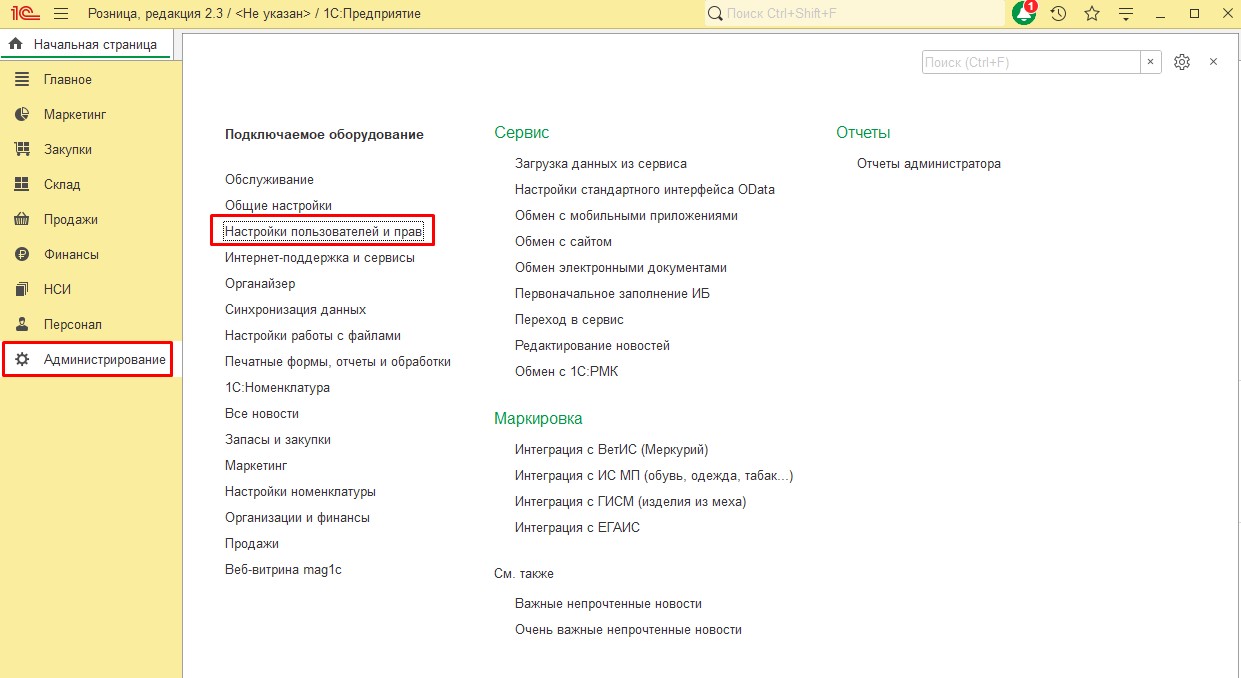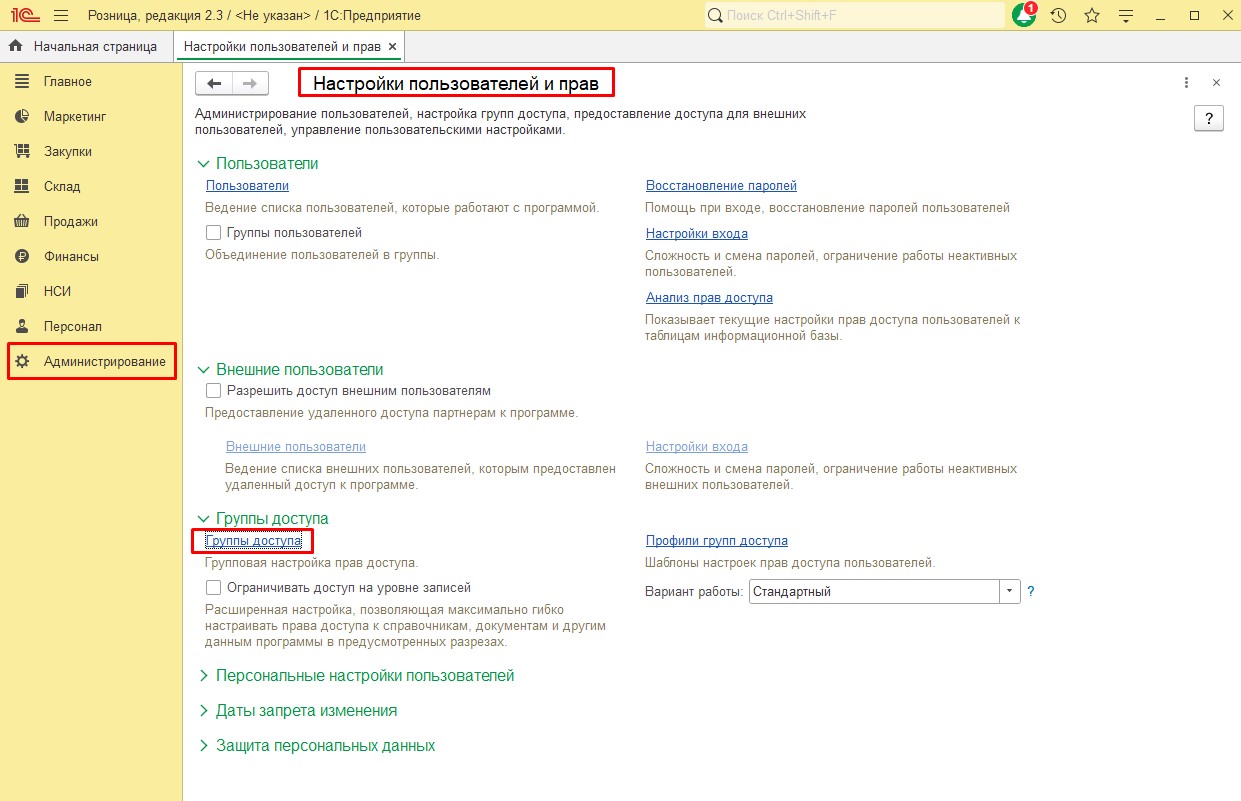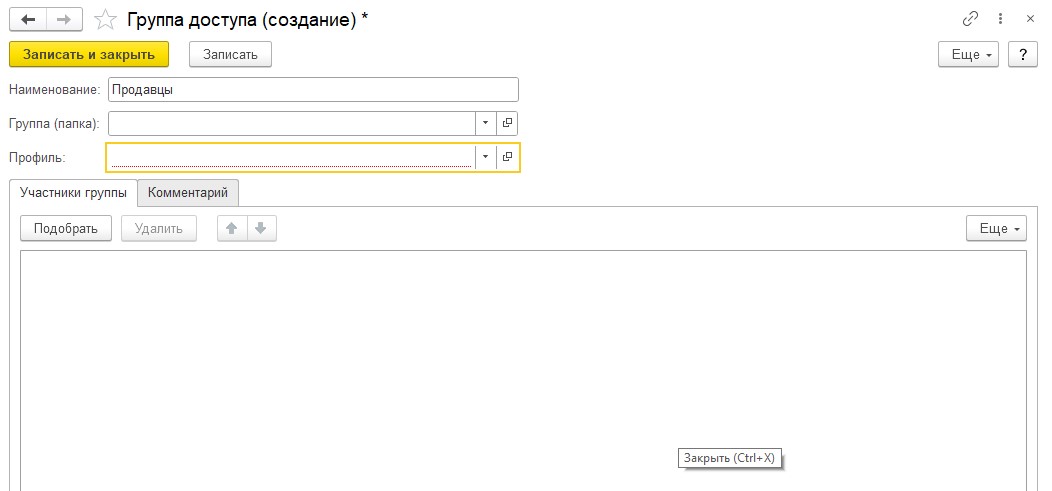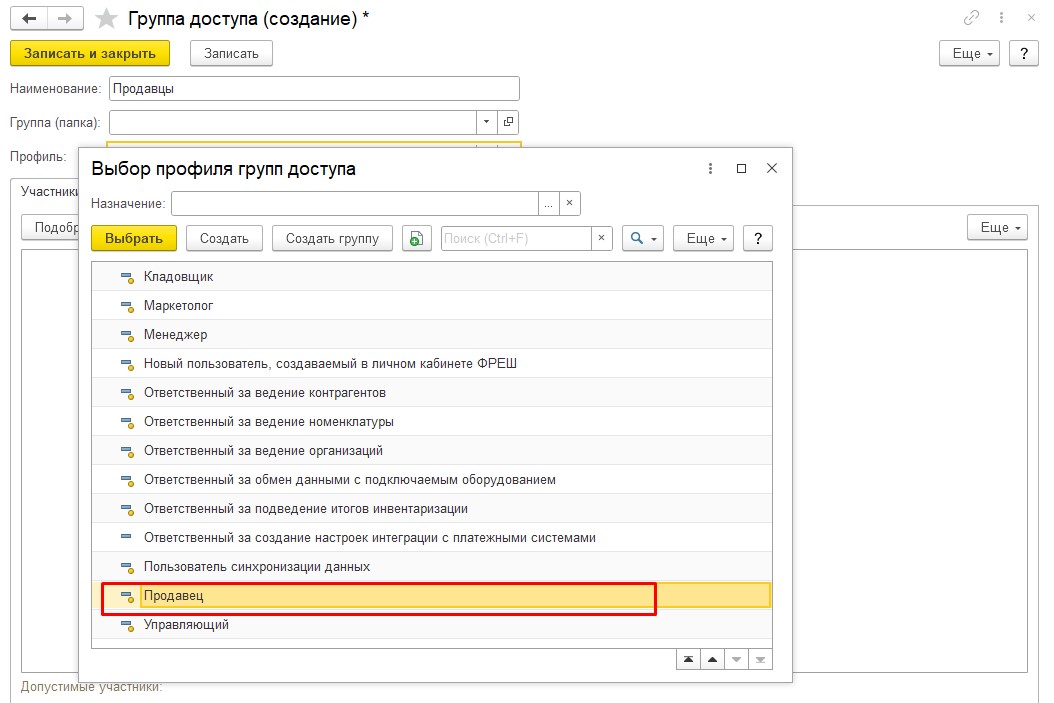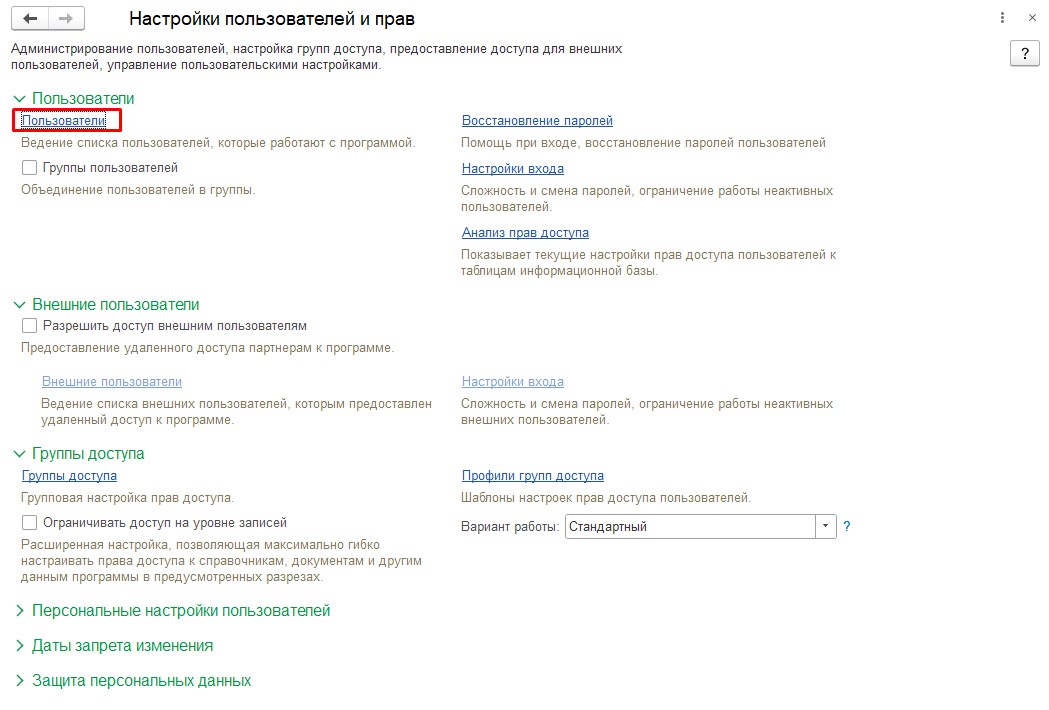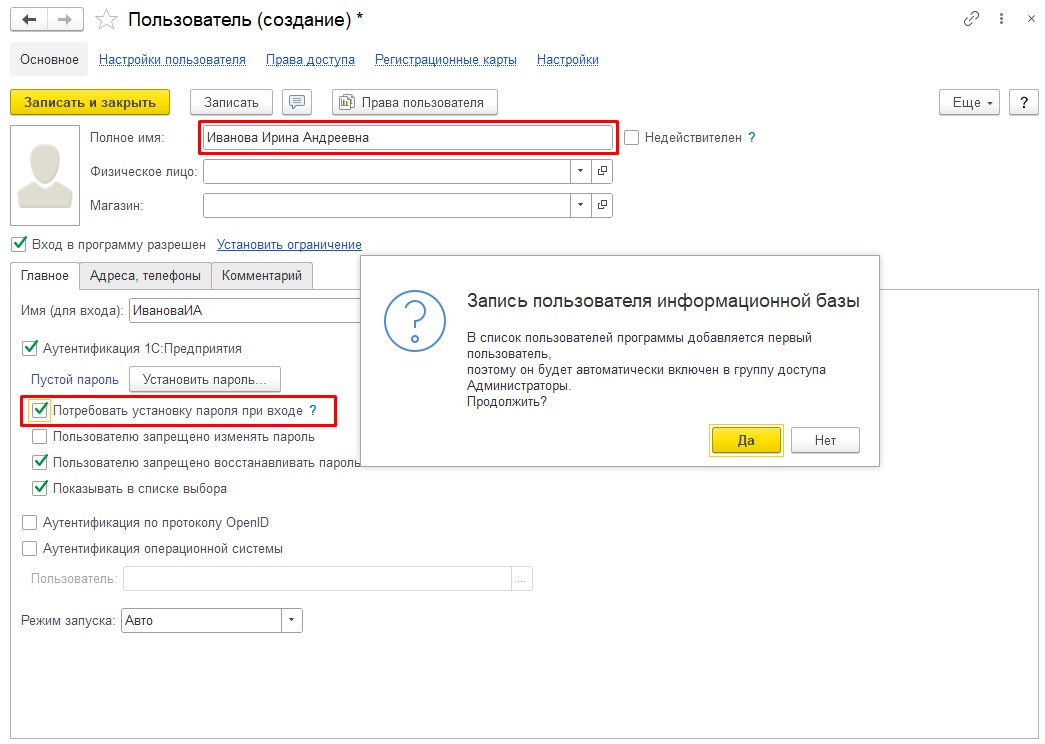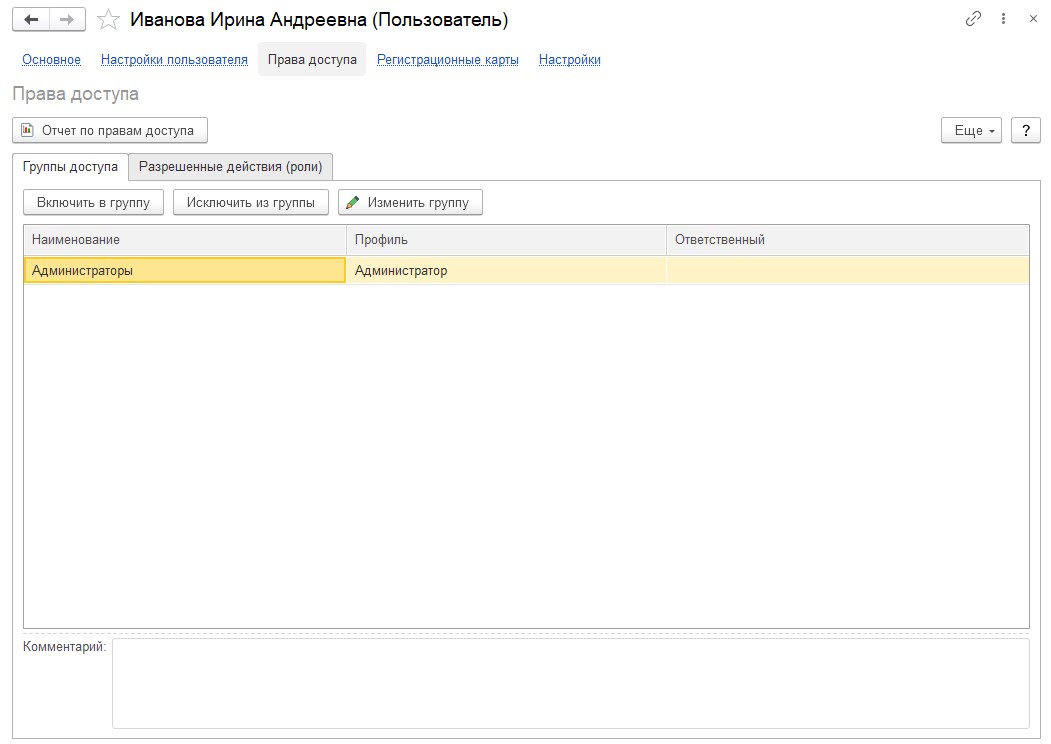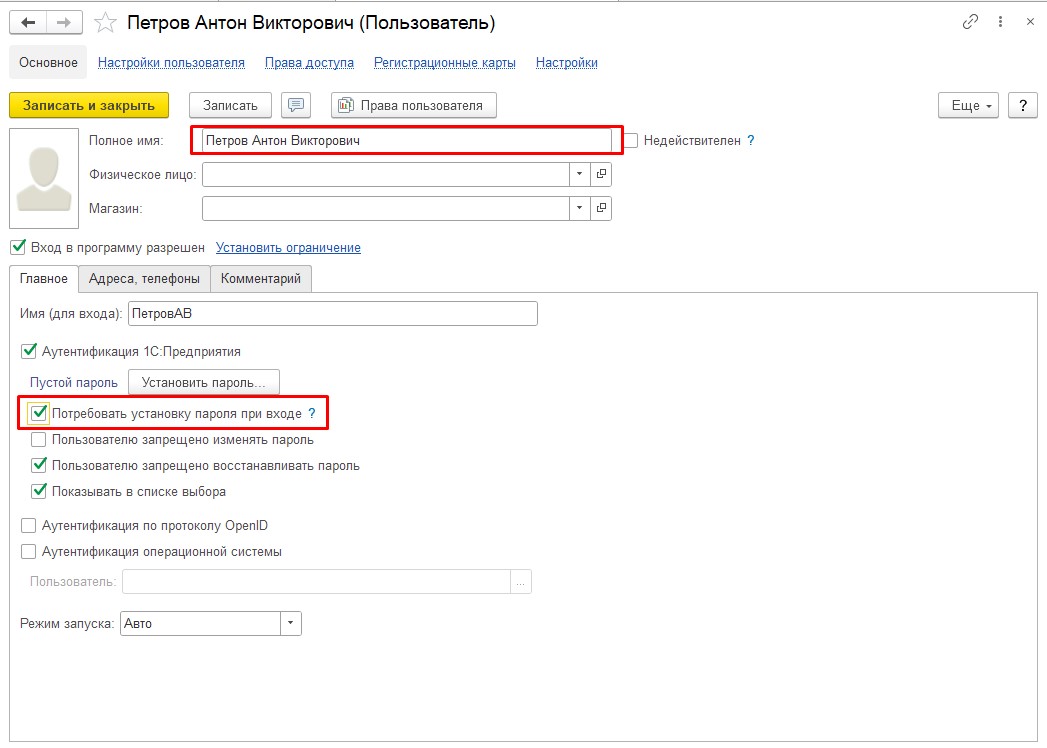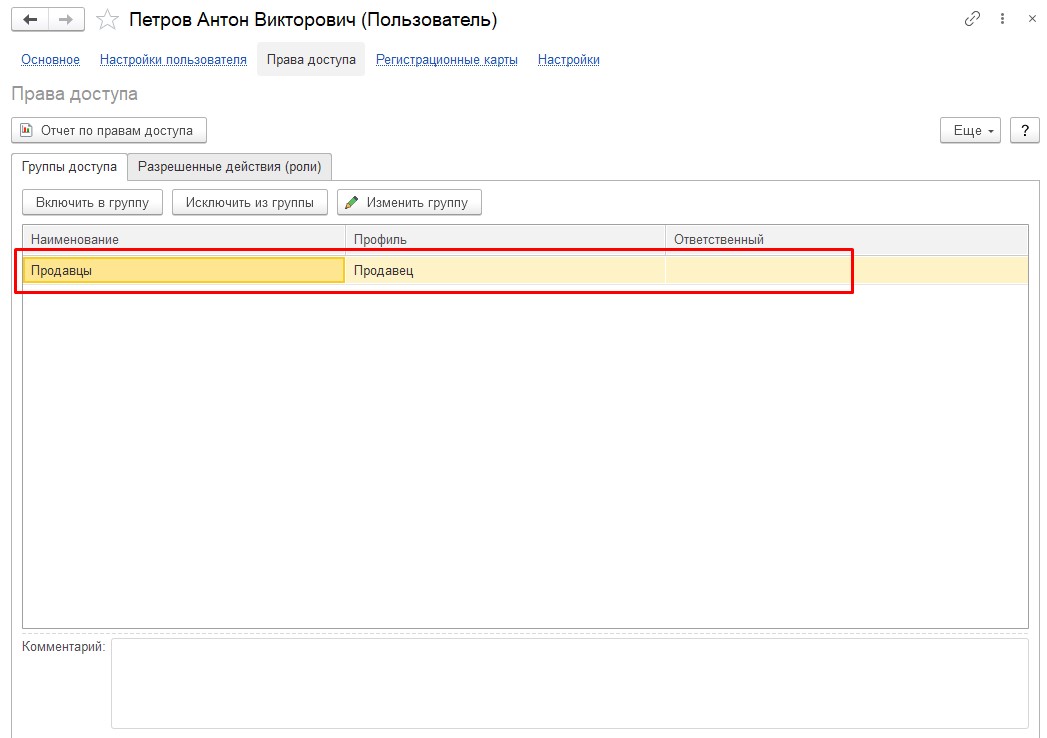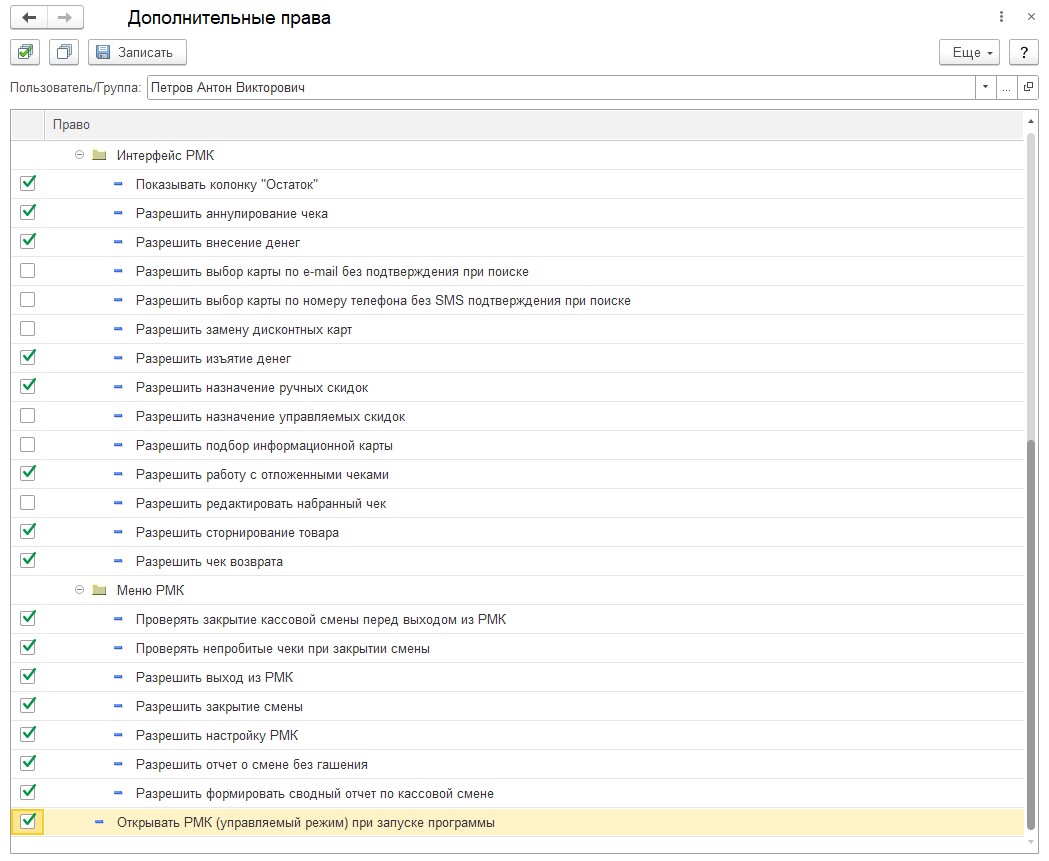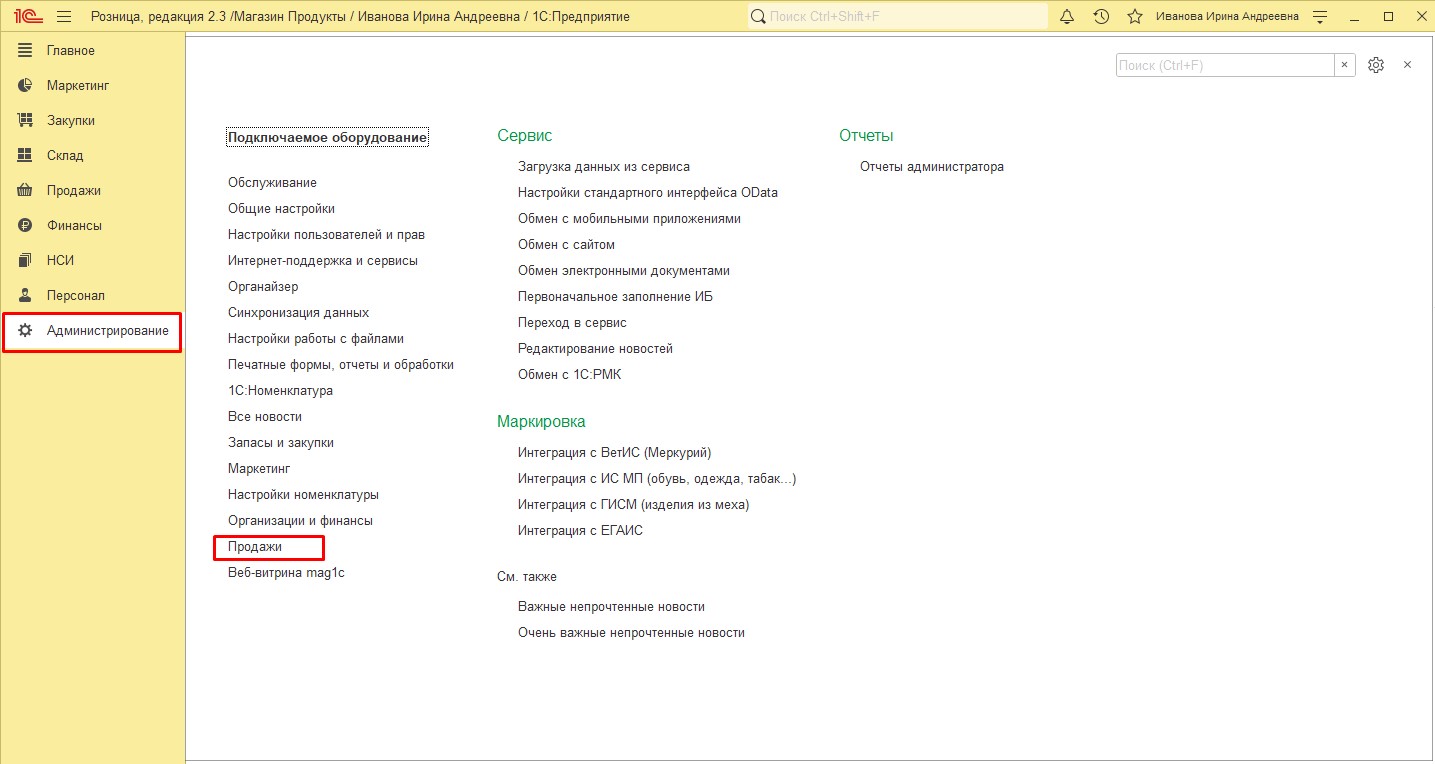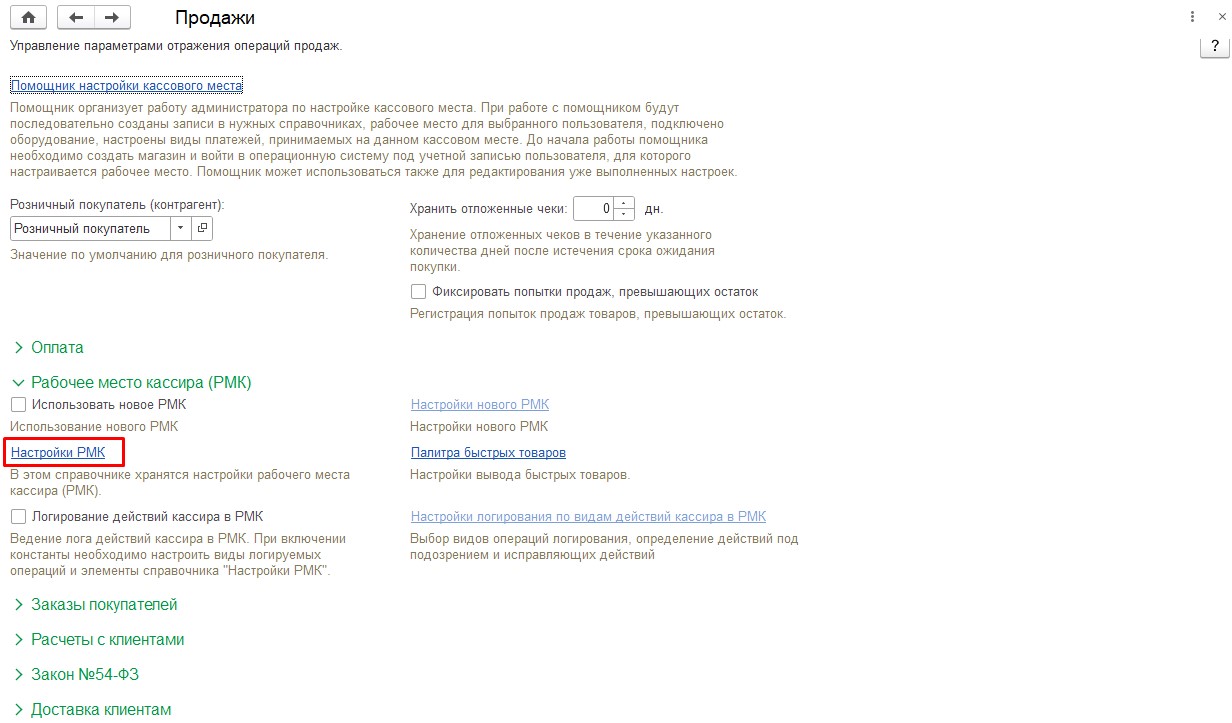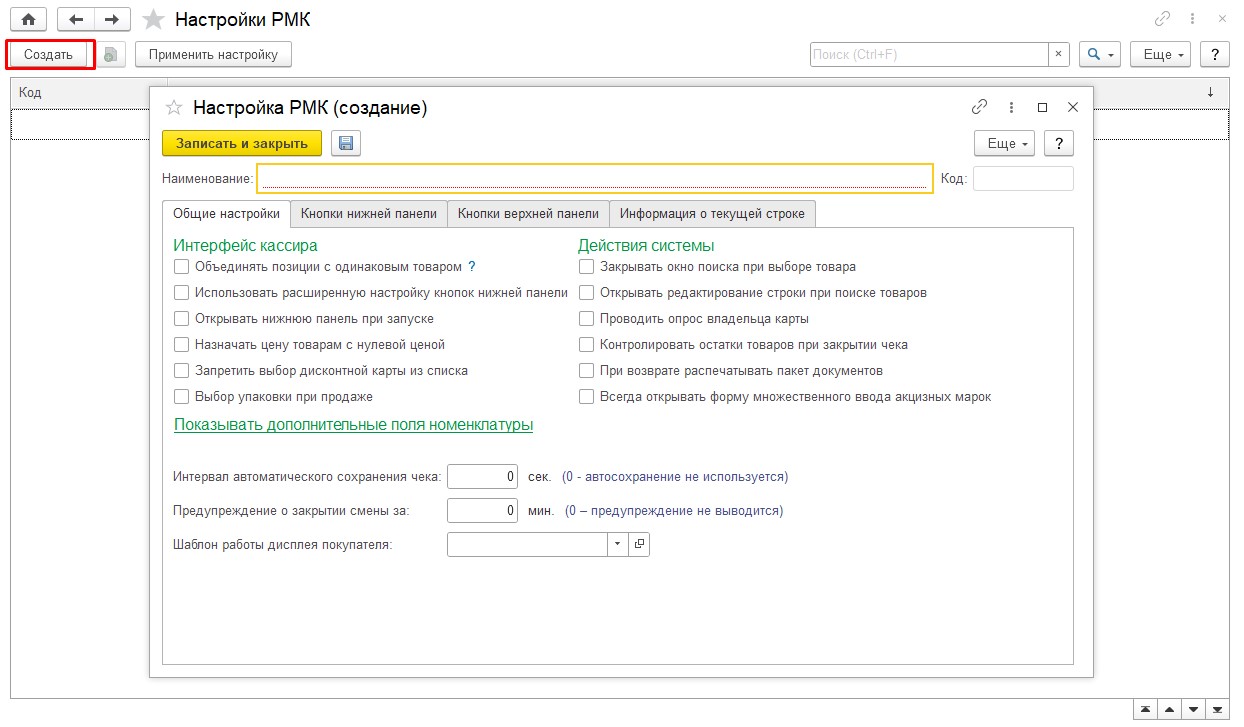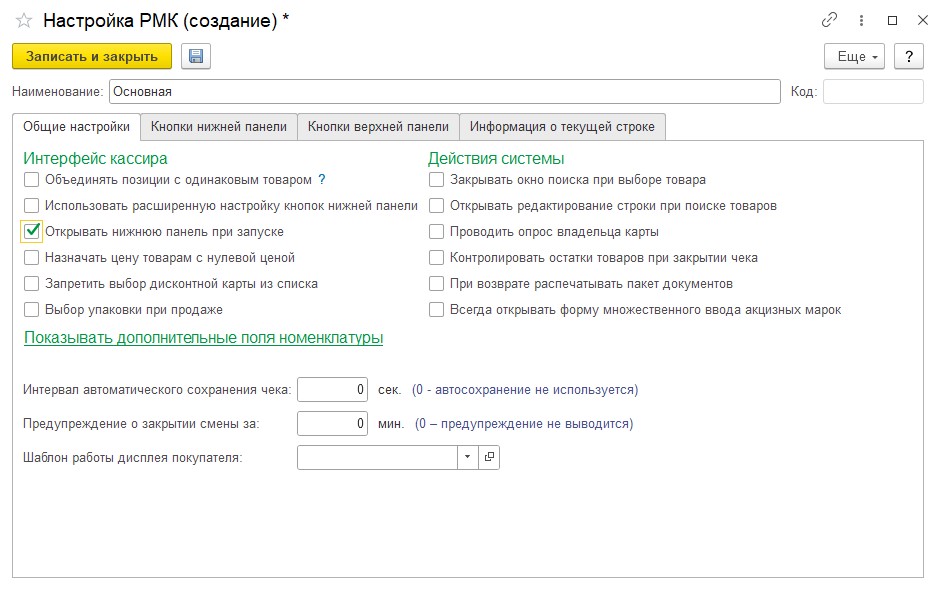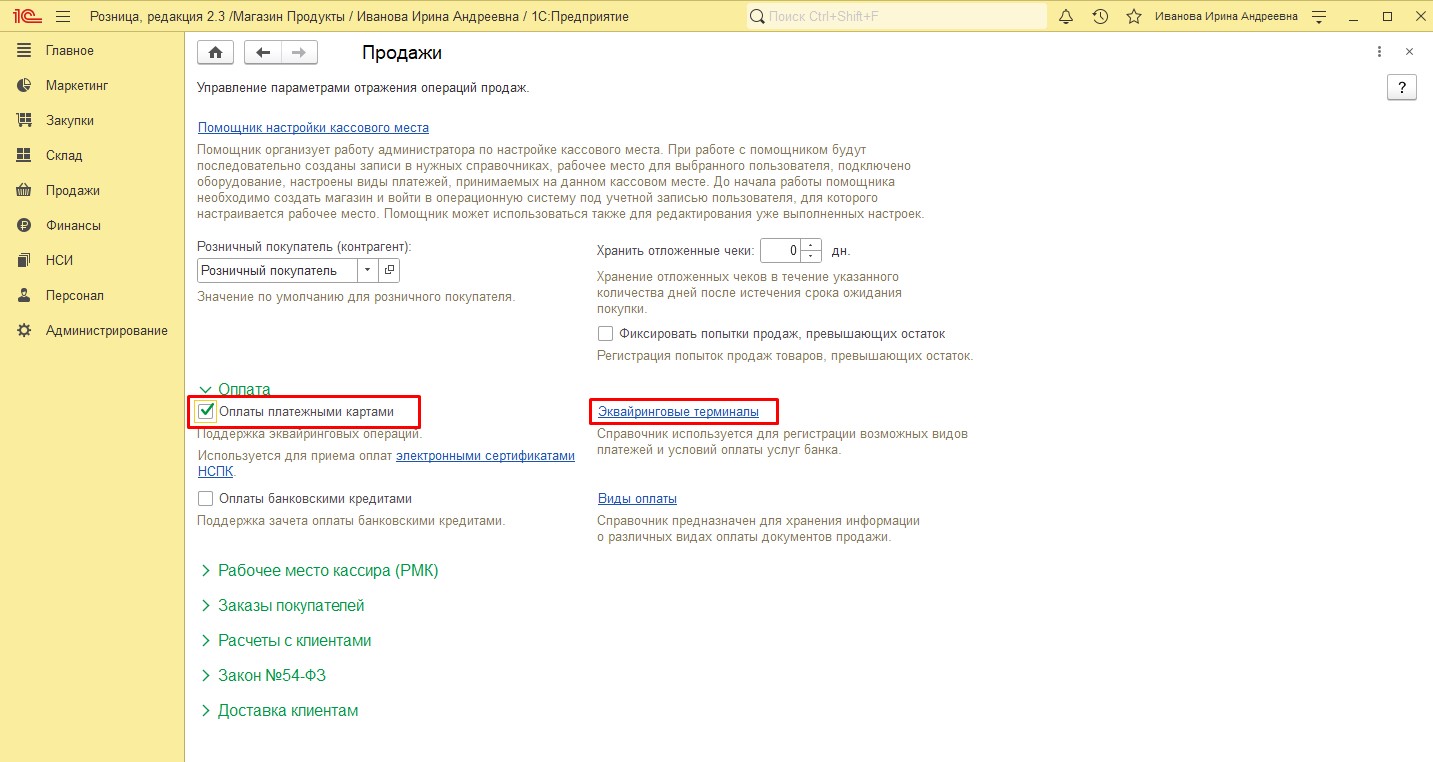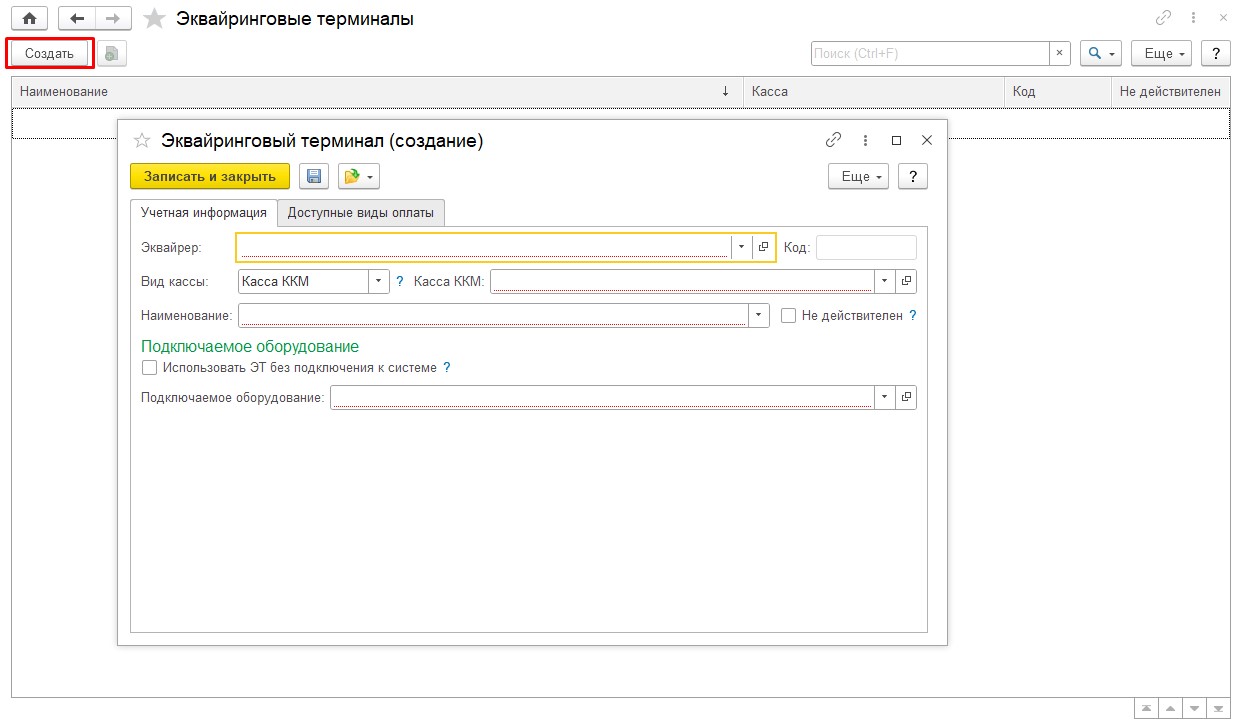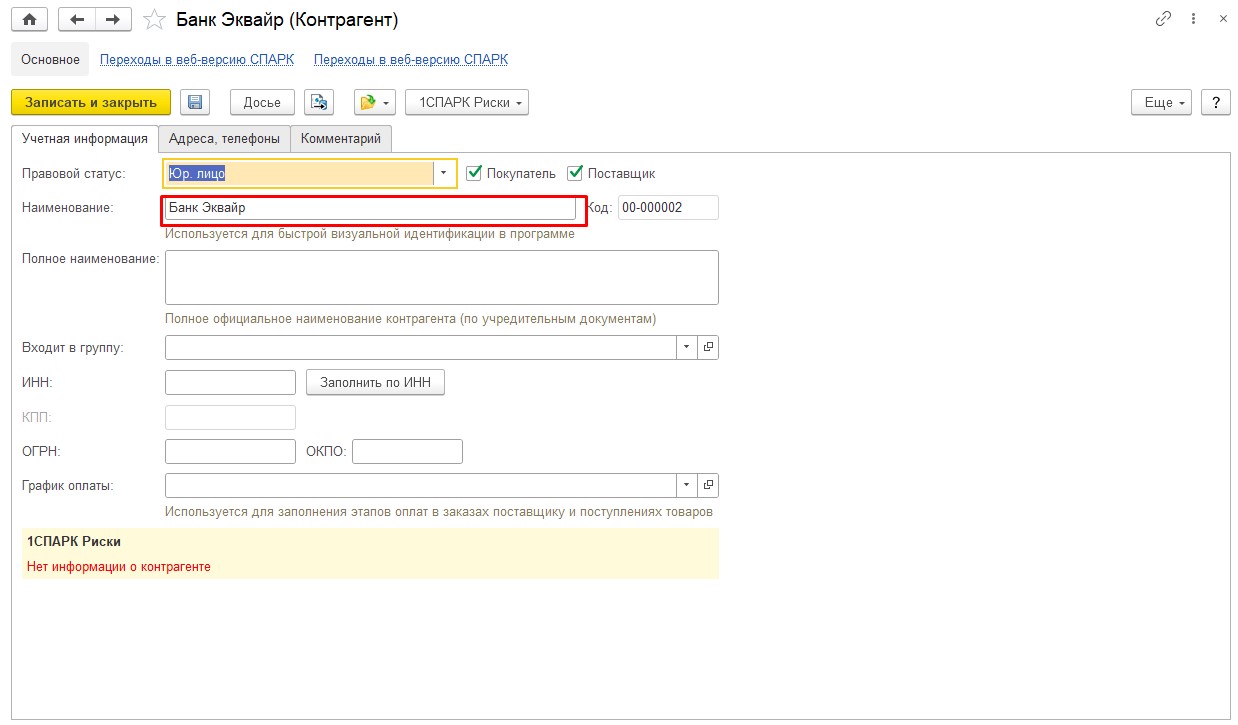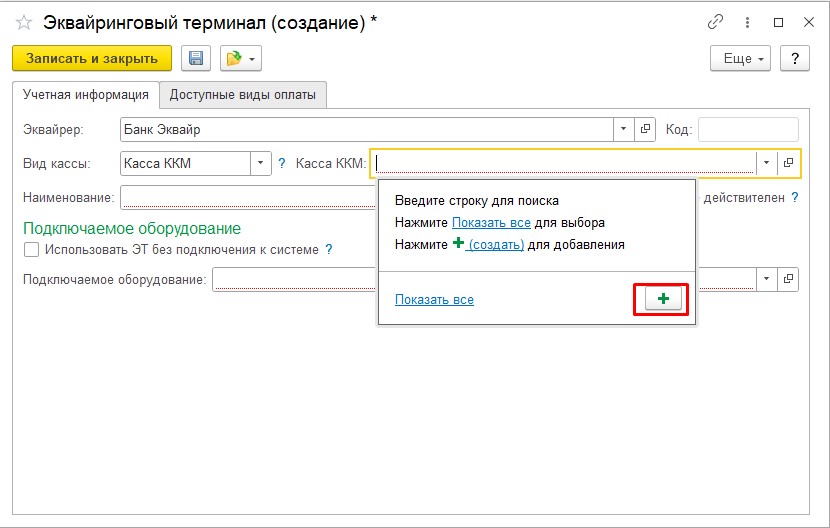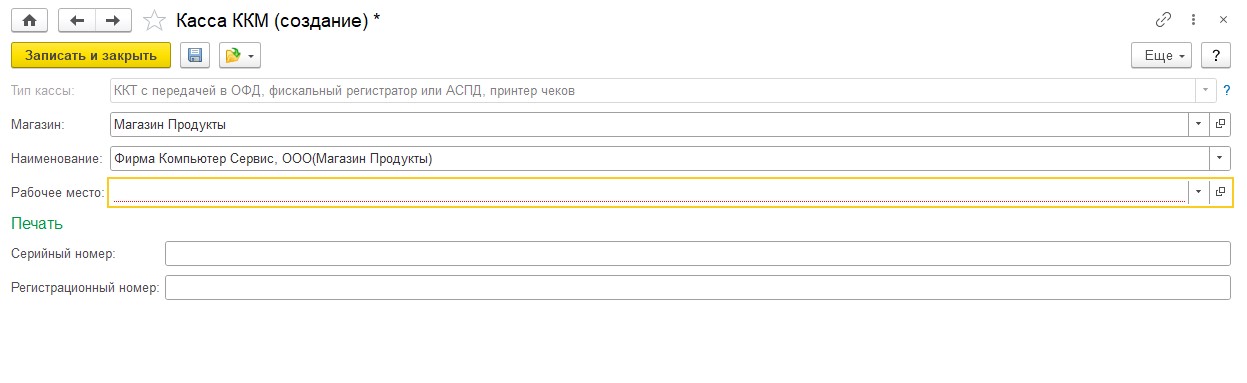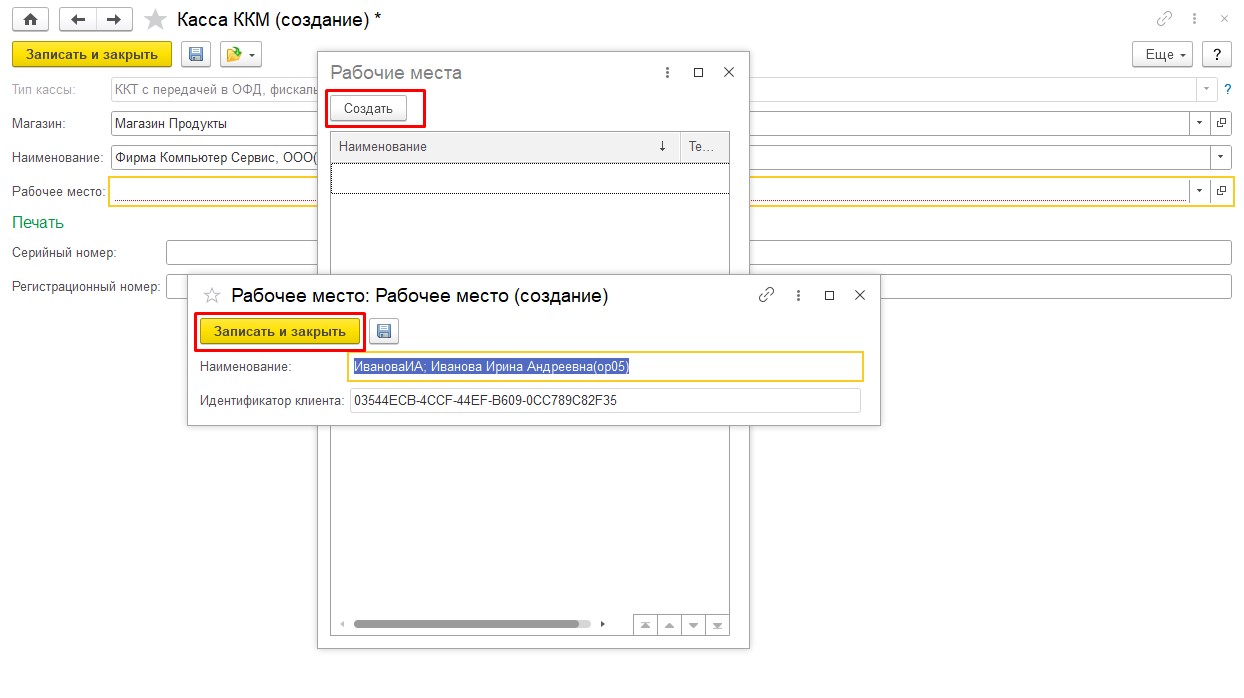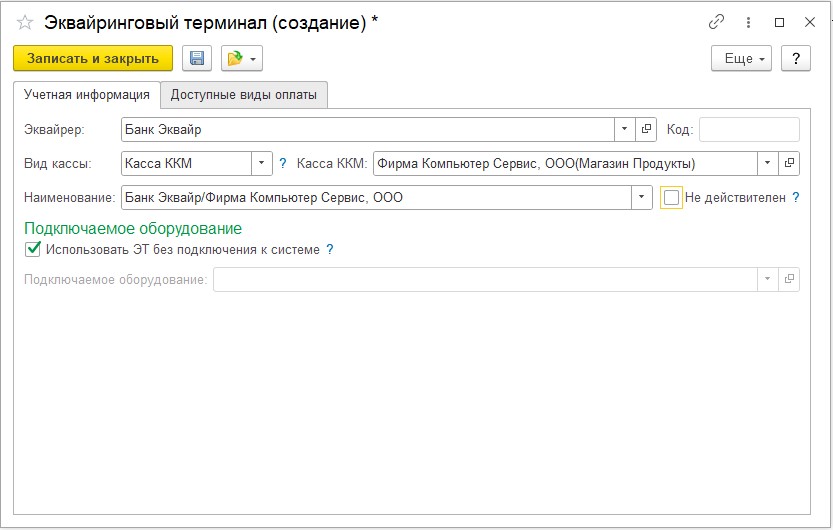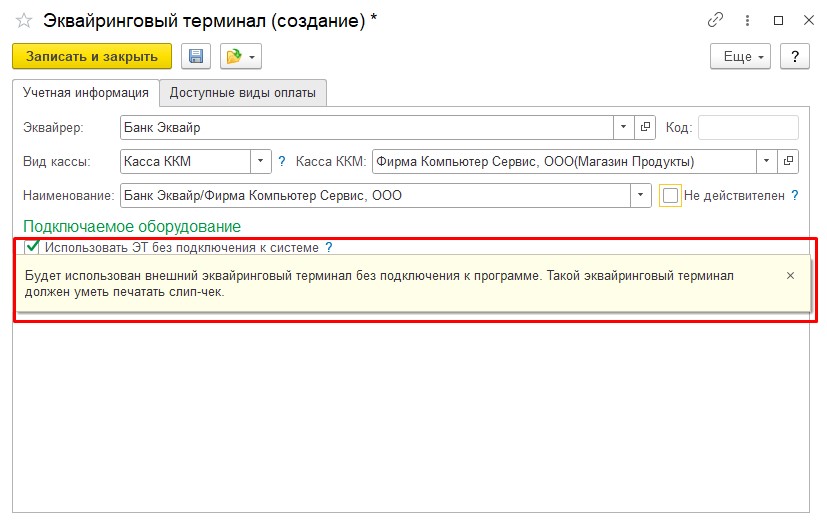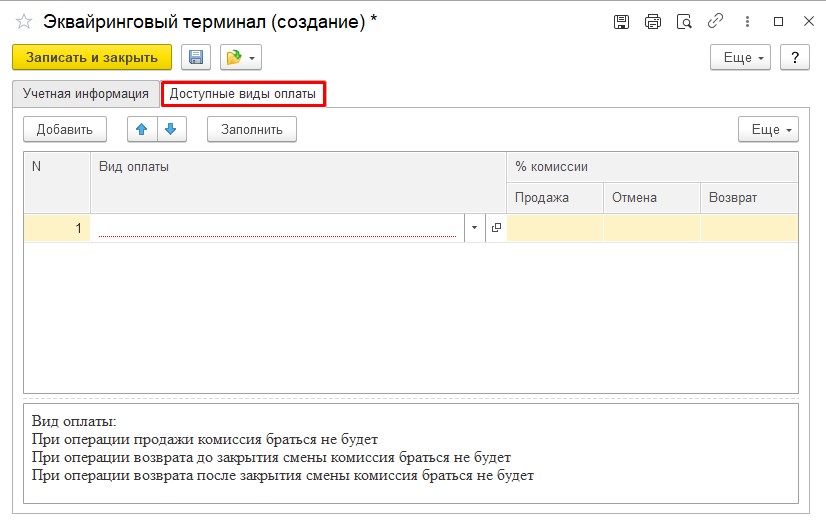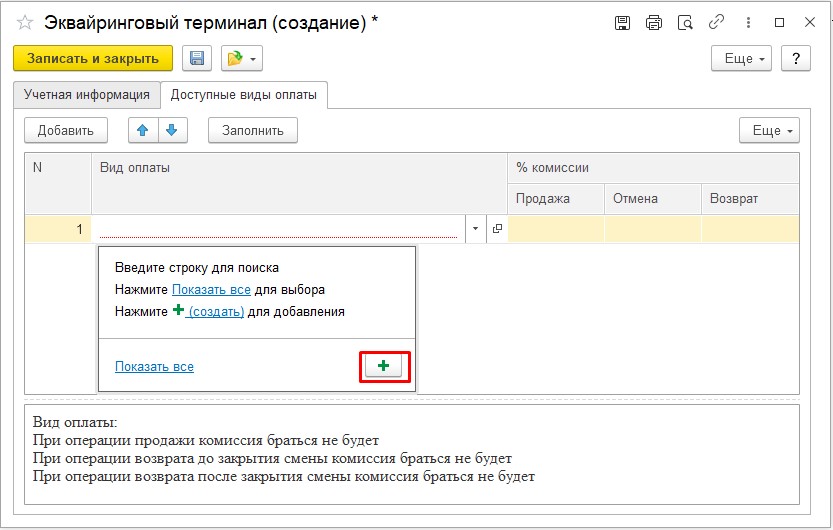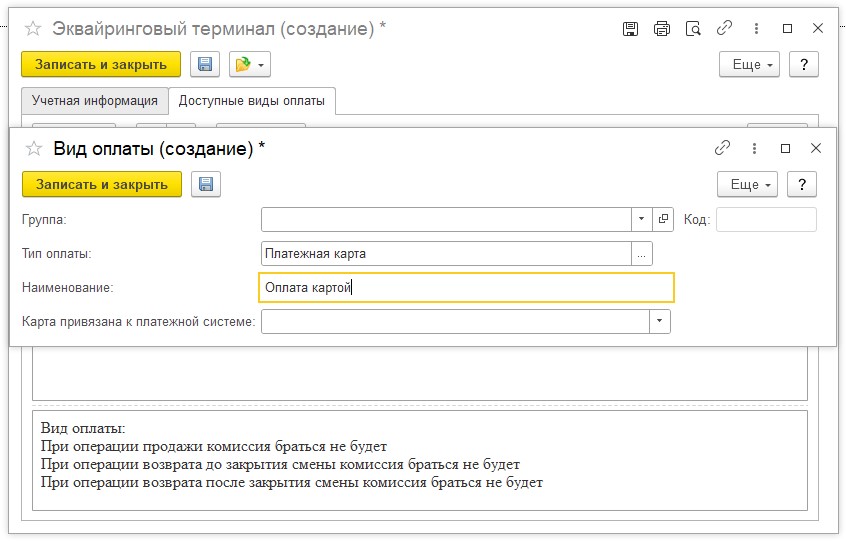Содержание:
-
Пошаговая инструкция настройки 1С:Розница
-
Администрирование
-
Нормативно-справочная информация
-
Отдельный пользователь (Кассир)
-
Подключение торгового оборудования
-
Виды оплат
-
Выбор настройки РМК
Пошаговая инструкция настройки 1С:Розница
В конфигурации 1С:Розница, как и в любой другой программе семейства 1С, есть первоначальные настройки, которые необходимо выполнять перед началом эксплуатации программы. Изменение большинства из них в будущем может привести к поломке информационной базы или к банальной потере данных. Наиболее важные настройки мы разберем в этой статье.
к содержанию ↑
Администрирование
Все настройки функциональности программы находятся в разделе “Администрирование”.
Программа 1С:Розница 8 раздел «Администрирование»
Разберем подробнее.
Интернет-поддержка
Первая настройка, которую необходимо выполнить, это подключение “Интернет-поддержки и сервисов”.
Программа 1С:Розница 8 «Интернет поддержка и сервисы» фото
Программа 1С:Розница 8 «Подключить Интернет поддержку и сервисы» фото
Чтобы подключить интернет-поддержку, нужно ввести в диалоговое окно логин и пароль от личного кабинета на портале 1С.
Программа 1С:Розница 8 «Ввести логин и пароль от личного кабинета на портале 1С» фото
Эта настройка позволит обновлять конфигурацию на актуальный релиз, загрузить классификаторы напрямую из интернета, пользоваться сервисами доступными в личном кабинете.
Общие настройки
В разделе “Общие настройки” пользователю доступен к изменению реквизит “Заголовок программы”.
Программа 1С:Розница 8 разделе “Общие настройки” фото
Данные из него будут отображаться в заголовке открытого окна.
Программа 1С:Розница «Отображение названия базы» фото
Это позволит не запутаться в открытых окнах и знать наверняка в какой именно базе вы работаете.
Запасы и закупки
Следующие настройки находятся в разделе “Запасы и закупки”
Программа 1С:Розница 8 «Запасы и закупки» фото
В программе реализована функция “Зачет пересортицы”. Для корректного поиска пересортируемых позиций должны быть заполнены “Параметры анализа пересортицы”. Пользователю достаточно указать нужные параметры “галочками”.
Программа 1С:Розница 8 “Параметры анализа пересортицы” фото
Аналитика хозяйственных операций
В разделе “Аналитика хозяйственных операций” пользователь может расширить стандартный перечень аналитики.
Программа 1С:Розница 8 «Справочник для аналитик учета хозяйственных операций» фото
Программа 1С:Розница 8 «Анализ хозяйственных операций» фото
К дополнению доступны хозяйственные операции:
- “Возврат от покупателя”
- “Возврат поставщику”
- “Оприходование”
- “Оприходование по инвентаризации”
- “Списание на затраты”
- “Списание по инвентаризации”
- “Оприходование комиссионных товаров”
- “Вознаграждение от комитента”
Программа 1С:Розница 8 «Списание на затраты» фото
Обратите внимание, что учет себестоимости также является отдельной функцией программы, которую необходимо включить перед тем, как начинать заводить документы.
Программа 1С:Розница 8 «Настройка Учета себестоимости» фото
Настройки способов учета себестоимости привязаны к конкретной дате начала их применения, поэтому пользователь может задавать новые настройки в процессе эксплуатации программы.
Учет себестоимости
Программа 1С:Розница 8 » Настройка способа учета себестоимости товаров» фото
Самих способов учета может быть два: “Упрощенный” и “Средняя взвешенная оценка”.
Программа 1С:Розница 8 » Способы учета себестоимости» фото
В первом случае, программа будет считать себестоимость товара исходя из последней цены закупки, во втором — рассчитывать среднее значение.
Так же программа может распределять себестоимость услуг пропорционально количеству или стоимости товаров.
Программа 1С:Розница 8 «Распределять себестоимость услуг пропорционально количеству или стоимости товаров» фото
В случае использования в магазине ордерной схемы, в настройках программы необходимо включить данную функцию заранее.
Программа 1С:Розница 8 «Включить «Использование ордерной схемы, в настройках» фото
Маркетинг
Далее приступаем к настройки раздела “Маркетинг”.
Программа 1С:Розница 8 «Настройки раздела Маркетинг” фото
Здесь также есть настройки, на которые необходимо сразу обратить внимание.
При работе с ценообразованием вам, возможно, будет удобно объединять товары в группы и использовать одно правило расчета цен на конкретную группу. Или вы хотите применять отложенные цены, которые начнут действовать по истечению какого-то времени после их установки. В таком случае следует включить эти функции в разделе “Ценообразование”.
Программа 1С:Розница 8 «Функции в разделе Ценообразование” фото
Программа «1С:Розница 8» может самостоятельно рассчитывать скидки и наценки с помощью заранее заданных пользователем правил. Или дать возможность пользователю самостоятельно назначать величину скидки в момент продажи. Все эти настройки есть в разделе “Скидки, наценки, ограничения”. Здесь же вы найдете и включение возможности “запрещать розничную продажу” (это полезно, например, для запрета продажи алкогольной продукции в ночные часы).
Программа 1С:Розница 8 н»Настройки в разделе Скидки, наценки, ограничения”
Настройки номенклатуры
Следующие важные настройки находятся в разделе “Настройки номенклатуры”.
Программа 1С:Розница 8 «Раздел Настройки номенклатуры” фото
В разделе “Общие параметры”, пользователь выставляет важные настройки ведения учета номенклатуры.
Программа 1С:Розница 8 “Общие параметры — настройки ведения учета номенклатуры» фото
Будет ли у пользователя возможность разделить номенклатуру на характеристики (например, размеры обуви для одной модели кроссовок) или присвоение серийного номера конкретной единице номенклатуры, зависит от выбранных настроек в этом разделе.
- Здесь же пользователь может указать какую дополнительную информацию о номенклатуре выводить на печать “Артикул”, “Код” или ничего не выводить.
Программа 1С:Розница 8 «Дополнительная колонка печатных форм документов» фото
- Также можно указать, какую дополнительную информацию требуется отображать на форме документа.
Программа 1С:Розница 8 «Дополнительная колонка отображения номенклатуры» фото
- Далее есть возможность отключить контроль уникальности штрихкодов.
Программа 1С:Розница 8 «Отключить контроль уникальности штрихкодов» фото
Если ваши поставщики нередко назначают один и тот же штрихкод разным товарам, а присваивать и печатать новый у вас нет возможности, то вы можете воспользоваться данной настройкой и отключить контроль уникальности штрихкодов. В таком случае пользователь в момент считывания штрихкода будет выбирать самостоятельно номенклатуру из списка подходящих.
Программа 1С:Розница 8 «Выбор данных поиска по штрихкоду» фото
Организации и финансы
Теперь можно приступить к настройкам находящимся в разделе “Организации и финансы”.
Программа 1С:Розница 8 «Настройки в разделе “Организации и финансы” фото
В разделе “Организации” нам доступна всего одна настройка “Несколько организаций”.
Программа 1С:Розница 8 «Настройка Несколько организаций” фото
Данная настройка позволит завести нам две и более организации.
В разделе “Финансы” доступно для настройки гораздо больше полезных функций:
- “Выплата заработной платы в магазинах”;
- “Рассчитывать премии в магазинах”;
- “Заявки на расход денежных средств”;
- “Агентские платежи”;
- “Учет безналичных денежных средств” (возможно начать вести учет начиная с конкретной даты).
Программа 1С:Розница 8 «Настройки в разделе Финансы” фото
Ведение кассовой книги возможно по организации или по организации и магазинам.
Программа 1С:Розница 8 «Ведение кассовой книги возможно по организации или организации и магазинам» фото
Продажи
Заключительные настройки, на которые стоит сразу обратить внимание, находятся в разделе “Продажи”.
Программа 1С:Розница 8 «Настройка в разделе Продажи» фото
Контрагент, на которого будут фиксироваться розничные продажи, должен быть выбран в соответствующем реквизите. Также пользователь может вести учет попыток продаж, которые превысили остаток.
Программа 1С:Розница 8 «Фиксировать попытки продаж превышающие остаток» фото
Список контрагентов может быть заполнен заранее в разделе “НСИ”-> “Контрагенты”.
Программа 1С:Розница 8 «Раздел НСИ — Контрагенты” фото
Если магазин планирует принимать безналичную оплату или оплату банковскими кредитами, необходимо включить эти функции отдельно в разделе ”Оплата”.
Программа 1С:Розница 8 «Настройки — безналичная оплата или оплата банковскими кредитами” фото
В последней версии конфигурации есть возможность вести учет заказов клиентов.
Программа 1С:Розница 8 «Учет заказов клиентов» фото
Пользователь может также включить резервирование запасов по заказам покупателей и вести учет причин отмены заказов.
Функция ведения расчетов с покупателями включается в разделе “Расчеты с клиентами”.
Программа 1С:Розница 8 «Раздел Расчеты с клиентами” фото
к содержанию ↑
Нормативно-справочная информация
Карточка организации
Теперь можно начинать заполнять нормативно-справочную информацию (НСИ). Начнем с карточки организации.
Программа 1С:Розница 8 «Нормативно-справочная информация (НСИ) — карточки организации» Фото
Здесь пользователь должен указать вид организации: “Юридическое лицо” или “Индивидуальный предприниматель”.
Программа 1С:Розница 8 «Указываем вид ЮЛ или ИП» фото
При заполнении реквизита “Наименование в программе”, программа сама предложит вариант заполнения сокращенного и полного наименования. Пользователь может согласиться или скорректировать названия вручную.
Программа 1С:Розница 8 “Указываем наименование в программе” фото
Система налогообложения
Система налогообложения выбирается пользователем из списка и не доступна к редактированию после записи карточки организации.
Программа 1С:Розница 8 «Выбор системы налогообложения» фото
Если в процессе функционирования система налогообложения в организации сменилась, необходимо перейти по ссылке в список систем налогообложения и указать новую систему и дату, с которой она действует.
Программа 1С:Розница 8 «Смена системы налогообложения» фото
Способ учета товаров в организации может быть “По закупочным ценам” или “По розничным ценам”.
Программа 1С:Розница 8 «Способ учета товаров» фото
ИНН и КПП заполняются в отдельных реквизитах.
Программа 1С:Розница 8 «Заполнение ИНН и КПП» фото
На закладке “Ответственные лица” заполняются данные “Руководителя”, “Бухгалтера”, “Кассира”.
Программа 1С:Розница 8 «Заполнение данных ответственных лиц» фото
Для заполнения юридического и фактического адреса организации в информационную базу должен быть загружен “Адресный классификатор”. Загрузить его можно по ссылке “загрузить классификатор” на закладке “Адреса, телефоны”.
Программа 1С:Розница “Загрузить Адресный классификатор” фото
На форме загрузки адресного классификатора следует указать регион, который вы планируете загрузить и способ загрузки. Вариант загрузки “С Портала 1С:ИТС” доступен только если вы подключили “Интернет-поддержку”.
Программа 1С:Розница 8 «Загрузка Адресного классификатора» фото
Не стоит загружать сразу все имеющиеся регионы, это сильно замедлит работу с вашей информационной базой.
Виды цен
Далее стоит заполнить “Виды цен” в разделе “Маркетинг”.
Программа 1С:Розница 8 заполнить “Заполнить Виды цен в разделе Маркетинг”
Упростить работу в программе поможет заполнение раздела «Виды цен» для закупок и продажи . Это минимально необходимый набор видов цен.
Для закупочной цены необходимо выбрать способ задания цены “Заполнять по данным ИБ при поступлении”.
Программа 1С:Розница 8 “Заполнять по данным ИБ при поступлении” фото
Схему компоновки данных следует выбрать “Цены поступления”.
Программа 1С:Розница 8 «Компоновка данных» фото
Такая настройка позволит фиксировать цену закупки каждый раз при поступлении товара.
Для цены продажи вы можете выбрать способ задания цены “Рассчитывать по другим видам цен”.
Программа 1С:Розница 8 “Рассчитывать по другим видам цен” фото
Правила расчета могут быть назначены для каждой ценовой группы отдельно, если данная настройка была выполнена в разделе “Маркетинг”. Пользователь может умножить цену закупки, например, на 1.5 (наценка 50%).
Программа 1С:Розница 8 «Правила расчета для каждой ценовой группы» фото
Таким образом, цена продажи будет рассчитываться исходя из закупочных цен.
Правило ценообразования
Теперь необходимо создать “Правило ценообразования”.
Программа 1С:Розница 8 «Правило ценообразования” фото
При создании нового правила, пользователю достаточно указать наименование и вид цен. Кроме того, можно заранее указать, включает цена НДС или нет.
Программа 1С:Розница 8 «Правило ценообразования” фото №2
Список магазинов
Далее заполняем список магазинов. Он доступен к заполнению в разделе “НСИ”-> “Магазины”.
Программа 1С:Розница 8 «Заполнить список магазинов” фото
Сначала следует заполнить:
- “Наименование” магазина.
- Указать сколько складов имеется в магазине.
- Наименование складов.
- Организацию, которая производит розничные продажи в данном магазине.
Программа 1С:Розница 8 «Заполнить наименование магазинов” фото
В разделе ценообразования обязательно выбираем заранее созданное “Правило ценообразования”.
Программа 1С:Розница 8 «Выбираем правило ценообразования” фото
Порядок округления суммы чека поможет округлять суммы до выбранного значения.
Программа 1С:Розница 8 «Порядок округления суммы чека” фото
к содержанию ↑
Отдельный пользователь (Кассир)
Если у магазина планируется отдельный пользователь (Кассир) с неполным набором прав, то необходимо заранее заполнить список “Группы доступа” в разделе “Администрирование”-> “Настройки пользователей и прав”.
Программа 1С:Розница 8 «Настройка пользователей и прав” фото
При создании новой группы необходимо заполнить наименование и выбрать профиль, наиболее подходящий к необходимому набору прав нового пользователя.
Программа 1С:Розница 8 «Создание группы доступа” фото
Лучше заранее создать как можно больше групп доступа, которые могут пригодиться для работы в информационной базе ваших пользователей.
Теперь для настройки кассового места мы можем воспользоваться одноименным помощником, который находится в разделе настроек “Продажи”.
Программа 1С:Розница 8 «Создание кассового места” фото
Первым пунктом выполняем общие настройки программы.
Программа 1С:Розница 8 «Помощник настройки РМК” фото
Если настройки были включены до этого, изменить их уже не получится.
Далее выбираем магазин из списка или создаем новый магазин.
Программа 1С:Розница 8 «Помощник настройки РМК” фото №2
Здесь же можем создать тип выемки при закрытии кассовой смены и сразу присвоить его конкретному магазину.
Программа 1С:Розница 8 «Тип выемки при закрытии смены” фото
Программа может автоматически регистрировать выемку и контролировать превышения максимального остатка денежных средств.
Программа 1С:Розница 8 «Контроль превышения остатка денежных средств” фото
Следующим этапом помощник предлагает нам убедиться в наличии пользователя, который будет регистрировать розничные продажи в магазине. Если пользователь отсутствует, его можно создать из формы помощника.
Программа 1С:Розница 8 «Помощник настройки РМК” фото №3
Список пользователей также доступен к заполнению в разделе “Администрирование”-> “Настройки пользователей и прав”.
Программа 1С:Розница 8 «Раздел — Администрирование-> Настройки пользователей и прав” фото
При создании нового пользователя сначала необходимо заполнить “Полное имя”. Имя для входа будет заполнено автоматически и может быть изменено пользователем. После чего необходимо “Записать” нового пользователя.
Программа 1С:Розница 8 «Создание нового пользователя” фото
Теперь вам доступна установка пароля и прав пользователя.
1С:Розница 8 «Создание нового пользователя — установка пароля” фото
В разделе права доступа следует выбрать группу доступа, которую мы создавали для нашего пользователя.
Программа 1С:Розница 8 «Выбор группы пользователя” фото
Один пользователь может состоять сразу в нескольких группах.
Теперь необходимо убедиться в наличии дополнительных прав пользователя, дающих возможность работы в режиме РМК (Рабочее место кассира).
Программа 1С:Розница 8 «Проверка наличия дополнительных прав пользователя” фото
Дополнительные права пользователя также доступны к настройке в разделе “Администрирование”-> “Настройки пользователей и прав”-> “Дополнительные права пользователей”.
Программа 1С:Розница 8 «Администрирование-> Настройки пользователей и прав-> Дополнительные права пользователей” фото
Набор прав назначается конкретному пользователю. Важно отметить, что даже у пользователя с полными правами также необходимо назначать отдельно дополнительные права, если планируется, что он будет работать в режиме РМК.
Программа 1С:Розница 8 «Набор прав назначается конкретному пользователю” фото
к содержанию ↑
Подключение торгового оборудования
Далее вы можете настроить подключение торгового оборудования.
Программа 1С:Розница 8 «Подключение торгового оборудования” фото
Выбираем вид торгового оборудования к подключению. Для каждого вида оборудования необходимо указать наименование и выбрать драйвер из списка.
Программа 1С:Розница 8 «Подключение торгового оборудования выбор из списка” фото №2
Далее при нажатии на кнопку “Создать” программа выполнит первоначальную настройку оборудования, которая будет доступна к изменению по кнопке “Настроить”.
Программа 1С:Розница 8 «Первоначальная настройка оборудования — кнопка «Создать»” фото
Список подключенных устройств доступен в разделе “Администрирование”-> “Настройки подключаемого оборудования”.
Программа 1С:Розница 8 «Раздел “Администрирование” -> “Настройки подключаемого оборудования”» фото
Если вы все сделали правильно и смогли подключить торговое оборудование, то на следующем шаге помощник сам предложит создать кассу ККМ по кнопке “Создать”.
Программа 1с Розница 8 «Создаем кассу ККМ по кнопке “Создать”» фото
Если в данный момент у вас нет возможности подключить кассу ККМ, вы можете продолжить настройку с видом кассы “ККМ без подключения оборудования”.
Программа 1С:Розница 8 «ККМ без подключения оборудования” фото
Программа 1С:Розница 8 «ККМ без подключения оборудования” фото №2
к содержанию ↑
Виды оплат
Следующим этапом создаем дополнительные виды оплат, если такие требуются.
1С:Розница 8 «Настройка видов оплаты” фото
Далее необходимо создать эквайринговый терминал, если он используется в данном магазине. Реквизит “Эквайер” заполняется из списка контрагентов. Касса ККМ заполняется из списка доступных для выбранной организации. Наименование заполняется автоматически. Если Эквайринг также подключается к компьютеру, то необходимо выбрать его из списка подключаемое оборудования.
1С:Розница 8 «Настройка Эквайрингового терминала” фото
к содержанию ↑
Выбор настройки РМК
Следующим шагом вы можете выбрать заранее созданную настройку РМК и нажать кнопку “Применить настройку”. Если список пуст, создайте новую настройку по кнопке “Создать”.
Программа 1С:Розница 8 «Настройку РМК — “Применить настройку”» фото
Наименование новой настройки пользователь заполняет вручную. Далее проставляет настройки согласно своим предпочтениям.
Программа 1С:Розница 8 «настройка непродовольственной розницы» фото
На этом настройка РМК завершена.
Теперь пользователь может приступать непосредственно к работе в информационной базе. Далее при заполнении справочников или документов ему будет предлагаться набор реквизитов, которые он определил заранее выполненными настройками.
Если у вас остались вопросы, вы можете обратится на бесплатную линию консультации. Подобрать другую отраслевую программу можно на страние 1С Торговля и склад.
Спасибо, за внимание!
Консультация 1С
Если у вас только появилась программа 1С:Розница 2, то сразу возникает вопрос с чего начать работу в этой программе. Разберем по пунктам с чего начать. Порядок работы можно разбить на нексколько пунктов.
1. Нужно начать это настройка организации, собственного магазина, кассы и фискального регистратора(можно эмулятора) Настройка магазина 1С:Розница 8.3 с нуля (РМК) разобраться с Открытием и Закрытием(z-отчет) кассовых смен.
2. Следующим шагом может быть настройка Настройка USB сканера штрихкодов и Настройка эквайринга если вы будете пользоваться этим в своем магазине, как мне кажется без сканера штрих кодов трудно обойтись розничному магазину, это существенно тормозит скорость продаж, а ведь не кто не любит очереди на кассе.
3. Теперь надо определиться с ценовой политикой магазина, как будет формироваться наценка на товар и настроить Виды цен.
4. Теперь надо пополнить склад товарами по этому перейдем к Поступление товаров от поставщика, поступление это основа всей работы в программе.
5. После того как товар уже на складе нам необходимо задать ему цену. Установка цен номенклатуры.
6. Можно настроить бонусные программы, системы скидок или любые программы лояльности. Настройка скидок, Накопительные скидки по дисконтной карте или Скидки по дисконтной карте без штрихкода.
7. Можно перейти к торговле, начнете торговать зададитесь вопросом о сложной оплате. Оплата покупки Наличными и Банковской картой(Сложная оплата).
8. Иногда товар даже надлежащего качества подлежит возврату, по этому надо уметь выполнять Возврат товара от покупателя.
9. Так же в процессе работы надо контролировать остатки по этому учимся работать с отчетами по складам. Остатки товара на складах. А если остатки не совпадают, то придется овладеть техникой Инвентаризации(оприходованием или списанием). Инвентаризация в 1С:Розница (Списание и Оприходование).
Есть еще много интересных статей, которые понадобятся вас в процессе работы, но основной порядок работы в 1С:Розница 2 можно считать именно таким.
Ваши замечания, дополнения и пожелания выслушаю в комментариях к статье.
- Настройка прав
- Заполнение реквизитов торгового предприятия
- Настройка магазина и кассы
- Настройка РМК
- Создание документов
- Формирование документа продажи
Конфигурация “1С Розница” — используется для автоматизации деятельности розничных торговых точек.
Модуль РМК (Рабочее место кассира) даный функционал способствует эффективной работы кассовой точки на торговой площадке.
Настройка РКМ начинается с подключения торгового оборудования в программе.
Используя пункт меню “Администрирование” — “Подключаемое оборудование”

В открывшейся форме проставляем галочку “Использовать подключаемое оборудование” и нажимаем на гиперссылку “Подключаемое оборудование”

В форме настройке выбрать нужное оборудование и нажать на кнопку “Создать”

После нажатия на кнопку откроется окно, в котором нужно заполнить поля и установить галочку “Устройство используется”. Далее “Записать и закрыть”

Нажав на кнопку “Настроить” может появится сообщение, что драйвер не установлен. Нажимаем на кнопку “установить драйвер” . Программа автоматически установит драйвер, после чего нужно будет сделать еще одну настройку. Также нажав на кнопку “Тест устройства” можно проверить прошло ли успешным подключение оборудования.

Настройка прав
Для корректной работы пользователя нужно настроить права в программе. Для этого нужно воспользоваться пунктом меню “ Администрирование” — “ Настройка пользователей и прав” — “ Дополнительные права пользователей”

В форме что открылась нужно проставить галочки напротив тех прав, которые нужны пользователю и нажать “Записать”.
Заполнение реквизитов торгового предприятия
Для формирование отчетов и правильного фискального документа нужно заполнить реквизиты предприятия. Для это воспользуемся пунктом меню “НСИ” = “Реквизиты организации”

В открывшейся форме нужно указать какой вид предприятия “Юридическое лицо” или “Индивидуальный предприниматель”, указать информацию для предприятия заполнив все поля.

Заполнив основные реквизиты организации надо заполнить адрес и телефон.

Настройка магазина и кассы
Информация о магазинах вносится в одноименный справочник “магазины”. Магазином считается территориально удаленная организационная единица предприятия, которая предназначена для продажи в розницу. Товар отпускается со склада удаленно и мелким оптом.
Чтобы создать новый магазин нужно перейти в пункт меню “НСИ” — “Предприятия” — “Магазины”

Нажав на кнопку “Создать” появится форма, в которой нужно заполнить реквизиты

На вкладке “Учетная информация” указывается информация о магазине. Реквизит “В магазине” указать сколько складов имеет данный магазин. Программа предлагает 2 вида “Один склад” и “Несколько складов”. Также в данной форме нужно будет указать правила ценообразования.
Формирование ценообразования воспользуемся справочником “Виды цен”, для этого воспользуемся пунктом меню “Маркетинг” — “Ценообразование” — “Виды цен”

В данной форме будет отображаться весь перечень вид цен. Если нужного вида нет или он пустой, то нажав на кнопку “Создать” откроется форма создания, в которой нужно указать как будет формироваться цена.

Указав наименование, проставляем флажки:
- C помощью флажка Использовать при продаже управляется список цен для выбора вида цены при реализации товара мелким оптом или в розницу.
- Виды цен, отмеченные флажком Использовать при передаче между организациями, используются при формировании документов “Передача товаров” между организациями предприятия.
Данная форма имеет 3 вкладки:
- Правила калькуляции цен.
- Правила округления цен.
- Пороги срабатывания
Вкладка “Правила калькуляции цен”
Задаем правила калькуляции цен, их 4 вида:
- Задать вручную — заполняется в ручном режиме пользователем используя документ” Установка цен номенклатуры”.
- Заполнить по данным ИБ — При использовании этого способа цены в документе будут заполнены значениями, хранящимися в информационной базе. Для описания схемы заполнения значений вида цен данными информационной базы пользователь может выбрать одну из доступных схем:
Цены поступления – анализируются цены поступления товаров в зависимости от установленных параметров:коэффициента упаковки и вида выбора цен – минимальные, максимальные, средние.
Себестоимость – последняя запись регистра Себестоимость. При использовании конфигурации «Розница» в качестве себестоимости используется цена с НДС последнего поступления.
Минимальные, максимальные или средние цены поставщиков – схемы расчета цен, основанные на определении максимальных, минимальных или средних цен на данную номенклатуру, зарегистрированных при последнем поступлении от разных поставщиков и в разные магазины.
Произвольный.

- Заполнить по данным ИБ при поступлении — цены в документе будут заполнены значениями, хранящимися в информационной базе, как и при использовании простого заполнения по данным информационной базы. Данный способ используется, если условия договора не предусматривают жесткого контроля цен. Настройка осуществляется так же как и в схеме “Настройка данных по ИБ”
- Рассчитывать по другим видам цен — используется, если вид цен имеет определенную зависимость от другого вида цен, выраженную формулой. Формулу можно ввести в поле вручную или воспользоваться конструктором формул.

- Конструктор формул

Вкладка “Правила округления цен”

На данной вкладке указывается как именно будет происходит округление цены. Также можно указать единую цену и диапазон цен.
Вкладка “Пороги срабатывания”

Можно назначить Порог срабатывания: изменение в процентах старой цены, превышение которого вызовет перерасчет цен. Пороги срабатывания могут быть разными для различных ценовых групп.
Заполнив все поля нажимаем на “Записать и закрыть” возвращаемся обратно к настройке магазина, в форме выбираем “Правило ценообразования”

“Записать и закрыть”
Настройка кассы РМК (рабочее место кассира)
Для настройки кассы воспользуемся справочником “Кассы” (“НСИ” — “Кассы”)

В форме справочника нажимаем на кнопку “Создать” . В открывшемся окне заполняем поля

Устанавливаем флаг “ Пробивать чеки в кассе ККМ” , после чего активируется поля “Касса (ККМ)”, “Шаблон РКО” и “Шаблон ПКО”. “Записать и закрыть”
“Касса (ККМ)” — для заполнения данного поля необходимо воспользоваться выпадающим списком, в котором нажав на гиперссылку “Показать все” откроется весь список созданных касс

Создание документов
Для начала в работе в программе заведем документ “Поступления товаров” (“Закупки” — “Поступление товара”)

В форме списка документа нажимаем на кнопку “Создать” . Откроется окно документа,в котором нужно указать обязательные реквизиты.

Переходим к заполнению табличной части. На вкладке “Товары по факту” указываем нужную номенклатуру

Добавить ее можно с помощью кнопки “Добавить” или “Подбор”.
После заполнения нажимаем на кнопку “ Провести”. Затем создаем новый документ на основании поступления, что бы это сделать нужно воспользоваться кнопкой “Создать на основании” и выбрать документ “Установка цен номенклатуры”

В данном документы номенклатурные позиции заполняются автоматически с документа, также проставляется цена, которая указана в поступлении.

Формируем отчет “Остатки на складах” ( “Склад” — “Отчеты по складу”).
Установив необходимые поля для формирования отчета нажимаем на кнопку “ Сформировать” . В отчете будет отображаться наш товар, которые числится на складе организации.

Формирование документа продажи
Открываем ”РМК (управляемый режим)” (“Продажи”)

После чего переходим к пункту “Регистрация продаж”. Чтобы заполнить товар нужно нажать на кнопку “Поиск” и выбрать нужную позицию.
Делаем настройку рабочего места кассира, переходим в главное меню и выбираем пункт “Настройка РКМ”.
Нажимаем на пункт “Выбор настройки” и откроется форма в которой нужно создать новый элемент с помощью кнопки “Создать”
На второй вкладке “Колонки нижней панели” по умолчанию данный функционал не заполнен. Используя кнопку “Заполнить” отобразится список действий для которых можно настроить “горячие клавиши”.
Также обратите внимание на поле “Максимально количество кнопок в одном ряду” — данное поле должно быть больше 0, так как при работе могут возникнуть ошибки.
В данной статье даны рекомендации (некий самоучитель) по правильной и, значит, максимально быстрой настройке рабочего места кассира (РМК) – функционального блока программного продукта 1С:Розница (релиз 3.0.2.215 от 20.02.2023), разработанного на платформе «1С:Предприятие».
Поскольку само решение предназначено для автоматизации работы розничной торговой точки с любой пропускной способностью, функционал, обеспечивающий работу кассового комплекса, в состав которого может входить, например, и весовое оборудование, можно считать основным. Именно поэтому, работу по настройки программы в этой части просто называют «настройкой магазина 1С».
Программный модуль РМК обладает исчерпывающей функциональностью для эффективной работы кассовой точки на торговой площади любой пропускной способности
Первоначальная настройка 1С Розницы
Доступ к инструментарию модуля с возможностью использовать те или иные функции конкретным кассиром задается в общих настройках 1С:Розница в сочетании с персональными правами конкретного сотрудника.
Естественно, перед началом настройки программы, необходимо будет установить 1С:Розницу. Данная статья поможет вам реализовать настройку с нуля. Инструкция написана была максимально подробно и простым языком.
Начальная настройка торгового оборудования
Базовая настройка 1С:Розницы в целом и РМК в частности начинается с такой важной составляющей торговли, как торговое оборудование. Трудно себе представить магазины без электронных касс, а ведь со времени их массового распространения прошло меньше 30 лет. Возможность подключения фискальных регистраторов к информационной системе упростило процесс не только обслуживания покупателей, но и получения отчетности при повышении точности данных и их соответствия реальности.
Настроить работу оборудования можно, зайдя в Настройки — РМК и Подключаемое оборудование. Поставив галку на Использовать подключаемое оборудование, двигаемся в пункт меню Подключаемое оборудование, который находится справа.

В открывшемся окне 1С Розница 3.0 выбираем Подключить новое — Создать.
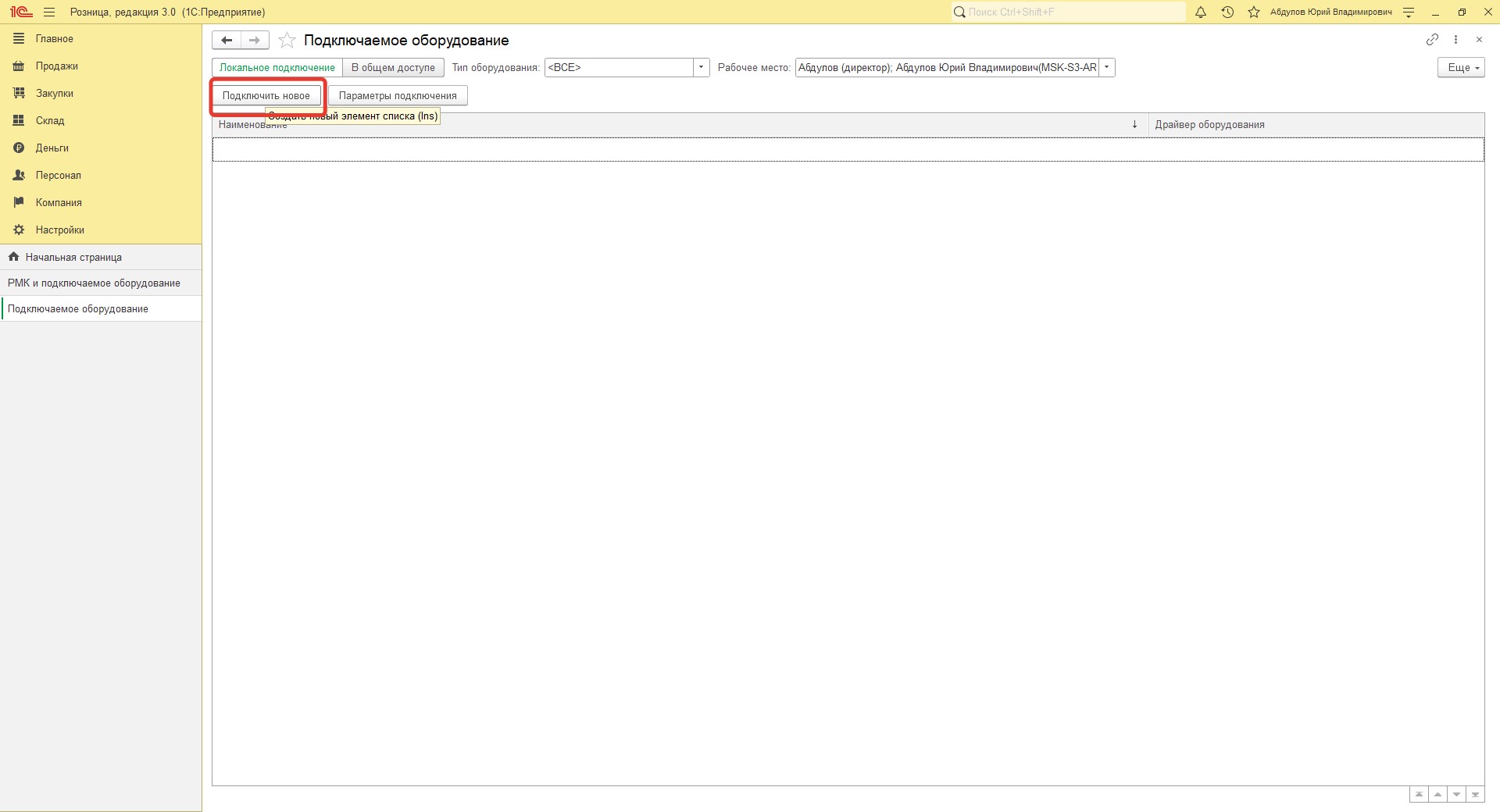
Далее следует выбор типа подключаемого оборудования и установка для него драйвера. В нашей статье мы устанавливаем эмулятор, в реальности же выбор должен быть сделан, исходя из имеющейся модели.
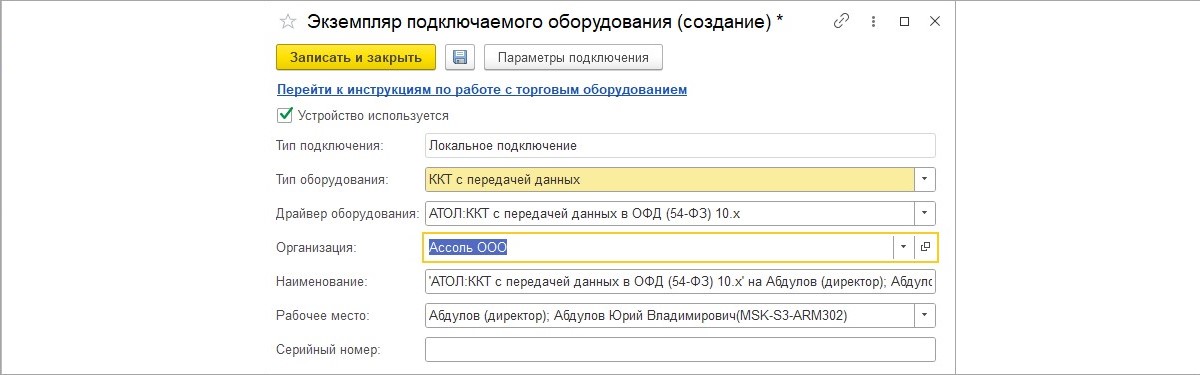
После Записать и закрыть появится предложение установки внешней компоненты. После чего в списке оборудования появится наш регистратор.

Выбрав его в списке, жмем Настроить. Если драйвер оборудования не установлен, то программа сообщит об этом и предложит установить его.
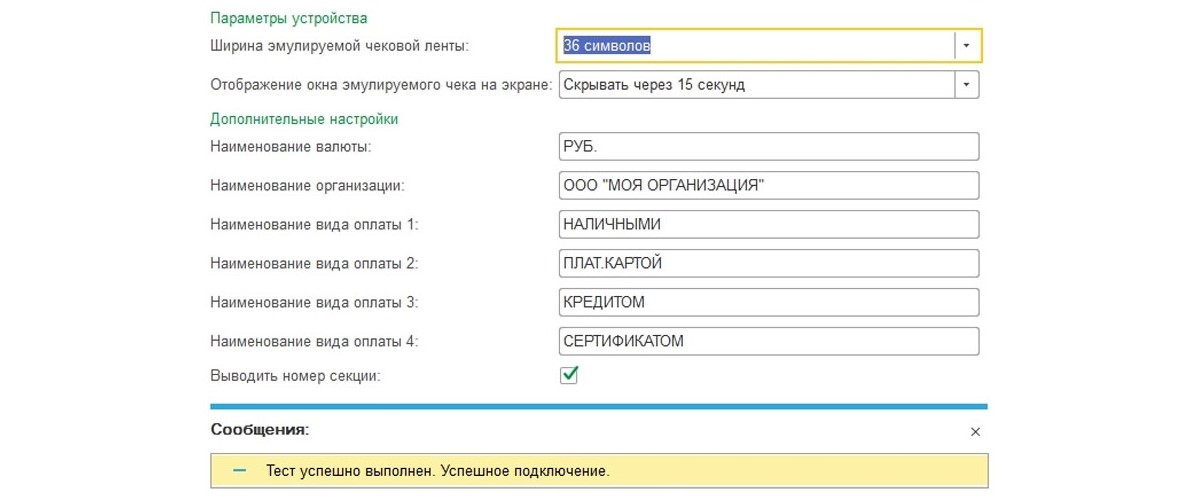
После команды Установить драйвер программа установит его и откроет окно настроек оборудования.
Тут следует провести «Тест устройства». Его результаты отобразятся в сообщении, и если все прошло нормально, оборудование будет успешно подключено. В заключении выбираем Записать и закрыть.
Базовая настройка 1С, форм отчетов/документов, обменов данными, расширений, торг. оборудования и пр.
Настройка организации в 1С:Розница
Для отчетности и формирования правильного фискального документа (чека) необходимо задать реквизиты торгового предприятия в «Компания»-«Организации».

Заполняем всю необходимую информацию и сохраняем данные.
Настройка магазина 1С Розница
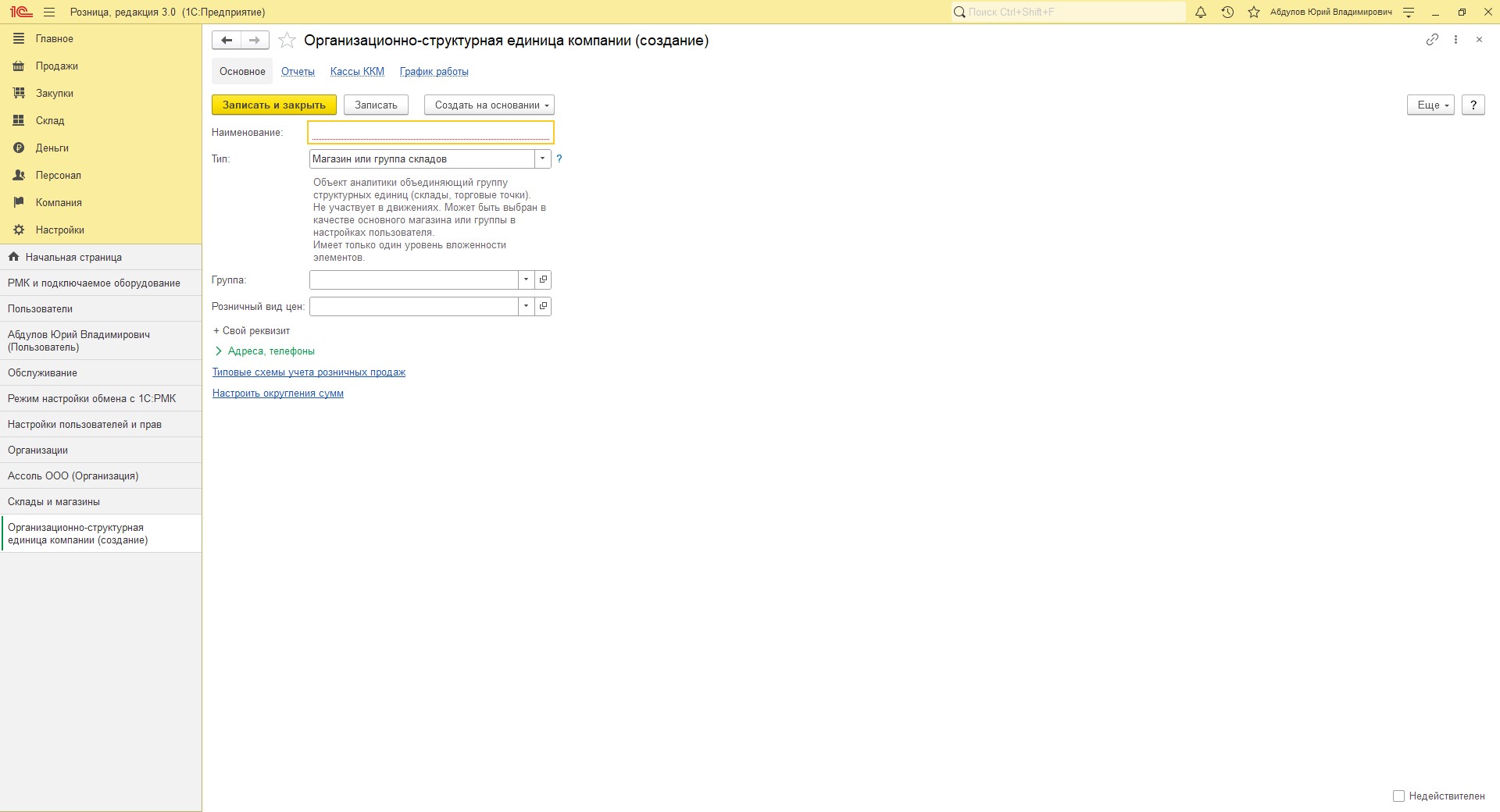
Далее создаем магазин, от которого будут осуществляться продажи в Компания — Склады и магазины — Создать — Магазин или группу складов. Заносим в систему наименование непосредственно магазина, наименование склада, с которого будет осуществляться отгрузка, и организацию, от которой будут проводиться продажи и правила ценообразования.
На последних остановимся поподробнее.
Чтобы создать новое правило, нажимаем кнопку выбора из списка (стрелочка вниз справа). Автоматически вам будет предложен выбор правила из списка или возможность создания нового (зеленый плюс). Поскольку мы настраиваем новую базу с нуля, то список будет пуст, и нам предстоит «создать новое» правило.
Вводим наименование правила и создаем вид цен. Для этого, также как и ранее, нажимаем Выбрать из списка и в появившемся окне жмем Создать. Откроется окно создания вида цен.
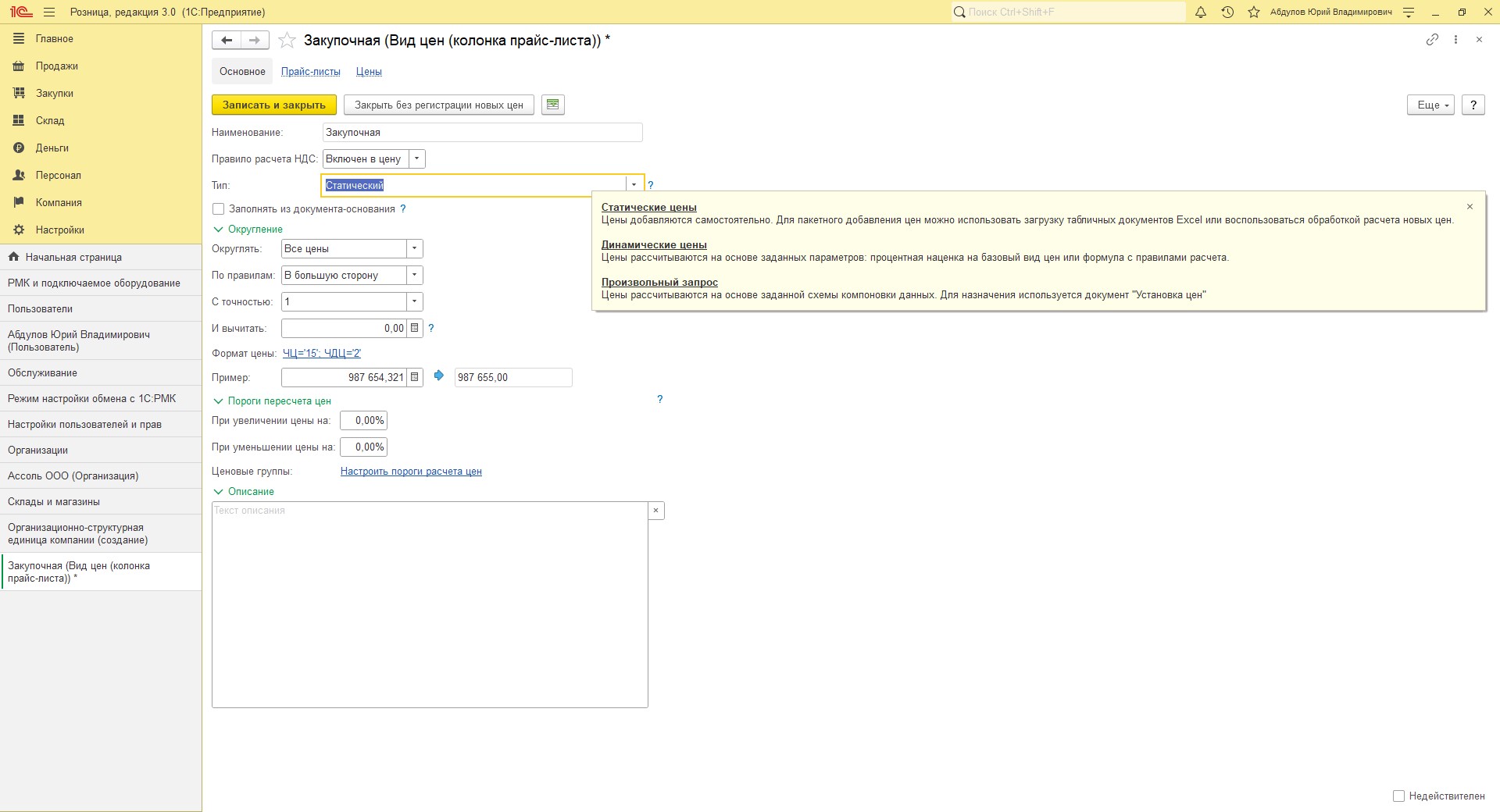
Начнем с создания вида цены Закупочная. Она не будет использоваться при продаже, поэтому соответствующий пункт галочкой не отмечаем. Заполнять ее можно вручную или автоматически, подставив значение из информационной базы. В примере мы выбираем вариант Заполнять по данным ИБ при поступлении. Схема компоновки данных: «Цены поступления» (в этом случае цены будут заполняться из документа поступления). Нажимаем Записать и закрыть.
На окно «Виды цен» наши манипуляции никак не повлияли, и только что созданная нами цена не появилась. Это произошло из-за того, что галочка Использовать при продаже не была проставлена.
Нажав Создать еще раз, поработаем теперь с видом цены Розничная. Ставим галочку Использовать при продаже и выбираем способ задания цены «рассчитывать по другим видам цен». В том же окне чуть ниже появится конструктор формул, с помощью которого можно настроить автоматический расчет цены по заданной формуле.
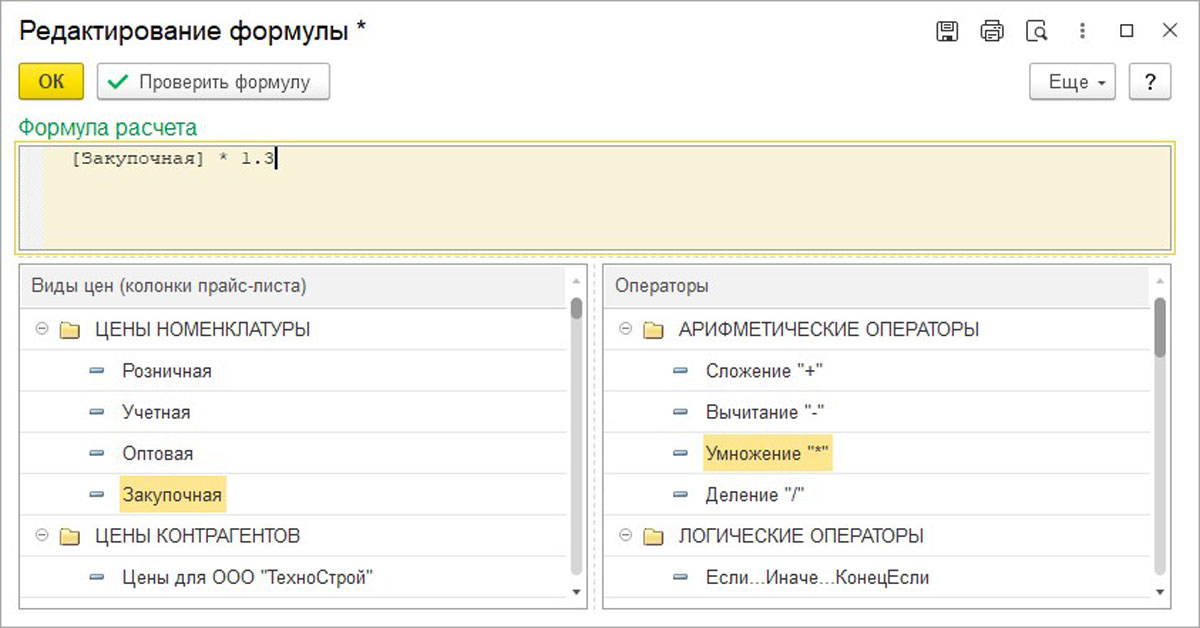
В примере мы создали наценку в 30% от закупочной цены, нажав Записать и закрыть. Только после этих действий в списке видов цен отобразилась наша розничная цена. А нажатием Выбрать мы подтвердили необходимость, чтобы наша цена добавилась в правило ценообразования.
Повторяем Записать и закрыть два раза. Первичная настройка создания магазина завершена успешно.
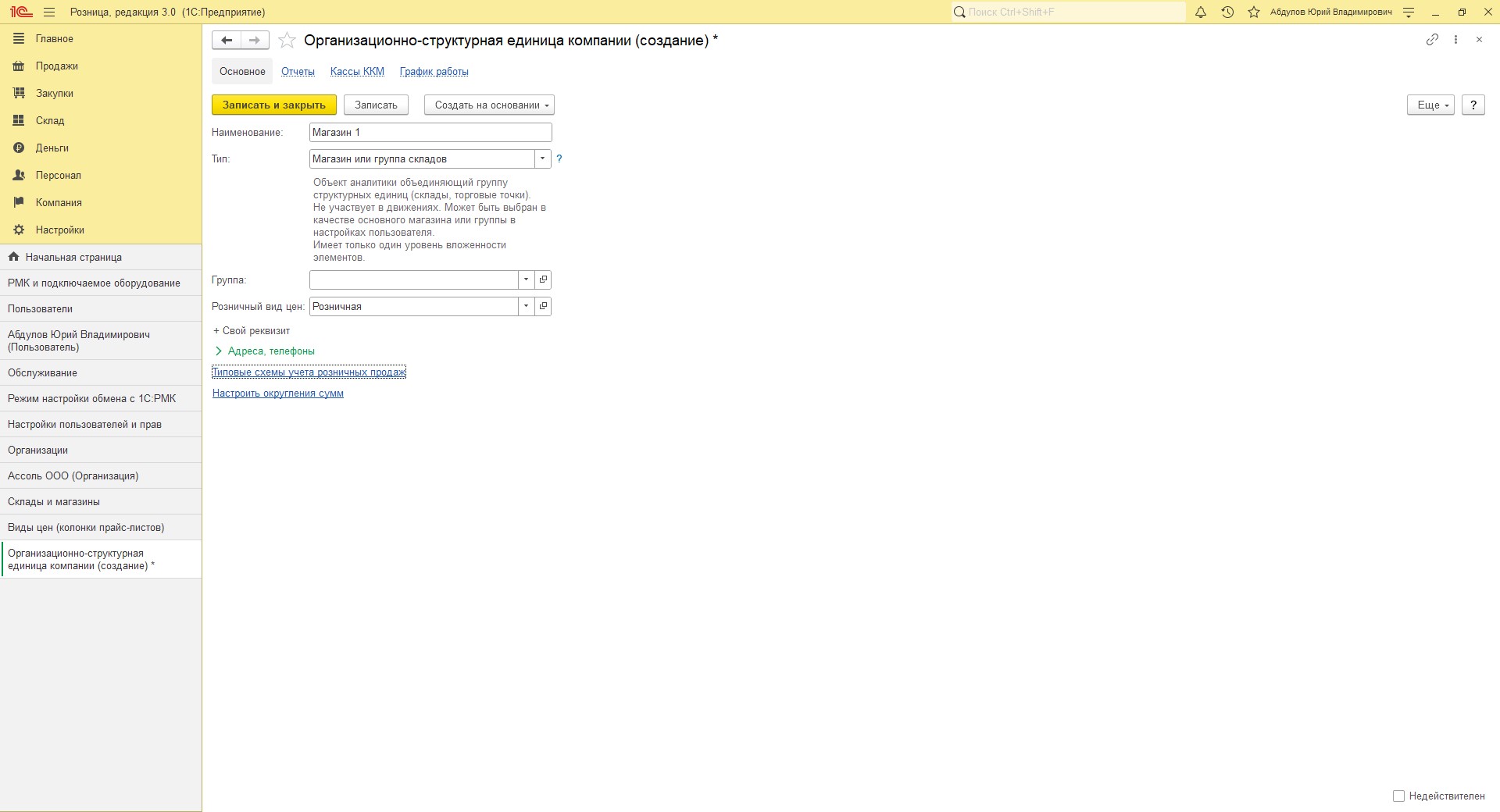
Создаем кассу РМК
Для «создания», то есть настройки кассы заходим в раздел Настройки — Все справочники — Кассы ККМ. Нажимаем Создать и выбираем магазин, созданный нами ранее. Выбираем название кассы и ставим галочку «пробивать чеки по кассе ККМ». Касса у нас еще не создана, поэтому создаем ее, воспользовавшись кнопкой выбора справа, просим «показать все», затем – Создать.
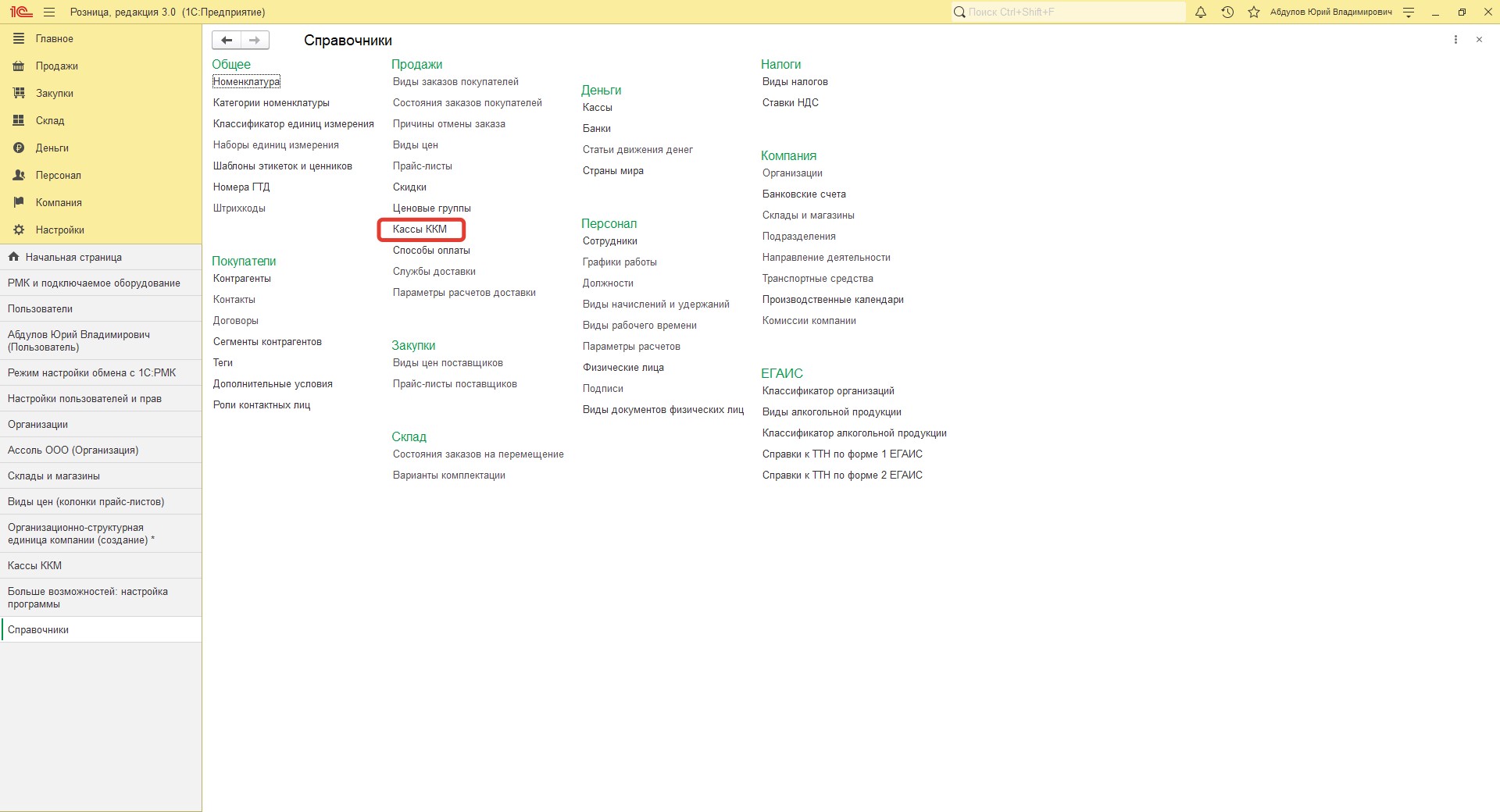
В подключаемом оборудовании выбираем фискальный регистратор, задаем наименование, указываем серийный и регистрационный номера. В завершении нажимаем Записать и закрыть.

Выбираем созданную кассу из списка и нажимаем Записать и закрыть еще раз.
На этом мы закончили настройку реквизитов, необходимых, чтобы запустить рабочее место кассира (РМК).
Создание документов в 1С Розница
Начнем с поступления товаров в разделе Закупки — Приходные накладные и создадим новый документ.
В самом документе существует возможность создать нового поставщика, записав название фирмы-поставщика и все необходимые реквизиты.
Заполнить таблицу номенклатуры документа, как и с поставщиком, создав новые номенклатурные позиции, мы можем прямо из создаваемого документа. Указываем наименование товара, тип номенклатуры, ставку НДС и единицу измерения. В итоге, получим документ следующего вида:
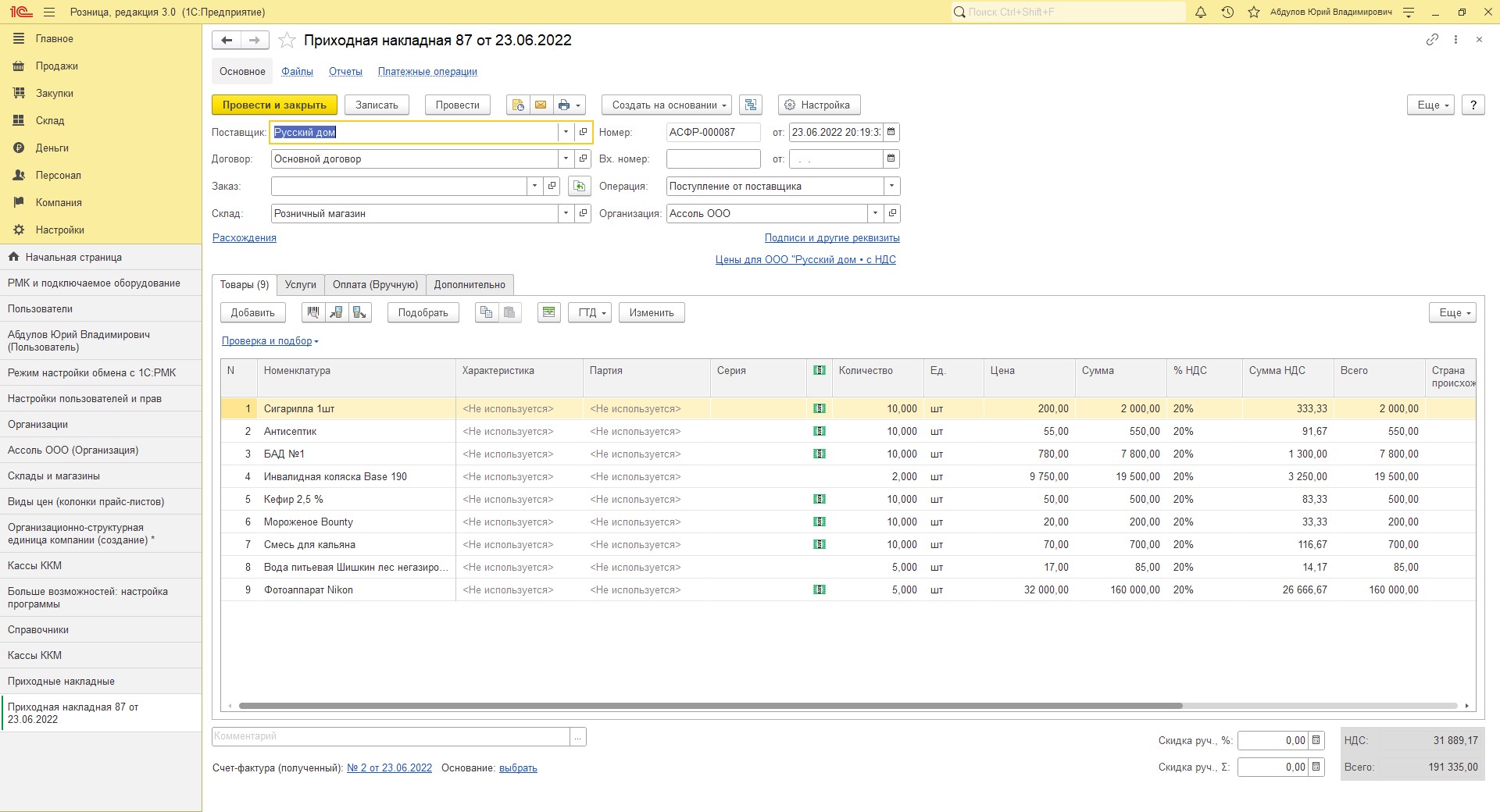
Нажимаем кнопку Провести (документ с зеленой стрелочкой), а затем Создать на основании (два документа с зелеными стрелочками). В выпадающем меню выбираем Установка цен номенклатуры.
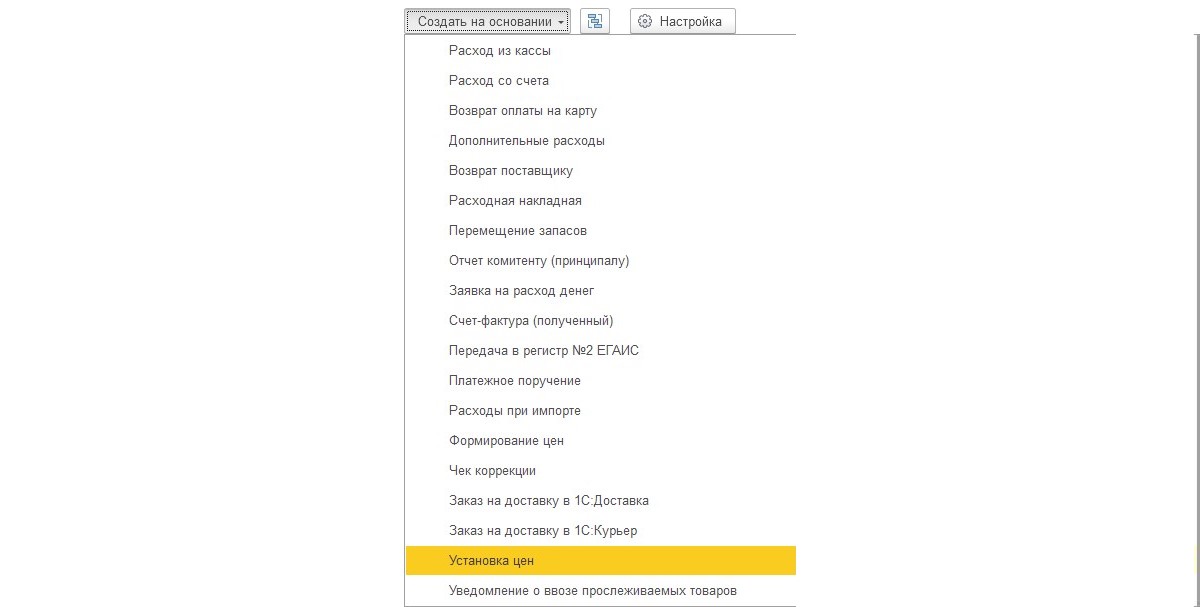
Откроется Установка цен номенклатуры.
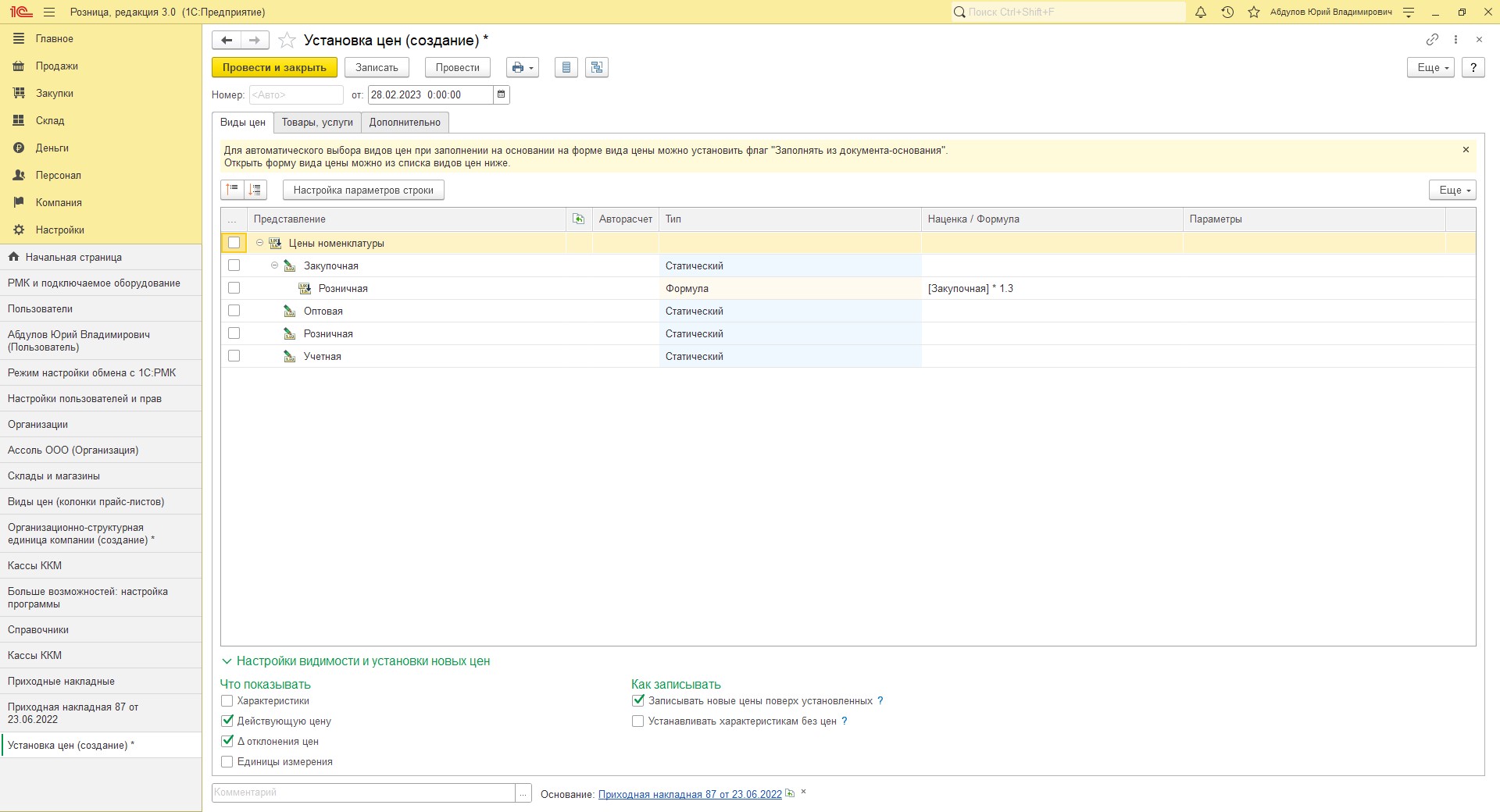
Программа автоматически рассчитала розничную цену по формуле, которую мы задали. Закупочная цена регистрируется документом Поступление. Нажимаем Провести и закрыть.
Ради эксперимента зайдем и проверим остатки товара на складах. Для этого в главном меню заходим в раздел Склад — Отчеты по складу — Остатки на складах — Сформировать.
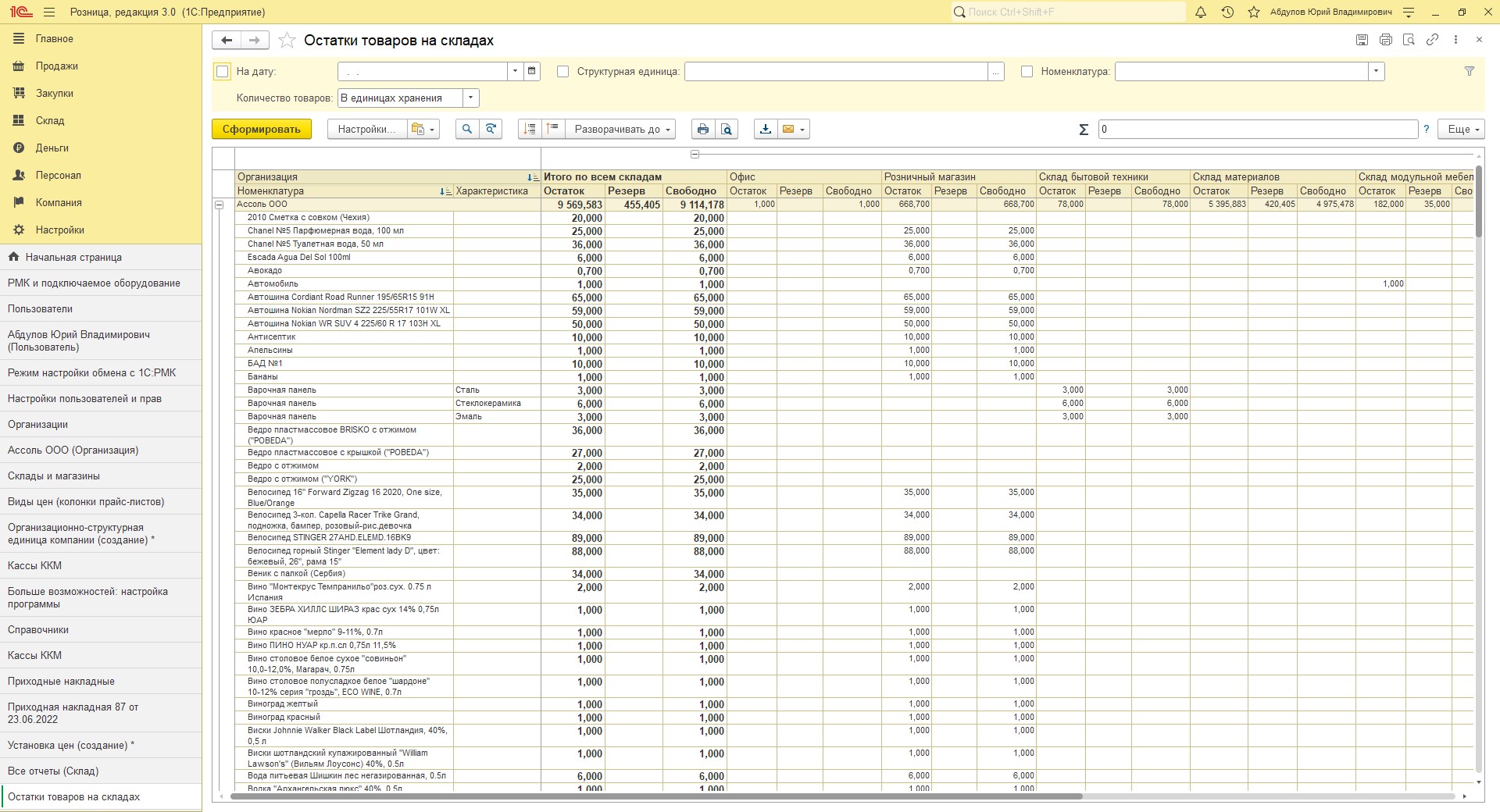
Видим, что товары поступили и числятся в остатках по складу.
Продажа товара
Переходим непосредственно к продаже товара. Для этого заходим в Продажи — РМК (управляемый режим).
Перед нами меню РМК – то, что увидит перед собой кассир. Чтобы начать работу, необходимо открыть смену. Нажимаем кнопку Войти, что вызовет печать чека открытия смены.
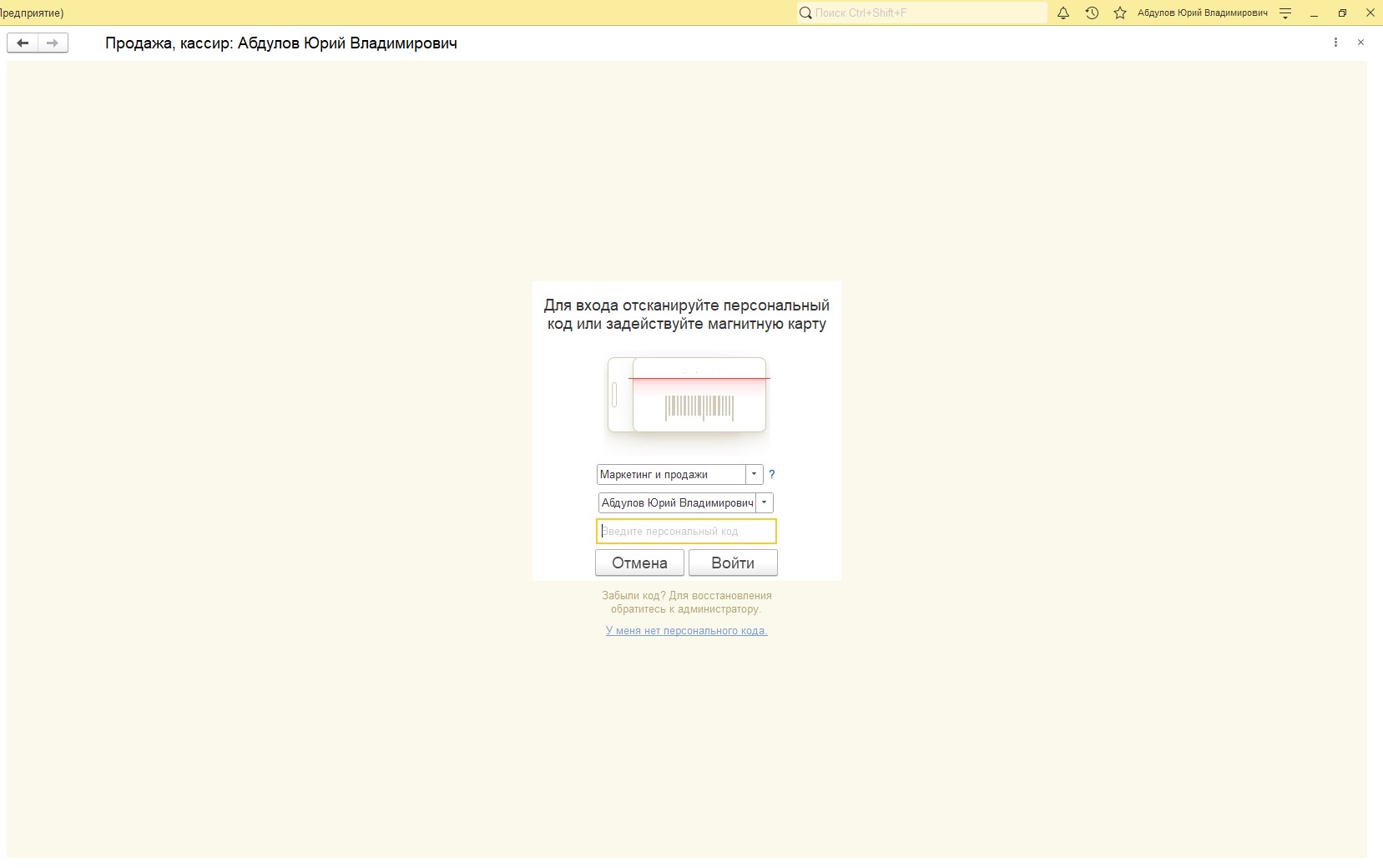

Далее заходим в пункт меню Регистрация продаж. Нажав кнопку Поиск, мы выбираем товар, который будет продан. Выбрав товар, нажмем кнопку Наличные и, проверив сумму, жмем Enter.

Программа пробьет чек.

Далее нам необходимо настроить рабочее место кассира. Для этого выходим из меню продаж, нажав F12, заходим в раздел Настройки РМК.
В открывшемся окне выбираем необходимые настройки: на первой вкладке устанавливаем флаги напротив пунктов «Объединять позиции с одинаковым товаром», «Использовать расширенную настройку кнопок нижней панели» и «Открывать нижнюю панель при запуске».
На второй вкладке выбираем, какие кнопки будут присутствовать на нижней панели (здесь можно выбрать произвольное количество кнопок).
Обратите внимание, что в окошке «Максимальное количество кнопок в одном ряду» должно стоять число отличное от 0, потому что из-за этого при работе с РМК могут возникнуть различные ошибки

Настроив кнопки нижней панели, нажимаем Записать и закрыть. Теперь, открыв раздел Регистрация продаж, видно, что появилась нижняя панель с кнопками, которые мы выбрали в настройках.
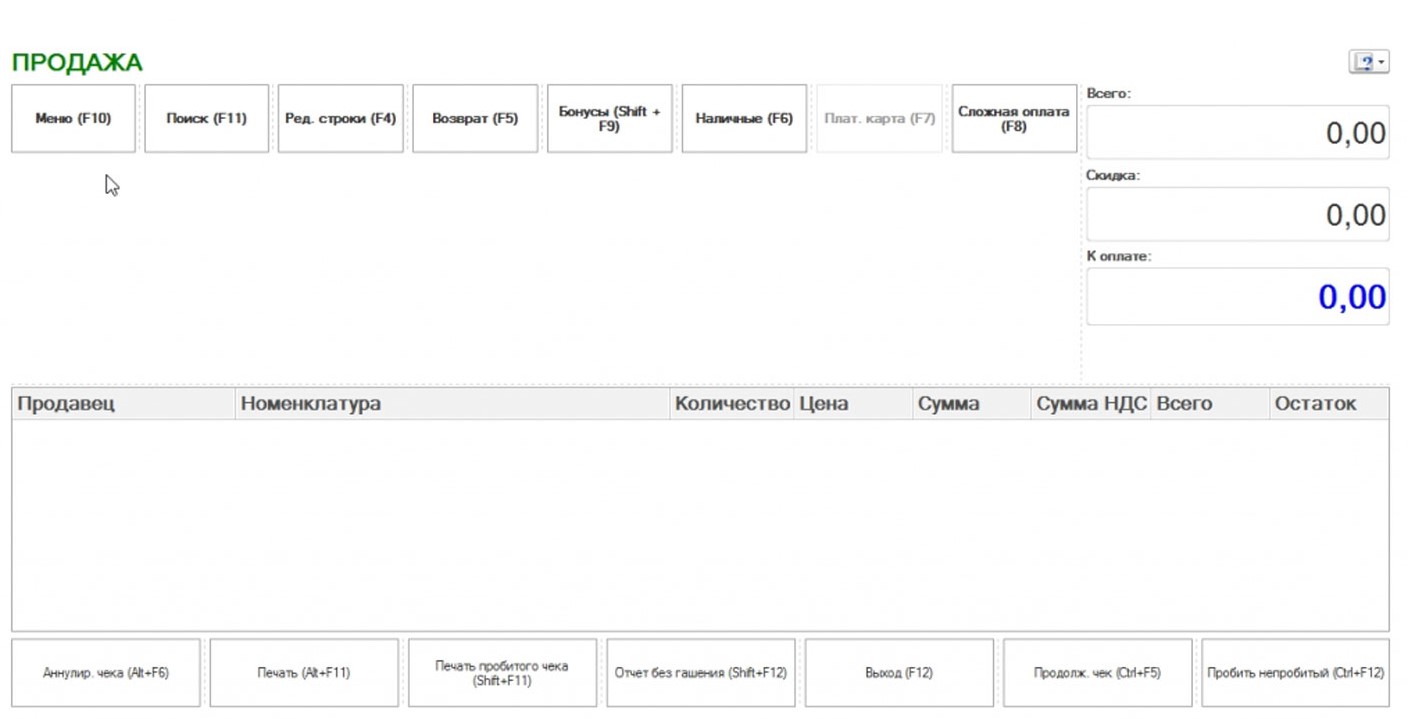
Чтобы закрыть кассовую смену, кликаем Закрытие смены. Программа попросит подтвердить закрытие. Нажав Да, получим отчетную информация о продажах за прошедшую смену.

Нажимаем кнопку «Закрытие смены». Программа распечатает чек закрытия и сформирует отчет о розничных продажах.
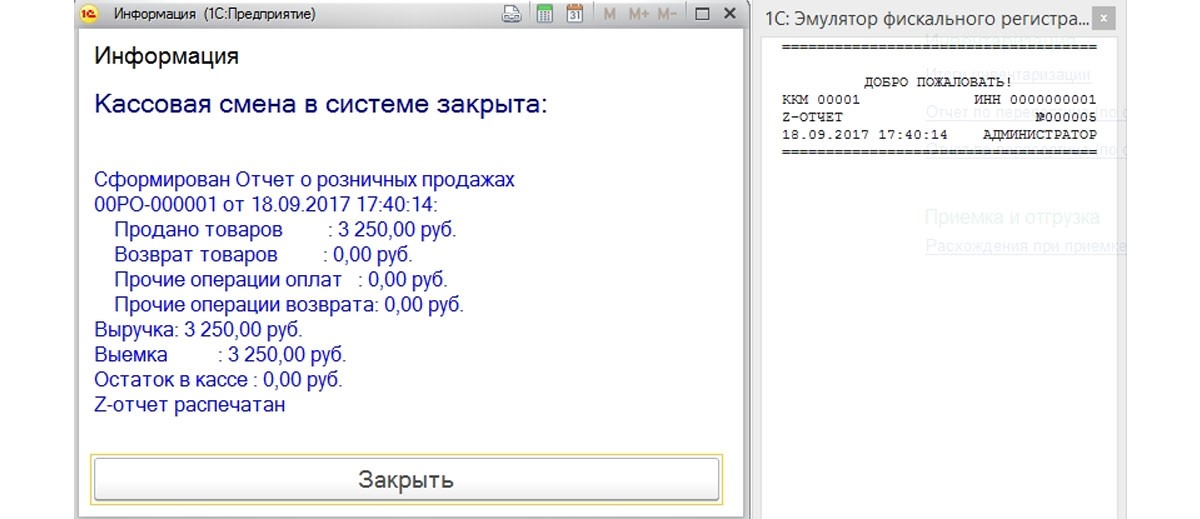
На этом быстрая настройка магазина 1С:Розница закончена, и с ней можно работать.
Конечно настроек в программе намного больше, но именно для быстрого старта работы рассмотренных вполне достаточно, а остальные можно будет заполнить по ходу работы.
Настройка не входит в функционал 1С? Предложим расширение или обработку без вмешательства в код
Детально разберем параметры конфигурации удобнейшего приложения, автоматизирующего продажи. Посмотрим, как должна проводиться установка и настройка «1С: Розница» (версия 1C:8,3) с нуля для РМК, то есть для рабочего места кассира.
Сразу отметим, мы выбрали наиболее популярную версию ПО, рассчитанную на торговые точки с какой угодно пропускной способностью. Ее функционал более чем достаточен для комфортного выполнения тех или иных операций.
В первую очередь — еще до распределения прав и внесения реквизитов — необходимо сделать так, чтобы программа распознала ту технику, которую вы в дальнейшем будете использовать. Для этого:
Перейдите в пункт «Администрирование» и выберите вкладку «Подключаемое оборудование».
Откроется форма — в ней отметьте птичкой позицию «Использовать» (так, как показано на скриншоте ниже) и кликните на стоящую напротив ссылку.
Появится меню — там найдите тот считыватель, фискальный регистратор или терминал, который собираетесь применять, и нажмите «Создать». Далее заполните поля появившегося окна, поставьте галочки и кликните на «Записать и закрыть».
Если система сообщает, что нет драйвера, следует кликнуть на «Установить…» — инсталляция произойдет автоматически.
Это была обязательная подготовка. А теперь посмотрим, как же должна настраиваться программа «1С: Розница»: руководство пользователя, представленное ниже, мы постарались сделать максимально подробным и дополнили его скриншотами на каждом этапе — для наглядности.
Распределение прав
Для задания возможностей перейдите из меню «Администрирования» во вкладку «Настройка пользователей» и уже там выберите блок «Дополнительные…».
В открывшейся форме отметьте птичками актуальные разрешения и подтвердите их нажатием на «Записать».
Внесение данных предприятия
Все они должны быть правильно заполнены, чтобы программа могла корректно создавать отчетность и фискальную документацию. Для этого найдите вкладку «НСИ» и кликните на строчку «Реквизиты организации» в выпавшем меню.
Появится форма — укажите в ней ОПФ вашей организации (юрлицо или ИП), а также другую информацию, последовательно вписывая соответствующие поля. О дополнительных — адресе и телефоне — тоже не забудьте.
Готовые решения для всех направлений
Ускорьте работу сотрудников склада при помощи мобильной автоматизации. Навсегда устраните ошибки при приёмке, отгрузке, инвентаризации и перемещении товара.
Узнать больше
Мобильность, точность и скорость пересчёта товара в торговом зале и на складе, позволят вам не потерять дни продаж во время проведения инвентаризации и при приёмке товара.
Узнать больше
Обязательная маркировка товаров — это возможность для каждой организации на 100% исключить приёмку на свой склад контрафактного товара и отследить цепочку поставок от производителя
Узнать больше
Скорость, точность приёмки и отгрузки товаров на складе — краеугольный камень в E-commerce бизнесе. Начни использовать современные, более эффективные мобильные инструменты.
Узнать больше
Повысьте точность учета имущества организации, уровень контроля сохранности и перемещения каждой единицы. Мобильный учет снизит вероятность краж и естественных потерь.
Узнать больше
Повысьте эффективность деятельности производственного предприятия за счет внедрения мобильной автоматизации для учёта товарно-материальных ценностей.
Узнать больше
Первое в России готовое решение для учёта товара по RFID-меткам на каждом из этапов цепочки поставок.
Узнать больше
Исключи ошибки сопоставления и считывания акцизных марок алкогольной продукции при помощи мобильных инструментов учёта.
Узнать больше
Получение сертифицированного статуса партнёра «Клеверенс» позволит вашей компании выйти на новый уровень решения задач на предприятиях ваших клиентов..
Узнать больше
Используй современные мобильные инструменты для проведения инвентаризации товара. Повысь скорость и точность бизнес-процесса.
Узнать больше
Показать все решения по автоматизации
Реквизиты организации
Так как мы рассматриваем именно первичную настройку «1С: Розница» 8,3, самоучитель для начинающих работать с системой 1C предполагает работу именно с ключевыми показателями. Другие, более специфические, вводятся уже опытными пользователями.
Ну, а в первую очередь нужно выбрать свой правовой статус (кто вы, индивидуальный предприниматель или юридическое лицо) и исходя из него внести сопутствующие данные. Затем можно будет перейти на соседние вкладки и добавить адреса и контактные телефоны компании, а также ответственных сотрудников — для упрощения дальнейшего управления товарами.
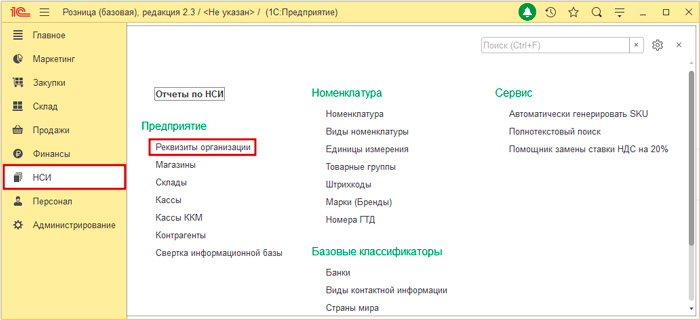
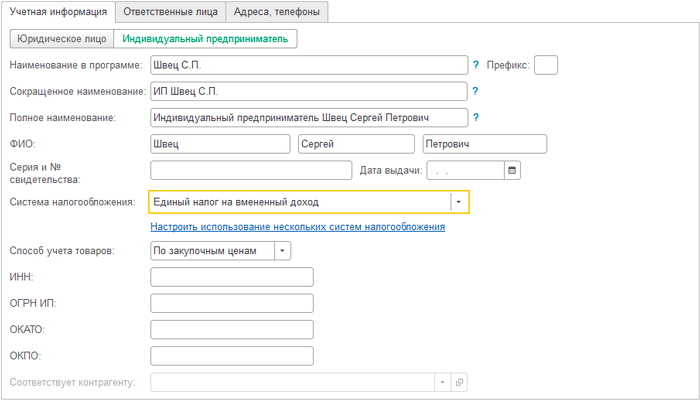
Виды цен и характер их образования
Есть как минимум 2 типа стоимости, и каждая из них подчиняется своим правилам. Чтобы правильно настроить «1С: Розница», отразите их — для этого перейдите в раздел «Маркетинг» и там выберите пункт «Виды цен».
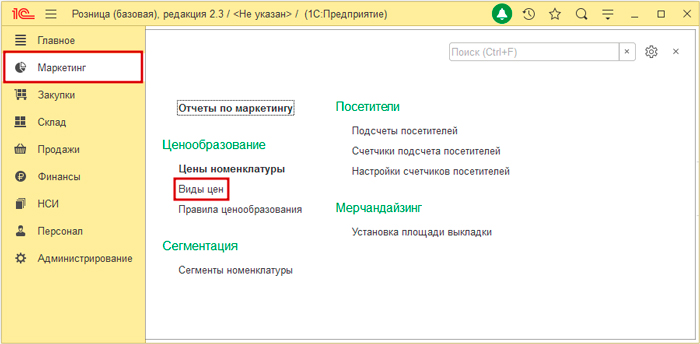
Затем кликните на «Создать» и заполните открывшуюся форму, вписав в нее такие данные:
«Закупочная» — в поле наименования;
- отметьте птичкой пункт «Цена включает НДС»;
- остановитесь на «Заполнять по данным ИБ» в качестве способа задания;
- укажите «Цены поступления» для схем компоновки;
- нажмите «Записать и закрыть» после проверки.
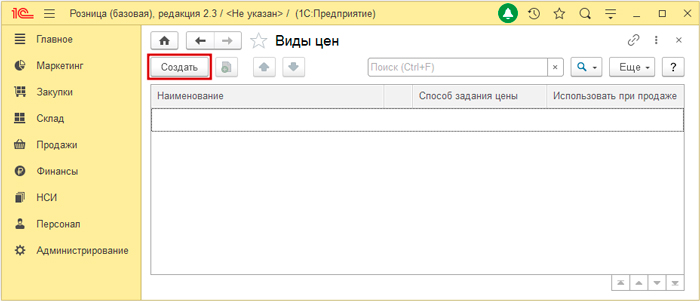

Теперь — еще один тип стоимости. Для него еще раз нажмите на «Создать» и введите в появившемся бланке уже другие реквизиты:
- «Розничная» — в строке названия;
- поставьте галочку для учета НДС и, внимание, еще одну — напротив «Использовать при продаже»;
- выберите «Рассчитывать по другим видам…» в качестве способа задания;
- для наценки в пределах 35% введите формулу «[Закупочная] * 1,35» в окне правил расчета;
- нажмите «Записать и закрыть», убедившись, что все верно и нет ошибок.
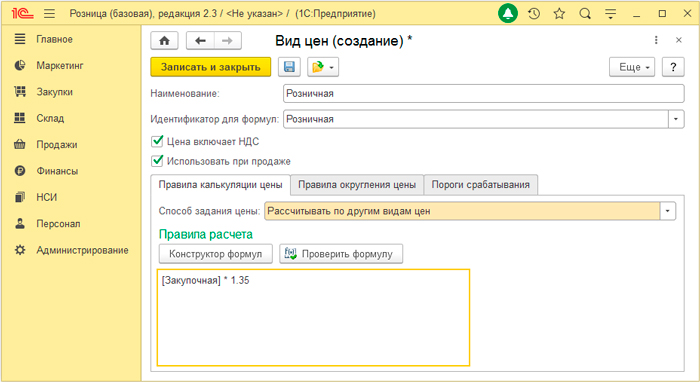
В общем меню вы увидите, какие типы стоимостей уже добавили, и что за особенностями они обладают.
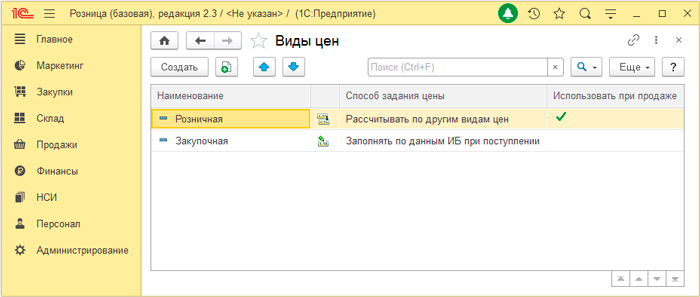
Дальше следует задать правила ценообразования — для этого откройте соответствующую вкладку в разделе «Маркетинг». Затем кликните на «Создать» и в открывшейся форме наберите название, остановитесь на подходящем варианте, отметьте НДС и подтвердите все это, кликнув на «Записать и закрыть».

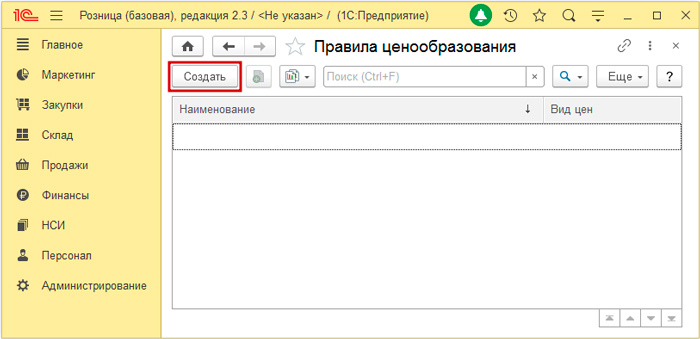
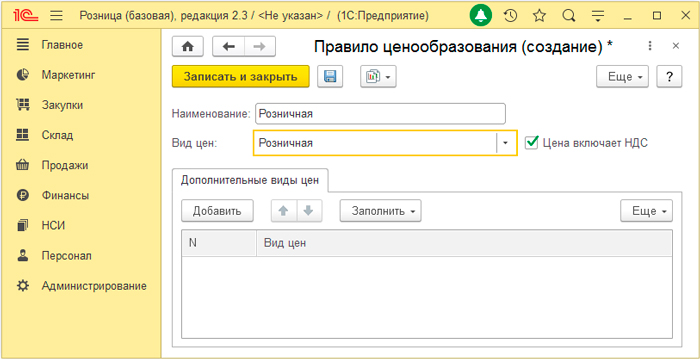
Вы увидите, что успешно внесли порядок формирования стоимости.

«1С: Розница»: создание магазина
Для его добавления перейдите в уже полюбившийся раздел «НСИ» и выберите одноименный пункт меню. Затем нажмите кнопку для заполнения данных.
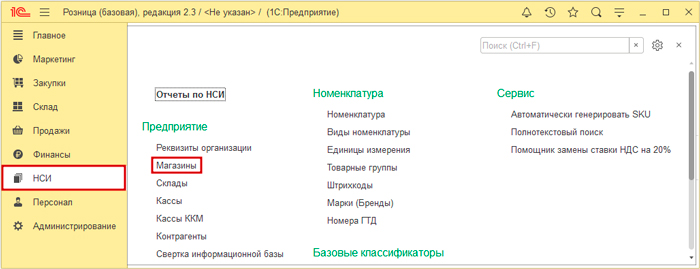
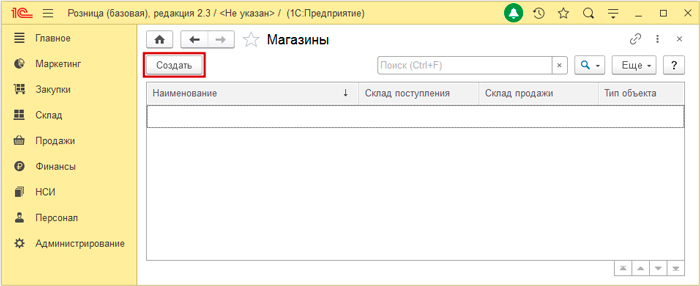
Укажите в открывшейся форме:
- наименование;
- число складов и свое название для каждого из них;
- организацию (выберите ее из выпадающего списка);
- правило образования стоимости;
- минимальную цену — Закупочная;
- порядок округления чека — пусть равняется 0,01 — и его тип — по итоговой сумме;
- проверьте и подтвердите, нажав на «Записать и закрыть».
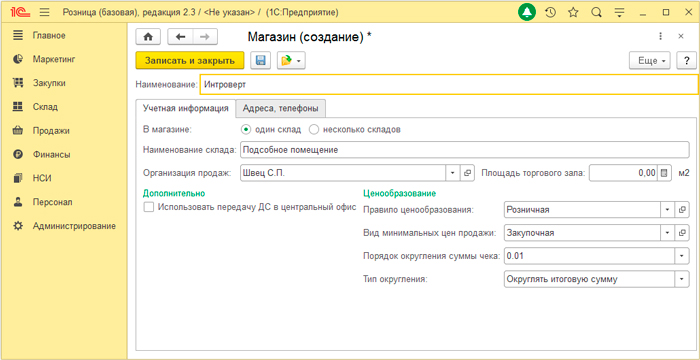
Результат увидите в соответствующем окне.

Подключаемое оборудование
В какой бы сфере ни развивался ваш бизнес, для комфортной работы с «1С: Розница» (регистрации продаж, учета поступлений на склад, ведения бухгалтерии, автоматизации отчетности и тому подобное) требуется какой-то минимальный набор техники. Поэтому рассмотрим, как завести ее в программу.
Перейдите в раздел «Администрирование» и нажмите в нем на пункт с соответствующим названием.

Поставьте птичку возле строки «Использовать…» и кликните на вкладку напротив нее.
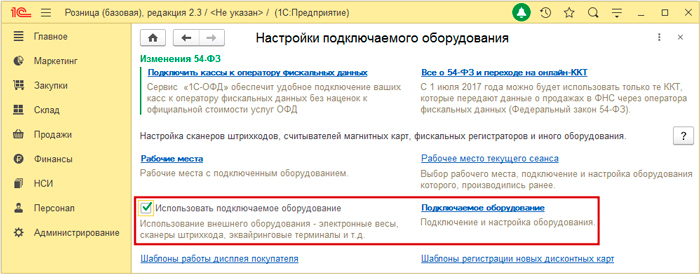
Откроется форма — из ее выпадающего списка поочередно выберите и введите в базу то, что будете применять. Для примера возьмем сканер штрихкода — найдите его в перечне и кликните на «Создать».
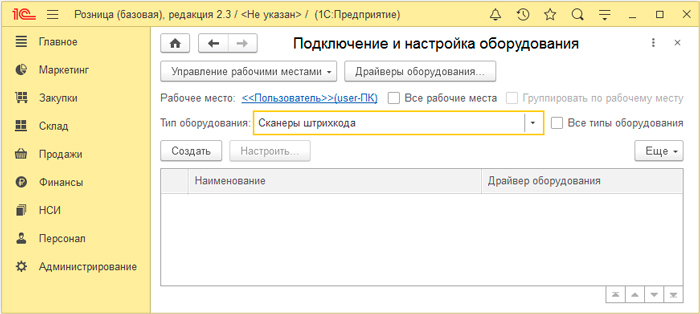
После чего отыщите драйвер оборудования, для его записи нажмите на иконку дискеты, а затем на «Настроить».
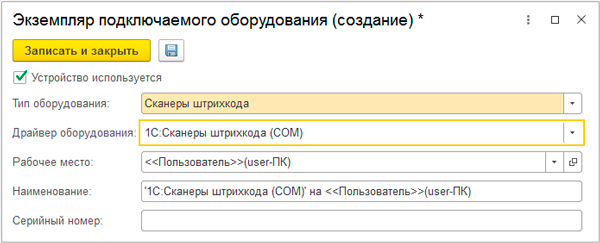
Для дальнейшей инсталляции зафиксируйте параметр «Клавиатура» в окошке «Порт» и кликните на «Установить драйвер».

Получив сообщение об удачном проведении операции, сохраните результаты — с помощью кнопки «Записать и закрыть»
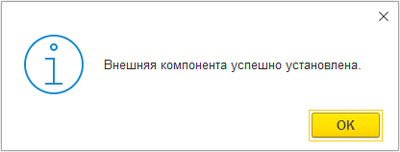
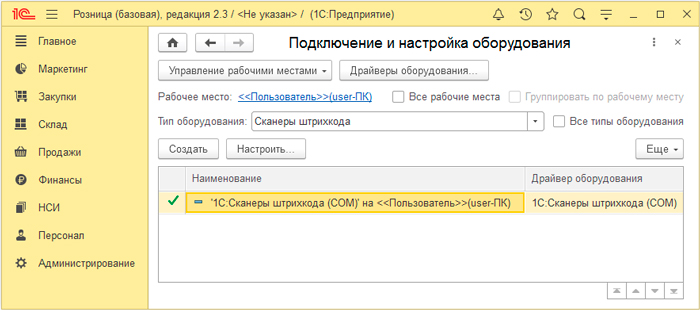
«1С: Розница»: настройка кассы
У любого предприятия их хотя бы две: первая — ККМ — используется на РМК, вторая — операционная — нужна для приема и распределения денег (в фонд зарплат, на совершение сделок с поставщиками и другие обязательные при ведении бизнеса цели) и фактически может представлять собой даже сейф.
Из раздела «НСИ» перейдите в меню «…ККМ» и уже там нажмите «Создать».
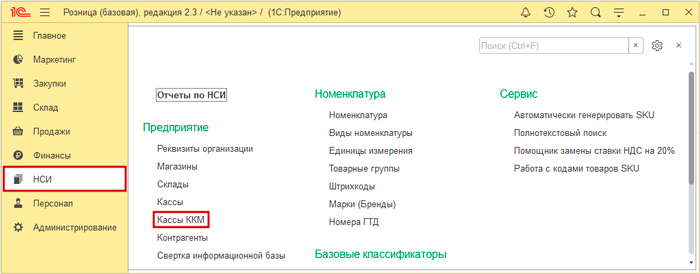
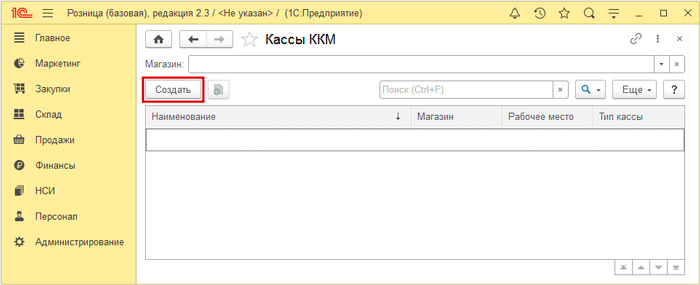
В появившейся форме заполните реквизиты:
- укажите тип — с возможностью передачи данных в ОФД, с АСПД или фискальным регистратором и, внимание, с принтером чеков;
- выберите РМК и магазин;
- найдите эту ККТ в списке «Подключаемого оборудования»;
- кликните «Записать и закрыть» после проверки.

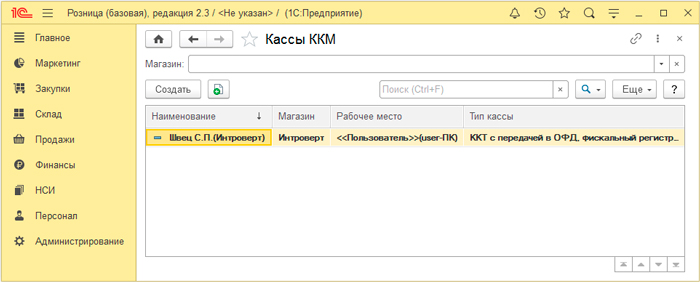
При подготовке программы «1С: Розница» первоначальная настройка для чайников предполагает установку еще и операционной кассы — для этого снова жмите «Создать» и внесите в открывшееся окно следующие параметры:
- определитесь с магазином;
- обязательно поставьте птичку напротив пункта «Пробивать чеки…»;
- отыщите уже добавленную ККТ в соответствующем перечне;
- сохраните результаты с помощью кнопки «Записать и закрыть».
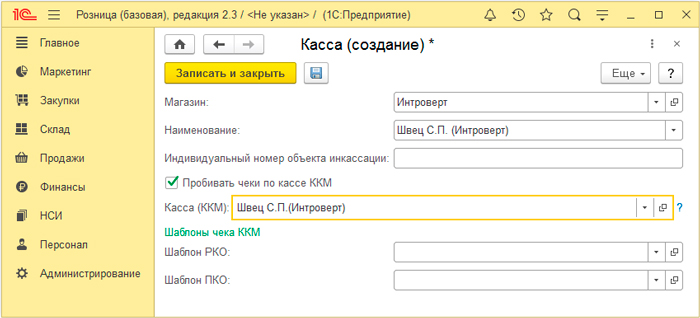
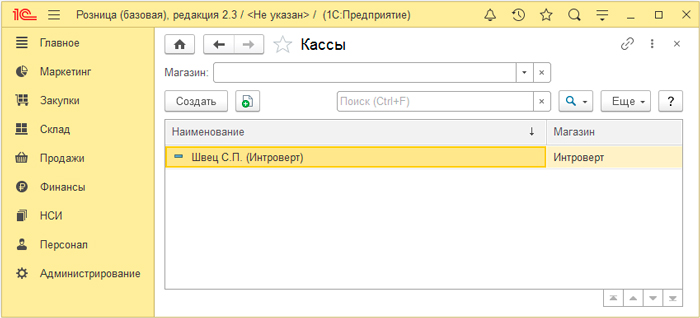
Пользователи и сотрудники
Необходимо сделать хотя бы несколько профилей с различным уровнем доступа. Обычно это Администратор, права которого максимально широки, и кассир — со стандартными возможностями.
Зайдите в раздел «Персонал» и откройте вкладку «Сотрудники», после чего нажмите «Создать».
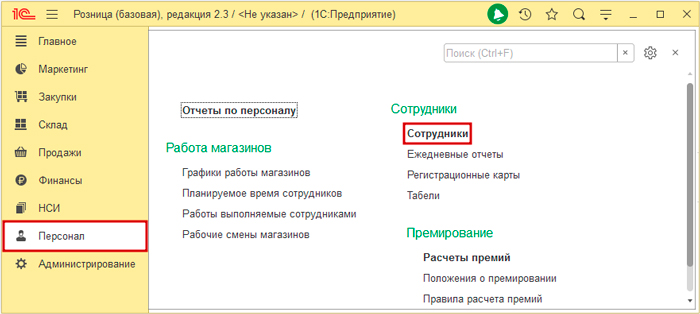
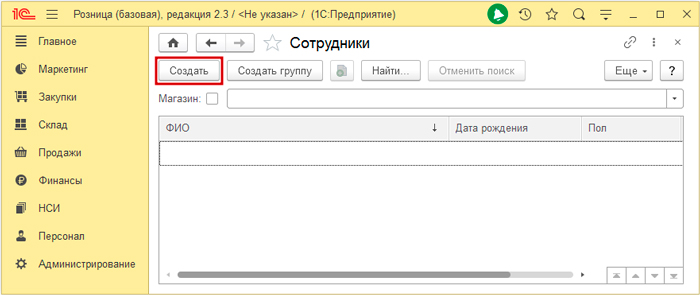
Внесите Ф. И. О., пол и другие реквизиты в появившуюся карточку, не забудьте отметить галочкой пункт «Является…», обязательно добавьте название магазина и кликните «Записать и закрыть».

Таким же образом заполните профиль еще одного работника — кассира.
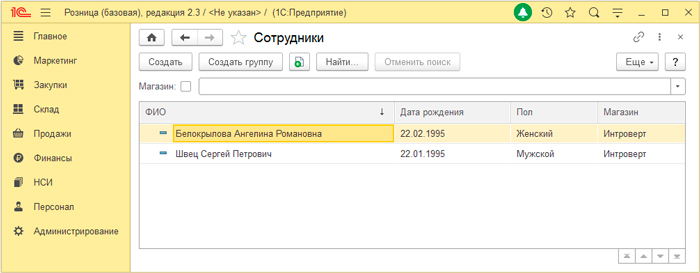
Теперь, чтобы наиболее полно и правильно настроить «1С: Розница», нужно раздать привилегии. Для этого зайдите в «Администрирование», а оттуда — во вкладку с правами.
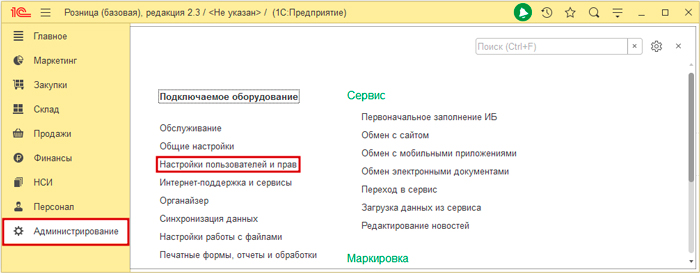
Выберите в ней подпункт «Пользователи» и кликните «Создать».
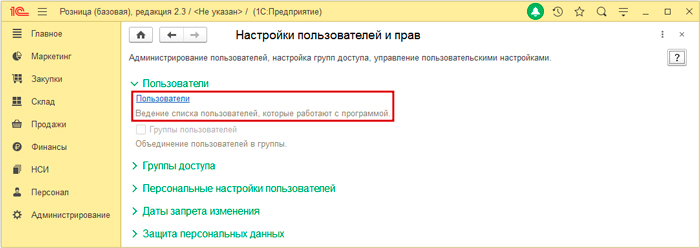
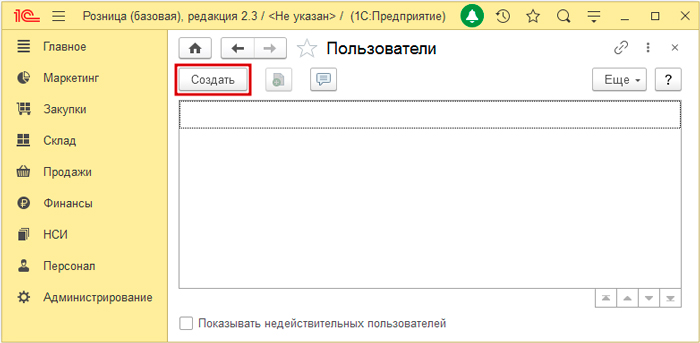
Откроется формуляр — заполните его для управляющего с максимальным допуском, введите следующие реквизиты:
- ФИО (полностью);
- физлицо этого человека;
- название магазина;
- логин для входа;
- пароль для авторизации;
- отметку «Показывать в списке…».
После проверки — нажмите «Записать и закрыть» и подтвердите, что указанный юзер получит права администратора.
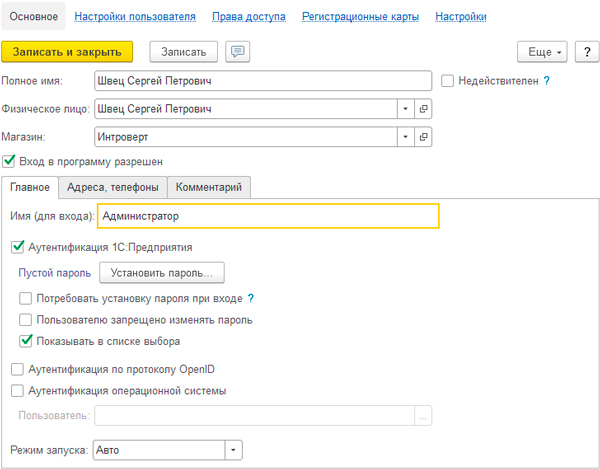
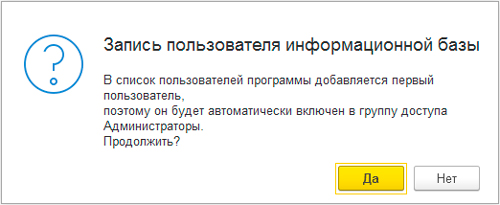
В случае с кассиром действуйте схожим образом — нажмите «Создать» и впишите его данные в появившейся карточке. А затем перейдите в следующую справа вкладку — «Настройки пользователя» — и сделайте привязку сотрудника к ККТ, продавцам, компании, складу. Далее вернитесь в окно «Основное» и подтвердите изменения.
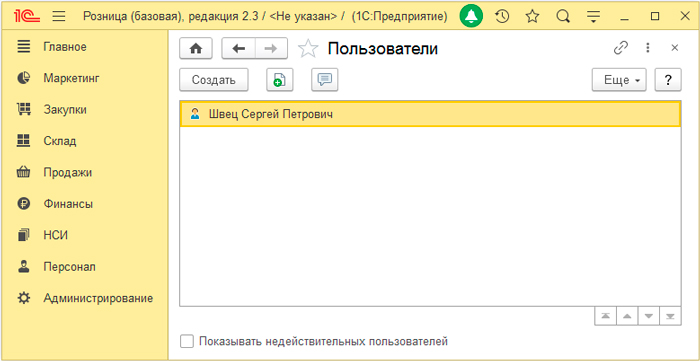
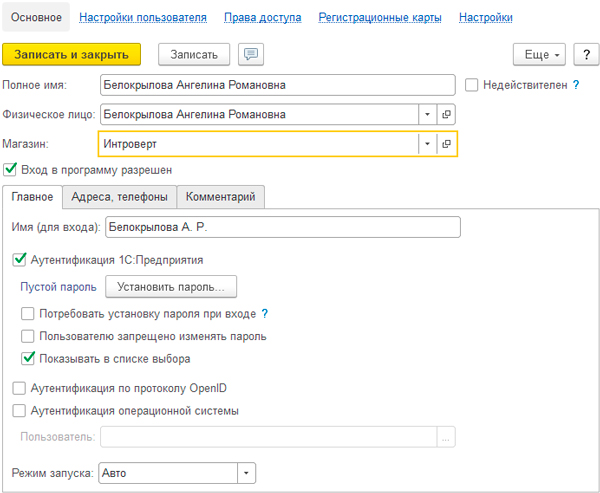
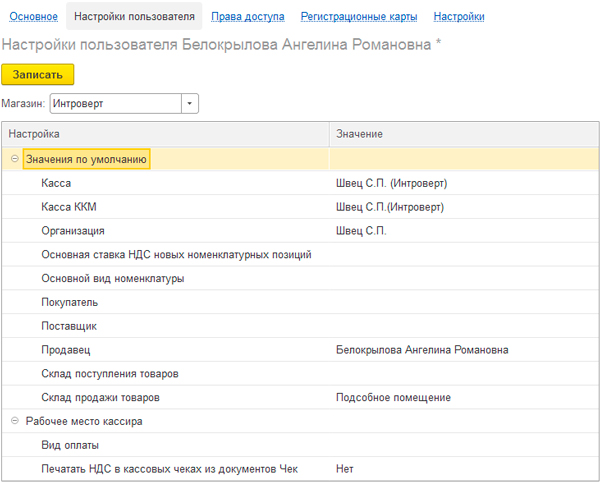
Теперь необходимо причислить персонал к определенной категории. Для этого посетите «Группы доступа» и кликните «Создать».
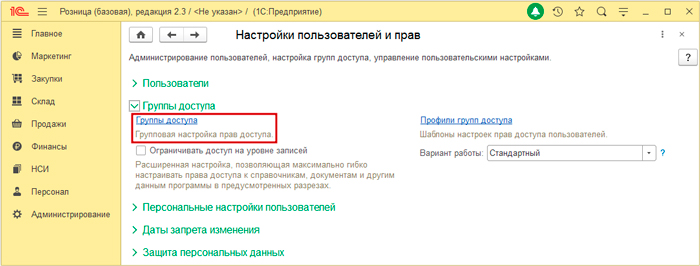
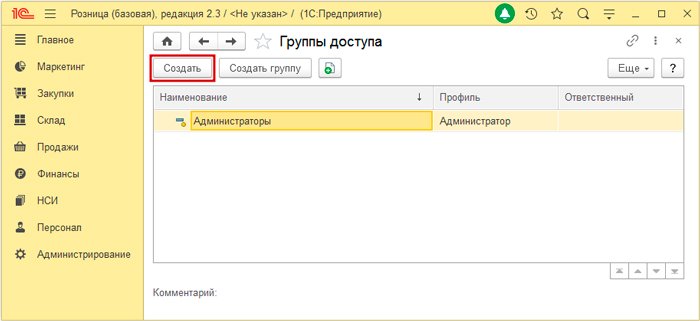
В открывшуюся форму внесите:
- название сообщества в базе;
- используемый профиль — Кассир;
- нажмите «Подобрать» и найдите в выпавшем списке подходящего кандидата;
- нажмите «Записать и закрыть» для сохранения.
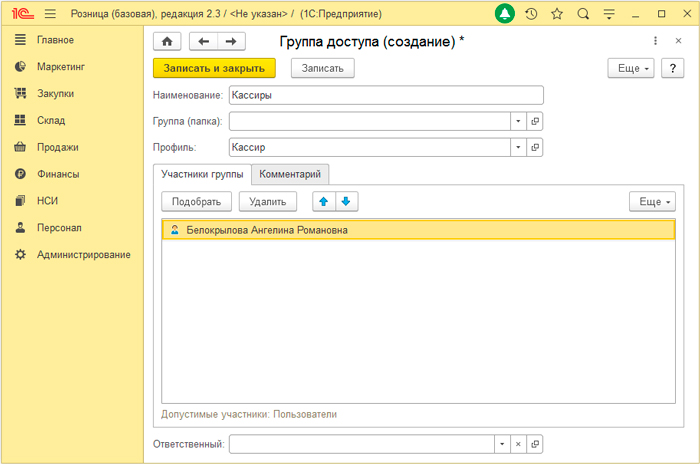
Далее назначьте уровни доступа, чтобы опытные подчиненные, уже знающие, как работать в «1С: Розница», не могли позволить себе чего-то лишнего. Чтобы это выполнить, посетите «Доп права пользователей».
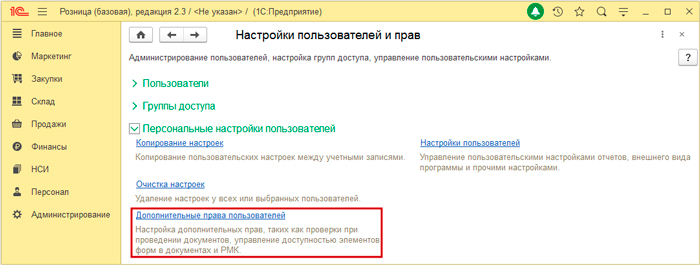
Выберите в этом разделе Администратора и отметьте птичками все его возможности подряд.

После чего найдите в перечне сотрудников Кассира, откройте его карточку и поставьте галочки напротив только тех задач, которые он будет решать на практике.
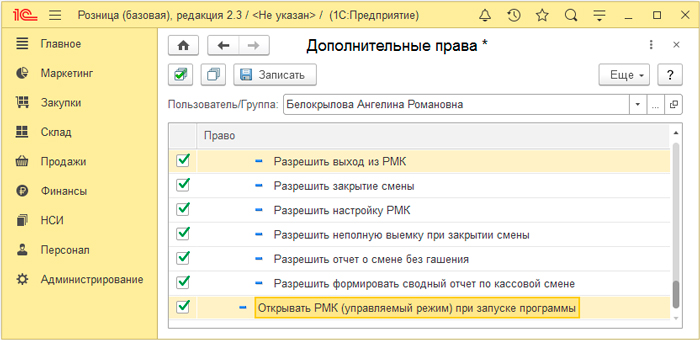
Внесение номенклатуры
Необходимо заполнить базу товарами, которые будут поступать от поставщиков, оцениваться, продаваться.
Перейдите в меню «НСИ», а там — во вкладку «Виды…».
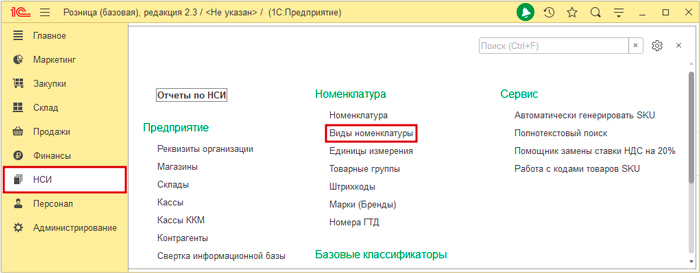
Сделайте формуляр для категории, нажав на соответствующую кнопку.
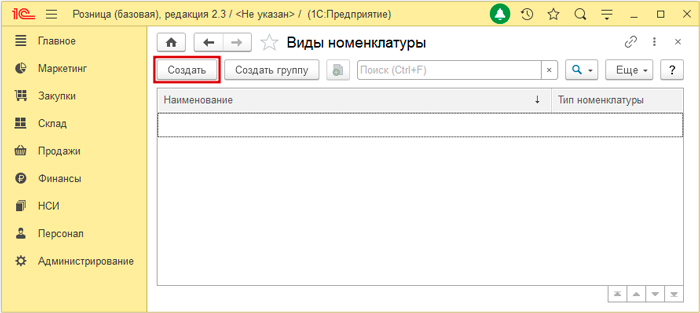
Назовите эту группу и посетите окно значений по умолчанию.

Внесите все нужные реквизиты и подтвердите изменения.
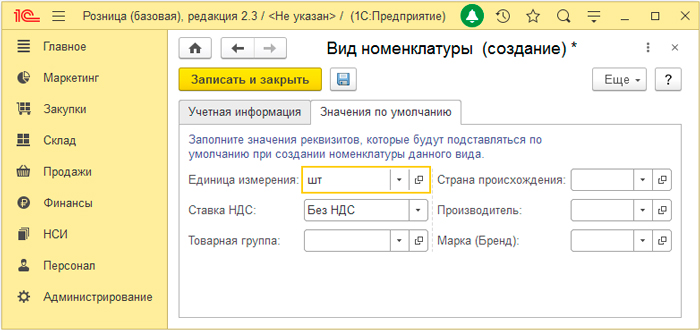
Вы получили определенное сообщество продуктов, например, безалкогольные напитки.
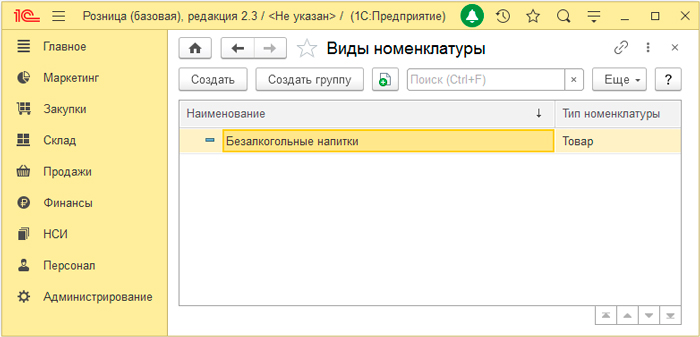
Далее наступает черед внесения конкретных позиций, ведь без них работа в программе «1С: Розница» будет просто неэффективной. Для этого посетите «Номенклатуру» в разделе «НСИ» и кликните на «Создать».
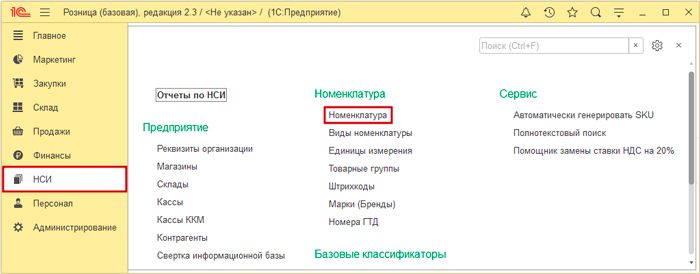

Затем, в открывшемся окне, заполните карточку товара — укажите:
- название;
- тип (группу);
- ставка НДС и единицы измерения должны подтянуться автоматически;
- прикрепите фото (если оно требуется) с помощью кнопки «+»;
- проверьте и зафиксируйте изменения, нажав на иконку дискеты.
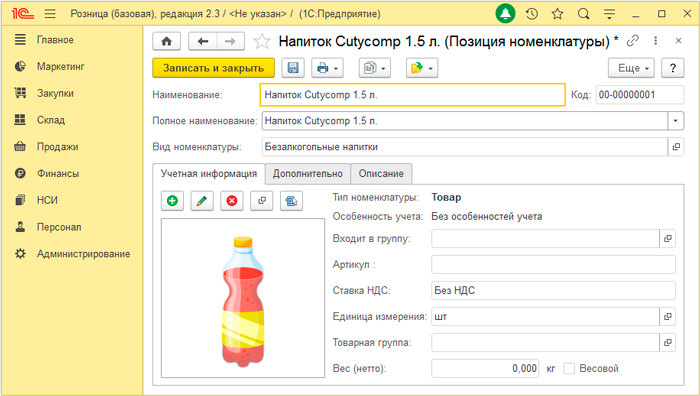
Для внесения штрихкода выберите одноименный пункт из списка, выпадающего при клике на пиктограмму папки.
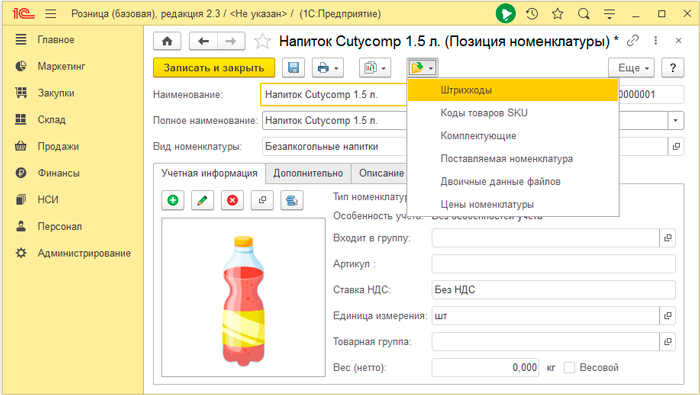
После чего выберете «Создать» и или вбейте актуальную комбинацию знаков вручную, или отсканируйте ее, или добавьте новый идентификатор.
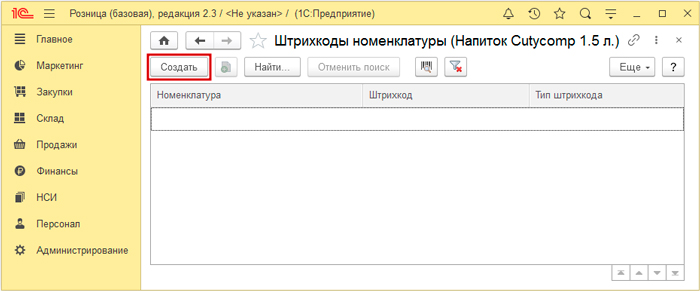
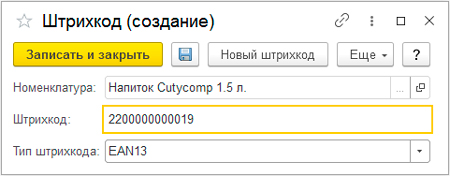
Подтвердите внесение с помощью «Записать и закрыть».
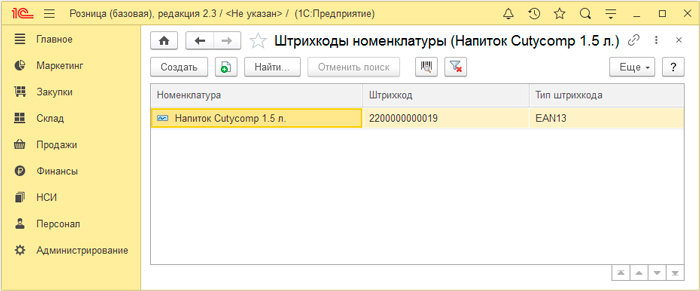
Вы увидите, что справочник пополнился еще одной позицией.
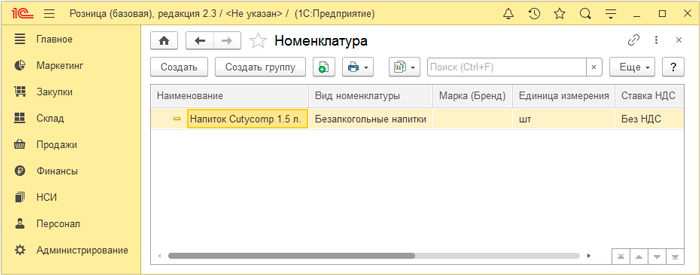
Поступление товаров нужно как-то фиксировать, и даже базовая настройка системы 1C программы «1С: Розница» для чайников предлагает сразу несколько удобных решений для учета и оприходования продукции от разных поставщиков.
Выберите пункт «Контрагенты» в меню «НСИ».
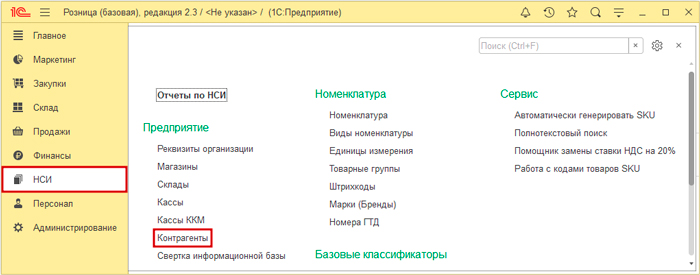
Кликните на «Создать» и вбейте актуальную информацию о юрлице, после чего сохраните изменения.

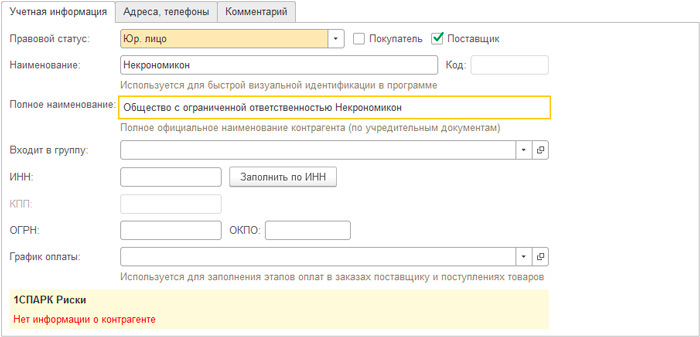
Вы увидите, что в список добавилась новая фирма.
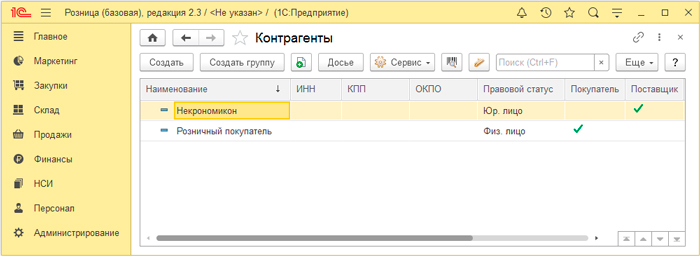
Перейдите в «Закупки», а оттуда — во вкладку «Поступление товаров». Добавьте документ, нажав на соответствующую кнопку, и внесите в него ряд обязательных реквизитов:
- выберите поставщика в соответствующем окошке;
- оставьте другие поля по умолчанию;
- найдите по штрихкоду или вручную (с помощью «+») поступления в строчке «Товары по факту»;
- убедитесь, что число позиций, и конечная сумма совпадают с ожидаемыми.

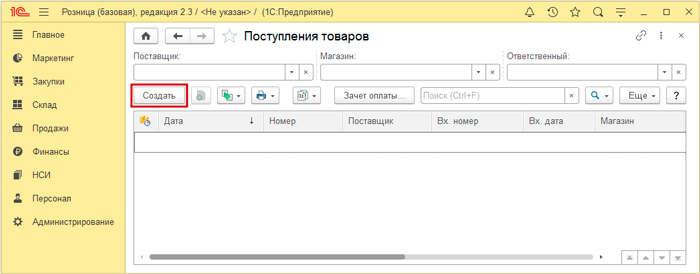
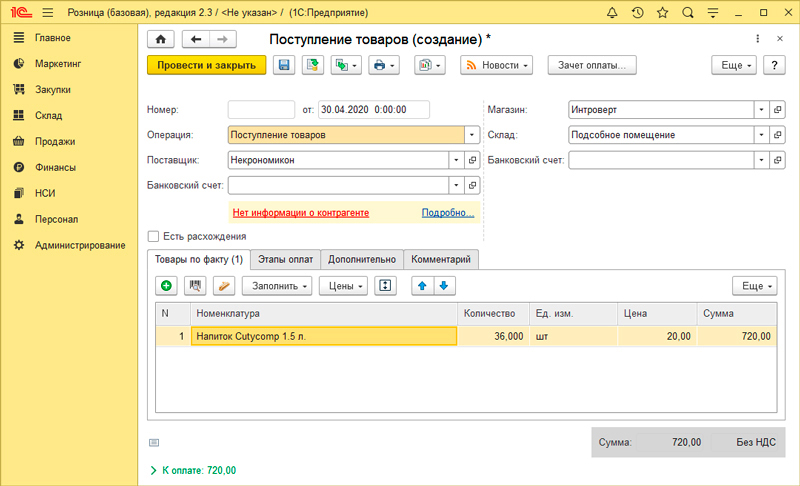
Дальнейшая 1С-настройка для розничной торговли предполагает установку цен — для этого откройте одноименный пункт в выпадающем меню.
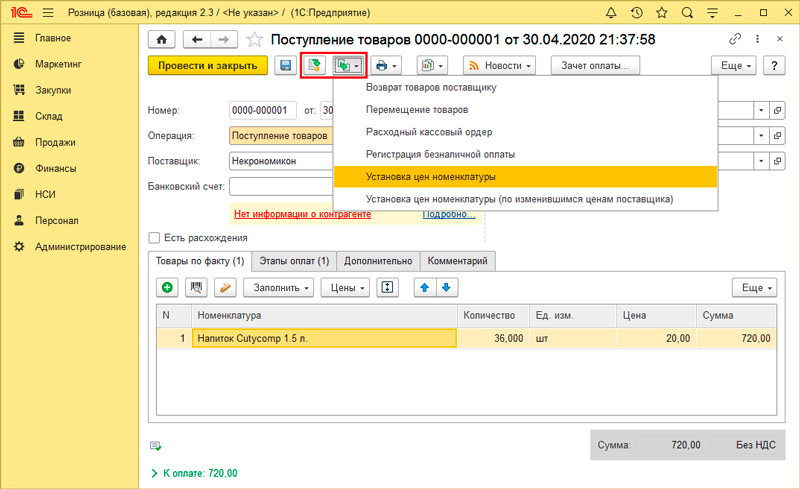
Там вы увидите две схемы формирования предложений, которые сами же ранее и добавляли. Есть цифра закупки, величина автоматической наценки, расчеты. Если прибыль покажется недостаточной, можно изменить как саму формулу, так и итоговую стоимость конкретного продукта — сделайте двойной клик и вбейте нужную. Сохранение осуществляется с помощью «Провести и закрыть».
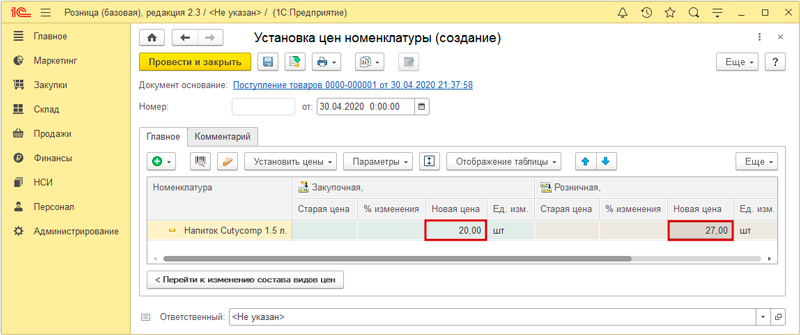
В общем окне вы увидите новый документ.
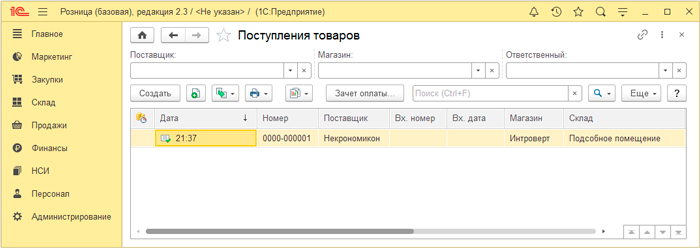
Готовые решения для всех направлений
Ускорьте работу сотрудников склада при помощи мобильной автоматизации. Навсегда устраните ошибки при приёмке, отгрузке, инвентаризации и перемещении товара.
Узнать больше
Мобильность, точность и скорость пересчёта товара в торговом зале и на складе, позволят вам не потерять дни продаж во время проведения инвентаризации и при приёмке товара.
Узнать больше
Обязательная маркировка товаров — это возможность для каждой организации на 100% исключить приёмку на свой склад контрафактного товара и отследить цепочку поставок от производителя
Узнать больше
Скорость, точность приёмки и отгрузки товаров на складе — краеугольный камень в E-commerce бизнесе. Начни использовать современные, более эффективные мобильные инструменты.
Узнать больше
Повысьте точность учета имущества организации, уровень контроля сохранности и перемещения каждой единицы. Мобильный учет снизит вероятность краж и естественных потерь.
Узнать больше
Повысьте эффективность деятельности производственного предприятия за счет внедрения мобильной автоматизации для учёта товарно-материальных ценностей.
Узнать больше
Первое в России готовое решение для учёта товара по RFID-меткам на каждом из этапов цепочки поставок.
Узнать больше
Исключи ошибки сопоставления и считывания акцизных марок алкогольной продукции при помощи мобильных инструментов учёта.
Узнать больше
Получение сертифицированного статуса партнёра «Клеверенс» позволит вашей компании выйти на новый уровень решения задач на предприятиях ваших клиентов..
Узнать больше
Используй современные мобильные инструменты для проведения инвентаризации товара. Повысь скорость и точность бизнес-процесса.
Узнать больше
Показать все решения по автоматизации
Задание параметров РМК
Необходимо подготовить место кассира для продуктивной работы. И здесь следует отдать должно гибкости программы «1С: Розница»: интерфейс, а значит и права можно адаптировать «под себя». Но этим пусть занимаются уже продвинутые пользователи, а новичкам же лучше использовать стандартные функции — для их подключения требуется сделать вот что:
В меню «Продажи» выберите вкладку «Настройки РМК», а затем — «Создать».

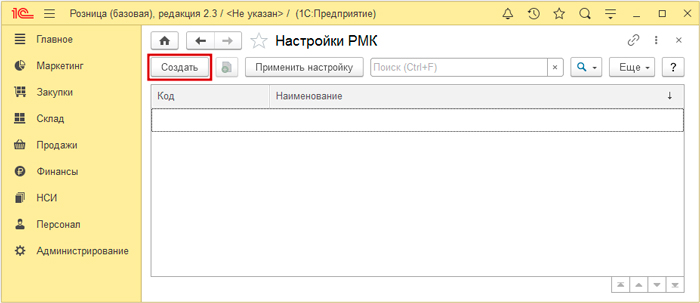
В появившемся окне:
- укажите имя;
- отметьте галочками пункты об объединении идентичных позиций, использовании расширенных опций нижней панели и ее открытии при запуске;
- поставьте птичку напротив предложения закрывать поиск при выборе продукта;
- установите таймер предупреждения о закрытии смены на отметку в 10 минут.

Проверьте, все ли в порядке; если да, перейдите в следующее справа меню — «Кнопки нижней панели». Здесь ограничьте их число до 10. Кликните на «Заполнить» и, действуя крайне избирательно, удалите те функциональные клавиши, которыми пользоваться не придется. Не трогайте обязательные вроде «Выхода», «Аннуляции», «Отложить/продолжить».
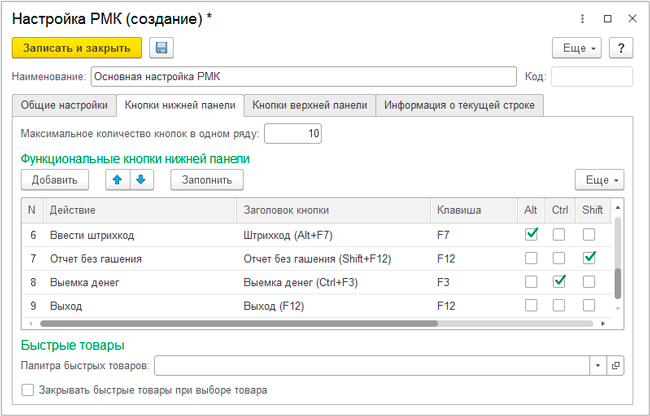
Подтвердите изменения с помощью «Записать и закрыть», а далее обязательно нажмите на «Применить настройки».
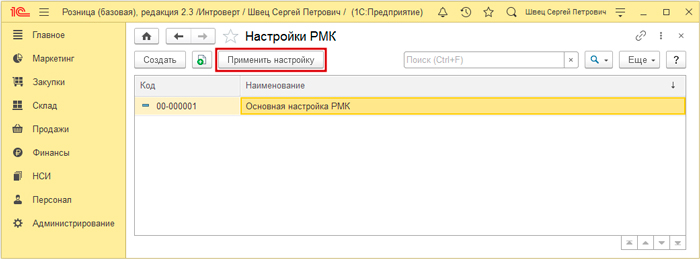
Организация продаж в «1С: Розница»: как заполнить чек
Сделать это проще всего, попутно проверяя программу в деле. Посмотрите, какие пользователи есть в меню авторизации, и зайдите под учетной записью Кассира.
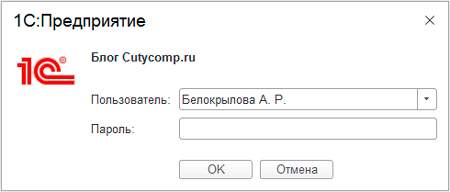
Далее нажимайте на «Открытие смены» и выбирайте пункт о регистрации сделки.
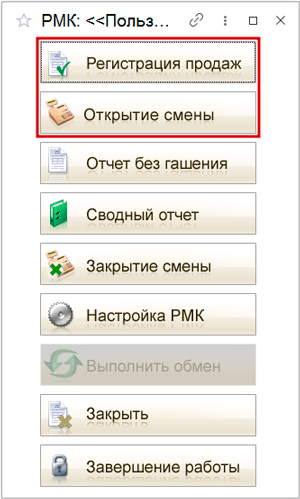
Расположение кнопок должно быть точно таким, каким вы его задавали. Если это так, внесите нужную позицию по штрихкоду (Alt +F7), отсканировав коробку с продукцией, через «Поиск» (F11) или меню «Добавить», выпадающее после правого клика.
Затем кликните на кнопку оплаты — либо F6, при наличном расчете, либо F7, при платежах по карте.
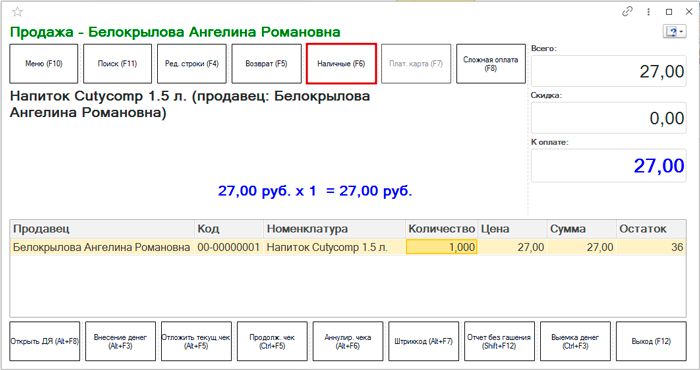
Впишите сумму и подтверждаете ее Enter’ом. Распечатывается чек.
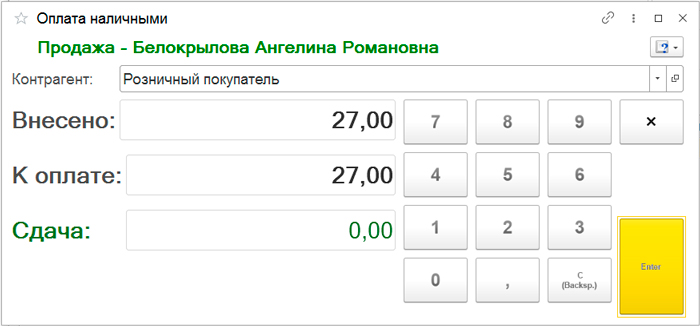
Когда смена заканчивается (а продлиться она может 24 часа, не более), нажмите на F12 (Выход), а затем — на «Закрытие», и подтвердите его, в том числе и в окошке непробитых документов. В результате получите подробный Z-отчет.
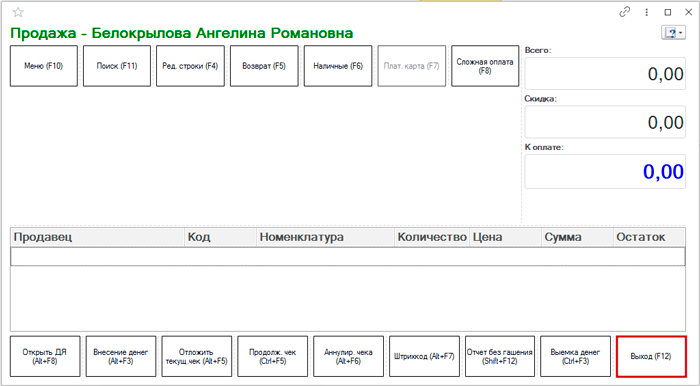
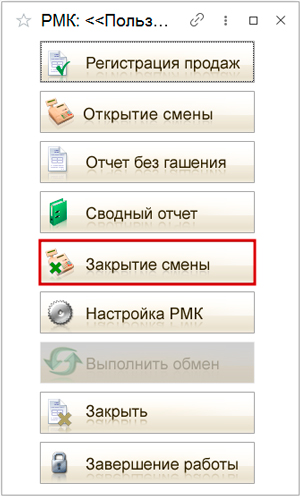

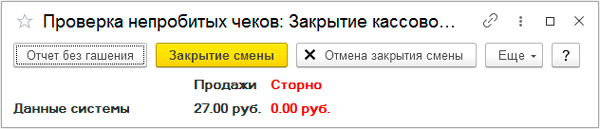
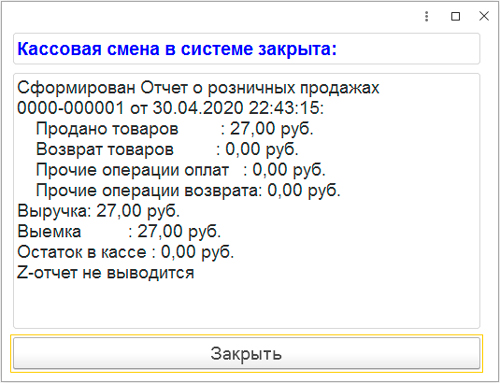
Последний можно найти и в статистике приложения. Для этого посетите соответствующую вкладку в разделе «Продажи». Чтобы отыскать нужный было проще, ориентируйтесь по дате. В итоге перед глазами появится наглядная статистика для анализа продуктивности труда.
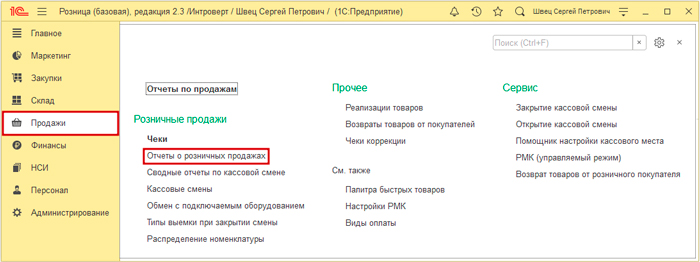
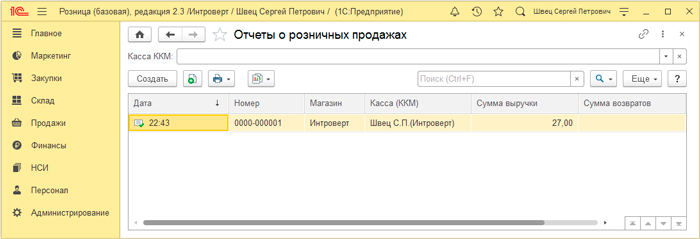
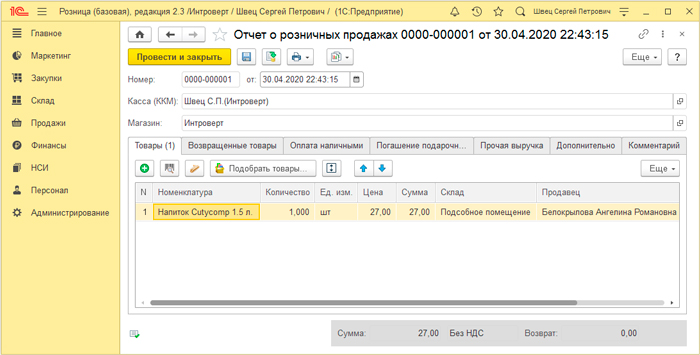
Настройка торгового оборудования
Мы практически завершили ввод в эксплуатацию приложения «1С: Розница», инструкция уже очень подробная, остается уделить внимание нюансам. Например, задать параметры сканеров и другой техники. Выше мы отдельно и подробно описывали, как ее подключить, а здесь добавим, что инсталляция или обновление драйвера по умолчанию подставит необходимые характеристики устройства. Вот только правильность проведения этой процедуры нужно проверить — кликните на кнопку «Тест» и, получив подтверждение нормальных результатов в виде отчета, примите изменения.
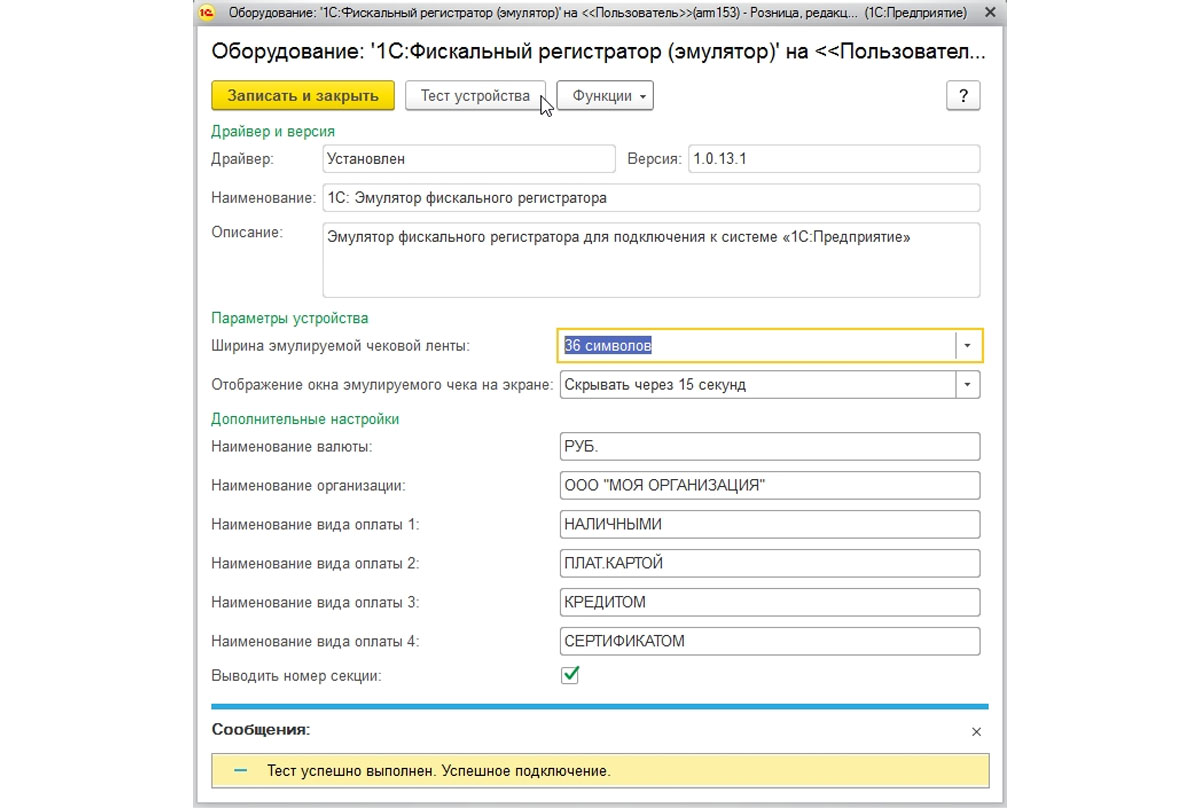
Если у вас торговое предприятие, то рассмотрите предложение от «Клеверенс» — программное обеспечение «Магазин 15». Этот софт помогает автоматизировать, оптимизировать рабочие места и бизнес процессы по учету товара в магазине. Например, приемку товара по штрихкодам или инвентаризацию прямо в торговом зале.
Настройка пользовательских прав
Она нужна для эффективного распределения обязанностей, предотвращения несанкционированного доступа к тем или иным функциям, контроля над действиями сотрудников.
Опять же, мы уже подсказали, как разграничить возможности, добавим лишь, что первый создаваемый пользователь системы по умолчанию назначается администратором. Поэтому, добавляя других, следует крайне внимательно относиться к тому, какие привилегии им оставлять, — чтобы они не могли впоследствии ограничить ваш доступ к каким-либо данным из базы ПО.
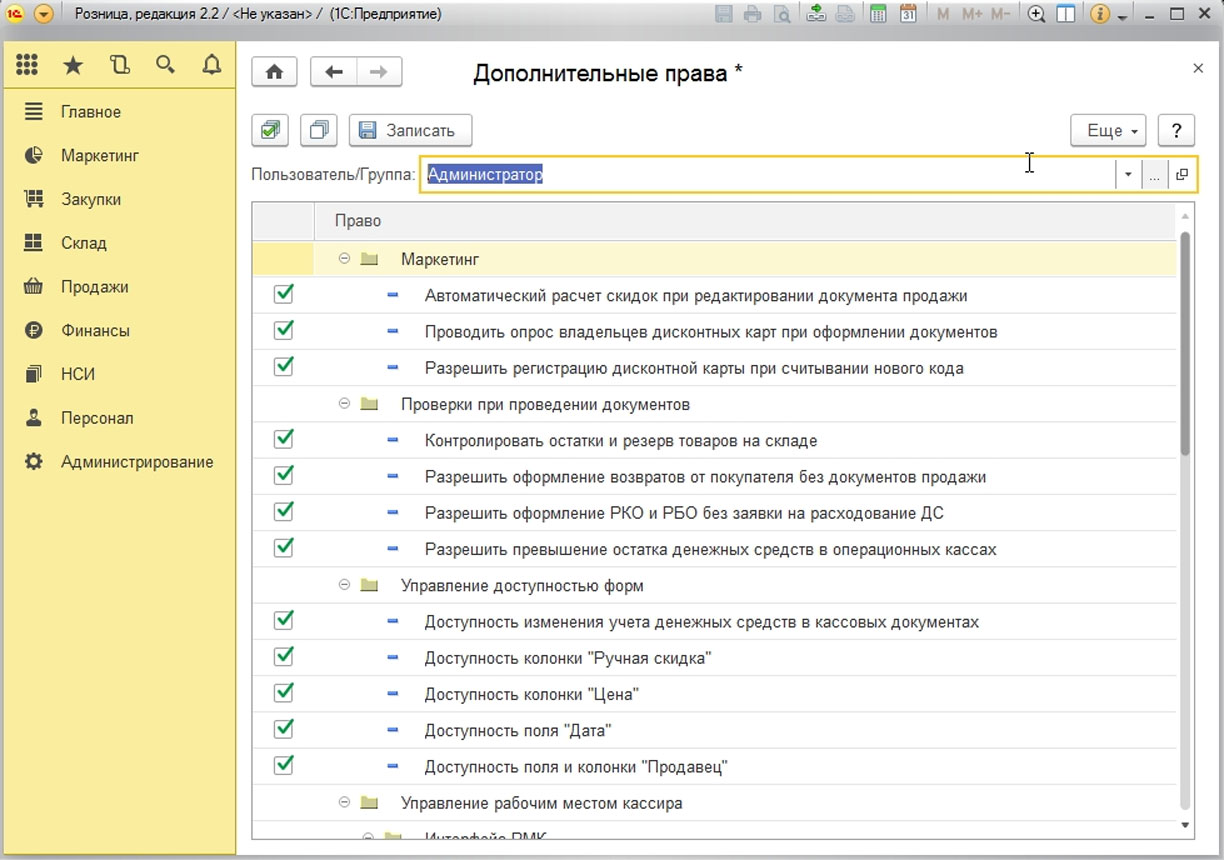
Настройка организации
Подводя итог, можно сказать, что она сводится к последовательному заполнению целого ряда форм — необходимо внести:
- реквизиты организации;
- данные магазина;
- виды цен;
- используемые кассы;
- сопутствующее применяемое оборудование;
- номенклатуру.
Каждый из этих этапов подробно описан выше. Начинайте пользоваться этим замечательным ПО, заказывайте 8,3 версию программы «1С: Розница», помощь по ее установке и настройке вы найдете в этой подробной инструкции.
Количество показов: 10286
Скачать полный дистрибутив с сайта 1С (opens new window).
Установить шаблон конфигурации: распаковать архив и запустить setup.exe. Примечание: предполагается, что платформа 1С:Пердприятие уже установлена на компьютере пользователя, иначе сначала нужно установить платформу.

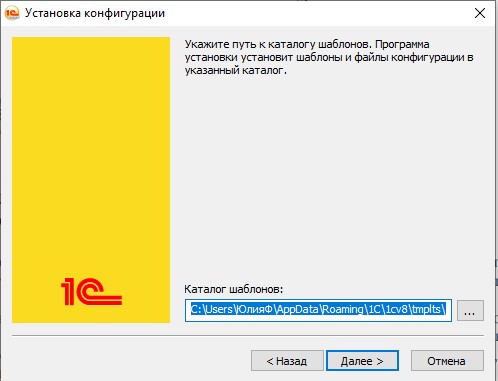
Запустить 1С:Предприятие, добавить новую информационную базу в список. Создать информационную базу из шаблона.
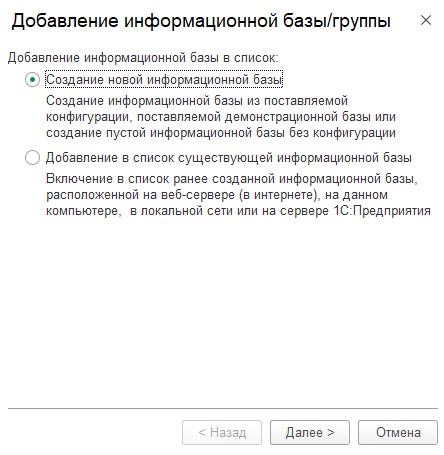
Название информационной базы и каталог хранения можно изменить.
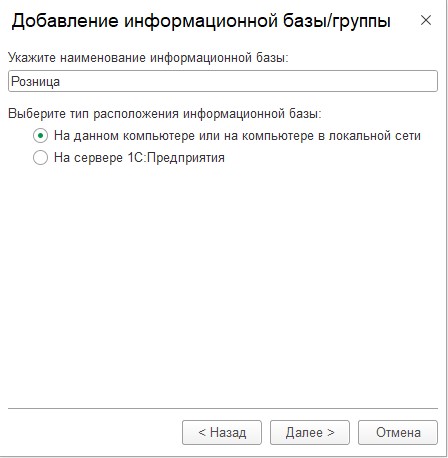
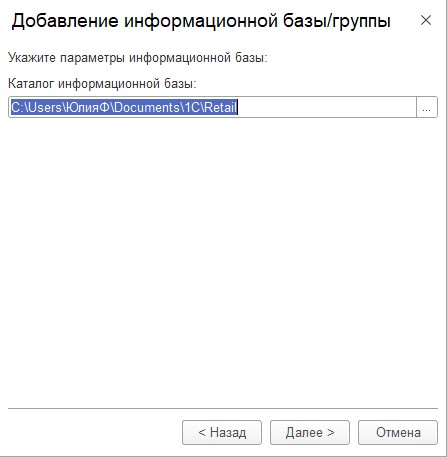
Еще раз запустить 1С:Предприятие, открыть созданную информационную базу.
# Заполнение основной информации о предприятии
Заполнить справочник Организация в разделе НСИ.
Заполнить Наименования, ИНН, КПП (при наличии), систему налогообложения.
Загрузить адресный классификатор из папки и заполнить адрес.
Адресный классификатор можно скачать с сайта ИТС (opens new window).
Примечания: адрес удобнее заполнять в Административно-территориальной форме; в разделе Населенный пункт нужно обязательно указать территорию (район) города.
# Создание магазина
В разделе НСИ открыть список магазинов и создать новый магазин.
Заполнить основные поля.
Создать Правило ценообразования.
Создать Вид цен «Закупочная».
Добавить таким же образом Вид цен «Розничная».
Для вида цен «Розничная» включить Использовать при продаже.
Указать способ задания цены и добавить правило расчета цены. В нашем случае розничная цена на 25 % больше закупочной.
Вернуться в Правило ценообразования указать Вид цен «Розничная».
Вернуться в Магазин, заполнить параметры ценообразования.
Заполнить адрес магазина
На основании Магазина создать Тип выемки при закрытии смены
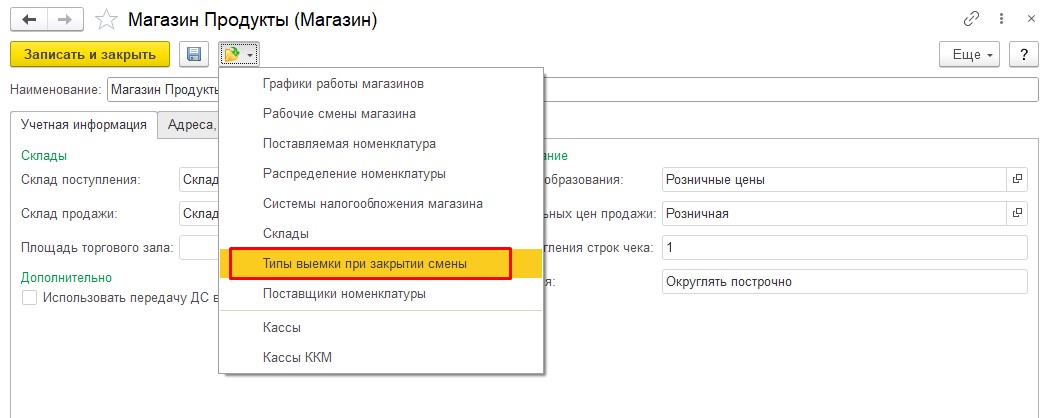
# Создание пользователей и настройка прав
В разделе Администрирование открыть Настройки пользователей и прав.
Перейти в список Группы доступа.
Группа доступа «Администраторы» создана автоматически. Создать новую группу доступа «Продавцы».
Выбрать профиль доступа Продавец.
Вернуться в Настройки пользователей и прав. Перейти в список пользователей.
Создать нового пользователя-администратора системы.
Заполнить ФИО. Включить Потребовать установку пароля при входе (при первом зауске программы от имени этого пользователя программа потребует задать пароль). При записи первого пользователя программа предложит сделать его администратором — ответить ДА.
Созданный пользователь включен в группу «Администраторы».
Создать еще одного пользователя.
Включить этого пользователя в группу «Продавцы».
Настроить дополнительные права пользователям.
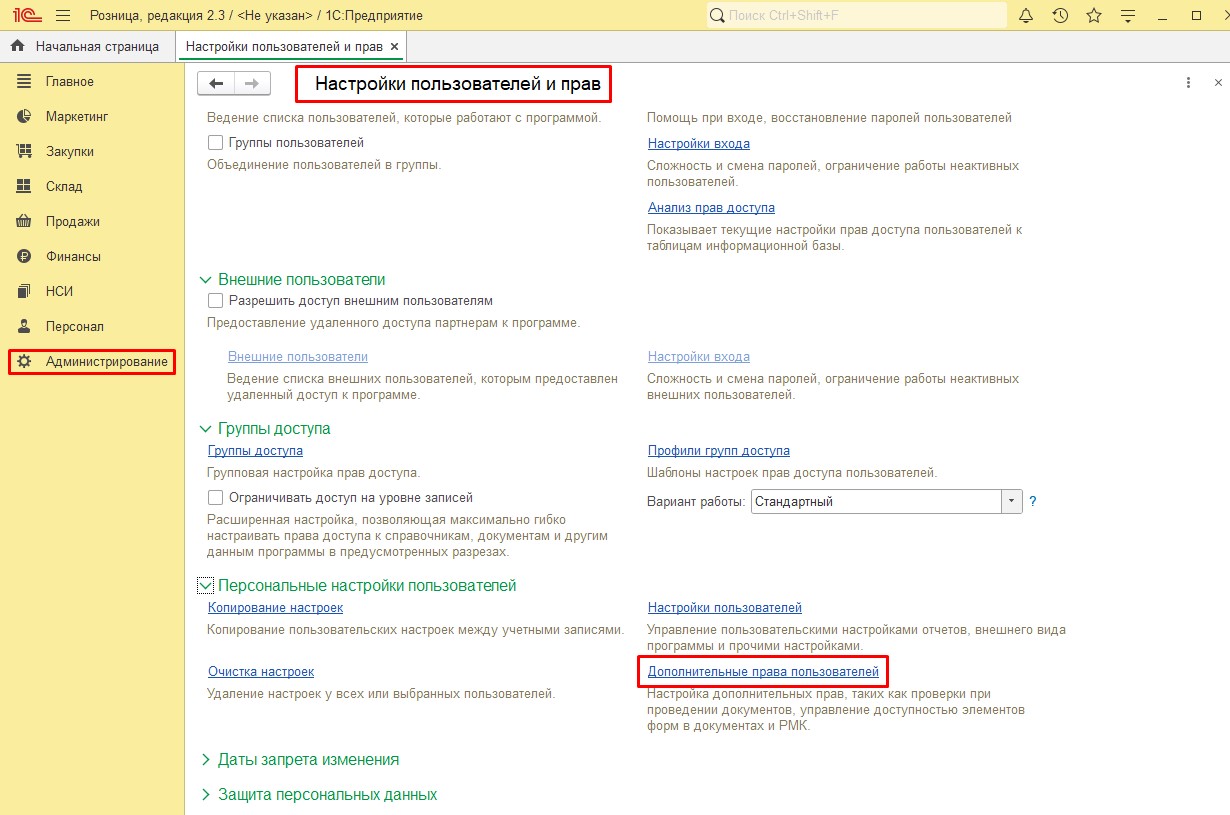
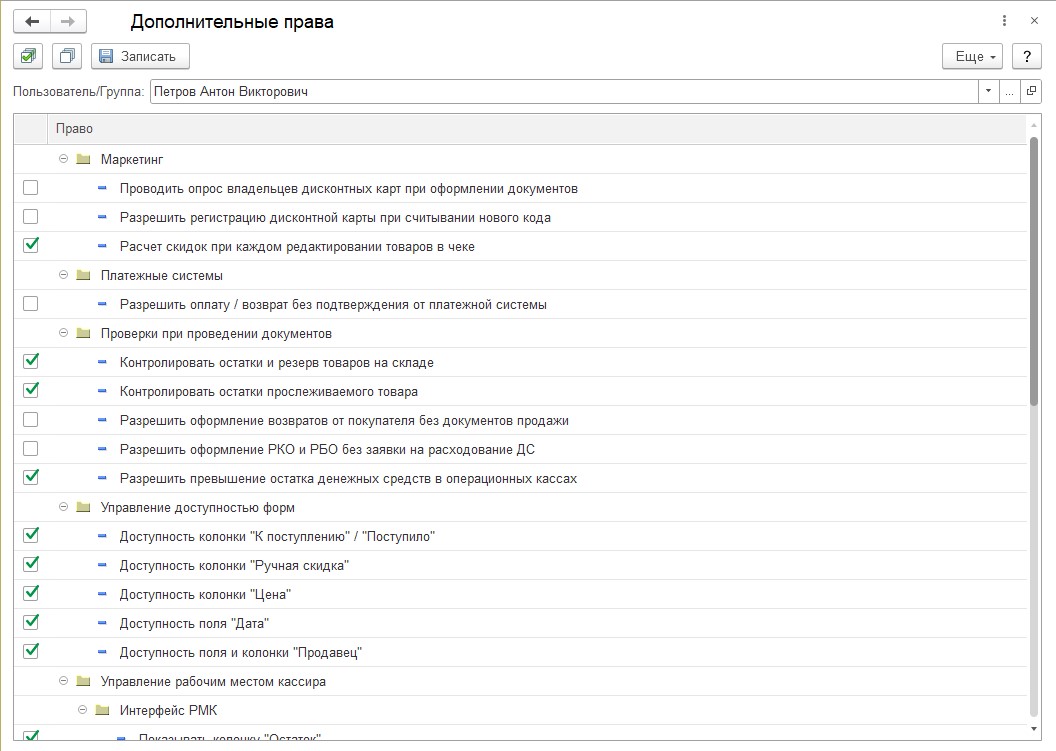
# Настройка РМК и оплаты картами (эквайринг)
Перейти в настроки продаж в разделе Администрирование.
Перейти в настроки РМК.
Сздать новую Настройку РМК.
Выбрать необходимые настройки и записать.
Вернуться в настроки продаж, включить Оплаты платежными картами и перейти в настройки эквайринговых терминалов.
Создать новый Эквайринговый терминал.
Создать нового контрагента эквайера (банк).
Создать новую Кассу КММ.
Создать Рабочее место.
Вернуться к созданию Эквайрингового терминала.
Рекомендуется использовать эквайринговый терминал без подключения к учетной системе (автономно).
Перейти на закладку Доступные виды оплат, создать Вид оплат.
Вернуться в Эквайринговый терминал, записать и закрыть.
Last Updated: 8/19/2022, 11:31:08 AM