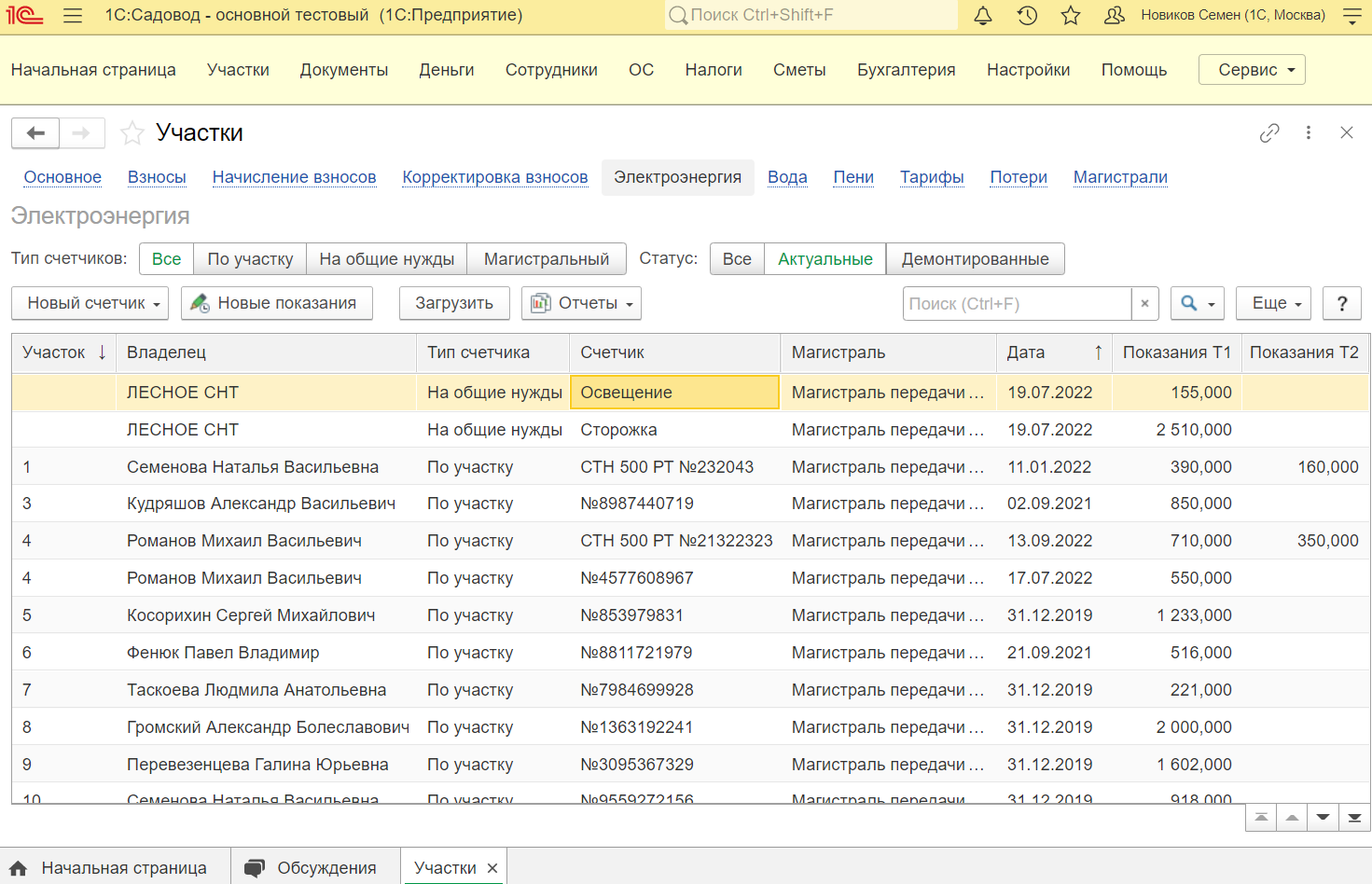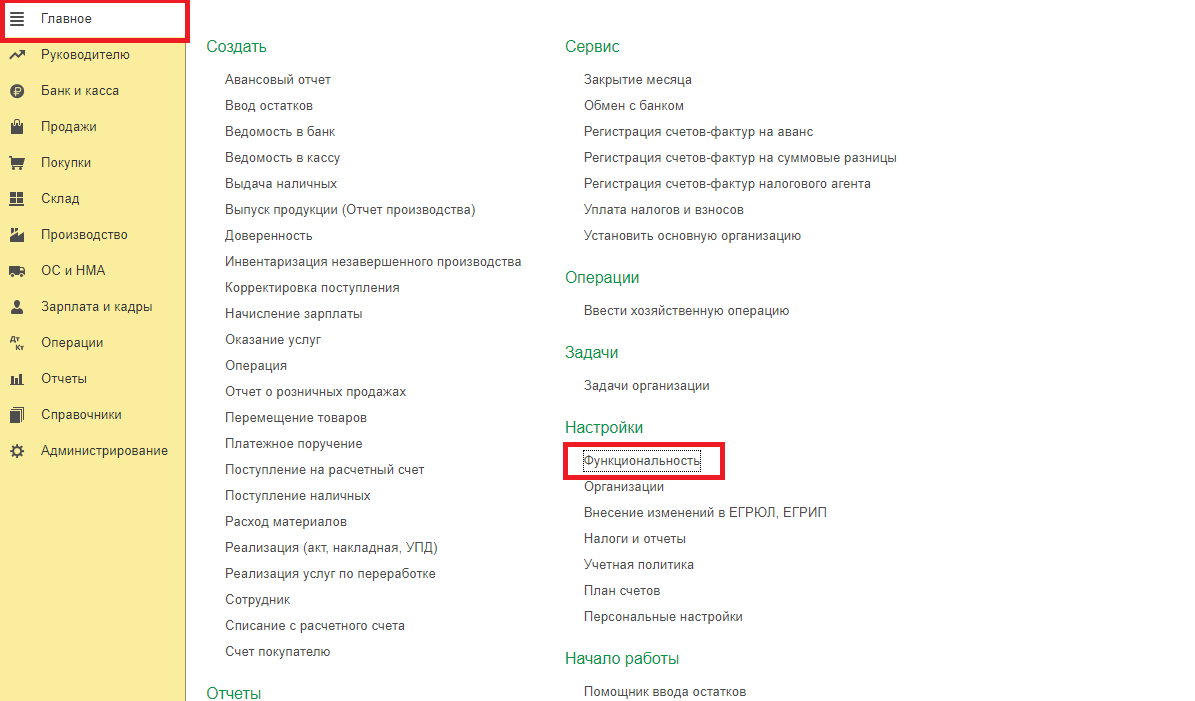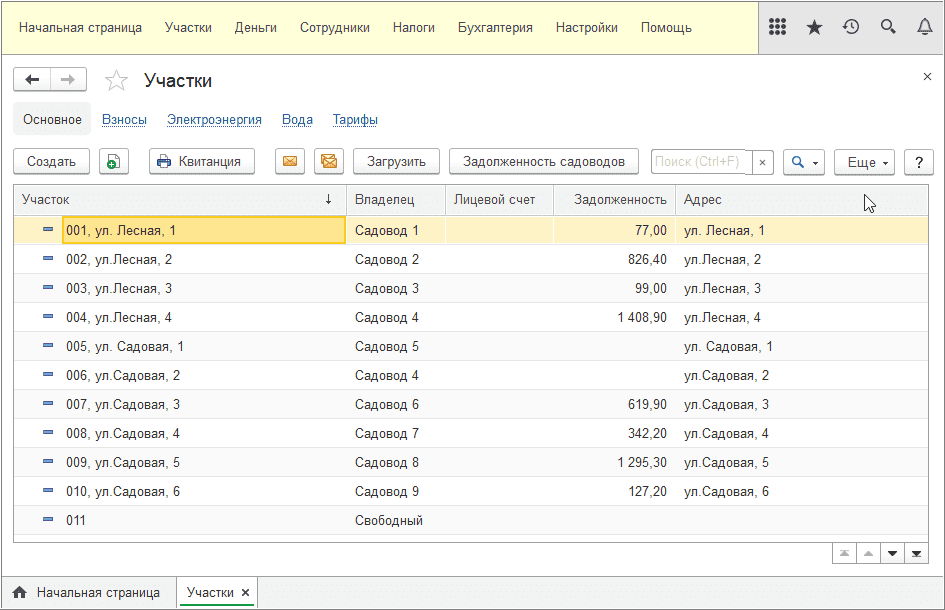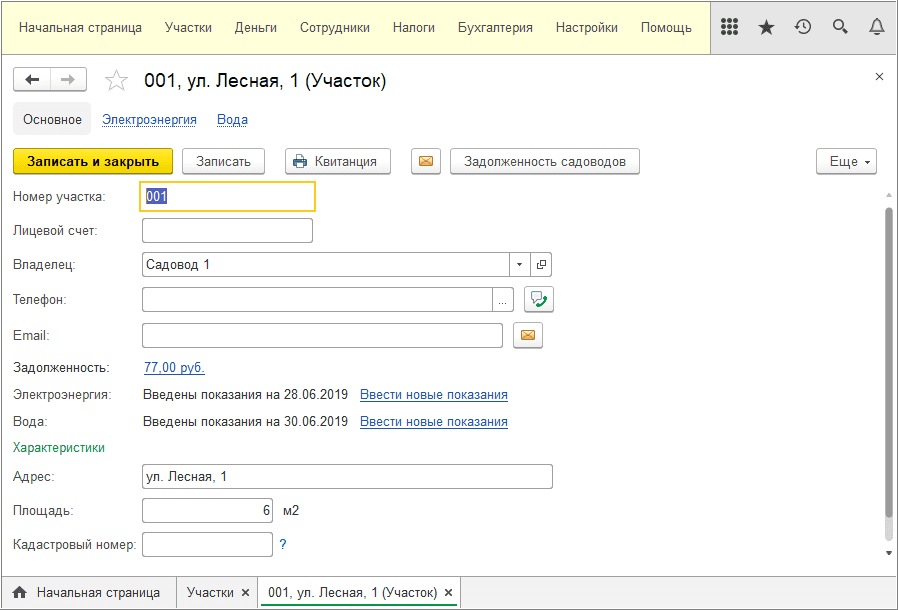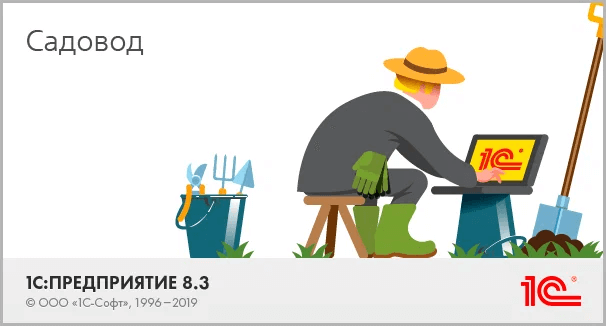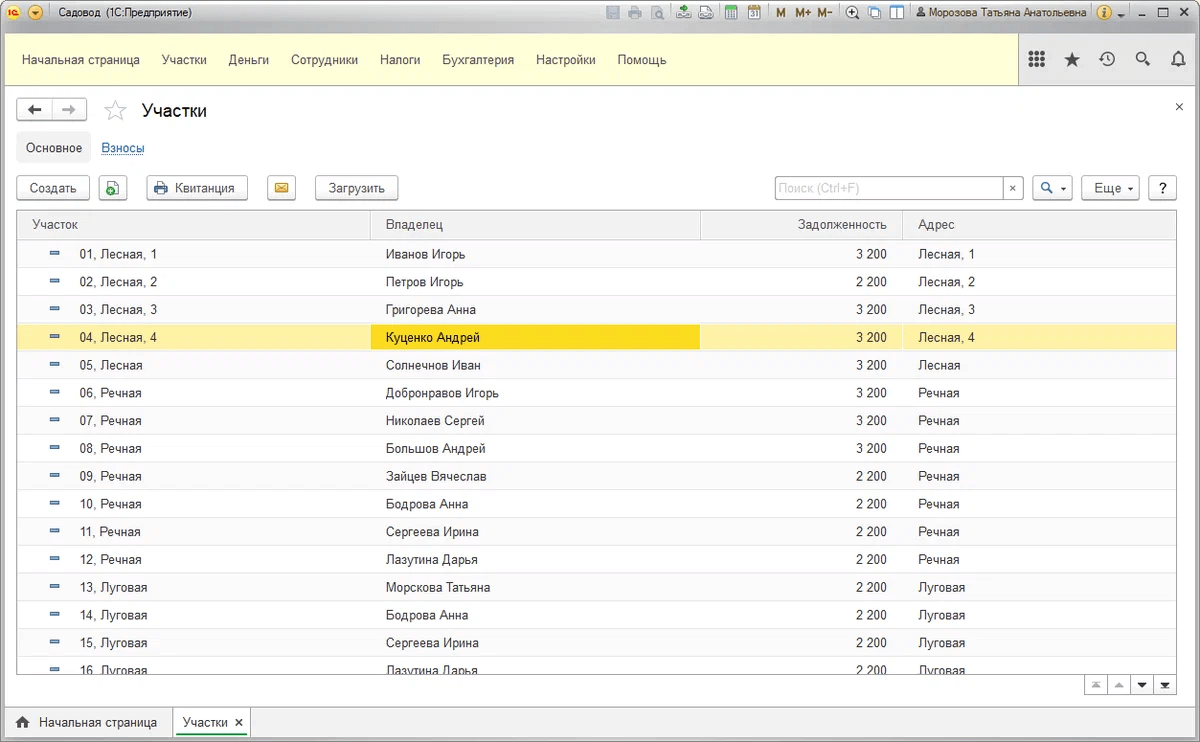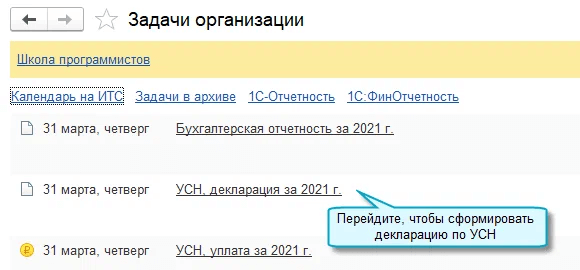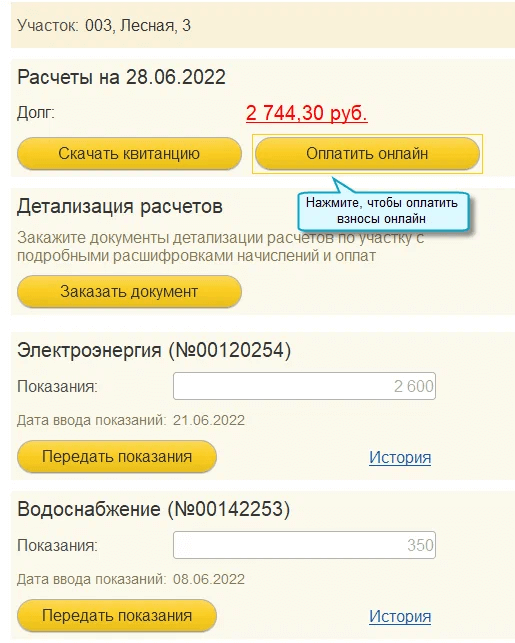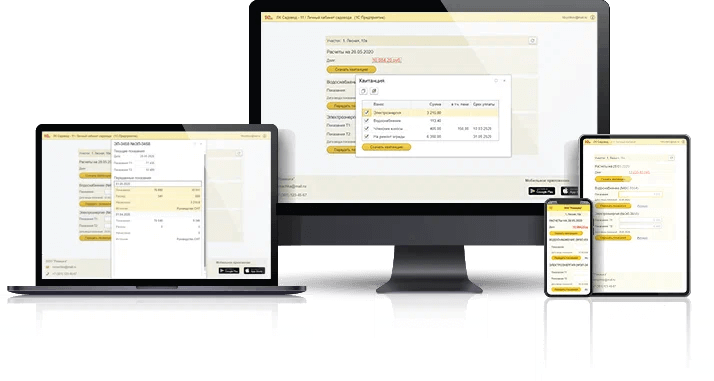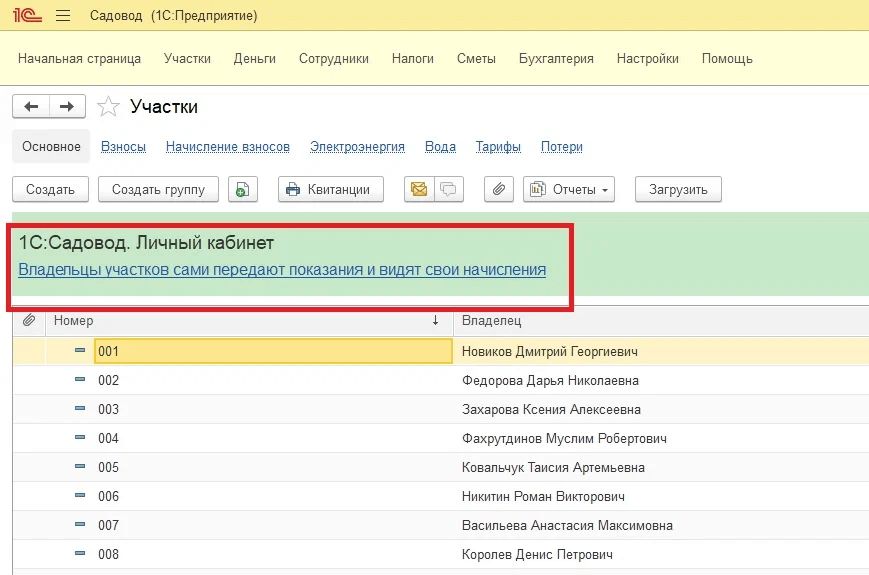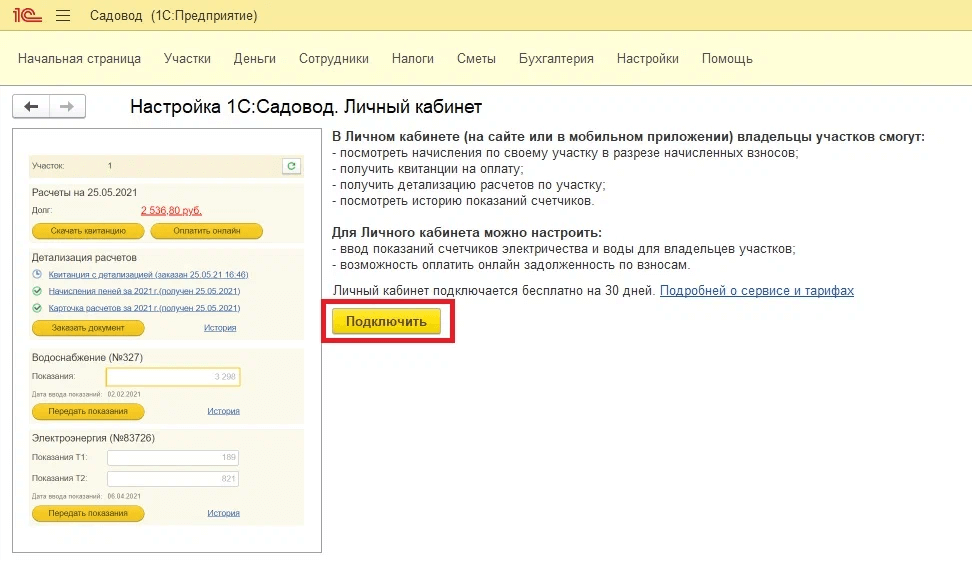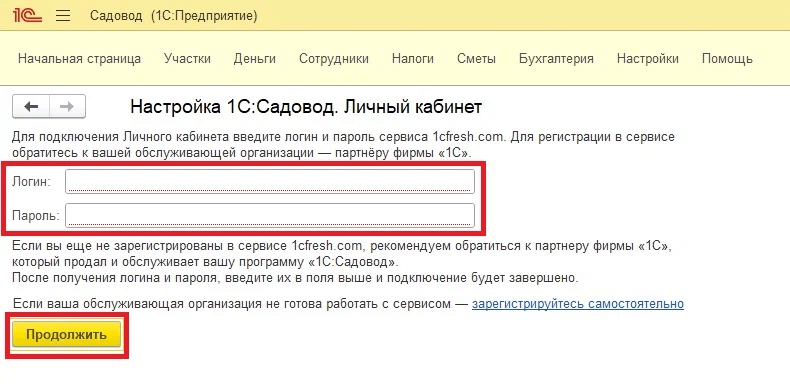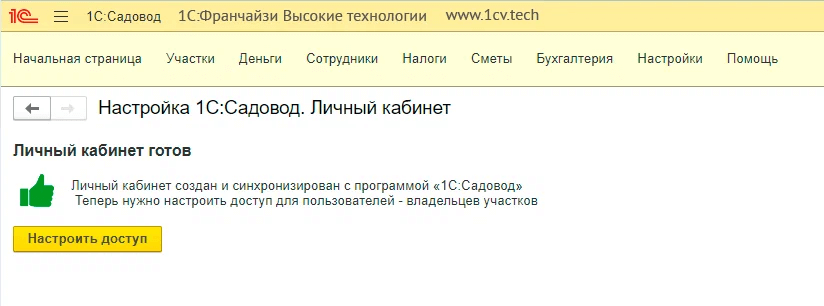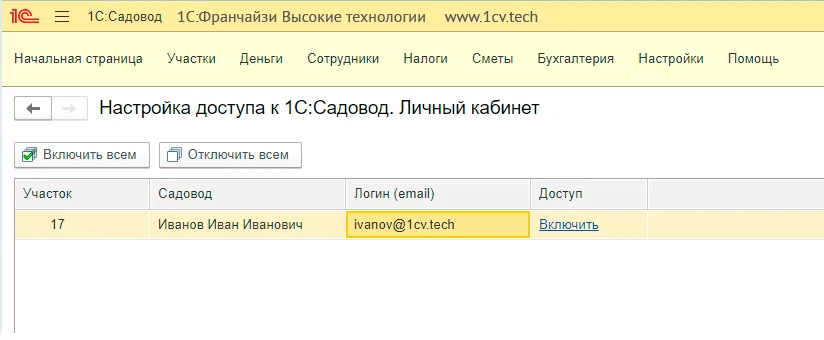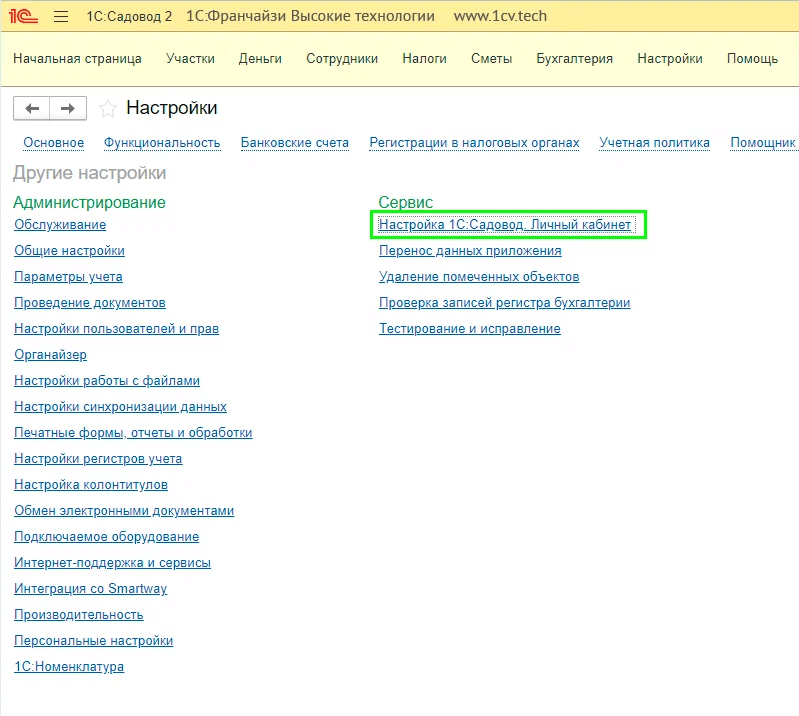Узнайте, как использовать 1С Садовод наиболее эффективно с помощью этого полезного руководства пользователя. Здесь вы найдете подробные инструкции, советы и рекомендации для успешного управления садоводством и использования программных возможностей.
Изучите основные функции и возможности программы 1С Садовод для более продуктивного управления вашим садоводством.
«1С:Садовод.1С:Руководство СНТ — Первый помощник председателя»
Организуйте удобную структуру базы данных в 1С Садовод, чтобы быстро находить необходимую информацию и оптимизировать процессы.
1С:Садовод. Первоначальная настройка информационной базы
Используйте функцию поиска в 1С Садовод с помощью ключевых слов, включая 1С садовод руководство пользователя, для быстрого доступа к нужной информации.
Запуск товарного бизнеса ► Как заработать на перепродаже оптом с нуля ► Проверенные схемы для старта
Настройте систему уведомлений в 1С Садовод, чтобы быть в курсе всех важных событий и сроков.
1С:Садовод удобная программа в облаке 1С — Программа для СНТ — Учет в СНТ
Регулярно обновляйте программу 1С Садовод до последней версии, чтобы использовать все новые функции и исправления.
Бухучет для начинающих. Занятие №1
Внедрите систему резервного копирования данных в 1С Садовод, чтобы избежать потери информации в случае сбоев или ошибок.
1С:Садовод — простая и понятная программа для ведения учета СНТ и ОНТ (мини-вебинар 15 мин.)
Осуществляйте регулярное обучение сотрудников по использованию 1С Садовод, чтобы повысить эффективность работы и избежать ошибок.
1С Садовод. Демонстрация возможностей
При создании отчетов используйте фильтры в 1С Садовод для более точного и быстрого получения нужной информации.
Настройте индивидуальные права доступа в 1С Садовод для каждого пользователя, чтобы обеспечить безопасность и конфиденциальность данных.
Сделайте регулярную аналитику и аудит процессов в 1С Садовод, чтобы оптимизировать работу и улучшить результаты.
Фирма «1С» разработала новое решение «1С:Садовод». Это простая и удобная программа создана с учетом пожеланий председателей и бухгалтеров садоводческих товариществ. Она поможет вести учет расходов, рассылать квитанции на оплату, предупредит о сроках сдачи необходимых отчетов и автоматически заполнит их.
«Дачная конституция» для садоводов и огородников
Федеральный закон от 29.07.2017 № 217 «О ведении гражданами садоводства и огородничества для собственных нужд и о внесении изменений в отдельные законодательные акты Российской Федерации», действующий с 01.01.2019, называют «дачной конституцией».
Закон № 217-ФЗ отменил многообразие дачных объединений, закрепив только две организационно-правовые формы:
- садовые некоммерческие товарищества (СНТ);
- огородные некоммерческие товарищества (ОНТ).
Регламентирован порядок уплаты взносов участниками товариществ. Все взносы члены товариществ должны уплачивать в безналичной форме путем перечисления на расчетный счет СНТ (ОНТ) в порядке, установленном уставом товарищества.
В соответствии с требованиями законодательства и с учетом пожеланий председателей и бухгалтеров товариществ фирма «1С» разработала новое решение — программу «1С:Садовод». Освоить ее смогут даже те, кто никогда не вел учет в 1С.
В программе «1С:Садовод» есть все необходимое для учета в СНТ и ОНТ.
Во-первых, можно вести учет по участкам, указав информацию о владельце и его контактную информацию. Прямо из карточки участка можно отправить владельцу участка электронное письмо. Если ранее учет велся в таблицах (например, в Excel), то данные из таблиц можно загрузить в «1С:Садовод». Для этого следует выбрать файл, подсказать программе названия полей (колонок), а дальше вся информация будет загружена автоматически.
Во-вторых, в «1С:Садоводе» поддерживается учет взносов: в программе фиксируются и учитываются членские и целевые взносы, утвержденные на общем собрании товарищества.
Если указать вид и размер взносов, то задолженность членов СНТ (ОНТ) будет рассчитана автоматически. Также можно учитывать ситуации, когда взносы собираются не со всех, а только с некоторых участков.
В-третьих, в программе поддерживается возможность печати и рассылки квитанций на оплату. В связи с вступлением в силу Закона № 217-ФЗ все расчеты в садоводческих товариществах нужно вести через расчетные счета. Для безналичной оплаты взносов членами товариществ удобно использовать квитанции, которые автоматически формируются в программе. Сформированные квитанции прямо из программы можно отправить членам СНТ (ОНТ) по электронной почте, а при необходимости — организовать массовую рассылку квитанций.
В «1С:Садоводе» реализован прямой обмен с банками и распознавание оплаты от членов СНТ (ОНТ) в банковских выписках. При загрузке выписки банка программа автоматически определяет, по какому участку получена оплата.
В-четвертых, бухгалтер или председатель СНТ (ОНТ) могут вести учет сотрудников товарищества, начислять и выплачивать им зарплату. В программе формируются все необходимые документы для выплаты заработной платы, НДФЛ и взносов.
В-пятых, «1С:Садовод» поможет автоматически сформировать всю необходимую регламентированную отчетность: бухгалтерскую, статистическую и налоговую (в зависимости от применяемого товариществом режима налогообложения — ОСНО или УСН), а также отправить ее в контролирующие органы напрямую из программы через сервис 1С-Отчетность. При этом программа заранее предупредит и о сроках сдачи отчетов, и о сроках уплаты налогов и взносов. Ознакомиться подробнее с программой «1С:Садовод» и получить доступ к ней можно на странице программного продукта.
Первые 30 дней после регистрации новые пользователи могут работать бесплатно.
Интерфейс рабочего места Администратора
Интерфейс — это правила работы с сервисом. Здесь нет описания методики решения тех или иных задач, здесь описаны правила работы с различными элементами управления. Эти правила просты и интуитивно понятны, поскольку построены на общепринятых в Интернете приёмах работы. Чем глубже Вы изучите эти правила, тем проще Вам будет работать с сервисом при решении любых стандартных и нестандартных задач.
Содержание
- Состав страницы.
- Состав панели управления реестром.
- Свёрнутая панель управления.
- Развёрнутая панель управления.
- Особенности заполнения полей ввода.
- Состав и возможности таблицы данных реестра.
- Активный заголовок таблицы.
- Меню управления выбором строк.
- Меню управления отображением колонок.
- Контекстные ссылки.
- Состав карточки объекта.
- Редактирование карточки объекта.
Состав страницы.
Рабочее место Администратора представляет собой интернет-страницу, которая состоит из следующих компонентов:
Панель состояния
Находится в самом верху страницы и содержит служебную информацию о сервисе и текущем пользователе. В левой части панели находятся данные о количестве лицевых счетов (активные/общее), название сервиса и сведения об ограничении доступа текущего пользователя (если они есть). В правой части находится информация о текущем расчётном периоде, дате и времени, а так же ссылка на страницу настроек текущего пользователя и на выход из сервиса.
Блок сообщений
Находится под панелью состояния и служит для вывода служебной информации о состоянии и обновлениях сервиса.
Панели выбора реестров
Находится под блоком сообщений и позволяет выбрать один из доступных реестров для работы. Набор доступных реестров зависит от ролей, назначенных текущему пользователю. Все реестры (кроме реестра отчётов) имеют одинаковую структуру и состоят из панели управления и таблицы данных. В правой части панели находится кнопка вызова функционального меню, состав которого зависит от ролей, назначенных текущему пользователю сервиса.
Панель управления реестром
Находится под панелью выбора реестра и предразначена для управления выбором данных в таблицу реестра, а так же добавлениея, коррекции и удаления этих данных.
Таблица реестра
Расположена ниже панели управления реестром и занимает всю оставшуюся часть страницы.
Состав панели управления реестром.
У панели управления есть два состояния: свёрнутое и развернутое.
В свёрнутом состоянии (по умолчанию) панель управления содержит минимальный набор фильтров для выбора объектов по основным признакам: кнопка развёртывания панели управления, составной фильтр по адресу помещения, фильтр по категории, функциональная кнопка добавления нового объекта, текстовое поле поиска по контексту, кнопка сброса составного фильтра, кнопка выбора данных в соответствии с фильтром, открыть карточку последнего объекта.
Набор фильтров может различаться от реестра к реестру.
В развёрнутом состоянии панель управления содержит поисковую форму с возможностью управления количеством выбранных объектов: кнопка свёртывания панели управления, функциональные кнопки в правой части присутствуют всегда, панель ограничения выбора количества объектов поиска, поле выбора смещения первого объекта в списке поиска, кнопка выбора данных в соответствии с фильтром, кнопка сброса фильтра и активного заголовка таблицы реестра в исходное состояние.
Особенности заполнения полей ввода.
Для повышения эффективности работы, существует несколько дополнительных возможностей при вводе данных в поля ввода:
- Ввод даты.
- Можно вводить цифры без разделителей, например вместо 12/09/20 или 12.09.2020 можно ввести 120920
- Если ввести только дату и месяц, то подразумерается текущий год.
- Если ввести только дату, то подразумерается текущий месяц и год.
- Ввод данных в поля со справочниками (классификаторами).
Многие поля имеют справочники. В такие поля должны вводиться коды соответствующих объектов, а не их наименования.

При наведении курсора мыши на поле ввода со справочником, в левом верхнем углу поля появляется меню помощника ввода.

При заполнении некоторых полей (например в поисковых формах), можно выбрать несколько значений из справочника.

Если необходимо ввести несколько кодов в поле вручную, введите их, разделяя запятой.
Для работы с очень большими справочниками перед открытием меню предусмотрен уточняющий запрос.

Состав и возможности таблицы данных реестра.
Таблица реестра состоит из активного заголовка и собственно таблицы с данными. Активный заголовок позволяет:
- Отмечать (выбирать) строки в таблице и выполнять с ними различные действия.
- Выбирать способ сортировки данных в таблице.
- Добавлять дополнительные фильтры для каждой колонки.
- Изменять размер и состав отображаемых колонок.
- Сформировать версию текущей таблицы для печати.
Меню управления выбором строк содержит следующие команды:
Выбрать всё — Выбирает (отмечает) все строки в таблице.
- Выбрать наоборот — Изменяет выбор для всех строк на противоположный.
- Не выбирать ничего — Снимает выбор со всех строк в таблице.
- Копировать — Копирует в буфер обмена коды объектов всех выбранных строк.
- Вырезать — Копирует в буфер обмена коды объектов всех выбранных строк и убирает эти строки из таблицы путём нового запроса к базе данных.
- Извлечь — Копирует в буфер обмена коды соответствующих объектов, связанных с выбранными строками.
- Вставить — Выбирает из базы данных в таблицу объекты с кодами из буфера обмена. Если типы объектов не соответствуют текущему реестру, то выбираются связанные с ними объекты для текущего реестра.
- Добавить — Добавляет объекты из буфера обмена к объектам текущей таблицы путём нового запроса к базе данных.
- Вычесть — Формирует новую таблицу из объектов, кодов которых нет либо в буфере обмена, либо в текущей таблице путём нового запроса к базе данных.
- Пересечение — Формирует новую таблицу из объектов, коды которых есть и в текущей таблице и в буфере обмена путём нового запроса к базе данных.

Контекстные ссылки.
Часть данных на странице оформлена в виде контекстных ссылок, которые позволяют быстро получать дополнительные данные, связанные с соответствующим объектом.
Состав карточки объекта.
Карточки объектов оформлены в виде модальных диалоговых окон и предназначены для добавления и редактирования данных объектов учёта, таких как лицевые счета, здания, помещения, тарифы и т.д.
По умолчанию, карточка находится в режиме просмотра данных. Для редактирования данных в карточке нажмите на кнопку «Изменить» в нижней части. После этого поля карточки станут доступны для редактирования.
Такая возможность реализована в программе 1С Садовод — специальной версии 1С Бухгалтерии, адаптированной для председателей и бухгалтеров СНТ.
Программа 1С:Садовод выпущена фирмой 1С с учетом пожеланий председателей и бухгалтеров СНТ. Она автоматизирует все процессы работы Садовых некоммерческих товариществ от учета участков, рассылки квитанций, учета уплаты взносов участниками товариществ, до подготовки и сдачи отчетности.
Председатели и бухгалтеры садоводческих товариществ могут самостоятельно, без специального обучения освоить простой и понятный функционал 1С:Садовод. Им также не придется искать формы и сроки отчетности.
Отчетность СНТ в программе 1С:Садовод заполняется автоматически, программа заранее предупредит о сроках ее сдачи.
В дополнение к программе 1С:Садовод по очень доступной цене можно подключить приложение 1С:Садовод. Личный кабинет. На 30 дней его можно подключить бесплатно для 10 участков, а далее – каждые 100 участков обойдутся вам всего в 1000 рублей за год.
Приложение поможет председателям передавать начисления и квитанции владельцам участков, а владельцы участков смогут передать показания счетчиков, получить квитанции и отслеживать начисления. Цифровизация добралась до садов и огородов!
1С:Садовод. Личный кабинет можно установить на смартфон, а можно просто зайти с компьютера или планшета на страницу приложения, автоматически созданную для вашего товарищества в сервисе 1С:Фреш.
Как подключить 1С:Садовод. Личный кабинет к программе 1С:Садовод?
Если у вас нет программы 1С:Садовод
Если вы еще не пользуетесь программой 1С:Садовод, то можете прямо сейчас получить бесплатную полнофункциональную версию на 30 дней, чтобы лично убедиться насколько она простая и удобная. Достаточно пройти быструю регистрацию по ссылке и через несколько минут для вас будет автоматически создано приложение 1С:Садовод в облаке.
Вы можете начинать вести ваш реальный учет в программе, а через 30 дней просто оплатить продление работы.
Для подключения 1С:Садовод. Личный кабинет следуйте указаниям ниже.
Если у вас есть программа 1С:Садовод
Вам доступно подключение сервиса 1С:Садовод. Личный кабинет независимо от того, используете ли вы локальную или облачную версию программы.
Перейдите в справочник Участки. И там нажмите на гиперссылку Владельцы участков сами передают показания и видят свои начисления на зеленом баннере:
Если такого баннера в списке участков нет, не беда. Настройку подключения можно открыть через меню Настройки –> Другие настройки –> Кабинет садовода.
Далее нажимаем на кнопку Подключить:
Если у вас 1С:Садовод в облаке 1С:Фреш, то следующий шаг будет пропущен автоматически.
Если у вас локальная версия 1С:Садовод, введите свою электронную почту и придумайте пароль – учетная запись создается автоматически, а на почту придет подтверждение. Эта учетная запись будет администратором 1С:Садовод. Личный кабинет в сервисе 1С:Фреш.
Если вы ранее уже регистрировали в сервисе 1С:Фреш, то введите ваш логин и пароль, который вы получили в этом сервисе.
Далее нажимаем Продолжить:
Готово! 1С:Садовод. Личный кабинет подключен. Автоматически создастся бесплатная подписка «1С:Садовод. Личный кабинет. Тестовый», сроком на 30 дней на 10 пользователей.
Заключительные настройки
Нажмите на кнопку Настроить доступ вы перейдете в список владельцев участков, которые уже введены в вашей программе 1С:Садовод. Необходимо у всех владельцев участков, которым вы хотите подключить личный кабинет, указать адрес электронной почты.
Можно включить или отключить доступ к личному кабинету всем владельцам участков (кнопка Включить всем и Отключить всем) или выборочно, по каждому владельцу или по выделенным строкам.
Каждый владелец участка получит на свою электронную почту приглашение для регистрации в сервисе. Нужно перейти по ссылке в письме и завершить регистрацию в сервисе. Логин будет равен адресу электронной почты, пароль можно принять предложенный сервисом или указать любой свой пароль.
Также в разделе Настройка личного кабинета для садоводов в программе 1С:Садовод производится управление доступом пользователей 1С:Садовод. Личный кабинет – можно отключить пользователя, сменить e-mail, если добавился участок – подключить нового пользователя.
После окончания бесплатного периода вы можете приобрести платную подписку к приложению 1С:Садовод. Личный кабинет (1000 руб. в год за каждые 100 участков). Для этого необходимо обратиться в наш отдел заботы о клиентах:
Телефон: +7 812 219-49-90
E-mail: info@1cv.tech
В нашем СНТ производится переход на систему 1С: Садовод. В связи с этим личные кабинеты на старой платформе SNTPAY.RU не обновляются. В этом посте мы расскажем, как зарегистрироваться в системе, и как ей пользоваться.
Все это нужно будет сделать только один раз. Вам понадобится компьютер с выходом в интернет. Если вам это кажется сложным, попросите кого-то из близких или друзей.
Процесс состоит из простых шагов:
- Зарегистрироваться на сайте 1C: Fresh.
- Сообщить в правление регистрационные данные.
- Зайти в личный кабинет через сайт или мобильное приложение.
1. Зарегистрироваться на сайте 1C: Fresh
Для регистрации необходимо перейти по ссылке https://1cfresh.com/a/gpa/1972190 и нажать зарегистрироваться.
Вам нужно будет указать в поле Ф.И.О. свои фамилию, имя и отчество. Ваш электроннынй адрес, на него будут приходить квитанции, пароль, который система создает автоматически можно при желании поменять на более надежный. В конце укажите номер своего телефона и нажмите на кнопку «Зарегистрироваться».
2. Сообщить в правление регистрационные данные
Указанный при регистрации адрес электронной почты и телефон необходимо сообщить на наш e-mail info@veteransnt.ru с темой письма ЛИЧНЫЙ КАБИНЕТ , чтобы мы смогли активировать вашу учетную запись.
3. Зайти в личный кабинет через сайт или приложение.
Через сайт
После регистрации вы окажетесь на своей странице в системе 1С: Fresh. Она выглядит вот так:
Здесь нужно просто нажать на картинку со счетчиком, чтобы оказаться в личном кабинете. Здесь вы можете посмотреть, сколько у вас долгов, скачать квитанцию или внести показания счетчиков. Система сама посчитает, сколько вы должны за свет по действующим тарифам. Если у вас есть долги, то вы можете нажать кнопочку «Скачать квитанцию», и система сама вам её сформирует, со всеми реквизитами и правильной суммой.
Чтобы потом снова зайти в личный кабинет, откройте ссылку: https://1cfresh.com/a/gpa/1972190/Вам нужно будет ввести логин (свою почту) и пароль, который вы указали при регистрации.
Через мобильное приложение
Еще в личный кабинет можно зайти через приложение для вашего смартфона. Сначала его нужно скачать. Будьте внимательны: приложение называется именно 1С:Садовод. Личный кабинет.
Вот ссылки:
1С: Садовод. Личный кабинет для Айфона или Айпада
1С: Садовод. Личный кабинет для телефонов с Андроидом
Установите приложение на свой телефон, откройте его и войдите. Логин и пароль те же, что для входа на сайт. Теперь вы сможете смотреть долги, получать квитанции и подавать показания счетчиков через приложение.
Вопросы и ответы:
— Что будет, если я не зарегистрируюсь?
— Вам придется каждый месяц посылать показания бухгалтеру и ждать, пока вам пришлют квитанцию. C 1го января 2023 года оплата будет приниматься только по безналичном расчету. Помните, что счета на взносы вам будут выставлять независимо от того, есть у вас Личный кабинет или нет. Он нужен для вашего удобства.
— Я смогу платить дальше через кассу?
— Нет. Согласно пункту 3 статьи 14 федерального закона 217-ФЗ, взносы садоводств можно принимать только на расчетный счет товарищества.
— У меня на этапе 3 в моих приложениях не отображается СНТ Ветеран и нет начислений?
— Это значит, что мы еще не сопоставили Ваш электронный адрес с номером Вашего участка или Вы его не отправили на электронную почту info@veteransnt.ru (кто уже отправлял свои электронные адреса, повторно отправлять не надо).
ВНИМАНИЕ! Начисления в 1с Садовод и функция онлайн оплаты через приложение будут с января 2023 года.
— У меня счетчики в системе не отображаются, как мне подавать показания?
— Это значит, что мы еще не добавили счетчик для вашего участка.
— Я забыл пароль, что мне делать?
— Только вы сами можете его восстановить. Идите по ссылке на сайт, и под формой входа увидите надпись «Восстановить пароль» или «Я забыл пароль». Нажмите туда, введите свою почту и вам придет письмо с инструкциями, что делать дальше.
— Я забыл логин или мне нужно его поменять.
— Ваш логин это ваша почта, с которой вы просили Правление вас подключить, и куда вам приходят квитанции и уведомления. Если вы её забыли, напишите на в Правление, мы напомним. Если вам нужно поменять логин, то тоже пишите в Правление, мы поможем.
Post Views: 340
В нашем СНТ работает система 1С: Садовод. Через нее мы выставляем квитанции и принимаем все платежи. В этом посте мы расскажем, как зарегистрироваться в системе, и как ей пользоваться.
Все это нужно будет сделать только один раз. Вам понадобится компьютер с выходом в интернет. Если вам это кажется сложным, попросите кого-то из близких или друзей.
Процесс состоит из трех шагов:
- Написать в Правление, чтобы вас подключили к системе.
- Зарегистрироваться на сайте 1C: Fresh.
- Зайти в личный кабинет через сайт или приложение.
1. Написать в Правление, чтобы мы вас подключили
Чтобы вы смогли зарегистрироваться, нам надо прислать вам специальную ссылку.
Сначала вам нужно написать на почту Правления. Зайдите в ту почту, на которую хотите получать квитанции и уведомления. Создайте новое письмо, и в теме письма напишите «Личный кабинет» и номер вашего участка. Если вы уже подавали нам свою почту, то можно просто написать в личные сообщения Денису Бурчакову (+7 906 799-59-91) и попросить его прислать вам ссылку. У Дениса много работы, поэтому он ответит вам, когда сможет.
Через некоторое время вам на почту придет письмо от пользователя 1С: Предприятие (service@1cfresh.com), которое будет называться «Подтверждение приглашения в сервис«. Если письмо не пришло, проверьте папку «Спам» у себя в почте.
Откройте это письмо и найдите длинную ссылку на регистрацию. Нажмите её, чтобы попасть на страницу регистрации в 1C:Fresh.
2. Зарегистрироваться на сайте 1C: Fresh
Щелкнув по ссылке из письма, вы окажетесь на сайте 1C:Fresh. Это будет выглядеть примерно вот так:
Вам нужно будет указать в поле Ф.И.О. свои фамилию, имя и отчество. Пароль, который система создает автоматически можно при желании поменять на более надежный. В конце укажите номер своего телефона и нажмите на кнопку «Зарегистрироваться«.
Регистрация готова!
3. Зайти в личный кабинет через сайт или приложение
Через сайт
После регистрации вы окажетесь на своей странице в системе 1С: Fresh. Она выглядит вот так:
Здесь нужно просто нажать на картинку со счетчиком, чтобы оказаться в личном кабинете. Здесь вы можете посмотреть, сколько у вас долгов и скачать квитанцию. Если у вас есть долги, то вы можете нажать кнопочку «Скачать квитанцию«, и система сама вам её сформирует, со всеми реквизитами и правильной суммой.
Чтобы потом снова зайти в личный кабинет, откройте ссылку: https://1cfresh.com/a/gpa/1424548/. Вам нужно будет ввести логин (свою почту) и пароль, который вы указали при регистрации.
Через мобильное приложение
Еще в личный кабинет можно зайти через приложение для вашего смартфона. Сначала его нужно скачать. Будьте внимательны: приложение называется именно 1С:Садовод. Личный кабинет.
Вот ссылки:
1С: Садовод. Личный кабинет для Айфона или Айпада
1С: Садовод. Личный кабинет для телефонов с Андроидом
Установите приложение на свой телефон, откройте его и войдите. Логин и пароль те же, что для входа на сайт. Теперь вы сможете смотреть долги и получать квитанции.
Вопросы и ответы
— Я не могу подать показания электричества!
— Правление больше не принимает показания и платежи за электричество. Все вопросы по электричеству вы решаете с Россетями и Мосэнергосбытом.
— Что будет, если я не зарегистрируюсь?
— Вам придется писать бухгалтеру и ждать, пока вам пришлют квитанцию. Помните, что счета на взносы вам будут выставлять независимо от того, есть у вас Личный кабинет или нет. Он нужен для вашего удобства.
— Я забыл пароль, что мне делать?
— Только вы сами можете его восстановить. Идите по ссылке на сайт, и под формой входа увидите надпись «Восстановить пароль» или «Я забыл пароль». Нажмите туда, введите свою почту и вам придет письмо с инструкциями, что делать дальше.
— Я забыл логин или мне нужно его поменять.
— Ваш логин это ваша почта, с которой вы просили Правление вас подключить, и куда вам приходят квитанции и уведомления. Если вы её забыли, напишите на в Правление, мы напомним. Если вам нужно поменять логин, то тоже пишите в Правление, мы поможем.
В нашем СНТ работает система 1С: Садовод. Через нее мы выставляем квитанции и принимаем все платежи. В этом посте мы расскажем, как зарегистрироваться в системе, и как ей пользоваться.
Все это нужно будет сделать только один раз. Вам понадобится компьютер с выходом в интернет. Если вам это кажется сложным, попросите кого-то из близких или друзей.
Процесс состоит из трех шагов:
- Написать в Правление, чтобы вас подключили к системе.
- Зарегистрироваться на сайте 1C: Fresh.
- Зайти в личный кабинет через сайт или приложение.
1. Написать в Правление, чтобы мы вас подключили
Чтобы вы смогли зарегистрироваться, нам надо прислать вам специальную ссылку.
Сначала вам нужно написать на почту Правления. Зайдите в ту почту, на которую хотите получать квитанции и уведомления. Создайте новое письмо, и в теме письма напишите «Личный кабинет» и номер вашего участка. Если вы уже подавали нам свою почту, то можно просто написать в личные сообщения Денису Бурчакову (+7 906 799-59-91) и попросить его прислать вам ссылку. У Дениса много работы, поэтому он ответит вам, когда сможет.
Через некоторое время вам на почту придет письмо от пользователя 1С: Предприятие (service@1cfresh.com), которое будет называться «Подтверждение приглашения в сервис«. Если письмо не пришло, проверьте папку «Спам» у себя в почте.
Откройте это письмо и найдите длинную ссылку на регистрацию. Нажмите её, чтобы попасть на страницу регистрации в 1C:Fresh.
2. Зарегистрироваться на сайте 1C: Fresh
Щелкнув по ссылке из письма, вы окажетесь на сайте 1C:Fresh. Это будет выглядеть примерно вот так:
Вам нужно будет указать в поле Ф.И.О. свои фамилию, имя и отчество. Пароль, который система создает автоматически можно при желании поменять на более надежный. В конце укажите номер своего телефона и нажмите на кнопку «Зарегистрироваться«.
Регистрация готова!
3. Зайти в личный кабинет через сайт или приложение
Через сайт
После регистрации вы окажетесь на своей странице в системе 1С: Fresh. Она выглядит вот так:
Здесь нужно просто нажать на картинку со счетчиком, чтобы оказаться в личном кабинете. Здесь вы можете посмотреть, сколько у вас долгов и скачать квитанцию. Если у вас есть долги, то вы можете нажать кнопочку «Скачать квитанцию«, и система сама вам её сформирует, со всеми реквизитами и правильной суммой.
Чтобы потом снова зайти в личный кабинет, откройте ссылку: https://1cfresh.com/a/gpa/1424548/. Вам нужно будет ввести логин (свою почту) и пароль, который вы указали при регистрации.
Через мобильное приложение
Еще в личный кабинет можно зайти через приложение для вашего смартфона. Сначала его нужно скачать. Будьте внимательны: приложение называется именно 1С:Садовод. Личный кабинет.
Вот ссылки:
1С: Садовод. Личный кабинет для Айфона или Айпада
1С: Садовод. Личный кабинет для телефонов с Андроидом
Установите приложение на свой телефон, откройте его и войдите. Логин и пароль те же, что для входа на сайт. Теперь вы сможете смотреть долги и получать квитанции.
Вопросы и ответы
— Я не могу подать показания электричества!
— Правление больше не принимает показания и платежи за электричество. Все вопросы по электричеству вы решаете с Россетями и Мосэнергосбытом.
— Что будет, если я не зарегистрируюсь?
— Вам придется писать бухгалтеру и ждать, пока вам пришлют квитанцию. Помните, что счета на взносы вам будут выставлять независимо от того, есть у вас Личный кабинет или нет. Он нужен для вашего удобства.
— Я забыл пароль, что мне делать?
— Только вы сами можете его восстановить. Идите по ссылке на сайт, и под формой входа увидите надпись «Восстановить пароль» или «Я забыл пароль». Нажмите туда, введите свою почту и вам придет письмо с инструкциями, что делать дальше.
— Я забыл логин или мне нужно его поменять.
— Ваш логин это ваша почта, с которой вы просили Правление вас подключить, и куда вам приходят квитанции и уведомления. Если вы её забыли, напишите на в Правление, мы напомним. Если вам нужно поменять логин, то тоже пишите в Правление, мы поможем.
В нашей стране существует огромное количество СНТ – садовых некоммерческих товариществ, в которые добровольно объединяются владельцы земельных участков для решения насущных проблем. В основном это обеспечение участников товарищества различными коммунальными и хозяйственными услугами в обмен на взносы. СНТ также облагаются налогом на добавленную стоимость и на прибыль. Естественно, там, где есть денежные отношения, возникает потребность и в ведении бухгалтерского учета.
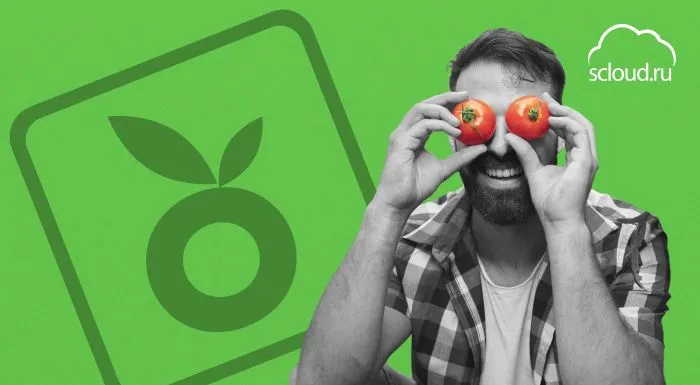
В нашей стране существует огромное количество СНТ – садовых некоммерческих товариществ, в которые добровольно объединяются владельцы земельных участков для решения насущных проблем. В основном это обеспечение участников товарищества различными коммунальными и хозяйственными услугами в обмен на взносы. СНТ также облагаются налогом на добавленную стоимость и на прибыль. Естественно, там, где есть денежные отношения, возникает потребность и в ведении бухгалтерского учета.
Для СНТ разработчики 1С создали специальный продукт, подстроенный под их требования – Садовод.
1С: Садовод – что это?
Эта конфигурация направлена на автоматизацию рутинных бухгалтерских операций, как и все отраслевые продукты 1С. Но что именно она умеет? В программе реализованы следующие возможности.
- Учет членских взносов и расчет задолженностей по участкам.
- Фиксация коммунальных платежей с возможностью загрузки показаний счетчиков.
- Печать платежных квитанций, рассылка по электронной почте.
- Проведение платежей от участников через расчетный счет с оформлением банковских выписок.
- Отражение прихода и расхода денежных средств.
- Подготовка отчетности по регламенту налоговой службы.
- Автоматизация платежей и отчетов, напоминания о сроках сдачи.
- Расчет заработной платы.
Важно! Членские взносы принимаются с 2019 года только на расчетный счет, а не в кассу. С 2019 также отменены вступительные взносы.
С использованием 1С: Садовода бухучет предельно упрощается для руководства СНТ, отпадает необходимость в хранении огромного количества бумаг. Для участников главный плюс в том, что все затраты становятся прозрачнее: всем известно, сколько и на что пошло средств со взносов. Данные в программе хранятся в течение долгих лет. А доступ к конфигурации можно получить в любом удобном месте – облачную конфигурацию можно установить в виде мобильного приложения на смартфон.
Как выглядит отчетность?
В ней отражается баланс, финансовые результаты, отчет о целевом использовании денег, об изменениях капитала и движении средств.
Обычно СНТ работают по упрощенной системе налогообложения. Налоговая служба при этом может потребовать пояснительную записку о причинах убытков, если они есть, и способах их устранения. Важно: отчетность потребуется даже в том случае, если деятельность не велась. В таком случае предприятие – СНТ это тоже касается – все равно сдает нулевую отчетность. Обязанность отчитываться перед налоговиками пропадает только тогда, когда организация снимается с регистрации в ФНС.
Сдается отчетность не позднее 31 марта года, следующего за отчетным.
Чем отличаются версии Базовая и ПРОФ?
В базовой версии 1С: Садовод количество участников ограничено до тридцати человек. Она устанавливается на один компьютер и не имеет функции одновременного доступа нескольких пользователей.
Если СНТ большое, то больше подойдет версия ПРОФ, в которую можно добавлять любое количество участков. Также в ней может работать сразу несколько пользователей, ее можно устанавливать на разные устройства, есть возможность вносить программные доработки, в отличие от базовой.
ПРОФ обойдется дороже, чем база, но зачастую без ее расширенного функционала не обойтись. Многие председатели СНТ в целях экономии пользуются облачными версиями «Садовода» в 1С: Fresh. В этом случае не нужно покупать «коробку» 1С и устанавливать ПО на компьютер. Вы просто арендуете место на удаленном сервере, то есть храните данные на внешнем диске и получаете к нему доступ. Это экономично, к тому же избавляет от необходимости покупать для товарищества мощную технику для сохранности информации. База находится в онлайн-облаке и не может быть удалена или утеряна в результате сбоя компьютера.
Сложно ли работать с программой?
Каждая конфигурация разрабатывается таким образом, чтобы в ней все было удобно и понятно даже начинающим. В самой программе есть подсказки для пользователей. Кроме того, существуют службы поддержки и обширные базы знаний от методистов и разработчиков. Программа 1С: Садовод создана так, чтобы для начала работы с ней не требовалось никакого обучения.
Чтобы начать, нужно только ввести ИНН своего товарищества. Данные о нем 1С загрузит сама, а далее перенаправит на страницу с подсказками.
Важно: в ходе работы не забывайте следить за обновлениями. С каждой новой версией 1С: Садовод совершенствуется, становится удобнее и проще. Кроме того, в нее добавляются новые опции в соответствии с изменениями в регламентах и законах. Об этом нужно помнить только тем, кто пользуется «коробочной» 1С: облачная обновляется сама, и в этом состоит еще одно ее существенное преимущество.
Итог
Итак, в чем плюсы ведения бухучета СНТ в 1С: Садоводе? С точки зрения председателя и бухгалтера применение автоматизированного учета – настоящее спасение от рутины, ошибок, потери данных и путаницы в таблицах Excel, просрочек отчетности, а, следовательно, от штрафов. Использование 1С: Садовода – способ сделать финансовые отношения в СНТ более прозрачными, выстроить работу в соответствии с законодательством, упростить и наладить документооборот. Если раньше некоторых руководителей садоводств напрягала необходимость покупки программы, то сейчас можно арендовать ее в облаке с несравнимо меньшими затратами. Удаленный облачный доступ идеально подойдет для председателей СНТ, которые не сидят в кабинете, как директоры фирм. Ведь в облаке можно работать из любого места: машины, дачи, дома.
1С: Садовод
Решение, созданное специально для председателей и бухгалтеров СНТ
Уважаемые председатели и участники СНТ, как ведется бухгалтерский учет в вашем хозяйстве?