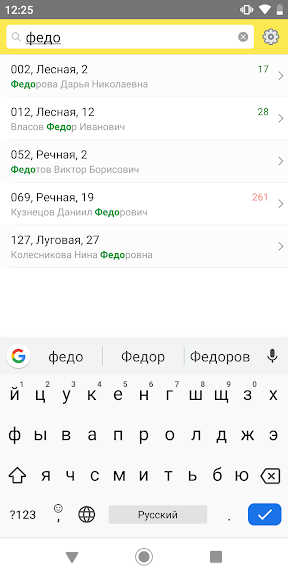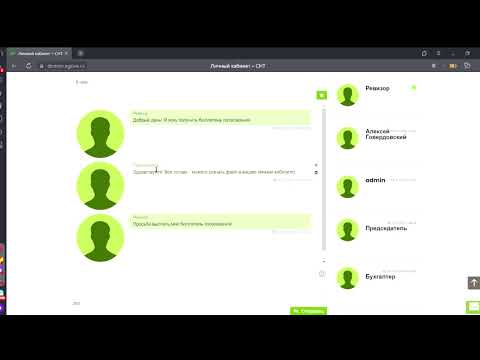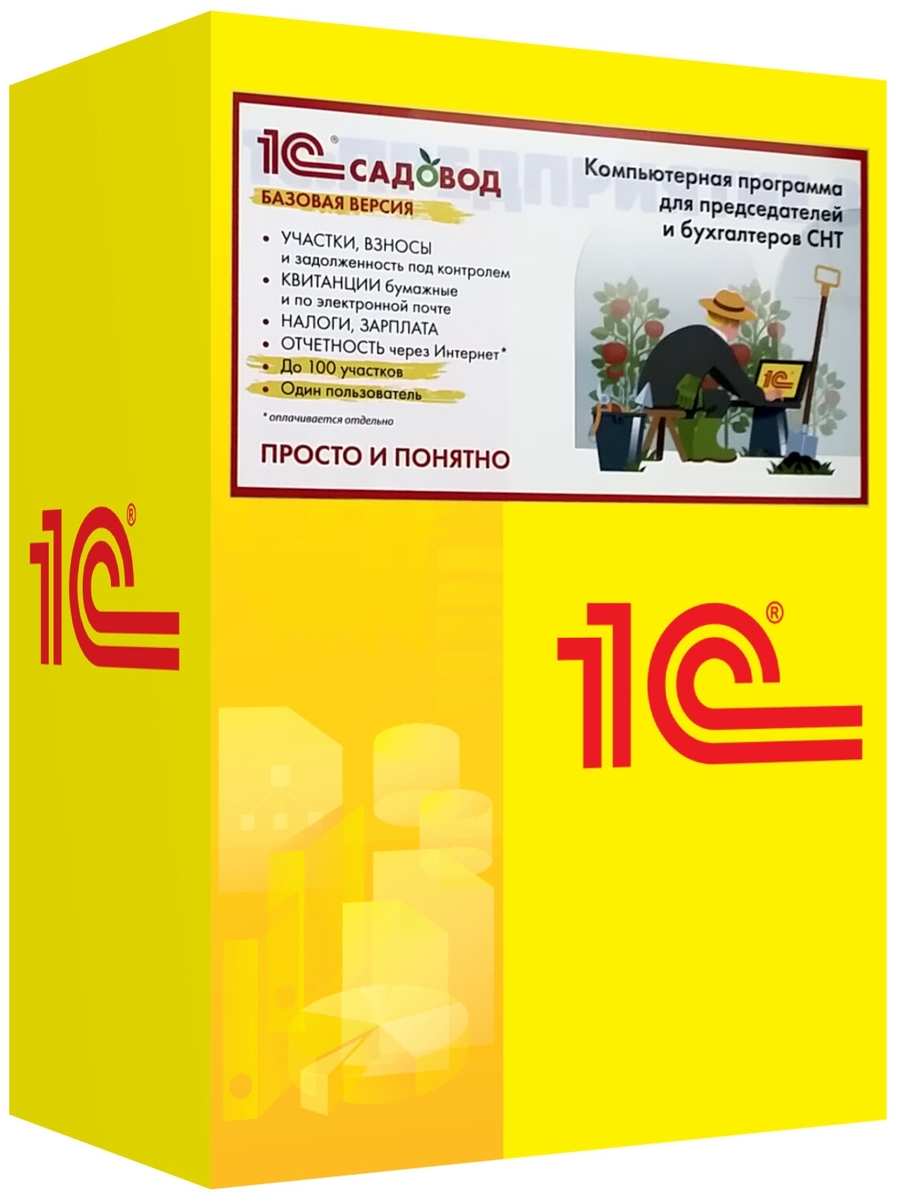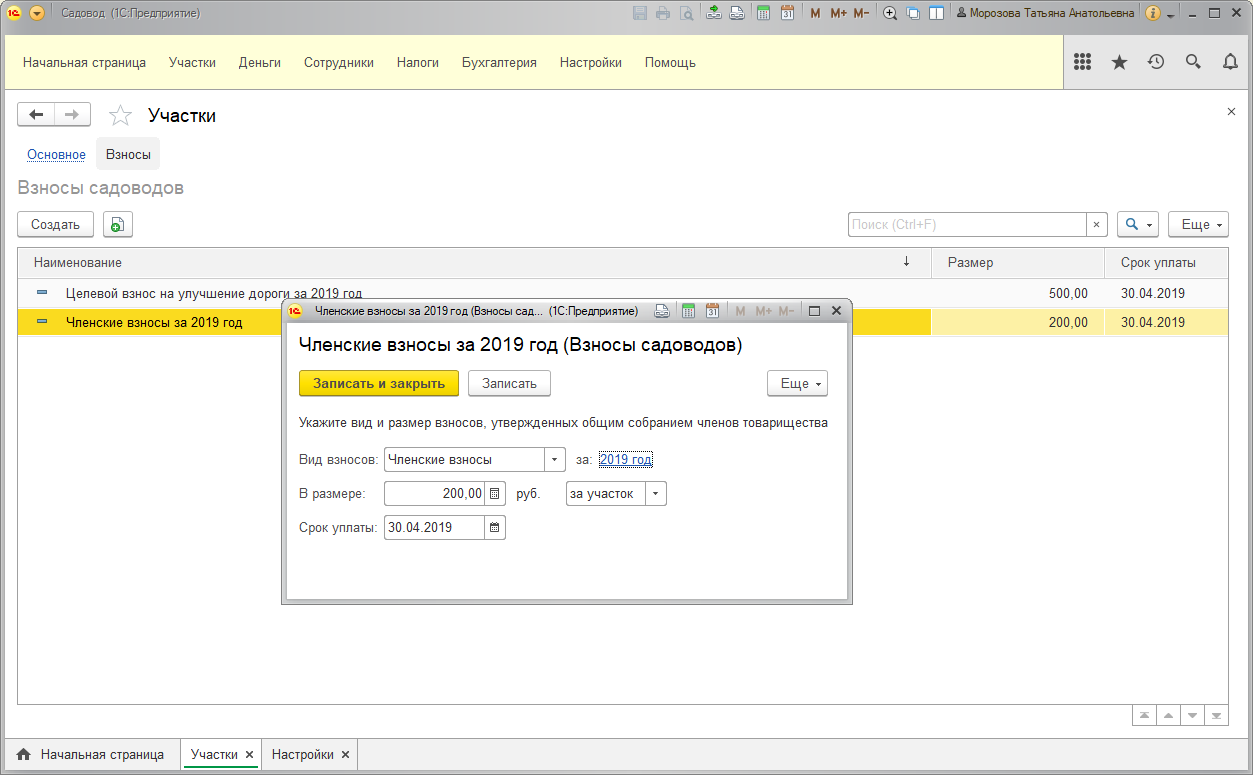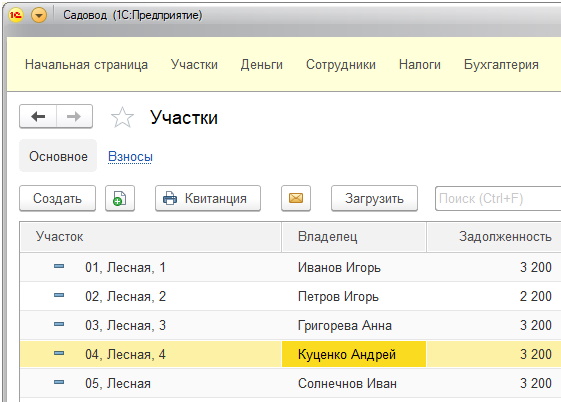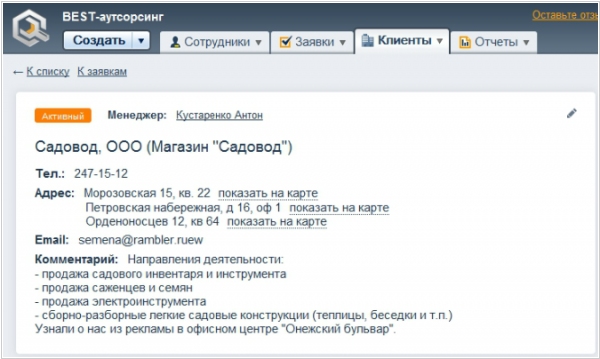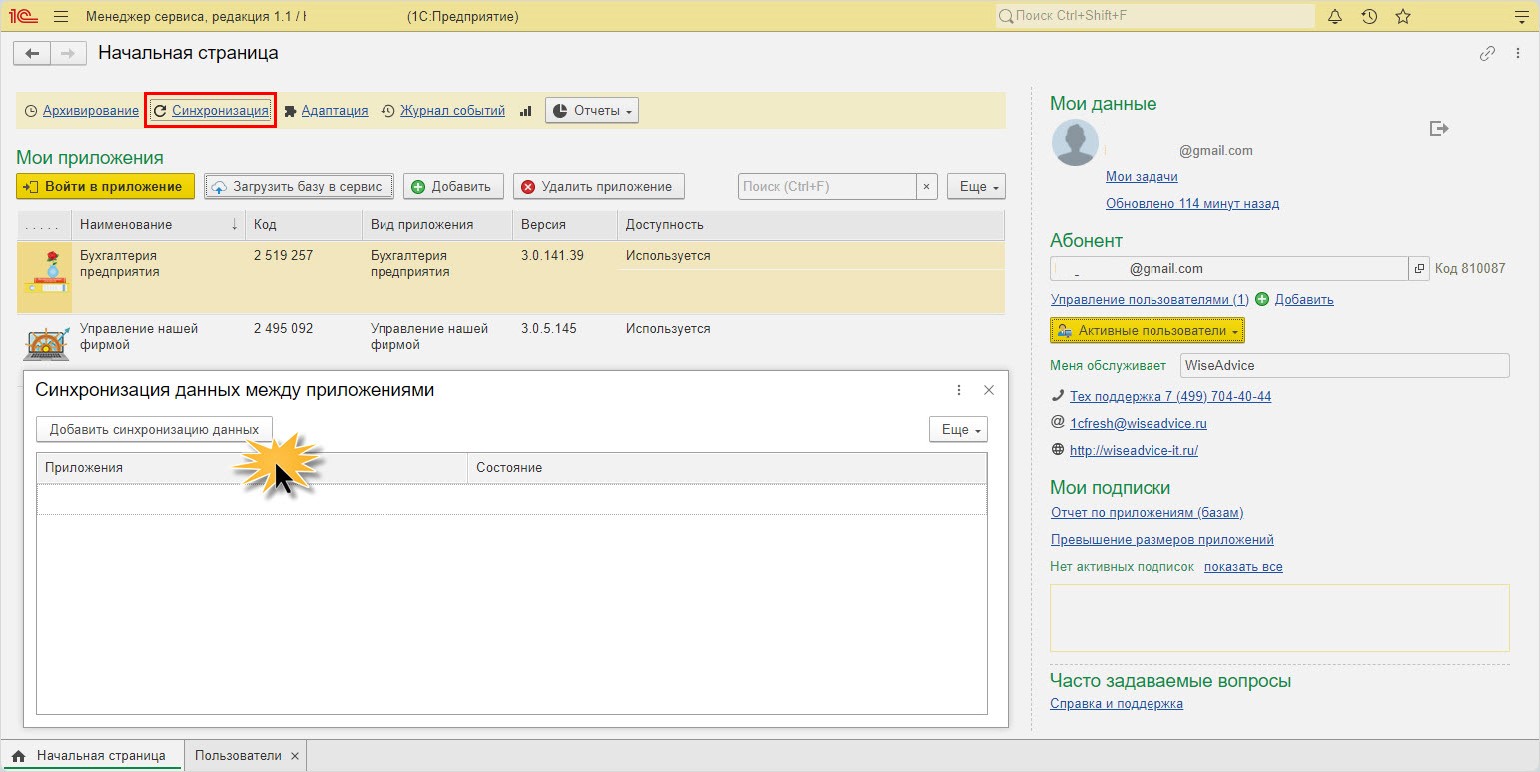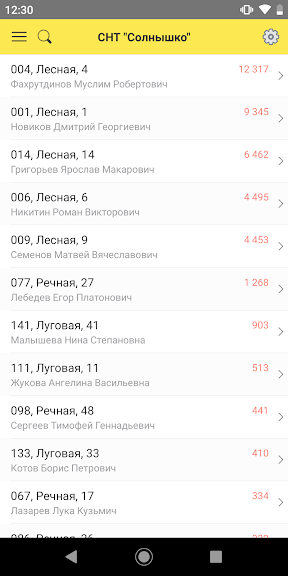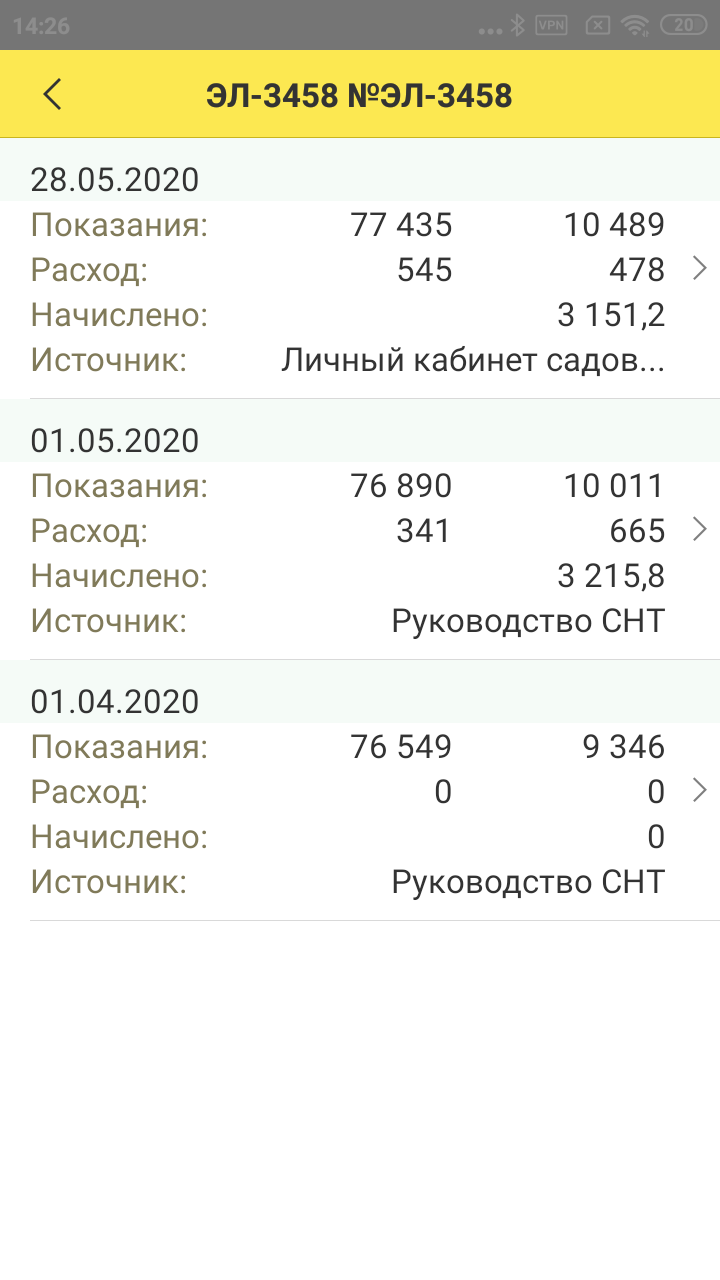В нашем СНТ работает система 1С: Садовод. Через нее мы выставляем квитанции и принимаем все платежи. В этом посте мы расскажем, как зарегистрироваться в системе, и как ей пользоваться.
Все это нужно будет сделать только один раз. Вам понадобится компьютер с выходом в интернет. Если вам это кажется сложным, попросите кого-то из близких или друзей.
Процесс состоит из трех шагов:
- Написать в Правление, чтобы вас подключили к системе.
- Зарегистрироваться на сайте 1C: Fresh.
- Зайти в личный кабинет через сайт или приложение.
1. Написать в Правление, чтобы мы вас подключили
Чтобы вы смогли зарегистрироваться, нам надо прислать вам специальную ссылку.
Сначала вам нужно написать на почту Правления. Зайдите в ту почту, на которую хотите получать квитанции и уведомления. Создайте новое письмо, и в теме письма напишите «Личный кабинет» и номер вашего участка. Если вы уже подавали нам свою почту, то можно просто написать в личные сообщения Денису Бурчакову (+7 906 799-59-91) и попросить его прислать вам ссылку. У Дениса много работы, поэтому он ответит вам, когда сможет.
Через некоторое время вам на почту придет письмо от пользователя 1С: Предприятие (service@1cfresh.com), которое будет называться «Подтверждение приглашения в сервис«. Если письмо не пришло, проверьте папку «Спам» у себя в почте.
Откройте это письмо и найдите длинную ссылку на регистрацию. Нажмите её, чтобы попасть на страницу регистрации в 1C:Fresh.
2. Зарегистрироваться на сайте 1C: Fresh
Щелкнув по ссылке из письма, вы окажетесь на сайте 1C:Fresh. Это будет выглядеть примерно вот так:
Вам нужно будет указать в поле Ф.И.О. свои фамилию, имя и отчество. Пароль, который система создает автоматически можно при желании поменять на более надежный. В конце укажите номер своего телефона и нажмите на кнопку «Зарегистрироваться«.
Регистрация готова!
3. Зайти в личный кабинет через сайт или приложение
Через сайт
После регистрации вы окажетесь на своей странице в системе 1С: Fresh. Она выглядит вот так:
Здесь нужно просто нажать на картинку со счетчиком, чтобы оказаться в личном кабинете. Здесь вы можете посмотреть, сколько у вас долгов и скачать квитанцию. Если у вас есть долги, то вы можете нажать кнопочку «Скачать квитанцию«, и система сама вам её сформирует, со всеми реквизитами и правильной суммой.
Чтобы потом снова зайти в личный кабинет, откройте ссылку: https://1cfresh.com/a/gpa/1424548/. Вам нужно будет ввести логин (свою почту) и пароль, который вы указали при регистрации.
Через мобильное приложение
Еще в личный кабинет можно зайти через приложение для вашего смартфона. Сначала его нужно скачать. Будьте внимательны: приложение называется именно 1С:Садовод. Личный кабинет.
Вот ссылки:
1С: Садовод. Личный кабинет для Айфона или Айпада
1С: Садовод. Личный кабинет для телефонов с Андроидом
Установите приложение на свой телефон, откройте его и войдите. Логин и пароль те же, что для входа на сайт. Теперь вы сможете смотреть долги и получать квитанции.
Вопросы и ответы
— Я не могу подать показания электричества!
— Правление больше не принимает показания и платежи за электричество. Все вопросы по электричеству вы решаете с Россетями и Мосэнергосбытом.
— Что будет, если я не зарегистрируюсь?
— Вам придется писать бухгалтеру и ждать, пока вам пришлют квитанцию. Помните, что счета на взносы вам будут выставлять независимо от того, есть у вас Личный кабинет или нет. Он нужен для вашего удобства.
— Я забыл пароль, что мне делать?
— Только вы сами можете его восстановить. Идите по ссылке на сайт, и под формой входа увидите надпись «Восстановить пароль» или «Я забыл пароль». Нажмите туда, введите свою почту и вам придет письмо с инструкциями, что делать дальше.
— Я забыл логин или мне нужно его поменять.
— Ваш логин это ваша почта, с которой вы просили Правление вас подключить, и куда вам приходят квитанции и уведомления. Если вы её забыли, напишите на в Правление, мы напомним. Если вам нужно поменять логин, то тоже пишите в Правление, мы поможем.
В нашем СНТ производится переход на систему 1С: Садовод. В связи с этим личные кабинеты на старой платформе SNTPAY.RU не обновляются. В этом посте мы расскажем, как зарегистрироваться в системе, и как ей пользоваться.
Все это нужно будет сделать только один раз. Вам понадобится компьютер с выходом в интернет. Если вам это кажется сложным, попросите кого-то из близких или друзей.
Процесс состоит из простых шагов:
- Зарегистрироваться на сайте 1C: Fresh.
- Сообщить в правление регистрационные данные.
- Зайти в личный кабинет через сайт или мобильное приложение.
1. Зарегистрироваться на сайте 1C: Fresh
Для регистрации необходимо перейти по ссылке https://1cfresh.com/a/gpa/1972190 и нажать зарегистрироваться.
Вам нужно будет указать в поле Ф.И.О. свои фамилию, имя и отчество. Ваш электроннынй адрес, на него будут приходить квитанции, пароль, который система создает автоматически можно при желании поменять на более надежный. В конце укажите номер своего телефона и нажмите на кнопку «Зарегистрироваться».
2. Сообщить в правление регистрационные данные
Указанный при регистрации адрес электронной почты и телефон необходимо сообщить на наш e-mail info@veteransnt.ru с темой письма ЛИЧНЫЙ КАБИНЕТ , чтобы мы смогли активировать вашу учетную запись.
3. Зайти в личный кабинет через сайт или приложение.
Через сайт
После регистрации вы окажетесь на своей странице в системе 1С: Fresh. Она выглядит вот так:
Здесь нужно просто нажать на картинку со счетчиком, чтобы оказаться в личном кабинете. Здесь вы можете посмотреть, сколько у вас долгов, скачать квитанцию или внести показания счетчиков. Система сама посчитает, сколько вы должны за свет по действующим тарифам. Если у вас есть долги, то вы можете нажать кнопочку «Скачать квитанцию», и система сама вам её сформирует, со всеми реквизитами и правильной суммой.
Чтобы потом снова зайти в личный кабинет, откройте ссылку: https://1cfresh.com/a/gpa/1972190/Вам нужно будет ввести логин (свою почту) и пароль, который вы указали при регистрации.
Через мобильное приложение
Еще в личный кабинет можно зайти через приложение для вашего смартфона. Сначала его нужно скачать. Будьте внимательны: приложение называется именно 1С:Садовод. Личный кабинет.
Вот ссылки:
1С: Садовод. Личный кабинет для Айфона или Айпада
1С: Садовод. Личный кабинет для телефонов с Андроидом
Установите приложение на свой телефон, откройте его и войдите. Логин и пароль те же, что для входа на сайт. Теперь вы сможете смотреть долги, получать квитанции и подавать показания счетчиков через приложение.
Вопросы и ответы:
— Что будет, если я не зарегистрируюсь?
— Вам придется каждый месяц посылать показания бухгалтеру и ждать, пока вам пришлют квитанцию. C 1го января 2023 года оплата будет приниматься только по безналичном расчету. Помните, что счета на взносы вам будут выставлять независимо от того, есть у вас Личный кабинет или нет. Он нужен для вашего удобства.
— Я смогу платить дальше через кассу?
— Нет. Согласно пункту 3 статьи 14 федерального закона 217-ФЗ, взносы садоводств можно принимать только на расчетный счет товарищества.
— У меня на этапе 3 в моих приложениях не отображается СНТ Ветеран и нет начислений?
— Это значит, что мы еще не сопоставили Ваш электронный адрес с номером Вашего участка или Вы его не отправили на электронную почту info@veteransnt.ru (кто уже отправлял свои электронные адреса, повторно отправлять не надо).
ВНИМАНИЕ! Начисления в 1с Садовод и функция онлайн оплаты через приложение будут с января 2023 года.
— У меня счетчики в системе не отображаются, как мне подавать показания?
— Это значит, что мы еще не добавили счетчик для вашего участка.
— Я забыл пароль, что мне делать?
— Только вы сами можете его восстановить. Идите по ссылке на сайт, и под формой входа увидите надпись «Восстановить пароль» или «Я забыл пароль». Нажмите туда, введите свою почту и вам придет письмо с инструкциями, что делать дальше.
— Я забыл логин или мне нужно его поменять.
— Ваш логин это ваша почта, с которой вы просили Правление вас подключить, и куда вам приходят квитанции и уведомления. Если вы её забыли, напишите на в Правление, мы напомним. Если вам нужно поменять логин, то тоже пишите в Правление, мы поможем.
Post Views: 723
Теперь владельцы участков смогут оперативно передать показания счетчиков, получить квитанции и отслеживать начисления онлайн.
Сервис работает как через сайт, так и как одноименное приложение на телефоне. Приложение доступно в AppStore и PlayMarket.
Для подключения к личному кабинету необходимо сообщить адрес электронной почты и номер(а) участка(ов) на электронную почту правления sntmorozko@gmail.com или через форму обратной связи на сайте.
Подробная инструкция по регистрации.
В этой статье вы узнаете, как зарегистрироваться и получить доступ к личному кабинету 1С Садовод, а также как использовать его функции для улучшения вашего опыта работы с системой.
Зарегистрируйтесь на официальном сайте 1С Садовод с помощью личной электронной почты и информации, необходимой для создания аккаунта.
1С:Садовод программа для СНТ — Получить доступ к 1С:Садовод можно по ссылке в описании ниже
После регистрации и входа в личный кабинет, ознакомьтесь с основными функциями и возможностями системы, чтобы лучше понять, как она может вам помочь в ведении садоводства или огородничества.
Выставка нетипичный садовод 2023 . Обзор выставки
Используйте функцию Планировщик в личном кабинете 1С Садовод для создания расписания работ на вашем участке, чтобы легче контролировать выполнение задач и соблюдать сроки.
Обзор личного кабинета садовода
Помимо планировщика, в личном кабинете вы можете создавать списки сортов растений, учетные карты и записи о каждом из них, чтобы легче отслеживать их состояние и производить необходимые мероприятия в определенные сроки.
1С:Садовод — Программа для председателя СНТ и ОНТ — Автоматизация учёта в садоводческом товариществе
Внимательно заполняйте все данные о вашем участке, растениях, планируемых работах и других параметрах в личном кабинете, чтобы система могла предоставить вам наиболее точные рекомендации и уведомления.
1C:Лекторий 10.06.21 Новые возможности программы 1С:Садовод
Используйте функцию Умный советник в личном кабинете 1С Садовод для получения рекомендаций и советов по уходу за растениями, борьбе с вредителями и болезнями, а также для получения прогноза погоды и рекомендаций по поливу.
Мобильный клиент для портала 1С:1c-sovmestimo.ru кабинет.
Внимательно следите за обновлениями системы и устанавливайте последние версии приложения, чтобы иметь доступ ко всем новым функциям и улучшениям, добавленным в 1С Садовод.
Используйте функцию Ресурсы в личном кабинете для получения доступа к полезным материалам, статьям, видеоурокам и другим обучающим ресурсам, которые помогут вам улучшить свои навыки в садоводстве.
Развитие мобильного приложения и личного кабинета 1С:Садовода.
1С:Садовод. Первоначальная настройка информационной базы
Не забывайте делиться своим опытом и общаться с другими садоводами через форумы, группы и сообщества, доступные в личном кабинете. Это поможет вам получить дополнительные советы и поддержку.
Если у вас возникнут вопросы или проблемы при использовании личного кабинета 1С Садовод, обратитесь в службу поддержки, где вам окажут необходимую помощь и ответят на все ваши вопросы.
Личный кабинет 1с садовод в СНТ Октябрьский, Ленинградская область, Кировский район. Келколово-2
На чтение 5 мин Опубликовано Обновлено
1С Садовод – популярная программа для участников рынка садово-огородной продукции. С ее помощью вы можете упростить и ускорить процессы учета и управления вашим бизнесом. Один из важных компонентов программы – личный кабинет, который позволяет вам получить доступ к вашим данным в любое удобное для вас время и место.
В данной статье мы расскажем вам, как настроить личный кабинет в программе 1С Садовод и получить возможность удобного управления своим бизнесом.
Процесс настройки личного кабинета в программе 1С Садовод достаточно прост и понятен даже для новичков. Для начала, вам необходимо зайти на официальный сайт разработчика и скачать последнюю версию программы. После установки программы на ваш компьютер следуйте инструкции по настройке, указав при этом нужные данные для доступа к вашему личному кабинету.
Не забудьте сохранить все введенные данные, включая логин и пароль, в надежном месте. Это поможет вам избежать неприятностей в будущем и обеспечит безопасность вашей информации.
После успешной настройки личного кабинета в программе 1С Садовод, вы сможете получить доступ к вашим данным и осуществлять различные операции: просматривать информацию о товарах, оформлять заказы, отслеживать статусы заказов и многое другое. Также, у вас будет возможность создавать отчеты и аналитические данные, что поможет вам принимать взвешенные решения и развивать свой бизнес.
Содержание
- Как зарегистрироваться в личном кабинете Садовод
- Как войти в личный кабинет Садовод
- Основные функции и возможности личного кабинета Садовод
- Как настроить профиль в личном кабинете Садовод
Как зарегистрироваться в личном кабинете Садовод
Для того чтобы воспользоваться личным кабинетом Садовод, вам необходимо пройти процесс регистрации. Следуйте инструкциям ниже, чтобы успешно зарегистрироваться:
- Откройте официальный сайт Садовод.
- Нажмите на кнопку «Личный кабинет» в верхней части страницы.
- На открывшейся странице выберите ссылку «Зарегистрироваться» или «Регистрация».
- Заполните все обязательные поля в форме регистрации, такие как ваше имя, фамилия, электронная почта, пароль и т.д.
- Проверьте введенные данные на наличие опечаток и ошибок.
- Подтвердите свою регистрацию, следуя инструкциям, указанным на странице.
- После успешной регистрации вы получите уведомление на вашу электронную почту.
- Вернитесь на главную страницу и введите свои учетные данные (почту и пароль) в форму авторизации.
- Нажмите кнопку «Войти», чтобы получить доступ к своему личному кабинету Садовод.
Теперь вы можете пользоваться всеми функциями и возможностями, доступными в личном кабинете Садовод. Не забудьте сохранить свои учетные данные в надежном месте для последующего использования.
Как войти в личный кабинет Садовод
Для входа в личный кабинет Садовод необходимо выполнить следующие шаги:
- Откройте интернет-браузер на вашем устройстве.
- В адресной строке введите https://sadovod.com/ и нажмите Enter.
- На главной странице сайта найдите раздел «Личный кабинет» и нажмите на него.
- Перед вами откроется страница входа в личный кабинет.
- Введите ваш логин и пароль в соответствующие поля.
- Нажмите кнопку «Войти».
После успешного входа вы будете перенаправлены в ваш личный кабинет Садовод, где вы сможете управлять своими заказами, просматривать историю операций и многое другое.
Основные функции и возможности личного кабинета Садовод
Личный кабинет Садовод предоставляет пользователям удобный инструментарий для работы с системой и осуществления деятельности на площадке. Вот основные функции и возможности, которые доступны в личном кабинете Садовод:
- Регистрация в системе. В личном кабинете вы можете зарегистрироваться как новый пользователь. Для этого необходимо заполнить регистрационную форму, указав свои персональные данные и контактную информацию.
- Авторизация. После регистрации вы сможете авторизоваться в личном кабинете, используя свой логин и пароль.
- Управление профилем. В личном кабинете вы можете редактировать свои персональные данные, добавлять или изменять контактную информацию.
- Просмотр каталога товаров. В личном кабинете доступен каталог товаров, где вы можете ознакомиться с ассортиментом и характеристиками предлагаемых товаров.
- Оформление заказов. В личном кабинете есть возможность оформлять заказы на интересующие вас товары. Выберите нужные позиции из каталога, укажите количество и сделайте заказ.
- Отслеживание статуса заказа. В личном кабинете вы можете отслеживать текущий статус своих заказов: принят, обработан, отправлен и т. д.
- Оплата заказа. Личный кабинет позволяет осуществлять оплату заказа онлайн. Выберите удобный вариант оплаты и произведите оплату без дополнительных переходов на внешние сайты.
- История заказов. В личном кабинете доступна история всех ваших заказов. Вы можете просмотреть детали заказа, сделать повторный заказ или оставить отзыв о товаре.
- Обратная связь. В личном кабинете есть возможность обратиться в службу поддержки – задать вопрос, оставить заявку на обратный звонок и получить оперативную помощь.
Личный кабинет Садовод предоставляет всю необходимую функциональность для удобного и эффективного взаимодействия с платформой. Он поможет вам совершать покупки быстро и без лишних хлопот, а также быть в курсе актуальной информации о состоянии ваших заказов.
Как настроить профиль в личном кабинете Садовод
Для начала работы с личным кабинетом Садовод необходимо настроить свой профиль. В профиле вы указываете информацию о себе, своем садовом участке и предпочтениях.
Чтобы настроить профиль, следуйте инструкциям ниже:
| Шаг 1: | Откройте сайт Садовод и войдите в личный кабинет с помощью логина и пароля. |
| Шаг 2: | В личном кабинете выберите раздел «Профиль». |
| Шаг 3: | Заполните обязательные поля, такие как имя, фамилия, контактная информация и адрес садового участка. |
| Шаг 4: | Укажите свои предпочтения по посеву и уходу за растениями. Это поможет системе Садовод предложить вам наиболее подходящий ассортимент товаров. |
| Шаг 5: | Проверьте введенные данные и нажмите кнопку «Сохранить» для завершения настройки профиля. |
После завершения настройки профиля вы сможете более удобно пользоваться личным кабинетом Садовод. Персонализированные рекомендации и уведомления помогут вам сделать свой сад еще красивее и ухоженнее!
1С Садовод — это удобная и функциональная система, предназначенная для автоматизации учета и управления садоводческими товариществами. С помощью личного кабинета 1С Садовод вы сможете оперативно вести учет своих посадок, контролировать состояние счетов, осуществлять покупку и продажу товаров и многое другое.
Для начала использования личного кабинета 1С Садовод вам необходимо выполнить настройку системы. Это поможет вам максимально эффективно использовать все возможности программы и получить положительный опыт работы с ней.
Первым шагом при настройке личного кабинета является регистрация в системе. Для этого вам необходимо перейти на официальный сайт 1С Садовод и заполнить регистрационную форму. После успешной регистрации вам будет предоставлен уникальный логин и пароль для доступа к личному кабинету.
Вторым шагом является настройка профиля пользователя. Вам необходимо указать свои персональные данные, в том числе ФИО, адрес проживания, контактные телефоны и адрес электронной почты. Эти данные будут использоваться для связи с вами и для информирования о новостях и акциях.
Содержание
- Настройка личного кабинета 1С Садовод
- Регистрация в личном кабинете
- Вход в личный кабинет
- Настройка профиля
Настройка личного кабинета 1С Садовод
Для того чтобы использовать все возможности 1С Садовод, необходимо настроить свой личный кабинет. Настройка происходит в несколько простых шагов.
1. Первым делом необходимо зайти на сайт 1С Садовод и найти раздел «Личный кабинет». Обычно этот раздел находится в верхнем меню или в шапке сайта.
2. После того как вы попали в личный кабинет, вам необходимо пройти процесс регистрации. Обычно для регистрации требуется указать логин и пароль, а также некоторую контактную информацию, такую как имя, фамилия, электронная почта и телефон.
3. После регистрации вам может потребоваться подтвердить свою электронную почту. Для этого необходимо перейти по ссылке, которую вам вышлют на указанный при регистрации адрес.
4. После того как ваша электронная почта будет подтверждена, вы можете приступить к настройке своего личного кабинета. В личном кабинете вы можете указать свои предпочтения, настроить способы оплаты и доставки, а также заполнить информацию о себе и своих адресах доставки.
5. Не забудьте сохранить внесенные изменения, чтобы они вступили в силу.
После того как вы выполнили все эти шаги, ваш личный кабинет настроен и готов к использованию. Теперь вы можете воспользоваться всеми возможностями 1С Садовод, такими как просмотр и оформление заказов, отслеживание статуса доставки, получение новостей и многое другое.
Регистрация в личном кабинете
Для начала работы с личным кабинетом 1С Садовод необходимо пройти процедуру регистрации. В этом разделе вы найдете подробную инструкцию.
1. Откройте официальный сайт 1С Садовод.
2. В правом верхнем углу страницы найдите кнопку «Личный кабинет» и нажмите на нее.
3. В открывшемся окне нажмите на кнопку «Регистрация».
4. Заполните все обязательные поля в форме регистрации, такие как ФИО, электронная почта, номер телефона, пароль и т.д.
5. При необходимости пройдите процедуру верификации, введя код подтверждения, который будет отправлен на вашу электронную почту или мобильный телефон.
6. После успешной регистрации вы получите уведомление о создании аккаунта на указанную электронную почту.
Теперь вы можете войти в личный кабинет, используя указанные при регистрации данные.
| ФИО | Электронная почта | Номер телефона | Пароль |
|---|---|---|---|
| Иванов Иван Иванович | ivanov@example.com | +7 (999) 123-45-67 | ******** |
Вход в личный кабинет
Для входа в личный кабинет на сайте 1С Садовод необходимо выполнить следующие шаги:
- Откройте веб-браузер, который вы обычно используете, и введите в адресной строке https://sadovod.1c.ru.
- На главной странице сайта найдите кнопку «Вход» и нажмите на нее.
- Откроется страница входа в личный кабинет. Введите свой логин и пароль, которые вы указывали при регистрации.
- После ввода логина и пароля нажмите кнопку «Войти».
- Если данные введены верно, вы будете автоматически перенаправлены в свой личный кабинет.
Теперь вы можете использовать все функции личного кабинета 1С Садовод для управления своими заказами, списком избранного и другими возможностями.
Настройка профиля
Для начала работы с личным кабинетом 1С Садовод необходимо настроить свой профиль. Настройки профиля позволяют указать информацию о себе, контактные данные и другие параметры.
Для того чтобы настроить профиль, нужно выполнить следующие шаги:
- Авторизоваться в личном кабинете 1С Садовод, используя свои учетные данные.
- На главной странице личного кабинета найти раздел «Профиль» и перейти в него.
- В разделе «Профиль» откроется страница с основной информацией о профиле.
- На этой странице можно указать следующую информацию о себе:
- Фотографию профиля: для этого нужно нажать на кнопку «Загрузить фото» и выбрать нужное изображение на своем компьютере.
- Фамилию, имя и отчество: нужно заполнить соответствующие поля.
- Контактные данные: телефон и адрес электронной почты.
- Дополнительные данные: здесь можно указать информацию о своей компании, должности и другие сведения.
После заполнения необходимых полей нужно нажать на кнопку «Сохранить». Ваши данные будут сохранены, и профиль будет настроен.
Важно отметить, что некоторые поля профиля могут быть обязательными, и без их заполнения не будет возможности сохранить изменения в профиле.
Также на странице профиля можно настроить приватность своих данных. Например, можно указать, кто может видеть вашу информацию: все пользователи системы, только ваши контакты или только вы. Для этого нужно выбрать соответствующий пункт в разделе «Приватность».
Настройка профиля в личном кабинете 1С Садовод позволяет создать информацию о себе и контактные данные, которые будут видны другим пользователям системы. Это позволяет легче вести коммуникацию и обмениваться информацией в рамках работы с системой.