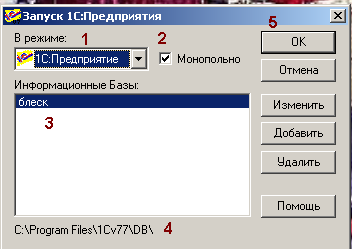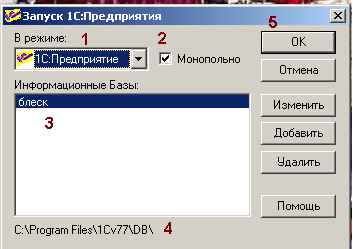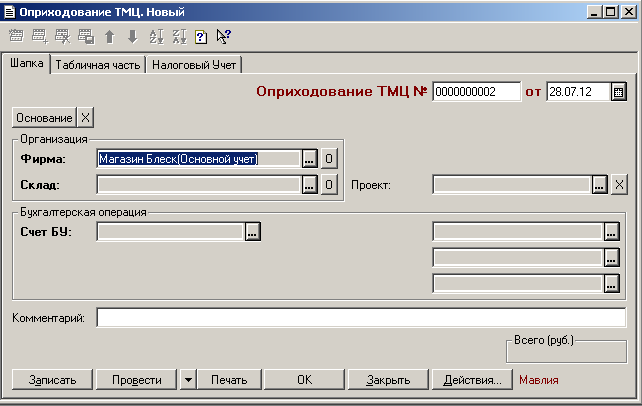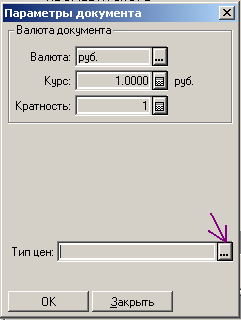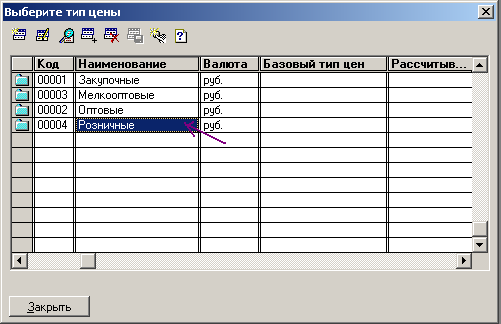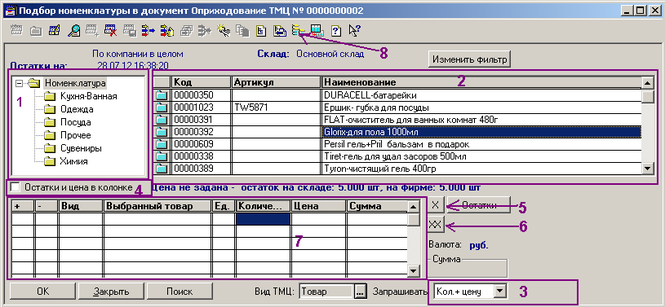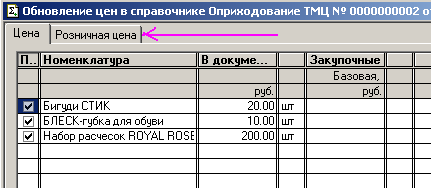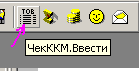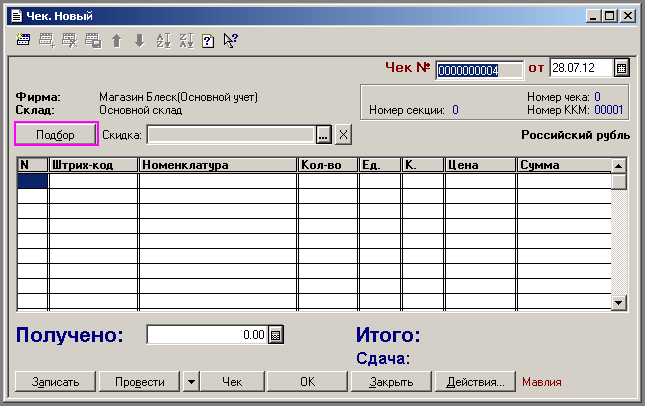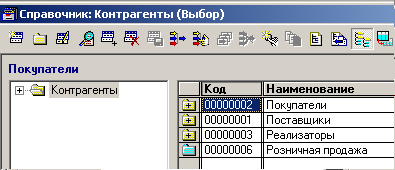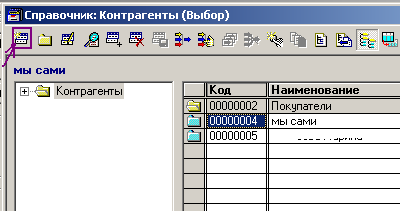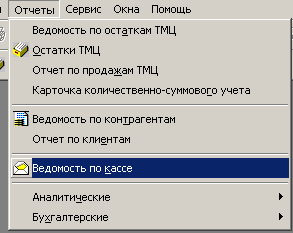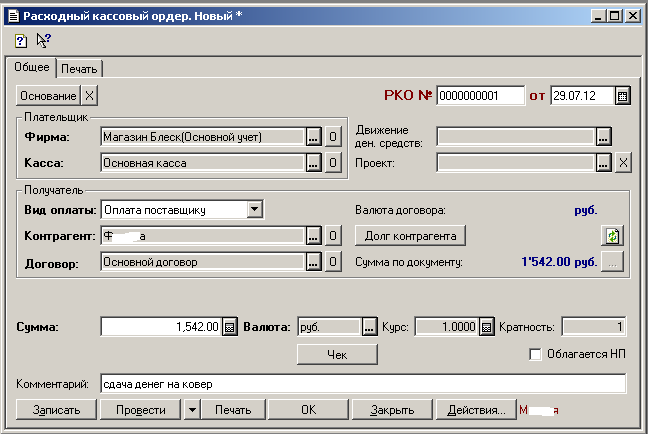Каждая организация занимается ведением складского учета. На балансе обычно числятся различные материалы, товар, оборудование, инструменты, предметы мебели и многое другое. Вести учетную деятельность без соответствующего программного обеспечения крупным предприятиям попросту невозможно. Поэтому пошаговое обучение с нуля, как работать с программой «1С:Торговля и склад» для чайников и начинающим специалистам окажется как нельзя кстати.

Для чего нужна автоматизация
Переведя складскую проверку в автоматический режим, можно существенно улучшить качество обслуживания клиентов, усилить конкурентоспособность и увеличить прибыль компании. Особенно в торговой деятельности, где постоянно производится перемещение, отгрузка/погрузка, выборка, упаковка и комплектация товарных позиций. Без автоматизации добиться высокой эффективности всех этих процессов будет крайне сложно. А зачастую — невозможно.
Только специальное программное обеспечение позволит контролировать рабочий процесс без ущерба для организации. Актуально как в отношении опта, так и для розницы.

На что способно ПО «1 С:Управление торговлей»
Умная система осуществляет контроль за перемещением товарных позиций на всех этапах сделки. Она же помогает эффективнее взаимодействовать с клиентами, выполнять настройку продаж, закупок и хранения.
Изучить особенности работы в «1С: Предприятие 8» для склада по самоучителю начинающие специалисты могут прямо в интернете. Но получить полное представление о возможностях продукта удастся только в процессе профессионального обучения. Например, в компании Клеверенс, которая занимается разработкой и внедрением ПО для автоматизации.
Благодаря этому программному обеспечению, также удается:
- Настраивать рабочие процессы разного типа, в том числе с выделением помещений и участков.
- Распределять зоны хранения по группам под различные виды продукции.
- Выполнять документальное оформление отдельных операций ордерами.
- Проводить учетные манипуляции на уровне ячеек склада в формате справочника.
- Заниматься организацией адресного хранения товарных позиций с оптимизацией выборки и размещения.
- Переводить в автоматический режим внутреннее движение продукции, оптимизировать потребление ресурсов.
- Мониторить процессы компоновки и разборки, фиксировать итоги проведения инвентаризации.
- Оказывать поддержку информационных терминалов с помощью мобильного рабочего места кассира.
- Вести серийный учет товарных позиций, осуществлять контроль за остатками и запасами.
Другими словами — ПО «1 С:Управление» предоставляет поистине безграничные возможности по автоматизации складских процессов. Оптимальное решение для компаний, ведущих деятельность в торговой сфере.

Работа в «1С:Торговля и склад»
Еще одно программное обеспечение для автоматизации, доказавшее свою эффективность. Является предшественником рассмотренной выше системы с таким же обширным функционалом. Возможности версий различаются лишь незначительно.
Альтернативные решения
Если компания не имеет в штате квалифицированного программиста или нет желания (денег, времени) обучать сложному ПО штатного сотрудника, можно воспользоваться аналогичным 1 С продуктом, но гораздо проще — специальным инструментом для торгового и складского учета. Сейчас их активно предлагают многие российские компании, специализирующиеся на разработке ПО. Изучить особенности его функционала будет значительно дешевле. Но в плане возможностей аналоги существенно проигрывают давно зарекомендовавшим себя версиям.
Смотрите сами, подходит ли вашей организации более простое в освоении программное обеспечение, которое ощутимо ограничит ваши возможности. В большинстве случаев целесообразно будет не экономить, а потратиться на обучение 1С по самоучителю для начинающих, как вести учет и работать со складскими документами в программе «1 С: Торговля и склад».

Учетные операции
С помощью этого программного обеспечения можно:
- Контролировать перемещение различных товарно-материальных ценностей.
- Выполнять сведение учетных операций в различных зонах (в том числе на удаленном друг от друга расстоянии).
- Представлять каждую товарную позицию в разных единицах измерения.
- Контролировать наличие товара по партиям, сортам, типам и другим параметрам.
- Организовать адресное хранение.
- Производить расчет товарной себестоимости, отталкиваясь от стоимости выбранной единицы.
- Назначать ответственных сотрудников (кладовщиков) на каждую отдельную партию товара.
- Фиксировать количество собственной и взятой на реализацию продукции.
- Выбирать определенные затратные статьи и доходы при осуществлении складских операций.
- Вносить коррективы в перечень при комплектации (во время сборки).
- Формировать отчетную документацию.

Гибкая система ценообразования
По части формирования стоимости товарных позиций программное обеспечение «1С8:Торговля и склад» станет вашим верным помощником. Это ПО позволит:
- Работать с разной стоимостью товара (опт, розница).
- Вести учет стоимости в различных валютах.
- Формировать стоимость продукта в автоматическом режиме по предварительно установленным параметрам наценки.
- Формировать стоимость, учитывая обновления в сопроводительной документации.
- Автоматически устанавливать индивидуальные скидки по разным поставкам.

Автоматизация в оптовых продажах
Реализация товара оптом подразумевает работу с большим количеством продукции. Программное обеспечение позволит существенно ускорить процессы и минимизировать влияние человеческого фактора. «1С:Торговля и склад» в сфере оптовой продажи — это:
- Возможность проводить учетные операции одновременно по разным подразделениям организации.
- Оформлять и обрабатывать утвержденную и разработанную компанией бухгалтерскую документацию.
- Вести клиентскую базу.
- Поэтапно отслеживать входящие заявки.
- Заполнять любую документацию в автоматическом режиме.
- Резервировать товарные позиции в хранилище по заявке клиента.
- Проводить учет в разной валюте и многое другое.

Автоматизация в розничной торговле
В компаниях, занимающихся реализацией продукции в розницу, это ПО также окажется полезным. С его помощью можно:
- Настраивать контрольно-кассовую технику в онлайн и офлайн-режимах.
- Осуществлять интеграцию с виртуальными кассами (в том числе через облако).
- Выполнять переоценку товарных позиций, принятых на реализацию.
- В автоматическом режиме формировать ценники в соответствии с группами товаров или сопроводительной документацией.
Работа с подотчетом
Подотчетными средствами считаются авансовые суммы, которые выдаются компанией работнику под отчет (под его ответственность) для осуществления конкретных действий, необходимых предприятию. Учитывать такие расходы крайне важно, в чем и поможет «1С:Торговля и склад». ПО позволит:
- Вести базу подотчетных сотрудников.
- Выдавать им средства под ответственность.
- Оформлять отчет по выдаваемому авансу.
- Фиксировать потраченные суммы.
Учитывание денежных средств, передаваемых сотрудникам под отчет, особенно актуален для крупных организаций. В противном случае компания понесет серьезные убытки. Чтобы избежать проблем, следует воспользоваться качественным программным обеспечением автоматизации. Самостоятельно с нуля пройти обучение по работе с программой учета складских операций в «1С: Предприятие 8 3» для склада. Но можно работать и с более ранней версией — 7.7, которая практически не отличается от новинки.

Бухгалтерия и аналитика
Для оформления бухгалтерской отчетности и проведения аналитических исследований эффективности компании обновленное ПО также незаменимо. Оно необходимо для:
- Для составления проводок в 1 С в автоматическом режиме.
- Их настройку под особенности деятельности организации.
- Информационного обмена с финансовыми учреждениями.
- Подборе оптимальных единиц измерения при составлении отчетности.
- Выгрузки данных и документации для последующего использования другими программами.
Ведете учет товаров в 1С? Ускорьте процесс инвентаризации, исключив ошибки и недостачи в работе сотрудников на складе или магазине. Протестировать бесплатно >>
Нюансы администрирования системы
Контроль доступа к информационной базе компании — первостепенная задача для руководства. С помощью «1С:Торговля и склад» можно:
- Разграничить доступ между разными сотрудниками.
- Сформировать персональные и ролевые интерфейсы.
- Контролировать время, которое сотрудники будут проводить в программе.
- Выгружать коммерческие данные на онлайн-витрины.
- Редактировать справочную документацию.
- Устанавливать запрет на удаление или корректуру хранимой информации.
Значимость автоматизации внутренних процессов сложно переоценить. Оптимальным решением для любой торговой организации будет приобретение качественного программного обеспечения от проверенного разработчика — компании «Клеверенс».

Как вести склад в 1С: основные операции
Научиться работать с программой сегодня не составит труда. Достаточно пройти обучение на онлайн или офлайн-курсах. Но разобраться в основах ПО можно самостоятельно по доступным инструкциям в интернете.
Поступление товарных позиций
Оформить приход товара можно с помощью блока меню «Закупки». В открывшемся окне следует активировать пункт «Документы» и кликнуть по клавише «Создать».
Затем во вкладке «Основное» необходимо ввести нужные данные:
- информацию о поставщике;
- соглашение сделки;
- расходную документацию;
- склад.
В позиции «Товары» нужно набрать номенклатуру поступающего товара из специального справочника. При первичном введении продукта данные о нем предстоит изначально внести в программу.
Заполнив все нужные пункты, необходимо сохранить номенклатурную позицию и выполнить проводку по бухгалтерии через клавишу «Провести и закрыть».

Реализация товара
Оформляется с помощью блока меню «Продажи». В открывшемся окне нужно активировать вкладку «Документы», затем кликнуть «Создать» и указать требуемый пункт из доступного списка.
К заполнению будут предложены следующие графы:
- контрагент;
- вид договора;
- тип операции по отгрузке продукции.
Следом в пункте «Товары» требуется выбрать номенклатуру и указать ее данные. При обширном ассортименте лучше всего активировать клавишу «Заполнить», с помощью которой можно сформировать ассортиментный ряд через справочник групп.
Обратите внимание — готовая документация отобразится в отчете после клика по клавише «Провести и закрыть». В этот же момент выполняются проводки по бухгалтерии.

Складской учет и формирование ведомости
Составление отчетной документации осуществляется через пункт «Склад и доставка». Здесь в основном меню можно создать ведомость (по предприятию в общем и по отдельной зоне хранения). Для получения конкретной информации достаточно кликнуть по клавише «Детализация до» и указать нужную позицию.
Отчетная документация не вносит корректив в базу данных, работать с ней можно смело на свое усмотрение. В основном меню дополнительно доступна функция создания оборотной ведомости за конкретный временной отрезок. С ее помощью удается произвести оценку сезонности товарных групп и их объем с целью планирования дальнейших закупок.
Как пользоваться программой: ведение склада в 1С
Чтобы настроить учетный процесс, необходимо выполнить переход во вкладку «НСИ и администрирование». В открывшейся вкладке следует проставить требуемые отметки. В зависимости от направления деятельности компании и объемов оборачиваемой продукции отчетность может вестись одновременно для нескольких хранилищ или по адресному хранению. Второй вариант предполагает указание отметки «Ордерный». Первый этого действия не требует.
Создание документа
При его формировании в первую очередь необходимо осуществить переход во вкладку «НСИ и администрирование» и кликнуть по клавише «Склады и магазины». Далее в открывшемся блоке, предназначенном для внесения реквизитов, следует выполнить клик по кнопке «Создать».
При необходимости можно воспользоваться доступным вариантом создания складской группы. Что актуально, когда отгрузка производится одновременно с нескольких объектов хранения.
Ордерная схема
Здесь первым делом предстоит сформировать бланк «Приобретение товаров и услуг». Это действие является обязательным перед созданием приема товарных позиций.
Для этого выполните переход в подпункт меню и кликните по отметке «Приемка». В открывшемся окне предстоит выбрать нужный документ, после чего сразу же отобразится информация о товаре. Остается активировать клавишу «Создать ордер». Заполнение блока «Основное» осуществляется в автоматическом режиме.

Информация о продукции
Следующий этап обучения ведению складского учета и бухгалтерии в 1С — это инструкция по внесению данных о товарных позициях на складе. Это программное обеспечение поможет вам без особого труда внести в базу и отобразить предельно полную информацию о продукте.
Чтобы внести данные, необходимо выбрать конкретную товарную позицию и кликнуть по клавише «Добавить». Следующим шагом пропишите характеристики товара.
В графе «Комментарий» при необходимости можно отметить количество поступившей продукции. Например, указать объем товара, который по каким-либо причинам не был отгружен, но числится в приходной ведомости.
В завершении (после проведения документации) следует составить отчетный бланк «Контроль оформления документов товародвижения».
Отчетность
Программное обеспечение также дает возможность оформить отчет по определенному складу. Чтобы сформировать его, предстоит задействовать главное меню.
Это очень удобная опция. По желанию можно создать отчетный бланк «Пересчеты товаров», который контролирует оставшиеся объемы продукции за определенный временной промежуток по выбранному объекту хранилища или ответственному сотруднику. Увидеть отклонения удастся сразу после сохранения файла.
Не менее полезной окажется инвентаризационная опись. Создать такой документ можно через пункт «Складские акты».
Ведете учет товаров в 1С? Исключите ошибки человеческого фактора с помощью мобильной автоматизации. Протестировать бесплатно >>
Заключение
Пройти онлайн-обучение «1С:Торговля и склад» или посетить уроки бесплатно вряд ли удастся. Информации в сети много, но чтобы добиться максимального эффекта от автоматизации и детально изучить возможности программы, следует записаться на специализированные платные курсы. Только качественная подготовка с помощью квалифицированных специалистов гарантирует стабильный рост и развитие вашей компании.
Вопрос-ответ
Кому окажется полезной данное ПО
Внедрение учетного программного обеспечения особенно актуально для организаций, ведущих деятельность в сфере оптовой и розничной торговли. Обучить работе с этим ПО необходимо всех ответственных сотрудников (например, бухгалтера, завскладом).
В чем недостатки программы
Минусов у этого программного обеспечения нет. Единственным препятствием к его использованию могут стать необходимость приобретения 1C и обучения сотрудников.
К кому обратиться за помощью в настройках софта
Настроить ПО и помочь разобраться в особенностях его работы могут специалисты службы технической поддержки компании-разработчика.
Количество показов: 10361
Методическое
пособие по работе в программе «1С-Торговля»
Настройка
параметров учета.
Настройка
параметров учета. Заходим в меню «Сервис» — «Настройка
параметров учета»:
На
закладке «Валюта» выбираем «рубль» – Валюта бухгалтерского учета, выбираем «доллар
США» – Валюта управленческого учета.
На
закладке «Свойства» выбираем справочник «Основное свойство контрагентов».
Разделим контрагентов по месту расположения. Например «Межгород» и «Город».
Нажимаем кнопку «Выбор значения реквизита», открываем группу (желтый квадратик)
«Свойства контрагентов» и заносим свойства контрагентов «Место расположения»
(галочку не ставим) Нажимаем ок, выбираем. В квадратике Основное свойство контрагентов
появляется «Место расположения». Нажимаем кнопку «Значения» и заносим первое
значение «Город», затем второе значение «Межгород», далее нажимаем «Закрыть».
Точно
также заносится справочник «Основное свойство номенклатуры», например для
продуктов мы занесем свойство парии товаров «Срок реализации», открываем группу
«Свойство номенклатуры» и заносим значение «Срок реализации» (галочку также не
ставим), нажимаем кнопку ок. Нажимаем кнопку «Значения» и заносим первое
значение «от 2 до 3 месяцев», затем второе значение «от 3 до 6 месяцев», третье
значение «72 часа» далее нажимаем «Закрыть».
На
закладке «Вес, артикул», после установки галочки показывать артикул,
артикул будет использоваться в печатных формах организации документах и
отчетах. В окне единица измерения веса указываем «кг».
На
закладке «Режим работы» в окне «Разрешить проводить оперативные
документы будущей датой» ставим галочку «Разрешить», в окне «Контроль остатков
«ТМЦ» предусмотрено 5 вариантов контроля остатков, выбираем «по фирме». В окне
«Контролировать резерв при списании» при установки галочки «Контролировать»
будет осуществляться контроль резерва при списании ТМЦ.
На
закладке «Розница», в окне «Розничный тип цен» нажимаем кнопку «Выбор
значения реквизита» и выбираем тип цен «Розничные». В окне «Переоценивать
остатки при поступлении на розничный склад» если поставим галочку
«Переоценивать», тогда программа автоматически будет переоценивать остатки на
розничном складе. Ставим галочку.
На
закладке «Системные», в окне «Префикс информационной базы» рекомендуется
задавать с распределенной базой данных, он используется как префикс кодов
справочников и добавляется к префиксу номеров документов.
Окно
«Дата запрета редактирования документов». Здесь ранее указанной даты
запрещается редактировать и препроводить документы.
В
этой закладке ничего не отражаем.
Сохраняем
настройки учета кнопочкой ОК.
Заполнение
справочников в программе «Торговля и склад»
Работа
со справочником «Фирмы». Заходим в меню
«Справочники» — «Фирмы»:
При
нажатии кнопки «Новая строка» заносим нашу фирму.
В
закладке «Основные» в окне «Наименование юридического лица» заносим
название нашей фирмы. Окно «Префикс» необходим для того, чтоб вести отдельную
нумерацию по различным юридическим лицам.
Окно
«Официальное наименование (для печатных форм документов» указывается полное
наименование организации в соответствии с учредительными документами.
В
окне «ИНН» заносится ИНН организации и через дробь ее КПП.
В
окне «Телефоны» заносится телефон организации.
В
окне «Юридический адрес» заносится юридический адрес организации через кнопочку
«Ввод адреса». Заносим без помощи классификатора, в ручную, в формате МНС.
Сохраняем данные кнопочкой ОК.
Автоматически
проставляется фактический адрес. Если он отличается от юридического, то заносим
заново кнопочкой «Ввод адреса». Сохраняем кнопочкой ОК.
В
закладке «Дополнительные» заносятся дополнительные сведения о
юридическом лице: Форма собственности, дата регистрации, полное официальное
наименование, ЕГРПО, ОКДП, ОКОНХ, ОКОПФ,ОКФС, Основной вид деятельности —
оптово-розничная торговля.
В
закладке «Должностные лица и реквизиты МНС» заносятся должностные лица
организации и реквизиты МНС. Заносим в окно «Руководитель» руководителя
организации, для этого кнопкой «Выбор значения реквизита» открываем справочник
«Физические лица» и создаем кнопкой «Желтый квадратик» группу «Сотрудники»,
нажимаем на кнопку «Желтого квадратика с крестиком» и попадаем в группу
«Сотрудники», кнопкой «Новая строка» заносим нового сотрудника — руководителя
организации и начинаем заполнять окно: Ф.И.О., телефон, ИНН, удостоверение
личности (заполняется через кнопку «Ввод паспортных данных», адрес заполняется
также как адрес фирмы. На закладке «Прочее» заполняется информация, не
попадающая в печатные документы. С помощью кнопки ОК сохраняем данные о
физическом лице. Выбираем руководителя организации дважды щелкнув мышкой на
физическое лицо. В окне «Руководитель» появляется Ф.И.О. руководителя. Далее
заполняем наименование должности руководителя в соответствии с учредительными
документами (например – директор).
Точно
также заполняем кнопку «Главный бухгалтер» и «Кассир».
Заполняем
окно «Наименование инспекции МНС», «Код ИМНС».
Закладка
«Учетная политика» заполняется в соответствии с принятой в организации
учетной политикой.
В
нашем случае заполняем окно «Метод определения выручки от реализации» —
выбираем из трех вариантов — «По отгрузке».
Окно
«Метод расчета себестоимости ТМЦ» — выбираем из трех вариантов «По среднему».
Окно
«Метод учета товаров в розничной торговле» — выбираем из двух вариантов «По
продажным ценам».
Окно
«Значения по умолчанию документов» — ставим галочку «учитывать НДС».
Окно
«Налоговый учет товаров» — выбираем из двух вариантов «Разделять».
В
закладке «Управленческая политика» в объекте управленческой аналитике
кнопкой «Выбор значения реквизита», заносим новое значение «офис» выбираем и
нажимаем кнопку «Сформировать наименование фирмы».
В
закладке «Банковский счет» в окне «Основной банковский счет
фирмы» заполняем наименование счета «Основной» , в окно «Валюта» —
выбираем «Рубли». В окне «Номер счета» заполняем счет организации.
В
окне «Банк в котором открыт счет» кнопкой «Выбор значения реквизита» попадаем в
справочник «Банки» и кнопкой «Новая строка» заносим наш банк, заполняя все окна
справочника. Сохраняем кнопкой ОК.
Программа
нас предупреждает «Возможно, номер корр. Счета или БИК указаны неверно.
Продолжить?», рекомендуется перепроверить еще раз занесенные данные. Выбираем
занесенный банк.
В
окне «Банк — корреспондент (при непрямых расчетах)» ничего не заполняем, так
как он используется при аккредитивах и прочих расчетах.
Окно
«Вид счета» заполняем «Расчетный», соответственно заполняем дату открытия
счета.
Окно
«В платежных документах» заполняется в соответствии с требованиями банка, в
нашем случае в окне «указываем месяц полностью» ставим галочку, также ставим
галочку «00 копеек не учитывать».
В
закладке «Прочие» заполняются данные о фирме для электронного
обмена и адрес электронной почты. Здесь мы ничего не заполняем.
При
сохранении реквизитов фирмы (нажатии кнопки ОК) высветится окно «Новые значения
периодических реквизитов будут установлены с ……». Проставляем дату с начала
месяца. Кнопкой «Включить все значения» включаются все значения, кнопкой «ОК»
сохраняем все значения.
Заносим
фирму с присвоением другого аналитического кода. Необходимо
занести фирму с присвоение аналитического признака «Магазин». Чтобы не
заносить все заново, можно скопировать фирму с помощью кнопки «Копировать»
(четвертая с право налево). Заходим в справочник «Фирмы» и кнопкой «Копировать»
копируем, внося в окне «управленческая аналитика» новое значение «магазин»,
выбираем его и сформируем название фирмы с помощью кнопки наименование фирмы
(нажав на стрелочку). Кнопочкой ОК сохраняем данные.
Опять
высветится окно «Новые значения периодических реквизитов будут установлены с ……».
Проставляем нужную нам дату. Кнопкой «Включить все значения» включаются все
значения, кнопкой «ОК» сохраняем все значения.
Таким
образом у нас две фирмы: Темп (магазин) и Темп (офис). Закрываем справочник
фирмы.
Работаем
со справочником «Типы цен». Заходим в меню
«Справочники» -«Цены и налоги» — «Типы цен»:
По
умолчанию в программе представлены 4 типа цен: закупочные, мелкооптовые,
оптовые, розничные. Необходимо их отредактировать.
Заходим
двумя щелчками мыши в «Закупочные», появляется оно «Закупочные», в окне
«Валюта» выбираем валюту – рубль, в окне «Округлять до:» выбираем — 0,01. В
окне «Способ формирования цены» представлены три варианта – выбираем – цена
задается только в ручную (базовый тип цен). В окне «Учет налогов» ставим
галочку НДС включен в цену. В окне «Комментарии» указывается произвольная
информация. Кнопкой ОК сохраняем внесенные изменения.
Редактируем
второй тип цен «Мелкооптовые», появляется оно «Мелкооптовые», в окне «Валюта»
выбираем валюту – рубль, в окне «Округлять до:» выбираем — 0,01. В окне
«Способ формирования цены» представлены три варианта – выбираем –рассчитывается
и хранится. В окне «Наценка на базовый тип цен» проставляем 20%., далее
кнопкой «Выбор значения реквизита» выбираем на какой тип цен накручивается 20%
— «на закупочные». В окне «Комментарии» указывается произвольная информация.
Кнопкой ОК сохраняем внесенные изменения.
Редактируем
следующий тип цен «Оптовые», появляется оно «Оптовые», в окне «Валюта»
выбираем валюту – рубль, в окне «Округлять до» выбираем — 0,01. В окне «Способ
формирования цены» представлены три варианта – выбираем –рассчитывается
динамически (не хранится). В окне «Наценка на базовый тип цен» проставляем
10%., далее кнопкой «Выбор значения реквизита» выбираем на какой тип цен
накручивается 10% — «на закупочные». В окне «Комментарии» указывается
произвольная информация. Кнопкой ОК сохраняем внесенные изменения.
Редактируем
последний тип цен «Розничные», появляется оно «Розничные», в окне «Валюта»
выбираем валюту – рубль, в окне «Округлять до:» выбираем — 0,01. В окне
«Способ формирования цены» представлены три варианта – выбираем –рассчитывается
динамически (не хранится). В окне «Наценка на базовый тип цен» проставляем
30%., далее кнопкой «Выбор значения реквизита» выбираем на какой тип цен
накручивается 30% — «на закупочные». В окне «Комментарии» указывается
произвольная информация. Кнопкой ОК сохраняем внесенные изменения.
Работаем
со справочником «Склады организации». Заходим в меню
«Справочники» — «Структура компании» — «Склады»:
Кнопкой
«Новая строка» заносим наименование – например «Основной склад», в окне
«Материально-ответственное лицо» — заносим кладовщика- сотрудника организации.
При основном складе галочку в окне «Розничный склад» не ставим. Кнопкой ОК все
сохраняем. Также вносим Торговые склад – он оптовый, галочку опять не ставим.
Вносим третий склад – Розничный, где проставляем галочку и указываем номер
секции, так как при розничной торговле может использоваться контрольно-кассовый
аппарат. Также проставляем галочку в окне «Облагается ЕНВД».
Работаем
со справочником «Кассы». В программе
предусмотрено возможность ведения учета наличных денежных средств в нескольких
кассах компании. Заходим в меню «Справочники» — «Структура компании» — «Кассы».
В конфигурации по умолчанию уже представлена «основная касса». В качестве касс
компании могут также выступать денежные ящики контрольно-кассовых машин.
Заносим
также еще одну кассу «Касса магазина».
Занесем
кассу «контрольно-кассовой машины». При использовании такой кассы необходимо
установить галочку в окне «Параметры ККМ». Далее выбираем в окне «Режим работы
ККМ» один из возможных режимов работы ККМ, в нашем случае выбираем «ФР»
(фискальный регистратор) и указываем заводской номер.
Работаем
со справочником «Проекты». Заходим в меню «Справочники»
— «Структура компании» — «Проекты». Нажимаем кнопку «Новая строка» и заводим
Менеджер (Ф.И.О. обучающегося).
Работаем
со справочником «Пользователи». Справочник предназначен
для хранения списка пользователей, которым разрешена работа в системе. Заходим
в меню «Справочники» — «Структура компании» — «Пользователи». В программе
заведен пользователь – Администратор, необходимо его отредактировать. Двойным щелчком
мыши встаем на «Администратор», появляется на закладке «Основные» окно «Код
пользователя» — «Администратор»- так и оставляем, так как у администратора
больше прав.
В
окне «Ф.И.О.» — пишем свою фамилию, имя, отчество. Вы будете зарегистрированы,
как автор вводивших документов
В
окне «Полномочия» существует выбор из трех вариантов, так и оставляем «Полные
полномочия».
В
окне «Способ задания по умолчанию» выбираем галочкой «Задается в ручную».
Перейдем
на вторую закладку «Значения по умолчанию». Здесь необходимо выбрать кнопкой
«Выбор значения реквизита» фирму Темп (офис), также выбираем склад «Основной»,
основной тип цен покупки «Закупочные», основной тип цен продажи «Розничные»,
основной покупатель и основной поставщик заполняются только в том случае, если
у фирмы есть постоянный покупатель и поставщик, в нашем случае не заполняем.
Выбираем также «Основная касса», основной проект – выбираем ответственного за
проект, основная валюта расчетов «Рубли», основная ставка НДС- «18», основная
ставка налога с продаж – «Без налога», основная единица по ОКЕИ — «шт.»,
основная дата начала отчета – проставляем дату.
Далее
необходимо поставить галочки в окне «Запрашивать подтверждение при выходе из
программы», «Закрывать документ при переходе в журнал».
Кнопкой
ОК сохраняем занесенные изменения, закрываем список пользователей.
Работаем
со справочником «Контрагенты». Заходим в меню
«Справочники» — «Контрагенты». Разделим контрагентов на три группы. Создадим
кнопкой «желтый чемоданчик» группу «Покупатели», «Поставщики», «Реализаторы».
Встав
на желтую кнопку с крестиком двойным щелчком мыши и попадаем в группу
«Покупатели», далее кнопкой «Новая строка» заводим покупателя.
Высвечивается
меню, на закладке «Основные» указываются основные сведения о контрагенте. В
окне «Вид контрагента» выбираем «Стороннее юридическое лицо». Заводим в окне
«Наименование юридического лица» краткое наименование контрагента.
В
окне «Официальное наименование (для печатных форм документов)» заносим полное
наименование юридического лица, указываем ИНН/КПП, телефон, ЕГРПО, адрес
организации.
На
закладке «Договор взаиморасчетов» заносим в окне «Наименование основного
договора» «договор купли-продажи», «Валюта взаиморасчетов» — «Рубли».
В
окне «Автоподстановка цен в документы» «Тип цен по умолчанию» выбираем из
четырех типов цен «Мелкооптовые», в «Скидка по умолчанию» указываем если этот
покупатель имеет скидку.
В
окне «Срок кредита» указывается дата предполагаемой платы за товар по договору,
в окне «Сумма кредита» указывается сумма товара, которая отпускается без
предоплаты.
Галочка
«Не контролировать» не ставится при необходимости контролировать данного
контрагента в оплате.
На
закладке «Банковский счет» заносится расчетный счет данного контрагента. В окне
«Назначение платежа» – «Оплата за товар».
На
закладке «Прочее» — заполняются данные о фирме для электронного обмена и
адрес электронной почты. Здесь мы ничего не заполняем. В окне
«Месторасположение» выбираем «Межгород».
Работаем
со справочником «Контрагенты». Заходим в меню
«Справочники» — «Контрагенты». Работаем с группой «Поставщики». Кнопкой «Новая
строка» заносим нового контрагента.
Высвечивается
меню, на закладке «Основные» указываются основные сведения о контрагенте. В
окне «Вид контрагента» выбираем «Стороннее юридическое лицо». Заводим в окне «Наименование
юридического лица» краткое наименование контрагента.
В
окне «Официальное наименование (для печатных форм документов)» заносим полное
наименование юридического лица, указываем ИНН/КПП, телефон, ЕГРПО, адрес
организации.
На
закладке «Договор взаиморасчетов» заносим в окне «Наименование основного
договора» «договор купли-продажи», «Валюта взаиморасчетов» — «Рубли».
В
окне «Автоподстановка цен в документы» «Тип цен по умолчанию» выбираем из
четырех типов цен «Мелкооптовые», в «Скидка по умолчанию» указываем если этот
покупатель имеет скидку.
В
окне «Срок кредита» указывается дата предполагаемой платы за товар по договору,
в окне «Сумма кредита» указывается сумма товара, которая отпускается без
предоплаты.
Галочка
«Не контролировать» не ставится при необходимости контролировать данного
контрагента в оплате.
На
закладке «Банковский счет» заносится расчетный счет данного контрагента. В окне
«Назначение платежа» – «Оплата за товар».
На
закладке «Прочее»- заполняются данные о фирме для электронного обмена и
адрес электронной почты. Здесь мы ничего не заполняем. В окне
«Месторасположение» выбираем «Межгород».
Работаем
со справочником «Контрагенты». Заходим в меню
«Справочники» — «Контрагенты». Работаем с группой «Реализаторы». Кнопкой «Новая
строка» заносим нового контрагента.
Высвечивается
меню, на закладке «Основные» указываются основные сведения о контрагенте. В
окне «Вид контрагента» выбираем «Стороннее юридическое лицо». Заводим в окне
«Наименование юридического лица» краткое наименование контрагента.
В
окне «Официальное наименование (для печатных форм документов)» заносим полное
наименование юридического лица, указываем ИНН/КПП, телефон, ЕГРПО, адрес
организации.
На
закладке «Договор взаиморасчетов» заносим в окне «Наименование основного
договора» «договор купли-продажи», «Валюта взаиморасчетов» — «Рубли».
В
окне «Автоподстановка цен в документы» «Тип цен по умолчанию» выбираем из
четырех типов цен «Мелкооптовые», в «Скидка по умолчанию» указываем если этот
покупатель имеет скидку.
В
окне «Срок кредита» указывается дата предполагаемой платы за товар по договору,
в окне «Сумма кредита» указывается сумма товара, которая отпускается без
предоплаты.
Галочка
«Не контролировать» не ставится при необходимости контролировать данного
контрагента в оплате.
На
закладке «Банковский счет» заносится расчетный счет данного контрагента. В окне
«Назначение платежа» – «Оплата за товар».
На
закладке «Прочее» — заполняются данные о фирме для электронного обмена и
адрес электронной почты. Здесь мы ничего не заполняем. В окне
«Месторасположение» выбираем «Город».
Работаем
со справочником «Номенклатура». Заходим в меню
«Справочники» — «Номенклатура». Весь товар мы можем разделить на группы.
Например, создадим группы: Кондитерские изделия, Молочная продукция, Хлебные
изделия, Колбасные изделия.
Создадим
кнопкой «желтый чемоданчик» группу «Кондитерские изделия», «Молочная
продукция», «Хлебные изделия», «Колбасные изделия».
Встав
на желтую кнопку с крестиком двойным щелчком мыши и попадаем в группу
«Кондитерские изделия», далее кнопкой «Новая строка» заводим номенклатуру.
В
окне «Вид» выбираем «товар» в окне «Наименование», заводим наименование
товара, в окне «Артикул» проставляем «артикул», в окне «Единицы измерения»
выбираем «коробка». Если такой единицы измерения в справочнике нет, то
необходимо ее занести. Для этого открываем Справочники – Классификаторы-
Единицы измерения, занесем новое измерение в ручную при помощи кнопки «Новая
строка», краткое наименование – «кор», полное наименование –«коробка», код по
ОКЕИ -111, закрываем справочник.
Выбираем
базовую единицу измерения «кор», окно «штрихкод» не заполняем, заполняем окно
«вес» (например 0,2 кг – вес коробки).
Если
товар подается не коробками, а упаковками, то убирается галочка в окне
«Использовать только базовую единицу» и появляется окно «Основная единица
измерения», в ней выбираем «упак», в окне «Коэффициент» проставляем сколько
коробок в одной упаковке (например 6), в окне «вес» проставляем вес (например 1,200
кг). Далее указываем НДС 10%.
Признаки.
Если поставить галочку не включать в прайс лист, то товар не попадет в прайс
лист. Галочку в признаке весовой, ставится тогда, когда товар продается с
помощью электронных весов.
В
закладке «Дополнительные» пишется произвольный комментарий к товару.(например
конфеты шоколадные).
В
окне «Срок реализации» выбираем срок реализации (например от 2 до 3 месяцев».
Минимальный остаток на складе проставляем (например 10 кор).
Нажимаем
кнопку «Записать», далее нажимаем кнопку «Справочники» — «Цены».
Кнопкой
«Новая строка» выбираем тип цен «Закупочные», проставляем цену.
Расчетные
цены просчитались автоматически: Оптовые 10% наценки, Розничные 30% наценки.
Закрываем справочник, все сохраняем.
Работаем
со справочником «Формирование цен». Пункт меню «Справочники» — «Цены и налоги» — «Формирование цен».
Высвечивается таблица «Формирование цен».
На
закладке «Основная» проставим галочку в окне «Мелкооптовые». В поле «ТМЦ
группа» если ничего не укажем, то цены сформируются по всем ТМЦ. В поле
«Позиции прайс-листа» проставим галочку в окне «Все».
В
окне «Наличие ТМЦ» проставляем «Остатки», «Все». В окне «Наценка на базовую
цену» — галочку не ставим. Нажимаем кнопку «Сформировать».
Далее
в таблице «Формирование цен» появляется окно «Цены показывать и устанавливать
на ….» Проставляем дату установки цен – рекомендуется установить начало месяца.
В окне «Номенклатура» по всем товарам проставляется галочка.
В
окне «Рассчитать все цены по наценкам» ставим галочку. Нажимаем кнопку
«Выполнить». Далее выходит сообщение «Цены сформированы». Проверяем
мелкооптовые цены. Закрываем этот справочник.
Работаем
со справочником «Скидка» и «Наценка». Если
предприятие работает со скидками и наценками, то их необходимо занести в
справочник «Скидки». Для этого входим в меню «Справочники» — «Цены и налоги» —
«Скидки». Высвечивается пустое поле. Для того, чтоб ввести наименование скидки
кнопкой «Новая строка» вводим наименование скидки «Например покупка свыше 5000
руб.». В столбце «Процент» проставляем нужный нам процент (например 4).
Чтоб
ввести еще одну скидку нужно также кнопкой «Новая строка» вводим наименование
скидки «Постоянный покупатель». В столбце «Процент» проставляем нужный нам
процент (например 2). Закрываем этот справочник.
Наценка
вводится аналогично, только процент проставляется со знаком минус.
Занесение
остатков в программу «Торговля и склад»
Занесение
остатков ТМЦ по складу. Если в организации велась
какая-либо деятельность, то необходимо ввести остатки товаров на склад.
Начальные остатки заносятся на начало отчетного периода, т.е. дата ввода
последний день предыдущего периода (например последний день предыдущего
месяца). Для удобства работы дату ввода остатков (последний день предыдущего
месяца) можно установить как рабочую дату. Меню «Сервис» — «Параметры».
Высвечивается окно «Настройка параметров системы», на закладке «Общие» меняем в
окне «Рабочая дата» — «последний день предыдущего месяца». Кнопкой «ОК» все
занесенное сохраняем.
Ввод
остатков осуществляется в меню «Документы» — «Ввод остатков» — «Ввод остатков
ТМЦ». Высвечивается документ «Ввод остатков ТМЦ на складе».
На
закладке «Шапка» в окне «Фирма» выбираем нашу организацию, в окне «Вид ТМЦ»
выбираем «Товар», в окне «Склад» выбираем «Основной склад».
Окно
«Контрагент» при вводе остатков не заполняем. В поле «Комментарий» заносим
произвольную информацию. Выбираем проект – свою фамилию.
На
закладке «Табличная часть» с помощью кнопки «Подбор» попадаем в окно
«Номенклатура». Выбираем какой товар нам необходимо занести дважды щелкнув
мышкой. Автоматически этот товар попадает в поле «Выбранный товар», где нам
нужно указать количество и единицу измерения. Для удобства ввода информации в
программе есть окно «Запрашивать» где мы выбираем «Количество». Теперь после
ввода номенклатуры программа будет запрашивать количество товара. Кнопкой «Ок»
выбранный товар переместился в документ «Ввод остатков ТМЦ на складе». В
табличной части не заполнилась сумма. Необходимо ее заполнить.
Кнопкой
«Ок» сохраняем документ, потом его помещаем в конец рабочего дня, проводим
документ.
При
входе в меню «Документы» — «Общий журнал документов» данный документ мы не
видим, для того чтоб проверить правильность ввода информации заходим в меню
«Сервис» — «Параметры». Высвечивается окно «Настройка параметров системы», на
закладке «Журналы» проставляем в окне «Начало интервала» — «последний день
предыдущего месяца». В окне «Конец интервала» «последний день текущего
месяца». Кнопкой «ОК» все занесенное сохраняем. Программа спрашивает «Изменить
интервал в открытых документах?» — соглашаемся.
Теперь
мы видим в «Общем журнале документов» проведенный документ «Ввод остатков ТМЦ
на складе».
Занесение
остатков ТМЦ переданных. Заносится при наличии
остатков у комиссионеров. Ввод остатков осуществляется в меню «Документы» —
«Ввод остатков» — «Ввод остатков ТМЦ». С помощью кнопки «Операция» меняем вид
совершаемой операции, выбирая «Вод остатков переданных».
Высвечивается
документ «Ввод остатков ТМЦ переданных».
На
закладке «Шапка» в окне «Фирма» выбираем нашу организацию, в окне «Вид ТМЦ»
выбираем «Товар», в окне «Склад» выбираем «Основной склад».
Выбираем
в окне «Комиссионер» «Контрагент» нашего комиссионера в группе «Реализаторы». Договор
проставляется автоматически. Поставщика партии при вводе остатков указывать не
обязательно. В поле «Комментарий» заносим произвольную информацию. Выбираем
проект – свою фамилию.
На
закладке «Табличная часть» с помощью кнопки «Подбор» попадаем в окно
«Номенклатура». Выбираем какой товар нам необходимо занести дважды щелкнув
мышкой. Автоматически этот товар попадает в поле «Выбранный товар», где нам
нужно указать количество и единицу измерения. Для удобства ввода информации в
программе есть окно «Запрашивать» где мы выбираем «Количество». Теперь после
ввода номенклатуры программа будет запрашивать количество товара. Кнопкой «Ок»
выбранный товар переместился в документ «Ввод остатков ТМЦ на складе». В
табличной части не заполнилась сумма. Необходимо ее заполнить.
Кнопкой
«Ок» сохраняем документ, потом его помещаем в конец рабочего дня, проводим
документ.
Занесение
остатков ТМЦ реализованных. Заносится при наличии
остатков у комиссионеров. Ввод остатков осуществляется в меню «Документы» —
«Ввод остатков» — «Ввод остатков ТМЦ». С помощью кнопки «Операция» меняем вид
совершаемой операции, выбирая «Вод остатков реализованных».
Высвечивается
документ «Ввод остатков ТМЦ реализованных».
На
закладке «Шапка» в окне «Фирма» выбираем нашу организацию, в окне «Вид ТМЦ»
выбираем «Товар», в окне «Склад» выбираем «Основной склад».
Выбираем
в окне «Комитент» «Контрагент» нашего комитента в группе «Поставщики». Договор
проставляется автоматически. В поле «Комментарий» заносим произвольную
информацию. Выбираем проект – свою фамилию.
На
закладке «Табличная часть» с помощью кнопки «Подбор» попадаем в окно
«Номенклатура». Выбираем тот товар, который мы продали, но не отчитались, занести
его можно дважды щелкнув мышкой. Автоматически этот товар попадает в поле
«Выбранный товар», где нам нужно указать количество и единицу измерения. Для
удобства ввода информации в программе есть окно «Запрашивать» где мы выбираем
«Количество». Теперь после ввода номенклатуры программа будет запрашивать
количество товара. Кнопкой «Ок» выбранный товар переместился в документ «Ввод
остатков ТМЦ на складе». В табличной части не заполнилась сумма. Необходимо ее
заполнить.
Кнопкой
«Ок» сохраняем документ, потом его помещаем в конец рабочего дня, проводим
документ.
Занесение
остатков подотчетным лицам. Меню «Документы» — «Ввод
остатков» — «Ввод остатков касса, банк, подотчетник». С помощью кнопки
«Операция» меняем вид совершаемой операции, выбирая «Вод остатков по
подотчетникам».
Высвечивается
документ «Ввод остатков – по подотчетникам». Фирма проставляется автоматически.
Необходимо в таблице в столбце «Физическое лицо» выбрать кнопкой «Выбора»
подотчетное лицо встав и дважды щелкнуть мышкой на пустую строчку. В столбце
«Сумма (вал)» проставляем сумму остатка. Если число положительное, значит
подотчетное лицо должно фирме. И, соответственно, наоборот, если число
отрицательное, значит фирма должна подотчетному лицу. Отрицательное значение в
программе заносится со знаком «минус» и проставляется в программе красным
цветом.
Кнопкой
«Ок» помещаем документ в конец рабочего дня, проводим документ.
Занесение
остатков по кассе. Меню «Документы» — «Ввод остатков» —
«Ввод остатков касса, банк, подотчетник». С помощью кнопки «Операция» меняем
вид совершаемой операции, выбирая «Вод остатков по кассам».
Высвечивается
документ «Ввод остатков – по кассам». Фирма проставляется автоматически.
Необходимо в таблице в столбце «Касса» выбрать кнопкой «Выбора» кассу встав и
дважды щелкнуть мышкой на пустую строчку. В столбце «Сумма (вал)» проставляем
сумму остатка. Кнопкой «Ок» помещаем документ в конец рабочего дня, проводим
документ.
Занесение
остатков по расчетному счету. Меню «Документы» — «Ввод
остатков» — «Ввод остатков касса, банк, подотчетник». С помощью кнопки
«Операция» меняем вид совершаемой операции, выбирая «Вод остатков по банковским
счетам».
Высвечивается
документ «Ввод остатков – по банковским счетам». Фирма проставляется
автоматически. Необходимо в таблице в столбце «Банковский счет» выбрать кнопкой
«Выбора» основной счет встав и дважды щелкнуть мышкой на пустую строчку. В столбце
«Сумма (вал)» проставляем сумму остатка. Кнопкой «Ок» помещаем документ в конец
рабочего дня, проводим документ.
Ввод
остатков — долг покупателей фирме. Меню «Документы» —
«Ввод остатков» — «Ввод остатков по покупателю». Высвечивается документ «Ввод остатков
– долг покупателя фирме».
На
закладке «Шапка» в окне «Фирма» выбираем нашу организацию, в окне «Контрагент»
выбираем нужного нам контрагента, который заказал нам товар, договор встает
автоматически. В окне «Отгрузка с» проставляем нужную нам дату отгрузки. В окне
«Оплата до» проставляем дату, до которой нам покупатель должен оплатить за
товар. Выбираем проект – свою фамилию. В поле «Комментарий» проставляется
произвольная информация.
На
закладке «Табличная часть» выбираем в поле «Вид долга» — долг за товары. В поле
«Сумма» проставляем сумму долга, далее выбираем ставку НДС. Кнопкой «Ок»
помещаем документ в конец рабочего дня, проводим документ.
Ввод
остатков по поставщикам. Меню «Документы» — «Ввод
остатков» — «Ввод остатков по поставщику». Высвечивается документ «Ввод
остатков – долг фирмы поставщику».
На
закладке «Шапка» в окне «Фирма» выбираем нашу организацию, в окне «Контрагент»
выбираем нужного нам поставщику, которому мы должны, договор встает
автоматически. В окне «Отгрузка с» проставляем нужную нам дату отгрузки. В окне
«Оплата до» проставляем дату, до которой фирма должна оплатить за товар.
Выбираем проект – свою фамилию. В поле «Комментарий» проставляется произвольная
информация.
На
закладке «Табличная часть» выбираем в поле «Вид долга» — долг за товары. В поле
«Сумма» проставляем сумму долга, далее выбираем ставку НДС.
Нажав
на кнопку «счет-фактура» – зарегистрируем счет-фактуру полученный.
Высвечивается документ «Счет-фактура полученный», где проставляем номер и дату
полученной счет-фактуры. Кнопкой «Ок» помещаем документ в конец рабочего дня,
проводим документ.
После
занесения всех остатков необходимо изменить рабочую дату. Меню «Сервис» —
«Параметры». Высвечивается окно «Настройка параметров системы», на закладке
«Общие» меняем в окне «Рабочая дата» — проставляем текущую дату (сегодняшний
день). Кнопкой «ОК» все занесенное сохраняем.
Занесение
документов в программу
Формирование
заказа поставщику. Оформим через меню «Документы» —
«Поставщику» — «Заказ поставщику». Открывается документ «Заказ поставщику».
На
закладке «Шапка» в окне «Фирма» выбираем нашу организацию, в окне «Поставщик»
«Контрагент» выбираем нужного нам поставщика, договор встает автоматически.
В
окне «Поставка с» проставляем нужную нам дату поставки. В окне «Оплата до»
проставляем дату, до которой мы предполагаем оплатить товар. Высвечивается долг
контрагента. Выбираем проект – свою фамилию.
На
закладке «Табличная часть» кнопкой «Подбор» выбираем через справочник
«Номенклатура» нужный нам товар.
Далее
выбираем нужный нам товар, встаем на нужный товар в номенклатуре, высвечивается
маленькое окно, где мы проставляем нужное нам количество товара. Высвечивается
в окне «Выбранный товар» выбранный нами товар в нужном нам количестве. Точно
также выбираем следующий товар. После этого высвечивается в меню «Выбранный
товар» сумма выбранного товара. Кнопкой ОК нажимаем сохранение. Выбранный товар
переносится в табличную часть.
Кнопкой
«Ок» проводим документ.
Формирование
доверенности. Оформим через меню «Документы» — «Прочие»
— «Доверенность». Открывается документ «Доверенность».
На
закладке «Шапка» в окне «доверенность №» номер проставляется автоматически,
дата проставляется текущая. В окне «Действительна по…» (обычно доверенность
действительна 10 дней) необходимо вести дату до которой действительна
доверенность.
В
окне «Фирма» выбираем нашу организацию, в окне «Расчетный счет» выбираем «основной
счет нашей организации». Выбираем проект – свою фамилию.
Далее
в окне «Доверенное лицо, удостоверение личности» «Физическое лицо» выбираем
нужное нам физическое лицо, которому необходима доверенность для получение
товара, договор встает автоматически.
Также
автоматически проставляются паспортные данные сотрудника. Необходимо их
проверить.
В
окне «Поставщик» «Контрагент» выбираем поставщика от которого будем получать
товар. Окно «Договор» заполняется автоматически».
В
окне «На получении от» пишем наименование контрагента. В окне «По документу»
проставляем «по счету номер и дату берем из задания».
На
закладке «Табличная часть» кнопкой «Подбор» выбираем через справочник
«Номенклатура» товар, который будем получать от поставщика.
Далее
выбираем нужный нам товар, встаем на нужный товар в номенклатуре, высвечивается
маленькое окно, где мы проставляем нужное нам количество товара. Высвечивается
в окне «Выбранный товар» выбранный нами товар в нужном нам количестве. Точно
также выбираем следующий товар. После этого высвечивается в меню «Выбранный
товар» сумма выбранного товара. Кнопкой ОК нажимаем сохранение. Выбранный товар
переносится в табличную часть.
Далее
нужно рассмотреть печатные формы документов, нажав кнопку выбора печатной формы
«М-2, в программе предложены три печатные формы: первая печатная форма «М-2» —
это унифицированная форма доверенности с отрывным корешком. Вторая печатная
форма «М-2а» доверенность без корешка, третья произвольная печатная форма
упрощенной доверенности. Крестиком вверху закрываем ее. Кнопкой «Ок» проводим
документ. Высвечивается меню «Время документа» — Кнопкой «Ок» закрываем это
меню. Программа спрашивает провести этот документ – мы соглашаемся.
Доверенность
не проводится в программе, потому что используется только печатная форма.
Формирование
поступления товара. Документ поступление ТМЦ
мы можем оформить на основании заказа поставщику. Для этого необходимо встать в
Общем журнале документов на документ «Заказ поставщику» курсором. Далее меню
«Действия» — «Вести на основании», мы видим окно «Выбор вида документа» —
выбираем «Поступление ТМЦ». Все реквизиты документа оформляются автоматически.
Проверяем автоматическое заполнение табличной части. Заполняем только номер
накладной и проставляем дату по документу.
С
помощью кнопки «Подбор» мы можем что-нибудь добавить, при помощи кнопки
«Удалить» – что-нибудь удалить, также кол-во товара можно менять.
Кнопкой
«Ок» помещаем документ в конец рабочего дня, проводим документ.
Регистрация
счет — фактуры полученный. Счет-фактура выполняется
на основании документа «Поступление ТМЦ». Для этого в меню «Документы» — «Общий
журнал документов» встаем курсором на нужный документ «Поступление ТМЦ». Меню
«Действия» — «Вести на основании», мы видим окно «Выбор вида документа» —
выбираем «Счет-фактура полученный». Все реквизиты документа оформляются
автоматически. Заполняется только № и дата счет-фактуры полученной.
Кнопкой
«Ок» помещаем документ в конец рабочего дня, проводим документ.
Формирование
заявки покупателя. Оформим через меню «Документы» —
«Покупатели» — «Заявка покупателя». Открывается окно «Выбор вида операции»,
выбираем «Заявку на склад». Документ выписывается в том случае, если товар
необходимо зарезервировать на складе определенным покупателем.
На
закладке «Шапка» в окне «Фирма» выбираем нашу организацию, в окне «Склад»
выбираем нужный нам склад, расчетный счет встает автоматически. Далее в окне
«Контрагент» выбираем нужного нам контрагента, который заказал нам товар,
договор встает автоматически. В окне «Отгрузка с» проставляем нужную нам дату
отгрузки. В окне «Оплата до» проставляем дату, до которой нам покупатель должен
оплатить за товар. Высвечивается долг покупателя фирме. Выбираем проект – свою
фамилию.
На
закладке «Табличная часть» кнопкой «Подбор» выбираем через справочник
«Номенклатура» нужный нам товар. Для удобства в программе предназначено окно
«Остатки и цена в колонке», если в этом окне проставим галочку, то в мы увидим
остатки на складе.
Далее
выбираем нужный нам товар, встаем на нужный товар в номенклатуре, высвечивается
маленькое окно, где мы проставляем нужное нам количество товара. Высвечивается
в окне «Выбранный товар» выбранный нами товар в нужном нам количестве. Точно
также выбираем следующий товар. После этого высвечивается в меню «Выбранный товар»
сумма выбранного товара. Кнопкой ОК нажимаем сохранение. Выбранный товар
переносится в табличную часть. Здесь мы видим, что цены проставляются
автоматически мелкооптовые, потому что этому покупателю на закладке «договор
взаиморасчетов» мы проставили «тип цен мелкооптовые».
Далее
нужно рассмотреть печатные формы документов, нажав кнопку «Печать», в программе
предложены две печатные формы: первая печатная форма «Заявка на склад», которая
отправляется на наш склад. Вторая печатная форма «Счет», которая выставляется
покупателю. Крестиком вверху закрываем ее. Кнопкой «Ок» проводим документ.
Высвечивается меню «Время документа» — Кнопкой «Ок» закрываем это меню.
Программа спрашивает провести этот документ – мы соглашаемся.
Реализация
ТМЦ. Документ реализация ТМЦ мы можем оформить
на основании заявки на склад. Меню «Действия» — «Вести на основании», мы видим
окно «Выбор вида документа» — выбираем «Реализация». Все реквизиты документа
оформляются автоматически. Проверяем автоматическое заполнение табличной части.
С
помощью кнопки «Подбор» мы можем что-нибудь добавить, при помощи кнопки
«Удалить» – что-нибудь удалить, также кол-во товара можно менять.
Рассмотрим
печатную форму документа, нажав кнопку «Торг-12», унифицированная форма
накладной перед вашими глазами, эту форма необходима при реализации товара
покупателю. Кнопкой «Ок» помещаем документ в конец рабочего дня, проводим
документ.
Регистрация
счет — фактуры выданной. Счет-фактура выполняется
на основании документа «Реализация ТМЦ». Для этого в меню «Документы» — «Общий
журнал документов» встаем курсором на нужный документ «Реализация ТМЦ». Меню
«Действия» — «Вести на основании», мы видим окно «Выбор вида документа» —
выбираем «Счет-фактура выданный». Все реквизиты документа оформляются
автоматически. Заполняется только № и дата документа.
Рассмотрим
печатную форму документа, нажав кнопку «Печать», унифицированная форма счет —
фактуры перед вашими глазами, эту форма необходима при реализации товара
покупателю. Кнопкой «Ок» помещаем документ в конец рабочего дня, проводим
документ.
Строка
выписки банка Приход. Оформим этот документ на
основании документа «Реализация ТМЦ». Для этого в меню «Документы» — «Общий
журнал документов» встаем курсором на нужный документ «Реализация ТМЦ». Меню
«Действия» — «Вести на основании», мы видим окно «Выбор вида документа» —
выбираем «Строка выписки банка». Все реквизиты документа оформляются
автоматически. Заполняется только окно «Движение денежных средств» кнопкой
«Выбора документа» выбираем «Поступление от покупателей».
Кнопкой
«Ок» помещаем документ в конец рабочего дня, проводим документ.
Оформление
документа «Возврат от покупателя». Если документа
«Реализации ТМЦ» нет, то можно оформить этот документ в меню «Документы» —
«Общий журнал документов» кнопкой «Новая строка».
Если
документ «Реализация ТМЦ» найден, то нужно встать курсором на него в журнале
общих документов и через Меню «Действия» — «Вести на основании», мы видим окно
«Выбор вида документа» — выбираем «Возврат от покупателя».
Закладка
«Шапка» оформляется автоматически.
В
закладке «ТМЦ и услуги» редактируем автоматически заполненные возвращенные
товары: меняется в поле «Количество», а товары, которые покупатель не вернул
кнопкой «Удалить» удаляем.
Рассмотрим
печатную форму документа, нажав кнопку «Печать», унифицированная форма счет —
фактуры перед вашими глазами, эту форма необходима при реализации товара
покупателю. Кнопкой «Ок» помещаем документ в конец рабочего дня, проводим
документ.
Оформление
документа «Быстрая продажа». Этот документ необходим
для быстрой продажи товаров оптом за наличный расчет.
Меню
«Документы» — «Быстрая Продажа». В закладке «Шапка» выбираем в окне «Фирма»
нашу фирму, в окне «Склад» — склад, с которого продаем товар.
В
окне «Покупатель» выбираем покупателя кнопкой «Выбора», договор проставляется
автоматически.
В
закладке «Табличная часть» кнопкой «Подбор» выбираем через справочник
«Номенклатура» нужный нам товар. Для удобства в программе предназначено окно
«Остатки и цена в колонке», если в этом окне проставим галочку, то в мы увидим
остатки на складе.
Далее
выбираем нужный нам товар, встаем на нужный товар в номенклатуре, высвечивается
маленькое окно, где мы проставляем нужное нам количество товара. Высвечивается
в окне «Выбранный товар» выбранный нами товар в нужном нам количестве. Точно
также выбираем следующий товар. После этого высвечивается в меню «Выбранный
товар» сумма выбранного товара. Кнопкой ОК нажимаем сохранение. Выбранный товар
переносится в табличную часть. Здесь мы видим, что цены проставляются
автоматически мелкооптовые, потому что этому покупателю на закладке «договор
взаиморасчетов» мы проставили «тип цен мелкооптовые».
В
закладке «Настройка» указываются виды выписываемых документов, проставляя
галочкой нужные документы и в окне «Печать экземпляров» нужное количество
печатных форм:
«Заявка»
1 экземпляр;
«Приходный
кассовый ордер» 1 экземпляр;
«Реализация»
2 экземпляра;
«Счет-фактура»
2 экземпляра.
В
окне «Способ печати» поставим галочку в поле «С предварительным просмотром».
Нажимаем
кнопку «Выполнить», программа показывает нам печатные формы документов и
спрашивает «Оформить следующую операцию?». Отвечаем нет и на экран выводятся
все печатные формы, указанные в закладке «Настройка». Закрываем формы крестиком
вверху окна.
Кнопкой
«Ок» проводим документ. Высвечивается меню «Время документа» — Кнопкой «Ок»
закрываем это меню. Программа спрашивает провести этот документ – мы
соглашаемся.
Операцией
«Быстрая продажа» оформляется сразу несколько документов, их всегда можно найти
по «Комментарию» внизу общего журнала документов отраженным синим светом
«Оформлен операцией «Быстрая продажа».
Оформление
продажи в розницу физическому лицу. Меню «Документы» —
«Покупатели» — «Реализация (розница)».
На
закладке «Шапка» в окне «Фирма» выбираем нашу организацию, в окне «Розничный склад»
выбираем нужный нам склад, В окне «Контрагенты» заносим новое значение в папку
«Покупатели»: в окне «Вид контрагента» выбирая «Физическое лицо», попадаем в
справочник «Физические лица». Здесь создаем группу «Сторонние» куда кнопкой
«Новая строка» заносим «Физическое лицо», на закладке «договор взаиморасчетов»
мы проставим «тип цен розничные». Далее выбираем покупателя «Физическое лицо».
С
помощью кнопки «Операция» выбираем «Прочая розничная реализация»
В
окне «Склад» выбираем нам «Розничный склад».
На
закладке «Табличная часть» кнопкой «Подбор» выбираем через справочник
«Номенклатура» нужный нам товар. Для удобства в программе предназначено окно
«Остатки и цена в колонке», если в этом окне проставим галочку, то в мы увидим
остатки на складе.
Далее
выбираем нужный нам товар, встаем на нужный товар в номенклатуре, высвечивается
маленькое окно, где мы проставляем нужное нам количество товара. Высвечивается
в окне «Выбранный товар» выбранный нами товар в нужном нам количестве. Точно
также выбираем следующий товар. После этого высвечивается в меню «Выбранный
товар» сумма выбранного товара. Кнопкой ОК нажимаем сохранение. Выбранный товар
переносится в табличную часть. Здесь мы видим, что цены проставляются
автоматически розничные, потому что этому покупателю на закладке «договор
взаиморасчетов» мы проставили «тип цен розничные».
Кнопкой
«Ок» проводим документ. Высвечивается меню «Время документа» — Кнопкой «Ок»
закрываем это меню. Программа спрашивает провести этот документ – мы
соглашаемся.
Приходный
кассовый ордер. Оформим этот документ на основании
документа «Реализация ТМЦ». Для этого в меню «Документы» — «Общий журнал
документов» встаем курсором на нужный документ «Реализация ТМЦ». Меню
«Действия» — «Вести на основании», мы видим окно «Выбор вида документа» —
выбираем «Приходный кассовый ордер».
Все
реквизиты документа оформляются автоматически. В окне «Касса» необходимо
выбрать «Кассу магазина».
В окне «Движение денежных средств» кнопкой «Выбора документа» выбираем
«Поступление от покупателей».
Кнопкой
«Ок» помещаем документ в конец рабочего дня, проводим документ.
Перемещение
товара. Меню «Документы» — «Склады» — «Перемещение
ТМЦ». На закладке «Шапка» в окне «Фирма» выбираем нашу организацию, в окне
«Склад» выбираем нужный нам склад,
На
закладке «Табличная часть» кнопкой «Подбор» выбираем через справочник
«Номенклатура» нужный нам товар. Для удобства в программе предназначено окно
«Остатки и цена в колонке», если в этом окне проставим галочку, то в мы увидим
остатки на складе.
Далее
выбираем нужный нам товар, встаем на нужный товар в номенклатуре, высвечивается
маленькое окно, где мы проставляем нужное нам количество товара. Высвечивается
в окне «Выбранный товар» выбранный нами товар в нужном нам количестве. Точно
также выбираем следующий товар. После этого высвечивается в меню «Выбранный
товар» сумма выбранного товара. Кнопкой ОК нажимаем сохранение. Выбранный товар
переносится в табличную часть. Здесь мы видим, что цены проставляются
автоматически мелкооптовые, потому что этому покупателю на закладке «договор
взаиморасчетов» мы проставили «тип цен мелкооптовые».
Далее
нужно рассмотреть печатную форму «Торг-13» документа, нажав кнопку «Торг-13»,
крестиком вверху закрываем ее. Кнопкой «Ок» проводим документ. Высвечивается
меню «Время документа» — Кнопкой «Ок» закрываем это меню. Программа спрашивает
провести этот документ – мы соглашаемся
Строка
авансового отчета. Меню «Документы» — «Подотчетники» —
«Строка авансового отчета (прочее)». Высвечивается Документ «Строка авансового
отчета (прочее)». На закладке «Шапка» заполняем окно «По документу» здесь
указывается на основании какого документа вводится строка авансового отчета
(например квитанция к приходному ордеру № и т.д.).
В
окне «Фирма» выбираем нашу организацию, в окне «Физическое лицо» выбираем
подотчетное лицо.
В
окне «Комментарии» — произвольная информация
На
закладке «Табличная часть» заполняем в таблице столбец «Содержание услуги»
(например копировальные работы). Чуть ниже прописываем количество услуг и цена
за услуги, далее указывается сумма. В графе НДС выбираем нужный нам НДС.
Кнопкой
«Ок» проводим документ. Высвечивается меню «Время документа» — Кнопкой «Ок»
закрываем это меню. Программа спрашивает провести этот документ – мы
соглашаемся.
Оформление
документа «Авансовый отчет». Меню «Документы» —
«Подотчетники» — «Аваносвый отчет». Высвечивается Документ «Авансовый отчет».
Заполняем в окне «Физическое лицо» выбираем подотчетное лицо. Авансовый отчет
при нажатии кнопкой «Заполнить» заполняется автоматически, сразу попадают
необходимые документы: ввод остатков по подотчетникам, расходный кассовый
ордер, строка авансового отчета.
Рассмотрим
печатную форму авансового отчета при нажатии кнопки «Печать», появляется
унифицированная форма авансового отчета.
Кнопкой
«Ок» проводим документ. Высвечивается меню «Время документа» — Кнопкой «Ок»
закрываем это меню. Программа спрашивает провести этот документ – мы
соглашаемся.
Формирование
ведомостей
Формирование
ведомости по контрагентам. Меню «Отчеты» —
«Ведомость по контрагентам». В окне «Период» проставляется период, за который
мы хотим создать отчет. Далее в меню «Показывать итоги» выбираем галочкой «В
валюте бухгалтерского учета».
С
последующими окнами меню «Фирма», «Контрагент», «Договор», выбираем все
кнопочкой «Крестик».
В
окне «Вид отчета» выбираем «Общие взаиморасчеты», в окне «Долги» — «Все»
В
окне «Детализация отчета» отметим галочкой данные «Контрагенты» Нажимаем кнопку
«Ок» и видим ведомость по расчетам с контрагентами, которая нам необходима.
Если
мы просматривая эту ведомость обнаруживаем неправильно занесенную в столбце
«Увеличение долга» или «Уменьшение долга» цифру, можно ее заменить дважды встав
на нее, мы попадаем сразу в документ, который сформировал данную цифру
(например, приходный кассовый ордер). Теперь необходимо изменить нужную сумму.
Кнопкой обновить вверху ведомости по контрагентам обновляем ведомость и видим
занесенные изменения.
Формирование
отчета «Заявки покупателей». Далее рассмотрим в меню
«Отчеты» — «Заявки покупателей». Высвечивается окно «На дату» — проставляем
дату, на которую необходимо сформировать отчет. Далее в меню «Показывать
количество» выбираем галочкой «В базовых единицах».
С
последующими окнами меню «Фирма», «Покупатель», «Договор», «ТМЦ/группа», «Вид
заявок» выбираем все кнопочкой «Крестик». В окне «Детализация отчета» отметим
галочкой данные «Договор покупателя», «Заявка», «Номенклатура». Нажимаем кнопку
«Ок» и видим занесенный нами товар, заказанный данным покупателем. Далее видим
в колонке «Резерв» — что товар зарезервирован и в последующем на складе будут
показывается уже суммы без этого товара. Крестиком вверху отчет закрываем.
Формирование
отчета «Отчет по резервам». Меню «Отчеты» — «Резервы
ТМЦ». Высвечивается окно «На дату» — проставляем дату, на которую необходимо
сформировать отчет. Далее в меню «Показывать количество» выбираем галочкой «В
базовых единицах».
С
последующими окнами меню «Фирма», «Покупатель», «Договор», «ТМЦ/группа», «Вид
заявок» выбираем все кнопочкой «Крестик». В окне «Детализация отчета» отметим
галочкой данные «Склад», «Документы движения», «Номенклатура». Нажимаем кнопку
«Ок» и видим что на складе, документом «Заявка» был зарезервирован товар, а после
оформления документа «Реализация». конечный резерв равен нулю. Крестиком
закрываем этот отчет.
Формирование
отчета «Оплата заявок». Меню «Отчеты» — «Оплата
заявок». Высвечивается окно «Период» — проставляем период, за который
необходимо сформировать отчет.
С
последующими окнами меню «Фирма», «Покупатель», «Договор» выбираем все
кнопочкой «Крестик».
В
поле «Вид заявок» выбираем «Все».
В
окне «Детализация отчета» отметим галочкой данные «Фирма», «Покупатель»,
«Договор», «Заявка», «Кредитный документ».
В
окне «Состояние оплаты» отметим галочкой данные «Неоплаченные», «Оплаченные
полностью», «Частично оплаченные».
В
окне «Состояние отгрузки» отметим галочкой данные «Неоплаченные», «Оплаченные
полностью», «Частично оплаченные».
В
окне «Только просроченные» — галочку не ставим.
В
окне «Только поступившие за период отчета» — галочку не ставим.
Нажимаем
кнопку «Ок» и видим срок оплаты, сумму отгруженных товаров и сумму заказанных
товаров. Крестиком закрываем этот отчет.
Формирование
отчета «Ведомость по подотчетникам». Меню «Отчеты» —
«Ведомость по подотчетникам». Высвечивается окно «Период» — проставляем период,
за который необходимо сформировать отчет.
С
последующими окнами меню «Фирма», «Физическое лицо» выбираем все кнопочкой
«Крестик».
В
поле «Показать итоги» выбираем «В валюте бухгалтерского учета».
В
окне «Детализация отчета» отметим галочкой данные «Валюта», «Физическое лицо».
Галочку
в окне «Детализация по операциям не проставляем». Нажав кнопку «Сформировать»
появляется «Ведомость по подотчетным лицам», где мы видим всю занесенную
информацию. Крестиком закрываем этот отчет.
Формирование
ведомости по кассе. Меню «Отчеты» —
«Ведомость по кассе». В окне «Период» проставляется период, за который мы хотим
создать отчет. Далее в меню «Показывать итоги» выбираем галочкой «В валюте
бухгалтерского учета».
С
последующими окнами меню «Фирма», «Касса», «Валюта», выбираем все кнопочкой
«Крестик».
В
окне «Показывать итоги» выбираем «В валюте бухгалтерского учета».
В
окне «Детализация отчета» отметим галочкой данные «Касса», «Валюта остатка».
Галочку в окне «Детализация по операциям» не проставим. Нажимаем кнопку «Ок» и
видим ведомость по кассе, которая нам необходима.
Инвентаризация
Инвентаризация
по складу. Проведем инвентаризацию по складу. Пункт
меню «Документы» — «Склады» — «Инвентаризация по складу». Высвечивается
документ «Инвентаризация по складу».
На
закладке «Шапка» в окне «Фирма» выбираем нашу организацию, в окне «Склад»
выбираем нужный нам склад.
На
закладке «Табличная часть» кнопкой «Заполнить» заполняется автоматически.
Кнопка
«Подбор» заполняется в том случае, если реально товар на складе есть, а в
программе его нет. Количественный учет ведется по данным бухгалтерского учета,
эти данные программа не дает изменять.
Количественный
учет фактический заполняем после пересчета товара, здесь данные можно изменять.
Если мы что-то меняем, то в столбце «Откл.» программа автоматически
просчитывает отклонении. При излишках программа выдает положительное значение,
при недостачах – значение со знаком «минус» красным цветом.
Далее
нужно рассмотреть печатные формы документа, нажав кнопку «Сверка».
Предусмотрено три вида печатной формы:
—
«Печатная форма сверки наличия»,
—
«Печатная форма инвентаризационной описи «ИНВ-3»,
—
«Печатная форма сличительной ведомости ИНВ-19»
Кнопкой
«Ок» сохраняем документ. Документ в программе не проводится.
Оформление
документа по результатам инвентаризации «Оприходование ТМЦ» и «Списание ТМЦ». Оформим
этот документ на основании документа «Инвентаризация». Для этого в меню
«Документы» — «Общий журнал документов» встаем курсором на нужный документ «Инвентаризация».
Меню «Действия» — «Вести на основании», мы видим окно «Выбор вида документа» —
выбираем «Оприходование ТМЦ» или «Списание ТМЦ».
Все
реквизиты документа оформляются автоматически.
Рассмотрим
печатные формы «Акт о списании товаров», «Печатная форма Торг-16», «Печатная
форма М-11» при нажатии кнопки «М-11».
Кнопкой
«Ок» проводим документ. Высвечивается меню «Время документа» — Кнопкой «Ок»
закрываем это меню. Программа спрашивает провести этот документ – мы
соглашаемся.
Your Donation Will Be Matched 1-to-1! Can You Chip In?
Dear Patron: Please don’t scroll past this. The Internet Archive is a nonprofit fighting for universal access to quality information. We build and maintain all our own systems, but we don’t charge for access, sell user information, or run ads. Instead, we’re powered by online donations averaging about $14. We’d be deeply grateful if you’d join the one in a thousand users that support us financially.
Right now, we have a matching gift campaign that will double the impact of every donation. We understand that not everyone can donate right now, but if you can afford to contribute this Monday, we promise it will be put to good use. Our resources are crucial for knowledge lovers everywhere—so if you find all these bits and bytes useful, please pitch in.
Your Donation Will Be Matched! Can You Chip In?
Dear Patron: Please don’t scroll past this. Right now we have a matching gift campaign that will double the impact of every donation. We understand that not everyone can give right now, but if you can afford to contribute this Monday, we promise it will be put to good use. If you find all these bits and bytes useful, please pitch in.
Содержание
1. Запуск программы
2. Оприходование Товара через документ оприходование ТМЦ
2.1 Оприходование товара через Документ Поступление в розницу.
3. Продажа товара покупателю
4 Продажа в кредит
5 Закрытие смены и подсчет выручки за день
6 Формирование отчета по выручке за период времени
7 Формируем расходный документ (отдаем выручку хозяевам)
8 Инвентаризация товара
———————————————————-
Небольшое отступление от статьи. Если вы только планируете ставить торговую программу и для себя (1 пользователь кассир и администратор, на 1 компьютер)- наша рекомендация поставить полностью бесплатную версия ИНФО ПРЕДПРИЯТИЕ «Торговый склад Free» — он обновляется нет заморочек с подключением торгового оборудования, в дальнейшем там есть переход с бесплатной версии (проверяет по вбитому ИНН в программе,после 1 года ), на платную со скидкой в 50%.
Сылки на него!
Инфо Предприятие Торговый Склад Настройка фирмы и склада при первом запуске
Форум
———————————————————————
Маленькая хитрость
» Если у вас будут продажи только в РОЗНИЦУ , рекомендуем в настройках сделать еще один склад с пометкой РОЗНИЧНЫЙ СКЛАД. Тем самым в документах поступления, оприходования, появится столбец розничной наценки, что упростит нам с жизнь с контролем розничной наценки (в инструкции как раз описан такой режим работы с розничным складом). Включить/ добавить склад надо через Справочники — Структура компании -Склады, Добавить склад — Поставить галочку Розничный склад. «
1. Запуск программы.
Запуск программы осуществляем через ПУСК- Программы -1СПредприятие -1С Предприятие(Монопольно). Или путем нажатия мышкой на значке .
Выскакивает окно где:
1-выбирается режим «предприятие»
2- Стоит галочка монопольно
3-Указана наша база «Блеск»
4-Вписан путь к базе данных
Все это остается по умолчанию, нам только надо нажать на кнопку 5 «ОК»
Выскакивает окно для выбора пользователей
В окне пользователь выбираем своего пользователя (администратор, продавец)
В окне пароль забиваем свой пароль (никому не говорим ведь от нашего имени могут сделать КАКУ).
2. Оприходование Товара через документ оприходование ТМЦ
Для оприходования товара нам надо открыть его. Заходим Документы- Склады- Оприходование ТМЦ
Откроется пустой документ
Выбираем Склад – Основной склад И переходим в Табличную Часть
В табличной части документа

и выбираем тип цены РОЗНИЧНЫЕ
Потом ОК . имеем в документе
Теперь можно приступать к занесению товара. Делаем это путем нажатия на кнопку Подбор
Открывается окно
Расшифруем по порядку
1-в левой части отображается справочник товаров в виде дерева, если нажать на + возле номенклатура то откроется содержимое в виде дерева групп номенклатура, а с правойлевой(2) части содержимое и групп и карточек товара.
2-как уже говорилось в правой части отображается список карточек товара и их групп, причем сортировку можно производить как полным списком (8) так и по группам, тоже (8).
3-Программа может заносить товар по простому клику мыши, может спрашивать количество, или количество и цену. РЕКОМЕНДУЮ выбрать вариант Кол+Цену.
4-Остатки и цена в колонке, Если поставить там галочку то программа будет отображать нам в (2) столбцы количества имеющегося в наличии и его цену. РЕКОМЕНДУЮ галочку поставить.
5— Пользуемся пятым пунктом для удаления с подбора (7) одного товара аналог кнопки Del
6— Пользуемся для очистки всей отобранной позиций товара (7), как правило не используется
7— Окно выбранного нами товара и его количества с ценой (это еще не поступивший к нам товар а только предварительная чать)
8— Возможно самый главный. Это сортировка товара в виде дерева (по группам Одежда, Сувениры, итп) и в общем списке без группировки. Снимается и ставится эта сортировки путем нажатия мышкой по значку.
Итак здесь выбираем товар и заносим его количество стоимость. Если товара у нас еще нет, тогда создадим карточку. Для этого заходим в необходимую группу (например в одежду)

У нас открывается новая карточка.
В Наименование заносим название товара и желательно поподробнее. В артикул заносится артикул если есть. В наименование для печати название перенесется само. Проверяем единицу измерения – по умолчанию она у нас шт. Если есть штрих код то достаточно с помощью сканера-штрих-кода пройтись по товару.
Все теперь по кнопке ОК товар у нас будет создан и у нас автоматически откроется предыдущее окно подбора товара и в левой части товара появится товар только что созданный нами.
После того как мы в подборе занесли весь товар. Нажимаем кнопку ОК
У нас откроется окно оприходования с товаром выбранным нами
Теперь делаем следующее : Нажимаем на кнопку Записать потом Провести . Товар у нас поступил, но не произведена расценка – у товара нет цены, для этого нажимаем на кнопку Действия- Обновление цен в справочнике
И сразу переходим на вкладку Розничная цена
Видим окно
Выбираем Устанавливать цены на дату Документа
И Нажимаем на кнопку Обновить цены
Снизу программы выскакивает окошко
Означающее что наш товар уже с обновленными ценами (причем и старый товар который уже у нас был и новый)
Все эти документы можно проводить или кнопкой ОК или если ее нет то кнопкой Закрыть.
Товар оприходован
2.1. Оприходование товара через документ Поступление ТМЦ Купля продажа в Розницу.
Для начало хотим прояснить почему именно через документ поступления в розницу. Да так вам же будет проце в документе сразу отобразятся три колонки
1 Закупочная цена
2 Процент наценки
3 Розничная цена
Таким образом мы видим наглядно наш процент наценки и его, кстати, можно проставлять самим и розничная цена будет автоматически расчитываться в третий столбец, а можем сами указать розничную цену и тогда сам процент наценки будет расчитан. Что и не говори удобно. Для таких манипуляций правда надо настроить в справочнике склады выбрать наш склад и указать, что он у нас — Розничный.
Также в документе можно просле вноса товара, до указания наших конечных розничных ценн, Заполнить текущими Розничными ценами — делается для того, что весь ассортимент мы не можем помнить, у кого какая розничная цена на данный момент. Делаем так: действия — изменить спецфикацию — заполнить по типам цен — Розничные. В результате у нас в документ подставятся наши текущие продажные цены, которые нам надо только подкорректировать.
Далее попробуем разобраться попунктно.
Документы поставщики поступление в розницу купля продажа
Выбираем контрагента …
жмем на кнопку или ins (если нет нужного контрагента, если есть просто выбираем нужного)
наименование контрагента пишем нашего поставщика , так же в договоре взаиморасчетов ставим галочку не контролировать предоставление кредита. Наименование юр лица тоже пишем
Ок все выбираем его два раза щелкаем
Переходим в табличную часть
и по аналогии как в чекККМ заносим товар можно через подбор или кнопкой ins
Вот пример выше нажал на … обведено кружком
Выскакивает окно с выбором номенклатуры
Ищем наш товар если нет то можно прям тут создать обведено квадратом
В документе поступления видно столбцы цена поставки – пишем нашу закупочную цену
Розничная наценка – процентное соотношение закупочной цены к продажной
Розничная цена – наша цена продажи
На примере купили по 10 продаем по 30 наша выручка 200 % в количестве 10 шт
Жмем записать провести если спрашивает то текущее время ( идет привязка документов по времени сначала купили а потом продали и никак не иначе)
Еще бывает что товр у нас есть скажем по 12 рублей а мы уже купили по 15 рублей значит нам надо старый товар переоценить по 15 рублей для этого в документе поступления
Жмем действия обновление цен в справочнике
видим что в столбце закупочная у нас нет цены или она отличается от столбца в документие. Значит выбираем (обведено ) установить из документа базовую цену –Закупочную
Жмем на обновить цены
Далее нам надо сделать переоценку по продажным ценам
Переходим во вкладку розничная цена
и жмем на обновить цены
Все весь товар с отличной ценой будет переоценен на новую
закрыть
Все товар пришел на склад и переоценен можно делать продажи.
К сведению, если вносится начальный остаток — лучше вносить его не через документ оприходвание а документом поступления. Таким образом при формировании отчета выручки доход минус расход равно наша выручка мы увидим реальный доход с реальной наценокой, в случае с оприходованием товар взялся из «воздуха «по нулевой закупочной цене.
3.Продажа товара покупателю
Итак к нам пришел покупатель что делать?
Нажимаем на значек
Или заходим Документы-
Работа с ККК-
Чек ККМ
Открывается документ продажи Чек ККМ
Здесь точно также как и в оприходовании через кнопку подбор
Открывается окно подбора товара

И Запрашивать Кол+Цену – для того чтобы можно было внести сразу количественную величину товара. Хотя в этой графе Запрашивать можно поставить Ничего – тогда количество по умолчанию будет единица а цена выберется сама по умолчанию .
Выбор товара осуществляется путем нажатия на папку с плюсиком (зеленым квадратиком)
Когда товар выбран нажимаем кнопку ОК. Отобранный товар переносится в документ чек
Где у нас показан наш товар и его стоимость. Внизу в правом углу указана стоимость покупки.
Как только получили деньги нажимаем на кнопку ОК .
Все товар продан.
4. Продажа в кредит
Бывает что человек хочет купить товар а денег нет небеда есть возможность продажи в кредит, для этого нам нужно знать как его зовут Фамилия Имя Отчество , номер телефона, и можно адрес жительства (в дальнейшем будем его называть Контрагент-Покупатель).
Итак для продажи в кредит шелкаем на нужную кнопку
Или заходим в
Документы –
Покупатели-
Реализация (розница)
Откроется окно
Нам надо выбрать нашего клиента (контрагента)
Заходим в контрагенты нажатием на кнопку …
Открывается справочник контрагентов
Далше нажимаем на + напротив Покупатели
Если у нас нет желаемого покупателя то заносим нового покупателя нажатием на заначек левый верхний или кнопкой insert
Откроется окно
Вводим Наименование контрагента
И телефон
Дальше нам надо
Перейти на вкладку Договор взаиморасчетов, чтобы контролировать или не контролировать до какой даты продается товар в долг.
Можем выбрать
Срок кредита дней
Вписывается чило на сколько дней даем в долг.
Сумма кредита
На какую сумму ему можно продавать в долг
И наконец если поставить галочку Неконтролировать то товар будет отпускаться в долг без всяких ограничений РЕКОМЕНДУЮ ставить только ее
Все нажимаем Записать и ОК
Теперь у нас в списке Покупателей появился Иванов Иван , выбираем его двойным щелчком мыши.
Переходим в табличную часть
Нажимаем подбор и продаем по аналогии как в документе Чек ККМ
Открывается окно подбора товара

И Запрашивать Кол+Цену – для того чтобы можно было внести сразу количественную величину товара. Хотя в этой графе Запрашивать можно поставить Ничего – тогда количество по умолчанию будет единица а цена выберется сама по умолчанию .
Выбор товара осуществляется путем нажатия на папку с плюсиком (зеленым квадратиком)
Когда товар выбран нажимаем кнопку ОК. Отобранный товар переносится в документ чек
Где у нас показан наш товар и его стоимость. Внизу в правом углу указана стоимость покупки.
Как только получили деньги нажимаем на кнопку ОК .
Все товар продан в кредит
5 Закрытие смены и подсчет выручки за день
Каждый день нам необходимо посчитать нашу выручку . Для этого в конце дня делаем
Нажимаем на заначек закрытие кассовой смены
Или
Документы-
Работа сККМ-
Закрытие кассовой смены
У нас откроется окно закрытия кассовой смены,
если мы делаем как положено закрытие кассовой смены ежедневно и не забываем про нее то нам надо всего лишь нажать на кнопку Сформировать
если мы забыли по какой-то причине закрыть днем днями раньше то в календаре выбираем нужную нам дату и сформировать.
У нас откроется окно сформированное нашими продажами.
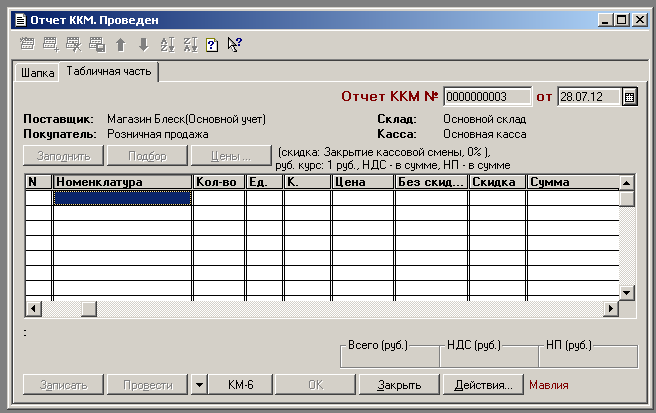
Все документы
Чек ККМ введенные в течение дня удаляются , это нестрашно все продажи за день у нас теперь в документе Отчет ККМ.
Выручка у нас посчитана и показана под надписью Всего (руб) внизу справа.
Если нажать кнопку F8 на клавиатуре , или на кнопку между провести и ок (печать) то можно распечатать этот документ
Все нажимаем на кнопку ОК Смена закрыта.
6. Формирование отчета по выручке за период времени
Когда делаем пересмену или нам просто надо просмотреть и распечатать нашу выручку по дням то делаем следующее.
Нажимаем на значок с конвертом. или
заходим в отчеты- Ведомость по кассе.
У на с откроется окно вида
В период выбираем интервал дат
С такойто-даты
По такую то дату
Если мы хотим за этот промежуток дат видеть документы продаж то ставим галочку –Документы движения
И на кнопку сформировать
На выскочившее окно
Нажимаем кнопку нет

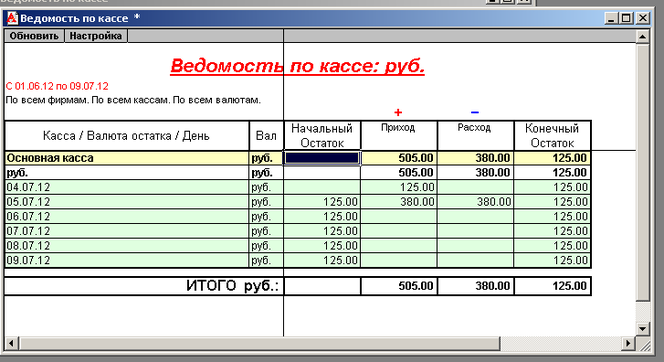
в третьем остаток денег на начала дня
в четвертом расход (отображается в основном товар который нам вернули)
в последнем столбце наш конечный остаток денег на конец дня
можно нажать на иконку принтера и распечатать наш отчет ведомости по кассе.
Если мы хотим посмотреть с документами продажи за этот период то ставим галочку напротив Документы движения, и убираем галочку с пункта касса
Получим отчет типа

7. Формируем расходный документ (отдаем выручку Начальству)
Бывает что деньги надо отдавать ну там на продукты на зарплату отдать выручку хозяивам для этого нам надо 
Делаем следующее
Заходим в Документы- Касса- Расходный Кассовый ордер
Откроется окно
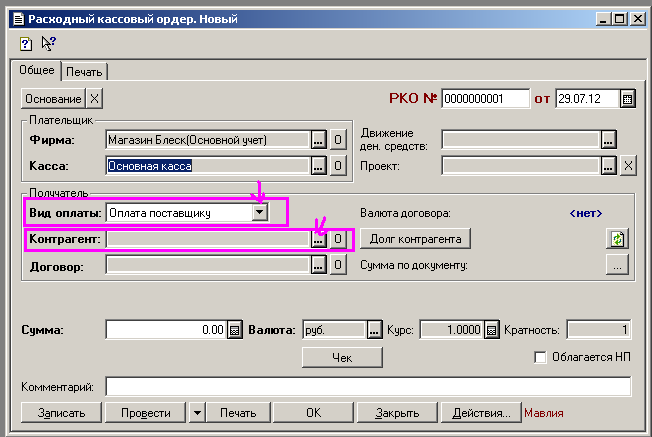
Дальше нам надо выбрать на кого списать деньги
Значит нажимаем на кнопку …
и выбираем Ф_____а
В итоге получим окно в которое надо вписать изымаемую сумму с кассы
В комментарии запишем для себя на что отдали деньги
Все делаем Записать
Провести
Можно распечатать нажимаем на кнопку печать
И ОК
Аналогично можно выдать зарплату
Все расходник готов деньги минусованы с кассы.
P.S. Жалко только что 1с семерку уже не продают, и с большой вероятностью вы начинаете работать в программе без ЛИЦЕНЗИИ потом все равно рано или поздно не сможите ее официально лицинзировать и работать, прийдется переходить на другой продукт и учиться заново. Учтите что за такое вас по «Головке» не погладят. Да и устарела она морально, 1с верии восемь не такая простая.
Если вы все-таки только начинаете работать посмотрите в сторону других продуктов. Например есть абсолютно бесплатная программа без ограничений ОПСУРТ — наша оценка на 4- у нее пока нет поддержки новых кассовых аппаратов.
Или если бизнес открываете для себя, работаете без наемных сотрудников (нет кассира которому не доверяете). Перейдите на программный продукт от ИнфоПредприятия, на программу Торговый Склад, она для 1 пользователя бесплатна, нет возможности настроить пароли, но она постоянно поддерживается и регулярно обновляется и дополняется. (Рекомендуем заглянуть к ним в гости).
Это может быть для вас интересно
Торговый Склад Настройка складов опт и розница
1Cv7 Предприятие Торговля и Склад. Как сделать время на чеках Текущее ?
1С 7.7 Загрузка данных в программу
Порядок сортировки для базы данных отличается от системного
Соглашение о конфиденциальности
и обработке персональных данных
1.Общие положения
1.1.Настоящее соглашение о конфиденциальности и обработке персональных данных (далее – Соглашение) принято свободно и своей волей, действует в отношении всей информации, которую ООО «Инсейлс Рус» и/или его аффилированные лица, включая все лица, входящие в одну группу с ООО «Инсейлс Рус» (в том числе ООО «ЕКАМ сервис»), могут получить о Пользователе во время использования им любого из сайтов, сервисов, служб, программ для ЭВМ, продуктов или услуг ООО «Инсейлс Рус» (далее – Сервисы) и в ходе исполнения ООО «Инсейлс Рус» любых соглашений и договоров с Пользователем. Согласие Пользователя с Соглашением, выраженное им в рамках отношений с одним из перечисленных лиц, распространяется на все остальные перечисленные лица.
1.2.Использование Сервисов означает согласие Пользователя с настоящим Соглашением и указанными в нем условиями; в случае несогласия с этими условиями Пользователь должен воздержаться от использования Сервисов.
1.3.Сторонами (далее – «Стороны) настоящего Соглашения являются:
«Инсейлс» – Общество с ограниченной ответственностью «Инсейлс Рус», ОГРН 1117746506514, ИНН 7714843760, КПП 771401001, зарегистрированное по адресу: 125319, г.Москва, ул.Академика Ильюшина, д.4, корп.1, офис 11 (далее — «Инсейлс»), с одной стороны, и
«Пользователь» –
либо физическое лицо, обладающее дееспособностью и признаваемое участником гражданских правоотношений в соответствии с законодательством Российской Федерации;
либо юридическое лицо, зарегистрированное в соответствии с законодательством государства, резидентом которого является такое лицо;
либо индивидуальный предприниматель, зарегистрированный в соответствии с законодательством государства, резидентом которого является такое лицо;
которое приняло условия настоящего Соглашения.
1.4.Для целей настоящего Соглашения Стороны определили, что конфиденциальная информация – это сведения любого характера (производственные, технические, экономические, организационные и другие), в том числе о результатах интеллектуальной деятельности, а также сведения о способах осуществления профессиональной деятельности (включая, но не ограничиваясь: информацию о продукции, работах и услугах; сведения о технологиях и научно-исследовательских работах; данные о технических системах и оборудовании, включая элементы программного обеспечения; деловые прогнозы и сведения о предполагаемых покупках; требования и спецификации конкретных партнеров и потенциальных партнеров; информацию, относящуюся к интеллектуальной собственности, а также планы и технологии, относящиеся ко всему перечисленному выше), сообщаемые одной стороной другой стороне в письменной и/или электронной форме, явно обозначенные Стороной как ее конфиденциальная информация.
1.5.Целью настоящего Соглашения является защита конфиденциальной информации, которой Стороны будут обмениваться в ходе переговоров, заключения договоров и исполнения обязательств, а равно любого иного взаимодействия (включая, но не ограничиваясь, консультирование, запрос и предоставление информации, и выполнение иных поручений).
2.Обязанности Сторон
2.1.Стороны соглашаются сохранять в тайне всю конфиденциальную информацию, полученную одной Стороной от другой Стороны при взаимодействии Сторон, не раскрывать, не разглашать, не обнародовать или иным способом не предоставлять такую информацию какой-либо третьей стороне без предварительного письменного разрешения другой Стороны, за исключением случаев, указанных в действующем законодательстве, когда предоставление такой информации является обязанностью Сторон.
2.2.Каждая из Сторон предпримет все необходимые меры для защиты конфиденциальной информации как минимум с применением тех же мер, которые Сторона применяет для защиты собственной конфиденциальной информации. Доступ к конфиденциальной информации предоставляется только тем сотрудникам каждой из Сторон, которым он обоснованно необходим для выполнения служебных обязанностей по исполнению настоящего Соглашения.
2.3.Обязательство по сохранению в тайне конфиденциальной информации действительно в пределах срока действия настоящего Соглашения, лицензионного договора на программы для ЭВМ от 01.12.2016г., договора присоединения к лицензионному договору на программы для ЭВМ, агентских и иных договоров и в течение пяти лет после прекращения их действия, если Сторонами отдельно не будет оговорено иное.
2.4.Не будут считаться нарушением настоящего Соглашения следующие случаи:
(а)если предоставленная информация стала общедоступной без нарушения обязательств одной из Сторон;
(б)если предоставленная информация стала известна Стороне в результате ее собственных исследований, систематических наблюдений или иной деятельности, осуществленной без использования конфиденциальной информации, полученной от другой Стороны;
(в)если предоставленная информация правомерно получена от третьей стороны без обязательства о сохранении ее в тайне до ее предоставления одной из Сторон;
(г)если информация предоставлена по письменному запросу органа государственной власти, иного государственного органа, или органа местного самоуправления в целях выполнения их функций и ее раскрытие этим органам обязательно для Стороны. При этом Сторона должна незамедлительно известить другую Сторону о поступившем запросе;
(д)если информация предоставлена третьему лицу с согласия той Стороны, информация о которой передается.
2.5.Инсейлс не проверяет достоверность информации, предоставляемой Пользователем, и не имеет возможности оценивать его дееспособность.
2.6.Информация, которую Пользователь предоставляет Инсейлс при регистрации в Сервисах, не является персональными данными, как они определены в Федеральном законе РФ №152-ФЗ от 27.07.2006г. «О персональных данных».
2.7.Инсейлс имеет право вносить изменения в настоящее Соглашение. При внесении изменений в актуальной редакции указывается дата последнего обновления. Новая редакция Соглашения вступает в силу с момента ее размещения, если иное не предусмотрено новой редакцией Соглашения.
2.8.Принимая данное Соглашение Пользователь осознает и соглашается с тем, что Инсейлс может отправлять Пользователю персонализированные сообщения и информацию (включая, но не ограничиваясь) для повышения качества Сервисов, для разработки новых продуктов, для создания и отправки Пользователю персональных предложений, для информирования Пользователя об изменениях в Тарифных планах и обновлениях, для направления Пользователю маркетинговых материалов по тематике Сервисов, для защиты Сервисов и Пользователей и в других целях.
Пользователь имеет право отказаться от получения вышеуказанной информации, сообщив об этом письменно на адрес электронной почты Инсейлс — contact@ekam.ru.
2.9.Принимая данное Соглашение, Пользователь осознает и соглашается с тем, что Сервисами Инсейлс для обеспечения работоспособности Сервисов в целом или их отдельных функций в частности могут использоваться файлы cookie, счетчики, иные технологии и Пользователь не имеет претензий к Инсейлс в связи с этим.
2.10.Пользователь осознает, что оборудование и программное обеспечение, используемые им для посещения сайтов в сети интернет могут обладать функцией запрещения операций с файлами cookie (для любых сайтов или для определенных сайтов), а также удаления ранее полученных файлов cookie.
Инсейлс вправе установить, что предоставление определенного Сервиса возможно лишь при условии, что прием и получение файлов cookie разрешены Пользователем.
2.11.Пользователь самостоятельно несет ответственность за безопасность выбранных им средств для доступа к учетной записи, а также самостоятельно обеспечивает их конфиденциальность. Пользователь самостоятельно несет ответственность за все действия (а также их последствия) в рамках или с использованием Сервисов под учетной записью Пользователя, включая случаи добровольной передачи Пользователем данных для доступа к учетной записи Пользователя третьим лицам на любых условиях (в том числе по договорам или соглашениям). При этом все действия в рамках или с использованием Сервисов под учетной записью Пользователя считаются произведенными самим Пользователем, за исключением случаев, когда Пользователь уведомил Инсейлс о несанкционированном доступе к Сервисам с использованием учетной записи Пользователя и/или о любом нарушении (подозрениях о нарушении) конфиденциальности своих средств доступа к учетной записи.
2.12.Пользователь обязан немедленно уведомить Инсейлс о любом случае несанкционированного (не разрешенного Пользователем) доступа к Сервисам с использованием учетной записи Пользователя и/или о любом нарушении (подозрениях о нарушении) конфиденциальности своих средств доступа к учетной записи. В целях безопасности, Пользователь обязан самостоятельно осуществлять безопасное завершение работы под своей учетной записью по окончании каждой сессии работы с Сервисами. Инсейлс не отвечает за возможную потерю или порчу данных, а также другие последствия любого характера, которые могут произойти из-за нарушения Пользователем положений этой части Соглашения.
3.Ответственность Сторон
3.1.Сторона, нарушившая предусмотренные Соглашением обязательства в отношении охраны конфиденциальной информации, переданной по Соглашению, обязана возместить по требованию пострадавшей Стороны реальный ущерб, причиненный таким нарушением условий Соглашения в соответствии с действующим законодательством Российской Федерации.
3.2.Возмещение ущерба не прекращают обязанности нарушившей Стороны по надлежащему исполнению обязательств по Соглашению.
4.Иные положения
4.1.Все уведомления, запросы, требования и иная корреспонденция в рамках настоящего Соглашения, в том числе включающие конфиденциальную информацию, должны оформляться в письменной форме и вручаться лично или через курьера, или направляться по электронной почте адресам, указанным в лицензионном договоре на программы для ЭВМ от 01.12.2016г., договоре присоединения к лицензионному договору на программы для ЭВМ и в настоящем Соглашении или другим адресам, которые могут быть в дальнейшем письменно указаны Стороной.
4.2.Если одно или несколько положений (условий) настоящего Соглашения являются либо становятся недействительными, то это не может служить причиной для прекращения действия других положений (условий).
4.3.К настоящему Соглашению и отношениям между Пользователем и Инсейлс, возникающим в связи с применением Соглашения, подлежит применению право Российской Федерации.
4.3.Все предложения или вопросы по поводу настоящего Соглашения Пользователь вправе направлять в Службу поддержки пользователей Инсейлс www.ekam.ru либо по почтовому адресу: 107078, г. Москва, ул. Новорязанская, 18, стр.11-12 БЦ «Stendhal» ООО «Инсейлс Рус».
Дата публикации: 01.12.2016г.
Полное наименование на русском языке:
Общество с ограниченной ответственностью «Инсейлс Рус»
Сокращенное наименование на русском языке:
ООО «Инсейлс Рус»
Наименование на английском языке:
InSales Rus Limited Liability Company (InSales Rus LLC)
Юридический адрес:
125319, г. Москва, ул. Академика Ильюшина, д. 4, корп.1, офис 11
Почтовый адрес:
107078, г. Москва, ул. Новорязанская, 18, стр.11-12, БЦ «Stendhal»
ИНН: 7714843760 КПП: 771401001
Банковские реквизиты:
Р/с 40702810600001004854
В ИНГ БАНК (ЕВРАЗИЯ) АО, г.Москва,
к/с 30101810500000000222, БИК 044525222
Электронная почта: contact@ekam.ru
Контактный телефон: +7(495)133-20-43
При ведении учета по наличию товаров и другой ценности на складах организации, можно не только понимать, что и когда закупать, но и планировать будущее производство. В программном обеспечении 1С можно получать достоверные данные о наличии тех или иных товаров, при правильном ведении учета и применяя разнообразные фильтры.
Параметры складов в программах 1С: УТ, КА и ERP
В случае, если у организации есть несколько складских помещений, как розничных, так и оптовых, нужно настраивать учет минимум с двух позиций. Для формирования нового подразделения на складе, необходимо:
- Открыть раздел «НСИ и администрирование»;
- Перейти в подраздел «НСИ»;
- Выбрать «Склады и магазины».
Здесь уже будет сформирован «Основной склад». Если требуется, можно отредактировать его, сменив наименование или разновидность.
Чтобы сделать новый склад в программном обеспечении, надо кликнуть на кнопку «Создать» и выбрать тип склада (оптовый или розничный). После этого отобразится окно со строками для заполнения.
Здесь требуется заполнить поля, не пропустив обязательные данные:
- Название складского помещения;
- Разновидность;
- Тип цен в нем;
- Ответственное лицо.
В примере объект с названием «Склад № 2», а в качестве вида выбрана розница.
Выходит, что теперь сформировано два склада. Первый был изначально (основной), а второй создан вручную.
Начальные остатки в 1С: Управление торговлей, Комплексная автоматизация, ERP Управление предприятием
Чтобы учет велся правильно, важно вводить остатки каждый год при его начале. Это можно сделать через раздел «НСИ и администрирование», где нужно выбрать «Начальное заполнение».
Появится страница, в которой нужно выбрать тип первичного документа для введения остатков. В данном случае это документ «Ввод остатков собственных товаров».
Обязательно надо вписать дату ввода показателей по остаткам — это всегда последний день предыдущего месяца.
Также необходимо вписать информацию в другие поля:
- Товары;
- Количество;
- Стоимость.
Чтобы посмотреть остатки того или иного товара в складском помещении, нужно использовать аналитические отчеты. Чтобы их открыть, необходимо выполнить следующие действия:
- Перейти в раздел «Склад и доставка»;
- Кликнуть на пункт «Остатки по складу».
- Выбрать отчет «Ведомость по товарам на складах».
Отобразится окно, в котором надо выбрать период для проверки остатков и кликнуть на кнопку «Сформировать». В получившемся отчете можно использовать фильтры, благодаря которым информация будет показываться по каждому складу. Данные отображены в виде удобной и понятной таблицы.
Поступления на склад в системе
Поступление услуг или товаров оформляется в документе «Приобретение товаров и услуг», который находится в разделе «Закупки». Когда документ будет сформирован, в нем будет отображена закладка «Склад».
Если навести указатель мышки на закладку «Склад», отобразится перечень подразделений, а в случае необходимости можно создать новое, кликнув на кнопку «Создать». Также здесь надо выбрать складское помещение для оприходования товара.
Процесс перемещения товаров между оптовым и розничным складами
Чаще всего процесс перемещения товаров в программном обеспечении применяется при отгрузке позиций из оптового склада в розничный. Это происходит при передаче товара из одного склада в другой в рамках одной сети розничных продаж.
Чтобы перемещать товары, нужно открыть раздел «Склад и доставка» и кликнуть на пункт «Внутренние документы (все)». После этого отобразится журнал регистрации перемещенных объектов, в котором нужно создать одноименный документ.
Здесь требуется ввести данные в пустые поля. Это делается следующим образом:
- Выбрать дату перемещения наименований;
- Выбрать склад-отправитель;
- Указать склад-получатель.
Вносить наименования можно вручную, просто выбирая позиции из перечня, либо автоматизировать процесс через функцию «Подобрать».
Для проводки документации используется команда «Записать и закрыть». Посмотреть остатки товара на складах можно через отчеты по складу «Ведомость товаров на складах».
Списание со складского помещения
В программном обеспечении процесс списания объектов со складского помещения сделан очень просто. Чтобы произвести списание материалов, отправив их на производство, нужно сформировать и провести документ «Внутреннее потребление. Списание на расходы». Он находится в разделе «Склад и доставка», которая в свою очередь расположена в разделе «Внутренне потребление (все).
Склад и доставка. Внутренние документы (все) в 1С
Отобразится окно, в котором надо выбрать складское помещение, с него будут списаны материалы, в дальнейшем отправленные на производство. При этом функция доступна еще до клика на надпись «Создать».
Если нажать на надпись «Создать», складское помещение будет выбрано автоматически.
Следует заполнить и остальные поля. Сначала надо внести данные в поле «Склад».
Далее надо ввести наименование номенклатуры для списания. Осталось лишь кликнуть на кнопку «Провести и закрыть».
Инвентаризация номенклатуры
Важно оформлять результаты проведенной инвентаризации в электронном виде, а не только создавать аналитические отчеты. И то, и другое, автоматизирует учет в складских помещениях.
В программном обеспечении есть 3 функции для этого:
- Оприходование.
- Инвентаризация.
- Списание.
Сначала нужно сформировать документацию «Пересчет товаров» для «Западного склада» оптового типа.
Нажать на документацию «Пересчет товаров» и вписать необходимые данные через пункт «Заполнить по отбору». Информация по остаткам отображается в формируемой документации автоматически.
Чтобы поправить данные по остаткам, нужно изменить информацию в пункте «По факту». Программа сама посчитает сумму отклонения.
Чтобы результаты уже завершенной инвентаризации отобразились в программном обеспечении, нужно провести документа «Списание товаров».
Списание товаров
Далее надо сделать аналитический отчет в выбранном подразделении, чтобы проверить остатки номенклатуры в складских помещениях после списания объекта.
После правильного выполнения всех этапов количество номенклатуры по объекту будет равно фактическому показателю.
Оприходование излишков
Нужно рассмотреть ситуацию в случае обнаружения излишка в количестве двух штук.
Как и в обратном случае, требуется сформировать документ «Оприходование излишков товаров» на основании документа «Пересчет товаров». После этого данные перенесутся в нужную документацию автоматически.