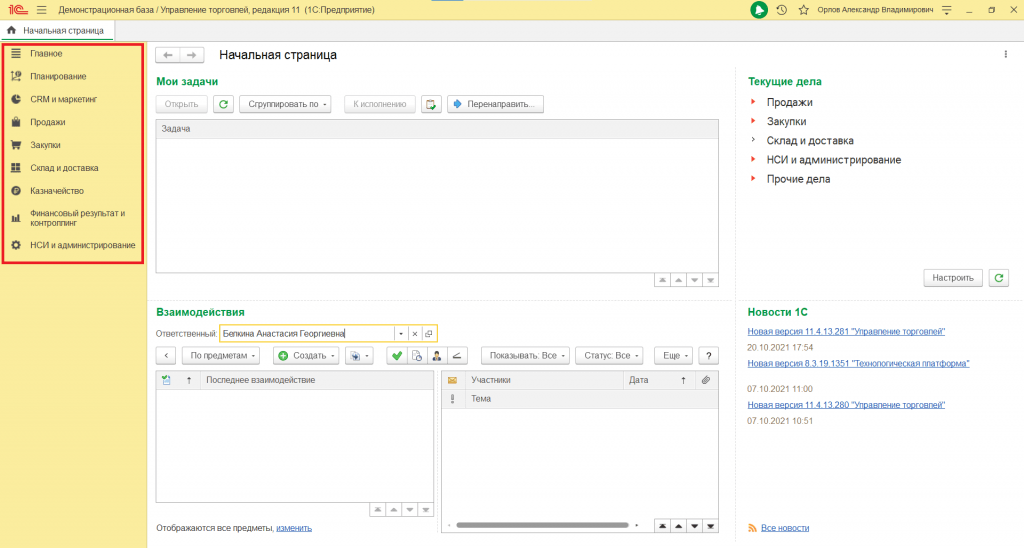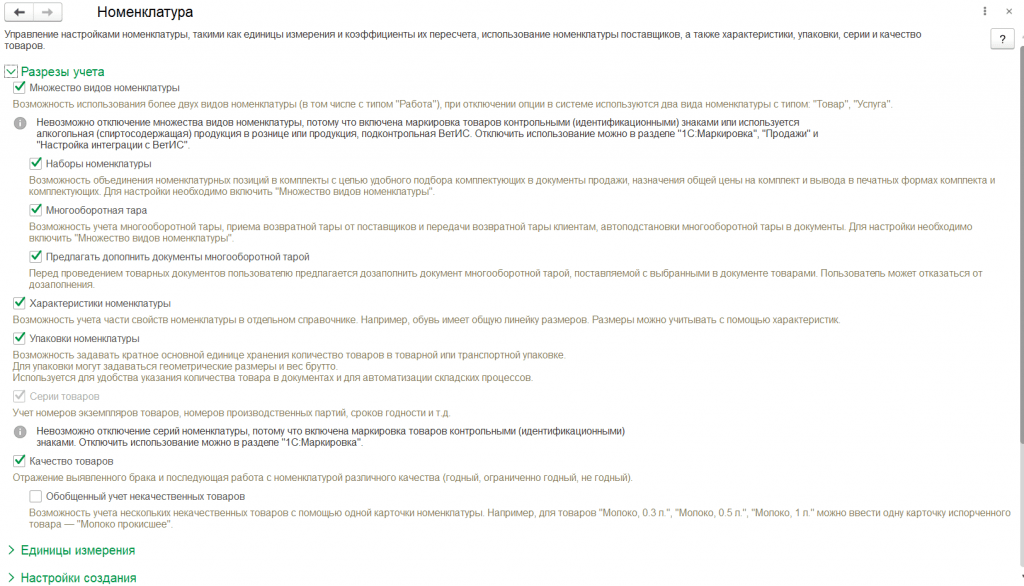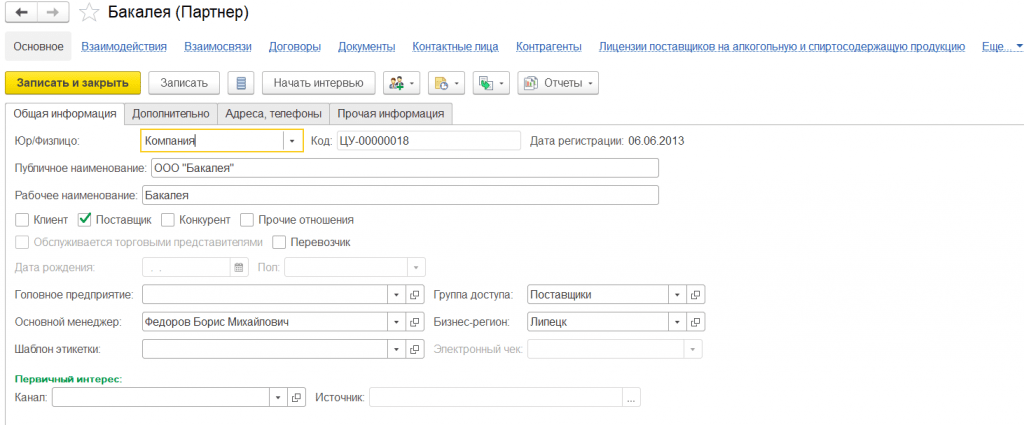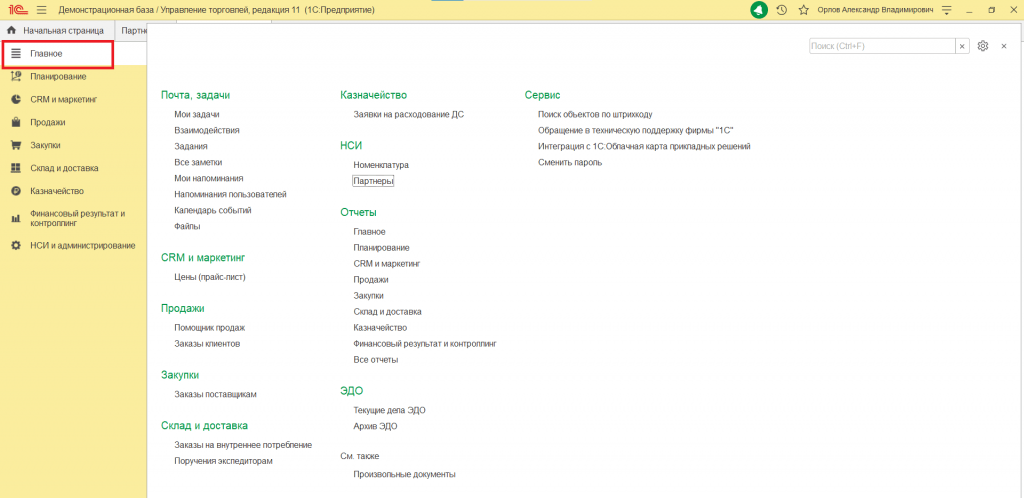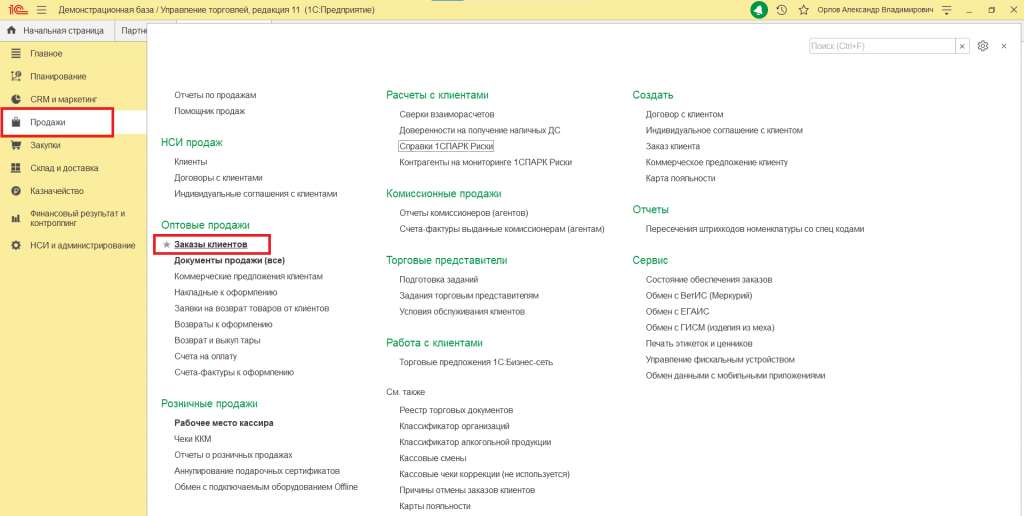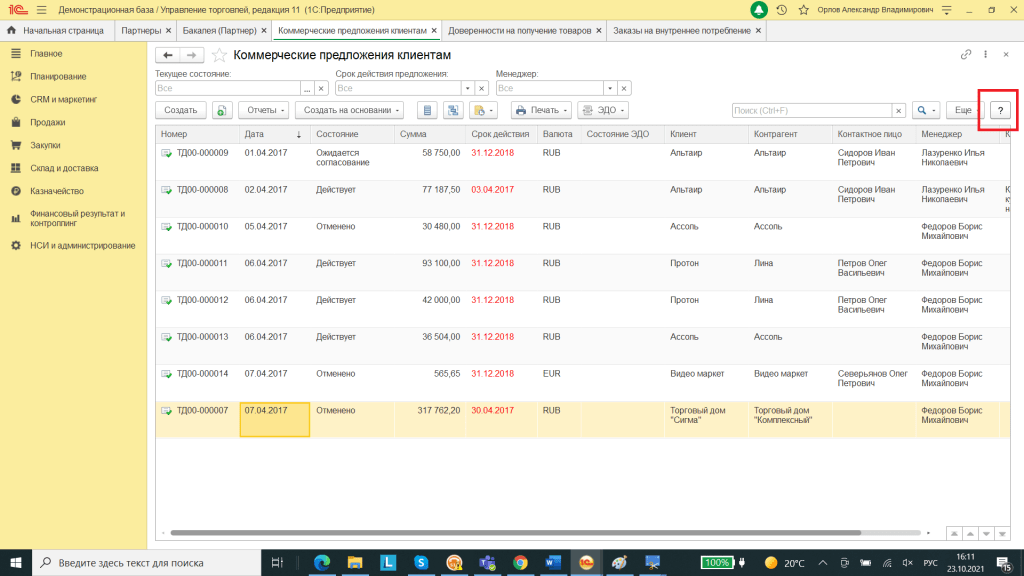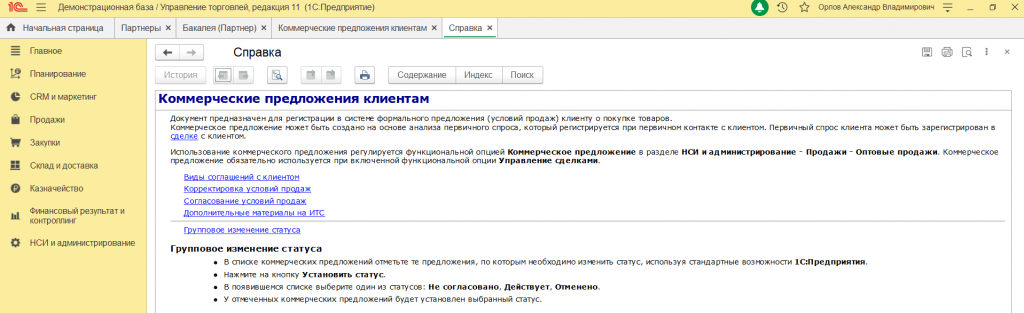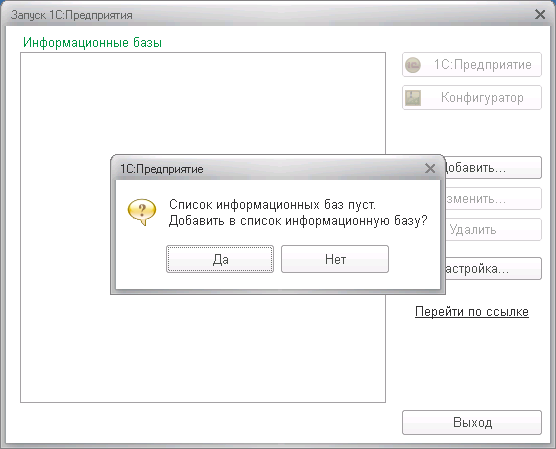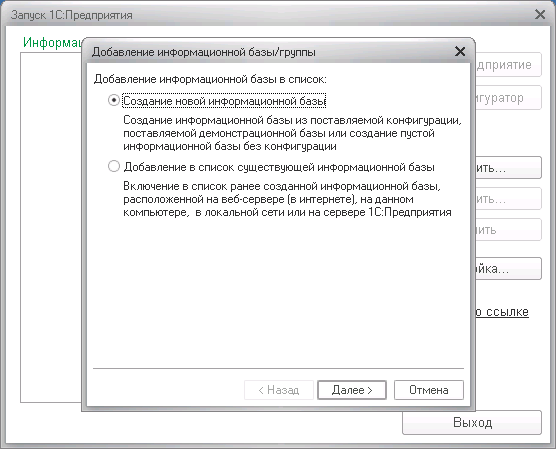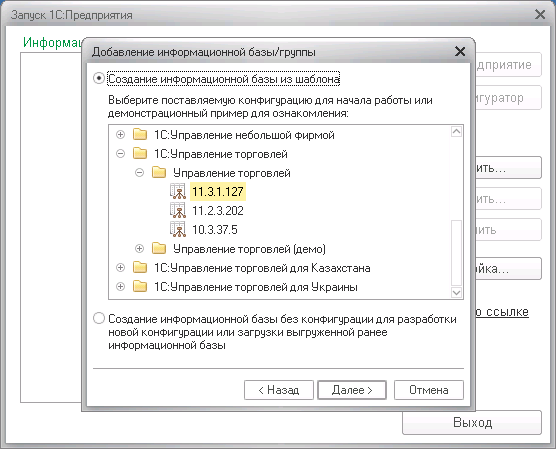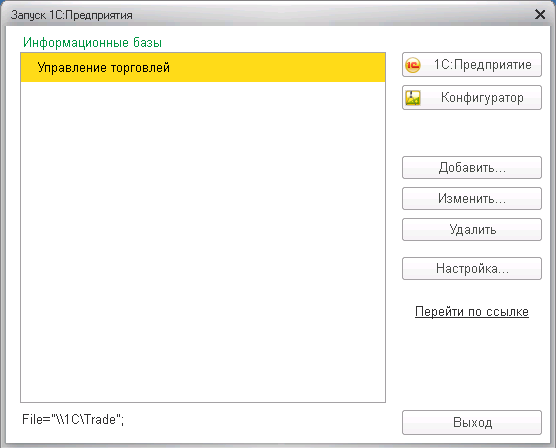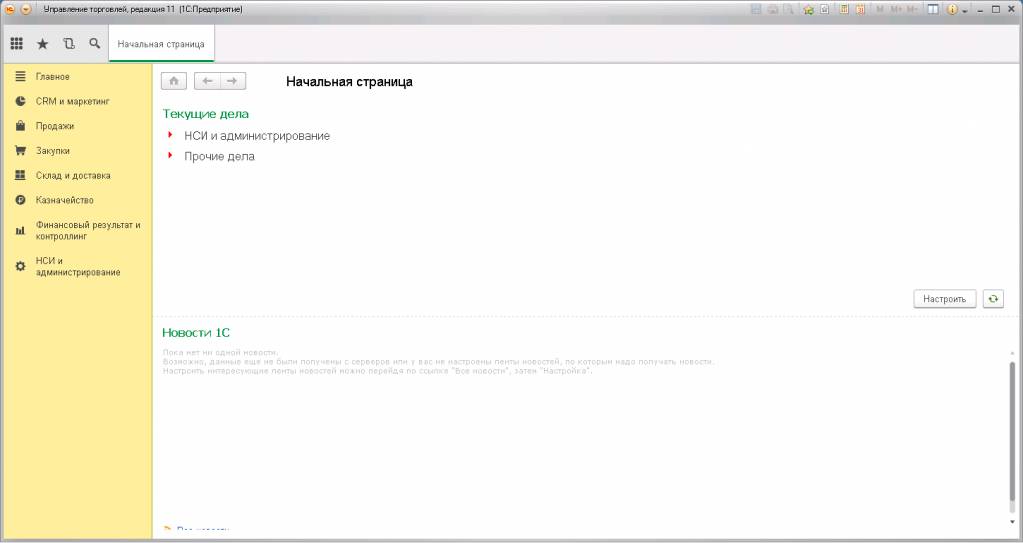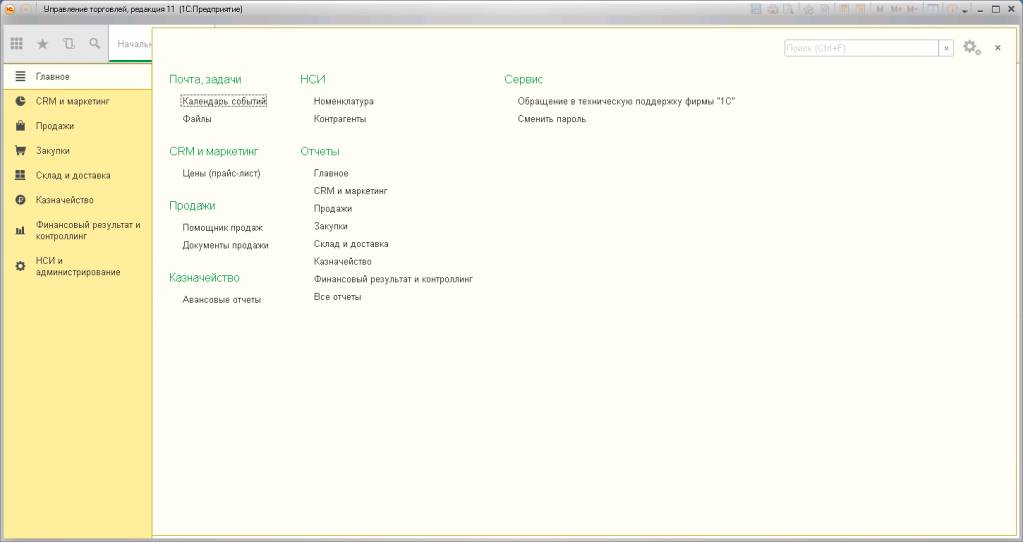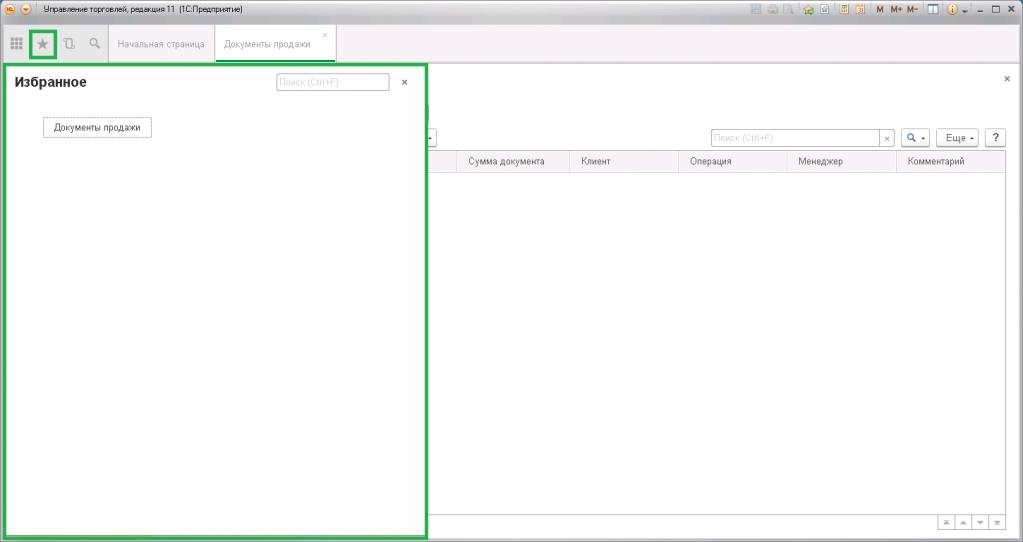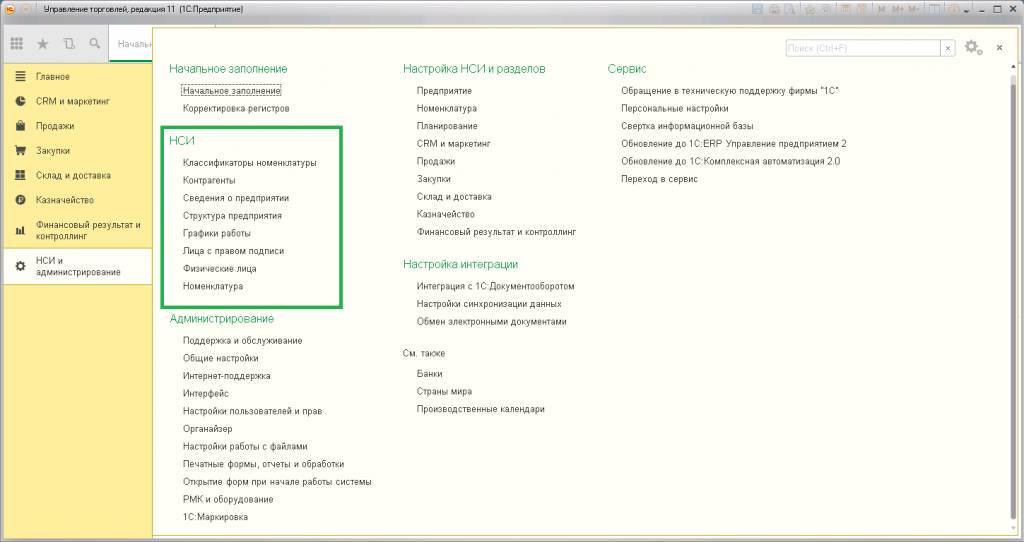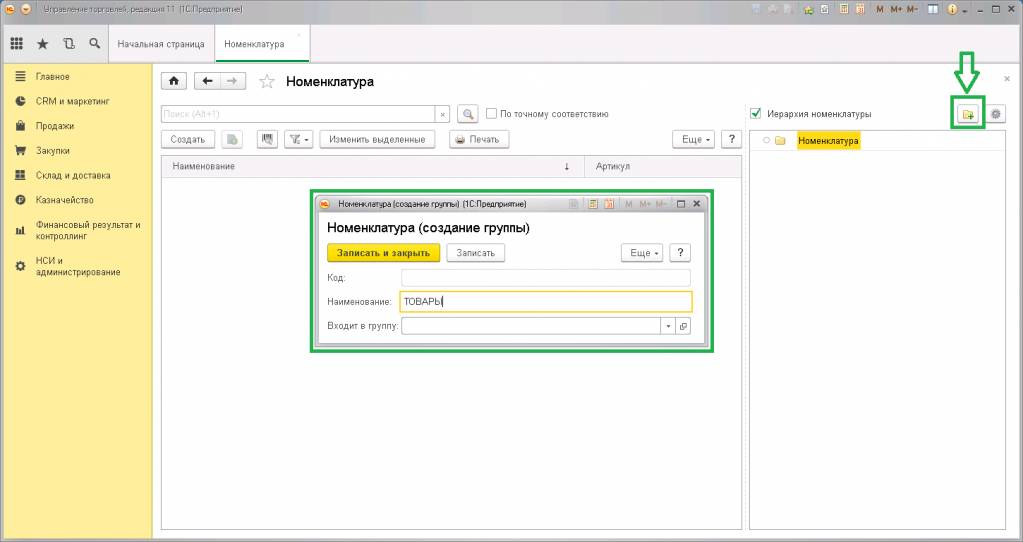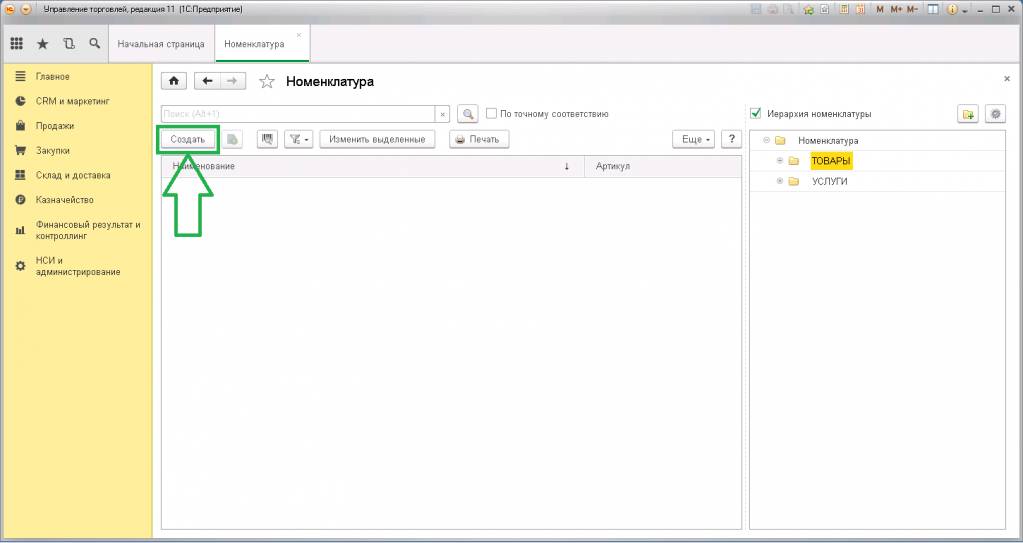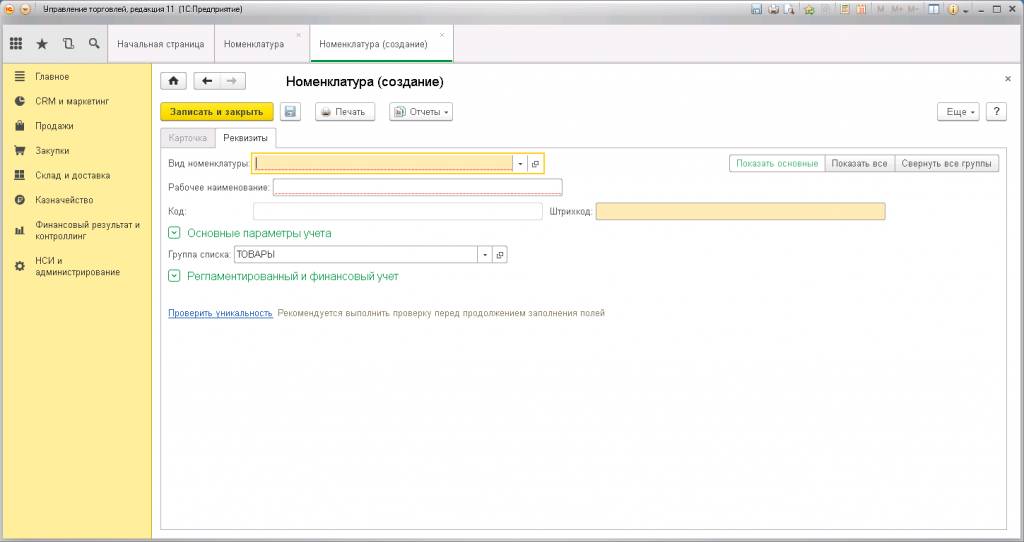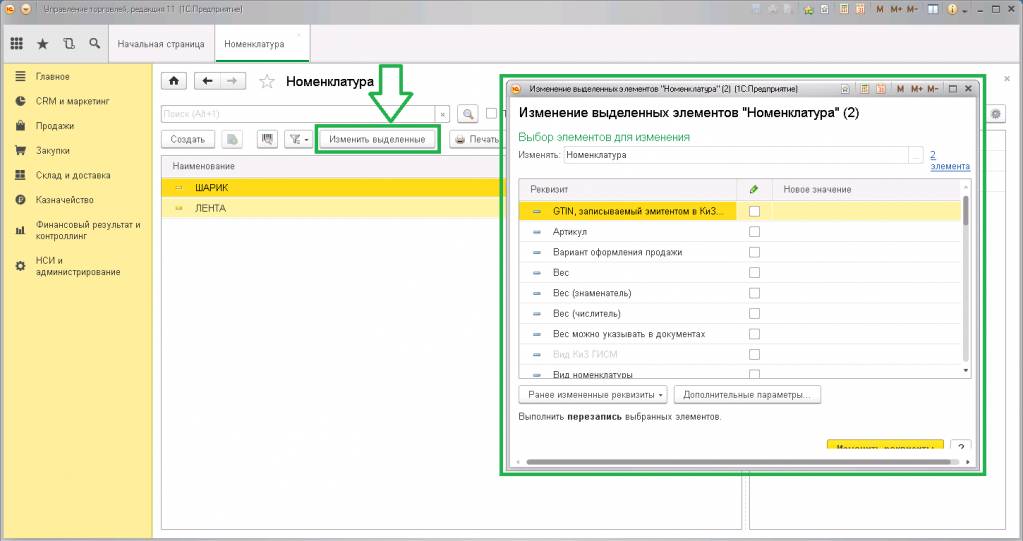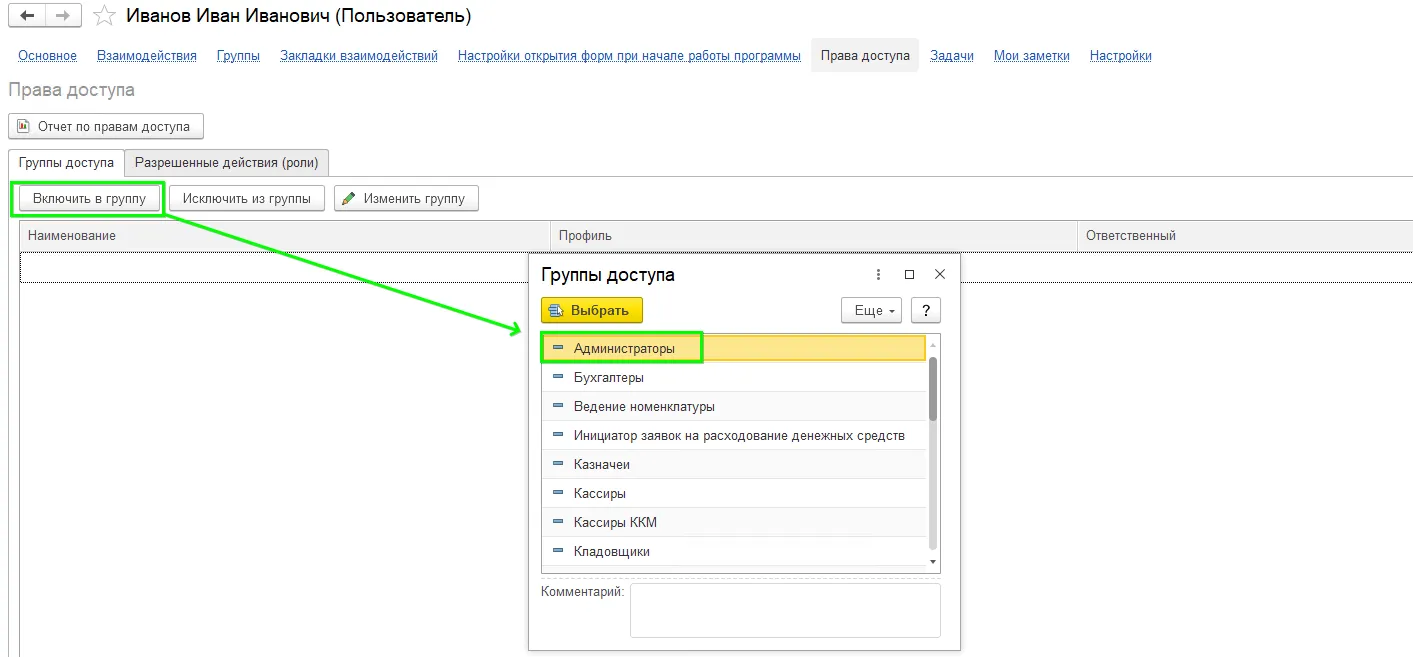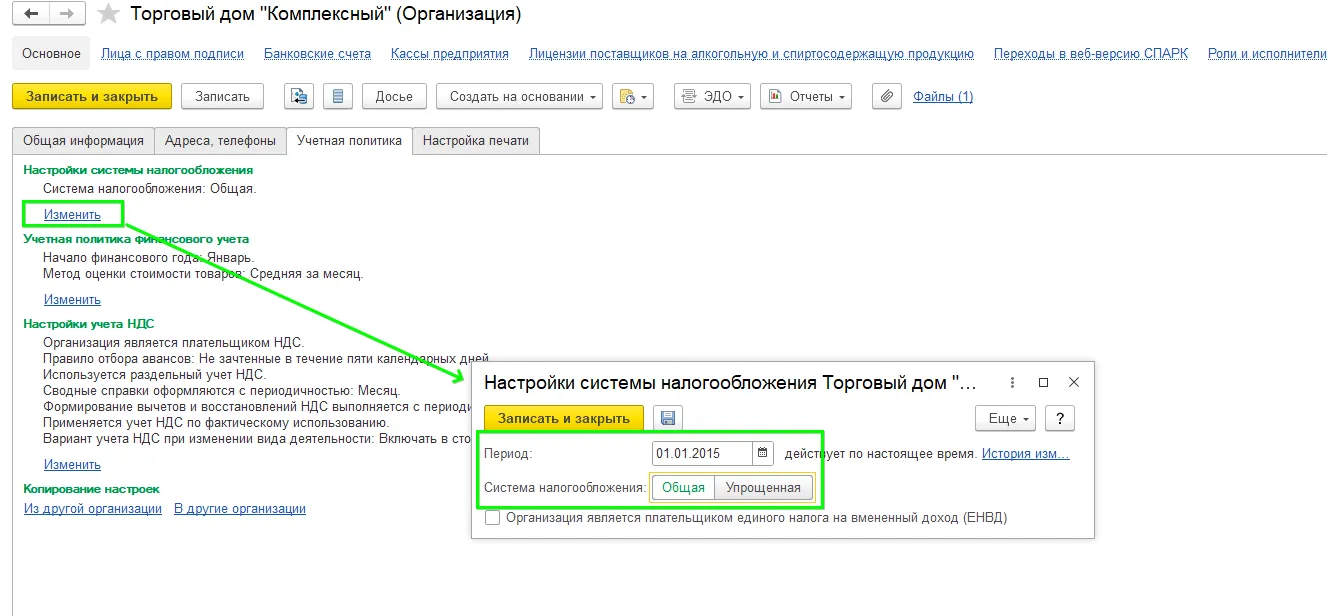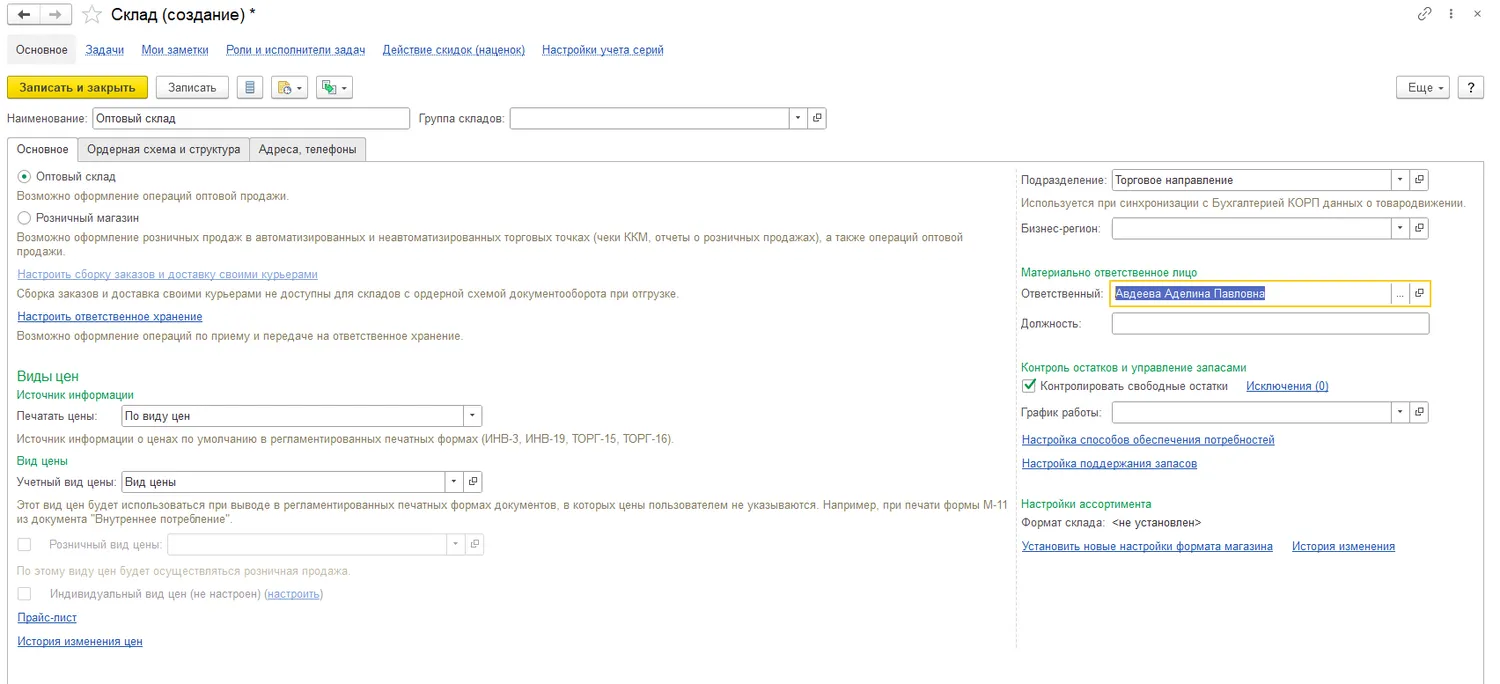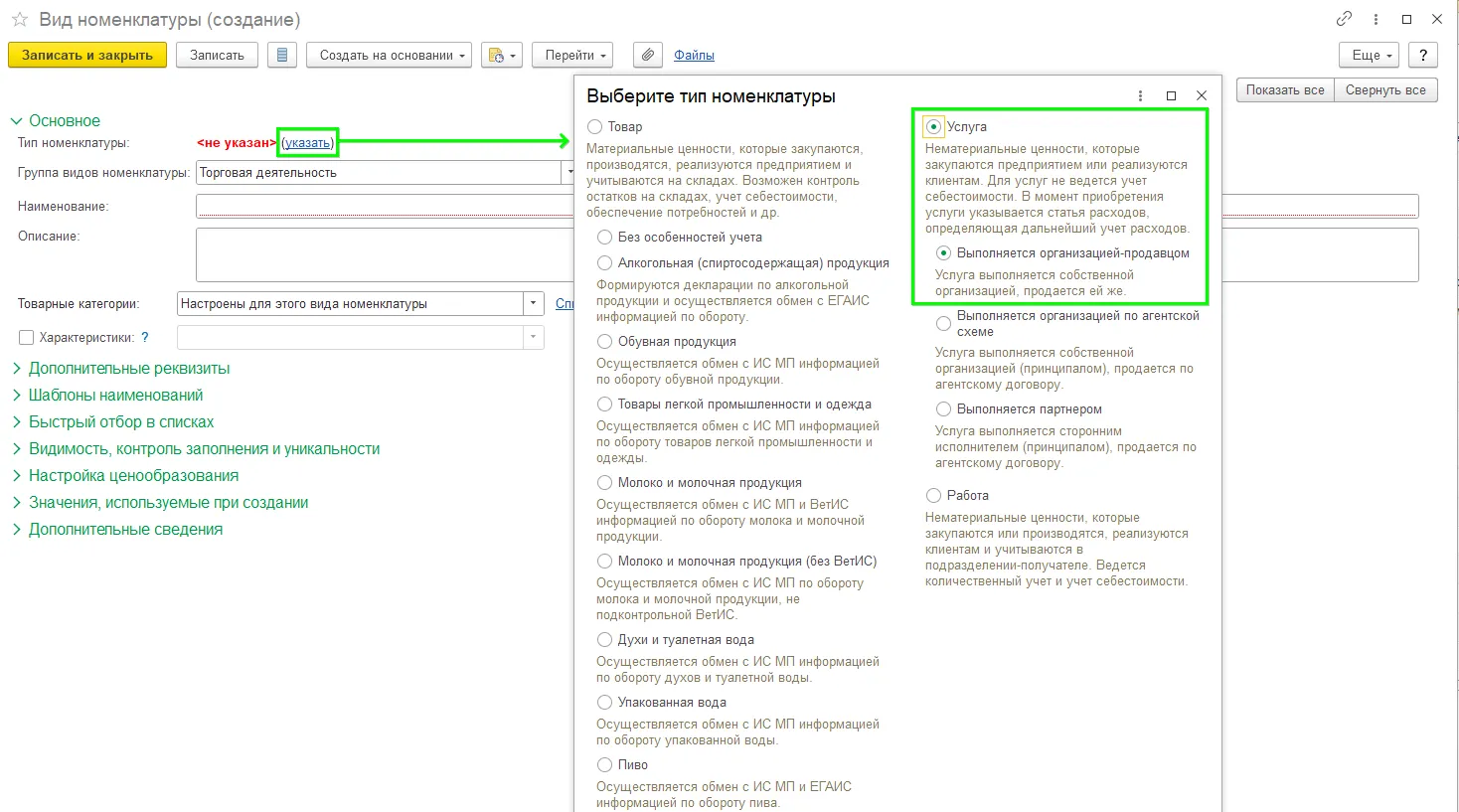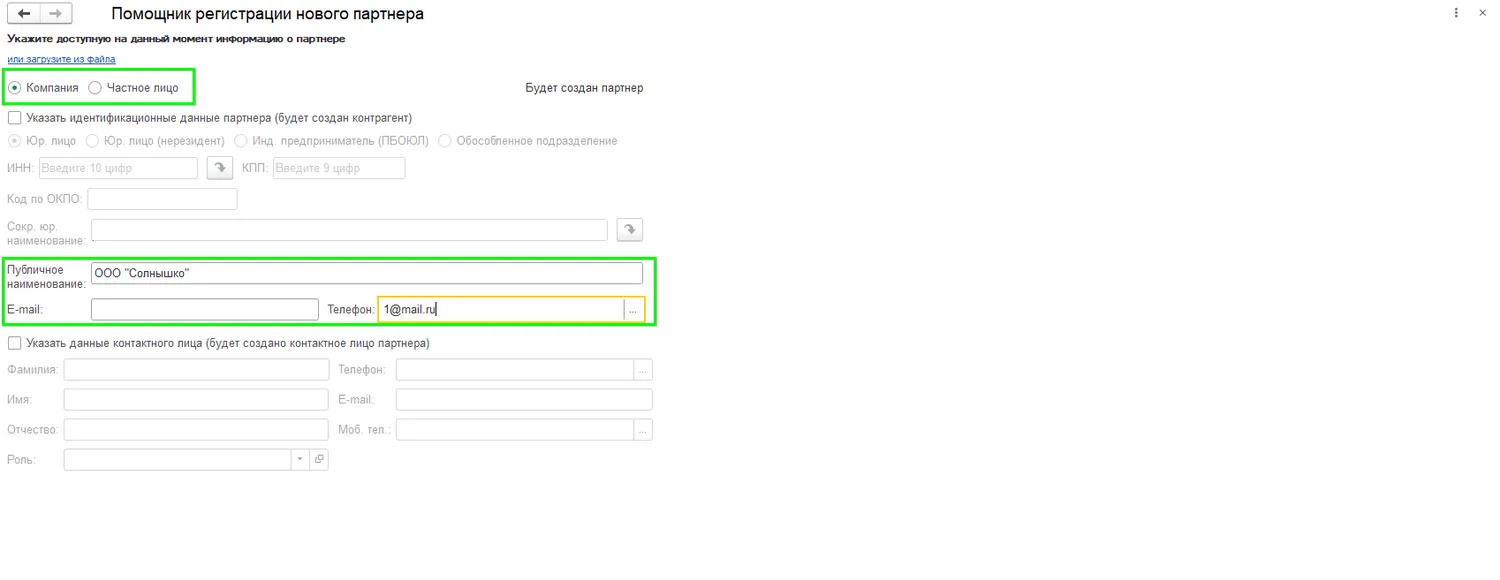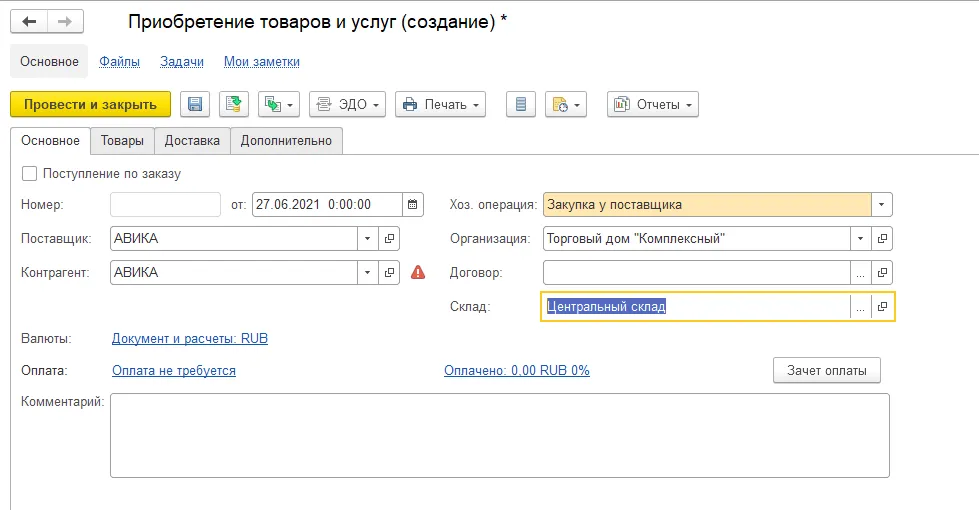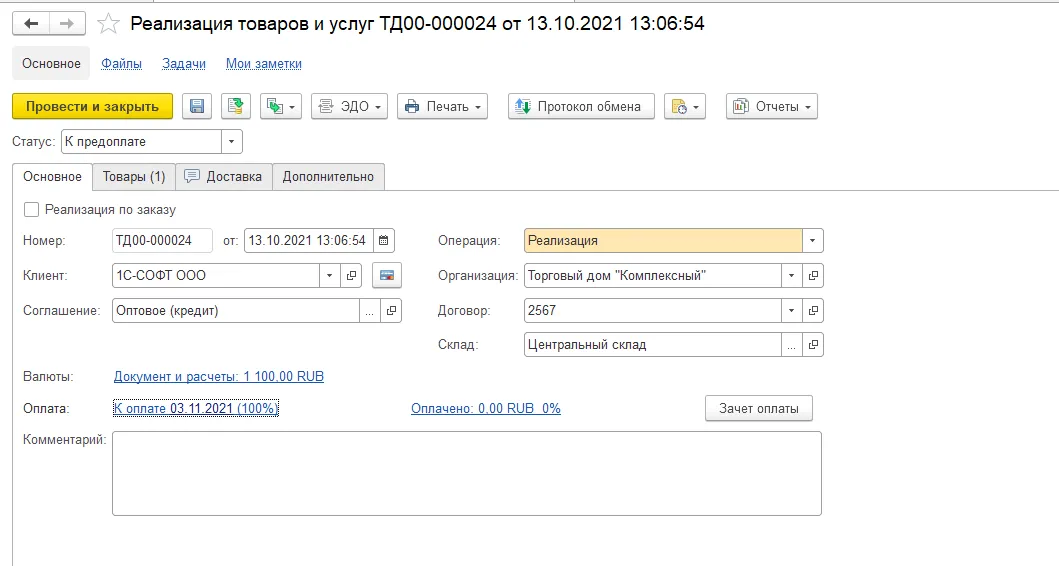Курс по 1С:Управление торговлей
Смотреть описание
Это полноценный курс обучения флагманской конфигурации 1С:Управление торговлей 11
В рамках курса будет продемонстрирован учет среднестатистической компании, начиная от настроек
параметров учета и функциональности программы и заканчивая закрытием периода, регистрацией
разных типов расходов и формированием управленческого баланса
Помимо разбора общепринятных операций будут рассмотрены достаточно специфичные, например,
учет импортных товаров, операции с возвратной тарой, использование подарочных сертификатов и т.п.
Курс по УТ 11 подойдет как для начинающих (чайников), так и опытных пользователей, имеющих
опыт работы с данной программой.
Отлично подойдет для изучения
конфигураций 1С:Управление
торговлей 3 (для Беларуси
и Казахстана)
Возможности программы УТ 11
Возможности программы, область применения, что программа умеет и чего в ней нет. Краткое описание 1С:Управление торговлей 11
урок 1
Настройка программы
Настройка закупок и продаж в УТ 11
Использование соглашений с клиентами и поставщиками. Корректировки, заказы, причины отмены заказов. Импорт и экспорт, комиссионная схема, графики оплаты.
урок 6
Настройка программы
Настройка учета складских операций в УТ 11
Настройка складского учета, ордерная схема, адресное хранение. Перемещение, внутреннее потребление, использование заказов. Сборка и разборка, статусы документов.
урок 7
Настройка программы
Соглашения и договоры в УТ 11
Формирование сегментов партнеров, заполнение типовых и индивидуальных соглашений, договоров с контрагентами.
урок 11
Заполнение справочников
Подразделения и склады в УТ 11
Создание управленческой структуры предприятия (подразделений), а также мест хранения товаров (оптовых и розничных складов).
урок 13
Заполнение справочников
Как ввести начальные остатки в УТ 11
Ввод начальных остатков денежных средств в кассе, на расчетном счете, а также остатков товаров на складах и остатков задолженности контрагентов в УТ 11.
урок 14
Ввод остатков
Закупка товаров в УТ 11
Отражение операции закупки товаров у отечественного поставщика с регистрацией счет-фактуры в 1С:Управление торговлей 11.
урок 15
Закупки
Оформление доверенности в УТ 11
Оформление доверенности на получение товарно-материальных ценностей (ручной ввод и на основании заказа поставщику).
урок 18
Закупки
Цены поставщиков в УТ 11
Регистрация цен поставщика нескольких типов, отражение заказа поставщику с обновлением этих цен.
урок 23
Закупки
Установка цен номенклатуры в УТ 11
Установка цен номенклатуры по различным сценариям (ручной ввод, на основании цены поступления и наценка на другой вид цен) в 1С:Управление торговлей 11. Переход на ценообразование версии 11.5 в УТ11.
урок 25
Продажи
Ручные скидки в УТ 11
Применение ручных скидок при продаже товаров, ограничение верхнего порога скидки для пользователей системы.
урок 30
Продажи
Автоматические скидки в УТ 11
Применение автоматических скидок и наценок для оптовых и розничных продаж в УТ 11 (виды скидок, условия назначения).
урок 31
Продажи
Сделки с клиентами в УТ 11
Как использовать сделки с клиентами в оптовых продажах, учитывать доп.затраты и формировать отчеты по сделкам
урок 33
Продажи
Торговые представители в УТ 11
Как составлять задания торговым представителям, отрабатывать их, составлять на их основе заказы клиента и формировать отчеты по анализу эффективности торговых агентов.
урок 35
Продажи
Как настроить розничные продажи в УТ 11
Настройка программы в части учета розничных продаж, рабочее место кассира, подключение торгового оборудования в 1С:Управление торговлей 11.
урок 37
Продажи
Розничная торговля в УТ 11
Учет розничных продаж для трех типов касс ККМ, движение денежных средств и формирование аналитики по продажам.
урок 38
Продажи
Как настроить бонусы в УТ 11
Использование бонусной программы лояльности (настройка бонусной программы, начисление и списание бонусов при продаже).
урок 39
Продажи
Ордерные склады в УТ 11
Настройка ордерной схемы документооборота, отражение основных операций приемки и отгрузки на ордерном складе.
урок 46
Складской учет
Характеристики номенклатуры в 1С
Для чего нужен справочник характеристик в 1С (не путать со свойствами номенклатуры), какие виды характеристик бывают, как указать дополнительные свойства характеристик (на примере цвета и размера), как загрузить характеристики из внешнего файла.
урок 54
Складской учет
Учет товаров по сериям в УТ 11 (урок 2/3)
Вариант использования серий номенклатуры, при котором контролируются остатки товаров в разрезе конкретной серии при проведении расходных документов.
урок 56
Складской учет
Сроки годности товаров в УТ 11
Две стратегии учета товаров по срокам годности (контроль остатков, указание срока годности в документах.)
урок 58
Складской учет
Кассовые операции в УТ 11
Как создать кассу предприятия и работать с приходными и расходными кассовыми ордерами.
урок 59
Денежные средства
Банковские операции в УТ 11
Принципы работы с документами списание и поступление безналичных денежных средств, обмен с клиен-банком (в т.ч. по технологии директ-банк) в 1С:Управление торговлей 11.
урок 60
Денежные средства
Как принять товар на комиссию в УТ 11
Учета закупок товаров на стороне комиссионера, составление отчета комитенту и ведение взаиморасчетов с ним в 1С:Управление торговлей 11.
урок 65
Продажи
Как планировать продажи в УТ 11
Оформление документов планирования по номенклатуре (в т.ч. с детализацией по аналитике планирования) с использованием разных методов заполнения планов продаж.
урок 69
Планирование
Как закрыть месяц в УТ 11
Выполнение регламентных операций закрытия месяца. Обзор рабочего места, исправление возникающих ошибок. Получение финансового результата.
урок 74
Финансовый результат
Коммерческие расходы в УТ 11
Отражение коммерческих расходов в 1С:Управление торговлей 11 на примере расходов по электроэнергии, представительских расходов, затрат по проектам, а также списания питьевой воды на собственные нужды
урок 76
Финансовый результат
Реклассификация расходов, РБП в УТ 11
Проведение реклассификации расходов (изменение аналитики отражения), регистрация и распределение расходов будущих периодов в 1С:Управление торговлей 11.
урок 77
Финансовый результат
Ассортимент розничного магазина в УТ 11
Управление ассортиментом розничного магазина. Установка квот ассортимента, ввод и вывод товаров из ассортимента, анализ результатов с помощью отчетов.
урок 78
Продажи
Обособленный учет себестоимости в УТ 11
В каких случаях и каким образом следует детализировать себестоимость в Управление торговлей 11. Возможные виды дополнительной аналитики. Себестоимость в разрезе поставщиков
урок 79
Финансовый результат
Мониторинг целевых показателей в УТ 11
Пример построения полноценной управленческой отчетности для анализа финансового состояния и эффективности компании. Настройка целевых показателей и вариантов анализа. Создание нового показателя.
урок 82
Финансовый результат
Ответственное хранение в УТ 11
Выбор и применение наиболее подходящего варианта приема товара на ответственное хранение в 1С:Управление торговлей 11.
урок 83
Складской учет
Маркировка шин в УТ 11
Обзорная статья по работе с маркируемой продукцией (на примере учета операций закупки и продажи автомобильных шин) в 1С:Управление торговлей 11
урок 86
Продажи
Агентские услуги в УТ 11
Отражение операций, связанных с агентской схемой торговли. Сторонами договора, кроме покупателя, здесь могут быть агент и принципал.
урок 87
Продажи
Выдача подарков в УТ 11
В этом уроке описаны два наиболее популярных способа регистрации подарков покупателям.
урок 88
Продажи
Бонусы к дню рождения в 1С
В данной статье описана настройка автоматического начисления бонусных баллов клиенту на день рождения в 1С:Управление торговлей 11.
урок 89
Продажи
Номенклатура, продаваемая совместно в 1С
Показано как пользоваться функционалом сопутствующих товаров при заполнении документов оптовых и розничных продаж в 1С:Управление торговлей 11
урок 90
Учет номенклатуры
Начать работу
Для кого же может быть полезен и удобен данный программный продукт? В первую очередь для организаций, занимающихся оптовой и розничной торговлей, дистрибьюцией, выступающих в торговых операциях в качестве посредников, которые хотят полностью автоматизировать и контролировать свою торговую деятельность, управлять своими складами, контролировать запасы, осуществлять управление продажами, закупками и финансами.
Сразу следует отметить, что если ваша организация занимается розничной торговлей и реализует товары конечному потребителю, то имеет смысл ознакомиться и с программой 1С Розница. Возможно, ее функционала будет достаточно для учета торговой деятельности. В рамках данной статьи ее возможности мы рассматривать не будем.
Из общих особенностей программы 1С Управление Торговлей: позволяет осуществлять ведение учета по торговому предприятию в целом, если в его состав входит несколько организаций, поддерживает такие системы налогообложения как ОСНО, УСН. Также возможно ведения учета для ИП. Программа поддерживает обмен с ЕГАИС, ГИСМ, Меркурий, ИС МП. Имеется возможность обмена с другими имеющимися программами 1С, к примеру Бухгалтерией, а также возможность обмена с сайтом (интернет-магазином). Имеется возможность обмена по ЭДО с банками и контрагентами.
Чтобы было проще ориентироваться в возможностях программы, разобьем ее функционал на 7 блоков. Если для ведения учета не требуется использовать весь функционал программы, то гибкая настройка при помощи включения или выключения функций, позволит вам оставить только то, что необходимо для ведения учета.
1) Блок “Управление продажами”. Данный блок включает в себя помощника продаж, представляющего собой рабочее место менеджера. Возможность управления доставкой, корректировку реализаций товара, заявки на возврат. Также сюда можно отнести имеющийся в программе CRM, который позволяет вести учет заказов клиентов, учитывать условия продаж, причины неудовлетворенности, причины отмены заказов, оценивать эффективность работы с клиентами и пр. Имеется возможность подключения торгового оборудования и продажи в розницу через автоматизированное рабочее место кассира (АРМ Кассира), возможность проверки надежности контрагентов.
2) Блок “Управление закупками”. Позволяет вести учет поставщиков, учет заказов поставщикам, вести учет номенклатурных позиций поставщиков, учет соглашений с поставщиками, осуществлять корректировки поступлений, вести учет заказов на внутренне потребление, заказов на перемещение, сборку и разборку товарных позиций, вести учет возвратов и перемещений товаров, оформлять таможенные декларации и пр.
3) Блок “Управление Маркетингом”. Возможность учитывать цены номенклатурных позиций и услуг, вести учет соглашений с конкурентами, учитывать условия предоставления скидов, вести учет графиков оплаты, карт лояльности, а также вести учет различных маркетинговых мероприятий.
4) Блок “Складского учета”. Позволяет вести учет товаров на складке, позволяет осуществлять пересчет товара, учитывать порчи, излишки недостачи.
5) Блок “Финансового учета”. Поддержка эквайринговых операций, возможность составлять платежный календарь, проводить наличные и безналичные платежи, работа в подотчетниками и пр.
6) Блок “Управление документам”. Возможность формировать различные документы, связанные с поступлений товара, реализацией, складские документы и др.
7) Блок “Нормативно-справочной информации (НСИ)”. Включает в себя справочники партнеров и клиентов, структуру предприятия, проекты, номенклатуру, склады, кассы, графики работы и пр.
Для каждого из пяти первых блоков имеется возможность формировать аналитические отчеты, с возможностью их настройки для каждого пользователя программы.
Резюмируя вышеперечисленные блоки, можно сказать, что 1С Управление Торговлей достаточно сложный программный продукт и придется потратить некоторое время на его изучение, чтобы понимать принцип работы. Но старания будут оправданы.
Теперь давайте перейдем к самой программе, посмотрим ее интерфейс и некоторые моменты для большего понимания ее работы. Главное окно программы представляет собой список задач и текущих дел. Слева отображаются вышеперечисленные разделы (блоки) программы. Список разделов может быть различным для разных пользователей – это настраивается при помощи системы прав.
В разделе “НСИ и администрирование” в подгруппе “Настойки НСИ разделов” можно управлять включением и выключением различными возможностями программы. К примеру, окно управления настроек номенклатуры будет иметь следующим вид
При создании партнера (контрагента) в программе можно указать кем он будет являться по отношению к нашей организации: поставщиком, клиентом, конкурентом или прочие отношения. Указать ответственного менеджера, всю необходимую контактную информацию.
Раздел программы “Главное” является неким разделом для оперативной работы, где представлены общие функции
Если нам необходимо оформить какую-либо операцию, связанную с продажами, к примеру, заказ клиента, то как правило она будет находиться в соответствующем разделе. В данном примере в разделе “Продажи”.
Аналогично и с другими объектами программы. Все они расположены как правило на своих местах. Также у каждого объекта в программе можно открыть подсказку и посмотреть, для чего используется тот или иной документ, отчет или справочник. Сделать это можно по кнопке со значком “знак вопроса” или по кнопке “F1”, находясь в этом объекте.
После этого будет открыта справка о данном объекте.
Подводя итог, хочется отметить, прежде чем начинать работать в программе, необходимо хорошо ее изучить. Сделать это можно самостоятельно, изучив инструкцию по работе с программой, либо прочитав информацию на сайте ИТС. Второй вариант – пройти курсы по 1С УТ, где с преподавателем на конкретных практических примерах разобрать все возможности программы от первоначальной настройки до формирования итоговых отчетов руководству по отраженным документам в системе.
Содержание:
-
Пошаговая инструкция настройки 1С:Управление Торговлей 11.4
-
Интернет-поддержка и сервисы
-
Настройка НСИ и разделов
-
Настройка раздела “Предприятие”
-
Финансовый результат и контроллинг
-
Продажи/Закупки
-
Склад и доставка
-
Маркетинг
Пошаговая инструкция настройки 1С:Управление Торговлей 11.4
Большинство компаний, приобретающих конфигурацию 1С:Управление торговлей 11, даже не подозревают о её возможностях. Они используют программу исключительно с целью контроля остатков товара на складе, выставления счетов и первичных документов своим заказчикам. В процессе работы пользователи начинают обращать внимание на те или иные функции системы, и с удивлением обнаруживают, что часть системных возможностей не работает.
Причина проста: в самом начале работы в программе пользователь либо задал неверные настройки системы, либо вовсе проигнорировал их. А так как документы в базу уже заведены, движение товаров по складам начато и ведутся взаиморасчеты между контрагентами, то время для настроек утеряно. Вернуть все и поменять настройки достаточно сложная задача и бывает, что проще даже просто “забить” остатки в новой базе и начать вести учет заново.
Чтобы снизить риск попадания в такую ситуацию, пользователь, который выполняет первоначальные настройки, должен иметь сформированное понимание требования к корректной работе программы. Только понимая в полной мере специфику тех задач с которыми программе предстоит столкнуться, можно задать ей верные настройки. Если вы готовы, то можно приступать непосредственно к настройке.
В этой статье мы постараемся рассмотреть наиболее важные и неочевидные настройки программы 1С:Управление торговлей, которые в свою очередь, могут сэкономить вам много времени и ресурсов в процессе работы.
к содержанию ↑
Интернет-поддержка и сервисы
При первом запуске программа управление торговлей 11 попросит вас ввести логин и пароль от вашего личного кабинета на портале 1С.
Настройки 1С:Управление торговлей 11.4 фото
Не пропускайте этот шаг. Обязательно укажите ваши учетные данные, чтобы система смогла получать вовремя обновления. Кроме того, интеграция с порталом позволит пользоваться доступными сервисами 1С и оперативно загружать классификаторы нормативных справочников.
к содержанию ↑
Настройка НСИ и разделов
Сама конфигурация 1С:УТ (Управление торговлей) поделена на разделы:
- “Главное”
- “Планирование”
- “CRM и маркетинг”
- “Продажи”
- “Закупки”
- “Склад и доставка”
- “Казначейство”
- “Финансовый результат и контроллинг”
- “НСИ и администрирование”
Наполнение каждого перечисленного раздела регулируется настройками находящимися в группе “Настройка НСИ и разделов”.
Настройка НСИ и разделов в программе 1С:Управление Торговлей — фото.
к содержанию ↑
Настройка раздела “Предприятие”
В настройке раздела “Предприятие” в группе “Валюты” скрыта очень важная настройка, которую нельзя будет поменять уже после первого введенного документа. Речь идет об установке Валюты управленческого и регламентированного учета.
Настройка Предприятия в группе Валюты 1С:УТ фото
Если ваш бизнес ведется на территории РФ, то вы обязаны вести регламентированный учет в рублях. Но УТ позволяет разделить регламентированный учет с управленческим и если, например, владелец бизнеса иностранец, то ему привычнее видеть управленческий отчет в долларах. В таком случае имеет смысл включить возможность ведения учета в нескольких валютах и установить разные значения для валют регламентированного и управленческого учета.
Организации
Здесь же в группе “Организации” есть стандартные настройки, такие как “Несколько организаций”, “Подразделения”, “Обособленные подразделения”, которые знакомы любому пользователю 1С и назначение, которых ясно из их названия, так и более специфические настройки, “График работы предприятия”, “Раздельные операции” и “Настройка классификации задолженности”. На эти настройки пользователи, впервые работающие в УТ, предпочитают не обращать внимание, а зря.
Раздел — Организации стандартные настройки программы 1С:УТ фото
Чем, например, может быть полезна настройка “График работы предприятия”. В программе 1С:УТ присутствует функционал для расчета потребностей в запасах. Это довольно сложная задача, и чтобы программа выполнила ее максимально точно, она должна иметь информацию не только о плановых и фактических движениях товаров по складам, но и график работы этих складов. Ведь при формировании заказа поставщику, будет ошибкой указать дату требуемой отгрузки выходной день. Поэтому в начале года пользователю нужно указать планируемый график работы предприятия и, как правило, он будет такой же, как и производственный календарь РФ.
Настройки — производственный календарь 1С:Управление Торговлей фото
Программа сама предложит заполнить график по образцу производственного. А если вы исправно обновляете вашу конфигурацию, то даже внезапно введенный “локдаун” будет учтен в производственном календаре.
Производственный календарь 1С:УТ 11.4 фото
Раздельные операции закупок и продаж для управленческого и регламентированного учета
Следующая неочевидная функция, которую все незаслуженно обходят стороной, это “Раздельные операции закупок и продаж для управленческого и регламентированного учета”. Есть большое множество случаев, когда необходимо разделить управленческий и регламентированный учет, например, при получении товара. Первый, самый очевидный случай, это когда накладная уже получена и выписана сегодняшним днем, а товар все еще отсутствует на складе. В таком случае приемку товара нужно выполнить в два этапа:
- В регламентированном учете, при получении электронных первичных документов.
- В управленческом учете, при фактическом получении товара.
Если вы понимаете, что такое разграничение операций вам необходимо, тогда следует включить данную функцию заранее.
Классификация дебиторской задолженности
Также в программе существует классификация дебиторской задолженности.
Классификатор дебиторской задолженности 1С:Управление Торговлей фото
Пользователь может заранее указать интервалы по срокам долга в разрезе, которых будут строиться информационные отчеты. Если одного варианта классификации задолженности пользователю мало, он может включить возможность “Несколько вариантов классификации задолженности”.
к содержанию ↑
Финансовый результат и контроллинг
Самая распространенная ошибка, с которой сталкиваются пользователи при работе в 1С:УТ, это неверные показатели при расчете валовой прибыли. В 90% случаев это связано с тем, что при начале работы никто даже не заходил в раздел настройки “Финансовый результат и контроллинг” в группу “Учет товаров”.
Финансовый результат и контроллинг 1С:Управление Торговлей фото
Первое, что должно быть включено, это “Учет себестоимости”. Если вдруг вы забыли его включить при начале работы в программе, вы можете указать дату, начиная с которой вы собираетесь отслеживать в программе себестоимость имеющихся у вас запасов.
Дальше “Контроль остатков товаров организаций”. Эта функция необходима если несколько ваших организаций заведенных в системе используют один или несколько общих складов (что не редкость).
Почему необходимо, чтобы программа не давала списывать товары в «минус» у организации, даже если они есть на складе? Все дело в системе хранения остатков и себестоимости товаров.
Программа ведет учет товаров не только в разрезе складов, но и в разрезе организаций. То есть, если вы приобрели один кирпич для ООО “Ромашка” на основной склад, он так и храниться на складе, но с учетом организации. И если вы решите продать этот кирпич с основного склада, но от ООО “Рога и копыта”, отчет остатков на складе вам не покажет отрицательных остатков. Он покажет, что на основном складе храниться 0 кирпичей. Хотя на самом деле, на основном складе хранится 1 кирпич у организации “Ромашка” и 1 кирпич у организации “Рога и копыта”. В сумме это и дает нам 0. А товар, проданный “в минус”, не может иметь никакую себестоимость.
Чтобы избегать таких ситуаций, необходимо включить возможность “Передачи товаров между организациями”. В таком случае можно будет передать товар той организации, от которой планируется его продать.
к содержанию ↑
Продажи/Закупки
Продажи
В разделе продажи первая настройка, которую нам предлагают выполнить, это “Использование соглашений с клиентами”.
Оптовые продажи программа 1С:Управление Торговлей фото
Эту настройку так же не рекомендуется менять после начала использования программы.
В соглашениях с клиентами пользователь может настраивать правила продаж и порядок расчетов. Соглашения могут быть типовыми и индивидуальными. Пользоваться можно всеми видами соглашений или только одним, что определяется при начальной настройке.
Это достаточно полезный функционал, который при правильной настройке поможет сэкономить время при заведении документов в систему и при этом усилит контроль их заполнения.
Закупки
Схожая настройка для поставщиков также доступна в разделе “Закупки”.
Программа 1С:Управление Торговлей — раздел Закупки фото
Для настройки ведения учета расчетов в разрезе договор в разделе “Продажи” присутствует настройка “Договоры с клиентами”.
Программа 1С:УТ — Настройка договоры с клиентами фото
В разделе “Закупки”, эта функция называется “Договоры с поставщиками”.
Программа 1С:УТ — Договоры с поставщиками фото
При работе с оптовыми продажами не обойтись без документа “Заказ клиента”. Чтобы он отобразился в программе, необходимо включить данную возможность в разделе “Продажи”.
1С:УТ 11.4 — настройки документа Заказа клиента фото
Сам документ заказа может выполнять одну из трех функций: “Заказ как счет”, “Заказ только со склада” или “Заказ со склада и под заказ”.
Если в организации имеются представления об учете заказов и их назначении, то лучше выполнить эту настройку сразу и не менять ее в процессе эксплуатации программы.
В разделе “Закупки” также присутствуют схожие настройки для “Заказов поставщикам”.
Программа 1С:УТ 11.4 — настройки Заказ поставщикам фото
к содержанию ↑
Склад и доставка
Если в программе планируется вести учет более чем по одному складу, значит должна быть включена соответствующая возможность в разделе “Склад и доставка”. Также необходимо включить возможность использования ордерной схемы, если таковая необходима.
Программа 1С:УТ — Склад и доставка
Далее необходимо выбрать один из двух возможных вариантов оформления накладных и складских ордеров: “Сначала заказы и накладные, затем ордера” или “Сначала заказы, затем ордера и накладные”.
Программа 1С:УТ 11.4: Порядок оформления накладных и ордеров
Для ордера так же необходимо указать вариант его оформления: “Автоматически”, “Кладовщиком” и “Менеджером”.
Программа 1С:УТ: Порядок оформления накладных и расходных ордеров
Оформление поступления на склад может быть ограничено последовательностью заведения документов: “После оформления заказов” или “После оформления накладной”.
Программа 1С:Управление Торговлей 11.4: Порядок оформления накладных и ордеров
к содержанию ↑
Маркетинг
В разделе “Маркетинг” находится наибольшее количество настроек, которые подходят большинству компаний. При правильной настройке пользователи начнут гораздо быстрее оформлять документы, а программа поможет избежать им большинства ошибок.
Самое простое это установка цен на продаваемый товар. Программа может сама рассчитывать цены исходя из закупочных и не позволит продавать товар по цене отличной от установленной. Если в компании существует сразу несколько видов цен, к примеру, оптовая и розничная, то необходимо выставить соответствующую настройку.
Программа 1С:УТ настройки раздела Маркетинг фото
Кроме того, можно включить ведение ценовых групп, что позволит заранее разбить продаваемые номенклатуры на группы и устанавливать каждой из них отдельные правила ценообразования. Это также автоматизирует процесс установки цен и позволяет избежать ошибок, связанных с некорректной работой оператора.
Скидки при продаже могут назначаться автоматически, исходя из заранее заведенного правила их назначения, либо вручную пользователем. Здесь уже сам владелец программы решает, имеют ли его пользователи право, самостоятельно назначать скидку в момент продажи. Программа может ограничить выставления ручных скидок по пользователям или по заранее введенным соглашениям.
Помимо скидок покупателям могут быть начислены бонусные баллы, которые используются при взаиморасчетах в программе. Для этого достаточно включить возможность “Бонусные программы”.
Казначейство и взаиморасчеты
Для ведения взаиморасчетов с контрагентами в программе предусмотрено ведение нескольких счетов и нескольких касс. Данная настройка находится в разделе “Казначейство и взаиморасчеты”.
Программа 1С:УТ: Казначейство и взаиморасчеты
В программе предусмотрена возможность контроля заявок на расходования денежных средств. Если сформировать отчет “Платежный календарь” и проанализировать заявки на расход денег, то можно снизить риск возникновения кассовых разрывов на предприятии. А для еще большего контроля расхода денег, пользователь может воспользоваться функцией установки лимитов на расход ДС.
Здесь же включается возможность выдачи доверенности на получение товарно-материальных ценностей.

Последние настройки, на которые мы хотели бы обратить ваше внимания, находятся в группе “Взаиморасчеты”.

Первое, с чем стоит определиться, это один из двух вариантов взаиморасчетов: “Офлайн” или “Онлайн”. При первом варианте расчеты будут происходить с опозданием при запуске фоновых заданий, а при втором — происходить в момент проведения документа. Конечно, второй вариант увеличит время проведения документа, но повысит достоверность информации, хранящийся в системе. Эти настройки можно менять в процессе работы, поэтому можете протестировать оба варианта и остановиться на наиболее подходящем для вас.
При варианте настройки “Офлайн”, пользователь может выбрать способ запуска тех самых фоновых заданий расчета.
Здесь же пользователю нужно определиться с тем, как именно будет рассчитываться зачет оплат в документах: “По дате документа” или “По плановой дате платежа”.
Перечисленные в статье настройки конфигурации «1С:Управление торговлей 11.4» далеко не единственные, на которые стоит обратить внимание, но их выполнение значительно снизит риск появление ошибок при работе с программой.
Если у вас остались вопросы, вы можете обратится на бесплатную линию консультации. Ознакомиться с другими программами для автоматизации торговли можно на странице 1С Торговля и склад.
Спасибо, за внимание!
Консультация 1С
Начало работы и заполнение справочников в 1С: Управление торговлей 11.3
1С: Управление торговлей 11.3 предлагает современный интерфейс с гибкими настройками и большим количеством инструментов для торговых организаций. По сравнению с более ранними версиями, здесь реализованы многие вещи, которые раньше приходилось дописывать самостоятельно. Так, к примеру, в УТ 11.3 есть возможность работать со скидками и бонусами (в том числе, накопительными), продуманы решения для мониторинга и управления складскими остатками, закупками и многие другие функции. В программе предусмотрено все, чтобы решать большинство задач предприятия посредством встроенных компонентов. Рассмотрим, как начать работать с 1С данной версии, если у вас уже есть готовая база, или вы решили создать новую. Принцип работы для стационарной версии и арендованной 1С онлайн одинаковый.
После установки программы или получения доступа к базе на удаленном рабочем столе, нужно произвести запуск (двойным кликом по ярлыку 1С). Открывается диалоговое окно, в котором предлагается добавить информационную базу:
Для добавления базу нужно согласиться, после чего программа предложит создать новую базу или загрузить имеющиеся данные:
Новая база будет создана при выборе первого пункта, если у вас уже есть база, скопированная на жесткий диск или в облачном хранилище, то выбирается второй пункт. При его выборе открывается окошко, в котором нужно указать название базы и путь к файлам с данными:
После внесения информации, нажимаем кнопку «Далее», программа предложит настроить параметры запуска, здесь можно согласиться с установками по умолчанию. После подтверждения настроек, созданная база появится в списке доступных к работе баз. Ее можно запустить двойным кликом или кнопкой «1С:Предприятие»:
В дальнейшем добавлять новые базы и редактировать уже созданные можно соответствующими кнопками. При запуске потребуется ввести имя пользователя и пароль. Если пароль не установлен, программа предложит создать новый пароль.
Логика группировки интерфейса 1С:УТ 11.3 отличается от версии 10.3. Элементы распределены по их вхождению в состав определенных бизнес-процессов. Разобраться достаточно просто:
На вкладку «Главное» вынесены базовые элементы, которые используются чаще всего:
Остальные вкладки содержат элементы, которые относятся к определенному процессу. Наиболее важные пункты выделены жирным шрифтом.
Чтобы повысить удобство работы с программой, можно создать свой список часто используемых элементов. Делается это добавлением элемента в раздел «Избранное».
Нужно нажать на звездочку рядом с названием пункта, после чего пункт появится в списке, и не придется тратить время на переключение панели инструментов:
Работа с товарами и услугами начинается с создания элементов в справочнике номенклатуры. Справочник находится на вкладке «НСИ и администрирование»:
При выборе пункта открывается список номенклатуры, если база новая – то список пуст. Сюда требуется добавить элементы. Элементы номенклатуры удобно заносить в номенклатурные группы, поэтому для начала создаются нужные группы. Их может быть сколько угодно, программа позволяет распределять их иерархически, в одну группу может входить несколько подгрупп. Добавление новой группы происходит через нажатие кнопки «Создать группу». В открывшейся форме вносится название и указывается, в состав какой группы входит вновь создаваемая группа:
Создание группы подтверждается кнопкой «Записать и закрыть», после чего элемент появляется в списке:
Аналогичным образом добавляются все нужные группы. После их создания можно приступать к добавлению номенклатуры в эти группы. Выбирается группа, в которую должна входить данная номенклатура. Новый товар/услуга добавляется кнопкой «Создать». Открывается форма, в которую нужно внести данные об элементе номенклатуры:
Для начала заполняются поля:
- Вид номенклатуры – указывается, к какому виду относится элемент: товар или услуга, значение выбирается из списка;
- Рабочее наименование – название элемента, которое будет отображаться в базе, как его удобнее искать при работе (внутреннее название);
- Наименование для печати – то, как будет называться элемент в официальных документах;
- Артикул – уникальное буквенно-цифровое заводское обозначение элемента.
Этих данных хватает для создания элемента, в дальнейшем можно скорректировать и расширить информацию по каждой номенклатурной позиции. Нажатие на кнопку «Записать и закрыть» добавит номенклатуру в справочник. Таким же образом заполняются остальные элементы.
Важно понимать, что создание элемента в справочнике никак не влияет на состояние складских остатков. Чтобы товар числился на складе, его нужно оприходовать.
Изменение параметров номенклатуры производится в 1С:Управление торговлей 11.3 достаточно просто. Нужно выделить позицию в списке и нажать кнопку «Изменить выделенное». В открывшемся окне с настройками устанавливаются нужные значения:
Что нужно сделать на старте
Первоначально я хочу дать отличную рекомендацию: это сесть и взять листочек и описать свой бизнес, бизнес-процессы, посмотреть на организацию со стороны и записать всё, что вам необходимо переложить на программу. Это делается для того чтобы вам было удобнее, когда вы начнёте работать в программе. Чтобы вы сразу понимали, какой функционал вам нужен
— Ирина Попова, методолог Scloud
Также если подключить дополнительные функции позже, могут возникнуть ошибки и неточности, которые потом придётся исправлять. Порой исправление требует много времени и трудозатрат.
Создание пользователя и настройки организации
Первый шаг при работе в программе 1C: Управление торговлей — создание нового пользователя. Для этого перейдите в раздел «НСИ и администрирование» — «Настройка пользователей и прав» — «Пользователи» — «Создать». В открывшемся окне укажите имя, пароль и другие данные. Нажмите «Записать», чтобы сохранить пользователя.
Для настройки прав пользователя перейдите по ссылке «Права доступа» — «Включить группу» и выберите нужную группу доступа. После настройки прав можно закрыть программу и перезайти в неё под новым пользователем.
Выставим нужные настройки организации. Перейдите в раздел «НСИ и администрирование» — «Настройки НСИ и разделов» — «Предприятие» для установки настроек организации. Здесь лучше сразу установить все нужные настройки до начала учёта в программе. Если добавлять новые настройки уже после начала учёта, документы могут не проводиться, и придётся перезаполнять данные.
Заполнение справочников
На начальном этапе работы в конфигурации нужно заполнить информацию об организации, складе, товарах и контрагентах.
Как заполнить сведения об организации
Перейдите в раздел «НСИ и администрирование» — «Организации» — «Создать». В карточке заполните вид организации, наименование, необходимые коды. Во вкладке «Учётная политика» можно настроить систему налогообложения и учётную политику финансового учёта.
Как создать склад
Перейдите в раздел «НСИ и администрирование» — «Склады и магазины» — «Создать» — «Оптовый склад». В карточке укажите вид склада, подразделение, ответственного за склад, должность сотрудника и другую информацию.
Важно: При создании склада нельзя снимать выбор с пункта «Контроль свободных остатков», иначе товары будут продаваться в минус, и возникнут ошибки при учёте.
Как создать номенклатуру
Перейдите в раздел «НСИ и администрирование» — «Номенклатура». В столбце справа выберите нужный вид номенклатуры правой кнопкой мыши и нажмите «Вид номенклатуры» с иконкой плюса. Откроется окно создания вида номенклатуры. В открывшемся окне укажите тип номенклатуры (товар, работа, услуга и т.д.) и её наименование. Далее проставьте группу доступа, товарные категории, ставку НДС, единицу измерения и другие характеристики номенклатуры.
После создания вида номенклатуры можно создавать единицы номенклатуры этого вида в разделе «Номенклатура». Для этого выделите вид номенклатуры в столбце справа и нажмите «Создать». В карточке пропишите наименование и другие характеристики товара.
В чём отличие вида и единицы номенклатуры. Вид — общая категория товаров, а единица — конкретный товар в категории. Например, «диваны» будут видом номенклатуры, а «диван детский» — единицей.
Как создать контрагента (партнёра)
Перейдите в раздел «НСИ и администрирование» — «Контрагенты» (или «Партнёры») — «Создать». Выберите тип контрагента: компания или частное лицо. В карточке отметьте поле «Указать идентификационные данные партнёра» и заполните данные по контрагенту.
Номер телефона или email нужно указать обязательно, иначе программа не даст создать контрагента.
Перейдите на следующие страницы по кнопке «Далее» и заполните необходимую информацию. После заполнения программа предложит проверить данные контрагента. Если всё верно, нажмите «Создать», чтобы завершить создание.
Отражение закупок и продаж
Закупки и продажи оформляются в программе через соответствующие разделы.
Чтобы оформить закупку, перейдите в раздел «Закупки» — «Документы закупки» — «Создать» — «Приобретение товаров и услуг». В документе откройте вкладку «Товары» и добавьте товар, его количество и цену. Проведите документ, чтобы отразить приёмку товара.
Чтобы продать купленный товар, перейдите в раздел «Продажи» — «Документы Продажи» — «Создать» — «Реализация товаров и услуг». В документе заполните основную информацию о клиенте, укажите товары на продажу, их количество и цену. После этого измените статус документа на «Реализовано» и проведите документ, чтобы отразить продажу.
Рекомендации: как избежать ошибок при учёте
Очень много возникает вопросов: «А как сделать так, чтобы в программе не было ошибок?» или «Как корректно вести учёт?». Тут какой-то, так скажем, «волшебной таблетки» нет. Главное, придерживаться некоторых моментов, один из которых — не отключать контроль остатков. Потому что если мы отключим эту настройку, у нас пойдут минуса. И на моей практике, насколько приходилось исправлять отрицательные остатки, иногда их реально исправить, а иногда эти отрицательные остатки затягиваются на такой большой период времени, что их исправить уже невозможно, и проще начать вести новую базу
— Ирина Попова, методолог Scloud.
Также Ирина рекомендует:
-
Своевременно выполнять операцию по закрытию месяца, чтобы избежать ошибок в учёте и просматривать корректные данные в отчётах по продажам. Закрыть месяц можно в разделе «Финансовый результат и контроллинг» — «Закрытие месяца».
-
Не создавать документы задними числами, чтобы избежать минусов в отчётах.
-
Не создавать дубли, так как в них может содержаться разная информация. С дублями также появляются расхождения: например, товар может быть куплен по одной цене, а продан по другой.
Остались вопросы? Обратитесь к консультантам Scloud. Они помогут правильно занести данные в программу, проставить необходимые настройки и начать вести учёт в конфигурации.
Бесплатная книга по зарплатному учету в 1С!
Узнайте обо всех обновлениях 2023 года
Получите лайфхаки бухгалтера в 1С от консультантов Scloud
Заполните форму, вышлем книгу вам на почту
Реклама: ООО «СервисКлауд», ИНН: 7104516184, erid: LjN8KLmYe