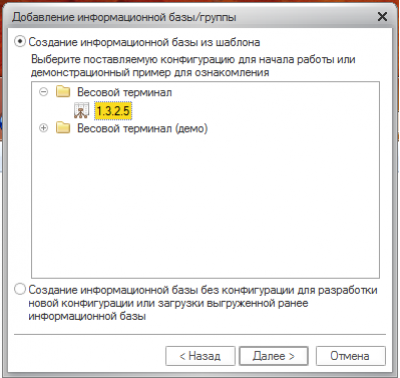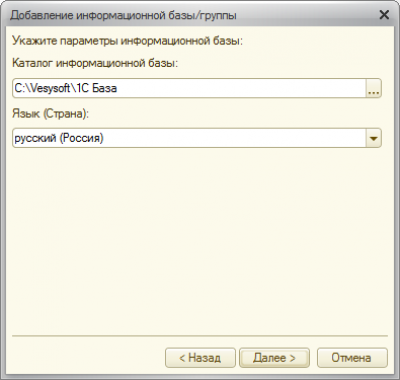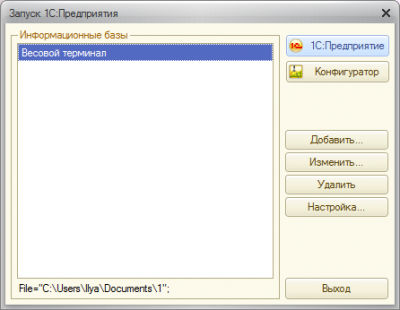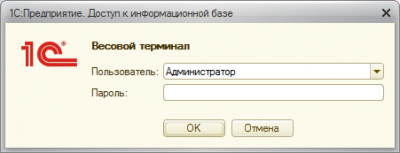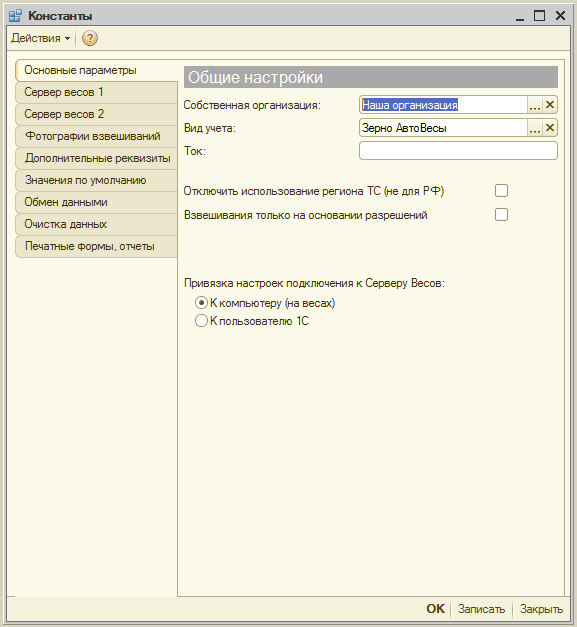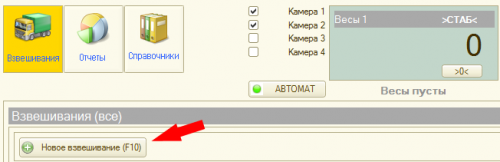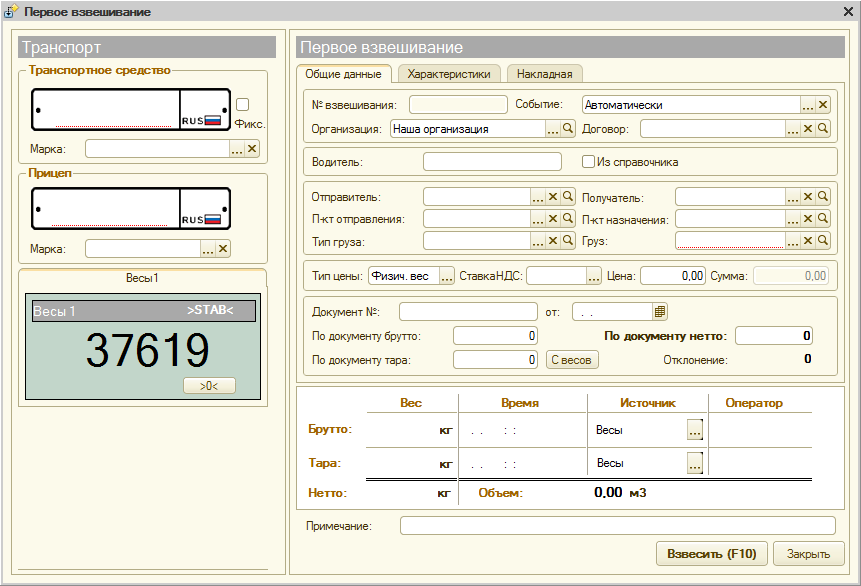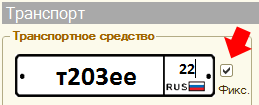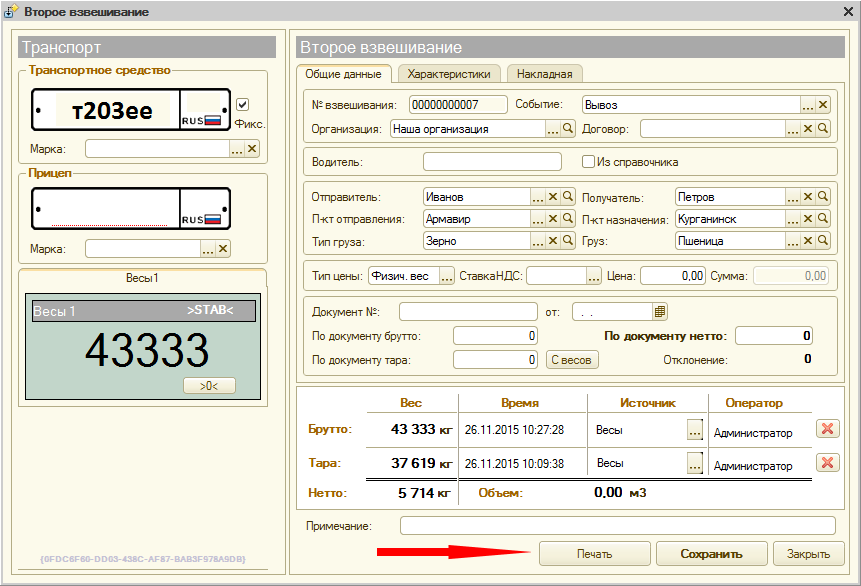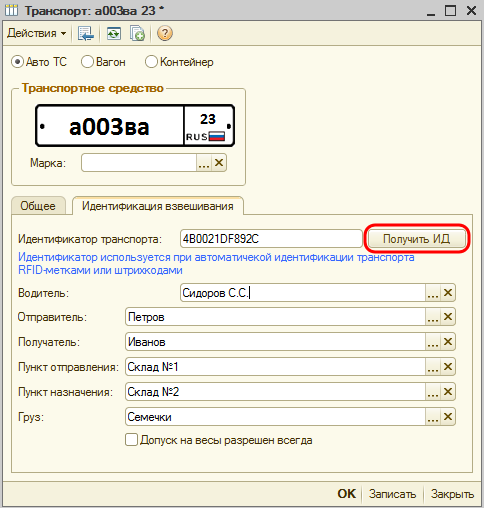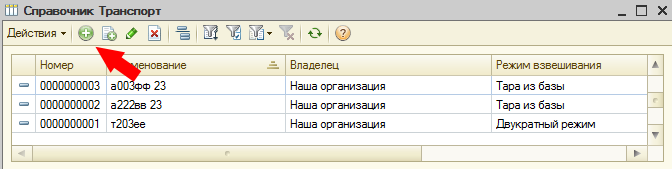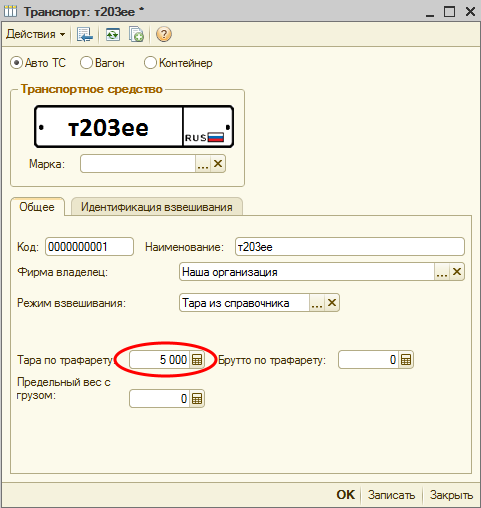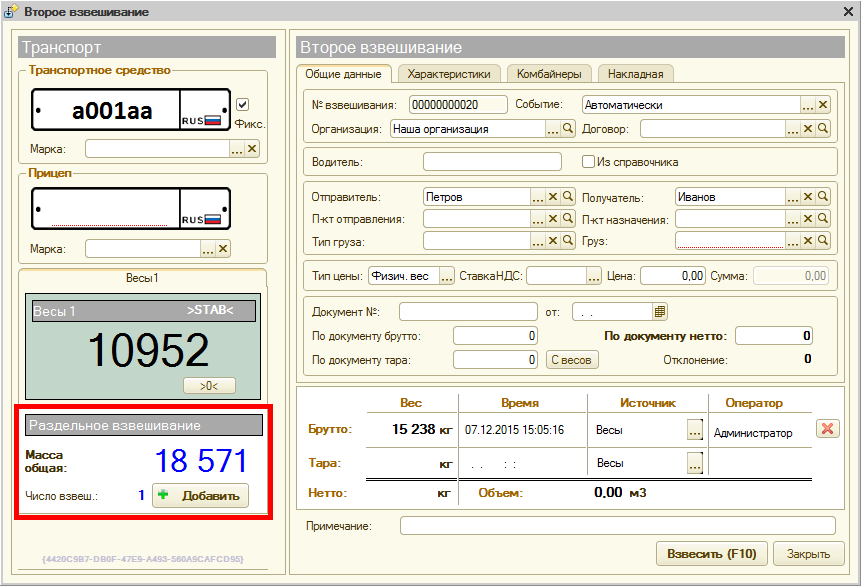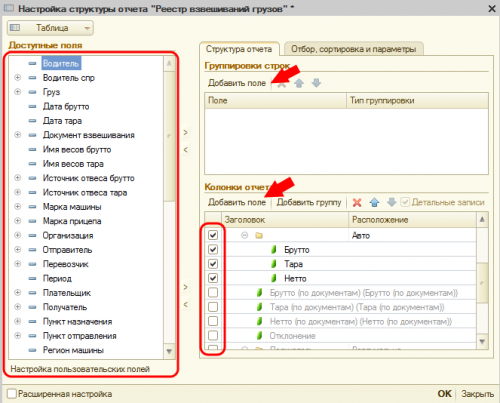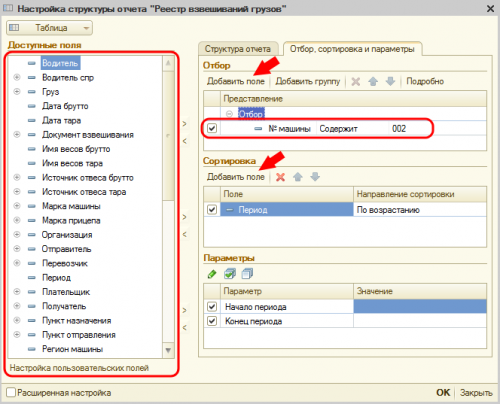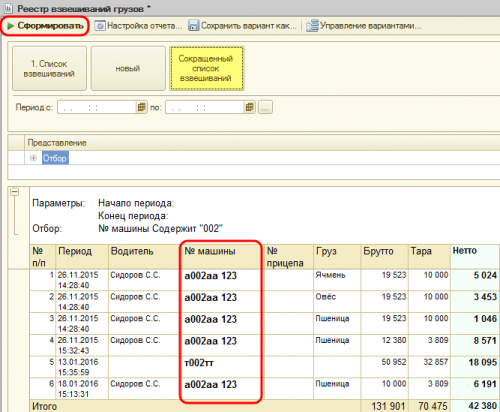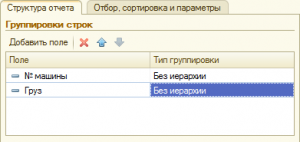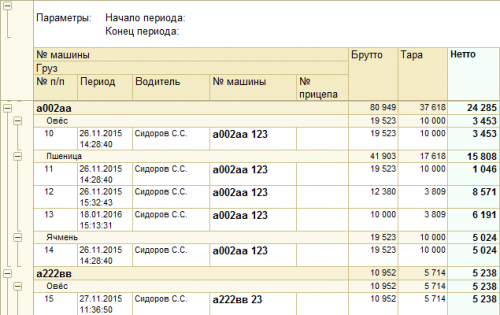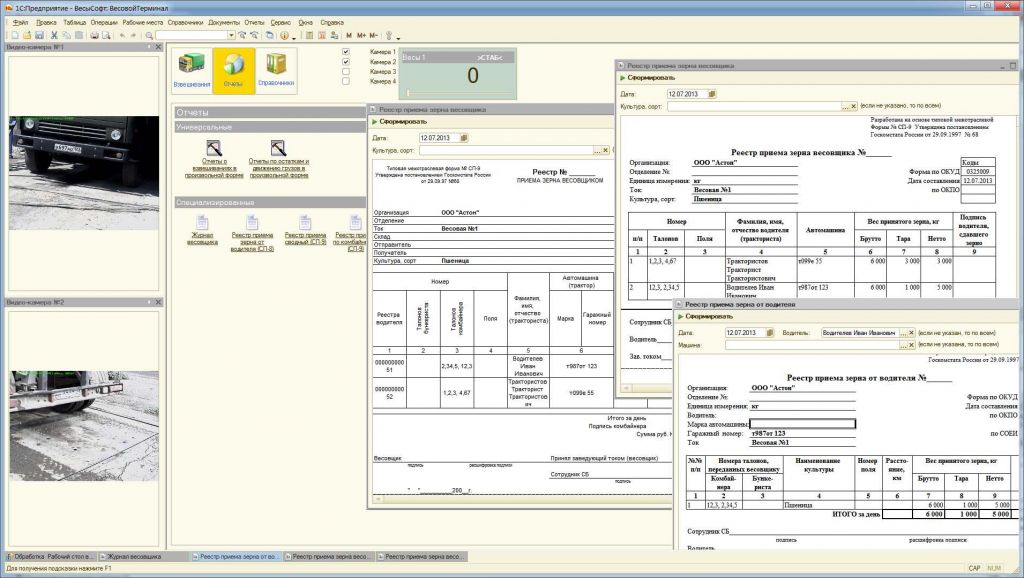Содержание
Программный комплекс “ВесыСофт: Весовой терминал”. Руководство пользователя
1. Состав системы и требование к оборудованию
ВесыСофт: Весовой терминал — программный комплекс на основе 1С:Предприятие 8.3, система контроля и регистрации событий о взвешивании транспорта на карьерах, пунктах приема металлолома, элеваторов, маслозаводов и других предприятий, осуществляющих прием и отгрузку продукции и материалов автомобильным и железнодорожным транспортом.
Состав программного комплекса «ВесыСофт:Весовой терминал»
Программный комплекс «ВесыСофт:Весовой терминал» состоит из двух частей:

ПО «Сервер ВЕСЫ АВТО» — это служба Windows, которая выполняет функции драйвера оборудования автоматизации взвешивания (камеры, метки, светофоры, шлагбаумы..), наделяет 1С дополнительными функциями, также производит скрытый от пользователя контроль и аудит за взвешиванием и действиями операторов. Эта часть системы работает отдельно и независимо, и имеет интерфейс для доступа администратора, оператору взвешивания (весовщику) все настройки и журналы ПО «Сервер ВЕСЫ АВТО» недоступны.
Конфигурация 1С Предприятие 8.3 «ВесыСофт:Весовой терминал» — рабочее место весовщика и бухгалтера. Весь оперативный учет взвешивания транспорта, формы отчетности, специфика учета, обработки и хранение данных о взвешивании реализованы в этой части на основе инструментальной системы 1С Предприятие 8.x. Для работы потребуется Платформа 1С Предприятие 8.2 или 8.3 с ключом от любой типовой конфигурации версии ПРОФ.
Платформа 1С Предприятие в типовую поставку не входит.
Рекомендуемая конфигурация персонального компьютера
| Параметр | Описание |
|---|---|
| Процессор | Процессор 4-х ядерный ( Intel Core i3, лучше i5, при использовании 2-х и более IP камер FullHD ) |
| Память | не менее 4 Гб (при выводе в 1С окон живого видео с 2-х или более IP камер FullHD необходимо более 4Гб) |
| HDD | 500 Гб или более |
| Видеокарта | при использовании IP камер рекомендуем применять не встроенную видеокарту |
| Интерфейсы | Один лучше два COM порта (RS-232), выведенных на стенку системного блока. Переходник USB-COM не рекомендуем. |
| ОС | MS Windows 7 или MS Windows 8,10 (64bit) |
| Установленное ПО | Платформа 1С 8.2 или 8.3 (32bit) с ключом от любой типовой конфигурации версии ПРОФ (дешевле Бухгалтерия). Внимание Для устойчивой и бессбойной работы конфигурации требуются платформа 1С предприятие врсий от 8.2.1968 до 8.3.14.1944 |
Правильная работа ПО возможна только при загрузке процессора не выше 75% от процессорного времени ПК.
Особенности лицензирования
Одна копия программного комплекса «ВесыСофт:Весовой терминал» поставляется в виде неисключительной лицензии на право использования ПО «Сервер ВЕСЫ АВТО»— для одних весов, и конфигурации 1С Предприятие 8.2, 8.3 «ВесыСофт:Весовой терминал» — на одно рабочее место весовщика (количество рабочих мест для операторов, не производящих взвешивание, не ограничивается).
Программный комплекс позволяет работать с двумя весами одновременно (на одном ПК), в этом случае понадобится дополнительная лицензия на ПО «Сервер ВЕСЫ АВТО».
Для организации дополнительного рабочего места весовщика на другом ПК (для работы с другими весами) необходимо приобретать еще одну копию ПО «ВесыСофт:Весовой терминал»
Требования к весовому оборудованию. Ограничение использования
Программный комплекс «ВесыСофт:Весовой терминал» позволяет подключиться и производить взвешивания на автомобильных, вагонных или контейнерных весах:
| Тип весов | Ограничение использования |
|---|---|
| Автомобильные с полным заездом | Взвешивание в статике |
| Автомобильные поосные | Взвешивание в статике или в движении |
| Вагонные с полным заездом | Только взвешивание в статике с полным заездом вагона на платформу |
| Контейнерные | Только взвешивание в статике |
Подключение к весам производится соединением весового индикатора и персонального компьютера с помощью последовательного интерфейса RS-232. Поддерживаются все известные типы весовых индикаторов, имеющие опубликованный протокол обмена по RS-232.
Подключение весов возможно только через один весовой индикатор. Весы, представляющие собой систему отдельных весов (общий вес которых должен суммироваться), состоящую из нескольких независимых весовых платформ с подключенными к ним несколькими весовыми индикаторами не поддерживаются.
2. Установка и первоначальная настройка системы
Перед установкой конфигурации 1С «ВесыСофт: Весовой терминал» необходимо предварительно установить и настроить ПО «Сервер ВЕСЫ АВТО». Установка и настройка системы «Сервер ВЕСЫ АВТО» рассмотрена в руководстве по ПО «Сервер ВЕСЫ АВТО».
В данном руководстве будет рассмотрена установка и настройка конфигурации 1С «ВесыСофт: Весовой терминал», связанная непосредственно с работой оператора 1С Предприятие.
Установка и подключение конфигурации
-
Запустите дистрибутив поставки конфигурации «ВесыСофт: Весовой терминал» Setup.exe (предварительно распакуйте архив поставки 1SVT.zip со всем содержимым в отдельную папку).
-
Следуйте указаниям мастера установки конфигурации, которая установит программу в каталог шаблонов.
-
Запустите 1С Предприятие и в менеджере запуска нажмите кнопку «Добавить».
-
Выберите пункт «Создание новой информационной базы» и нажмите «Далее».
-
В появившемся окне информационных баз необходимо выбрать шаблон «Весовой терминал». Нажмите «Далее».
Если список шаблонов пуст, повторите пункты 1-2 (запуск дистрибутива лучше от имени Администратора, через меню правой кнопкой мыши)
-
Укажите каталог размещения информационной базы 1С.
-
Запустите 1С Предприятие и в менеджере выберите добавленную Вами строку новой конфигурации.
Нажмите кнопку «1С Предприятие». Выберите пользователя Администратор.
Нажав кнопку «Ок» Вы попадете на рабочий стол администратора.
Первоначальные настройки
-
Для настройки рабочего места пройдите в Сервис → Настройка программы.
-
В закладке «Основные параметры» настройте имя своей организации.
В программе доступны следующие виды учета, укажите соответствующий Вам:-
Общий
-
Зерно
-
Металлолом
-
Инертные материалы
-
ДРСУ
Пункт «Привязка настроек подключения к Серверу Весов»
предназначен для того, чтобы определить каким пользователям доступно подключение к весам: Если указано «К компьютеру (на весах)»,
то подключение к веса доступно любому пользователю конфигурации. Если выбран параметр «К пользователю 1С», то настройка подключения к весам действует только на пользователя, под которым производится настройка
-
-
На закладке «Сервер весов 1» находятся основные настройки подключения и режимов взвешивания. Выберите нужные параметры для оптимальной работы. На фото ниже представлены рекомендуемые настройки.
Заполнение настроек «Сервер весов 2» необходимо делать, если установлена дополнительная копия ПО «Сервер ВЕСЫ АВТО» для подключения ко вторым весам.
-
WEB Сервер весов. Введите IP адрес и TCP/IP порт для удаленного подключения к серверу ВЕСЫ АВТО с помощью дополнительного ПО. Web сервер АВТО позволяет производить взвешивания на любом компьютере в локальной сети (сети Интернет).
-
Рекомендуемая частота обновлений видео — 5 Гц
-
Типы весов: Авто транспорт, вагоны и контейнеры. Программа позволяет вести учет в одной базе с разными типами весов.
-
Весы: Справочник, в котором указывается вся информация о вашем весовом индикаторе: наименование, серийный номер, месторасположение, дата последней поверки, номер в гос.реестре СИ.
-
Глубина актуальности взвешиваний. Максимальный период времени между первым и вторым взвешиванием, после которого первое взвешивание будет забыто. Обычно 1-2 дня. Возможное время нахождения транспорта на территории.
-
Актуальность ТАРЫ (Для режима ТараИзБазы), дн.: Максимальный период времени, в течении которого система помнит тару ТС в режиме работы «ТараИзБазы».
-
Раздельное взвешивание. Позволяет осуществлять раздельное взвешивание транспорта в режиме тягач + прицеп или по осям. Данная настройка применяется на коротких весах, где ТС полностью не умещается на платформе.
-
Величина НЕТТО при прокате ТС через весы с одним и тем же весом. Зануляет значение НЕТТО, если оно ниже указанного, чтобы не учитывать в отчетах.
-
Применять загрузку ТС на весах. Учет взвешивания в режиме загрузки ТС на весах.
-
Автоматическое взвешивание ТС позволяет производить взвешивание без присутствия оператора. При отсутствии галочки на «Проводить документ», все взвешивания в этом режиме будут записаны в журнал, но не попадут в отчет, пока их не просмотрит и не подтвердит оператор. В интерфейсе весовщика появляется кнопка «АВТОМАТ».
-
Проводить документ. При автоматическом взвешивании, все документы взвешивания попадая в журнал проводятся, без необходимости подтверждения оператором.
-
Тип автовзвешивания: распознавание номера, кнопка пульта и считыватель меток. По умолчанию, рекомендуем использовать «Распознавание номера».
-
Форма автопечати взвешивания: Документ, который будет автоматически отпечатан системой после проведения автоматического взвешивания.
4. Печатные формы документа «Взвешивание»
В форме мастера взвешивания при нажатии кнопки «Печать» откроется список доступных печатных форм, которые оператор может распечатать для водителя прямо на рабочем месте. В «Справочники» должны быть заполнены все необходимые поля реквизитов и контрагентов.
Чтобы добавить в отображаемый список дополнительные печатные формы пройдите Сервис → Печатные формы и обработки → Печатные формы. В открывшейся таблице выберите строку с именем формы, которую хотите добавить. В панели инструментов нажмите кнопку «Редактировать» (либо нажмите дважды на строку левой кнопкой мыши), откроется окно «Регистрация внешней печатной формы», установите галочку напротив «Активность». Теперь эта печатная форма будет отображаться в списке формы мастера взвешиваний.
Если таблица печатных форм пустая, на панели инструментов нажмите кнопку «Заполнить»
Пользователи и права.
По умолчанию в систему добавлены два пользователя: администратор и весовщик. Изменения прав и добавление пользователей производится через меню Сервис → Пользователи. Подробнее описано в руководстве администратора.
Добавлять пользователей и настраивать права через конфигуратор нельзя.
Администратор нужен для администрирования системы, создания новых пользователей и изменения существующих, назначения прав и ролей. Также в функции администратора входит особые операции, как правило, недоступные для Весовщика (редактирование записей прошлого периода, взвешивание вручную, отмена взвешивания и т.д.).
Весовщик представляет собой пользователя с ограниченными правами. Это необходимо для того, чтобы оператор не мог производить важные операции, без ведома администратора.
При первоначальной настройке рекомендуется переименовать пользователя Весовщик по фамилии оператора, а новых добавлять копированием.
3. Интерфейс программы. Общие концепции системы
Рабочий стол весовщика
Запустите программу, откроется рабочий стол весовщика. Если вы вошли под пользователем Администратор, рабочий стол открывается через меню Рабочие места → Рабочее место весовщика, на экране появится окно с отображением текущего значения массы.
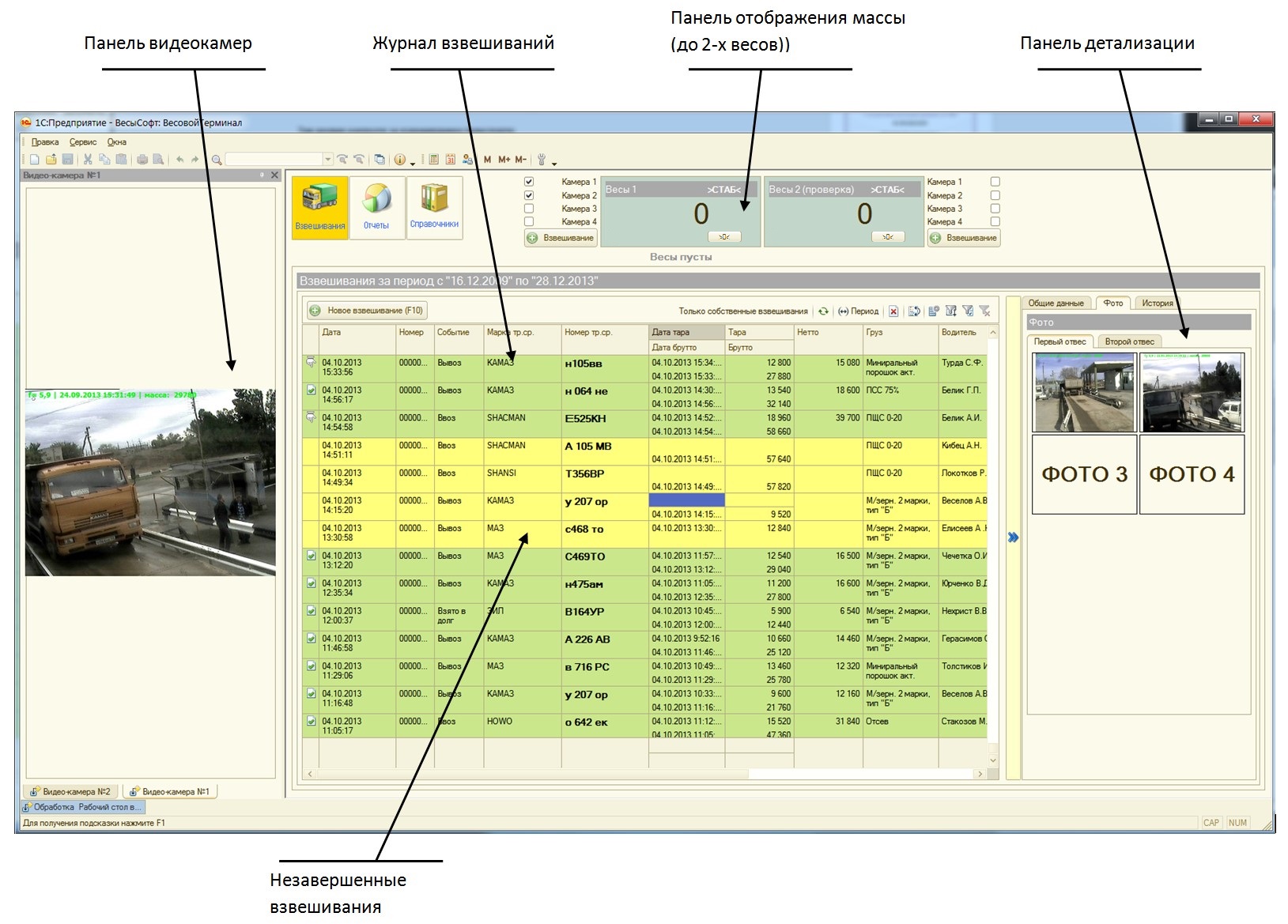
Панель весов
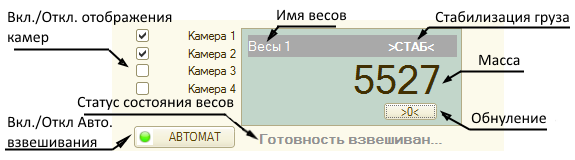
«Стабилизация груза» показывает, что груз, находящийся в данный момент на весах, находится в состоянии покоя (стабилизирован). Операция взвешивания проводится только в случае стабилизации.
«Вкл./Откл. Авто. взвешивания». Включение/отключение режима автоматического взвешивания. При включенном режиме цветовой индикатор на панели весов будет красного цвета. В случае включенного автоматического режима, новые взвешивания автоматически загружаются в журнал. При этом 1С Предприятие можно закрыть, после открытия, записи о взвешиваниях загрузятся автоматически.
Панель инструментов
Панель инструментов необходима для удаления, фильтрации и сортировки записей таблицы журнала взвешиваний
-
Фильтрация записей только для текущего пользователя
-
Пометка на удаление
-
Выбор типа сортировки документов по дате
-
Настройка отображения порядка и видимости столбцов таблицы
-
Отбор и сортировка
-
Отбор по значению в текущей колонке
-
Очистить фильтр
Документ взвешивания
В журнале взвешиваний находятся документы Взвешивание, которые доступны для редактирования, если у оператора есть соответствующие права.
В закладке «Характеристики» можно вести расчет по объему и расчет чистого значения веса с учетом плотности, сорности или влажности. Также реализована возможность разделения груза по компонентам.
В случае, если для учета потребуются дополнительные реквизиты, которых нет в стандартных, есть возможность добавить список дополнительных реквизитов, пройдя в меню Сервис → Настройка программы → Дополнительные реквизиты, либо в Справочники → Дополнительные реквизиты. Добавленные реквизиты появятся в документе взвешивания в закладке «Дополнительные реквизиты».
Дополнительные реквизиты также могут участвовать в универсальных отчетах, как дополнительные поля.
Для добавления и редактирования дополнительных реквизитов требуются соответствующие права администратора
Рекомендации по настройке интерфейса
Рекомендуем настроить вид рабочего стола весовщика, как на рисунке ниже. Вынесение окон видеокамер поможет избежать путаницы в наблюдении и обеспечит комфорт при работе.
Для удобной работы с журналом взвешиваний необходимо убрать ненужные столбцы (реквизиты), нажав кнопку «Настройка списка» на панели инструментов. А также настроить порядок и режим отображения их в журнале.
Операции по настройке интерфейса необходимо повторить для каждого пользователя (повторно зайти под другим пользователем)
Примечание
В ходе работы с программой может возникнуть проблема, при которой размер журнала взвешиваний свернется и не захочет возвращаться в исходный вид. Чтобы решить ее, рекомендуем воспользоваться функцией, описанной ниже.
В левом нижнем углу окна программы находится кнопка «Обработка Рабочий стол Весовщика». Нажмите на нее правой кнопкой мыши, и в появившемся меню нажмите «Восстановить положение окна (Alt+Shift+R)». После этого окно журнала взвешиваний вернется к своему первоначальному виду.

4. Режимы взвешивания
Общие понятия о режимах взвешивания
В программном комплексе «ВесыСофт: Весовой терминал» реализовано несколько режимов взвешивания, обеспечивающих разнообразный функционал для работы с весовыми системами и упрощающие работу оператора, полностью автоматизируя процесс взвешивания.
-
Основной режим взвешивания. Основным режимом является «двукратное взвешивание» (каждое взвешивание в этом режиме производится в два этапа — взвешивание ТАРЫ и взвешивание БРУТТО, не имеет значение что первым). Данный режим всегда производится в два этапа и позволяет организовать достоверный (стандартный) расчет значения НЕТТО.
-
Дополнительные режимы взвешивания. Режим «Тара из базы» и режим «Тара из справочника» используются для сокращения времени на взвешивания за счет отсутствия цикла тарирования. ТАРА может браться из базы взвешиваний за прошлый период или из справочника. На практике, режим Тара из базы применяется для собственного транспорта предприятия, а Тара из справочника для взвешивания предопределенного ТС или вагонов.
Дополнительные режимы не гарантируют достоверного расчета значения НЕТТО, т.к. ТАРА со временем может перестать быть актуальной, поэтому рекомендуем применять только в особых случаях.
-
Автоматический режим взвешивания. Данный режим обеспечивает полную автоматизацию процесса взвешивания. Система производит автоматическую (без оператора) регистрацию ТС, проезжающих по весам. Если в системе настроена идентификация транспорта, то производится автоматический расчет НЕТТО. Оператор при этом может отсутствовать или периодически посещать систему для мониторинга или ввода дополнительной аналитической информации по взвешиваниям.
Пошаговая инструкция для взвешивания транспорта
Каждое взвешивание обязательно производится в два этапа — взвешивание ТАРЫ и БРУТТО (не имеет значение что первым), если транспорт взвешивался один раз, то взвешивание считается незавершенным и в журнале выделяется желтым цветом, а завершенное — зеленым.
Первое взвешивание
-
Подготовительные операции перед взвешиванием. Перед началом взвешивания убедитесь в том, что на платформе нет посторонних предметов. Показания на табло индикации веса должны быть равны нулю. Может возникнуть ситуация, когда показания на табло отличаются от нуля на -10..20 кг при ненагруженных весах (это может произойти в результате загрязнения платформы, влияния ветра, изменения температуры при длительном простое и т.п.). В этом случае нажмите кнопку «НУЛЬ» (обнуление) на Весовом индикаторе.
Проверьте, показания значений веса на весовом индикаторе и на панели, отображающей вес в программе, они должны совпадать! В ином случае продолжать взвешивание нельзя.
-
Любое взвешивание начинается с кнопки «Новое взвешивание».
-
После того как ТС заехало на весы, введите номер транспорта. Если с данным ТС ранее проводилась операция взвешивания, произойдет автозаполнение полей записи.
Внимание! Для автозаполнения не надо использовать справочник «Транспорт» (справочник для других целей)
Если настроена система распознавания номерных знаков, обратите внимание на следующее:
-
Происходит автоматическое занесение номера ТС в форму мастера взвешивания.
-
Если номер ТС не совпадает с фактическим, т.е. распознался некорректно, необходимо поставить галочку «Фиксировать» и откорректировать номер ТС вручную.
-
Если установлена галочка «Фиксировать», то система распознавания уже не изменяет введенный номер ТС.
-
-
Заполните все необходимые аналитические данные и реквизиты в закладках «Общие данные», «Характеристики», «Накладная».
-
Проверьте правильность введенных данных. Нажмите кнопку «Взвесить».
-
После стабилизации значения веса появляется окно подтверждения. В окне подтверждения взвешивания проверьте еще раз массу и нажмите «Да».
Если весовой индикатор вместо значения веса отображает надпись Error или Перегруз это означает сбой оборудования. В этом случае необходимо прервать процесс и нажать кнопку «Отмена» до устранения сбоя.
-
После взвешивание нажмите кнопку «Сохранить».
По умолчанию результат первого взвешивания автоматически запишется в БРУТТО. После второго взвешивания система сама определит, какому типу соответствует каждый отвес ТАРА или БРУТТО, и рассчитает НЕТТО. Исправлять или выбирать тип взвешивания (ТАРА или БРУТТО) не требуется.
В журнал добавляется строка с новым взвешиванием (желтым цветом обозначается незавершенное взвешивание).
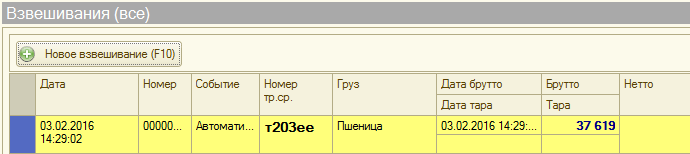
Второе взвешивание
-
Подготовительные операции перед взвешиванием. Перед началом взвешивания убедитесь в том, что на платформе нет посторонних предметов. Показания на табло индикации веса должны быть равны нулю. Может возникнуть ситуация, когда показания на табло отличаются от нуля на -10..20 кг при ненагруженных весах (это может произойти в результате загрязнения платформы, влияния ветра, изменения температуры при длительном простое и т.п.). В этом случае нажмите кнопку «НУЛЬ» (обнуление) на Весовом индикаторе.
Проверьте, показания значений веса на весовом индикаторе и на панели, отображающей вес в программе, должны совпадать! В ином случае продолжать взвешивание нельзя.
-
Выберите в журнале взвешиваний строку с незавершенным взвешиванием, согласно номеру ТС, и нажмите кнопку «Новое взвешивание». Откроется мастер взвешивания для указанного номера транспорта, произойдет автозаполнение полей. Если строку с нужным номером не выбирать, полный номер ТС надо в точности ввести в открывшейся форме мастера.
-
Система автоматически определит текущее взвешивание, как второе, для данного транспорта. Все закладки и поля с данными и реквизитами будут заполнены автоматически в соответствии с первым взвешиванием. Проверьте результаты первого взвешивания, они будут отображаться на форме. Если их нет, значит номер ТС введен неверно или первое взвешивание не производилось (или устарело).
-
Проверьте поля на соответствие, если требуется, откорректируйте и нажмите кнопку «Взвесить».
-
После стабилизации значения веса появляется окно подтверждения. В окне подтверждения взвешивания проверьте расчетные результаты. Значение НЕТТО может не соответствовать документам на отгрузку. Если данные устраивают, нажмите кнопку «Да».
-
Перепроверьте все данные и реквизиты, в случаете необходимости заполните или исправьте.
-
Не закрывая окна взвешивания, можно распечатать отчеты для водителя ТС (ТТН, Акт приема-сдачи, ТОРГ-12 и т.д.). Нажмите кнопку «Печать».
-
Последним нажимаем «Сохранить».
Взвешивание завершено. Теперь в журнале оно будет отображаться зеленым цветом(завершенное взвешивание). В случае необходимости (если есть права) вы можете открыть документ взвешивания в журнале для редактирования.
Дополнительные режимы взвешивания
Автоматическое взвешивание (без оператора)
Автоматическое взвешивание ТС позволяет проводить взвешивание без присутствия оператора. Чтобы включить эту функцию, администратору нужно в настройках сервера весов поставить галочку «Автоматическое Взвешивание транспорта».
После данной процедуры на панели весов появится следующая кнопка:
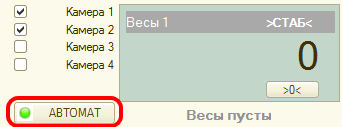
При ее нажатии, вмешательство оператора в процесс больше не требуется, система будет производить все взвешивания автоматическом режиме и результат заносить в журнал.
Сама же процедура взвешивания для водителя ТС не меняется и происходит так же, как при двукратном взвешивании.
Все взвешивания в данном режиме происходят без использования 1С, поэтому его можно закрыть. 1С Весовой Терминал после запуска сам подгружает взвешивания в журнал из ПО Сервер ВЕСЫ АВТО.
Обратите внимание! Цифра на панели весов показывает количество подгружаемых автоматических взвешиваний.
При отсутствии галочки на «Проводить документ», все взвешивания в этом режиме будут записаны в журнал, но не попадут в отчет, пока их не просмотрит и не подтвердит оператор. В журнале неподтвержденные записи будут отображаться белым цветом.
Идентификация электронными метками
Для использования этого режима администратор должен пройти в главном меню Сервис → Настройки программы и во вкладке «Сервер весов» в поле «Тип автовзвешивания» установить параметр Считыватель меток.
-
Пройдите в главном меню Справочники → Транспорт.
Внимание! Данный справочник используется только для предопределенного транспорта, работающего в особом режиме или для автоматической идентификации транспорта электронными метками. Для обычного режима взвешиваний данный справочник не применять! Автозаполнение реквизитов производится автоматически из базы взвешиваний, справочник для этого не используется.
-
В появившемся окне нажмите кнопку «Добавить», либо выберите уже существующий транспорт из справочника.
-
В закладке «Общее» заполните номер транспорта и все необходимые поля.
-
Проведите электронной меткой рядом со считывателем, чтобы номер идентификатора записался в буфер.
-
Перейдите в закладку «Идентификация взвешивания» и нажмите кнопку «Получить ИД».
-
Заполните оставшиеся поля, чтобы при следующей идентификации транспорта на весовой при взвешивании эти данные заполнялись автоматически в форму мастера взвешивания.
Режим взвешивания «Тара из базы»
Этот режим необходим для тех случаев, когда проезд ТАРЫ через весы происходит не каждый раз при загрузке/выгрузке транспорта, а лишь один раз за определенный период. Данный режим позволяет в два раза сократить время на взвешивание и расчет НЕТТО, но повышает риск получения недостоверного значения НЕТТО, т.к. ТАРА со временем может перестать быть актуальной. Применяется, как правило, для собственного транспорта предприятия, когда требуется сократить проезды по весам, а изменения значения ТАРЫ собственных ТС можно отследить с минимальным отклонением. Период обновления значения ТАРЫ (Тарирование) производится регламентно (например один раз в неделю или месяц), в остальном все взвешивания это БРУТТО.
В этих разделах можно подробнее ознакомиться о взвешиваниях ТАРЫ и БРУТТО.
Использование справочника «Транспорт» для предопределенного транспорта в режиме «Тара из базы»
Эта процедура делает, чтобы у транспорта при взвешивании в форме в качестве источника автоматически стояло «Тара из базы».
-
Перейдите в меню «Справочники» → «Транспорт».
-
В появившемся окне нажмите «Добавить».
-
Заполните номер ТС и остальные поля.
-
В поле «Режим взвешивания» выберите «Тара из базы» и выставите «Значение актуальности тары».
-
Нажмите «Записать» → «ОК»
Поля «Тара по трафарету», «Брутто по трафарету» и «Предельный вес с грузом» заполнять не надо. Они используются для другого режима взвешивания.
Режим взвешивания «Тара из справочника»
Заполнение справочника «Транспорт» для предопределенного транспорта в режиме «Тара из справочника»
-
Перейдите в меню «Справочники» → «Транспорт».
-
В появившемся окне нажмите «Добавить».
-
Заполните номер ТС и остальные поля.
-
В поле «Тара по трафарету» укажите вес тары. Это значение будет использоваться каждый раз при взвешивании в режиме «Тара из справочника».
-
Нажмите «Записать» → «ОК»
Бруттирование в режиме «Тара из справочника»
-
В окне журнала взвешиваний нажмите «Новое взвешивание».
-
Заполните номер транспорта, все поля и реквизиты, как обычном режиме взвешивания.
-
В таблице в качестве источника тары выберите режим «Тара из справочника». И если карточка с номером данного ТС есть в справочнике, то поле с массой ТАРЫ заполнится автоматически из справочника.
-
Нажмите «Взвесить» → «Подтвердить» → «Сохранить».
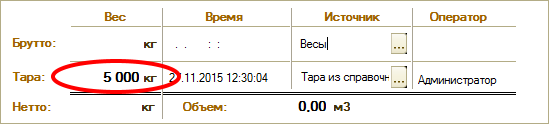
5. Дополнительные функции и особенности взвешивания
Автоматическая идентификация транспорта
Идентификация с помощью распознавания номеров
-
Происходит автоматическое занесение номера ТС в форму мастера взвешивания.
-
Если установлена галочка «Фиксировать», то система распознавания уже не изменяет введенный номер ТС.
Идентификация с помощью считывателя меток
Для использования этого режима администратор должен пройти в главном меню Сервис → Настройки программы и во вкладке «Сервер весов» в поле «Тип автовзвешивания» установить параметр Считыватель меток.
-
Пройдите в главном меню Справочники → Транспорт.
Внимание! Данный справочник используется только для предопределенного транспорта, работающего в особом режиме или для автоматической идентификации транспорта электронными метками. Для обычного режима взвешиваний данный справочник не применять! Автозаполнение реквизитов производится автоматически из базы взвешиваний, справочник для этого не используется.
-
В появившемся окне нажмите кнопку «Добавить», либо выберите уже существующий транспорт из справочника.
-
В закладке «Общее» заполните номер транспорта и все необходимые поля.
-
Проведите электронной меткой рядом со считывателем, чтобы номер идентификатора записался в буфер.
-
Перейдите в закладку «Идентификация взвешивания» и нажмите кнопку «Получить ИД».
-
Заполните оставшиеся поля, чтобы при следующей идентификации транспорта на весовой при взвешивании эти данные заполнялись автоматически в форму мастера взвешивания.
Отмена взвешивания
Процедуру отмены взвешивания проводить только после завершения взвешивания, когда транспорт съехал с весов
-
Если производилось одно взвешивание, в журнале взвешиваний пометьте строку на удаление, используя соответствующую кнопку на панели инструментов. В таком случае запись не будет учитываться при создании отчетов.
-
Если производилось два взвешивания, оператор может отменить одно из взвешиваний (права на данную операцию устанавливает «Администратор»). Для этого откройте требуемый документ взвешивания и нажмите кнопку «Удалить отвес». Запись взвешивания будет вновь помечена как «незавершенное».
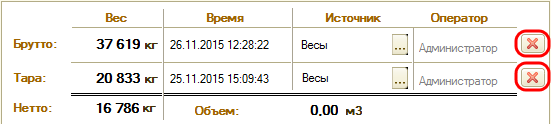
Ручное взвешивание и корректировка
Чтобы осуществить взвешивание вручную, нужно в качестве источника данных выбрать «Введено вручную». Это позволит ввести время взвешивания, вес тары и БРУТТО с клавиатуры. Режим взвешивания вручную применяется в исключительных случаях и требует установки соответствующих прав для пользователя.
Взвешивания, осуществленные вручную, будут отображаться в журнале с соответствующей иконкой.
Раздельное взвешивание транспорта
Если производится взвешивание транспорта, не помещающегося на весы (тягач и прицеп), необходимо использовать раздельный порядок взвешивания осей ТС:
-
Транспорт заезжает первой частью (тягач) на весы. Нажмите «Новое взвешивание». Откроется мастер взвешивания.
-
Заполните номер ТС и поля с данными. В окне «Раздельное взвешивание» нажмите кнопку «Добавить». В появившемся окне подтвердите взвешивание.
-
Далее транспорт проезжает вперед, на весы заезжает следующая часть (тягач съехал с весов, прицеп заехал). Для взвешивании аналогично добавляем к общей массе вес новой оси нажатием кнопки «Добавить».
-
Процедура может выполняется несколько раз, если автопоезд имеет значительную длину.
-
После добавления всех частей ТС в окне «Раздельное взвешивание» будет отображаться общий вес. Нажмите «Взвесить» → «Да» → «Сохранить».
Многокомпонентное взвешивание
Для случаев, когда в одном кузове ТС находятся и взвешиваются несколько типов грузов, может возникнуть необходимость расчета масс и учета для каждого типа груза в отдельности. Для таких случаев предлагаются следующие варианты учета:
-
Взвешивание «с приблизительным расчетом» компонентов. Данный метод позволяет, после взвешивания ТС, произвести «ручной» расчет масс нескольких грузов в кузове в одном документе взвешивания.
При взвешивании БРУТТО в закладке «Характеристики» оператор заполняет список компонентов груза. Вручную определяется «приблизительная» доля каждого вида груза (некий коэффициент или процент от общей массы). После взвешивания система сама пропорционально долям рассчитает НЕТТО каждого груза исходя из введенных значений.Такой способ взвешивания не точен, по сравнению с обычным режимом взвешивания, и не рекомендуется для коммерческого использования.
-
Раздельное взвешивание грузов с «многократным тарированием». Использование данного метода взвешивания позволяет точно рассчитать значение НЕТТО каждого типа груза размещенных в одном в кузове, в сравнении с методом взвешивания «с приблизительным расчетом».
Каждый компонент груза взвешивается отдельно, при этом создается несколько документов взвешивания для каждого груза. После взвешивания БРУТТО, машина не съезжает с весов, оператор создает новое взвешивание для следующего груза и производит тарирование, только тогда транспорт съезжает. Далее ТС едет на загрузку следующего груза. Процесс повторяется, в итоге в журнале появляются несколько документов взвешивания.
Не соответствие НЕТТО при отгрузке. Повторное взвешивание.
При отпуске грузов может возникнуть ситуация, когда вес НЕТТО не соответствует заявленному в документе. В этом случае для решения используйте 2 варианта действий:
-
В форме мастера взвешиваний (перед нажатием кнопки «Да») следует обратить внимание на расчетное значение НЕТТО. Если оно не соответствует документу, то в нажмите кнопку «Отмена» и закройте окно, а ТС отправляем на повторную загрузку и взвешивание.
-
Отмена второго взвешивания. Если второе взвешивание уже произведено, т.е. оператор не обратил внимание на расчетное значение НЕТТО и взвесил ТС. В этом случае необходимо отменить последнее взвешивание (права на данную операцию устанавливает «Администратор») и отправить ТС на повторную загрузку и взвешивание. Для этого откройте требуемый документ взвешивания и нажмите кнопку «Удалить отвес». Запись взвешивания будет вновь помечена как «незавершенное».
Учет запасов по местам хранения
6. Отчеты по взвешиваниям
Специализированные отчеты
Специализированные отчеты подразделяются на общие (присущие большинству видов учета) и дополнительные.
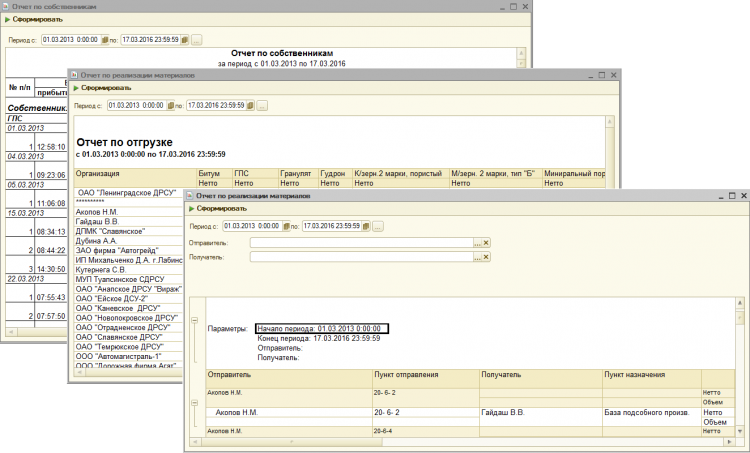
Общие
-
Отчет по отгрузкам
-
Отчет по поставкам
-
ТТН по списку взвешиваний (несколько взвешиваний в одной ТТН)
-
Материальный по грузам
-
Отчет по реализации материалов
-
Отчет по собственникам
-
Дополнительные отчеты
Набор отчетов изменяется от типа выбранного учета
Отчеты Зерно АвтоВесы
-
Журнал весовщика
-
Реестр приема зерна от водителя (СП-8)
-
Реестр приема сводный (СП-9)
-
Реестр приема по комбайнерам (СП-9)
Настраиваемые универсальные отчеты
В пакете поставки конфигурации 1С содержится отчет «1. Список взвешиваний». Он является стандартным и позволяет составлять отчет по взвешиваниям смены за выбранный промежуток времени.
Особенностью настраиваемых универсальных отчетов является возможность изменять структуру стандартных отчетов и подстраивать их под удобство оператора. Система позволяет создавать новые отчеты и редактировать существующие. Для того, чтобы перейти в окно настройки структуры отчета, нажмите на кнопку «Настройка отчета..»

-
Настройка полей, видимость колонок. Для того, чтобы добавить/удалить колонку, отображаемую в отчете, в соответствующем поле установите/снимите галочку с названием заголовка. Если при добавлении необходимого наименования нет в представленном списке, используйте кнопки «Добавить поле» или список слева для добавления новых полей и колонок в отчет.
-
Отбор, сортировка и параметры. В этих полях задаются параметры, по которым будут отображаться данные при формировании отчета. Для добавления новых параметров используйте кнопки «Добавить поле» и список слева.
При нажатии кнопки «Сформировать», появится отчет, который состоит из полей соответствующих заданным параметрам.
Для того чтобы сделать отбор по нескольким параметрам, в колонке «Вид сравнения» выберите параметр «В списке» и затем в колонке «Значение» добавьте несколько значений, по которым будет производиться отбор.
-
Группировка позволяет объединять поля в группы по заданному параметру. Данная функция помогает упорядочить отображение данных при работе с несколькими складами или несколькими типа груза.
-
Условное оформление. В отчете можно изменять шрифт и цвета колонок и полей. Для этого в окне настройки структуры отчета в нижнем левом углу установите галочку напротив «Расширенная настройка». В появившемся окне пройдите в закладку «Условное оформление» и добавьте нужные Вам параметры для колонок и полей.
Чтобы сохранить отчет с удобными для Вас настройками и параметрами, нажмите кнопку «Сохранить вариант как», и укажите новое название, либо перезапишите уже существующий отчет.
Для просмотра списка всех отчетов нажмите на кнопку «Управление вариантами..». В окне вариантов отчета можно добавить новый отчет, переименовать уже существующий, а также «Сохранить в файл/Загрузить из файла», чтобы использовать его в другой типовой конфигурации 1С, убирая необходимость создавать отчет с такими же настройками и параметрами заново.
Список наименований возможных отчетов

Обновлено: 29.01.2023
Видеоконференцсвязь упрощает все, когда вам нужно делать что-то удаленно. Посмотрите, как можно организовать встречу, когда все находятся далеко друг от друга. Создавая видеовстречу Zoom, вы можете собраться вместе и обсудить все, что вам нужно.
Это правда, что по мере того, как вы продолжаете посещать видеоконференции онлайн, становится сложной задачей не делать их утомительными. Для Zoom неплохо добавить функции, которые улучшат и улучшат ваш опыт онлайн-видеоконференций. Zoom предлагает видеофильтры и виртуальные фоны, которые вы можете использовать и изменять при каждой встрече.
Однако пользователи продолжают сообщать об ошибке, связанной с видеофильтром Zoom, который не работает или не отображается в их учетной записи. Видео фильтры просто недоступны или пропали без вести при использовании Zoom на настольных компьютерах, таких как Linux, ПК с Windows 10 или Mac. Пользователи мобильных устройств, использующие телефоны или планшеты iPhone, iPad или Android, также не могут использовать видеофильтры Zoom на своих собраниях. Куда делись фильтры?
Устранение и устранение проблем с видеофильтрами Zoom, которые не отображаются, не работают или недоступны на собраниях
Пользователи не могут получить доступ к видеофильтрам или увидеть их, если они используют веб-браузер Zoom. Это может быть не всегда так, но в большинстве ситуаций случается именно из-за этого. Если у вас установлен настольный клиент, попробуйте переключиться на него. Если вы этого не сделаете, установите приложение на свой ПК с Windows, Linux или Mac, используя это руководство.
- Запустите клиент Zoom Desktop.
- Щелкните свой профиль.
- Выберите Проверить наличие обновлений.
- Чтобы обновить приложение Zoom на Android и iOS, перейдите в Google Play Store или App Store.
- Найдите Zoom.
- Нажмите «Обновить», если доступно.
Какой из вышеперечисленных методов сработал для вас? Мы хотели бы узнать, как вы устранили проблему с пропавшими видеофильтрами Zoom. Напишите нам в комментариях ниже.
24FPS — это идеальное место для поиска и использования новых стилей Polarr для видео. Благодаря эстетическим фильтрам, созданным создателями Polarr по всему миру, никогда не было так просто улучшить ваши видео.
Легко находите самые популярные и популярные стили Polarr, обновляемые каждую неделю, или отсканируйте QR-коды Polarr со скоростью 24 кадра в секунду, запишите, а затем разместите на своих любимых социальных страницах.
• Еженедельно обновляемый канал открытий стиля Polarr с новыми коллекциями.
• Найдите еженедельных избранных и лучших создателей стиля Polarr.
• Импортируйте и используйте любые стили QR Polarr или файлы LUT (.cube).
• Записывайте и мгновенно сохраняйте видео без задержек.
• Добавляйте музыку и редактируйте свои клипы с помощью набора для редактирования.
• Стабилизируйте отснятый материал во время записи для плавного отслеживания.
• Инерционный зум, чтобы сделать любой крупный план ярким и забавным.
• Корректировки HSL, температуры, яркости и т. Д.
• Импортируйте и обрабатывайте любые видео из ваших существующих библиотек.
3,99 долл. США в месяц
$ 28,99 в год
Вы можете подписаться, чтобы получить доступ ко всем стилям премиум-класса, предлагаемым в пределах 24FPS.
Начните подписку на 24FPS с бесплатной 7-дневной пробной версии. По окончании пробного периода с вас будет снята абонентская плата. Подписки оплачиваются ежемесячно или ежегодно по ставке, выбранной в зависимости от плана подписки.
Месячные или годовые подписки открывают те же функции в 24FPS. Цены в других странах могут отличаться, и платежи могут быть конвертированы в вашу местную валюту в зависимости от страны, в которой вы живете.
Подписки автоматически продлеваются по стоимости выбранного пакета, если они не были отменены за 24 часа до окончания текущего периода. Абонентская плата взимается с вашей учетной записи iTunes при подтверждении покупки. Вы можете управлять своей подпиской и отключить автоматическое продление, перейдя в настройки своей учетной записи после покупки. Любая неиспользованная часть бесплатного пробного периода будет аннулирована, когда пользователь приобретает подписку во время бесплатного пробного периода.
Работая в большом холдинге пришлось переносить все 1С системы в Azure. При переносе в Azure были сделаны отдельные сервера 1С (кластер серверов) и RDS (RDP) сервера (кластер серверов), через кластер серверов RDS пользователи получают доступ к серверу 1С. Сейчас у нас реализована именно такая схема работы серверов:
У разных крупных агрохолдингов используется много разнообразного весового оборудования, часть этого оборудования подключается через СОМ-соединение, либо через USB с эмуляцией СОМ-порта. Для получения веса с весов, подключенных по COM, необходимо наличие как минимум тонкого клиента на локальном компьютере, к которому подключены весы. Очень хороший пример – автомобильная весовая.
То есть все пользователи сидят на RDP, а пользователи, которые работают с весами – на локальных тонких/толстых клиентах 1С. Мы реализовали следующую архитектуру решения:
Это влечет за собой ряд ограничений, накладываемых такой схемой работы:
- При обновлении релиза сервера 1С необходимо обновление платформы 1С на каждом локальном компьютере, где установлен клиент или подключены весы
- Повышаются требования к локальным компьютерам, т.к. на них нужно запустить клиента 1С
- Подключить несколько весов даже на одном локальном компьютере чаще всего огромная проблема, т.к. нормального софта для этого нет — на каждые весы нужен отдельный компьютер
- На локальном компьютере нужно использовать Windows, т.к. поставить и нормально эксплуатировать 1С на Linux нетривиальная задача (пусть простят меня те, кто
использует 1С на Linux) - Необходим устойчивый канал связи, т.к. с сервера 1С до клиента 1С передается большой поток данных
Возникла необходимость при локальном подключении весов к компьютеру вместо локального тонкого клиента 1С перевести всех пользователей на RDP сервер, и запускать клиента 1С там. А значит – клиент 1С должен забирать значения веса с подключаемого оборудования.
Задача:
Для того, чтобы решить задачу передачи веса на сервер 1С и убрать ограничения, описанные выше, было решено реализовать следующую архитектуру:
Реализация:
Теперь логика работы весов на RPD стала следующая:
Нужно настроить политику безопасности локального компьютера, чтобы порт локального компьютера, к которому обращается сервер 1С был доступен.
Весы все так же нужно настраивать, как и раньше, никакой автоматизации самих весов.
- Работать в локальной сети
- Организовать VPN между локальным компьютером и сервером 1С
- Делать проброс порта с локального компьютера на сервер 1С через программы прослойки
Плюсы:
PROFIT (или что же получили, но простыми словами):
Нейтральные светофильтры (ND)
Для того чтобы избежать засвеченной картинки нужно использовать нейтральный затемняющий светофильтр (ND-фильтр), который позволит сохранить необходимые настройки камеры. Если речь идет про съемку видео, то это, например, 25 кадров в секунду, выдержка 1/50, ISO 100 и отрытая диафрагма. Выдержка должна быть в два раза короче, чем количество кадров в секунду, поэтому считайте сами. Благодаря такой выдержке можно достичь естественной картинки с кинематографичным смазом и плавными движениями.
Поскольку ND-фильтры снижают количество света, который падает на матрицу камеры, это позволяет вести съемку в условиях его избытка (в яркий, солнечный день), и при этом шире раскрывать диафрагму, уменьшая тем самым глубину резкости (если это требуется).
Нейтральные фильтры имеют различную плотность, на что указывает их обозначение. Например, ND2 – это фильтр, который пропускает 1⁄2 попадающего на него света. ND4 – 1⁄4 света и так далее. В этой связи возникает вопрос, как выбрать фильтр? В чем различия моделей разных производителей при условии одинаковой плотности?
Современный ассортимент нейтральных фильтров позволяет приобрести стекло, снижающее количество света до тысячи раз. Однако, кроме диапазона плотности, каждый из производителей стремится сделать так, чтобы работа с фильтром была удобной. Некоторые компании предлагают специальные магнитные крепления – фильтр не нужно накручивать, он сам «держится» за объектив (на самом деле, за специальный адаптер, который предварительно вкручивается в объектив).
Одна из известных подобных систем – Manfrotto Xume. Кто-то может сказать, что подобные навороты имеют исключительном маркетинговую подоплеку, но на практике, скорость установки фильтра действительно может играть решающее значение если речь идет о том, чтобы «не упустить» кадр.
В случае с Xume установка происходит в мгновение – подносим фильтр к накрученному на объектив креплению – и он намертво притягивается. Причем, опытным путем проверено (смотри наш обзор на Nikon D780), что надежность очень высокая.
Система крепления состоит из двух частей, как уже говорилось, специального магнитного кольца, которое прикручивается к объективу и магнитного адаптера, который прикручивается к любому фильтру. Каждая из частей продается отдельно.
Система Manfrotto Xume работает со всеми существующими резьбовыми фильтрами. В ассортименте есть все диаметры. В нашем случае мы использовали 82мм.
После установки адаптера на фильтр толщина увеличивается незначительно, а увеличение веса и вовсе не заметно.
Установка магнитного адаптера Xume на объектив:
Вся система Xume с фильтром Manfrotto ND8 в сборе на объективе Nikkor Z 24-70/2.8:
Если же вы, допустим, определились с системой крепления, то встает вопрос: какой конкретно плотности нейтральный фильтр вам нужен? Здесь все очень просто, поскольку существует только возможных два пути.
Первый – если речь идет о постановочной съемке в условиях естественного освещения (и предварительный расчет невозможен) необходимо приобрести несколько фильтров и в зависимости от ситуации подобрать необходимый. Второй – использовать фильтры переменной плотности.
Нейтральные фильтры переменной плотности (Vari-ND)
Фильтры переменной плотности состоят из соединенных в двойной оправе линейного и циркулярного поляризатора. Поворотом одного из них вы можете изменять количество пропускаемого света (наиболее популярные значения 1,5-5 ступеней экспозиции). Цена таких фильтров варьируется от 1 до 25 тысяч рублей и выше.
Кстати, в некоторых современных кинокамерах имеются встроенные не ступенчатые ND-фильтры, а именно фильтры переменной плотности (например, Sony FS5). В ряде устройств встроены ступенчатые ND-фильтры (например, кинокамера Canon C200).
Этот эффект характеризуется заметным затемнением в форме креста, которое появляется в центре кадра. Это одна из известных «болячек» ND-фильтров с переменной плотностью и, как правило, характерна при максимальном затемнении. Чем ниже светопропускание переменного фильтра, тем выше вероятность возникновения этого эффекта. У нашего Syrp Variable ND такой эффект возникает только на самом максимальном затмении (см. пример выше), соответствующем 9 меткам (стопам) на ободке фильтра. Надо сказать, что производитель в спецификациях честно указывает рабочий диапазон фильтра от 1 до 8.5 ступеней.
Переменная плотность может оказаться и минусом. В некоторых случаях необходимо в точности повторить настройки предыдущей съемки. Если вы не запомнили на какой метке был настроен переменный nd-фильтр или случайно сбили настройку фильтра во время съемки, то вернуть в то же самое положение, то есть необходимое затемнение, будет довольно проблематично. В этом случае применимы только фиксированные nd-фильтры, а для оперативной смены, опять же, магнитная система креплений Xume.
Лайфхак с использованием Vari-Nd
Этот прием будет полезен для операторов, которые снимают камерой, установленной на электронный стедикам. Бывает так, что вначале мы снимаем на улице и делаем проводку одним кадром в помещение, а там значительно темнее. Или наоборот из помещения на улицу. В общем этот прием подойдет для условий резкой перемены уровня освещения. Что в таких случаях делает оператор? Изменяет ISO или, что еще хуже, закрывает/открывает диафрагму и это будет возможно только если есть функция управления настройками камеры через стедикам. А что если необходимо сохранить текущую глубину резкости или стедикам не умеет управлять настройкой камеры? Поможет вот такая конструкция с применением мотора фоловфокуса:
Таким образом, мы можем затемнять или осветлять картинку не вмешиваясь в экспозиционную вилку и делать это все без остановки. Конечно не каждый стабилизатор позволит сделать такую конструкцию и правильно сбалансировать ее. В нашем случае камера Nikon Z6 с довольно тяжелым объективом Nikkor Z 24-70/2.8 и фильтром Syrp Variable ND были установлены на стедикам Zhiyun Weebill S (наш обзор).
Необходимо правильно установить зубчатый ремень на переменный nd-фильтр.
Ремень должен быть максимально плотно натянут на фильтр, но так, чтобы он не задевал часть фильтра, которая фиксированно прикручена к объективу. В нашем случае ремень пришлось незначительно сдвинуть.
Градиентные нейтральные фильтры (GND)
Такие фильтры имеют лишь частичное затемнение и применяются преимущественно в пейзажной фотографии, но операторам знать об их существовании тоже нелишне.
Градиентные фильтры устанавливаются так, чтобы наиболее затемненная часть «покрывала» самый светлый участок кадра (например, небо). Это позволяет снизить разницу в освещенности разных частей композиции.
Такие фильтры так же, как и обычные ND-фильтры, различаются по степени поглощения света.
Выводы
Читайте также:
- Как активировать сим карту на планшете айпад
- App inventor работа с файлами расширение
- Как подключить переходник hdmi
- Файл настроек quik фьючерсы
- Куда сдать планшет за деньги в нижнем новгороде
Содержание
- Документация на программное обеспечение для весовых систем
- Инструменты пользователя
- Инструменты сайта
- Боковая панель
- Вики разделы
- Контакты
- Содержание
- Программный комплекс “ВесыСофт: Весовой терминал”. Руководство администратора
- Первоначальные настройки
- Создание новых пользователей. Права.
- Сервисные функции
- Подключение и добавление печатных форм
- Подключение печатных форм
- Редактирование печатных форм
- Редактирование товарно — транспортной накладной
- Выгрузка/Загрузка данных
- Хранение ФОТО взвешивания
- Очистка данных
- Групповая обработка справочников и документов
- Встроенная система обмена данными с конфигурациями 1С
- Первый этап настройки обмена данными электронными сообщениями
- Второй этап настройки обмена данными электронными сообщениями
- Регламентные операции. Резервное копирование базы
- Выгрузка информационной базы
- Исправления ошибок базы.
- Обновление поставки конфигурации
- Вариант 1. Обновление с помощью дистрибутива шаблона конфигурации
- Вариант 2. Загрузка обновления через интернет (сервер http://update.vesysoft.ru)
- Документация на программное обеспечение для весовых систем
- Инструменты пользователя
- Инструменты сайта
- Боковая панель
- Вики разделы
- Контакты
- Содержание
- Программный комплекс “ВесыСофт: Весовой терминал”. Руководство пользователя
- 1. Состав системы и требование к оборудованию
- Состав программного комплекса «ВесыСофт:Весовой терминал»
- Рекомендуемая конфигурация персонального компьютера
- Особенности лицензирования
- Требования к весовому оборудованию. Ограничение использования
- 2. Установка и первоначальная настройка системы
- Установка и подключение конфигурации
- Первоначальные настройки
- Пользователи и права.
- 3. Интерфейс программы. Общие концепции системы
- Рабочий стол весовщика
- Рекомендации по настройке интерфейса
- 4. Режимы взвешивания
- Общие понятия о режимах взвешивания
- Пошаговая инструкция для взвешивания транспорта
- Первое взвешивание
- Второе взвешивание
- Дополнительные режимы взвешивания
- Автоматическое взвешивание (без оператора)
- Режим взвешивания «Тара из базы»
- Режим взвешивания «Тара из справочника»
- 5. Дополнительные функции и особенности взвешивания
- Автоматическая идентификация транспорта
- Идентификация с помощью распознавания номеров
- Идентификация с помощью считывателя меток
- Отмена взвешивания
- Ручное взвешивание и корректировка
- Раздельное взвешивание транспорта
- Многокомпонентное взвешивание
- Не соответствие НЕТТО при отгрузке. Повторное взвешивание.
- Учет запасов по местам хранения
- 6. Отчеты по взвешиваниям
- Специализированные отчеты
- Настраиваемые универсальные отчеты
Документация на программное обеспечение для весовых систем
Инструменты пользователя
Инструменты сайта
Боковая панель
Вики разделы
Контакты
Содержание
Программный комплекс “ВесыСофт: Весовой терминал”. Руководство администратора
Первоначальные настройки
Пункт «Привязка настроек подключения к Серверу Весов» предназначен для того, чтобы определить каким пользователям доступно подключение к весам: Если указано «К компьютеру (на весах)», то подключение к веса доступно любому пользователю конфигурации. Если выбран параметр «К пользователю 1С», то настройка подключения к весам действует только на пользователя, под которым производится настройка
Заполнение настроек «Сервер весов 2» необходимо делать, если установлена дополнительная копия ПО «Сервер ВЕСЫ АВТО» для подключения ко вторым весам.
Весы: Справочник, в котором указывается вся информация о вашем весовом индикаторе: наименование, серийный номер, месторасположение, дата последней поверки, номер в гос.реестре СИ.
Актуальность ТАРЫ (Для режима ТараИзБазы), дн.: Максимальный период времени, в течении которого система помнит тару ТС в режиме работы «ТараИзБазы».
4. Печатные формы документа «Взвешивание»
В форме мастера взвешивания при нажатии кнопки «Печать» откроется список доступных печатных форм, которые оператор может распечатать для водителя прямо на рабочем месте. В «Справочники» должны быть заполнены все необходимые поля реквизитов и контрагентов . 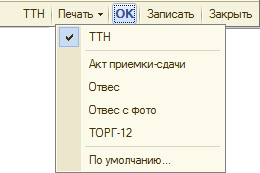
Чтобы добавить в отображаемый список дополнительные печатные формы пройдите Сервис → Печатные формы и обработки → Печатные формы. В открывшейся таблице выберите строку с именем формы, которую хотите добавить. В панели инструментов нажмите кнопку «Редактировать» (либо нажмите дважды на строку левой кнопкой мыши), откроется окно «Регистрация внешней печатной формы», установите галочку напротив «Активность». Теперь эта печатная форма будет отображаться в списке формы мастера взвешиваний. 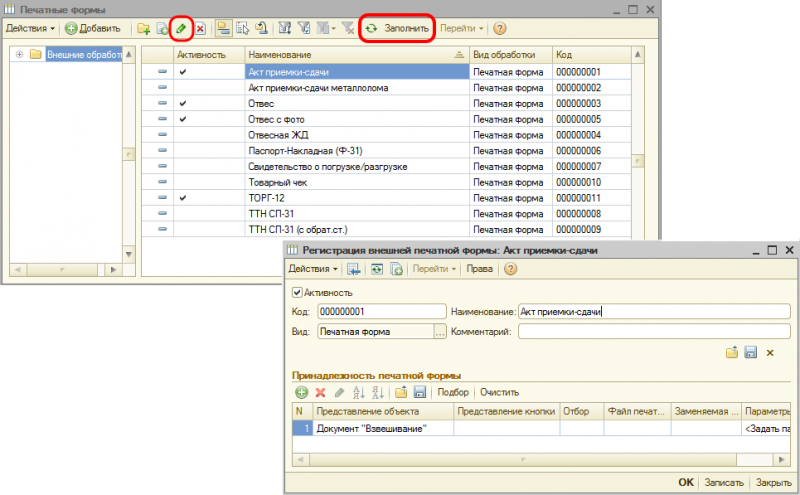
Если таблица печатных форм пустая, на панели инструментов нажмите кнопку «Заполнить»
Создание новых пользователей. Права.
Создание нового пользователя доступно, только если Вы вошли в систему с правами администратора
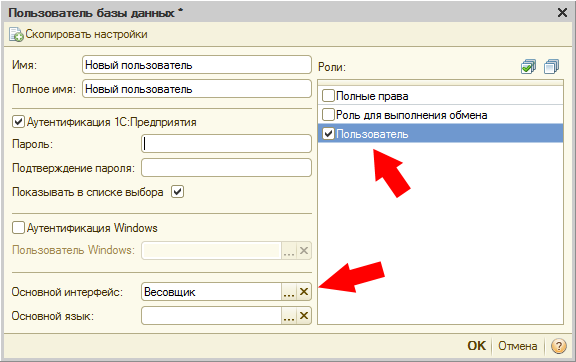
Данная функция позволяет создать метаданные пользователя БД без использования конфигуратора.
Сервисные функции
Подключение и добавление печатных форм
Подключение печатных форм
В форме мастера взвешивания при нажатии кнопки «Печать» откроется список доступных печатных форм, которые оператор может распечатать для водителя прямо на рабочем месте. В «Справочники» должны быть заполнены все необходимые поля реквизитов и контрагентов . 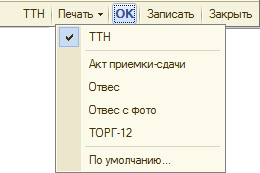
Чтобы добавить в отображаемый список дополнительные печатные формы пройдите Сервис → Печатные формы и обработки → Печатные формы. В открывшейся таблице выберите строку с именем формы, которую хотите добавить. В панели инструментов нажмите кнопку «Редактировать» (либо нажмите дважды на строку левой кнопкой мыши), откроется окно «Регистрация внешней печатной формы», установите галочку напротив «Активность». Теперь эта печатная форма будет отображаться в списке формы мастера взвешиваний. 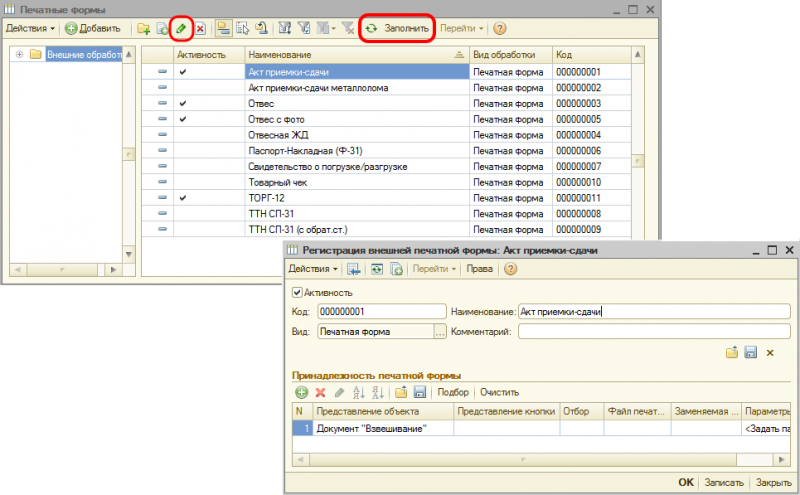
Если таблица печатных форм пустая, на панели инструментов нажмите кнопку «Заполнить»
Редактирование печатных форм
Если необходимо, чтобы осталась старая печатная форма, создайте новую, нажав на кнопку «Добавить», затем указав наименование и принадлежность. И замените ее отредактированнной печатной формой.
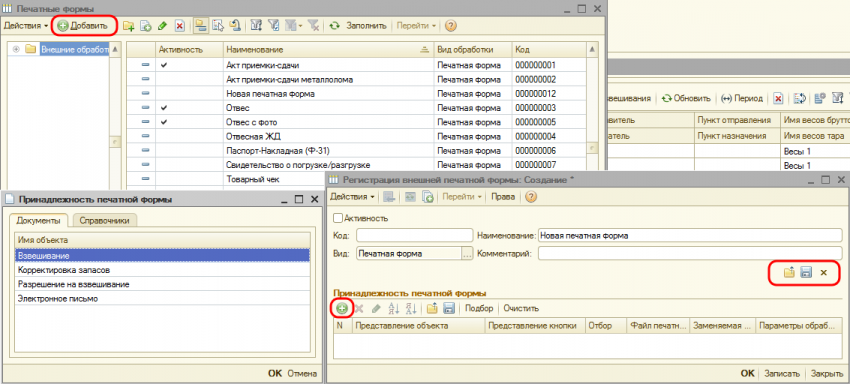
Редактирование товарно — транспортной накладной
Перед началом редактирования существующей ТТН нужно снять 1С Весовой терминал с поддержки, иначе редактирование полей будет недоступно.
Внимание! После снятия конфигурации с поддержки дальнейшее техническое обслуживание продукта прекращается
Выгрузка/Загрузка данных
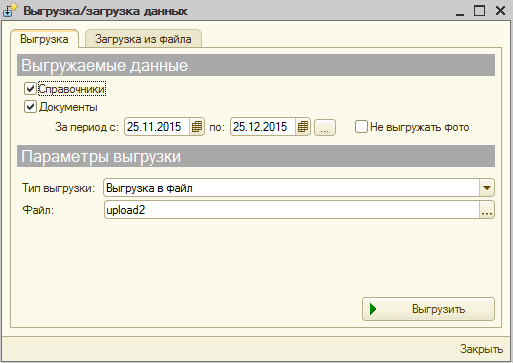
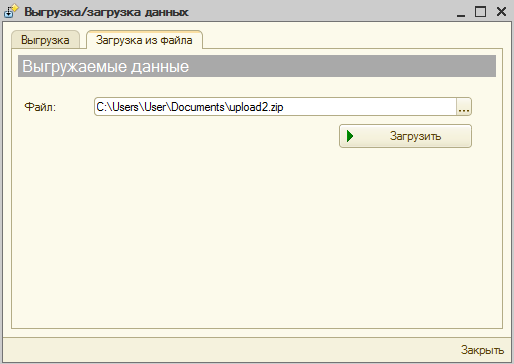
После этого в журнале появятся данные по взвешиваниям.
Хранение ФОТО взвешивания

Очистка данных
Для очистки данных войдите в программу под пользователем с правами администратора. Откройте меню «Сервис», выберите пункт «Очистка данных за период», укажите период и нажмите кнопку «Очистить данные».
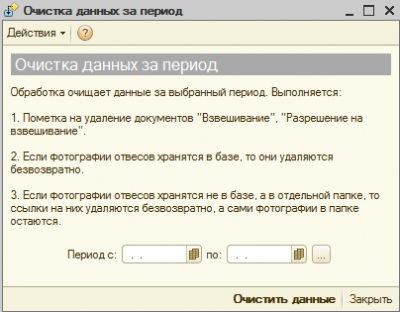
После окончания операции информация о всех взвешиваниях за указанный период будет удалена.
Групповая обработка справочников и документов
Для использования групповой обработки пройдите в главном меню Сервис → Групповая обработка справочников и документов. В окне во вкладке «Объекты отбора» выберите тип объекта и параметр отбора. Затем нажмите на кнопку «Отобрать». 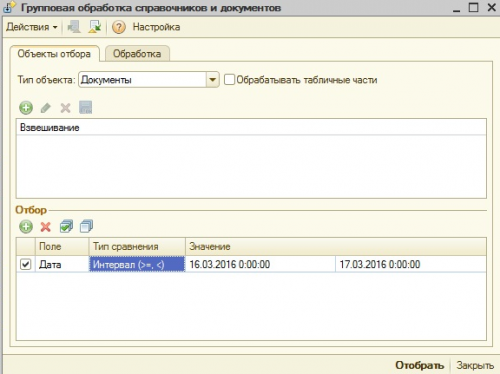
Во вкладке «Обработка» выберите действие, которое Вы хотите выполнить с отобранными документами или справочниками. Нажмите на кнопку «Выполнить». 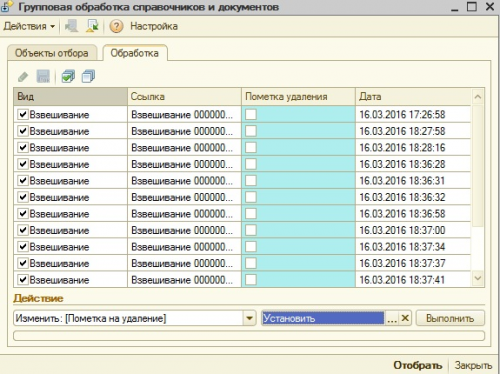
После завершения процедуры групповой обработки Вы увидите следующее служебное сообщение. 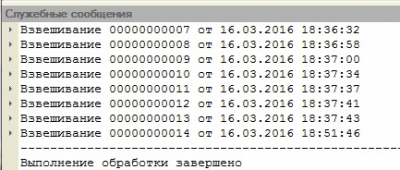
Встроенная система обмена данными с конфигурациями 1С
В данной инструкции описана настройка обмена между одинаковыми конфигурациями ПО «ВесыСофт: Весовой терминал».
Настройки (планы) обмена с типовыми конфигурациями 1С в поставку не входят, но их можно разработать на основании технического задания от бухгалтера. При этом корректировка или модернизация конфигурации не нужна.
Первый этап настройки обмена данными электронными сообщениями
Префиксы smtp, pop и порты подходят и для других видов почтовых ящиков.
Второй этап настройки обмена данными электронными сообщениями
На рабочем месте весовщика появится новая кнопка «Обмен». Если все настройки были совершены правильно, нажав на нее, произойдет обмен данными и появится соответствующее окно с результатами. 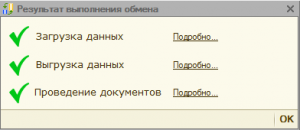
Регламентные операции. Резервное копирование базы
Выгрузка информационной базы
Это универсальный способ, который подходит для любых конфигураций.
Исправления ошибок базы.
Процедура «Тестирование и исправление информационных баз» предназначена для диагностики и устранения ошибочных состояний информационных баз, имеющих как формат DBF, так и формат MS SQL Server 6.5, при любом составе установленных компонент системы 1С.
Перед любыми действиями сделайте резервную копию файловой базы! (Как делать резервную копию базы рассмотрено в предыдущем разделе) Если есть доступ в конфигуратор — выгрузите базу в файл, если доступа нет — скопируйте каталог информационной базы.
1-й способ исправления проверить базу данных на ошибки с помощью Конфигуратора.
Процесс тестирования и исправления может занять от 10 минут до нескольких часов. Это зависит от размера базы и быстродействия компьютера. Очень важно, что бы эта процедура выполнялась на том компьютере, где расположена база данных, так как от этого будет очень сильно зависеть время выполнения этой процедуры.
После выполнения процедуры тестирования и исправления нужно попробовать зайти в базу.
2-й способ можно применить в случае, если база работает в файловом режиме работы.
Нужно найти каталог, куда установлена 1С. Обычно это: C:Program Files1cv828.x.xx.xxxbin
где 8.x.xx.xxx – это самая последняя версия из всех платформ 1С, которые установлены на компьютере.
В этом каталоге есть программа chdbfl.exe, с помощью которой можно протестировать базу 1С. 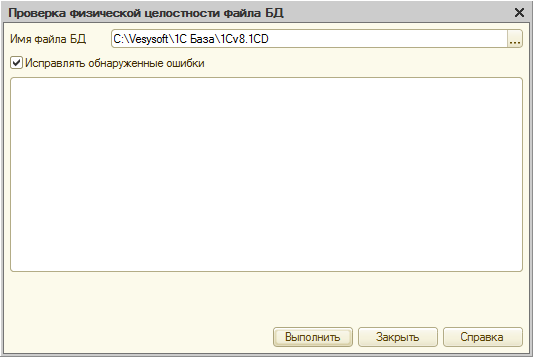
В этом окне нужно выбрать файл поврежденной базы, поставить галочку «Исправлять обнаруженные ошибки» и нажать кнопку «Выполнить». После исправления ошибок базы, в случае если всё получилось, и база 1С заработала нормально, необходимо визуально проверить корректность данных в базе, что бы убедиться, что ничего критичного не было потеряно.
Если не один из способов не помог, то остается восстановить базу из последней архивной копии или обратиться к специалистам 1С за помощью для более детального разбора ситуации.
Обновление поставки конфигурации
В данной инструкции представлено два варианта обновления поставки конфигурации. Можете воспользоваться любым из них.
Рекомендуем перед началом процедуры обновления сделать выгрузку (резервную копию) базы данных
Вариант 1. Обновление с помощью дистрибутива шаблона конфигурации
Вариант 2. Загрузка обновления через интернет (сервер http://update.vesysoft.ru)
Выберите область поиска файлов обновлений Искать обновления в каталогах.
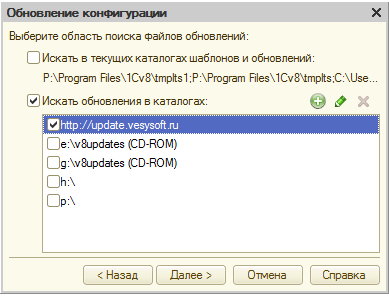
В списке каталогов обновления должен быть добавлен и выбран только каталог http://update.vesysoft.ru, если его нет в списке — добавьте.
В поле Пользователь укажите логин от личного кабинета клиента «ВесыСофт», в поле Пароль укажите пароль от личного кабинета клиента «ВесыСофт».

Если для подключения к интернету используется прокси сервер — укажите логин и пароль для подключения к прокси серверу.
Источник
Документация на программное обеспечение для весовых систем
Инструменты пользователя
Инструменты сайта
Боковая панель
Вики разделы
Контакты
Содержание
Программный комплекс “ВесыСофт: Весовой терминал”. Руководство пользователя
1. Состав системы и требование к оборудованию

Состав программного комплекса «ВесыСофт:Весовой терминал»
Программный комплекс «ВесыСофт:Весовой терминал» состоит из двух частей: 
ПО «Сервер ВЕСЫ АВТО» — это служба Windows, которая выполняет функции драйвера оборудования автоматизации взвешивания (камеры, метки, светофоры, шлагбаумы..), наделяет 1С дополнительными функциями, также производит скрытый от пользователя контроль и аудит за взвешиванием и действиями операторов. Эта часть системы работает отдельно и независимо, и имеет интерфейс для доступа администратора, оператору взвешивания (весовщику) все настройки и журналы ПО «Сервер ВЕСЫ АВТО» недоступны.
Конфигурация 1С Предприятие 8.3 «ВесыСофт:Весовой терминал» — рабочее место весовщика и бухгалтера. Весь оперативный учет взвешивания транспорта, формы отчетности, специфика учета, обработки и хранение данных о взвешивании реализованы в этой части на основе инструментальной системы 1С Предприятие 8.x. Для работы потребуется Платформа 1С Предприятие 8.2 или 8.3 с ключом от любой типовой конфигурации версии ПРОФ. Платформа 1С Предприятие в типовую поставку не входит.
Рекомендуемая конфигурация персонального компьютера
| Параметр | Описание |
|---|---|
| Процессор | Процессор 4-х ядерный ( Intel Core i3, лучше i5, при использовании 2-х и более IP камер FullHD ) |
| Память | не менее 4 Гб (при выводе в 1С окон живого видео с 2-х или более IP камер FullHD необходимо более 4Гб) |
| HDD | 500 Гб или более |
| Видеокарта | при использовании IP камер рекомендуем применять не встроенную видеокарту |
| Интерфейсы | Один лучше два COM порта (RS-232), выведенных на стенку системного блока. Переходник USB-COM не рекомендуем. |
| ОС | MS Windows 7 или MS Windows 8,10 (64bit) |
| Установленное ПО | Платформа 1С 8.2 или 8.3 с ключом от любой типовой конфигурации версии ПРОФ (дешевле Бухгалтерия). Внимание Базовая версия не подходит, используйте только ПРОФ. |
Правильная работа ПО возможна только при загрузке процессора не выше 75% от процессорного времени ПК.
Особенности лицензирования
Одна копия программного комплекса «ВесыСофт:Весовой терминал» поставляется в виде неисключительной лицензии на право использования ПО «Сервер ВЕСЫ АВТО»— для одних весов , и конфигурации 1С Предприятие 8.2, 8.3 «ВесыСофт:Весовой терминал» — на одно рабочее место весовщика (количество рабочих мест для операторов, не производящих взвешивание, не ограничивается). Программный комплекс позволяет работать с двумя весами одновременно (на одном ПК), в этом случае понадобится дополнительная лицензия на ПО «Сервер ВЕСЫ АВТО». Для организации дополнительного рабочего места весовщика на другом ПК (для работы с другими весами) необходимо приобретать еще одну копию ПО «ВесыСофт:Весовой терминал»
Требования к весовому оборудованию. Ограничение использования
Программный комплекс «ВесыСофт:Весовой терминал» позволяет подключиться и производить взвешивания на автомобильных, вагонных или контейнерных весах:
| Тип весов | Ограничение использования |
|---|---|
| Автомобильные с полным заездом | Взвешивание в статике |
| Автомобильные поосные | Взвешивание в статике или в движении |
| Вагонные с полным заездом | Только взвешивание в статике с полным заездом вагона на платформу |
| Контейнерные | Только взвешивание в статике |
Подключение к весам производится соединением весового индикатора и персонального компьютера с помощью последовательного интерфейса RS-232. Поддерживаются все известные типы весовых индикаторов, имеющие опубликованный протокол обмена по RS-232.
Подключение весов возможно только через один весовой индикатор. Весы, представляющие собой систему отдельных весов (общий вес которых должен суммироваться), состоящую из нескольких независимых весовых платформ с подключенными к ним несколькими весовыми индикаторами не поддерживаются.
2. Установка и первоначальная настройка системы
Перед установкой конфигурации 1С «ВесыСофт: Весовой терминал» необходимо предварительно установить и настроить ПО «Сервер ВЕСЫ АВТО». Установка и настройка системы «Сервер ВЕСЫ АВТО» рассмотрена в руководстве по ПО «Сервер ВЕСЫ АВТО».
В данном руководстве будет рассмотрена установка и настройка конфигурации 1С «ВесыСофт: Весовой терминал», связанная непосредственно с работой оператора 1С Предприятие.
Установка и подключение конфигурации
Первоначальные настройки
Пункт «Привязка настроек подключения к Серверу Весов» предназначен для того, чтобы определить каким пользователям доступно подключение к весам: Если указано «К компьютеру (на весах)», то подключение к веса доступно любому пользователю конфигурации. Если выбран параметр «К пользователю 1С», то настройка подключения к весам действует только на пользователя, под которым производится настройка
Заполнение настроек «Сервер весов 2» необходимо делать, если установлена дополнительная копия ПО «Сервер ВЕСЫ АВТО» для подключения ко вторым весам.
Весы: Справочник, в котором указывается вся информация о вашем весовом индикаторе: наименование, серийный номер, месторасположение, дата последней поверки, номер в гос.реестре СИ.
Актуальность ТАРЫ (Для режима ТараИзБазы), дн.: Максимальный период времени, в течении которого система помнит тару ТС в режиме работы «ТараИзБазы».
4. Печатные формы документа «Взвешивание»
В форме мастера взвешивания при нажатии кнопки «Печать» откроется список доступных печатных форм, которые оператор может распечатать для водителя прямо на рабочем месте. В «Справочники» должны быть заполнены все необходимые поля реквизитов и контрагентов . 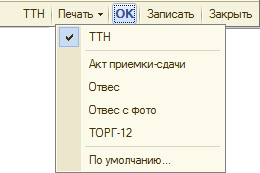
Чтобы добавить в отображаемый список дополнительные печатные формы пройдите Сервис → Печатные формы и обработки → Печатные формы. В открывшейся таблице выберите строку с именем формы, которую хотите добавить. В панели инструментов нажмите кнопку «Редактировать» (либо нажмите дважды на строку левой кнопкой мыши), откроется окно «Регистрация внешней печатной формы», установите галочку напротив «Активность». Теперь эта печатная форма будет отображаться в списке формы мастера взвешиваний. 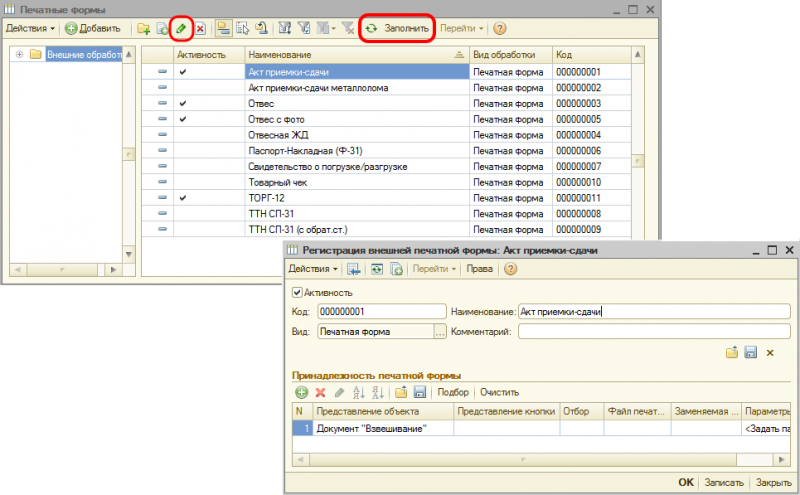
Если таблица печатных форм пустая, на панели инструментов нажмите кнопку «Заполнить»
Пользователи и права.
По умолчанию в систему добавлены два пользователя: администратор и весовщик. Изменения прав и добавление пользователей производится через меню Сервис → Пользователи. Подробнее описано в руководстве администратора.
Добавлять пользователей и настраивать права через конфигуратор нельзя.
Администратор нужен для администрирования системы, создания новых пользователей и изменения существующих, назначения прав и ролей. Также в функции администратора входит особые операции, как правило, недоступные для Весовщика (редактирование записей прошлого периода, взвешивание вручную, отмена взвешивания и т.д.).
Весовщик представляет собой пользователя с ограниченными правами. Это необходимо для того, чтобы оператор не мог производить важные операции, без ведома администратора.
При первоначальной настройке рекомендуется переименовать пользователя Весовщик по фамилии оператора, а новых добавлять копированием.
3. Интерфейс программы. Общие концепции системы
Рабочий стол весовщика
Запустите программу, откроется рабочий стол весовщика. Если вы вошли под пользователем Администратор, рабочий стол открывается через меню Рабочие места → Рабочее место весовщика, на экране появится окно с отображением текущего значения массы.
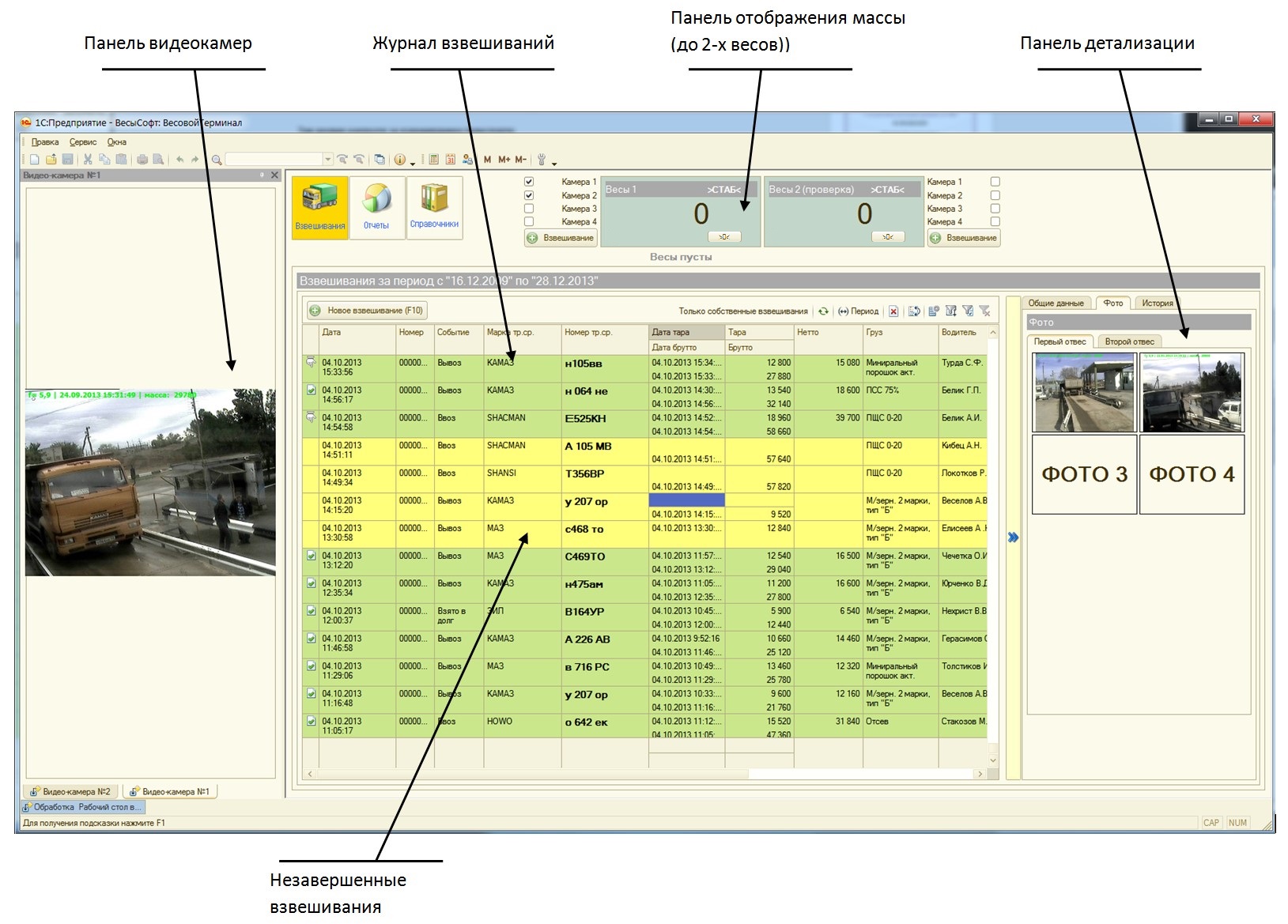
Панель весов
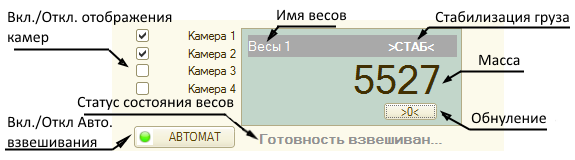
«Стабилизация груза» показывает, что груз, находящийся в данный момент на весах, находится в состоянии покоя (стабилизирован). Операция взвешивания проводится только в случае стабилизации.
«Вкл./Откл. Авто. взвешивания». Включение/отключение режима автоматического взвешивания. При включенном режиме цветовой индикатор на панели весов будет красного цвета. В случае включенного автоматического режима, новые взвешивания автоматически загружаются в журнал. При этом 1С Предприятие можно закрыть, после открытия, записи о взвешиваниях загрузятся автоматически.
Панель инструментов
Панель инструментов необходима для удаления, фильтрации и сортировки записей таблицы журнала взвешиваний 
Документ взвешивания
В журнале взвешиваний находятся документы Взвешивание, которые доступны для редактирования, если у оператора есть соответствующие права.
В закладке «Характеристики» можно вести расчет по объему и расчет чистого значения веса с учетом плотности, сорности или влажности. Также реализована возможность разделения груза по компонентам.
В случае, если для учета потребуются дополнительные реквизиты, которых нет в стандартных, есть возможность добавить список дополнительных реквизитов, пройдя в меню Сервис → Настройка программы → Дополнительные реквизиты, либо в Справочники → Дополнительные реквизиты. Добавленные реквизиты появятся в документе взвешивания в закладке «Дополнительные реквизиты». 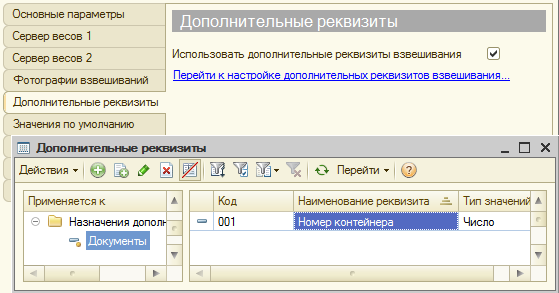
Дополнительные реквизиты также могут участвовать в универсальных отчетах, как дополнительные поля.
Для добавления и редактирования дополнительных реквизитов требуются соответствующие права администратора
Рекомендации по настройке интерфейса
Рекомендуем настроить вид рабочего стола весовщика, как на рисунке ниже. Вынесение окон видеокамер поможет избежать путаницы в наблюдении и обеспечит комфорт при работе. 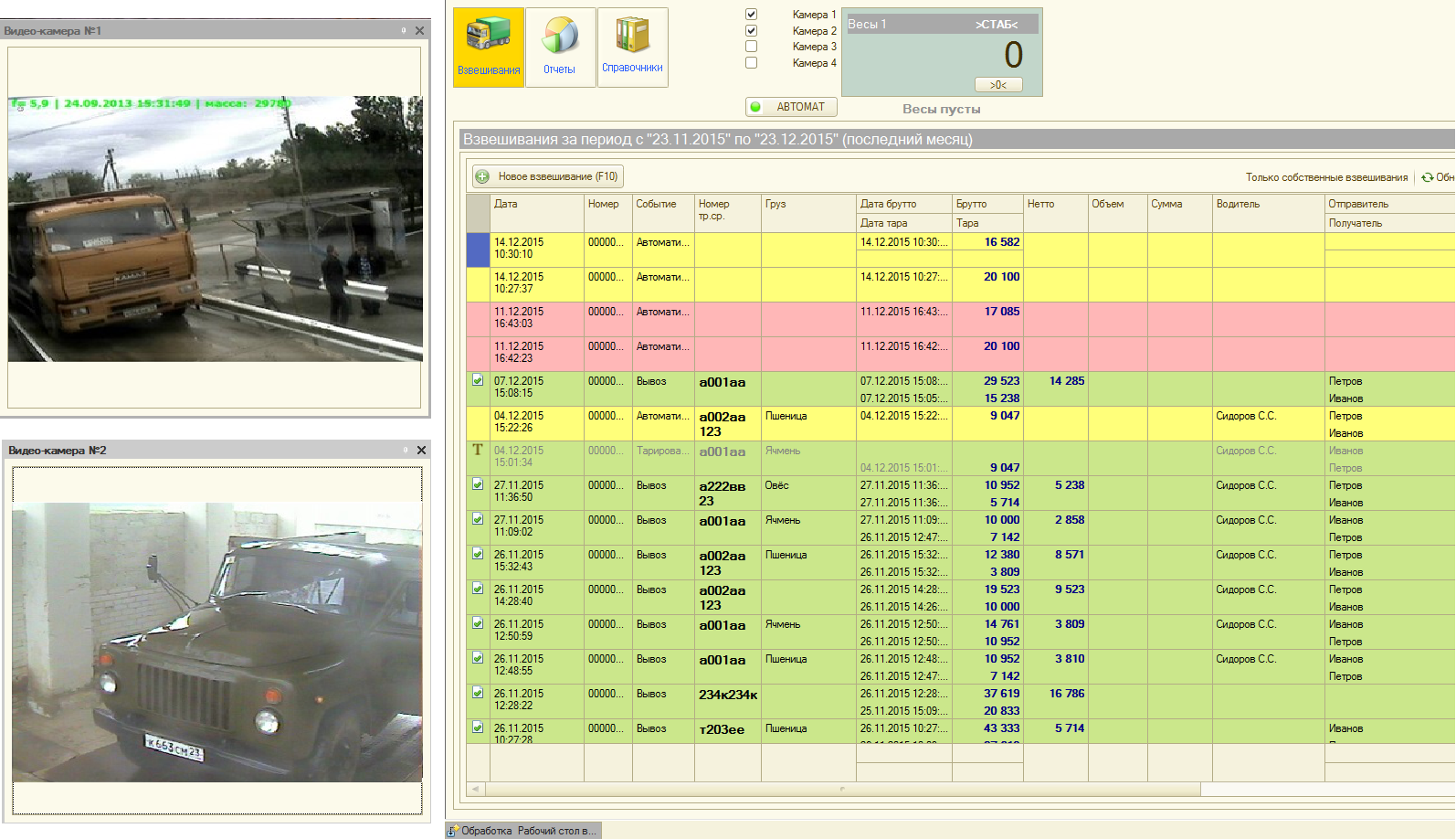
Для удобной работы с журналом взвешиваний необходимо убрать ненужные столбцы (реквизиты), нажав кнопку «Настройка списка» на панели инструментов. А также настроить порядок и режим отображения их в журнале. 
Операции по настройке интерфейса необходимо повторить для каждого пользователя (повторно зайти под другим пользователем)
Примечание
В ходе работы с программой может возникнуть проблема, при которой размер журнала взвешиваний свернется и не захочет возвращаться в исходный вид. Чтобы решить ее, рекомендуем воспользоваться функцией, описанной ниже.
В левом нижнем углу окна программы находится кнопка «Обработка Рабочий стол Весовщика». Нажмите на нее правой кнопкой мыши, и в появившемся меню нажмите «Восстановить положение окна (Alt+Shift+R)». После этого окно журнала взвешиваний вернется к своему первоначальному виду. 
4. Режимы взвешивания
Общие понятия о режимах взвешивания
В программном комплексе «ВесыСофт: Весовой терминал» реализовано несколько режимов взвешивания, обеспечивающих разнообразный функционал для работы с весовыми системами и упрощающие работу оператора, полностью автоматизируя процесс взвешивания.
Пошаговая инструкция для взвешивания транспорта
Каждое взвешивание обязательно производится в два этапа — взвешивание ТАРЫ и БРУТТО (не имеет значение что первым), если транспорт взвешивался один раз, то взвешивание считается незавершенным и в журнале выделяется желтым цветом, а завершенное — зеленым.
Первое взвешивание
Подготовительные операции перед взвешиванием. Перед началом взвешивания убедитесь в том, что на платформе нет посторонних предметов. Показания на табло индикации веса должны быть равны нулю. Может возникнуть ситуация, когда показания на табло отличаются от нуля на -10..20 кг при ненагруженных весах (это может произойти в результате загрязнения платформы, влияния ветра, изменения температуры при длительном простое и т.п.). В этом случае нажмите кнопку «НУЛЬ» (обнуление) на Весовом индикаторе.
Проверьте, показания значений веса на весовом индикаторе и на панели, отображающей вес в программе, они должны совпадать! В ином случае продолжать взвешивание нельзя.
Если настроена система распознавания номерных знаков, обратите внимание на следующее:
После стабилизации значения веса появляется окно подтверждения. В окне подтверждения взвешивания проверьте еще раз массу и нажмите «Да».
Если весовой индикатор вместо значения веса отображает надпись Error или Перегруз это означает сбой оборудования. В этом случае необходимо прервать процесс и нажать кнопку «Отмена» до устранения сбоя. 
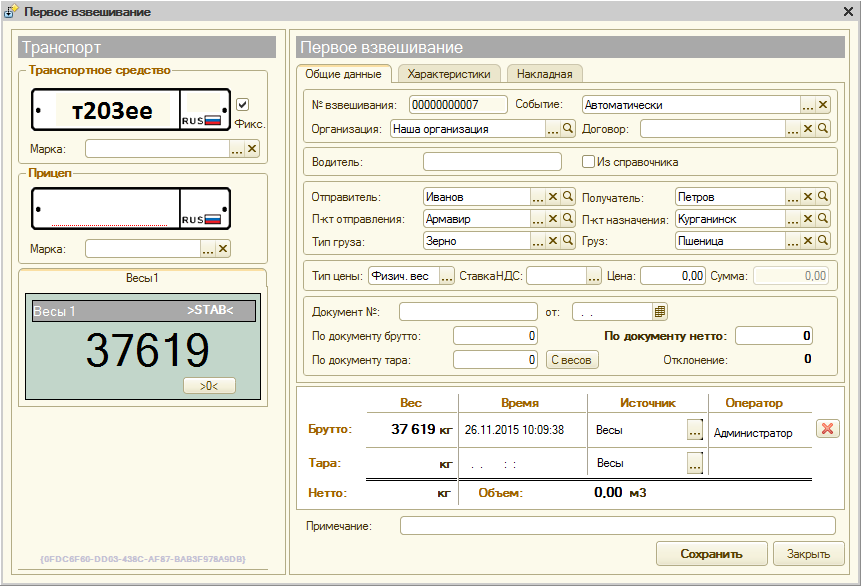
По умолчанию результат первого взвешивания автоматически запишется в БРУТТО. После второго взвешивания система сама определит, какому типу соответствует каждый отвес ТАРА или БРУТТО, и рассчитает НЕТТО. Исправлять или выбирать тип взвешивания (ТАРА или БРУТТО) не требуется.
В журнал добавляется строка с новым взвешиванием (желтым цветом обозначается незавершенное взвешивание). 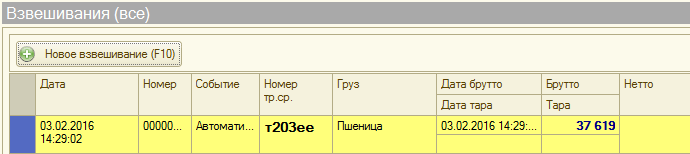
Второе взвешивание
Подготовительные операции перед взвешиванием. Перед началом взвешивания убедитесь в том, что на платформе нет посторонних предметов. Показания на табло индикации веса должны быть равны нулю. Может возникнуть ситуация, когда показания на табло отличаются от нуля на -10..20 кг при ненагруженных весах (это может произойти в результате загрязнения платформы, влияния ветра, изменения температуры при длительном простое и т.п.). В этом случае нажмите кнопку «НУЛЬ» (обнуление) на Весовом индикаторе.
Проверьте, показания значений веса на весовом индикаторе и на панели, отображающей вес в программе, должны совпадать! В ином случае продолжать взвешивание нельзя.
Взвешивание завершено. Теперь в журнале оно будет отображаться зеленым цветом(завершенное взвешивание). В случае необходимости (если есть права) вы можете открыть документ взвешивания в журнале для редактирования.
Дополнительные режимы взвешивания
Автоматическое взвешивание (без оператора)
Автоматическое взвешивание ТС позволяет проводить взвешивание без присутствия оператора. Чтобы включить эту функцию, администратору нужно в настройках сервера весов поставить галочку «Автоматическое Взвешивание транспорта».
После данной процедуры на панели весов появится следующая кнопка: 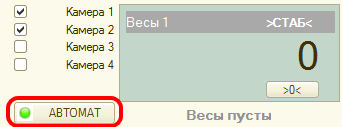
При ее нажатии, вмешательство оператора в процесс больше не требуется, система будет производить все взвешивания автоматическом режиме и результат заносить в журнал. Сама же процедура взвешивания для водителя ТС не меняется и происходит так же, как при двукратном взвешивании.
Все взвешивания в данном режиме происходят без использования 1С, поэтому его можно закрыть. 1С Весовой Терминал после запуска сам подгружает взвешивания в журнал из ПО Сервер ВЕСЫ АВТО. 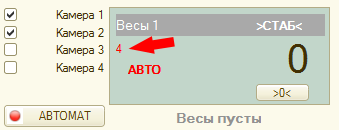
Обратите внимание! Цифра на панели весов показывает количество подгружаемых автоматических взвешиваний.
При отсутствии галочки на «Проводить документ», все взвешивания в этом режиме будут записаны в журнал, но не попадут в отчет, пока их не просмотрит и не подтвердит оператор. В журнале неподтвержденные записи будут отображаться белым цветом.
Идентификация электронными метками
Для использования этого режима администратор должен пройти в главном меню Сервис → Настройки программы и во вкладке «Сервер весов» в поле «Тип автовзвешивания» установить параметр Считыватель меток.
Режим взвешивания «Тара из базы»
Этот режим необходим для тех случаев, когда проезд ТАРЫ через весы происходит не каждый раз при загрузке/выгрузке транспорта, а лишь один раз за определенный период. Данный режим позволяет в два раза сократить время на взвешивание и расчет НЕТТО, но повышает риск получения недостоверного значения НЕТТО, т.к. ТАРА со временем может перестать быть актуальной. Применяется, как правило, для собственного транспорта предприятия, когда требуется сократить проезды по весам, а изменения значения ТАРЫ собственных ТС можно отследить с минимальным отклонением. Период обновления значения ТАРЫ (Тарирование) производится регламентно (например один раз в неделю или месяц), в остальном все взвешивания это БРУТТО.
В этих разделах можно подробнее ознакомиться о взвешиваниях ТАРЫ и БРУТТО.
Использование справочника «Транспорт» для предопределенного транспорта в режиме «Тара из базы»
Эта процедура делает, чтобы у транспорта при взвешивании в форме в качестве источника автоматически стояло «Тара из базы».

Поля «Тара по трафарету», «Брутто по трафарету» и «Предельный вес с грузом» заполнять не надо. Они используются для другого режима взвешивания.
Режим взвешивания «Тара из справочника»
Заполнение справочника «Транспорт» для предопределенного транспорта в режиме «Тара из справочника»
Бруттирование в режиме «Тара из справочника»
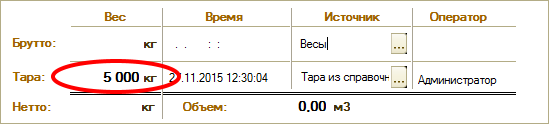
5. Дополнительные функции и особенности взвешивания
Автоматическая идентификация транспорта
Идентификация с помощью распознавания номеров
Идентификация с помощью считывателя меток
Для использования этого режима администратор должен пройти в главном меню Сервис → Настройки программы и во вкладке «Сервер весов» в поле «Тип автовзвешивания» установить параметр Считыватель меток.
Отмена взвешивания
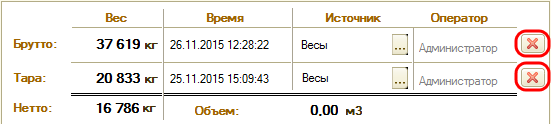
Ручное взвешивание и корректировка
Чтобы осуществить взвешивание вручную, нужно в качестве источника данных выбрать «Введено вручную». Это позволит ввести время взвешивания, вес тары и БРУТТО с клавиатуры. Режим взвешивания вручную применяется в исключительных случаях и требует установки соответствующих прав для пользователя. 
Взвешивания , осуществленные вручную, будут отображаться в журнале с соответствующей иконкой. 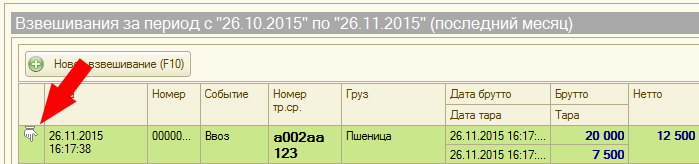
Раздельное взвешивание транспорта
Если производится взвешивание транспорта, не помещающегося на весы (тягач и прицеп), необходимо использовать раздельный порядок взвешивания осей ТС:
Многокомпонентное взвешивание
Для случаев, когда в одном кузове ТС находятся и взвешиваются несколько типов грузов, может возникнуть необходимость расчета масс и учета для каждого типа груза в отдельности. Для таких случаев предлагаются следующие варианты учета:
Взвешивание «с приблизительным расчетом» компонентов. Данный метод позволяет, после взвешивания ТС, произвести «ручной» расчет масс нескольких грузов в кузове в одном документе взвешивания.
При взвешивании БРУТТО в закладке «Характеристики» оператор заполняет список компонентов груза. Вручную определяется «приблизительная» доля каждого вида груза (некий коэффициент или процент от общей массы). После взвешивания система сама пропорционально долям рассчитает НЕТТО каждого груза исходя из введенных значений. Такой способ взвешивания не точен, по сравнению с обычным режимом взвешивания, и не рекомендуется для коммерческого использования. 
Раздельное взвешивание грузов с «многократным тарированием». Использование данного метода взвешивания позволяет точно рассчитать значение НЕТТО каждого типа груза размещенных в одном в кузове, в сравнении с методом взвешивания «с приблизительным расчетом».
Каждый компонент груза взвешивается отдельно, при этом создается несколько документов взвешивания для каждого груза. После взвешивания БРУТТО, машина не съезжает с весов, оператор создает новое взвешивание для следующего груза и производит тарирование, только тогда транспорт съезжает. Далее ТС едет на загрузку следующего груза. Процесс повторяется, в итоге в журнале появляются несколько документов взвешивания.
Не соответствие НЕТТО при отгрузке. Повторное взвешивание.
При отпуске грузов может возникнуть ситуация, когда вес НЕТТО не соответствует заявленному в документе. В этом случае для решения используйте 2 варианта действий:
Учет запасов по местам хранения
В системе предусмотрена возможность, позволяющая вести учет хранения остатков по складам, предварительно указав начальные остатки.
Для начала пройдите в Справочник → Пункты и места хранения и добавьте новый склад в Справочник, указав наименование и поставив галочку «Вести количественный учет». 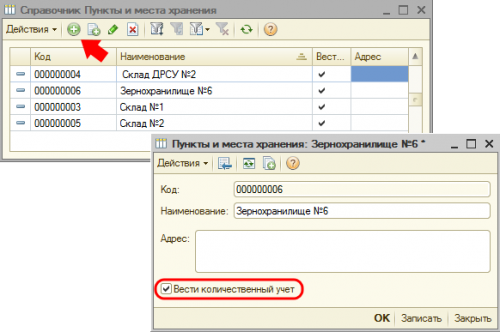
Затем пройдите в Документы → Корректировка запасов и в появившемся окне нажмите кнопку «Добавить». Введите начальный остаток грузов на указанную в документе дату. Приход добавляет в остаток, а расход делает списание. В дальнейшем с указанной в документе даты остатки на складах должны соответствовать фактическим. 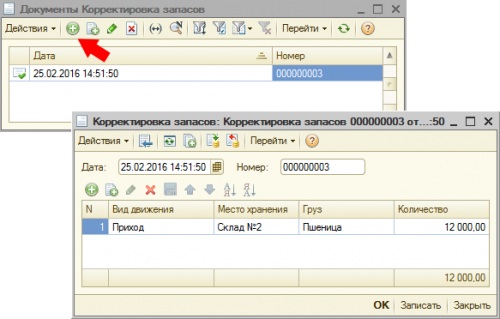
Проверьте остатки, сделайте распечатку отчета. 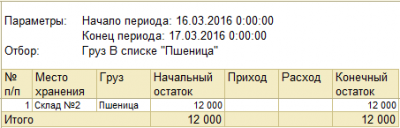
6. Отчеты по взвешиваниям
Специализированные отчеты
Специализированные отчеты подразделяются на общие (присущие большинству видов учета) и дополнительные. 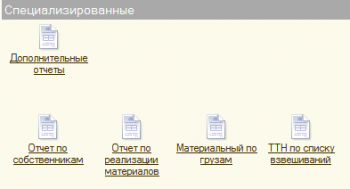
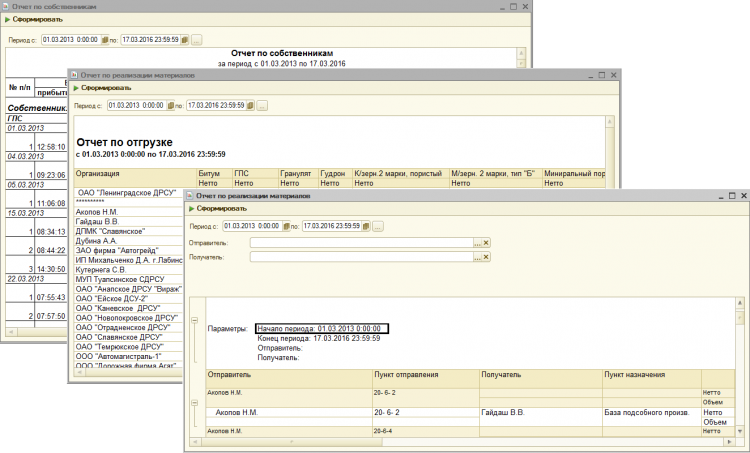
Общие
Набор отчетов изменяется от типа выбранного учета
Отчеты Зерно АвтоВесы
Настраиваемые универсальные отчеты
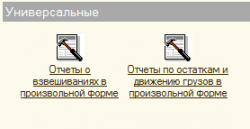
В пакете поставки конфигурации 1С содержится отчет «1. Список взвешиваний». Он является стандартным и позволяет составлять отчет по взвешиваниям смены за выбранный промежуток времени. 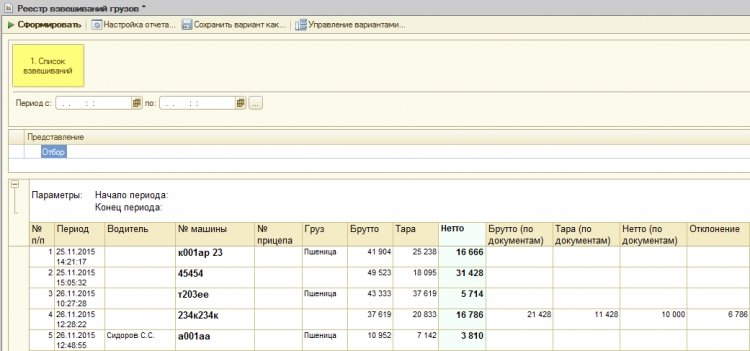
Особенностью настраиваемых универсальных отчетов является возможность изменять структуру стандартных отчетов и подстраивать их под удобство оператора. Система позволяет создавать новые отчеты и редактировать существующие. Для того, чтобы перейти в окно настройки структуры отчета, нажмите на кнопку «Настройка отчета..» 
Чтобы сохранить отчет с удобными для Вас настройками и параметрами, нажмите кнопку «Сохранить вариант как», и укажите новое название, либо перезапишите уже существующий отчет. 
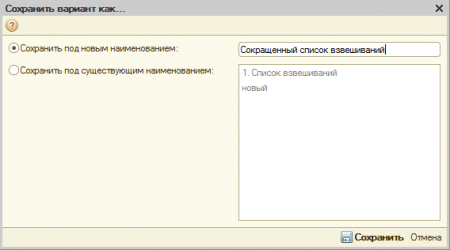
Для просмотра списка всех отчетов нажмите на кнопку «Управление вариантами..». В окне вариантов отчета можно добавить новый отчет, переименовать уже существующий, а также «Сохранить в файл/Загрузить из файла», чтобы использовать его в другой типовой конфигурации 1С, убирая необходимость создавать отчет с такими же настройками и параметрами заново. 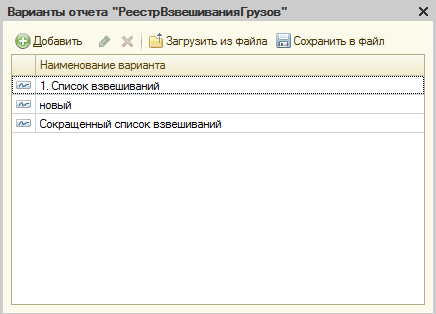
Список наименований возможных отчетов 
Источник
ВесыСофт Весовой терминал — программный комплекс на основе 1С:Предприятие 8.2, система контроля и регистрации событий о взвешивании транспорта на карьерах, пунктах приема металлолома, элеваторов, маслозаводов и других предприятий, осуществляющих прием и отгрузку продукции и материалов автомобильным и железнодорожным транспортом.
Пять уровней контроля за взвешиванием транспорта:
- Фискальный журнал внештатных ситуаций на весах («незафиксированный проезд», «изменения груза» и пр.);
- Фото фиксация всех взвешиваний и событий с 4-х камер;
- Запись графиков (хронограф) изменения показаний веса и внештатных событий;
- Дублирующий журнал взвешиваний. Независимо от учета в 1С , ведется дополнительный (контрольный) журнал всех взвешиваний;
- Удаленный доступ к журналам взвешиваний и событий через облачный Web-сервер. Резервное хранение всех журналов на удаленном Web-сервере.
Использование сервера автоматизации «Сервер ВЕСЫ АВТО»
Для автоматизации процесса взвешивания система использует ПО «Сервер ВЕСЫ АВТО» — служба MS Windows, реализующая доступ системы учета взвешиваний «ВесыСофт: Весовой терминал » к оборудованию: весовые терминалы любых типов, автоматическое управление светофорами и шлагбаумами, фото фиксация взвешивания, автоматическая идентификация транспорта электронными метками и распознаванием номера по фотоснимку.

ПО «Сервер ВЕСЫ АВТО» является частью системы и входит в дистрибутив поставки. Отдельно приобретать лицензию не требуется.
обмен с ЛЮБЫМ!!! весовым прибором.
Подключение на одном компьютере двух весов .
В дистрибутив входят настройки конфигурации на весовые терминалы фирм CAS и HBM, МЕТРА, ALEX MERAV, Петровес, Тензовес, Физтех, Весар, Тензо-М, Невские Весы , Kelli и др.
Поддержка дополнительного оборудования автоматизации процесса взвешивания
Сервер ВЕСЫ обеспечивает работу оборудования автоматизации и контроля: видеокамеры, RFID метки, светофоры, шлагбаумы, без дополнительных драйверов
Система автоматически ведет журналы — производит непрерывный и скрытный от пользователя контроль за весами .
Работа нескольких весовых в общей сети. Взвешивание на одном компьютере с двух весов .
Встроенная система распознавания номеров ТС
Модуль распознавания номеров встроен в дистрибутив поставки и не требует дополнительного лицензирования или оплаты.
Имеется возможность применения трех различных систем распознавания:
— встроенная (среднего качества) — бесплатно
— Мегапиксель (для IP-видеокамер) (повышенного качества) — 35 000 руб.
— Макроскоп (высокого качества) — 65 000 руб.
Функциональные возможности системы взвешивания на основе 1С : Предприятие 8.2
Система «ВесыСофт: Весовой терминал » представляет собой конфигурацию для платформы 1С : Предприятие 8.2. и имеет исчерпывающий набор функций:
- Взвешивание с двух весов на одном компьютере;
- Определение осевых нагрузок для обычных весов с полным заездом ТС. Требуется дополнительная лицензия!!!;
- Фото-фиксация процесса взвешивания с 4-х камер. Сохранение снимков в базу 1С или отдельными файлами;
- Товарный, количественный учет движения грузов. Ведение архива взвешиваний за весь период работы весов ;
- Печать отчетности по взвешиваниям за смену или за период. Гибкая, настраиваемая пользователем система формирования отчетности;
- Автоматическое взвешивание транспорта без оператора с идентификацией транспорта.
- Идентификация транспорта электронными метками и системой распознавания номеров.Фахрисламов Илья
- Универсальный обмен данными в формате XML с любыми конфигурациями 1С . Используется стандартная для 1С универсальная система обмена. Настройки обмена с типовыми конфигурациями 1С в поставку не входят.
Преимущество инструментальной платформы 1С : Предприятие 8.2
Система «ВесыСофт: Весовой терминал » представляет собой конфигурацию для платформы 1С : Предприятие 8.2. и имеет набор особенных преимуществ данной платформы:
- Инструментальная система 1С : Предприятие 8.2, позволяет легко модернизировать и корректировать программу своими силами, увеличивая возможности и срок службы системы. Конфигурация «ВесыСофт: Весовой терминал » открыта для редактирования на 90%. Пользователи не ограничены рамками существующего функционала программы;
- Неограниченные возможности масштабирования. Работа в сетях с файл-серверной и клиент-серверной архитектурой организации базы данных;
- Простота внедрения системы, привычная для многих пользователей система 1С и наличие развитой сети специалистов по внедрению 1С продуктов;
- Исчерпывающие возможности синхронизации с популярными бухгалтерскими системами 1С : Предприятие.
Использование облачного Web-сервера для удаленного мониторинга за журналами взвешиваний и событий
Систему Сервер Весы АВТО можно подключить к облачному Web-серверу —
Облачный Web-сервер позволяет через обычный интерфейс браузера производить мониторинг за журналами.
Схема размещения оборудования на весовой
Рекомендуем следующую схему размещения оборудования:
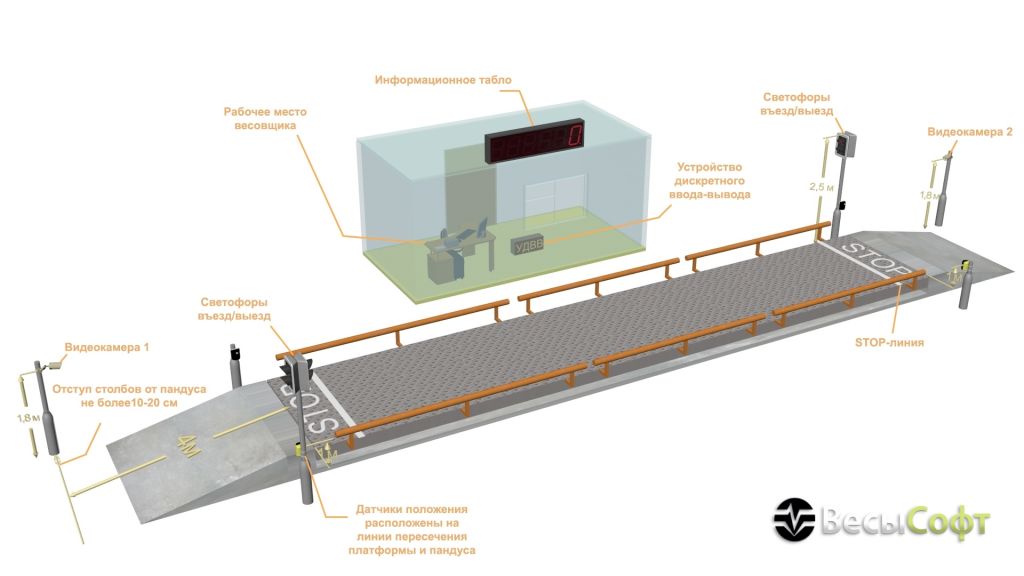
Рекомендуемая конфигурация персонального компьютера
|
|
|---|---|
|
|
|
|
|
|
|
|
|
|
|
|
|
|
Правильная работа ПО возможна только при загрузке процессора не выше 75% от процессорного времени ПК.
Подключение к весам производится соединением весового индикатора и персонального компьютера с помощью последовательного интерфейса RS-232. Поддерживаются все известные типы весовых индикаторов, имеющие опубликованный протокол обмена по RS-232.
Мир не стоит на месте, все изменяется, происходит автоматизация не только бухгалтерии, но и других структурных подразделений сельхозорганизаций. И так как в последнее время многие хозяйства приобрели и начали использовать на весовых электронные весы, то намного удобнее ввести их в систему автоматизации в 1С: Предприятие. Самое интересное, что приезжая на работу к нашим клиентам, выяснилось, что многие уже это сделали самостоятельно, ведь это очень удобно и наглядно. В данной статье разберемся, как это работает в учете, когда весовые будут автоматизированы. Точнее в статье хотелось бы немного рассказать о возможностях программного продукта «ВесыСофт: Весовой терминал — программный комплекс» на основе 1С: Предприятие 8.2, система контроля и регистрации событий о взвешивании транспорта на карьерах, пунктах приема металлолома, элеваторов, маслозаводов и других предприятий, осуществляющих прием и отгрузку продукции и материалов автомобильным и железнодорожным транспортом.
Использование сервера автоматизации «Сервер ВЕСЫ АВТО»
Для автоматизации процесса взвешивания система использует ПО «Сервер ВЕСЫ АВТО» — служба MS Windows, реализующая доступ системы учета взвешиваний «ВесыСофт: Весовой терминал» к оборудованию: весовые терминалы любых типов, автоматическое управление светофорами и шлагбаумами, фото фиксация взвешивания, автоматическая идентификация транспорта электронными метками и распознаванием номера по фотоснимку.
ПО «Сервер ВЕСЫ АВТО» является частью системы и входит в дистрибутив поставки. Отдельно приобретать лицензию не требуется. Сервер ВЕСЫ обеспечивает работу оборудования автоматизации и контроля: видеокамеры, светофоры, шлагбаумы, без дополнительных драйверов. Система автоматически ведет журналы — производит непрерывный и скрытный от пользователя контроль за весами.
Также возможна работа нескольких весовых в общей сети. Взвешивание на одном компьютере с двух весов. Встроенная система распознавания номеров ТС. Модуль распознавания номеров встроен в дистрибутив поставки и не требует дополнительного лицензирования или оплаты.
Функциональные возможности системы взвешивания на основе 1С: Предприятие 8.2
Система «ВесыСофт: Весовой терминал» представляет собой конфигурацию для платформы «1С: Предприятие 8.2» и имеет исчерпывающий набор функций:
-
Взвешивание с двух весов на одном компьютере. Требуется дополнительная лицензия!!!
-
Определение осевых нагрузок для обычных весов с полным заездом ТС. Требуется дополнительная лицензия!!!
-
Фото-фиксация процесса взвешивания с 4-х камер. Сохранение снимков в базе 1С или отдельными файлами.
- Товарный, количественный учет движения грузов. Ведение архива взвешиваний за весь период работы весов.
-
Печать отчетности по взвешиваниям за смену или за период. Гибкая, настраиваемая пользователем система формирования отчетности.
-
Автоматическое взвешивание транспорта без оператора с идентификацией транспорта.
-
Идентификация транспорта электронными метками и системой распознавания номеров.
-
Универсальный обмен данными в формате XML с любыми конфигурациями 1С. Используется стандартная для 1С универсальная система обмена.
Настройки (планы) обмена с типовыми конфигурациями 1С в поставку не входят.
Преимущество инструментальной платформы «1С: Предприятие 8.2»
Система «ВесыСофт: Весовой терминал» представляет собой конфигурацию для платформы «1С: Предприятие 8.2» и имеет набор особенных преимуществ данной платформы:
-
Инструментальная система «1С: Предприятие 8.2», позволяет легко модернизировать и корректировать программу своими силами, увеличивая возможности и срок службы системы. Конфигурация «ВесыСофт: Весовой терминал» открыта для редактирования на 90 %. Пользователи не ограничены рамками существующего функционала программы.
-
Неограниченные возможности масштабирования. Работа в сетях с файл-серверной и клиент-серверной архитектурой организации базы данных.
-
Простота внедрения системы, привычная для многих пользователей система 1С и наличие развитой сети специалистов по внедрению 1С продуктов.
-
Исчерпывающие возможности синхронизации с популярными бухгалтерскими системами «1С: Предприятие».
Внешний вид программы для рабочего места весовщика выглядит следующим образом:
Система распознавания номеров может применяться, либо нет. При втором варианте номера техники фиксируются вручную:
В зависимости от вида технологической операции (реализация, урожай с поля) заполняются дополнительные вкладки:
На основании результатов взвешиваний можно получить различные отчеты, на составление которых в ручном варианте требуется много времени:
Использовать дополнительное оборудование (видеокамеры, светофоры, шлагбаумы) вместе с программой или нет, зависит, конечно, от предприятия, но даже при минимальном наборе (использование только конфигурации), для сельхозпредприятия выгода очевидна. Ведь это позволяет производить контроль и анализ движения зерна, что является сегодня одной из «наболевших» проблем на предприятии.
ВесыСофт: Весовой терминал для одних весов
ВесыСофт: Весовой терминал — программный комплекс на основе 1С:Предприятие 8.2, 8.3, система контроля и регистрации событий о взвешивании транспорта и вагонов на карьерах, пунктах приема металлолома, элеваторов, маслозаводов и других предприятий, осуществляющих прием и отгрузку продукции и материалов автомобильным и железнодорожным транспортом.
В составе:
- Конфигурация для платформы 1С Предприятие 8.2,8.3
- ПО Сервер Весы АВТО
Для работы требуется ключ платформы 1С 8.2,8.3 от типовой конфигурации версии PROF.
Языки интерфейса: Русский
Операционные системы: Windows, Windows 10, Windows 8.1, Windows 8, Windows 7, Windows Vista, Windows XP
Способ доставки: электронная доставка
|
V Продукт добавлен в корзину ? Электронная версия |
||
|---|---|---|
|
|
В корзину |
Оформить заказ |
|
! Поставка: на email. Поставка в электронном виде осуществляется в течение 1-5 рабочих дней после подтверждения оплаты. |
ВесыСофт: Весовой терминал дополнительная лицензия на ПО «Сервер ВЕСЫ АВТО» (для подключения вторых весов на одном ПК)
Дополнительная лицензия для подключения вторых весов к ПО «ВесыСофт: весовой терминал». Обеспечивает работу оператора с двумя весами на одном ПК. Поставляется в виде лицензии на ПО «Сервер ВЕСЫ АВТО»
Для работы требуется приобретение ПО «ВесыСофт: весовой терминал» версия для одних весов.
Языки интерфейса: Русский
Операционные системы: Windows 10, Windows 8.1, Windows 8, Windows 7, Windows Vista
Способ доставки: электронная доставка
|
V Продукт добавлен в корзину ? Электронная версия |
||
|---|---|---|
|
|
В корзину |
Оформить заказ |
|
! Поставка: на email. Поставка в электронном виде осуществляется в течение 1-5 рабочих дней после подтверждения оплаты. |
ВесыСофт: Весовой терминал с дополнительным ПО «WEB Сервер ВЕСЫ АВТО»
ВесыСофт: Весовой терминал — программный комплекс на основе 1С:Предприятие 8.2, 8.3, система контроля и регистрации событий о взвешивании транспорта.WEB сервер ВЕСЫ АВТО — локальный WEB сервер, предоставляет доступ к функциям ПО «Сервер ВЕСЫ АВТО» по протоколу HTTP. Позволяет производить WEB мониторинг состояние весов, удаленный просмотр баз взвешиваний и событий.
В составе:
- Конфигурация для платформы 1С Предприятие 8.2,8.3
- ПО Сервер Весы АВТО
- ПО WEB Сервер ВЕСЫ АВТО
Для работы требуется ключ платформы 1С 8.2,8.3 от типовой конфигурации версии PROF.
Языки интерфейса: Русский
Операционные системы: Windows 10, Windows 8.1, Windows 8, Windows 7, Windows Vista, Windows XP
Способ доставки: электронная доставка
|
V Продукт добавлен в корзину ? Электронная версия |
||
|---|---|---|
|
|
В корзину |
Оформить заказ |
|
! Поставка: на email. Поставка в электронном виде осуществляется в течение 1-5 рабочих дней после подтверждения оплаты. |
Windows,Windows 10,Windows 8.1,Windows 8,Windows 7,Windows Vista,Windows XP
Suggest us how to improve StudyLib
(For complaints, use
another form
)
Your e-mail
Input it if you want to receive answer
Rate us
1
2
3
4
5