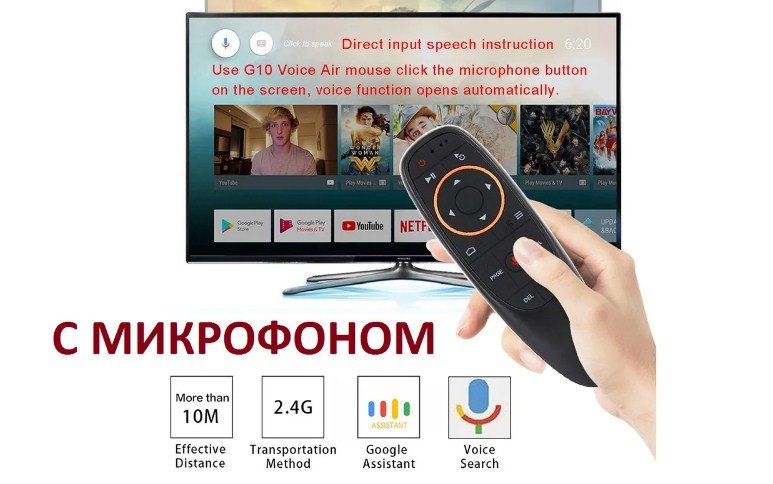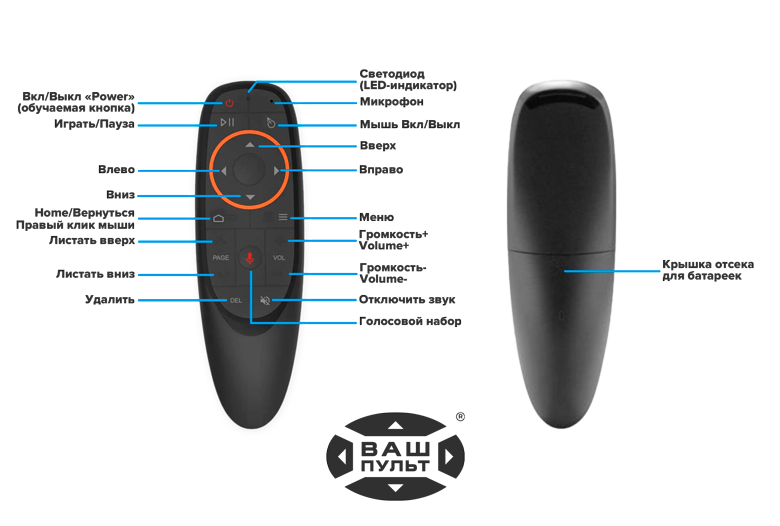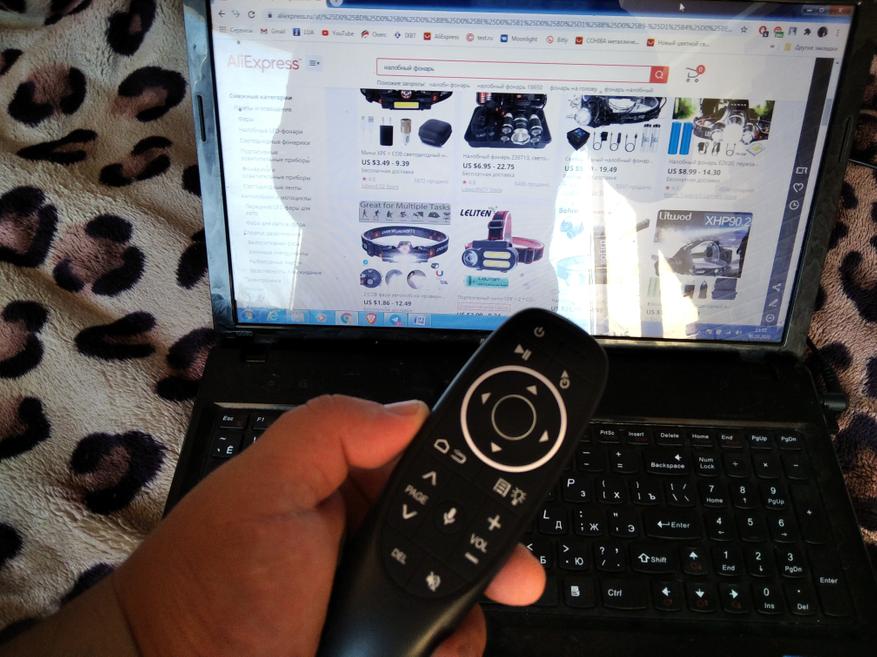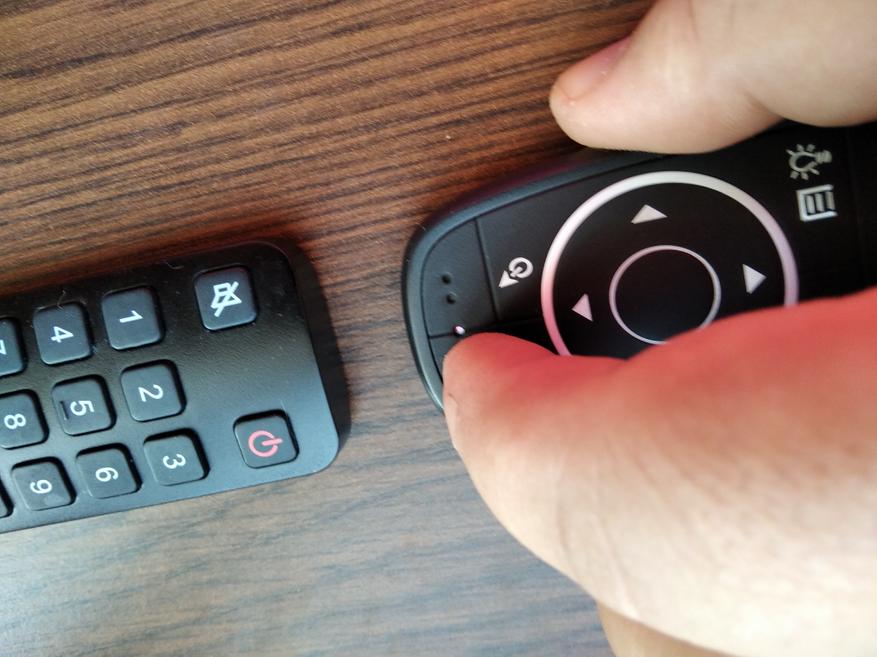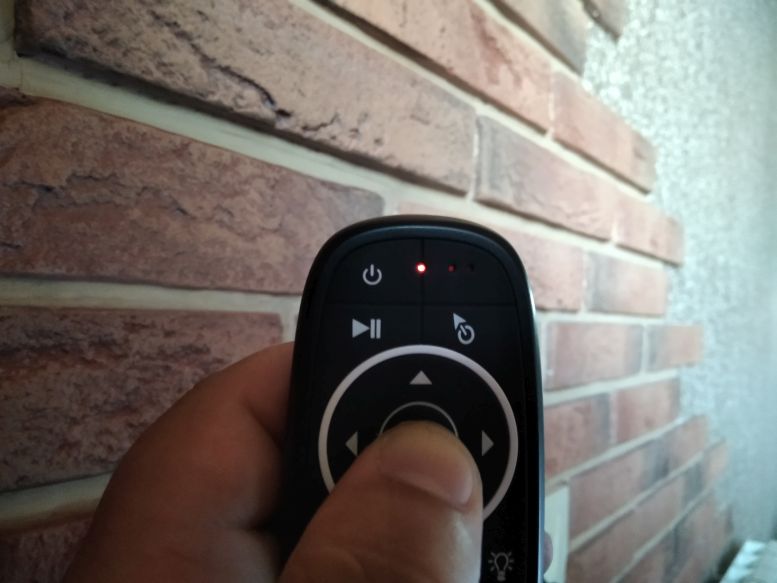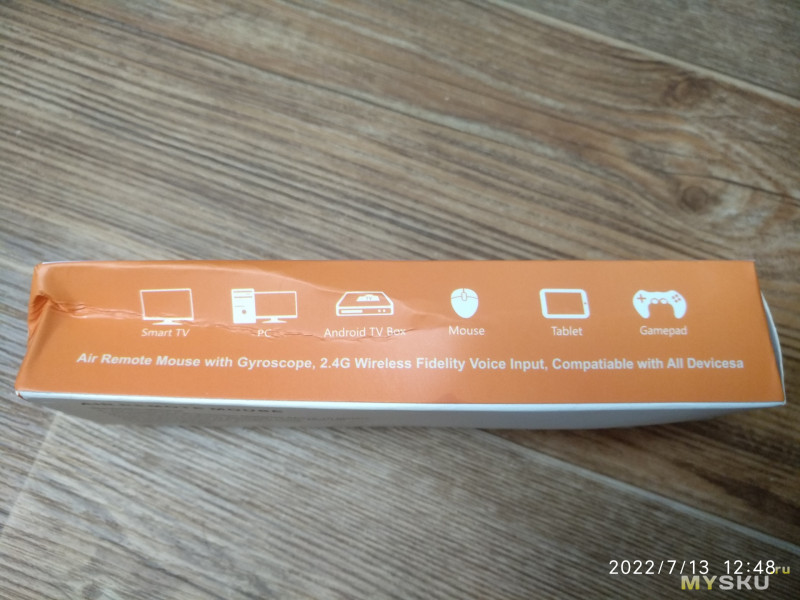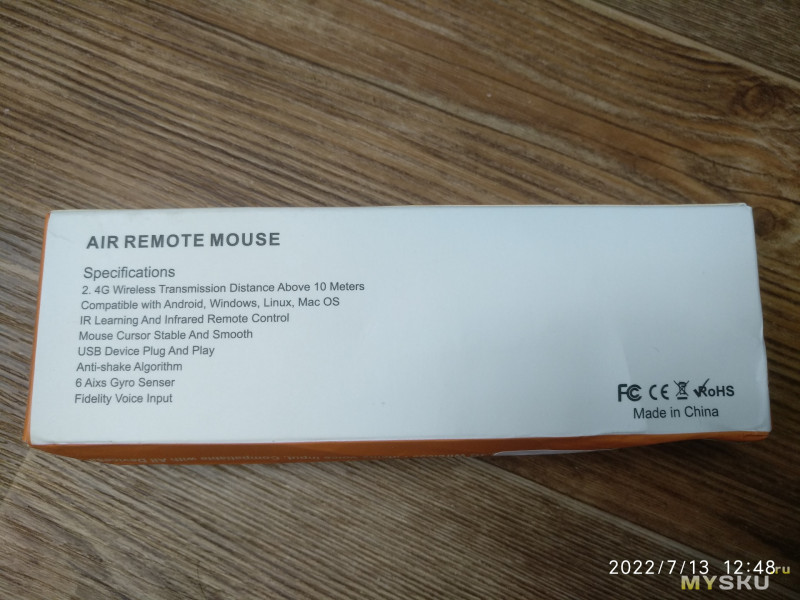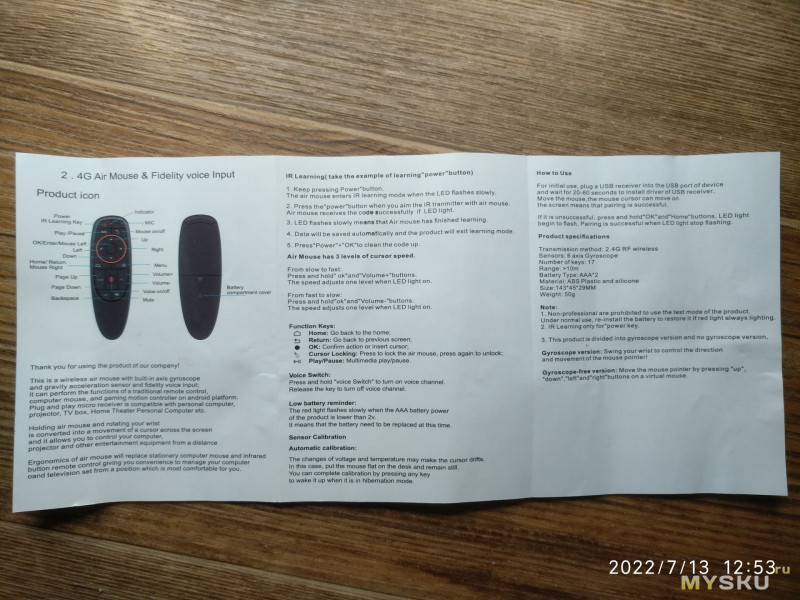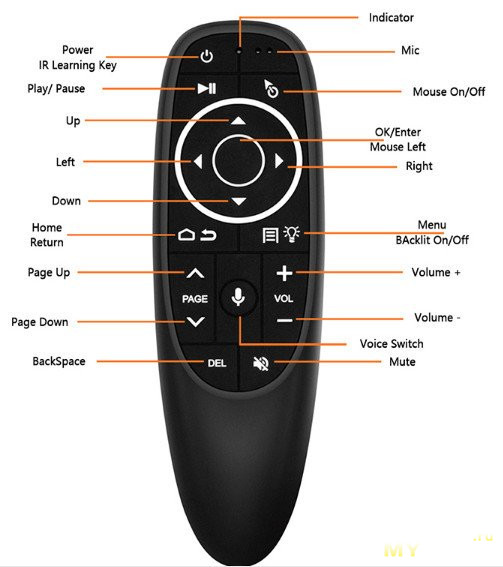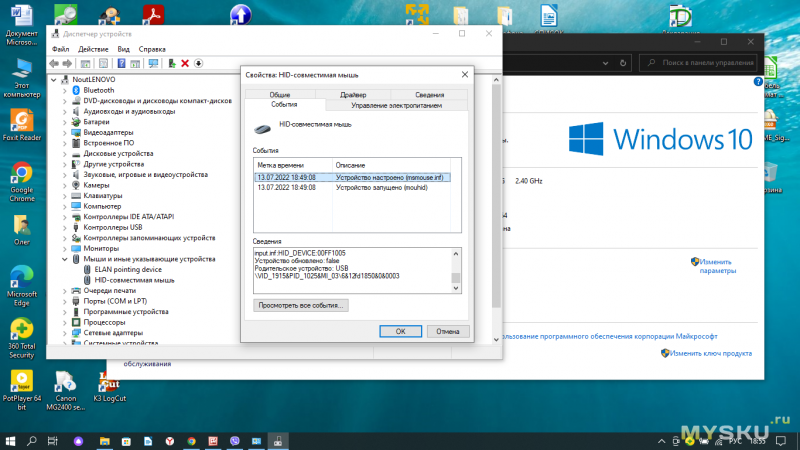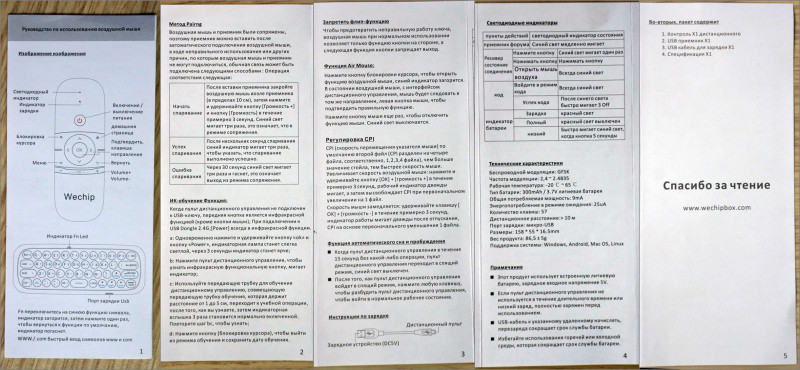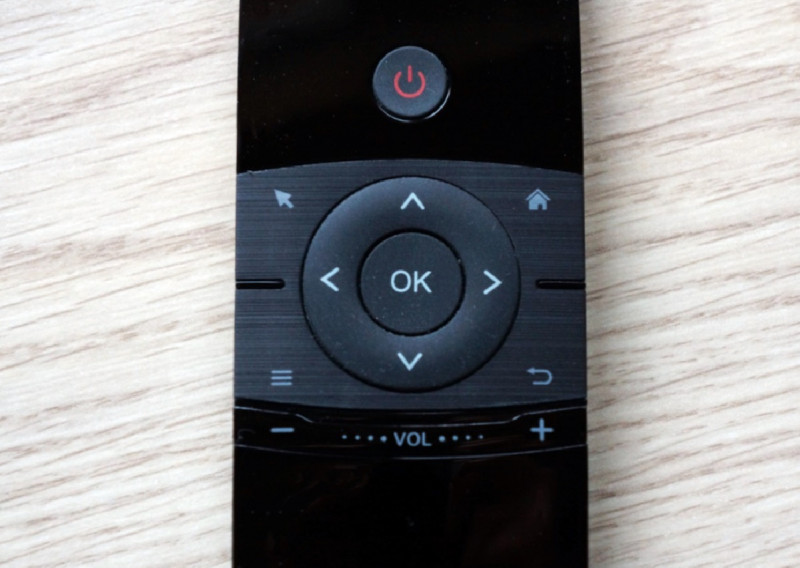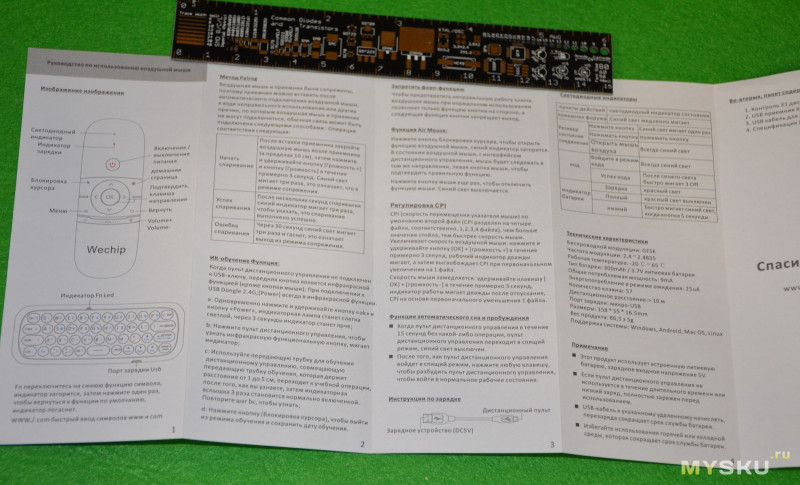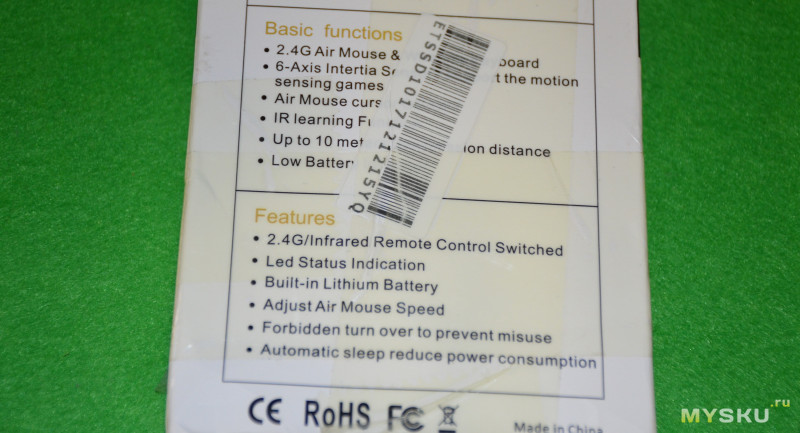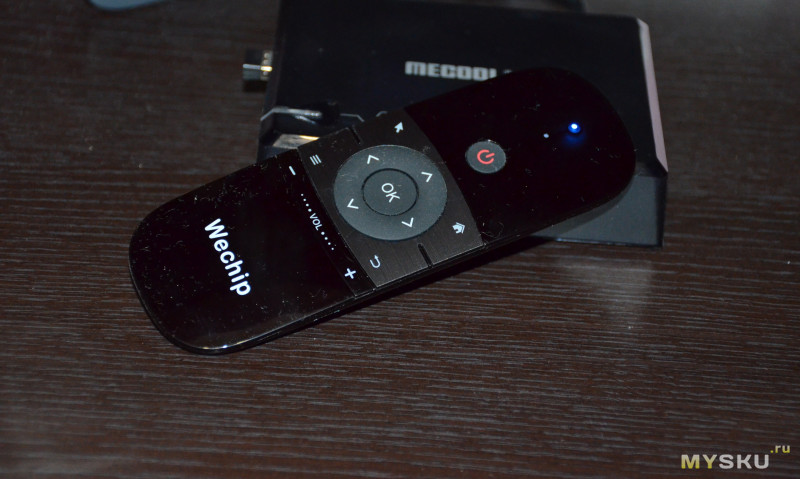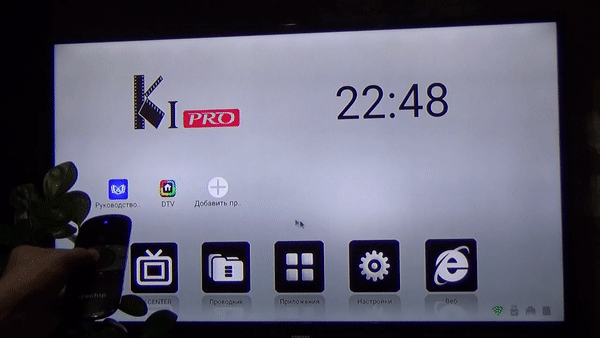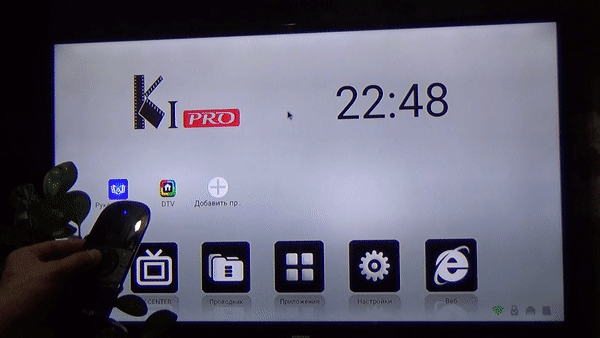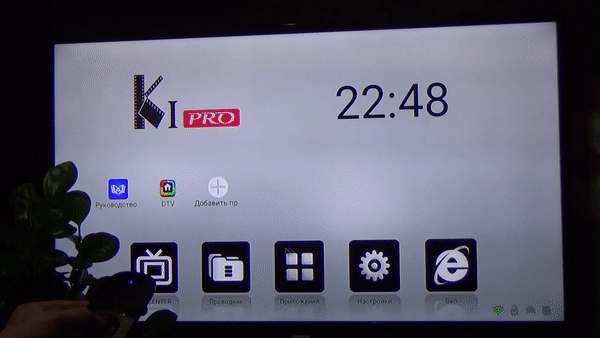Хунсинь Вэйчуан
Технология Air Mouse 2.4G иamp; Пульт Fidelity с голосовым вводом
Руководство пользователя
Благодарим Вас за использование продукции нашей компании!
Это беспроводная воздушная мышь со встроенным осевым гироскопом, датчиком гравитационного ускорения и точным голосовым вводом; он может выполнять функции традиционного пульта дистанционного управления, компьютерной мыши и игрового контроллера движений на платформе Android. Микроресивер Plug and play совместим с персональными компьютерами, проекторами, ТВ-боксами, домашними кинотеатрами и т. д.
Удержание воздушной мыши и вращение запястья преобразуется в движение курсора по экрану и позволяет управлять компьютером, проектором и другим развлекательным оборудованием на расстоянии.
Эргономика воздушной мыши заменит стационарную компьютерную мышь и инфракрасный кнопочный пульт дистанционного управления, предоставив вам удобство управления компьютером и телевизором из наиболее удобного для вас положения.
IR Learning (взять бывшийampле изучения кнопки «питание»)
- Продолжайте нажимать кнопку «Питание».
Аэромышь переходит в ИК-режим обучения, когда светодиод медленно мигает. - Нажмите кнопку «питание», когда наводите ИК-передатчик с помощью воздушной мыши.
Air mouse успешно получает код, если горит светодиод. - Медленное мигание светодиода означает, что мышь Air закончила обучение.
- Данные будут сохранены автоматически, и продукт выйдет из режима обучения.
- Нажмите «ОК» + «DEL», чтобы очистить код.
Air Mouse имеет 3 уровня скорости курсора.
От медленного к быстрому: нажмите и удерживайте кнопки «ОК» и «Громкость +».
Скорость регулируется на один уровень, когда горит светодиод.
От быстрого к медленному:
Нажмите и удерживайте кнопки «ОК» и «Громкость-».
Скорость регулируется на один уровень, когда горит светодиод.
Функциональные клавиши :
Благодарим Вас за использование продукции нашей компании!
Это беспроводная воздушная мышь со встроенным осевым гироскопом, датчиком гравитационного ускорения и точным голосовым вводом; он может выполнять функции традиционного пульта дистанционного управления, компьютерной мыши и игрового контроллера движений на платформе Android. Микроресивер Plug and play совместим с персональными компьютерами, проекторами, ТВ-боксами, домашними кинотеатрами и т. д.
Удержание воздушной мыши и вращение запястья преобразуется в движение курсора по экрану и позволяет управлять компьютером, проектором и другим развлекательным оборудованием на расстоянии.
Эргономика воздушной мыши заменит стационарную компьютерную мышь и инфракрасный кнопочный пульт дистанционного управления, предоставив вам удобство управления компьютером и телевизором из наиболее удобного для вас положения.
IR Learning (взять бывшийampле изучения кнопки «питание»)
- Продолжайте нажимать кнопку «Питание».
Аэромышь переходит в ИК-режим обучения, когда светодиод медленно мигает. - Нажмите кнопку «питание», когда наводите ИК-передатчик с помощью воздушной мыши.
Air mouse успешно получает код, если горит светодиод. - Медленное мигание светодиода означает, что мышь Air закончила обучение.
- Данные будут сохранены автоматически, и продукт выйдет из режима обучения.
- Нажмите «ОК» + «DEL», чтобы очистить код.
Air Mouse имеет 3 уровня скорости курсора.
От медленного к быстрому: нажмите и удерживайте кнопки «ОК» и «Громкость +».
Скорость регулируется на один уровень, когда горит светодиод.
От быстрого к медленному:
Нажмите и удерживайте кнопки «ОК» и «Громкость-».
Скорость регулируется на один уровень, когда горит светодиод.
Функциональные клавиши :
Главная: Вернитесь домой;
Возврат: Идти вернуться к предыдущему экрану;
OK: Подтвердить действие или вставить курсор;
Блокировка курсора: нажмите чтобы заблокировать воздушную мышь, нажмите еще раз, чтобы разблокировать;
Воспроизвести / Пауза: Мультимедийное воспроизведение/пауза.
Голосовой переключатель:
Нажмите и удерживайте «Voice Switch», чтобы включить голосовой канал. Отпустите клавишу, чтобы выключить голосовой канал.
Напоминание о низком заряде батареи:
Красный свет медленно мигает, когда заряд батареи AAA ниже 2 В. Это означает, что батарею необходимо заменить в это время.
Калибровка датчика Автоматическая калибровка:
Изменения в об.tage и температура могут привести к смещению курсора. В этом случае положите мышь на стол и не двигайтесь. Вы можете завершить калибровку, нажав любую клавишу, чтобы разбудить его, когда он находится в режиме гибернации.
Как использовать
Для первоначального использования подключите USB-приемник к USB-порту устройства и подождите 20–60 секунд, чтобы установить драйвер USB-приемника. Переместите мышь, курсор мыши может перемещаться по экрану, это означает, что сопряжение выполнено успешно. Если это не удалось, нажмите и удерживайте кнопки «ОК» и «Домой», светодиодный индикатор начнет мигать. Сопряжение считается успешным, когда светодиодные индикаторы перестают мигать.
Характеристики продукта
- Метод передачи: 2.4G RF беспроводной
- Датчики: 6-осевой гироскоп
- Количество ключей: 17
- Диапазон:> 10 м
- Тип батареи: ААА*2
- Материал: АБС-пластик и силикон
- Размер: 143 * 45 * 29MM
- Вес: 50 г
Примечание:
- Непрофессионалам запрещается использовать тестовый режим продукта. При обычном использовании переустановите аккумулятор, чтобы восстановить его. Если красный индикатор всегда горит.
- ИК-обучение только для клавиши «питание».
- Этот продукт делится на версию с гироскопом и версию без гироскопа,
Версия гироскопа: Качайте запястье, чтобы контролировать направление и движение указателя мыши!
Версия без гироскопа: Перемещайте указатель мыши, нажимая кнопки «вверх», «вниз», «влево» и «вправо» виртуальной мыши.
Это устройство соответствует требованиям части 15 правил FCC. Эксплуатация возможна при соблюдении следующих двух условий: (1) это устройство не должно вызывать вредных помех, и (2) это устройство должно принимать любые принимаемые помехи, включая помехи, которые могут вызвать нежелательную работу.
ПРИМЕЧАНИЕ: Это оборудование было протестировано и признано соответствующим ограничениям для цифровых устройств класса B в соответствии с частью 15 правил FCC. Эти ограничения разработаны для обеспечения разумной защиты от вредных помех при установке в жилых помещениях. Это оборудование генерирует, использует и может излучать радиочастотную энергию и, если оно установлено и используется не в соответствии с инструкциями, может создавать вредные помехи для радиосвязи. Однако нет гарантии, что помехи не возникнут при конкретной установке. Если это оборудование действительно создает недопустимые помехи для приема радио или телевидения, что можно определить путем включения и выключения оборудования, пользователю рекомендуется попытаться устранить помехи одним или несколькими из следующих способов:
— Изменить ориентацию или местоположение приемной антенны.
— Увеличьте расстояние между оборудованием и приемником.
— Подключить оборудование к розетке в цепи, отличной от той, к которой подключен приемник.
— Обратиться за помощью к дилеру или опытному радио / ТВ технику.
Внимание! Изменения или модификации, прямо не одобренные стороной, ответственной за соответствие, могут лишить пользователя права на эксплуатацию оборудования.
Документы / Ресурсы
Air Mouse G10 – универсальный пульт дистанционного управления, который предоставляем своим пользователям возможность управления разными электронными устройствами: компьютером, телевизором, медиаплеерами и т.д.
Пульт позволяет управлять гаджетами с помощью движений в пространстве: перемещаете устройство в воздухе, тем самым перемещая курсор на экране. Преимуществом данного гаджета является то, что он оснащен функцией голосового управления и стабильно работает с поисковыми помощниками и разными сервисами.
Устройство представлено в двух вариантах:
- Air Mouse G10S;
- Air Mouse G10;
Обе модели имеют беспроводное подключение и по внешнему виду совершенно идентичны.
Единственное отличие, что первый имеет функцию управления с помощью движений, а второй – нет.
Air Mouse G10S Pro – это улучшенная версия модели G10S: разработчики добавили подвесветку вокруг триммера со стрелками, улучшили работу курсора и внедрили алгоритм антишейка, который сделает работу на этой аэромыши еще комфортнее.
Купить все эти модели Air Mouse G10 можно как на платформах с китайскими товарами (например, AliExpress), так и на сайтах проверенных продавцов.
Технические характеристики:
- Тип связи: беспроводной.
- Тип соединения: 2,4 Ггц.
- Интерфейс: USB.
- Датчик: гироскоп (6 осей).
- Батарейки: ААА, 2 шт.
- Дальность действия: до 10 метров.
- Скорость отклика: 10 миллисекунд.
- Габариты устройства: 14,3 x 4,5 x 2,9 сантиметров.
- Вес: 62 грамма.
- Материалы: пластик, силикон.
Содержание
- Аэромышь – полезный атрибут электроники
- Обзор Air Mouse G10S
- Настройка Air Mouse G10 – подробная инструкция на русском
- Подключение аэромыши к прибору
- Функция инфракрасного исследования
- Регулировка скорости указателя
- Проблемы, которые могут возникнуть при пользовании Air Mouse G10
- Курсор в произвольном порядке двигается по экрану
- Сбой в датчике гироскопа
- Аэромышь G10 работает не должным образом и ваш прибор не может распознать пульт
Аэромышь – полезный атрибут электроники
У каждого продвинутого пользователя электроприборов в квартире обычно имеется стандартный набор устройств: телевизор, приставка для него, компьютер и какой-нибудь медиаплеер.
Для каждого прибора существуют отдельные пульты, которые постоянно путаются между собой и занимает место на журнальном столе.
Программируемая аэромышь G10 существенно упростит работу с электронными устройствами и позволит больше не путаться между большим количеством переключателей, так как Air Mouse G10 является уникальным настраиваемым и обучаемым устройством и работает с большинством моделей приборов.
Советуем задуматься о покупке G10 Air Mouse, если вы часто теряете пульты ДУ или они часто приходят в негодность. Уследить за одним единственным устройством куда проще, чем за тремя или четырьмя.
Также аэромышь имеет ряд преимуществ и новых функций по сравнению с заводскими модели. Самыми яркими примерами являются функция голосового управления и управления с помощью перемещения пульта в пространстве.
Обзор Air Mouse G10S
Устройство представлено в компактной коробке, на которой указаны характеристики пульта Air Mouse G10 и устройства, с которыми работает пульт. В комплекте идет сама аэромышь, Bluetooth-адаптер с разъемом USB 3.0, который обеспечивает связь с прибором и руководство по использованию.
Батарейки, к сожалению, в комплекте не идут, поэтому придется докупать их самостоятельно.
Аэромышь G10 стабильно работает с приставками на платформе Android и приставками Xiaomi Mi, с которыми может взаимодействовать далеко не каждое устройство такого типа.
Сам пульт выполнен в сдержанном и приятном стиле: черным глянцевый цвет, в середине устройства находится черное матовое поле, на котором находятся кнопки управления. Вокруг стрелок управления и кнопки “ОК” расположен оранжевый круг, который выделяется среди общей раскраски устройства и придает контраста.
Пульт содержит в себе перечень самых необходимых кнопок, которые необходимы для комфортного использования. Остальные действия можно выполнять с помощью функции управления голосом или курсором. Список кнопок, представленных на Air Mouse G10S сверху-вниз:
- кнопка включения/выключения прибора;
- пауза/воспроизведение;
- кнопка, позволяющая зафиксировать курсор;
- стрелки вверх, вниз, влево, вправо;
- кнопка “ОК”;
- кнопка “Домой”;
- кнопка “Меню”;
- регулировка громкости;
- выключение звука;
- кнопка “DEL” для удаления символов.
Также пульт позволяет настраивать кнопку выключения и регулировать скорость указателя.
Как обучить аэромышь g10 – программирование кнопки питания:
Подключение аэромыши к прибору
Чтобы осуществить подключение аэромыши к вашему электронному прибору, необходимо просто подключить Bluetooth-адаптер к прибору и дождаться синхронизации.
Функция инфракрасного исследования
Пульт имеет функцию инфракрасного исследования, которая позволяет считывать код с пульта ДУ прибора на Air Mouse G10 и управлять устройством. В качестве примера рассмотрим пульт от телевизора:
- Нажмите и удерживайте кнопку выключения на аэромыши до тех пор, пока частота мигания светодиода не изменится на медленную. Когда частота изменится с быстрой на медленную, аэромышь перейдет в режим изучения ИК.
Ик порт программируется на Ик излучение других устройств - Прижмите воздухозаборник и инфракрасные приемные части телевизора друг к другу и нажмите кнопку питания на пульте телевизора. Когда код будет успешно получен, светодиодный индикатор включится, а затем начнет мигать.
- Светодиод погаснет – это означает, что пульт успешно запомнил кодовые значения инфракрасного порта.
- После успешного изучения настройки автоматически сохранятся
- Чтобы очистить значения инфракрасного кода, необходимо нажать кнопки “OK” + “DEL”.
Обзор, настройка и калибровка пульта G10s (Air Mouse) с гироскопом и голосовым поиском:
Регулировка скорости указателя
Для регулировки скорости указателя нужно зажать кнопку “ОК”, а затем увеличить или уменьшить скорости. В целом имеется три режима: медленный, средний и быстрый.
Air Mouse G10S с микрофоном и гироскопом:
Проблемы, которые могут возникнуть при пользовании Air Mouse G10
При работе с аэромышью G10 могут возникнуть проблемы, особенно при отсутствии опыта в управлении такими устройствами.
Курсор в произвольном порядке двигается по экрану
Только начавшие пользоваться пультом Air Mouse G10, рядовые пользователи, могут столкнуться с такой проблемой из-за банального отсутствия навыков и непривычного управления курсором.
Это проблема решается со временем: как можно больше практикуйтесь и нарабатывайте навык. Также облегчить пользование аэромышью на начальных этапах можно с помощью регулировки скорости курсора, отталкиваясь от собственных предпочтений.
Сбой в датчике гироскопа
Если ваша аэромышь когда-либо падала или подвергалась другим ударам, могли сбиться настройки датчика устройства.
При возникновении такой проблемы, достаточно будет произвести калибровку датчика заново.
Для этого необходимо извлечь одну батарейку, а затем нажать и удерживать стрелки “Влево” и “Вправо”. Продолжая держать кнопки, возвращаем батарейку в гнездо и держим кнопки еще 5-10 секунд, пока индикатор не замигает.
Аэромышь G10 работает не должным образом и ваш прибор не может распознать пульт
Первым делом стоит обратить внимание на индикаторы – они могут сигнализировать вам о возникших проблемах при функционировании устройства.
Например, мигающий индикатор говорит о том, что аэромышь потеряла связь с Bluetooth-адаптером.
Для решения этой проблемы нужно отсоединить Bluetooth-адаптер от вашего прибора, а затем вынуть одну батарейку из пульта, после чего нажать и удерживать на пульте клавиши “ОК” и “Домой”.
Не отпуская их, вставляем батарейку обратно и не отпускаем клавиши еще примерно 5-10 секунд. Затем вставляем Bluetooth обратно и ожидаем, пока индикаторы не перестанут мигать.
Еще одним популярным решением проблемы является сброс настроек. Для этого нужно одновременно зажать кнопки “Меню” и “Выключить звук”.
Также неполадку можно исправить путем обновления прошивки вашего прибора (например, Smart TV).
Сделать это можно с помощью обновления через интернет-соединение телевизора (если поддерживается данная функция) или при помощь носителя. Для начала обновления необходимо найти вкладку “Обновление ПО” и выполнить установку, руководствуясь пошаговой инструкцией на экране.
Если увлекаетесь инвестициями, то рекомендую отличную статью про подсчёт комиссий и расходов на брокерских счетах.
Air Mouse G10 универсальный пульт дистанционного управления, который предоставляем своим пользователям возможность управления разными электронными устройствами: компьютером, телевизором, медиаплеерами и т.д.
Пульт позволяет управлять гаджетами с помощью движений в пространстве: перемещаете устройство в воздухе, тем самым перемещая курсор на экране. Преимуществом данного гаджета является то, что он оснащен функцией голосового управления и стабильно работает с поисковыми помощниками и разными сервисами.
Устройство представлено в двух вариантах:
- Air Mouse G10S;
- Air Mouse G10;
Обе модели имеют беспроводное подключение и по внешнему виду совершенно идентичны.
Единственное отличие, что первый имеет функцию управления с помощью движений, а второй нет.
Air Mouse G10S Pro это улучшенная версия модели G10S: разработчики добавили подвесветку вокруг триммера со стрелками, улучшили работу курсора и внедрили алгоритм антишейка, который сделает работу на этой аэромыши еще комфортнее.
Купить все эти модели Air Mouse G10 можно как на платформах с китайскими товарами (например, AliExpress), так и на сайтах проверенных продавцов.
Технические характеристики:
- Тип связи: беспроводной.
- Тип соединения: 2,4 Ггц.
- Интерфейс: USB.
- Датчик: гироскоп (6 осей).
- Батарейки: ААА, 2 шт.
- Дальность действия: до 10 метров.
- Скорость отклика: 10 миллисекунд.
- Габариты устройства: 14,3 x 4,5 x 2,9 сантиметров.
- Вес: 62 грамма.
- Материалы: пластик, силикон.
Аэромышь полезный атрибут электроники
У каждого продвинутого пользователя электроприборов в квартире обычно имеется стандартный набор устройств: телевизор, приставка для него, компьютер и какой-нибудь медиаплеер.
Для каждого прибора существуют отдельные пульты, которые постоянно путаются между собой и занимает место на журнальном столе.
Программируемая аэромышь G10 существенно упростит работу с электронными устройствами и позволит больше не путаться между большим количеством переключателей, так как Air Mouse G10 является уникальным настраиваемым и обучаемым устройством и работает с большинством моделей приборов.
Советуем задуматься о покупке G10 Air Mouse, если вы часто теряете пульты ДУ или они часто приходят в негодность. Уследить за одним единственным устройством куда проще, чем за тремя или четырьмя.
Также аэромышь имеет ряд преимуществ и новых функций по сравнению с заводскими модели. Самыми яркими примерами являются функция голосового управления и управления с помощью перемещения пульта в пространстве.
Обзор Air Mouse G10S
Устройство представлено в компактной коробке, на которой указаны характеристики пульта Air Mouse G10 и устройства, с которыми работает пульт. В комплекте идет сама аэромышь, Bluetooth-адаптер с разъемом USB 3.0, который обеспечивает связь с прибором и руководство по использованию.
Батарейки, к сожалению, в комплекте не идут, поэтому придется докупать их самостоятельно.
Аэромышь G10 стабильно работает с приставками на платформе Android и приставками Xiaomi Mi, с которыми может взаимодействовать далеко не каждое устройство такого типа.
Сам пульт выполнен в сдержанном и приятном стиле: черным глянцевый цвет, в середине устройства находится черное матовое поле, на котором находятся кнопки управления. Вокруг стрелок управления и кнопки ОК расположен оранжевый круг, который выделяется среди общей раскраски устройства и придает контраста.
Пульт содержит в себе перечень самых необходимых кнопок, которые необходимы для комфортного использования. Остальные действия можно выполнять с помощью функции управления голосом или курсором. Список кнопок, представленных на Air Mouse G10S сверху-вниз:
- кнопка включения/выключения прибора;
- пауза/воспроизведение;
- кнопка, позволяющая зафиксировать курсор;
- стрелки вверх, вниз, влево, вправо;
- кнопка ОК;
- кнопка Домой;
- кнопка Меню;
- регулировка громкости;
- выключение звука;
- кнопка DEL для удаления символов.
Также пульт позволяет настраивать кнопку выключения и регулировать скорость указателя.
Как обучить аэромышь g10 программирование кнопки питания:
Настройка Air Mouse G10 подробная инструкция на русском
Чтобы осуществить подключение аэромыши к вашему электронному прибору, необходимо просто подключить Bluetooth-адаптер к прибору и дождаться синхронизации.
Пульт имеет функцию инфракрасного исследования, которая позволяет считывать код с пульта ДУ прибора на Air Mouse G10 и управлять устройством. В качестве примера рассмотрим пульт от телевизора:
- Нажмите и удерживайте кнопку выключения на аэромыши до тех пор, пока частота мигания светодиода не изменится на медленную. Когда частота изменится с быстрой на медленную, аэромышь перейдет в режим изучения ИК.
Ик порт программируется на Ик излучение других устройств - Прижмите воздухозаборник и инфракрасные приемные части телевизора друг к другу и нажмите кнопку питания на пульте телевизора. Когда код будет успешно получен, светодиодный индикатор включится, а затем начнет мигать.
- Светодиод погаснет это означает, что пульт успешно запомнил кодовые значения инфракрасного порта.
- После успешного изучения настройки автоматически сохранятся
- Чтобы очистить значения инфракрасного кода, необходимо нажать кнопки OK + DEL.
Обзор, настройка и калибровка пульта G10s (Air Mouse) с гироскопом и голосовым поиском:
Для регулировки скорости указателя нужно зажать кнопку ОК, а затем увеличить или уменьшить скорости. В целом имеется три режима: медленный, средний и быстрый.
Air Mouse G10S с микрофоном и гироскопом:
Проблемы, которые могут возникнуть при пользовании Air Mouse G10
При работе с аэромышью G10 могут возникнуть проблемы, особенно при отсутствии опыта в управлении такими устройствами.
Только начавшие пользоваться пультом Air Mouse G10, рядовые пользователи, могут столкнуться с такой проблемой из-за банального отсутствия навыков и непривычного управления курсором.
Это проблема решается со временем: как можно больше практикуйтесь и нарабатывайте навык. Также облегчить пользование аэромышью на начальных этапах можно с помощью регулировки скорости курсора, отталкиваясь от собственных предпочтений.
Если ваша аэромышь когда-либо падала или подвергалась другим ударам, могли сбиться настройки датчика устройства.
При возникновении такой проблемы, достаточно будет произвести калибровку датчика заново.
Для этого необходимо извлечь одну батарейку, а затем нажать и удерживать стрелки Влево и Вправо. Продолжая держать кнопки, возвращаем батарейку в гнездо и держим кнопки еще 5-10 секунд, пока индикатор не замигает.
Первым делом стоит обратить внимание на индикаторы они могут сигнализировать вам о возникших проблемах при функционировании устройства.
Например, мигающий индикатор говорит о том, что аэромышь потеряла связь с Bluetooth-адаптером.
Для решения этой проблемы нужно отсоединить Bluetooth-адаптер от вашего прибора, а затем вынуть одну батарейку из пульта, после чего нажать и удерживать на пульте клавиши ОК и Домой.
Не отпуская их, вставляем батарейку обратно и не отпускаем клавиши еще примерно 5-10 секунд. Затем вставляем Bluetooth обратно и ожидаем, пока индикаторы не перестанут мигать.
Еще одним популярным решением проблемы является сброс настроек. Для этого нужно одновременно зажать кнопки Меню и Выключить звук.
Также неполадку можно исправить путем обновления прошивки вашего прибора (например, Smart TV).
Сделать это можно с помощью обновления через интернет-соединение телевизора (если поддерживается данная функция) или при помощь носителя. Для начала обновления необходимо найти вкладку Обновление ПО и выполнить установку, руководствуясь пошаговой инструкцией на экране.
3 / 5 ( 2 голоса )
Сегодня расскажу об одном из устройств для управления каким либо из гаджетов с операционной системой. Речь о бюджетной аэромышке G10S с гироскопом и голосовым вводом. Почему G10S? «Мыша»G10S имеет самую органичную форму из всей линейки G10,G20 или G30 и лежит в руке очень удобно, количество кнопок оптимально для поставленных задач по управлению зоопарком устройств дома и не только.
Технические характеристики:
Материал: ABS Пластик и силикон, черный цвет
Метод передачи: беспроводная связь 2,4G RF
Датчики: 6-осевой гироскоп
Количество команд: 17
Поддержка Google Voice Search Assistant
Диапазон:> 10 м
Тип батареи: AAA * 2 (не входит в комплект)
Напряжение: 3,0 В
Ток: Рабочий: <15 мА Режим ожидания: <20 мкА
Размер: 143 х 45 х 29 мм
Мышь пришла в коробке, упаковка смята Внутри пульт с адаптером в пакетике и инструкция — на английском.
С обратной стороны корпуса батарейный отсек на две батарейки ААА. Батареек в комплекте нет и паза для адаптера тоже нет, есть риск его потерять.
Разбираем, внутри все просто. Чип всего один и несколько мелких элементов.
С другой стороны платы расположены микро кнопки и микрофон. Кнопки закрыты защитной пленкой как на экранах телефонов, но тоньше.
Корпус у аэромышки из пластика. Кнопки не раздельные, выполнены на единой литой силиконовой пластине, отделены друг от друга выдавленными пазами. Есть дополнительное рифление, проще находить на ощупь. Тип беспроводной связи: радиоканал 2,4 ГГц, одна кнопка обучаемая через ИК (ВКЛ/ВЫКЛ), которую можно «обучить» от родного пульта управляемого устройства.
Назначение кнопок понятно по картинке-инструкции.
Настройки и возможности управления
ИК-обучение (возьмем пример обучения кнопки питания)
- 1. Длительно нажать кнопку «Питание», мышь переходит в режим ИК-обучения, когда светодиод медленно мигает.
- 2. Нажать кнопку питания на пульте доноре и навести на ИК-передатчик мыши. Код успешно получен, если горит светодиод на мыши
- 3. Медленное мигание светодиода означает, что мышь закончила обучение
- 4. Данные будут сохранены автоматически, и мышь выйдет из режима обучения
- 5. Нажмите «Питание» + «ОК», чтобы очистить код
- 6.Air Mouse имеет 3 уровня скорости курсора. От медленного к быстрому: нажмите и удерживайте кнопки «ok» и «Громкость +». Скорость регулируется на один уровень, когда горит светодиод. От быстрого к медленному: нажмите и удерживайте «ok» и Кнопки «Громкость-». Скорость регулируется на один уровень, когда горит светодиод.
- 7.Некоторые функциональные клавиши:
- Home: вернуться на главную или Return: вернуться к предыдущему экрану
- Menu меню страницы или экрана
- OK: подтвердить действие или вставить курсор Блокировка курсора: нажмите, чтобы заблокируйте воздушную мышь, нажмите еще раз, чтобы разблокировать
- Воспроизведение/Пауза: Мультимедийное воспроизведение/пауза.
- Кнопка микрофон Нажмите и удерживайте кнопку «Voice Switch», чтобы включить голосовой канал. Отпустите клавишу, чтобы выключить голосовой канал.
- Напоминание о низком заряде батареи: красный индикатор медленно мигает, когда заряд батареи AAA ниже 2 В. Это означает, что батарею необходимо заменить в это время.
- Калибровка датчика Автоматическая калибровка: изменения напряжения и температуры могут привести к смещению курсора. В этом случае положите мышь на стол и оставайтесь на месте. Вы можете завершить калибровку, нажав любую клавишу, чтобы разбудить его, когда он находится в спящем режиме.
Основные удобства это:
- не нужна поверхность, как для обычной мыши, двигаешь курсором по экрану слега управляя рукой в воздухе, правда нужна привычка
- голосовой ввод и управление
- управление любым устройством с совместимой ОС и с USB или ОTG портом.
Работа с Android
В качестве теста использовал аэромышь в связке с телефоном Mi Max2 через OTG адаптер. Мышь подцепилась и работала отлично. Точность работы могла бы быть и лучше, но это нужно тренироваться, если сравнивать с обычной мышью то отпадает необходимость в какой-либо поверхности.
Работа со смарт ТВ на ОС LG
Работа с ноутбуком Lenovo под Windows 10, проблем также не возникло, Windows сама установила все необходимые драйвера с адаптера. Можно пользоваться аэромышкой, как и обычной. Возникают довольно странные ощущения, когда управляешь ноутом таким устройством.
Данная аэромышь имеет довольно определенную направленность, хотя ее можно использовать для разных задач. Качество исполнения, сборка, комплектация и материалы на хорошем уровне. Оценить автономность у меня не получилось, так как потребление мизерное и батарейки невозможно быстро посадить. Но в любом случае, индикатор предупредит о низком заряде батареи и вы сможете заменить батарейки перед важной презентацией или другим использованием.
С купоном BGa8a59f цена снижается до $7.99(+доставка), отправка из CN, действителен до 31.07.22
Товар для написания обзора предоставлен магазином. Обзор опубликован в соответствии с п.18 Правил сайта.
Аэромышь — это устройство для дистанционного управления «умной» техникой. Технически — это пульт, но с интегрированным гироскопом, за счет чего девайс «считывает» свою позицию в пространстве и трансформирует её в цифровой сигнал.
То есть просто перемещая такой пульт в воздухе пользователь может, например, управлять курсором мыши на экране. Чаще всего аэромыши используются в сочетании с ТВ-приставками и современными телевизорами со встроенным Smart TV.
Общие технические сведения об аэромыше – умном смарт-пульте с клавиатурой и гироскопом
Ключевое отличие аэромыши от обычного пульта дистанционного управления — это именно наличие гироскопа. Такой датчик сейчас устанавливается в любой современный смартфон. Это именно за счет гироскопа при поворачивании телефона на экране меняется ориентация изображения.
Но если в смартфоне устанавливается 4 или 8-позиционный датчик, то в аэромыше — многопозиционный, улавливающий даже незначительное перемещение в пространстве или изменение угла наклона. А работает гироскоп, как правило, за счет определения магнитного поля земли.
А для подключения к ТВ-Боксам или Smart TV в air mouse чаще всего используются два варианта соединения:
- По BlueTooth. Главное преимущество этого варианта — это отсутствие необходимости в подключении каких-либо дополнительных адаптеров. Практически 99% всех ТВ-Боксов на Андроид и Smart TV уже имеют встроенный BlueTooth модуль.
- По RF (радиоканал). В этом случае подключение осуществляется через специальный RF-адаптер, идущий в комплекте с аэромышей.
Преимущества аэромыши перед обычным пультом дистанционного управления
Ключевые преимущества аэромыши:
- Удобное управление курсором на экране телевизора. ТВ-Бокс на Андроид можно использовать как полноценный ПК для веб-серфинга. Использовать даже беспроводную мышь не всегда удобно, так как для неё необходима специальная гладкая рабочая поверхность. Поэтому аэромышь — самый удобный вариант управления.
- Аэропульт для телевизора также совместим с любыми другими девайсами на Андроид и Windows. Девайс без проблем можно подключить к мобильному телефону, компьютеру, Apple TV и даже проектору.
- Многофункциональность. Аэро пульт также может снабжаться модулем клавиатуры для быстрого ввода текста. А в некоторых есть ещё и пульт, что позволит управлять техникой через голосовые команды.
- Практичность. Начиная с BlueTooth0 в данный стандарт передачи данных добавили интеллектуальное энергосбережение. За счет этого батарейки или аккумуляторы прослужат не менее 100 часов активного использования. И включать/выключать пульт аэромышь не потребуется.
- Универсальность. Пульты совместимы с широким спектром техники с BlueTooth-модулем. А при наличии инфракрасного датчика аэромышь можно использовать для копирования сигнала основного пульта (режим «обучения»).
- Аэромышь можно использовать в качестве полноценного геймпада. Идеальный вариант для казуальных игр, которые устанавливаются из Google Play в Android TV.
- Аэромышь не нужно направлять на телевизор или ТВ-приставку для управления. Стабильная передача сигнала обеспечивается на расстоянии до 10 метров.
Разновидности разъемов видеовыходов
Для правильного подключения ноутбука и телевизора необходим соответствующий кабель, который будет входить в один из разъемов компьютера и потом направляться к монитору. При этом с одной и другой стороны такого переходника могут быть разные типы соединений. Гораздо правильнее, если разъемы будут одинаковыми, но в некоторых моделях допускаются другие варианты. Рассмотрим самые популярные направления обычных контактных соединений, используемых для передачи данных из одного источника к другому.
HDMI, mini HDMI
С английского High Definition Multimedia Interface обозначает вид интерфейса, используемый для отображения разных мультимедийных файлов с высокой четкостью. При задействовании такого разъема, будет обеспечено цифровое соединение типа DVI, но при этом диаметр устройства значительно меньше. Используется такой формат контактов в мониторах и ноутбуках Филипс, Bravia, Lenovo. Разъем mini HDMI заменяет аналоговые стандарты при подключении RCA (классический тюльпан) и SCART.
DVI
Данный стандарт используется в жидкокристаллических моделях мониторов, экранов, проекторов, плазменных телевизоров. С его помощью легко передавать любые мультимедийные данные – видео, фото, др. информацию. Разъем DVI сравнительно крупный, поэтому часто производители используют для надежного крепления два длинных шурупа, которые вкручиваются в основание и фиксируют контакт.
VGA
Немного устаревший формат разъема, помогающий передавать изображения, некоторые виды видео. Такой тип входов используется в видеокартах старых выпусков, некоторые модели телевизоров и мониторов и сейчас его содержат. Такой разъем имеет 15 контактов в виде точек. Стандарт VGA поддерживается при просмотре аналоговых данных, при этом сигнал будет подаваться построчно, а при перепадах напряжения будет изменяться яркость и цветность экрана.
S-video или SCART
Разъем европейского стандарта SCART используется во многих видеомагнитофонах, проигрывателях, телевизорах. По-другому его называют Peritel, Euro-AV. Крупный многополюсный штекер объединяет в себе все нужные сигналы. Такой разъем есть у большинства видов электроники, даже если она производится в Китае, Пакистане и др. неевропейских странах. Когда через данное соединение передается протокол СЕС, то устройством разрешено управлять через пульт.
Как выбрать аэромышь для ТВ-приставки или Smart TV
Такие производители, как Samsung, LG, Sharp, Sony для большинства своих современных телевизоров выпускают пульты дистанционного управления с гироскопом. Но покупать их приходится отдельно, а средняя цена на такой девайс — от 50 долларов и выше. И такие ПДУ совместимы только с техникой одноименного бренда.
Например, манипулятор air mouse MX3 обойдется на порядок дешевле (от 15 долларов) и при этом совместим с любыми Smart TV при наличии USB-адаптера (передача сигнала через радиоканал). И у него более точный гироскоп, а также интегрированная цифровая клавиатура, есть IrDA-датчик, поддержка голосового ввода. Совместим не только с Android, но и Maemo-системы (устанавливались на Smart TV первых поколений).
Air Mouse G10S против воздушной умной мышки Air Mouse T2 – видео сравнение умных пультов для Смарт тв:
Если же ориентироваться на отзывы самих пользователей, оставляемых ими на тематических форумах, то можно выделить следующие рекомендуемые к покупке аэромыши (оптимальное соотношение цена-качество):
- Air Mouse T2. Соединение через радиоканал. Клавиатура отсутствует, может использоваться как дистанционный указатель. Манипулятор совместим с Андроид, Windows и Linux-дистрибутивами.
- Air Mouse i9. Является более продвинутой модификацией Т2. Технические характеристики аналогичные, единственное отличие — это наличие клавиатуры. Официально поставляется также в страны бывшего СНГ, то есть русская раскладка тоже предусмотрена.
- Rii i28С. Аэромышь, поддерживая управление как при помощи гироскопа, так и через тач-панель (по принципу тачпада в ноутбуках). Соединение тоже через RF-адаптер. Имеет встроенный аккумулятор на 450 mAh, заряжается от любого USB-порта (через MicroUSB-подключение). Единственный недостаток данной аэромыши — это габариты девайса и отсутствие голосового ввода. Зато здесь полноразмерная клавиатура с дополнительными функциональными клавишами (F1- F12).
- Rii i25A. В отличии от Rii i28С не имеет тач-панели. Но вместо неё предусмотрен программируемый инфракрасный датчик. То есть данной air mouse можно буквально заменить все пульты ДУ в доме. Подключается также через радиоканал, то есть в ТВ-приставке или телевизоре должен быть свободным один USB-порт. Ещё одно преимущество данной модели — это наличие выхода 3,5 миллиметров для подключения наушников и любой другой акустики. Громкость при этом можно также регулировать с аэромыши.
Airmouse T2 – аэромышь для Android приставки, видео обзор:
В чем особенность термопары для газовых котлов
Конструкция термопары для газовых котлов включает в себя такие элементы:
- литой корпус головки с крышкой;
- в головке винтами и плавающими зажимами прикреплены колодки из фарфора.
Такая конструктивная особенность позволит компенсировать при разогреве газовой плиты линейное расширение электродов термопары.
Рабочий спай изолирован при помощи наконечника, а защитная труба имеет рабочий и нерабочий участок. Провода соединения проходят через штуцер с асбестовым уплотнителем.
Если электроды в термопаре сделаны из благородного металла, тогда можно применять защитные трубы не из металла, а из кварца, фарфора и другого материала. Лабораторные термопары следует защищать при помощи эмали, шелка или теплостойкой резины.
Как подключить аэропульт к телевизору или ТВ-приставке
Если подключение осуществляется через специальный USB-адаптер, то синхронизации аэропульта с ТВ-приставкой или телевизором необходимо:
- Подключить адаптер к USB-порту.
- Установить батарейки или аккумуляторную батарею.
- Подождать 20 – 60 секунд.
Если по каким-либо причинам девайс не работает, вполне возможно, что необходимо выполнить сброс его настроек (это нужно делать также при его подключении к новому телевизору или приставке). Выполняется так:
- Извлечь USB-адаптер из USB-порта.
- Извлечь аккумуляторную батарею или батарейки из аэропульта.
- Зажать кнопку «ОК» и клавишу «назад».
- Не отпуская кнопки — вставить батарейки или аккумулятор.
- После сигнала светового индикатора отпустить кнопки, вставить USB-адаптер в порт ТВ или приставки.
Также предварительно необходимо изучить инструкцию к устройству. Некоторые модели аэромышей (например, Air Mouse G30S) работают только с Андроид версии 7 и выше. Поэтому иногда может потребоваться выполнить обновление ПО на ТВ или приставке.
Аэромышь для ПК и Android TV:
Настройка
Если все-таки удалось найти нужный порт и установить в него устройство, можно будет настроить его под себя. Практически все телевизоры сейчас имеют одну и ту же оболочку системы, поэтому интерфейс не отличается значительно. Пользователю необходимо зайти в «Меню», найти пункт «Система» и «Диспетчер устройств».
В зависимости от модели этот путь может немного отличаться. Поэтому придется обратиться к инструкции, в случае неразберихи. В «Диспетчере устройств» не так много параметров, но и здесь можно попытаться настроить управление оборудованием.
Так, здесь можно настраивать переключение раскладки для клавиатуры на удобную комбинацию. Есть возможность регулировать курсор и выбирать основную кнопку на мышке.
Если приобретенный Air Mouse подключается через USB-адаптер, то для его синхронизации с телефоном или планшетом на Андроид потребуется дополнительно купить OTG-кабель. Это переходник с MicroUSB или USB Type-C на полноценный USB-порт. В телефонах Xiaomi также предварительно нужно включить OTG в настройках смартфона. Далее — подключить адаптер и дождаться его автоматической синхронизации с пультом.
Функция OTG поддерживается не всеми телефонами. Эту информацию рекомендуется уточнять в инструкции или на сайте производителя. Если же приобретенный аэропульт поддерживает подключение по BlueTooth, то достаточно через настройки телефона включить поиск BlueTooth-устройств и синхронизировать его с аэромышью.
Фирменная клавиатура
Как подключить к телевизору клавиатуру от производителя? Нужно делать все, что было описано ранее. Достаточно использовать проводное подключение или беспроводное. В этом случае телевизор практически в момент установит устройство и начнет с ним работу, поскольку они заточены друг под друга.
Фирменная клавиатура, к примеру, от Samsung идеально подходит для пользователей этого же бренда. Она имеет встроенный тачпад, который оказывается очень удобным, а клавиатура, пусть и компактного размера, имеет крупные клавиши, по которым легко попадать.
Калибровка гироскопа аэромыши
Изначально позиционирование аэромыши в пространстве выполняется нормально. Но после извлечения батареек могут возникать сбои в работе гироскопа. Из-за этого курсор будет двигаться на экране, когда аэропульт никто не перемещает. Инструкция по калибровке для большинства таких устройств схожая:
- Извлечь батарейки или аккумуляторную батарею из устройства.
- Зажать одновременно кнопки «влево» и «вправо».
- Не отпуская кнопки, вставить батарейки или аккумулятор, дождавшись, пока не световой индикатор не начнет «моргать».
- Положить аэромышь на абсолютно ровную поверхность.
- Нажать кнопку «ОК». Девайс автоматически перезагрузится с новыми настройками позиционирования.
Данную процедуру рекомендуется проводить хотя бы 1 раз в 3 месяца, чтобы нивелировать возможные сбои в работе гироскопа.
Калибровка аэромыши – видео инструкция по настройке смарт пульта Air Mouse T2 calirbation:
Совместимость устройств
Перед тем, как начать подключение девайса к приемнику, необходимо выяснить совместимость устройств во избежание проблем с соединением. В этом случае все зависит от производителя. Некоторые бренды не поддерживают модели других фирм. По этой причине рекомендуется приобретать клавиатуру того же производителя, что и телевизор.
В число этих устройств выходят Gembird и Genius. Они будут работать с телевизором с опцией Смарт ТВ, независимо от бренда.
Однако некоторые телевизоры совместимы с любыми клавиатурами. В их число входит приемник Sony. Информацию о совместимости устройств можно посмотреть на официальном сайте бренда.
Сценарии использования Air Mouse
Самые распространенные варианты использования в которых может пригодиться воздушная мышка:
- Веб-серфинг. Для ТВ-приставок и Smart TV уже давно разработали полноценные браузеры с поддержкой HTML Но серфить, используя позиционные клавиши на пульте — крайне неудобно. Аэромышь для этого подходит идеально.
- Проведение презентаций. Air Mouse может заменить и мышь, и клавиатуру. Но для частой работы с текстовыми файлами все же рекомендуется купить полноценную клавиатуру с BlueTooth-подключением.
- Игры на ТВ. В Google Play в последнее время активно добавляют игры, ориентированные на управление именно с помощью аэропульта. Также он подойдет для тех приложений, где необходим гироскоп (например, гоночные симуляторы).
Проблемы и примечания
Не всегда всё работает так гладко, как могло бы. Самой частой из проблем является неприятие или невозможность обнаружения системой вставленной мыши. Это происходит потому, что разработчики Смарт TV не могут обеспечить полной совместимости своего продукта с каждой из моделей мыши для телевизора.
Чтобы узнать, какие устройства поддерживаются, а какие нет, нужно прочесть инструкцию от производителя и рекомендации. При установке мыши поддерживаемой модели проблема решится сама собой.
Иногда старые модели мышек или клавиатур телевизор отказывается воспринимать. В этой ситуации поможет лишь приобретение более нового устройства, или довольствоваться пультом.
Может случиться и наоборот — программное обеспечение «умного» телевизора устаревает, из-за чего новая мышь не подключится к нему. Попробуйте обновить ПО приемника.
Надеемся, что у наших читателей не возникнет проблем при подключении девайсов для управления. Если же что-то не вышло, или нужен совет по подбору мыши для ТВ, напишите нам!
Источник
Возможные проблемы при подключении
Проблемы с совместимостью — главная причина того, что телевизор не видит подсоединенное устройство. Чтобы избежать подобных проблем, выберите подходящего производителя периферийных устройств. Например, если вы пользуетесь ТВ от компании LG, то и дополнительные гаджеты целесообразнее покупать именно от этого производителя. Впрочем, практика показывает, что проблемы с совместимостью возникают крайне редко.
Что делать, если подключение клавиатуры к телевизору Samsung Smart TV выполнено правильно, а также используется устройство нужной фирмы, но синхронизация все равно не осуществляется? Подобные проблемы решаются путем обновления прошивки. Скачайте последнее обновления с официального сайта производителя. Операционная система обновляется через флешку или по интернету.
Источник
Всем привет,
Представляю обзор аэромыши Wechip W1 2.4G с почти «классической» клавиатурой. Штука удобная при работе со всевозможными устройствами на базе Андроид и не только: проекторы, TVbox, SmartTV, смартфоны, планшеты итд, также прекрасно работает с PC (Windows). Если Вас достали комплектные убогие пульты, аэромышь возможно решит эту задачу.
Аэромышь имеет 6-ти осевой сенсор, позволяющий, при изменении положения девайса в пространстве, дистанционно управлять курсором на экране. Кроме этого, в мышь встроен инфракрасный датчик, с помощью которого можно провести «обучение» пультами от других устройств. Ну а клавиатура на обратной стороне решит вопрос с набором текста.
Упаковка:
Комплектация:
— аэромышь,
— рессивер,
— кабель,
— инструкция.
Внешний вид аэромышки, вполне себе, дизайнерский — плавные обводы и глянцевая поверхность:
На оборотной стороне практически полноценная клавиатура (к сожалению, только с английскими буквами):
Характеристики:
Частота: радиоканал 2.4GHz RF wireless
Количество кнопок: 57
Дистанция приема: до 10м
Встроенная батарея: 3.7V 300mAh lithium battery
Потребление: <9mA (в режиме ожидания <25uA)
Возможность обучения (IR): Да
Режим сна: Да
Размер: 15.8 * 5.5 * 1.6 см
Вес: 86г
Инструкция (замечу, что это один из редчайших товаров, полученных мною из Китая, с инструкцией на РУССКОМ языке — но перевод….)
Инструкция
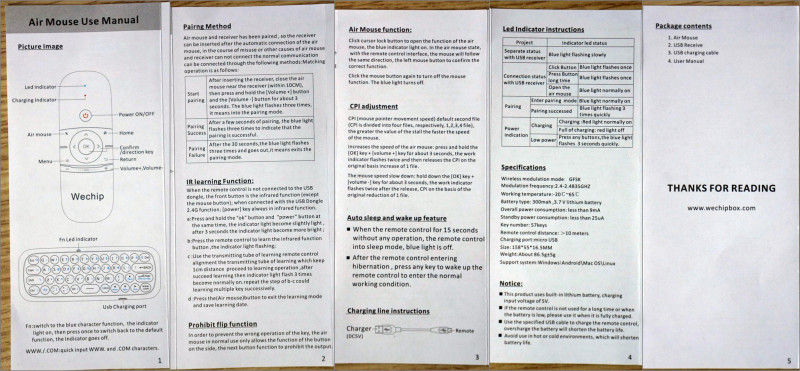
Мышка реально выглядит здорово, как пульт от какого-то крутого телевизора…
… но, глянцевая поверхность, как обычно, имеет и минусы — собирает на себя все отпечатки пальцев, пыль и царапины:
Размер:
Вес:
На одной из боковых сторон расположен microUSB для зарядки:
Приемник и кабель:
Мышка имеет встроенный аккумулятор с заявленной емкостью 300mAh. При подключении к питанию загорается красный светодиод:
Ток заряда не превышает 0.25А, но т.к. объем аккумулятора небольшой, время зарядки составляет около 1.5 часа, что приемлемо. Аккумулятор честный, даже чуть большего объема, чем заявлено 336mAh:
При тестировании высадить заряд в 0 мне так и не удалось, т.к. пульт при неактивности в течении 15 секунд, переходит в «спящий» режим. Выход из «спящего» режима, происходит только по нажатию любой кнопки, хотя было бы здорово, если бы была возможность «просыпания» при изменении положения пульта в пространстве.
Использование
Аэромышь уже идет «спаренной» с приемником и откалиброванной, поэтому, никаких дополнительных действий делать не нужно. Хотя механизм, как их соединить (и откалибровать), в инструкции прописан. Управление интуитивное, никакого особого привыкания не нужно: просто наклоняем мышь «вперед-назад», «вправо-влево» и управляем курсором. Важно, чтобы пульт находился в горизонтальном положении, лицевой панелью с надписью Wechip вверх. Если мы переворачиваем вверх мышь стороной, где расположена клавиатура, движение курсора отключается и можно набирать текст.
Есть возможность задать 4 градации скорости перемещения курсора относительно наклона аэромыши (называется функция CPI). Изменения скорости делаются удерживанием кнопки «OK» и «+» или «-» соответственно, в течении 3 секунд.
Основной блок управления весьма лаконичен, отсутствуют даже кнопки быстрой навигации («вперед», «назад», «play», «stop», «pause»), вероятно, производитель посчитал это уже анахронизмом, а оставленный набор — достаточным для большинства типовых операций:
С помощью кнопок на главной панели мыши, мы можем:
— включить/выключить управление курсором,
— вернуться в начальный экран («Home»),
— вызвать Меню (эта же кнопка дублирует правую кнопку мыши в Windows)
— вернуться на шаг назад,
— перемещаться по пунктам меню,
— подтвердить действие (кнопка «ОК»)
— изменить громкость.
Обратная сторона
Кнопки выполнены из резины и по размеру больше, чем у другого типа, также, достаточно популярной клавиатуры:
Каждая кнопка имеет два «значения» для переключения между ними используется кнопка «FN», при ее нажатии (удерживать ее не нужно при наборе «второго» ряда символов) над клавиатурой загорается синий светодиод. Подсветки клавиатуры нет. Работать с клавишами удобно, все-таки, размер кнопок имеет значение. Несколько огорчило отсутствие кнопки «TAB», ее наличие помогает при переходе между окнами при заполнении форм (например, логин/пароль), а так приходится переворачивать аэромышь, переходить в другое окно и опять переворачивать ее обратно, чтобы набрать текст. Но зато есть кнопка «www. com» которая позволяет дополнять адресную строку (хотя, сейчас это уже не так актуально) и даже отдельная комбинация «CRTL-ALT-DEL» — вероятно, разработчики были большими шутниками, и считали очень забавным, незаметно подключить USB донгл к компьютеру товарища, нажать эту кнопку на аэромыши… и успеть убежать 
В случае необходимости, мы можем «обучить» аэоромышь (посредством встроенного IR-датчика) базовым функциям от другого пульта, например, от телевизора и переключать каналы, изменить громкость, вызывать меню или задать на кнопки мыши какие-то другие функции. Запрограммировать можно любую кнопку, кроме «стрелки» (в других моделях, я читал, что это можно сделать только для 5 кнопок):
К сожалению, отдельно запрограммировать на несколько устройств одну и ту же кнопку нельзя — просто нет возможности такого переключения, как это обычно делают в универсальных пультах. Поэтому, можно повесить функции разных пультов на разные кнопки. Но если подключен USB приемник, то он является приоритетным (кроме кнопки «Power»). ИК приемник работает хорошо, срабатывание идет даже если аэромышь развернута к телевизору на 90 гарадусов.
Работа с устройствами
Попытка подключения к Smart TV Samsung с USB портами, ожидаемо не возымела эффекта (все-таки не та система), аэромышка не увиделась как «аэромышка», поэтому ее можно использовать только в виде обычного пульта.
Но со всей остальной техникой с USB портами, на базе Android (TV-Box, планшет итд) и Windows всё заработало прекрасно. Мышь без проблем определилась и заработала. Каких-либо специальных драйверов под Windows не потребовалось. Работать удобно, хотя, в первое время, непривычно :).
Потери сигнала, фризов или дерганий на расстоянии, когда я еще хоть что-то вижу на экране не зафиксировано. Параметр CPI (аналог DPI у обычной мышки), установленный по умолчание вполне достаточен, но как я написал выше, его можно изменить.
Можно даже слегка порисовать (и не думайте, что сделать плавную линию легко 
Разборка
Половинки пульта фиксируются только на защелках, и как я не старался, открыть, не сломав хрупкие пластиковые «усики», у меня не получилось. Хотя, те которые остались, более-менее держат, да и пару капель дихлорэтана никто не отменял.
Внутри:

Итог
Девайс интересный и достаточно функциональный. Удобно использовать в качестве продвинутого пульта с ТВбоксами, если кому-то это важно, можно даже, в определенной степени, использовать в играх, а также запрограммировать в качестве обычного пульта. Качественно изготовлен, кнопки упругие, а буквенно-цифровые, к тому-же еще и достаточно крупные. К минусам отнесу — отсутствие русских букв (для кого-то это может быть важно), нет кнопки TAB, нет стандарнтых кнопок навигации (типа «play», «stop» итд).
Небольшая видеодемонстрация (прошу прощения за темное видео, не так-то просто, оказывается, снимать экран компьютера, чтобы мерцания не было видно):
Магазин предоставил купон на скидку WECHIP12, цена после применения $12.99
На этом все.
Всем Добра!
Неплохая беспроводная клавиатура Wechip W1 с встроенной аэромышкой (6-Axis акселерометр) для работы в качестве пульта или клавиатуры для телевизора и т.п.
Клавиатура одна из современных и в меру популярная, есть русифицированный вариант.
Всем привет!
На обзор попала английская версия клавиатуры Wechip W1 Wireless QWERTY Keyboard Air Mouse Remote Control (English Version). Если будете искать такаю же — обратите внимание именно на русифицированную версию Russian Version Wechip W1 Wireless Keyboard Air Mouse , это точно такая же клавиатура, но с уже нанесенной кириллической раскладкой.
Это очень даже удачная клавиатура (не блютуз) с радиоприемником 2.4GHz, которая подходит и работает на большинстве (на некоторых нужно проверять совместимость) телевизоров и почти на всех ТВ боксах. Внутри встроен 6-Axis акселерометр, который позволяет работать с клавиатурой как с Air Mouse, и фактически совмещает в себе пульт для ТВ, аэромышку и QWERTY-клавиатуру. В некоторых играх может быть поддержка акселерометра как игрового пульта/джойстика.
Характеристики:
Brand: Wechip
Model: W1
Transmission & Control: 2.4GHz RF wireless
Amount of keys: 57
Remote Control Distance: Up to 10m
Battery: Built-in 3.7V 300mAh lithium battery
Working Current: <9mA
Standby Current: <25uA
IR Learning Function: Yes
CPI (Mouse Pointer Movement Speed) Adjustment: Yes
Auto Sleep and Wake Up: Yes
Material: Plastic + silicone
Color: Black
Main Item Size: 15.8 х 5.5 х 1.6cm
Main Item Weight: 86g
Package Size: 18.0 х 9.5 х 1.8cm
Package Weight: 142g
Package List:
1 * Air Mouse Keyboard
1 * USB Receiver
1 * USB Charging Cable
1 * User Manual (English / Russian)
Упаковка — простая коробка в черно-белых тонах.
Пульт в пакете, есть зарядный кабель, инструкция и приемник (RF 2.4MHz)
Дополнительная информация — инструкция
На русском
На английском
Информация с упаковки
Внешний вид пульта — небольшая изогнутая клавиатура, с глянцевым покрытием (не очень практично — будет прилипать пыль и отпечатки). На одной стороне корпуса сделана клавиатура QWERTY, на другой — пульт с кнопками управления.
В комплекте есть приемник и провод USB для подзарядки.
Пульт работает с большинством устройств через собственный приемник.
Для подзарядки используется разъем MicroUSB
При зарядке есть индикация (красный светодиод)
При работе устройство мигает синим светодиодом
Размеры пульта примерно 16 х 5 см, толщина около 1,5 см.
Сама клавиатура стандартной раскладки (qwerty). Клавиатура небольшая. Тот самый минимум, когда меньше делать уже нет смысла, но все еще возможно и в меру удобно набирать сообщения. Часть символов совмещена — нужно активировать функциональную клавишу Fn — при нажатии загорается индикатор в верхней части клавиатуры.
В руке кажется небольшой, но тем не менее, набирать текст можно и достаточно удобно.
На обороте есть простое управление наподобие аэромышки
Внутри встроен акселерометр и достаточно просто перемещать мышку в пространстве для управления курсором. Подвели курсор куда требуется, нажали ОК.
Пульт подойдет для телевизоров со СмартТВ или Андроид-боксов
При желании, можно общаться в скайпе и в социальных сетях прямо с телевизора (не очень удобно, но такая возможность есть).
Для работы нужно просто подключить приемник в доступный USB порт устройства
Как таковых проблем в спаривании устройств нет, просто дожидаемся, пока загорится синий индикатор при включении, пользуемся.
Для начала учимся двигать кистью курсор. Взмахов большой амплитуды не требуется, достаточно слегка водить кистью.
Подводим к меню, ищем ютубчик. Для сервинга и просмотра видео клавиатура то и не нужна — достаточно курсора и кнопки ОК.
Подводим курсор к браузеру, пробуем посмотреть что-то полезное.
Ставим курсор в строку браузера, переворачиваем мышку, вводим адрес сайта.
Дальше можно просто пролистывать, заходя по ссылкам (кнопкой ОК) в понравившиеся посты.
От себя отмечу, что в инструкции есть про обучение ИК-пультам от телевизора и ТВ-бокса — для полноценной замены родных пультов (Infrared Remote Learning), но я этой функцией так и не воспользовался — можно будет только включать-выключать, изменять громкость и листать каналы, большинство полезных функций родного пульта клавиатура не сможет воспроизвести.
Клавиатура неплохая, если честно, своих денег стоит. Внутри вместо батареек установлен аккумулятор ( 3.7V 300mAh), раз в неделю-две потребуется подзаряжать от любой телефонной зарядки. Я пробовал на нескольких ТВ боксах — завелось без бубнов и плясок, работать действительно удобно.
К управлению аэромышкой нужно привыкнуть и потренироваться — особенно если у вас до этого не было аэромышки.
Ну и желательно прикупить клавиатуру с кирилицей, в слепую набирать не очень комфортно, а наклейки на резиновые клавиши не пойдут.
Клавиатура Wechip W1 Ru
Цена с купоном WCW1: $11.99
Клавиатура Wechip W1 En
Цена с купоном WCW1: $11.99
Описание:
На всякий случай — купон параллельно работает и для английской версии, при покупке смотрите внимательно.
Товар предоставлен для написания обзора магазином. Обзор опубликован в соответствии с п.18 Правил сайта.
Simplecom RT250 2.4 ГГц беспроводная дистанционная клавиатура Air Mouse и сенсорная панель
Особенности
- 3-ln-1 Универсальная мышь Air 2.4G, клавиатура и сенсорная панель
- Приемник Nano USS, дальность передачи до 10 метров
- Встроенный 6-осевой гироскоп для управления воздушной мышью
- Встроенная сенсорная панель с поддержкой управления несколькими пальцами
- Разработан с универсальными функциональными клавишами*, подходит для ПК, Mac и Android TV Box
- Сменная и перезаряжаемая литиевая батарея
- Подсветка как спереди, так и со стороны клавиатуры, удобна в использовании ночью
- Подключи и работай, программное обеспечение драйвера не требуется
- Совместимость с системами Windows, macOS, Linux.Android
Характеристики
- Модель: RT250
- Сенсор: 6-осевой (3 гироскопа + 3 акселерометра)
- Коммуникации: Радиочастота 2.4 ГГц Беспроводная связь
- Количество ключей: 63
- Количество ИК-ключей обучения: 1 (кнопка включения)
- Сенсорная панель: высокочувствительная многопальцевая сенсорная панель
- Подсветка: Двусторонняя передняя подсветка и подсветка клавиатуры
- Рабочее расстояние: 1 Ом
- Беспроводная частота: 2.400-2.483Ghz
- Рабочий ток:
- Ток в режиме ожидания:
- Батарея: 300 мАч перезаряжаемая литиевая батарея
- Зарядный порт: микро-USB
- Размеры: 172x50x15mm
- Вес: 130 г
- Поддержка системы: Windows XP и выше, Android (4.0 и выше}, macOS, Linux
Продукт
Функциональные клавиши (спереди)
Главная: Вернуться в главное меню
Вернуть: Вернуться к предыдущему экрану
Курсор: чтобы заблокировать и разблокировать курсор мыши
Подсветка: включать и выключать подсветку пульта
Мощность: ИК-ключ для обучения, чтобы узнать ключ питания телевизора или Android-бокса
ТВ: Ключ обучения ИК для входа в режим обучения ИК
Функциональные клавиши (клавиатура)
АЛЬТЕРНАТИВ: Переключение цифровых и специальных символов (нажмите один раз, чтобы переключиться между буквами и специальными символами}
СДВИГ: удерживайте, чтобы переключить верхний или нижний регистр
КОЛПАЧКИ: Caps Lock
Эксплуатация
- ИК-обучение для Power Key
Обратите внимание, что клавиша POWER — это единственная ИК-клавиша обучения на RT250.
- Нажмите и удерживайте кнопку TV более 3 секунд, пока красный индикатор не начнет быстро мигать, красный индикатор начнет медленно мигать после того, как вы отпустите кнопку TV.
- Направьте ИК-пульт на верхнюю ИК-секцию RT250, нажмите кнопку питания на ИК-пульте.
- Красный индикатор на RT250 перестанет мигать и будет гореть постоянно, если обучение прошло успешно.
- Нажмите кнопку питания на RT250, красный индикатор начнет медленно мигать.
- Нажмите кнопку TV, чтобы завершить обучение ИК-ключу.
- Повторная синхронизация пульта с USB-приемником
- Отключите USB-приемник от ПК или другого устройства.
- Нажмите клавиши «ОК» и «ТВ», синий индикатор начнет мигать.
- Подключите USB-приемник обратно к ПК или другому устройству.
- Синий индикатор перестанет мигать, если сопряжение прошло успешно.
- Сенсорная панель
- Нажмите одним пальцем: левой кнопкой мыши
- Коснитесь двумя пальцами: щелчок правой кнопкой мыши
- Проведите двумя пальцами: Прокрутка страницы вверх и вниз
Решение Проблем
В: Пульт не работает
1) Проверьте выключатель питания на боковой стороне пульта и убедитесь, что он включен.
2) Убедитесь, что USB-приемник правильно подключен к ПК или другому устройству, при необходимости переключитесь на другой USB-порт.
3) Проверьте аккумулятор, если он нуждается в подзарядке
В: Мой телевизор не поддерживает этот пульт.
Не все телевизоры используют систему на базе Android, пульт дистанционного управления поддерживает только Smart TV на базе Android, а некоторые телевизоры с сильно модифицированной системой Android могут иметь проблемы с этим пультом.
В: Курсор мыши не двигается
Нажмите клавишу курсора впереди, проверьте, находится ли она в заблокированном состоянии.
Q: Курсор мыши движется медленно или быстро
Нажмите «HOME and VOL+» или «HOME and VOL-», чтобы отрегулировать скорость курсора.
В: Как перезагрузить пульт?
Нажмите кнопки «ОК» и «НАЗАД» в течение 3 секунд.
Комплект поставки
- 1 х пульт дистанционного управления RT250
- 1 x USB 2.0 Receiver
- 1 х USB кабель для зарядки
- 1 х Руководство пользователя
Гарантия
На этот продукт распространяется гарантия на один (1) год ремонта/замены, предоставляемая Simplecom Australia. Эта гарантия не подлежит передаче и ограничивается первоначальным покупателем. Наши товары поставляются с гарантиями, которые не могут быть исключены в соответствии с Законом Австралии о защите прав потребителей. Вы имеете право на замену или возмещение в случае крупного сбоя, а также на компенсацию за любые другие разумно предсказуемые убытки или ущерб. Вы также имеете право на ремонт или замену товара, если товар не имеет приемлемого качества и неисправность не является серьезной.
Для нашей помощи в отношении гарантии, пожалуйста, напишите по адресу support@simplecom.com.au или создайте тикет поддержки на http://www.simplecom.com.au
© Simplecom Австралия. Все права защищены. Simplecom является зарегистрированным товарным знаком Simplecom Australia Pty Ltd. Все другие товарные знаки являются собственностью соответствующих владельцев. Технические характеристики и внешний вид могут быть изменены без предварительного уведомления. Гарантия и техническая поддержка на этот продукт действительны только в стране или регионе покупки.
www.simplecom.com.ua
support@simplecom.com.au
Документы / Ресурсы
 |
Simplecom RT250 2.4 ГГц беспроводная дистанционная клавиатура Air Mouse и сенсорная панель [pdf] Руководство пользователя RT250 2.4 ГГц беспроводная удаленная клавиатура Air Mouse и сенсорная панель, RT250, 2.4 ГГц беспроводная удаленная клавиатура Air Mouse и сенсорная панель, беспроводная удаленная клавиатура Air Mouse и сенсорная панель, удаленная клавиатура Air Mouse и сенсорная панель, клавиатура Air Mouse и сенсорная панель, клавиатура и сенсорная панель |
Содержание
- Пульт Air Mouse MX3 с клавиатурой и гироскопом -обзор, обучение, и смена раскладки на русский язык
- Mx3 пульт как настроить
- Air mouse MX3 пульт дистанционного управления для Android Smart TV
- Оплата
- Наложенный платеж
- Доставка Новой Почтой
- Банковский перевод
- MX3-L-M 2,4 ГГц беспроводная аэромышь с подсветкой и голосовым вводом, 6-осевой гироскоп
Данная модель гироскопического пульта MX3 Air mouse является, на мой взгляд, самым универсальным пультом на сегодняшний день, т.к. имеет самые необходимые функции для удобного управления сразу несколькими устройствами . Основным отличием гироскопического пульта MX3 Fly mouse есть наличие у него обучаемого блока ИК кнопок, т.е. вы можете настроить его и одновременно управлять Вашим телевизором, домашним кинотеатром или спутниковым ресивером. Встроенный гироскопический датчик позволит удобно управлять Вашей Smart Tv приставкой или Ноутбуком, так же можно использовать его как геймпад в играх. Кроме того на задней панели пульта находится клавиатура QWERTY (английский) для оперативного набора текста. В видео покажу как сменить расскладку клавиатуры и научить пульт печатать русские буквы
Характеристики:
Модель: MX3
Тип связи: 2.4 ГГц (Air Mouse), ИК (ПУЛЬТ Дистанционного Управления)
Клавиатура: Qwerty США Стандартная Клавиатура
другие функции: встроенный Микрофон, ИК порт Обучения, Android Горячие Кнопки
Тип приемника: USB
Расстояние: до 10 м
Тип батареи: 2x AAA (Батареи НЕ Включены в комплект)
Гироскоп: 3 Оси
Поддерживаемые ОС: Windows, Mac, Android, Linux, (Android TV Box/Dongle & Smart TV)
Размер: 172x54x18 мм
Вес: 97 г
Цвет: Черный
Комплект поставки:
— Пульт Fly mouse MX3
— USB Приемник
— Руководство Пользователя
Обязательно досмотрите и внимательно послушайте до конца.
Обзор СМАРТ ТВ ПРИСТАВОК
ТОХ1 https://youtu.be/-UD5NethADU
X96max+2 https://youtu.be/CiaC1BShpy8
Transpeed 6k на H6 https://youtu.be/0OJKUt34jX8
https://youtu.be/jdmx1J45b4w
x96mini https://youtu.be/iBw5K9Bcx9w
Gi LUNN https://youtu.be/zHAHeLWp2cQ
x96 max https://youtu.be/BlZCIgzC2UA
ПРОШИВКА ПРИСТАВОК
Как прошить x96mini на АТВ https://youtu.be/1Bp1o0tQtZo
Пульты для андроид тв боксов
G50s https://youtu.be/HHL9678TKp0
G20s https://youtu.be/yPqPi_nlMcM
G10s сравнение пультов https://youtu.be/ubIrCZ0r58E
Настройка ТВ боксов и приложений
Как установить любое приложение https://youtu.be/dsR_6ErYOE4
Настройка приставки с нуля https://youtu.be/HZ6DmC2UKXE
Пошаговая настройка Х96 https://youtu.be/7ptV79M_f4s
Как настроить голосовой поиск https://youtu.be/ojHOXiXwgeQ
WIFI антенны и роутеры
https://youtu.be/2wdzZ5U08qM
https://youtu.be/fWjMoJIpf1o
https://youtu.be/5JFpF_QLkLs
Антенна для Т2 https://www.youtube.com/watch?v=2RWszegOy0s&t=4s
Ремонт антенн
Нет сигнала
https://youtu.be/Wo3A9MV7wro
https://youtu.be/CPKT9-NoF4U
https://youtu.be/pyVGwL1Maqs
https://youtu.be/zKUZrvtOJAs
Для рекламодателей и связи с автором serg1557733@ukr.net
Наша группа фейсбук https://www.facebook.com/groups/921591118009214/
НАШ КАНАЛ ТЕЛЕГРАММ https://t.me/sputnikovoetv2020
Группа ВК https://vk.com/club185952923
МОЙ ВТОРОЙ КАНАЛ https://www.youtube.com/channel/UCiGqfQhZpjV4jyt7uEgo3uw
Канал про АВТО -ремонт, тюнинг, автозвук https://www.youtube.com/channel/UCUSZhXNV7OYyDpHX5ixK6Rw
#спутниковоетв #mx3 #твбокс #обзор #аэромышь #пультсклавиатурой
Видео Пульт Air Mouse MX3 с клавиатурой и гироскопом -обзор, обучение, и смена раскладки на русский язык канала Спутниковое ТВ
Источник
Mx3 пульт как настроить
Пульты для Android miniPC, ТВ, медиацентров и прочего
Обсуждение »
(1)Перед тем как задавать вопрос в теме помните, что на многие из них уже даны ответы в шапке и самой теме. Многократно повторяющиеся вопросы нередко игнорируются или на них даются неполные ответы-отписки. Также учитывайте, что люди, знающие нужный вам ответ, возможно сейчас отсутствуют в теме и не факт, что через несколько дней или недель они прочтут ваш вопрос и захотят на него ответить. Тем более, что ответ для вас уже может стать неактуальным.
- Если хотите ускорить получение ответа, то по возможности действуйте сами, а не пассивно ожидайте помощи — ведь то и другое можно выполнять параллельно
- Даже если вы не новичок, то настоятельно рекомендуем прочитать Введение в пульты, потому что поверхностное знание терминов и взаимосвязей в сфере пультов сильно затруднит вам понимание представленной здесь информации
- Если вы опытный пользователь, то при поиске ответа сначала посмотрите оглавление раздела Полезное, а затем оглавление всех частей FAQ по пультам. Не забывайте, что эта информация периодически обновляется
- Обязательно прочитайте от начала до конца FAQ по пультам спойлер 20. Не забывайте, что этот спойлер тоже периодически обновляется
- Наиболее всеобъемлющую информацию о пульте дают обзоры, а отзывы — это впечатление от единичных конкретных функций. Немало полезной информации по конкретным нюансам поведения пультов дают видеообзоры в YouTube
- Прочитайте последние 10 страниц темы, потому что там обычно дают ответы на актуальные или повторяющиеся вопросы
- Пользуйтесь встроенным поиском внутри этой темы, чтобы быстро собрать все ответы/мнения по конкретному вопросу (напр. отзывы о достоинствах/недостатках какой-то модели пульта). Для отсеивания лишних результатов поиска пользуйтесь фильтрами
- Если найдете в теме сообщения, в которых не содержится прямого ответа, но они близки по смыслу к вашему запросу, то пишите «в личку» авторам этих сообщений
(2) Если вы хотите получить быстрый и содержательный ответ, то в своём сообщении:
- Укажите полное название вашего пульта и ссылку на его описание/фотографию, потому что разные модели могут называться одинаково, а идентичные модели иметь разные названия
- Укажите полное название вашей приставки/телевизора и тип используемой операционной системы (Android AOSP, Android TV, Tizen, WebOS, Windows и т.д.)
- Старайтесь сразу сформулировать свой вопрос так, чтобы он не требовал последующих уточняющих вопросов
- Опишите симптомы проблемы и последовательность шагов, приводящих к её появлению
- Опишите те действия, которые вы предпринимали для устранения проблемы, ответную реакцию на них и что получилось в итоге
- Слишком подробное описание ситуации и действий пользователя может как помочь, так и помешать найти верное решение из нескольких возможных. Поэтому вместе с описательной частью любое сообщение обязательно должно завершатся краткой формулировкой ожидаемого результата, для которого исключены неоднозначные интерпретации.
(3) Вопросы, касающиеся пультов из комплекта поставки конкретных приставок или телевизоров, в первую очередь нужно задавать в профильных темах этих устройств.
(4) Вопросы, касающиеся подбора и совместимости продающихся отдельно некомплектных пультов для работы в связке с брендовыми приставками наподобие Nvidia Shield TV, Xiaomi Mi Box, Amazon Fire, Mecool и любыми smart-телевизорами, в первую очередь надо задавать в профильных темах этих устройств
Источник
Air mouse MX3 пульт дистанционного управления для Android Smart TV
Краткое описание
MX3-L-M 2,4 ГГц беспроводная аэромышь с подсветкой и голосовым вводом, 6-осевой гироскоп Владельцы TV-Box и Smart-телевизоров на андроиде, в комплекте с которыми идут обычные ИК пульты, не по наслышке знают насколько . Читать далее.
Оплата
Узнайте как оплатить!
Наложенный платеж
Оплата заказа после его получения
Доставка Новой Почтой
Стоимость доставки оплачивает получатель
Банковский перевод
Предоплата переводом на карту Приватбанка
MX3-L-M 2,4 ГГц беспроводная аэромышь с подсветкой и голосовым вводом, 6-осевой гироскоп
Владельцы TV-Box и Smart-телевизоров на андроиде, в комплекте с которыми идут обычные ИК пульты, не по наслышке знают насколько неудобно пользоваться комплектным пультом (от слова совсем) . Нажимать кнопочки и ждать пока курсор переместится в нужную точку – это дело для очень неторопливых и терпеливых людей, а если нужно еще и текст набрать. Промолчу, про то, что пульт с управлением по ИК (инфракрасному каналу) нужно направлять прямо на устройство. А если пульт с устройством вообще “убогий” (привет владельцам телевизоров KiVi), то управление таким устройством превращается в настоящую муку.
Тут невольно начинаешь задумываться, а может есть такой, чтобы всё в одном? На рынке очень много предложений и можно очень долго выбирать. Основные требования большинства пользователей к пульту следующие: наличие функции air mouse, клавиатуры и обучаемого ИК пульта, чтобы включать и выключать телевизор и TV box не используя комплектные пульты этих устройств. Хорошо если цена всего этого будем меньше чем 20$. Как оказывается, такое устройство существует и называется MX3 AirMouse.
За небольшую цену вы получаете программируемый ИК пульт, аэромышь и беспроводной микрофон. С помощью микрофона можно не набирать текст ручками, а произнести заветную фразу «OK Google» и умная техника сделает всё за вас. А в играх Air mouse MX3 работает как геймпад!
Пульт не требует специальных драйверов и поддерживается большинством современных устройств, которые могут работать со стандартной USB мышкой или клавиатурой. Для работы необходимо вставить USB радио-передатчик в ноутбук, компьютер, Android-приставку и две батарейки AAA в пульт, после чего можно ним пользоваться.
Универсальный пульт AIR MOUSE MX3 оснащен QWERTY клавиатурой, с русским и английским символами, совместим с различными устройствами работающих на основе различных операционных систем: Android, Windows, Linux.
AIR MOUSE MX3 Совмещает в себе 4 основные функции:
- обучаемый инфракрасный пульт ДУ;
- беспроводная клавиатура;
- гироскопическая мышь (аэромышь, Air Mouse);
- беспроводной микрофон.
Для работы пульта как аэромыши и клавиатуры используется радиоканал на частоте 2.4 ГГц, дальность действия составляет до 10 метров. Также пульт оснащён ИК передатчиком для управления телевизором, ресивером или иным оборудованием. Для ИК управления в пульте предусмотрены на лицевой стороне 4 цветные программируемые кнопки. Порядок подключения к управляемому устройству и программирование функциональных кнопок описано ниже.
Пульт достаточно экономен – при отсутствии нажатий кнопок находится в режиме ожидания, активируется нажатием любой кнопки, спустя 20 секунд после последнего нажатия переходит в режим ожидания. Питание пульта осуществляется от пары батареек типа ААА, устанавливаемых в отсек с тыльной стороны пульта.
Пульт-аэромышь MX3 Air Mouse имеет следующие кнопки:
- Включение/отключение питания смарт-приставки;
- Регулировка громкости (больше, меньше, отключение полностью);
- Переключение каналов и страниц (следующая, предыдущая);
- Кнопки вызова меню, возврата назад, HOME;
- Кнопки управления в меню и центральная кнопка «ОК»;
- Переключение режима «ИК пульт» / «беспроводная мышь» (кнопка TV);
- Кнопка блокировки курсора в определённом месте на экране;
- Кнопка включения подсветки;
- Кнопка голосового управления;
- QWERTY клавиатура с русскими буквами (с тыльной стороны).
Технические характеристики:
- Рабочий диапазон – 2,4 ГГц;
- Дальность действия * – до 1 0 метров;
- Управление направлением движения – датчик гироскоп с 3 степенями свободы;
- Время работы в режиме ожидания* – до 6 месяцев;
- Время работы в режиме активного использования * — до 30 часов;
- Интерфейс для подключения USB-приёмника – USB 2.0;
- Поддерживаемые ОС — Windows, MAC, Linux, Android;
- Цвет корпуса – чёрный, глянцевый;
- Габариты – 173*54*20 мм;
- Вес – 0,1 кг;
- Питание – 2 батарейки ААА типа.
* — производитель заявляет максимально возможные характеристики при идеальных условиях распространения сигнала и использования. На практике показатели могут отличаться в силу многих факторов, которые практически нереально заранее предусмотреть и учесть.
Комплектация:
- Пульт-аэромышь MX3 Air Mouse;
- USB радиоприемник;
- Руководство пользователя на английском языке;
- Упаковка-блистер.
Подключение пульта к управляемому устройству.
- Вставить адаптер беспроводной связи в USB порт управляемого устройства;
- Установить в отсек для батареек 2 батарейки типа ААА;
- После установки батареек индикатор пульта начинает моргать красным светом в процессе поиска адаптера беспроводной связи и при успешном нахождении через непродолжительное время его индикатор выключается. Пульт готов к работе и программированию функциональных кнопок. В случае, если пульт более 1 минуты не может найти адаптер, попробуйте переустановить адаптер.
Программирование функциональных кнопок ИК пульта.
- Для перехода в режим программирования нажмите и удерживайте около 3 секунд кнопку «TV». При этом индикатор пульта сначала будет очень быстро мигать, а при переходе в режим программирования индикатор станет мигать медленно.
- Нажмите первой красную кнопку на пульте MX3 и кнопку программируемой функции на оригинальном пульте управления устройством (например, кнопка управления питанием). При этом индикатор пульта станет гореть непрерывно, сообщая, что код программируемой функции пультом МХ3 успешно принят.
- Нажмите зелёную кнопку на пульте МХ3, при этом индикатор пульта снова станет медленно моргать. Нажмите вторую кнопку программируемой функции, например, кнопка управления видеовходами телевизора. Аналогичным образом программируйте жёлтую и синюю кнопки.
- Для выхода из режима программирования нажать кнопку «TV». При этом индикатор выключается.
FAQ по MX3 — L 3 в 1 2,4 ГГц беспроводная воздушная мышь QWERTY-клавиатура
Вопрос: как переключить раскладку клавиатуры?
Ответ: без установки сторонних программ никак. Нет никакого сочетания клавиш для переключения раскладки. Требуется установка программы Russian Keyboard. Видео “Air Mouse MX3 русская раскладка. Настройка, обучение пульта”
Вопрос: Поддерживает ли MX3-L-М air mouse функцию голосового поиска?
Ответ: Да, поддерживает
Вопрос: Как включить подсветку?
Ответ: Нажмите кнопку с символом «солнце».
Вопрос: Поддерживает ли ИК функцию обучения?
Ответ: Да, поддерживает, имеется 4 программируемых (цветных) кнопки плюс кнопка POWER
Вопрос: Почему устройство не работает на моем Android TV Box?
Ответ: Во-первых, убедитесь, что используются новые батарейки и они установлены правильно. Затем подключите адаптер беспроводной связи к устройству, которое вы хотите соединить с аэромышью, подождите от 20 до 60 секунд, пока драйвер адаптера будет устанавливается. Нажмите кнопку «ОК» и «ТВ» одновременно.
Вопрос: Как восстановить заводские настройки по умолчанию?
Ответ: Нажмите кнопки «TV» и «Del» вместе на три секунды, чтобы восстановить заводские настройки.
Вопрос: Почему курсор мыши движется очень медленно, неверно, исчезает или происходит неправильный набор текста?
Ответ: Необходимо заменить батарейки, снова подключить адаптер, а затем одновременно нажать кнопки «ОК» и «ТВ» для нового сопряжения.
Вопрос: Как “разбудить” устройство после его “засыпания”?
Ответ: Нажмите любую кнопку, чтобы разбудить аэромышь.
СОВЕТЫ ПО ЭКСПЛУАТАЦИИ:
После того, как пульт ДУ соединился с оборудованием, при нажатии светодиод будет загораться кнопки и выключаться.
Регулировка скорости курсора
- От медленного к быстрому: нажмите «HOME» и «VOL +» одновременно для увеличения скорости перемещения курсора
- От быстрого к медленному: одновременно нажмите «HOME» и «VOL-» для уменьшения скорости перемещения курсора
Обучение управлением по ИК каналу, например клонирование клавише POWER для телевизора
- Короткое нажатие на кнопку TV, переключение пульта в инфракрасный режим работы, светодиодный индикатор не горит.
- Длительное нажатие кнопки TV, светодиодная индикатор быстро мигает, после чего частота мигания понижается, сигнализируя, что пульт находиться в режиме обучения.
- Расположите оригинальный пульт телевизора напротив пульта аэромыши на небольшом расстоянии (1-2 см), нажмите кнопку «POWER» на пульте дистанционного управления телевизора, когда аэромышь получит кодовую последовательность пульта дистанционного управления телевизора, светодиодный индикатор загорится ровным светом (без мигания).
- После этого нажмите кнопку на которую для которой вы хотите запомнить команду управления, светодиодный индикатор будет нечасто мигать, сигнализируя об успехе обучения.
- После успешного обучения, нажмите кнопку TV, при этом произойдет выход из режима обучения, а красный светодиодный индикатор будет в состоянии “выключен” (не будет мигать).
Источник
Аэромышь — это устройство для дистанционного управления «умной» техникой. Технически — это пульт, но с интегрированным гироскопом, за счет чего девайс «считывает» свою позицию в пространстве и трансформирует её в цифровой сигнал.
То есть просто перемещая такой пульт в воздухе пользователь может, например, управлять курсором мыши на экране. Чаще всего аэромыши используются в сочетании с ТВ-приставками и современными телевизорами со встроенным Smart TV.
Содержание
- Общие технические сведения об аэромыше – умном смарт-пульте с клавиатурой и гироскопом
- Преимущества аэромыши перед обычным пультом дистанционного управления
- Как выбрать аэромышь для ТВ-приставки или Smart TV
- Как подключить аэропульт к телевизору или ТВ-приставке
- Как подключить Air Mouse к телефону
- Калибровка гироскопа аэромыши
- Сценарии использования Air Mouse
Общие технические сведения об аэромыше – умном смарт-пульте с клавиатурой и гироскопом
Ключевое отличие аэромыши от обычного пульта дистанционного управления — это именно наличие гироскопа. Такой датчик сейчас устанавливается в любой современный смартфон. Это именно за счет гироскопа при поворачивании телефона на экране меняется ориентация изображения.
Но если в смартфоне устанавливается 4 или 8-позиционный датчик, то в аэромыше — многопозиционный, улавливающий даже незначительное перемещение в пространстве или изменение угла наклона. А работает гироскоп, как правило, за счет определения магнитного поля земли.
А для подключения к ТВ-Боксам или Smart TV в air mouse чаще всего используются два варианта соединения:
- По BlueTooth. Главное преимущество этого варианта — это отсутствие необходимости в подключении каких-либо дополнительных адаптеров. Практически 99% всех ТВ-Боксов на Андроид и Smart TV уже имеют встроенный BlueTooth модуль.
- По RF (радиоканал). В этом случае подключение осуществляется через специальный RF-адаптер, идущий в комплекте с аэромышей.
Также аэропульт может дополнительно иметь IrDA (инфракрасный) датчик, с помощью которого можно управлять остальной бытовой техникой в доме (кондиционеры, ТВ без Smart TV, музыкальные проигрыватели, спутниковые тюнеры и так далее).
Преимущества аэромыши перед обычным пультом дистанционного управления
Ключевые преимущества аэромыши:
- Удобное управление курсором на экране телевизора. ТВ-Бокс на Андроид можно использовать как полноценный ПК для веб-серфинга. Использовать даже беспроводную мышь не всегда удобно, так как для неё необходима специальная гладкая рабочая поверхность. Поэтому аэромышь — самый удобный вариант управления.
- Аэропульт для телевизора также совместим с любыми другими девайсами на Андроид и Windows. Девайс без проблем можно подключить к мобильному телефону, компьютеру, Apple TV и даже проектору.
- Многофункциональность. Аэро пульт также может снабжаться модулем клавиатуры для быстрого ввода текста. А в некоторых есть ещё и пульт, что позволит управлять техникой через голосовые команды.
- Практичность. Начиная с BlueTooth0 в данный стандарт передачи данных добавили интеллектуальное энергосбережение. За счет этого батарейки или аккумуляторы прослужат не менее 100 часов активного использования. И включать/выключать пульт аэромышь не потребуется.
- Универсальность. Пульты совместимы с широким спектром техники с BlueTooth-модулем. А при наличии инфракрасного датчика аэромышь можно использовать для копирования сигнала основного пульта (режим «обучения»).
- Аэромышь можно использовать в качестве полноценного геймпада. Идеальный вариант для казуальных игр, которые устанавливаются из Google Play в Android TV.
Аэро мышка работает на мощном чипе, что позволяет использовать ее в качестве геймпада - Аэромышь не нужно направлять на телевизор или ТВ-приставку для управления. Стабильная передача сигнала обеспечивается на расстоянии до 10 метров.
Как выбрать аэромышь для ТВ-приставки или Smart TV
Такие производители, как Samsung, LG, Sharp, Sony для большинства своих современных телевизоров выпускают пульты дистанционного управления с гироскопом. Но покупать их приходится отдельно, а средняя цена на такой девайс — от 50 долларов и выше. И такие ПДУ совместимы только с техникой одноименного бренда.
Например, манипулятор air mouse MX3 обойдется на порядок дешевле (от 15 долларов) и при этом совместим с любыми Smart TV при наличии USB-адаптера (передача сигнала через радиоканал). И у него более точный гироскоп, а также интегрированная цифровая клавиатура, есть IrDA-датчик, поддержка голосового ввода. Совместим не только с Android, но и Maemo-системы (устанавливались на Smart TV первых поколений).
Air Mouse G10S против воздушной умной мышки Air Mouse T2 – видео сравнение умных пультов для Смарт тв:
Если же ориентироваться на отзывы самих пользователей, оставляемых ими на тематических форумах, то можно выделить следующие рекомендуемые к покупке аэромыши (оптимальное соотношение цена-качество):
- Air Mouse T2. Соединение через радиоканал. Клавиатура отсутствует, может использоваться как дистанционный указатель. Манипулятор совместим с Андроид, Windows и Linux-дистрибутивами.
- Air Mouse i9. Является более продвинутой модификацией Т2. Технические характеристики аналогичные, единственное отличие — это наличие клавиатуры. Официально поставляется также в страны бывшего СНГ, то есть русская раскладка тоже предусмотрена.
- Rii i28С. Аэромышь, поддерживая управление как при помощи гироскопа, так и через тач-панель (по принципу тачпада в ноутбуках). Соединение тоже через RF-адаптер. Имеет встроенный аккумулятор на 450 mAh, заряжается от любого USB-порта (через MicroUSB-подключение). Единственный недостаток данной аэромыши — это габариты девайса и отсутствие голосового ввода. Зато здесь полноразмерная клавиатура с дополнительными функциональными клавишами (F1- F12).
Аэромышь с клавиатурой - Rii i25A. В отличии от Rii i28С не имеет тач-панели. Но вместо неё предусмотрен программируемый инфракрасный датчик. То есть данной air mouse можно буквально заменить все пульты ДУ в доме. Подключается также через радиоканал, то есть в ТВ-приставке или телевизоре должен быть свободным один USB-порт. Ещё одно преимущество данной модели — это наличие выхода 3,5 миллиметров для подключения наушников и любой другой акустики. Громкость при этом можно также регулировать с аэромыши.
Airmouse T2 – аэромышь для Android приставки, видео обзор:
Как подключить аэропульт к телевизору или ТВ-приставке
Если подключение осуществляется через специальный USB-адаптер, то синхронизации аэропульта с ТВ-приставкой или телевизором необходимо:
- Подключить адаптер к USB-порту.
- Установить батарейки или аккумуляторную батарею.
- Подождать 20 – 60 секунд.
После этого аэромышь автоматически синхронизируется с устройством.
Если по каким-либо причинам девайс не работает, вполне возможно, что необходимо выполнить сброс его настроек (это нужно делать также при его подключении к новому телевизору или приставке). Выполняется так:
- Извлечь USB-адаптер из USB-порта.
- Извлечь аккумуляторную батарею или батарейки из аэропульта.
- Зажать кнопку «ОК» и клавишу «назад».
- Не отпуская кнопки — вставить батарейки или аккумулятор.
- После сигнала светового индикатора отпустить кнопки, вставить USB-адаптер в порт ТВ или приставки.
Также предварительно необходимо изучить инструкцию к устройству. Некоторые модели аэромышей (например, Air Mouse G30S) работают только с Андроид версии 7 и выше. Поэтому иногда может потребоваться выполнить обновление ПО на ТВ или приставке.
Аэромышь для ПК и Android TV:
Если приобретенный Air Mouse подключается через USB-адаптер, то для его синхронизации с телефоном или планшетом на Андроид потребуется дополнительно купить OTG-кабель. Это переходник с MicroUSB или USB Type-C на полноценный USB-порт. В телефонах Xiaomi также предварительно нужно включить OTG в настройках смартфона. Далее — подключить адаптер и дождаться его автоматической синхронизации с пультом.
Функция OTG поддерживается не всеми телефонами. Эту информацию рекомендуется уточнять в инструкции или на сайте производителя. Если же приобретенный аэропульт поддерживает подключение по BlueTooth, то достаточно через настройки телефона включить поиск BlueTooth-устройств и синхронизировать его с аэромышью.
Калибровка гироскопа аэромыши
Изначально позиционирование аэромыши в пространстве выполняется нормально. Но после извлечения батареек могут возникать сбои в работе гироскопа. Из-за этого курсор будет двигаться на экране, когда аэропульт никто не перемещает. Инструкция по калибровке для большинства таких устройств схожая:
- Извлечь батарейки или аккумуляторную батарею из устройства.
- Зажать одновременно кнопки «влево» и «вправо».
- Не отпуская кнопки, вставить батарейки или аккумулятор, дождавшись, пока не световой индикатор не начнет «моргать».
- Положить аэромышь на абсолютно ровную поверхность.
- Нажать кнопку «ОК». Девайс автоматически перезагрузится с новыми настройками позиционирования.
Данную процедуру рекомендуется проводить хотя бы 1 раз в 3 месяца, чтобы нивелировать возможные сбои в работе гироскопа.
Калибровка аэромыши – видео инструкция по настройке смарт пульта Air Mouse T2 calirbation:
Сценарии использования Air Mouse
Самые распространенные варианты использования в которых может пригодиться воздушная мышка:
- Веб-серфинг. Для ТВ-приставок и Smart TV уже давно разработали полноценные браузеры с поддержкой HTML Но серфить, используя позиционные клавиши на пульте — крайне неудобно. Аэромышь для этого подходит идеально.
- Проведение презентаций. Air Mouse может заменить и мышь, и клавиатуру. Но для частой работы с текстовыми файлами все же рекомендуется купить полноценную клавиатуру с BlueTooth-подключением.
- Игры на ТВ. В Google Play в последнее время активно добавляют игры, ориентированные на управление именно с помощью аэропульта. Также он подойдет для тех приложений, где необходим гироскоп (например, гоночные симуляторы).
Итого, стоит ли покупать Air Mouse для Smart TV или ТВ-приставки? Однозначно да, так как это — самый удобный и функциональный вариант управления данными устройствами. Рекомендуется отдавать предпочтение моделям, у которых встроенная аккумуляторная батарея. Или же можно приобрести аккумуляторные батарейки Ni-Mh и отдельный зарядный блок для них.
Если увлекаетесь инвестициями, то рекомендую отличную статью про подсчёт комиссий и расходов на брокерских счетах.