- Информация о материале
- Обновлено: 26.05.2023, 14:07
- Опубликовано: 22.05.2023, 17:56
- Автор: DeniS
1 Обзор 4G LTE роутер WiFi CPE CPF903-OY
1) Этот продукт предлагает услугу безопасного обмена интернет-трафиком для нескольких пользователей терминалов. Устройства Wi-Fi (смартфоны, планшеты, ПК) могут получить доступ к интернету через это устройство, пользоваться высокоскоростными услугами 4G/3G/2G. Процесс подключения зависит от системы каждого WiFi-устройства, пожалуйста, следуйте подсказкам.
Подключение компьютера к интернет через 4G/3G/2G.
При подключении устройства через USB-кабель для доступа к сети Интернет следуйте подсказкам.
2. Описание 4G LTE роутер WiFi CPE CPF903-OY
| Разъем/кнопка | Описание |
| On/Off кнопка Вкл Выкл | Включите/отключите устройство, нажмите, чтобы разбудить устройство в режиме ожидания. |
| Блок питания 12В/1А | Включается автоматически при подаче питания |
| Порт Micro USB | Для обновления устройства с помощью USB-адаптера (в комплекте) и подключения аварийного питания |
| Порт Etherpet | Стандартный Ethernet-кабель (самоадаптация WAN.LAN) |
| Разъем SIM карты | Стандартный слот для SIM-карты (2FF) |
| Кнопка сброса | Нажмите и удерживайте 5сек, чтобы восстановить заводские настройки. |
| Антенна WIFI | Прием и передача сигнала WiFi |
| 4G LTE антенна | 4G прием сигнала через интернет |
Индикатор питания. При включении светится синим
Индикатор WiFi
| Цвет индикатора WiFi | WiFi не стартовал | WiFi нормально стартовал | Пользователь подключился | Сон |
| Синий | Индикатор WiFi выключен | Мигает синим через 2с | Всегда синий | Индикатор WiFi выключен |
Индикатор LTE
| Цвет индикатора | Сеть зарегистрирована | Мигание каждые 2с | Постоянное свечение | Сон |
| Зеленый | 4G LTE | Сеть зарегистрирована, но нет подключения | Сеть зарегистрирована, есть подключение | Выкл |
| Синий | HSPA+ | Сеть зарегистрирована, но нет подключения | Сеть зарегистрирована, есть подключение | Выкл |
| Фиолетовый | EVDO | Сеть зарегистрирована, но нет подключения | Сеть зарегистрирована, есть подключение | Выкл |
| Желтый | GSM/EDGE | Сеть зарегистрирована, но нет подключения | Сеть зарегистрирована, есть подключение | Выкл |
| Красный | Нет подключения | Поиск сети | Нет (U)SIM карты | Выкл |
Индикато WAN
| WAN / LAN | Кабель Ethernet на подключен | Есть подключение |
| Зеленый | ВЫКЛ | ВКЛ (мигание) |
Добавить комментарий
В этой статье мы будем обозревать и настраивать новый мобильный Wi-Fi роутер TP-Link M7200. Несмотря на то, что популярность подобных устройств сильно упала, в первую очередь из-за низкой стоимости мобильного интернета и поддержки 4G в каждом смартфоне, есть много ситуаций, в которых намного проще и удобнее использовать именно мобильный Wi-Fi роутер. Например, если необходимо подключить к мобильному интернету такие устройства как ноутбуки, ПК, телевизоры, в которых нет поддержки мобильной сети. Да и на отдыхе проще купить одну SIM-карту с доступом в интернет, вставить ее в TP-Link M7200 и раздать интернет по Wi-Fi на все устройства своих близких и друзей.
TP-Link M7200 поддерживает сети 3G/4G FDD/TDD-LTE и обеспечивает подключение к интернету на скорости до 150 Мбит/с. Это автономный роутер. Аккумулятор на 2000 мАч может обеспечить до 8 часов работы. Максимальное количество одновременно подключенных устройств – 10. Wi-Fi сеть на скорости до 300 Мбит/с (поддержка IEEE 802.11b/g/n).Так же в компании TP-Link разработали отдельное приложение tpMiFi, с помощью которого можно управлять TP-Link M7200 с мобильного устройства. Это очень удобно, нет необходимости выполнят настройку через веб-интерфейс. Но такая возможность тоже есть.
TP-Link M7200 поставляется в небольшой, красивой коробочке.
Комплект поставки состоит из мобильного роутера, аккумулятора, кабеля для зарядки (подключения к компьютеру), переходников с mini SIM и micro SIM на обычную SIM-карту и инструкций.
Сам роутер сделан из черного пластика. С текстурой, как у кожаных изделий. Есть несколько вставок из глянцевого пластика.
На лицевой панели находится кнопка включения/отключения (нужно подержать нажатой 3 секунды) и активации индикаторов (один раз нажали — индикаторы загорелись). На большой вставке из глянцевого пластика находится три индикатора: заряда аккумулятора, подключения к интернету и Wi-Fi сети. Через некоторое время после включения TP-Link M7200 индикаторы гаснут. Чтобы их активировать, нужно нажать на кнопку питания.
На верхнем торце расположен разъем micro USB для зарядки и подключения к компьютеру. Если подключить TP-Link M7200 к компьютеру с помощью USB кабеля, то на компьютере будет настроено сетевое подключение к интернету. Этот роутер можно использовать для подключения к интернету не только по Wi-Fi, но и по кабелю.
Еще одно фото и переходим к настройке.
Роутер небольшой. Без проблем поместится в карман. Задняя крышка (под которой находится батарея, слот под SIM-карту, кнопка Reset) держится на защелках. Все собрано достаточно хорошо. Ничего не скрипит. Единственный вопрос к глянцевым вставкам. Да, они красивые, но это не стационарный роутер. Уже после первого дня использования они все покроются царапинами.
Настройка TP-Link M7200
Пользоваться TP-Link M7200 можно вообще без настройки. Просто открываем заднюю крышку, вставляем SIM-карту (при необходимости используем переходник и фиксируем ее наклейкой), вставляем аккумулятор, включаем роутер и через секунд 30 можно подключаться к Wi-Fi сети и пользоваться интернетом. В большинстве случаев настройка под оператора происходит автоматически.
Но давайте по порядку. В любом случае сначала вставляем SIM-карту, батарею и включаем модем (крышку пока-что можете не закрывать).
Если кроме индикатора питания и Wi-Fi загорелся индикатор подключения к интернету, то роутер уже раздает интернет. Но несмотря на это нужно подключится к его Wi-Fi сети. Заводское имя (SSID) и пароль указаны на наклейке под крышкой.
Просто выберите Wi-Fi сеть из писка доступных на своем мобильном устройстве, или компьютере, введите пароль и подключитесь. После подключения с любого устройства, через любой браузер можно зайти в настройки TP-Link M7200. Для этого перейдите по адресу http://tplinkmifi.net. Заводской пароль для входа в настройки — admin.
В веб-интерфейсе нам сразу предложат сменить заводской пароль admin на другой. Сделайте этого. Только запомните (а лучше запишите) пароль.
В настройках разобраться не сложно. Но я предлагаю более подробно рассмотреть настройку именно через приложение tpMiFi. Так как в большинстве случаев такие устройства покупают для подключения именно мобильных устройств. А в таком случае управлять настройками TP-Link M7200 через приложение будет намного удобнее.
Установите на свой iPhone, или Android-устройство приложение tpMiFi с магазина приложений. Подключите телефон к Wi-Fi сети TP-Link M7200 (если он еще не подключен).
Запустите приложение tpMiFi. Если роутер будет обнаружен, то понадобится ввести пароль администратора роутера. Напомню, что заводской пароль (если вы его не меняли) – admin. На главной странице мы сразу видим информацию об операторе, сети в которой работает роутер, уровню сигнала и использованных данных. Ниже находится информация об аккумуляторе, раздел с SMS-сообщениями, подключенные клиенты и «Обмен СД» (эта модель не поддерживает SD-карты). Так же на нижней панели есть вкладка «Клиенты», где можно посмотреть список подключенных устройств, установить для каждого (нажав на него) лимит на использование данных (мегабайт), задать ограничение на входящую и исходящую скорость.
Все основные настройки находятся на вкладке «Инструменты». Первый в списке мастер быстрой настройки. С его помощью можно изменить все основные настройки роутера (пошагово). В разделе «Настройка беспроводного режима» можно сменить имя сети и/или пароль, а так же сделать Wi-Fi сеть скрытой. А в разделе «Параметры интернет соединения» есть возможность отключить мобильную передачу данных, включить передачу данных в роуминге, выбрать режим сети, вручную изменить APN, выполнить необходимые операции с PIN-кодом и выбрать оператора (по умолчанию стоит автоматический выбор). Как я уже писал в начале статьи, TP-Link M7200 автоматически определяет оператора и настраивает подключение к интернету.
Дальше у нас идет раздел с настройками аккумулятора (можно посмотреть уровень заряда, включить режим энергосбережения, сменить диапазон Wi-Fi и настроить отключение Wi-Fi сети, когда роутер не используется). Есть так же отдельная страница, где можно просматривать/отправлять SMS-сообщения и USSD команды. Например, для проверки состояния счета, бонусов, смены тарифных планов.
А на вкладке «Системные утилиты» можно выполнить обновление прошивки TP-Link M7200, сменить язык, пароль администратора, перезагрузить роутер, выключить его, или выполнить сброс настроек.
Рекомендую настраивать TP-Link M7200 именно через приложение tpMiFi. Очень удобно. Можно не только сменить необходимые настройки, но и контролировать расход трафика, устанавливать лимит трафика с предупреждением об пользовании определенного процента данных от общего лимита по вашему тарифному плану.
Тест скорости в сети LTE
К сожалению, продемонстрировать все возможности TP-Link M7200 в плане скорости у меня не получится. LTE есть, но работает он очень плохо. Сигнал слабый, базовые станции скорее всего перегружены (сейчас тарифы позволяют использовать мобильный интернет вовсю), и это все в центре города. Но раз я уже сделал замеры, то поделюсь ими. Скорость через TP-Link M7200:
И примерно такая же скорость напрямую с телефона (когда SIM-карта в телефоне).
Как видите, все совсем грустно. Вот такая скорость в сети LTE у Киевстар.
Что касается TP-Link M7200, то это классный, простой мобильный роутер, который на все 100% выполняет свои задачи. К тому же его очень просто настроить. Обязательно оставляйте свои отзывы о TP-Link M7200 в комментариях.
4G LTE WiFi роутер AnyData R150 – это компактное и удобное устройство, предназначенное для организации беспроводной сети высокой скорости. Роутер поддерживает стандарты 4G LTE, что позволяет обеспечить стабильное и быстрое интернет-соединение в любом месте с покрытием сети LTE.
R150 оснащен встроенным WiFi модулем, который позволяет подключить к роутеру несколько устройств одновременно и обеспечить им доступ в интернет. Благодаря встроенной аккумуляторной батарее, роутер может работать без подключения к источнику питания в течение нескольких часов.
Для начала использования роутера AnyData R150 вам потребуется установить SIM-карту определенного оператора с тарифным планом для работы в 4G LTE сети. После установки SIM-карты, подключите роутер к источнику питания или вставьте заряженный аккумулятор в устройство.
При первом включении роутера вам потребуется задать пароль для доступа к устройству. Подключитесь к беспроводной сети, созданной роутером AnyData R150, с помощью компьютера или смартфона. Зайдите в меню управления роутером через веб-интерфейс, используя стандартный IP-адрес устройства и предоставленные логин и пароль.
Примечание: По умолчанию, IP-адрес роутера AnyData R150 – 192.168.0.1, а логин и пароль – admin/admin.
Настройте режим работы и безопасность WiFi сети, выбрав соответствующие параметры в меню настройки веб-интерфейса. Задайте уникальное имя беспроводной сети (SSID) и защитите доступ к роутеру с помощью пароля.
После завершения настройки, роутер AnyData R150 готов к использованию. Вы можете подключать к нему различные устройства, такие как ноутбуки, смартфоны, планшеты, и наслаждаться высокой скоростью интернета кофе на балконе, лежа на пляже или во время путешествий, где бы вы ни находились в зоне покрытия сети 4G LTE.
Содержание
- Описание устройства
- Подключение к интернету
- Настройка безопасности
Описание устройства
Роутер AnyData R150 поддерживает быструю передачу данных по технологии 4G LTE, что позволяет обеспечивать стабильное и высокоскоростное подключение к интернету. Благодаря этому, вы можете без проблем смотреть видео, загружать файлы, играть в онлайн-игры и многое другое.
Устройство имеет встроенную антенну, которая обеспечивает хорошее качество сигнала и увеличенную зону покрытия. Также возможно подключение внешней антенны, чтобы усилить сигнал в тех местах, где прием сигнала слабый.
AnyData R150 обладает поддержкой Wi-Fi, что позволяет создать беспроводную сеть и подключить к ней несколько устройств одновременно. Вы можете подключить компьютер, ноутбук, смартфон, планшет и другие Wi-Fi устройства для доступа в интернет. Устройство поддерживает стандарты Wi-Fi 802.11 b/g/n, обеспечивая стабильное и быстрое соединение.
AnyData R150 также имеет Ethernet-порт для подключения проводного устройства, такого как компьютер или принтер. Это позволяет вам использовать роутер не только для создания беспроводной сети, но и для организации проводного подключения.
Устройство оснащено LED-индикаторами, которые отображают текущий статус соединения и работу. Вы можете легко контролировать работу роутера, основываясь на индикации.
Общение с AnyData R150 осуществляется через веб-интерфейс. Веб-интерфейс позволяет настраивать и управлять роутером, а также отслеживать использование трафика и контролировать доступ в сеть.
AnyData R150 — это надежное и удобное устройство, которое позволяет вам наслаждаться быстрым и стабильным интернетом, где бы вы ни находились. Благодаря своим компактным размерам и простому использованию, роутер AnyData R150 — идеальное решение для подключения дома, в офисе или в поездке.
Подключение к интернету
1. Подключите роутер AnyData R150 к источнику питания с помощью кабеля питания, входящего в комплект.
2. Подождите несколько секунд, пока роутер включится. Убедитесь, что индикатор питания зажегся.
3. Возьмите устройство (например, ноутбук или смартфон) с поддержкой Wi-Fi.
4. Включите Wi-Fi на устройстве.
5. Найдите доступные Wi-Fi сети и выберите сеть с именем (SSID), указанным на задней панели роутера AnyData R150.
6. Введите пароль для подключения к сети Wi-Fi. Пароль указан на задней панели роутера рядом с именем (SSID).
7. Подождите несколько секунд, пока устройство подключится к сети роутера.
8. Теперь вы подключены к интернету через роутер AnyData R150.
Примечание: Если у вас возникли проблемы с подключением, убедитесь, что роутер корректно настроен, все кабели подключены правильно, а также проверьте настройки Wi-Fi на вашем устройстве.
Настройка безопасности
Настройка безопасности вашего 4G LTE Wi-Fi роутера AnyData R150 поможет защитить вашу сеть от несанкционированного доступа и повысит надежность вашего интернет-соединения.
При первом подключении к роутеру вам необходимо будет изменить пароль для доступа к административной панели. Это поможет предотвратить несанкционированный доступ к настройкам роутера. Для изменения пароля выполните следующие шаги:
- Подключитесь к Wi-Fi сети роутера с помощью устройства (компьютер, смартфон и т.д.).
- Откройте веб-браузер и введите адрес 192.168.1.1 в адресную строку.
- В открывшемся окне введите административный логин и пароль (по умолчанию admin и admin соответственно).
- Перейдите в раздел «Настройки безопасности» или «Смена пароля».
- Введите новый пароль дважды и сохраните настройки.
После изменения пароля, убедитесь, что только доверенные пользователи имеют доступ к вашей Wi-Fi сети. Вы можете использовать фильтрацию MAC-адресов для контроля доступа к сети. Для этого выполните следующие шаги:
- Войдите в административную панель роутера, используя новый пароль.
- Перейдите в раздел «Фильтрация MAC-адресов».
- Включите фильтрацию и добавьте список доверенных MAC-адресов устройств, которым разрешен доступ к сети.
- Сохраните настройки.
Также рекомендуется включить защиту сети с помощью шифрования WPA2-PSK. Для этого выполните следующие действия:
- Войдите в административную панель роутера.
- Перейдите в раздел «Настройки Wi-Fi» или «Безопасность Wi-Fi».
- Выберите тип шифрования WPA2-PSK.
- Установите пароль для доступа к Wi-Fi сети.
- Сохраните настройки.
После настройки безопасности рекомендуется регулярно обновлять программное обеспечение (прошивку) роутера, чтобы устранять возможные уязвимости и обеспечивать надежную работу устройства.
| Тип защиты | Описание |
|---|---|
| WPA2-PSK | Наиболее надежный тип шифрования, рекомендуется использовать его для защиты Wi-Fi сети. |
| WPA-PSK | Предыдущий стандарт безопасности, рекомендуется использовать WPA2-PSK вместо него. |
| WEP | Устаревший стандарт безопасности, не рекомендуется использовать его из-за низкой степени защиты. |
После выполнения всех вышеуказанных действий, ваш 4G LTE Wi-Fi роутер AnyData R150 будет защищен от несанкционированного доступа и обеспечит безопасность вашей сети.
Краткое руководство пользователя
Установка SIM-карты
Установите SIM-карту в слот стороной с чипом вниз и скошенным уголком наружу.
mini-SIM (2FF) micro-SIM (3FF) nano-SIM (4FF)
Снимите заднюю крышку, чтобы посмотреть имя
(SSID) и пароль (Wi-Fi ключ) сети Wi-Fi умолчанию.
®
по
1
WiFi
Чтобы включить Mobile WiFi, нажмите и удерживайте кнопку питания. После включения устройство Mobile
WiFi автоматически выполнит поиск мобильной сети.
Зеленый: сильный сигнал
Желтый: слабый сигнал
Красный: нет доступа в Интернет
Информацию о том, что делать, если индикатор уровня сигнала на устройстве Mobile WiFi горит красным или желтым, можно найти в разделе
Вопросы и ответы.
2
Доступ в Интернет
Для получения доступа в Интернет подключите Ваше устройство к устройству Mobile WiFi. Снимите заднюю крышку, чтобы посмотреть имя (SSID) и пароль (Wi-Fi ключ) сети Wi-Fi по умолчанию.
xxxxxxxx
SSID: XXXXXX-XXXX
Wi-Fi ключ: XXXXXXXX
Информацию о том, что делать, если Вы не можете получить доступ в Интернет после подключения к устройству Mobile WiFi, можно найти в разделе Вопросы и ответы.
3
Управление устройством
С помощью приложения: отсканируйте QR-код ниже, чтобы загрузить приложение HUAWEI SmartHome для управления устройством Mobile WiFi, например для изменения имени или пароля сети Wi-Fi либо проверки трафика.
Если Вы не можете добавить устройство в приложении, убедитесь, что используется последняя версия приложения.
С помощью браузера: в браузере мобильного телефона или компьютера введите 192.168.8.1, чтобы открыть веб-страницу конфигурации устройства
Mobile WiFi. Пароль по умолчанию для входа в систему — admin.
• Если не удается открыть веб-страницу конфигурации, проверьте, подключен ли мобильный телефон или компьютер к устройству Mobile WiFi.
• Для обеспечения защиты Ваших данных рекомендуется изменить имя и пароль сети Wi-
Fi по умолчанию, а также пароль по умолчанию для входа в систему.
4
Зарядка
Красный: низкий уровень заряда батареи.
Зарядите устройство Mobile WiFi.
Используйте официальный кабель для зарядки и адаптер питания Huawei.
Адаптер питания не входит в комплект поставки и приобретается отдельно.
5
Внешний вид
1
3
5
Индикатор уровня сигнала
Индикатор заряда батареи
Слот для установки SIMкарты
2
4
Кнопка питания
Кнопка сброса настроек
Чтобы выключить устройство Mobile WiFi: нажмите и удерживайте кнопку питания, пока индикаторы не погаснут.
Чтобы восстановить заводские настройки
устройства Mobile WiFi: в процессе включения устройства Mobile WiFi нажмите и удерживайте булавкой кнопку сброса настроек. Когда все индикаторы начнут мигать, сброс настроек будет завершен.
6
Вопросы и ответы
Что делать, если индикатор уровня сигнала на устройстве Mobile WiFi горит красным и нет доступа в Интернет?
• Убедитесь, что используется правильный формат
SIM-карты и SIM-карта корректно установлена в слоте.
• Убедитесь, что на счете SIM-карты достаточно средств. Если используется новая SIM-карта, убедитесь, что она поддерживает доступ в
Интернет.
• Возможно, включена функция ввода PIN-кода. 1)
Откройте приложение HUAWEI SmartHome, выберите Дополнительные настройки (Advanced
Settings) > Ввод PIN-кода (PIN Management) и введите корректный PIN-код. 2) Выключите эту функцию, если не хотите постоянно вводить PINкод.
• Если проблема не решена, восстановите заводские настройки устройства Mobile WiFi и повторите попытку.
Что делать, если индикатор уровня сигнала на устройстве Mobile WiFi горит желтым, уровень сигнала слабый или скорость сети низкая?
• Переместите устройство Mobile WiFi ближе к окну или на открытое место.
• Если в месте расположения устройства Mobile WiFi устойчивый прием сигнала на мобильном телефоне, восстановите заводские настройки устройства Mobile WiFi и повторите попытку.
7
Информацию о восстановлении заводских настроек устройства Mobile WiFi можно найти в разделе Внешний вид.
Что делать, если не удается подключиться к устройству Mobile WiFi после определенного периода бездействия?
Возможно, устройство Mobile WiFi перешло в спящий режим или выключилось.
• Нажмите на кнопку питания на устройстве Mobile
WiFi. Если индикаторы загорятся, устройство Mobile
WiFi было в спящем режиме. В этом режиме устройство Mobile WiFi автоматически выключает
Wi-Fi для энергосбережения. Вы можете выключить спящий режим в приложении HUAWEI SmartHome.
• Если после нажатия на кнопку питания устройство
Mobile WiFi не реагирует, оно выключено. Нажмите и удерживайте кнопку питания, чтобы включить устройство.
Выключайте устройство Mobile WiFi в месте, где запрещено использование беспроводных устройств (например, на борту самолета).
Почему не удается открыть веб-страницу конфигурации вводом 192.168.8.1 в браузере?
Возможно, это связано с конфликтом IP-адресов в случаях, когда устройство Mobile WiFi назначает себе новый IP-адрес. Введите 192.168.9.1 и проверьте, решена ли проблема.
8
Уведомления
Copyright © Huawei Technologies Co., Ltd.
2019. Все права защищены.
Воспроизводство или передача данного документа или какой-либо его части в любой форме и любыми средствами без предварительного письменного разрешения компании Huawei Technologies Co., Ltd. и ее аффилированных лиц запрещена.
Описанное в настоящем руководстве устройство может включать в себя охраняемое авторским правом программное обеспечение компании Huawei
Technologies Co., Ltd. и возможных лицензиаров.
Воспроизводство, распространение, модификация, декомпилирование, демонтаж, декодирование, извлечение, обратное проектирование, сдача в аренду или субаренду, или передача указанного программного обеспечения запрещена без разрешения соответствующего владельца авторского права, при условии, что указанные запреты не противоречат применимым законам.
Товарные знаки
, и являются товарными знаками Huawei Technologies Co., Ltd.
LTE является товарным знаком Европейского института телекоммуникационных стандартов (ETSI).
Wi-Fi ® , логотип Wi-Fi CERTIFIED и логотип Wi-Fi являются товарными знаками альянса Wi-Fi Alliance.
Другие товарные знаки, наименования изделий, услуг и компаний, упомянутые в настоящем руководстве, принадлежат их владельцам.
9
Примечание
Некоторые функции устройства и его аксессуаров, описанные в настоящем руководстве, зависят от установленного программного обеспечения, производительности и параметров локальной сети, и могут не быть подключены операторами локальных сетей или провайдерами сетевых услуг или ограничены ими.
Поэтому характеристики, приведенные в настоящем руководстве, могут отличаться от характеристик приобретенного Вами устройства или аксессуаров.
Компания Huawei Technologies Co., Ltd. оставляет за собой право изменять информацию или характеристики, указанные в настоящем руководстве, без предварительного уведомления и обязательств.
ОТСУТСТВИЕ ОБЪЕМА ГАРАНТИЙ
ДАННОЕ РУКОВОДСТВО ПРЕДОСТАВЛЯЕТСЯ В
ФОРМАТЕ «КАК ЕСТЬ». ЕСЛИ ИНОЕ НЕ ТРЕБУЕТСЯ
ПРИМЕНИМЫМ ЗАКОНОДАТЕЛЬСТВОМ, КОМПАНИЯ
HUAWEI TECHNOLOGIES CO., LTD. НЕ ДАЕТ НИКАКИХ
ЯВНЫХ ИЛИ НЕЯВНЫХ ГАРАНТИЙ, ВКЛЮЧАЯ КРОМЕ
ПРОЧЕГО НЕЯВНЫЕ ГАРАНТИИ ГОТОВНОСТИ ДЛЯ
ПРОДАЖИ И СООТВЕТСТВИЯ ОПРЕДЕЛЕННЫМ
ЦЕЛЯМ, В ОТНОШЕНИИ ТОЧНОСТИ,
ДОСТОВЕРНОСТИ ИЛИ СОДЕРЖАНИЯ НАСТОЯЩЕГО
РУКОВОДСТВА.
ВО ВСЕХ УСТАНОВЛЕННЫХ ПРИМЕНИМЫМ
ЗАКОНОДАТЕЛЬСТВОМ СЛУЧАЯХ КОМПАНИЯ
HUAWEI TECHNOLOGIES CO., LTD. НИ В КОЕМ СЛУЧАЕ
НЕ НЕСЕТ ОТВЕТСТВЕННОСТИ ПО ФАКТИЧЕСКИМ,
СЛУЧАЙНЫМ, КОСВЕННЫМ ИЛИ ПРЕДСКАЗУЕМЫМ
КОСВЕННЫМ УБЫТКАМ, А ТАКЖЕ УПУЩЕННОЙ
ВЫГОДЕ, УТРАТЕ ДЕЛОВЫХ ВОЗМОЖНОСТЕЙ,
ПОТЕРЕ ДОХОДА, ПОТЕРЕ ИНФОРМАЦИИ, УТРАТЕ
РЕПУТАЦИИ ИЛИ ПОТЕРЕ ОЖИДАЕМЫХ
СБЕРЕЖЕНИЙ.
10
МАКСИМАЛЬНАЯ ОТВЕТСТВЕННОСТЬ (ДАННОЕ
ОГРАНИЧЕНИЕ НЕ РАСПРОСТРАНЯЕТСЯ НА
ОТВЕТСТВЕННОСТЬ ЗА ПРИЧИНЕНИЕ ВРЕДА,
НАСКОЛЬКО ЭТО ПРИЕМЛЕМО В РАМКАХ
СУЩЕСТВУЮЩЕГО ЗАКОНОДАТЕЛЬСТВА) HUAWEI
TECHNOLOGIES CO., LTD. ВОЗНИКАЮЩАЯ В СВЯЗИ С
ИСПОЛЬЗОВАНИЕМ ДАННОГО УСТРОЙСТВА,
ОПИСАННОГО В ДОКУМЕНТЕ, ОГРАНИЧИВАЕТСЯ
СУММОЙ, ВЫПЛАЧИВАЕМОЙ КЛИЕНТАМИ ПРИ
ПОКУПКЕ ДАННОГО УСТРОЙСТВА.
Импортные и экспортные правила
Клиент должен соблюдать применимые правила и положения импорта или экспорта и получить все необходимые разрешения и лицензии на осуществление экспорта, реэкспорта или импорта устройства, описанного в настоящем руководстве, включая программное обеспечение и технические данные.
Политика конфиденциальности
Подробную информацию об использовании компанией Huawei Ваших персональных данных и их защите см. в политике конфиденциальности на вебсайте http://consumer.huawei.com/privacy-policy.
Обновление ПО
Продолжая использование этого устройства Вы принимаете нижеследующие положения:
Для предоставления качественных услуг это устройство будет автоматически получать информацию об обновлении ПО от компании Huawei или Вашего оператора при подключении к сети
Интернет. Это действие будет выполняться по мобильной сети передачи данных, потребуется доступ к уникальному идентификатору устройства (IMEI/SN) и ID сети поставщика услуг (PLMN) для проверки необходимости обновления Вашего устройства.
11
Это устройство также поддерживает автоматическую загрузку и установку важных обновлений от компании
Huawei и Вашего оператора в случае возникновения проблем. Эта функция по умолчанию включена.
Чтобы выключить ее, выполните вход на вебстраницу конфигурации и измените соответствующие настройки.
12
Меры предосторожности
В данном разделе приведена важная информация по работе и безопасной эксплуатации вашего устройства.
Внимательно прочтите данный раздел перед началом работы.
Электронное оборудование
Выключайте ваше устройство в местах, где использование подобных устройств запрещено. Не используйте данное устройство, если это может вызвать помехи в работе другого электронного оборудования.
Медицинское оборудование
• Соблюдайте правила, принятые в больницах и медицинских учреждениях. Не используйте устройство, если его использование запрещено.
• Некоторые беспроводные устройства могут оказывать негативное влияние на работу кардиостимуляторов и слуховых аппаратов. За более подробной информацией обращайтесь к вашему оператору.
• Согласно рекомендациям производителей кардиостимуляторов, во избежание помех минимальное расстояние между беспроводным устройством и кардиостимулятором должно составлять 15 см. При использовании кардиостимулятора держите устройство с противоположной от кардиостимулятора стороны и не храните устройство в нагрудном кармане.
Потенциально взрывоопасная среда
• Нельзя использовать устройство в местах хранения горючих и взрывчатых материалов (например, на заправочных станциях, топливных хранилищах или химических предприятиях). Использование устройства в указанных условиях повышает риск
13
взрыва или возгорания. Помимо этого следуйте инструкциям, представленным в виде текста или знаков, в помещениях и областях со взрывоопасной средой.
• Нельзя хранить или перевозить устройство в одном контейнере с горючими, газообразными или взрывчатыми веществами.
Безопасность дорожного движения
• Соблюдайте местные законы и правила во время эксплуатации устройства. Во избежание ДТП не используйте ваше беспроводное устройство во время вождения.
• Все внимание на дорогу. Помните, что основная задача водителя — обеспечить безопасность движения.
• Радиочастотные сигналы могут оказывать влияние на электронную систему автомобиля. За более подробной информацией обращайтесь к производителю транспортного средства.
• Не помещайте устройство рядом с подушкой безопасности или в зоне ее раскрытия. В противном случае при срабатывании подушки безопасности устройство может сильно ударить своего владельца.
• Не используйте устройство в самолете и отключайте его перед посадкой в самолет.
Использование беспроводного устройства во время полета может повлиять на работу бортового оборудования и нарушить работу сети беспроводной связи. Кроме того, это может быть противозаконно.
Условия эксплуатации
• Не используйте и не заряжайте устройство в помещениях с повышенной влажностью, большим содержанием пыли и сильным магнитным полем.
Это может привести к повреждению микросхем.
14
• Не используйте устройство во время грозы для предотвращения его повреждения молнией.
• Температура эксплуатации устройства составляет от 0 до 35 °C. Температура хранения устройства составляет от -20 до +60 °C. Не используйте устройство и его аксессуары в условиях экстремально высоких или низких температур.
• Используйте устройство в хорошо проветриваемом прохладном помещении. Не допускайте попадания на устройство прямых солнечных лучей. Не накрывайте устройство полотенцем или другими предметами. Не помещайте устройство в емкости с плохим отводом тепла, например в коробки или сумки.
• Не оставляйте устройство под прямыми солнечными лучами (например, на приборной панели автомобиля) на длительное время.
• Во избежание возгорания или поражения электрическим током не допускайте попадания на устройство или его аксессуары воды или влаги.
• Не размещайте устройство вблизи источников тепла, например рядом с микроволновой печью, духовым шкафом или радиатором.
• Не используйте перегретое устройство или аксессуары. При длительном воздействии перегретого устройства на кожу могут появиться симптомы легкого ожога: покраснения и темная пигментация на коже.
• Не трогайте антенну устройства во время разговора. Это может привести к ухудшению качества связи.
• Не разрешайте детям или домашним животным грызть или облизывать устройство и его аксессуары. Это может привести к повреждению или взрыву.
15
• Соблюдайте местные законы и положения и уважайте права других людей.
Безопасность детей
• Соблюдайте все меры предосторожности в отношении безопасности детей. Устройство и его аксессуары — не игрушка! Устройство содержит мелкие съемные детали, которые представляют опасность удушья. Храните устройство в местах, недоступных для детей.
• Данное устройство и его аксессуары не предназначены для детей. Дети могут пользоваться устройством только в присутствии взрослых.
Аксессуары
• Использование несовместимого или несертифицированного адаптера питания, зарядного устройства или аккумуляторной батареи может привести к возгоранию, взрыву и прочим опасным последствиям.
• Используйте только оригинальные аксессуары, разрешенные к применению с этой моделью производителем устройства. Нарушение этого требования может привести к аннулированию гарантии, нарушению местных норм и правил, а также к другим опасным последствиям.
Информацию о наличии разрешенных аксессуаров можно узнать в месте приобретения данного устройства.
Зарядное устройство
• Для подключаемых к сети электропитания устройств розетка должна находиться рядом с устройством, и к ней должен быть осуществлен беспрепятственный доступ.
16
• Когда зарядное устройство не используется, отключайте его от сети электропитания и данного устройства.
• Не допускайте падения зарядного устройства и не ударяйте его.
• Не используйте зарядное устройство с поврежденным кабелем. Это может привести к поражению электрическим током, короткому замыканию или возгоранию.
• Не трогайте данное устройство или зарядное устройство мокрыми руками. Это может привести к короткому замыканию, поломкам или поражению электрическим током.
• Если на зарядное устройство попала вода или другая жидкость либо оно использовалось в помещении с повышенным уровнем влажности, обратитесь в авторизованный сервисный центр
Huawei для проверки устройства.
• Убедитесь, что зарядное устройство отвечает требованиям пункта 2.5 стандарта IEC60950-1/
EN60950-1/UL60950-1 и прошло тестирование и сертификацию в соответствии с национальными или региональными стандартами.
• Подключайте данное устройство только к продуктам с маркировкой USB-IF или устройствам, отвечающим требованиям программы USB-IF.
Аккумуляторная батарея
• Не допускайте контакта аккумуляторной батареи с токопроводящими материалами, такими как ключи, ювелирные изделия и другие металлические предметы. Это может привести к короткому замыканию, получению травм и ожогов.
• Не допускайте чрезмерного перегрева аккумуляторной батареи и попадания на нее прямых солнечных лучей. Не размещайте аккумуляторную батарею вблизи источников тепла,
17
например рядом с микроволновой печью, духовым шкафом или радиатором. При перегреве аккумуляторная батарея может взорваться.
• Не пытайтесь самостоятельно модифицировать аккумуляторную батарею или проводить ее восстановительный ремонт. Не вставляйте в аккумуляторную батарею посторонние предметы, не погружайте ее в воду или другие жидкости. Это может привести к возгоранию, взрыву и другим опасным последствиям.
• В случае протечки аккумуляторной батареи не допускайте попадания электролита на кожу и в глаза. В случае попадания электролита на кожу или в глаза немедленно промойте их чистой водой и как можно быстрее обратитесь за медицинской помощью.
• Если в процессе зарядки или хранения обнаружилась деформация, изменение цвета или перегрев аккумуляторной батареи, немедленно прекратите использование устройства и извлеките аккумуляторную батарею. Дальнейшее использование поврежденной аккумуляторной батареи может привести к протечке электролита, возгоранию или взрыву.
• Не сжигайте использованные аккумуляторные батареи. Это может привести к взрыву.
Аккумуляторные батареи также могут взорваться при наличии повреждений.
• Производите утилизацию использованных аккумуляторных батарей согласно местным правилам. Неправильное использование аккумуляторной батареи может привести к возгоранию, взрыву и другим опасным последствиям.
• Не разрешайте детям или домашним животным грызть или облизывать аккумуляторную батарею.
Это может привести к повреждению или взрыву.
18
• Не деформируйте и не протыкайте аккумуляторную батарею. Это может привести к короткому замыканию или перегреву.
• Не допускайте падения устройства или аккумуляторной батареи. При падении на твердую поверхность устройство или аккумуляторная батарея может повредиться.
• При значительном сокращении продолжительности работы устройства в режиме разговора и в режиме ожидания замените аккумуляторную батарею.
• Если на устройстве установлена встроенная несъемная аккумуляторная батарея, не пытайтесь ее извлечь самостоятельно. В противном случае вы можете повредить устройство. По вопросу замены аккумуляторной батареи обращайтесь в авторизованный сервисный центр Huawei.
Уход и обслуживание
• Не допускайте попадания влаги на устройство и его аксессуары. Не сушите устройство в микроволновой печи или с помощью фена.
• Не подвергайте устройство и его аксессуары воздействию высоких или низких температур. Это может повлиять на работу устройства и привести к возгоранию или взрыву.
• Не допускайте столкновения устройства с другими предметами. Это может привести к повреждению устройства, перегреву, возгоранию или взрыву.
• Перед чисткой или обслуживанием устройства закройте все запущенные приложения, выключите устройство и отсоедините все кабели.
• Не используйте химические моющие средства, порошковые очистители или иные химические вещества (например, спирт и бензин) для чистки устройства и его аксессуаров. Это может привести к повреждению или возгоранию устройства.
19
Используйте влажную мягкую антистатическую салфетку для чистки устройства и его аксессуаров.
• Не оставляйте карты с магнитной полосой, например кредитные карты или телефонные карты, рядом с устройством на продолжительное время. Это может привести к повреждению карт с магнитной полосой.
• Не разбирайте устройство и его аксессуары и не проводите их восстановительный ремонт. Это приведет к аннулированию гарантии и освободит производителя от ответственности за возможный ущерб. В случае повреждения обратитесь в авторизованный сервисный центр Huawei.
Инструкции по утилизации
Значок перечеркнутого мусорного бака на устройстве, его аккумуляторной батарее, в документации и на упаковочных материалах означает, что все электронные устройства и аккумуляторные батареи по завершении срока эксплуатации должны передаваться в специальные пункты сбора и утилизации и не должны уничтожаться вместе с обычными бытовыми отходами. Пользователь обязан утилизировать описанное оборудование в пунктах сбора, специально предназначенных для утилизации отработанного электрического и электронного оборудования и аккумуляторных батарей, в соответствии с местными законами и положениями.
Надлежащий сбор и утилизация описанного электронного и электрического оборудования позволяет повторно использовать ценные материалы и защитить здоровье человека и окружающую среду.
В то время как ненадлежащее обращение, случайная
20
поломка, повреждение и (или) ненадлежащая утилизация указанного оборудования по истечении срока эксплуатации может причинить вред окружающей среде и здоровью человека. Для получения более подробной информации о правилах утилизации электронных и электрических устройств обращайтесь в местную городскую администрацию, службу уничтожения бытовых отходов или магазин розничной торговли, в котором было приобретено устройство, или посетите веб-сайт http://consumer.huawei.com/en/.
Сокращение выбросов вредных веществ
Данное устройство и любые электронные аксессуары отвечают применимым законам по ограничению использования опасных веществ в электронном и электрическом оборудования: Регламент ЕС по регистрации, оценке, получению разрешения и ограничению применения химических веществ
(REACH), Директива ЕС об ограничении содержания вредных веществ (RoHS), Директива об использовании и утилизации аккумуляторных батарей. Для получения более подробной информации о соответствии устройства требованиям регламента REACH и директивы RoHS посетите вебсайт http://consumer.huawei.com/certification.
Декларация соответствия ЕС
Радиочастотное излучение
Важная информация о радиочастотном излучении:
Согласно директивам по радиочастотному излучению, устройство должно использоваться на расстоянии не менее 0.5 см от тела. Несоблюдение данной директивы может привести к чрезмерному радиочастотному облучению.
Информация о сертификации (SAR)
21
Данное устройство удовлетворяет предельно допустимым уровням излучения радиочастотной энергии.
Данное устройство является приемопередатчиком радиосигналов малой мощности. Данное устройство сконструировано в соответствии с международными директивами по предельному уровню облучения в радиочастотном диапазоне. Данные директивы были разработаны независимой научно-исследовательской организацией «Международная комиссия по защите от неионизирующего излучения» (ICNIRP) и содержат допустимые границы безопасного облучения человека независимо от возраста и состояния здоровья.
Для определения уровня радиочастотного излучения, возникающего при работе беспроводных устройств, используется единица измерения, называемая удельным коэффициентом поглощения (SAR).
Значение SAR определяется в лабораторных условиях в режиме максимальной сертифицированной мощности передатчика. Фактическое значение уровня
SAR для работающего устройства может оказаться значительно ниже. Это обусловлено тем, что конструкция устройства позволяет использовать минимальную мощность, достаточную для установления соединения с сетью.
Предельное значение SAR, принятое в Европе, составляет 2,0 Вт/кг с усреднением по 10 граммам ткани. Максимальное значение SAR для данного устройства соответствует указанному лимиту.
Декларация
Настоящим компания Huawei Technologies Co., Ltd.
заявляет, что данное устройство E5576-320 соответствует основным требованиям и прочим положениям Директивы Совета Европы 2014/53/EU.
22
Актуальную версию декларации соответствия со всеми изменениями и дополнениями см. на веб-сайте http://consumer.huawei.com/certification.
Данное устройство может использоваться во всех странах ЕС.
При использовании устройства соблюдайте национальные и региональные законы.
Использование данного устройства может быть ограничено (зависит от местной сети).
Ограничения в диапазоне 2,4 ГГц:
Норвегия: Данный подраздел не применяется к географической зоне радиусом 20 км от центра Ню-
Олесунн.
Диапазоны частот и мощность
(a) Диапазоны частот, в которых работает это радиооборудование: Некоторые диапазоны частот не используются в определенных странах или регионах.
Более подробную информацию спрашивайте у местного оператора связи.
(b) Маскимальная радиочастотная мощность, передаваемая в диапазонах частот, в которых работает это радиооборудование: Максимальная мощность во всех диапазонах меньше максимального порогового значения, указанного в соответствующем
Гармонизированном стандарте.
Номинальные пороговые значения диапазонов частот и выходной мощности (излучаемой и (или) передаваемой), применяемые к этому радиооборудованию: WCDMA Band 1/8: 25.7dBm, LTE
Band 1/3/7/8/20/28/38: 25.7dBm, Wi-Fi 2.4G: 20dBm.
Информация об аксессуарах и программном обеспечении
Определенные аксессуары не входят в комплект поставки в некоторых странах и регионах. Аксессуары, не входящие в комплект поставки, можно приобрести
23
у авторизованного дилера. Рекомендуется использовать следующие аксессуары:
Адаптеры: HW-050100X01 (X означает различные типы вилок в зависимости от региона использования
— C, U, J, E, B, A, I, R, Z или K)
Аккумуляторные батареи: HB434666RBC
Версия программного обеспечения устройства:
10.0.1.1(H187SP11C00). Обновления программного обеспечения выпускаются производителем после выпуска устройства и предназначаются для устранения ошибок в программном обеспечении или оптимизации функций устройства. Все версии программного обеспечения, выпущенные производителем, проходят проверку и соответствуют всем применимым правилам.
Пользователь не имеет доступа к радиочастотным параметрам устройства (например, диапазон частот и выходная мощность) и не может их изменить.
Актуальную информацию об аксессуарах и программном обеспечении см. в декларации соответствия на веб-сайте http://consumer.huawei.com/certification.
Информацию о телефоне горячей линии и адресе электронной почты службы поддержки в вашей стране или регионе см. на сайте http://consumer.huawei.com/en/support/hotline.
24
Вкладыш к руководству пользователя
1.
Изготовитель адрес
,
Хуавэй Текнолоджис
Ко
.,
Лтд
.
КНР
, 518129, г
.
Шэньчжэнь
,
Лунган
,
Баньтянь
,
Административное здание Хуавэй
Текнолоджис Ко
.,
Лтд
.
Huawei Technologies
Company Limited,
Administration Building,
Huawei Technologies
Company Limited,
Bantian, Longgang
District, Shenzhen,
518129,
Китай
Тел
.: +86-755-
28780808
25
2.
Наименование и местонахождение уполномоченного лица ( импортер
— если партия ) в соответствии с требованиями технических регламентов
Таможенного союза
ООО
«
Техкомпания
Хуавэй
» 121614, г
.
Москва
, ул
.
Крылатская
, д
. 17, корпус
2
3.
Информация для связи
4.
Торговая марка
5.
6.
Наименование обозначение
Назначение и
[email protected]
+7 (495) 234-0686
HUAWEI
Роутер
HUAWEI модель Е
5576-320
Беспроводной маршрутизатор
, предначенный для использования внутри помещений
.
26
7.
Характеристики и параметры
Wi-Fi 802.11b/g/n
(2.4
ГГц
)
WAN: LTE FDD/LTE
TDD/DC-
HSPA+/HSPA+/HSPA/U
MTS.
8.
Питание
—
От сети переменного напряжения
100–240
В с использованием входящего в комплект адаптера питания
9.
Страна производства
Китай
10.
Соответствует
ТС
ТР
Роутер
HUAWEI модель Е
5576-320:
—
ТР ТС
020/2011
«
Электромагнит ная совместимость технических средств
»
27
11.
Правила условия
( и безопасной эксплуатации использования )
12.
Правила и условия монтажа
Оборудование предназначено для использования в закрытых отапливаемых помещениях при температуре окружающего воздуха
0-35 град
.
С
, и относительной влажности не выше
95%.
Оборудование не нуждается в периодическом обслуживании в течение срока службы
.
Монтаж оборудования производится в соответствии с
Руководством пользователя
, прилагаемом к данному оборудованию
.
28
13.
Правила и условия хранения
Оборудование должно храниться в закрытых помещениях
, в заводской упаковке
, при температуре окружающего воздуха от минус
20 до плюс
60 град
.
С
, и относительной влажности не выше
95%.
Срок хранения
3 года
.
Допускается штабелирование по высоте не более
10 шт
.
14.
Правила условия перевозки
(
) и транспортирован ия
Перевозка и транспортировка оборудования допускается только в заводской упаковке
, любыми видами транспорта
, без ограничения расстояний
.
29
15.
Правила и условия реализации
Без ограничений
16.
Правила условия и утилизации
По окончании срока службы оборудования
, обратитесь к официальному дилеру для утилизации оборудования
.
17.
Правила и условия подключения к электрической сети и другим техническим средствам , пуска , регулирования и введения в эксплуатацию
Производится в соответствии с
Руководством пользователя
, прилагаемом к данному оборудованию
.
30
18.
Сведения об ограничениях в использовании с учетом предназначения для работы в жилых , коммерческих и производственны х зонах
Оборудование предназначено для использования в жилых
, коммерческих и производственных зонах без воздействия опасных и вредных производственных факторов
.
Оборудование предназначено для круглосуточной непрерывной эксплуатации без постоянного присутствия обслуживающего персонала
31
19.
Информация мерах при оборудования о неисправности
В случае обнаружения неисправности оборудования
:
— выключите оборудование
,
— отключите оборудование от электрической сети
,
— обратитесь в сервисный центр или к авторизованном у дилеру для получения консультации или ремонта оборудования
20.
Месяц и год изготовления и
( или ) информация о месте нанесения и способе определения года изготовления
Дата изготовления устройства указана на коробке в формате
ММ
/
ГГ
(
ММ
месяц
,
ГГ
год
).
32
21.
Знак соответствия
33
96726080_01
Роутеры 4G LTE стали незаменимыми устройствами для многих пользователей, обеспечивая высокоскоростной доступ к интернету. Они позволяют подключаться к сети мобильных операторов и использовать быстрые интернет-соединения в любой точке, где есть сигнал сотовой связи.
В этом подробном руководстве мы рассмотрим все этапы настройки и использования роутера 4G LTE. Мы покажем, как правильно подключить роутер к сети, провести его первоначальную настройку и настроить безопасность Wi-Fi-соединения.
Перед началом настройки роутера 4G LTE рекомендуется внимательно ознакомиться с документацией, поставляемой в комплекте с устройством. Также, имейте в виду, что процедура настройки может отличаться в зависимости от модели роутера.
Следуйте нашему подробному руководству для быстрой и правильной настройки роутера 4G LTE, чтобы наслаждаться быстрым и стабильным интернет-соединением в любое время и в любом месте.
Содержание
- Подключение и настройка
- Подготовка SIM-карты
- Параметры сети
- Безопасность и аутентификация
- Подключение к Wi-Fi
- Поддержка устройств
Подключение и настройка
Для начала работы с роутером 4G LTE необходимо выполнить несколько простых шагов по его подключению и настройке.
Шаг 1: Разместите роутер в удобном для вас месте, где есть доступ к сети оператора мобильной связи.
Шаг 2: Вставьте SIM-карту оператора мобильной связи в соответствующий слот роутера. Убедитесь, что SIM-карта была вставлена правильно и не повреждена.
Шаг 3: Подключите роутер к источнику питания с помощью прилагаемого адаптера, а затем включите его, нажав кнопку питания. Дождитесь, пока роутер запустится и установит соединение с сетью оператора.
Шаг 4: Подключите устройства к роутеру с помощью проводных или беспроводных соединений. Если у вас есть проводное устройство, подключите его с помощью Ethernet-кабеля в один из портов LAN роутера. Если устройство поддерживает беспроводное соединение, найдите имя и пароль Wi-Fi сети, которые указаны на задней панели роутера, и подключитесь к ней.
Шаг 5: После подключения всех устройств откройте веб-браузер на одном из подключенных устройств и введите IP-адрес роутера в адресную строку. Введите логин и пароль для доступа к панели управления роутера. По умолчанию, логин и пароль равны «admin».
Шаг 6: В панели управления роутера пройдите по настройкам сети и выполните дополнительные настройки в соответствии с вашими потребностями. Например, вы можете изменить имя и пароль Wi-Fi сети, настроить безопасность и т.д.
Шаг 7: После завершения настройки, сохраните изменения и перезагрузите роутер, чтобы применить все внесенные изменения.
Данные указанные в данной инструкции являются общими. Для более подробных инструкций по установке и настройке роутера 4G LTE обратитесь к руководству пользователя, которое поставляется с устройством.
Подготовка SIM-карты
Прежде чем начать настраивать ваш 4G LTE роутер, вам необходимо подготовить SIM-карту. Вот несколько важных шагов, которые необходимо выполнить:
1. Проверьте совместимость SIM-карты:
Убедитесь, что ваша SIM-карта подходит для использования с 4G LTE роутером. Проверьте, поддерживает ли ваша SIM-карта 4G LTE и имеет ли она достаточный трафик для вашего плана.
2. Получите SIM-карту от поставщика услуг:
Если у вас уже есть SIM-карта от вашего поставщика услуг, вы можете использовать ее. Если же у вас еще нет SIM-карты или вам нужно обновить старую, обратитесь к вашему поставщику услуг для получения новой или замены.
3. Вставьте SIM-карту в роутер:
Осторожно вставьте SIM-карту в соответствующий слот на задней панели роутера. Убедитесь, что SIM-карта вставлена правильно и надежно закреплена.
4. Проверьте доступность сети:
После вставки SIM-карты, включите роутер и проверьте, доступна ли сеть. Убедитесь, что уровень сигнала сети достаточно высокий для стабильного подключения к Интернету.
Следуя этим простым шагам, вы подготовите SIM-карту для использования с вашим 4G LTE роутером и сможете продолжить процесс настройки и использования.
Параметры сети
Для эффективной работы роутера 4G LTE необходимо правильно настроить параметры сети. В этом разделе мы рассмотрим основные параметры, которые нужно настроить.
1. APN (Access Point Name)
APN – это точка доступа к сети, через которую роутер подключается к интернету. В зависимости от вашего оператора связи, у вас может быть различный APN. Зайдите в настройки роутера и установите правильный APN, предоставленный вашим оператором.
Пример: Для оператора «МТС» APN может быть «internet.mts.ru».
2. IP-адрес
IP-адрес – это уникальный адрес вашего устройства в сети. В большинстве случаев роутер автоматически получает IP-адрес от провайдера, но иногда может потребоваться его настройка вручную. Если ваш провайдер предоставил вам статический IP-адрес, укажите его в настройках роутера.
Пример: Статический IP-адрес может быть в формате «192.168.0.1».
3. DNS-серверы
DNS-серверы переводят доменные имена в IP-адреса. Обычно роутер автоматически настраивается на получение DNS-серверов от провайдера, но вы также можете использовать свои собственные DNS-серверы. Введите адреса DNS-серверов в настройках роутера.
Пример: Адреса DNS-серверов «Google Public DNS» – 8.8.8.8 и 8.8.4.4.
После настройки всех параметров сети у вас должно быть стабильное и надежное подключение к интернету через роутер 4G LTE.
Безопасность и аутентификация
При использовании роутера 4G LTE очень важно обеспечить безопасность вашей сети. В данном разделе вы найдете рекомендации по настройке сильных паролей и методов аутентификации.
1. Установите уникальный пароль для доступа к административной панели роутера. Пароль должен быть сложным и надежным, состоять из комбинации цифр, букв верхнего и нижнего регистра, а также символов.
2. Не используйте легко угадываемые или часто используемые пароли, такие как «admin», «password» и т.д. Рекомендуется использовать пароль длиной не менее 8 символов и не содержащий словарные слова.
3. Включите функцию фильтрации MAC-адресов. MAC-адрес – это уникальный идентификатор каждого устройства, подключенного к сети. Фильтрация MAC-адресов позволяет разрешать доступ только определенным устройствам.
4. Включите защищенный протокол шифрования Wi-Fi, такой как WPA2. Это обеспечит безопасность вашей беспроводной сети и защитит от несанкционированного доступа.
5. Регулярно обновляйте прошивку роутера. Разработчики постоянно работают над улучшением безопасности и исправлением уязвимостей, поэтому важно установить последнюю версию прошивки.
6. Избегайте использования открытых и незащищенных Wi-Fi сетей. Подключение к таким сетям может представлять угрозу для безопасности ваших данных.
7. Правильно управляйте доступом к вашей беспроводной сети, используя функцию резервирования MAC-адресов. Это позволит вам указать список устройств, которым разрешен доступ к вашей сети.
8. Помимо пароля для доступа к административной панели, установите также пароль для вашей беспроводной сети. Рекомендуется использовать уникальный и надежный пароль для защиты вашей сети от несанкционированного доступа.
9. Не делитесь своими паролями и секретными ключами с посторонними лицами.
10. Если вы сомневаетесь в безопасности вашей беспроводной сети, вы можете воспользоваться функцией отключения Wi-Fi и использовать роутер только для подключения устройств по Ethernet-кабелю.
Следуя данным рекомендациям, вы сможете обеспечить безопасность вашей сети при использовании роутера 4G LTE.
Подключение к Wi-Fi
Для подключения к Wi-Fi сети на роутере 4G LTE выполните следующие шаги:
- Откройте веб-браузер на устройстве, подключенном к роутеру.
- Введите IP-адрес роутера в адресной строке браузера и нажмите Ввод. Обычно IP-адрес роутера указан на задней панели роутера или в руководстве.
- Войдите в административный раздел роутера с помощью заданных логина и пароля. Если вы не изменили эти данные, по умолчанию логин — admin, пароль — admin или password.
- В меню настройки роутера найдите раздел, связанный с Wi-Fi настройками.
- Настройте параметры Wi-Fi сети, включая имя сети (SSID) и пароль.
- Сохраните настройки и перезапустите роутер.
После перезапуска роутера Wi-Fi сеть будет активирована. Теперь вы можете подключиться к Wi-Fi сети на своих устройствах, используя указанные ранее SSID и пароль.
Поддержка устройств
Роутер 4G LTE обеспечивает широкий спектр поддержки устройств, позволяя подключать к нему различные типы устройств, такие как:
Компьютеры и ноутбуки: Вы можете подключить свой стационарный компьютер или ноутбук к роутеру 4G LTE с помощью кабеля Ethernet или Wi-Fi соединения. Это обеспечит вам высокоскоростной доступ к интернету, без проблем с сетевым подключением.
Смартфоны и планшеты: Роутер предоставляет Wi-Fi сеть, которую можно использовать для подключения вашего смартфона или планшета. Таким образом, вы можете получить высокоскоростной доступ в интернет на своем мобильном устройстве, где бы вы ни находились.
Сетевые устройства: Если у вас есть другие сетевые устройства, такие как принтеры, сетевые хранилища или камеры наблюдения, вы можете подключить их к роутеру 4G LTE для обеспечения доступа к сети. Это позволит вам управлять этими устройствами и использовать их функции удаленно.
Устройства интернета вещей (IoT): Роутер 4G LTE поддерживает подключение устройств интернета вещей, таких как умные датчики, системы безопасности и умный дом. Это позволяет вам контролировать и управлять своими устройствами удаленно через интернет.
Гейминг-консоли: Если у вас есть игровая приставка, такая как PlayStation или Xbox, вы можете подключить ее к роутеру 4G LTE для обеспечения стабильного и низколатентного интернет-соединения. Это обеспечит вам бесперебойную игровую сессию без задержек и разрывов.
Роутер 4G LTE предоставляет высокопроизводительное и надежное подключение для всех ваших устройств. Он совместим с большинством современных устройств и операционных систем, что обеспечивает легкую и простую настройку и использование.
 4G Руководство пользователя беспроводного WiFi-маршрутизатора LTE CPE
4G Руководство пользователя беспроводного WiFi-маршрутизатора LTE CPE
4G LTE LTE CPE Wireless WiFi Router Руководство пользователя
Продукт закончилсяview
- Познакомьтесь со своим LTE-CPE в помещении
| 1 | Горит : CPE подключено к питанию, горит индикатор; | |
| Не горит: CPE не подключен к источнику питания, индикатор не горит | ||
| 2 | Горит: вставьте SIM-карту, успешно зарегистрирована в сети 4G / 3G, индикатор горит зеленым ; | |
| Выкл. : CPE не подключен к источнику питания, без SIM-карты или не зарегистрирован в сети. | ||
| 3 | Вкл: когда пользователь подключен к WIFI, индикатор горит. | |
| Не горит: питание CPE выключено, индикатор не горит. | ||
| 4 | На : подключите кабель к порту LAN, горит индикатор; | |
| Не горит : кабель вытянут, индикатор не горит | ||
| 5 | Вставьте SIM-карту, успешно зарегистрирована в сети 4G / 3G, индикатор горит | |
| 4G / 3G не зарегистрирован, индикатор не горит | ||
| 6 | Порт питания | Вход питания CPE: 12 В 1 А, используйте стандартный адаптер питания |
| 7 | Порт LAN | Предоставить пользователям кабельную сеть. |
| Первый порт RJ45 рядом с портом питания — это WAN или LAN, остальные — порты LAN. | ||
| 8 | Слот SIM-карты | Вставьте SIM-карту для подключения к сети 4G / 3G, поддержка только Micro SIM-карты |
| 9 | Кнопка сброса | Нажмите и удерживайте в течение 5 секунд, CPE вернется к заводским настройкам, устройство перезапустится автоматически. |
Применение
Доступ в Интернет по Ethernet
Примечание. Поместите устройство на устойчивую поверхность.
- Откройте упаковочную коробку, вставьте адаптер питания в порт питания CPE.
- После включения все индикаторы загорятся, затем индикатор питания горит постоянно, индикатор WiFi горит постоянно;
- Подключите порт WAN к порту Ethernet, индикатор WAN будет гореть постоянно, он будет мигать после передачи данных.
- Подключите порт LAN к оконечному устройству, индикатор LAN будет гореть постоянно, он будет мигать после передачи данных.
Или подключите конечное устройство через Wi-Fi, индикатор WiFi будет мигать после передачи данных.
- базовая станция
- блок питания
- интернет-терминал
- компьютер
- планшетный ПК
- портативный компьютер
- смартфон
Доступ в Интернет через сеть 3G / 4G
Примечание. Поместите устройство на устойчивую поверхность.
- Вставьте стандартную карту Micro SIM, как показано на следующем рисунке:
- Откройте упаковочную коробку, вставьте адаптер питания в порт питания CPE;
- После включения все индикаторы загорятся, затем индикатор питания горит постоянно, индикатор WiFi горит постоянно;
- 4G CPE автоматически дозвонится, индикатор 3G / 4G горит постоянно, а затем мигает, это означает, что устройство уже подключено к Интернету.
Настроить соединение Wi-Fi
- Убедитесь, что CPE включен, а WiFi работает;
- Включите конечное устройство, чтобы войти в настройки WiFi;
- Щелкните SSID CPE, SSID и пароль на наклейке CPE, см. Изображение справа;
- Введите пароль WiFi, нажмите «Подключиться», после того, как индикатор WiFi начнет мигать, соединение WiFi установлено.
(Интерфейс настройки Wi-Fi отличается для разных конечных устройств, см. Следующее устройство). 


Логин WEB UI
- Убедитесь, что 4G CPE включен, а ваш компьютер и мобильный телефон подключены к 4G CPE;
- Откройте браузер компьютера или мобильного телефона;
- Введите IP-адрес в адресную строку браузера, IP-адрес как на картинке справа;
- Введите имя пользователя и пароль в диалоговом окне подсказки, имя пользователя и пароль: admin;
- В главном меню WEB Пользовательский интерфейс, включая статус CPE, настройку маршрутизатора, настройку WiFi, брандмауэр, настройку SMS, управление системой и т. Д .;
- После завершения настройки нажмите «Применить», устройство автоматически перезагрузится.
Главное меню WEB UI:
Неправильная проверка и уведомления
Ошибочная проверка:
- Индикатор питания не горит, проверьте правильность подключения адаптера питания.
- Индикатор 3G / 4G не горит, проверьте, правильно ли вы вставляете SIM-карту.
- Индикатор 3G / 4G не мигает:
- Он ищет Интернет, пока он постоянно включен, в течение 3 минут;
- Он не может подключиться к Интернету, если он горит более 3 минут, пожалуйста, замените CPE на другое место.
Примечания:
- Установите устройство на устойчивую поверхность.
- Идеальные рабочие температуры от -20 ℃ до 70 ℃, идеальные температуры хранения от -20 ℃ до + 70 ℃. Сильная жара или холод могут повредить ваше устройство или аксессуары.
- Держите устройство вдали от источников огня, воды, чтобы не повредить устройство или аксессуары.
- Не используйте устройство во время грозы, чтобы защитить устройство от опасности, вызванной молнией.
- Не сгибайте и не нажимайте внешнюю антенну, иначе качество связи может снизиться.
FAQS
Что такое маршрутизатор 4G LTE?
Маршрутизатор LTE, также известный как маршрутизатор 4G или маршрутизатор MiFi, устройство, которое использует спутниковое соединение для подключения к Интернету, а не кабель. Этим маршрутизаторам может не хватать скорости проводного соединения, что больше соответствует мобильной точке доступа, но скорость увеличивается с ростом популярности 5G.
Может ли 4G LTE заменить домашний интернет?
Да, точку доступа 4G можно использовать для домашнего интернета. и может даже заменить другие виды интернет-услуг. Мобильные точки доступа 4G LTE, как правило, дороже, чем планы на фиксированный домашний интернет 4G LTE, и имеют более низкие ограничения на передачу данных.
LTE и Wi-Fi — это одно и то же?
Поскольку доступ к LTE осуществляется через мобильное устройство, его радиус действия практически безграничен. Находитесь ли вы дома или в пути, вы можете просматривать web в удобное для вас время, пока ваш провайдер покрывает регион, в котором вы находитесь. Между тем, Wi-Fi работает только в фиксированном месте, поэтому его радиус действия ограничен возможностями маршрутизатора.
Требуется ли модему LTE SIM-карта?
Маршрутизатор 4G WiFi со встроенным широкополосным модемом LTE, использует SIM-карту для обмена интернет-соединениями. Вы можете использовать Wi-Fi-маршрутизатор 4G для совместного использования Интернета в любом месте, если он находится в зоне действия сетевой услуги, предоставляемой вашим оператором мобильной связи.
4G LTE быстрее, чем Wi-Fi?
Есть так много ситуаций, когда скорость Wi-Fi намного хуже, чем у мобильных данных. И это в значительной степени связано с тем, что вы наткнулись на плохую (медленную, нефункциональную) точку доступа Wi-Fi, к которой привязан ваш смартфон — она же липкая WiFi.
Достаточно ли LTE для домашнего интернета?
Кабель. Беспроводная широкополосная связь Verizon 4G LTE В 10 раз быстрее, чем 3G — способен поддерживать скорость загрузки от 5 до 12 Мбит/с (мегабит в секунду) и скорость загрузки от 2 до 5 Мбит/с, при этом пиковая скорость загрузки приближается к 50 Мбит/с.
Сколько стоит 4G LTE?
Домашние интернет-планы 4G LTE обычно стоят От $ 40.00 до $ 60.00 в месяц. Планы мобильной точки доступа 4G стоят от 100.00 до 150.00 долларов в месяц и часто предполагают более высокие первоначальные затраты на оборудование.
Можно ли вставить сим-карту в роутер?
С маршрутизатором 4G Wi-Fi или мобильным Wi-Fi, можно вставить сим-карту пользоваться быстрым и стабильным Wi-Fi. Найдите слот для SIM-карты на задней панели. Получите SIM-карту (Micro или Nano), которая подходит для слота.
Хороши ли маршрутизаторы 4G WIFI?
С 4G, скорости стали сопоставимы, а в некоторых случаях даже выше, чем у фиксированной широкополосной связи. Согласно данным OpenSignal, «большая четверка» (EE, O2, Three и Vodafone) смогла достичь средней скорости 21.33 Мбит/с, что выше, чем у многих широкополосных продуктов ADSL.
Есть ли роутер, который принимает сим-карту?
Этот Wi-Fi-маршрутизатор может стать еще одним хорошим вариантом для вашего дома или офиса, если вы хотите использовать устройство со слотом для SIM-карты. Это однодиапазонный роутер, который подходит для подключения 4G дома.
Что лучше WiFi или LTE?
Скорость: стандартная скорость передачи данных для Wi-Fi составляет от 11 Мбит/с до 1 Гбит/с в зависимости от его характеристик. LTE, с другой стороны, предлагает скорость передачи данных от 100 Мбит/с до 1 Гбит/с..
Подходит ли LTE для потоковой передачи?
Мы нашли это использование выделенной точки доступа 3G/4G LTE — более надежный способ потоковой передачи, чем модем телефона. Большую роль в этом сыграли постоянный сигнал сотовой связи и аппаратная проводка Ethernet. Приятно иметь возможность отслеживать пропускную способность и использование данных в режиме реального времени.
Насколько LTE быстрее 4G?
Если говорить об оригинальном LTE, 4G значительно быстрее. 4G значительно быстрее. LTE предлагает только 100 Мбит/с, в то время как настоящий 4G предлагает до 1,000 Мбит/с. Однако, если мы посмотрим на скорость LTE-A, разница исчезнет, поскольку она также предлагает 1,000 Мбит/с.
www.4g-lte.net
Документы / Ресурсы
Рекомендации
- Руководство пользователя

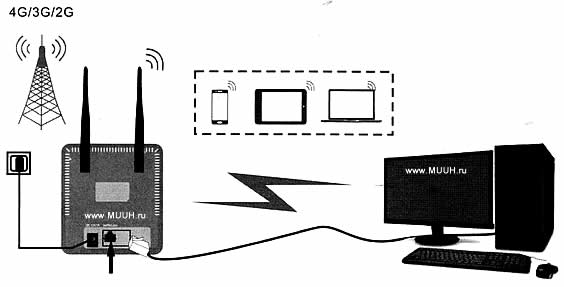
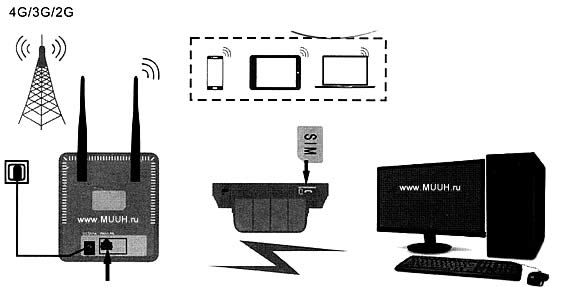
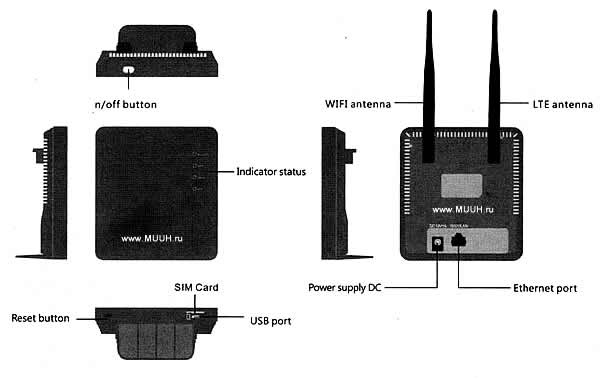






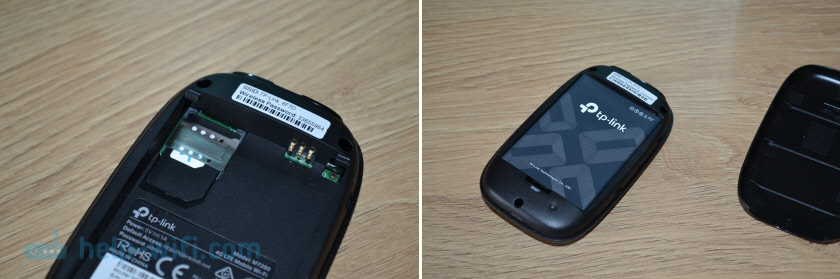


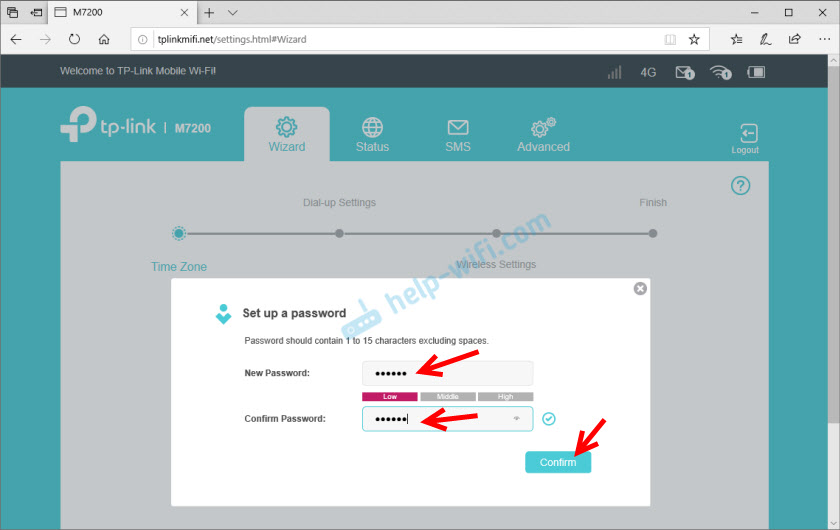




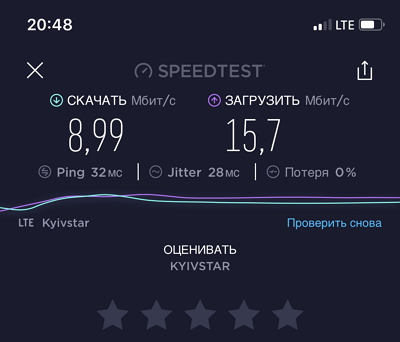
 4G Руководство пользователя беспроводного WiFi-маршрутизатора LTE CPE
4G Руководство пользователя беспроводного WiFi-маршрутизатора LTE CPE










