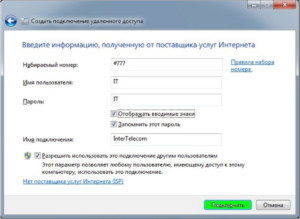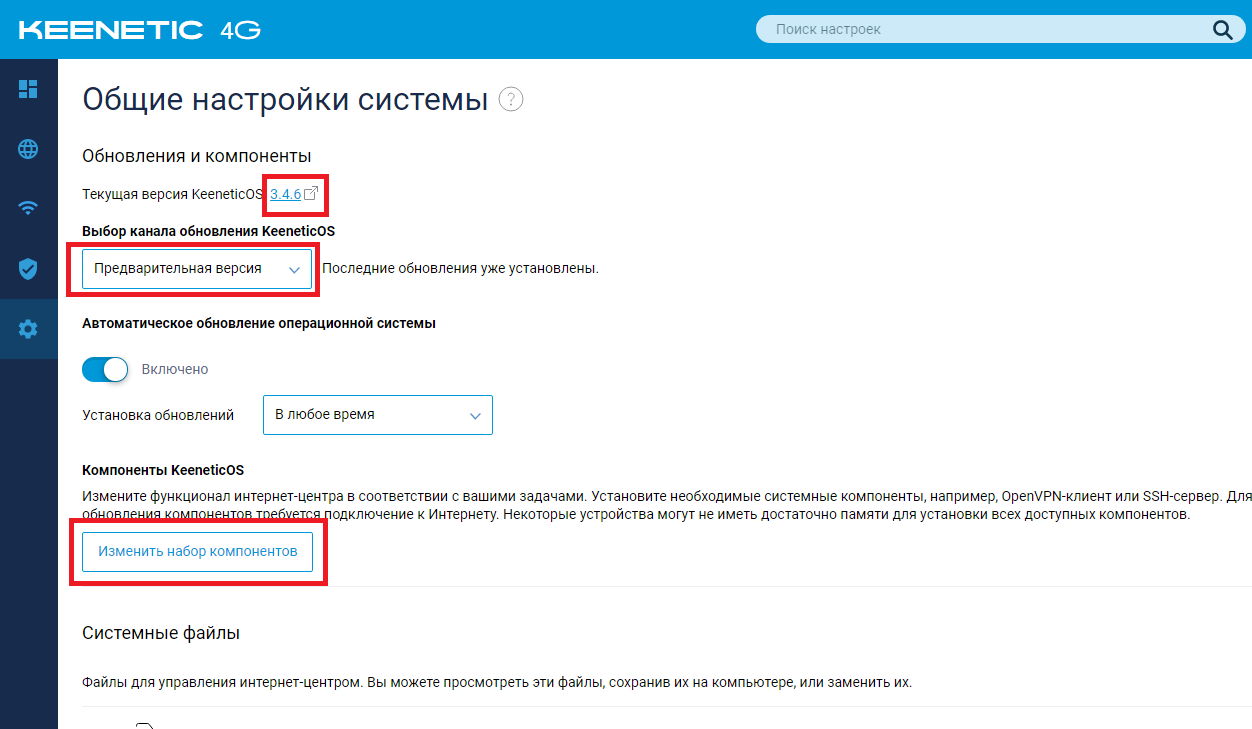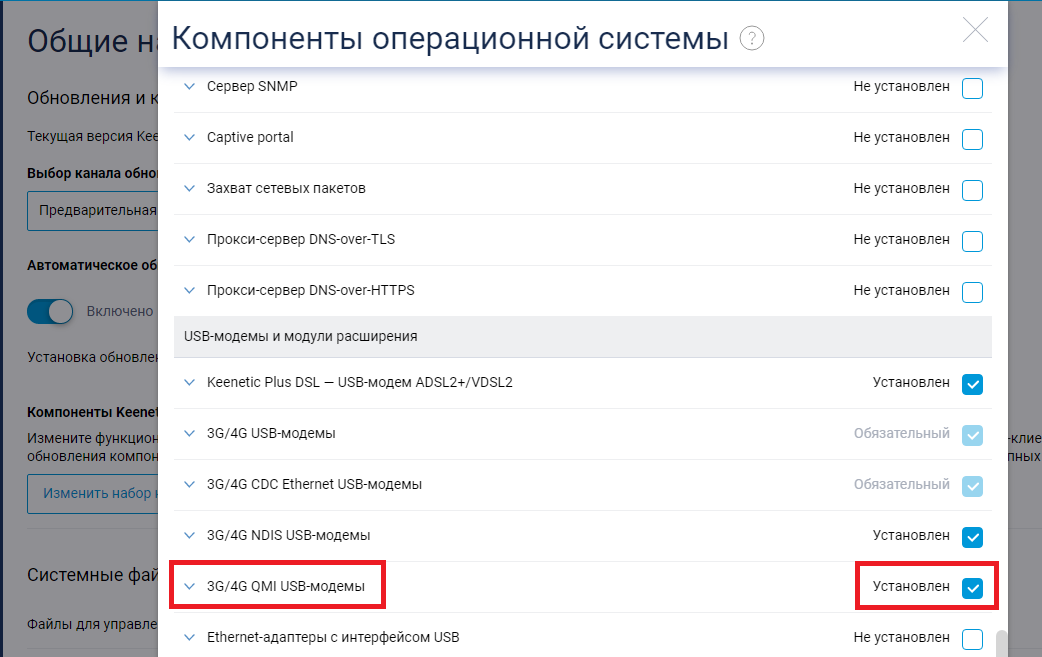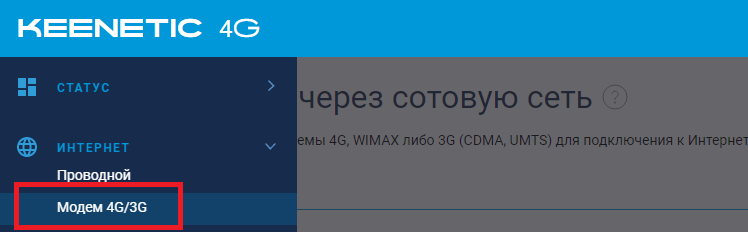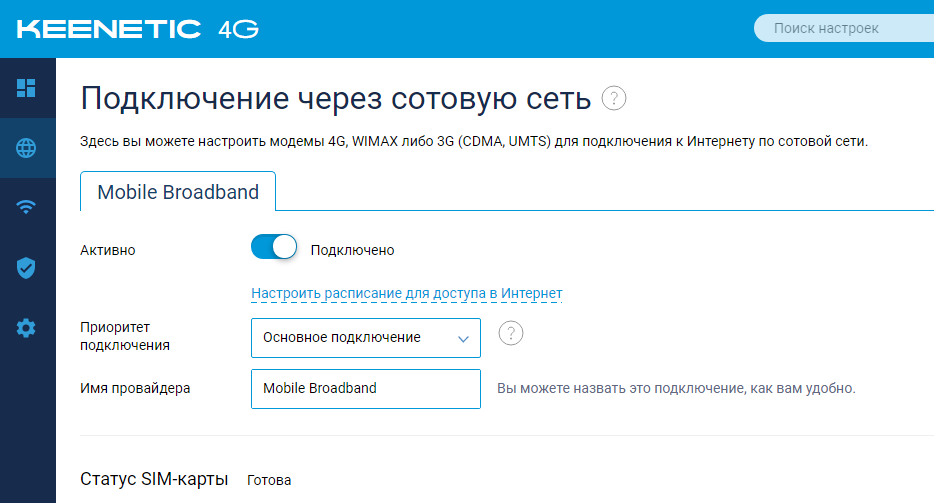Anydata W140 – является одним из самых популярных и универсальных модемов для подключения к интернету.
Шаг 1: Установка драйверов
Перед началом настройки необходимо установить драйвера, которые идут в комплекте с устройством. После того, как драйверы установлены, подключите модем к компьютеру через USB-порт.
Шаг 2: Установка программного обеспечения
After you have installed the drivers for your modem, you need to install the software that comes with the modem. This software helps configure the modem and connect to the internet.
Шаг 3: Запуск программного обеспечения
Откройте программное обеспечение от Anydata W140 и выберите нужный тип подключения: 3G или 4G. Далее следуйте инструкциям по настройке параметров соединения от вашего провайдера услуг связи.
Шаг 4: Создание нового профиля подключения
Для того, чтобы подключиться к интернету через модем Anydata W140, необходимо создать новый профиль подключения. В этом профиле вы должны указать параметры соединения вашего провайдера услуг связи.
Шаг 5: Подключение к интернету
После настройки профиля подключения, вы можете подключиться к интернету через модем Anydata W140. Для этого просто откройте программное обеспечение и выберите ваш новый профиль в списке доступных соединений.
Следуя этим пять шагам, вы можете легко настроить модем Anydata W140 и подключиться к интернету через вашего провайдера услуг связи.
Модем 4g Anydata W140 – это устройство, которое позволяет подключиться к сети интернет с помощью сотовой связи 4G. Оно является незаменимым помощником в случае отсутствия проводного интернета или слабого Wi-Fi сигнала. В данной статье мы расскажем о том, как подключить модем 4g Anydata W140 к роутеру.
Первым шагом необходимо убедиться, что у вас есть все необходимые кабели и аксессуары. В комплекте с модемом обычно идут USB кабель и антенна для улучшения сигнала. Если что-то отсутствует, свяжитесь с поставщиком модема.
Далее, вставьте SIM-карту в слот модема. Убедитесь, что карта вставлена правильно и ее контакты не повреждены. Откройте крышку слота SIM-карты на модеме, вставьте карту и закройте крышку. Обратите внимание, что модем может поддерживать только определенные типы SIM-карт, поэтому перед покупкой уточните, с какими операторами сотовой связи он совместим.
Важно: перед тем как вставить SIM-карту, убедитесь, что модем выключен, чтобы избежать повреждения карты или слота.
Содержание
- Подготовка к подключению
- Подключение модема к роутеру
- Настройка модема и роутера
- Проверка подключения
Подготовка к подключению
Перед тем, как приступить к подключению модема 4G Anydata W140 к роутеру, убедитесь, что у вас имеются все необходимые компоненты и информация.
Вам потребуется:
- Модем 4G Anydata W140
- Роутер с поддержкой USB-порта
- Сим-карта с подключенным тарифным планом для интернета
- USB-кабель, поставляемый вместе с модемом
- Доступ к интернету для поиска дополнительной информации и загрузки необходимого программного обеспечения
Также перед подключением модема к роутеру важно убедиться, что оба устройства полностью заряжены или подключены к источнику питания.
Подключение модема к роутеру
Если у вас есть модем 4G Anydata W140 и вы хотите подключить его к роутеру, следуйте этим шагам:
1. Убедитесь, что у вас есть:
- Модем 4G Anydata W140;
- Роутер с доступом к настройкам;
- Кабель для подключения модема к роутеру (обычно USB-кабель).
2. Выключите роутер и модем.
3. Подключите модем к роутеру с помощью USB-кабеля. Обычно разъём для подключения модема находится на задней или боковой панели роутера.
4. Включите модем и роутер, дождитесь, пока они полностью запустятся.
5. Зайдите в настройки роутера через веб-интерфейс (обычно введите в адресной строке браузера IP-адрес роутера или доменное имя, указанное в документации). Логин и пароль для входа также указаны в документации.
6. В меню настроек роутера найдите раздел, отвечающий за подключение к интернету. Обычно это «Настройки сети» или «Интернет-подключение».
7. Внутри этого раздела найдите пункт для настройки USB-модема или 3G/4G. Возможно, его название будет отличаться в зависимости от производителя и модели роутера.
8. Введите необходимые данные, которые потребуются для подключения к интернету через модем 4G Anydata W140. Обычно это APN, логин и пароль, предоставляемые вашим оператором мобильной связи. Для получения этих данных обратитесь к оператору или проверьте документацию на свой модем.
9. Сохраните настройки и перезапустите роутер.
После выполнения этих шагов ваш модем 4G Anydata W140 будет подключен к роутеру, и вы сможете использовать интернет с высокой скоростью через Wi-Fi или с помощью подключения по кабелю.
Настройка модема и роутера
Для подключения модема 4G Anydata W140 к роутеру следуйте этим шагам:
- Вставьте сим-карту в слот модема Anydata W140.
- Подключите модем к компьютеру с помощью USB-кабеля.
- Войдите в настройки модема, набрав в адресной строке браузера IP-адрес модема. Обычно адрес указан на самом модеме и имеет вид 192.168.1.1.
- В открывшемся окне авторизуйтесь, используя логин и пароль, указанные на модеме или в документации к нему.
- Перейдите в меню настройки подключения и выберите тип соединения «4G». Установите параметры соединения в соответствии с требованиями вашего оператора связи.
- Сохраните настройки и перезагрузите модем.
- Подключите роутер к модему с помощью сетевого кабеля.
- Войдите в настройки роутера, набрав в адресной строке браузера IP-адрес роутера. Обычно адрес указан на самом роутере и имеет вид 192.168.0.1.
- Авторизуйтесь в настройках роутера, используя логин и пароль. Обычно данные указаны на роутере или в его документации.
- Перейдите в меню настройки подключения и выберите тип соединения «4G». Установите параметры соединения в соответствии с требованиями вашего оператора связи.
- Сохраните настройки и перезагрузите роутер.
После выполнения этих шагов модем и роутер должны быть успешно настроены и готовы к работе в сети 4G.
Проверка подключения
После завершения настройки роутера и подключения модема 4G Anydata W140, необходимо проверить корректность подключения.
В следующих шагах покажу, как проверить работоспособность подключения:
- Убедитесь, что роутер и модем правильно подключены к электрической сети.
- Проверьте, что все индикаторы на роутере и модеме горят или мигают в соответствии с инструкцией пользователя.
- Очистите кэш вашего браузера и перезапустите его.
- Запустите браузер и откройте любой веб-сайт, например, www.google.com, для проверки соединения с Интернетом.
- Если веб-сайт открывается без ошибок, то подключение к Интернету работает корректно.
- Если веб-сайт не открывается или появляются ошибки, попробуйте перезагрузить роутер и модем, а затем повторить попытку открытия веб-сайта.
Если после этих шагов проблема с подключением к Интернету не решена, рекомендуется связаться с технической поддержкой вашего интернет-провайдера.
Содержание
- Установка и настройка интернета на ноутбуке через модем
- Как подключить модем к ноутбуку
- Windows 7, 8, 10
- Windows XP
- Алгоритм подключения модема к ноутбуку
- Исправление потенциальных проблем при подключении модема к ноутбуку
- Обновление драйверов модема
- Как правильно выбрать 3G или 4G LTE модем для ноутбука
- Как подключить модем к ноутбуку: советы специалистов
- Как подключить модем Anydata W140 на Zyxel Keenetic
- Как подключить модем к ноутбуку — пошаговая инструкция
- Как узнать, есть ли встроенный модем
- Как правильно выбирать 3G или 4G LTE модем для ноутбука
- Как подключить модем к ноутбуку
- Windows 7, 8, 10
- Windows XP
- Алгоритм подключения модема к ноутбуку
- Если при подключении модема к ноутбуку появились проблемы
- Обновление драйверов модема
- Присоединение модема к ноутбуку и начало работы
- Извлечение USB-модема
- 4g lte модем anydata w140 как настроить
- Установка и настройка интернета на ноутбуке через модем
- Как подключить модем к ноутбуку
- Windows 7, 8, 10
- Windows XP
- Алгоритм подключения модема к ноутбуку
- Исправление потенциальных проблем при подключении модема к ноутбуку
- Обновление драйверов модема
- Как правильно выбрать 3G или 4G LTE модем для ноутбука
- Как подключить модем к ноутбуку: советы специалистов
- Как подключить модем Anydata W140 на Zyxel Keenetic
- Настройки для модемов anydata
- Как подключить модем Anydata W140 на Zyxel Keenetic
- 4G-модем с Wi-Fi. Возьми интернет с собой.
- Подготовка произвольного LTE модема для работы с сим-картой для модема Yota на примере Huawei E3272
- Разлочка
- Перевод в режим 4G
- Корректные настройки
- Настройки для модемов anydata
- Настройка CDMA модема AnyData ADU-E510A
- Модемы Anydata
- Настройка 4g модема
- Настройка 4g модема
Установка и настройка интернета на ноутбуке через модем
Конечно, ноутбук, у которого нет возможности получить доступ в сеть через USB — модем все еще полезен, потому что может быть подключен к беспроводной домашней вайфай сети или напрямую к кабелю провайдера. Но что делать, когда приходится выбираться загород, а интернет нужен позарез. Ответ очевиден — использовать модем. Сегодняшний материал расскажет, как подключить модем к ноутбуку на разных операционных системах и что делать, если подключение не удается.
Как подключить модем к ноутбуку
С активным развитием интернет технологий появились сначала 3G, а потом и 4G модемы. Это компактные устройства, которые позволяют пользоваться мобильным интернетом с помощью специальной сим-карты для модемов. Это означает, что можно выходить в сеть на улице, загородом дома без каких-либо проводов. Любое подобное устройство подключается к ноутбуку без дополнительных шнуров прямо в порт USB для флешек. Часто при покупке модема от оператора пользоваться им можно только при помощи определенной сим-карты, поэтому люди прибегают к перепрошивке устройств для возможности функционирования любых карточек.
При подключении модема к ноутбуку пользователю нужно знать некоторые вещи. Первым делом нужно включить сам ноутбук. Перед подключением модема необходимо снять защитную крышечку от пыли и грязи и воткнуть агрегат в любой свободный и рабочий порт ЮСБ. Обычно порты расположены грамотно и при подключении к ним пользователь не испытает трудностей. Если модем не входит, то нужно развернуть его на 180 градусов по оси и попробовать воткнуть еще раз. Также важно проверять контакты порта на наличие пыли, гряди и прочих инородных предметов.
Важно! Стоит запомнить, что излишнее упорство в подключении может повредить контакты, как портативного устройства, так и самого компьютера.
На некоторых устройствах есть кнопка включения и если модем не включается и не определяется, то следует перевести его в положение «Включено». Как только он будет обнаружен системой начнется установка драйверов, которые будут завершены надписью операционной системы «Устройство установлено и готово к работе» из треи, где и появится значок подключенного девайса.
Также многие модемы содержат в корпусе специальный световой индикатор, которые показывает состояние включения и использование сети, когда мигает.
Подключиться к интернету в городе очень просто. Обычно люди просто приходят в офис к провайдеру и оформляют договор или заказывают подключение онлайн. Буквально за один день, если не меньше на месте проведения интернета появляются специалисты, которые монтируют кабель, подключают его к роутеру или персональному компьютеру и настраивают все параметры. Возможно также предоставление многих акций и скидок новым абонентам. В отдаленной местности же делать это невыгодно и многие операторы попросту не предоставляют услуги в селах и значительном отдалении от города. Именно тогда на помощь и приходят модемы, позволяющие получать доступ к мобильному интернету (как на телефоне) на приемлемой скорости.
Чтобы 3G модем работал правильно, пользователь должен установить диск с инструкциями по настройке в дисковод и следовать им. Большинство таких дисков содержат функцию «Быстрой настройки», позволяющую в автоматическом режиме установить все необходимые дополнительные драйвера и программы. Как и в первом случае, после правильной установки драйвера в панели управления USB в трее появится соответствующая запись об успешной установке ПО.
Важно! Бывают и случаи, когда при установке случаются ошибки и программа вылетает. Для решения такой проблемы чаще всего делают так: вынимают диск, удаляют драйвера модема, перезагружают ПК и вставляют диск установки снова. Если и это не помогло, то либо неисправность на диске, либо в устройстве.
Windows 7, 8, 10
Для корректной работы модемов на системах Windows 7, 8, 8.1 или 10 необходимо следовать простой инструкции:
Для подключения к интернету необходимо будет нажимать на ярлык и вводить слой логин и пароль от услуг провайдера. При желании их можно сохранить и сделать видимыми. Отключение происходит аналогичным образом: двойной клик на ярлык — «Отключить».
Windows XP
Инструкция по подключению модема в Виндовс ХП мало чем отличается от действий с более новыми версиями операционных систем:
Запуск и отключение интернета осуществляется точно так же, как и на более новых системах.
Алгоритм подключения модема к ноутбуку
Как уже стало понятно, в первую очередь необходимо подсоединить модем к любому исправному порту USB. Далее в автоматическом режиме система начнет установку драйверов и прочего программного обеспечения для корректной работы устройства. Если все будет успешно, то откроется окно автозапуска с предложением установить и другие драйвера. От того не нужно отказываться. Выбрав язык и указав путь установки файлов, если это возможно, останется только дожидаться окончания процесса.
Важно! Если все предыдущие действия было выполнены правильно, то подключение уже доступно к использованию и интернет появится автоматически.
Исправление потенциальных проблем при подключении модема к ноутбуку
Но иногда этого не происходит и тогда есть два варианта: вызвать мастера на дом или попытаться создать подключение самостоятельно. Для второго варианта пошаговая последовательность действий такова:
При правильном заполнении всех полей в трее или в области уведомлений появится значок, символизирующий успешную работу устройства и нового подключения.
Обновление драйверов модема
Если вдруг успешное подключение, которое стабильно работало, вдруг перестало функционировать или скорость интернета начала резко снижаться или «скакать», то, скорее всего, необходимо обновить драйвера на устройство. Сделать это можно таким образом:
Важно! Обновить пакет программного обеспечения можно и другим способом: найти официальный сайт производителя модема, в котором в соответствующем разделе скачать актуальную версию драйверов.
Чтобы не столкнуться с трудностями при подключении модема и его настройке, необходимо тщательно выбирать устройство перед покупкой. Условно все модемы можно разделить на две категории, определяющие максимальную поддерживаемую скорость:
Именно по этому признаку и разделяются модемы, речь о которых пойдет ниже. Зная, какая именно категория оборудования нужна человеку, можно существенно сузить круг выбора и не отвлекаться на ненужные модели.
До 3.6 Мбит/с могут пропускать такие универсальные аппараты: Huawei E160G, Асус T-500, Самсунг Z810, Huawei E220, а скоростью до 7.2 Мбит/с обладают Novatel X950, Novatel MC990D, Huawei E169G, BandLuxe 120. Кроме этих фирм хорошо себя зарекомендовали таких компаний как ZTE, Мегафон, МТС, Билайн, хотя последние часто используют устройства чужих фирм со своей прошивкой по договоренности.
Помимо скоростной характеристики при выборе необходимо руководствоваться следующими факторами:
Как подключить модем к ноутбуку: советы специалистов
Модем — достаточно популярное устройство в наши дни. Оно позволяет получить доступ к интернету на портативном устройстве в любой точке мира. При всей своей простоте он требует к ряда конфигураций и программного обеспечения для корректной и оптимальной работы. Торопиться с установкой и подключением не стоит, ведь лучше потратить пару минут на прочтение инструкции, чем сделать все еще хуже и сложнее. Следует рассмотреть все особенности процедуры и советы от специалистов, которые заключаются в следующем:
Важно! Дальнейшие действия предполагают настройку подключения к провайдеру, которая в полной мере была описана в пунктах выше для самых популярных операционных систем.
Таким образом, было разобрано, как подключить интернет через модем к ноутбуку и как избавить себя от простых, но распространенных ошибок. Если следовать инструкциям, то можно запросто установить любой модем на любой ноутбук, будь то HP, Samsung, Asus, DELL.
Источник
Как подключить модем Anydata W140 на Zyxel Keenetic
Даже небольшая сумма может помочь написанию новых статей 🙂
Или поделитесь ссылкой на эту статью со своими друзьями.
Сопутствующие статьи
Опубликовано: 27.06.2020 Последнее обновление этой статьи: 27.06.2020
В этой статье инструкция как подключить модем Anydata W140 с QMI интерфейсом к роутеру Zyxel Keenetic 4G.
Модем Anydata W140 это устройство с интерфейсом подключения QMI (Qualcomm MSM Interface). Работает только в режиме RAS, режим RNDIS не поддерживает. Поэтому требует драйверов (под Windows они есть на самом модеме). Под Linux без танцев с бубном подключается не всегда. Например на embed сборке, в роутере Zyxel Keenetic 4G, без дополнительных телодвижений не запускается.
Впрочем, подключить Anydata W140 к Keenetic не сложно. Алгоритм следующий:
После этого можно втыкать Anydata W140 и пользоваться.
Вот все действия со скриншотами админ-панели роутера.
После обновления прошивки, в этом же разделе нужно кликнуть на кнопке «Изменить набор компонентов». Пролистать список компонентов, найти «3g/4g QMI USB Модемы» и поставить птичку возле «Не установлен». Затем, внизу списка, кликнуть кнопку «Обновить».
Для увеличения картинки кликните скриншот:
Примечание. Если роутер отключен от Интернет, тогда этого компонента не будет в списке!
Модем должен быть виден:
Если вы в Краснодаре или в пос Афипский, то можете обратиться к специалисту.
Даже небольшая сумма может помочь написанию новых статей 🙂
Или поделитесь ссылкой на эту статью со своими друзьями.
Источник
Как подключить модем к ноутбуку — пошаговая инструкция
Покупка нового оборудования или выезд за город приводит к вопросам, как подключить модем к ноутбуку для выхода в интернет. Задача для выполнения несложная при точном следовании параграфам инструкции.

Как узнать, есть ли встроенный модем
Проверка проводится по двум направлениям. В первом ищут виртуальные доказательства наличия адаптера:
Во втором случае определяется его физическое наличие:
Важно! На поверхности ПК со скрытой, а не внешней беспроводной картой, должен находиться небольшой переключатель, помеченный как «вай-фай».
Как правильно выбирать 3G или 4G LTE модем для ноутбука
При выборе оборудования нужно обратить внимание на показатели скорости, которую он поддерживает. Такой подход сужает круг поиска и позволяет не отвлекаться на ненужные модели. Аппаратура условно делится на две категории, с максимальным скоростным режимом:
Кроме показателей скорости роутера, пользователь должен ориентироваться на следующие параметры:
Для новичков проще воспользоваться простейшим оборудованием, не требующим стороннего вмешательства и знаний по его отладке.
Важно! Операторы связи ZTE, Мегафон, Мотив, Ростелеком, МТС, Билайн чаще всего продают аппаратуру других компаний с собственной прошивкой флешки.
Как подключить модем к ноутбуку
Способы присоединения зависят от используемой на ПК операционной системы. Подключение интернета через модем проходит по стандартным алгоритмам.
Windows 7, 8, 10
Корректная работа оборудования зависит от правильного выполнения пошагового руководства:
Важно! Завершается алгоритм созданием ярлыка связи на рабочем столе. В «центре управления общим доступом и сетями» выбирается блок для изменения параметров адаптера, там по работающему подключению нужно кликнуть ПКМ и выбрать графу «создание ярлыка». Если его установить, то станет проще подключиться к связи.
Windows XP
Рекомендации по присоединению модема ничем не отличаются от работы с более современными вариантами операционных систем. Алгоритм действий несложный:
После окончания процедуры пользователю придется щелкнуть по значку интернета, в открывшемся на дисплее окне выбрать подраздел «свойства» и кликнуть по разделу «настроить». В нем прописывается максимальный скоростной режим сети, активируется функционал «аппаратное управление потоком». После подтверждения внесенных изменений установки сохраняются.

Алгоритм подключения модема к ноутбуку
Оборудование соединяется с исправным портом USB, затем система автоматически будет устанавливать программное обеспечение для корректного функционирования аппаратуры.
При успешном выполнении на дисплее откроется окно, в котором будет предложена установка иных утилит. После выбора языка и указания пути установки файлов необходимо дождаться завершения процедуры.
Важно! При точном выполнении указанных действий доступ в интернет появится в автоматическом режиме, ничего дополнительно настраивать не придется.
Если при подключении модема к ноутбуку появились проблемы
Решение вопросов с работой интернета решается при помощи работника из службы технической поддержки или путем самостоятельного поиска источника неполадок. В последнем варианте пользователь должен:
Важно! Правильное выполнение приведет к появлению в трее значка интернета (internet).
Обновление драйверов модема
При внезапном отключении ранее успешно функционирующей связи или резком падении скорости, необычным прыжкам, необходимо провести обновление программного обеспечения на ноутбуке. Процедура проводится стандартно:
Если процесс не пошел в автоматическом режиме, то проводится обновление драйверов в ручном режиме через функционал «диспетчера устройств».
Важно! Обновление всего пакета драйверов производится и вторым подходом, через официальную страницу производителя аппаратуры. В разделе утилит можно скачать самую последнюю версию софта.
Присоединение модема к ноутбуку и начало работы
При помощи адаптера пользователь получает доступ к интернету на любом из портативных устройств, вне зависимости от месторасположения. Оптимальная стабильная работа аппарата зависит от своевременного обновления программ и приложений. Специалисты рекомендуют не подсоединять оборудование в спешке, а изначально внимательно прочитать инструкцию.
Важно! В дальнейшем необходимо провести настройку присоединения с провайдером по вышеуказанным инструкциям.
Извлечение USB-модема
Извлечение оборудование проходит по стандартной схеме с щелчком мышки по треугольнику, расположенному с правой стороны снизу, в области панели задач. Появившееся меню предложит выделить любое устройство для извлечения — модем ищут по наименованию. На экране выведется сообщение о безопасном извлечении аппаратуры.
Процесс подключения модема к сети относится к простейшим процедурам, не требующим специальных навыков и знаний от владельца компьютера. У большинства пользователей отладка проходит в автоматическом режиме и не требует вмешательства посторонних специалистов или вызова их на дом. Подключаться к всемирной паутине можно как через флешку, так и при помощи кабеля или телефона.
Источник
4g lte модем anydata w140 как настроить
Установка и настройка интернета на ноутбуке через модем
Конечно, ноутбук, у которого нет возможности получить доступ в сеть через USB — модем все еще полезен, потому что может быть подключен к беспроводной домашней вайфай сети или напрямую к кабелю провайдера. Но что делать, когда приходится выбираться загород, а интернет нужен позарез. Ответ очевиден — использовать модем. Сегодняшний материал расскажет, как подключить модем к ноутбуку на разных операционных системах и что делать, если подключение не удается.
Как подключить модем к ноутбуку
С активным развитием интернет технологий появились сначала 3G, а потом и 4G модемы. Это компактные устройства, которые позволяют пользоваться мобильным интернетом с помощью специальной сим-карты для модемов. Это означает, что можно выходить в сеть на улице, загородом дома без каких-либо проводов. Любое подобное устройство подключается к ноутбуку без дополнительных шнуров прямо в порт USB для флешек. Часто при покупке модема от оператора пользоваться им можно только при помощи определенной сим-карты, поэтому люди прибегают к перепрошивке устройств для возможности функционирования любых карточек.
При подключении модема к ноутбуку пользователю нужно знать некоторые вещи. Первым делом нужно включить сам ноутбук. Перед подключением модема необходимо снять защитную крышечку от пыли и грязи и воткнуть агрегат в любой свободный и рабочий порт ЮСБ. Обычно порты расположены грамотно и при подключении к ним пользователь не испытает трудностей. Если модем не входит, то нужно развернуть его на 180 градусов по оси и попробовать воткнуть еще раз. Также важно проверять контакты порта на наличие пыли, гряди и прочих инородных предметов.
Важно! Стоит запомнить, что излишнее упорство в подключении может повредить контакты, как портативного устройства, так и самого компьютера.
На некоторых устройствах есть кнопка включения и если модем не включается и не определяется, то следует перевести его в положение «Включено». Как только он будет обнаружен системой начнется установка драйверов, которые будут завершены надписью операционной системы «Устройство установлено и готово к работе» из треи, где и появится значок подключенного девайса.
Также многие модемы содержат в корпусе специальный световой индикатор, которые показывает состояние включения и использование сети, когда мигает.
Подключиться к интернету в городе очень просто. Обычно люди просто приходят в офис к провайдеру и оформляют договор или заказывают подключение онлайн. Буквально за один день, если не меньше на месте проведения интернета появляются специалисты, которые монтируют кабель, подключают его к роутеру или персональному компьютеру и настраивают все параметры. Возможно также предоставление многих акций и скидок новым абонентам. В отдаленной местности же делать это невыгодно и многие операторы попросту не предоставляют услуги в селах и значительном отдалении от города. Именно тогда на помощь и приходят модемы, позволяющие получать доступ к мобильному интернету (как на телефоне) на приемлемой скорости.
Чтобы 3G модем работал правильно, пользователь должен установить диск с инструкциями по настройке в дисковод и следовать им. Большинство таких дисков содержат функцию «Быстрой настройки», позволяющую в автоматическом режиме установить все необходимые дополнительные драйвера и программы. Как и в первом случае, после правильной установки драйвера в панели управления USB в трее появится соответствующая запись об успешной установке ПО.
Важно! Бывают и случаи, когда при установке случаются ошибки и программа вылетает. Для решения такой проблемы чаще всего делают так: вынимают диск, удаляют драйвера модема, перезагружают ПК и вставляют диск установки снова. Если и это не помогло, то либо неисправность на диске, либо в устройстве.
Windows 7, 8, 10
Для корректной работы модемов на системах Windows 7, 8, 8.1 или 10 необходимо следовать простой инструкции:
Для подключения к интернету необходимо будет нажимать на ярлык и вводить слой логин и пароль от услуг провайдера. При желании их можно сохранить и сделать видимыми. Отключение происходит аналогичным образом: двойной клик на ярлык — «Отключить».
Windows XP
Инструкция по подключению модема в Виндовс ХП мало чем отличается от действий с более новыми версиями операционных систем:
Запуск и отключение интернета осуществляется точно так же, как и на более новых системах.
Алгоритм подключения модема к ноутбуку
Как уже стало понятно, в первую очередь необходимо подсоединить модем к любому исправному порту USB. Далее в автоматическом режиме система начнет установку драйверов и прочего программного обеспечения для корректной работы устройства. Если все будет успешно, то откроется окно автозапуска с предложением установить и другие драйвера. От того не нужно отказываться. Выбрав язык и указав путь установки файлов, если это возможно, останется только дожидаться окончания процесса.
Важно! Если все предыдущие действия было выполнены правильно, то подключение уже доступно к использованию и интернет появится автоматически.
Исправление потенциальных проблем при подключении модема к ноутбуку
Но иногда этого не происходит и тогда есть два варианта: вызвать мастера на дом или попытаться создать подключение самостоятельно. Для второго варианта пошаговая последовательность действий такова:
При правильном заполнении всех полей в трее или в области уведомлений появится значок, символизирующий успешную работу устройства и нового подключения.
Обновление драйверов модема
Если вдруг успешное подключение, которое стабильно работало, вдруг перестало функционировать или скорость интернета начала резко снижаться или «скакать», то, скорее всего, необходимо обновить драйвера на устройство. Сделать это можно таким образом:
Важно! Обновить пакет программного обеспечения можно и другим способом: найти официальный сайт производителя модема, в котором в соответствующем разделе скачать актуальную версию драйверов.
Как правильно выбрать 3G или 4G LTE модем для ноутбука
Чтобы не столкнуться с трудностями при подключении модема и его настройке, необходимо тщательно выбирать устройство перед покупкой. Условно все модемы можно разделить на две категории, определяющие максимальную поддерживаемую скорость:
Именно по этому признаку и разделяются модемы, речь о которых пойдет ниже. Зная, какая именно категория оборудования нужна человеку, можно существенно сузить круг выбора и не отвлекаться на ненужные модели.
До 3.6 Мбит/с могут пропускать такие универсальные аппараты: Huawei E160G, Асус T-500, Самсунг Z810, Huawei E220, а скоростью до 7.2 Мбит/с обладают Novatel X950, Novatel MC990D, Huawei E169G, BandLuxe 120. Кроме этих фирм хорошо себя зарекомендовали таких компаний как ZTE, Мегафон, МТС, Билайн, хотя последние часто используют устройства чужих фирм со своей прошивкой по договоренности.
Помимо скоростной характеристики при выборе необходимо руководствоваться следующими факторами:
Как подключить модем к ноутбуку: советы специалистов
Модем — достаточно популярное устройство в наши дни. Оно позволяет получить доступ к интернету на портативном устройстве в любой точке мира. При всей своей простоте он требует к ряда конфигураций и программного обеспечения для корректной и оптимальной работы. Торопиться с установкой и подключением не стоит, ведь лучше потратить пару минут на прочтение инструкции, чем сделать все еще хуже и сложнее. Следует рассмотреть все особенности процедуры и советы от специалистов, которые заключаются в следующем:
Важно! Дальнейшие действия предполагают настройку подключения к провайдеру, которая в полной мере была описана в пунктах выше для самых популярных операционных систем.
Таким образом, было разобрано, как подключить интернет через модем к ноутбуку и как избавить себя от простых, но распространенных ошибок. Если следовать инструкциям, то можно запросто установить любой модем на любой ноутбук, будь то HP, Samsung, Asus, DELL.
Как подключить модем Anydata W140 на Zyxel Keenetic
Если вам оказалась полезна или просто понравилась эта статья, тогда не стесняйтесь — поддержите материально автора. Это легко сделать закинув денежек на Яндекс Кошелек № 410011416229354. Или на телефон +7 918-16-26-331.
Или поделитесь ссылкой на эту статью со своими друзьями.
Опубликовано: 27.06.2020 Последнее обновление этой статьи: 27.06.2020
В этой статье инструкция как подключить модем Anydata W140 с QMI интерфейсом к роутеру Zyxel Keenetic 4G.
Модем Anydata W140 это устройство с интерфейсом подключения QMI (Qualcomm MSM Interface). Работает только в режиме RAS, режим RNDIS не поддерживает. Поэтому требует драйверов (под Windows они есть на самом модеме). Под Linux без танцев с бубном подключается не всегда. Например на embed сборке, в роутере Zyxel Keenetic 4G, без дополнительных телодвижений не запускается.
Впрочем, подключить Anydata W140 к Keenetic не сложно. Алгоритм следующий:
После этого можно втыкать Anydata W140 и пользоваться.
Вот все действия со скриншотами админ-панели роутера.
Раздел «Настройки — Общие настройки». Там нужно установить канал в значение «Предварительная версия». После этого выполнить обновление до версии 3.4.1 или выше. Для увеличения картинки кликните скриншот:
После обновления прошивки, в этом же разделе нужно кликнуть на кнопке «Изменить набор компонентов». Пролистать список компонентов, найти «3g/4g QMI USB Модемы» и поставить птичку возле «Не установлен». Затем, внизу списка, кликнуть кнопку «Обновить».
Для увеличения картинки кликните скриншот:
Примечание. Если роутер отключен от Интернет, тогда этого компонента не будет в списке!
После завершения установки компонента, можно воткнуть модем Anydata W140 и проверить как он подключился. Это можно сделать в разделе «Интернет — Модем 3g/4g»:
Модем должен быть виден:
Если вы в Краснодаре или в пос Афипский, то можете обратиться к специалисту.
Если вам оказалась полезна или просто понравилась эта статья, тогда не стесняйтесь — поддержите материально автора. Это легко сделать закинув денежек на Яндекс Кошелек № 410011416229354. Или на телефон +7 918-16-26-331.
Или поделитесь ссылкой на эту статью со своими друзьями.
Настройки для модемов anydata
Как подключить модем Anydata W140 на Zyxel Keenetic
Если вам оказалась полезна или просто понравилась эта статья, тогда не стесняйтесь — поддержите материально автора. Это легко сделать закинув денежек на Яндекс Кошелек № 410011416229354. Или на телефон +7 918-16-26-331.
Или поделитесь ссылкой на эту статью со своими друзьями.
Опубликовано: 27.06.2020 Последнее обновление этой статьи: 27.06.2020
В этой статье инструкция как подключить модем Anydata W140 с QMI интерфейсом к роутеру Zyxel Keenetic 4G.
Модем Anydata W140 это устройство с интерфейсом подключения QMI (Qualcomm MSM Interface). Работает только в режиме RAS, режим RNDIS не поддерживает. Поэтому требует драйверов (под Windows они есть на самом модеме). Под Linux без танцев с бубном подключается не всегда. Например на embed сборке, в роутере Zyxel Keenetic 4G, без дополнительных телодвижений не запускается.
Впрочем, подключить Anydata W140 к Keenetic не сложно. Алгоритм следующий:
После этого можно втыкать Anydata W140 и пользоваться.
Вот все действия со скриншотами админ-панели роутера.
Раздел «Настройки — Общие настройки». Там нужно установить канал в значение «Предварительная версия». После этого выполнить обновление до версии 3.4.1 или выше. Для увеличения картинки кликните скриншот:
После обновления прошивки, в этом же разделе нужно кликнуть на кнопке «Изменить набор компонентов». Пролистать список компонентов, найти «3g/4g QMI USB Модемы» и поставить птичку возле «Не установлен». Затем, внизу списка, кликнуть кнопку «Обновить».
Для увеличения картинки кликните скриншот:
Примечание. Если роутер отключен от Интернет, тогда этого компонента не будет в списке!
После завершения установки компонента, можно воткнуть модем Anydata W140 и проверить как он подключился. Это можно сделать в разделе «Интернет — Модем 3g/4g»:
Модем должен быть виден:
Если вы в Краснодаре или в пос Афипский, то можете обратиться к специалисту.
Если вам оказалась полезна или просто понравилась эта статья, тогда не стесняйтесь — поддержите материально автора. Это легко сделать закинув денежек на Яндекс Кошелек № 410011416229354. Или на телефон +7 918-16-26-331.
Или поделитесь ссылкой на эту статью со своими друзьями.
4G-модем с Wi-Fi. Возьми интернет с собой.
Пришел 4G — модем, с возможностью раздачи по Wi-Fi, из Китая. Даже в упаковке и внутри инструкция, которая на английском, а не на китайском, — как обычно.
Как указал, есть возможность раздачи интернета по Wi-Fi, только модем без встроенного аккумулятора и надо воткнуть в какой-нибудь зарядник
Модем может работать в 2 режимах: донгл (в качестве 4G-модема для компьютера) и Wi-Fi-модема(раздает 4G-интернет по Wi-Fi).
Для начала попробовал ростелекомовскую сим-карту с безлимитным интернетом, которую можно использовать в модеме и вот такие скорости получил:
Прежде чем пользоваться, необходимо забить настройки в 4g-модем. Это можно сделать с компьютера, предварительно установив программу с донгла ( всплывает окно при подключении к компьютеру),
на выбор есть 2 языка: английский и китайский.
Из настроек: лучше поменять пароль для входа в веб-интерфейс и пароль от Wi-Fi сети ( 1234567890- по умолчанию ).
Не забудьте переключить в нужный режим работы.
Ну а для чего и зачем данный модем в следующей статье.
Подготовка произвольного LTE модема для работы с сим-картой для модема Yota на примере Huawei E3272
Главным мотиватором для создания этой статьи послужило то, что чтобы восстановить тот небольшой набор шагов, что будет приведен чуть ниже, я потратил много часов, пообщался с двумя представителями Йоты и перелопатил миллион форумов, блогов и подобных ресурсов (в т.ч. достаточно бесполезный пост на хабре по моему модему). Надеюсь, текст ниже сэкономит кому-то силы и время.
Сразу к главному. Несмотря на то, что в интернетах пишут, что всё должно работать само собой и сразу, для того, чтобы ваша сим-карта от модема (а не планшета и смартфона, там другая история!) йоты заработала внутри произвольного модема, вам надо проделать следующее:
Разлочка
Общий совет такой: находите ваш модем на 4pda.ru и следуете тамошним инструкциям. Для упомянутого Huawei E3272 (он же Мегафон M100-4, МТС 824F, 824FT, Билайн E3272) на хабре есть средней полезности текст на эту тему, да и в целом в сети много информации, особенно в специальной ветке на 4pda.ru. Приведу краткий вариант инструкции с моими дополнениями.
Я предпочитаю проделывать все нижепоследующие операции с помощью AT-команд. Под linux (и, вероятно, любой другой unix) это делается по этой инструкции, а в windows по этой.
Перевод в режим 4G
После этого модем готов, вставляете любую сим-карту и работаете. Но, конечно, кроме Yota, которая не будет регистрировать вашу сим-карту в сети, пока модем не будет в режиме «только LTE». Всё дело в том, что как сказали в Йота:
у нас вообще нет роуминга по России и все LTE базовые станции у нас свои. Есть 3G станции которые используются совместно с Мегафоном, но к модему это отношение не имеет.
Для этого снова воспользуемся AT-командой (см. список команд и их значение, например, на 4pda). Вводим AT^SYSCFGEX=»03″,3fffffff,2,4,7fffffffffffffff,,
Корректные настройки
Собственно, всё. Дальше можно пользоваться модемом, вставлять его в роутер, и наслаждаться интернетом от Йоты. Спасибо за внимание.
Настройки для модемов anydata
8-800-450-0-150 Единый номер поддержки массовых клиентов
(прием заявок в бюро ремонта телефонов, таксофонов и радио, техническая поддержка услуг Интернет, IPTV, информация о расчетах, услугах и т.п.,
звонок бесплатный) 157,
8-800-450-0-157 Единый номер поддержки корпоративных клиентов
(прием заявок в бюро ремонта телефонов, таксофонов и радио, техническая поддержка услуг Интернет, IPTV, информация о расчетах, услугах и т.п.,
Настройка CDMA модема AnyData ADU-E510A
Перед подключением USB-модема к ПК, установите в него RUIM-карту, входящую в комплект оборудования.
После подключение модема к компьютеру обнаружится новое Flash-устройство и начнется установка программного обеспечения.
Как правило, запуск установочного файла происходит автоматически. Если этого не произошло, зайдите в корневой каталог диска и запустите файл с именем StartCD.
Начнется установка програмы Easy Wireless Net.
Дождитесь завершения процесса установки и перезагрузите ПК.
При подключении USB-модема к ПК, может возникнуть необходимость установки драйверов модема.
В корневом каталоге установочного диска, зайдите в каталог Drivers и запустите файл AnyData Modem Driver Installer ver 2.0.
Нажмите Установить и дождитесь завершения процесса, после чего перезагрузите ПК.
После подключения USB-модема, запустите на ПК значок Easy Wireless Net. с рабочего стола или из меню Пуск
В главном меню программы нажмите на изображение «Инструмента» (значок слева).
В появившемся окне выберите второй слева значок «Инструмента».
Укажите Имя и Пароль, выданные при заключении договора. Имя пользователя вводится с приставкой @mobi.elcom.ru.
Поставьте галочки напротив каждого пункта, если они имеются
Для подключения к Интернет нажмите в главном меню программы значок «e» (справа).
После успешной проверки учетных данных в окне программы будет представлена информация о времени подключения к Интернет, уровень сигнала сети и т.д.
Для отключения Интернет соединения нажмите значок «e» (справа).
На этом настройка оборудования закончена, и Вы можете выйти в Интернет.
Модемы Anydata
В нетворк-менеджере появился плагин для модемов Anydata, автор просит проверить, работает ли он с вашими модемами. Пока что в багтреке один человек с модемом ADU-310a. Будут ли работать другие модели — зависит от вас, такие модемы есть только в России, похоже.
Какой нетворк-менеджер, если ADU-310a прекрасно работает в банальном kppp? Без всяких дополнительных драйверов.
Какой нетворк-менеджер, если ADU-310a прекрасно работает в банальном kppp? Без всяких дополнительных драйверов.
для него надо кеды?
хм, оперативно. щас проверил — в репах NM && modem-manager обновились..
>для него надо кеды?
А gnome-ppp не катит? (Не пробовал, т.к. просто запустил первое попавшееся и работал)
нужно нечто такое, что позволяло бы быстро, просто и унифицированно подключаться через модем, мобилу, ethernet и вай-фай.
И расскажи, зачем нужно подключаться и через мобилу, и через CDMA-модем? (про WiFi — понятно)
дык речь же про унифицированное средство шла. а тут под каждый тип подключения свои заморочки..
И расскажи, зачем нужно подключаться и через мобилу, и через CDMA-модем? (про WiFi — понятно)
потому что я могу тупо не захватить с собой cdma модем например.
прекрасно работает в банальном kppp
Ну толсто же, настолько толсто, что я ведусь. Никогда не поверю, что KRoN73 не видит разницу между кппп и нетворк-манагером. Но поскольку я уже повелся, то напишу.
Что сделать, чтобы связаться через NetworkManager
1. Вставить модем, он появляется в меню менеджера.
2. Кликнуть на модеме в меню, возможно выбрать провайдера и тарифный план.
Что сделать, чтобы связаться через kppp
2. Ничего не произошло.
3. dmesg или сислог.
4. Куча какого-то текста. Ага, вот похоже есть какие-то ttyUSB0 и ttyUSB1. Иногда их больше, у народа 4 было.
5. Ну попробуем /dev/ttyUSB0. Что-то пошло. от блин, Permission Denied.
5.1. Не факт, что пойдет. Возможно нужно будет перебрать все порты, пока заработает.
6.1. Модем в группе root, добавлять себя туда некошерно, создаем группу, пишем правило для udev.
7. Добавляем себя в группу.
9. Коннектимся, не работает.
10. Лазим по настройкам, включаем stupid mode (возможно этого в кппп не надо, я его не видел никогда, сужу по гноме-ппп)
11. Опять коннектимся
Теперь модем вынимаем. Вставляем какой-то переходник или другой телефон. Вставляем модем.
Все сломалось! /dev/ttyUSB0 — это теперь не то. Пишем правило для udev. C новым модемом пункты повторяются.
И еще надо откуда-то узнать, про номер дозвона *777# или про другой.
Точно те же пункты нужно делать для pppd, только конфиги там текстовые.
Без всяких дополнительных драйверов.
Ну ты же программист, ты же знаешь, что в дополнительных драйверах реализовывается дополнительная функциональность. Там можно например реализовать получение уровня сигнала, переключение скоростей-модуляций (да, такое есть в некоторых модемах) и всякие других плюшки, которые не стандартны, а характерны именно для данного производителя модемов.
А теперь толсто от меня, в ответ
Настройка 4g модема
Автор: Алексей Исаенко
Настройка 4g модема дело тонкое, и с этим возникла у меня сложность — по каким-то причинам перестал работать модем 4G.
В прошлом году на даче я сделал себе интернет — к LTE модему приладил параболу со стрелой и подключил конструкцию к модему, который в свою очередь был подключен к роутеру, который питался по PoE и шнурок уже входил в wi-fi роутер, который раздавал интернет.
В этом году пришлось покупать новую симку, так как если не использовать сим-карту более 180 дней она аннулируется. Я купил карту Мегафон, так как полностью им доволен в качестве поставщика интернета на даче.
Вставил новую симку в модем, воткнул в ноутбук, проверить… Установилась стандартная утилита. Настройка 4g модема не понадобилась и я сразу вышел в интернет. Утилита поспешила обновиться. Обновил. Вытащил модем из ноута, понес втыкать в свою антену, которая висит на крыше. Воткнул. Не работает.
Думал что погорел модем во время перетыкивания… так как на ноуте он теперь тоже перестал работать. Покумекав некоторое время я нашел причину «поломки».
Каким-то образом сбились настройки модема. Скорее всего это произошло при обновлении утилиты, так как она обменивается с устройством AT командами, они-то все и испортили, так как были выставлены стандартные настройки.
В стандартных настройках модем работает в нескольких режимах, в том числе и CD — компакт диск. В связи с этим происходит периодическое включение и отключение устройства, когда оно подключено к ноутбуку, а роутер в антене этот модем вообще не воспринимает. При этом модем постоянно вместо LTE переключался на 2G, при чем выставляя в утилите «только LTE» картина не менялась.
Настройка 4g модема
Модем, который я использую — Huawei E3272, он был куплен в Мегафон и на корпусе написано — Megafon m100-4, если вы покупали в МТС, то он у вас будет называться — МТС 824F или в Билайн — Билайн e3272.
Для того, чтобы произвести настройку необходима программа, которая будет общаться с модемом по средствам AT команд, можно использовать любую из предложенных:
Команды для ввода будут следующие:
После указанных действий все будет работать как надо.
Источник
Содержание
- Как подключить модем Anydata W140 на Zyxel Keenetic
- 4g lte модем anydata w140 как настроить
- Установка и настройка интернета на ноутбуке через модем
- Как подключить модем к ноутбуку
- Windows 7, 8, 10
- Windows XP
- Алгоритм подключения модема к ноутбуку
- Исправление потенциальных проблем при подключении модема к ноутбуку
- Обновление драйверов модема
- Как правильно выбрать 3G или 4G LTE модем для ноутбука
- Как подключить модем к ноутбуку: советы специалистов
- Как подключить модем Anydata W140 на Zyxel Keenetic
- Настройки для модемов anydata
- Как подключить модем Anydata W140 на Zyxel Keenetic
- 4G-модем с Wi-Fi. Возьми интернет с собой.
- Подготовка произвольного LTE модема для работы с сим-картой для модема Yota на примере Huawei E3272
- Разлочка
- Перевод в режим 4G
- Корректные настройки
- Настройки для модемов anydata
- Настройка CDMA модема AnyData ADU-E510A
- Модемы Anydata
- Настройка 4g модема
- Настройка 4g модема
Как подключить модем Anydata W140 на Zyxel Keenetic
Если вам оказалась полезна или просто понравилась эта статья, тогда не стесняйтесь — поддержите материально автора. Это легко сделать закинув денежек на Яндекс Кошелек № 410011416229354. Или на телефон +7 918-16-26-331.
Даже небольшая сумма может помочь написанию новых статей 🙂
Или поделитесь ссылкой на эту статью со своими друзьями.
Сопутствующие статьи
Опубликовано: 27.06.2020 Последнее обновление этой статьи: 27.06.2020
В этой статье инструкция как подключить модем Anydata W140 с QMI интерфейсом к роутеру Zyxel Keenetic 4G.
Модем Anydata W140 это устройство с интерфейсом подключения QMI (Qualcomm MSM Interface). Работает только в режиме RAS, режим RNDIS не поддерживает. Поэтому требует драйверов (под Windows они есть на самом модеме). Под Linux без танцев с бубном подключается не всегда. Например на embed сборке, в роутере Zyxel Keenetic 4G, без дополнительных телодвижений не запускается.
Впрочем, подключить Anydata W140 к Keenetic не сложно. Алгоритм следующий:
- Подключить Keenetic к Интернет через другой модем (который поддерживается из коробки) или через провод или через WiFi (если модель поддерживает такой вариант).
- Обновить прошивку модема (Keenetic OS) до версии 3.4.1 или выше. Поддержка QMI добавлена начиная с версии 3.4 Alpha 1.
- После прошивки установить дополнительный компонент «3g/4g QMI USB Modems». При обновлении прошивки этот компонента не устанавливается автоматически.
После этого можно втыкать Anydata W140 и пользоваться.
Вот все действия со скриншотами админ-панели роутера.
Раздел «Настройки — Общие настройки». Там нужно установить канал в значение «Предварительная версия». После этого выполнить обновление до версии 3.4.1 или выше. Для увеличения картинки кликните скриншот:
После обновления прошивки, в этом же разделе нужно кликнуть на кнопке «Изменить набор компонентов». Пролистать список компонентов, найти «3g/4g QMI USB Модемы» и поставить птичку возле «Не установлен». Затем, внизу списка, кликнуть кнопку «Обновить».
Для увеличения картинки кликните скриншот:
Примечание. Если роутер отключен от Интернет, тогда этого компонента не будет в списке!
После завершения установки компонента, можно воткнуть модем Anydata W140 и проверить как он подключился. Это можно сделать в разделе «Интернет — Модем 3g/4g»:
Модем должен быть виден:
Если вы в Краснодаре или в пос Афипский, то можете обратиться к специалисту.
Если вам оказалась полезна или просто понравилась эта статья, тогда не стесняйтесь — поддержите материально автора. Это легко сделать закинув денежек на Яндекс Кошелек № 410011416229354. Или на телефон +7 918-16-26-331.
Даже небольшая сумма может помочь написанию новых статей 🙂
Или поделитесь ссылкой на эту статью со своими друзьями.
Источник
4g lte модем anydata w140 как настроить
Установка и настройка интернета на ноутбуке через модем
Конечно, ноутбук, у которого нет возможности получить доступ в сеть через USB — модем все еще полезен, потому что может быть подключен к беспроводной домашней вайфай сети или напрямую к кабелю провайдера. Но что делать, когда приходится выбираться загород, а интернет нужен позарез. Ответ очевиден — использовать модем. Сегодняшний материал расскажет, как подключить модем к ноутбуку на разных операционных системах и что делать, если подключение не удается.
Как подключить модем к ноутбуку
С активным развитием интернет технологий появились сначала 3G, а потом и 4G модемы. Это компактные устройства, которые позволяют пользоваться мобильным интернетом с помощью специальной сим-карты для модемов. Это означает, что можно выходить в сеть на улице, загородом дома без каких-либо проводов. Любое подобное устройство подключается к ноутбуку без дополнительных шнуров прямо в порт USB для флешек. Часто при покупке модема от оператора пользоваться им можно только при помощи определенной сим-карты, поэтому люди прибегают к перепрошивке устройств для возможности функционирования любых карточек.
При подключении модема к ноутбуку пользователю нужно знать некоторые вещи. Первым делом нужно включить сам ноутбук. Перед подключением модема необходимо снять защитную крышечку от пыли и грязи и воткнуть агрегат в любой свободный и рабочий порт ЮСБ. Обычно порты расположены грамотно и при подключении к ним пользователь не испытает трудностей. Если модем не входит, то нужно развернуть его на 180 градусов по оси и попробовать воткнуть еще раз. Также важно проверять контакты порта на наличие пыли, гряди и прочих инородных предметов.
Важно! Стоит запомнить, что излишнее упорство в подключении может повредить контакты, как портативного устройства, так и самого компьютера.
На некоторых устройствах есть кнопка включения и если модем не включается и не определяется, то следует перевести его в положение «Включено». Как только он будет обнаружен системой начнется установка драйверов, которые будут завершены надписью операционной системы «Устройство установлено и готово к работе» из треи, где и появится значок подключенного девайса.
Также многие модемы содержат в корпусе специальный световой индикатор, которые показывает состояние включения и использование сети, когда мигает.
Подключиться к интернету в городе очень просто. Обычно люди просто приходят в офис к провайдеру и оформляют договор или заказывают подключение онлайн. Буквально за один день, если не меньше на месте проведения интернета появляются специалисты, которые монтируют кабель, подключают его к роутеру или персональному компьютеру и настраивают все параметры. Возможно также предоставление многих акций и скидок новым абонентам. В отдаленной местности же делать это невыгодно и многие операторы попросту не предоставляют услуги в селах и значительном отдалении от города. Именно тогда на помощь и приходят модемы, позволяющие получать доступ к мобильному интернету (как на телефоне) на приемлемой скорости.
Чтобы 3G модем работал правильно, пользователь должен установить диск с инструкциями по настройке в дисковод и следовать им. Большинство таких дисков содержат функцию «Быстрой настройки», позволяющую в автоматическом режиме установить все необходимые дополнительные драйвера и программы. Как и в первом случае, после правильной установки драйвера в панели управления USB в трее появится соответствующая запись об успешной установке ПО.
Важно! Бывают и случаи, когда при установке случаются ошибки и программа вылетает. Для решения такой проблемы чаще всего делают так: вынимают диск, удаляют драйвера модема, перезагружают ПК и вставляют диск установки снова. Если и это не помогло, то либо неисправность на диске, либо в устройстве.
Windows 7, 8, 10
Для корректной работы модемов на системах Windows 7, 8, 8.1 или 10 необходимо следовать простой инструкции:
- Подключить устройство и дождаться автоматической синхронизации и установки драйверов. Если есть диск с ПО, то вставить его и установить драйвера с него;
- Определить, появился ли модем в операционной системе, посмотрев на значок в трее. Драйвер проверить в Диспетчере устройств во вкладке «Модемы»;
- Если устройство определилось, то можно приступить к настройке соединения с оператором;
- Перейти в «Панель управления» через меню Пуск или любым удобным способом;
- Найти пункт «Сеть и Интернет» или «Центр управления сетями иобщим доступом»;
- Выбрать ссылку «Настройка нового подключения или сети»;
- Определиться с типом подключения и нажать «Далее»;
- Выбрать тот модем, для которого создается подключение (в случае, если их установлено несколько или когда был установлен другой, и система запомнила его);
- Ввести все требуемые сетевые параметры, номер дозвона, название подключения (любое) и логин с паролем;
- Дождаться принятия параметров и установки сетевого соединения;
- После успешного выполнения подключения выйти из окна настройки и вернуться в «Центр управления сетями и общим доступом»;
- Выбрать ссылку «Изменение параметров адаптера»;
- Кликнуть по созданному подключению правой кнопкой мыши и выбрать «Создать ярлык», который впоследствии будет перенесен на рабочий стол для удобного подключения к интернету.
Для подключения к интернету необходимо будет нажимать на ярлык и вводить слой логин и пароль от услуг провайдера. При желании их можно сохранить и сделать видимыми. Отключение происходит аналогичным образом: двойной клик на ярлык — «Отключить».
Windows XP
Инструкция по подключению модема в Виндовс ХП мало чем отличается от действий с более новыми версиями операционных систем:
- Выполнить все действия по подключению устройства и установке его драйверов;
- Перейти в Панель управления, где найти Сетевые подключения и нажать на «Создание нового подключения»;
- Дождаться запуска мастера новых подключений и выбрать в первом диалоговом окне «Подключить к интернету», а во втором — «Установить подключение вручную»;
- Поставить галочку напротив пункта «Через обычный модем» и выбрать в списке свое подключенное заранее устройство;
- Указать наименование подключения, номер дозвона (по умолчанию #777);
- Ввести имя пользователя и пароль от поставщика интернет-услуг;
- Завершить настройку и добавить ярлык подключения на рабочий стол путем установки соответствующей галочки в последнем окне перед выходом;
- Перейти на рабочий стол и открыть ярлык;
- В открывающемся окне выбрать «Свойства» — проверить галочку напротив своего модема и нажать «Настроить»;
- Указать максимальную скорость подключения по сети и активировать функцию «Аппаратное управление потоком;
- Применить и сохранить настройки.
Запуск и отключение интернета осуществляется точно так же, как и на более новых системах.
Алгоритм подключения модема к ноутбуку
Как уже стало понятно, в первую очередь необходимо подсоединить модем к любому исправному порту USB. Далее в автоматическом режиме система начнет установку драйверов и прочего программного обеспечения для корректной работы устройства. Если все будет успешно, то откроется окно автозапуска с предложением установить и другие драйвера. От того не нужно отказываться. Выбрав язык и указав путь установки файлов, если это возможно, останется только дожидаться окончания процесса.
Важно! Если все предыдущие действия было выполнены правильно, то подключение уже доступно к использованию и интернет появится автоматически.
Исправление потенциальных проблем при подключении модема к ноутбуку
Но иногда этого не происходит и тогда есть два варианта: вызвать мастера на дом или попытаться создать подключение самостоятельно. Для второго варианта пошаговая последовательность действий такова:
- Найти «Сетевые подключения»;
- Создать новое и указать пункт «Подключение к интернету»
- Обязательно выбрать ручную установку;
- Выбрать необходимый для настройки модем;
- Указать название нового подключения, а также данные для авторизации на сервере провайдера. Их выдают вместе с модемом или при подписании договора о предоставлении услуг;
- Оставить птички на пунктах о «Подключении по умолчанию» или «Сборе регистрационных данных», чтобы в будущем минимизировать риск появления проблем с подключением;
- Создать ярлычок на рабочем столе для удобства доступа, а также включения и выключения сети.
При правильном заполнении всех полей в трее или в области уведомлений появится значок, символизирующий успешную работу устройства и нового подключения.
Обновление драйверов модема
Если вдруг успешное подключение, которое стабильно работало, вдруг перестало функционировать или скорость интернета начала резко снижаться или «скакать», то, скорее всего, необходимо обновить драйвера на устройство. Сделать это можно таким образом:
- Найти в меню Пуск «Панель управления»;
- В ней выбрать «Диспетчер устройств» и найти вкладу с модемами;
- Выбрать необходимое устройство и удалить элементы его программного обеспечения;
- Перезагрузить ноутбук и переподключить модем;
- Дождаться установки драйверов. Если оно не началось, то следует опять вернуться в «Диспетчер устройств», найти свой модем и по нажатию правой кнопки мыши выбрать «Обновить драйвера вручную».
Важно! Обновить пакет программного обеспечения можно и другим способом: найти официальный сайт производителя модема, в котором в соответствующем разделе скачать актуальную версию драйверов.
Как правильно выбрать 3G или 4G LTE модем для ноутбука
Чтобы не столкнуться с трудностями при подключении модема и его настройке, необходимо тщательно выбирать устройство перед покупкой. Условно все модемы можно разделить на две категории, определяющие максимальную поддерживаемую скорость:
Именно по этому признаку и разделяются модемы, речь о которых пойдет ниже. Зная, какая именно категория оборудования нужна человеку, можно существенно сузить круг выбора и не отвлекаться на ненужные модели.
До 3.6 Мбит/с могут пропускать такие универсальные аппараты: Huawei E160G, Асус T-500, Самсунг Z810, Huawei E220, а скоростью до 7.2 Мбит/с обладают Novatel X950, Novatel MC990D, Huawei E169G, BandLuxe 120. Кроме этих фирм хорошо себя зарекомендовали таких компаний как ZTE, Мегафон, МТС, Билайн, хотя последние часто используют устройства чужих фирм со своей прошивкой по договоренности.
Помимо скоростной характеристики при выборе необходимо руководствоваться следующими факторами:
- Ценовой категорией для людей, которые не хотят переплачивать;
- Наличием комплектации модема для продвинутых пользователей;
- Внешним видом и дизайнерским решением для эстетов;
- Программным обеспечением для тех, кто желает производить тонкую настройку.
Как подключить модем к ноутбуку: советы специалистов
Модем — достаточно популярное устройство в наши дни. Оно позволяет получить доступ к интернету на портативном устройстве в любой точке мира. При всей своей простоте он требует к ряда конфигураций и программного обеспечения для корректной и оптимальной работы. Торопиться с установкой и подключением не стоит, ведь лучше потратить пару минут на прочтение инструкции, чем сделать все еще хуже и сложнее. Следует рассмотреть все особенности процедуры и советы от специалистов, которые заключаются в следующем:
- Перед непосредственным подключением модема необходимо включить нетбук и дождаться полной загрузки операционной системы. Только в этом случае она начнет распознавать вставленное устройство;
- Далее необходимо удалить колпак, который закрывает интерфейс ввода USB модема от попадания в него грязи инородных тел, способных вывести его и строя;
- Происходит вставка модема в любой свободный и рабочий USB-порт персонального компьютера или ноута;
- Дождаться определения устройства и прогрузки его основных компонентов для дальнейшей работы. После окончания процесса будет выведено соответствующее уведомление;
- Помимо уведомления высветится диалоговое окно автозапуска, в котором необходимо выбрать exe-файл AutoRun и запустить его;
- Выбрать удобный язык установки, указать путь установки и подождать, пока программы и драйвера установятся;
Важно! Дальнейшие действия предполагают настройку подключения к провайдеру, которая в полной мере была описана в пунктах выше для самых популярных операционных систем.
Таким образом, было разобрано, как подключить интернет через модем к ноутбуку и как избавить себя от простых, но распространенных ошибок. Если следовать инструкциям, то можно запросто установить любой модем на любой ноутбук, будь то HP, Samsung, Asus, DELL.
Как подключить модем Anydata W140 на Zyxel Keenetic
Если вам оказалась полезна или просто понравилась эта статья, тогда не стесняйтесь — поддержите материально автора. Это легко сделать закинув денежек на Яндекс Кошелек № 410011416229354. Или на телефон +7 918-16-26-331.
Даже небольшая сумма может помочь написанию новых статей .
Или поделитесь ссылкой на эту статью со своими друзьями.
Опубликовано: 27.06.2020 Последнее обновление этой статьи: 27.06.2020
В этой статье инструкция как подключить модем Anydata W140 с QMI интерфейсом к роутеру Zyxel Keenetic 4G.
Модем Anydata W140 это устройство с интерфейсом подключения QMI (Qualcomm MSM Interface). Работает только в режиме RAS, режим RNDIS не поддерживает. Поэтому требует драйверов (под Windows они есть на самом модеме). Под Linux без танцев с бубном подключается не всегда. Например на embed сборке, в роутере Zyxel Keenetic 4G, без дополнительных телодвижений не запускается.
Впрочем, подключить Anydata W140 к Keenetic не сложно. Алгоритм следующий:
- Подключить Keenetic к Интернет через другой модем (который поддерживается из коробки) или через провод или через WiFi (если модель поддерживает такой вариант).
- Обновить прошивку модема (Keenetic OS) до версии 3.4.1 или выше. Поддержка QMI добавлена начиная с версии 3.4 Alpha 1.
- После прошивки установить дополнительный компонент «3g/4g QMI USB Modems». При обновлении прошивки этот компонента не устанавливается автоматически.
После этого можно втыкать Anydata W140 и пользоваться.
Вот все действия со скриншотами админ-панели роутера.
Раздел «Настройки — Общие настройки». Там нужно установить канал в значение «Предварительная версия». После этого выполнить обновление до версии 3.4.1 или выше. Для увеличения картинки кликните скриншот:
После обновления прошивки, в этом же разделе нужно кликнуть на кнопке «Изменить набор компонентов». Пролистать список компонентов, найти «3g/4g QMI USB Модемы» и поставить птичку возле «Не установлен». Затем, внизу списка, кликнуть кнопку «Обновить».
Для увеличения картинки кликните скриншот:
Примечание. Если роутер отключен от Интернет, тогда этого компонента не будет в списке!
После завершения установки компонента, можно воткнуть модем Anydata W140 и проверить как он подключился. Это можно сделать в разделе «Интернет — Модем 3g/4g»:
Модем должен быть виден:
Если вы в Краснодаре или в пос Афипский, то можете обратиться к специалисту.
Если вам оказалась полезна или просто понравилась эта статья, тогда не стесняйтесь — поддержите материально автора. Это легко сделать закинув денежек на Яндекс Кошелек № 410011416229354. Или на телефон +7 918-16-26-331.
Даже небольшая сумма может помочь написанию новых статей .
Или поделитесь ссылкой на эту статью со своими друзьями.
Настройки для модемов anydata
Как подключить модем Anydata W140 на Zyxel Keenetic
Если вам оказалась полезна или просто понравилась эта статья, тогда не стесняйтесь — поддержите материально автора. Это легко сделать закинув денежек на Яндекс Кошелек № 410011416229354. Или на телефон +7 918-16-26-331.
Даже небольшая сумма может помочь написанию новых статей .
Или поделитесь ссылкой на эту статью со своими друзьями.
Опубликовано: 27.06.2020 Последнее обновление этой статьи: 27.06.2020
В этой статье инструкция как подключить модем Anydata W140 с QMI интерфейсом к роутеру Zyxel Keenetic 4G.
Модем Anydata W140 это устройство с интерфейсом подключения QMI (Qualcomm MSM Interface). Работает только в режиме RAS, режим RNDIS не поддерживает. Поэтому требует драйверов (под Windows они есть на самом модеме). Под Linux без танцев с бубном подключается не всегда. Например на embed сборке, в роутере Zyxel Keenetic 4G, без дополнительных телодвижений не запускается.
Впрочем, подключить Anydata W140 к Keenetic не сложно. Алгоритм следующий:
- Подключить Keenetic к Интернет через другой модем (который поддерживается из коробки) или через провод или через WiFi (если модель поддерживает такой вариант).
- Обновить прошивку модема (Keenetic OS) до версии 3.4.1 или выше. Поддержка QMI добавлена начиная с версии 3.4 Alpha 1.
- После прошивки установить дополнительный компонент «3g/4g QMI USB Modems». При обновлении прошивки этот компонента не устанавливается автоматически.
После этого можно втыкать Anydata W140 и пользоваться.
Вот все действия со скриншотами админ-панели роутера.
Раздел «Настройки — Общие настройки». Там нужно установить канал в значение «Предварительная версия». После этого выполнить обновление до версии 3.4.1 или выше. Для увеличения картинки кликните скриншот:
После обновления прошивки, в этом же разделе нужно кликнуть на кнопке «Изменить набор компонентов». Пролистать список компонентов, найти «3g/4g QMI USB Модемы» и поставить птичку возле «Не установлен». Затем, внизу списка, кликнуть кнопку «Обновить».
Для увеличения картинки кликните скриншот:
Примечание. Если роутер отключен от Интернет, тогда этого компонента не будет в списке!
После завершения установки компонента, можно воткнуть модем Anydata W140 и проверить как он подключился. Это можно сделать в разделе «Интернет — Модем 3g/4g»:
Модем должен быть виден:
Если вы в Краснодаре или в пос Афипский, то можете обратиться к специалисту.
Если вам оказалась полезна или просто понравилась эта статья, тогда не стесняйтесь — поддержите материально автора. Это легко сделать закинув денежек на Яндекс Кошелек № 410011416229354. Или на телефон +7 918-16-26-331.
Даже небольшая сумма может помочь написанию новых статей .
Или поделитесь ссылкой на эту статью со своими друзьями.
4G-модем с Wi-Fi. Возьми интернет с собой.
Пришел 4G — модем, с возможностью раздачи по Wi-Fi, из Китая. Даже в упаковке и внутри инструкция, которая на английском, а не на китайском, — как обычно.
Как указал, есть возможность раздачи интернета по Wi-Fi, только модем без встроенного аккумулятора и надо воткнуть в какой-нибудь зарядник
или, для портативной версии, понадобиться Power Bank .
Модем может работать в 2 режимах: донгл (в качестве 4G-модема для компьютера) и Wi-Fi-модема(раздает 4G-интернет по Wi-Fi).
Для начала попробовал ростелекомовскую сим-карту с безлимитным интернетом, которую можно использовать в модеме и вот такие скорости получил:
Прежде чем пользоваться, необходимо забить настройки в 4g-модем. Это можно сделать с компьютера, предварительно установив программу с донгла ( всплывает окно при подключении к компьютеру),
на выбор есть 2 языка: английский и китайский.
Либо, с телефона, при подключении по Wi-Fi, зайти в веб-интерфейс модема по адресу 192.16.100.1. Логин/пароль, по умолчанию — admin/admin .
Из настроек: лучше поменять пароль для входа в веб-интерфейс и пароль от Wi-Fi сети ( 1234567890- по умолчанию ).
Также необходимо настроить подключение к интернету. Создаем новый профиль и вводим название и APN. Посмотреть для основных операторов APN можно в этой статье . Остальные поля остаются пустыми.
Не забудьте переключить в нужный режим работы.
Ну а для чего и зачем данный модем в следующей статье.
Подготовка произвольного LTE модема для работы с сим-картой для модема Yota на примере Huawei E3272
Главным мотиватором для создания этой статьи послужило то, что чтобы восстановить тот небольшой набор шагов, что будет приведен чуть ниже, я потратил много часов, пообщался с двумя представителями Йоты и перелопатил миллион форумов, блогов и подобных ресурсов (в т.ч. достаточно бесполезный пост на хабре по моему модему). Надеюсь, текст ниже сэкономит кому-то силы и время.
Сразу к главному. Несмотря на то, что в интернетах пишут, что всё должно работать само собой и сразу, для того, чтобы ваша сим-карта от модема (а не планшета и смартфона, там другая история!) йоты заработала внутри произвольного модема, вам надо проделать следующее:
- Разлочить модем, если он привязан к оператору (перепрошивка не требуется!).
- Вставить симку и добиться того, что б он подключился к базовой станции и зарегистрировался в сети Йота.
- Для этого необходимо убедиться, что есть покрытие LTE от йоты (3G не подходит!), вот карта покрытия, но реальное покрытие больше, надо проверять на местности;
- убедиться, что модем работает на йотовских частотах LTE: band-7;
- и перевести модем в режим 4G.
- Установить соединение, используя правильные параметры.
Теперь по порядку.
Разлочка
Общий совет такой: находите ваш модем на 4pda.ru и следуете тамошним инструкциям. Для упомянутого Huawei E3272 (он же Мегафон M100-4, МТС 824F, 824FT, Билайн E3272) на хабре есть средней полезности текст на эту тему, да и в целом в сети много информации, особенно в специальной ветке на 4pda.ru. Приведу краткий вариант инструкции с моими дополнениями.
Я предпочитаю проделывать все нижепоследующие операции с помощью AT-команд. Под linux (и, вероятно, любой другой unix) это делается по этой инструкции, а в windows по этой.
- Выясняете IMEI модема: на нём написано, но можно ввести AT-команду ATI и скопировать оттуда
- Если вы параноик, как и я, то собираете программу для генерации unlock-кодов из исходников (и даже читаете их, чтобы гадость никакую не запустить). Если вам надо попроще, то вот бинарники и даже веб-сервис.
- Дословная цитата: «вводим наш 15-ти значный IMEI и нажимаем «Calc», в окошке утилита сгенерирует нам наш Flash-/Unlock-коды. Flash сode нужен для перепрошивки модема, Unlock для разблокировки! В нашем модеме Huawei E3272 код разблокировки по новому алгоритму, т.е. v201 code».
- В инструкции написано: «Вставляем SIM-карту другого оператора, открываем программу управления модемом, при запросе кода разблокировки вводим полученный код». Поскольку я под линуксами, и вообще не понял, что это такая за «программа управления модемом», я просто ввёл AT-команду AT^CARDLOCK=»Ваш код разблокировки» .
Перевод в режим 4G
После этого модем готов, вставляете любую сим-карту и работаете. Но, конечно, кроме Yota, которая не будет регистрировать вашу сим-карту в сети, пока модем не будет в режиме «только LTE». Всё дело в том, что как сказали в Йота:
у нас вообще нет роуминга по России и все LTE базовые станции у нас свои. Есть 3G станции которые используются совместно с Мегафоном, но к модему это отношение не имеет.
Для этого снова воспользуемся AT-командой (см. список команд и их значение, например, на 4pda). Вводим AT^SYSCFGEX=»03″,3fffffff,2,4,7fffffffffffffff,,
Корректные настройки
Как подсказали в поддержке Yota, для этого надо ввести стандартный номер дозвона *99# и ввести точку доступа (APN): internet.yota (для некоторых устройств это также может быть yota.ru , т.е. нужно и такой вариант проверить). Логин и пароль можно оставить пустыми.
Собственно, всё. Дальше можно пользоваться модемом, вставлять его в роутер, и наслаждаться интернетом от Йоты. Спасибо за внимание.
Настройки для модемов anydata
8-800-450-0-150 Единый номер поддержки массовых клиентов
(прием заявок в бюро ремонта телефонов, таксофонов и радио, техническая поддержка услуг Интернет, IPTV, информация о расчетах, услугах и т.п.,
звонок бесплатный) 157,
8-800-450-0-157 Единый номер поддержки корпоративных клиентов
(прием заявок в бюро ремонта телефонов, таксофонов и радио, техническая поддержка услуг Интернет, IPTV, информация о расчетах, услугах и т.п.,
Настройка CDMA модема AnyData ADU-E510A
Перед подключением USB-модема к ПК, установите в него RUIM-карту, входящую в комплект оборудования.
После подключение модема к компьютеру обнаружится новое Flash-устройство и начнется установка программного обеспечения.
Как правило, запуск установочного файла происходит автоматически. Если этого не произошло, зайдите в корневой каталог диска и запустите файл с именем StartCD.
Начнется установка програмы Easy Wireless Net.
Дождитесь завершения процесса установки и перезагрузите ПК.
При подключении USB-модема к ПК, может возникнуть необходимость установки драйверов модема.
В корневом каталоге установочного диска, зайдите в каталог Drivers и запустите файл AnyData Modem Driver Installer ver 2.0.
Нажмите Установить и дождитесь завершения процесса, после чего перезагрузите ПК.
После подключения USB-модема, запустите на ПК значок Easy Wireless Net. с рабочего стола или из меню Пуск
В главном меню программы нажмите на изображение «Инструмента» (значок слева).
В появившемся окне выберите второй слева значок «Инструмента».
Укажите Имя и Пароль, выданные при заключении договора. Имя пользователя вводится с приставкой @mobi.elcom.ru.
Поставьте галочки напротив каждого пункта, если они имеются
Для подключения к Интернет нажмите в главном меню программы значок «e» (справа).
После успешной проверки учетных данных в окне программы будет представлена информация о времени подключения к Интернет, уровень сигнала сети и т.д.
Для отключения Интернет соединения нажмите значок «e» (справа).
На этом настройка оборудования закончена, и Вы можете выйти в Интернет.
Модемы Anydata
В нетворк-менеджере появился плагин для модемов Anydata, автор просит проверить, работает ли он с вашими модемами. Пока что в багтреке один человек с модемом ADU-310a. Будут ли работать другие модели — зависит от вас, такие модемы есть только в России, похоже.
Какой нетворк-менеджер, если ADU-310a прекрасно работает в банальном kppp? Без всяких дополнительных драйверов.
Какой нетворк-менеджер, если ADU-310a прекрасно работает в банальном kppp? Без всяких дополнительных драйверов.
для него надо кеды?
хм, оперативно. щас проверил — в репах NM && modem-manager обновились..
>для него надо кеды?
А gnome-ppp не катит? (Не пробовал, т.к. просто запустил первое попавшееся и работал)
нужно нечто такое, что позволяло бы быстро, просто и унифицированно подключаться через модем, мобилу, ethernet и вай-фай.
Ну, три клика — это долго и сложно? .
И расскажи, зачем нужно подключаться и через мобилу, и через CDMA-модем? (про WiFi — понятно)
> Ну, три клика — это долго и сложно? .
дык речь же про унифицированное средство шла. а тут под каждый тип подключения свои заморочки..
И расскажи, зачем нужно подключаться и через мобилу, и через CDMA-модем? (про WiFi — понятно)
потому что я могу тупо не захватить с собой cdma модем например.
прекрасно работает в банальном kppp
Зачем банальный кппп, если все работает через Ъ pppd call имя_провайдера. Можно сразу перейти к тому, как Ъ пишут программы через cat > a.out .
Ну толсто же, настолько толсто, что я ведусь. Никогда не поверю, что KRoN73 не видит разницу между кппп и нетворк-манагером. Но поскольку я уже повелся, то напишу.
Что сделать, чтобы связаться через NetworkManager
1. Вставить модем, он появляется в меню менеджера.
2. Кликнуть на модеме в меню, возможно выбрать провайдера и тарифный план.
Что сделать, чтобы связаться через kppp
1. Вставить модем.
2. Ничего не произошло.
3. dmesg или сислог.
4. Куча какого-то текста. Ага, вот похоже есть какие-то ttyUSB0 и ttyUSB1. Иногда их больше, у народа 4 было.
5. Ну попробуем /dev/ttyUSB0. Что-то пошло. от блин, Permission Denied.
5.1. Не факт, что пойдет. Возможно нужно будет перебрать все порты, пока заработает.
6. ls -la /dev/ttyUSB0. Ага, вот модем в группе dialout, допустим.
6.1. Модем в группе root, добавлять себя туда некошерно, создаем группу, пишем правило для udev.
7. Добавляем себя в группу.
9. Коннектимся, не работает.
10. Лазим по настройкам, включаем stupid mode (возможно этого в кппп не надо, я его не видел никогда, сужу по гноме-ппп)
11. Опять коннектимся
Теперь модем вынимаем. Вставляем какой-то переходник или другой телефон. Вставляем модем.
Все сломалось! /dev/ttyUSB0 — это теперь не то. Пишем правило для udev. C новым модемом пункты повторяются.
И еще надо откуда-то узнать, про номер дозвона *777# или про другой.
Точно те же пункты нужно делать для pppd, только конфиги там текстовые.
Без всяких дополнительных драйверов.
Ну ты же программист, ты же знаешь, что в дополнительных драйверах реализовывается дополнительная функциональность. Там можно например реализовать получение уровня сигнала, переключение скоростей-модуляций (да, такое есть в некоторых модемах) и всякие других плюшки, которые не стандартны, а характерны именно для данного производителя модемов.
А теперь толсто от меня, в ответ
Написал бы, как пишут гентушники — «ждем ебилдов», потому что в нашей source-based генте из исходников без ебилда ничего не соберешь, я бы тебя понял. .
Настройка 4g модема
Автор: Алексей Исаенко
Настройка 4g модема дело тонкое, и с этим возникла у меня сложность — по каким-то причинам перестал работать модем 4G.
В прошлом году на даче я сделал себе интернет — к LTE модему приладил параболу со стрелой и подключил конструкцию к модему, который в свою очередь был подключен к роутеру, который питался по PoE и шнурок уже входил в wi-fi роутер, который раздавал интернет.
В этом году пришлось покупать новую симку, так как если не использовать сим-карту более 180 дней она аннулируется. Я купил карту Мегафон, так как полностью им доволен в качестве поставщика интернета на даче.
Вставил новую симку в модем, воткнул в ноутбук, проверить… Установилась стандартная утилита. Настройка 4g модема не понадобилась и я сразу вышел в интернет. Утилита поспешила обновиться. Обновил. Вытащил модем из ноута, понес втыкать в свою антену, которая висит на крыше. Воткнул. Не работает.
Думал что погорел модем во время перетыкивания… так как на ноуте он теперь тоже перестал работать. Покумекав некоторое время я нашел причину «поломки».
Каким-то образом сбились настройки модема. Скорее всего это произошло при обновлении утилиты, так как она обменивается с устройством AT командами, они-то все и испортили, так как были выставлены стандартные настройки.
В стандартных настройках модем работает в нескольких режимах, в том числе и CD — компакт диск. В связи с этим происходит периодическое включение и отключение устройства, когда оно подключено к ноутбуку, а роутер в антене этот модем вообще не воспринимает. При этом модем постоянно вместо LTE переключался на 2G, при чем выставляя в утилите «только LTE» картина не менялась.
Настройка 4g модема
Модем, который я использую — Huawei E3272, он был куплен в Мегафон и на корпусе написано — Megafon m100-4, если вы покупали в МТС, то он у вас будет называться — МТС 824F или в Билайн — Билайн e3272.
Для того, чтобы произвести настройку необходима программа, которая будет общаться с модемом по средствам AT команд, можно использовать любую из предложенных:
- Hyper terminal — утилита Windows(установлена по умолчанию в WinXP, для остальных надо скачивать);
- Telnet — стандартная утилита Windows;
- Huawei Modem Terminal — терминальная программа для модемов Huawei;
- DC-Unlocker Client — универсальная программа для анлока модемов.
Команды для ввода будут следующие:
- AT^SYSEX — вывод информации о том, в какой сети( GSM, WCDMA или LTE ) зарегистрирован модем;
- AT^SETPORT=»FF;10,12″ — для включения режима «только моем»;
- AT^SETPORT=»A1,A2;10,12,16,A2″ — для включения конфигурации по умолчанию, кроме CD, можно использовать вместо предыдущей команды;
- AT^SYSCFGEX=»03″,3fffffff,2,4,7fffffffffffffff,, — для включения режима — только 4G;
- AT^RESET — перезагрузка модема;
- AT^SYSCFGEX=? — выдает информацию о диапазоне сети оператора.
После указанных действий все будет работать как надо.
Источник
На чтение 4 мин Опубликовано Обновлено
AnyData W140 — это мощный 4G LTE модем, который предлагает пользователю быстрый и стабильный интернет-соединение в любой точке покрытия сети. Однако, для использования модема необходимо правильно настроить его на вашем компьютере или другом устройстве. В этой статье мы расскажем вам, как настроить 4G LTE модем AnyData W140.
Прежде чем начать настройку модема, убедитесь, что у вас есть все необходимые компоненты. Вам понадобится сам модем AnyData W140, сим-карта от вашего оператора связи, компьютер или другое устройство с поддержкой 4G сети, а также кабель для подключения модема к устройству.
Первым шагом в настройке модема является вставка сим-карты. Откройте отсек сим-карты на модеме и вставьте сим-карту, следуя направлению и контактам на картридже. Закройте отсек и убедитесь, что сим-карта правильно установлена.
После вставки сим-карты подключите модем к своему компьютеру или другому устройству с помощью кабеля. Дождитесь, пока устройство распознает модем и установит драйверы. После этого вы можете открыть веб-браузер и ввести адрес 192.168.0.1 для доступа к веб-интерфейсу модема.
Содержание
- Как настроить 4G LTE модем AnyData W140
- Подробная инструкция
- Вопрос-ответ
Как настроить 4G LTE модем AnyData W140
4G LTE модемы позволяют получать высокоскоростной доступ к интернету без проводного подключения. Процесс настройки модема AnyData W140 довольно простой и требует минимум времени. В этой инструкции мы расскажем, как настроить 4G LTE модем AnyData W140.
- Первым шагом необходимо установить SIM-карту в модем. Откройте крышку модема, найдите слот для SIM-карты и вставьте ее.
- Подключите антенну к соответствующему разъему на задней панели модема. Поставьте модем в место, где сигнал сотовой сети наиболее сильный.
- Подключите модем к компьютеру или роутеру с помощью USB-кабеля.
- Включите модем, подождите, пока индикаторы начнут мигать. Это означает, что модем успешно подключен к сети.
- На компьютере откройте любой интернет-браузер и введите в адресной строке стандартный IP-адрес модема – 192.168.1.1. Нажмите Enter.
- В открывшемся окне введите логин и пароль. Обычно стандартный логин – admin, пароль – admin. Если они не работают, проверьте документацию, поставляемую с модемом.
- На главной странице настройки модема выберите язык интерфейса, введите PIN-код SIM-карты (если он необходим) и сохраните изменения.
- Выберите вкладку «Настройки сети» и укажите стандартные параметры подключения к интернету: тип сети – 4G LTE, имя оператора, APN (имя точки доступа), логин и пароль, если они требуются.
- Сохраните изменения и перезапустите модем. После перезапуска он должен автоматически подключиться к сети оператора и предоставить доступ к интернету.
- Проверьте соединение, открыв любой браузер и перейдя на любой сайт.
Поздравляю! Вы успешно настроили 4G LTE модем AnyData W140 и можете наслаждаться высокоскоростным доступом к интернету. Если у вас возникли сложности, рекомендуем обратиться в службу поддержки вашего оператора связи.
Подробная инструкция
Для настройки 4G LTE модема AnyData W140 необходимо выполнить следующие шаги:
- Подключите модем AnyData W140 к компьютеру с помощью USB-кабеля.
- Дождитесь, пока операционная система установит все необходимые драйвера для модема.
- Откройте программу управления модемом, которая автоматически установилась вместе с драйверами.
- В программе управления модемом выберите язык интерфейса.
- Нажмите кнопку «Настройки», чтобы открыть окно настроек модема.
- Выберите вкладку «Сеть» в окне настроек модема.
- Настройте параметры сети в соответствии с инструкцией вашего оператора связи. Обычно вам потребуется ввести APN (точку доступа), логин и пароль.
- Сохраните изменения и закройте окно настроек модема.
- Вернитесь в основное окно программы управления модемом и нажмите кнопку «Подключиться» для установки соединения с интернетом.
- Дождитесь, пока модем подключится к сети оператора и установит стабильное соединение.
- Теперь вы можете использовать интернет через 4G LTE модем AnyData W140.
Обратите внимание, что настройки модема могут отличаться в зависимости от оператора связи. Если у вас возникли сложности при настройке модема, обратитесь к инструкции оператора или воспользуйтесь технической поддержкой.
Вопрос-ответ
4G LTE модем Anydata W140 — это надежное и удобное устройство для подключения к интернету. Он позволяет получать высокоскоростной доступ к сети и обеспечивает стабильное соединение в любом месте. Однако, для правильной работы модема необходимо его настроить. В этой статье мы предлагаем шаг за шагом руководство, которое поможет вам настроить 4G LTE модем Anydata W140 без лишних трудностей.
Первым шагом в настройке модема является его подключение к компьютеру. Для этого необходимо вставить SIM-карту оператора связи в соответствующий слот модема и подключить его к компьютеру при помощи USB-кабеля. После подключения модема к компьютеру дождитесь, пока операционная система его распознает.
Далее необходимо запустить установочный файл программы модема, который поставляется в комплекте с устройством. Следуйте инструкциям установщика, чтобы установить программу на компьютер. После установки программы вам может потребоваться перезагрузить компьютер, чтобы изменения вступили в силу.
После загрузки компьютера откройте программу модема и введите учетные данные своего оператора связи. Обычно это номер телефона и пароль, который можно получить у оператора. После ввода учетных данных нажмите кнопку «Подключиться» и дождитесь успешного подключения модема к интернету.
Теперь ваш 4G LTE модем Anydata W140 полностью настроен и готов к использованию. Вы можете воспользоваться интернетом, обновлять свои социальные сети, общаться в мессенджерах и многое другое. Удачной работы!
Содержание
- Шаг 1: Подключение модема Anydata W140 к компьютеру
- Шаг 2: Установка необходимого программного обеспечения
- Шаг 3: Настройка подключения к сети 4G LTE
Шаг 1: Подключение модема Anydata W140 к компьютеру
Перед началом настройки модема Anydata W140 необходимо его подключить к компьютеру. Для этого выполните следующие действия:
Шаг 1: Вставьте SIM-карту оператора связи в соответствующий слот на задней панели модема.
Шаг 2: Подключите модем к компьютеру с помощью USB-кабеля.
Шаг 3: Дождитесь, пока компьютер автоматически установит необходимые драйверы.
Шаг 4: После успешной установки драйверов появится уведомление о готовности модема к использованию.
Теперь модем Anydata W140 полностью подключен к компьютеру и готов к настройке.
Шаг 2: Установка необходимого программного обеспечения
Прежде чем начать использовать 4G LTE модем Anydata W140, необходимо установить необходимое программное обеспечение на ваш компьютер. В этом разделе мы расскажем вам, какие программы нужно установить и где их скачать.
1. Перейдите на официальный сайт производителя Anydata и найдите раздел «Поддержка» или «Драйверы и программное обеспечение».
2. В этом разделе вы должны найти драйверы для вашей операционной системы. Обратите внимание, что драйверы для Windows и MacOS обычно отличаются, поэтому выберите правильную версию.
3. Скачайте драйверы и запустите установочный файл. Следуйте инструкциям на экране, чтобы завершить установку.
4. Кроме драйверов, вам может понадобиться также специальное программное обеспечение для управления модемом. На официальном сайте Anydata вы также должны найти ссылку на скачивание этой программы.
5. Скачайте программу и запустите установочный файл. Установите программу, следуя инструкциям на экране. После завершения установки вы сможете запускать программу для настройки и управления вашим модемом.
После завершения установки необходимого программного обеспечения, ваш 4G LTE модем Anydata W140 будет готов к использованию. В следующем шаге мы расскажем вам о подключении модема к компьютеру и настройке соединения.
Шаг 3: Настройка подключения к сети 4G LTE
После успешного установления модема в системе компьютера, необходимо настроить подключение к 4G LTE сети.
Для этого выполните следующие действия:
-
Откройте программу управления модемом. Вам потребуется запустить ПО, поставляемое с устройством или скачать его с официального сайта производителя.
-
Переключитесь на вкладку «Settings» (Настройки). Обычно она расположена на верхней панели программы управления модемом.
-
Выберите опцию «Network settings» (Настройки сети). В данном разделе вы сможете ввести данные, необходимые для подключения к сети 4G LTE.
-
Введите свои учетные данные. Вам потребуется ввести данные, предоставленные вашим интернет-провайдером, такие как имя пользователя и пароль для подключения.
-
Выберите параметры подключения. Выберите режим работы (обычно это режим LTE) и другие параметры, предоставленные вашим интернет-провайдером.
-
Нажмите кнопку «Apply» (Применить) или «Save» (Сохранить). После ввода всех необходимых данных и настройки параметров подключения не забудьте сохранить изменения.
После завершения всех вышеперечисленных шагов, ваш 4G LTE модем Anydata W140 должен быть готов к подключению к сети.
Примечание: В случае возникновения проблем с подключением, свяжитесь с вашим интернет-провайдером для получения дополнительной помощи и информации.
4G LTE модем Anydata W140 — это надежное устройство, позволяющее получить высокоскоростной доступ в интернет. Он может быть использован для подключения компьютера или других устройств к сети 4G LTE.
Настройка модема Anydata W140 может показаться сложной задачей для новичков, но со следующей подробной инструкцией вы сможете легко выполнить все необходимые шаги.
Шаг 1: Подключите модем Anydata W140 к компьютеру при помощи USB-кабеля, который поставляется в комплекте. Убедитесь, что модем подключен надежно и стабильно.
Шаг 2: Дождитесь, пока компьютер автоматически распознает модем и установит необходимые драйверы. Если этого не произошло, выполните установку драйверов с использованием диска, также поставляемого в комплекте, или скачайте и установите их с официального сайта производителя.
Шаг 3: Откройте меню «Пуск» в операционной системе вашего компьютера и выберите «Панель управления». Далее, выберите «Сеть и интернет» и перейдите в раздел «Сетевые подключения».
Примечание: Операционные системы могут отличаться. Если вы не нашли требуемые разделы, воспользуйтесь поиском или обратитесь к документации своей операционной системы.
Шаг 4: В разделе «Сетевые подключения» найдите ваш модем Anydata W140 и щелкните правой кнопкой мыши по его значку. В открывшемся контекстном меню выберите «Подключить».
Шаг 5: Как только модем подключится к сети, вы сможете использовать его для высокоскоростного доступа к интернету. Убедитесь, что у вас достаточно средств на счету или подключена подходящая тарифная опция для использования интернета.
Теперь вы знаете, как настроить 4G LTE модем Anydata W140 и наслаждаться скоростью интернета без проблем. Следуйте этой простой шаг за шагом инструкции, и вы сможете использовать модем с легкостью.
Содержание
- Подключение и настройка модема
- Настройка параметров сети
- Проверка скорости интернета
Подключение и настройка модема
Для начала работы вам понадобится подключить модем Anydata W140 к компьютеру или ноутбуку. Для этого вам понадобится специальный USB-кабель.
Подключите один конец USB-кабеля к порту USB модема, а другой конец — к порту USB компьютера или ноутбука.
После того как модем будет подключен к компьютеру, вам необходимо установить драйверы для его работы. Обычно драйверы поставляются вместе с модемом на диске или доступны для скачивания на официальном сайте производителя.
После установки драйверов вам понадобится настроить модем для работы с вашим интернет-провайдером.
Для настройки модема Anydata W140 выполните следующие шаги:
| Шаг | Описание |
|---|---|
| Шаг 1 | Откройте программу управления модемом, которая была установлена вместе с драйверами. |
| Шаг 2 | В меню программы выберите «Настройки» или «Settings». |
| Шаг 3 | В разделе «Сеть» или «Network» выберите опцию «Доступ к интернету» или «Internet Access». |
| Шаг 4 | В поле «Имя точки доступа» или «APN» введите настройки, предоставленные вашим интернет-провайдером. |
| Шаг 5 | Нажмите кнопку «Сохранить» или «Save», чтобы применить настройки. |
| Шаг 6 | Перезапустите модем, чтобы новые настройки вступили в силу. |
После выполнения этих шагов ваш модем Anydata W140 будет готов к использованию со своим интернет-провайдером.
Настройка параметров сети
После того как модем Anydata W140 успешно подключен к компьютеру, необходимо настроить параметры сети для получения доступа к интернету. Для этого выполните следующие действия:
1. Откройте веб-браузер на вашем компьютере и введите адрес «192.168.0.1» в адресной строке.
2. В открывшемся окне введите логин и пароль, указанный в документации к модему. По умолчанию логин и пароль — admin.
3. После успешной авторизации вы будете перенаправлены на главную страницу настроек модема.
4. На странице настроек найдите раздел «Настройки сети» или «Network settings».
5. В этом разделе вы увидите список доступных сетей или операторов мобильной связи.
6. Выберите нужного оператора сети, который поддерживает 4G LTE соединение. Если вы не знаете, какой оператор поддерживает 4G LTE в вашем регионе, обратитесь к документации или провайдеру услуг мобильной связи.
7. После выбора оператора сети, вы должны будете указать APN (Access Point Name) для данного оператора. APN — это название точки доступа, которую модем будет использовать для подключения к сети интернет. APN также можно получить у своего провайдера услуг мобильной связи.
8. Введите APN в соответствующее поле и сохраните настройки.
9. После сохранения настроек сети, модем Anydata W140 будет подключен к выбранной сети оператора и готов к использованию 4G LTE интернета.
Проверка скорости интернета
После успешной настройки модема Anydata W140 и подключения к 4G LTE сети, вы можете проверить скорость вашего интернет-соединения.
Для этого вы можете воспользоваться различными онлайн-сервисами, предоставляющими возможность измерить скорость интернета. Один из таких сервисов — Speedtest.net. Следуйте инструкциям на сайте, чтобы выполнить тест скорости.
Многие провайдеры интернета также предоставляют свои собственные инструменты для проверки скорости. Например, MegaFon предлагает использовать специальное приложение под названием «МегаТест». Вы можете скачать это приложение из официального магазина приложений вашего устройства и провести тест скорости на нем.
Мы рекомендуем проводить несколько тестов скорости в разное время суток, чтобы получить более точные результаты. Имейте в виду, что результаты теста могут зависеть от разных факторов, включая количество пользователей в сети, удаленность от базовой станции и другие технические параметры.
Если вы обнаружите, что скорость вашего интернет-соединения ниже заявленной вашим провайдером, вы можете обратиться в службу поддержки для уточнения причины проблемы и ее решения.