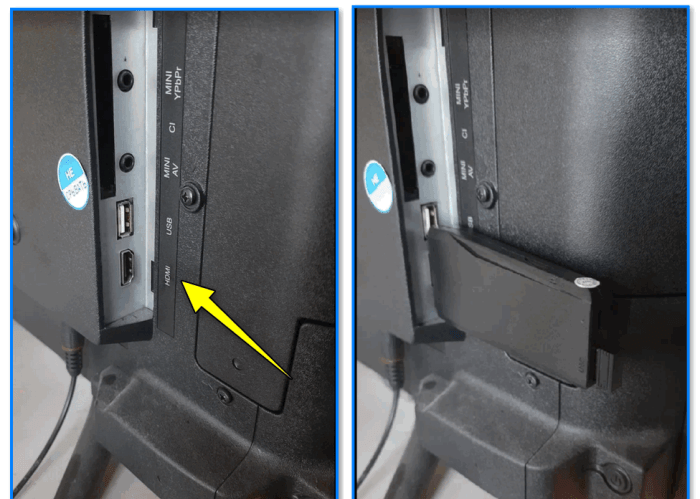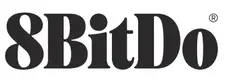I ntroduction
Thank you for choosing this innovative RF Gamepad. This gamepad not only can be
compatible with both PC and PS, but also be equipped with a high 2.4G RF
technology. To satisfy users this gamepad is expanded the Macro and Turbo function,
users, can perfectly enjoy the convenience and exciting playing with this gamepad.
Package Contents
Gamepad
*1
Receiver
*1
USB Cable
*1
CD Driver
*1
User Manual
*1
System R equirement
PC
1. IBM PC 586/PentiumII compatibles or higher
2. Available USB port or extension USB hub
3. CD-ROM drive
4.
Microsoft Windows XP/ME/2000/98 recommended
PlayS tation
1. PlayStation 2 / PSOne / PlayStation
Hardwar e Over view
Recei ver
Connection LED
Low-Battery LED
USB Connector
Connection Button
1. 1 Connection Button
2. 2 LED Indicator (One is connection indicator and another is low-battery indicator.)
3. 1 USB Connector for PC
Gamepad
Macro/Turbo
Button10/Start
Vibration/Connection
Button9/Select
Button5, 7 / L1, L2
D-Pad
PC
Eight ways D-Pad
Button 1, 2, 3, 4
Button 5, 6, 7, 8, 11, 12
Button 9, 10
Analog Ministick
Analog/Digital switching button
Program (Macro/Turbo) button
Vibration/Connection button
Red/Green/Orange LED indicator
RF-2.4G Gamepad User’s Manual
R F-2.4G PC Combo PS2 Gamepad
Button6, 8 / R1, R2
Button4 /△
Button2 /○
Button3 /□
Button1 /Χ
Right stick & button12/R3
Mode-LED
A/D
Left stick & button11/L3
PlayStation
Eight ways D-Pad
Χ,○,□,△
L1, L2, L3, R1, R2, R3
Select, Start
Oper ation Reference
1. G amepad Calibration
Before using this gamepad, please rotate the sticks once to calibrate perfectly.
2. Connect Gamepad with Recei ver
Please follow below steps to connect the gamepad with the receiver.
1) Press and hold the Connection/Vibration button of the gamepad until the Mode-
LED twinkles with orange color.
2) Press the button of the receiver to connect with each other.
> L E D indicator:
C ondition
Online
Connection -LED ON
OFF
3. Analog/ Digital S witching
This gamepad is equipped with Digital and Analog modes. And there are some
different features with PC and PlayStation modes in A/D modes as followings:
> PC
Gamepad
D-pad
POV HAT
Left Mini-stick
X&Y Axis motion
Right Mini-stick
Throttle& Rudder
Button 11, 12
Normal function
Other Buttons
Normal function
Mode-LED Indicator Red
> PlayStation
You can switch between digital and analog modes. The Mode-LED turns ON with
red color in Analog mode and with green color in Digital mode. When the
gamepad is in Analog mode, the following buttons and sticks may operate in
Analog fashion depending on the features supported by the software title. Refer to
the software manual for details.
PlayStation2 format software
D-Pad / Χ,○,□,△ / 2 ministicks / L1, L2, R1, R2
PlayStation f or mat softwar e
2 ministicks
4. V ibration F unction
You can switch the vibration function ON or OFF by pressing the Vibration
Connection button.
>L E D indicator:
V ibr ation ON
Twinkle
ON
M ode-LED
5. Macro function
There are four buttons (L2, L3, R2, R3) allowed being set as the macro buttons.
Please follow below steps to set up the macro function.
1) Press the Program button to set up the macro function.
2) Press one of four buttons (L2, L3, R2, R3) which you want to set as a macro
button.
3) Press the buttons (D-Pad, △,Χ,□,○, L1, R1, L2, R2, L3, R3, Start) in turn to
set into the Macro function.
4) Press the Program button again to finish the Macro function setup.
> L E D indicator
Step 1)
Steps of the
Mac ro set
Orange
M ode-LED
OFF.
OFF
Connection-
LED
6. T urbo function
Please follow below steps to set up the Turbo function.
1) Press the Program button.
2) Press the buttons (△,Χ,□,○, L1, R1, Start) which you want to set with the
Turbo function.
Note: If you want to remove the Turbo function, please repeat the above steps.
> L E D indicator
Steps of the Turbo set
Orange
Mode-LED
OFF
Connection-LED
Off line
C onnecting
Twinkle & Orange
Analog
Digital
X&Y Axis motion
POV HAT
Throttle& Rudder
No function
Normal function
Green
V ibr ation OFF
Step 2)
Step 3)
Twinkle & Orange
Step 1)
OFF
ON
Step 4)
OFF.
ON
Step 2)
Относительно недавно на рынке появилась новая «серьезная» игрушка, которая точно заинтересует фанатов ретро-игр, детей 80-х и 90-х годов, а также техногиков. Речь идет об универсальной консоли для эмуляции старых игр под названием Game Stick Lite. В этом обзоре мы расскажем, что это за консоль и как подключить Game Stick Lite к монитору или телевизору.
Описание консоли
Среди нашей аудитории есть люди разных возрастов. Это и дети, которые пока учатся в школе, и взрослые люди, и даже активные пенсионеры, изучающие современные технологии. Однако почти все наши читатели, вне зависимости от возраста, хотя бы раз слышали про популярно ретро-игры, которые выпускались примерно во второй половине XX века. И, наверное, каждый второй взрослый человек порой мечтает вернуться в те времена и вновь поиграть «DOOM», «Pacman», «Super Mario Bros» и другие игры, ушедшие вместе с игровыми приставками 90-х и 00-х годов. Благодаря консоли Game Stick Lite эта мечта становится явью.
Приставка Game Stick– это универсальное устройство, которое поддерживает запуск большинства популярных игр, выпущенных для следующих платформ:
- SEGA;
- PlayStation 1, PlayStation 2;
- Atari;
- Dandy;
- Игровые автоматы.
Список не совсем полон. Дело в том, что эта консоль также может работать даже с теми играми, которые выпускались только в определенных странах или разрабатывались для не особо популярных специфичных программ. В общем, многофункциональная и незаменимая вещь для занятых людей, которые предпочитают ретро-классику, нежели современные реалистичные игрушки.
Инструкция по подключению
Несмотря на наличие руководства пользователя и отсутствие лишних портов и интерфейсов, процесс подключения устройства к телевизору нередко вызывает у пользователей массу проблем. Люди боятся случайно сжечь монитор или саму консоль, а потому не рискуют лишний раз втыкать неизвестные кабели в неизвестные порты. Страх вполне оправдан, учитывая стоимость самой приставки и телевизора, к которому она будет подключена. Поэтому перед подключением рекомендуем ознакомиться с подробной инструкцией, которая представлена ниже:
- Включите телевизор.
- Вставьте MicroUSB-кабель, который идет в комплекте, в соответствующий вход на консоли.
- Вторую сторону USB вставьте в обычный USB-порт телевизора. Это нужно для подачи питания на приставку с напряжением в 5 вольт. Не рекомендуем подключать устройство к блокам питания с более высокой мощностью.
- Снимите крышку с портативной приставки. Под ней будет находиться HDMI-штекер.
- Вставьте этот штекер в соответствующий порт телевизора.
- Возьмите в наборе USB-адаптер (маленькая деталь, похожа на кусок флешки) и вставьте его в оставшийся порт на Game Stick. Это Bluetooth-адаптер для подключения контроллеров
- Возьмите оба контроллера и включите их. ПО индикаторам в верхней части вы сможете определить, какой контроллер определился как основной (первый игрок), а какой как второстепенный.
Поздравляем, на этом процесс подключения подходит к концу. Последнее действие, которое останется сделать пользователю – это выбрать HDMI-интерфейс на телевизоре.
Обычно на пульте для этого есть специальная кнопка со значком двери.
Можно ли обойтись без HDMI
Все современные телевизоры, выпущенные после 2003-го года, оснащаются встроенными HDMI-портами (хотя бы одним), а поэтому поддерживают подключение цифровых видеоустройств, в том числе и Game Stick Lite. Однако если пользователь захочет подключить портативную консоль к старому телевизору, то, скорее всего, столкнется с проблемой отсутствия нужного порта. Проблема, к счастью, решается с помощью переходников, трансиверов и ТВ-приставок.
Они позволяют перевести цифровой сигнал, поступающий через HDMI, в аналоговый, а после отправить его через порты-«тюльпаны». Напомним, это такие три штырька, каждый из которых подключается в определенный порт на телевизоре. Учтите, что появление устройства-посредника значительно скажется на картинке. Также, в теории можно попробовать использовать переходник HDMI-VGA. Это касается только тех пользователей, у которых на телевизорах есть VGA-порты, но нет HDMI-входов. К слову, лично автор таких телевизоров еще не видел.
Подключается ли консоль к ПК
В теории консоль Game Stick можно подключить к HDMI-порту на ноутбуке и компьютере, ведь этот вход есть на всех современных компьютерах. Однако на практике это сделать крайне проблематично, а может и вовсе невозможно. По крайней мере, попытки автора подключить консоль к компьютеру завершились провалом.
ПК определял устройство, но не знал, как его инициализировать. Пришлось пойти на компромисс и подключить приставку напрямую к монитору, а после с помощью меню монитора переключаться между ПК и приставкой. Возможно, автор просто упустил какой-то важный момент. Пишите в комментариях, удалось ли вам запустить Game Stick на ПК.
Возможные проблемы
Увы, но не существует идеальных устройств, которые стабильно бы работали на всех телевизорах. Даже портативная консоль Game Stick иногда выходит из строя или начинает вести себя странным образом. Если пользователь в ходе настройки столкнулся с проблемами, рекомендуем выполнить действия ниже для их исправления:
- Отключите консоль от питания и подключите снова.
- Нажмите на кнопки на контроллере, чтобы «разбудить» устройство с помощью команд.
- Подключите приставку к другому устройству, а после верните его на телевизор.
- Перезапустите телевизор.
Содержание
- — Как подключить геймпад Wireless Controller?
- — Как подключить джойстик Wireless Controller к телефону?
- — Как подключить Wireless Controller к ПК?
- — Как подключить геймпад по блютуз?
- — Как настроить Bluetooth геймпад для андроид?
- — Как подключить геймпад от Xbox One к телефону?
- — Как подключить игровой джойстик к смарт ТВ?
- — Как подключить геймпад к телефону без root?
- — Как подключить геймпад от Xbox One S к ПК?
- — Как подключить геймпад от Xbox One к компьютеру?
- — Что делать если геймпад Xbox One не подключается к ПК?
Геймпад совместим со всеми видами симуляторов и игр.
…
Включение и выключение Bluetooth:
- Нажмите одновременно клавишу А, а затем кнопку Home.
- Индикатор будет мигать, что означает, что контроллер готов к подключению.
- Найдите имя контроллера на смартфоне или планшете.
- Затем нажмите подключить.
Если у вас Bluetooth джойстик (без отдельного USB-адаптера) — то сразу после его включения зайдите в настройки телефона в раздел «Подключение устройства», включите протокол Bluetooth и среди найденных устройств выберите геймпад… Как правило, сопряжение происходит в 1-2 клика по экрану.
Как подключить Wireless Controller к ПК?
Нажмите и удерживайте кнопку привязки геймпада в течение трех секунд, потом отпустите ее.
- На ПК нажмите кнопку «Пуск», затем Настройки > Устройства > Bluetooth и другие устройства.
- Включите Bluetooth, чтобы ПК мог обнаружить устройства Bluetooth.
Как подключить геймпад по блютуз?
На компьютере нажмите кнопку Пуск , затем выберите Параметры > Устройства > Bluetooth и другие устройства. Включите Bluetooth. Выберите Добавление Bluetooth или другого устройства > Bluetooth. Компьютер начнет поиск геймпада.
Как настроить Bluetooth геймпад для андроид?
Делается это так:
- Сначала убедитесь, что на целевом устройстве включён Bluetooth. …
- Теперь переходим к геймпаду. …
- Включите геймпад и переведите в совместимый с Андроидом режим. …
- Под именем геймпада будет надпись «Подключено» – теперь можно переходить к настройке.
8 сент. 2020 г.
Как подключить геймпад от Xbox One к телефону?
Сначала потребуется включить геймпад, затем нажмите кнопку привязки к новому устройству, после чего логотип «Xbox One» очень быстро замигает. Включите Bluetooth, в поиске новых устройств появится «Xbox Wireless Controller» — выбирайте его, после чего он подключится.
Как подключить игровой джойстик к смарт ТВ?
Самым простым способом будет подключение геймпада через ресивер или консоль Smart TV. Для этого достаточно подключить USB кабель джойстика в соответствующий порт и удерживать кнопку HOME (или аналогичную) в течение нескольких секунд. Подключение осуществлено и геймпад готов к использованию.
Как подключить геймпад к телефону без root?
Если вы задумываетесь, как подключить джойстик к телефону android без root-прав, следует присоединить его через USB-кабель. Для этого: Перед непосредственной установкой загружаем софт из Гугл Плей. Оно должно проверить, совместима ли ОС с устройством.
Как подключить геймпад от Xbox One S к ПК?
Как подключить:
- Включите Bluetooth на компьютере;
- Нажмите центральную кнопку Xbox на джойстике;
- В течение 3-х секунд удерживайте кнопку привязки контроллера, которая находится около курков на верхней панели;
- На ПК зайдите в меню «Пуск» и откройте «Настройки» — «Устройства» — «Bluetooth и другие устройства».
18 апр. 2018 г.
Как подключить геймпад от Xbox One к компьютеру?
Если джойстик Xbox One проводной, то подключение происходит очень просто. Просто вставьте кабель MicroUSB в контроллер одним концом, а другим подключите к порту на ПК. Windows сама установит необходимые драйвера. Когда загорится кнопка Xbox Guide, значит, что вы в деле.
Что делать если геймпад Xbox One не подключается к ПК?
Если он не работает при подключении к консоли с помощью USB-кабеля, необходимо заменить геймпад. Если геймпад подключается с использованием кабеля USB, но теряет подключение после отсоединения кабеля, подключите его снова и проверьте наличие обновления для геймпада. Нажмите кнопку Xbox , чтобы открыть гид.
Интересные материалы:
Как быстро возвращают налоговый вычет за квартиру?
Как через госуслуги подать документы на налоговый вычет?
Как через Госуслуги посмотреть налоги?
Как через сайт налоговой оформить налоговый вычет?
Как через сайт подать налоговый вычет?
Как долго рассматривается заявление на налоговый вычет?
Как долго ждать налоговый вычет на квартиру?
Как формируется налог на имущество физических лиц?
Как исчисляется имущественный налог?
Как исчисляется налог на автомобиль по мощности?

Худший новогодний подарок для геймера или честный обзор геймпада Defender

как настроить геймпад Defender на PC

Геймпад за 850 рублей — Defender Game Racer Turbo RS3 — Железный цех — Игромания

Обзор моего старого геймпада Defender Game racer wireless g2

Defender Game Racer Wireless PRO (64262)

Обзор геймпада Defender Game Racer Wireless G2

Пробуем играть геймпадом Defender Game Master g2

Как Настроить Геймпад на ПК для Всех Игр | Windows 10 (2019)
Беспроводной геймпад РУКОВОДСТВО ПОЛЬЗОВАТЕЛЯ Особенности…
Беспроводной геймпад руководство пользователя, Defender game racer wireless g2, Особенности
- Изображение
- Текст
1
Беспроводной
геймпад
РУКОВОДСТВО
ПОЛЬЗОВАТЕЛЯ
Особенности
◎
◎
◎
◎
Функция
вибрации
;
◎
◎
◎
◎
Два
режима
работы
:
цифровой
и
аналоговый
;
◎
◎
◎
◎
Рабочая
частота
: 2.4
ГГц
;
◎
◎
◎
◎
Функция
беспроводного
соединения
(
кнопка
FC);
◎
◎
◎
◎
Функция
Turbo
с
LED-
индикатором
;
◎
◎
◎
◎
Предупреждение
о
низком
заряде
батареи
;
◎
◎
◎
◎
Режим
энергосбережения
(
спящий
режим
);
◎
◎
◎
◎
Рабочий
ток
:
не
более
130
мА
.
Системные
требования
◎
◎
◎
◎
Свободный
USB-
порт
;
◎
◎
◎
◎
Windows XP/Vista/7/8;
◎
◎
◎
◎
DirectX7.0
или
более
новая
версия
.
Установка
◎
◎
◎
◎
Вставьте
CD
с
драйвером
(
входит
в
комплектацию
).
◎
◎
◎
◎
Дважды
кликните
по
иконке
SETUP.
◎
◎
◎
◎
Следуйте
инструкциям
,
появляющимся
на
экране
в
процессе
установки
.
◎
◎
◎
◎
После
завершения
процесса
установки
подключите
ресивер
к
USB-
порту
.
◎
◎
◎
◎
Вставьте
батарейки
и
переведите
переключатель
на
тыльной
стороне
геймпада
в
положение
“ON”.
◎
◎
◎
◎
Во
время
определения
геймпада
индикатор
на
приемнике
будет
быстро
мигать
.
После
успешного
определения
загорится
индикатор
в
положении
LED ON.
Defender Game Racer Wireless G2
2
Описание
кнопок
Выключение
/
Включение
/
Отключение
вибрации
LED for connection
D-pad
MODE
TURBO
Правый джойстик
Левый джойстик
Кнопка
FC (
для
связи
)
Defender Game Racer Wireless G2
3
Описание
функций
Смена
режима
1
)
Цифровой
режим
(LED
выкл
.)
Аналоговый
режим
(LED
вкл
.)
2
)
Цифровой
режим
установлен
по
умолчанию
.
Режим
энергосбережения
(
спящий
режим
)
Спящий
режим
для
экономии
батареек
включается
в
двух
случаях
:
1.
Если
связь
между
геймпадом
и
приемником
не
происходит
более
15
секунд
.
2.
Геймпад
не
используется
в
более
3
минут
.
Чтобы
выйти
из
спящего
режима
нажмите
кнопки
10, 11
или
12,
после
чего
загорится
LED-
индикатор
.
Предупреждение
о
низком
заряде
батареи
При
низком
заряде
батареи
индикатор
начнет
мигать
и
функция
вибрации
автоматически
отключится
.
ПРЕДУПРЕЖДЕНИЕ
:
Пожалуйста
,
убедитесь
в
том
,
что
батарейки
вставлены
правильно
.
Неправильная
установка
батареек
может
привести
к
поломке
.
Кнопка
беспроводного
соединения
Если
в
помещении
работает
одновременно
более
1
геймпада
кнопка
беспроводного
соединения
поможет
установить
надежную
связь
между
геймпадом
и
его
приемником
.
1.
Присоедините
приемник
к
USB-
порту
компьютера
;
2.
Нажмите
кнопку
FC button
на
приемнике
,
а
затем
на
геймпаде
;
3.
Когда
LED-
индикатор
перестанет
мигать
,
это
будет
означать
,
что
успешное
беспроводное
соединение
установлено
.
Функция
Turbo
1
)
Функция
Turbo
может
быть
назначена
на
кнопки
1-8, 11
и
12.
2
)
Одновременно
нажмите
кнопку
Turbo
и
любую
из
указанных
выше
кнопок
,
после
этого
LED-
индикатор
отобразит
включение
функции
Turbo.
3
)
Для
отключения
функции
Turbo
одновременно
нажмите
кнопку
Turbo
и
любую
из
указанных
выше
кнопок
.
Defender Game Racer Wireless G2
4
Устранение
неполадок
:
a)
Геймпад
не
работает
или
плохо
работает
после
установки
программного
обеспечения
.
i.
Проверьте правильность подключения приемника к USB-порту.
ii.
Убедитесь, что в настройках в Панели Управления геймпад выбран в качестве
контроллера.
iii.
По возможности, устраните помехи, которые могут создавать другие беспроводные
устройства.
iv.
Перезагрузите компьютер.
b)
Программное
обеспечение
не
устанавливается
или
не
работает
после
установки
.
Обновите версию до 7.0 или более поздней.
c)
Не
работает
функция
вибрации
в
гонках
.
Выйдите из игры и зайдите заново. Если не поможет, перезагрузите компьютер.
d)
Если
действия
происходят
без
нажатия
кнопок
.
Руль не был откалиброван. Откройте Option — Controllers — Dead Zone, отрегулируйте
область мертвой зоны.
Effect Zone Dead Zone Effect Zone
Axis
Axis
e)
Правый
мотор
постоянно
вибрирует
в
игре
.
Откройте “Force Feedback”, поменяйте положение ползунка.
Ползунок
f)
Недостаточная
мощность
вибрации
.
Откройте Force Feedback , настройте “STICK VOLUME
、
“ROAD EFFECTS” и т.д.
g)
Не
получается
произвести
калибровку
в
тестовом
режиме
.
Сначала нажмите “Default”, затем“Set”.
h)
Отсутствует
вибрация
в
тестовом
режиме
.
Обновите версию до 7.0 или более поздней.
Defender Game Racer Wireless G2
Wireless gamepad user manual, Defender game racer wireless g2, Design and spec
Страница 5
- Изображение
- Текст
5
WIRELESS GAMEPAD
User Manual
Design and spec
◎
◎
◎
◎
Built-in motors support dual shock function to make your game more realistic and
interesting;
◎
◎
◎
◎
With 2 modes: Digital/Analog;
◎
◎
◎
◎
Transmission Frequency: 2.4GHz;
◎
◎
◎
◎
Force Connection function ( short for FC button);
◎
◎
◎
◎
Turbo function with blue LED indicator;
◎
◎
◎
◎
Low Voltage Alert feature;
◎
◎
◎
◎
Power Save mode ( sleep mode);
◎
◎
◎
◎
Operating Current: less than130mA;
Connection and Installation
1. Connect the receiver with your PC;
2. Insert batteries correctly into your joypad and then turn the power switch to ON
position;
3. The joypad will be paired with the receiver automatically and you will notice the
LED on the receiver will flash when they’re pairing and then turn stable after well
connected;
4. It’s time to play.
System requirements
2
、
Support USB port
3
、
Windows 98/ME/2000/XP/Vista/7/8
4
、
DirectX7.0and higher
Installing under Windows98/me/Windows2000/WinXP/Vista/7/8
2. Log on Windows operating system, insert CD and double click SETUP to install
driver as per system prompt
3. Start Control Panel Game Controller
4. Insert USB plug into PC Install driver as per PC prompt computer
automatically searches ”PC Twin Shock…” driver property
Defender Game Racer Wireless G2
6
Buttons Layout
Power Switch
LED for connection
D-pad
MODE
TURBO
Right Thumb Stick
Left Thumb Stick
FC button
Defender Game Racer Wireless G2
Defender game racer wireless g2, Functions description
Страница 7
- Изображение
- Текст
7
Functions description
Mode Changing
1
)
Digital mode (LED off) Analog mode (LED on)
2
)
Digital mode set as “Default”.
Low Power Consumption (sleep mode)
In order to save batteries power and prolong batteries life, the wireless joypad features a
sleep mode if it has not been used for a period of time. There are 2 ways getting into
sleeping mode:
1. If the wireless joypad is not paired with the receiver for over 15 seconds, the
wireless joypad will get into Sleep mode automatically,
2. If the wireless joypad is connected to the receiver and not used for over 3
minutes it will enter a Sleep Mode
To Exit the Sleep Mode, Press 10,11 or 12 button on the joypad, the receiver LED light will
then turn on.
Low Voltage Alert
When the power of the wireless joypad is weak, the LEDs on the joypad will begin to
flash indicating the current batteries need to be replaced. And the vibration function
would be left to idle automatically.
WARNING: Please ensure that the batteries are inserted correctly. If they are inserted
incorrectly, it may cause personal injury as well as damage to your wireless joypad.
Force Connection
If there are more than one wireless joypad working in the one operating environment,
use the Force Connect button to manually connect a joypad to its respective receiver.
4. Connect the receiver to your PC;
5. Press FC button on the receiver and then FC button on the joypad;
6. You will notice the LED on the receiver will turn stable to indicate the Force
Connection has succeeded.
Turbo function
4
)
Fire Buttons (Key 1-8, 11 and 12) can be set with Turbo function
5
)
Press Turbo and any fire button synchronously, you will notice the LED for Turbo will turn
on to indicate the fire button can perform Turbo and shooting consecutively;
6
)
Press Turbo and the fire button which has been set with Turbo function, the LED for
Turbo will be off, and the Turbo function for this fire button has been cleaned up
Defender Game Racer Wireless G2
8
Trouble shootings:
g) The controller doesn’t work normally after installing the software and hardware?
i.
Check whether the controller’s link cable is strongly connected to PC/whether the controller
connected well with computer.
ii.
Please check and confirm that the “Game Port Controller” of the “Game Controller” in the
“Control Panel” is “Confirmation”, and “Controller ID” of “Game Port Steering Wheel
Controller” shows “1”.;
iii.
Make sure the controller’s I/O setting has no conflict with other peripheral settings.
iv.
Restart the computer if it still doesn’t work normally.
h) The driving program “
PC TWIN SHOCK
” can’t be installed
,
or the test of controller has no
response after installing it
DirectX’s version is too low. It requires a version of 7.0 and up
i) There is no vibration from motor while playing racing games
Exit the game and reenter. If it still cannot work normally, restart your PC.
j) Some analog axis can go into effect automatically after you enter the games (e.g. Need for
Speed game).
The steering wheel hasn’t been calibrated or hasn’t been confirmed after calibrations.
Enter Option — Controllers — Dead Zone to adjust the range of the dead zone, and make sure
the axis in the range of the dead zone.
Effect Zone Dead Zone Effect Zone
Axis
Axis
k) Right motor vibrating constantly after entering game
Enter “Force Feedback”, turn off or turn down the engine.
Engine
l) Motor vibrate weakly after entering game
Enter Force Feedback , adjust the intensity of“STICK VOLUME
、
“ROAD EFFECTS” etc.
,
to be stronger.
g) It is difficult to calibrate in the testing platform.
Click “Default” first, and then click “Set”
h) The motor has no vibration on the testing platform.
DirectX’s version is too low. It requires a version of 7.0 and up.
Defender Game Racer Wireless G2
Комментарии
инструкция8BitDo M30 RR

For PS4 controller
1. Insert Retro Receiver into console and then press the pairing button (the LED will rapidly blink)
2. Press and hold the Share and PS buttons until the lightbar begins to strobe quickly in double.
3. Wait until your Retro Receiver’s LED is solid blue and the controller’s lightbar stay on.
4. For next connection only need to press PS button and wait until receiver’s LED is solid blue.
MODE START
DPAD
Z
A
Y
C
B
X
For PS3 controller
1. Download and Run 8BitDo Retro Receiver Tools on your PC available for Mac and PC.
2. On your Retro Receiver, hold down the pairing button and connect it to your MAC/PC via USB.
3. Connect your PS3 controller to MAC/PC via USB.
4. Once your Retro Receiver and PS3 controller are both connected via USB, click the «Pair» button
in the soware.
5. Once pairing is complete, you can insert your Retro Receiver into your console.
6. Now press the PS button on your PS3 controller.
7. Wait until your Retro Receiver’s LED is solid blue and the controller’s #1 LED stay on.
8. To re-sync aer powering your console down, begin from step 6.
Retro Receiver
for original Genesis & Mega Drive
• 6 button mode <=> 3 button mode switching can be achieved by pressing mode button on the
controller for 3 seconds. LED on the receiver will blink twice to indicate the change
Посмотреть инструкция для 8BitDo M30 RR бесплатно. Руководство относится к категории без категории, 1 человек(а) дали ему среднюю оценку 9.1. Руководство доступно на следующих языках: английский. У вас есть вопрос о 8BitDo M30 RR или вам нужна помощь? Задайте свой вопрос здесь
- 页 1
- 页 2
- 页 3
- 页 4
- 页 5
- 页 6
- 页 7
- 页 8
Главная
Не можете найти ответ на свой вопрос в руководстве? Вы можете найти ответ на свой вопрос ниже, в разделе часто задаваемых вопросов о 8BitDo M30 RR.
Не нашли свой вопрос? Задайте свой вопрос здесь

Тема: 8bitdo Sega M30 2.4G для оригинальной SMD подключить к ПК (Прочитано 1844 раз)
0 Пользователей и 1 Гость просматривают эту тему.
Имеется беспроводной геймпад 8bitdo, играю им на оригинальной Sega Mega Drive. Также на ПК и андроид приставке играю в эмуляторы через кабель, что не совсем удобно. Хотел бы подключать его беспроводным способом. Может есть бюджетные переходники как у дуалшока, или может отдельно продающийся свисток USB 2.4G, который этот увидит и распознает?
Ещё видел на Али вот такой геймпад 1 904,19 руб. | Беспроводной геймпад 8BitDo M30 2,4G для Sega Genesis Mini и Mega Drive Mini — Sega Genesis
https://a.aliexpress.com/_9wAH31
Одновременно и USB и 2.4G, говорят, к ПК и андроиду подходит. Можно ли его свисток законнектить с тем геймпадом что уже у меня есть, который для оригинальной SMD?
Так для этих джоев есть отдельный УСБ свисток, который принимает сигналы от 2.4G джоев
На сайте 8битду посмотри
З.Ы. Я купил и такой и такой джой, один для андроид эмулей по блютуз, второй ос свистком для железной сежки
Можно ли его свисток законнектить с тем геймпадом что уже у меня есть, который для оригинальной SMD?
Можно. Только у тебя будет два пэда и всего один приёмник — смысл их местами менять тогда?
Вот у меня тоже возникал такой вопрос, но мне отвечали что и донгл отдельно не продадут!
Эта зараза и так оверпрайс, так ещё и делемма такая с донглами, зла не хватает!
Обещали ведь с аналоговыми стиками, так нет. А мне такой джой нужен был чтобы он был один для всего… Но я походу такой геймер последние 20 лет, что моих 20 для ничего, мне вполне хватит…
И сразу оффтоп, но по-делу!
Я реально мечтал заполучить такой один для всего и навсегда, да так что уже примерялся его самостоятельно собирать!.. А сколько гляжу уже в сети, лет 5 — никому кастомные джойстики как-то и не нужны, когда и оригинальных тысячи и китайских миллионы(((
Эта зараза и так оверпрайс, так ещё и делемма такая с донглами, зла не хватает!
Чейто? Здесь есть люди китайский проводной джой по 1500р покупают, потому что там слоном пахнет 

Добавлено позже:
По поводу донгда так он есть отдельно на их сайте, щи лот на алике, уверен должен быть
По поводу донгда так он есть отдельно на их сайте
Где это на сайте ретроресивер 2.4 для ПК отдельно?
Так для этих джоев есть отдельный УСБ свисток, который принимает сигналы от 2.4G джоев
На сайте 8битду посмотри
По поводу донгда так он есть отдельно на их сайте, щи лот на алике, уверен должен быть
Где это на сайте ретроресивер 2.4 для ПК отдельно?
Чел что-то попутал, нет там такого и не было. Видимо увидел там свисток под блютус пады, он тоже под кирпич оформлен.
Можно. Только у тебя будет два пэда и всего один приёмник — смысл их местами менять тогда?
С чего ты взял что можно? У меня два обычных 2.4 m30 для smd и они конектятся только каждый к своему свистку. Так что думаю брать отдельно 2.4 свисток бессмысленно.
Добавлено позже:
Может есть бюджетные переходники как у дуалшока, или может отдельно продающийся свисток USB 2.4G, который этот увидит и распознает?
https://a.aliexpress.com/_ABv1OL
Вот такой адаптер себе взял. Он позволяет подключать smd пад к PC/android/raspberry. В него вставляю m30 2.4. Правда вариант не совсем бюджетный, и работают соответственно только те кнопки, которые есть на smd падах, т. е. доп. кнопки не фурычат, что логично.
« Последнее редактирование: 06 Январь 2021, 06:14:54 от Werton »
У меня два обычных 2.4 m30 для smd и они конектятся только каждый к своему свистку.
Собственно, поэтому приёмники отдельно от джоев и не продают, т.к. они привязываются к друг другу при сборке прошивкой, а программная перепривязка пользователем не предусмотрена.
С чего ты взял что можно?
Читал где-то.
Собственно, поэтому приёмники отдельно от джоев и не продают
На сайте же они есть.
На сайте же они есть.
на 2.4G или bluetooth?
supremacy,
так, а мы сейчас чью хотелку обсуждаем?
Вот на сайте производителя УСБ свисток. Можно в него свистеть жоями современных консолей + вся линейка M30/N30 и т.д КРОМЕ версий 2.4G
https://i.imgur.com/GCq6xvB.png
И вот такой свисток в сежку, который видит этот же самый М30 джой и кучу других.
https://i.imgur.com/FCaBwe7.png
+ к этим двум свисткам джой на вбор, например М30 от сежки.
Вопрос думаю закрыт. можно гамать одним джоем на 101м девайсе включая сежку.
Где купить — alibaba ищите официальный стор производителя там и договаривайтесь
Добавлено позже:
P.S. Кстати вариант подключение джоев от Сега на ПК через УСБ есть как самоджелки от Кластера так и вполне готовые решения за 700р 
Я когда гуглил конвертер джоев с Сега на Дендии — кучу китов видел как раз для УСБ
Добавлено позже:
Вот на ардуйне например
https://cxem.net/comp/comp212.php
Или вот готовое
https://www.youtube.com/watch?v=mV7VCAtAVE8&feature=emb_logo
« Последнее редактирование: 07 Январь 2021, 02:10:18 от Triplex »
Вот на сайте производителя УСБ свисток. Можно в него свистеть жоями современных консолей + вся линейка M30/N30 и т.д КРОМЕ версий 2.4G
https://i.imgur.com/GCq6xvB.pngИ вот такой свисток в сежку, который видит этот же самый М30 джой и кучу других.
https://i.imgur.com/FCaBwe7.png+ к этим двум свисткам джой на вбор, например М30 от сежки.
Вопрос думаю закрыт. можно гамать одним джоем на 101м девайсе включая сежку.
Где купить — alibaba ищите официальный стор производителя там и договаривайтесь
Эти все свистки только для Bluetooth падов, м30 2.4G с ними не работает, а ты лечил, что на сайте 8bitdo есть отдельный лот-свисток под м30 2.4G, а сейчас переобулся и уже Bluetooth m30 и какие то левые переходники использовать предлагаешь.
Добавлено позже:
На сайте же они есть.
Нету на сайте приемников под 2.4G. Все свистки, которые там есть — только под блютус пады. Ты в описание любого зайди, там написано *not compatible with 2.4G controllers.
« Последнее редактирование: 07 Январь 2021, 04:06:56 от Werton »
Эти все свистки только для Bluetooth падов, м30 2.4 Гц с ними не работает, а ты лечил, что на сайте 8bitdo есть отдельный лот-свисток под м30 2.4 Гц, а сейчас переобулся и уже Bluetooth m30 и какие то левые переходники использовать предлагаешь.
Дома маме хами, ок?
Дома маме хами, ок?
какие мы нежные, я ещё даже хамить не начинал
вариант подключение джоев от Сега на ПК через УСБ
Кстати, а почему их на том же али нет? Для несовских/снесовских есть, для ПС1-2 есть, даже для Сатурна видел, хоть и дорогие, а для весьма популярной МД нет… Эти ретробит из видео тоже давно уже не продаются
Кстати, а почему их на том же али нет? Для несовских/снесовских есть, для ПС1-2 есть, даже для Сатурна видел, хоть и дорогие, а для весьма популярной МД нет… Эти ретробит из видео тоже давно уже не продаются
Чего нет? Есть! Выше скидывапи ссылку
https://aliexpress.ru/item/1005001280485489.html
Нету на сайте приемников под 2.4G. Все свистки, которые там есть — только под блютус пады. Ты в описание любого зайди, там написано *not compatible with 2.4G controllers.
Это был не тебе ответ, и не на это. Просто в тему понабежало хотельщиков, вот уже и путаюсь кому чего.
Ещё видел на Али вот такой геймпад 1 904,19 руб.
Купи его, короче. Будет у тебя два пэда, зато одинаковых — разницы в использовании не заметишь.
Спасибо друзья, значит сторонний донгл не подойдёт, есть переходник, но стоит дорого и дополнительные кнопки не будут работать (шрифты использую для сохранения и загрузки, очень удобно) остаётся купить ещё один контроллер 2.4G.
Просто в тему понабежало хотельщиков
Даа, я один из них. Как раз говорил что 2.4Гц радиосвисток отдельнодополнительно не раздобыть… а лучше бы я матчасть читал. Сам же видел по жизни что такие радио-хрени один к одному и всё тут. Чё за шаманство?… Блютуцы купить и бед не знать. PS4 на Блютузе жи работает, и никто не обижается, наверное
Руководство по эксплуатации Bluetooth-геймпада 8BitDo M30 представляет собой исчерпывающее руководство по подключению и сопряжению геймпада с различными устройствами. В руководстве приведены пошаговые инструкции по подключению геймпада к устройствам Switch, Android, Windows и macOS. Пользователи могут легко включать и выключать контроллер, нажимая кнопку запуска в течение трех секунд, или принудительно выключать, удерживая кнопку запуска в течение восьми секунд. Руководство также включает информацию о турбо-функции, состоянии батареи и режиме энергосбережения. Встроенная литий-ионная батарея емкостью 480 мАч обеспечивает до 18 часов воспроизведения и может заряжаться через кабель USB-C со временем зарядки 1-2 часа. Кроме того, руководство предлагает поддержку для пользователей, которым нужна дополнительная информация или помощь. В целом, руководство по эксплуатации Bluetooth-геймпада 8BitDo M30 является ценным ресурсом для всех, кто хочет использовать геймпад с различными устройствами.

- Нажмите Начало включить контроллер
- нажмите и удерживайте Начало на 3 секунды, чтобы выключить контроллер
- нажмите и удерживайте Начало на 8 секунд, чтобы принудительно выключить контроллер
 Коммутатор
Коммутатор
- нажмите и удерживайте Y & начать для включения контроллера светодиоды начинают вращаться слева направо
- нажмите и удерживайте пара в течение 2 секунд, чтобы войти в режим сопряжения, светодиоды останавливаются на две секунды, а затем снова начинают вращаться
- перейдите на домашнюю страницу коммутатора, нажмите «Контроллеры», затем нажмите «Изменить захват / порядок». Светодиоды загораются при успешном подключении
- контроллер автоматически переподключится к вашему коммутатору нажатием Начало как только он был спарен
• при подключении к коммутатору звезда button = Переключить кнопку ScreenShot
• дом button = Переключить кнопку HOME
 Android (D — ввод)
Android (D — ввод)
- нажмите и удерживайте B & начать для включения контроллера светодиод 1 мигает
- нажмите и удерживайте пара на 2 секунды, чтобы войти в режим сопряжения, LED 1 пауза на секунду, затем снова начинает вращаться
- перейдите к настройкам Bluetooth вашего Android-устройства, выполните сопряжение с [8BitDo M30 gamepad]. Светодиод загорается при успешном подключении
- контроллер автоматически переподключится к вашему устройству Android нажатием Начало как только он был спарен
• USB-соединение: подключите контроллер к устройству Android через USB-кабель после шага 1.
 Windows (X — ввод)
Windows (X — ввод)
- нажмите и удерживайте X & начать для включения контроллера мигают светодиоды 1 и 2
- нажмите и удерживайте пара в течение 2 секунд, чтобы войти в режим сопряжения, светодиоды останавливаются на две секунды, а затем снова начинают вращаться
- перейдите к настройкам Bluetooth вашего устройства Windows, выполните сопряжение с [8BitDo M30 gamepad]. Светодиоды загораются при успешном подключении
- контроллер автоматически переподключится к вашей Windows нажатием Начало как только он был спарен
• USB-соединение: подключите контроллер к устройству Windows через USB-кабель после шага 1.
 MacOS
MacOS
- нажмите и удерживайте Начало для включения контроллера мигают светодиоды 1, 2 и 3
- нажмите и удерживайте пара в течение 2 секунд, чтобы войти в режим сопряжения, светодиоды останавливаются на две секунды, а затем снова начинают вращаться
- перейдите к настройке Bluetooth вашего устройства MacOS, выполните сопряжение с [Wireless Controller]. Светодиоды загораются при успешном подключении
- контроллер автоматически переподключится к вашему устройству macOS нажатием Начало как только он был спарен
• USB-соединение: подключите контроллер к устройству MacOS через USB-кабель после шага 1.
 Функция Turbo
Функция Turbo
1- удерживайте кнопку, на которую вы хотите включить турбо-режим, а затем нажмите Начало кнопка для активации / деактивации его функции турбо
- d-pad и аналоговые джойстики в комплект не входят
- это не относится к Switch
 Батарея
Батарея
|
статус — |
Светодиодный индикатор- |
| режим низкого заряда батареи | красный светодиод мигает |
| зарядка батареи | красный светодиод горит постоянно |
| аккумулятор полностью заряжен | Светодиод гаснет |
- встроенный Li-on 480 мАч с 18 часами воспроизведения
- заряжается через кабель USB-C, время зарядки составляет 1-2 часа
 Энергосбережение
Энергосбережение
- Спящий режим -1 минута без подключения Bluetooth
- Спящий режим -15 минут с подключением по Bluetooth, но бесполезно
- Нажмите Начало разбудить ваш контроллер
- контроллер остается включенным и подключен к проводному USB-соединению
 поддержка
поддержка
- пожалуйста, посетите 8bitdo.com для получения дополнительной информации и дополнительной поддержки
ТЕХНИЧЕСКИЕ ХАРАКТЕРИСТИКИ
| Технические характеристики изделия | Описание |
|---|---|
| Совместимость контроллера | Переключатель, Android, Windows, macOS |
| Контроллер вкл./выкл. | Нажмите кнопку запуска в течение 3 секунд, чтобы включить/выключить; удерживайте кнопку запуска в течение 8 секунд, чтобы принудительно выключить |
| спаривание | Нажмите и удерживайте кнопку сопряжения в течение 2 секунд, чтобы войти в режим сопряжения. |
| Срок службы батареи | Встроенный литий-ионный аккумулятор емкостью 480 мАч обеспечивает до 18 часов воспроизведения. |
| Зарядка батареи | Перезаряжается через кабель USB-C, время зарядки 1–2 часа. |
| Турбофункция | Удерживайте кнопку и нажмите кнопку запуска, чтобы активировать / деактивировать турбо-функцию. |
| Режим экономии энергии | Спящий режим через 1 минуту без подключения Bluetooth или 15 минут с подключением Bluetooth, но без использования; нажмите кнопку запуска, чтобы разбудить контроллер |
| Поддержка | Посетите 8bitdo.com для получения дополнительной информации и дополнительной поддержки. |
FAQS
Как включить Bluetooth-геймпад 8BitDo M30?
Нажмите кнопку запуска, чтобы включить контроллер.
Как отключить Bluetooth-геймпад 8BitDo M30?
Нажмите и удерживайте кнопку запуска в течение трех секунд, чтобы выключить контроллер. Удерживайте кнопку запуска в течение восьми секунд, чтобы принудительно выключить контроллер.
Как подключить Bluetooth-геймпад 8BitDo M30 к коммутатору?
Нажмите и удерживайте Y и начните включать контроллер. Нажмите и удерживайте кнопку сопряжения в течение двух секунд, чтобы войти в режим сопряжения. Перейдите на домашнюю страницу коммутатора, чтобы нажать «Контроллеры», затем нажмите «Изменить захват/порядок». При успешном подключении светодиоды загораются.
Как подключить Bluetooth-геймпад 8BitDo M30 к моему устройству Android?
Нажмите и удерживайте B и начните включать контроллер. Нажмите и удерживайте кнопку сопряжения в течение двух секунд, чтобы войти в режим сопряжения. Перейдите к настройкам Bluetooth вашего Android-устройства, выполните сопряжение с геймпадом [8BitDo M30]. Светодиод загорается при успешном подключении.
Как подключить Bluetooth-геймпад 8BitDo M30 к моему устройству с Windows?
Как подключить Bluetooth-геймпад 8BitDo M30 к моему устройству с macOS?
Как подключить Bluetooth-геймпад 8BitDo M30 к моему устройству с macOS?
Нажмите и удерживайте A и начните включать контроллер. Нажмите и удерживайте кнопку сопряжения в течение двух секунд, чтобы войти в режим сопряжения. Перейдите к настройкам Bluetooth вашего устройства macOS, выполните сопряжение с [Беспроводной контроллер]. При успешном подключении светодиоды загораются.
Как активировать/деактивировать турбо-функцию на Bluetooth-геймпаде 8BitDo M30?
Удерживайте кнопку, для которой вы хотите установить турбо-функцию, а затем нажмите кнопку запуска, чтобы активировать / деактивировать ее турбо-функцию.
Как долго работает батарея Bluetooth-геймпада 8BitDo M30?
Встроенный литий-ионный аккумулятор емкостью 480 мАч обеспечивает до 18 часов воспроизведения.
Как зарядить аккумулятор Bluetooth-геймпада 8BitDo M30?
Аккумулятор можно заряжать через кабель USB-C со временем зарядки 1-2 часа.
Как работает режим энергосбережения на Bluetooth-геймпаде 8BitDo M30?
Контроллер переходит в спящий режим через 1 минуту без соединения Bluetooth или через 15 минут с соединением Bluetooth, но бесполезно. Нажмите «Старт», чтобы разбудить контроллер. Контроллер остается включенным и подключен к проводному USB-соединению.
Где я могу найти дополнительную поддержку для Bluetooth-геймпада 8BitDo M30?
Посетите 8bitdo.com для получения дополнительной информации и дополнительной поддержки.

Документы / Ресурсы
Рекомендации
- Руководство пользователя

The 8BitDo M30 Bluetooth Gamepad Instruction Manual is a comprehensive guide on how to connect and pair the gamepad with various devices. The manual provides step-by-step instructions for connecting the gamepad to a Switch, Android, Windows, and macOS devices. Users can easily turn on and off the controller by pressing the start button for three seconds or force turn off by holding the start button for eight seconds. The manual also includes information on the turbo function, battery status, and power-saving mode. The built-in 480 mAh Li-on battery provides up to 18 hours of playtime and can be recharged via USB-C cable with a charging time of 1-2 hours. Additionally, the manual offers support for users who need further information or assistance. Overall, the 8BitDo M30 Bluetooth Gamepad Instruction Manual is a valuable resource for anyone who wants to use the gamepad with different devices.
M30 Bluetooth gamepad — instruction manual
- Press start to turn on the controller
- press & hold start for 3 seconds to turn off the controller
- press & hold start for 8 seconds to force turn off the controller
Switch
- press & hold Y & start to turn on the controller, LEDs start to rotate from left to right
- press & hold pair for 2 seconds to enter pairing mode, LEDs pause fort second then start to rotate again
- go to your Switch Home Page to click on Controllers, then click on Change Grip/Order. LEDs become solid when the connection is successful
- the controller will auto-reconnect to your Switch with the press of start once it has been paired
• when connected to your Switch, star button = Switch ScreenShot button
• home button = Switch HOME button
Android (D – input)
- press & hold B & start to turn on the controller, LED 1 blink
- press & hold pair for 2 seconds to enter pairing mode, LED 1 pause for a second then starts to rotate again
- go to your Android device’s Bluetooth setting, pair with [8BitDo M30 gamepad]. LED becomes solid when the connection is successful
- the controller will auto-reconnect to your Android device with the press of start once it has been paired
• USB connection: connect the controller to your Android device via USB cable after step 1
Windows (X – input)
- press & hold X & start to turn on the controller, LEDs 1 & 2 blink
- press & hold pair for 2 seconds to enter pairing mode, LEDs pause fort second then start to rotate again
- go to your Windows device’s Bluetooth setting, pair with [8BitDo M30 gamepad]. LEDs become solid when the connection is successful
- the controller will auto-reconnect to your Windows with the press of start once it has been paired
•USB connection: connect the controller to your Windows device via USB cable after step 1
macOS
- press & hold A & start to turn on the controller, LEDs 1, 2&3 blink
- press & hold pair for 2 seconds to enter pairing mode, LEDs pause fort second then start to rotate again
- go to your macOS device’s Bluetooth setting, pair with [Wireless Controller]. LEDs become solid when the connection is successful
- the controller will auto-reconnect to your macOS device with the press of start once it has been paired
•USB connection: connect the controller to your macOS device via USB cable after step 1
1- hold the button you would like to set turbo functionality to and then press the start button to activate/deactivate its turbo functionality
- d-pad and analog sticks are not included
- this does not apply to Switch
Battery
| status – | LED indicator- |
| low battery mode | red LED blinks |
| battery charging | red LED stays solid |
| battery fully charged | LED turns off |
- built-in 480 mAh Li-on with 18 hours of playtime
- rechargable via USB-C cable with 1- 2 hour charging time
Power saving
- Sleep mode -1 minute with no Bluetooth connection
- Sleep mode -15 minutes with Bluetooth connection but no use
- Press start to wake up your controller
- controller stays on and connected to wired USB connection
support
- please visit 8bitdo.com for further information & additional support
SPECIFICATION
| Product Specifications | Description |
|---|---|
| Controller Compatibility | Switch, Android, Windows, macOS |
| Controller On/Off | Press start button for 3 seconds to turn on/off; hold start button for 8 seconds to force turn off |
| Pairing | Press and hold pair button for 2 seconds to enter pairing mode |
| Battery Life | Built-in 480 mAh Li-on battery with up to 18 hours of playtime |
| Battery Charging | Rechargeable via USB-C cable with 1-2 hour charging time |
| Turbo Function | Hold button and press start button to activate/deactivate turbo functionality |
| Power Saving Mode | Sleep mode after 1 minute with no Bluetooth connection or 15 minutes with Bluetooth connection but no use; press start button to wake up controller |
| Support | Visit 8bitdo.com for further information and additional support |
FAQS
How do I turn on the 8BitDo M30 Bluetooth Gamepad?
Press the start button to turn on the controller.
How do I turn off the 8BitDo M30 Bluetooth Gamepad?
Press and hold the start button for three seconds to turn off the controller. Hold the start button for eight seconds to force turn off the controller.
How do I connect the 8BitDo M30 Bluetooth Gamepad to my Switch?
Press and hold Y and start to turn on the controller. Press and hold the pair button for two seconds to enter pairing mode. Go to your Switch Home Page to click on Controllers, then click on Change Grip/Order. LEDs become solid when the connection is successful.
How do I connect the 8BitDo M30 Bluetooth Gamepad to my Android device?
Press and hold B and start to turn on the controller. Press and hold the pair button for two seconds to enter pairing mode. Go to your Android device’s Bluetooth setting, pair with [8BitDo M30 gamepad]. LED becomes solid when the connection is successful.
How do I connect the 8BitDo M30 Bluetooth Gamepad to my Windows device?
How do I connect the 8BitDo M30 Bluetooth Gamepad to my macOS device?
How do I connect the 8BitDo M30 Bluetooth Gamepad to my macOS device?
Press and hold A and start to turn on the controller. Press and hold the pair button for two seconds to enter pairing mode. Go to your macOS device’s Bluetooth setting, pair with [Wireless Controller]. LEDs become solid when the connection is successful.
How do I activate/deactivate the turbo function on the 8BitDo M30 Bluetooth Gamepad?
Hold the button you would like to set turbo functionality to and then press the start button to activate/deactivate its turbo functionality.
How long does the battery last on the 8BitDo M30 Bluetooth Gamepad?
The built-in 480 mAh Li-on battery provides up to 18 hours of playtime.
How do I recharge the battery on the 8BitDo M30 Bluetooth Gamepad?
The battery can be recharged via USB-C cable with a charging time of 1-2 hours.
How does the power-saving mode work on the 8BitDo M30 Bluetooth Gamepad?
The controller goes into sleep mode after 1 minute with no Bluetooth connection or 15 minutes with Bluetooth connection but no use. Press start to wake up your controller. The controller stays on and connected to wired USB connection.
Where can I find additional support for the 8BitDo M30 Bluetooth Gamepad?
Visit 8bitdo.com for further information and additional support.

По сей день, спустя десятилетия после того, как Sega прекратила создавать игровые системы, появилась серьезная любовь к оборудованию компании. Вот почему 8Bitdo, в прошлом специализировавшаяся на классических разработках контроллеров Nintendo, наконец-то открыла коробку Sega с M30. Этот геймпад Bluetooth стоимостью $ 29, 99 предназначен для имитации шестикнопочных контроллеров Sega Genesis и Saturn с тем же совместимостью с ПК и Nintendo Switch, что и другие геймпады 8Bitdo. Без аналоговых джойстиков использование контроллера ограничено, но оно, безусловно, подходит для управления играми, которые были либо созданы, либо вдохновлены 16-битной прокруткой.
Сатурн Стиль
M в M30, по-видимому, означает «Mega Drive», но форма и конфигурация контроллера фактически ближе к геймпаду следующей системы Sega, Saturn. Это нежная округлая форма «собачьей кости», которая сжимается посередине, а не широкая форма бобов контроллеров Mega Drive / Genesis. Он не такой большой, как проводные контроллеры Retro-Bit Genesis и Saturn, созданные как совместная работа между Retro-Bit и Sega, но он очень похож на внешний вид. Кнопки надежные, но не такие приятные, как кнопки на контроллерах Retro-Bit. В отличие от многих ярких вариантов N30 Pro 2, SN30 и SN30 Pro, M30 доступен только в одной версии, черной, для вызова контроллеров MD / Genesis и Saturn.
Независимо от особого вдохновения M30, контроллер имеет одинаковую базовую схему управления и для шестикнопочных контроллеров Genesis и Saturn. Направляющая панель представляет собой большой диск с выступающей плюс-формой и треугольными выемками для диагональных направлений, а лицевые кнопки расположены в два ряда. Нижние кнопки A, B и C большие, черные и вогнутые, а верхние кнопки X, Y и Z меньше, светло-серые и выпуклые. Ни один набор кнопок не является настолько большим или плоским, как кнопки на лице на Hori Fight Commander. Для конкретной уступки Сатурна верхний край контроллера содержит кнопки плеч L и R (которых не хватало в Mega Drive / Genesis).
Маленькая синяя прямоугольная кнопка «Пуск» расположена в центре M30, под ней расположены три маленькие черные круглые кнопки: «Звезда» (захват, когда используется с коммутатором), «Минус» (выбор) и Сердце («Домой» на Переключатель). Ряд из четырех светодиодов в нижней части контроллера отображает состояние соединения и текущий режим. Порт USB-C расположен на верхнем краю между наплечными кнопками вместе с маленькой кнопкой сопряжения. M30 включает кабель USB-A-USB-C для зарядки контроллера.
Контрольные причуды
Будучи контроллером в стиле Sega с шестью кнопками, M30 вносит некоторые изменения в управление при работе с Nintendo Switch или при игре в любую игру, которая предполагает четыре кнопки лица и две пары кнопок плеча. Для запуска пары кнопок A / B и X / Y на контроллере меняются местами при подключении к коммутатору; кнопка B работает как кнопка A, кнопка A работает как кнопка B, и так далее. Это может сбивать с толку, если вы внимательно посмотрите на метки кнопок, но это естественно с точки зрения их расположения; кнопки A, B, X и Y расположены в виде ромба с использованием системы размещения Sega (и Xbox), которая отличается от размещения кнопок Nintendo. Если вы считаете, что левые четыре кнопки лица похожи на кнопки на панели управления Joy-Cons и SNES, и игнорируете метки на самих кнопках, все будет в порядке.
Кнопки C и Z, расположенные в верхнем правом углу кнопок A, B, X и Y, отображаются на триггеры L1 и L1 при подключении к коммутатору. Между тем левый и правый триггеры отображаются на L2 и R2.
По умолчанию панель управления не соответствует кнопкам управления на Joy-Cons. Вместо этого он действует как левый аналоговый джойстик. Это не проблема для большинства ретро-игр, таких как серия Mega Man или что-либо на Nintendo Switch Online, но это может сделать некоторые игры неработоспособными. Например, я не мог играть в Tetris 99, потому что перемещение блоков осуществляется исключительно с помощью кнопок со стрелками, а не с помощью аналогового джойстика.
Вы можете переназначить навигационную панель, чтобы она работала в качестве кнопок направления или правой аналоговой ручки, но это неясная функция, которая четко не объяснена в документации контроллера. Нажмите и удерживайте кнопку выбора и вверх, влево или вправо в течение трех секунд, пока светодиоды не начнут мигать. Удержание кнопки «Вверх» приводит к тому, что пусковая площадка работает как кнопки направления, нажатие кнопки «Левый» приводит к тому, что пэд работает как левый аналоговый джойстик, а при удерживании «Вправо» пэд работает как правый аналоговый джойстик. Вы по-прежнему ограничены только одним из этих направленных входов одновременно, но это полезная функция, если игра работает не так, как вы этого хотите.
Bluetooth соединения
Как и другие геймпады 8Bitdo Bluetooth, M30 может работать с несколькими различными устройствами, в зависимости от того, какой режим вы устанавливаете при включении, удерживая кнопку «Пуск» и одну из кнопок на лице. Контроллер может функционировать как устройство XInput для работы с ПК, устройство DirectInput для работы с устройствами Android, Mac-совместимый геймпад или даже контроллер Nintendo Switch. Он обладает большой гибкостью (помимо очевидного недостатка функциональности в PlayStation 4 и Xbox One) и полезен, если у вас есть и Nintendo Switch, и компьютер, заполненный классическими играми.
Единственное неудобство здесь — это отсутствие наклейки с пояснениями на спине; SN30 Pro, N30 Pro 2 и даже оригинальный SN30 имеют небольшие наклейки на задней панели, которые показывают комбинацию кнопок, которую нужно нажимать для каждого режима. Пока вы не запомните режимы, которые хотите использовать («Пуск» и «Y» для переключателя, «Пуск» и «X» для ПК и т. Д.), Вам необходимо проверить инструкции по подключению геймпада к чему-либо.
Игровая производительность
Пока вы понимаете ограничения контроллера и тип игр, для которых он предназначен, M30 работает безупречно. У меня не было проблем с сопряжением с моим Nintendo Switch и игрой в несколько классических игр NES, Mega Man 11, Ultra Street Fighter II и Sonic Mania. Названия NES, как наиболее простые в управлении, функционировали без проблем. И Призраки, и Гоблины, и Ниндзя Гайден контролируют именно так, как должны, и чувствуют себя отзывчивыми и точными. Mega Man 11 немного более неловкий из-за добавления в игру обоих наборов триггерных кнопок для переключения между оружием и запуска системы Double Gear, чтобы замедлить время или увеличить мощность ваших выстрелов. Для того, чтобы чувствовать себя естественно, требуется немного больше усилий, чем в старых играх Mega Man, в которых отсутствует система Dual Gear.
Как и Hori Fighting Commander, M30 уникально подходит для файтингов благодаря своему дизайну с шестью кнопками. Большая, отзывчивая навигационная панель отлично чувствует себя в Street Fighter, позволяя вам надежно выполнять хадокены и шорюкены, не смешивая их и не прыгая случайно. Все лицевые кнопки идеально соответствуют отдельным игровым кнопкам, после небольшого перераспределения кнопок, чтобы расположить легкие, средние и сильные удары и удары ногами рядом друг с другом в двух аккуратных рядах. Это естественное чувство, которое, скорее всего, разделяют многие 16-битные фанаты Sega, которые клялись оригинальным шестикнопочным контроллером для файтингов. Лицевые кнопки не такие большие и плоские, как Hori Fighting Commander, который чувствует себя немного более отзывчивым при управлении точными входами, но они все еще очень удобны и точны.
Для явной ностальгии M30 чувствует себя лучше, играя Sonic Mania. Это контроллер в стиле Sega Genesis, поэтому он идеально подходит для классического 16-битного высокоскоростного действия в игре. Большинство кнопок не используются Sonic Mania (в оригинальных играх Sonic использовались только одна или две кнопки лица, и они были разработаны с учетом первых трехкнопочных контроллеров Sega Genesis), но даже с лишним управлением, M30 демонстрирует фантастическое чувство точности, ведь игра и контроллер призваны дополнять друг друга.
Для классики
8Bitdo M30 — это Bluetooth-геймпад, разработанный для очень специфического типа геймера: ностальгического фаната Sega. Он выглядит и ощущается как беспроводная версия шестикнопочного контроллера Sega Genesis / Mega Drive с несколькими незначительными дополнениями, такими как плечо и кнопки Capture / Minus / Home. Без аналоговых джойстиков, которые требуются большинству современных видеоигр, он почти исключительно для 2D-классики, хотя его большая круглая клавиатура и шестикнопочная раскладка делают его также превосходным для многих файтингов. Поклонники упорных файтингов, особенно поклонники эксклюзивных игр PlayStation 4, предпочтут более дорогой и проводной Hori Fighting Commander за его большие и более чувствительные кнопки, но большинство классических фанатов игр оценят гибкую беспроводную связь, удобный дизайн и более низкая цена M30.
Геймерам, которым нравятся как современные, так и классические игры, все равно понадобятся аналоговые джойстики, поэтому мы продолжаем рекомендовать SN30 Pro в качестве одного из лучших многофункциональных беспроводных геймпадов. Он напоминает дизайн контроллера Super NES, предоставляя все элементы управления и функции, необходимые для современных 3D-игр, и стоит менее 50 долларов. Твердое чувство M30, тем временем, заставляет нас задаться вопросом, даст ли 8Bitdo ту же самую обработку. Компания еще не анонсировала M30 Pro, но это кажется неизбежным. Большой вопрос в том, доберутся ли в первую очередь 8Bitdo или Innex, чей бренд Retro-Bit только что выпустил USB-контроллеры Sega Genesis и Sega Saturn.
The 8BitDo M30 might look familiar to retro gamers, but does the controller still manage to hold up when it comes to playing modern titles?
8BitDo makes some of the best controllers around, and the M30 seeks to ape Sega’s iconic Saturn gamepad. Coming in either Bluetooth or 2.4Ghz flavors, the pad certainly looks the part, but does it have the oomph to handle your favorite retro titles, or even the latest fighting games?
Article continues after ad
We’ve spent several weeks testing both versions of the controller across a huge number of titles, and we’re a little bit in love. Sometimes, it’s just about the simple things.
Key specs
- Connectivity: USB-C, Bluetooth / 2.4Ghz
- Battery life: 18 hours
- Weight: 118g
- Features: Six-button layout, 480mAh battery, turbo button
- Price: $29.99
Included in the box: 8BitDo M30, wireless dongle, USB-A to USB-C cable
Design

The 8BitDo M30 we reviewed came with a classic retro gray look, with three colored buttons. The plastic quality here is top-notch, and the shape of the controller is somewhat slimmer than the official Sega model, coming across as a neat blend between a SNES controller and Sega’s six-button classic.
Article continues after ad
Three lower buttons are larger than their top counterparts, which might have flown in the 90s, but just feels like a misstep thirty years on. There is a dedication to authenticity here, but the smaller top buttons just don’t feel great to use.

The same cannot be said of the eight-way D-pad on the M30, which is one of the finest we have ever tested, outside of the Razer Wolverine V2 Pro.
The smaller overall size of the pad can make it cramp for folks with larger hands, but in our smaller hands, it was absolutely perfect. Shoulder buttons flank the top sides, and they depress with ease, as all buttons are mushy dome switches, giving you that distinct retro feel.
Related:
The best graphics card in 2023: Nvidia, AMD & more
Article continues after ad
The wireless dongle is outfitted with a fun and distinctive design, which will make it stand out from the legions of dongles at your desk, and it was immediately picked up by our PC, and Ayaneo 2.
Features

The unique six-button layout of the 8BitDo M30 makes it perfect for playing retro arcade titles like Garou: Mark of the Wolves and arcade classics like Streets of Rage. The turbo button makes playing shooters like Ikaruga a breeze on Steam, to boot.
Sign up to Dexerto for free and receive:
Fewer Ads|Dark Mode|Deals in Gaming, TV and Movies, and Tech
Article continues after ad
The wireless connectivity means you get a tangle-free experience, and there’s a whole lot to love with the sheer number of options you have. One thing, however, is that we wished that there was a toggle for wires and wireless modes. This could easily be a competitive fighting game controller, but being locked to sending signals over a wireless connection makes it a no-go for competitive play.
Gaming performance
Playing games using the 8BitDo M30 is a dream. Titles like Street Fighter 6 work flawlessly, and having every button accessible straight on the front of the controller is seldom seen outside of specialist controllers. That’s why we wished that the buttons were all of a uniform size, as it can get tricky when you are trying to string together combos.
Article continues after ad
Thankfully, the D-pad is phenomenal, Almost every input that we tried was perfect, and even all of the corner directions were great to use. The pivot in the middle of the pad makes it clear whichever direction you get, with no accidental jumps in sight. However, it’s very easy to accidentally skip an input when performing half-circle inputs. To remedy this, you could instead employ a microswitch-based solution.
The Verdict: 4/5
The 8BitDo M30 is an utter bargain at $30, especially for those looking to get a retro feel for their controllers. It’s not perfect in every way, but it gets damn close.
Article continues after ad
If you click on a product link on this page we may earn a small affiliate commission.
Тема: 8bitdo Sega M30 2.4G для оригинальной SMD подключить к ПК (Прочитано 2106 раз)
0 Пользователей и 1 Гость просматривают эту тему.
Имеется беспроводной геймпад 8bitdo, играю им на оригинальной Sega Mega Drive. Также на ПК и андроид приставке играю в эмуляторы через кабель, что не совсем удобно. Хотел бы подключать его беспроводным способом. Может есть бюджетные переходники как у дуалшока, или может отдельно продающийся свисток USB 2.4G, который этот увидит и распознает?
Ещё видел на Али вот такой геймпад 1 904,19 руб. | Беспроводной геймпад 8BitDo M30 2,4G для Sega Genesis Mini и Mega Drive Mini — Sega Genesis
https://a.aliexpress.com/_9wAH31
Одновременно и USB и 2.4G, говорят, к ПК и андроиду подходит. Можно ли его свисток законнектить с тем геймпадом что уже у меня есть, который для оригинальной SMD?
Так для этих джоев есть отдельный УСБ свисток, который принимает сигналы от 2.4G джоев
На сайте 8битду посмотри
З.Ы. Я купил и такой и такой джой, один для андроид эмулей по блютуз, второй ос свистком для железной сежки
Можно ли его свисток законнектить с тем геймпадом что уже у меня есть, который для оригинальной SMD?
Можно. Только у тебя будет два пэда и всего один приёмник — смысл их местами менять тогда?
Вот у меня тоже возникал такой вопрос, но мне отвечали что и донгл отдельно не продадут!
Эта зараза и так оверпрайс, так ещё и делемма такая с донглами, зла не хватает!
Обещали ведь с аналоговыми стиками, так нет. А мне такой джой нужен был чтобы он был один для всего… Но я походу такой геймер последние 20 лет, что моих 20 для ничего, мне вполне хватит…
И сразу оффтоп, но по-делу!
Я реально мечтал заполучить такой один для всего и навсегда, да так что уже примерялся его самостоятельно собирать!.. А сколько гляжу уже в сети, лет 5 — никому кастомные джойстики как-то и не нужны, когда и оригинальных тысячи и китайских миллионы(((
Эта зараза и так оверпрайс, так ещё и делемма такая с донглами, зла не хватает!
Чейто? Здесь есть люди китайский проводной джой по 1500р покупают, потому что там слоном пахнет 

Добавлено позже:
По поводу донгда так он есть отдельно на их сайте, щи лот на алике, уверен должен быть
По поводу донгда так он есть отдельно на их сайте
Где это на сайте ретроресивер 2.4 для ПК отдельно?
Так для этих джоев есть отдельный УСБ свисток, который принимает сигналы от 2.4G джоев
На сайте 8битду посмотри
По поводу донгда так он есть отдельно на их сайте, щи лот на алике, уверен должен быть
Где это на сайте ретроресивер 2.4 для ПК отдельно?
Чел что-то попутал, нет там такого и не было. Видимо увидел там свисток под блютус пады, он тоже под кирпич оформлен.
Можно. Только у тебя будет два пэда и всего один приёмник — смысл их местами менять тогда?
С чего ты взял что можно? У меня два обычных 2.4 m30 для smd и они конектятся только каждый к своему свистку. Так что думаю брать отдельно 2.4 свисток бессмысленно.
Добавлено позже:
Может есть бюджетные переходники как у дуалшока, или может отдельно продающийся свисток USB 2.4G, который этот увидит и распознает?
https://a.aliexpress.com/_ABv1OL
Вот такой адаптер себе взял. Он позволяет подключать smd пад к PC/android/raspberry. В него вставляю m30 2.4. Правда вариант не совсем бюджетный, и работают соответственно только те кнопки, которые есть на smd падах, т. е. доп. кнопки не фурычат, что логично.
« Последнее редактирование: 06 Январь 2021, 06:14:54 от Werton »
У меня два обычных 2.4 m30 для smd и они конектятся только каждый к своему свистку.
Собственно, поэтому приёмники отдельно от джоев и не продают, т.к. они привязываются к друг другу при сборке прошивкой, а программная перепривязка пользователем не предусмотрена.
С чего ты взял что можно?
Читал где-то.
Собственно, поэтому приёмники отдельно от джоев и не продают
На сайте же они есть.
На сайте же они есть.
на 2.4G или bluetooth?
supremacy,
так, а мы сейчас чью хотелку обсуждаем?
Вот на сайте производителя УСБ свисток. Можно в него свистеть жоями современных консолей + вся линейка M30/N30 и т.д КРОМЕ версий 2.4G
https://i.imgur.com/GCq6xvB.png
И вот такой свисток в сежку, который видит этот же самый М30 джой и кучу других.
https://i.imgur.com/FCaBwe7.png
+ к этим двум свисткам джой на вбор, например М30 от сежки.
Вопрос думаю закрыт. можно гамать одним джоем на 101м девайсе включая сежку.
Где купить — alibaba ищите официальный стор производителя там и договаривайтесь
Добавлено позже:
P.S. Кстати вариант подключение джоев от Сега на ПК через УСБ есть как самоджелки от Кластера так и вполне готовые решения за 700р 
Я когда гуглил конвертер джоев с Сега на Дендии — кучу китов видел как раз для УСБ
Добавлено позже:
Вот на ардуйне например
https://cxem.net/comp/comp212.php
Или вот готовое
https://www.youtube.com/watch?v=mV7VCAtAVE8&feature=emb_logo
« Последнее редактирование: 07 Январь 2021, 02:10:18 от Triplex »
Вот на сайте производителя УСБ свисток. Можно в него свистеть жоями современных консолей + вся линейка M30/N30 и т.д КРОМЕ версий 2.4G
https://i.imgur.com/GCq6xvB.pngИ вот такой свисток в сежку, который видит этот же самый М30 джой и кучу других.
https://i.imgur.com/FCaBwe7.png+ к этим двум свисткам джой на вбор, например М30 от сежки.
Вопрос думаю закрыт. можно гамать одним джоем на 101м девайсе включая сежку.
Где купить — alibaba ищите официальный стор производителя там и договаривайтесь
Эти все свистки только для Bluetooth падов, м30 2.4G с ними не работает, а ты лечил, что на сайте 8bitdo есть отдельный лот-свисток под м30 2.4G, а сейчас переобулся и уже Bluetooth m30 и какие то левые переходники использовать предлагаешь.
Добавлено позже:
На сайте же они есть.
Нету на сайте приемников под 2.4G. Все свистки, которые там есть — только под блютус пады. Ты в описание любого зайди, там написано *not compatible with 2.4G controllers.
« Последнее редактирование: 07 Январь 2021, 04:06:56 от Werton »
Эти все свистки только для Bluetooth падов, м30 2.4 Гц с ними не работает, а ты лечил, что на сайте 8bitdo есть отдельный лот-свисток под м30 2.4 Гц, а сейчас переобулся и уже Bluetooth m30 и какие то левые переходники использовать предлагаешь.
Дома маме хами, ок?
Дома маме хами, ок?
какие мы нежные, я ещё даже хамить не начинал
вариант подключение джоев от Сега на ПК через УСБ
Кстати, а почему их на том же али нет? Для несовских/снесовских есть, для ПС1-2 есть, даже для Сатурна видел, хоть и дорогие, а для весьма популярной МД нет… Эти ретробит из видео тоже давно уже не продаются
Кстати, а почему их на том же али нет? Для несовских/снесовских есть, для ПС1-2 есть, даже для Сатурна видел, хоть и дорогие, а для весьма популярной МД нет… Эти ретробит из видео тоже давно уже не продаются
Чего нет? Есть! Выше скидывапи ссылку
https://aliexpress.ru/item/1005001280485489.html
Нету на сайте приемников под 2.4G. Все свистки, которые там есть — только под блютус пады. Ты в описание любого зайди, там написано *not compatible with 2.4G controllers.
Это был не тебе ответ, и не на это. Просто в тему понабежало хотельщиков, вот уже и путаюсь кому чего.
Ещё видел на Али вот такой геймпад 1 904,19 руб.
Купи его, короче. Будет у тебя два пэда, зато одинаковых — разницы в использовании не заметишь.
Спасибо друзья, значит сторонний донгл не подойдёт, есть переходник, но стоит дорого и дополнительные кнопки не будут работать (шрифты использую для сохранения и загрузки, очень удобно) остаётся купить ещё один контроллер 2.4G.
Просто в тему понабежало хотельщиков
Даа, я один из них. Как раз говорил что 2.4Гц радиосвисток отдельно\дополнительно не раздобыть… а лучше бы я матчасть читал. Сам же видел по жизни что такие радио-хрени один к одному и всё тут. Чё за шаманство?… Блютуцы купить и бед не знать. PS4 на Блютузе жи работает, и никто не обижается, наверное