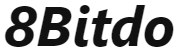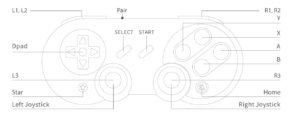Содержание
- Инструкция для F30 и N30
- Вступление
- Режимы работы
- Режим «Джойстик» (совместим с Windows и Android)
- Режим «Клавиатура Bluetooth» (совместим с Windows, Android, Mac OS и iOS)
- Режим «iCade» (совместим с Android и iOS)
- Режим «Имитация нажатий на экран» (совместим с Android, нужен ROOT-доступ)
- Режим «Подключение по USB» (совместим с Windows и Android)
- Режим «Wiimote» (совместим с Nintendo Wii)
- Сопряжение и выключение
- Обновление прошивки
- Статусы светодиодов
- Ретроконсоль своими руками Часть 2. Установка и настройка RetroPie
- 1. Подготовка microSD-карты
- 2. Настройка геймпада
- 8bitdo sn30 pro подключение к компьютеру
- 8Bitdo SF30 Pro ОБЗОР: Ретро Bluetooth геймпад для ПК, Android и Nintendo Switch
- 8Bitdo SF30: Распаковка
- 8Bitdo SF30: Дизайн
- 8Bitdo SF30: Батарея
- 8Bitdo SF30: Игры
- Вывод
- 8Bitdo SF30 Pro Видео обзор на русском
- N30 Pro 2
- Ретро-дизайн для современных игр
- Полнофункциональный геймпад
Инструкция для F30 и N30
Вступление
Режимы работы
Джойстик может работать в одном из нескольких режимах.
Вам необходимо выбрать режим, наиболее совместимый с вашим устройством (или приложением).
Режим «Джойстик» (совместим с Windows и Android)
Джойстик начнет мигать синим индикатором по одному разу в секунду.
Режим «Клавиатура Bluetooth» (совместим с Windows, Android, Mac OS и iOS)
Режим подходит для устройств, которые не поддерживают вариант «игровой контроллер».
В этом режиме можно подключить два джойстика.
Чтобы включить джойстики в этом режиме:
Первый джойстик в этом режиме: зажмите одновременно кнопки «START» + «B» на 3 секунды. Джойстик должен коротко мигать синим индикатором 2 раза в секунду.
Второй джойстик в этом режиме: зажмите одновременно кнопки «START» + «B» + «R» на 3 секунды. Джойстик должен длинно мигать синим индикатором 1 раз в секунду.
Режим «iCade» (совместим с Android и iOS)
Включите контроллер, зажав одновременно кнопки «START» + «A» на 3 секунды. Джойстик должен мигать синим индикатором 3 раза в секунду.
Режим «Имитация нажатий на экран» (совместим с Android, нужен ROOT-доступ)
Это подходит для игр, которые поддерживают только «экранное управление».
Включите контроллер, зажав одновременно кнопки «START» и «X» на 3 секунды.
Джойстик должен мигать синим индикатором 4 раза в секунду.
Режим «Подключение по USB» (совместим с Windows и Android)
Хорошо подходит для ПК или для Android-устройств с USB-хостом. Во время игры джойстик заряжается.
Режим «Wiimote» (совместим с Nintendo Wii)
Сопряжение и выключение
При любых проблемах с подключением:
Очистите информацию о текущих сопряжениях джойстика: нажмите и удерживайте SELECT в течение 3 секунд.
Пароль для подключения (требуется в редких случаях): 0000.
Выключение джойстика: нажмите и удерживайте START в течение 3 секунд.
Обновление прошивки
Для обновления прошивки:
1) Скачайте архив с прошивкой с сайта www.8bitdo.com (например http://www.nes30.com/firmware.html или отсюда http://www.fc30.com/eng/Firmware-update.html).
2) Включите джойстик в режиме прошивки. Нажмите и удерживайте одновременно START, L и R в течение 3 секунд. Должны начать мигать зеленый и голубой светодиод одновременно.
3) Подключите джойстик к USB-порту этого компьютера.
4) Запустите файл update.exe, выберете в нем файл bluetooth_firmware.dat и обновите.
Статусы светодиодов
1) Мигает синий светодиод (количество миганий зависит от выбранного режима): джойстик не подключен по Bluetooth.
2) Постоянно горит синий светодиод: джойстик подключен по Bluetooth.
1) Постоянно горит красный светодиод : батарея почти разряжена, подключите джойстик по USB к зарядке или ПК.
2) Мигает зеленый светодиод : батарея заряжается.
3) Во время зарядки зеленый светодиод отключился: батарея полностью заряжена
Источник
Ретроконсоль своими руками Часть 2. Установка и настройка RetroPie
В предыдущей статье мы подобрали все необходимые компоненты для сборки нашей самодельной ретроконсоли. Настало время вдохнуть в нее жизнь! В этом нам поможет RetroPie — операционная система, основанная на Linux-дистрибутиве Raspbian OS и представляющая собой сборник эмуляторов разнообразных игровых приставок прошлых лет и удобный менеджер для работы с вашей игротекой в одном лице. Хотя это отнюдь не единственное из доступных решений, по нашему мнению, именно данная сборка лучше всего подходит новичку, так как требует минимальных навыков для базовой установки и настройки, отличаясь при этом стабильностью и достаточно широким спектром возможностей. Итак, приступим.
1. Подготовка microSD-карты
Первое, что необходимо сделать, — установить RetroPie на карту памяти, которая будет исполнять роль системного накопителя. Объем карточки всецело зависит от того, как именно вы планируете использовать консоль. Если вы собираетесь играть исключительно в 8/16-битные проекты или запускать игры с внешних носителей (а такую возможность RetroPie также поддерживает), то вам вполне хватит SanDisk Ultra на 32 гигабайта. В противном же случае стоит приобрести microSD-карту емкостью 128–256 ГБ: вряд ли вам понадобится хранить в памяти ретроконсоли все когда-либо выходившие игры для PlayStation и DreamCast, а для избранных релизов такого объема должно быть вполне достаточно.
Карты памяти данной серии относятся к классу A1 (Application Performance Class). Это означает, что даже в самых неблагоприятных условиях их производительность не опускается ниже 1500 IOPS при случайном чтении и 500 IOPS — при записи файлов, при этом скорость передачи данных в последовательных операциях достигает 100 МБ/с. Таким образом, с одной стороны, вы сможете достаточно быстро загружать в память консоли даже объемные ROM’ы, а с другой — не будете испытывать проблем при работе с RetroPie или во время игр.
Если в вашем компьютере или ноутбуке отсутствует встроенный карт-ридер, для подключения флеш-карты вы можете воспользоваться SanDisk MobileMate USB 3.0. Благодаря компактным размерам устройства, его будет достаточно удобно использовать и с самой ретроконсолью, если у вас вдруг возникнет такая потребность.
Теперь кликните по «CHOOSE SD CARD», выберите нужную флеш-карту и запустите установку RetroPie, нажав на кнопку «WRITE». Дождитесь окончания процедуры.
2. Настройка геймпада
Установите карту памяти в microSD-слот Raspberry Pi, подключите геймпад через USB-кабель и включите ретроконсоль. Сразу после подачи питания инициируется процедура настройки системы, которая занимает в среднем около 1,5–2 минут.
По завершении всех операций на экране появится окно приветствия. Поскольку мы уже подключили геймпад по проводу, система автоматически его определит и предложит настроить. Для запуска мастера нажмите любую кнопку на контроллере.
Все, что требуется далее, — последовательно нажимать нужные кнопки на геймпаде в соответствии с подсказками на экране.
Если вы затрудняетесь с выбором, предлагаем вашему вниманию стандартную раскладку для контроллеров семейства DualShock и их аналогов.
Примечание. В самом конце RetroPie попросит вас задать кнопку «Hotkey». Лучше всего выбрать в качестве хоткея кнопку «Home», так как она не задействуется в играх. Если на вашем геймпаде таковая отсутствует (например, вы используете реплику оригинального контроллера для SNES), то на ее роль вполне сгодится кнопка «Select». Хоткеи открывают доступ к дополнительным функциям RetroArch/Libretro-based-эмуляторов, входящих в состав RetroPie. Список доступных комбинаций приведен в таблице ниже.
Источник
Not sure I should post it there but It’s the most relevant forum I’ve found, sorry if I’m wrong.
Ok, so I have a 8bitDo SN30 Pro+ controller, and using it on a PC with Windows 8.1 installed. I usually use an Xbox 360 controller or a Logitech F710 and booth work flawlessly.
There is different ways to connect the SN30Pro+ controller to a pc :
01. Hold B+start, turn on the controller in Dinput mode
02. Hold X+start, turn on the controller in Xiput mode
03. Hold Y+start, turn on the controller in Nintendo Switch mode (useful to use the gyro)
04. the fourth and irrelevant mode for me is MacOS mode.
=> each mode needs a dedicated pairing (for example, Hold B+ start, and hold the pairing button for 3 seconds to pair in Dinput mode)
So,
— when wired, the controller is recognized as a 8bitDo SN30Pro+ by windows and as an «Xbox 360 controller» by Steam. It works normally. Not interested in playing wired.
— when paired and connected in Dinput mode, same thing, the controller is recognized as a 8bitDo SN30Pro+ by windows and as an «Xbox 360 controller» by Steam. It works well. Never crashes, can be configured in Steam.
— when paired in Xinput mode, the controller is recognized as 8bitDo SN30Pro+ by windows and NOT recognized at all by Steam. This is for me one of the two huge issues, the second being.
— when paired in Switch mode, the controller is recognized as a «Pro Controller» in the «devices and printers» panel and as a «Nintendo Switch Pro Controller» by Steam. It works well, I can use the gyro, but when I turn it off and turn it on again, the controller is still recognized by Windows but not anymore by Steam, which crashes after a few seconds. Every single time. In the Steam «Configuration support» panel, a mention of an «unknown controller» appears and disappears alternatively, then Steam crashes. I have to suppress/Re-pair the controller to make it work again, and then it works well again.
So I would like to pair the controller in Xinput, and in Switch mode too without having to pair the controller each time steam crashes because It does not seem to find the proper driver when I turn the controller back on.
And before you ask,
— Yes, I have the latest 8biDo software for PC (v1.13) and latest firmware for the controller (v3.02) installed.
— Yes, I have tried to set the controller to factory settings to solve my issues, did not help.
— Yes, In steam, the configuration supports for Playstation, Xbox, Switch and Generic controllers are all checked.
— Yes, I’ve tried running Steam both in beta and non-beta, doesn’t change a thing.
— And Yes, I’ve tried to connect the controller before or after starting Steam, no change.
I don’t know what else I can add to help you understanding what is the issue here, feel free to ask, and thanks for any help.
Источник
8Bitdo SF30 Pro ОБЗОР: Ретро Bluetooth геймпад для ПК, Android и Nintendo Switch
Ретро мода никогда не устареет, потому что люди склонны чувствовать ностальгию по старым временам. В большой степени это относится к игровым консолям, потому что многие из нас проводили огромное количество часов перед телевизорами, играя в любимые игры.
Сегодня вы можете найти много интересных ретро консолей с классическими играми, например, Retro Mini Handled и Pandora’s Box 5S. Однако в этой статье я хочу поговорить о ретро игровом геймпаде под названием 8Bitdo SF30 Pro. Новый контроллер поставляется с ретро дизайном, как Super Nintendo Gamepad, но вы можете подключить его к Windows, Android, MacOS, Steam и даже к Nintendo Switch.
Как обычно, давайте начнем с распаковки, а затем рассмотрим дизайн и поиграем в несколько игр.
8Bitdo SF30: Распаковка
8Bitdo SF30 Pro поставляется в фирменной коробке с изображением геймпада на передней панели и характеристиками на обратной стороне. Здесь вы можете прочитать поддерживаемые устройства, такие как Windows, Android и другие, время работы от батареи и порт USB Type-C.
Внутри коробки находится геймпад в прозрачной пластиковой упаковке. Кроме того, здесь вы найдете USB-кабель и руководство пользователя на разных языках, таких как английский, китайский, французский, немецкий и другие.
Содержимое упаковки довольно простое, но вам больше ничего и не нужно для игр! Теперь давайте посмотрим на дизайн геймпада 8Bitdo SF30 Pro.
8Bitdo SF30: Дизайн
Во-первых, я хочу отметить, что есть две версии геймпада. Вы можете найти SN30 Pro и SF30 Pro. Первая версия разработана на основе оригинального геймпада Super Nintendo, а вторая — у меня данная версия — основана на оригинальном японском контроллере Super Famicom. Честно говоря, между ними нет различий, кроме цветных кнопок. Функциональность идентична.
8Bitdo SF30 Pro имеет вес 110 граммов и размеры 15.5 на 9.5 на 5.5 см. Это очень легкий и компактный геймпад. Он не очень маленький и не очень большой, — идеально подходит большинству людей для продолжительных игр.
На лицевой стороне вы можете видеть кнопки D-Pad и Y, X, B, A. Также здесь есть два джойстика, кнопки Select и Start. Кстати, если вы внимательно посмотрите на геймпад, то можете заметить еще две кнопки слева и справа от джойстика. Они специально разработаны для игровой консоли Nintendo Switch. Это кнопки Home и Screenshot.
Конечно, 8Bitdo SF30 Pro имеет триггеры L, L2 и R, R2. На верхней стороне находится USB-порт для зарядки геймпада, но также вы можете использовать USB-порт для подключения к ПК или другим устройствам. Это означает, что геймпад не только беспроводной, но и работает через провод. Внизу вы можете увидеть четыре светодиодных индикатора.
На задней панели мы видим полезную информацию, такую как емкость аккумулятора, номер модели и режимы.
Как я уже сказал, 8Bitdo SF30 Pro очень удобно держать в руках, поэтому он обеспечивает потрясающий игровой опыт.
8Bitdo SF30: Батарея
Я должен сказать несколько слов о батарее 8Bitdo SF30 Pro, потому что это действительно важно для беспроводных геймпадов. Контроллер оснащен батареей емкостью 500 мАч. Он обеспечивает до 16 часов автономной работы от одного заряда, в то время как полная зарядка аккумулятора занимает около 2 часов.
Я думаю, что это отличный результат для геймпада. Кроме того, вы не должны забывать, что геймпад можно использовать через USB-кабель. Если контроллер будет разряжен, просто подключите его к вашему устройству через USB-кабель, и продолжайте играть.
8Bitdo SF30: Игры
Теперь давайте включим 8Bitdo SF30 Pro и поиграем в игры. Я подключаю геймпад к своему Android смартфону, но также вы можете использовать его с Windows, macOS, Steam, Nintendo Switch. Позже производитель обещает поддержку устройств Raspberry Pi.
В руководстве пользователя содержатся инструкции по подключению игрового контроллера к различным системам. Я хочу показать вам, как подключить 8Bitdo SF30 Pro к Android смартфону.
Кстати, я забыл сказать, что 8Bitdo SF30 Pro имеет вибрацию, управление движением и даже турбофункцию. Впечатления от игры очень хорошие. Я не замечаю никаких задержек, а это самое важное для игровых контроллеров.
С другой стороны, не все Android игры поддерживают геймпады. Например, я пытался играть в Minecraft и Super Mario, и мне не удалось использовать геймпад. Возможно, в меню настроек есть специальный параметр, но я его не нашел.
Вывод
8Bitdo SF30 Pro — это удивительный игровой геймпад для большинства популярных платформ, таких как Android, Windows, MacOS, Nintendo Switch. Он обеспечивает 16 часов автономной работы. Вы можете использовать контроллер как через USB кабель, так и беспроводным способом.
Если вы большой поклонник ретро, и скучаете по старым игровым консолям и геймпадам, то 8Bitdo SF30 Pro будет отличным аксессуаром. Более того, его цена очень привлекательна — всего 40 долларов.
8Bitdo SF30 Pro Видео обзор на русском
Источник
N30 Pro 2
Ретро-дизайн для современных игр
Огромный потенциал в небольшом устройстве. Это один из самых маленьких, но полнофункциональных контроллеров на рынке.
Качество сборки, материалов и элементов управления на высоте (это обычно для 8bitdo).
Теперь вам подвластны не только эмуляторы, но и полноценные современные игры.
Крепление для смартфона в комплект не входит и приобретается отдельно. Уточняйте наличие у менеджера.
Цена: 400 руб.
Полнофункциональный геймпад
Приятные бонусы сразу из коробки:
— Четыре дополнительных шифта (можно использовать как save/load, ускорение эмуляции и прочее)
— Два аналоговых нажимаемых стика
— Светодиодная подсветка боковин контроллера (невозможно оторвать взгляд)
— Провод USB
Sony PlayStation One
Sony PlayStation Portable
Nintendo 64
Nintendo Entertaiment System (NES) / Famicom / DENDY
SUPER Nintendo Entertaiment System (SNES) / Super Famicom
Sega MegaDrive (Genesis)
GameBoy (Original и Color)
GameBoy Advance
Источник
Поддерживаемые операционные системы Windows
Windows 10, Windows 10 Education, Windows 10 Education x64, Windows 10 Enterprise, Windows 10 Enterprise x64, Windows 10 Home, Windows 10 Home x64, Windows 10 Pro, Windows 10 Pro x64, Windows 10 x64, Windows 11, Windows 11 x64, Windows 7, Windows 7 Enterprise, Windows 7 Enterprise x64, Windows 7 Home Basic, Windows 7 Home Basic x64, Windows 7 Home Premium, Windows 7 Home Premium x64, Windows 7 Professional, Windows 7 Professional x64, Windows 7 Starter, Windows 7 Starter x64, Windows 7 Ultimate, Windows 7 Ultimate x64, Windows 7 x64, Windows 8, Windows 8 Enterprise, Windows 8 Enterprise x64, Windows 8 Pro, Windows 8 Pro x64, Windows 8 x64, Windows 8.1, Windows 8.1 Enterprise, Windows 8.1 Enterprise x64, Windows 8.1 Pro, Windows 8.1 Pro x64, Windows 8.1 x64
Содержание
- Инструкция для F30 и N30
- Вступление
- Режимы работы
- Режим «Джойстик» (совместим с Windows и Android)
- Режим «Клавиатура Bluetooth» (совместим с Windows, Android, Mac OS и iOS)
- Режим «iCade» (совместим с Android и iOS)
- Режим «Имитация нажатий на экран» (совместим с Android, нужен ROOT-доступ)
- Режим «Подключение по USB» (совместим с Windows и Android)
- Режим «Wiimote» (совместим с Nintendo Wii)
- Сопряжение и выключение
- Обновление прошивки
- Статусы светодиодов
- Ретроконсоль своими руками Часть 2. Установка и настройка RetroPie
- 1. Подготовка microSD-карты
- 2. Настройка геймпада
- 8bitdo sn30 pro подключение к компьютеру
- 8Bitdo SF30 Pro ОБЗОР: Ретро Bluetooth геймпад для ПК, Android и Nintendo Switch
- 8Bitdo SF30: Распаковка
- 8Bitdo SF30: Дизайн
- 8Bitdo SF30: Батарея
- 8Bitdo SF30: Игры
- Вывод
- 8Bitdo SF30 Pro Видео обзор на русском
- N30 Pro 2
- Ретро-дизайн для современных игр
- Полнофункциональный геймпад
Инструкция для F30 и N30
Вступление
Режимы работы
Джойстик может работать в одном из нескольких режимах.
Вам необходимо выбрать режим, наиболее совместимый с вашим устройством (или приложением).
Режим «Джойстик» (совместим с Windows и Android)
Джойстик начнет мигать синим индикатором по одному разу в секунду.
Режим «Клавиатура Bluetooth» (совместим с Windows, Android, Mac OS и iOS)
Режим подходит для устройств, которые не поддерживают вариант «игровой контроллер».
В этом режиме можно подключить два джойстика.
Чтобы включить джойстики в этом режиме:
Первый джойстик в этом режиме: зажмите одновременно кнопки «START» + «B» на 3 секунды. Джойстик должен коротко мигать синим индикатором 2 раза в секунду.
Второй джойстик в этом режиме: зажмите одновременно кнопки «START» + «B» + «R» на 3 секунды. Джойстик должен длинно мигать синим индикатором 1 раз в секунду.
Режим «iCade» (совместим с Android и iOS)
Включите контроллер, зажав одновременно кнопки «START» + «A» на 3 секунды. Джойстик должен мигать синим индикатором 3 раза в секунду.
Режим «Имитация нажатий на экран» (совместим с Android, нужен ROOT-доступ)
Это подходит для игр, которые поддерживают только «экранное управление».
Включите контроллер, зажав одновременно кнопки «START» и «X» на 3 секунды.
Джойстик должен мигать синим индикатором 4 раза в секунду.
Режим «Подключение по USB» (совместим с Windows и Android)
Хорошо подходит для ПК или для Android-устройств с USB-хостом. Во время игры джойстик заряжается.
Режим «Wiimote» (совместим с Nintendo Wii)
Сопряжение и выключение
При любых проблемах с подключением:
Очистите информацию о текущих сопряжениях джойстика: нажмите и удерживайте SELECT в течение 3 секунд.
Пароль для подключения (требуется в редких случаях): 0000.
Выключение джойстика: нажмите и удерживайте START в течение 3 секунд.
Обновление прошивки
Для обновления прошивки:
1) Скачайте архив с прошивкой с сайта www.8bitdo.com (например http://www.nes30.com/firmware.html или отсюда http://www.fc30.com/eng/Firmware-update.html).
2) Включите джойстик в режиме прошивки. Нажмите и удерживайте одновременно START, L и R в течение 3 секунд. Должны начать мигать зеленый и голубой светодиод одновременно.
3) Подключите джойстик к USB-порту этого компьютера.
4) Запустите файл update.exe, выберете в нем файл bluetooth_firmware.dat и обновите.
Статусы светодиодов
1) Мигает синий светодиод (количество миганий зависит от выбранного режима): джойстик не подключен по Bluetooth.
2) Постоянно горит синий светодиод: джойстик подключен по Bluetooth.
1) Постоянно горит красный светодиод : батарея почти разряжена, подключите джойстик по USB к зарядке или ПК.
2) Мигает зеленый светодиод : батарея заряжается.
3) Во время зарядки зеленый светодиод отключился: батарея полностью заряжена
Источник
Ретроконсоль своими руками Часть 2. Установка и настройка RetroPie
В предыдущей статье мы подобрали все необходимые компоненты для сборки нашей самодельной ретроконсоли. Настало время вдохнуть в нее жизнь! В этом нам поможет RetroPie — операционная система, основанная на Linux-дистрибутиве Raspbian OS и представляющая собой сборник эмуляторов разнообразных игровых приставок прошлых лет и удобный менеджер для работы с вашей игротекой в одном лице. Хотя это отнюдь не единственное из доступных решений, по нашему мнению, именно данная сборка лучше всего подходит новичку, так как требует минимальных навыков для базовой установки и настройки, отличаясь при этом стабильностью и достаточно широким спектром возможностей. Итак, приступим.
1. Подготовка microSD-карты
Первое, что необходимо сделать, — установить RetroPie на карту памяти, которая будет исполнять роль системного накопителя. Объем карточки всецело зависит от того, как именно вы планируете использовать консоль. Если вы собираетесь играть исключительно в 8/16-битные проекты или запускать игры с внешних носителей (а такую возможность RetroPie также поддерживает), то вам вполне хватит SanDisk Ultra на 32 гигабайта. В противном же случае стоит приобрести microSD-карту емкостью 128–256 ГБ: вряд ли вам понадобится хранить в памяти ретроконсоли все когда-либо выходившие игры для PlayStation и DreamCast, а для избранных релизов такого объема должно быть вполне достаточно.
Карты памяти данной серии относятся к классу A1 (Application Performance Class). Это означает, что даже в самых неблагоприятных условиях их производительность не опускается ниже 1500 IOPS при случайном чтении и 500 IOPS — при записи файлов, при этом скорость передачи данных в последовательных операциях достигает 100 МБ/с. Таким образом, с одной стороны, вы сможете достаточно быстро загружать в память консоли даже объемные ROM’ы, а с другой — не будете испытывать проблем при работе с RetroPie или во время игр.
Если в вашем компьютере или ноутбуке отсутствует встроенный карт-ридер, для подключения флеш-карты вы можете воспользоваться SanDisk MobileMate USB 3.0. Благодаря компактным размерам устройства, его будет достаточно удобно использовать и с самой ретроконсолью, если у вас вдруг возникнет такая потребность.
Теперь кликните по «CHOOSE SD CARD», выберите нужную флеш-карту и запустите установку RetroPie, нажав на кнопку «WRITE». Дождитесь окончания процедуры.
2. Настройка геймпада
Установите карту памяти в microSD-слот Raspberry Pi, подключите геймпад через USB-кабель и включите ретроконсоль. Сразу после подачи питания инициируется процедура настройки системы, которая занимает в среднем около 1,5–2 минут.
По завершении всех операций на экране появится окно приветствия. Поскольку мы уже подключили геймпад по проводу, система автоматически его определит и предложит настроить. Для запуска мастера нажмите любую кнопку на контроллере.
Все, что требуется далее, — последовательно нажимать нужные кнопки на геймпаде в соответствии с подсказками на экране.
Если вы затрудняетесь с выбором, предлагаем вашему вниманию стандартную раскладку для контроллеров семейства DualShock и их аналогов.
Примечание. В самом конце RetroPie попросит вас задать кнопку «Hotkey». Лучше всего выбрать в качестве хоткея кнопку «Home», так как она не задействуется в играх. Если на вашем геймпаде таковая отсутствует (например, вы используете реплику оригинального контроллера для SNES), то на ее роль вполне сгодится кнопка «Select». Хоткеи открывают доступ к дополнительным функциям RetroArch/Libretro-based-эмуляторов, входящих в состав RetroPie. Список доступных комбинаций приведен в таблице ниже.
Источник
8bitdo sn30 pro подключение к компьютеру
Not sure I should post it there but It’s the most relevant forum I’ve found, sorry if I’m wrong.
Ok, so I have a 8bitDo SN30 Pro+ controller, and using it on a PC with Windows 8.1 installed. I usually use an Xbox 360 controller or a Logitech F710 and booth work flawlessly.
There is different ways to connect the SN30Pro+ controller to a pc :
01. Hold B+start, turn on the controller in Dinput mode
02. Hold X+start, turn on the controller in Xiput mode
03. Hold Y+start, turn on the controller in Nintendo Switch mode (useful to use the gyro)
04. the fourth and irrelevant mode for me is MacOS mode.
=> each mode needs a dedicated pairing (for example, Hold B+ start, and hold the pairing button for 3 seconds to pair in Dinput mode)
So,
— when wired, the controller is recognized as a 8bitDo SN30Pro+ by windows and as an «Xbox 360 controller» by Steam. It works normally. Not interested in playing wired.
— when paired and connected in Dinput mode, same thing, the controller is recognized as a 8bitDo SN30Pro+ by windows and as an «Xbox 360 controller» by Steam. It works well. Never crashes, can be configured in Steam.
— when paired in Xinput mode, the controller is recognized as 8bitDo SN30Pro+ by windows and NOT recognized at all by Steam. This is for me one of the two huge issues, the second being.
— when paired in Switch mode, the controller is recognized as a «Pro Controller» in the «devices and printers» panel and as a «Nintendo Switch Pro Controller» by Steam. It works well, I can use the gyro, but when I turn it off and turn it on again, the controller is still recognized by Windows but not anymore by Steam, which crashes after a few seconds. Every single time. In the Steam «Configuration support» panel, a mention of an «unknown controller» appears and disappears alternatively, then Steam crashes. I have to suppress/Re-pair the controller to make it work again, and then it works well again.
So I would like to pair the controller in Xinput, and in Switch mode too without having to pair the controller each time steam crashes because It does not seem to find the proper driver when I turn the controller back on.
And before you ask,
— Yes, I have the latest 8biDo software for PC (v1.13) and latest firmware for the controller (v3.02) installed.
— Yes, I have tried to set the controller to factory settings to solve my issues, did not help.
— Yes, In steam, the configuration supports for Playstation, Xbox, Switch and Generic controllers are all checked.
— Yes, I’ve tried running Steam both in beta and non-beta, doesn’t change a thing.
— And Yes, I’ve tried to connect the controller before or after starting Steam, no change.
I don’t know what else I can add to help you understanding what is the issue here, feel free to ask, and thanks for any help.
Источник
8Bitdo SF30 Pro ОБЗОР: Ретро Bluetooth геймпад для ПК, Android и Nintendo Switch
Ретро мода никогда не устареет, потому что люди склонны чувствовать ностальгию по старым временам. В большой степени это относится к игровым консолям, потому что многие из нас проводили огромное количество часов перед телевизорами, играя в любимые игры.
Сегодня вы можете найти много интересных ретро консолей с классическими играми, например, Retro Mini Handled и Pandora’s Box 5S. Однако в этой статье я хочу поговорить о ретро игровом геймпаде под названием 8Bitdo SF30 Pro. Новый контроллер поставляется с ретро дизайном, как Super Nintendo Gamepad, но вы можете подключить его к Windows, Android, MacOS, Steam и даже к Nintendo Switch.
Как обычно, давайте начнем с распаковки, а затем рассмотрим дизайн и поиграем в несколько игр.
8Bitdo SF30: Распаковка
8Bitdo SF30 Pro поставляется в фирменной коробке с изображением геймпада на передней панели и характеристиками на обратной стороне. Здесь вы можете прочитать поддерживаемые устройства, такие как Windows, Android и другие, время работы от батареи и порт USB Type-C.
Внутри коробки находится геймпад в прозрачной пластиковой упаковке. Кроме того, здесь вы найдете USB-кабель и руководство пользователя на разных языках, таких как английский, китайский, французский, немецкий и другие.
Содержимое упаковки довольно простое, но вам больше ничего и не нужно для игр! Теперь давайте посмотрим на дизайн геймпада 8Bitdo SF30 Pro.
8Bitdo SF30: Дизайн
Во-первых, я хочу отметить, что есть две версии геймпада. Вы можете найти SN30 Pro и SF30 Pro. Первая версия разработана на основе оригинального геймпада Super Nintendo, а вторая — у меня данная версия — основана на оригинальном японском контроллере Super Famicom. Честно говоря, между ними нет различий, кроме цветных кнопок. Функциональность идентична.
8Bitdo SF30 Pro имеет вес 110 граммов и размеры 15.5 на 9.5 на 5.5 см. Это очень легкий и компактный геймпад. Он не очень маленький и не очень большой, — идеально подходит большинству людей для продолжительных игр.
На лицевой стороне вы можете видеть кнопки D-Pad и Y, X, B, A. Также здесь есть два джойстика, кнопки Select и Start. Кстати, если вы внимательно посмотрите на геймпад, то можете заметить еще две кнопки слева и справа от джойстика. Они специально разработаны для игровой консоли Nintendo Switch. Это кнопки Home и Screenshot.
Конечно, 8Bitdo SF30 Pro имеет триггеры L, L2 и R, R2. На верхней стороне находится USB-порт для зарядки геймпада, но также вы можете использовать USB-порт для подключения к ПК или другим устройствам. Это означает, что геймпад не только беспроводной, но и работает через провод. Внизу вы можете увидеть четыре светодиодных индикатора.
На задней панели мы видим полезную информацию, такую как емкость аккумулятора, номер модели и режимы.
Как я уже сказал, 8Bitdo SF30 Pro очень удобно держать в руках, поэтому он обеспечивает потрясающий игровой опыт.
8Bitdo SF30: Батарея
Я должен сказать несколько слов о батарее 8Bitdo SF30 Pro, потому что это действительно важно для беспроводных геймпадов. Контроллер оснащен батареей емкостью 500 мАч. Он обеспечивает до 16 часов автономной работы от одного заряда, в то время как полная зарядка аккумулятора занимает около 2 часов.
Я думаю, что это отличный результат для геймпада. Кроме того, вы не должны забывать, что геймпад можно использовать через USB-кабель. Если контроллер будет разряжен, просто подключите его к вашему устройству через USB-кабель, и продолжайте играть.
8Bitdo SF30: Игры
Теперь давайте включим 8Bitdo SF30 Pro и поиграем в игры. Я подключаю геймпад к своему Android смартфону, но также вы можете использовать его с Windows, macOS, Steam, Nintendo Switch. Позже производитель обещает поддержку устройств Raspberry Pi.
В руководстве пользователя содержатся инструкции по подключению игрового контроллера к различным системам. Я хочу показать вам, как подключить 8Bitdo SF30 Pro к Android смартфону.
Кстати, я забыл сказать, что 8Bitdo SF30 Pro имеет вибрацию, управление движением и даже турбофункцию. Впечатления от игры очень хорошие. Я не замечаю никаких задержек, а это самое важное для игровых контроллеров.
С другой стороны, не все Android игры поддерживают геймпады. Например, я пытался играть в Minecraft и Super Mario, и мне не удалось использовать геймпад. Возможно, в меню настроек есть специальный параметр, но я его не нашел.
Вывод
8Bitdo SF30 Pro — это удивительный игровой геймпад для большинства популярных платформ, таких как Android, Windows, MacOS, Nintendo Switch. Он обеспечивает 16 часов автономной работы. Вы можете использовать контроллер как через USB кабель, так и беспроводным способом.
Если вы большой поклонник ретро, и скучаете по старым игровым консолям и геймпадам, то 8Bitdo SF30 Pro будет отличным аксессуаром. Более того, его цена очень привлекательна — всего 40 долларов.
8Bitdo SF30 Pro Видео обзор на русском
Источник
N30 Pro 2
Ретро-дизайн для современных игр
Огромный потенциал в небольшом устройстве. Это один из самых маленьких, но полнофункциональных контроллеров на рынке.
Качество сборки, материалов и элементов управления на высоте (это обычно для 8bitdo).
Теперь вам подвластны не только эмуляторы, но и полноценные современные игры.
Крепление для смартфона в комплект не входит и приобретается отдельно. Уточняйте наличие у менеджера.
Цена: 400 руб.
Полнофункциональный геймпад
Приятные бонусы сразу из коробки:
— Четыре дополнительных шифта (можно использовать как save/load, ускорение эмуляции и прочее)
— Два аналоговых нажимаемых стика
— Светодиодная подсветка боковин контроллера (невозможно оторвать взгляд)
— Провод USB
Sony PlayStation One
Sony PlayStation Portable
Nintendo 64
Nintendo Entertaiment System (NES) / Famicom / DENDY
SUPER Nintendo Entertaiment System (SNES) / Super Famicom
Sega MegaDrive (Genesis)
GameBoy (Original и Color)
GameBoy Advance
Источник
8bitdo_manual
The missing manual, documentation for 8bitdo gamepad controllers (initial focus the NES30/N30/F30).
Latest version available from https://clach04.github.io/8bitdo_manual/
So you have a
http://www.8bitdo.com/retro-receiver-nes-classic what’s next?
First thing is to flash the latest firmware.
Also see https://github.com/jayp76/8bitdo_faq/wiki
The NES30 was renamed after release to the N30.
Same firmware/controls for N30/F30 and SN30/SF30.
Even though the N30/F30 is discontinued, there are recent firmware updates.
Firmware
- There is firmware for the game controller.
- There is also firmware for retro receivers for use on original consoles (and also via USB cable on new hardware).
Retro receiver firmware
No recommendations at this time, see https://github.com/ClusterM/hakchi2/issues/257
And consider gamepad controller firmware 2.70 which allows to remap Turbo (L/R/X/Y) buttons via RemapTool. alternative is to start in Switch mode with latest firmware.
Controller firmware
- current/new as of May 2019 latest is 4.20 — http://download.8bitdo.com/Firmware/Controller/N30+F30/
- legacy 3.0 — http://download.8bitdo.com/Firmware/Controller/N30+F30/
- Original 2.x — from http://download.8bitdo.com/Firmware/GamePad/
NOTE SNES style pad SN30 uses the exact same (Windows) application and firmware data file for firmware version 4.20. I.e. *.exe and *.dat file in http://download.8bitdo.com/Firmware/Controller/SN30+SF30/SN30+SF30_Firmware_V4.20.zip is identical to the exe and dat file in http://download.8bitdo.com/Firmware/Controller/N30+F30/N30+F30_Firmware_V4.20.zip (just with a different name).
Firmware information
For updating firmware under Linux, see https://github.com/hughsie/8bitdo-firmware
For Microsoft Windows and Apple MacOs see 8bitdo support and downloads.
Firmware change logs:
- https://web.archive.org/web/20170520112357/http://www.8bitdo.com/snes30/firmware.html
Current firmware 4.x
recommended, most instructions and documentation online is for version 4.0 and later.
Legacy 3.0
Last version to support iOS and keyboard emulation mode.
Original 2.x
Version 2.70 appears to be the last/only version to support button remapping, via the Remap tool (provided in the same zip the 2.70 firmware is in).
If using GamePad with a retro receiver (for example, with original NES console consider this version).
Connecting gamepad
USB cable
With new firmware, can plug in USB cable and it will be recognized as a gamepad. Older firmware needs to have USB mode enabled.
Bluetooth pairing
Enter Bluetooth pairing mode by pressing SELECT for 3 seconds.
If prompted for a PIN code, use 0000. Note this may only be for certain firmware versions.
LED Light(s) status
- Blue light flashing: Bluetooth disconnected.
- Solid Blue light: Bluetooth connected.
- Green light flashing: Battery charging.
- Green light off: Charging completed.
- Solid Red light: Battery low.
- No LED lights active: Power off or Sleep mode.
Controls
Power On by pressing START (and optionally a button combination) for 1 second.
Power Off by pressing START for 3 seconds.
Enter Bluetooth pairing mode by pressing SELECT for 3 seconds.
To restore to factory settings (or force power off) hold down the START button for 8 seconds.
Android (D-Input, default mode)
Hold START for 1 second
Blue LED flashes 1 time per second
Windows (X-Input)
START + X for 1 second power on
Blue LED flashes 2 times per second
macOS
START +A for 1 second power on
Blue LED flashes 3 times per second
Nintendo Switch
START + Y for 1 second power on
Blue LED flashes 4 times per second
DOWN+SELECT = Switch home button
Battery
- 480mAh Li-on battery, 18 hours play time
- 1-2 hours charging (via Micro USB cable)
Power saving
- Enters sleep mode if not connected via bluetooth after 1 minute
- Enters sleep mode if connected via bluetooth after 15 minutes
- Press start to wake up
Other resources
- http://support.8bitdo.com/
- http://download.8bitdo.com/Manual/Controller/N30+F30/ version 4 and legacy documents
- http://download.8bitdo.com/Manual/Receiver/nes_classic/
- https://apps.fcc.gov/oetcf/eas/reports/ViewExhibitReport.cfm?mode=Exhibits&RequestTimeout=500&calledFromFrame=N&application_id=7m%2FRN9p%2Fv8MKEPZXeG4UyQ%3D%3D&fcc_id=2AH7N-SNES30 fcc application for SNES30, documentation here is more detailed (not pretty v4.x firmware), translation appears to be from third party.
- https://github.com/RetroPie/RetroPie-Setup/wiki/8Bitdo-Controller
- https://github.com/recalbox/recalbox-os/wiki/8bitdo-on-recalbox-(EN) note instructions are for 2.x firmware
- udev rules https://github.com/paalfe/mixedcontent/blob/master/udev_rules.d/99-8bitdo-bluetooth-controllers.rules
Геймпад беспроводной/проводной 8BitDo SN30 Pro серый

для Android, iOS, Nintendo Switch, PC, подключение — Bluetooth, USB Type-A, виброотдача, питание — аккумулятор, по шине
подробнее
206
Код товара: 4899852
Содержание
- Инструкция для F30 и N30
- Вступление
- Режимы работы
- Режим «Джойстик» (совместим с Windows и Android)
- Режим «Клавиатура Bluetooth» (совместим с Windows, Android, Mac OS и iOS)
- Режим «iCade» (совместим с Android и iOS)
- Режим «Имитация нажатий на экран» (совместим с Android, нужен ROOT-доступ)
- Режим «Подключение по USB» (совместим с Windows и Android)
- Режим «Wiimote» (совместим с Nintendo Wii)
- Сопряжение и выключение
- Обновление прошивки
- Статусы светодиодов
- Ретроконсоль своими руками Часть 2. Установка и настройка RetroPie
- 1. Подготовка microSD-карты
- 2. Настройка геймпада
- 8bitdo sn30 pro подключение к компьютеру
- 8Bitdo SF30 Pro ОБЗОР: Ретро Bluetooth геймпад для ПК, Android и Nintendo Switch
- 8Bitdo SF30: Распаковка
- 8Bitdo SF30: Дизайн
- 8Bitdo SF30: Батарея
- 8Bitdo SF30: Игры
- Вывод
- 8Bitdo SF30 Pro Видео обзор на русском
- N30 Pro 2
- Ретро-дизайн для современных игр
- Полнофункциональный геймпад
Инструкция для F30 и N30
Вступление
Режимы работы
Джойстик может работать в одном из нескольких режимах.
Вам необходимо выбрать режим, наиболее совместимый с вашим устройством (или приложением).
Режим «Джойстик» (совместим с Windows и Android)
Джойстик начнет мигать синим индикатором по одному разу в секунду.
Режим «Клавиатура Bluetooth» (совместим с Windows, Android, Mac OS и iOS)
Режим подходит для устройств, которые не поддерживают вариант «игровой контроллер».
В этом режиме можно подключить два джойстика.
Чтобы включить джойстики в этом режиме:
Первый джойстик в этом режиме: зажмите одновременно кнопки «START» + «B» на 3 секунды. Джойстик должен коротко мигать синим индикатором 2 раза в секунду.
Второй джойстик в этом режиме: зажмите одновременно кнопки «START» + «B» + «R» на 3 секунды. Джойстик должен длинно мигать синим индикатором 1 раз в секунду.
Режим «iCade» (совместим с Android и iOS)
Включите контроллер, зажав одновременно кнопки «START» + «A» на 3 секунды. Джойстик должен мигать синим индикатором 3 раза в секунду.
Режим «Имитация нажатий на экран» (совместим с Android, нужен ROOT-доступ)
Это подходит для игр, которые поддерживают только «экранное управление».
Включите контроллер, зажав одновременно кнопки «START» и «X» на 3 секунды.
Джойстик должен мигать синим индикатором 4 раза в секунду.
Режим «Подключение по USB» (совместим с Windows и Android)
Хорошо подходит для ПК или для Android-устройств с USB-хостом. Во время игры джойстик заряжается.
Режим «Wiimote» (совместим с Nintendo Wii)
Сопряжение и выключение
При любых проблемах с подключением:
Очистите информацию о текущих сопряжениях джойстика: нажмите и удерживайте SELECT в течение 3 секунд.
Пароль для подключения (требуется в редких случаях): 0000.
Выключение джойстика: нажмите и удерживайте START в течение 3 секунд.
Обновление прошивки
Для обновления прошивки:
1) Скачайте архив с прошивкой с сайта www.8bitdo.com (например http://www.nes30.com/firmware.html или отсюда http://www.fc30.com/eng/Firmware-update.html).
2) Включите джойстик в режиме прошивки. Нажмите и удерживайте одновременно START, L и R в течение 3 секунд. Должны начать мигать зеленый и голубой светодиод одновременно.
3) Подключите джойстик к USB-порту этого компьютера.
4) Запустите файл update.exe, выберете в нем файл bluetooth_firmware.dat и обновите.
Статусы светодиодов
1) Мигает синий светодиод (количество миганий зависит от выбранного режима): джойстик не подключен по Bluetooth.
2) Постоянно горит синий светодиод: джойстик подключен по Bluetooth.
1) Постоянно горит красный светодиод : батарея почти разряжена, подключите джойстик по USB к зарядке или ПК.
2) Мигает зеленый светодиод : батарея заряжается.
3) Во время зарядки зеленый светодиод отключился: батарея полностью заряжена
Источник
Ретроконсоль своими руками Часть 2. Установка и настройка RetroPie
В предыдущей статье мы подобрали все необходимые компоненты для сборки нашей самодельной ретроконсоли. Настало время вдохнуть в нее жизнь! В этом нам поможет RetroPie — операционная система, основанная на Linux-дистрибутиве Raspbian OS и представляющая собой сборник эмуляторов разнообразных игровых приставок прошлых лет и удобный менеджер для работы с вашей игротекой в одном лице. Хотя это отнюдь не единственное из доступных решений, по нашему мнению, именно данная сборка лучше всего подходит новичку, так как требует минимальных навыков для базовой установки и настройки, отличаясь при этом стабильностью и достаточно широким спектром возможностей. Итак, приступим.
1. Подготовка microSD-карты
Первое, что необходимо сделать, — установить RetroPie на карту памяти, которая будет исполнять роль системного накопителя. Объем карточки всецело зависит от того, как именно вы планируете использовать консоль. Если вы собираетесь играть исключительно в 8/16-битные проекты или запускать игры с внешних носителей (а такую возможность RetroPie также поддерживает), то вам вполне хватит SanDisk Ultra на 32 гигабайта. В противном же случае стоит приобрести microSD-карту емкостью 128–256 ГБ: вряд ли вам понадобится хранить в памяти ретроконсоли все когда-либо выходившие игры для PlayStation и DreamCast, а для избранных релизов такого объема должно быть вполне достаточно.
Карты памяти данной серии относятся к классу A1 (Application Performance Class). Это означает, что даже в самых неблагоприятных условиях их производительность не опускается ниже 1500 IOPS при случайном чтении и 500 IOPS — при записи файлов, при этом скорость передачи данных в последовательных операциях достигает 100 МБ/с. Таким образом, с одной стороны, вы сможете достаточно быстро загружать в память консоли даже объемные ROM’ы, а с другой — не будете испытывать проблем при работе с RetroPie или во время игр.
Если в вашем компьютере или ноутбуке отсутствует встроенный карт-ридер, для подключения флеш-карты вы можете воспользоваться SanDisk MobileMate USB 3.0. Благодаря компактным размерам устройства, его будет достаточно удобно использовать и с самой ретроконсолью, если у вас вдруг возникнет такая потребность.
Теперь кликните по «CHOOSE SD CARD», выберите нужную флеш-карту и запустите установку RetroPie, нажав на кнопку «WRITE». Дождитесь окончания процедуры.
2. Настройка геймпада
Установите карту памяти в microSD-слот Raspberry Pi, подключите геймпад через USB-кабель и включите ретроконсоль. Сразу после подачи питания инициируется процедура настройки системы, которая занимает в среднем около 1,5–2 минут.
По завершении всех операций на экране появится окно приветствия. Поскольку мы уже подключили геймпад по проводу, система автоматически его определит и предложит настроить. Для запуска мастера нажмите любую кнопку на контроллере.
Все, что требуется далее, — последовательно нажимать нужные кнопки на геймпаде в соответствии с подсказками на экране.
Если вы затрудняетесь с выбором, предлагаем вашему вниманию стандартную раскладку для контроллеров семейства DualShock и их аналогов.
Примечание. В самом конце RetroPie попросит вас задать кнопку «Hotkey». Лучше всего выбрать в качестве хоткея кнопку «Home», так как она не задействуется в играх. Если на вашем геймпаде таковая отсутствует (например, вы используете реплику оригинального контроллера для SNES), то на ее роль вполне сгодится кнопка «Select». Хоткеи открывают доступ к дополнительным функциям RetroArch/Libretro-based-эмуляторов, входящих в состав RetroPie. Список доступных комбинаций приведен в таблице ниже.
Источник
8bitdo sn30 pro подключение к компьютеру
Not sure I should post it there but It’s the most relevant forum I’ve found, sorry if I’m wrong.
Ok, so I have a 8bitDo SN30 Pro+ controller, and using it on a PC with Windows 8.1 installed. I usually use an Xbox 360 controller or a Logitech F710 and booth work flawlessly.
There is different ways to connect the SN30Pro+ controller to a pc :
01. Hold B+start, turn on the controller in Dinput mode
02. Hold X+start, turn on the controller in Xiput mode
03. Hold Y+start, turn on the controller in Nintendo Switch mode (useful to use the gyro)
04. the fourth and irrelevant mode for me is MacOS mode.
=> each mode needs a dedicated pairing (for example, Hold B+ start, and hold the pairing button for 3 seconds to pair in Dinput mode)
So,
— when wired, the controller is recognized as a 8bitDo SN30Pro+ by windows and as an «Xbox 360 controller» by Steam. It works normally. Not interested in playing wired.
— when paired and connected in Dinput mode, same thing, the controller is recognized as a 8bitDo SN30Pro+ by windows and as an «Xbox 360 controller» by Steam. It works well. Never crashes, can be configured in Steam.
— when paired in Xinput mode, the controller is recognized as 8bitDo SN30Pro+ by windows and NOT recognized at all by Steam. This is for me one of the two huge issues, the second being.
— when paired in Switch mode, the controller is recognized as a «Pro Controller» in the «devices and printers» panel and as a «Nintendo Switch Pro Controller» by Steam. It works well, I can use the gyro, but when I turn it off and turn it on again, the controller is still recognized by Windows but not anymore by Steam, which crashes after a few seconds. Every single time. In the Steam «Configuration support» panel, a mention of an «unknown controller» appears and disappears alternatively, then Steam crashes. I have to suppress/Re-pair the controller to make it work again, and then it works well again.
So I would like to pair the controller in Xinput, and in Switch mode too without having to pair the controller each time steam crashes because It does not seem to find the proper driver when I turn the controller back on.
And before you ask,
— Yes, I have the latest 8biDo software for PC (v1.13) and latest firmware for the controller (v3.02) installed.
— Yes, I have tried to set the controller to factory settings to solve my issues, did not help.
— Yes, In steam, the configuration supports for Playstation, Xbox, Switch and Generic controllers are all checked.
— Yes, I’ve tried running Steam both in beta and non-beta, doesn’t change a thing.
— And Yes, I’ve tried to connect the controller before or after starting Steam, no change.
I don’t know what else I can add to help you understanding what is the issue here, feel free to ask, and thanks for any help.
Источник
8Bitdo SF30 Pro ОБЗОР: Ретро Bluetooth геймпад для ПК, Android и Nintendo Switch
Ретро мода никогда не устареет, потому что люди склонны чувствовать ностальгию по старым временам. В большой степени это относится к игровым консолям, потому что многие из нас проводили огромное количество часов перед телевизорами, играя в любимые игры.
Сегодня вы можете найти много интересных ретро консолей с классическими играми, например, Retro Mini Handled и Pandora’s Box 5S. Однако в этой статье я хочу поговорить о ретро игровом геймпаде под названием 8Bitdo SF30 Pro. Новый контроллер поставляется с ретро дизайном, как Super Nintendo Gamepad, но вы можете подключить его к Windows, Android, MacOS, Steam и даже к Nintendo Switch.
Как обычно, давайте начнем с распаковки, а затем рассмотрим дизайн и поиграем в несколько игр.
8Bitdo SF30: Распаковка
8Bitdo SF30 Pro поставляется в фирменной коробке с изображением геймпада на передней панели и характеристиками на обратной стороне. Здесь вы можете прочитать поддерживаемые устройства, такие как Windows, Android и другие, время работы от батареи и порт USB Type-C.
Внутри коробки находится геймпад в прозрачной пластиковой упаковке. Кроме того, здесь вы найдете USB-кабель и руководство пользователя на разных языках, таких как английский, китайский, французский, немецкий и другие.
Содержимое упаковки довольно простое, но вам больше ничего и не нужно для игр! Теперь давайте посмотрим на дизайн геймпада 8Bitdo SF30 Pro.
8Bitdo SF30: Дизайн
Во-первых, я хочу отметить, что есть две версии геймпада. Вы можете найти SN30 Pro и SF30 Pro. Первая версия разработана на основе оригинального геймпада Super Nintendo, а вторая — у меня данная версия — основана на оригинальном японском контроллере Super Famicom. Честно говоря, между ними нет различий, кроме цветных кнопок. Функциональность идентична.
8Bitdo SF30 Pro имеет вес 110 граммов и размеры 15.5 на 9.5 на 5.5 см. Это очень легкий и компактный геймпад. Он не очень маленький и не очень большой, — идеально подходит большинству людей для продолжительных игр.
На лицевой стороне вы можете видеть кнопки D-Pad и Y, X, B, A. Также здесь есть два джойстика, кнопки Select и Start. Кстати, если вы внимательно посмотрите на геймпад, то можете заметить еще две кнопки слева и справа от джойстика. Они специально разработаны для игровой консоли Nintendo Switch. Это кнопки Home и Screenshot.
Конечно, 8Bitdo SF30 Pro имеет триггеры L, L2 и R, R2. На верхней стороне находится USB-порт для зарядки геймпада, но также вы можете использовать USB-порт для подключения к ПК или другим устройствам. Это означает, что геймпад не только беспроводной, но и работает через провод. Внизу вы можете увидеть четыре светодиодных индикатора.
На задней панели мы видим полезную информацию, такую как емкость аккумулятора, номер модели и режимы.
Как я уже сказал, 8Bitdo SF30 Pro очень удобно держать в руках, поэтому он обеспечивает потрясающий игровой опыт.
8Bitdo SF30: Батарея
Я должен сказать несколько слов о батарее 8Bitdo SF30 Pro, потому что это действительно важно для беспроводных геймпадов. Контроллер оснащен батареей емкостью 500 мАч. Он обеспечивает до 16 часов автономной работы от одного заряда, в то время как полная зарядка аккумулятора занимает около 2 часов.
Я думаю, что это отличный результат для геймпада. Кроме того, вы не должны забывать, что геймпад можно использовать через USB-кабель. Если контроллер будет разряжен, просто подключите его к вашему устройству через USB-кабель, и продолжайте играть.
8Bitdo SF30: Игры
Теперь давайте включим 8Bitdo SF30 Pro и поиграем в игры. Я подключаю геймпад к своему Android смартфону, но также вы можете использовать его с Windows, macOS, Steam, Nintendo Switch. Позже производитель обещает поддержку устройств Raspberry Pi.
В руководстве пользователя содержатся инструкции по подключению игрового контроллера к различным системам. Я хочу показать вам, как подключить 8Bitdo SF30 Pro к Android смартфону.
Кстати, я забыл сказать, что 8Bitdo SF30 Pro имеет вибрацию, управление движением и даже турбофункцию. Впечатления от игры очень хорошие. Я не замечаю никаких задержек, а это самое важное для игровых контроллеров.
С другой стороны, не все Android игры поддерживают геймпады. Например, я пытался играть в Minecraft и Super Mario, и мне не удалось использовать геймпад. Возможно, в меню настроек есть специальный параметр, но я его не нашел.
Вывод
8Bitdo SF30 Pro — это удивительный игровой геймпад для большинства популярных платформ, таких как Android, Windows, MacOS, Nintendo Switch. Он обеспечивает 16 часов автономной работы. Вы можете использовать контроллер как через USB кабель, так и беспроводным способом.
Если вы большой поклонник ретро, и скучаете по старым игровым консолям и геймпадам, то 8Bitdo SF30 Pro будет отличным аксессуаром. Более того, его цена очень привлекательна — всего 40 долларов.
8Bitdo SF30 Pro Видео обзор на русском
Источник
N30 Pro 2
Ретро-дизайн для современных игр
Огромный потенциал в небольшом устройстве. Это один из самых маленьких, но полнофункциональных контроллеров на рынке.
Качество сборки, материалов и элементов управления на высоте (это обычно для 8bitdo).
Теперь вам подвластны не только эмуляторы, но и полноценные современные игры.
Крепление для смартфона в комплект не входит и приобретается отдельно. Уточняйте наличие у менеджера.
Цена: 400 руб.
Полнофункциональный геймпад
Приятные бонусы сразу из коробки:
— Четыре дополнительных шифта (можно использовать как save/load, ускорение эмуляции и прочее)
— Два аналоговых нажимаемых стика
— Светодиодная подсветка боковин контроллера (невозможно оторвать взгляд)
— Провод USB
Sony PlayStation One
Sony PlayStation Portable
Nintendo 64
Nintendo Entertaiment System (NES) / Famicom / DENDY
SUPER Nintendo Entertaiment System (SNES) / Super Famicom
Sega MegaDrive (Genesis)
GameBoy (Original и Color)
GameBoy Advance
Источник
Стандартные функции контроллера SNES находятся здесь: указатель направления слева, лицевые кнопки A / B / X / Y справа, маленькие резиновые кнопки выбора и запуска в середине и триггерные кнопки L / R вверху. SN30 Pro и его вариации добавляют современное оснащение геймпада, например, двойные аналоговые джойстики, расположенные между панелью управления, Select / Start и A / B / X / Y кнопки, и вторичные триггеры ZL / ZR рядом с кнопками L и R. Наконец, маленькие круглые кнопки «Домой» и «Звезда / Поделиться» располагаются под кнопками направления и лицевой панели, для использования, когда SN30 Pro подключен к переключателю Nintendo (при подключении к чему-либо еще кнопка «Пуск» переключает турбо-режим для кнопок лица), В результате получается геймпад, который выглядит так, как будто он построен для Super Mario. Мир, но легко справится с Super Mario Odyssey.
Четыре светодиода на нижнем краю SN30 Pro показывают состояние соединения, мигая разным количеством лампочек в зависимости от режима, в котором он находится, и от того, подключен ли он к Mac, ПК, планшету или Nintendo Switch. Порт USB-C на верхнем краю между плечевыми кнопками позволяет заряжать контроллер с помощью прилагаемого кабеля USB-C и настенного адаптера. Кнопка синхронизации расположена слева от порта USB-C, а индикатор зарядки — справа.
Варианты подключения
SN30 Pro может работать четырьмя различными способами, в зависимости от устройства, к которому вы его подключаете. Он может функционировать как геймпад DirectInput для гаджетов Android, XInput геймпад для ПК, Mac-совместимый геймпад или Nintendo Switch-совместимый геймпад. Эти различные режимы активируются удерживанием одной из кнопок на лице при нажатии кнопки «Пуск» для включения контроллера, после чего загораются один, два или три светодиода (для режимов DirectInput, XInput и Mac) или светодиоды будут мигать назад и вперед (для режима Nintendo Switch).
Хотя он выглядит как контроллер SNES, SN30 Pro изначально не работает с SNES Classic Edition. Тем не менее, 8Bitdo предлагает ключ для ретро-приемника за 13 долларов, который позволяет вам контролировать свои SNES или NES Classic Edition с помощью одного из своих Bluetooth-геймпадов, таких как SN30 Pro.
Я связал SN30 Pro с ПК и Nintendo Switch, используя режимы XInput и Switch соответственно. В обоих случаях геймпад был спарен быстро и функционировал должным образом, все элементы управления отображены правильно. После того, как два устройства были сопряжены, я мог мгновенно подключиться к любому из них, повернув контроллер и установив соответствующий режим, удерживая одну из кнопок на лице и нажав «Пуск».
Адаптивный контроль
Я играл в Дневную коллекцию Диснея на ПК через Steam. В режиме XInput SN30 действовал так же, как контроллер Xbox One или Xbox 360. Клавиши управления и кнопки лица чувствовали себя отзывчивыми, позволяя мне выполнять точные прыжки в Darkwing Duck.
Я также использовал SN30 Pro, чтобы играть в Dark Souls Remastered и Super Mario Odyssey на Nintendo Switch. Контроллер быстро соединяется в Switch Режим, и обнаружился в системе как функциональный двойной аналоговый геймпад. Когда-то контроль над чувствовался отзывчивым, и я без проблем парировал атаки и убивал выдолбленных солдат в Бурге Нежити. Поначалу кажется немного странным играть Dark Souls на собачьей кости в стиле SNES, но двойные аналоговые джойстики и четыре кнопки на плече дали мне все, что мне было нужно.
Super Mario Odyssey чувствовал себя естественно и отзывчиво на SN30 Pro, и в игре отлично работали и вибрация, и чувствительность к движению. Контроллер гремел всякий раз, когда я давил, и я мог выполнить вращающий бросок, щелкая геймпадом по сторонам, нажимая кнопку Y.
Функциональный и стильный
SN30 от 8Bitdo является функциональным, отзывчивым и безупречно работает с Nintendo Switch. Это также щекочет мой ностальгический зуд в правильном месте с его дизайном, добавляя двойные аналоговые джойстики и четыре кнопки плеча, необходимые для игр, созданных для современных систем. Он не имеет каких-либо необычных игровых дополнений, таких как программируемые кнопки на задней панели, и он меньше, чем контроллер Xbox One, контроллер Switch Pro и даже DualShock 4. Но он стоит менее 50 долларов и может работать практически с любым ПК, Switch, или мобильные игровые задачи, которые вы бросаете на него, и для это это зарабатывает выбор наших редакторов.
8Bitdo SN30 Pro / SF30 Pro
- Press START to turn on the controller.
- Press and hold START for 3 seconds to turn off the controller.
- Press and hold START for 8 seconds to force turn off the controller.
Bluetooth Connection
Switch
- Press STARTH to turn on the Controller, LEDs will start to rotate from left to right.
- Press and hold PAIR for 2 seconds to enter pairing mode. LEDS will turn off for a second then start to rotate from | left to right.
- Go to your Switch Home Page to click on Controllers, then click on Change Grip/Order and wait for controller to sync up. LED will become solid when connection is successful.
- Controller will auto-reconnect to your Switch with the press of START once it has been paired
STAR button = Switch screenshot button, Home button = Switch HOME button.
Android
- 1. Press START+B to turn on the controller, LED 1 will start to blink
- 2. Press and hold PAIR for 3 seconds to enter pairing mode. LED will rotate from let to right.
- 3. Go to your Android devices Bluetooth seting, pair with [8Bitdo SF30 Pro] or [8Bitdo SN30 Proj]. LED will become solid when connection is successful.
- 4. Controller will auto-reconnect to your Android device with the press of START once it has been paired.
USB Connection: connect the controller to your Android device via USB Cable after step 1.
Windows
- Press START+X to turn on the controller, LEDs 1.2 will start to blink.
- Press and hold PAIR for3 Seconds to enter pairing mode. LEDs will rotate from left to right.
- Go to your Windows devicer Bluetooth setting, pair with [BBltdo SF30 Pro] or [8Bitdo SN30 Pro]. LED will become solid when connection is successful.
- Controller will auto reconnect to your Windows device with the press of START once it has been paired.
USB Connection: connect the controller to your Windows device via USB Cable after step 1
macOS
- Press and hold START+A for l second to power on the controller, LEDs 1.2.3 will start to blink.
- Press and hold PAIR for 3 seconds to enter pairing mode. LEDs will rotate from left to right.
- Go to your macOS device’s Bluetooth setting, pair with [Wireless Controller]. LED will become solid when connection is successful.
- Controller will auto reconnect to your Windows device with the press of START once it has been paired.
USB Connection: connect the controller to your macOS device via USB Cable after step 1.
T Turbo function
- 1. Hold the button you would like to set turbo functionality to and then press the STAR button to activate turbo functionality.
- 2. HOME LED will blink when turbo functionality has been applied successfully.
- 3. All buttons with Turbo functionality activated will cause the HOME LED to blink, showing you that Turbo functionality is active on that button.
- 4. To deactivate turbo function, hold the button with turbo functionality activated press the STAR button to deactivate turbo functionality. The HOME LED will no longer blink if you have successfully disabled turbo functionality.
Analog sticks are not included.
This does not apply to Switch.
Battery
| Status | LED indicator |
|---|---|
| Low battery mode | POWER LED blinks |
| Battery Charging | POWER LED stays solid |
| Battery fully charged | POWER LED turns off |
- Built-in 480 mAh Li-on with16 Hours of play time.
- Rechargeable via its USB-C cable with 1-2 hour charging time.
- Battery charging time might vary depending on the environment the controller is exposed to.
Power Saving
- Sleep mode -1 minute with no Bluetooth connection
- Sleep made – 15 minutes with Bluetooth connection but no use
- Press START to wake up your controller.
FAQs
How to connect with PC?
You need to install 8Bitdo’s driver firstly, then you can connect the controller to PC.
How to update firmware?
Please refer to the user manual.
Why the controller is not working with my Android device?
Make sure you have installed the latest version of firmware and paired it correctly.
Why the controller is not working with my iOS device?
Make sure you have installed the latest version of firmware and paired it correctly.
How do I turn off 8Bitdo SF30 pro?
Related Documents. User Manual Product name:8Bitdo SN30 Pro v2 Bluetooth GamePad Model: 80DI SF30ProV2 Basic operation Press START to turn on the controller Press and hold START for 3 seconds to turn off the controller. Press and hold START for 8 seconds to force turn off the controller Bluetooth connection Switch 1.
Why is my 8BitDo flashing blue?
Blue light is flashing: Bluetooth disconnected. Solid Blue light: Bluetooth connected. Green light flashing: Battery charging. Green light off means that charging is complete.
How do I reset my 8 bit Pro controller?
Please follow the procedure below to fix the issue:
- Press and hold START for 8 seconds.
- Press and hold L1+R1+START for 3 seconds to enter its pairing mode. Red Power LED will turn on.
- Restart the controller and follow the instruction manual provided on our website afterwards.
How do I sync 8BitDo with my computer?
Go to the Start menu and navigate to your “Bluetooth” dialog. Once your Bluetooth Dialog is open, click on Add Bluetooth or Other Device. Once the LEDs are lit up, press and hold the Pair button at the top of the controller for 3 seconds to enter pairing mode. In Windows, you should see the 8BitDo show up.
Does 8bitDo work on PC?
And it’s compatible with a wide variety of systems. The 8bitDo Pro 2 (opens in new tab) is a wireless and widely compatible gamepad. It works with the Nintendo Switch/Switch OLED, PC, macOS, Android, Steam and even the Raspberry Pi!
How to make 8BitDo (SN30, SN30 Pro) work with iOS and iPadOS 13
On your device, go to Settings > Accessibility > Switch Control > Switches > Bluetooth Devices… (you don’t need to turn switch control “on”) On your SN30 or SN30 Pro, hold Start + A to turn it on in MacOS mode.
Can 8BitDo be paired to multiple devices?
Yes, you can. Just connect them via Bluetooth connection, as long as the device can take multiple Bluetooth devices.
Why is my SN30 Pro not connecting?
Restart your Switch and go back to ‘System Settings’ and choose ‘Change Grip/Order’. E. Re-sync the controller to your Switch from scratch. Y+START is the key combination for putting the controller on the right mode.