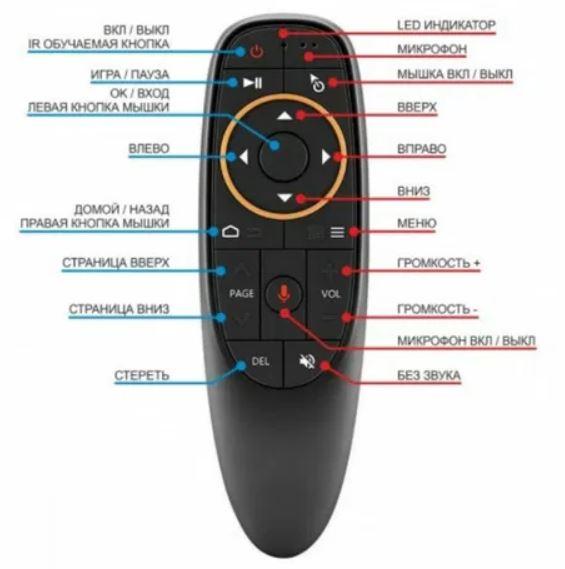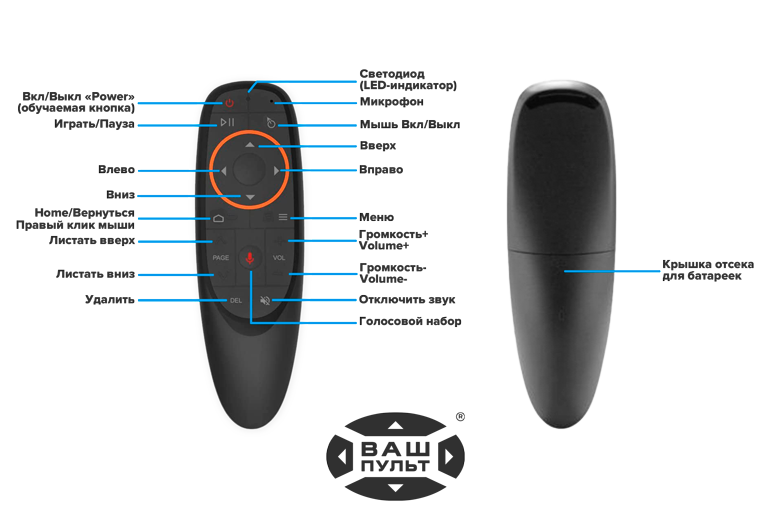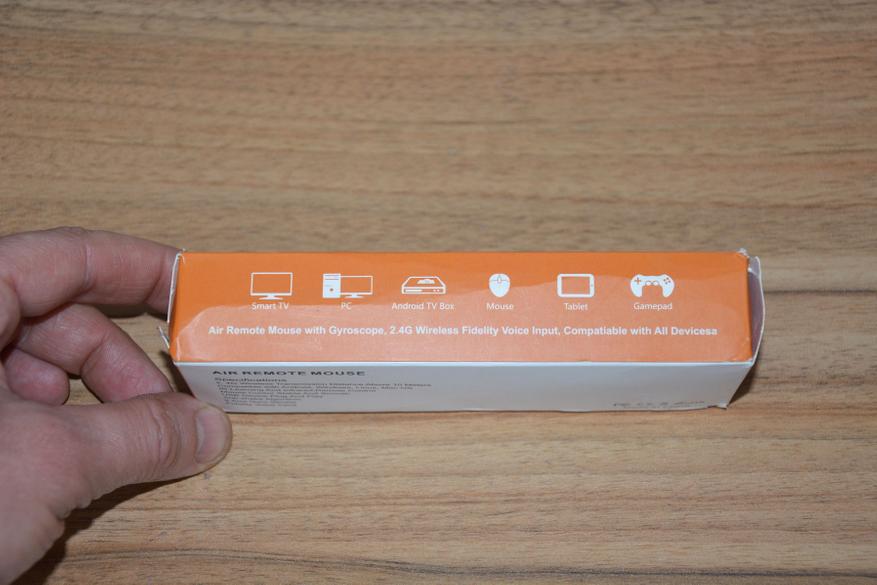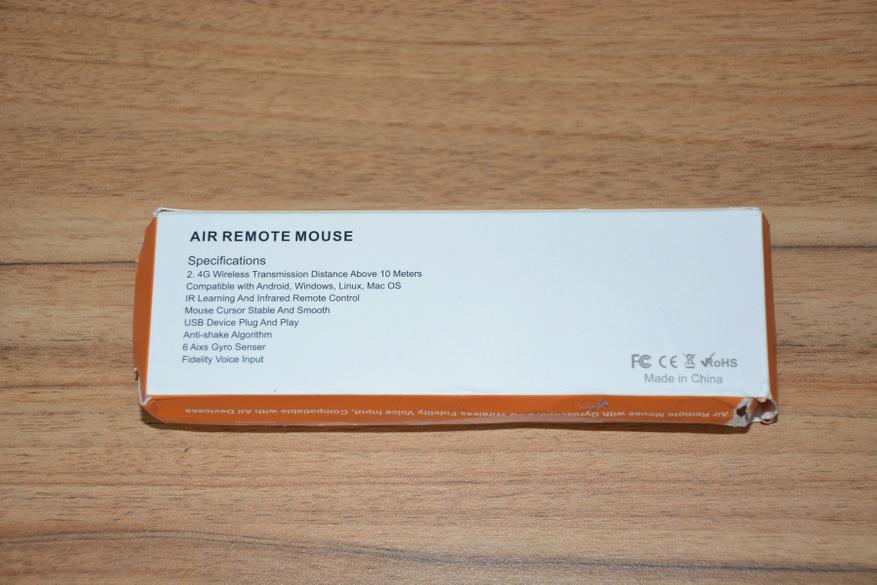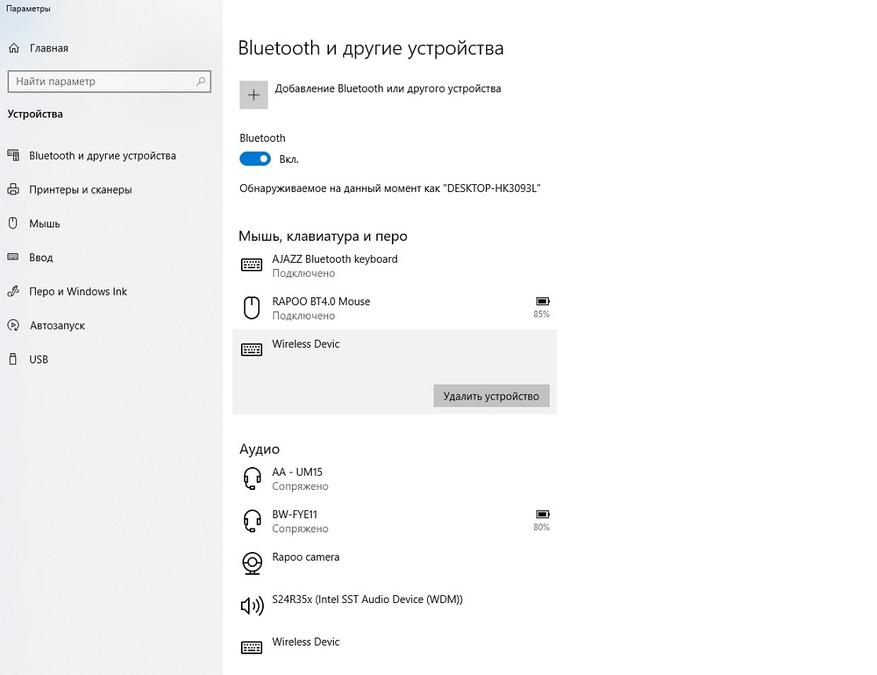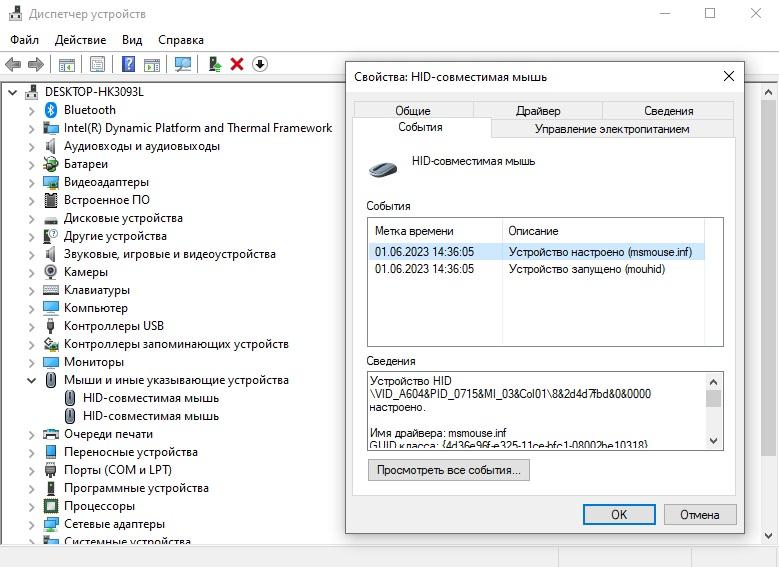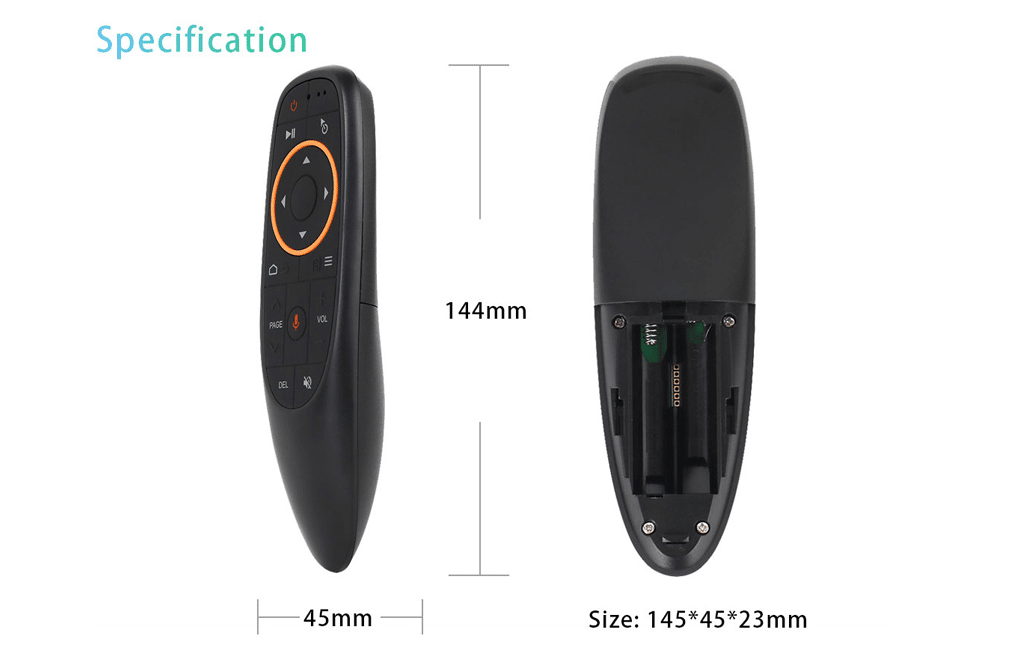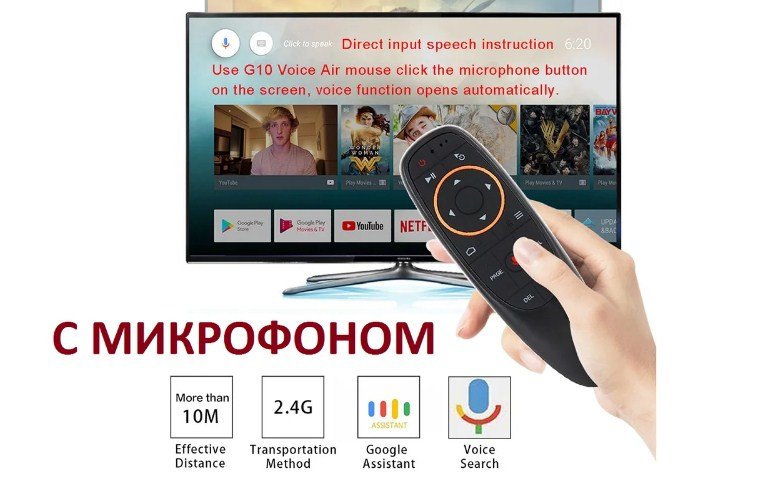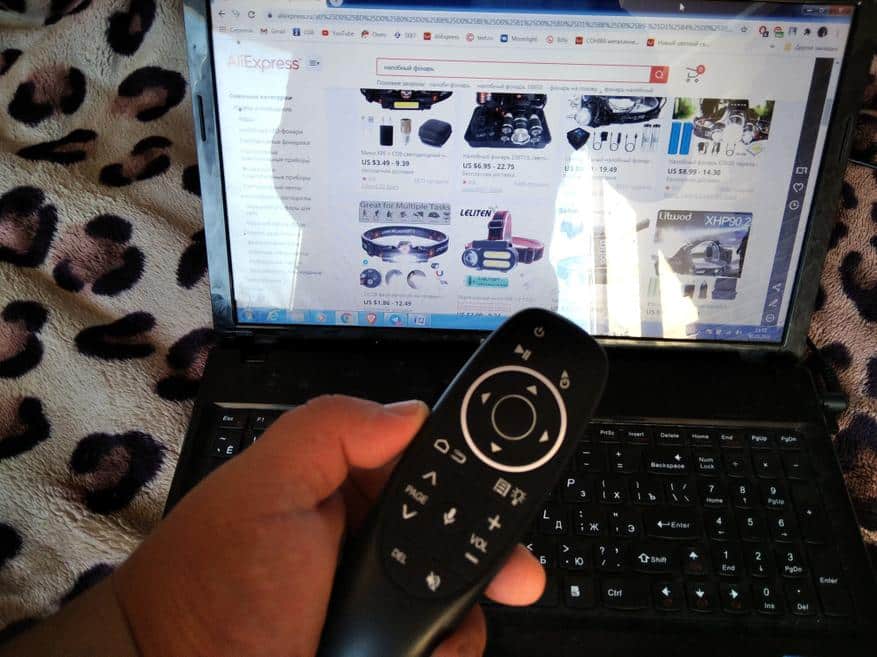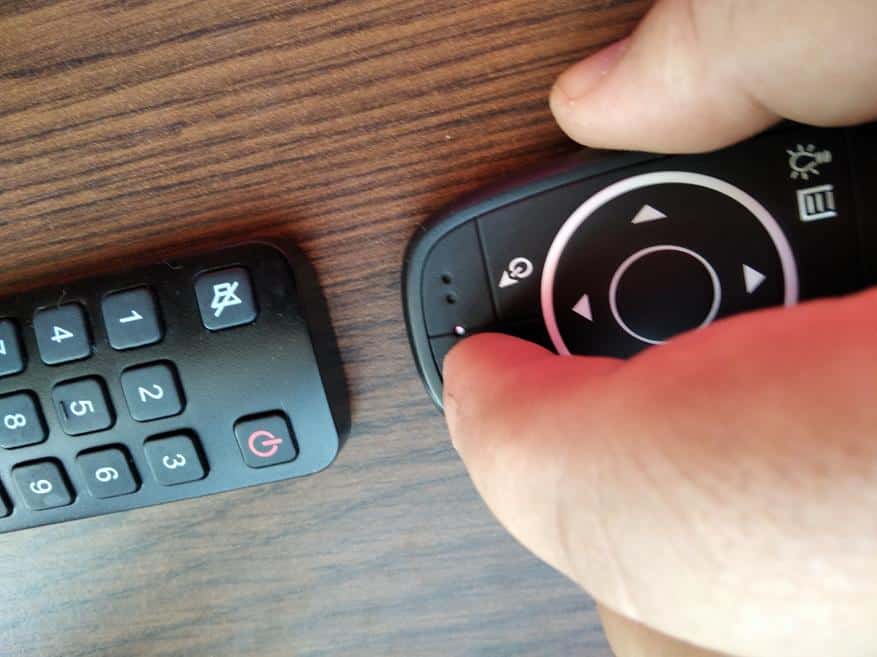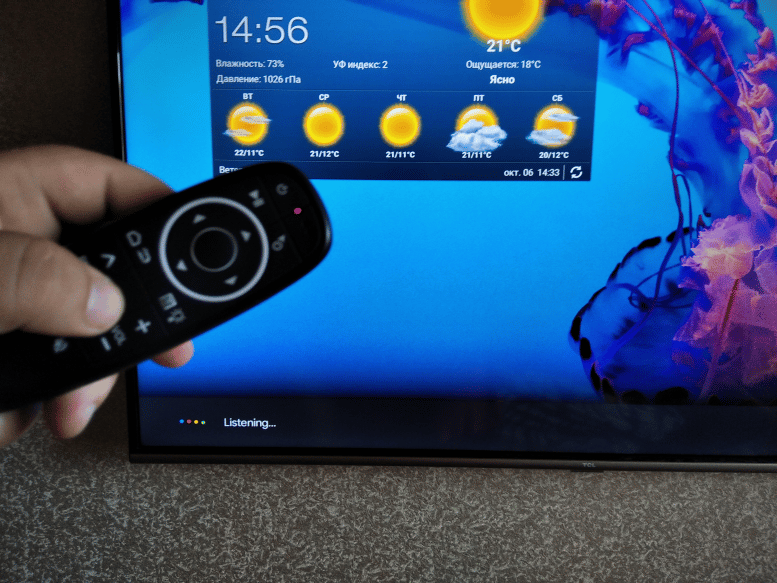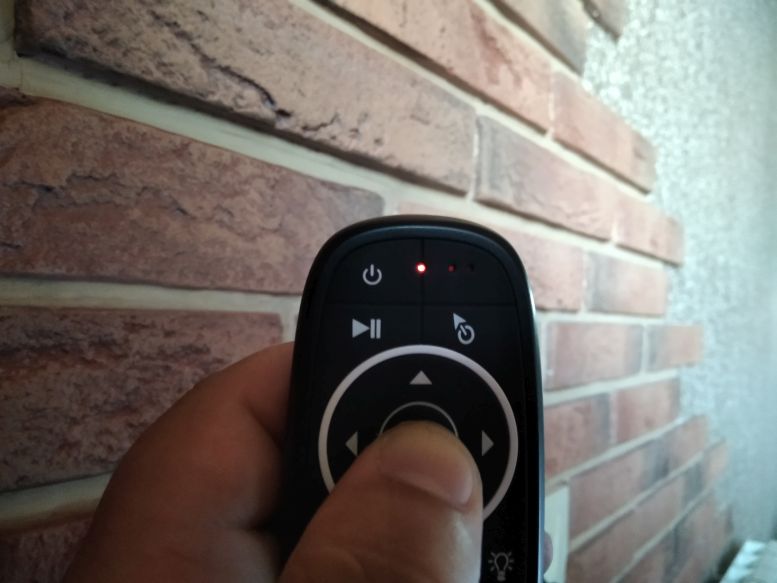Голосовой пульт дистанционного управления g10s pro на данный момент является одним из самых удобных и практичных приспособлений для управления тв приставками на OC Android, а также другими устройствами.
Инструкция пульта G10s pro на русском языке
Беспроводная аэро мышь оснащена встроенным шести осевым гироскопом и акселерометром. Данный пульт также имеет функцию голосового поиска.
Пульт g10s pro является универсальным и может быть использован в качестве обычного пульта управления, компьютерной мыши или игрового джойстика на платформе Android.
Помимо ТВ-бокс, пульт также совместим с персональным компьютером, проектором, домашним кинотеатром и другими устройствами.
Описание кнопок
- Power — кнопка включения (необходимо предварительно настроить).
- Play/Pause — воспроизведение/пауза в мультимедийных приложениях.
- Home — для возврата на главный экран нажмите и удерживайте кнопку 3 секунды.
- Return — возврат к предыдущему экрану.
- OK — подтвердить действие.
- Блокировка курсора — включение и выключение функции аэромыши.
- Подсветка — включение и выключение подсветки.
- Голосовое управление — активация голосового поиска.
Подключение к устройству
При первом подключении вставьте USB-адаптер (донгл) в USB-порт устройства. После этого начнется автоматическая установка драйверов. Подождите некоторое время ( 30-60 секунд). После этого проверьте, работает ли пульт. Если кнопки и аэромышь работают, то сопряжение прошло успешно.
Если пульт не подключился, то зажмите кнопки «ОК» и «Home», после чего замигает светодиодный индикатор. Когда соединение произойдёт он погаснет.
Настройка и обучение пульта
ИК-обучение пульта (на примере кнопки «power»)
- Поднесите пульт g10s pro к пульту донору, так чтобы их ИК-порты смотрели друг на друга.
- На обучаемом пульте нажмите кнопку «Power» на несколько секунд и дождитесь когда индикатор начнет медленно мигать.
- Нажмите кнопку «Power» на пульте доноре.
- Если всё прошло успешно, то индикатор потухнет и данные будут сохранены автоматически.
- Чтобы удалить сохраненный код нажмите «OK»+»DEL».
Регулировка скорости
От медленной к быстрой:
- Зажмите кнопки «OK» и «Volume +».
От быстрой к медленной:
- Зажмите кнопки «OK» и «Volume -«.
Голосовое управление:
Нажмите и удерживайте «Голосовой поиск», чтобы активировать голосовой канал. Отпустите кнопку, чтобы отключить голосовой поиск.
Информация о низком заряде батареи:
Светодиод начнёт постоянно медленно мигать, когда заряд батареи достигнет минимальных значений.
Это будет говорить о том, что пора заменить элементы питания.
Технические характеристики
- Беспроводной сигнал 2,4 ГГц
- Сенсор: гироскоп 6-осевой
- Количество кнопок: 17
- Дальность приёма: до 10 м
- Батарейки: Тип ААА 2 шт.
- Материал: ABS-пластик и резиновые вставки
- Размеры: 143:45:29 мм
- Вес: 50г
Версия g10s pro BT с Bluetooth
Новая версия пульта имеет голубую подсветку, а также возможность подключения по Bluetooth. В остальном оба пульта идентичны.
Где купить
Пульт G10/G10S совместим с Android, Windows, Linux, Mac OS.
Инструкция к пультам управления G10 и G10S. Пульты работают по каналу радиосвязи на частоте 2.4 ГГц. Данные модели поддерживают, голосовой поиск, аэромышь и одну программируемую кнопку. В G10S так же присутствует подсветка кнопок.
При первом подключении вставьте USB-адаптер (донгл) в USB-порт устройства. После этого начнется автоматическая установка драйверов. Подождите некоторое время (30-60 секунд). После чего можно начать использовать пульт.
Если пульт не подключился, зажмите кнопки «ОК» и «Home», после чего замигает светодиодный индикатор тем самым дав нам понять что идет подключение. Когда соединение произойдёт он погаснет.
Программирование кнопки:
На пульте G10/G10S можно запрограммировать кнопку Вкл/Выкл (Power). То есть чтоб она выполняла действие другого пульта ДУ. Например включать или выключать телевизор.
Для того что бы запрограммировать кнопку сделайте следующее:
1. Удерживайте кнопку Вкл/Выкл (Power) пока не начнет мигать красный индикатор.
2. Поднесите второй пульт к ИК датчику и нажмите нужную кнопку .
3. LED-индикатор должен перестанет мигать, это означает что код принят .
4. Нажмите “OK”+”DEL”, чтобы очистит код.
Регулировка скорости аэромыши:
От медленной к быстрой:
- Зажмите кнопки «OK» и «Громкость +».
От быстрой к медленной:
- Зажмите кнопки «OK» и «Громкость -».
Программирование пульта
1. Направить G10s и пульт с которого нужно считать сигнал, так чтоб их передатчики смотрели друг на друга.
2. На G10s зажать кнопку Вкл/Выкл пока светодиод не погастнет.
3. На стороннем пульте зажать кнопку, которую вы желаете запрограммировать и подождать пока не загориться светодиод, сигнализируя о считывании сигнала.
4. Подождать пока потухнет светодиод.
5. Кнопка запрограммирована.
6. Зажатие кнопок OK + DEL — сброс програмирования.
Регулировка уровня скорости мыши :
1. Увеличить скорость мыши : одновременно нажмите «ОК» и «Громкость +».
2. Уменьшить скорость мыши : одновременно нажмите «ОК» и «Громкость -».
Функциональные кнопки:

OK: Подтвердить действие или нажать курсором;
Блокировка курсора: Нажмите, чтобы заблокировать аэромышь. Нажмите снова, чтобы снова разблокировать.




Голосовое управление:
Нажмите и удерживайте «Голосовой набор», чтобы включить голосовой канал. Отпустите кнопку, чтобы отключить голосовой канал.
Калибровка сенсора
Изменение напряжения или температуры могут вызвать смещения курсора. В этом случае, положите аэромышь на стол и оставьте на месте. Вы можете завершить калибровку нажав любую кнопку, чтобы включить ее когда она будет находиться в режиме гипербинации.
Правила использования
При первоначальном использовании подключите USB-адаптер к USB-порту устройства и подождите 20-60 секунд для установки драйвера USB-адаптера. Подвигайте аэромышью, курсор пульта должен двигаться по экрану, что будет означать, что сопряжение прошло успешно. Если это не удалось, нажмите и удерживайте кнопки «ОК» и «Home», светодиодный индикатор начнет мигать. Сопряжение успешно, когда светодиод перестает мигать.
Напоминание про низкий заряд батареи: красный светодиод будет медленно мигать, когда ААА батареи будут меньше 2В. Это будет означать низкий заряд батареи и пора ее заменить.
Поделиться
Поделится
Поделится
Инструкция на русском языке аэромыши G10 и G10S
Беспроводная аэромышь со встроенным осевым гироскопом и чувствительным акселерометром и корректным голосовым вводом
ИК-обучение (возьмем для примера обучения кнопки «power»)
- Продолжайте удерживать кнопку «Power».
- Нажмите кнопку «Power» когда направите ИК-порт к аэромыше. Аэромышь получит код успешно, если будет гореть LED-индикатор.
- LED-индикатор медленно замигает это будет означать, что аэромышь закончила обучение.
- Данные будут сохранены автоматически и устройство выйдет из режима обучения.
- Нажмите «OK»+»DEL», чтобы очистит код.
Регулировка скорости
От медленной к быстрой:
- Нажмите и удерживайте кнопки «ok» «Volume+».
- Скорость регулируется на быструю пока горит LED-индикатор.
От быстрой к медленной:
- Нажмите и удерживайте кнопки «ok» «Volume-«.
- Скорость регулируется на медленную пока горит LED-индикатор.
Голосовое управление:
- Нажмите и удерживайте «Голосовой набор», чтобы включить голосовой канал,
- Отпустите кнопку, чтобы отключить голосовой канал.
Напоминание про низкий заряд батареи:
- Красный светодиод будет медленно мигать, когда ААА батареи будут меньше 2В.
- Это будет означать низкий заряд батареи и пора ее заменить.
Калибровка сенсора
- Изменение напряжения или температуры могут вызвать смещения курсора.
- В этом случае, положите аэромышь на стол и оставьте на месте.
- Вы можете завершить калибровку нажав любую кнопку, чтобы включить ее когда она будет находиться в режиме гипербинации.
Правила использования
При первоначальном использовании подключите USB-адаптер к USB-порту устройства и подождите 20-60 секунд для установки драйвера USB-адаптера.
Подвигайте аэромышью, курсор пульта должен двигаться по экрану, что будет означать, что сопряжение прошло успешно.
Если это не удалось, нажмите и удерживайте кнопки «ОК» и «Home», светодиодный индикатор начнет мигать. Сопряжение успешно, когда светодиод перестает мигать.
Технические характеристики
- Беспроводной сигнал 2,4 ГГц
- Сенсор: гироскоп 6-осевой
- Количество кнопок: 17
- Дальность приёма: до 10 м
- Батарейки: Тип ААА 2 шт.
- Материал: ABS-пластик и резиновые вставки
- Размеры: 143:45:29 мм
- Вес: 50г
Источник
Проблемы, которые могут возникнуть при пользовании Air Mouse G10
При работе с аэромышью G10 могут возникнуть проблемы, особенно при отсутствии опыта в управлении такими устройствами.
Только начавшие пользоваться пультом Air Mouse G10, рядовые пользователи, могут столкнуться с такой проблемой из-за банального отсутствия навыков и непривычного управления курсором.
Это проблема решается со временем: как можно больше практикуйтесь и нарабатывайте навык. Также облегчить пользование аэромышью на начальных этапах можно с помощью регулировки скорости курсора, отталкиваясь от собственных предпочтений.
Если ваша аэромышь когда-либо падала или подвергалась другим ударам, могли сбиться настройки датчика устройства.
При возникновении такой проблемы, достаточно будет произвести калибровку датчика заново.
Для этого необходимо извлечь одну батарейку, а затем нажать и удерживать стрелки Влево и Вправо. Продолжая держать кнопки, возвращаем батарейку в гнездо и держим кнопки еще 5-10 секунд, пока индикатор не замигает.
Первым делом стоит обратить внимание на индикаторы они могут сигнализировать вам о возникших проблемах при функционировании устройства. Например, мигающий индикатор говорит о том, что аэромышь потеряла связь с Bluetooth-адаптером
Например, мигающий индикатор говорит о том, что аэромышь потеряла связь с Bluetooth-адаптером.
Мигающий индикатор указывает на то, что пульт air mouse g10 потерял связь с устройством по блутуз
Для решения этой проблемы нужно отсоединить Bluetooth-адаптер от вашего прибора, а затем вынуть одну батарейку из пульта, после чего нажать и удерживать на пульте клавиши ОК и Домой.
Не отпуская их, вставляем батарейку обратно и не отпускаем клавиши еще примерно 5-10 секунд. Затем вставляем Bluetooth обратно и ожидаем, пока индикаторы не перестанут мигать.
Еще одним популярным решением проблемы является сброс настроек. Для этого нужно одновременно зажать кнопки Меню и Выключить звук.
Также неполадку можно исправить путем обновления прошивки вашего прибора (например, Smart TV).
Сделать это можно с помощью обновления через интернет-соединение телевизора (если поддерживается данная функция) или при помощь носителя. Для начала обновления необходимо найти вкладку Обновление ПО и выполнить установку, руководствуясь пошаговой инструкцией на экране.
3 / 5 ( 2 голоса )
Как выбрать аэромышь для ТВ-приставки или Smart TV
Такие производители, как Samsung, LG, Sharp, Sony для большинства своих современных телевизоров выпускают пульты дистанционного управления с гироскопом. Но покупать их приходится отдельно, а средняя цена на такой девайс — от 50 долларов и выше. И такие ПДУ совместимы только с техникой одноименного бренда.
Например, манипулятор air mouse MX3 обойдется на порядок дешевле (от 15 долларов) и при этом совместим с любыми Smart TV при наличии USB-адаптера (передача сигнала через радиоканал). И у него более точный гироскоп, а также интегрированная цифровая клавиатура, есть IrDA-датчик, поддержка голосового ввода. Совместим не только с Android, но и Maemo-системы (устанавливались на Smart TV первых поколений).
Air Mouse G10S против воздушной умной мышки Air Mouse T2 – видео сравнение умных пультов для Смарт тв:
Если же ориентироваться на отзывы самих пользователей, оставляемых ими на тематических форумах, то можно выделить следующие рекомендуемые к покупке аэромыши (оптимальное соотношение цена-качество):
- Air Mouse T2. Соединение через радиоканал. Клавиатура отсутствует, может использоваться как дистанционный указатель. Манипулятор совместим с Андроид, Windows и Linux-дистрибутивами.
- Air Mouse i9. Является более продвинутой модификацией Т2. Технические характеристики аналогичные, единственное отличие — это наличие клавиатуры. Официально поставляется также в страны бывшего СНГ, то есть русская раскладка тоже предусмотрена.
-
Rii i28С. Аэромышь, поддерживая управление как при помощи гироскопа, так и через тач-панель (по принципу тачпада в ноутбуках). Соединение тоже через RF-адаптер. Имеет встроенный аккумулятор на 450 mAh, заряжается от любого USB-порта (через MicroUSB-подключение). Единственный недостаток данной аэромыши — это габариты девайса и отсутствие голосового ввода. Зато здесь полноразмерная клавиатура с дополнительными функциональными клавишами (F1- F12).
Аэромышь с клавиатурой
- Rii i25A. В отличии от Rii i28С не имеет тач-панели. Но вместо неё предусмотрен программируемый инфракрасный датчик. То есть данной air mouse можно буквально заменить все пульты ДУ в доме. Подключается также через радиоканал, то есть в ТВ-приставке или телевизоре должен быть свободным один USB-порт. Ещё одно преимущество данной модели — это наличие выхода 3,5 миллиметров для подключения наушников и любой другой акустики. Громкость при этом можно также регулировать с аэромыши.
Airmouse T2 – аэромышь для Android приставки, видео обзор:
В чем особенность термопары для газовых котлов
Конструкция термопары для газовых котлов включает в себя такие элементы:
- литой корпус головки с крышкой;
- в головке винтами и плавающими зажимами прикреплены колодки из фарфора.
Такая конструктивная особенность позволит компенсировать при разогреве газовой плиты линейное расширение электродов термопары.
Рабочий спай изолирован при помощи наконечника, а защитная труба имеет рабочий и нерабочий участок. Провода соединения проходят через штуцер с асбестовым уплотнителем.
Если электроды в термопаре сделаны из благородного металла, тогда можно применять защитные трубы не из металла, а из кварца, фарфора и другого материала. Лабораторные термопары следует защищать при помощи эмали, шелка или теплостойкой резины.
Как подключить аэропульт к телевизору или ТВ-приставке
Если подключение осуществляется через специальный USB-адаптер, то синхронизации аэропульта с ТВ-приставкой или телевизором необходимо:
- Подключить адаптер к USB-порту.
- Установить батарейки или аккумуляторную батарею.
- Подождать 20 – 60 секунд.
Умный смарт пульт совместим с большинством современных устройств После этого аэромышь автоматически синхронизируется с устройством.
Если по каким-либо причинам девайс не работает, вполне возможно, что необходимо выполнить сброс его настроек (это нужно делать также при его подключении к новому телевизору или приставке). Выполняется так:
- Извлечь USB-адаптер из USB-порта.
- Извлечь аккумуляторную батарею или батарейки из аэропульта.
- Зажать кнопку «ОК» и клавишу «назад».
- Не отпуская кнопки — вставить батарейки или аккумулятор.
- После сигнала светового индикатора отпустить кнопки, вставить USB-адаптер в порт ТВ или приставки.
Кнопки на пульте
Аэромышь для ПК и Android TV:
Как подключить Air Mouse к телефону
Если приобретенный Air Mouse подключается через USB-адаптер, то для его синхронизации с телефоном или планшетом на Андроид потребуется дополнительно купить OTG-кабель. Это переходник с MicroUSB или USB Type-C на полноценный USB-порт. В телефонах Xiaomi также предварительно нужно включить OTG в настройках смартфона. Далее — подключить адаптер и дождаться его автоматической синхронизации с пультом.
Шнур для подключения умного смарт пульта аэромыши к телефону
Функция OTG поддерживается не всеми телефонами. Эту информацию рекомендуется уточнять в инструкции или на сайте производителя. Если же приобретенный аэропульт поддерживает подключение по BlueTooth, то достаточно через настройки телефона включить поиск BlueTooth-устройств и синхронизировать его с аэромышью.
Настройка пульта air mouse
Совместимость устройств
Перед тем, как начать подключение девайса к приемнику, необходимо выяснить совместимость устройств во избежание проблем с соединением. В этом случае все зависит от производителя. Некоторые бренды не поддерживают модели других фирм. По этой причине рекомендуется приобретать клавиатуру того же производителя, что и телевизор.
В число этих устройств выходят Gembird и Genius. Они будут работать с телевизором с опцией Смарт ТВ, независимо от бренда.
Однако некоторые телевизоры совместимы с любыми клавиатурами. В их число входит приемник Sony. Информацию о совместимости устройств можно посмотреть на официальном сайте бренда.
Проблемы и примечания
Не всегда всё работает так гладко, как могло бы. Самой частой из проблем является неприятие или невозможность обнаружения системой вставленной мыши. Это происходит потому, что разработчики Смарт TV не могут обеспечить полной совместимости своего продукта с каждой из моделей мыши для телевизора.
Чтобы узнать, какие устройства поддерживаются, а какие нет, нужно прочесть инструкцию от производителя и рекомендации. При установке мыши поддерживаемой модели проблема решится сама собой.
Иногда старые модели мышек или клавиатур телевизор отказывается воспринимать. В этой ситуации поможет лишь приобретение более нового устройства, или довольствоваться пультом.
Может случиться и наоборот — программное обеспечение «умного» телевизора устаревает, из-за чего новая мышь не подключится к нему. Попробуйте обновить ПО приемника.
Надеемся, что у наших читателей не возникнет проблем при подключении девайсов для управления. Если же что-то не вышло, или нужен совет по подбору мыши для ТВ, напишите нам!
Источник
Разновидности разъемов видеовыходов
Для правильного подключения ноутбука и телевизора необходим соответствующий кабель, который будет входить в один из разъемов компьютера и потом направляться к монитору. При этом с одной и другой стороны такого переходника могут быть разные типы соединений. Гораздо правильнее, если разъемы будут одинаковыми, но в некоторых моделях допускаются другие варианты. Рассмотрим самые популярные направления обычных контактных соединений, используемых для передачи данных из одного источника к другому.
HDMI, mini HDMI
С английского High Definition Multimedia Interface обозначает вид интерфейса, используемый для отображения разных мультимедийных файлов с высокой четкостью. При задействовании такого разъема, будет обеспечено цифровое соединение типа DVI, но при этом диаметр устройства значительно меньше. Используется такой формат контактов в мониторах и ноутбуках Филипс, Bravia, Lenovo. Разъем mini HDMI заменяет аналоговые стандарты при подключении RCA (классический тюльпан) и SCART.
DVI
Данный стандарт используется в жидкокристаллических моделях мониторов, экранов, проекторов, плазменных телевизоров. С его помощью легко передавать любые мультимедийные данные – видео, фото, др. информацию. Разъем DVI сравнительно крупный, поэтому часто производители используют для надежного крепления два длинных шурупа, которые вкручиваются в основание и фиксируют контакт.
VGA
Немного устаревший формат разъема, помогающий передавать изображения, некоторые виды видео. Такой тип входов используется в видеокартах старых выпусков, некоторые модели телевизоров и мониторов и сейчас его содержат. Такой разъем имеет 15 контактов в виде точек. Стандарт VGA поддерживается при просмотре аналоговых данных, при этом сигнал будет подаваться построчно, а при перепадах напряжения будет изменяться яркость и цветность экрана.
S-video или SCART
Разъем европейского стандарта SCART используется во многих видеомагнитофонах, проигрывателях, телевизорах. По-другому его называют Peritel, Euro-AV. Крупный многополюсный штекер объединяет в себе все нужные сигналы. Такой разъем есть у большинства видов электроники, даже если она производится в Китае, Пакистане и др. неевропейских странах. Когда через данное соединение передается протокол СЕС, то устройством разрешено управлять через пульт.
Настройка
Если все-таки удалось найти нужный порт и установить в него устройство, можно будет настроить его под себя. Практически все телевизоры сейчас имеют одну и ту же оболочку системы, поэтому интерфейс не отличается значительно. Пользователю необходимо зайти в «Меню», найти пункт «Система» и «Диспетчер устройств».
В зависимости от модели этот путь может немного отличаться. Поэтому придется обратиться к инструкции, в случае неразберихи. В «Диспетчере устройств» не так много параметров, но и здесь можно попытаться настроить управление оборудованием.
Так, здесь можно настраивать переключение раскладки для клавиатуры на удобную комбинацию. Есть возможность регулировать курсор и выбирать основную кнопку на мышке.
Air Mouse G10: обзор, настройка, обучение и решение проблем
Air Mouse G10 – универсальный пульт дистанционного управления, который предоставляем своим пользователям возможность управления разными электронными устройствами: компьютером, телевизором, медиаплеерами и т.д.
Пульт позволяет управлять гаджетами с помощью движений в пространстве: перемещаете устройство в воздухе, тем самым перемещая курсор на экране. Преимуществом данного гаджета является то, что он оснащен функцией голосового управления и стабильно работает с поисковыми помощниками и разными сервисами.
Устройство представлено в двух вариантах:
Обе модели имеют беспроводное подключение и по внешнему виду совершенно идентичны.
Единственное отличие, что первый имеет функцию управления с помощью движений, а второй – нет.
Купить все эти модели Air Mouse G10 можно как на платформах с китайскими товарами (например, AliExpress), так и на сайтах проверенных продавцов.
- Тип связи: беспроводной.
- Тип соединения: 2,4 Ггц.
- Интерфейс: USB.
- Датчик: гироскоп (6 осей).
- Батарейки: ААА, 2 шт.
- Дальность действия: до 10 метров.
- Скорость отклика: 10 миллисекунд.
- Габариты устройства: 14,3 x 4,5 x 2,9 сантиметров.
- Вес: 62 грамма.
- Материалы: пластик, силикон.
Обзор Air Mouse G10S
Устройство представлено в компактной коробке, на которой указаны характеристики пульта Air Mouse G10 и устройства, с которыми работает пульт. В комплекте идет сама аэромышь, Bluetooth-адаптер с разъемом USB 3.0, который обеспечивает связь с прибором и руководство по использованию.
Батарейки, к сожалению, в комплекте не идут, поэтому придется докупать их самостоятельно.
Аэромышь G10 стабильно работает с приставками на платформе Android и приставками Xiaomi Mi, с которыми может взаимодействовать далеко не каждое устройство такого типа.
Сам пульт выполнен в сдержанном и приятном стиле: черным глянцевый цвет, в середине устройства находится черное матовое поле, на котором находятся кнопки управления. Вокруг стрелок управления и кнопки ОК расположен оранжевый круг, который выделяется среди общей раскраски устройства и придает контраста.
Пульт содержит в себе перечень самых необходимых кнопок, которые необходимы для комфортного использования. Остальные действия можно выполнять с помощью функции управления голосом или курсором. Список кнопок, представленных на Air Mouse G10S сверху-вниз:
- кнопка включения/выключения прибора;
- пауза/воспроизведение;
- кнопка, позволяющая зафиксировать курсор;
- стрелки вверх, вниз, влево, вправо;
- кнопка ОК;
- кнопка Домой;
- кнопка Меню;
- регулировка громкости;
- выключение звука;
- кнопка DEL для удаления символов.
Размещение кнопок аэромыши с русскими надписями
Также пульт позволяет настраивать кнопку выключения и регулировать скорость указателя.
Как обучить аэромышь g10 программирование кнопки питания:
Общие технические сведения об аэромыше – умном смарт-пульте с клавиатурой и гироскопом
Ключевое отличие аэромыши от обычного пульта дистанционного управления — это именно наличие гироскопа. Такой датчик сейчас устанавливается в любой современный смартфон. Это именно за счет гироскопа при поворачивании телефона на экране меняется ориентация изображения.
Но если в смартфоне устанавливается 4 или 8-позиционный датчик, то в аэромыше — многопозиционный, улавливающий даже незначительное перемещение в пространстве или изменение угла наклона. А работает гироскоп, как правило, за счет определения магнитного поля земли.
А для подключения к ТВ-Боксам или Smart TV в air mouse чаще всего используются два варианта соединения:
- По BlueTooth. Главное преимущество этого варианта — это отсутствие необходимости в подключении каких-либо дополнительных адаптеров. Практически 99% всех ТВ-Боксов на Андроид и Smart TV уже имеют встроенный BlueTooth модуль.
- По RF (радиоканал). В этом случае подключение осуществляется через специальный RF-адаптер, идущий в комплекте с аэромышей.
Комплектация воздушной мыши Также аэропульт может дополнительно иметь IrDA (инфракрасный) датчик, с помощью которого можно управлять остальной бытовой техникой в доме (кондиционеры, ТВ без Smart TV, музыкальные проигрыватели, спутниковые тюнеры и так далее).
Аэропульт с Ирда
Преимущества аэромыши перед обычным пультом дистанционного управления
Ключевые преимущества аэромыши:
- Удобное управление курсором на экране телевизора. ТВ-Бокс на Андроид можно использовать как полноценный ПК для веб-серфинга. Использовать даже беспроводную мышь не всегда удобно, так как для неё необходима специальная гладкая рабочая поверхность. Поэтому аэромышь — самый удобный вариант управления.
- Аэропульт для телевизора также совместим с любыми другими девайсами на Андроид и Windows. Девайс без проблем можно подключить к мобильному телефону, компьютеру, Apple TV и даже проектору.
- Многофункциональность. Аэро пульт также может снабжаться модулем клавиатуры для быстрого ввода текста. А в некоторых есть ещё и пульт, что позволит управлять техникой через голосовые команды.
- Практичность. Начиная с BlueTooth0 в данный стандарт передачи данных добавили интеллектуальное энергосбережение. За счет этого батарейки или аккумуляторы прослужат не менее 100 часов активного использования. И включать/выключать пульт аэромышь не потребуется.
- Универсальность. Пульты совместимы с широким спектром техники с BlueTooth-модулем. А при наличии инфракрасного датчика аэромышь можно использовать для копирования сигнала основного пульта (режим «обучения»).
- Аэромышь можно использовать в качестве полноценного геймпада. Идеальный вариант для казуальных игр, которые устанавливаются из Google Play в Android TV.
Аэро мышка работает на мощном чипе, что позволяет использовать ее в качестве геймпада
- Аэромышь не нужно направлять на телевизор или ТВ-приставку для управления. Стабильная передача сигнала обеспечивается на расстоянии до 10 метров.
Настройка Air Mouse G10 подробная инструкция на русском
Чтобы осуществить подключение аэромыши к вашему электронному прибору, необходимо просто подключить Bluetooth-адаптер к прибору и дождаться синхронизации.
Синхронизация аэропульта g10 возможна с ноутбуками, смарт ТВ, медиаплеерами и другими девайсами
Пульт имеет функцию инфракрасного исследования, которая позволяет считывать код с пульта ДУ прибора на Air Mouse G10 и управлять устройством. В качестве примера рассмотрим пульт от телевизора:
-
Нажмите и удерживайте кнопку выключения на аэромыши до тех пор, пока частота мигания светодиода не изменится на медленную. Когда частота изменится с быстрой на медленную, аэромышь перейдет в режим изучения ИК.
- Прижмите воздухозаборник и инфракрасные приемные части телевизора друг к другу и нажмите кнопку питания на пульте телевизора. Когда код будет успешно получен, светодиодный индикатор включится, а затем начнет мигать.
- Светодиод погаснет это означает, что пульт успешно запомнил кодовые значения инфракрасного порта.
- После успешного изучения настройки автоматически сохранятся
- Чтобы очистить значения инфракрасного кода, необходимо нажать кнопки OK + DEL.
Прорезиненные кнопки позволяют надежно удерживать аэропульт в руках
Обзор, настройка и калибровка пульта G10s (Air Mouse) с гироскопом и голосовым поиском:
Для регулировки скорости указателя нужно зажать кнопку ОК, а затем увеличить или уменьшить скорости. В целом имеется три режима: медленный, средний и быстрый.
Air Mouse G10S с микрофоном и гироскопом:
Сценарии использования Air Mouse
Самые распространенные варианты использования в которых может пригодиться воздушная мышка:
- Веб-серфинг. Для ТВ-приставок и Smart TV уже давно разработали полноценные браузеры с поддержкой HTML Но серфить, используя позиционные клавиши на пульте — крайне неудобно. Аэромышь для этого подходит идеально.
- Проведение презентаций. Air Mouse может заменить и мышь, и клавиатуру. Но для частой работы с текстовыми файлами все же рекомендуется купить полноценную клавиатуру с BlueTooth-подключением.
- Игры на ТВ. В Google Play в последнее время активно добавляют игры, ориентированные на управление именно с помощью аэропульта. Также он подойдет для тех приложений, где необходим гироскоп (например, гоночные симуляторы).
Xiaomi air mouse Итого, стоит ли покупать Air Mouse для Smart TV или ТВ-приставки? Однозначно да, так как это — самый удобный и функциональный вариант управления данными устройствами. Рекомендуется отдавать предпочтение моделям, у которых встроенная аккумуляторная батарея. Или же можно приобрести аккумуляторные батарейки Ni-Mh и отдельный зарядный блок для них.
Для чего нужно подключать клавиатуру
Некоторые пользователи не знают о функционале клавиатуры, подключенной к телевизору, поэтому вообще не понимают, зачем это нужно.
Достаточно один раз оценить удобство использования, чтобы начать делать это постоянно. Например, почти во всех современных моделях есть смарт тв, что предполагает наличие браузера, идентичного тому, который есть в простом компьютере. Чтобы искать в нём информацию или даже заходить в соцсети, обязательно понадобится клавиатура, потому что управлять происходящим на экране только с помощью пульта будет не совсем удобно, кроме того, в несколько раз медленнее.
Несмотря на то что при таком подключении, функции устройства будут немного ограничены, их вполне достаточно для обычного человека, который не собирается заменять ноутбук телевизором.
Лучше всего подключать фирменную клавиатуру, которая выполнена тем же производителем, что и телевизор. У неё существенно больше преимуществ, потому что устройства буквально созданы друг для друга. Так можно навсегда забыть об ограничениях в любых встроенных приложениях.
Для работы проектов iXBT.com нужны файлы cookie и сервисы аналитики.
Продолжая посещать сайты проектов вы соглашаетесь с нашей
Политикой в отношении файлов cookie
Пульт управления вещь повседневная, но далеко
не все они удобны. Аэромышь G10S способна заменить многие из них для выполнения
наиболее часто требуемых функций. Пульт имеет 17 кнопок, в нем есть микрофон и
гироскоп, работает по 2,4G.
Характеристики:
| Пульт дистанционного управления | Модель: G10S |
| Совместимость: Windows, Android, Linux, MacOS | Частота: 2,4G |
| Гироскоп: Да | Микрофон: Да |
| Обучение: IR (кнопка On/Off) | Питание: 2*ААА |
Поставляется пульт с максимумом информации
на скромной коробке. Она пострадала во время транспортировки, но сам пульт
уцелел.
Сбоку значками указаны дружественные
устройства. Да, пульт может работать с телевизорами, тв боксами, телефонами и
планшетами при подключении по OTG. Со всем, что работает
под управлением Android, может быть
использован как мышь для ноутбука или ПК, отчасти как игровой геймпад. При этом
пульту не нужна ровная поверхность, как для обычной мышки.
Автор: inko1973
На нижней стороне спецификация указана
чуть подробнее.
Автор: inko1973
В комплекте инструкция на двух языках и
пульт в пакете. Донгл 2,4G тарахтит внутри
пульта.
Автор: inko1973
Аэромышь имеет весьма компактные размеры,
корпус сделан эргономичным и хорошо ложится в руку. Верхняя плоскость сделана
из цельного куска силикона, на котором размечены сектора с кнопками.
Автор: inko1973
Набор кнопок можно сказать универсальный и
достаточный для большинства повседневных задач. В самом верху находится
обучаемая кнопка Вкл/Выкл. Обучение происходит по ИК сигналу. Рядом светодиоды
состояния. Внутри оранжевого круга привычные влево/вправо, вверх/вниз и Ок.
Ниже кнопки возврата, меню.
Кнопки листания страниц и кнопки громкости
спаренные. Громкость регулируется сразу и без задержек. Кнопку включения
микрофона выделили красным. Микрофон чувствительный и проблем не возникает (не
забудьте дать разрешения микрофону в приложениях). В самом низу кнопка удаления
символов, что удобно при наборе в поисковой строке, и кнопка быстрого
отключения звука. Иногда ее так не хватает в обычных пультах.
Автор: inko1973
Сбоку пульт выглядит даже как-то
футуристично, но на самом деле все сделано удобно.
Автор: inko1973
Впереди окошко ИК датчика. Обучить пульт
включению/выключению любого тв бокса или Адроид ТВ очень просто. Располагаем
друг напротив друга пульт-донор и обозреваемый G10S. На нем зажимаем кнопку
включения (светодиод медленно моргает), а на доноре кнопку включения нажимаем
кратко. На G10S начинает
постоянно светиться светодиод (идет прием и усвоение кода). Как только
светодиод начинает снова медленно моргать — все, код усвоен и G10S обучен вместо
штатного пульта включать и выключать Ваш ТВ или бокс по ИК. Теперь можно не
переживать, что при выключении ТВ или бокса порт USB,
куда подключен донгл 2,4G от аэромыши,
обесточен. Телевизор или тв бокс включится/выключится по ИК, как обычным пультом.
Если требуется привязать пульт к другому
ТВ, боксу или иному устройству, то полученный ранее код нужно сбросить. Для
сброса памяти полученного кода нужно одновременно зажать кнопки питания и Ок.
Память очищена и можно обучать заново.
Автор: inko1973
Снизу шероховатый корпус поделен на две
части — в нижней находится отсек для батареек.
Автор: inko1973
Питается пульт от двух батареек ААА.
Гнезда для донгла нет, его кладут просто внутрь отсека для батареек. Крышка
отсека не сказать, чтобы уж очень прочная — лучше случайно на пульт не
садиться.
Автор: inko1973
Индикатор моргает каждый раз, когда вставляем
батарейки, когда нажимаем любую кнопку, когда обучаем и т. д. Медленно моргает
красным цветом, когда садятся батарейки. Светится не ярко и раздражать не
будет.
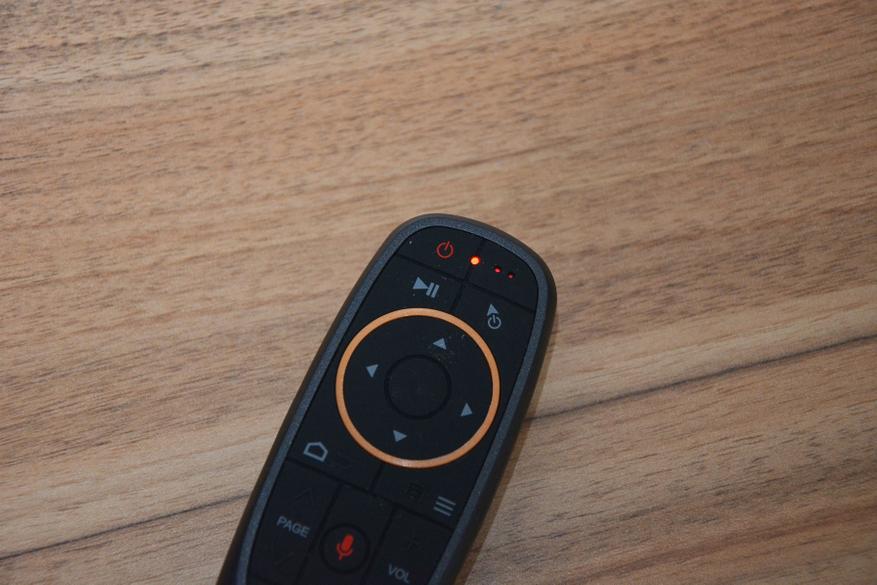
Пульт получился ухватистый, в руке лежит
удобно, а все кнопки можно нажимать одним пальцем. Клики слышны отчетливо, но
не громко.
Сначала подключим к ПК. В списке устройств
появляется устройство Wireless Device — это аэромышь G10S.
Автор: inko1973
В диспетчере устройств пульт прячется
среди мышей и указывающих устройств.
Автор: inko1973
Соединение происходит буквально за пару
секунд. Для активации курсора нужно нажать кнопку со стрелкой из круга.
Отключается точно также. В G10S предусмотрена настройка чувствительности курсора.
Уровней три и всегда можно подстроить под величину своего экрана. Для настройки
зажимаем кнопку Ок, а кнопками громкости устанавливаем нужную скорость
перемещения курсора по экрану.
Думаю, что мышь вполне подойдет и в
качестве аэроуказки для презентаций на больших экранах. Здесь нет скрола, но
перемещение по строкам кнопками вверх/вниз по тексту и листание страниц экрана
вполне комфортное.
Клик кнопкой возврата на текстовом
документе аналогичен клику правой клавиши обычной мыши — выпадает расширенное
меню функций. При нажатии кнопки меню на пульте появляется тоже меню, но уже
без горизонтальной надстройки.
Практическое применение аэромышке нашлось
в связке с тв боксом A95X F3 Air II
(после пары обновлений работает очень прилично) и телевизором Samsung соединенных по HDMI
2.1, т. е. включать и выключать можно любым пультом. После замены штатного
пульта тв бокса на G10S управление стало намного удобнее. Просыпается мышь
мгновенно, плюс голосовой поиск!
Автор: inko1973
В другой связке устройств уже более года
работает практически такой же пульт — G10S Pro. Отличие от
обозреваемого — символы выделены белым цветом и есть их подсветка. Иногда
удобно. В остальном пульты идентичны. За прошедший год в G10S Pro батарейки не менялись, т. е. потребление мизерное.
В инструкции к пульту описана процедура
калибровки, если курсор мыши будет вести себя не штатно — положить на пару
минут на ровную поверхность и нажать любую кнопку, но ни с G10S, ни с G10S Pro с таким не сталкивался.
Подведем итоги — G10S вполне рабочая и беспроблемная замена многим штатным
пультам. Работает с любыми устройствами с совместимыми ОС. Непосредственно с тв
Samsung не подружилась, но там своя операционка и
оболочка. Так что не минус. Качество сборки, эргономика хорошие и нет
необходимости в ровных поверхностях, как при использовании обычной мышки. Плюс
голосовой поиск и длительная автономность.
Купить G10S с купоном BG1252de
(до 30.06.2023г.) всего за 7,99 $ можно здесь.
Прицениться к
версии G10S Pro с подсветкой (хотя, как показала практика, не
особо востребовано) можно тут.
Air Mouse G10 — универсальный пульт дистанционного управления, который предоставляем своим пользователям возможность управления разными электронными устройствами: компьютером, телевизором, медиаплеерами и т.д.
Пульт позволяет управлять гаджетами с помощью движений в пространстве: перемещаете устройство в воздухе, тем самым перемещая курсор на экране. Преимуществом данного гаджета является то, что он оснащен функцией голосового управления и стабильно работает с поисковыми помощниками и разными сервисами.
Устройство представлено в двух вариантах:
- Air Mouse G10S;
- Air Mouse G10;
Обе модели имеют беспроводное подключение и по внешнему виду совершенно идентичны.
Единственное отличие, что первый имеет функцию управления с помощью движений, а второй — нет.
Air Mouse G10S Pro — это улучшенная версия модели G10S: разработчики добавили подвесветку вокруг триммера со стрелками, улучшили работу курсора и внедрили алгоритм антишейка, который сделает работу на этой аэромыши еще комфортнее.
Купить все эти модели Air Mouse G10 можно как на платформах с китайскими товарами (например, AliExpress), так и на сайтах проверенных продавцов.
Технические характеристики:
- Тип связи: беспроводной.
- Тип соединения: 2,4 Ггц.
- Интерфейс: USB.
- Датчик: гироскоп (6 осей).
- Батарейки: ААА, 2 шт.
- Дальность действия: до 10 метров.
- Скорость отклика: 10 миллисекунд.
- Габариты устройства: 14,3 x 4,5 x 2,9 сантиметров.
- Вес: 62 грамма.
- Материалы: пластик, силикон.
Содержание
- Аэромышь — полезный атрибут электроники
- Обзор Air Mouse G10S
- Настройка Air Mouse G10 — подробная инструкция на русском
- Подключение аэромыши к прибору
- Функция инфракрасного исследования
- Регулировка скорости указателя
- Проблемы, которые могут возникнуть при пользовании Air Mouse G10
- Курсор в произвольном порядке двигается по экрану
- Сбой в датчике гироскопа
- Аэромышь G10 работает не должным образом и ваш прибор не может распознать пульт
Аэромышь — полезный атрибут электроники
У каждого продвинутого пользователя электроприборов в квартире обычно имеется стандартный набор устройств: телевизор, приставка для него, компьютер и какой-нибудь медиаплеер.
Для каждого прибора существуют отдельные пульты, которые постоянно путаются между собой и занимает место на журнальном столе.
Программируемая аэромышь G10 существенно упростит работу с электронными устройствами и позволит больше не путаться между большим количеством переключателей, так как Air Mouse G10 является уникальным настраиваемым и обучаемым устройством и работает с большинством моделей приборов.
Советуем задуматься о покупке G10 Air Mouse, если вы часто теряете пульты ДУ или они часто приходят в негодность. Уследить за одним единственным устройством куда проще, чем за тремя или четырьмя.
Также аэромышь имеет ряд преимуществ и новых функций по сравнению с заводскими модели. Самыми яркими примерами являются функция голосового управления и управления с помощью перемещения пульта в пространстве.
Обзор Air Mouse G10S
Устройство представлено в компактной коробке, на которой указаны характеристики пульта Air Mouse G10 и устройства, с которыми работает пульт. В комплекте идет сама аэромышь, Bluetooth-адаптер с разъемом USB 3.0, который обеспечивает связь с прибором и руководство по использованию.
Батарейки, к сожалению, в комплекте не идут, поэтому придется докупать их самостоятельно.
Аэромышь G10 стабильно работает с приставками на платформе Android и приставками Xiaomi Mi, с которыми может взаимодействовать далеко не каждое устройство такого типа.
Сам пульт выполнен в сдержанном и приятном стиле: черным глянцевый цвет, в середине устройства находится черное матовое поле, на котором находятся кнопки управления. Вокруг стрелок управления и кнопки «ОК» расположен оранжевый круг, который выделяется среди общей раскраски устройства и придает контраста.
Пульт содержит в себе перечень самых необходимых кнопок, которые необходимы для комфортного использования. Остальные действия можно выполнять с помощью функции управления голосом или курсором. Список кнопок, представленных на Air Mouse G10S сверху-вниз:
- кнопка включения/выключения прибора;
- пауза/воспроизведение;
- кнопка, позволяющая зафиксировать курсор;
- стрелки вверх, вниз, влево, вправо;
- кнопка «ОК»;
- кнопка «Домой»;
- кнопка «Меню»;
- регулировка громкости;
- выключение звука;
- кнопка «DEL» для удаления символов.
Также пульт позволяет настраивать кнопку выключения и регулировать скорость указателя.
Как обучить аэромышь g10 — программирование кнопки питания:
Настройка Air Mouse G10 — подробная инструкция на русском
Подключение аэромыши к прибору
Чтобы осуществить подключение аэромыши к вашему электронному прибору, необходимо просто подключить Bluetooth-адаптер к прибору и дождаться синхронизации.
Функция инфракрасного исследования
Пульт имеет функцию инфракрасного исследования, которая позволяет считывать код с пульта ДУ прибора на Air Mouse G10 и управлять устройством. В качестве примера рассмотрим пульт от телевизора:
- Нажмите и удерживайте кнопку выключения на аэромыши до тех пор, пока частота мигания светодиода не изменится на медленную. Когда частота изменится с быстрой на медленную, аэромышь перейдет в режим изучения ИК.
Ик порт программируется на Ик излучение других устройств - Прижмите воздухозаборник и инфракрасные приемные части телевизора друг к другу и нажмите кнопку питания на пульте телевизора. Когда код будет успешно получен, светодиодный индикатор включится, а затем начнет мигать.
- Светодиод погаснет — это означает, что пульт успешно запомнил кодовые значения инфракрасного порта.
- После успешного изучения настройки автоматически сохранятся
- Чтобы очистить значения инфракрасного кода, необходимо нажать кнопки «OK» + «DEL».
Обзор, настройка и калибровка пульта G10s (Air Mouse) с гироскопом и голосовым поиском:
Регулировка скорости указателя
Для регулировки скорости указателя нужно зажать кнопку «ОК», а затем увеличить или уменьшить скорости. В целом имеется три режима: медленный, средний и быстрый.
Air Mouse G10S с микрофоном и гироскопом:
Проблемы, которые могут возникнуть при пользовании Air Mouse G10
При работе с аэромышью G10 могут возникнуть проблемы, особенно при отсутствии опыта в управлении такими устройствами.
Курсор в произвольном порядке двигается по экрану
Только начавшие пользоваться пультом Air Mouse G10, рядовые пользователи, могут столкнуться с такой проблемой из-за банального отсутствия навыков и непривычного управления курсором.
Это проблема решается со временем: как можно больше практикуйтесь и нарабатывайте навык. Также облегчить пользование аэромышью на начальных этапах можно с помощью регулировки скорости курсора, отталкиваясь от собственных предпочтений.
Сбой в датчике гироскопа
Если ваша аэромышь когда-либо падала или подвергалась другим ударам, могли сбиться настройки датчика устройства.
При возникновении такой проблемы, достаточно будет произвести калибровку датчика заново.
Для этого необходимо извлечь одну батарейку, а затем нажать и удерживать стрелки «Влево» и «Вправо». Продолжая держать кнопки, возвращаем батарейку в гнездо и держим кнопки еще 5-10 секунд, пока индикатор не замигает.
Аэромышь G10 работает не должным образом и ваш прибор не может распознать пульт
Первым делом стоит обратить внимание на индикаторы — они могут сигнализировать вам о возникших проблемах при функционировании устройства.
Например, мигающий индикатор говорит о том, что аэромышь потеряла связь с Bluetooth-адаптером.
Для решения этой проблемы нужно отсоединить Bluetooth-адаптер от вашего прибора, а затем вынуть одну батарейку из пульта, после чего нажать и удерживать на пульте клавиши «ОК» и «Домой».
Не отпуская их, вставляем батарейку обратно и не отпускаем клавиши еще примерно 5-10 секунд. Затем вставляем Bluetooth обратно и ожидаем, пока индикаторы не перестанут мигать.
Еще одним популярным решением проблемы является сброс настроек. Для этого нужно одновременно зажать кнопки «Меню» и «Выключить звук».
Также неполадку можно исправить путем обновления прошивки вашего прибора (например, Smart TV).
Сделать это можно с помощью обновления через интернет-соединение телевизора (если поддерживается данная функция) или при помощь носителя. Для начала обновления необходимо найти вкладку «Обновление ПО» и выполнить установку, руководствуясь пошаговой инструкцией на экране.
Если увлекаетесь инвестициями, то рекомендую отличную статью про подсчёт комиссий и расходов на брокерских счетах.