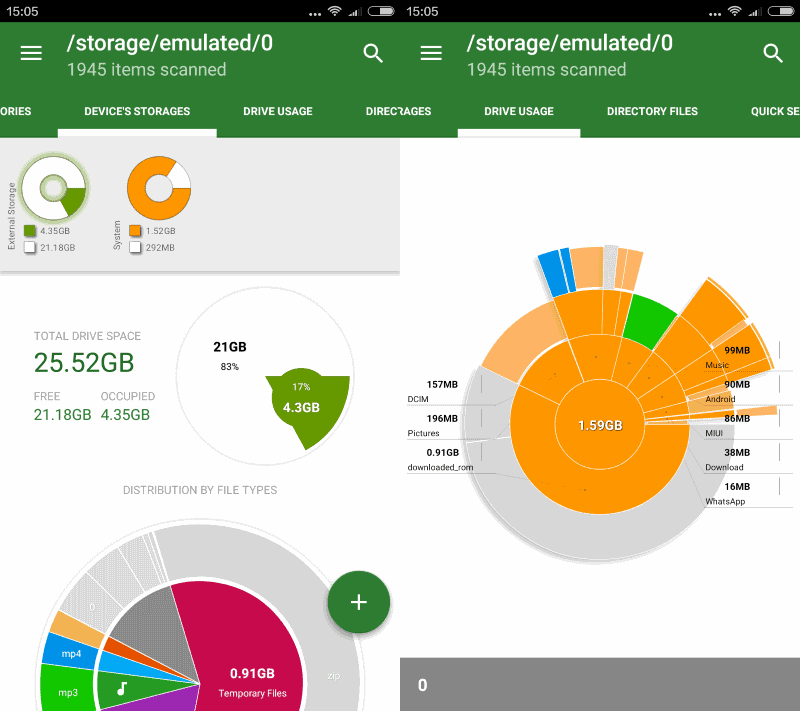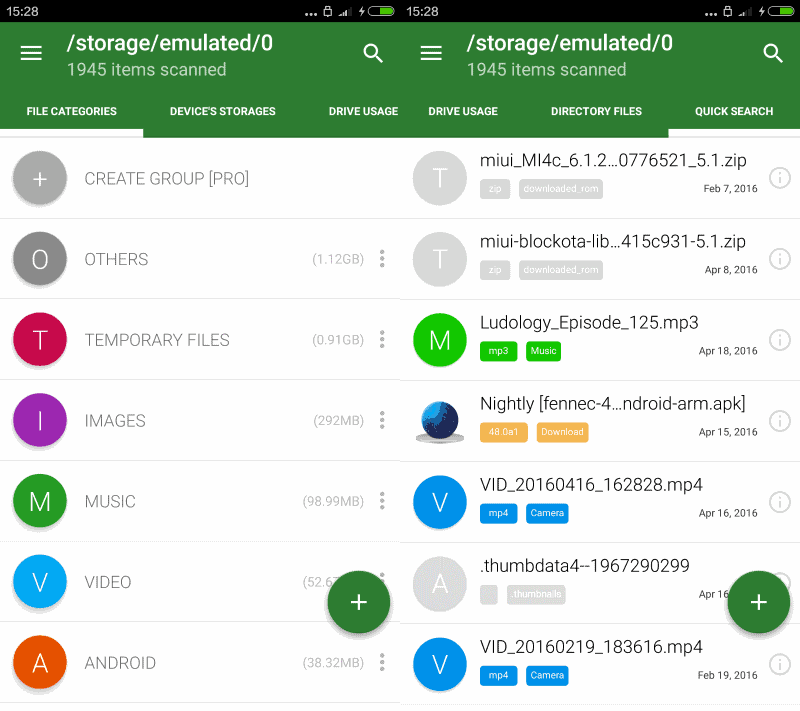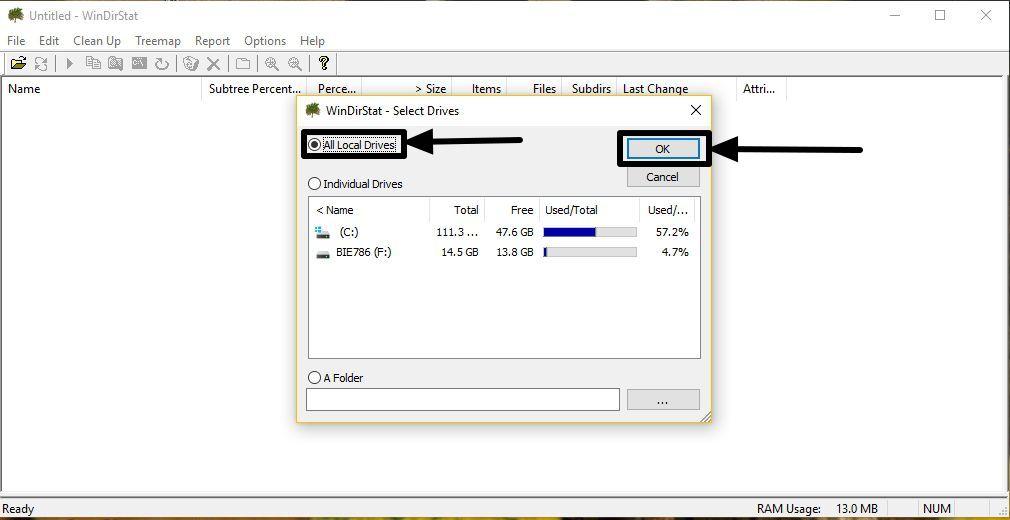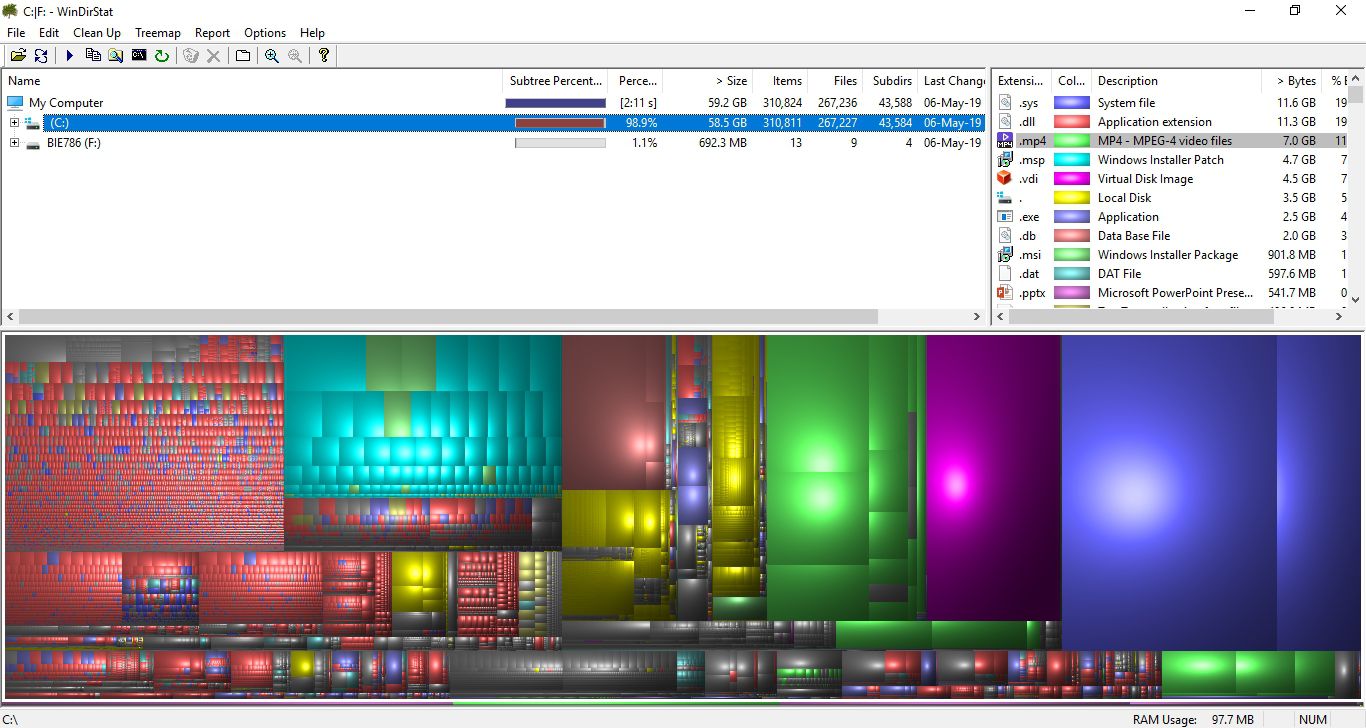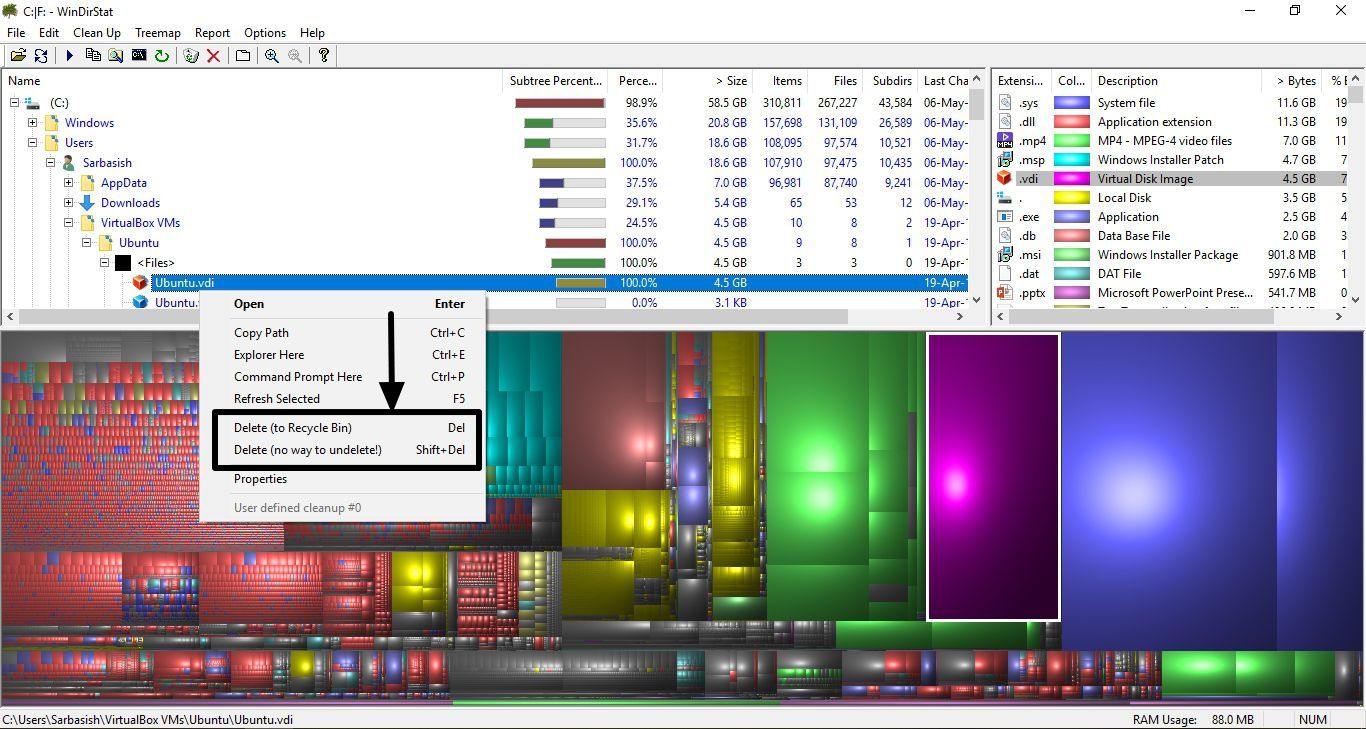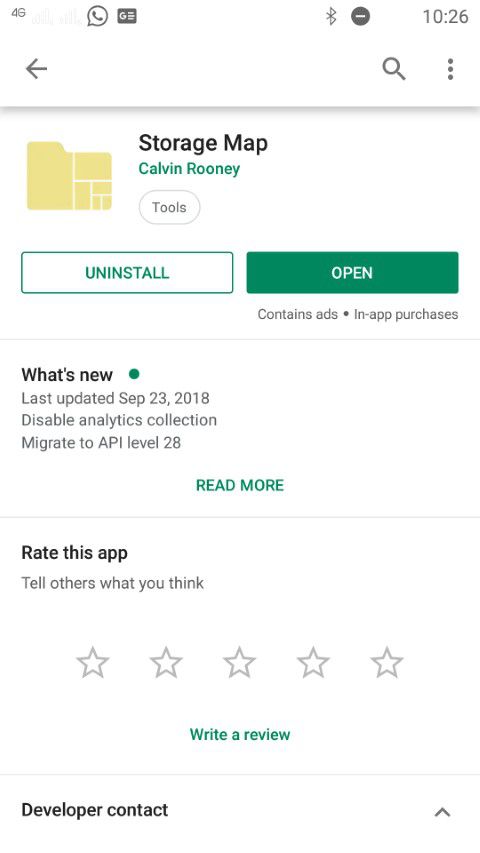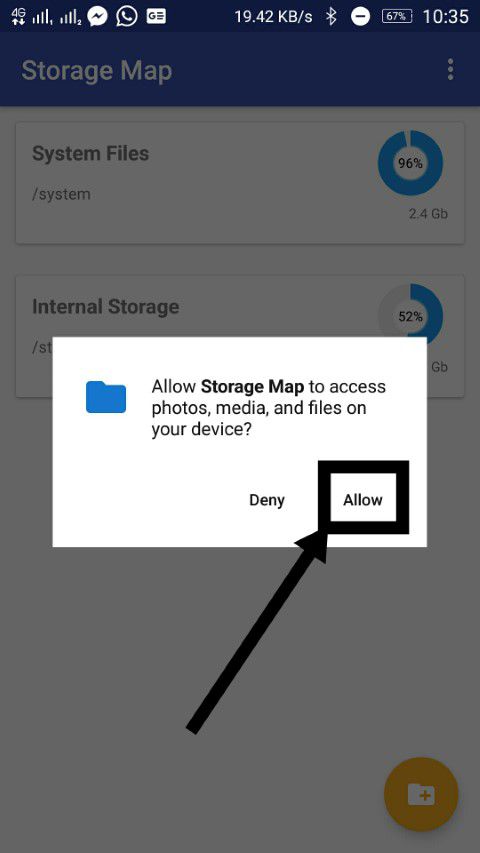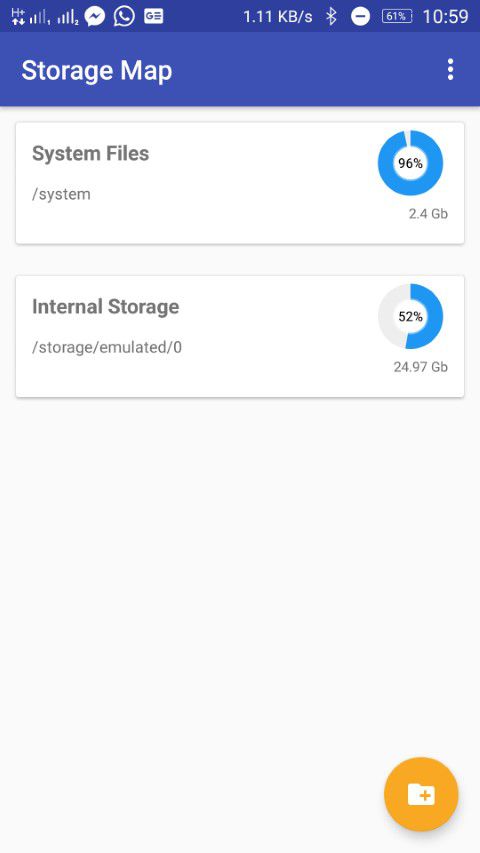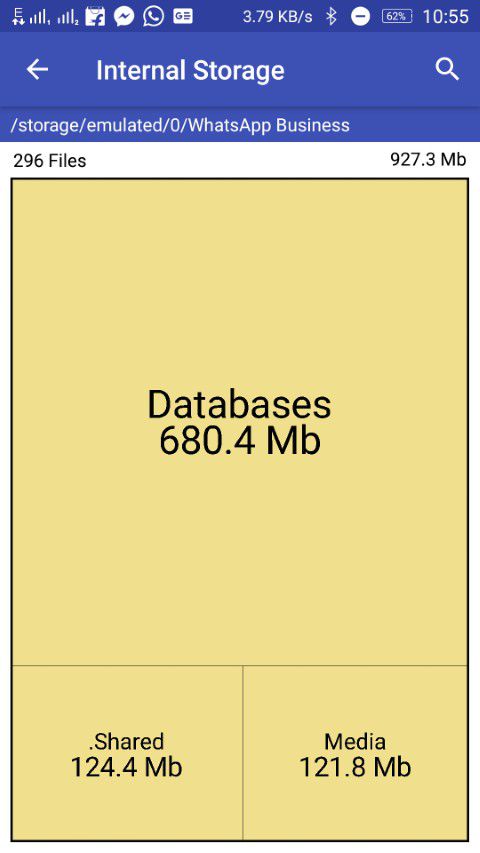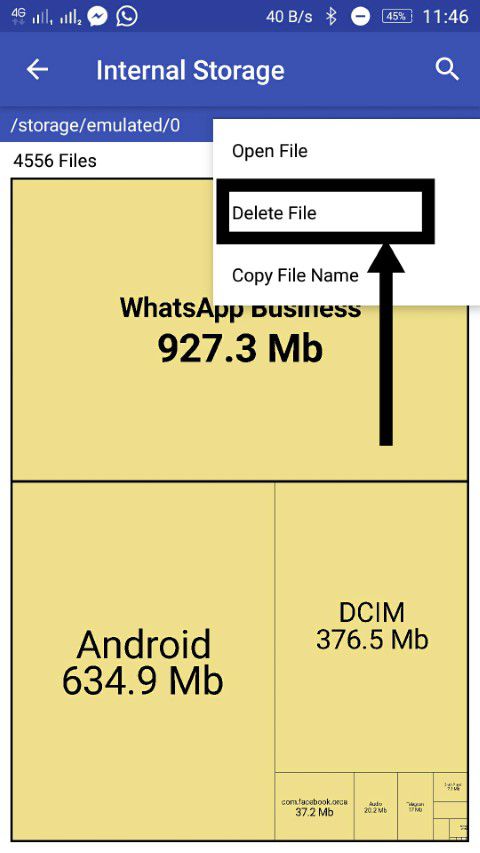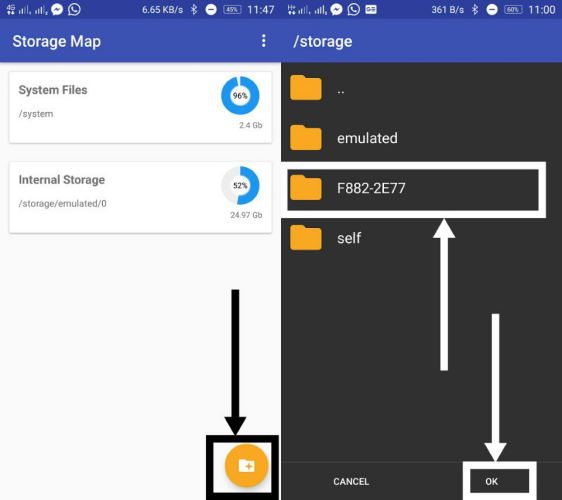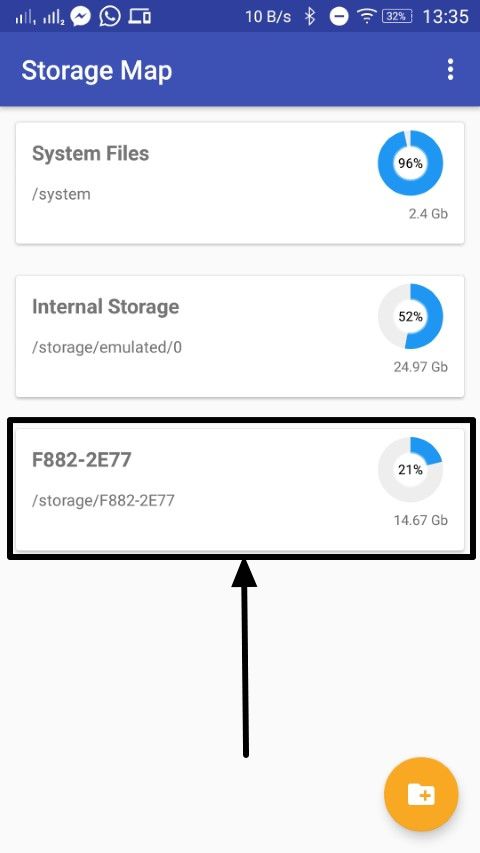Оглавление
- Вступление
- ES Disk Analyzer
- Знакомство
- Начало работы
- Тестирование
- Выводы
- DiskUsage
- Знакомство
- Начало работы
- Тестирование
- Выводы
- «Диски, Хранилища и SD карты»
- Знакомство
- Начало работы
- Настройки
- Тестирование
- Выводы
Вступление
В жизни каждого пользователя смартфона или планшета на базе Android OS наступает тот момент, когда ему приходит уведомление с незатейливой надписью «Недостаточно памяти на вашем устройстве». И все бы ничего, если бы не 16 Гбайт встроенной в аппарате памяти, MicroSD-карта объемом 32 Гбайт и всего десяток установленных приложений.
Отсюда следуют вопросы – куда делась память, чем она занята и что установлено на мобильном устройстве? На них мы и постараемся ответить с помощью трех утилит, анализирующих память аппарата: ES Disk Analyzer, DiskUsage и «Диски, Хранилища и SD карты».
В качестве тестового оборудования использовались следующие устройства:
- Смартфон Xiaomi Redmi Note 3 Pro (OC Android 8.0.0, Nitrogen OS, процессор Snapdragon 650 64 бит, 6 х 1800 МГц, видеосопроцессор Adreno 510, 2 Гбайта ОЗУ);
- Смартфон Jinga Basco M500 3G (OC Android 5.1.1, процессор MediaTek MT6580, 4 х 1300 МГц, видеосопроцессор Mali-400 MP2, 1 Гбайт ОЗУ).
ES Disk Analyzer
Знакомство
Продукты компании ES Global хорошо знакомы многим пользователям, благодаря их качественному прикладному софту (к примеру, бесплатным приложениям «ES Проводник» и «ES Диспетчер задач»). Сегодня речь пойдет о программе, деятельность которой связана с памятью устройства – ES Disk Analyzer.
Начало работы
ES Disk Analyzer «стартует» с ознакомления со своей функциональностью. Программа рассказывает об анализе накопителя, расширенном управлении большими файлами, контроле новых файлов и расходе батареи, а также о возможности сжимать изображения для освобождения места в памяти устройства. Мы это обязательно учтем и протестируем данные функции.
Затем мы оказываемся на главном экране, на котором отображается подробная информация о памяти мобильного устройства. Показываются все подключенные накопители, их суммарный объем памяти и какое количество памяти из них занято.
Уже ниже на специальных карточках, так любимых в Google и Android OS, приведена подробная информация по файлам и каждой из категорий. Каждая карточка включает соответствующие функции:
- «Избыточные файлы»;
- «Большие файлы»;
- «Сжать изображения»;
- «Файлы кэша»;
- «Новые файлы»;
- «Редко используемые приложения»;
- «Все разделы».
Несмотря на то, что названия карточек говорят сами за себя, пройти мимо их рассмотрения нельзя. Начнем с самой первой категории – с избыточных файлов.
Данная опция максимально проста. При сканировании памяти происходит ее анализ, что мы и видим на представленной «карте», а также осуществляется поиск дубликатов (повторяющихся файлов). Эти дубликаты можно удалить, тем самым получив свободное место. В моем случае нашлось около трех сотен файлов-дублеров, что в итоге позволило получить 300 дополнительных Мбайт памяти на съемном флеш-накопителе.
Дополнительно освободить место в памяти можно, удалив кэш-файлы, благо с этим прекрасно справляется стандартная функция системы Android. Для тех, кто не знает, делается это в разделе «Память»: Настройки – «Память» – «Очистить кэш-файлы».
Отметим, что в ES Disk Analyzer при сканировании системы и хранилищ программа отображает не только кэш приложений, но и дополнительные источники сохранения кэш-файлов. Это может быть как банальная реклама, так и весьма нужные сохранения видеороликов или аудиофайлов из того же Kate Mobile и аналогичных приложений.
В разделе «Большие файлы», как понятно из названия, располагаются самые большие файлы. Как правило, это различные видеоролики, игровые и программные файлы, прошивки и различные системные файлы. Если на вашем устройстве затесался большой файл – вы сразу его увидите.
А если нехватка памяти на устройстве возникла относительно недавно, тогда вам нужно просмотреть все новые файлы. Благо программа показывает файлы за последние семь дней и их суммарный объем. Поэтому если был скачан большой документ или приложения выкачали огромное количество рекламы, то уже по объему этого раздела вы все поймете.
Теперь перейдем к «умным» функциям анализатора памяти ES Disk Analyzer. Например, к сжатию изображений. Для экономии памяти в устройстве нам предлагают сжать некоторые фотографии. Сжимать изображения можно в двух режимах: с потерей качества и без потерь, экономия памяти в таких случаях составляет до 60% и 80% соответственно.
Результаты прекрасные, да и сама функция работает хорошо. Вот только возникает вопрос, какие картинки вы собрались сжимать на смартфоне? Те, которые сняли на 21.0 Мпикс камеру? Тогда какой толк от детализированной фотографии, если вы все равно сожмете снимок и потеряете оригинальное качество? На мой взгляд, эта функция тут не нужна.
Кратко скажем и об анализе мобильных приложений. ES Disk Analyzer следит за работой установленных приложений и предлагает нам удалять редко используемые и малоиспользуемые программы.
Тестирование
| Версия приложения |
1.0.2.9 |
| Размер дистрибутива |
4.38 Мбайт |
| Размер приложения в установленном виде |
13.72 Мбайт |
| Потребление ОЗУ |
20-40 Мбайт |
С работой ES Disk Analyzer у меня не возникало никаких проблем, и это при том, что она используется мною уже давно, не оставляя поводов для нареканий. Программа весьма деликатно очищает память устройства, не повреждая и не удаляя важные файлы и документы.
Выводы
ES Disk Analyzer – это качественная и дружелюбная программа для анализа памяти android-устройств. Благодаря ей вы сможете не только понять, какое приложение или файл «поглотило» всю память, но еще и очистить ее, найти дубликаты фотографий, определить неиспользуемые приложения, сжать снимки и многое другое.
Программа не содержит рекламы и предлагается бесплатно, но, как ни странно, это никак не отразилось на качестве и уровне работы.
рекомендации
Gigabyte 4060 Ti всего на 2тр дороже чем 3060 Ti
Ищем PHP-программиста для апгрейда конфы
Цена RTX 4060 равна цене 3060 в Регарде
Что делать, если постоянно не хватает памяти в смартфоне
В этой статье мы покажем, как можно решить проблему постоянной нехватки памяти на вашем Android-смартфоне.
Едва ли сегодня найдется хотя бы один пользователь Android, который никогда не сталкивался с нехваткой памяти в своем телефоне. Способов решения этой проблемы, как известно, существует несколько. Можно попытаться очистить память с помощью встроенных инструментов, сторонних сервисов, или даже набрав простую комбинацию клавиш в звонилке. Сегодня мы хотим рассказать как можно оптимизировать свободное пространство с помощью одного небольшого, но крайне полезного приложения.

Приложение «Анализ и очистка дисков» поможет вам держать внутреннее пространство телефона в чистоте и не допускать его критического заполнения. С помощью простых инструментов визуализации и мощных поисковых возможностей вы сможете контролировать объем хранилища и всегда будете знать «в лицо» главных «пожирателей» ваших мегабайтов.

Вся информация анализируется в считанные секунды уже при первом запуске приложения и отображается в виде наглядной инфографики. А одной из главных фишек приложения, отличающих его от множества других подобных сервисов, является возможность интегрировать для анализа еще и облачные сервисы, предоставляя пользователю понятные инструменты для их очистки.
Приложение «Анализ и очистка дисков»
Главный экран приложения разбит на несколько категорий:
Категория файлов. Разбивка файлов по категориям: Видео, изображения, музыка, документы. Когда попадаете в этот раздел, вам сразу становится ясно какие типы файлов занимают больше всего места в вашем телефоне. После длинного нажатия на любую папку внутри этого раздела вас перекидывает в раздел «Быстрый поиск», где вы можете узнать о файлах более детально и при необходимости удалить их с устройства.
Мои диски. Здесь представлены сводные данные по дискам, на которые поделено ваше свободное пространство, а также кэш всех приложений. Ниже на круговой диаграмме наглядно показано распределение файлов по категориям. Нажав на любой сектор, вы попадаете в соответствующий раздел, где сможете редактировать или удалять файлы напрямую из приложения.
Диаграмма диска. Интерактивный раздел с более детальной информацией о размере файлов внутри категорий и о том, как они связаны между собой.
Файлы директории. Этот раздел — наш главный инструмент для очистки, который показывает всех ваших «пожирателей» свободного места, количество файлов и их вес в каждой отдельной папке. Например, открыв диск «data» и перейдя в раздел «Файлы директории» вы можете просмотреть сколько временных файлов было создано в той или иной программе, сколько места они занимают и сколько кэша накопилось за время ее использования.
Как работать с приложением
При первом запуске приложение выполнит сканирование, процесс которого отображается в верхней части экрана. Нажимаем на один из дисков (Storage, Data, System) и сразу переходим в раздел «Категории файлов», где сверху вниз будут показаны самые прожорливые папки выбранного диска.

Просматриваем содержимое и при необходимости удаляем все лишнее. Для более подробного анализа или группового удаления удерживаем палец на любой папке или файле и попадаем в раздел «Быстрый поиск».
Здесь проводим групповую зачистку, после чего идем в раздел «Файлы директории», также обращая внимание на самые толстые папки и приложения. Углубляемся внутрь, уделяя особенное внимание таким мусорным папкам, как «.thumbnails», «.public_cache», «screenshots». Папки можно удалять целиком, удерживая палец на ненужном файле.

Для того чтобы увидеть «топ-пожирателей» среди всех файлов на выбранном диске, откройте «Опции», нажав на кнопку в верхнем левом углу и перейдите в пункт «Самые большие файлы». Здесь можно выбрать топ-10, 50, 100 самых увесистых файлов. После очистки возвращаемся в раздел «Мои диски» и выбираем следующий диск.

Подключение облачных сервисов
Находясь в меню «Опции» можно подключить к приложению свои облачные хранилища. Для этого раскройте выпадающее меню, нажав на небольшую стрелочку, и выберите пункт «Добавить диск….. (название вашего облака)». На сегодняшний день приложение поддерживает облачные хранилища от Яндекса, Google и Dropbox.

После вышеописанных шагов вас перекинет на страницу авторизации в выбранном сервисе, где необходимо будет подтвердить подключение приложения «Анализ и очистка дисков» к хранилищу. Подключенный облачный сервис появится в разделе «Мои диски». После этого можно переходить к его очистке по такому же сценарию.
Помимо всего прочего, приложение «Анализ и очистка дисков» позволяет контролировать свободное пространство на дисках (в том числе и облачных) с помощью наглядных виджетов на главном экране. С их помощью вы всегда будете в курсе, сколько свободного места занимают те или иные категории, не заходя в хранилище.
Заключение
Приложение «Анализ и очистка дисков» — это простой и наглядный инструмент для оптимизации внутреннего пространства, который поможет вам вовремя избавляться от мусора и держать смартфон в чистоте.
Анализируем память android-устройства: ES Disk Analyzer, DiskUsage и «Диски, Хранилища и SD карты» – чем заполнена MicroSD? (страница 3)
Для тех, кого заинтересовала программа DiskUsage, у нас есть небольшое предложение: стоит еще изучить утилиту «Диски, Хранилища и SD карты» и уже потом делать выводы. Она вряд ли разочарует, поскольку более продвинута и с той же задумкой.
Преимущества приложения «Диски, Хранилища и SD карты»:
- Визуализация. Папки и файлы представлены в виде интерактивной диаграммы и отсортированы по размеру. Центральный сектор – текущая директория (она представлена окружностью). Остальные сектора делятся на три категории: папки, файлы и группы. В группы объединяются слишком маленькие для визуализации файлы и папки. Клик на секторе-папке, и мы переходим в выбранную директорию. Клик по центральной окружности – мы поднимаемся в родительскую директорию. Чем больше угол сектора, тем больше файл или папка.
- Доступные хранилища отображаются в виде круговых диаграмм. На последних приведено свободное и занятое место хранилища, а также распределение всех файлов по категориям (документы, изображения, видео, музыка и прочие). В каждой категории файлы делятся по расширениям, например, для категории «Музыка» есть подкатегории mp3, wma, ogg и прочие.
- Информация по доступным хранилищам берется из файла vold.fstab. Если к устройству подключена SD-карта или USB устройство, они автоматически доступны в анализаторе.
- Мощные поисковые возможности. При старте приложения все файлы выбранного устройства индексируются. После этого возможен поиск по индексу за считанные секунды. Найденные файлы отображаются на странице результатов поиска.
- Быстро находим большие файлы. Страница «ТОП 10 ФАЙЛОВ» отображает десять самых больших файлов на диске.
- Интуитивный пользовательский интерфейс. Дружелюбный пользовательский интерфейс позволяет быстро переключаться между режимами и страницами.
- Пользователю доступны следующие страницы:
- Категории файлов. Все файлы внутреннего и внешнего хранилища, USB-устройства и SD-карты представлены в двух режимах – по расширению файлов (документы, видео, музыка и другие), по размеру файлов (огромные, большие, средние и прочие).
- «Мои диски» отображает суммарную статистику по доступным хранилищам.
- Радиальная диаграмма диска – это интуитивный и эффективный способ отобразить информацию по файлам и папкам на устройстве и как они связаны. Просто нажмите на сектор, чтобы открыть сокрытую вселенную ваших данных. Если вы помните приложения WinDirStat, Linux Baobab, Disk Space Fun или TreeSize – добро пожаловать.
- Топ 10 файлов показывает, куда делось свободное место на устройстве.
- Быстрый поиск отображает результаты поиска или содержимое выбранной категории. Для выбранного файла доступно контекстное меню. На данный момент можно выбрать «Открыть», «Удалить», а также посмотреть его свойства. Долгий клик по категории или расширению помещает содержащиеся файлы на панель быстрого поиска.
- Виджет. Приложение содержит стильный и понятный виджет, который позволяет управлять диском непосредственно с рабочего стола. При клике на него будет загружаться приложение, отображающее детальную статистику по дискам, хранилищам, SD-карте или устройствам USB. Виджет можно растягивать, если это позволяет версия вашей операционной системы Android.
Начало работы
Главное меню android-приложения «Диски, Хранилища и SD карты» представлено достаточно простым интерфейсом с пятью независимыми разделами.
Как узнать чем заполнена память смартфона на Android
Получить минимальную информацию о том, чем конкретно заполнена внутренняя память смартфона под управлением Android, можно из настроек аппарата. Если же речь идет о внешней SD-карте памяти, то здесь могут помочь различные сторонние приложения.
Впрочем, последние могут предоставить более детальную информацию и о встроенной памяти. Начнем со стандартного способа. Важно! Если память телефона забита, но вы ничего не сохраняете, рекомендуем прочитать эту статью.
Диагностика памяти смартфона системными инструментами
Все, что нам требуется — открыть в настройках телефона меню «Хранилище». В зависимости от модели аппарата, а также версии Android, это меню может находиться либо в основном разделе настроек, либо в одном из подразделов. Чтобы не тратить время на поиски, просто воспользуемся встроенным поиском в верхней части окна с настройками. Начинаем вводить в него запрос — «Хранилище» — и переходим в нужное нам меню:
В течение нескольких секунд будет осуществляться сбор данных. По завершению процесса можно будет увидеть объем свободной памяти, а также и то, чем она конкретно занята:
Скриншот выше был сделан на аппарате под управлением Android 9. В других версиях некоторые из этих пунктов могут иметь другие названия или вовсе отсутствовать. Возможны и комбинированные варианты названий, как в нашем случае — «Изображения и видео» (раньше это были два отдельных пункта). Если прокрутить экран ниже, то можно будет увидеть общую информацию о внешней SD-карте, если она установлена в телефон. Но здесь ничего особо ценного не сказано, кроме данных о занятом и свободном объеме флэшки (по крайней мере, в нашем случае).
Вернемся на шаг назад. В большинстве случаев наибольший объем встроенной памяти на Android-смартфоне занимают установленные приложения и их данные (не считая системные файлы). И если требуется определить, какие именно приложения и сколько места они занимают, можно также воспользоваться системными средствами. На этот раз нам нужно попасть в подраздел «Приложения» настроек аппарата. Обычно тот находится в корневом разделе окна настроек:
Далее заходим в подраздел «Все приложения», и для удобства просмотра занимаемого ими места сортируем список «По занимаемому месту», используя соответствующее меню в верхней его части:
Касательно занимаемого места прочими данными — музыкой, видео, изображениями и т.д. — эти сведения в удобочитаемом виде можно получить при помощи специальных приложений.
Встроенный файловый менеджер
В смартфонах Android, как правило, присутствуют встроенные не удаляемые приложения от производителя аппарата. Среди них всегда имеется файловый менеджер, т.е. программа для просмотра папок и файлов, хранящихся как во встроенной памяти, так и на внешней SD-карте. Называться эта программа может по-разному — тут все зависит от бренда и модели аппарата. Например, в телефонах Xiaomi встроенный файловый менеджер именуется как «Проводник» — по аналогии с «Проводником» на Windows-компьютерах.
Конкретно это приложение отображает сведения о занимаемом месте сразу в обоих типах памяти — и внутренней, и внешней. И оно показывает чуть более подробные сведения о типах хранящихся там файлов. Чтобы ознакомиться с ними, касаемся в «Проводнике» значка с изображением папки в верхней части экрана, затем — той области, где написано «Память» и «SD-карта»:
А конкретные файлы, отнесенные приложением к той или иной категории, можно увидеть из начального экрана «Проводника». Например, видео:
Рассмотрим еще пару способов диагностики памяти Android-смартфона при помощи сторонних приложений, доступных для скачивания из магазина Google Play.
Анализатор дисков, облачных хранилищ, SD карт и USB
Приложение с таким длинным названием (но сам значок на рабочем столе будет назван «Диски») предназначено для получения исчерпывающей информации по внутренней и внешней памяти любого Android-девайса. Программа показывает данные по всем обнаруженным во всех хранилищах типах файлов, отображая их объем в виде удобной диаграммы.
Пользоваться приложением очень просто — запускам его, затем в верхней части экрана открываем вкладку «Мои диски» и выбираем сам диск, по которому требуется получить данные (кстати, программа выделяет в отдельные диски системные каталоги, что очень удобно):
Не выбирая другого диска в открытой в данный момент вкладке «Мои диски», переходим во вкладку «Категории файлов». Здесь в виде разделов отображены категории файлов, обнаруженные во время сканирования. Откроем раздел «Изображения», а затем подраздел — «JPEG Image»:
Подобным образом можно просмотреть любые типы файлов на любом из дисков.
DiskUsage
Приложение DiskUsage работает немного по-другому. Оно не объединяет в привычные разделы и подразделы отдельные типы файлов, а просто показывает занимаемый объем всеми папками. Причем в довольно удобном виде. При запуске программа предложит выбрать внутреннюю или внешнюю память, после чего на экране отобразится масштабируемая диаграмма.
Для примера узнаем, сколько места занимают медиа файлы (изображения, видео и т.д.). В DiskUsage очень удобно пользоваться диаграммой — просто масштабируем ее пальцами (как фотографию) и перемещаемся к нужному разделу. В данном случае нас интересует раздел «Media». Приближаем (увеличиваем) диаграмму:
Подобным образом можно просмотреть данные и по каждому из установленных приложений.
В магазине Google Play имеется множество приложений для выполнения подобного рода задач. Просто выполните внутри магазина поиск по запросу «Анализ диска», чтобы увидеть их.
Что делать, если постоянно не хватает памяти в смартфоне
Едва ли сегодня найдется хотя бы один пользователь Android, который никогда не сталкивался с нехваткой памяти в своем телефоне. Способов решения этой проблемы, как известно, существует несколько. Можно попытаться очистить память с помощью встроенных инструментов, сторонних сервисов, или даже набрав простую комбинацию клавиш в звонилке. Сегодня мы хотим рассказать как можно оптимизировать свободное пространство с помощью одного небольшого, но крайне полезного приложения.
Приложение «Анализ и очистка дисков» поможет вам держать внутреннее пространство телефона в чистоте и не допускать его критического заполнения. С помощью простых инструментов визуализации и мощных поисковых возможностей вы сможете контролировать объем хранилища и всегда будете знать «в лицо» главных «пожирателей» ваших мегабайтов.
Вся информация анализируется в считанные секунды уже при первом запуске приложения и отображается в виде наглядной инфографики. А одной из главных фишек приложения, отличающих его от множества других подобных сервисов, является возможность интегрировать для анализа еще и облачные сервисы, предоставляя пользователю понятные инструменты для их очистки.
Приложение «Анализ и очистка дисков»
Главный экран приложения разбит на несколько категорий:
Категория файлов. Разбивка файлов по категориям: Видео, изображения, музыка, документы. Когда попадаете в этот раздел, вам сразу становится ясно какие типы файлов занимают больше всего места в вашем телефоне. После длинного нажатия на любую папку внутри этого раздела вас перекидывает в раздел «Быстрый поиск», где вы можете узнать о файлах более детально и при необходимости удалить их с устройства.
Мои диски. Здесь представлены сводные данные по дискам, на которые поделено ваше свободное пространство, а также кэш всех приложений. Ниже на круговой диаграмме наглядно показано распределение файлов по категориям. Нажав на любой сектор, вы попадаете в соответствующий раздел, где сможете редактировать или удалять файлы напрямую из приложения.
Диаграмма диска. Интерактивный раздел с более детальной информацией о размере файлов внутри категорий и о том, как они связаны между собой.
Файлы директории. Этот раздел — наш главный инструмент для очистки, который показывает всех ваших «пожирателей» свободного места, количество файлов и их вес в каждой отдельной папке. Например, открыв диск «data» и перейдя в раздел «Файлы директории» вы можете просмотреть сколько временных файлов было создано в той или иной программе, сколько места они занимают и сколько кэша накопилось за время ее использования.
Как работать с приложением
При первом запуске приложение выполнит сканирование, процесс которого отображается в верхней части экрана. Нажимаем на один из дисков (Storage, Data, System) и сразу переходим в раздел «Категории файлов», где сверху вниз будут показаны самые прожорливые папки выбранного диска.
Просматриваем содержимое и при необходимости удаляем все лишнее. Для более подробного анализа или группового удаления удерживаем палец на любой папке или файле и попадаем в раздел «Быстрый поиск».
Здесь проводим групповую зачистку, после чего идем в раздел «Файлы директории», также обращая внимание на самые толстые папки и приложения. Углубляемся внутрь, уделяя особенное внимание таким мусорным папкам, как «.thumbnails», «.public_cache», «screenshots». Папки можно удалять целиком, удерживая палец на ненужном файле.
Для того чтобы увидеть «топ-пожирателей» среди всех файлов на выбранном диске, откройте «Опции», нажав на кнопку в верхнем левом углу и перейдите в пункт «Самые большие файлы». Здесь можно выбрать топ-10, 50, 100 самых увесистых файлов. После очистки возвращаемся в раздел «Мои диски» и выбираем следующий диск.
Подключение облачных сервисов
Находясь в меню «Опции» можно подключить к приложению свои облачные хранилища. Для этого раскройте выпадающее меню, нажав на небольшую стрелочку, и выберите пункт «Добавить диск….. (название вашего облака)». На сегодняшний день приложение поддерживает облачные хранилища от Яндекса, Google и Dropbox.
После вышеописанных шагов вас перекинет на страницу авторизации в выбранном сервисе, где необходимо будет подтвердить подключение приложения «Анализ и очистка дисков» к хранилищу. Подключенный облачный сервис появится в разделе «Мои диски». После этого можно переходить к его очистке по такому же сценарию.
Помимо всего прочего, приложение «Анализ и очистка дисков» позволяет контролировать свободное пространство на дисках (в том числе и облачных) с помощью наглядных виджетов на главном экране. С их помощью вы всегда будете в курсе, сколько свободного места занимают те или иные категории, не заходя в хранилище.
Заключение
Приложение «Анализ и очистка дисков» — это простой и наглядный инструмент для оптимизации внутреннего пространства, который поможет вам вовремя избавляться от мусора и держать смартфон в чистоте.
Память мобильного устройства быстро заканчивается. Чтобы убрать все ненужные данные, например, мусор, кэш, установочные архивы, потребуется проанализировать содержимое девайса, а затем убрать лишнее. Для подобных целей используют специальные программы. Инструменты Storage Analizer для Андроид быстро анализируют содержимое, помогают его удалить.
Общее описание
С помощью программного продукта, предназначенного для очистки и анализа, пользователь может взглянуть на содержимое своего телефона немного в другом виде. Проект предлагает цветную диаграмму, которая легко воспринимается визуально.
Проект имеет ряд положительных моментов:
- можно настроить проект на разбивку по типу или занимаемому размеру;
- приложение выводит подробные статистические данные о занятом и свободном пространстве;
- предусмотрена мощная поисковая система;
- интуитивно-понятный пользовательский интерфейс на русском языке.
На заметку!
Разработчик предусмотрел набор удобных виджетов. С их помощью все данные о свободном или занятом пространстве всегда будут перед глазами на рабочем столе Android-девайса.
Возмодности Storage Analizer
После установки или запуска утилита сразу проводит анализ памяти мобильного телефона. Процесс не занимает много времени, все зависит от объема дисков, их загруженности. Для работы разработчиком предложено 5 вкладок.
- Категории файлов. При переходе в раздел пользователь увидит список разных типов, присутствующих на дисках. Они будут сгруппированы по типу (документы, архивы, музыка, фильмы, картинки). Напротив каждой группы расположен объем занятого пространства.
- Мои диски. В разделе пользователь просматривает подробную информацию об имеющихся дисках. Если съемный носитель не установлен, то будет представлено два вида памяти: системная и пользовательская.
- Диаграмма. Собрана информация о папках, расположенных на устройстве. Просмотреть наполнение директорий не получится, для этого есть отдельный пункт меню.
- Файлы директории. Получится просмотреть, что внутри в любой из папок.
- Быстрый поиск. Практичный инструмент, помогающий отыскать любой документ или файл. Скорость получения нужной информации высокая, так как первоначально утилита проводит сканирование системы.
Программа оснащена интуитивно-понятным интерфейсом, справиться с настройками легко. Еще один плюс программного продукта – наличие русского языка.
Приложение Storage Analizer – это удобный сервис, с помощью которого можно быстро освобождать место на мобильном гаджете, удаляя ненужные данные. Подробная статистика помогает анализировать наполненность телефона и настраивать его для дальнейшего использования.
Загрузка…
Storage Analyzer & Disk Usage — это бесплатное приложение для Android, которое обнаруживает файлы и каталоги, занимающие большую часть места на устройстве.
Если на вашем устройстве Android регулярно заканчивается место для хранения, вы можете догадываться, почему это происходит.
Может быть, вам нравится снимать много фотографий и видео с помощью устройства, например, загружать файлы на устройство, копировать на него свою коллекцию mp3 или играть в игры.
Однако иногда бывает не так просто сказать, почему диск вашего устройства до краев заполнен данными.
В то время как ситуация с дисковым хранилищем на Android становится немного лучше даже для устройств более низкого уровня, есть еще много устройств с 16 гигабайтами или меньше.
Storage Analyzer & Disk Usage — бесплатное приложение для Android, которое работает аналогично программам Windows, таким как Diskovery, TreeSize Бесплатно или отличный WizTree.
Программе требуется только одно дополнительное разрешение (доступ к фотографиям / мультимедиа / файлам), которое всегда освежает, особенно если сравнивать его с голодом данных многих других приложений Android.
Storage Analyzer & Disk Usage запускает сканирование устройства при запуске и вскоре после этого отображает информацию о свободном, занятом и общем дисковом пространстве.
Программа сканирует только основной диск по умолчанию, но вы можете добавить SD-карты и другие типы подключенных хранилищ, нажав на значок плюса на экране.
Один и тот же экран разделяет хранилище на «внешнее» и «системное» и отображает круговую диаграмму внизу того же экрана, которая выделяет различные типы данных.
Вы можете проводить пальцем влево и вправо, чтобы отображать данные по-разному. Например, вы можете отобразить самые большие файлы на устройстве или отобразить список взвешенных категорий файлов, чтобы лучше понять, куда делось все это бесплатное хранилище.
Некоторые меню позволяют глубже погрузиться в данные. При нажатии на временные файлы отображаются все каталоги и файлы, которые приложение поместило в эту категорию.
Хотя это полезно само по себе, опция удаления, которая отображается рядом с каждым указанным файлом или каталогом, вероятно, даже более полезна, чем это.
Вы можете использовать его для удаления перечисленных файлов или каталогов, чтобы освободить место. Хотя вы не найдете вариантов для автоматической очистки дискового пространства, все же достаточно легко проверить самые большие файлы на устройстве и удалить те, которые вам больше не нужны.
Доступна версия Pro, которая дополнительно улучшает бесплатную версию. Он добавляет параметры для создания пользовательских групп файлов в приложение, отображения более десяти самых больших файлов в списке самых больших файлов или отображения папки / data.
Вывод
Storage Analyzer & Disk Usage — это бесплатное приложение, которое хорошо спроектировано и простое в использовании. Он визуализирует использование диска и хранилища на Android несколькими разными способами, и если есть что-то, что могло бы быть лучше, это лучшая автоматизация, когда дело доходит до удаления файлов.
Возможность очистки временных файлов или файлов в других местах была бы полезным дополнением. Все, что вы можете сделать прямо сейчас, — это очистить файлы или папки вручную или использовать для этого другую программу.
Обновлено: 27.11.2023
Поскольку размер жестких дисков и других устройств хранения данных увеличивается с каждым днем, у нас есть возможность хранить как можно больше файлов, устанавливать программы сколько душе угодно, не беспокоясь о месте для хранения. Но невозможно увеличить емкость хранилища, и в итоге мы получаем оповещение о нехватке места на наших цифровых гаджетах. Немедленное действие в этот момент — просмотреть несколько файлов и папок, удалить их, чтобы освободить место на устройствах хранения. Но после этого начинаем играть в ту же игру и снова заканчивается память. Этот цикл продолжается.
Но лучшая стратегия — вернуть место, навсегда удалив ненужные файлы за один раз и освободив большой кусок места на наших жестких дисках и в других местах для выполнения последующих задач. Очистка диска, очистка кеша и дефрагментация жестких дисков могут вернуть нам немного места, но не много. Если на вашем компьютере или Android-устройстве много файлов, удаление файлов по отдельности отнимет много вашего важного времени, и это также не очень хорошая идея, если вы не знаете, где именно находятся файлы. присутствуют файлы, занимающие много места. К счастью, вы можете получить графическое представление файлов, присутствующих на вашем компьютере или устройстве Android, и удалить большие ненужные файлы, как профессионал.
Итак, давайте начнем с того, как вы можете получить блочное представление файлов на компьютере с Windows, чтобы удалить фрагментарные файлы самым простым способом.
Как увидеть блочное графическое представление файлов, присутствующих на устройствах хранения в Windows 10/8/7 и Android
В Windows с помощью анализатора дискового пространства WinDirStat
Шаг 1. Загрузите WinDirStat на свой компьютер с Windows с FossHub, SourceForge или Triple и установите его.
Шаг 2. Если вы загрузите программу по любой из следующих ссылок, она будет свободна от любых упакованных вредоносных программ или дополнительных программ. Поэтому продолжайте нажимать «Далее» и установите программу с настройками по умолчанию.
Шаг 3. Теперь откройте программу, и вы увидите жесткие диски, твердотельные накопители, подключаемые диски и другие устройства хранения, подключенные к вашей системе. Вы можете выбрать все диски или некоторые отдельные диски, выбрав их вручную и нажав «ОК».
Шаг 4. Позвольте программе просканировать содержимое выбранных дисков. Это может занять некоторое время в зависимости от размера томов, подключенных к вашему компьютеру. Наслаждайтесь олдскульным персонажем Pacman, парящим над вашими дисками.
Шаг 5. По завершении вы найдете блочное представление файлов, присутствующих на томах. Чем больше размер блока, тем больше размер файла.
Шаг 6. Просто нажмите на любой из больших кусков или блоков, чтобы увидеть файл.
Шаг 7. Если вы не хотите сохранять выбранный файл, вы можете щелкнуть блок или отдельный файл и нажать «Проводник здесь» или «Командная строка здесь», чтобы удалить файл с помощью Windows Проводник или командная строка, как вам удобно.
Шаг 8. Кроме того, вы можете щелкнуть файл правой кнопкой мыши и удалить его в корзину или удалить навсегда непосредственно из интерфейса WinDirStat.
Шаг 9: WinDirStat имеет очень удобный интерфейс, в котором разным категориям назначаются разные цвета, и вы можете видеть совокупный размер файлов, принадлежащих к определенной категории, что упрощает управление файлами.< /p>
На Android: анализатор дискового пространства Storage Map
9 из 10 человеков также сталкиваются с предупреждением о нехватке памяти на своих телефонах Android, если они делают много фотографий, записывают видео или загружают большие фрагменты файлов из Интернета. Если вы используете WhatsApp, вы, скорее всего, получите сотни сообщений с добрым утром и спокойной ночи, которые могут легко растратить пространство, доступное во внутренней или внешней памяти, быстрее, чем вы можете себе представить. Какой бы ни была причина, вы можете довольно легко получить то же представление о памяти вашего смартфона с помощью следующего руководства.
Шаг 1. Загрузите «Карту хранилища» на свое устройство Android из магазина Google Play.
Шаг 2. Нажмите «Разрешить» , когда вас попросят предоставить доступ к хранилищу приложению Storage Map.
Шаг 3. Теперь вы найдете папку «Внутреннее хранилище» и «Система», чтобы увидеть карту хранилища каждого из них.
Шаг 5. Коснитесь любого из них. Я нажму на внутреннее хранилище, чтобы увидеть карту. После того, как вы нажмете на него, подождите некоторое время, пока не завершится процесс анализа содержимого.
Шаг 6. Вы увидите все папки и файлы вместе с занимаемым ими пространством. Чем больше блок, тем больше места они занимают.
Шаг 7. Вы можете нажать на любой из них, чтобы найти место, занимаемое подпапками.
Шаг 8. Чтобы удалить определенную папку, нажмите и удерживайте папку, а затем нажмите «Удалить файл», чтобы мгновенно удалить содержимое. Но этот процесс необратим, о чем стоит помнить.
Вы также можете анализировать содержимое SD-карт с помощью Storage Map.
Шаг 9. Просто нажмите на маленький значок в правом нижнем углу интерфейса приложения, найдите SD-карту, подключенную к вашему смартфону, и нажмите «ОК».
Имя SD-карты будет выглядеть так, как показано на снимке экрана ниже.
Шаг 10. Следующие настройки не будут сохранены. Вам придется перейти на профессиональную версию, чтобы сохранить добавленные вами папки и местоположения.
Шаг 11. Просто нажмите на внешний накопитель, чтобы таким же образом просмотреть содержимое, и таким же образом удалите ненужные файлы и папки.
Так оно и было. Если вы боретесь с проблемой нехватки памяти на вашем устройстве, этот обходной путь, который совсем не стоит денег, может оказаться для вас очень полезным.
Надеюсь, информация была для вас полезной. У вас есть что сказать об учебнике? Не стесняйтесь оставлять его в разделе комментариев внизу.
Каждый современный Android-смартфон поставляется с анализатором памяти. Вы, вероятно, зайдете в файловый менеджер и нажмете на интегрированный анализ хранилища, который предоставляет вам устройство. Верно?
Но спросите себя, все ли показывает этот анализ? Показывает ли он вам, какие именно документы, видео или фотографии занимают так много места на вашем устройстве? Вам, вероятно, придется заглянуть в каждую папку, закоулок и, возможно, просеять все элементы.
Как насчет того, чтобы мы предоставили вам возможность просмотреть свое хранилище за один раз. Да! Существует множество Android-приложений для анализа хранилища, которые могут эффективно, аккуратно и быстро анализировать хранилище на вашем устройстве Android без каких-либо проблем.
1. Очиститель смартфона
Smart Phone Cleaner — отличное приложение для анализа памяти для Android. Это также универсальное решение множества проблем.
- Пролистайте два экрана, и вы точно узнаете, сколько оперативной памяти и внутренней памяти вашего устройства потребляется.
- С каждым из этих пространств хранения вам дополнительно предоставляются варианты для выполнения соответствующих действий. Например, если у вас есть ОЗУ, вы можете нажать кнопку ускорения и мгновенно освободить свое устройство от ненужного кеша.
- Прокручивая до второго экрана, вы можете просматривать видео, изображения, музыку и освобождать место.
- В приложении у вас есть отдельные модули, которые помогут вам избавиться от дубликатов файлов, сэкономить заряд батареи и даже очистить ненужные файлы, которые вы иначе не увидите.
2. Анализатор хранилища и использование диска
Приложение отображает исчерпывающую информацию о местах хранения. К ним относятся внешнее хранилище, внутреннее хранилище и облачное хранилище.
- Интерактивный и интуитивно понятный пользовательский интерфейс. Вы можете быстро и легко переключаться между режимами и страницами
- Углубленная визуализация пространства для хранения, где отображаются файлы, папки, подпапки и оставшиеся сектора
- Отличная функция поиска, и когда мы говорим, что это означает, что вы можете выполнить поиск по всему диску за считанные секунды.
- Вы можете быстро удалить файлы кеша из приложений.
- Анализатор хранилища для Android хорошо классифицирован по размеру файла, типу документа и дате.
3. Анализатор хранилища
Анализатор хранилища – это простой, но эффективный способ анализа хранилища на Android. Особенно в случае разлива хранилища вы будете знать, где именно вы потеряли свое драгоценное пространство —
- Достойная интерпретация хранилища с помощью цветных круговых диаграмм
- Нажав на каждое из мест хранения, вы увидите круговые диаграммы, представляющие
- Он классифицирует хранилище по приложениям, а также по внешнему и внутреннему хранилищу.
- В анализаторе хранилища нет всплывающих окон и рекламы.
4. Анализатор мобильных хранилищ: очистка памяти для экономии места
Попробуйте Mobile Storage Analyzer, чтобы увидеть, сколько памяти вашего устройства используется в более четком формате. Это приложение для анализа хранилища для Android показывает каждую унцию потраченного перед вами хранилища с учетом вашего местоположения.
- Сначала целевая страница красиво разделяет пространство для хранения, используемое аудиофайлами, документами, видео, фотографиями и другими приложениями.
- Нажмите на каждую из них, и вы сможете увидеть, какой контент в каждой категории занял место.
- Вы даже получаете суперсканер, который является экспертом в сканировании больших файлов. Это отличная функция, если различные нежелательные большие файлы занимают память вашего устройства.
- После того, как вы правильно проанализируете файлы и папки, вы сможете избавиться от лишнего мусора в виде ненужных файлов и кеша одним щелчком мыши.
5. Анализатор и диспетчер хранилища
И последнее, но не менее важное: у нас есть Storage Analyzer & Storage manager, который позволяет не только анализировать объем хранилища, но и удалять ненужные файлы.
- Интуитивно понятное и элегантное представление файлов и папок в виде круговой диаграммы. Это помогает проверить каждую папку и пространство для хранения, занимаемое базовыми элементами.
- Глубоко просматривает все местоположения во внутренней и внешней памяти. Он даже проверяет объем памяти на любых USB-устройствах.
- Четко показывает подробную информацию обо всех больших файлах и расширениях, которые занимают максимум места на вашем устройстве.
- Сканирует все типы файлов: аудио, видео, изображения, приложения и все остальные файлы.
Улучшите представление о своем дисковом пространстве!
Мы знаем, что современные устройства Android имеют огромное пространство для хранения данных. Но, даже приложений, игр и файлов не меньше. Они потребляют ваше устройство по-разному, и иногда вам может понадобиться более четкое представление о том, где именно пролилось ваше хранилище. Сообщите нам, удалось ли вам эффективно проанализировать хранилище на Android с помощью вышеуказанных приложений для анализа хранилища. Мы также хотели бы знать, какой из них вам понравился больше всего.Следите за нами в социальных сетях – Facebook и YouTube. Если у вас есть какие-либо вопросы или предложения, сообщите нам об этом в разделе комментариев ниже.
Похожие сообщения
Что вы думаете?
7 ответов
Голосовать за Смешно Любовь Удивлен Злой Грустный
3 КОММЕНТАРИЯ
Филип Уорн
Если когда-либо была статья, в которой загрузчику нужно было знать размер файлов, то это она! То, что Google Play их не отображает, не означает, что они вам не нужны 🙂
Мридула Нимават
Мридула Нимават
Оставить ответ Отменить ответ
САМЫЕ ПОПУЛЯРНЫЕ
Все названия продуктов, товарные знаки и зарегистрированные товарные знаки являются собственностью соответствующих владельцев. Все названия компаний, продуктов и услуг, используемые на этом веб-сайте, предназначены только для целей идентификации. Использование этих названий, товарных знаков и брендов не означает одобрения. WeTheGeek не подразумевает каких-либо отношений с названиями компаний, продуктов и услуг в любой форме.
WeTheGeek — это независимый веб-сайт, который не был авторизован, спонсирован или иным образом одобрен Apple Inc.
WeTheGeek не связан с корпорацией Microsoft и не заявляет о какой-либо такой подразумеваемой или прямой принадлежности.

Кэмерон Саммерсон
Кэмерон Саммерсон
главный редактор/специалист по обзору
Кэмерон Саммерсон – бывший главный редактор журнала Review Geek, а также советник редактора How-To Geek и LifeSavvy. Он освещал технологии в течение десяти лет и за это время написал более 4000 статей и сотни обзоров продуктов. Его публиковали в печатных журналах, а New York Times цитировала как эксперта по смартфонам. Подробнее.
Когда вы взяли в руки свое новое блестящее устройство Android, вы, вероятно, подумали: «Да, в нем достаточно места для хранения. Я никогда не наполню его!» Но вот вы, несколько месяцев спустя, с полным телефоном и понятия не имеете, почему. Не беспокойтесь: вот как вы можете выяснить, где находятся космические свиньи.
Для этого можно использовать встроенные функции или сторонние приложения. Я считаю, что самые простые и простые в использовании инструменты часто включаются в сам Android, поэтому мы начнем с них, прежде чем показать вам некоторые другие варианты. Стоит отметить, что все может немного отличаться в зависимости от используемого телефона и версии Android.
Как найти использование хранилища в стоковом Android
Чтобы просмотреть статистику по объему памяти на вашем устройстве с Android (например, Nexus или Pixel), сначала потяните шторку уведомлений вниз и коснитесь значка шестеренки. (Если у вас есть устройство Samsung Galaxy, перейдите к следующему разделу.)
Оттуда прокрутите вниз до раздела «Хранилище» и коснитесь его.
Oreo — это новейшая версия Android, в которой внесены довольно существенные изменения в меню хранилища, поэтому мы остановимся здесь на различиях.
В Nougat есть несколько довольно простых категорий, таких как «Приложения», «Изображения», «Видео» и т. п. Нажмите на категорию, и вы увидите именно то, что ожидали: объекты, подпадающие под это описание, отсортированные по занимаемому ими месту.
Однако в Oreo Google применил другой подход. Он по-прежнему использует аналогичный подход на основе категорий, но на этот раз все как бы объединено.Например, «Фото и видео» теперь представляет собой одну запись вместо двух. Но здесь также есть новые возможности, такие как приложения «Игры» и «Кино и ТВ», и это лишь некоторые из них.
Но вот в чем подход Oreo полностью отличается от подхода Nougat: вместо того, чтобы все приложения отображались в разделе «Приложения», теперь приложения отображаются в зависимости от того, к какой категории они относятся. Например, все ваши приложения на основе фотографий — будь то приложения для камеры или фоторедакторы — будут отображаться в меню «Фото и видео». То же самое касается музыки и аудио, приложений для просмотра фильмов и ТВ и т. д. и т. д.
Это немного странное изменение, к которому нужно привыкнуть, если вы давний пользователь Android. Вместо того, чтобы просто нажимать «Приложения», чтобы просмотреть список всех приложений на вашем телефоне, теперь вам нужно просматривать несколько разных меню, чтобы найти одну и ту же информацию.
Но в то же время мне нравится такой контейнерный подход — группировка приложений вместе с теми же файлами, которые они используют, имеет большой смысл. Это также поможет вам почувствовать лишние приложения, которые вы, возможно, установили — вещи, которые в основном просто занимают место, потому что вы используете одно основное приложение для всего.
Также стоит отметить, что если приложение не попадает ни в одну из перечисленных категорий, вы найдете его в разделе «Другие приложения».
Как найти объем памяти на устройствах Samsung Galaxy
Таким образом, Samsung делает то, что меняет вещи просто потому, что может, и меню настроек всегда занимает одно из самых больших мест — здесь все на месте, и меню хранилища не является исключением.
Примечание. Мы используем Galaxy S8 под управлением Android Nougat. Если ваше устройство старше, все может выглядеть и работать немного иначе.
Чтобы открыть меню «Настройки», сначала потяните вниз панель уведомлений и коснитесь значка шестеренки.
Оттуда коснитесь в меню «Обслуживание устройства».
Он сразу же начнет выполнять контрольный список обслуживания устройства, но вы можете в значительной степени игнорировать это — просто нажмите «Хранилище» внизу.
Здесь вы увидите несколько простых категорий, например «Документы», «Изображения», «Аудио», «Видео» и «Приложения».
Вы можете нажать на каждую запись, чтобы увидеть, какие материалы занимают место в этой конкретной категории. Плохая новость заключается в том, что здесь нет параметров сортировки, поэтому вы не можете отсортировать список приложений по тому, какие из них являются самыми большими. Вам просто нужно прокрутить вниз, отметить, какие приложения занимают больше места, и подумать, какие из них вы хотите удалить. Получайте удовольствие от этого.
Лучшее отдельное приложение для работы: Google Files Go
Если вас не устраивает стандартная операционная система с точки зрения статистики хранилища, в Play Маркете есть ряд приложений, которые должны вам помочь. Но мы считаем, что лучшим является собственное управление файлами Google из Play Store, которое называется Files Go. Это отличный инструмент для проверки статистики памяти вашего устройства, особенно если вы используете что-то вроде телефона Galaxy, который не позволяет сортировать файлы и приложения по размеру, или вам не нравятся новые параметры сортировки Oreo.
Давай, установи его и настрой. Вам нужно будет предоставить ему разрешения на хранение и еще много чего, а также доступ к использованию для отслеживания приложений. Как только это будет сделано, вы готовы к рок-н-роллу.
Хотя основной интерфейс удобен для интеллектуальной очистки пространства, это отдельная история для другого дня — вы ищете раздел «Файлы». Нажмите на эту опцию внизу.
Этот раздел очень прост: он разбит на категории. Коснитесь каждого из них, чтобы увидеть, что занимает место в каждой категории.
Теперь самое важное: если вы хотите отсортировать параметры по размеру, нажмите на три линии в правом верхнем углу и выберите «По размеру».
Фуф! Теперь вы можете легко увидеть, что занимает больше всего места в каждой категории — даже приложения. Он даже сообщит вам, когда они использовались в последний раз, чтобы вы знали, какие приложения для вас менее важны.
Теперь, когда вы узнали, что занимает ваше хранилище, вы можете довольно легко избавиться от него: удалить ненужные файлы, удалить приложения, которые вы не используете, и т. д. Как вы, наверное, заметили, Android Oreo и Оба устройства Samsung предлагают своего рода кнопку быстрого «освобождения места» — используйте ее, чтобы разумно избавиться от вещей, которые вам, вероятно, не нужны (сначала вы подтвердите, не волнуйтесь). В противном случае, если вы ищете другие способы освободить место, у нас есть солидный список вариантов здесь.
- › 5 вещей, которые вы, вероятно, не знали о GIF-файлах
- › Почему СМС должен умереть
- › Что означает XD и как вы его используете?
- › Худшее, что есть в телефонах Samsung, — это программное обеспечение Samsung.
- › Что такое GrapheneOS и как она делает Android более приватным?
- › 7 основных функций Microsoft Excel для составления бюджета
Если память вашего Android-устройства заполнена и вы не знаете, с чего начать поиск, это обязательное приложение укажет вам правильное направление.
Время от времени вы сталкиваетесь с приложением и задаетесь вопросом: «Почему я не использовал его все это время?» Вот что произошло, когда я открыл для себя Disk Usage & Storage Analyzer для Android. Этот инструмент легко отслеживает, что занимает драгоценное место на вашем мобильном устройстве.
Любой, кто обнаружил, что его смартфон опасно переполнен, знает, насколько полезным может быть такое приложение. Да, в Android есть встроенный инструмент для этой цели, но он не совсем полезен. Если вы хотите по-настоящему детализировать файлы и взаимодействовать с ними, вам понадобится Disk Usage & Storage Analyzer.
Скажем, ваше устройство заполнено, и вам нужно не только знать, что занимает это место, но и быстрый способ удалить файлы, чтобы освободить место. Disk Usage & Storage Analyzer — это то, что вам нужно. Давайте установим это приложение и посмотрим, как оно поможет вам освободить место на вашем Android-устройстве.
Установка анализатора использования диска и хранилища
Есть две версии: Free и Pro. Версия Pro стоит 2,99 доллара США и позволяет вам видеть папку /data, дает вам еще больше деталей и позволяет настраивать используемые цвета.
Чтобы установить приложение, выполните следующие действия:
- Откройте Google Play Маркет на устройстве Android.
- Поиск использования диска и анализатор хранилища.
- Найдите и коснитесь записи Mobile Infographics.
- Нажмите «Установить».
- Прочитайте список разрешений и, если они вас устраивают, нажмите «Принять».
- Дождитесь завершения установки.
После установки вы найдете средство запуска Диски на главном экране, в панели приложений или в обоих местах.
Использование анализатора использования диска и хранилища
Когда вы запустите Disk Usage & Storage Analyzer, он очень быстро проанализирует ваше устройство и сообщит о найденных результатах (рис. A).
Рисунок А
< /p>
Disk Usage & Storage Analyzer, работающий на Nexus 6 марки Verizon.
Вы можете просмотреть разные вкладки для различных отчетов, но если вы хотите серьезно подойти к делу, проведите пальцем вправо, пока не перейдете на вкладку КАТЕГОРИИ ФАЙЛОВ (рис. Б).
Рисунок Б
< /p>
Подготовка к удалению некоторых файлов в Disk Usage & Storage Analyzer.
На этой вкладке вы можете увидеть, какие категории занимают больше всего места, а затем перейти к этим категориям и начать удаление файлов. Но если вы хотите быстро избавиться от самых больших файлов на вашем устройстве, чтобы освободить место, сделайте следующее.
- Нажмите на дополнительное меню (три горизонтальные линии в левом верхнем углу).
- Нажмите САМЫЕ БОЛЬШИЕ ФАЙЛЫ.
- Нажмите TOP 10 (в версии Pro вы можете просмотреть TOP 50 и TOP 100).
- Прокрутите список самых больших файлов (рис. C) и нажмите и удерживайте тот, который хотите удалить (если вы просто коснетесь файла, он откроется).
- Нажмите значок корзины вверху.
- При появлении запроса нажмите «ОК», чтобы удалить файл.
Рисунок C
Удаление большого файла в Disk Usage & Storage Analyzer.
Чего не хватает?
К сожалению, в Disk Usage & Storage Analyzer отсутствует только возможность удаления в пакетном режиме. Поэтому, если у вас есть много больших файлов, от которых вы хотите избавиться, вам придется делать это вручную… по одному за раз.
Даже с учетом одной оговорки, это обязательное приложение для пользователей Android, которые изо всех сил пытаются освободить место на своих устройствах.
Читайте также:
- Российская программа обучения детей программированию
- Нужно ли удалить Adobe Flash Player?
- Текст для редактирования в задаче Word
- Статус контакта не отображается в Outlook
- Как писать рок в fl studio 20