
Статья будет полезна тем, кто о принтерах узнал только вчера. Приведу много ссылок, которые были мне полезны, пока знакомился с миром 3D-принтеров. Эта статья поможет вам копать в нужную сторону 
Уже после написания я стал натыкаться на другие статьи, часто даже подробнее (например этот цикл), которые мне очень бы пригодились в прошлом — теперь будет еще одна статья.
Даже если я повторяю других, это будет полезно.
Комментируйте, если что-то забыл – готов вносить уточнения)
Покупка
Существует такой замечательный принтер Prusa – именно он и его модификации являются самыми используемыми дешевыми принтерами. Внешне такой принтер не перепутать – стоит один раз увидеть нечто похожее и сразу станет ясно (см. фото в начале).
Покупая Prusa-подобные принтеры (а именно на базе этого принтера создан мой Anet), следует понимать, что это в первую очередь классный конструктор и только во вторую рабочий станок. Далее у вас есть два пути – после минимальных донастроек и доработок печатать себе клеевые штуки или начать улучшать его, придумывать модификации и переработки и, в конце концов, сделать новый принтер. Я считаю, что второй вариант самый классный – для меня благодаря Anet открылся огромный и удивительный мир калибровки, моддинга, редактирования прошивок и даже установки Линукс на микроплаты. Это здорово)
Из минусов – на моддинг уходят деньги, хоть и не много по сравнению с ценой принтера; пластик тоже не дешев; жена долго ревновала меня к принтеру; скорее всего вам придется научиться спать под жужжание.
Я не знал о 3D-печати НИ-ЧЕ-ГО, кроме общего понимания принципов (плавится пластик и укладывается слой за слоем в форме модели). Даже на этот сайт наткнулся уже после начала печати. Желание купить какой-нибудь принтер родилось, когда на AliExpress увидел, что это можно сделать до 20 тыс. руб.
Без дополнительной информации, кроме той, что есть в описании товара на Али, я выбрал Anet A6 (на тот момент 17 т.р.). Причем при покупке надо понимать, что товар доставят курьером в рабочее время, а значит, либо вы заказываете на рабочий адрес, либо дома должен кто-то его принять. Еще весьма удобно, что у многих есть склад в России, это указано в профиле товара и вы и покупке можете выбрать доставку из России — 1-2 недели.
В комплекте вам положат маленький моток пластиковой проволоки для печати – его хватит ненадолго и надо бы купить еще. Также можно попросить продавца положить побольше – мне согласились положить 0,5кг, и этого достаточно, чтобы начать.
Скажу сразу, пластик чаще дешевле покупать в России – для меня это было шоком, но о пластиках отдельно.
Кстати, если затрудняетесь понять, что же за пластик к вам положил китаец — горит и коптит ABS, еле загорается и не коптит PLA. Других видов они положить не могли.
Собрал по подробной видео инструкции и в ее продолжении. Она оказалась наиболее подробной из найденных.
Проблем при сборке не возникло – только нужно помнить, что корпус из акрила, а значит, болтики затягиваем аккуратно, чтобы не треснул. И не запутаться с осями XYZ-подача, кулерами — если перепутаете оси, плата не сгорит, не бойтесь, просто выключите принтер и подключите иначе. О них ниже, в конструкции принтера.
Также важно не бояться. Все, что вы собираете, можно пересобрать. Все, что вы сломаете (с первого раза тяжело) или неправильно отрежете, можно дешево купить на AliExpress.О покупке именно этого принтера ни разу не пожалел – оказался хорошим и лишенным многих проблем Prusa, о которых читал на форумах. Разве что советую металлическую модификацию.
Краткое описание конструкции принтера
- Корпус, который держит остальные составляющие.
- Блок питания, который выдает нужное для работы напряжение.
- Управляющая плата, к которой подключаются все провода и которая управляет движениями и нагревами принтера.
- Экран. Нужно понимать, что на него не только выводится информация, но он также учувствует в управлении принтером.
- Шаговые двигатели (в моем случае их 5). По одному по осям X, Y, два для оси Z, один для подачи пластикового прутка.
- Каретка с печатающей головкой – в Anet она присылается в сборе, на ней находится экструдер (наша печатающая головка, та часть принтера которая нагревает пластик и выпускает его тонкой нитью через сопло, туда же входит и радиатор для отвода тепла), мотор для подачи пластикового прутка, кулер обдува экструдера, кулер обдува модели.
- Горизонтальные направляющие (слева направо) – это ось X. На них находится каретка, которую двигает мотор, находящийся сбоку, с помощью ремня.
- Вертикальные направляющие – это ось Z. По ней двигаются направляющие X с помощью валов с резьбой, которые вращают два двигателя, стоящие на земле.
- Горизонтальные направляющие – это ось Y. По ним двигается стол.
- Стол на горизонтальных направляющих, который часто имеет подогрев. Его движениями управляет двигатель, горизонтально лежащий на земле, с помощью специального ремня.
- Концевики – три концевика в конце каждой оси, которые сообщают принтеру, что двигаться больше некуда и именно здесь находится нулевая точка отсчета.
Подробное описание конструкции экструдера с советами по сборке (если у вас он разобран) есть вот на этом сайте. Я считаю, она обязательна к прочтению и сильно упростит вам дальнейшую работу.
Если в плате присланной вам проблемы с прошивкой, то вот как ее прошивать в Anet A6: http://3dtoday.ru/blogs/maxwell2010/the-firmware-of-the-printer-anet-anet-a6-version-v20/. А вот официальная группа в которой есть свежие прошивки: https://www.facebook.com/groups/1068531466501015/
Подготовка стола к печати и адгезия
В этом видео от того же китайца описана калибровка стола. Это очень важно, от калибровки зависит, сможете ли вы напечатать хоть что-нибудь. Смысл калибровки ясен из той картинки:
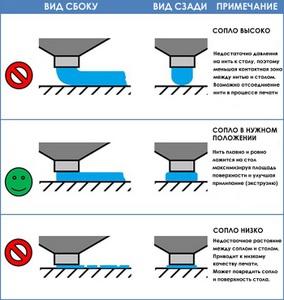
Как это происходит (подробности управления экраном есть на видео):
- Закручиваем все винты, выравнивающие стол до максимума.2. На экране управления заставляем все оси прийти в ноль.
- На экране управления заставляем все оси прийти в ноль.
- На экране отключаем моторы.
- Двигая руками стол и каретку по осям Y и X над всеми углами стола, выкручиваем все винты стола так, чтобы он был чуть-чуть ниже сопла.
- Теперь берем кусочек листа офисной бумаги А4 (не из блокнота – там часто другая толщина) и подкладывая его между соплом и столом настраиваем винты стола так, чтобы бумага, при попытке ее достать ощутимо тормозилась соплом, но при ее убирании сопло не касалось стола.
Как определить, что уровень настроен правильно? Легко — если вы неверно его настроили, то получите один из двух вариантов:
- Сопло тащит за собой расплавленный пластик по столу, он налипает на сопло, заворачивается вокруг сопла или уже напечатанный слой дыбится — значит уровень стола слишком низок.
- Сопло чертит по столу, рвет приклеенную пленку или скотч, первый слой (а то и несколько) прозрачны и почти не видны, слышны щелчки от мотора подающего пластик — значит стол слишком поднят относительно сопла.
Причем, второй случай все еще обеспечивает хорошее прилипание модели (об этом ниже), и я долго печатал именно так не подозревая подвоха. А подвох вот в чем — из-за того, что принтер пытается подать пластика на полноценный слой, а деваться пластику некуда, расплавленный пластик начинает подниматься в трубку термобарьера и забивать ее. В моем случае, несколько раз подряд прекращалась печать в паре сантиметров от печатной поверхности, а потом принтер перестал печатать совсем. При разборе я увидел, что прямо за кулером в трубке термобарьера пластик. Пришлось разбирать экструдер и выплавлять оттуда лишнее.
Чтобы напечатанная модель держалась на печатном столе принтера, необходимо, чтобы первый слой печати хорошо к нему прилип, чтобы была хорошая адгезия. В зависимости от типа пластика он может сам хорошо прилипнуть или ему надо помочь.
Главный способ помочь пластику прилипнуть – нагреть до нужной температуры стол принтера (кратко – 60 для PLA и 100 для ABS).
Чтобы изменить поверхность стола, используют множество других способов:
- наклеивают малярный скотч (в ABS пластике задирается вместе с краем модели);
- наклеивают «синий» скотч (у нас не распространен и см выше);
- смазывают ПВА (не уверен, что помогает);
- брызгают лаком для волос (точно работает Nelly, который у нас прибран 3D фирмами и дорог, с остальными разные результаты – аккуратнее, прикрывайте все детали, чтобы не испортить их лаком!);
- сбрызгивают пивом или колой с сахаром (работает, но не слишком эффективно);
- используют стекло и зеркала (считается, что зеркало ровнее стекла);
- покупают ситаловые стекла (крайне скептические комментарии к таким статьям одного автора);
- используется клей-карандаш (рекомендуют ЭрихКраузе, надо пробовать и читать советы — у всех разное);
- используют ABS-сок и PLA-сок — это пластики (можно отработанные) растворенные в ацетоне до состояния мягкого крема, который намазывают на горячий стол. Им же можно ‘ремонтировать’ готовую деталь. (Работает отлично, но имеет сильный неприятный запах);
- используют специальные продающиеся адгезивные пленки (не пробовал);
- используют Brim при подготовке модели к печати (эти настройки обязательны, если пластик отлипает).
Это комментарии исходя из моего опыта — однако, у всех выходит свое. Пробуйте.
Какую бы вы прослойку не использовали, необходимо учитывать ее высоту при калибровке.
Перепробовал все это и написал комментарии выше. Но! У меня для Anet A6 лучший результат получается на чистом столе! У этого принтера отличная, чуть шероховатая алюминька – к ней шикарно все прилипает.
Чуть позже вы займитесь такой штукой, как автокалибровка, но это явно позже. Наиболее часто рассматривается способ калибровки индуктивным датчиком.
Вот статья про альтернативные способы калибровки: http://3dtoday.ru/blogs/injener3d/the-device-for-calibration-of-desktop-3d-printer/.
Также, чтобы скрасить неровности стола и калибровки, рекомендуется в настройках печати увеличивать толщину первого слоя относительно остальных, иногда в несколько раз.
Конструкционные особенности «заправки» принтера
Как ни странно, мало где описано, как заправлять пластик в принтер. Наверно, считается, что это должно быть интуитивно понятно, и тем не менее, обсудим это на всякий случай.
Существует 2 типа подачи филамента (пластиковой проволоки для печати):
- Прямая подача, когда мотор, тянущий филамент находится прямо на каретке над экструдером. Так получается более точная подача пластика, но мотор тяжелый и создает дополнительную инерцию по оси X. Вот так (схематично) он выглядит на Anet за кулером обдува экструдера:

- Боуден подача, когда за мотором, тянущем филамент находится гладкая трубка, утыкающаяся в экструдер. Это практически необходимая конструкция для принтеров со слабой конструкцией при наличии нескольких экструдеров (каждому нужен свой мотор). Эта конструкция облегчает ось X (а значит и Z), но сложнее настроить точную подачу – чаще встречающейся и сильнее выраженной проблемой являются самопроизвольно вытекающие «сопли» из сопла. Также, в этом случае есть возможность реализовать быструю смену нескольких пластиков.

Сам мотор оснащен механизмом подачи:
- острой шестерней, которая, впиваясь в пластик, протаскивает пруток дальше;· роликом, который прижимает пруток к острой шестерне;
- пружиной, которая через рычаг прижимает ролик к острой шестерне;
- винтиком, торчащим над пружиной, который регулирует степень натяжения пружины… через рычаг… в доме, который построил Джек.

Задача заправки филамента решается следующим алгоритмом:
- нагреть экструдер до рабочей температуры (на экране принтера выбираем пункт Prepare и нужный вид пластика);
- протолкнуть пластик между роликом и шестерней, пока он не начнет выдавливаться из сопла.
В Anet A6 прямая подача, а механизм протяжки филамента скрыт кулером обдува экструдера (тот, что с металлической решеткой).

Итак, заправка Anet A6.
- Проверим, ровный ли конец у прутка, нет ли там наплыва, недообломанного кончика, и если есть, то обрезаем.
- Распрямим пруток пластика так, чтобы крайние 5см были максимально ровными.
- Действуем на ощупь – надо нажать на торчащий сверху на каретке заметный винтик, прижав пружину и не отпускать до самого конца;
- Вставляем проволоку в отверстие рядом с винтом, он должен сам попасть между роликом и шестерней, но через 2-3 см уткнуться – он не попадает в отверстие экструдера.
- Шерудим прутком, пока он не протолкнется дальше.
- Когда пластик протолкнулся дальше, из сопла пойдет расплав – пружину можно отжать, мы закончили.
Далее располагаем катушку на подставке (идет в комплекте) или на любой горизонтальной планке так, чтобы пруток свободно раскручивался и катушка никуда не ускакала.
Также очень важно откалибровать скорость подачи пластика, многие упускают этот момент. Без калибровки пластик может подаваться чуть больше или чуть меньше, чем должен по расчетам.
Вот статья, как это делается: http://rusabs.ru/blogs/blog/kak-otkalibrovat-ekstruder-3d-printera.
Если у вас есть доступ к модифицированию прошивки, что это достаточно сделать один раз — так, как в статье.
Если доступа нет, как в Anet A6, то следуем инструкциям той же статьи, но полученные значения вводим в каждом используемом слайсере в разделе настроек пластика — ‘Flow’ для Cura и ‘Extrusion multiplier’ для Slik3r. О слайсерах ниже.
Виды филаментов
Информации про это довольно много. В России наиболее популярны ABS, PLA и Нейлон. Также, существуют пластике растворяющиеся в воде, выглядящие как дерево, бронза, керамика и т.д.
Они все имею разную твердость, жесткость, дают разный результат по внешнему виду.
Выбрать качественный пластик очень важно — из-за него могут быть очень большие проблемы с настройкой принтера (пока я пользовался китайским пластиком из комплекта к принтеру успел пожалеть о покупке, а когда перешел на вновь купленный (не буду рекламировать) стало гораздо лучше!
Все виды филаментов имеют особые рекомендации: температуру экструдера, стола, степень обдува и т.д. Кроме того, все свойства могут отличатся и по производителю. Рекомендую купить пачку пробников разных производителей и сравнить для себя.
Ссылку на один из комплектов пробников привел в комментариях.
С PLA работать во многом проще — он легче прилипает к поверхности, ему нужны меньшие температуры, и главное, что ему не мешает, а даже нужен обдув. Это позволяет сделать более точные детали при прочих равных.
В ABS есть нюансы — с ним вообще не рекомендуется работать в не закрывающимся принтере. Дело в то, что ABS любит, чтобы вокруг него была теплая атмосфера, а на ветерок из окна реагирует неадекватно. С ним част эффект отлипания краев модели от поверхности стола и загибание углов (корабление). С этим можно бороться способами описными в разделе ‘адгезия’ — например для этого материала очень часто нужна настройка ‘Brim’.Некоторые чтобы это исправить накрывают принтер картонной коробкой или пластиковым контейнером и прогревают там воздух греющим столом: http://3dtoday.ru/blogs/crazytigra/home-for-3d-printers-mz3d/.
Это помогает. Но можно пробовать и без этого. Необходимо помнить, что электронике от нагрева не слишком здорово и лучше ее вынуть за приделы накрытого корпуса.
Так же, хороший результат для ABS дает печать стенки вокруг модели одновременно с ней — это можно реализовать дорисовкой такой стенки в 3D-редакторе или просто указывая число слоев в функции ‘Skirt’ в слайсерах равное количеству слоев в модели (кажется нет в Cura). Тоже дает хорошие результаты.
Чтобы определить оптимальную температуру для данного конкретного пластика надо распечатать модели на разных настройках — для этого используют башни из повторяющихся элементов печатающихся с разной температурой. Для себя я сделал коды таких башее для PLA и ABS: https://yadi.sk/d/OukvRpZIxDUeD. Например в PLA печатается от 240C до 204 с шагом в 6C, и последний прогон на средних 220С — для себя вы можете выставить нужные температуры отредактировав эти файлы в ‘Блокноте’ и изменив значения температуры напротив команд M109.
Программное обеспечение для принтера
Принтер может печатать в двух режимах — либо с SD-карты, либо через USB с компьютера. Первый случай считается гораздо надежнее — не задеть провод передачи данных, не зависит от загруженности компьютера, дешевле электричество, жжужжание можно убрать в дальнюю комнату..
Зато, во втором случае гораздо удобнее менять настройки ‘на лету’, нагляднее виден статус принтера, не надо бегать и вставлять SD карту, удобнее делать мелкие операции ‘поднять экструдер’, ‘откалибровать платформу’.
В моем случая печать через провод позволяет мне еще и выключать принтер удаленно — я наблюдаю через teamviewer за печатью, а когда она закончена, выключаю компьютер. После этого бесперебойник выключает все периферийные устройства.
Есть еще третий способ — печать через OctoPrint, но это тема не одной статьи.
На данный момент принтер уже готов к печати. На SD карте которая шла в комплекте обычно есть файл ‘test.gcod’. Если нет, то вот мой пример куба: https://yadi.sk/d/hXsU-aifxGDo8 .
Для печати с SD нужно вставить ее в плату управления и выбрать нужный файл на экране.
Чтобы подготовить такой файл необходимо пользоваться программами приведенными ниже — у них у всех есть кнопка ‘Записать на SD’.
Однако, нам надо настроить и подключение с помощью USB-провода.
В комплекте с принтером шли какие-то драйверы и Repetier-Host, который я скачал новее с офф-сайта. Repetier-Host – это бесплатная интуитивно понятная и почти русифицированная программа для печати на 3D-принтере. С него и советую начинать – гайд по Repetier.
Основной формат 3D -моделей, который они понимают – это STL (формат пустотелой модели).
В STL умеют переводить почти все известные программы, обрабатывающие 3D -объекты, для начала надо напечатать куб, чтобы оценить выравнивание поверхностей, качество печати, усадку. Вот настройки подключения Anet A6 к Repetier-Host:
Есть еще две наиболее популярных – бесплатная Cura и платный Simplify3d. На нашем сайте довольно популярна Cura (гайд по программе), но она официально не поддерживает русский язык – вот отличная сборка одного из форумчанинов, где все переведено и добавлено множество дополнительных фишек. Simplify3d есть на rutracker. Сам я с успехом пользовался Repetier, но недавно его настроек мне стало не хватать, и перешел на Simplify.
Слайсеры
Все перечисленные программы – это оболочки для удобства работы с принтером и моделью. В них входят слайсеры – это «подпрограмма» которая разбивает нашу 3D-модель на слои, просчитывает, каким образом будет двигаться печатающая головка, как много выдавливать пластик и пишет G-код. Слайсер – самая главная программная часть печати.
Например, при одних и тех же настройках в слайсере Cura у меня получалась шероховатая поверхность фигурок, а в Slik3r – гладкая. Вообще, советую начинать со Slik3r.
Вот главные термины, которые нужно знать:
-
Диаметр сопла – это диаметр отверстия, из которого идет нагретый пластик, он должен быть написан сбоку на сопле. Ну и у продавца на Али, но это не точно. =) Чаще всего значение 0.4.
- Толщина слоя – это толщина линий, на которые разбивает модель слайсер в вертикальной плоскости. Чем тоньше, тем качественней будет поверхность, но дольше будет печать. Есть верхний и нижний пределы, зависящие от диаметра сопла, принтера, материала. Для меня это от 0.1 до 0.3.
- Температура сопла – зависит от материала и производителя (об этом ниже). Если ничего не знаете, поставьте 225, а потом разберетесь.
- Температура стола – большинство принтеров имеют подогрев стола, он необходим для того, чтобы печатающаяся модель прилипла к столу и хорошо держалась на протяжении всей печати. Зависит от материала и принтера. Грубо – для PLA 60, для ABS 100, подробности в разделе про материалы.
- Скорость печати – чем выше скорость, тем быстрее будет печать, но менее точной. Зависит от типа принтера, типа сопла и материала. Для первой модели давайте поставим 30мм/с для верности, а позже увеличим.
- Заполнение. STL формат – это пустотелая 3D-модель. 0% заполнение – деталь будет полой, печатаются только стенки, 100% – деталь полностью заполнена пластиком. Первый случай слишком хрупкий, и верхняя грань напечатается плохо потому, что ей не на что опираться, второй случай дорогой, долгий и редко необходимый. Стандарт 25-30%.
В Cura (гайд по настройкам) и Simplify3d (гайд по настройкам и продолжение) входят собственные одноименные слайсеры. В Repetier-Host их три – Cura, Slik3r (гайд по настройкам Cura в Repetier и Slik3r в Repetier) и Skeinforge (который никто не использует).

То, с чем у меня были долгие и упорные мучения (напоминаю, я не знал о нашем сайте и не у кого было спросить совета), – отправные настройки печати в слайсере. После множества одинаковых моделей напечатанных с разными настройками у меня наконец-то стало получаться! Надеюсь, вам не придется проходить весь этот период, и вот настройки на которых у меня получается хорошо для Cura, Slik3r и Simplify3d (не советую начинать с него) – там слишком много фото, выкладываю ссылкой на папки с картинками, никаких архивов. Понятное дело, что это только отправные настройки, которые вы будете корректировать под свои нужды и с учетом особенностей модели, которую вы печатаете.
Например, вот объяснение, от чего зависит и на что влияет толщина слоя.
Если ваш слайсер ругается на модель, дескать она не замкнутая, то вот отличное решение от Microsoft. Просто загружаете туда модель и сайт дает исправленную. Но регистрироваться там ооочень долго. 
Кстати, есть замечательная возможность смены нескольких цветов (а иногда и видов пластика) на принтерах с одним экструдером в течении печати одной детали. Кратко — ставите принтер на паузу и меняете пластик 
А подробнее вот здесь.
И вот здесь: http://3dtoday.ru/blogs/sky-digger/budget-color-printing/ .
Также из ‘фишек’ — настройка мелодий при разных событиях печати с помощью слайсера: http://3dtoday.ru/blogs/sky-digger/the-sound-of-the-printer/
G-code
Я уже писал выше, что слайсер создает код понятный принтеру G-code. Очень скоро у вас появится необходимость в него залезть и изменять (в Repetier-Host это очень легко — достаточно нажать ‘Просмотр печати’ и ‘изменить G-code). Чтобы понимать, как он строится вот статья. В конце нее ссылка на полный список команд.
Проблемы при печати
Постобработка
После того, как вы распечатали модель она редко бывает идеальной. Надо удалить поддержки, счистить остаточный пластик, сделать так, чтобы не были видны слои печати. Вот хорошая статья, где рассказывается об постобработке — не забудьте прочитать комментарии. Эта статья даст вам понимание, что именно вы хотите узнать и вы уже сами сможете найти более подробную информацию.
Лучшие результаты дает ацетоновая баня — как горячая, так и холодная. Однако, запах сильный и не полезный для здоровья.
Сам я использую Дихлорметан — он не пахуч и хорошо обрабатывает поверхность, главное не переусердствовать, иначе появляются белые пятна. Есть два нюанса — он ядовит (примерно как ацетон) и он слаб при обработке ABS. Покупайте его не в 3д магазинах, а в хим.реактивах — в несколько раз дешевле.
3D-редакторы
Наиважнейший вопрос ‘откуда же брать модели для печати?’. Здесь: http://www.thingiverse.com/
Это действительно самое большое хранилище 3D моделей под печать, с очень удобно организованными закладками и возможностью в пару кликов добавить свой проект.
Также модели можно найти на нашем сайте и много где еще.. но на Thingiverse побывали все мейкеры.
Кстати, мое личное наблюдение: четверть моделей там — детали принтеров 
Программы для печати позволяют делать минимальные изменения с объектом — угол наклона, масштаб, положение. Часто этого оказывается мало. Вам надо ‘порезать’ большую модель на несколько частей? А может изменить кокретную часть детали на удобную себе? Или приделать Будде голову от магистра Йоды? Вам придется ознакомиться с возможностями различных программ.
В SLT умеет переводить почти любой редактор 3D-редактор — это как PDF, только в 3D.
Из самых важных ссылок дам вот эту по построению сложных подержек под нависающие части моделей и вот эту по способу фигурной ‘резки’ модели с возможностью сборки даже без клея.
Самому мне нравится Meshmixer и Компас3Д.
Удачи в ваших проектах!
Пожалуй, это мой самый длинный по времени написания пост. Всё потому, что хотел его написать не из разряда «купил-собрал-показал», а показать реальное применение 3D принтера и его эксплуатацию и модернизацию со временем. Итак, поехали.
Введение
Вся моя работа связана с различного рода лазерными станками, работу которых вы могли видеть в прошлых моих обзорах (1, 2), а теперь ещё и с новым классом аддитивных лазерных SLM машин, но очень хотелось пощупать и FDM технологию. А так же начать изготовление различных пластиковых элементов для станков, слишком дорогих по классическим технологиям литья или фрезерования.
Пример наших изделий, полученных по SLM технологии.
Дальше- уговоры начальства и выбор 3D принтера. После прочтения многих форумов, остановился именно на ANet A6, как на хорошо печатающем «из коробки» и простом в дальнейших доработках.
Сборка
Через 3-4 недели после заказа получил на почте тяжеленную коробку, больше 10 кг веса.
Упаковано отлично, всё лежит на своих ложементах в пенопласте, шансов на повреждение нет. Приступаем к сборке. Сборку вёл по видеоинструкциям:
Отклонений от инструкции не обнаружено, всё просто и логично. Все провода подписаны, все винты и гайки разложены по отдельным пакетикам. Некоторые моменты покажу на фото.
Сборка рамы. Винты полностью не затягиваю, оставляю слабину для последующего выставления осей.
Для ускорения накручивания гаек на шпильки удобно пользоваться шуруповёртом.
Монтаж оси Х
Укладка проводов
Ключ на старт!
Для первой пробы коллега притащил какое-то «Ничоси».
Слой 0.1 мм, скорость 40 мм/с
Модернизация
Первые выращенные детали показали необходимость после каждого запуска заново выставлять зазор между соплом и алюминиевым столиком. Происходит это из-за небольшой точности срабатывания концевого механического выключателя по оси Z. Но это- не проблема, иду на склад, беру стандартный для наших станков датчик холла SS549A и платку под него.
Чертим крепёжный элемент в Autocad Inventor. Делаю специально переусложнённым, посмотрю как принтер справится.
Через 20 минут готово!
После установки его на Z ось, перекалибровка стола требуется только после силового удаления изделия. Фотография с прошлой осью X не сохранилась, к сожалению. Вот как сейчас он временно установлен (sic!)
Временность связана с тем, что скоро будет вторая часть обзора- изготовления для станка алюминиевой рамы.
Поехали дальше. Следующие слабые моменты станка- это отсутствие натяжителей ремней. Натянуть их без специальных приспособлений не представляется возможным. Поэтому, первым делом печатаем узел крепления ремня к столику. Он уменьшит изгиб ремня и сделает их заделку гораздо удобнее.
Anet A6 Y Belt Holder Upgrade
Процесс печати почему-то прервался на половине, но необходимая геометрия был получена и установлена.
Сам натяжитель я печатать не стал. Я ослабил крепление пластин переднего ролика, уложил ремни в напечатанный узел, и начал затягивать крепления. Получил отличный натяг. Регулируется он двумя винтами, вполне удобно.
Как сделать натяжитель по X красиво и легко не придумал, готовые варианты не устроили, поэтому перепечатал каретки целиком.
Anet A6 X Axis
Сборка проблем не выявила, на скорость и ускорения при работе эта модификация не повлияла. Зато появился удобный механизм натяжки.
Распечатал так же другой подвод от вентилятора охлаждения, это решило часть проблем с нависающими и тонкими элементами
anet a6 fan duct «StarStream»
В принципе, на этом необходимые для успешной и стабильной работы модификации закончены. Остаётся только не забывать смазывать направляющие и приводные винты консистентной смазкой.
Проблемы.
У станка не так много родовых проблем. Большинство из них решаются достаточно просто. Но, поскольку станок трудится на работе 24х7 без вмешательств человека, случаются проблемы. Так, первая распечатка кареток оси Х выглядела так
Поскольку печатающий узел пришёл уже в сборе, мне и в голову не пришло его проверять, а следовало. Сорвало с вала зубчатую шестерню экструдера, она не была нормально закручена. Итог- куча PLA и выходные прошли зря.
При неправильных параметрах при выполнении нависающих элементов увидел разок вот такую картину. Это должен был быть второй Ничосик.
Следующая беда, это в один прекрасный момент перестал работать подогрев стола. Причина простая- плохой контакт в разъёме. На форумах рекомендуют его выкидывать и припаиваться к столику напрямую.
Заодно распечатал и кабельную гусеницу с креплением.
Anet A6 Bed Y-axis Cable Chain (front mount)
Только тут случилась неприятность, которую я так ещё и не починил. Перепаивал в спешке, не отключив принтер от сети. В итоге выбило пин АЦП, отвечающий за измерение температуры столика, так что до тех пор пока не приедет новая ATMEGA1284P я остался без его подогрева -(
Ну а теперь к главному, к печати!
Лазерные станки комплектуются различными элементами, один из которых- рабочий объектив. Штука дорогая, и достаточно хрупкая, поэтому для неё нужен индивидуальный транспортировочный корпус. Точить не интересно, изготавливать литьём безумно дорого- их нужно около 3-4 десятков в год. Поэтому открываем инвентор, рисуем модельку, и печатаем.
После проверки работы резьбы вношу корректировку и тиражирую.
Необходимо проверить идею нового узла фокусировки, а механический участок загружен на 2 недели вперёд? Нет проблем, печатаем за полчаса детали.
После корректировки узел уже запущен в металле. Как и множество подобных узлов и деталей.
И различные вещи для себя и для друзей, когда принтер не нагружен по основному профилю
Kobayashi Fidget Cube — Fat Hinge — Flat
Эта вещь особенно показательна для аддитивных технологий, её невозможно изготовить в таком виде классическими методами. Она же была выращена в первых фотографиях на SLM машине. Забавная штучка для разминания пальцев.
Корпус для Raspberry
Различные черепа
Skull
Wireframe Skull Pencil Holder (For The Love of Dog)
А от этой штуки моя трёхлетняя дочка просто в восторге, и обедает, и спать ложиться с ней.
Hollow Draudi
И для дома, проект будущей метеостанции. Обзор и процесс изготовления будет позже.
Инструментарий
Основные мои инструменты для работы с моделями
Печать веду на обычном бумажном скотче. Детали я выращиваю исключительно из PLA, этот материал полностью подходит под мои требования.Пинцет для очистки внешней части сопла и удаления разных горячих сопелек, возникающих при постановке печати на паузу. Ножи, малый для тонкой доработки изделий, вроде снятия юбки, большой для отделения детали от скотча. Кусачки и плоскогубцы для удаления поддержек.
В качестве источников моделей Autodesk Inventor / Fusion и Thingiverse.
Для подготовки файлов Cura 2.6.2 и Simplify3D. Профиль для Simplify3D.
Печать я веду через флешку, с OctoPrint пока не разобрался, интерфейс работает очень медленно на моей Raspberry B.
Содержимое комплектной флешки. Содержит документации, инструкции по сборке, и устаревший софт.
Выводы.
Принтером я доволен на все 100%. Он уже раза 3 отбил свою стоимость, на изготовлении тубусов для объективов и прочих деталей для наших станков.
Если вы любите работать руками, головой, проектировать разные узлы и изделия- 3D печать великолепнейший инструмент. При условии его низкой цены и достаточной простоты использования, изготавливать многие самоделки по-другому просто не возникнет желания.
Из будущих модернизаций- выполню для него алюминиевую раму. На больших скоростях чувствуется хлипкость конструкции, движение направляющих валов на зазорах. Но это уже тема для следующего обзора.
После этого апдейта приступлю уже к ленивой сборке принтера на линейных направляющих.
3D-принтер Anet A6 – одна из самых популярных моделей, которой можно пользоваться в домашних условиях. Распространен у покупателей за cчет приемлемой стоимости и небольших размеров. Ниже рассмотрим его основные характеристики.
Обзор
Описание
3D-принтер Anet A6 используется для распечатки предметов и моделей из пластика. Снабжен подогревающей платформой и может работать с большим ассортиментом материалов. Предоставляется в разобранном состоянии. При этом сборка в домашних условиях не составит труда.
Процесс монтажа механической части устройства состоит из следующих этапов:
- Внутрь рамы располагают боковые косынки и крепят их винтами.
- Сбор задней части с кронштейном для движка. Внутрь рамы нужно направить необходимые заклепки для резьбы. В углубления центра помещаются детали, предназначенные для фиксации движка. Между деталями надо расположить пластиковую прокладку.
- С помощью винтов монтируют на корпусе заднюю часть вместе с ребрами жесткости.
- С использованием винтов крепится к передней части натяжитель. Затем крышку устанавливают на корпусе и также закрепляют винтами.
- Собирают и крепят устройства крепления для движка координатной оси Z.
- В требуемое отверстие помещают и фиксируют подшипник ходового винта.
- Сверху присоединяют торцевые детали.
После механической части необходимо собрать каретку для нагревательной платформы:
- Подшипники разместить внутрь пазов на каретке. Закрепить с использованием прижимных пластин.
- Смонтировать фиксатор ременного типа.
- Спереди корпуса монтируются валы, а в них размещается каретка для стола.
- Зафиксировать валы с двух сторон.
Последний этап – сборка кареток для координатной оси Х. На этой стадии в пазы размещают подшипники и крепят их с использованием стяжек из пластика. Двигатель к держателю крепится болтами, и затем натягиваются все ремни.
Когда процесс сборки закончен, с устройством можно начинать работать. Необходимо включить принтер в сеть и начать его разогрев. Температура может меняться в зависимости от используемого для печати материала. В меню карты памяти необходимо подобрать требуемую 3D-модель, а материал вставить в предназначенное для этого технологическое отверстие, расположенное в экструдере.
Принтер разогревается повторно, и затем стартует непосредственно процесс печати. Экструдер продвигает материал, который от температуры плавится. После завершения процесса печати на мониторе принтера высветится надпись – «100%».
Плюсы и минусы
Основные преимущества рассматриваемой модели:
- два двигателя по оси Z;
- простой и понятный интерфейс;
- высокий уровень печати;
- простота сборки и эксплуатации;
- бюджетная стоимость;
- многофункциональность;
- прямая подача пластика;
- отсутствие вибрации в конструкции при больших скоростях.
Но есть и определенные минусы, которые отмечают пользователи принтера:
- отсутствие донатяжения ремней;
- некоторые проблемы с проводами;
- слабая рама;
- дорогой пластик.
Несмотря на мелкие недостатки Anet 6 остается наиболее популярным принтером для домашнего использования.
Кому подойдет?
Принтер подходит для печати в домашних условиях различных 3D-моделей. Это могут быть игрушки, бытовые детали, запчасти для автомобиля, модели и прочие вещи. Оптимально использовать пластик вида PLA, хотя модель работает с любыми видами пластика, которые имеются в доступе.
Данная модель отлично подойдет пользователям без опыта, которых интересует качество печати при частом использовании принтера.
Комплектация
Полная комплектация китайского принтера Anet A6 выглядит следующим образом:
- набор необходимых гаек, болтиков и винтов;
- линейного вида подшипники – 7 штук;
- специальные направляющие;
- плата управления с экраном;
- экструдер;
- блок питания 240 В;
- провода, используемые для монтажа и соединения электроники;
- отвертка;
- несколько ключей-шестигранников;
- пластиковые детали для монтажа некоторых частей устройства;
- электродвижки шаговые – 6 штук;
- стол с функцией подогрева;
- главная плата;
- концовики – 3 штуки;
- радиатор для экструдера;
- вилка в сеть для БП;
- вентилятор – 2 штуки;
- пластик PLA 10 м;
- кусачки.
В первоначальной комплектации нет распечатанной инструкции. Взамен – флэш-карта на 8 Гб, на которой размещено видео с полной инструкцией для сборки. Здесь же записаны проекты некоторых моделей и программы с драйверами.
Качество печати и примеры изделий
Рабочий стол с подогревом до 108 °С стабильно фиксирует деталь. Качество печати на высоком уровне. Скорость напрямую зависит от слоя.
Например, при толщине слоя 0,1–0,3 мм на печать крупной детали с параметрами 220 х 240 х 220 уйдет около 3–4 часов. Оптимальная скорость в таком случае 100 мм/с.
Аппарат совместим с любыми операционными системами, что упрощает его использование. 3D-модель загружается в нескольких форматах файла.
Первоначальная настройка и калибровка
Для первого использования необходимо настроить и откалибровать принтер. Процедура долгая, может занять несколько часов. Для калибровки понадобятся 3 концевых выключателя, которые смонтированы на каждой из осей. Внешне это коробки с рычагом, которые крепятся к направляющим. Если зажимной болт ослаблен, они свободно передвигаются по оси.
На первом этапе проходит настройка оси Z. Когда экструдер ищет стартовое положение, он по оси двигается вниз, пока не надавит на рычажок стоппера. В момент, когда рычажок будет прижат полностью, на управляющую плату поступит информация о том, где находится начальное положение относительно стоппера. При калибровке оси Z необходимо правильно подобрать положение соответствующего стоппера. По факту, между соплом и столом должен проходить лист бумаги не очень свободно. Это следует проконтролировать по всей длине стола, но на начальном этапе добиться этого параметра в переднем левом углу, который считается начальной точкой. Где расположить стоппер, необходимо определить на глаз или по линейке. На следующем этапе в меню принтера найти пункт управления осями. Нажав на данный пункт, приводим в действие экструдер, который начинает двигаться вниз. Когда он нажмет на рычаг стоппера, можно увидеть несоответствие в расстоянии и после этого начать двигать стоппер, пока не будет достигнуто нужное расстояние между соплом и столом.
Для настройки оси Х необходимо подобрать место установки стоппера по горизонтальной оси, по которой передвигается экструдер. В результате начальное положение не должно выходить за левый край стола. Когда Х равен 0, нужно, чтобы сопло располагалось на краю стола. Все это делается по аналогии с предыдущей калибровкой, только в меню необходимо выбрать пункт управления для оси Х.
Калибровка оси Y является одной из самых простых. Стоппер нужно установить на горизонтальную направляющую, по которой ездит стол. Сопло должно располагаться на переднем краю стола. Команда в меню управления для оси Y.
На конечном этапе после всех настроек следует найти пункт меню HOME или AUTO HOME. В этой ситуации экструдер помещается на левый передний край стола и перемещается сразу по трем осям. Правильное расстояние должно быть между соплом и столом на всей площади стола, в каждой его точке. С первого раза установить стол идеально не получится, поэтому необходимо проверять выполнение требования в разных точках и регулировать расстояние с помощью подкручивания зажимных винтов. После того как на всех точках стола экструдер стоит в нужном положении и расстояние проверено, следует затянуть болты стопперов покрепче.
Настройка cura
Сura – это инструмент 3D-печати по специальной программе. Слайсер Cura – бесплатный проект, совместимый с большинством 3D-агрегатов. Слайсер отображает линию продвижения головки аппарата, количество времени, а также вес материала, которые необходимы для распечатывания конкретной модели. Программа подходит и для новичков, и для опытных пользователей.
Скопировать слайсер можно с официального сайта Ultimaker. При скачивании оптимально выделить пункты, которые затем позволят открывать файлы автоматически:
- Open 3MF files with Cura;
- Open OBJ files with Cura;
- Open X3D files with Cura.
Затем откроются окна с указанием драйверов для данной программы. Необходимо установить это программное обеспечение, поставить галочку в графе «Всегда доверять программному обеспечению». Это позволит в будущем печатать через USB-кабель с управлением компьютера.
После установки появится окно программы Cura. На первом этапе откроется окно с английской надписью Add Printer. Его необходимо закрыть и зайти в основное меню. Затем пройти по следующим пунктам:
- Configure setting visibility…;
- Preferences;
- General.
В выступившем окне Language найти Русский. Теперь все настройки на русском языке, что значительно удобнее. Для того чтобы они вступили в силу, необходимо перезапустить программу.
Для добавления принтера следует выйти в основное меню и пройти по вкладкам «Параметры» – «Принтер» – «Добавить принтер». Если в списке нет конкретной модели принтера, то можно добавить, предварительно нажав кнопку Custom. Затем вручную ввести параметры принтера в специальном окне. Самые важные:
- ширина области печати;
- глубина печатной области;
- высота;
- высота портала;
- количество экструдеров;
- форма стола;
- нагреваемый стол.
На отдельной вкладке «Экструдер», следует настроить параметры:
- диаметр сопла;
- диаметр совместимого материала.
Прочие параметры необходимо оставить без изменений.
Доработка и модернизация
Особенное преимущество рассматриваемой модели принтера в том, что при необходимости есть возможность его доработать и улучшить. Такой опыт есть у многих пользователей, которые со временем почувствовали необходимость в модернизации.
Натяжитель
Вне зависимости от качества натяжки ремней при первоначальной сборке они со временем ослабевают. Поэтому для улучшения необходимо поставить более серьезные натяжители для каждой из осей.
Ремень
Целесообразной по опыту многих пользователей является замена оригинальных зубчатых ремней и шкивов. На модели Anet A6 слишком жесткий ремень ГРМ. Шкивы с большим количеством зубьев увеличивают скорость печати. Но шкив с меньшим количеством зубьев обеспечивает точность печати. При замене ремня и шкивов следует проверить правильность установки шагов.
Доработка блока питания
На первых порах, чтобы включить и выключить Anet A6, необходимо использовать розетку, что очень неудобно. Поэтому следует подобрать подходящий кожух для блока питания, сделать в него разводку для включения через реле и вывод для двух розеток.
Подогрев стола
Для улучшения подогрева стола достаточно положить под нагревающуюся поверхность теплоизолирующий материал из отдела «вентиляция» строительного магазина.
Останавливается при печати, как решить проблему?
Некоторые пользователи жалуются на то, что периодически у принтера останавливается печать. Проблема может быть обусловлена несколькими факторами:
- неполадками с проводами;
- прикосновением к металлической раме или системному блоку;
- неисправностью порта USB на компьютере (если печать происходит через него);
- дело может быть в карте, тогда удобнее поставить «Оранж ПЦ» или просто поменять карту памяти.
Опытные пользователи советуют периодически проводить форматирование флешки. При остановке следует обратить внимание на надпись на мониторе, поскольку там чаще всего указана причина остановки.
Прошивка
На плату Anet A6 есть возможность поставить перепрошивку Marlin. Скачать ее можно с официального сайта http://marlinfw.org/meta/download/. Данная перепрошивка открывает большие возможности для работы с принтером. Алгоритм действий следующий:
- Распаковать фалы и запустить arduino.exe.
- В меню выбрать «Файл-Открыть» и выбрать путь к папке SkynetV2.3.1.
- В папке найти файл с таким же названием, как и у папки с расширением .ino.
- Подать на плату питание и подключить ее по USB .
- Установить все необходимые драйвера.
- В программе выбрать Arduino-строку «Инструменты – плата – Anet V1.0».
На последнем этапе необходимо нажать пункт «Проверить». Если все в норме, можно нажимать «Загрузить». Плата готова к использованию.
Сравнение с моделью Anet A8
Эти две модели имеют похожие конструкции, но отличия у них существенные. В первую очередь размер: Anet 8 крупнее, хотя область печати у обоих устройств одинаковая. Существуют и другие отличия:
- Экструдер у Anet A6 размещен горизонтально, а у восьмой модели – вертикально.
- Anet A6 снабжен более информативным дисплеем и вообще удобнее в управлении.
- Anet A8 более дешевая модель.
«Восьмерка» считается на сегодняшний день более популярной версией, поскольку к ней идет больше документации и больше информации по сборке.
3D-принтер Anet A6 – отличное устройство для желающих приобрести качественный самосборный принтер для домашнего пользования.
- Его легко собрать.
- Поставляется в богатой комплектации.
- Прост в управлении.
- Возможно модернизировать натяжатели, ремни, перепрошить плату.
Если внимательно провести первоначальную калибровку, то уровень качества и точности печати будет на высоте.
(2) Anet A6 3D Printers User Manuals and Instructions
3D Printers:
More Instructions:
- ET5 X
- A9
- A2
- A8
- E10
- ET4 Pro
- MT1
- JellyBOX 2
- A8 Plus
Related Manuals for Anet A6:
Categories of Anet Devices:
3D Printers
| Document’s Content and Additional Information | Share Manual |
|---|---|
|
Anet A6 Installation instruction
Pages Preview: Document Transcription:
See Details |
|
|
Anet A6 Installation instruction
See Details |



















































