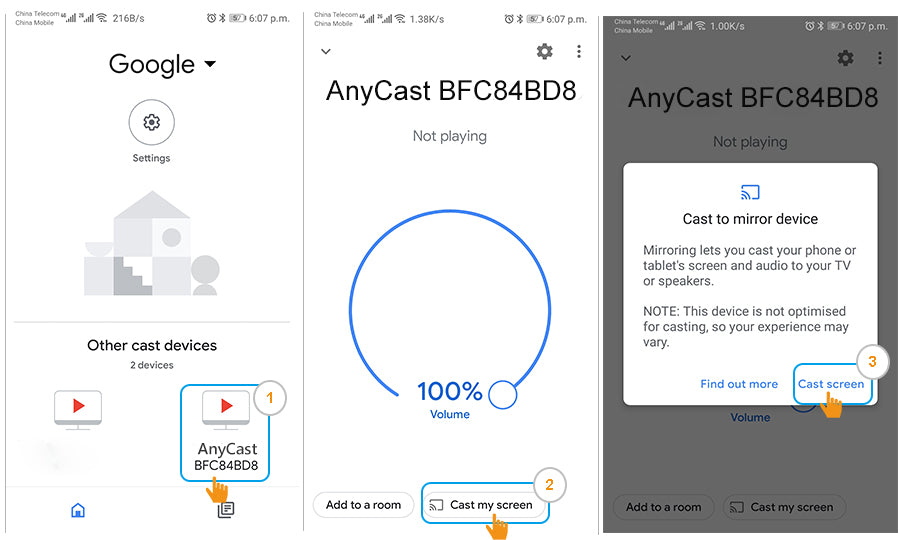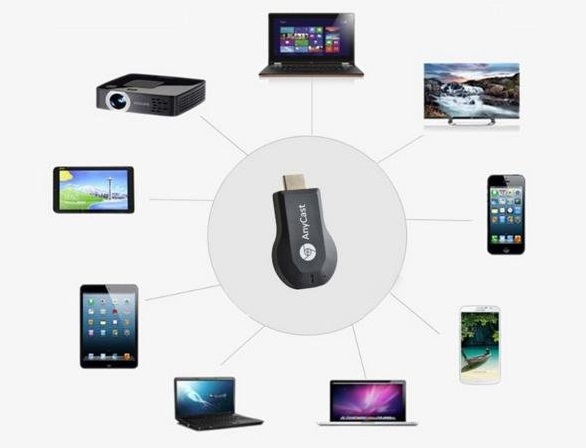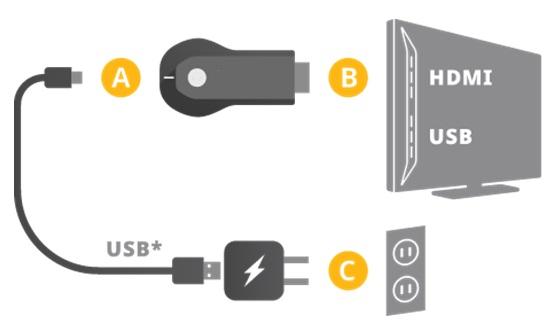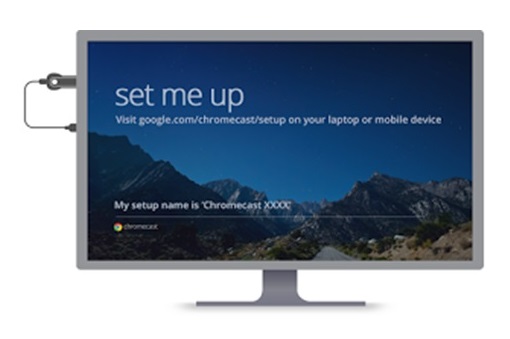Download EZMira App
Download EZMira App
Please Scan the QR code on screen to download App for quick connection and setup for iOS and Android devices.

IMPORTANT! The new AnyCast products are supported by EZMira. If you plug your dongle and find out the barcode on the home menu doesn’t link to EZMira, then it means that your dongle does not yet support EZMira.
 Video Guide
Video Guide
Subscribe to our handy videos to learn more about mirroring with AnyCast.
Instruction
AnyCast M9 is a wireless display receiver mirroring with full HD resolution. Users can easily cast videos or games from a device screen to a big screen without switching mirroring modes. AnyCast supports multi-OS mirroring which including Windows, macOS, Android, and iOS. Free firmware is provided to compatible with up-to-date devices. Please follow the user guide below to complete the setup.
Hardware Installation
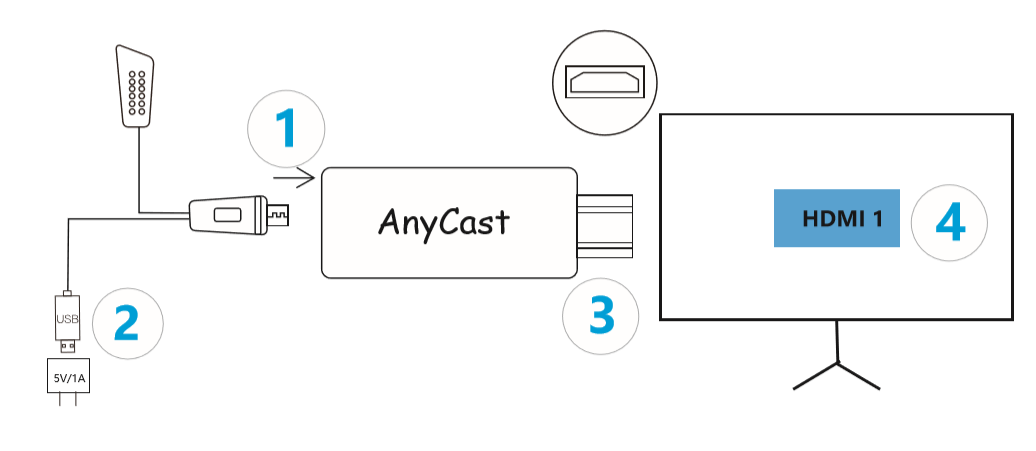
Plug wifi module micro USB port to the dongle micro USB port.
2. AnyCast to power
Plug the wifi module type-A USB port to an external 5V/1A power adapter port.
3. AnyCast to TV/projector/Monitor
Plug the dongle HDMI port to TV/projector/Monitor HDMI inputs.
4. Select Source
Select the right HDMI source which connected to AnyCast dongle. If everything works fine, you may see the main AnyCast setup screen.

AnyCast to Internet
1. Scan QRCode to connect wifi
1.1 Turn on EZMira app on your smart device. Tap “EZMira App” and select “Scan QR code to connect wifi”.
1.2 Scan the QRCode on the TV screen and wait for a few seconds.
1.3 Tap “Done” icon after AnyCast connecting to your phone via wifi. The wifi setup page will pop out automatically.
1.4 Select home wifi and type into the password to connect.
Note: If wifi setup page won’t pop out automatically, please refer to method 2.
2. Connect wifi from browser
2.1 Connect your device to AnyCast SSID via wifi (SSID and password shows on the TV screen)
2.2 Turn on device browser and enter the URL 192.168.203.1
2.3 Tap “Internet” option from setup page
2.4 Select home wifi and enter wifi password to connect
Android Mirror
1. EZMira app Mirror (Available on Android 5.0 and above)
1.1 Turn on EZMira app on your smart device. Tap “EZMira App” and select “Scan QR code to connect wifi”.
1.2 Scan the QRCode on the TV screen and wait for a few seconds.
1.3 Tap “Done” icon after AnyCast connecting to your phone via wifi.
1.4 Click “Discover” from EZMira app bottom.
1.5 Tap mirror icon on the right top corner.
1.6 Select “START NOW” to mirror.
2. Miracast mirroring
2.1 Turn on EZMira app and tap “Connect” option.
2.2 Enable Android Miracast and select device SSID
2.3 Connect to AnyCast and start to mirror
Note: Miracast mirroring available for the devices which support Miracast only.
3. Google Home App mirroring
3.1 Download Google Home App from Google Play Store.
3.2 Enable mobile phone USB tethering option(Refer to USB tethering mirror).
3.3 Turn on Google Home App and select the “Account” login Google account.
3.4 Wait for about 30s before AnyCast appears.
3.5 Select AnyCast-xxxxxxxx and start to mirror.
Noted: Make sure both AnyCast and smart devices connected to the same wifi router.
iOS/macOS Mirror
- Connect iOS/macOS device to AnyCast SSID via wifi
- Turn on Screen mirroring/Airplay mirroring and tap AnyCast dongle
- iOS/macOS device screen will mirror to the TV
Windows Mirror
1. Miracast mirroring (available for Windows 8.1 and Windows 10)
1.1 Press the short key “Win+P” on your keyboard.
1.2 Select “Connect to a wireless display”.
1.3 Select AnyCast SSID to connect.
2. EZMira Mirroring
2.1 Download EZMira from https://any-cast.com/pages/download-ezmira-for-windows and install EZMira app to your PC.
2.2 Turn on Windows wifi and connect to AnyCast SSID (SSID and password are shown on the TV screen).
2.3 Turn on EZMira app and select “Search Device” option.
2.4 Select AnyCast device and the Windows PC screen will mirror to the TV automatically.
Note: Please turn off the Windows firewall/anti-virus software/computer housekeeper software if the searching device failed.
AnyCast Functions
Internet: Connect to the home router for Internet access
WiFi Password: Change AnyCast wifi password
Resolution: Change AnyCast output resolution
Language: Change AnyCast display language
EZAir Mode: Change mirroring mode for iOS smart devices (Mirror Only for iOS 10.x; Mirror+Streaming for iOS 11.x and above)
Upgrade: Update AnyCast firmware version
Reset to default: Reset AnyCast
Reboot: Restart AnyCast
Complete Help to Using AirPlay and Miracast
Learn how to use AirPlay or Miracast with your phones.
 Repair Tool
Repair Tool
In rare events where you might have trouble OTA the dongle firmware to the latest version, you may consider using the Repair Tool to upgrade your AnyCast dongle.
 Customer Service
Customer Service
We’d love to hear from you!
В большинстве современных моделей телевизоров уже встроен Wi-Fi модуль, он позволяет подключиться другим устройствам к ТВ и вывести на большой экран различный контент. Если же такой функции в вашем телевизоре нет, но хочется к нему подключиться и смотреть, к примеру, фото и видео на большом дисплее. Тогда пригодится внешний HDMI Wi-Fi адаптер или как он ещё называется anycast. При необходимости его также можно подключить к обычному жидкокристаллическому монитору.
Характеристики адаптера anycast

Адаптер имеет процессор ARM Cortex A9 1,6 Ггц. Способен воспроизводить различную мультимедиа в формате HD. Anycast потребляет до 750 mA. За счёт своих маленьких габаритов и маленького веса, адаптер можно с лёгкостью брать с собой на отдых или в путешествие, если будет возможность его где-либо подключить.
Как правильно подключить anycast к ТВ

Подключение anycast к телевизору происходит так: адаптер вставляется в телевизор в разъём HDMI. Если у вас нет такого выхода, тогда потребуется переходник. При подключении приспособление должно загореться синим цветом. Это значит, что оно готово к работе. Для питания и переключения режимов в адаптер необходимо вставить специальный шнур, который идёт в комплекте.
Особенности настройки адаптера

После чего делаем настройку устройства:
- Подключаем адаптер к домашней сети wi-fi. Чтобы это сделать, необходимо на смартфоне включить вай-фай и найти доступную сеть с названием Anycast. Чтобы к ней подключить введите пароль от 1 до 8.
- После подключения к сети заходим в мобильный браузер и вводим в поисковую строку: 192.168.49.1 b. На экране должна появиться настройка приспособления.
- Нажимаем на первый значок, выбираем домашнюю сеть.
- Подключаемся к выбранной сети.
Всё готово! Вы подключились к своему телевизору и можете выводить любое видео, фото или аудио на большой экран. Чтобы отключиться от адаптера необходимо будет просто отключиться от беспроводной сети.
Anycast — это удобная и полезная вещица, которая пригодится тем, кто любит зависать в смартфоне, и смотреть различного рода контент. Теперь не нужно всматриваться в экран или подолгу держать телефон. Подключите его к адаптеру и ваш экран будет выводиться на большой экран телевизора. Главное, чётко следуйте инструкции и всё получится!
Если вы зашли на эту страницу, то скорее всего у вас уже есть MiraScreen или AnyCast адаптер (возможно, у вас он называется как-то иначе) и вы хотите через него подключить к телевизору свой телефон или планшет на Android, iPhone, iPad, или компьютер для трансляции изображения на телевизор без проводов. Если вы вообще не понимаете о чем идет речь, то рекомендую сначала почитать статью Miracast, AirPlay, DLNA адаптер для телевизора. Что такое MiraScreen и AnyCast? Подключив любой Miracast адаптер к телевизору по HDMI и выполнив несложную настройку самого адаптера (можно обойтись и без нее) у нас появится возможность дублировать экран своих мобильных устройств и даже компьютера на большой экран телевизора по Wi-Fi. Используется технология Miracast (для подключения устройств на Android и Windows) или AirPlay (для iPhone, iPad, MacBook, iMac).
Подключение MiraScreen/AnyCast адаптера к телевизору
Если вы еще не подключили свой Miracast адаптер к телевизору, то сейчас я быстренько покажу как это сделать и перейдем к подключению устройств. Адаптер подключается в один из HDMI портов на телевизоре. Питание адаптера можно подключить в USB-порт телевизора (если он есть), или в розетку через любой адаптер питания (желательно 5V/1A).
Включите телевизор (если он был выключен). Если на экране телевизора автоматически не появится заставка адаптера, то нужно в настройках телевизора в качестве источника выбрать HDMI вход к которому подключен Miracast адаптер (каждый HDMI порт на телевизоре имеет свой номер). Обычно это можно сделать через отдельное меню, которое открывается кнопкой SOURCES или INPUT с пульта дистанционного управления телевизором.
На экране телевизора должен появится рабочий стол (если его можно так назвать) нашего адаптера. У меня MiraScreen MX Wireless Display.
Дальше желательно настроить MiraScreen адаптер. Основная настройка – подключение к роутеру по Wi-Fi сети. Это необходимо для работы соединения по DLNA и вывода изображения на телевизор с iPhone, iPad и компьютеров на Mac OS (трансляция по AirPlay). Вот подробная инструкция по настройке: 192.168.203.1 – настройка Miracast адаптера. Что делать, если не заходит в настройки MiraScreen и AnyCast? Windows и устройства на Android соединяются с адаптером напрямую, не через роутер.
Практически все эти адаптеры имеют два режима работы:
- AirPlay и DLNA (нарисован значок DLNA и логотип Apple).
- Miracast (логотип Android и Windows).
Выбранный режим работы выделен на рабочем столе.
Переключаются эти режимы нажатием на единственную кнопку на самом адаптере.
Или через панель управления (ссылка на инструкцию выше), но кнопкой удобнее. Нажали один раз на кнопку и режим работы изменился. Выбираем нужный режим в зависимости от того, с какого устройства мы хотим транслировать изображение.
Повтор экрана iPhone и iPad на телевизор через MiraScreen адаптер
Мобильные устройства и компьютеры от Apple не поддерживают Miracast. У них своя технология – AirPlay. На данный момент в телевизорах нет встроенной технологии AirPlay (читал, что возможно в новых телевизорах некоторых производителей она появится). Но китайцы каким-то образом умудрились реализовать поддержку AirPlay в этих MiraScreen и им подобных адаптерах.
Значит наш адаптер подключен, включен и настроен. Он должен быть подключен к той же Wi-Fi сети, что и наш iPhone, или другое устройство, с которого мы будем делать повтор экрана. Если адаптер не подключен к роутеру, или роутера нет, то нужно наше iOS или Mac OS устройство подключить напрямую к Wi-Fi сети самого адаптера. Имя сети (SSID) и пароль (PSK) указаны на экране телевизора (см. фото ниже).
Адаптер должен быть переключен в режим AirPlay (где иконка Apple). Как это все подключить, настроить и переключить режим я показывал выше.
На Айфоне или Айпаде открываем центр управления и выбираем «Повтор экрана». Если все подключили правильно, то в списке доступных устройств должна отображаться наша MiraScreen приставка. Просто выбираем ее.
Через несколько секунд экран iPhone или iPad будет дублироваться на экран телевизора.
В горизонтальном режиме тоже все работает.
Можно так же, например, открыть фото или видео на iPhone, нажать на кнопку «Поделиться» и выбрать там «AirPlay». После выбора своего адаптера фото и видео можно будет просматривать на экране телевизора.
Чтобы остановить трансляцию, достаточно в меню «Повтор экрана» нажать на «Остановить повтор».
Трансляция экрана с MacBook и других компьютеров на Mac OS через AirPlay
Я все проверил на MacBook Air. В этом случае точно так же необходимо, чтобы компьютер был подключен к той же Wi-Fi сети, что и MiraScreen приемник. Или подключить ноутбук непосредственно к Wi-Fi сети самого адаптера.
Когда Mac OS увидит, что есть возможность подключения к беспроводному дисплею по AirPlay – в статус баре появится соответствующий значок. Нажав на который, нам нужно только выбрать MiraScreen адаптер.
Изображение с MacBook появится на экране телевизора.
По умолчанию на телевизор выводится отдельный дисплей. Но нажав на иконку «AirPlay» можно изменить режим трансляции экрана на беспроводной дисплей. Есть возможность дублировать как отдельный дисплей, так и дисплей AirPlay, или встроенный. Там же можно отключить дублирование экрана.
Думаю, вы найдете для себя подходящий режим.
С iPhone, MacBook и других устройств через эти MiraScreen/AnyCast адаптеры передается не только изображение на телевизор (который в нашем случае выступает в роли беспроводного дисплея), но и звук.
Как подключить Android через MiraScreen/AnyCast (Miracast) к телевизору?
MiraScreen/AnyCast адаптер для подключения к телевизору устройств на Android нужен только в том случае, когда в вашем телевизоре нет встроенной поддержки Miracast. Поддержка этой технологии есть практически во всех современных телевизорах (которые с Wi-Fi).
Адаптер нужно переключить в режим Miracast (там где иконка Android и Windows). Сделать это можно кнопкой на адаптере. Писал об этом в начале статьи.
В зависимости от версии Android, от производителя телефона/планшета, от оболочки – функция Miracast может называться по-разному. «Беспроводной дисплей», «Smart View», просто «Miracast». Ищите пункт в меню, кнопку в настройках или в центре управления. На моем Samsung это функция Smart View.
Запускаем функцию и выбираем нашу приставку. Если на вашем устройстве появится запрос PIN, то он указан на экране телевизора (у меня это 12345670).
Все работает. Экран телефона дублируется на телевизор через MiraScreen адаптер.
И так тоже работает.
В настройках Miracast на Android можно приостановить трансляцию, или отключить ее. Звук так же передается на телевизор.
Подключение ноутбука/ПК на Windows к телевизору через MiraScreen или AnyCast
В Windows 10 есть функция «Беспроводной дисплей», которая позволяет подключаться к телевизору (в нашем случае через адаптер) по Miracast. Такая же возможность (именно встроенная функция) есть в Windows 8.1. В Windows 7 с этим сложнее, там нужны специальные программы и т. д.
У меня компьютер на Windows 10, так что покажу на примере этой системы. О настройке функции «Беспроводной дисплей» я уже писал отдельную инструкцию: Беспроводной дисплей Miracast (WiDi) в Windows 10. Ее без проблем можно применять для подключения через адаптер.
Сам адаптер должен работать в режиме «Miracast».
На компьютере нужно нажать сочетание клавиш Win + P, затем выбрать «Подключение к беспроводному дисплею» и в списке доступных устройств выбрать свой адаптер.
Если у вас нет пункта «Подключение к беспроводному дисплею», то смотрите статью по ссылке выше (о функции «беспроводной дисплей» в Windows 10). Причина может быть в видеокарте, Wi-Fi адаптере, драйверах. Нужно проверять.
На телевизоре должен появится рабочей стол нашего компьютера.
По умолчанию он подключается в режиме «Расширить». Но режим можно сменить через меню Win + P уже после подключения. На экране будет отображаться небольшая менюшка с настройками трансляции изображения на беспроводной дисплей.
Звук так же вместе с изображением уходит на телевизор. Все вполне неплохо работает. Но качество и скорость самого соединения напрямую зависит от производительности железа компьютера и качества самого MiraScreen адаптера. Если в телевизоре есть встроенный Miracast, то лучше подключаться напрямую, без адаптера. Задержка в передаче изображения, зависание, отставание звука – частые проблемы при таком соединении. Через HDMI кабель надежнее будет.
Вроде ничего не забыл. Если что, вы всегда можете написать мне в комментариях и дополнить статью, поделиться какой-то полезной информацией по этой теме, или задать вопрос. На связи!
Адаптер AnyCast можно купить в магазине ltmix.ru, он расширит функционал телевизора или монитора, подключая их по Wi-Fi к другим устройствам. Это небольшое устройство, размером чуть больше стандартной флешки, имеет на борту 1 кнопку, микро юсб вход, и hdmi выход. На лицевой стороне имеется синий индикатор, сигнализирующий о состоянии устройства ВКЛ/ВЫКЛ, а на ребре находится microUSB вход для подключения специального кабеля, который идет в комплекте. Один конец этого кабеля классический USB для питания нашего HDMI Wi-Fi адаптера, а другой — кнопка «Fn» для переключения режимов работы.
С помощью разъема microUSB происходит подключение к Anycast, USB служит для подключения дополнительного питания как с помощью USB входа на самом ТВ или блоком питания, который поставляется ко всем смартфонам, антенна WiFi служит для приема сигнала беспроводной сети.
При подключении Anycast появляется начальная страница с указанием последовательного подключения и настройки самого устройства.
Шаг первый: Подключаем само устройство в разъем HDMI вашего монитора/TV.
Шаг второй: Если Anycast не отображается в найденных устройствах WIFI, то прописываем его адрес вручную (адрес динамический) и вводим пароль.
Подключаемся к найденному устройству и переходим к его настройке. Для тех, у кого установлен считыватель штрих кодов, считываем баркод и переходим по ссылке, если нет подходящей программы, то можно прописать адрес вручную: 192.168.49.1
После перехода по адресу, попадаем на начальную страницу Anycast.
Начальная страница состоит из:
— Подключение Anycast к беспроводной сети.
Для начала работы устройства, его необходимо подключить к беспроводной сети, к которой так же подключено устройство управления (Android OS/ Apple OS). Для этого переходим в первый пункт со значком WIFI.
Имеем 2 органа управления, назад и сканирование на наличие беспроводных сетей.
Найдя свою сеть переходим к ней. Устройств имеет выносную антенну WIFI, поэтому имеем устойчивый прием беспроводных сетей.
На этом же экране мы видим BSSID адрес роутера, частота передачи и уровень безопасности. Вводим пароль вашей сети и переходим к заветной кнопке Connect
Конечное же подключение происходит после перехода на этот экран и выбор подтверждения беспроводной сети.
— Перевод Anycast между стандартами Miracast/DLNA
— Настройки Anycast
— Переход к кнопкам управления мультимедиа
Здесь мы имеем возможность изменить стартовый пароль, который станет работать после перезапуска устройства и что-то с изменяющимся значением под именем overscan.
После завершения настроек, на мониторе с начальной страницей устройства, появляется название подключенной беспроводной сети.
Устройство готово к работе!
Для управления Anycast с помощью устройства на android скачиваем 2 программы с Google Play
play.google.com/store/apps/details?id=com.bianor.amspersonal и
play.google.com/store/apps/details?id=com.bianor.ams&hl=ru
Остановимся на каждой подробнее
iMediaShare служит для передачи информации со смартфона на Anycast.
После первого запуска проходит автоматический поиск ТВ приемника
После чего подключается к нему и переходит к начальному экрану
• Фото галерея позволяет просматривать все фотографии хранящиеся на вашем устройстве
Убедиться в работе можно перейдя в встроенную галерею, выбрав фотографию и отправив его в iMediaShare
• Видео галерея позволяет просматривать все видеоролики, хранящиеся на вашем устройстве
При передаче видео происходит буферизация, ускоряющаяся при увеличенной скорости интернет соединения. Во встроенном плеере можно ставить на паузу, перематывать, увеличивать громкость.

• Музыка позволяет, используя встроенный плеер передавать музыку, находящуюся на вашем устройстве, на динамики ТВ
При открытии встроенного плеера, можно выставить несколько видов сортировки: по папкам, жанрам, исполнителям и т.д. При передаче музыки с смартфона, открывается начальная страница Anycast c полосой индикации проигрывания музыки. Хочется отметить, что с музыкой нет никакой буферизации, все происходит очень быстро.
• Локальная сеть предназначена для подключения к локальной сети
• Facebook и Picasa, зайдя под свей учетной записью позволяет просматривать содержимое облака фотографий и профиль социальной страницы
• Бесплатные фильмы/Бесплатные музыкальные клипы используют стороннее приложением, о нем ниже. Ссылка была дана вверху.
При использовании этих сервисов происходит переадресация в стороннее приложение Flipps — Movies, Music & TV — кабельное ТВ у вас в кармане!
Flipps TV представляет собой онлайн кинотеатр. При первом запуске предлагает проверить ТV запустив пробные видео
Пропускаем и нас встречает сервис с множеством потокового цифрового ТВ. Правда русского нет. Но есть YouTube (о нем ниже)
Видео для подключения
Как подключить Anycast к телевизору
• 1. Подключите один конец кабеля USB к устройству Anycast, а другой – к адаптеру питания. Не используйте кабели и адаптеры, которые не входят в комплект поставки.
• 2. Подключите Anycast к любому свободному порту HDMI вашего телевизора.
• 3. Если нет свободной розетки, подключите кабель питания к порту USB вашего телевизора.
Используйте только кабели и адаптеры, которые входят в комплект поставки. Если Anycast невозможно подключить к порту HDMI или вам нужно улучшить качество приема Wi-Fi, попробуйте использовать удлинитель HDMI.
После подключения Anycast на телевизоре отобразится его главный экран. Если это не так, нажимайте кнопку переключения входа или Source на пульте дистанционного управления, пока не появится нужное изображение.
Не подключайте кабель USB к порту с пометкой Service. Возле порта должна быть надпись USB или соответствующий значок.
Основной разъём гаджета — HDMI, находим соответствующее посадочное гнездо и втыкаем в него.
Примечание: если у телевизора несколько HDMI-выходов — обязательно запомните номер, в который подсоединили Anycast.
Теперь пора подключить питание. Для этого есть два способа:
1. Если у вашего телевизор есть USB-порты, подключитесь к одному из них посредством переходника Micro-USB, который есть в комплекте. Подключившись таким способом, избавляемся от лишних проводов, идущих к розеткам;
2. Если подключиться к USB нет возможности, то через переходник, который есть в комплекте, можно запитаться напрямую в розетку.
Примечание: встречаются модели телевизоров, у которых USB-порты не выдают нужной мощности, чтобы запитать Anycast. В таком случае нужно переподключиться через розетку.
С этого момента всё готово к первому запуску. Как только вы включите телевизор и выберете тот HDMI-канал, в который воткнут прибор, сразу же появится картинка, информирующая о том, что Anycast запущен, и можно приступать к настройке.
AnyCast M9 Plus — это устройство, которое позволяет безопасно потоковое воспроизведение контента с устройств на телевизор или монитор медиацентров. Это небольшое устройство легко подключается к телевизору через порт HDMI и позволяет передавать контент, включая фотографии, видео, музыку и игры, с мобильного устройства или компьютера на большой экран.
В этом подробном руководстве мы расскажем вам, как настроить AnyCast M9 Plus и начать потоковое воспроизведение контента с вашего устройства.
Шаг 1: Подключите AnyCast M9 Plus к телевизору с помощью кабеля HDMI. Удостоверьтесь, что AnyCast M9 Plus подключен к источнику питания через кабель USB.
Шаг 2: Включите телевизор и выберите соответствующий вход HDMI, который вы использовали для подключения AnyCast M9 Plus.
Шаг 3: Убедитесь, что ваше устройство подключено к той же сети Wi-Fi, что и AnyCast M9 Plus. Для этого откройте настройки Wi-Fi на вашем устройстве и выберите сеть, соответствующую AnyCast M9 Plus.
После выполнения этих простых шагов вы будете готовы начать настройку AnyCast M9 Plus и потоковое воспроизведение контента с вашего устройства на большом экране. Следуйте инструкциям на экране, чтобы завершить настройку и наслаждаться контентом в новом формате.
Содержание
- Шаг 1: Подготовка к настройке
- Проверка комплектации
- Подключение AnyCast M9 Plus
- Шаг 2: Подключение к сети
- Подключение к Wi-Fi
- Подключение по Ethernet
- Шаг 3: Настройка параметров
- Выбор языка
- Настройка разрешения экрана
Шаг 1: Подготовка к настройке
Перед тем, как начать настраивать AnyCast M9 Plus, необходимо выполнить несколько предварительных действий:
| Шаг | Описание |
| 1 | Убедитесь, что у вас есть устройство с HDMI-выходом, на которое вы планируете подключить AnyCast M9 Plus. |
| 2 | Убедитесь, что у вас есть телевизор или монитор с HDMI-входом, на который вы планируете подключить AnyCast M9 Plus. |
| 3 | Убедитесь, что у вас есть доступ к Wi-Fi сети, к которой вы планируете подключить AnyCast M9 Plus. |
| 4 | Удостоверьтесь, что у вас есть смартфон или планшет с операционной системой iOS или Android, на котором будет установлено приложение для настройки. |
После того, как вы подготовили все необходимые компоненты, вы можете переходить к следующему шагу и начать настраивать AnyCast M9 Plus.
Проверка комплектации
Перед началом настройки AnyCast M9 Plus рекомендуется проверить комплектацию и убедиться, что все необходимые компоненты присутствуют. Приведена таблица с перечнем комплектации:
| Компонент | Количество |
|---|---|
| AnyCast M9 Plus | 1 шт. |
| USB-кабель | 1 шт. |
| HDMI-кабель | 1 шт. |
| Руководство пользователя | 1 шт. |
При проверке комплектации обратите особое внимание на состояние кабелей и устройства. Если что-то отсутствует или повреждено, обратитесь к продавцу для решения проблемы.
Подключение AnyCast M9 Plus
Чтобы начать использовать AnyCast M9 Plus, необходимо выполнить следующие шаги:
- Подключите AnyCast M9 Plus к порту HDMI на телевизоре или мониторе.
- Подключите кабель питания к AnyCast M9 Plus и вставьте его в розетку.
- На телевизоре или мониторе выберите соответствующий источник входного сигнала (HDMI).
- Включите AnyCast M9 Plus, нажав кнопку питания.
- Выберите соединение Wi-Fi на устройстве, которое вы хотите использовать для передачи сигнала, и подключитесь к Wi-Fi сети, которую создает AnyCast M9 Plus (название и пароль сети указаны на экране).
- Откройте приложение или функцию, которую вы хотите использовать для передачи сигнала (например, приложение для потокового видео или функция мобильного устройства для отображения экрана).
- В приложении или функции выберите AnyCast M9 Plus в качестве устройства для передачи сигнала.
- На телевизоре или мониторе вы увидите передаваемый сигнал с вашего устройства.
Теперь вы успешно подключили AnyCast M9 Plus и готовы наслаждаться передачей сигнала на большом экране. Убедитесь, что AnyCast M9 Plus и ваше устройство находятся в пределах действия Wi-Fi сети для наилучшего качества передачи сигнала.
Шаг 2: Подключение к сети
После того, как вы успешно подключили AnyCast M9 Plus к телевизору с помощью порта HDMI, настало время подключить устройство к сети.
Для подключения AnyCast M9 Plus к сети вам понадобится Wi-Fi соединение. Убедитесь, что ваш мобильный телефон или планшет подключены к Wi-Fi.
- Настройте устройство AnyCast M9 Plus, чтобы оно перешло в режим ожидания подключения.
- На своем мобильном телефоне или планшете откройте настройки Wi-Fi и найдите доступную сеть с названием, начинающимся на «M9Plus-«.
- Выберите эту сеть и подключитесь к ней. Для подключения может потребоваться ввод пароля. Пароль можно найти на устройстве AnyCast M9 Plus.
После успешного подключения к Wi-Fi сети, AnyCast M9 Plus будет готов к использованию, и вы сможете наслаждаться просмотром видео или передачей рисунков на большом экране телевизора.
Подключение к Wi-Fi
Для того чтобы использовать AnyCast M9 Plus, необходимо подключить его к Wi-Fi сети. Следуйте этим простым шагам, чтобы настроить соединение:
- Убедитесь, что ваш телевизор и AnyCast M9 Plus включены.
- На телевизоре выберите источник ввода, соответствующий порту HDMI, к которому подключен AnyCast M9 Plus.
- На экране телевизора появится интерфейс AnyCast M9 Plus.
- Нажмите кнопку «Настроить» на экране AnyCast M9 Plus.
- Выберите «Wi-Fi» из списка доступных опций на экране и нажмите на него.
- Выберите вашу Wi-Fi сеть из списка.
- Введите пароль для вашей Wi-Fi сети и нажмите кнопку «Подключиться».
- AnyCast M9 Plus будет пытаться подключиться к Wi-Fi сети. Это может занять некоторое время.
- Когда соединение будет успешно установлено, на экране AnyCast M9 Plus появится уведомление.
Поздравляем! Теперь ваш AnyCast M9 Plus подключен к Wi-Fi сети и готов к использованию.
Подключение по Ethernet
Подключение AnyCast M9 Plus по Ethernet позволяет использовать стабильное проводное соединение для передачи сигнала. Для этого следуйте инструкциям ниже:
Шаг 1: Подключите один конец Ethernet-кабеля к порту Ethernet на устройстве AnyCast M9 Plus и другой конец к роутеру или модему.
Шаг 2: Убедитесь, что устройство AnyCast M9 Plus подключено к источнику питания с помощью кабеля USB.
Шаг 3: Переключите телевизор на соответствующий вход, на котором подключен AnyCast M9 Plus.
Шаг 4: Включите AnyCast M9 Plus, нажав кнопку питания на устройстве.
Шаг 5: Следуйте инструкциям на экране телевизора для настройки AnyCast M9 Plus через проводное соединение Ethernet.
После завершения настройки вы сможете использовать AnyCast M9 Plus для беспроводного отображения содержимого на телевизоре или другом экране.
Шаг 3: Настройка параметров
После того как вы успешно подключили AnyCast M9 Plus к своему устройству, вам необходимо настроить параметры устройства для обеспечения оптимальной работы.
Вам понадобится мобильное приложение AnyCast, чтобы изменить параметры устройства. Установите приложение на свое мобильное устройство и запустите его.
После запуска приложения вы должны увидеть список доступных устройств AnyCast. Выберите свое устройство из списка и подключитесь к нему через Wi-Fi.
После успешного подключения вы можете настроить различные параметры AnyCast M9 Plus:
- Wi-Fi: Вы можете изменить имя и пароль Wi-Fi на устройстве для обеспечения безопасного подключения.
- Обновление программного обеспечения: Проверьте наличие обновлений программного обеспечения и установите их, чтобы получить последние функции и исправления ошибок.
- Настройки экрана: Измените разрешение экрана, формат отображения и другие параметры, чтобы настроить оптимальное качество видео.
- Режимы отображения: Выберите подходящий режим отображения, такой как клонирование экрана или расширенный режим, в зависимости от своих потребностей.
Когда вы закончите настройку параметров, сохраните изменения и перезагрузите устройство, чтобы изменения вступили в силу.
Теперь ваш AnyCast M9 Plus готов к использованию и настроен под ваши потребности.
Выбор языка
Первоначально, после включения AnyCast M9 Plus, на экране появится интерфейс на различных языках. Вам нужно будет выбрать язык, который хотите использовать, используя пульт дистанционного управления или кнопки на устройстве.
Для выбора языка на пульте дистанционного управления:
| Шаг | Действие |
|---|---|
| 1 | Нажмите на кнопку «Меню» на пульт дистанционного управления. |
| 2 | Используя кнопки с стрелками, переместите курсор вниз до раздела «Настройки». |
| 3 | Нажмите кнопку «ОК» для выбора раздела «Настройки». |
| 4 | Используя кнопки с стрелками, переместите курсор вниз до пункта «Язык». |
| 5 | Нажмите кнопку «ОК» для выбора пункта «Язык». |
| 6 | Используя кнопки с стрелками, переместите курсор вниз или вверх, чтобы найти желаемый язык. |
| 7 | Нажмите кнопку «ОК» для выбора выбранного языка. |
| 8 | Язык интерфейса будет изменен на выбранный язык. |
Если у вас нет пульта дистанционного управления, вы можете использовать кнопки на самом устройстве для выбора языка. Просто следуйте указаниям на экране для выбора желаемого языка.
Настройка разрешения экрана
AnyCast M9 Plus позволяет настроить разрешение экрана под ваши предпочтения. Следуйте инструкциям ниже, чтобы настроить разрешение экрана:
- Подключите AnyCast M9 Plus к телевизору или монитору с помощью HDMI-кабеля.
- Убедитесь, что AnyCast M9 Plus подключен к Wi-Fi и ваше устройство (смартфон или планшет) также подключено к тому же Wi-Fi.
- Откройте приложение AnyCast на вашем устройстве и выберите AnyCast M9 Plus из списка доступных устройств.
- На экране вашего устройства откроется главное меню AnyCast. Нажмите на значок «Настройки» в верхнем правом углу экрана.
- В меню настроек выберите «Разрешение экрана».
- Выберите желаемое разрешение: 720p, 1080p или авто (в зависимости от возможностей вашего телевизора или монитора).
- После выбора разрешения экрана AnyCast M9 Plus автоматически переключится на новое разрешение.
- Теперь ваш телевизор или монитор будет отображать контент с выбранным разрешением.
Настройка разрешения экрана AnyCast M9 Plus позволит вам настроить оптимальное качество изображения для вашего устройства. Вы можете изменить разрешение в любое время, повторив указанные выше шаги.
Телевизоры с функцией Smart TV позволяют смотреть видео, фотографии и слушать музыку в интернете, а также стримить различные контенты с мобильного устройства на большой экран. Однако, порой бывает сложно соединить телевизор с интернетом или передать контент без использования роутера. В этом случае, вам поможет anycast – специальное устройство, которое позволяет подключить телевизор к сети без необходимости наличия роутера.
Устройство anycast является простым в использовании и подключается к телевизору через HDMI-порт. Для его настройки вам понадобится мобильное устройство, с которого вы будете передавать контент, и сеть Wi-Fi. Процесс настройки рассчитан на несколько шагов и подходит для разных моделей телевизоров с функцией Smart TV.
В этой статье мы рассмотрим подробную инструкцию по подключению телевизора к anycast без использования роутера. Вы научитесь передавать видео, фотографии и музыку на большой экран телевизора всего в несколько простых шагов.
Содержание
- Необходимые материалы и подготовка
- Настройка anycast на телевизоре
- Подключение телевизора к anycast
- Настройка подключения к сети без роутера
- Проверка подключения
- Резюме и рекомендации
Необходимые материалы и подготовка
Перед тем, как приступить к подключению телевизора к anycast без использования роутера, вам понадобятся следующие материалы:
— AnyCast устройство;
— Телевизор с HDMI-входом;
— HDMI-кабель;
— Wi-Fi сеть.
Перед началом подключения устройства проверьте следующие моменты:
— Убедитесь, что у вас есть доступ к Wi-Fi сети;
— Убедитесь, что ваш телевизор поддерживает HDMI-подключение;
— Убедитесь, что у вас есть HDMI-кабель достаточной длины для подключения AnyCast устройства к телевизору;
— Убедитесь, что у вас есть активный аккаунт Google.
Настройка anycast на телевизоре
Для того чтобы подключить телевизор к anycast без использования роутера и настроить его работу, следуйте простой инструкции:
- Убедитесь, что ваш телевизор поддерживает функции Screen Mirroring или Screen Casting. Эти функции позволят вам передавать изображение с мобильного устройства на экран телевизора.
- Подключите anycast к HDMI-порту телевизора и включите его.
- Настройте и подключите anycast к Wi-Fi сети. Для этого на телевизоре перейдите в настройки и выберите раздел Wi-Fi. Затем найдите доступные сети Wi-Fi, выберите свою сеть и введите пароль.
- Настройте anycast для работы с вашим мобильным устройством. Для этого откройте меню настройки на телевизоре и найдите раздел Screen Mirroring или Screen Casting. Включите функцию и выберите anycast в качестве устройства для отображения.
- Теперь на вашем мобильном устройстве откройте меню настроек и найдите раздел Screen Mirroring или аналогичную функцию. Включите эту функцию и выберите anycast в списке доступных устройств.
- Теперь всякий раз, когда вы хотите передать изображение с мобильного устройства на телевизор, просто включите функцию Screen Mirroring или Screen Casting на обоих устройствах, и anycast автоматически подключится к вашему телевизору.
Таким образом, вы успешно настроили anycast на вашем телевизоре и можете наслаждаться передачей изображения с мобильных устройств на большой экран.
Подключение телевизора к anycast
Подключение телевизора к anycast без использования роутера может показаться сложной задачей, но на самом деле это довольно просто. Следуйте этой инструкции, чтобы без проблем настроить подключение.
Шаг 1: Проверьте, поддерживает ли ваш телевизор функцию трансляции настройки WiFi и DLNA.
Шаг 2: Установите приложение anycast на свой телефон или планшет и запустите его.
Шаг 3: Включите anycast и подключите его к HDMI-порту телевизора.
Шаг 4: Настройте подключение между anycast и вашим устройством (телефоном или планшетом) по WiFi.
Шаг 5: Настройки телевизора в меню выберите «Источник» и выберите HDMI-вход, к которому вы подключили anycast.
Шаг 6: Следуйте инструкциям на экране anycast, чтобы установить подключение с вашим телевизором.
Теперь ваш телевизор подключен к anycast и готов для использования. Вы можете стримить видео, фотографии и музыку с вашего устройства на экран телевизора.
Примечание: Некоторые модели телевизоров могут иметь отличия в настройках. Если у вас возникнут проблемы с подключением, обратитесь к руководству пользователя вашего телевизора или свяжитесь с производителем.
Настройка подключения к сети без роутера
Для подключения телевизора к устройству AnyCast без использования роутера следуйте инструкциям ниже:
- Сначала убедитесь, что у вас есть устройство AnyCast и телевизор с функцией Wi-Fi.
- Подключите AnyCast к HDMI-порту на вашем телевизоре.
- Включите AnyCast, нажав кнопку питания на устройстве.
- На вашем телевизоре выберите вход HDMI, к которому подключен AnyCast.
- На экране телевизора появится главное меню AnyCast. Вам нужно найти Wi-Fi точку доступа AnyCast в списке доступных сетей Wi-Fi на вашем телевизоре.
- Подключитесь к сети AnyCast Wi-Fi, введя пароль, указанный на экране телевизора.
- Однажды подключившись к сети AnyCast, ваш телевизор будет настроен на работу с устройством AnyCast.
- Теперь вы можете стримить видео, просматривать фотографии или открывать другие мультимедийные файлы с вашего смартфона или планшета на большом экране телевизора через AnyCast без использования роутера.
Обратите внимание, что для подключения к сети без роутера необходимо наличие Wi-Fi-функции на телевизоре и устройстве AnyCast, а также знание пароля Wi-Fi сети AnyCast.
Проверка подключения
Чтобы убедиться, что ваш телевизор успешно подключен к устройству AnyCast, выполните следующие шаги:
- Убедитесь, что AnyCast и телевизор подключены к одной сети Wi-Fi.
- На телевизоре откройте меню настроек и найдите раздел «Сеть» или «Wi-Fi».
- Выберите сеть Wi-Fi, к которой подключен AnyCast, и введите пароль (если требуется).
- Проверьте, что телевизор успешно подключился к сети Wi-Fi путем проверки статуса подключения в меню настроек.
Если телевизор успешно подключен к AnyCast, вы можете начать стриминг контента с мобильного устройства на телевизор.
Резюме и рекомендации
В данной статье мы рассмотрели простую инструкцию по подключению телевизора к anycast без использования роутера. Мы шаг за шагом объяснили, как это сделать, и предоставили все необходимые инструкции и рекомендации.
Убедитесь, что ваш телевизор и anycast находятся в одной Wi-Fi-сети и подключены к питанию. Затем откройте настройки Wi-Fi на вашем телевизоре и найдите сеть, которая соответствует имени вашего устройства anycast.
Подключитесь к этой сети, введя пароль, если потребуется. Затем откройте браузер на телевизоре и введите IP-адрес anycast в строку поиска. Вы должны увидеть страницу настроек anycast.
Проверьте, что ваш телевизор и anycast настроены на одинаковую сетевую частоту и канал. Если это не так, измените настройки anycast, чтобы они соответствовали настройкам вашего телевизора.
Теперь ваш телевизор должен быть подключен к anycast без использования роутера. Вы можете транслировать контент с устройств, подключенных к anycast, на экран телевизора.
Мы рекомендуем следовать инструкциям производителя и держать ваше устройство anycast, телевизор и другие подключенные устройства обновленными. Это поможет обеспечить более стабильное и надежное соединение.
Помните, что точность и качество подключения могут зависеть от различных факторов, таких как расстояние между устройствами, возможные помехи и прочие условия сети.
В случае возникновения проблем с подключением, рекомендуем обратиться к документации и технической поддержке производителя устройств. Они могут предоставить дополнительные рекомендации и решения.
Надеемся, что данная статья была полезной и помогла вам подключить телевизор к anycast без использования роутера.