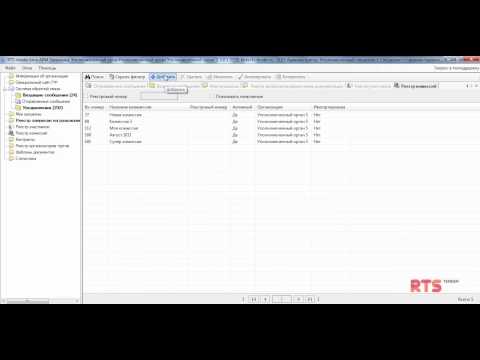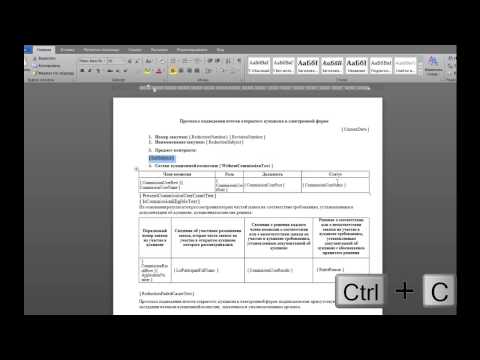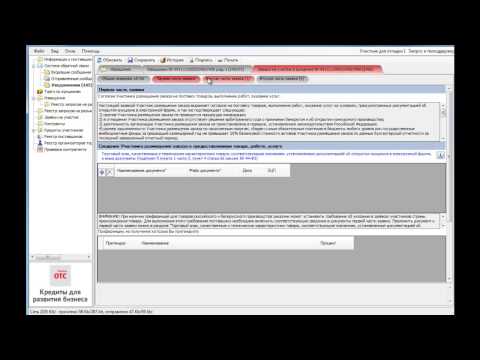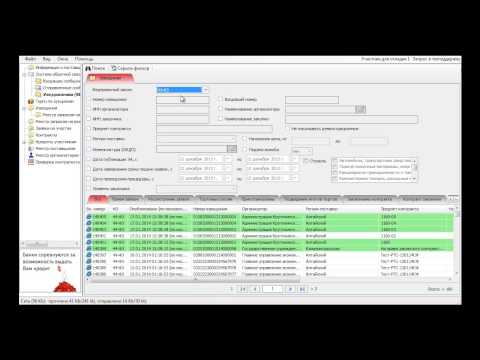Suggest us how to improve StudyLib
(For complaints, use
another form
)
Your e-mail
Input it if you want to receive answer
Rate us
1
2
3
4
5
УСТАНОВКА И ЗАПУСК АРМ ЗАКАЗЧИК
Перед установкой рабочего места Заказчика на компьютер необходимо установить программу MS .NET Framework 4.0 (можно скачать на портале государственных закупок Алтайского края в разделе «Поддержка/Программы»), а также программу криптографической защиты информации КриптоПро CSP. Установить программу КриптоПро CSP нужно именно той версии, лицензия на которую выдана в Удостоверяющем центре. Также, если ключ ЭП выдан на специальном носителе (eToken, ruToken и пр.), необходимо установить соответствующие драйвера для этих устройств.
Установка и настройка программного обеспечения выполняется пользователем самостоятельно.
2.1. Установка АРМ Заказчика
Если программа АРМ Заказчика была установлена ранее на другом компьютере, достаточно скопировать папку с программой на новый компьютер.
Для полной установки АРМ Заказчика на компьютер пользователя, необходимо скачать установочный файл программы (можно скачать на портале государственных закупок Алтайского края в разделе «Поддержка/Программы»
http://www.gzalt.ru/Folder/Folder.aspx?FP=86 ).
После скачивания программу необходимо установить. Для этого запустите скачанный установочный файл и в появившемся окне нажмите кнопку «Далее».
Рисунок 3 – Мастер установки программы АРМ Заказчик
Выбрать компоненты для установки (в случае если MS .NET Framework не установлен).
Рисунок 4 – Выбор компонентов
Выбрать путь установки программы или оставить по умолчанию.
Рисунок 5 – Выбор пути установки
У нажать кнопку «Установить».
Рисунок 6 – Процесс установки
В случае успешной установки программы по завершении установки появится соответствующее сообщение.
Рисунок 7 – Завершение установки
2.2. Настройки программы
Открыть окно настройки АРМ Оператора можно при запуске программы при помощи кнопки «Настройки».
Рисунок 8 – Кнопка Настройки окна запуска
Другой способ изменения настроек АРМ Заказчика: из уже запущенной программы при помощи меню «Сервис/Настройки программы».
Рисунок 9 – Выбор настроек через меню программы
В разделе «Общие настройки» окна настроек задается период проверки сообщений (по умолчанию – раз в 30 минут).
Рисунок 10 – Общие настройки
В разделе «Транспортная система» задается Идентификатор пользователя (совпадает с серийным номером сертификата пользователя). При смене сертификата пользователя, необходимо сменить и идентификатор, либо поставить флажок «Автоматически назначать идентификатор по ЭЦП». Также здесь можно задать период ожидания ответа от сервера (по умолчанию 60 секунд).
Рисунок 11 – Настройки транспортной системы
В разделе «Шифрование» задается тип криптосистемы и имя контейнера. Если необходимо перенастроить программу на работу с другим ключевым контейнером, нажмите кнопку «Выбрать» напротив строки «Имя контейнера» и выберите соответствующий ключевой контейнер. Если поставить галку «Выбирать контейнер при запуске», программа будет каждый раз при запуске отображать окно выбора ключевого контейнера.
Рисунок 12 – Настройки системы шифрования
Если при экспорте сертификата возникает ошибка «Требуемый сертификат не существует», значит, в контейнере ключа отсутствует открытая часть.
Рисунок 13 – Ошибка «Требуемый сертификат не существует»
В этом случае при установке сертификата ЭП необходимо добавить сертификат в контейнер (рисунок 14).
Рисунок 14 – Установка сертификата в контейнер в КриптоПро CSP
В разделе «Всплывающие сообщения» можно включить или отключить сообщения (рисунок ).
Рисунок 15 – Включение/отключение всплывающих сообщений
В случае если выход в Интернет осуществляется через прокси-сервер, необходимо задать его параметры в разделе «Прокси-сервер».
В настройках прокси-сервера указать параметры прокси-сервера (адрес, порт, имя пользователя и пароль).
Рисунок 16– Параметры прокси-сервера
Если установлена галка «Использовать системные настройки», программа будет использовать настройки прокси-сервера из настроек Internet Explorer.
Рисунок 17 – Установка галки «Использовать системные настройки»
Для фиксации сделанных изменений в настройках программы нужно нажать кнопку «Сохранить» в нижней части окна.
Примечание.
Убедитесь, что межсетевые экраны (брандмауэры, файерволы) имеют разрешительные правила на пропуск трафика из/на сервер государственных закупок Алтайского края (соответствующие адреса с портами прописаны в файле host.xml в папке с программой).
2.3. Запуск программы
Запустить программу АРМ Заказчика можно либо посредством ярлыка на рабочем столе, либо через меню «Пуск/Все программы/АИС Госзаказ». Ключевой носитель при этом должен быть вставлен в компьютер.
Появится окно выбора сервера, в котором нажмите кнопку «Подключиться».
Рисунок 18 – Окно запуска программы
После прохождения этапа инициализации программа, возможно, обновит свои файлы, после чего появится главное окно программы.
Если появилось окно с сообщением об ошибке, представленной на рисунке 13, то необходимо добавить сертификат в контейнер (Рисунок 14).
Если при входе в систему программа выдаст сообщение, представленное на рисунке 19. Необходимо повторно запустить АРМ.
Рисунок 19 – Окно запуска программы
АРМ Заказчика закупочного модуля
Перед запуском АРМ Заказчика убедитесь в том, что ЭЦП подключена к компьютеру, а так же доступно сетевое соединение к сети интернет.
Обратите внимание, что программное обеспечение закупочного модуля – АРМ Заказчика периодически обновляется Оператором закупочного модуля: при запуске производится поиск обновлений программного обеспечения и выполняется его обновление, в случае если оно доступно. С целью корректной работы и своевременного получения автоматических обновлений пользователям рекомендуется осуществить настройку своей внутренней компьютерной сети (прокси-сервер, шлюз и т.п.) для корректной работы автоматической системы доставки обновлений.
Для входа в личный кабинет АРМ Заказчика, запустите приложение АРМ Заказчика, для этого перейдите в «Пуск – Все программы – Закупочный модуль 223ETP.ZAKAZRF.RU – Консоль Заказчика 223ETP.ZAKAZRF.RU».
Запустив приложение можно увидеть 3 возможных способа для входа в личный кабинет:
- Вход с помощью цифрового сертификата;
- Вход с помощью комбинации логин и пароль;
- Вход с помощью комбинации сертификат и пароль.
Основным методом входа в личный кабинет и работы в нем служит вход с помощью цифрового сертификата, комбинация логин и пароль служит для входа в режиме чтения и просмотр, не осуществляя юридически значимых действий. Вход с помощью комбинаций сертификат и пароль служит для входа в личный кабинет, в случае если используемое программное обеспечение пользователя не позволяет воспользоваться входом с помощью сертификата.
Обратите внимание на то, что для входа с помощью логина и пароля необходимо указывать логин и пароль, который был указан в форме регистрации организации или же при регистрации доверенности пользователя.
Для входа с помощью сертификата и пароля, необходимо указать открытый ключ пользователя организации, с помощью которого требуется выполнить вход и пароль пользователя указанный при регистрации на Закупочном модуле.
После выбора метода входа в личный кабинет необходимо нажать на клавишу «Войти» для входа в личный кабинет.
- Навигация по АРМ Заказчика закупочного модуля
3
1
Рассмотрим устройство и принципы навигации в АРМ Заказчика. После запуска на основном экране приложения можно увидеть следующие функциональные области:
2
4
1
Область настройки программы и вызова раздела справки;
2
Область просмотра содержимого выбранного раздела;
3
Область перехода к разделам АРМ Заказчика;
4
Просмотр потребленного трафика за сеанс.
Открытие разделов выполняется двойным кликом в области перехода к разделам (3), переключение между открытыми вкладками выполняется кликом на заголовок вкладки, переход между вкладками, не поместившимися на одну строку и закрытие вкладки, выполняется следующими клавишами – ,находящимися на строке вкладок.
Переход между страницами списков выполняется следующими клавишами:
Клавиши и
служат для перехода на одну страницу назад или вперед соответственно, а клавиши
и
служат для перехода в конец списка, счетчик «Всего» отображает общее количество страниц.
При входе в АРМ Заказчика первым активным разделом служит стартовая страница. На данной странице пользователь может получить информацию о новостях ресурса, а так же о извещениях в которых требуется разместить протокол и контрактах подписанных участниками размещения заказа. Обновление информации на данной странице выполняется клавишей
Обратите внимание на то, что в блоке «Извещения требующие публикации протокола» отображены извещения, в которых требуется выполнить публикацию первого (рассмотрения заявок) протокола. После публикации данного протокола извещение перестает отображаться в данном блоке.
В случае блока «Контракты на подпись», критерием для отображения служит то, что направленный проект контракта подписан участником и доступен для подписи уполномоченным лицом Заказчика.
- Раздел «Информация об организации»
Данный раздел служит для внесений изменений в регистрационную форму организации и состоит из следующих разделов:
- Вкладка «Основные сведения» содержит общую информацию об организации;
- Вкладка «Реквизиты» содержит банковские реквизиты организации;
- Вкладка «Место нахождения» содержит информацию о юридическом и почтовом адресе;
- Вкладка «Регистрационные документы» служит для добавления документов для оператора;
- Вкладка «Доверенности» позволяет уполномоченному представителю организации с ролью «Администратор» осуществлять управление пользователями организации;
- Вкладка «Офицеры» служит для просмотра Офицеров, контролирующих размещение и проведение операций закупок.
Для того чтобы внести изменения в сведения организации необходимо нажать на клавишу , после чего форма «Информация об организации» будет переведена в статус внесения изменений и станет доступна для редактирования, для начала редактирования нажмите на клавишу
и внесите требуемые изменения. Для сохранения изменений воспользуйтесь клавишей
, чтобы выполнить отправку новых сведений оператору, воспользуйтесь клавишей
.
Обратите внимание на то, что для прикрепления файлов в разделе «Регистрационные документы» необходимо нажать на клавишу , после чего в появившемся окне выбрать документ и нажать на клавишу «Открыть». После загрузки файла необходимо выбрать «Тип документа» для прикрепляемого файла и в столбце «Описание файла» указать наименование прикрепляемого файла.
Если необходимо добавить еще один файл, то для этого необходимо нажать на клавишу и еще раз повторить ранее описанную процедуру.
Если файл был ошибочно прикреплен, то для его удаления необходимо выделить строку, в которой данный файл расположен и затем нажать на клавишу .
Добавление и удаление реквизитов организации так же выполняются с помощью клавиш и
. После нажатия на клавишу
будет открыт справочник БИК. Для выполнения поиска необходимо выбрать поле, по которому будет производится поиск и нажатием на клавишу «Поиск» выполняется поиск искомого банка.
Выбор банка выполняется клавишей «Ок», отмена операции выбора банка – выполняется клавишей «Отмена».
После того как будут внесены изменения в регистрационные сведения организации воспользуйтесь клавишей для отправки этих изменений оператору.
Обратите внимание на то, что до момента, когда оператором закупочного модуля будут внесены соответствующие изменения в карточку регистрации организации, создание новых извещений будет отключено. Возобновление размещения заказа станет доступно, когда статус внесения изменений в карточке регистрации организации сменится на «Утвержден».
- Добавление нового пользователя организации и/или замена цифрового сертификата пользователя
Для того чтобы добавить нового пользователя организации, существуют две возможности:
- Воспользоваться АРМ Заказчика и добавить доверенность пользователя через него;
- Воспользоваться АС сайта 223ETP.ZAKAZRF.RU и отправить запрос на добавление нового пользователя в АРМ Заказчика, для последующего одобрения или отклонения данного запроса Администратором организации.
В случаях если добавление нового пользователя и/или сертификата не представляется возможным – выполняется запрос в службу технической поддержки сайта для добавления/замены сертификата пользователя.
- Добавление нового пользователя/замена цифрового сертификата через АРМ Заказчика
Для создания новой доверенности, войдите в АРМ Заказчика, после чего откройте раздел – «Информация об организации» и перейдите во вкладку «Доверенности»:
Клавиши во вкладке «Доверенности» выполняют функции приостановления и восстановления работы доверенностей пользователей. В случае приостановления работы доверенности – пользователь при попытке входа в личный кабинет получит сообщение о невозможности входа. Для восстановления работы доверенности – выберите цифровой сертификат, после чего нажмите на клавишу «Восстановить».
Для того, чтобы добавить нового пользователя организации через АРМ Заказчика, воспользуйтесь клавишей для создания новой доверенности пользователя с использованием ключа ЭЦП, в случае если требуется добавить нового пользователя без использования ЭЦП нажмите на клавишу
.
В случае если будет нажата клавиша «Добавить» будет открытого окно выбора открытого ключа ЭЦП, после выбора откроется окно нового пользователя системы.
Во вкладке «Основные сведения» необходимо заполнить все обязательные поля помеченные знаком *, указать на какой срок выдаётся доверенность, после чего перейти во вкладку «Регистрационные документы» и добавить документ, на основании чего пользователь будет осуществлять действия на закупочном модуле.
Обратите внимание, что в карточке пользователя доступна клавиша которая служит для того чтобы выбрать цифровой сертификат для входа в систему (открытый ключ). По истечению периода действия цифрового сертификата воспользуйтесь данной клавишей для того чтобы обновить цифровой ключ ЭЦП.
Для сохранения карточки нового пользователя воспользуйетсь клавишей .
- Подача запроса на добавление нового пользователя через сайт 223ETP.ZAKAZRF.RU
Для того чтобы добавить нового пользователя через веб-сайт закупочного модуля 223ETP.ZAKAZRF.RU воспользуйтесь следующей страницей, войдя на которую, у Вас будет запрошен цифровой сертификат. После выбора цифрового сертификата будет загружена страница регистрации нового пользователя организации:
Заполнение данной формы выполняется аналогично добавлению нового пользователя в АРМ Заказчика. После заполнения и отправки данной формы, администратору организации необходимо войти в АРМ Заказчика, открыть раздел «Информация об организации» и перейти во вкладку «Доверенности». На данной вкладке в подразделе «Заявки на регистрацию пользователей» отображены все направленные запросы через веб сайт.
Для того чтобы прикрепить нового пользователя к организациивоспользуйтесь клавишей, для отклонения воспользуйтесь клавишей
.
Работа заказчика в АРМ
Работа заказчика, УО в АРМ на обновленной платформе площадки РТС тендер 44 ФЗПодробнее
Работа с шаблонами протоколов АРМ заказчика, WEB интерфейс заказчикаПодробнее
Работа в АРМ Заказчика. Старая версияПодробнее
Работа в АРМ Поставщика часть 1. Старая версияПодробнее
Установка ПО и АРМ Заказчика. Старая версияПодробнее