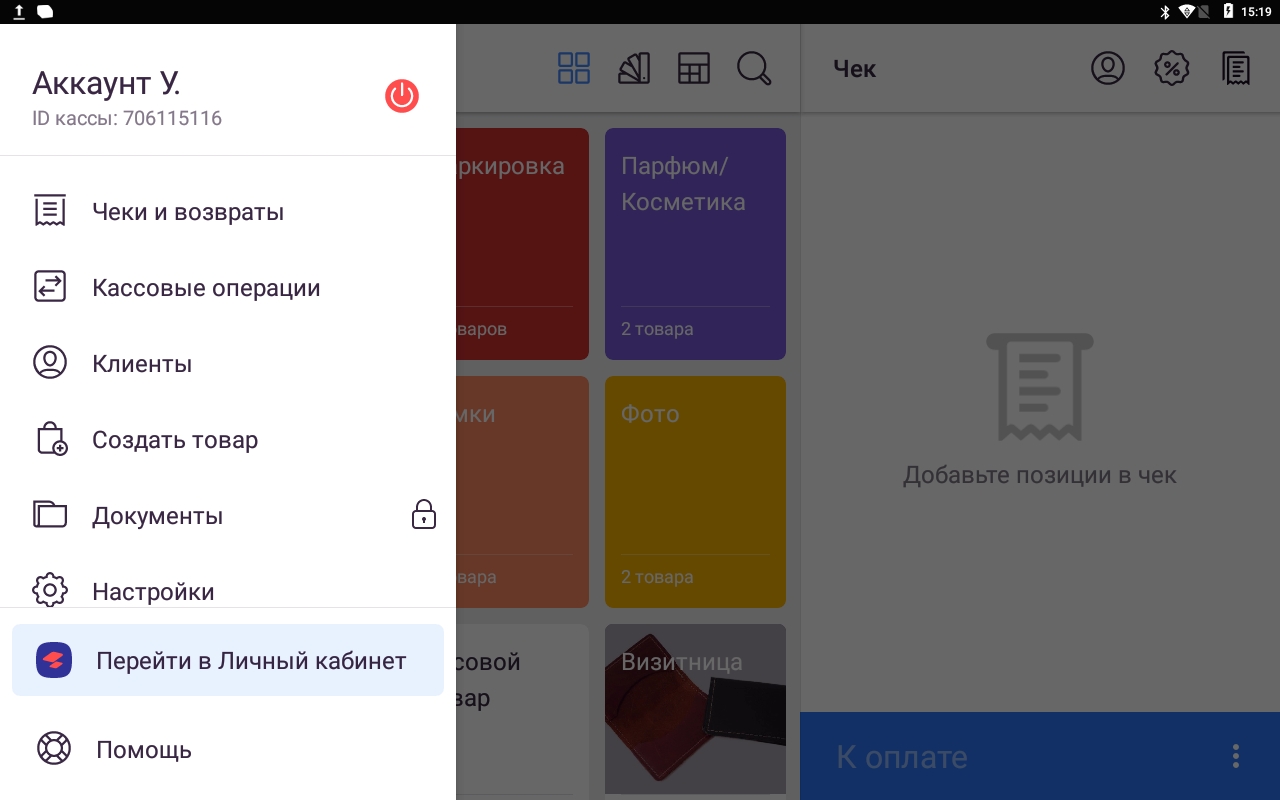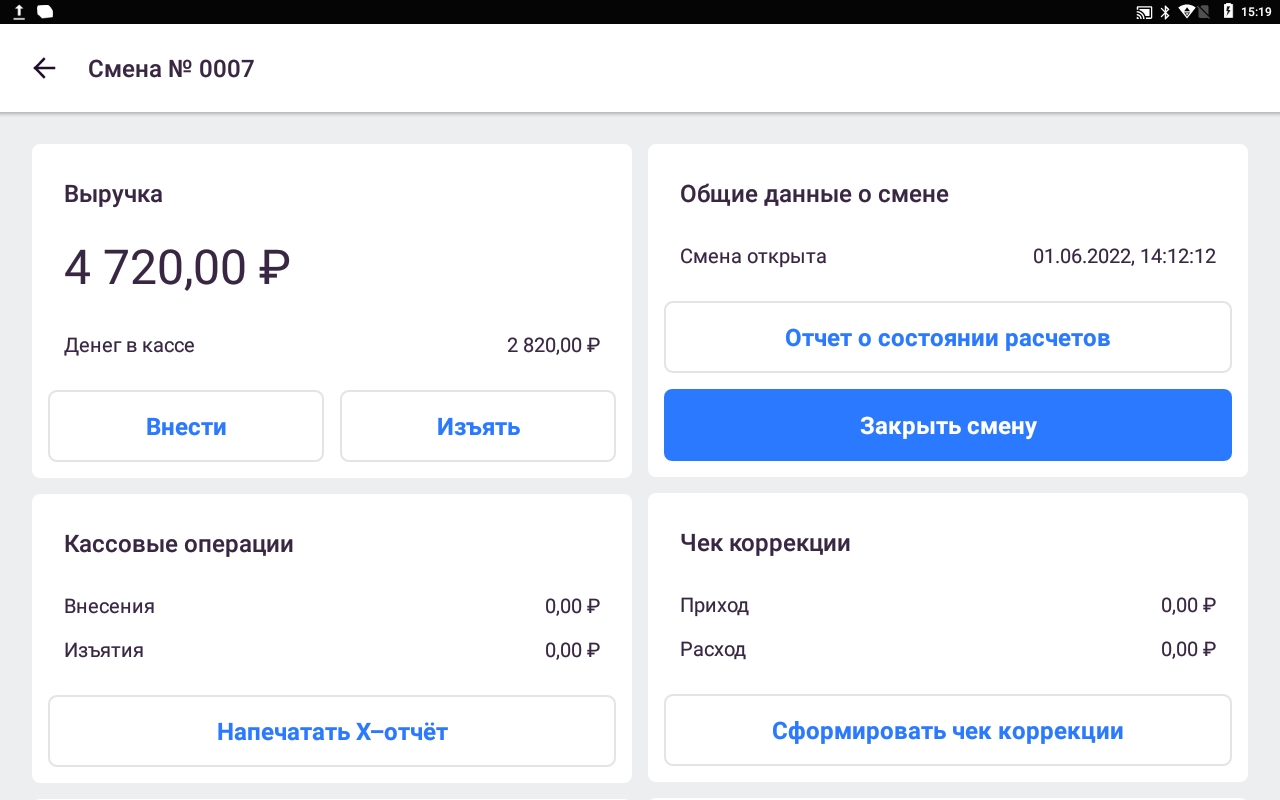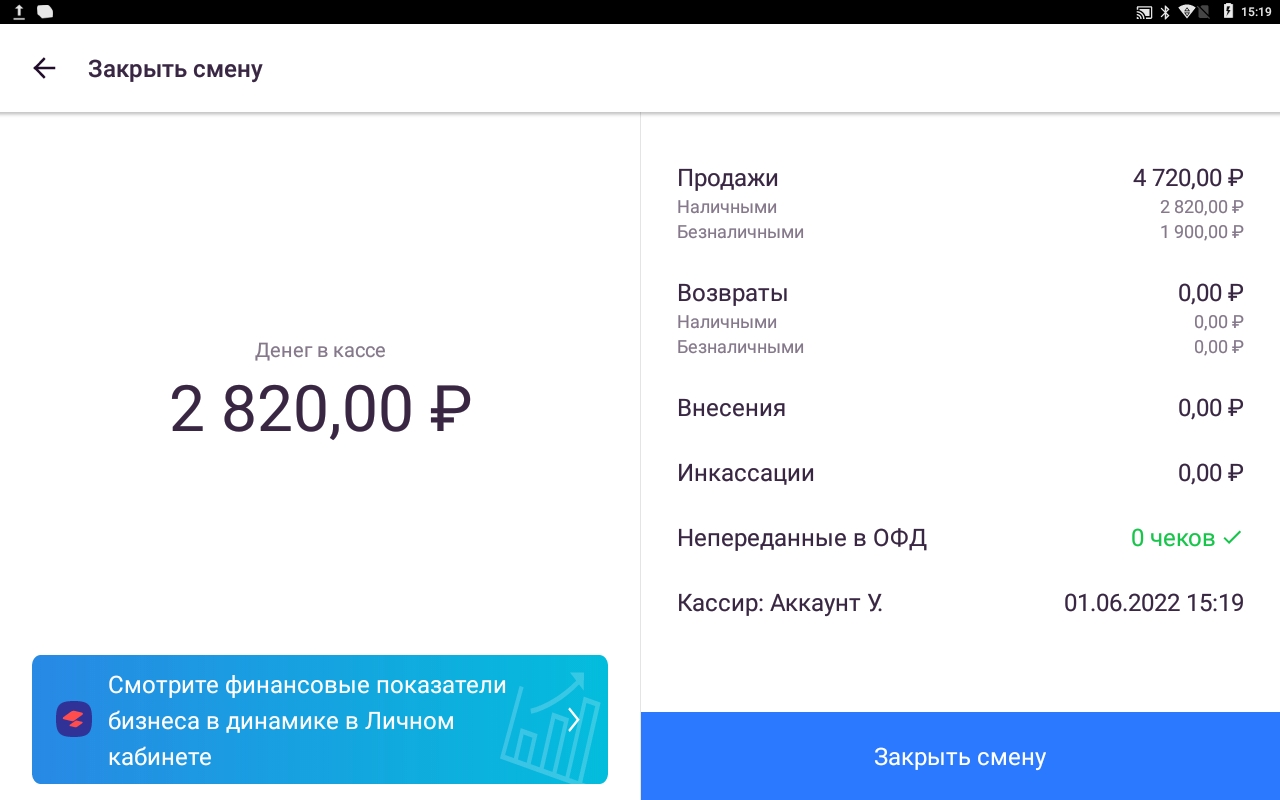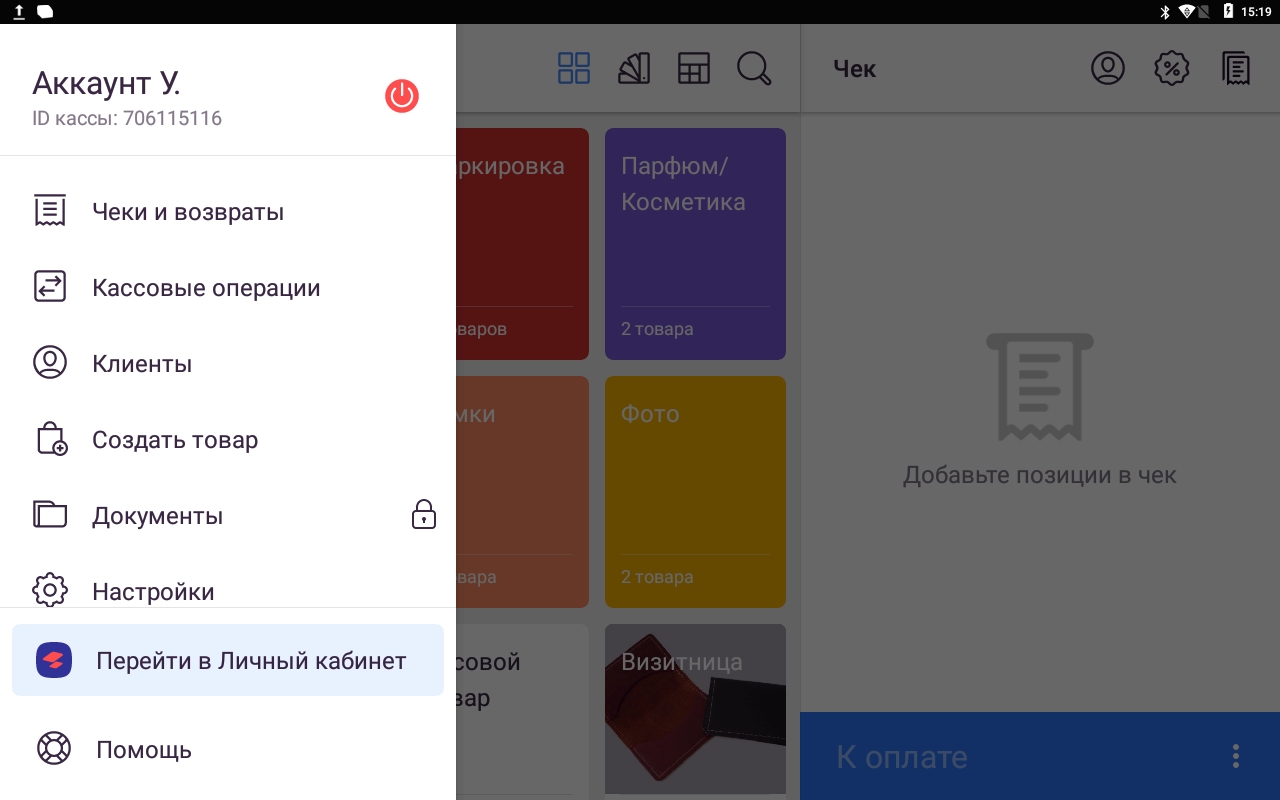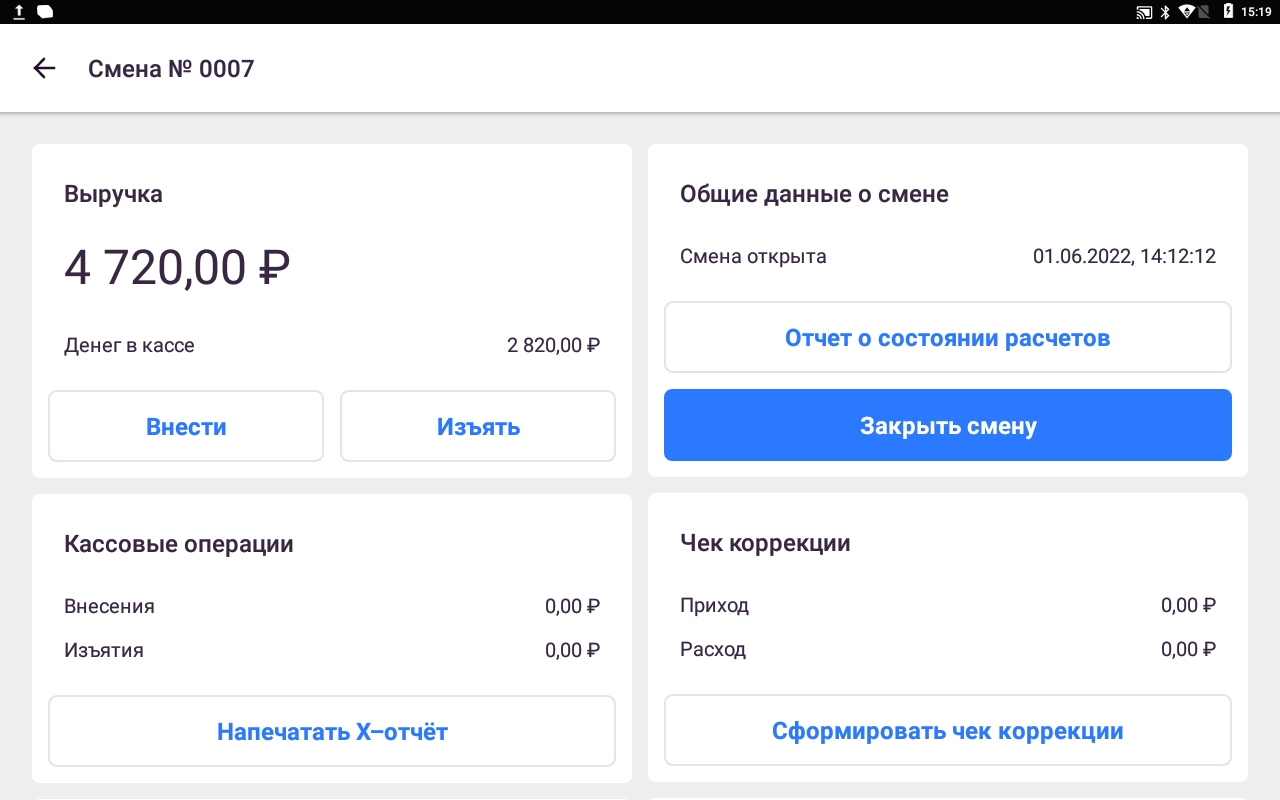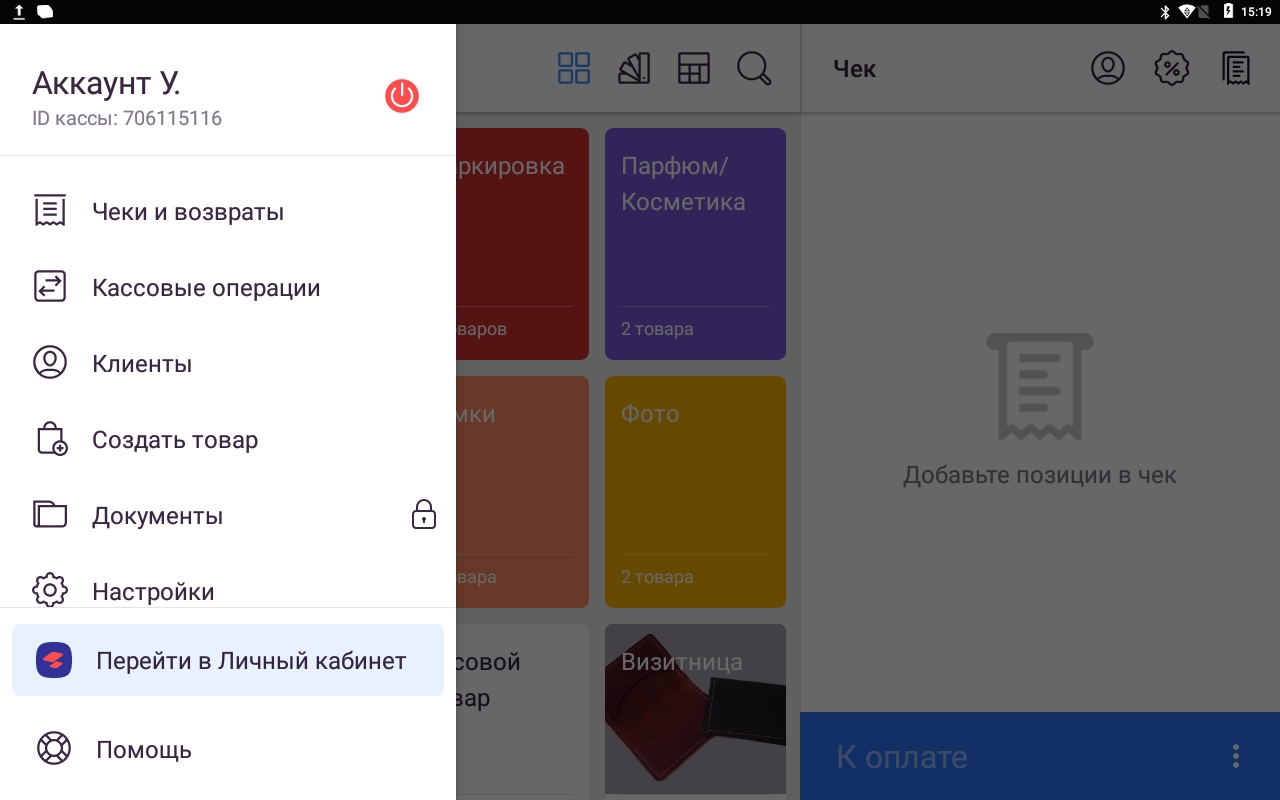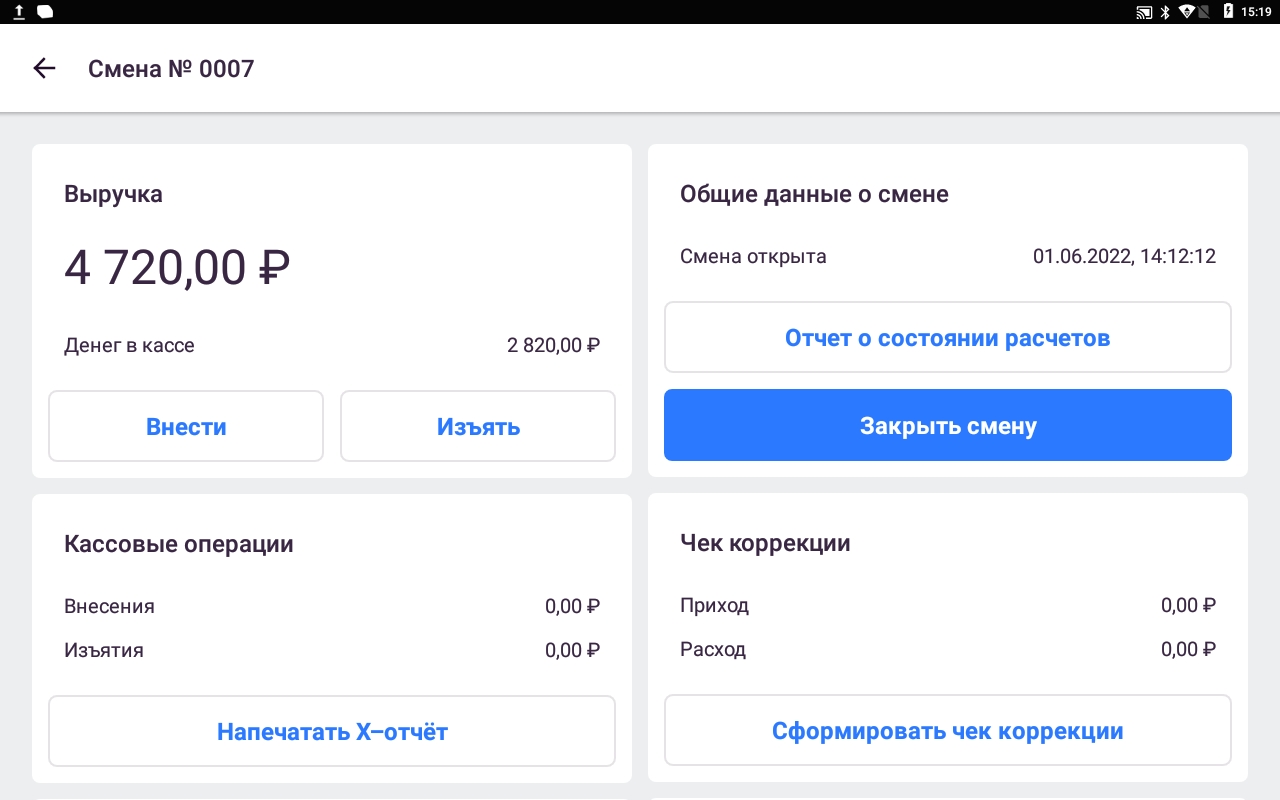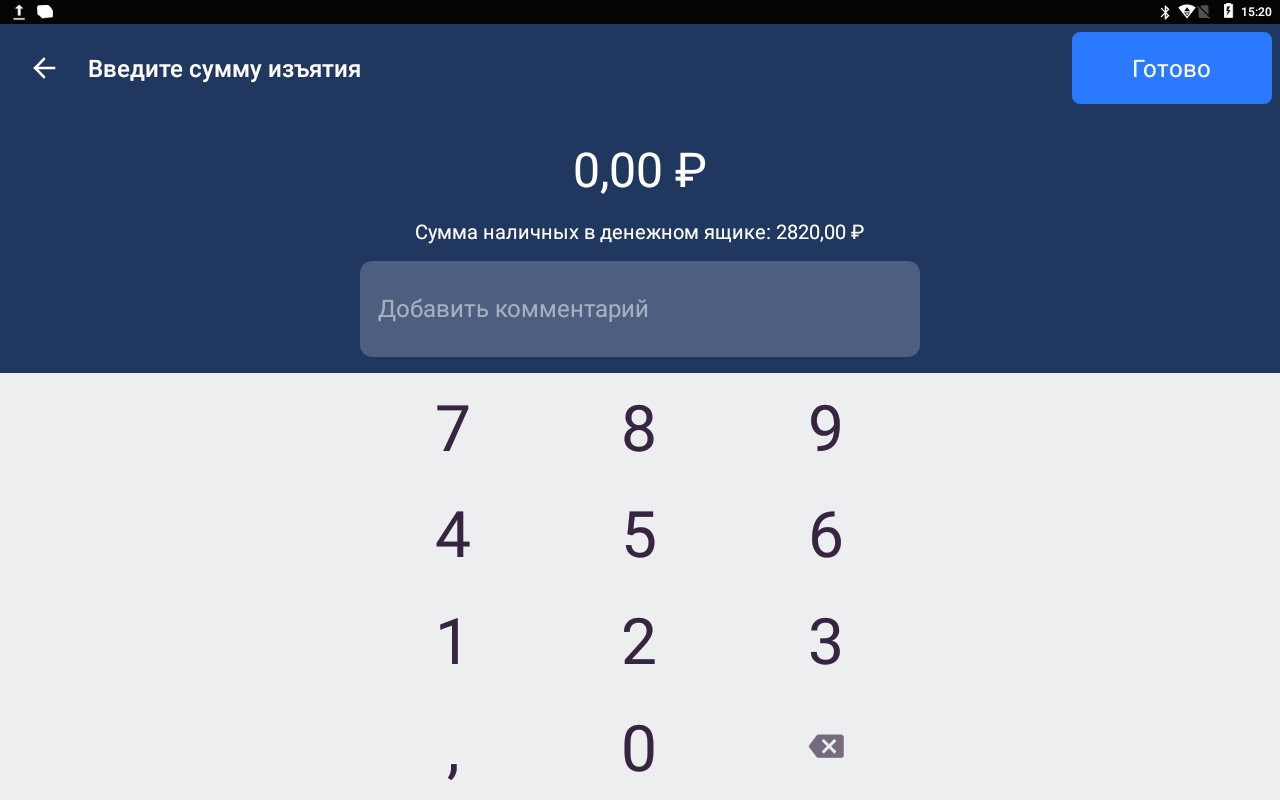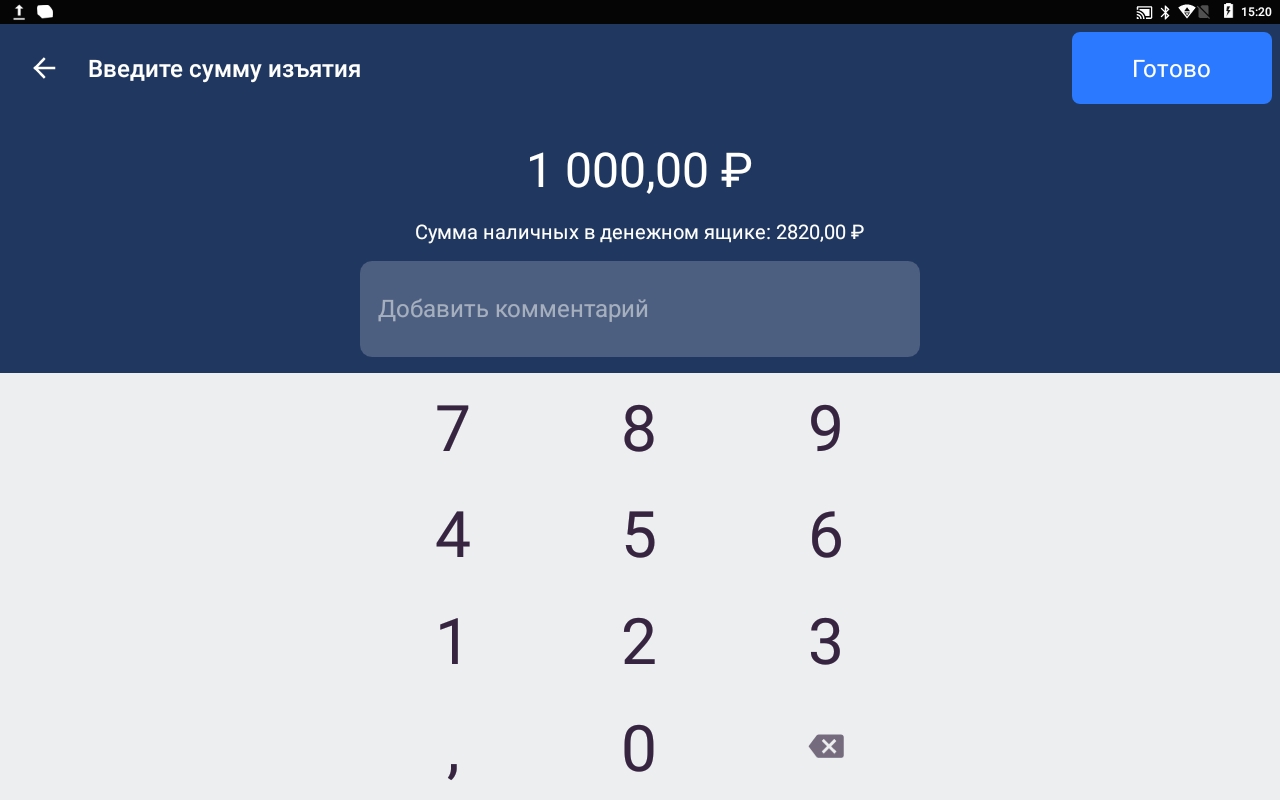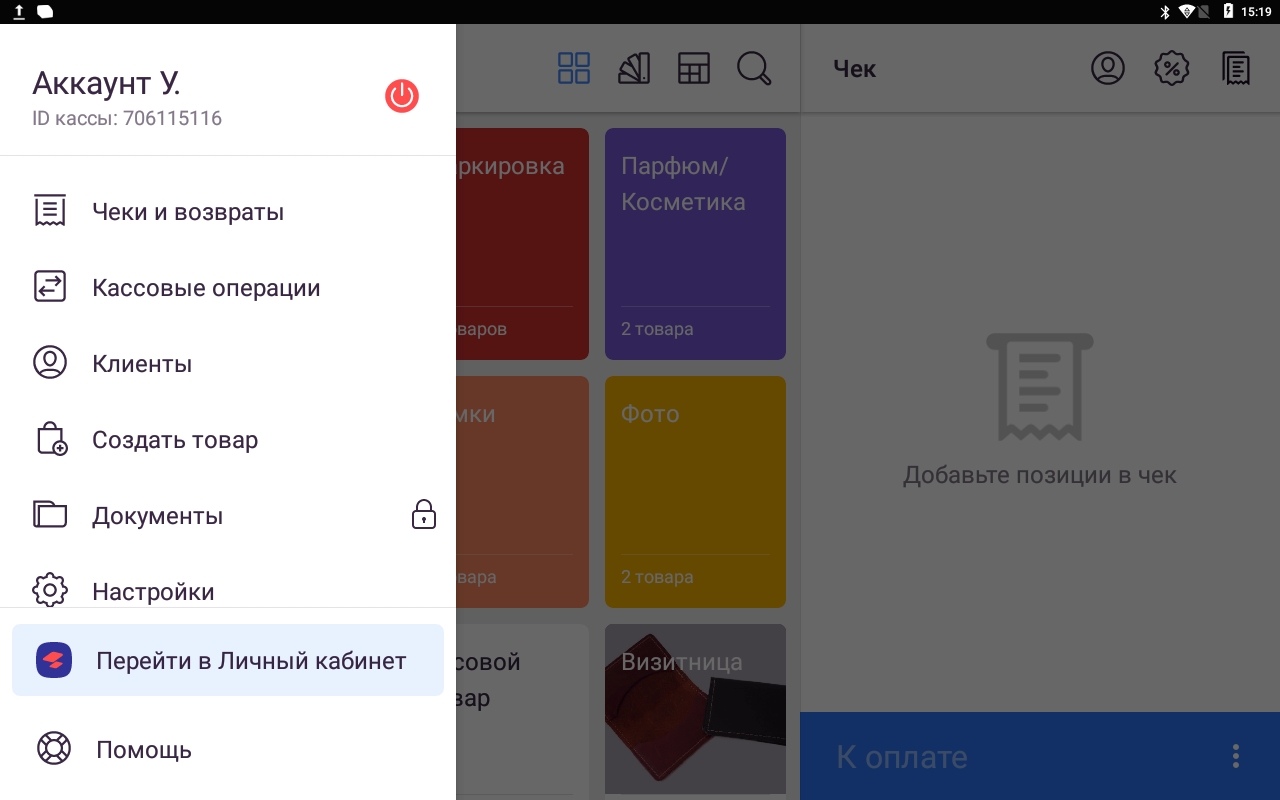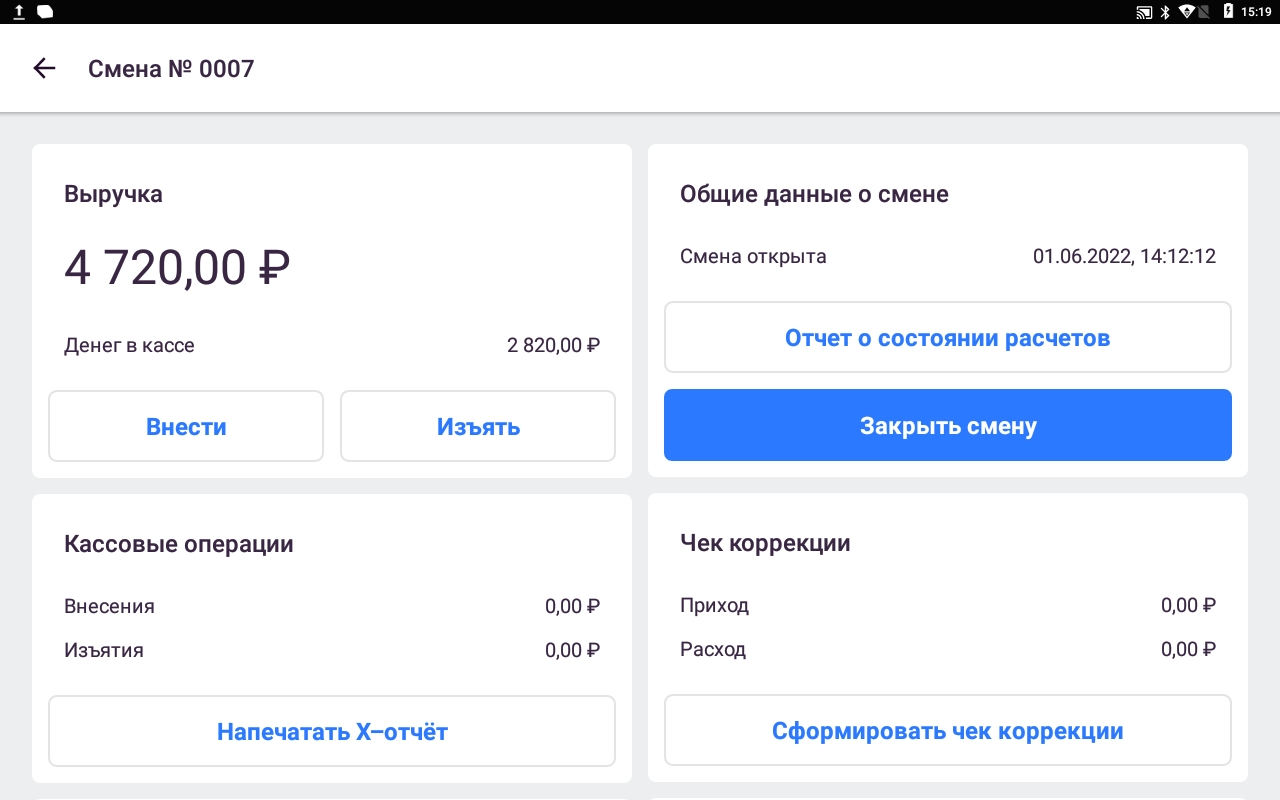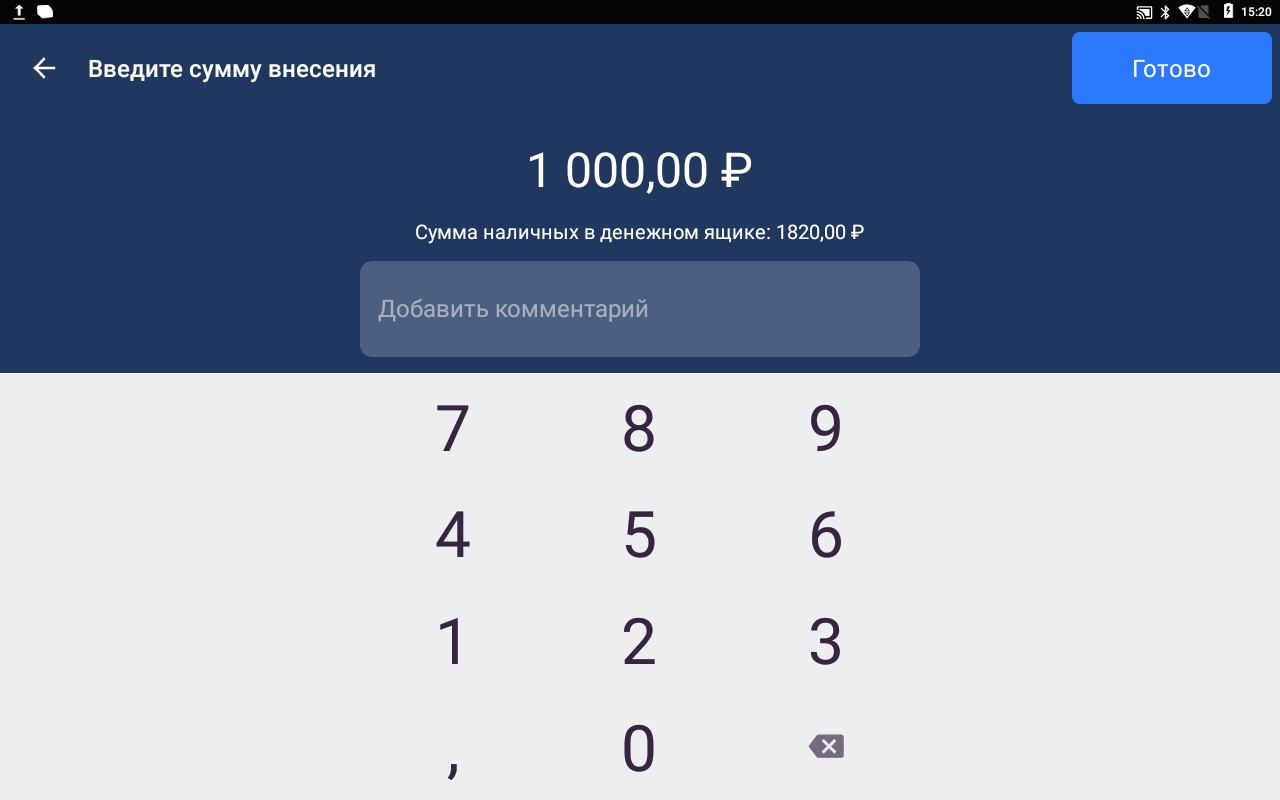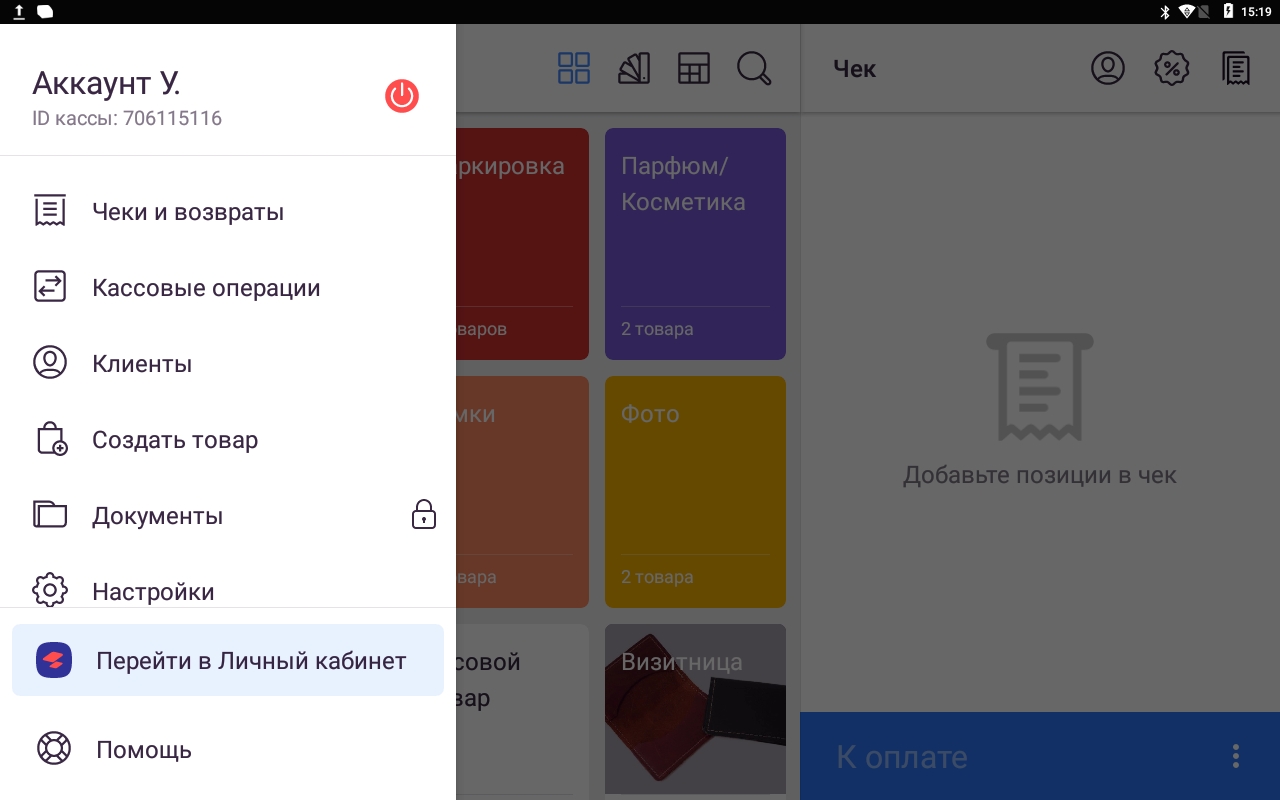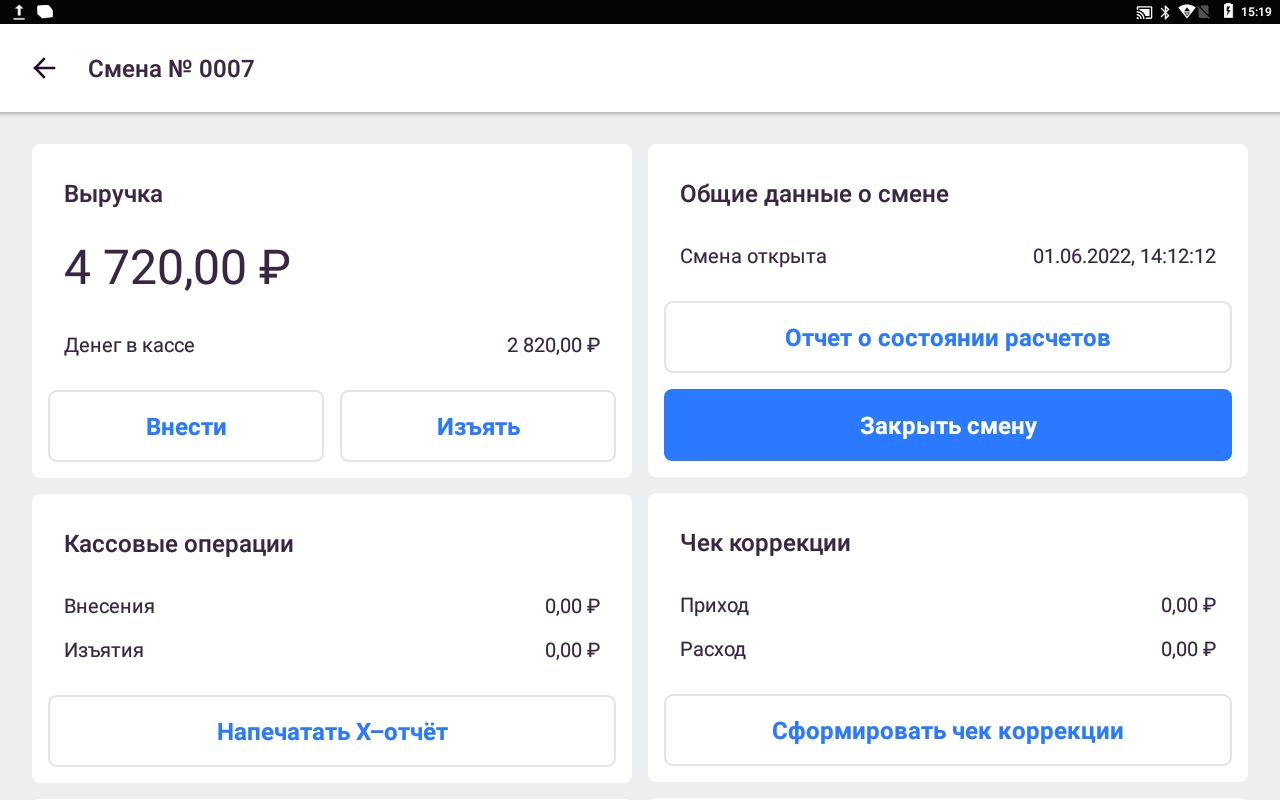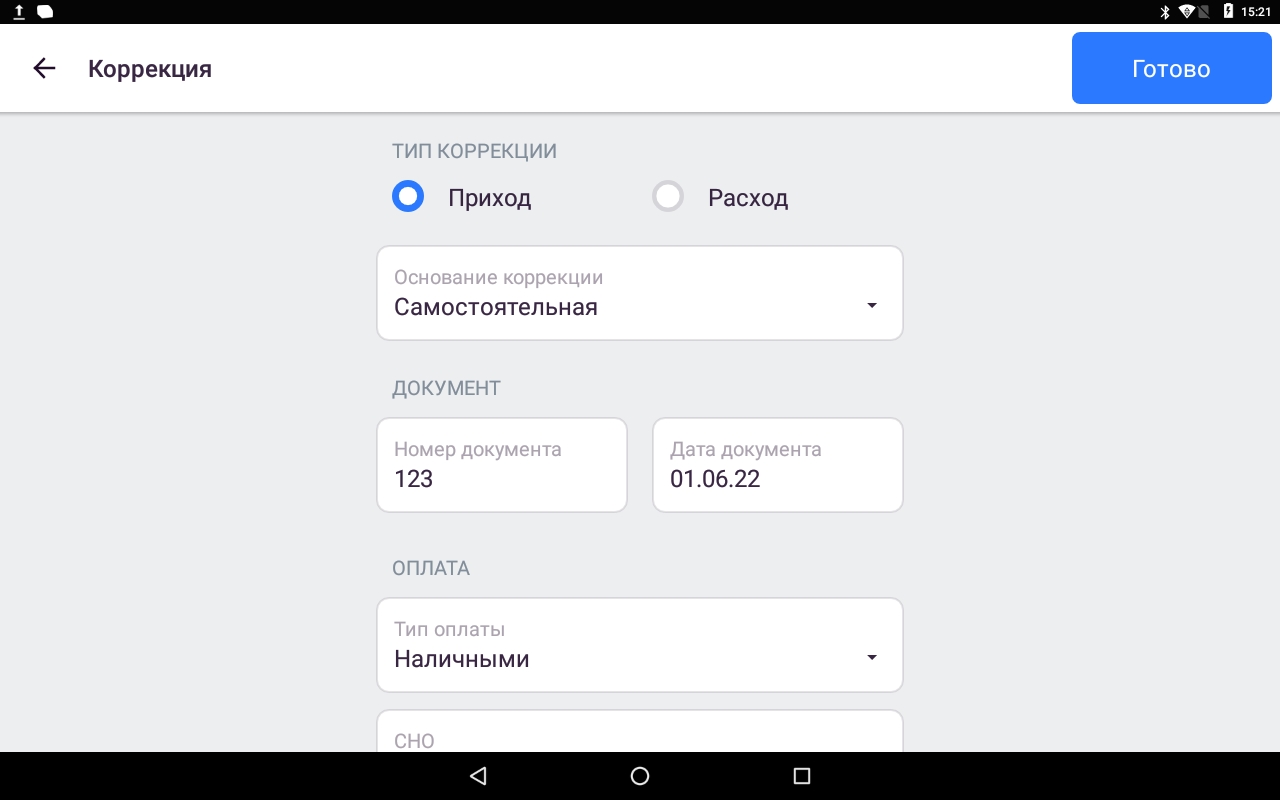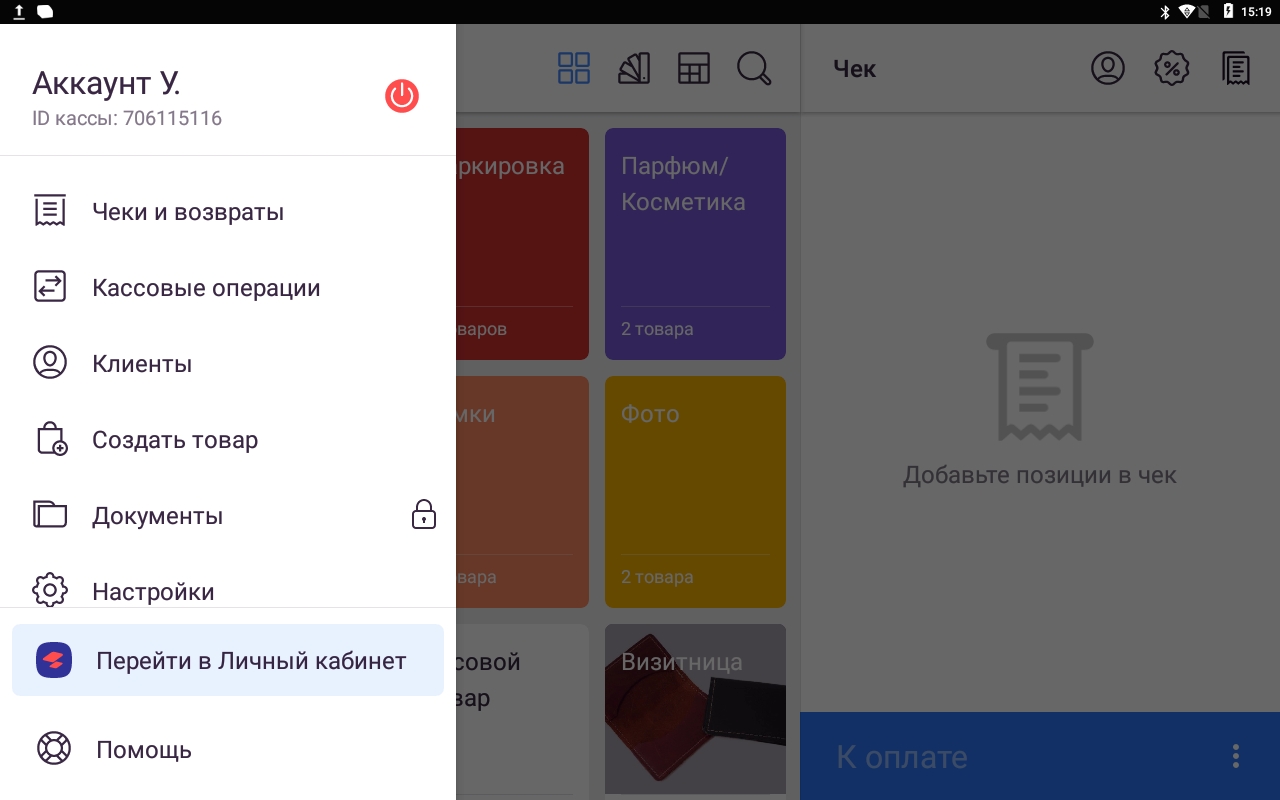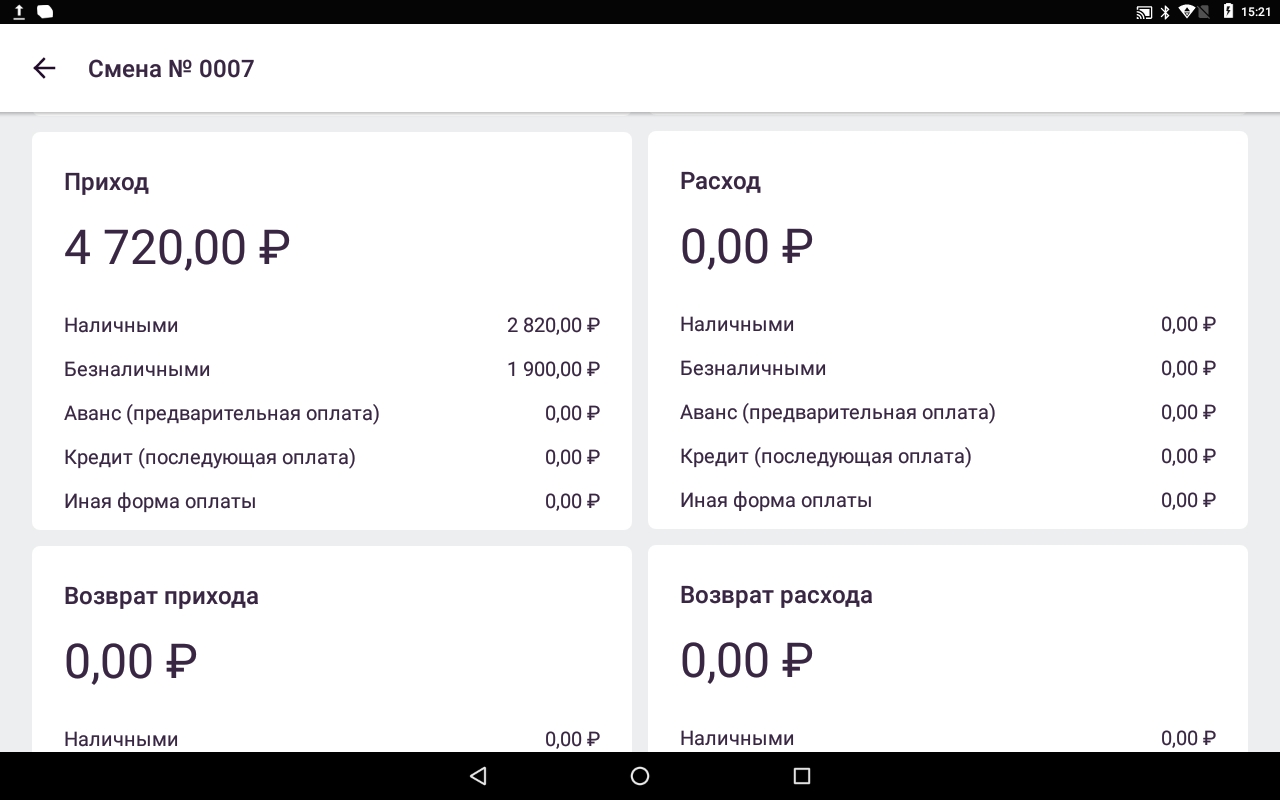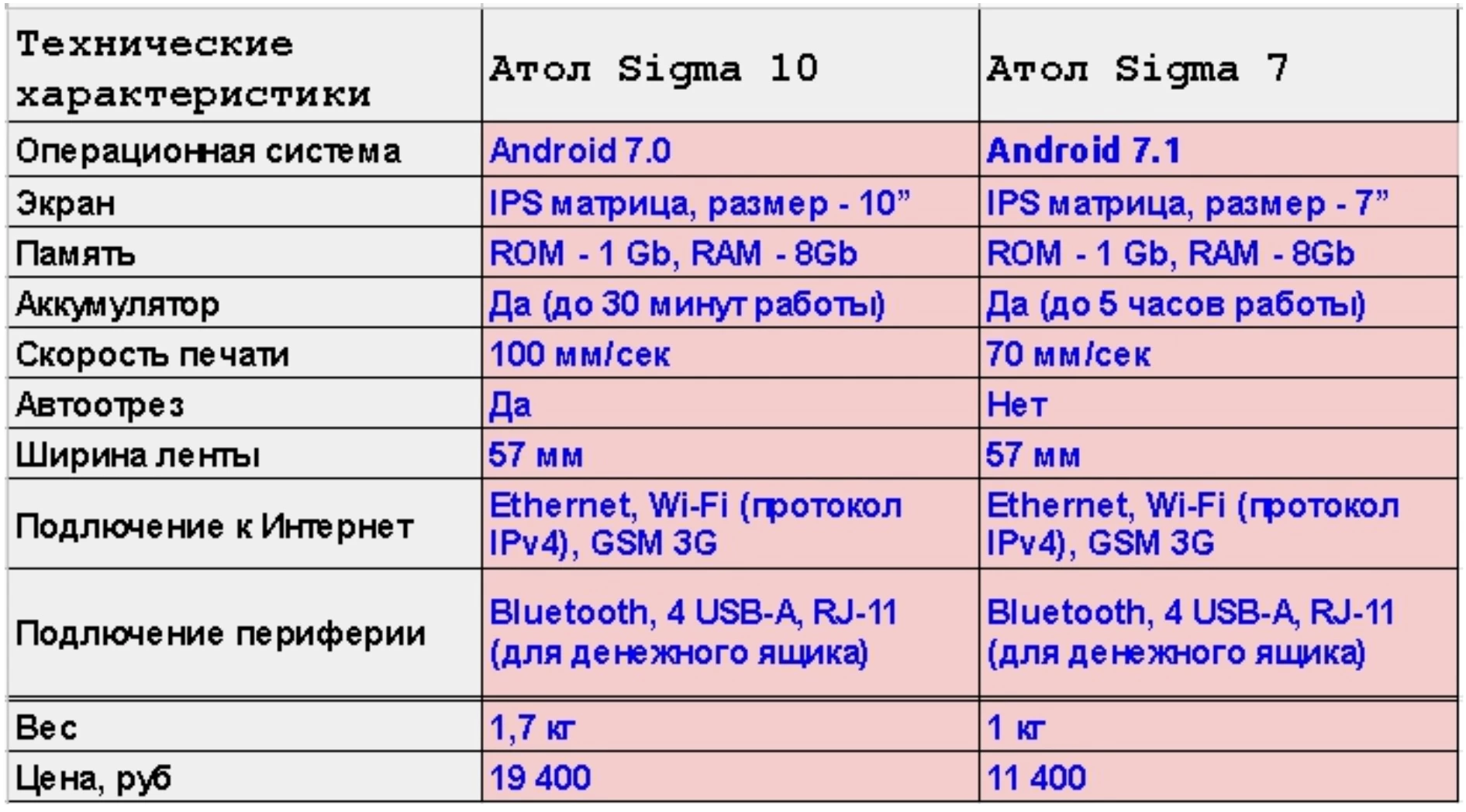Оглавление
- Проверяем настройки
- Основные вкладки настройки
- Открываем смену
- Формируем чек
- Ручной поиск
- Сканирование
- Кнопки-плитки
- Принимаем оплату
- Назначаем скидки на чек или отдельный товар
- Скидка на товар
- Скидка на чек
- Создаем отложенный чек
- Осуществляем выем и внесение денег
- Оформляем возврат
- Возврат одного товара
- Возврат всех покупок по чеку
- Формируем x-отчет и z-отчет
- Формируем чек коррекции
- Коррекция прихода
Прежде чем начать работу на кассе Атол Sigma, ее нужно зарегистрировать. Для этого необходимо:
- Начать регистрацию на сайте ФНС.
- Сформировать отчет о регистрации или фискализации на кассовом аппарате. Чтобы провести фискализацию Атол Sigma, предлагаем воспользоваться инструкцией.
Теперь кассу нужно подключить к ОФД. Это необходимо для того, чтобы фискальные данные с ККТ направлялись на сервер налоговой службы.
На этом подготовка закончена – можно включить кассу Атол Sigma и начать работу.
Проверяем настройки
Первый экран, который появится перед пользователем – «Вход в систему»:
Следует выбрать имя кассира, который будет работать на кассе в эту смену.
Ввод имен кассиров осуществляется во вкладке «Кассы» сервиса Контур.Маркет.
Следующий экран, который покажет ККТ пользователю – «Открытие смены»:
Прежде чем открыть смену, нужно удостовериться, что ККТ настроена таким образом, чтобы в чеке печатались все необходимые реквизиты.
Следует открыть меню – иконка в виде горизонтальных полос вверху слева:
Далее нужно выбрать пункт «Настройки»:
Перемещение между окнами настроек осуществляется сдвигом экрана вправо или влево (как перелистывание экранов на смартфоне).
Основные вкладки настройки
Вкладка «Информация». Здесь следует проверить основные данные: название, адрес торговой точки и так далее.
Внизу экрана расположена кнопка «Синхронизировать» – ее следует нажать для передачи товарной номенклатуры на кассу.
Внимание! Прежде нужно войти в Контур.Маркет, перейти в раздел «Кассы» и нажать «Передать товары на кассы».
Вкладка «Настройка точки». Здесь можно, например, изменить ставку НДС.
Для применения настроек нужно нажать «Сохранить».
Вкладка «ККТ». Здесь стоит обратить внимание на данные о кассе – они подлежат отражению в чеке.
Когда все настройки проверены, нужно вернуться в окно открытия смены. Для этого следует нажать стрелку назад вверху или треугольник внизу экрана:
Открываем смену
Дальнейшие действия производятся в окне «Открыть смену»
|
2. Если список товаров на кассу не передан, нужно вызвать мню вверху экрана слева:
В меню следует выбрать пункт «Настройки»: Теперь перейти во вкладку «Информация» и нажать «Синхронизировать»: Далее вернуть в окно открытия смены и открыть ее: |
Формируем чек
Добавить товар в чек можно:
- Через строку поиска, введя его название.
- Отсканировав штрихкод.
- Воспользовавшись кнопками-плитками быстрого ввода.
Ручной поиск
Строка поиска открывается нажатием на иконку лупы:
После ввода нескольких первых символов программа предложит выбрать из имеющихся вариантов:
Нужно выбрать товар, который будет добавлен в чек. Далее нужно переходить к добавлению следующего товара.
Когда все товары добавлены, нужно нажать зеленую кнопку:
Сканирование
Сканер следует навести на штрихкод товара, после чего он будет добавлен в чек. Когда все товары отсканированы, следует нажать эту кнопку:
Кнопки-плитки
В нижней половине экрана располагаются кнопки-плитки, настроенные на определенные товары. Если среди них есть тот, который нужно добавить в чек, нужно нажать соответствующую кнопку. Этот товар будет добавлен в чек:
Обратите внимание! Кнопки-плитки настраиваются в Контур.Маркете. Нужно перейти в раздел «Касса» и выбрать нужный аппарат, затем в нижней части экрана нажать свободную плитку (серого цвета) и назначить на ее товар.
Как и при прочих способах ввода, после добавления всех товаров нужно нажать зеленую кнопку:
Принимаем оплату
После нажатия указанной кнопки состоится переход к оплате товара. В первую очередь выбирается способ оплаты (картой или наличными):
Наличные. Следует ввести сумму, которую передал покупатель. По его желанию чек может быть направлен ему в электронном виде. Для этого нужно нажать на иконку в виде конверта и ввести предоставленный покупателем номер телефона или адрес электронной почты:
После нажатия кнопки «Оплатить» ККТ выведет сумму сдачи:

Банковская карта. Платеж проводится через терминал эквайринга, после чего на кассе следует нажать «Готово»:
Назначаем скидки на чек или отдельный товар
Скидка на товар
1. Товар, на который нужно назначить скидку, сначала следует добавить в чек, а затем кликнуть на него: |
2. В открывшемся окне ввести размер скидки в соответствующем поле и нажать «Итого»:
3. Система рассчитает цену с учетом скидки. Теперь следует нажать кнопку с ценой и количеством товара: |
Скидка на чек
Когда все товары добавлены в чек, к нему нужно применить скидку выбранного размера:
Эта скидка применится к сумме чека.
Обратите внимание! Скидка назначается в Контур.Маркете во вкладке «Кассы». Нужно выбрать аппарат и указать для него скидку (или несколько). Эта информация поступит на кассу.
Когда скидка применена к чеку, пора перейти к приему оплаты:
Создаем отложенный чек
Представим, что покупателю был открыт чек, однако он позабыл что-то и вернулся в зал. Чтобы перейти к обслуживанию следующего покупателя, можно создать отложенный чек.
1. Для создания отложенного чека нужно нажать на его номер и в выпадающем списке выбрать «Отложить чек»: |
2. Последует печать чека:
Для возврата к этому чеку нужно войти в меню: Далее следует выбрать «Отложенные чеки»: Теперь нужно выбрать чек и закончить расчет. |
Осуществляем выем и внесение денег
В меню нужно выбрать пункт «Текущая смена»:
Теперь следует сдвинуть верхнюю панель влево и нажать «Выем и внесение средств»:
Далее нужно нажать на кружок внизу экрана справа:
Теперь следует выбрать нужную операцию:
Для выема средств необходимо выбрать соответствующий пункт и в открывшемся окне выбрать причину выема. При необходимости можно написать комментарий.
Также следует ввести сумму выема. После нажатия кнопки «Изъять» касса напечатает чек.
Для внесения средств выбирается нужный пункт и в появившемся списке также указывается причина и комментарий. Указывается сумма, после чего следует нажать «Внести» и получить распечатанный чек.
Оформляем возврат
Возвратный чек пробивается, если:
- покупка возвращена покупателем – все товары из чека или выборочно;
- продавец пробил в чеке неверную сумму (следует сделать возврат этой позиции и затем пробить ее снова).
Возврат одного товара
В меню нужно выбрать текущую смену:
Далее нажать на кружочек:
В открывшемся меню нужно выбрать «Возврат товара»:
Теперь нужно добавить товар в чек одним из способов, описанных выше:
Товар будет добавлен в чек возврата:
Нужно указать его количество и цену продажи, если к нему применялась скидка. После нажатия зеленой кнопки нужно выбрать способ возврата денежных средств:
Если выбрана карта, возврат нужно провести на терминале эквайринга, затем нажать «Готово»:
Если выбраны наличные, следует нажать «Вернуть»:
Возврат всех покупок по чеку
В меню нужно выбрать «Все смены»:
Далее следует отыскать по дате покупке смену, в которой был выбит этот чек. Среди всех чеков выбранной смены необходимо найти тот, товары из которого возвращаются. Открыв этот чек, нужно нажать кружочек:
Обратите внимание! Касса хранит историю смен на 2 последних недели.
В раскрывшемся списке выбрать «Вернуть чек»:
Далее выбирается способ возврата (карта или наличные), после чего следует нажать «Вернуть».
Формируем x-отчет и z-отчет
Х-отчет предназначен для отражения всех сумм за смену. Снимать его можно несколько раз. Z-отчет формируется после того, когда в смене завершены продажи. Это обязательный отчет для закрытия смены.
Для формирования отчетов нужно:
- Войти в меню и выбрать текущую смену:
- Нажать оранжевый кружочек:
- Далее следует выбрать «Х-отчет»:
- ККТ распечатает чек. Нужно сравнить сумму, указанную в нем, с денежной наличностью в кассе и в отчетах с терминала эквайринга. Если будут обнаружены расхождения, нужно сделать возвраты и провести через кассу верные суммы либо сформировать чеки коррекции. Если сведения совпадают, нужно нажать «Закрыть смену». Атол Sigma распечатает z-отчет и передаст данные в ОФД.
Формируем чек коррекции
Если по факту выручка больше, чем по отчету, это может стать причиной штрафа. Чтобы этого избежать, нужно сформировать чек коррекции. Такой чек может быть:
- на коррекцию прихода – если фактическая выручка превышает данные чеков;
- на коррекцию расхода – когда выручка меньше, чем указано в чеках.
Прежде следует составить служебную записку, в которой зафиксировать дату, время и причину неучтенной выручки.
В меню нужно выбрать текущую смену:
Далее внизу справа нажать оранжевый кружок:
В верхней панели нужно перелистнуть экран на вкладку «Чеки коррекции»:
Коррекция прихода
В окне коррекции нужно выполнить настройки и заполнить поля:
- «Самостоятельная» – означает, что чек формируется не по предписанию налоговой, а при самостоятельной корректировке.
- Документ-основание – служебная записка.
- Номер и дата требования от ИФНС заполняется в случае, если чек формируется по ее предписанию.
- Сумма расхождения и тип оплаты.
Теперь следует нажать «Добавить чек коррекции»:
ККТ распечатает чек. Корректировка произведена.
Аналогичным способом выполняется и коррекция расхода.
Темы статьи:
Используйте оглавление, чтобы перейти к нужной теме. В конце каждого блока есть возможность вернуться в начало, просто нажав назад в браузере.
-
Закрытие смены \ Z — отчёт
-
X — отчёт
-
Инкассация
-
Проведение внесения
-
Проведение коррекции
-
Дополнительные отчёты
Закрытие смены \ Z — отчёт
Z-отчет — это отчет на кассовом аппарате, который делает кассир в конце своей смены, чтобы инкассировать кассу и передать всю наличность администратору (если таковой имеется).
Чтобы закрыть смену и напечатать Z-отчёт, нужно:
1. Открыть главное меню.
2. Перейти в раздел «Кассовые операции» и нажать «Закрыть смену»
3. Нажать «Закрыть смену».
Далее касса распечатает Z-отчёт.
Если касса не поставлена на учёт ФНС, то отчёт распечатан не будет, а только закроется смена в кассовом приложении.
X — отчёт
Х-отчёт — это отчет, отражающий сведенные данные по суммам продаж, проведенных за текущую смену, используемый торговой точкой для отслеживания выручки. По нему не определены ограничения, когда и как часто снимать показатели. Его просмотр доступен по мере необходимости неограниченное число раз. Он не является документом закрытия смены, соответственно, не производится гашение выручки.
Из Х-отчета можно извлечь:
-
время и дату;
-
сумму наличных денег в кассе в рассматриваемый период времени;
-
общий итог по продажам;
-
продажи за смену в количественном выражении;
-
в разрезе вида платежа (оплата наличными деньгами и безналичными);
-
справку по возвратам: отражаются количественные и суммарные показатели;
-
число напечатанных чеков.
Данный отчёт доступен только на фискализированных устройствах.
Чтобы закрыть смену и напечатать X-отчёт, нужно:
1. Открыть главное меню.
2. Перейти в раздел «Кассовые операции» и нажать «Напечатать X-отчёт»
Инкассация
Для того чтобы провести Инкассацию:
-
Откройте главное меню.
-
Выберите пункт «Кассовые операции».
-
Нажмите «Изъять»
4. Введите сумму, которая передается на инкассацию.
6. Если необходимо, прокомментируйте операцию в поле под суммой изъятия.
7. Нажмите «Готово», чтобы провести операцию.
Проведение внесения
Если при открытии смены была указана сумма внесения на начало смены, повторное внесение приведет к удвоению суммы.
-
Откройте главное меню.
-
Выберите пункт «Кассовые операции».
-
Выберите «Внести».
-
Введите сумму, которая вносится в кассу.
6. Если необходимо, прокомментируйте операцию в поле под суммой.
7. Нажмите «Готово», чтобы провести операцию.
Проведение коррекции
На фискализированной кассе можно скорректировать только сумму на фискальном регистраторе. Если касса не фискализированна, то коррекция проводится для суммы в кассовом приложении.
Для того чтобы провести коррекцию:
-
Откройте главное меню.
-
Выберите пункт «Кассовые операции».
-
Выберите «Сформировать чек коррекции».
-
Укажите признак расчёта «Коррекция прихода» или «Коррекция расхода»
-
Укажите номер документа, сумму коррекции, тип оплаты, систему налогообложения, ставку НДС.
-
Нажмите «Готово», чтобы провести операцию.
Дополнительные отчёты
Откройте меню, нажмите «Кассовые операции».
Под кассовыми отчётами есть возможность увидеть статистику по смене.
-
Номер смены – порядковый номер смены;
-
Приход – суммы, полученные в кассу за смену;
-
Расход – суммы, выплаченные из кассы за смену;
-
Возвраты – возвраты за смену.
Обзоры
Ошибки кассы SIGMA и способы их устранения
22.05.2019
49688
В статье собрали все основные ошибки, которые выдают онлайн-кассы SIGMA 7, 8 и 10. Приводим список этих ошибок, разбираемся с причинами, а главное — говорим, как устранить неполадки.

Ошибка ФН 235 на ККМ АТОЛ: почему возникает и как исправить
22.06.2019
19066
С ошибкой фискального накопителя под кодом 235 сталкиваются многие владельцы кассовой техники. По нашей статистике, это одна из самых частых проблем. Люди постоянно обращаются в сервисный центр и к статьям в интернете с вопросами, что она означает и как ее исправить.
Ошибки ФН (фискального накопителя) на кассах АТОЛ
24.06.2019
45303
Продолжаем рассказывать про ошибки касс. В этой статье будем делиться инструкциями, как исправить ошибки фискального накопителя (ФН) на кассах АТОЛ. Сначала общий перечень, потом топ-6 частых кодов и, конечно, подробное описание действий по исправлению ситуации.
Показать все
Преимущества сервиса Port
Авторизованный сервисный центр для 22 производителей
Услуги по монтажу, настройке, ремонту всего спектра оборудования
Аккредитованные специалисты
Доставка оборудования в сервисный центр
БОЛЬШЕ О СЕРВИСНОМ ЦЕНТРЕ
Обязательная гарантия на услуги
Наша компания является авторизованным сервисным центром, поэтому мы всегда следим за качеством своего обслуживания.Воспользовавшись нашими услугами вы получаете:
Штат специалистов, готовый ответить на вопросы
Бесплатный выезд специалиста
Актуальную документацию по обслуживанию оборудования
БОЛЬШЕ О СЕРВИСНОМ ЦЕНТРЕ
Все операции по снятию отчетов, внесению и снятию производим в Главном меню АТОЛ Сигма в разделе Кассовые операции.
X — отчёт на АТОЛ Сигма
Х-отчет отражает данные по суммам продаж, проведенных за текущую смену. Снимать его можно любое число раз.
Какие данные покажет Х-отчет на кассе?
- время и дату документа
- сумму наличных денег в кассе
- общий итог по продажам за текущую смену
- продажи за смену в количественном выражении
- в разрезе вида платежа (оплата наличными деньгами и безналичными)
- справку по возвратам: отражаются количественные и суммарные показатели
- число напечатанных чеков.
Для того, чтобы снять X-отчет на АТОЛ Сигма, делаем следующее:
- Открываем главное меню, нажав на значок три полоски в левом верхнем углу экрана.
- Переходим в раздел «Кассовые операции»
- Нажимаем на кнопку «Напечатать X-отчет».
Отчет будет распечатан на кассе.
Закрыть смену на АТОЛ Сигма
Z — отчет кассир снимает только в конце своей смены.
Для закрытия смены и печати Z-отчета на АТОЛ Сигма, делаем следующее:
- Открываем главное меню, нажав на значок три полоски в левом верхнем углу экрана.
- Переходим в раздел «Кассовые операции», нажимаем на кнопку «Закрыть смену» внизу экрана.
Касса распечатает Z-отчет.
Инкассация на АТОЛ Сигма
- Открываем главное меню, нажав на значок три полоски в левом верхнем углу экрана.
- Выберите пункт Кассовые операции.
- Нажимаем на кнопку «Изъять»
- Вводим сумму, которую собираетесь инкассировать.
- Нажимаем на кнопку «Готово».
Внесение наличности в АТОЛ Сигма
- Открываем главное меню, нажав на значок три полоски в левом верхнем углу экрана.
- Выберите пункт Кассовые операции.
- Выбираем операцию «Внести».
- Вводим сумму, которая будет внесена в кассу.
- Нажимаем на кнопку «Готово».
Проведение коррекции на АТОЛ Сигма
Для того чтобы провести коррекцию:
- Открываем главное меню, нажав на значок три полоски в левом верхнем углу экрана.
- Выбираем пункт Кассовые операции.
- Выбираем «Сформировать чек коррекции».
- Указываем признак расчета «Коррекция прихода» или «Коррекция расхода»
- Указываем номер документа, сумму коррекции, тип оплаты, ставку НДС
- Нажимаем на кнопку «Провести коррекцию».
Дополнительные отчеты на АТОЛ Сигма
- Открываем главное меню, нажав на значок три полоски в левом верхнем углу экрана.
- Выберите пункт Кассовые операции.
Под кассовыми отчетами можно видеть статистику: приход, расход, возвраты.

Содержание
Содержание
- Где найти инструкцию Атол Сигма 7
- Инструкция кассира для Сигма 7
- Настройка Атол Sigma 7
- Группа «Основные»
- Группа параметров «Канал связи»
- Группа параметров «Оплаты»
- Группа параметров «Шрифт»
- Группа параметров «Пользователи и пароли»
- Группа параметров «Клише»
- Группа параметров «Скорость печати»
- Группа параметров «ОФД»
- Группа параметров «Диагностика»
- Личный кабинет Атол Sigma 7 Облако
- Регистрация в личном кабинете Сигма 7
- Вход в личный кабинет Атол Sigma 7
- Как заменить ФН на Атол Sigma 7
- Подключение Атол Сигма 7 к ПК
- Способ 1
- Способ 2
- Как разобрать Атол Sigma 7
- Где скачать и как установить сервисную утилиту
- Регистрация ККТ Атол Сигма 7
- Атол Sigma 7 не включается
- Атол Сигма 7 не заряжается
- Ошибка «Неверное состояние ФН» на Атол Сигма 7
- Ошибка интерфейса ФН на Атол Сигма 7
- Ошибка 68 на Атол Сигма 7
- Ошибка 137 на Атол Сигма 7
Где найти инструкцию Атол Сигма 7
Инструкцию к кассе Атол Сигма 7 можно найти по ссылке. Это официальный документ от производителя, в котором можно найти ответ на самые распространённые вопросы, которые могут возникнуть у пользователя. Инструкция по эксплуатации Атол Sigma 7 поможет быстро начать работать с ККМ.
Инструкция кассира для Сигма 7
Начало работы с кассой:
- нажимаем кнопку включения и держим её до тех пор, пока ККМ не включится;
- открываем в меню кассовое приложение SIGMA Торговля, Еда или Услуги. Вводим ПИН-код. Если вы ничего не настраивали, подойдёт комбинация «0000»;
- вносим ассортимент в каталог. В этом может помочь кассовая программа или же личный кабинет пользователя;
- для того, чтобы добавить то или иное наименование в чек, нужно будет найти его в каталоге или же продать товар по свободной цене.
- жмём «К оплате», выбираем способ и принимаем деньги;
- ККМ распечатает чек. Отдаём его покупателю вместе со сдачей.





Настройка Атол Sigma 7
Вход в режим настроек:
- Включаем ККМ.
- Открываем меню.
- В списке выбираем приложение «Драйвер ККТ».
- Активируем драйвер. Для этого в блоке «Настройки приложения» включаем соответствующий пункт. Модель ККМ отобразится в разделе «Настройки связи с ККТ».


Чтобы настроить параметры оборудования, переходим в раздел «Параметры ККТ». Настройки, представленные здесь, стоит рассмотреть подробнее.

Группа «Основные»
Здесь мы можем настроить работу ККМ.

- Открывать ДЯ (денежный ящик) при закрытии чека.
- Не открывать ДЯ при отсутствии наличного способа расчёта в чеке. Если этот пункт активен, ДЯ будет открываться только при оплате наличными. Стандартно данный пункт неактивен.
- Звуковой сигнал при ошибке. В зависимости от того, активен ли этот параметр, если появятся ошибки, ККМ даст об этом знать. Стандартно галочка стоит.
- Система налогообложения по умолчанию. В Атол Sigma 7 можно выбрать ОСН, УСН доход, УСН доход минус расход, ЕНВД, единый сельскохозяйственный налог, патентная система или вообще никакой.
- Использовать загружаемые скрипты. С помощью этого параметра можно настроить печать чеки по индивидуальным шаблонам. Изначально пункт активен.
- Скорость обмена с ФН. Этот пункт настраивать не рекомендуется. Параметр позволяет настроить скорость передачи данных от ККТ фискальному накопителю. обмена данными ККТ и ФН. Стандартно стоит значение 0.
Если к ККМ подключен ДЯ, имеет смысл настроить этот пункт. Если флаг установлен, ящик будет открываться после закрытия любого чека и снятия отчёта о закрытии смены, если флаг не установлен, ДЯ не будет открываться. Стандартно пункт активен.
Группа параметров «Канал связи»

- Скорость ККТ. Скорость обмена данными между фискальным регистратором и планшетом. Только если планшет будет передавать данные ФР со скоростью, которую он ожидает, будет возможна работа кассы. Стандартно установлено значение в 57 600 бод.
Группа параметров «Оплаты»
Здесь мы задаём параметры формы расчёта и наименование способа расчёта. Их несколько: наличная, безналичная, предварительная (аванс), последующая (кредит), иная форма (встречное предоставление).
Параметр «Номер формы расчёта» предназначен для программирования расчёта. По умолчанию установлена форма «Безналичными» для способов 6-10.
Параметр «Наименование способа расчёта 6..10» позволяет программировать название способа. Максимальное количество символов зависит от ширины чековой ленты и выбранного шрифта.

Группа параметров «Шрифт»

- Яркость печати ЧЛ. Она может меняться при изменении окружающей среды. При температуре +35 она должна быть меньше, чем при +10 для того, чтобы напечатанное имело одинаковую яркость. Также, если чеки короткие и печатаются редко, следует установить этот параметр выше, чем при печати длинных документов. По умолчанию установлено значение 50.
- Межстрочный интервал ЧЛ (в пикселях). Здесь указано количество точек по вертикали между строками текста. Можно указать значения от 0 до 15. По умолчанию установлен 5.
- Шрифт ЧЛ. Этот параметр работает только с шаблонами пользователя и предназначен для настройки шрифта. По умолчанию установлен параметр 0.

Группа параметров «Пользователи и пароли»
В настройках «Пользователи и пароли» мы задаём имя кассира/системного администратора/администратора и его ИНН. При смене имени нужно учитывать количество символов по ширине чековой ленты, которая установлена в ККМ.
Стандартно: Имя системного администратора — СИС. АДМИНИСТРАТОР; ИНН системного администратора — не введён.

Группа параметров «Клише»
Как понятно по названию, в этом блоке мы можем настроить клише, которое печатается перед каждым документом. Можно установить до десяти строк.


Не печатать клише автоматически при закрытии чека. Если пункт активен, клише не будет печататься в автоматическом режиме. При этом его можно будет распечатать отдельно специальной командой. По умолчанию пункт неактивен.
Строки клише 1 … Строка клише 10. Здесь мы задаём текст, который будет напечатан. Количество символов зависит от шаблона печати и настроек устройства. По умолчанию: Строка 1 — «0, center», Строка 2… Строка 10 — пустые.
Группа параметров «Скорость печати»
В этом разделе есть только один пункт, «Приоритет качества печати перед скоростью печати». Уже по его названию понятно, что, если вы поставите галочку, скорость снизится, но качество напечатанных чеков повысится. По умолчанию пункт неактивен.

Группа параметров «ОФД»
Как понятно по названию, в этом разделе мы настраиваем канал обмена фискальными данными (ФД) с оператором ФД. Все данные можно узнать у оператора, с которым заключён договор.

Адрес ОФД. Сюда пишется адрес сервера. Можно разместить IP или URL-адрес сайта оператора.
Порт ОФД. В этой графе указывается номер порта, по которому ФД будут отправляться оператору. Значение может быть от 0 до 65535. По умолчанию здесь указана цифра 0.
Канал обмена с ОФД. Здесь указывается канал, по которому будет вестись обмен данными с оператором ФД.
Интервал ожидания квитанции ОФД (в мин). Стандартно установлено значение 0. В этом параметре мы задаём время, через которое фискальному накопителю будет направлен запрос о наличии квитанции с подтверждением от оператора ФД.
Группа параметров «Диагностика»

Адрес сервера диагностики. Стандартно указан адрес ks.atol.ru. В этом параметре нужно задать сервер диагностики, чтобы в автоматическом режиме проверять работоспособность ККТ.
IP-порт сервера диагностики. Стандартно указано значение 80.
Расскажем про каждую группу параметров
Бесплатная консультация специалиста 8 (800) 700 50 95
Личный кабинет Атол Sigma 7 Облако
Регистрация в личном кабинете Сигма 7
Для того, чтобы вести бизнес с помощью кассы Атол Сигма 7, нужно зайти в личный кабинет. Для этого можно использовать одно из трёх кассовых приложений: Торговля, Еда или Услуги. Выбирать тот или иной тип ПО нужно внимательно, потому что после активации сменить его не получится.
- Выбираем вид приложения и открываем его.
- Жмём кнопку «Зарегистрироваться».
- Для того, чтобы создать на Атол Сигма 7 личный кабинет, нужно указать следующую информацию:
- номер телефона. Все ККМ, на которых можно войти в Облако, можно будет отслеживать в личном кабинете Sigma 7;
- e-mail. Электронная почта нужна для того, чтобы подтвердить учётную запись. Учитывайте, что один аккаунт используется для одного типа бизнеса. Если будет активировано не то кассовое приложение, придётся искать другие данные, чтобы заново зарегистрироваться.
- код продавца Sigma или партнёра. Его нужно уточнить у продавца.
- код активации для тарифа. Его можно найти на скретч-карте.
- Вводим код устройства. Он придёт в СМС на указанный телефон.

Вход в личный кабинет Атол Sigma 7
- Переходим по ссылке https://cloud.sigma.ru/
- Заполняем поля «Электронная почта» и «Пароль».
- Жмём «Войти в систему». Если вы не ошиблись с данными, откроется личный кабинет Атолл Сигма 7.
- Если забыли данные для авторизации, их можно восстановить, нажав кнопку «Забыли пароль?».

Перед тем, как войти в личный кабинет Сигма 7, нужно создать учётную запись. Регистрация проводится только на кассовом аппарате и заблаговременно. Видео с инструкцией можно найти по ссылке.
Как заменить ФН на Атол Sigma 7
Перед тем, как приступить к замене ФН на Sigma 7, нужно закрыть архив старого накопителя. Сначала необходимо закрыть смену и отправить все фискальные документы оператору фискальных данных. Иначе при попытке закрытия архива мы увидим ошибку «В ФН есть неотправленные фискальные документы». Убедиться в том, что все данные отправлены, можно, распечатав тест соединения с ОФД:
- Открываем сервисную утилиту и выбираем пункт «Сервисные операции», а после: «Отчёты» —> «Проверка связи с ОФД».
- Смотрим распечатанный чек и обращаем внимание на строчку «Непереданных ФД …», где вместо многоточия будет количество неотправленных документов.



После того, как мы убедились, что всё отправлено, можно приступать к замене ФН на Атол Сигма 7. Далее делаем следующее:
- Открываем сервисную утилиту и жмём «Закрытие архива ФН». ККМ распечатает отчёт о закрытии ФН. Сведения отсюда будут переданы ОФД, а после — в ФНС.
- Выключаем кассу и переворачиваем её.
- Для этого освобождаем фиксаторы крышки отсека для накопителя. Для этого жмём по внешним выступающим частям. Приподнимаем крышку и освобождаем верхние фиксаторы.
- Аккуратно извлекаем накопитель, отключив его от разъёма блока управления.
- Устанавливаем новый накопитель на место старого. Важно контролировать расположение контактов накопителя, чтобы они были совместимы с контактами разъёма блока управления и замена ФН на Сигма 7 не закончилась поломкой накопителя. Контакт No5 в ФН не выведен (не используется), а в разъеме БУ не задействован.
- Надавливаем на ФН до упора и закрываем его крышкой.
- Чтобы накопитель работал, нужно выполнить на Атол Сигма 7 перерегистрацию с заменой ФН. Для этого мы открываем сервисную утилиту и выбираем пункт «Замена ФН».
- Проверяем данные регистрации и жмём по «Зарегистрировать замену ФН».
- Не выбрасываем отчёт, который распечатает ККМ. Во время заполнения заявления о перерегистрации для замены ФН на Атол Sigma 7, нужно будет вписать данные «Отчёт о закрытии ФН» и «Отчёт об изменении параметров регистрации», а также модель и номер фискального накопителя.



Поможем зайти в ЛК Атол Sigma 7
Бесплатная консультация специалиста 8 (800) 700 50 95
Подключение Атол Сигма 7 к ПК
Способ 1
На Атол Сигма 7 есть отладка по ADB, по умолчанию она активна. С помощью этой функции мы можем подключить фискальную часть (ФР) к ПК. Прибегать к этому способу стоит для более удобной настройки терминала, его проверки и так далее. Подключение Сигма 7 к ПК для отладки по ADB возможно через Wi-Fi или Ethernet. Скачать утилиту ADB SDK Platform-Tools for Windows можно по ссылке. Для инструкции возьмём терминал, который подключён по Ethernet.

- Первым делом нужно проверить пинг с ККМ с помощью командной строки, написав туда «c:\adb>ping 192.168.2.187». Ответ будет примерно такой же, как на скриншоте ниже.
- Стандартно подключение осуществляется через порт 555. Переадресуем его командой «c:\adb>adb forward tcp:5555 dev:/dev/ttyMT1».
- Скачиваем с сайта производителя и устанавливаем последнюю версию драйвера.
- В драйвере нужно задать параметры связи с ФР. Она должна осуществляться через TCP/IP 127.0.0.1:5555.
- Проверяем связь с ФР через смарт-терминал. После этого отключаемся и освобождаем порт.

Подключим Атол Sigma 7 к компьютеру
Бесплатная консультация специалиста 8 (800) 700 50 95
Способ 2
Этот способ подключения проще. Но для начала придётся установить на устройство приложение из архива ККТ10. Найти его можно по следующему пути: «…\android\service\AtolDriver.apk».

- Открываем ПО и жмём «Активировать драйвер».
- Подключаем ККМ через Ethernet/Wi-Fi. После подключаемся к ФР через сам терминал.
- На компьютере задаём порт подключения. Нужно указать значение 15000.



Как разобрать Атол Sigma 7
Перед тем, как приступить к разборке корпуса Атол Сигма 7, нужно выключить ККМ, отсоединить все подключённые устройства и снять пломбу с корпуса. Далее делаем следующее:
- Извлекаем аккумулятор:
- переворачиваем кассу;
- смещаем крышку в нижней части устройства в направлении, указанном на рисунке ниже;
- выдвигаем фиксаторы из углублений и снимаем крышку;
- отключаем АКБ от разъёма блока управления.
- Извлекаем фискальный накопитель.
- Снимаем верхнюю часть корпуса ККМ с нижней:
- открываем лоток для чековой ленты. Для этого нужно открутить два винта;
- снимаем планку от внешней поверхности лотка для ленты. Она занимает винты крепления;
- снимаем переходную панель;
- удаляем заводскую пломбу и откручиваем семь винтов крепления нижней части устройства к верхней;
- снова переворачиваем устройство;
- вставляем острый тонкий предмет (может подойти плоская отвёртка или, например, нож) в место соединения частей кассы. Поворачиваем по часовой стрелке, как это показано на рисунке ниже;
- верхняя часть ККМ сместится вверх. Если нужно, левую сторону можно поддеть так же;
- аккуратно снимаем верхнюю часть корпуса.









Где скачать и как установить сервисную утилиту
Для того, чтобы настроить работу Sigma 7, нужна сервисная утилита. Скачать её можно по ссылке. После того, как SigmaServiceUtility.apk будет установлено, приложение появится в меню.

Регистрация ККТ Атол Сигма 7
Перед тем, как приступить к регистрации в Федеральной налоговой службе, нужно установить в устройство новый фискальный накопитель (ФН). Для этого делаем следующее:
- Выключаем кассу и переворачиваем её.
- Нажимаем на внешние выступающие части нижних фиксаторов и освобождаем их.
- Приподнимаем низ крышки и освобождаем верхние фиксаторы.
- Извлекаем старый ФН, если он установлен, и аккуратно вставляем новый, подключив к разъёму блока управления.
- Давим на накопитель до упора и закрываем отсек крышкой.



Для регистрации ККТ нам нужен личный кабинет на сайте ФНС www.nalog.ru, электронная подпись (КЭП) на имя предпринимателя или гендиректора, которая действует на данный момент, а также договор с оператором фискальных данных.
- Открываем главную страницу сайта и переходим во вкладку «Мои кассы».
- Если на ИНН уже есть зарегистрированные кассы, они будут именно здесь. Чтобы добавить новую, жмём по «Зарегистрировать ККТ».
- Указываем адрес установки. Для этого жмём кнопку «Выбрать адрес» и заполняем открывшуюся форму: адрес и наименование места установки ККТ.
- Жмём «Выбрать модель ККТ» и находим Атол Sigma 7.
- После того, как выбрали модель, нужно будет ввести заводской номер устройства. Его можно найти в паспорте кассы или на табличке, которая размещена в корпусе. Жмём «Выбрать».
- Выбираем модель ФН и вводим его заводской номер. Он, опять же, указан в паспорте устройства. Жмём «Выбрать».
- Указываем сведения об использовании ККТ. Если ведёте деятельность, которой нет в списке, оставьте поля пустыми.
- Выбираем оператора фискальных данных из выпадающего списка. Его ИНН нигде искать не нужно: он заполнится автоматически.
- Жмём «Подписать и отправить». Для этого будет использована КЭП.
- После того, как заявление рассмотрят, снова перейдите с главной страницы кабинета на вкладку «Мои кассы». Здесь появится запись о присвоении ККМ регистрационного номера. Посмотреть и скачать уведомление об этом можно со вкладки «История заявлений».




Дело за малым: продолжить регистрацию кассы в сервисной утилите. Для этого нам понадобится номер, выданный ФНС.
- Открываем рабочее окно Сервисной утилиты, если она уже установлена.
- В меню сервисной утилиты переходим в раздел «Сервисные операции».
- Задаём актуальные дату и время. В окне изменения нужно будет выбрать «Применить». Чтобы настройки вступили в силу, нужно нажать «Установить в ККТ».
- Возвращаемся на главную и жмём «Регистрация ККТ».
- В открывшемся окне «Регистрация ККТ» нужно ввести параметры регистрации. Для подтверждения верности введённой информации жмём «ОК», для сброса изменений — «Отмена». Если ККМ регистрируется для автономного использования, поля «Адрес сайта ФНС» и «E-mail» не нужно заполнять. Нужную информацию можно найти в личном кабинете nalog.ru.
- После того, как устройство выдаст отчёт о регистрации ККТ, снова открываем nalog.ru и вносим в личном кабинете информацию из полученного чека. Получаем карточку регистрации ККТ. При регистрации онлайн документ можно получить в течение 10-15 минут.
- Вносим данные об устройстве в личный кабинет на сайте оператора фискальных данных. После этого нужно зарегистрироваться в приложении Sigma.







После того, как все графы заполнены, жмём


Атол Sigma 7 не включается
Есть несколько возможных причин:
- ККТ выключена. В таком случае нужно включить питание.
- Аккумулятор разряжен, а зарядное устройство не подключено. Нужно подключить блок питания.
Если перечисленные меры не помогли, следует обратиться в авторизованный сервисный центр.
Атол Сигма 7 не заряжается
В первую очередь нужно убедиться в том, что блок питания исправен. Если это не так, его нужно заменить. В противном случае, проблема может крыться в аккумуляторе, поможет его замена.
Если перечисленные неполадки не мешают зарядке устройства, следует обратиться в авторизованный сервисный центр.
Ошибка «Неверное состояние ФН» на Атол Сигма 7
К этой ошибке может привести то, что архив накопителя закрыт. В таком случае нужно установить новый ФН и перерегистрировать ККМ. Для более точной диагностики следует обратиться в авторизованный сервисный центр.
Ошибка «Неверное состояние ФН»? Мы знаем как исправить
Бесплатная консультация специалиста 8 (800) 700 50 95
Ошибка интерфейса ФН на Атол Сигма 7
Данная неполадка может возникать в том случае, если нет связи с фискальным накопителем. Нужно убедиться в правильности подключения ФН. Для устранения проблем рекомендуется обратиться в сервисный центр.
Ошибка 68 на Атол Сигма 7

Причина возникновения ошибки 68 — с момента начала работы прошло более 24 часов. Чтобы избавиться от этой неполадки, нужно закрыть смену и открыть её снова. Делается это так:
- Переходим в раздел «Кассовые операции».
- Жмём «Закрыть смену».
- Снова открываем смену.


Ошибка 137 на Атол Сигма 7
Ошибка 137 на ККМ возникает в том случае, если память фискального накопителя заполнена. В таком случае касса не отправляет документы оператору ФД. Для решения проблемы нужно:
- Убедиться в том, что есть подключение к интернету.
- Если оно есть, нужно открыть «Драйвер ККТ» и перейти в «Параметры ККТ».
- Перейти на вкладку «15 ОФД» и проверить правильность настройки:
- Адрес ОФД. Его можно уточнить у оператора ФД или компании, которая настраивала кассу.
- Порт ОФД. У каждого ОФД свой. Опять же, следует уточнить у оператора.
- Канал обмена с ОФД. Для корректной работы нужен EthernetOverTransport.
- Интервал ожидания квитанции ОФД (в мин.). Стандартно задано значение «0».

После настройки нужно согласиться на изменения, подтвердить их.

Следующий этап: проверка связи с ОФД. Алгоритм действий:
- Открываем сервисную утилиту.
- Переходим на вкладку «Отчёты»
- Запускаем отчёт «Проверка связи с ОФД», нажав соответствующую кнопку.
- Изучаем распечатанный отчёт. В нём содержится следующая информация:
- непереданных ФД. Значение, указанное здесь, означает количество документов, которые не были отправлены оператору ФД;
- адрес ЛК. Стандартно стоит «service.atol.ru»;
- порт. У каждого оператора ФД он свой;
- канал связи: ДТО — он установлен изначально;
- транспортное приложение — «Запущено». Если оно не работает, нужно выключить и заново включить ККМ;
- вход в интернет: «Есть»;
- доступ к тест.стр: Отсутствует. Этот параметр никак не влияет на работу с оператором ФД, поэтому в данном случае нас не интересует;
- подключение к ОФД. Если этот параметр не включён, нужно проверить настройки оператора ФД;
- подключение к ЛК.


Если передача данных оператору ФД прошла без проблем, нас ждёт уведомление «Диагностика завершена успешно». Если вместо этого мы видим «Диагностика завершена с ошибкой», нужно убедиться в правильности настроек ОФД. Если это не помогло, следует обратиться к оператору ФД или компании, регистрировавшей ККМ.
Ответим на любые вопросы, связанные с ККТ
Бесплатная консультация специалиста 8 (800) 700 50 95
Компания Атол создала простые и бюджетные онлайн-кассы Sigma 7 и 10, обеспечивающие необходимый уровень эффективного управления малым и микробизнесом. Компактные сенсорные терминалы позволяют продуктивно использовать небольшое пространство кассового узла. В статье мы расскажем, для каких сфер подходят модели и какими возможностями обладают. Вы узнаете, как зарегистрироваться, получить доступ к личному кабинету и интегрировать с ним ККМ. Инструкции из видео помогут настроить Атол Сигма под ваш бизнес.
Подберем кассу Атол Sigma, установим и настроим за 1 час.
Оставьте заявку и получите консультацию в течение 5 минут.
Работа с онлайн-кассами Атол Сигма: видео с инструкцией
Sigma 10 — моноблок с сенсорным экраном 10″ (регулируемый угол наклона) и принтером чеков. Подойдет для супермаркетов, небольшой сети магазинов, салонов, отелей, ресторанов, кафе.
Sigma 7 — компактное устройство с сенсорным дисплеем 7″ для небольших торговых точек, парикмахерских, автомастерских и выездной торговли. Владельцам магазинов аппараты помогут продавать продукты в несколько кликов, следить за остатками, оформлять скидки и проводить акции. Предпринимателям сферы общепита — управлять столами, создавать и отменять пречеки, принимать раздельную оплату счетов. Представителям сферы услуг — планировать рабочее время мастеров, рассчитывать им зарплату, напоминать клиентам о записи.
Комплексное кассовое решение позволяет вести товароучет на уровне крупного ритейла, оценивать эффективность персонала, формировать клиентскую базу и реализовывать программы лояльности для привлечения посетителей и увеличения средней суммы чека.
Для передачи данных ОФД внедрен полный набор интерфейсов: Wi-Fi, 2G, Ethernet.
В случае обрыва соединения с интернетом, индикатор на экране сообщит, какое количество фискальных документов ожидает отправки ОФД. При появлении связи с интернетом все фискальные документы будут отправлены. Простая заправка чековой ленты по технологии «Брось и печатай» позволяет в течение 30 секунд заменить рулон.
Рассмотрим некоторые функции ККТ.
- Печать чеков в соответствии с требованием закона 54-ФЗ. Этот процесс можно осуществить с помощью программы «Мой склад» или иной товароучетной системы, установленной на оборудовании. Откройте ПО, перейдите в раздел «Продажи». Из товарной базы выберите нужные позиции, которые отобразятся в правой части экрана. Если добавили лишний продукт, уберите его, сдвинув в правую сторону.
Далее, примените скидку, если она уместна, перейдите к оплате и напечатайте покупателю чек. При первой продаже открывается смена. Ордер будет оформлен в соответствии с законом об онлайн-кассах. - Кассовые операции и закрытие смены. По окончании рабочего дня проверьте и распечатайте необходимые отчеты. Откройте меню в левом верхнем углу, пункт «Кассовые операции». В отчете по смене представлена информация о выручке (безналичные и наличные платежи). Распечатайте X-отчет — аналог Z-отчета по закрытию смены, но без таковой. Он распечатается на фискальном регистраторе или встроенном принтере. Проверьте все операции с наличностью, кто и какие платежи провел, закройте смену, напечатайте Z-отчет.
- Обслуживание клиентов в кафе, ресторане. Рассмотрим некоторые функции приложения «Кафе» на примере заказов в точке общепита. Допустим, у вас есть зал с несколькими столиками. Выбираете стол, за которым будет сидеть посетитель, добавляете блюда или продукты в заказ, например, кофе, круассан и пончик. Сделайте персональную скидку для какого-то конкретного клиента. Когда посетитель готов оплатить заказ, печатаете пречек (не фискальный документ) с информацией об оплате.
Если у клиента есть бонусная или скидочная карта и он готов списать бонусы, укажите их количество, кликните «Далее», выберите способ оплаты — наличные или с карты.
Еще одна функция для отправки пречека на кухню, если там установлено необходимое оборудование — принтер чеков. Добавьте блюдо в заказ, укажите номер столика (если несколько залов, их номер), отправьте информацию на кухню и отложите заказ. Когда покупатель получит его и будет готов расплатиться, откройте заказ, введите сумму, получите оплату и распечатайте платежный документ.
Также владельцам Sigma доступен персональный кабинет для дистанционного управления бизнес-процессами. Работайте с каталогом изделий, анализируйте продажи, редактируйте цену дистанционно из любой точки, где есть доступ к интернету.
Онлайн-кассы включены в реестр ККТ на основании приказа ФНС от 29 ноября 2017 года.
Личный кабинет Атол Сигма: регистрация и вход
Полный доступ к личному кабинету Атол Сигма 10 есть только у управляющего. Если совмещаете несколько видов бизнеса, например, розницу и общепит, рекомендуем создать разные аккаунты, запросив код активации у специалистов компании-производителя техники. Один аппарат можно интегрировать с несколькими аккаунтами.
Для регистрации ЛК выполните несколько простых шагов:
- перейдите на официальный сайт компании;
- кликните «Регистрация»;
- заполните открывшуюся форму, придумайте логин и пароль, укажите контактную информацию, данные о компании.
После этого на указанный e-mail придет письмо со ссылкой для активации аккаунта. Перейдите по ней и сохраните страницу ЛК в закладках для быстрого доступа.
Чтобы войти повторно или с другого устройства, введите логин и пароль, указанные при регистрации.
Атол Сигма 10: видео на Ютубе о настройке ЛК
После активации аккаунта всплывет окошко с предложением пройти обучение. Примите предложение, чтобы быстро ознакомиться с интерфейсом и начать работу, либо отклоните его, нажав на крестик в правом верхнем углу окошка.
Во время обучения система поможет разобраться в назначении разделов, создать первую товарную позицию, научит работать с приходными, расходными документами, отчетами.
Для комфортного взаимодействия с Атол Сигма 10, после входа в личный кабинет произведите настройку функционала согласно видеоинструкции, размещенной в Ютубе.
Интеграция онлайн-касс
Подключить новую ККМ к аккаунту можно двумя способами. Первый — настройка Атол Сигма в разделе личного кабинета «Кассы и роли». Второй — активация устройства непосредственно на терминале.
Рассмотрим второй способ. Запустите приложение Gasl, выберите «Подключить кассу» — «Подключить дополнительную кассу». Введите номер телефона, который был указан при первоначальной регистрации аккаунта и ЛК, код партнера (можно получить от коллег или сотрудников компании), код активации тарифа (все подключенные устройства должны быть с одинаковым тарифом).
Введите код активации, нажмите «Готово», укажите код устройства (он приходит в sms на указанный мобильный номер) и PIN-код (по умолчанию четыре 0) — терминал активирован и подключен к аккаунту. Система сразу предложит открыть смену.
Если торговых точек и аппаратов несколько, укажите, в каком магазине, кафе или салоне какое устройство установлено.
Подскажем, какая касса Атол подойдет под ваш бизнес.
Оставьте заявку и получите консультацию в течение 5 минут.
Управление бизнес-процессами в личном кабинете Атол Sigma
Сегодня для управления торговыми процессами не нужно лично находиться на рабочем месте, следить за деятельностью кассиров, заносить товарные позиции через ККТ, снимать отчет, проверять выручку. Благодаря синхронизации онлайн-касс с личным кабинетом Атол Sigma, вы в любой момент (даже удаленно) получите доступ к системе всех контрольно-кассовых машин, которыми владеете. Рассмотрим основные функции ЛК, которые помогут вам автоматизировать торговлю и получить объективные данные об эффективности бизнеса и персонала.
Добавление товара и товароучет
Процесс заполнения товарной номенклатуры производят в разделе «Товары» несколькими способами: импорт файлов Excel либо заполнение карточек вручную.
В первом случае загружаете созданный ранее файл с ПК или карты памяти. Во втором — создаете вручную, то есть вводите наименование, категорию, цену. Штрихкод заполняется автоматически, но вы можете сканировать его с продукта. Дополнительно задайте цвет категориям, чтобы ускорить поиск изделия. Соответствующие плитки появятся на экране.
Создайте вложенные категории, например, «Бытовая химия» — «Стиральный порошок» и т.д. Заносить продукцию можно на главном экране кассы в плитках категорий. Просто кликните на нужную, нажимаете «Добавить», вносите изделие вручную или загрузите по штрихкоду из «облачной» базы и назначаете ему цену. Если вы выделите товарную позицию, всплывет окошко с полезными функциями, которые можно применить: характеристики, карточка, ценники.
Из ЛК напечатайте ценники для любого товара. Поставьте флажок слева от товарной позиции, для который будете печатать. Внизу во всплывающем меню нажмите кнопку «Напечатать ценники», выберите формат, укажите количество, выберите принтер, на котором будете печатать. Нажмите «Печать» — принтер напечатает нужное количество ценников.
Вам будет интересно: Атол: загрузки и установка утилит
Программы лояльности
Привлекайте клиентов скидками, акциями, бонусными картами, чтобы они всегда возвращались к вам, приглашали за покупками своих родных и близких. Делайте скидки на все товарные позиции или выбирайте конкретные. Предоставляйте персональные скидки постоянным клиентам, подключайте к картам сразу несколько акций и радуйте своих потребителей выгодными покупками. Настроить программы лояльности на Атол Sigma 7 и 10 помогут инструкции, представленные в видео.
Разграничение прав сотрудников
Задайте в разделе «Кассы и роли» определенные права доступа к функционалу кассы каждому специалисту. Введите наименование должности, отметьте функции и действия, к которым у работника будет доступ. Например, кассиру будет доступна продажа, оформление возвратного платежного ордера и чека коррекции, а администратор дополнительно сможет заносить товар в базу, работать с отчетами.
Кроме того, вы внесете персональные данные конкретного работника: Ф.И.О., номер телефона, электронную почту, PIN-код для доступа к системе онлайн-кассы. С помощью этой функции вы получите объективные данные о деятельности компании и каждого кассира.
Контроль за работой сотрудников
В отчетах о продажах проверьте информацию о рейтинге кассиров и оцените эффективность каждого. Если вы разграничили права персонала и администраторов, сравните, сколько прибыли принес тот или иной кассир за определенный период. Нажмите на «Рейтинг» и получите статистику продаж по всем сотрудникам.
Кроме того, вам не придется лично следить, в какое время приступили к смене или закрыли магазин/салон продавцы или мастера. Информацию о торговых процессах (прибыль, товарные остатки и прочее) вы отследите дистанционно.
Кассы для ИП и ООО. Доставим в любую точку РФ!
Оставьте заявку и получите консультацию в течение 5 минут.
Оцените, насколько полезна была информация в статье?
Наш каталог продукции
У нас Вы найдете широкий ассортимент товаров в сегментах
кассового, торгового, весового, банковского и офисного оборудования.
Посмотреть весь каталог