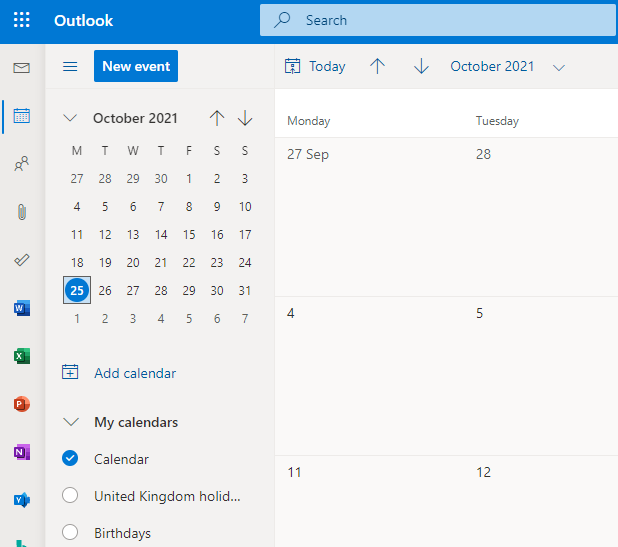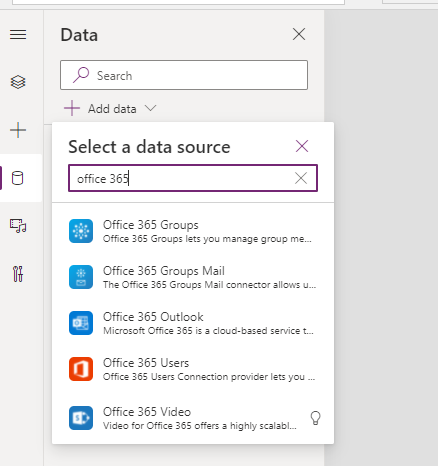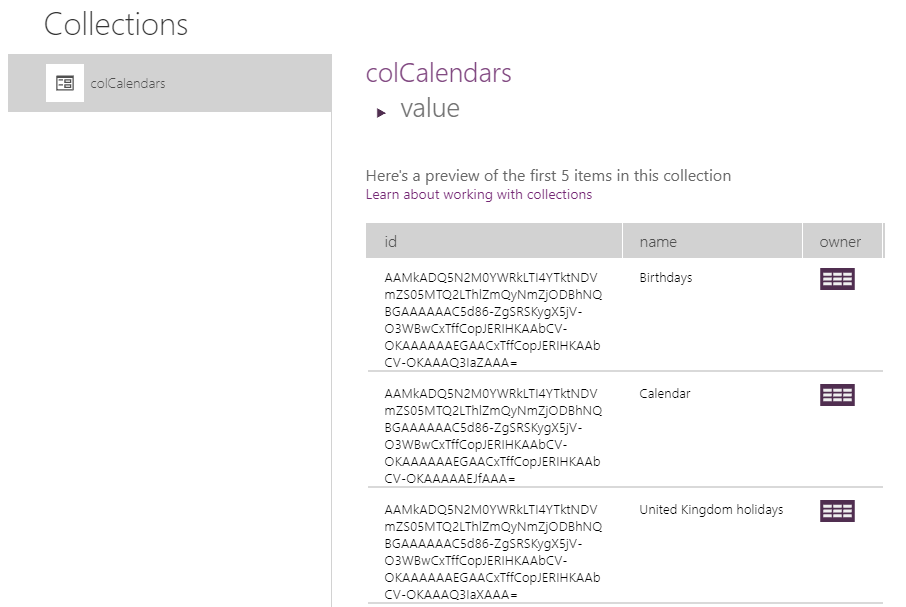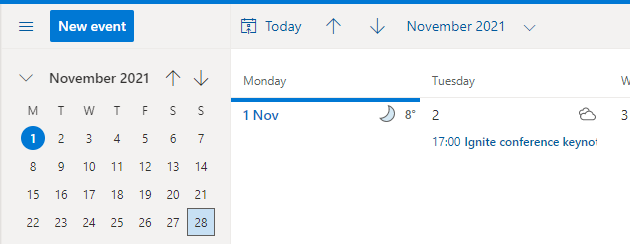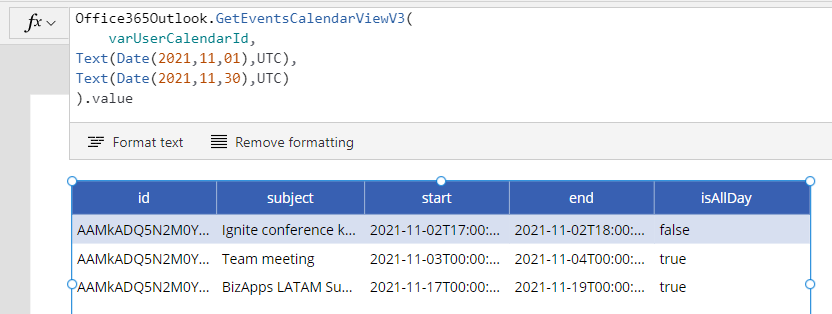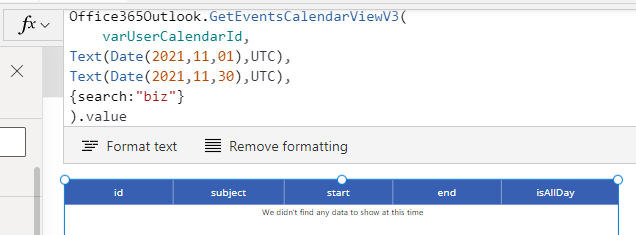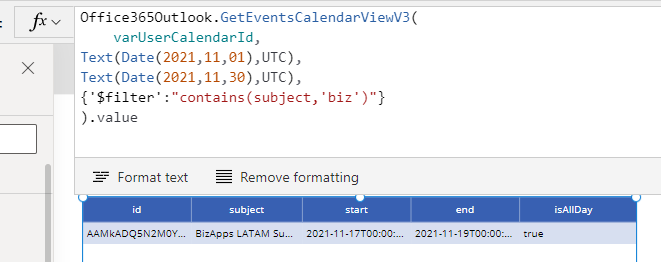Outlook календари позволяют создавать встречи, события и собрания с другими пользователями. Вы можете использовать несколько календарей для разных целей, импортировать календари из других поставщиков услуг электронной почты и служб, таких как спортивные команды или профессиональные организации.
Создание встреч, собраний и событий
Встречи, собрания и события имеют несколько сходств. У всех них есть дата и время начала и окончания, тема и место. Вы можете создавать повторяющиеся встречи, собрания и события.
Встречи — это блоки времени, которые можно пометить как свободное, занятое, под вопросом, вне офиса или работу в другом месте.
События похожи на встречи, за исключением того, что по умолчанию они длится не менее одного полного дня.
Собрания — это встречи или события с другими участниками.
В папке Календарь выберите Новая встреча, Новое собрание или Нажмите Кнопка Новые элементы и выберите Событие на весь день, чтобы начать работу. Дополнительные сведения см. в статью Создание и расписание встречи, собрания или события.
Создание дополнительных календарей
Вы можете создавать дополнительные календари в Outlook, чтобы хранить определенные категории встреч, собраний и событий отдельно от других. Например, если вы Outlook для деловых целей, создайте второй календарь для личных встреч. Вы можете добавлять календари для спортивных команд и других профессиональных организаций или импортировать их в основной календарь.
Чтобы создать дополнительный календарь, перейдите в папку календаря. В левой части экрана щелкните правой кнопкой мыши мои календари. Затем выберите Добавить календарь. Вы можете указать имя и место для нового календаря. После нажатия кнопки ОК рядом с существующей папкой календаря появится новая папка календаря. Дополнительные сведения см. в теме Создание дополнительных календарей.
Добавление интернет-календаря или импорт событий из ICS-файла
Многие профессиональные организации, в том числе спортивные команды и клубы, позволяют скачать файл, который можно использовать для добавления ряда встреч или событий в существующий календарь. Например, вы можете импортировать все игры для определенной команды по футболу или команде.
Чтобы подписаться на интернет-календарь, скачайте файл календаря с расширением ICS. Дважды щелкните скачаный файл и скажите Да Outlook если вы хотите импортировать календарь или подписаться на него. Дополнительные сведения см. в этойпубликации.
Добавление людей на собрания
Если вы создали собрание и позже хотите добавить еще одного участника, просто откройте его из календаря и добавьте его в строку «По» или из помощник по планированию. Затем выберите Отправить обновление, чтобы отправить запрос на собрание новому участнику.
Если вы хотите добавить участника в собрание, созданное другим человеком, вы можете переналожить собрание. Когда человек, который получает ваше переад сообщения о собрании, получает запрос в свой почтовый ящик, оно появляется от организатора собрания. Кроме того, организатор собрания получит уведомление о том, что вы перенастроили собрание участнику. Добавить человека на собрание с помощью поля «СК» невозможно.
Примечание: Если вы хотите, чтобы определенные люди узнали о собрании, но не приглашаете их, просто перетащите приглашение на собрание из календаря на значок Почта в левом нижнем углу Outlook. При этом открывается сообщение электронной почты, содержащее сведения о собрании, которые вы хотите отправить. Имейте в виду, что получатели этого сообщения не добавляются к собранию, а только получают сведения о нем, такие как дата, время, тема и повестка дня.
Создание повторяющейся встречи, собрания или события
Чтобы сделать встречу, собрание или событие повторяющимися, при создании элемента календаря на ленте выберите кнопку Повторение. Outlook предлагает множество вариантов повторения.
-
Ежедневно:используйте этот параметр, чтобы создавать собрания каждый день или каждый X-день (где X — любое число от 1 до 999). Вы также можете выбирать каждый рабочий день.
-
Еженедельно:используйте этот параметр, чтобы создавать собрания, которые происходят в определенный день или в определенные дни каждую неделю X (где X — любое число от 1 до 99). Например, если вы хотите создать собрание, которое будет происходить раз в другой понедельник, введите 2 в поле Повторяться каждые [] неделю.
-
Ежемесячно:используйте этот параметр, чтобы создавать собрания, которые происходят в определенный день каждого месяца или раз в несколько месяцев. Вы также можете выбрать параметры, например первую среду каждого месяца, второй четверг каждого месяца или последний понедельник каждого месяца.
-
Ежегодно:используйте этот параметр, чтобы создавать встречи, которые будут происходить каждый год в определенный день, например день рождения, годовщину или определенный день месяца, например третий четверг ноября.
Дополнительные сведения о повторяющихся встречах, собраниях и событиях см. в теме Как сделать собрание повторяющимся.
См. также
О помощнике по поддержке и восстановлению Microsoft
Календарь Outlook – интегрированный в почтовый сервис инструмент, позволяющий вести расписание, сохранять важные дела, создавать встречи и собрания. Научившись им пользоваться, вы сделаете рабочие процессы проще, будете быстрее достигать поставленных целей и не потеряете из виду ни одну важную задачу!
Где находится?
Сначала отвечаем на вопрос, где календарь в Microsoft Outlook – если вы не найдете нужную вкладку, то не сможете воспользоваться инструментом! Для доступа ко всем функциям выделена специальная рабочая область – ваше расписание не будет перемешиваться с письмами, деловым или личным общением. Все дела ведутся отдельно!
Нужную вкладку вы с легкостью найдете на панели слева – там же, где область «Сообщения». Если у вас macOS, соответствующий значок находится слева снизу, среди других иконок.
Где находится календарь в Outlook – разобрались, вы не перепутаете эту иконку ни с чем.
Узнай, как открыть архив в Outlook из нашей статьи.
Если вам неудобно каждый раз заглядывать в отдельную вкладку, чтобы посмотреть на запланированные дела и выделить ежедневные задачи, можно закрепить обзор расписания в разделе «Почта»! Сразу несколько слов о том, как вывести календарь в Outlook справа:
- Наведите курсор на иконку расписания на нижней панели;
- Появится небольшое окно;
- В правом верхнем углу есть кнопка закрепления обзора – просто нажмите на нее.
Этого достаточно, чтобы данные отображались в другой рабочей области. Теперь вы можете проверять письма, отвечать на входящие, и одновременно будете видеть, что запланировано на сегодняшний день.
Доступные функции
Хватит говорить о том, как найти календарь в Аутлуке – надеемся, вы уже справились с этой задачей. Можно приступить к основной части обзора, разобраться, как же пользоваться этим инструментом и понять, какие функции доступны.
Сначала несколько слов об интерфейсе. Он понятен даже новичкам – перед вами ваше расписание, вы можете выбрать вид его отображения. На верхней панели найдутся кнопки «День», «Рабочая неделя», «Неделя» и «Месяц», данные распределяются по дням недели. Очень удобно выбирать подходящий режим!
Давайте разбираться, как пользоваться календарем в Outlook? В области отображения справа можно выбрать день, на который вы планируете назначить встречу – достаточно просто дважды кликнуть мышкой по ячейке, чтобы открыть меню настроек. Также кнопка «Создать встречу» находится на верхней панели.
Итак, календарь Аутлук — как им пользоваться, чтобы назначать встречи?
- Укажите тему и место в соответствующих полях;
- Добавьте сопроводительный текст;
- Выберите длительность или просто установите временной интервал;
- Не забудьте указать время начала и время окончания встречи;
- Можно выбрать категорию (цветовой маркер, отличающий личное от рабочего), можно пропустить этот шаг;
- Уточните место проведение встречи.
Настройка календаря в Outlook производится следующим образом – встречи предназначены только для вас, они отображаются в вашем расписании и помогают планировать день.
Хотите отправить голосовое сообщение в ВК, но возникли трудности? Читай инструкцию по отправке — здесь.
А если вы нажмете на кнопку «Пригласить людей», встреча автоматически превратится в собрание, напоминание о котором появится и в чужих расписаниях! Также кнопка «Собрание» есть на верхней панели.
Снова возвращаемся к календарю Outlook — как им пользоваться, чтобы назначать собрания? Алгоритм ничем не отличается от алгоритма по созданию встречи, кроме того, что вы можете добавить людей (укажите адреса электронной почты или выберите имена из контакт-листа). Также можно поставить подтверждение ответа – пусть каждый участник собрания отправит вам уведомление о прочтении.
Это основные опции, с которыми стоит познакомиться в первую очередь. Что еще стоит знать? На каждый день недели вы можете добавлять не только встречи и собрания. Можно создавать группы, добавлять контакты, списки задач и заметки – все эти иконки есть на верхней панели!
Кое-что полезное о том, как настроить календарь Аутлук: давайте выставим рабочие часы, чтобы было еще удобнее взаимодействовать с другими пользователями.
- Нажмите на кнопку «Файл» на верхней панели;
- Выберите вкладку «Параметры» в меню слева;
- В разделе «Календарь» справа найдите блок «Рабочее время»;
- Укажите нужные данные и сохраните внесенные изменения.
Это позволит точно очертить границы, когда вы готовы решать рабочие вопросы – вам просто не смогут назначить собрание в нерабочее время.
Напоследок несколько слов о том, как открыть календарь в Outlook – отдельно мы рассказывали, что каждый пользователь может разрешить доступ к своему расписанию другим людям. Это удобно, можно сразу убедиться, что коллега свободен в определенный день и час – и назначить мит в этом окне!
Разобравшись, как работать с календарем в Outlook, вы сможете значительно повысить уровень своей производительности! Больше не надо устанавливать сторонние приложения, искать дополнительные инструменты – все будет под рукой в одном месте. Это удобно, функционально и просто!

Для начала работы с календарем в Outlook необходимо в области навигации кликнуть на Календарь.

Вкладка Главная содержит основные команды, необходимые для работы с календарем.
Вкладка Отправка и получение – неизменно во всех разделах Outlook.
Вкладка Папка расширенные функции для работы с календарем.
Вкладка Вид – способ отображения вашего календаря.
Создание события в календаре Outlook
Для того, чтобы создать новое в календаре, находясь в разделе Календарь необходимо на вкладке Главная выбрать, какое событие вы хотите создать

Это приведет к открытию нового окна, в котором осуществляется создание события.
В данном окне также представлен ряд вкладок: Файл, Вставка, Формат текста, Рецензирование.

В поле Тема указывается название события.
В поле Место – место его проведения.
В полях Время начала и Окончание указывается дата и время, в которые будет происходить событие. Для того, чтобы назначить событие на какой-то день без указания конкретного времени, необходимо поставить галочку Целый день.
В самое нижнее поле вводится описание события.
После создания события необходимо нажать на кнопку Сохранить и закрыть, расположенную в левом верхнем углу.
Создание встреч в календаре Outlook
Для того, чтобы создать встречу в Outlook необходимо перейти в разделе Календарь на вкладке Главная нажать кнопку Создать встречу и заполнить появившееся окно:

Вы можете указать время начала и окончания мероприятия,настроить его повторение и сделать другие настройки.
Встречи – это мероприятия, которые появляются в календаре Outlook.
Создание собраний в календаре Outlook
В отличие от встреч, собрания в Outlook подразумевают присутствие на них других участников.
Чтобы создать собрание необходимо в разделе Календарь на вкладке Главная нажать кнопку Создать собрание и заполнить появившееся окошко:

Созданное собрание будет добавлено в ваш календарь, а также направлено другие участникам.
Рабочее время в Outlook
В календаре Outlook вы можете указать границы своего рабочего времени.
Для этого необходимо перейти на вкладку Файл – Параметры – Календарь и в разделе Рабочее время указать время начала и окончания вашего рабочего дня:

Создание нескольких календарей в Outlook
Для удобства работы в Outlook вы можете создать несколько календарей. Для этого необходимо в разделе Календарь на вкладке Главная нажать кнопку Открыть календарь и выбрать пункт Создать новый пустой календарь.
В появившемся окне необходимо ввести имя нового календаря и нажать ОК.

Совместное использование календарей в Outlook
Outlook позволяет использовать календари совместно с другими пользователями.
При этом вы можете поделиться:
- полной информацией, содержащейся в календаре;
- информацией о занятом и свободном времени (без деталей);
- только информацией о доступном времени.
Для того, чтобы поделиться календарем необходимо в разделе Календарь на вкладке Главная выбрать кнопку Отправить календарь по электронной почте.

В появившемся окне необходимо указать требуемые параметры, после чего вы сможете выбрать получателя и отправить календарь.
Расписание ближайших групп:
Загружаю…
Outlook — один из наиболее популярных почтовых клиентов и органайзеров, который предоставляет широкие возможности для управления календарем. Использование календаря в Outlook позволяет планировать встречи и события, устанавливать напоминания и создавать повторяющиеся мероприятия. В этом руководстве мы рассмотрим основные функции календаря в Outlook и расскажем, как эффективно использовать его возможности в повседневной жизни.
Основные функции календаря в Outlook:
- Создание и редактирование событий и встреч.
- Установка напоминаний о предстоящих событиях.
- Совместное использование календаря с другими пользователями.
- Планирование повторяющихся событий и встреч.
- Отображение календаря в различных режимах (день, неделя, месяц).
В этом руководстве мы познакомимся с каждой из этих функций и научимся использовать их для эффективного управления временем и планирования своего расписания с помощью календаря в Outlook.
Содержание
- Подробное руководство по использованию календаря в Outlook
- 1. Создание нового события
- 2. Просмотр дневного, недельного и месячного расписания
- 3. Добавление напоминаний
- 4. Делегирование доступа к календарю
- 5. Использование групп в календаре
- Установка Outlook и настройка аккаунта
- Как установить Outlook и настроить аккаунт
- Основные элементы календаря в Outlook
Подробное руководство по использованию календаря в Outlook
Календарь в Outlook предоставляет удобный способ организации и управления временем. В этом руководстве будут рассмотрены основные функции календаря и как использовать их для повышения продуктивности.
1. Создание нового события
Чтобы создать новое событие в календаре Outlook, щелкните на дате и времени, когда вы хотите запланировать событие. В открывшемся окне введите название события, укажите время и длительность, добавьте необходимые участники и выберите нужные опции.
2. Просмотр дневного, недельного и месячного расписания
Outlook предлагает возможность просмотреть свое расписание в различных режимах, таких как дневной, недельный и месячный. Для этого выберите соответствующий вид в верхней части календаря. Вы также можете использовать навигационные стрелки, чтобы перемещаться между днями, неделями и месяцами.
3. Добавление напоминаний
Чтобы добавить напоминание к событию в календаре Outlook, просто откройте событие и выберите опцию «Добавить напоминание». Затем введите время, за сколько минут или часов до события вам нужно получить уведомление. После этого Outlook автоматически уведомит вас о предстоящем событии.
4. Делегирование доступа к календарю
Outlook предоставляет возможность делегировать доступ к своему календарю другим пользователям. Делегирование позволяет им видеть ваше расписание и создавать события от вашего имени. Чтобы делегировать доступ к календарю, откройте настройки календаря, выберите раздел «Делегирование» и добавьте нужных пользователей.
5. Использование групп в календаре
Группы в календаре Outlook позволяют объединять несколько календарей для лучшего обзора расписания. Вы можете создать группу из нескольких календарей, например, для работы, личных планов и праздников. Объединение календарей в группу упрощает просмотр и управление расписанием в Outlook.
Это лишь несколько ключевых функций календаря в Outlook. Отличительной чертой Outlook является его большой набор функций и гибких настроек, которые позволяют настроить календарь в соответствии с вашими потребностями и предпочтениями.
Установка Outlook и настройка аккаунта
Для использования календаря в Outlook необходимо установить приложение и настроить аккаунт. Вот пошаговая инструкция по этому процессу:
- Скачайте и установите приложение Outlook на свой компьютер или мобильное устройство. Вы можете найти его в соответствующем магазине приложений или сделать это с официального сайта Microsoft.
- Запустите Outlook и нажмите на кнопку «Начать» для начала процесса настройки.
- Выберите опцию «Добавить аккаунт» и введите свои данные для входа в аккаунт Outlook или создайте новый аккаунт, если у вас его еще нет.
- Следуйте инструкциям на экране, чтобы подтвердить свою личность и настроить синхронизацию с вашими электронными письмами и контактами.
- После завершения настройки аккаунта вы можете войти в свой почтовый ящик Outlook и перейти к работе с календарем.
Теперь у вас есть установленное и настроенное приложение Outlook, которое предоставляет доступ к календарю. Вы можете добавлять и редактировать события, устанавливать напоминания, делиться календарем с другими пользователями и многое другое. Удачного использования!
Как установить Outlook и настроить аккаунт
Шаг 1: Перейдите на официальный сайт Microsoft и найдите раздел загрузки программы Outlook.
Шаг 2: Нажмите на кнопку «Скачать» и дождитесь завершения загрузки файла установки.
Шаг 3: Запустите установщик Outlook и следуйте инструкциям на экране для завершения процесса установки.
Шаг 4: После установки Outlook откройте программу и нажмите на кнопку «Добавить аккаунт».
Шаг 5: Введите ваше имя пользователя и пароль для аккаунта электронной почты, который вы хотите настроить в Outlook.
Шаг 6: Outlook автоматически попытается настроить ваш аккаунт. Если это не удастся, вам придется ввести дополнительные данные, такие как имя сервера входящей почты и порт.
Шаг 7: После успешной настройки аккаунта, вы сможете начать использовать Outlook для отправки и получения электронной почты, управления календарем и контактами.
Примечание: Если у вас есть проблемы с настройкой аккаунта в Outlook, рекомендуется обратиться к вашему поставщику услуг электронной почты для получения дополнительной помощи и конкретных настроек.
Основные элементы календаря в Outlook
Календарь в Outlook представляет собой инструмент, позволяющий пользователю управлять своими событиями, встречами и задачами. Он содержит ряд основных элементов, которые обеспечивают простоту и удобство использования.
- Навигационная панель: Расположена слева от основной области календаря и содержит дерево папок с календарями и задачами.
- Панель быстрого доступа: Находится в верхней части окна и содержит значки для быстрого доступа к основным функциям, таким как создание нового события или задачи.
- Дата и время: Показывает текущую дату и время, а также позволяет переключаться между различными периодами (день, неделя, месяц).
- Область календаря: Основная область, где отображаются события, встречи и задачи. Здесь можно создавать, просматривать и редактировать записи.
- Детали записи: При выборе определенной записи в области календаря отображается панель с подробной информацией о ней, такой как название, время, место и участники.
- Панель задач: Ниже области календаря располагается панель задач, где можно создавать и отслеживать список задач.
Понимание основных элементов календаря в Outlook поможет вам эффективно управлять своим временем, планировать события и быть всегда в курсе своих дел.
Количество просмотров: 508
Планирование дел и мероприятий в Outlook.
Программа MS Outlook широко известна как почтовый клиент. С ее помощью выполняют отправку и получение писем, хранят информацию о контактах, применяют группы контактов для массовой рассылки. Однако этим возможности Outlook не ограничиваются. Данная программа с успехом может применяться и применяется в качестве корпоративного органайзера. Планированию рабочего времени помогают календари в Outlook. События в календаре Outlook могут быть самыми разными. Это и непосредственно события, и собрания, и встречи, и задачи. Как же создать в Outlook собрание и другие мероприятия для их планирования?
В Outlook информация о списке запланированных задач одного участника становится доступной для других участников автоматически. Работа с мероприятиями в Outlook позволяет без лишних усилий организовать взаимодействие между участниками. Используя возможности программы, сотрудники организации в реальном времени отслеживают работу своих коллег. Руководитель организации, применяя возможности календаря в Outlook, контролирует выполнение подчиненными обязанностей в интерактивном режиме, без необходимости личного присутствия. Программа Outlook предлагает в качестве вариантов назначений встречи, собрания и события.
Создание встреч в Outlook.
Используем календари в Outlook. Чтобы создать встречу, необходимо выделить нужный день в календаре и дать команду «создать встречу». После этого требуется указать время встречи, ее название и описание, место для проведения, а также задать при необходимости периодичность повторения. К повторяющимся элементам можно отнести такие регулярные встречи и задачи, как еженедельное совещание.
Встречи отличаются тем, что для них не резервируются ресурсы, но могут приглашаться участники. В то же время для них резервируется время в календаре, в ходе которого сотрудник становится недоступен для выполнения других заданий. Примером встречи могут быть переговоры с клиентом. Имеется возможность создавать вложения в виде документов, с которыми надо ознакомиться перед или во время встречи.
Присутствует способ задать отображение календаря пользователя другим участникам с указанием времени встречи как занятое время данного сотрудника. При просмотре календаря другими участниками блоки времени данного пользователя, выделенные на встречу, отображаются как недоступные. Время указывается самим пользователем как занятое или доступное при планировании встречи. Встречи нулевой длины могут отображаться для других пользователей как свободное время, время под вопросом в виде штрихованного блока либо как время отсутствия на работе. В последнем случае блок времени отобразится с заполненным индикатором доступности и затененным фоном встречи.
Встречи могут планироваться как в личном календаре, так и с помощью получения от других пользователей прав на планирование или редактирование встреч в чужих календарях.
Кроме этого, любая встреча может быть помечена как частная. Такая встреча не будет отображаться для других пользователей даже при наличии доступа к личным папкам данного пользователя.
Календари Outlook. Использование собраний.
Собрание – это встреча с привлечением нескольких участников или привлечением ресурсов. Для собраний, как обычных, так и сетевых, можно рассылать приглашения участникам, резервировать различные ресурсы в виде помещения, компьютеров, проекторов, интерактивных досок, а также любого другого, в том числе виртуального, оборудования, необходимого для проведения собрания.
Пользователь может просматривать доступность ресурсов, сравнивать расписание ресурсов с расписаниями участников и блокировать время. Учтите, что эта возможность доступна только при использовании учетных записей от MS Exchange Server. Однако никто не мешает для ресурсов создать вымышленный почтовый адрес, что-то вроде “audotu[email protected]”, и использовать его в качестве ресурса.
Чтобы создать собрание, выбирают в календаре день, на который запланировано собрание и дают соответствующую команду. Созданное приглашение на собрание автоматически подразумевает его отправку его участникам. Этим оно отличается от встреч, где отправка приглашения не обязательна.
При создании собрания требуется определить список приглашаемых лиц. Если собрание проводится на постоянной основе, например, с сотрудниками филиала или дочерней организации, то удобно применять списки контактов. Необходимо также определить время поведения собрания, а также необходимые ресурсы. Привлечение ресурсов на собрания выполняется так же, как приглашение пользователей.
Ответы на отправленные приглашения на собрание направляются в папку Входящие. После создания собрания можно расширять круг приглашенных, а также переносить собрание на другую дату простым перетаскивание в календаре либо редактированием.
События в Outlook.
В отличие от встреч и собраний, событие представляет собой мероприятие с возможной длительностью свыше 24 часов. Это может быть командировка, отпуск, выставка, семинар. Событие происходит в общем случае однократно и длится от одного до нескольких дней. Существуют и ежегодные события, в частности, праздничные дни, подготовка к ежегодным мероприятиям или годовщины.
В любом случае события будут указаны в календарях, но время для них не задается. В верхней части дат, выделенных для события, будет указано его название, которое называется заголовком. Он относится ко всем дням, на которые событие назначено.
Время встречи, запланированной на целый день, для других пользователей, просматривающих ваш календарь, помечается как занятое. С другой стороны, время обычного или ежегодного события отображается как свободное. Если событие будет происходить в течении одного дня, создают событие на день. Если событие планируется на несколько дней, то создают повторяющееся событие.
Вариантом события является задача. В отличии от события, задача имеет заданный результат. Она не отображается непосредственно в календаре и видна только в списке задач. Кроме этого, для задачи указывается даты начала и окончания, но не время. Имеется возможность указать статус выполнения задачи, и так же сделать пометку о ее завершении.
Рассылка информации о мероприятиях.
Информацией о любых мероприятиях можно поделится с другими участниками. Для встреч и собраний можно организовать рассылку с приглашением на мероприятия. Кроме этого, их можно сохранить в формате iCalendar или vCalendar и послать нужному участнику или руководителю по электронной почте.
Имеется дополнительная возможность назначить выполнение задачи другому участнику либо создать специальное поручение на выполнение определенной задачи.
Получив такое сообщение, пользователь может добавит календарь участника к своему календарю. Таким образом, появляется возможность отслеживать занятость сотрудника в определённые часы и дни.
Подведем итоги.
Календари в Outlook предоставляют все возможности для организации рабочего времени и его планирования с привлечением как одного участника, так и целой команды. В итоге использование данной программы значительно сокращает время на организацию работы. Она прекрасно помогает распределить время работы с учетом планируемых действий.
48900cookie-checkСобытия календаря Outlook. Мероприятия, встречи, собрания и задачи.
November 1. 2021
By integrating apps with Outlook calendars, we can create far more powerful apps, particaularly in the case of scheduling applications. This post describes how to integrate with Outlook through the Office 365 Outlook Connector Including tasks that include adding, editing, deleting, and searching Outlook calendar events.
A useful feature is the ability to integrate an app with the user’s Outlook calendar. To give a use case scenario, a helpdesk type app could add target end dates for tickets into an Outlook calendar, and we could also configure the calendar entries to show reminders in Outlook.
The Outlook connector enables us to perform this type of integration, and this post describes the formula to carry out common tasks which include:
- How to create a calendar entry
- How to search and list entries from a calendar
- How to edit a calendar entry
- How to delete a calendar entry
Introduction to Outlook Calendars
An instance of Outlook can contain multiple calendars. The screenshot beneath shows how there are three available calendars in my Outlook calendar — Birthdays, Calendar, and United Kingdom holidays.
When integrating with Outlook, we need to specify an individual calendar. The default name of the user calendar is ‘Calendar’, and this is the calendar that we’ll refer to in this post.
Getting started — adding the Office 365 Outlook connector
To get started, the first step is to add the Office 365 Outlook connector to the app.
Getting a list of calendars
Once we add the Office 365 Outlook connector, the next logical step is to retrieve a list of available calendars. To retrieve a list of calendars, we call the Office365Outlook.CalendarGetTablesV2 method.
The formula beneath highlights how to retrieve a list of calendars and how to store the result in a collection called colCalendars.
ClearCollect(colCalendars,
Office365Outlook.CalendarGetTablesV2()
)
The return value from CalendarGetTablesV2 is an object called ‘value’ — this is a table that contains calendar details, such as the calendar name and unique id. The calendar id value is very important because we require this to identify the calendar when we add, edit, delete entries.
Retrieving the Calendar ID for the current user
To retrieve the unique id of the user calendar and to store it in a variable called varUserCalendarId, we use the formula beneath. It’s a good idea to add this formula to the OnStart property of an app for easy access. Alternatively, we can retrieve the calendar id prior to the point when we want to use the calendar.
Set(varUserCalendarId,
LookUp(Office365Outlook.CalendarGetTablesV2().value,
name="Calendar").id
)
Creating a simple calendar entry
The formula beneath highlights how to create a simple entry.
Office365Outlook.V4CalendarPostItem(
varUserCalendarId,
"Calendar subject text",
"2021-11-01T04:00:00",
"2021-11-01T05:00:00",
"UTC"
)
The V4CalendarPostItem method requires 4 arguments:
- Table — this defines the calendar ID. The example here references the calendar id that’s stored in varUserCalendarId.
- Subject — this defines the subject text that appears in the calendar entry.
- Start datetime
— this defines the start date and time in string format. - End datetime — this defines the end date and time in string format.
- Timezone — this defines the timezone.
Note that we specify a time zone with a time zone string that matches the format that appears in Outlook. As an example, the timezone string for England in November would be «(UTC+00:00) Dublin, Edinburgh, Lisbon, London»
Frustratingly, it’s not possible to pass three-character timezones such as ‘PST’, ‘EST’, ‘GMT’ etc. The connector returns an error if we attempt to do this.
For this reason, the easiest approach is to specify times in UTC format. We can call the Text function to convert a date time string value to UTC, and the formula to convert local start and end datetimes to UTC is shown below.
Office365Outlook.V4CalendarPostItem(
varUserCalendarId,
"Ignite conference keynote",
Text(DateTimeValue("2021-11-02 17:00:00"),DateTimeFormat.UTC),
Text(DateTimeValue("2021-11-02 18:00:00"),DateTimeFormat.UTC),
"UTC"
)
Creating an all-day calendar entry
To create an all-day event, we use the formula that’s shown below. This example creates an all-day entry for 3rd November 2021. Note that to create an all-day event, the start and end times must be at least 24hrs.
Office365Outlook.V4CalendarPostItem(
varUserCalendarId,
"Team meeting",
Text(Date(2021,11,03),DateTimeFormat.UTC),
Text(Date(2021,11,04),DateTimeFormat.UTC),
"UTC",
{isAllDay:true}
)
Creating a recurring entry calendar entry
We can create recurring calendar entries using the following formula. This example creates an entry that recurs daily, 3 times.
Office365Outlook.V4CalendarPostItem(
varUserCalendarId,
"Re-occuring entry",
Text(Date(2021,11,03),DateTimeFormat.UTC),
Text(Date(2021,11,04),DateTimeFormat.UTC),
"UTC",
{isAllDay:true, recurrence:"daily",numberOfOccurences:3}
)
The acceptable recurrence values we can specify are daily, monthly, weekly, and yearly.
Creating a calendar entry with a reminder
To create a calendar entry that triggers an Outlook reminder, we can use the formula beneath. This creates a calendar entry with an Outlook reminder that appears 15 minutes before the event.
Office365Outlook.V4CalendarPostItem(
varUserCalendarId,
"Calendar entry with reminder",
Text(Date(2021,11,03),DateTimeFormat.UTC),
Text(Date(2021,11,04),DateTimeFormat.UTC),
"UTC",
{isReminderOn:true, reminderMinutesBeforeStart:15}
)
Listing calendar entries
To display a list of calendar entries for a given Outlook calendar, we call the GetEventsCalendarViewV3 method as shown beneath.
Office365Outlook.GetEventsCalendarViewV3(
varUserCalendarId,
Text(Date(2021,11,01),DateTimeFormat.UTC),
Text(Date(2021,11,30),DateTimeFormat.UTC)
).value
This returns a table that includes the columns shown beneath. A notable field is ID. This value uniquely identifies a calendar entry and we require this to update or to delete an entry.
Subject, Start time, End time, Start time with time zone, End time with time zone,
Body, Is HTML, Response type, Response time, Id, Created time, Last modified time,
Organizer, Time zone, Series master id, iCalUId, Categories, Web link,
Required attendees, Optional attendees, Resource attendees, Location,
Importance, Is all day event?, Recurrence, Recurrence end date,
Number of occurrences, Reminder, Is reminder on, Show as,
Response requested, Sensitivity
Searching calendar entries
To search an Outlook calendar, we can specify a search term like so:
Office365Outlook.GetEventsCalendarViewV3(
varUserCalendarId,
Text(Date(2021,11,01),DateTimeFormat.UTC),
Text(Date(2021,11,30),DateTimeFormat.UTC),
{search:"SearchTerm"}
).value
This method returns results where the search term appears in both subject or the body of the calendar entry.
An important point to note is that the search is case sensitive. As highlighted in the screenshot beneath, a search for the text ‘biz’ (in lower case) does not return a calendar entry that contains the subject text ‘Biz’.
To perform more powerful searches that incorporate additional search operators, we can specify an OData filter query as shown beneath.
Office365Outlook.GetEventsCalendarViewV3(
varUserCalendarId,
Text(Date(2021,11,01),DateTimeFormat.UTC),
Text(Date(2021,11,30),DateTimeFormat.UTC),
{'$filter':"contains(subject,'biz')"}
).value
The example beneath demonstrates how to perform a case insensitive search on the search term ‘biz’. As this screenshot highlights, this search returns the calendar entry that contains the text ‘Biz’ (with an upper case B).
Updating calendar entries
To update a calendar entry, we call the V3CalendarPatchItem method. This method requires the calendar ID, and calendar entry ID.
As a demonstration, here’s the formula to update the first calendar entry on the 3rd November, where the subject text matches «Team meeting». This formula updates the subject text to «New Subject Text» and retains the existing start and end times. It also applies the body text to the calendar entry.
With({idCalendarEntry:
First(
Office365Outlook.GetEventsCalendarViewV3(
varUserCalendarId,
Text(DateTimeValue("2021-11-03 00:00:00"),DateTimeFormat.UTC),
Text(DateTimeValue("2021-11-03 23:59:59"),DateTimeFormat.UTC),
{search:"Team meeting"}
).value
)
},
Office365Outlook.V3CalendarPatchItem(
varUserCalendarId,
idCalendarEntry.id,
"New Subject Text",
idCalendarEntry.start,
idCalendarEntry.end,
{Body:"Updated calendar entry body text"}
)
)
Deleting calendar entries
To delete a calendar entry, we call the CalendarDeleteItemV2 method. This method requires the calendar ID, and calendar entry ID.
The formula beneath shows how to delete the first calendar entry
on the 3rd November, where the subject text matches «Team meeting».
With({idCalendarEntry:
First(
Office365Outlook.GetEventsCalendarViewV3(
varUserCalendarId,
Text(DateTimeValue("2021-11-03 00:00:00"),DateTimeFormat.UTC),
Text(DateTimeValue("2021-11-03 23:59:59"),DateTimeFormat.UTC),
{search:"Team meeting"}
).value
)
},
Office365Outlook.CalendarDeleteItemV2 (
varUserCalendarId,
idCalendarEntry.id
)
)
Conclusion
We can integrate apps with Outlook calendars through the Office 365 Outlook connector. This post highlighted the formula to carry out common tasks, including how to add, edit, update, list, and search calendar entries.
- Categories:
- outlook