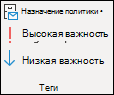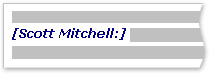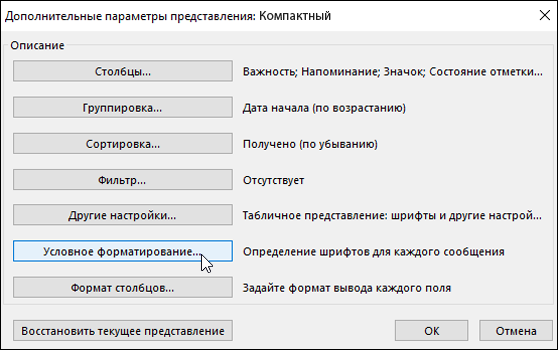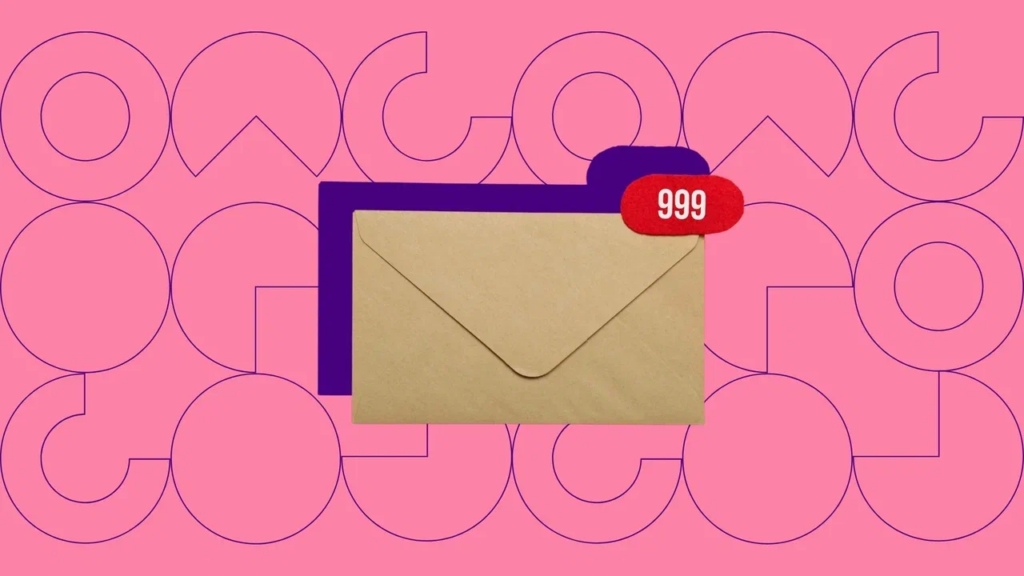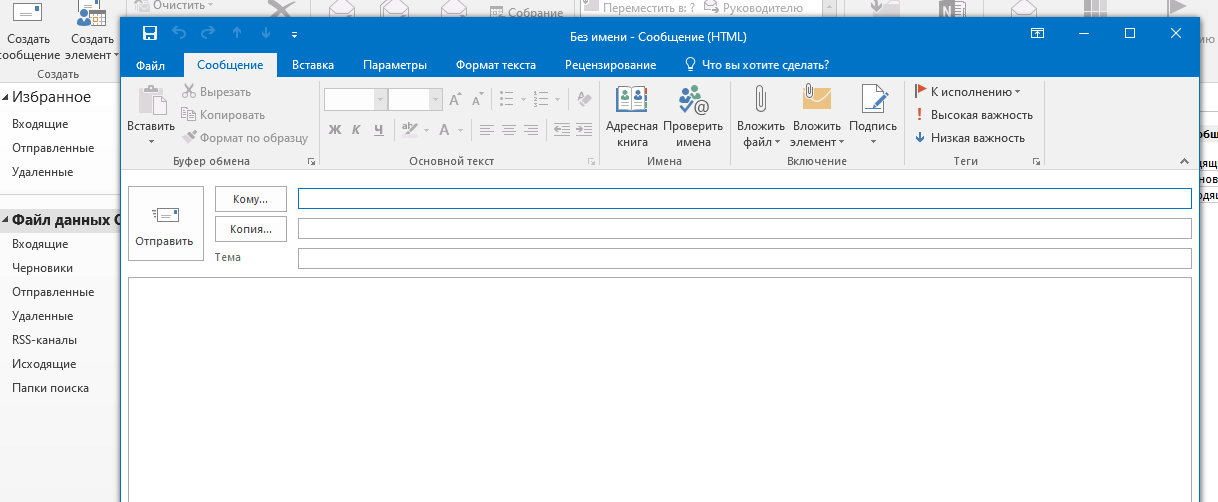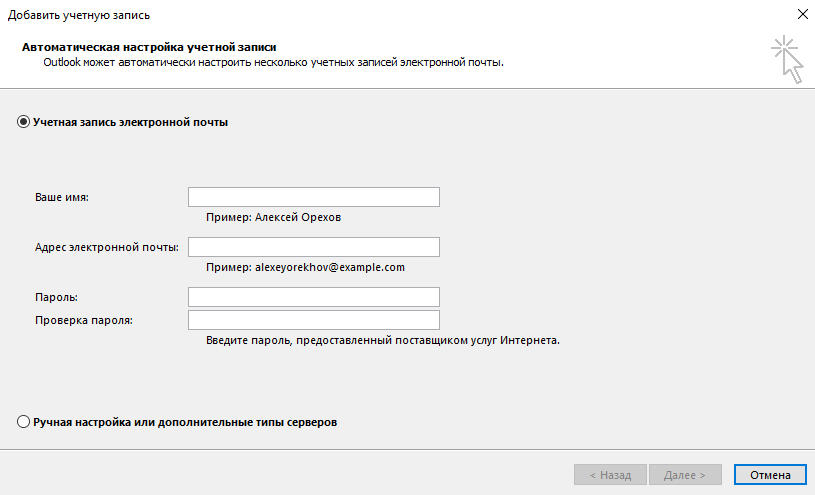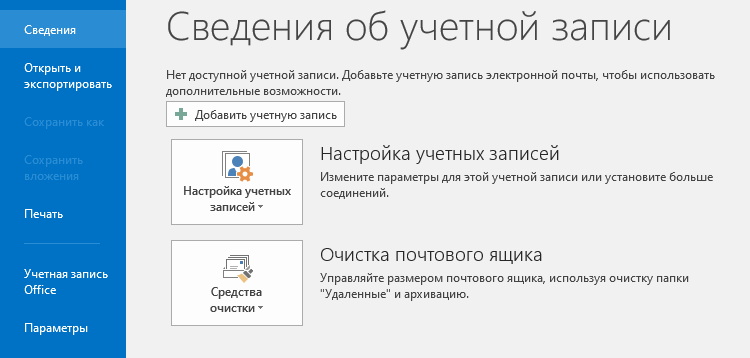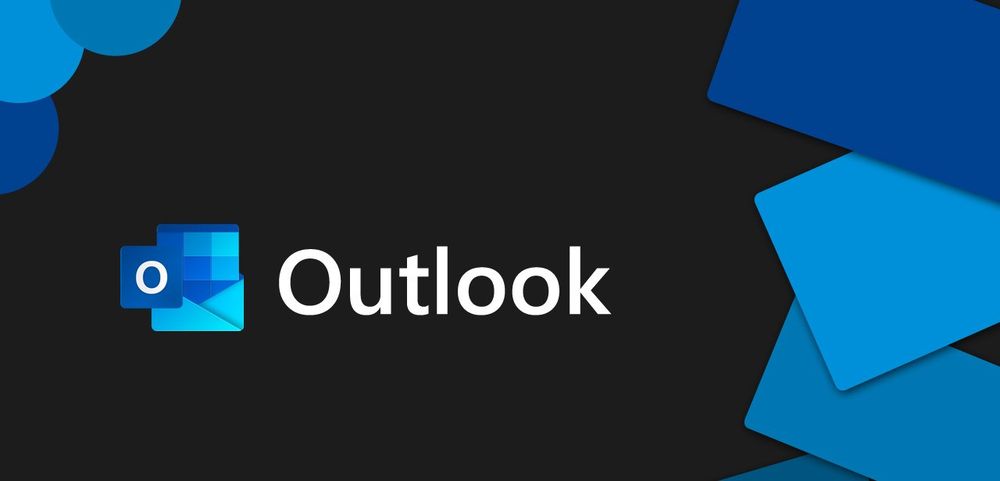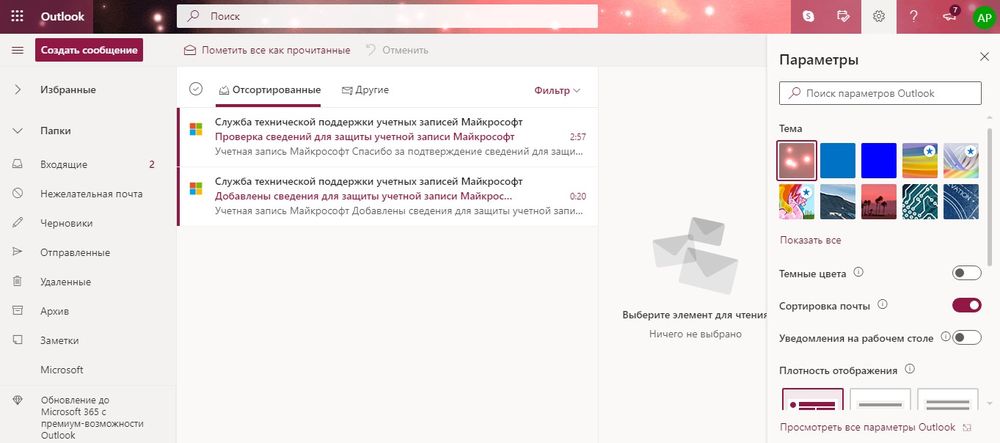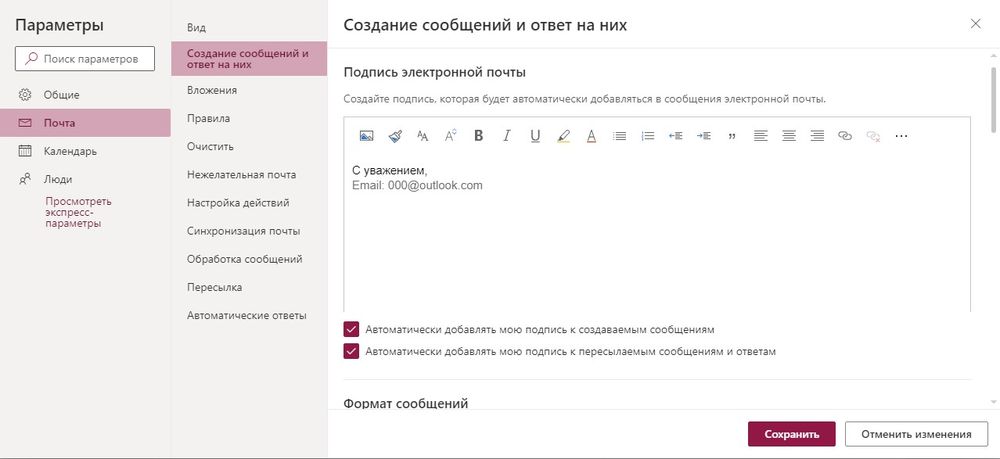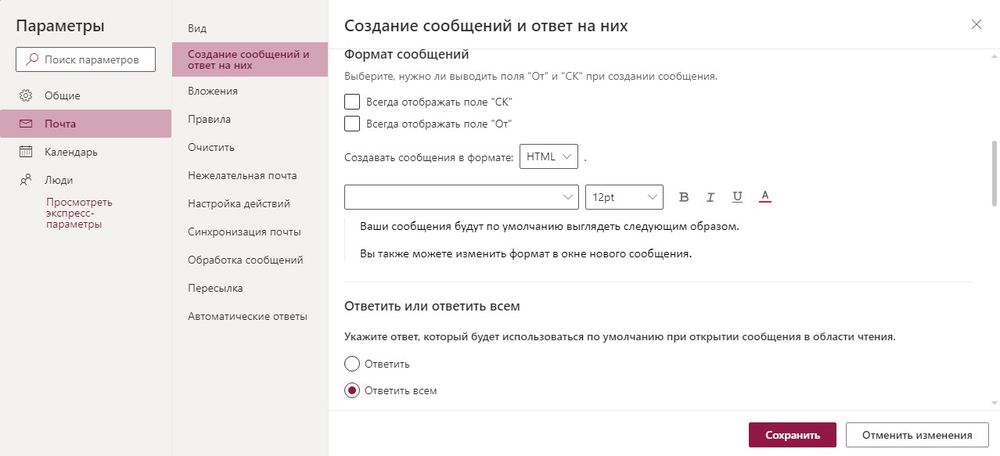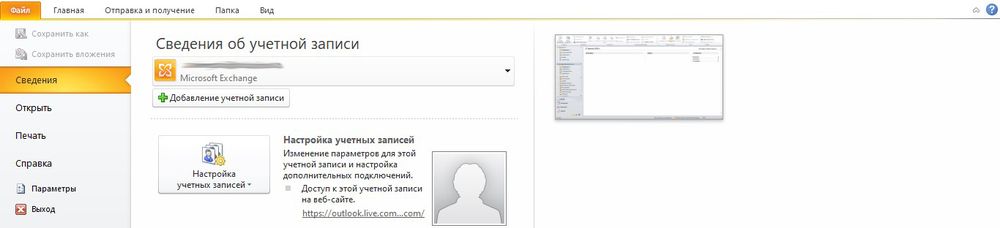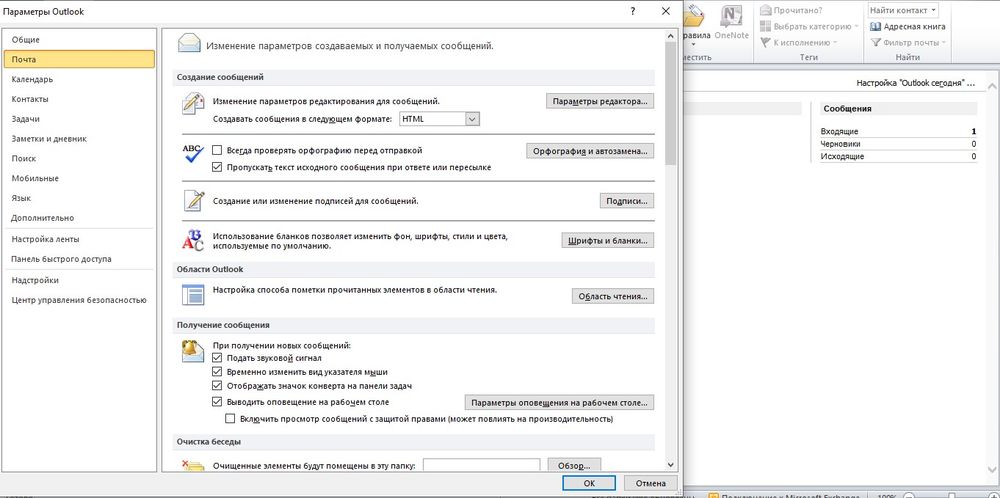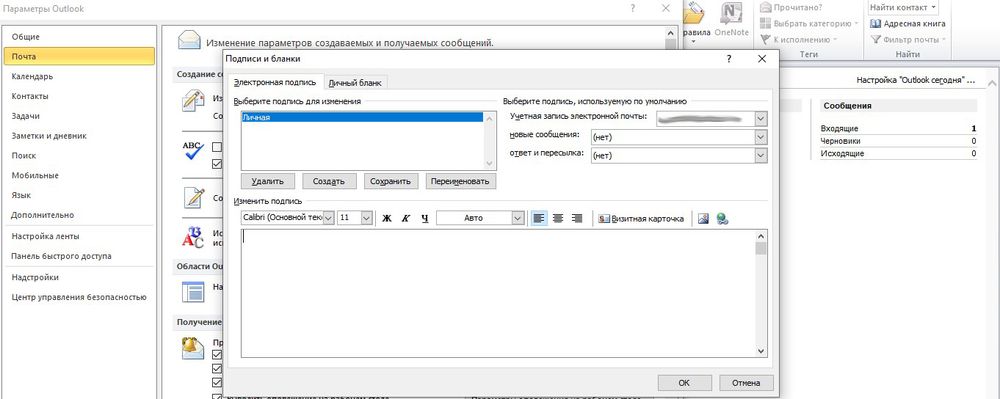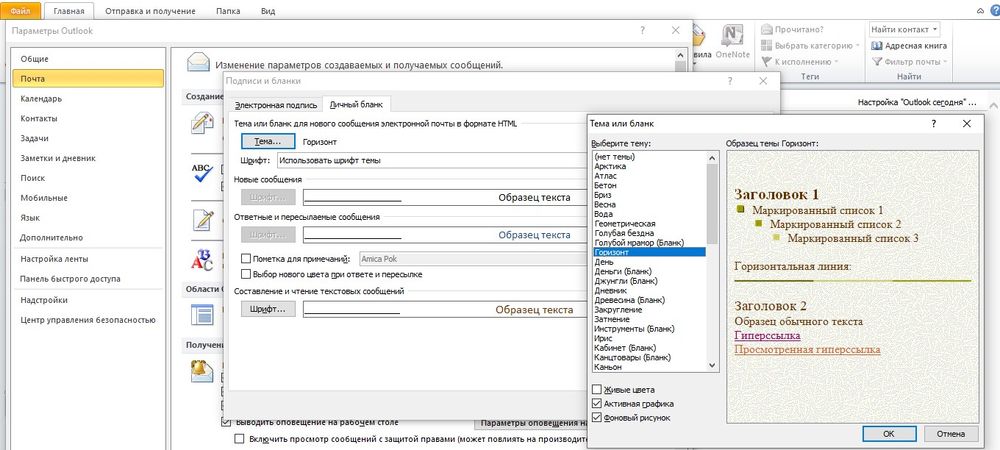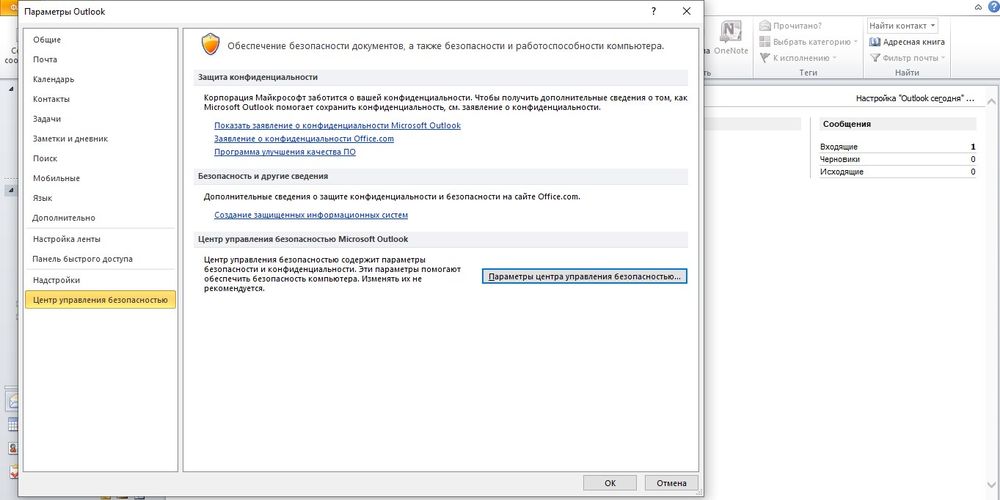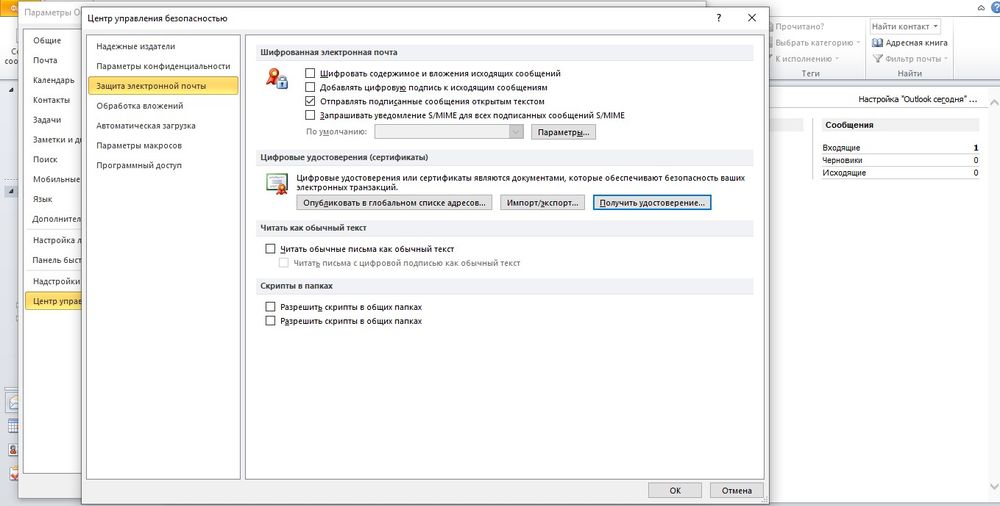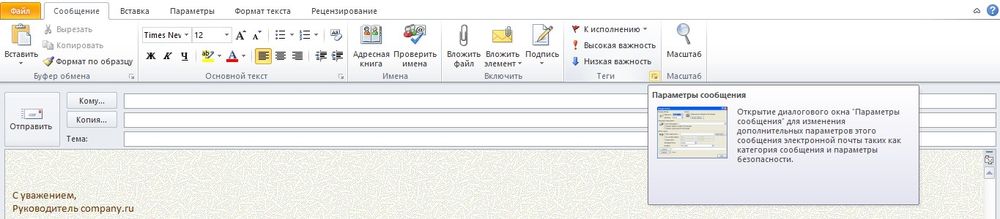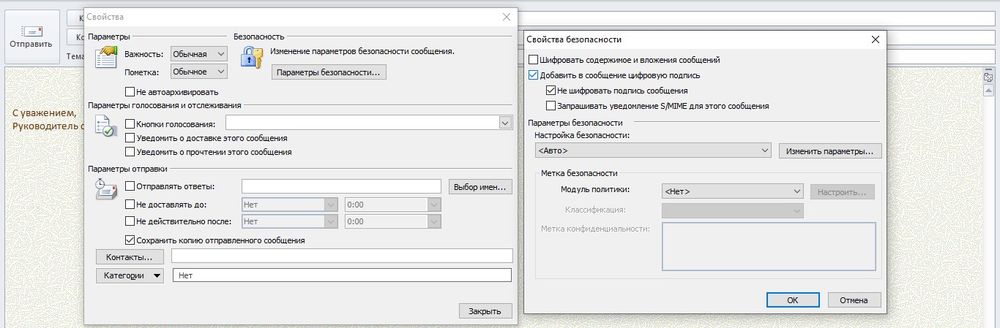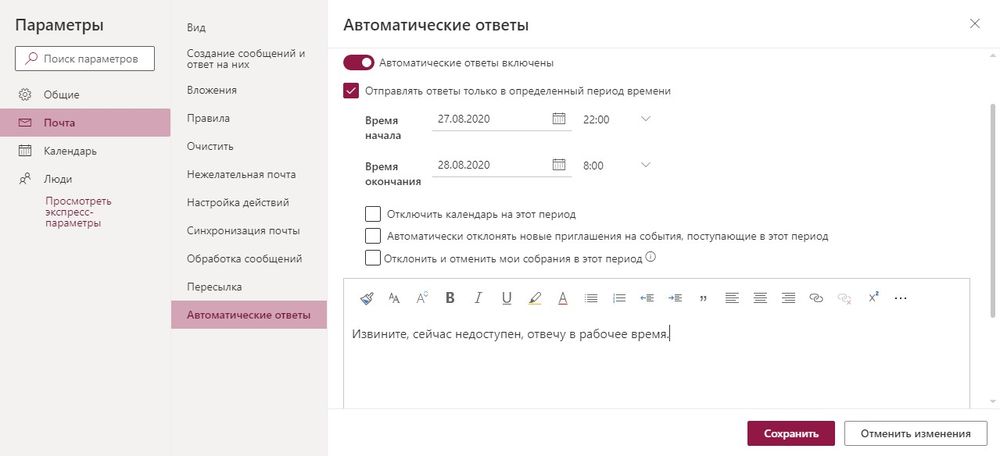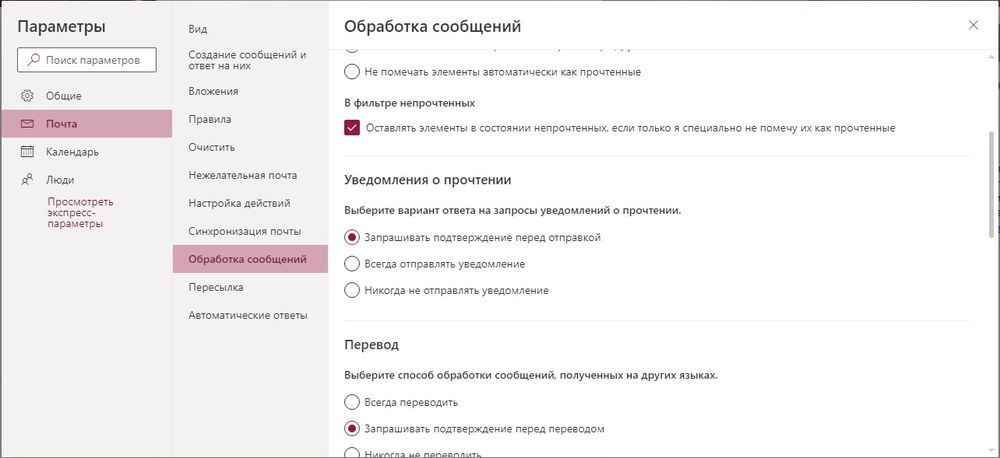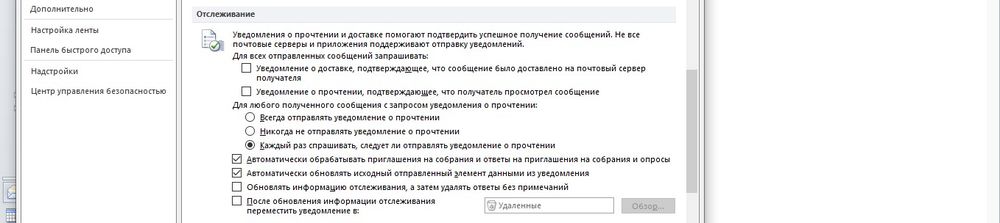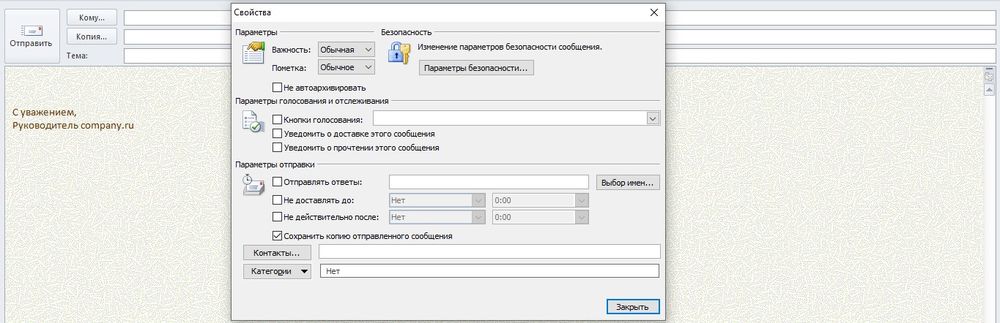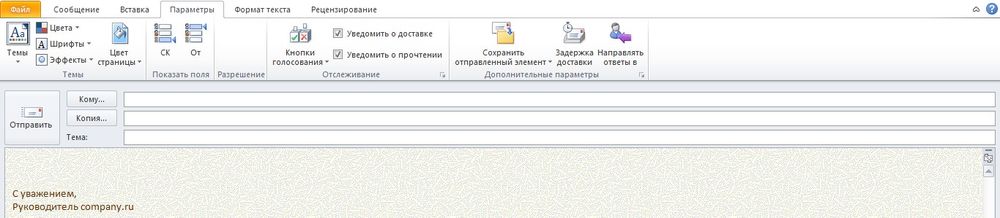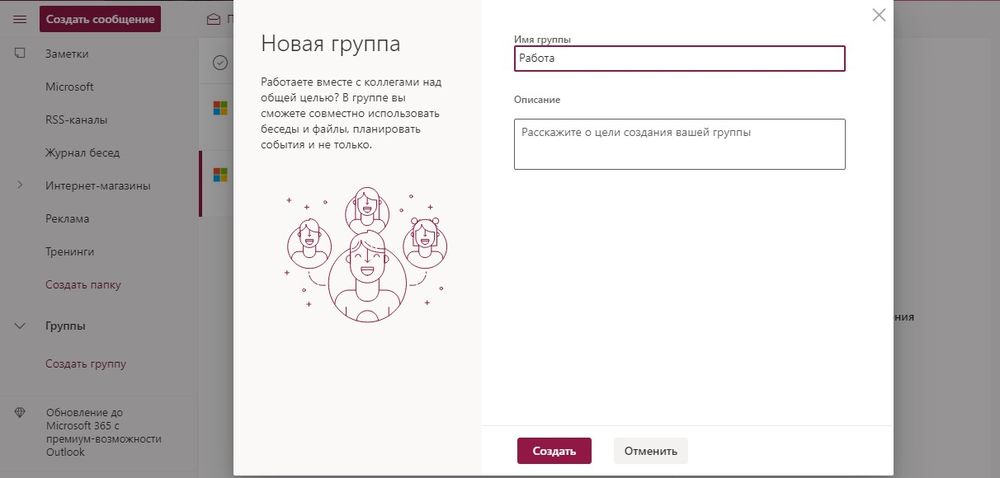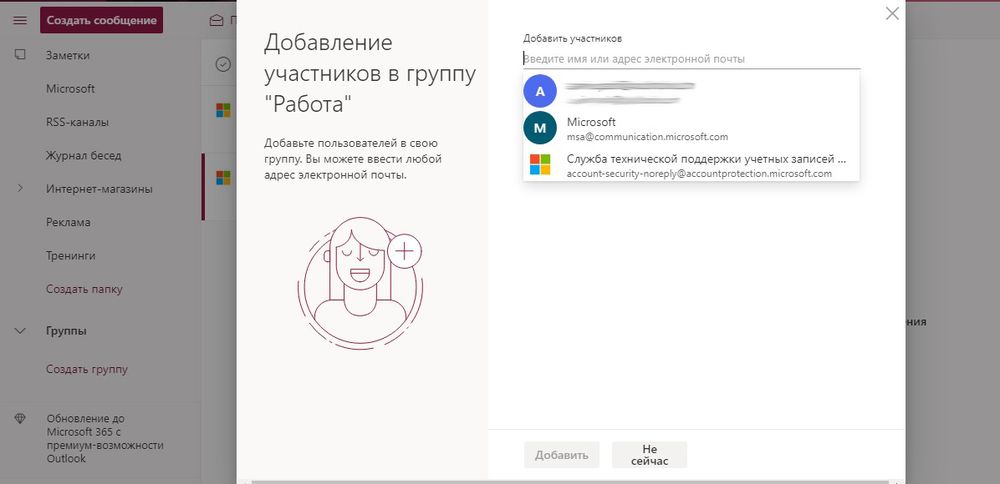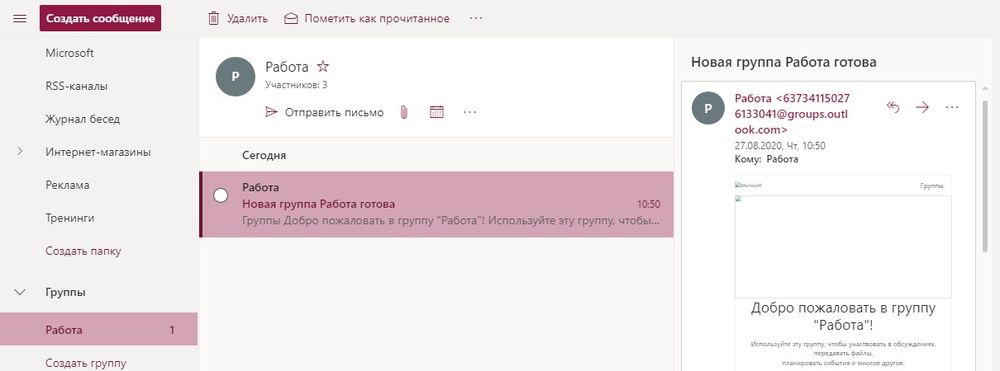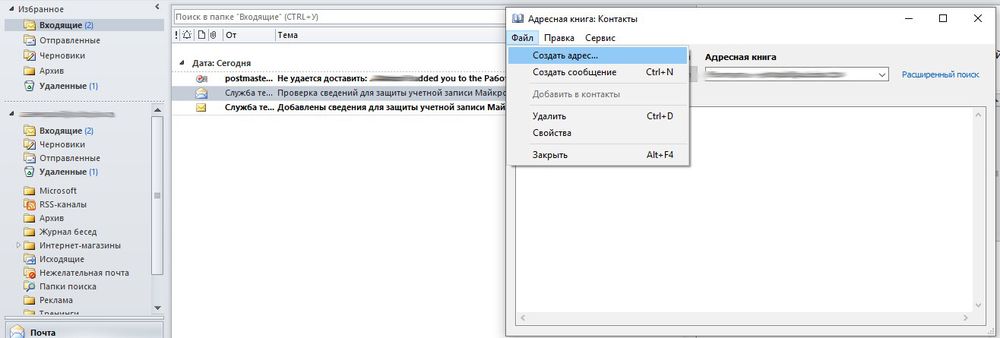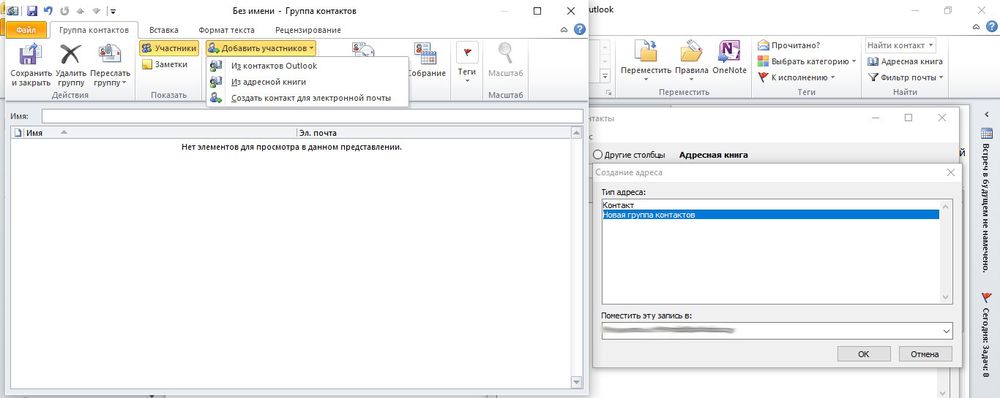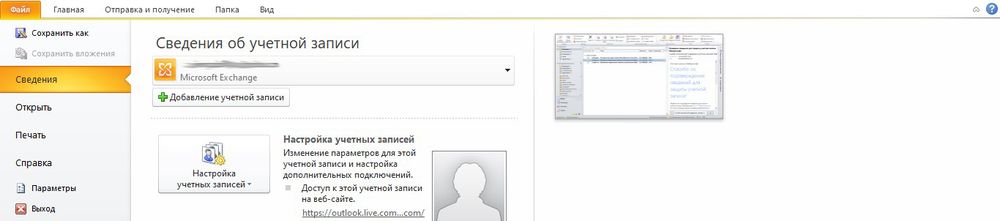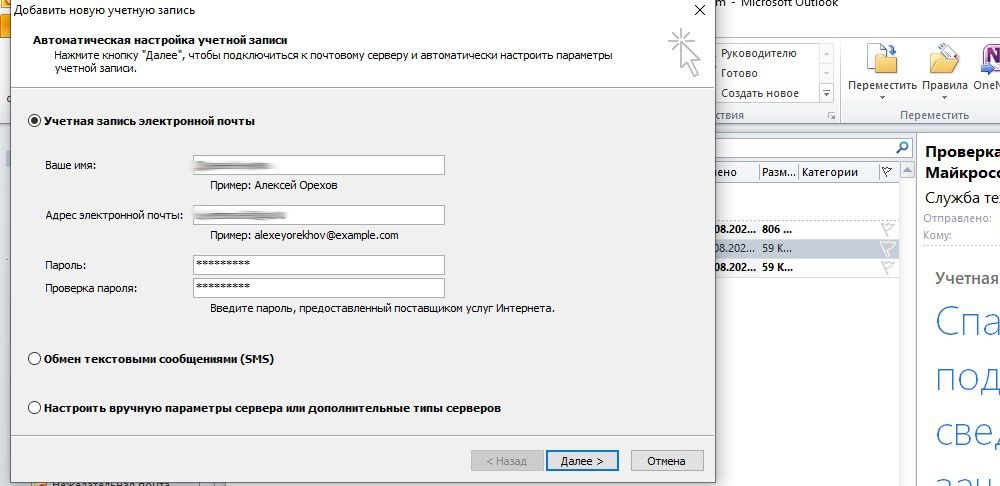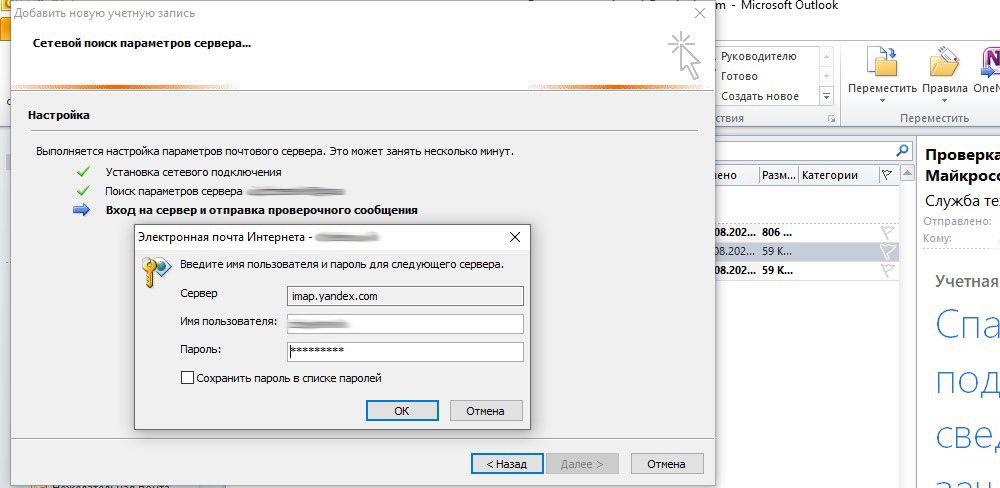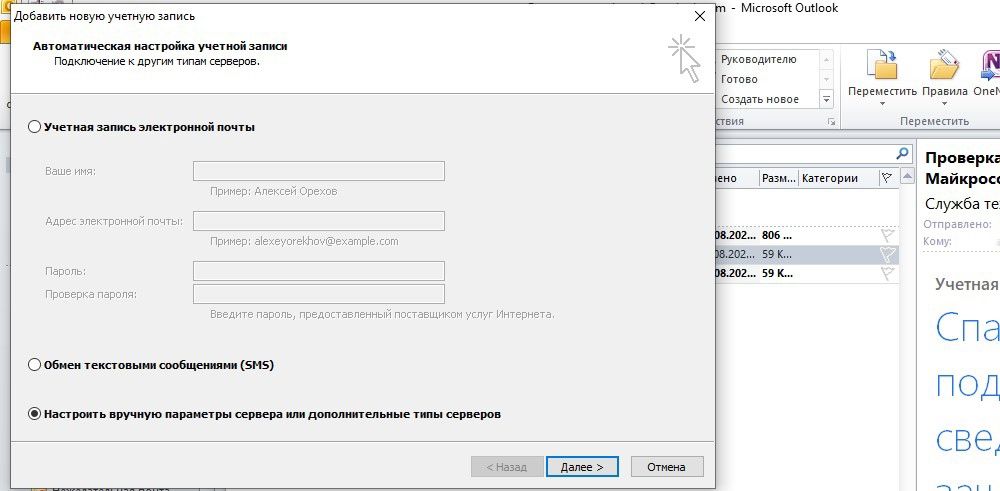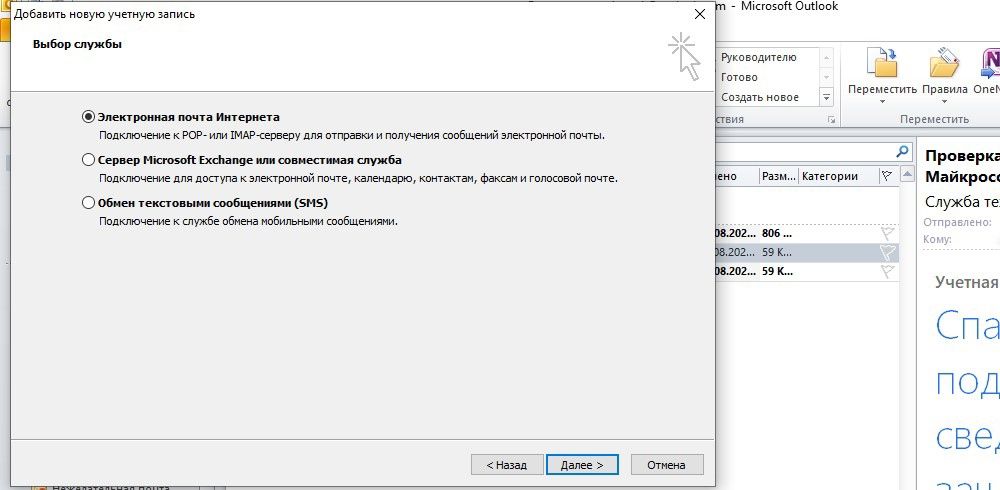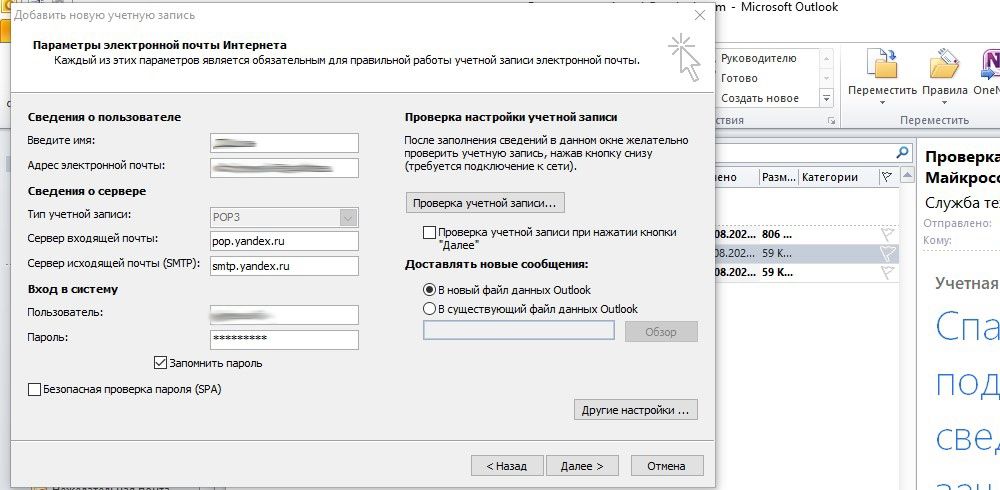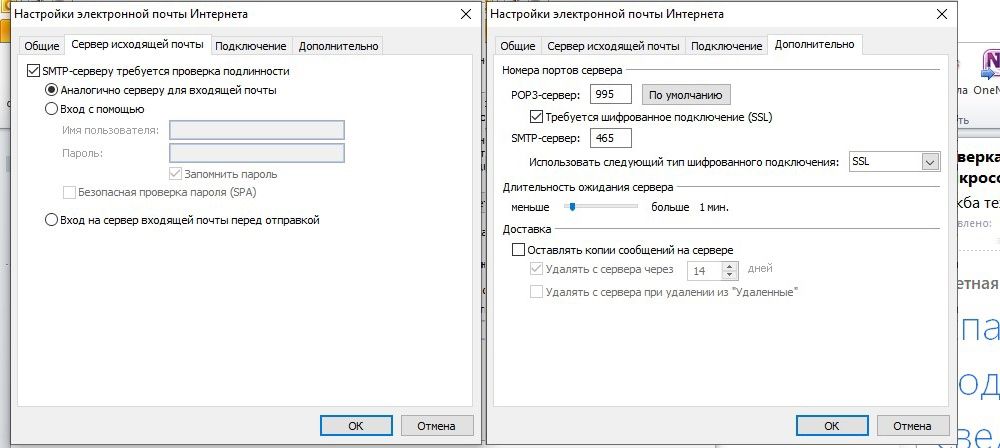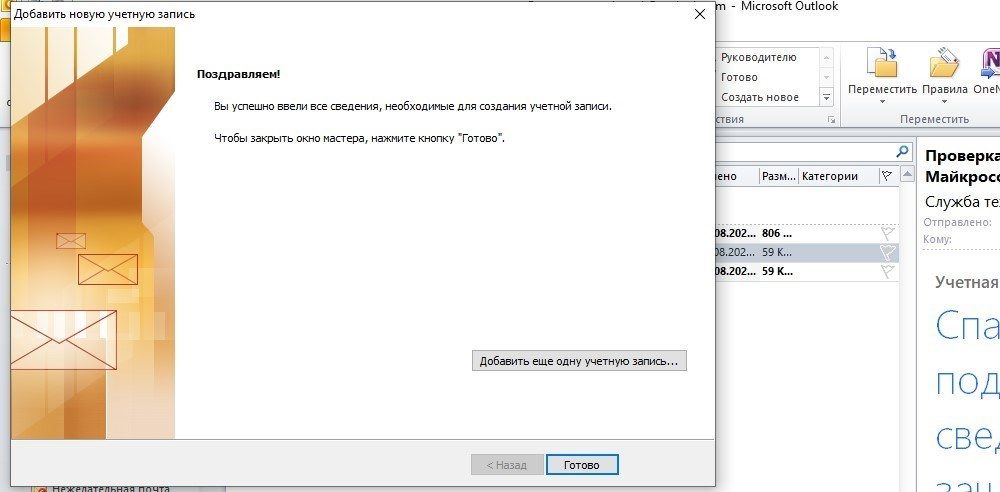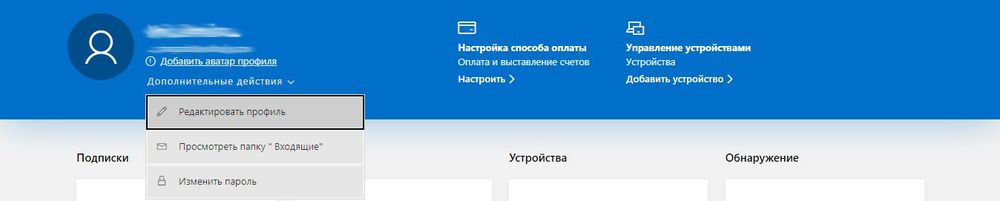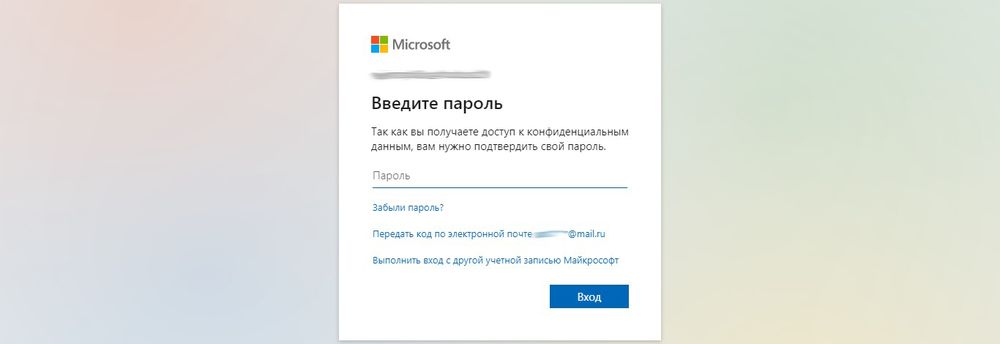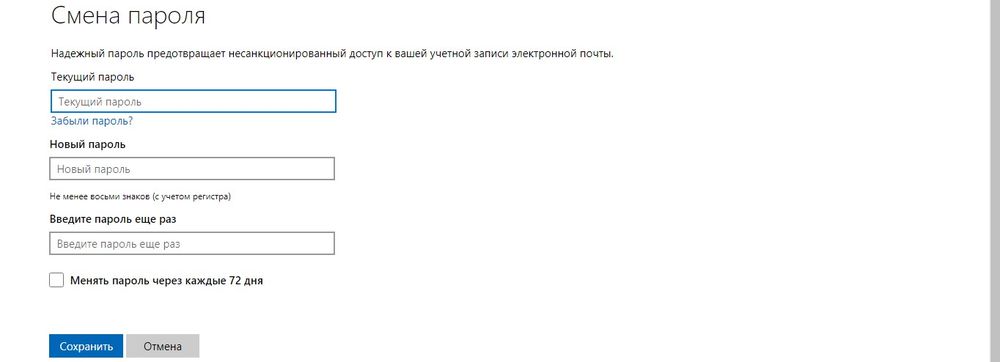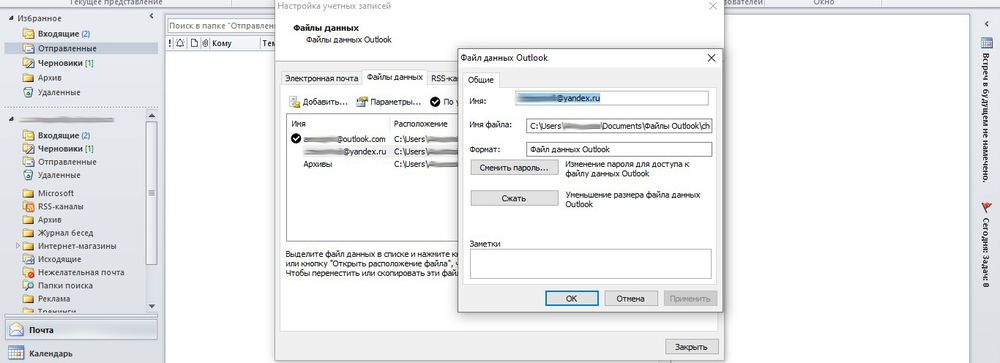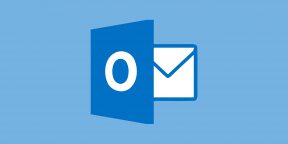Эта статья написана группой разработчиков Microsoft Outlook по просьбе наших клиентов. Приложение Outlook предназначено для широкого круга пользователей и адаптировано для разных потребностей и стилей работы. Конечно, не существует панацеи для любой ситуации, но мы постараемся рассказать о том, как упростить взаимодействие с программой. Надеемся, что благодаря этим рекомендациям вы сможете эффективно использовать Outlook.
Этот документ содержит советы по эффективному использованию Outlook. Однако это не полное руководство. Мы предлагаем лишь несколько основных сценариев, которые помогут настроить Outlook для удобного управления информацией.
Это руководство предназначено для людей, которые:
-
работают в крупных компаниях, имеющих собственный ИТ-отдел;
-
получают более 30 сообщений электронной почты в день;
-
ежедневно тратят много времени на отправку и получение сообщений с помощью Outlook, а также на подготовку или посещение собраний;
-
используют Outlook с учетной записью Microsoft Exchange Server или Microsoft 365.
Этот документ будет полезен для вас, независимо от конфигурации сервера или размера вашей организации.
Для ИТ-администраторов
Предложения, в которые вы Microsoft 365 логотип 

В этой статье
-
Основные принципы эффективного управления временем
-
Настройка структуры Outlook 2010
-
Папки
-
Правила
-
Список дел
-
Уведомления
-
Категории
-
Быстрые действия
-
Четыре этапа для поддержания порядка в папке «Входящие»
-
Ежедневный просмотр задач и управление временем
-
Задачи: выполнение работы
-
Эффективный поиск сообщений
Поиск сообщения от определенного пользователя
-
Составление профессиональных сообщений электронной почты
-
Календарь и собрания
-
Контакты
-
Вопросы и ответы
-
Ссылки
-
Об авторе
Основные принципы эффективного управления временем
Outlook помогает управлять сообщениями электронной почты, календарем, контактами и задачами. На самом деле это приложение является отправной точкой не только для обмена сообщениями, но и для управления рабочим графиком. Чтобы использовать все возможности Outlook, мы предлагаем вам ознакомиться с несколькими базовыми принципами.
-
Удобно, когда всю электронную почту можно просматривать в одной программе. Если у вас новая версия Microsoft 365, используйте Сортировку почты в Outlook, чтобы автоматически отделить сообщения, которые вы, скорее всего, прочтете сразу же, от остальных.
-
Не обязательно читать все сообщения. Используйте правила, чтобы отправлять сообщения, которые не нужно прочесть сразу же в нужные папки. Например, папки для проектов или группы контактов. Все письма прочитать невозможно.
-
Сократите количество папок, в которые вы сохраняете сообщения вручную. Не тратьте время на систематизацию сообщений — если они вам когда-либо понадобятся, вы сможете с легкостью найти их благодаря функции поиска.
-
Обрабатывайте сообщения в четыре этапа. Прочитав сообщение, решите, что с ним сделать:
-
удалить;
-
обработать (ответить или сохранить для справки);
-
делегировать (переслать);
-
отложить (с помощью категорий и пометок) для пересмотра в списке дел.
-
-
Составьте один список дел из всех задач. И используйте его вместе с единым календарем для управления вашими задачами.
-
Работайте с группами задач. Группируйте похожие задачи вместе с помощью категорий.
-
Соблюдайте правила хорошего тона отправляя сообщения. Составляя сообщение, придерживайтесь правил для создания профессиональных сообщений.
-
Регулярно просматривайте календарь и задачи.
Даже если вы не будете следовать всем описанным здесь рекомендациям, а примените лишь некоторые из них, вы заметите насколько повысится эффективность вашей работы в Outlook.
К началу страницы
Настройка Outlook: Макет
В первую очередь необходимо настроить приложение Outlook для оптимизации вашей работы. Ниже приведены рекомендации.
-
Область навигации открывается слева.
-
Сообщения в представлении бесед, а также сообщения, адресованные вам, автоматически отмечаются синим цветом.
-
Область чтения находится справа.
-
Список дел открывается в крайней правой области. Если разрешение экрана меньше чем 1024 на 768 пикселей, список дел можно свернуть.
-
Режим кэширования Exchange включен.
Подробные сведения о рекомендованной настройке структуры см. в разделе Вопросы и ответы.
К началу страницы
Папки
Ниже приведены рекомендации.
-
В папку «Входящие» поступают сообщения, которые требуют обработки: важные сообщения и письма, отправленные непосредственно вам.
Если вы получаете большое количество сообщений по списку рассылки, перейдите в представление беседы Также вы можете настроить правила автоматического форматирования. Это позволит выделять синим цветом адресованные лично вам сообщения.
-
Создайте в папке «Входящие» единую папку для справочных материалов, которые могут понадобиться вам в будущем. Не настраивайте правила для автоматического добавления писем в эту папку. Назовите ее 1-Для справки. (Число 1 в имени нужно для того, чтобы она отображался первой в папке «Входящие».) Если эта папка вам временно не нужна и ее нужно скрыть, просто сверните «Входящие».
установите для этой папки автоматическое ежегодное архивировать.
Примечание: Если в этой папке накопится слишком много элементов (10 000 или более), она начнет очень медленно открываться в Outlook.
-
Заведите отдельные папки для рабочих и личных сообщений. Так вы сможете свободно искать сообщения, пока другие сотрудники смотрят на ваш монитор, — они не увидят никакую конфиденциальную информацию. Назовите папку для личных сообщений 2-Личные. Руководители могут создать единую папку для отзывов о своих подчиненных под названием 3-Управление.
установите для этих папок годовую автоматическую архивировать.
-
Набор папок для сообщений группы контактов. Сообщения, отправляемые в группы контактов (также называемые почтовыми серверами или списками рассылки) не обязательно читать. Здесь будут храниться все письма группы контактов, которые не доставляются автоматически в папку «Входящие». В папке «Входящие» создайте одну папку верхнего уровня с именем Группы контактов, а затем создавайте в ней подпапку для каждой темы групп контактов. Как правило, для каждой группы контактов создается отдельная папка, но если вы получаете сообщения от нескольких связанных групп контактов, рекомендуется хранить их в одной папке.
Сверните папку группы контактов верхнего уровня, чтобы не отвлекаться на уведомления о непрочитанных сообщениях во вложенных папках.
Примечание: Если вам необходимо читать все сообщения, отправленные группе контактов, не создавайте для них отдельную папку. Эти сообщения будут поступать непосредственно в вашу папку «Входящие».

-
Обратите внимание на набор папок для RSS-каналов. В него добавляется интересная информация, которую необязательно постоянно читать и которая не требует столь срочных действий, как сообщения отправленные лично вам. В Outlook подобные папки создаются автоматически.
Папки поиска
Благодаря папкам поиска удобно собирать сведения из разных почтовых папок и RSS-папок. Папки поиска особенно полезны для сбора сведений, сохраненных в разных папках, — например, при подготовке к квартальным собраниям.
Если вы получаете большое количество сообщений (более 200 в день), с помощью папок поиска удобно анализировать почту от разных отправителей.
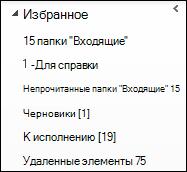
Избранное (необязательно)
В раздел Избранное можно помещать папки, которые иначе затерялись бы среди других почтовых папок.
Избранное представляет собой набор из нескольких папок и отображается в верхней части область навигации.
Этот элемент необязательно должен присутствовать в Outlook, но с его помощью на маленьком экране можно свернуть область навигации и дальше перетаскивать сообщения в нужные папки, а также выполнять общие поисковые запросы и переключаться между представлениями Календарь, Контакты и Задачи.
В Избранное рекомендуется добавить следующие папки: Входящие, 1-Для справки, Отправленные и Удаленные.
К началу страницы
Правила
Цель упорядочения Outlook — уменьшить количество «мусора» в папке «Входящие» и выделить наиболее важные элементы. Для этого можно использовать правила, позволяющие перемещать сообщения в папки на основе заданных критериев. Правила фильтруют сообщения, поступающие в папку «Входящие», оставляя только обязательные для просмотра элементы.
Рекомендуется использовать указанные ниже правила (подробные сведения об их настройке приведены в разделе Вопросы и ответы в конце этого документа).
-
Автоответы Перемещение всех ответов на приглашение на собрание без содержимого в папку «Удаленные». Чтобы видеть, кто принял приглашение, установите флажок для вкладки «Отслеживание» в окне собрания.
-
Кому: мне Все сообщения, которые отправлены непосредственно вам или содержат ваш адрес в строке «Копия», доставляются в папку «Входящие» и не обрабатываются другими правилами, даже если они также отправлены группе контактов.
-
Приглашения на собрания, отправляемые в папку «Входящие». Все приглашения на собрания, даже если они отправлены группе контактов, должны поступать в папку «Входящие».
-
Отложить отправленные элементы Это правило откладывает отправку сообщений на одну минуту или дольше. При использовании этого правила убедитесь, что сообщения отправлены, прежде чем выключать компьютер.
Примечание:

-
Группы контактов Все сообщения электронной почты, отправленные группе контактов, доставляются в папку «Группы контактов», если только они не содержат ключевых слов, свидетельствующих об их важности. В таком случае они добавляются в папку «Входящие». Для похожих групп контактов следует использовать одно правило, чтобы сообщения помещались в общую папку. Если вы входите в группу контактов и должны читать каждое адресованное ей сообщение, не создавайте для нее правило. Важные сообщения следует направлять в папку «Входящие».
К началу страницы
Список дел
Список дел расположен в правой части окна Outlook. В нем представлены календарь, предстоящие встречи и единый список задач, в который можно включить следующие элементы:
-
сообщения, на которые необходимо ответить (отмеченные сообщения);
-
контакты, которым необходимо позвонить (отмеченные контакты);
-
неожиданно возникшие задачи.
Рекомендуется настраивать список дел следующим образом.
-
Показать календарик (включен по умолчанию).
-
Показать задачи (включено по умолчанию).
-
«Показать избранные контакты».
По умолчанию задачи упорядочены по дате их выполнения, но можно упорядочить их по дате начала в зависимости от ваших предпочтений. Чтобы просмотреть задачи, перенесенные на понедельник следующей недели, выберите упорядочение по дате начала. Если необходимо отобразить задачи в день их выполнения, воспользуйтесь упорядочением по дате выполнения.
Пометка по умолчанию
Рекомендуется настроить программу так, чтобы при щелчке устанавливалась пометка Сегодня (выбрано по умолчанию).
К началу страницы
Уведомления
Если вы получаете много сообщений или легко отвлекаетесь на звук уведомления о входящем сообщении, рекомендуется выключить указанные ниже параметры.
-
Всплывающие оповещения нового почтового ящика
-
Значок конверта, который отображается на значке Outlook на панели задач Windows
-
Курсор, быстро изменяющийся на конверт
-
Звук, сопровождающий все указанные выше параметры
Чтобы изменить эти параметры, нажмите Файл, выберите пункт Параметры, а затем Почта.
В разделе Получение сообщения снимите все флажки.
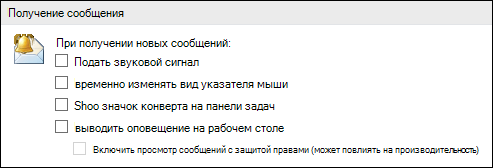
К началу страницы
Категории
Категории в Outlook позволяют управлять элементами разными способами. Рекомендуется создать указанные ниже основные типы категорий.
-
Проект (может включать людей)
-
Тема
-
Расположение или действие
Категории не являются обязательными, но при правильном использовании они упрощают работу. Например, с их помощью можно легко упорядочить список дел и сгруппировать похожие задачи, чтобы выполнить их за один раз.
Чтобы создать категории, выполните следующее.
-
В любом из представлений на вкладке Главная в группе Теги нажмите кнопку Выбрать категорию, а затем щелкните Все категории.
Рекомендуется создать категории для:
-
подчиненных и руководителей, с которыми необходимо обсудить те или иные вопросы на следующем собрании (например, категория под названием 1:1 руководитель);
-
основных видов деятельности и мест их реализации, чтобы иметь возможность одновременно выполнять несколько задач (удобная функция управления задачами), например:
-
@В пути для задач, которые можно выполнять по дороге с работы домой.
-
@Электронная почта для задач, связанных с сообщениями электронной почты, собраниями или другими аспектами Outlook.
-
@Дом для задач, которые можно выполнить только дома.
-
@Собрание для задач, которые выполняются во время подготовки к собранию.
-
@Не в сети для задач, которые выполняются не за компьютером, например создание бумажных копий документов.
-
@В сети для задач, которые можно выполнить только при подключении к Интернету или с помощью веб-браузера.
-
@Телефон для звонков, которые нужно сделать или принять.
-
@Чтение для задач, связанных только с чтением и не требующих ответа. Эта категория полезна для длинных сообщений или вложений, которые необходимо прочитать, если невозможно сделать это сразу;
-
@Ожидание для сообщений или задач, ответ на которые вы ожидаете, но которые не требуют явных ответных действий с вашей стороны.
-
Примечание: Символ @, указанный перед категорией, выделяет ее среди других категорий в списке. Кроме того, категории, начинающиеся с @, отображаются вверху списка категорий, чтобы вы легко могли выделить для себя главные задачи (например, @Телефон — разговор по телефону).
-
важных тем или проектов, чтобы можно было легко находить сообщения по определенной теме — особенно, если в теле или теме сообщений нет слов, по которым их можно найти;
-
важных задач, которые необходимо выполнить сегодня и которые нельзя перенести на другой день.
К одному элементу можно применить несколько категорий, при этом в каждой отдельной папке может храниться только один элемент. Например, важное сообщение, которое нужно обсудить со своим руководителем, прежде чем ответить на него, можно отнести к категориям @Электронная почта и 1:1 руководитель.
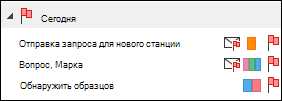
В категорию «Значение щелчка» следует добавлять элементы, к которым вы будете обращаться чаще всего.
Чтобы настроить категорию «Значение щелчка», выполните указанные ниже действия.
-
В любом представлении на вкладке Главная в группе Теги нажмите кнопку Выбрать категорию, а затем выберите Задать параметры щелчка.
Как видите, категории помогают выделять сообщения и задачи в списке дел, повышают эффективность поиска и помогают подготовиться к собраниям.
Примечание: Будьте осторожны с категориями исходящих сообщений — их могут увидеть получатели.
К началу страницы
Быстрые действия

Быстрые действия позволяют выполнять различные операции одним щелчком. С их помощью можно легко поддерживать порядок в папке «Входящие» и в целом более эффективно использовать Outlook. Если вы часто выполняете в Outlookодинаковые операции, попробуйте создать быстрое действие.
Примечание: Быстрые действия применяются только к сообщениям.
Рекомендуется настроить указанные ниже быстрые действия. Дополнительные сведения см. в статье Автоматизация типовых или повторяющихся задач с помощью быстрых действий.
|
Быстрое действие |
Операция |
Когда использовать |
|---|---|---|
|
Ссылка |
Пометка сообщения как прочитанного. Перемещение сообщения в папку 1-Для справки. |
Кнопка для сохранения сообщения одним щелчком. |
|
Личные* |
Пометка сообщения как прочитанного. Перемещение сообщения в папку 2-Личные. |
Для хранения личных сообщений. |
|
Завершенные |
Пометка сообщения как прочитанного. Пометка сообщения как обработанного. Перемещение сообщения в папку 1-Для справки. |
Для сообщений (сохраняемых для справки), на которые вы ответили или которые обработали. |
|
Отложенные* |
Пометка сообщения как прочитанного. Пометка сообщения как задания на сегодня. Перемещение сообщения в папку 1-Для справки. |
Для сообщений, которые необходимо обработать позже. |
* Быстрые действия «Личные» и «Отложенные» не установлены по умолчанию.
Необязательные быстрые действия
Помимо перечисленных выше быстрых действий в зависимости от вашей должности и обязанностей можно создать другие быстрые действия.
|
Быстрое действие |
Операция |
Когда использовать |
|---|---|---|
|
Классифицировать и переместить |
Пометка сообщения как прочитанного. Классификация сообщения. Перемещение сообщения в папку 1-Для справки. |
Если сообщения часто приходится классифицировать перед сохранением для удобного поиска в будущем. Создайте быстрое действие для каждой категории, которую вы часто используете. |
|
Пометить и переместить |
Пометка сообщения как прочитанного. Пометка сообщения. Перемещение сообщения в папку 1-Для справки. |
Для элементов часто делаются пометки с датами, например «Завтра», «На этой неделе» и т. д. Создайте быстрое действие для каждой пометки, которую вы часто используете. |
|
Пометить, классифицировать и переместить |
Пометка сообщения как прочитанного. Пометка сообщения. Классификация сообщения. Перемещение сообщения в папку 1-Для справки. |
Используется несколько категорий, помогающих понять, к какому контексту относятся задачи. Пример: @Чтение: отметка «Завтра» относит сообщение к категории «@Чтение». |
|
Пометить для информации и переместить |
Пометка сообщения как прочитанного. Перенаправление сообщения с пометкой «для информации». Перемещение сообщения в папку 1-Для справки. |
При частой пересылке сообщений электронной почты другим людям (статей и др.) |
|
Делегировать |
Пометка сообщения как прочитанного. Перенаправление сообщения другому человеку. Перемещение сообщения в папку 1-Для справки. |
Часто поступают сообщения, предназначенные для других людей. |
|
Задача |
Создание задачи с вложением. Удаление сообщения. |
Необходим дополнительный контекст для помеченных сообщений. |
|
Группа контактов |
Пометка сообщения как прочитанного. Перемещение сообщения в папку группы контактов верхнего уровня или в одну из вложенных папок. |
В папку «Входящие» поступают ненужные письма от группы контактов в соответствии с заданными правилами. Пример: согласно правилу, все сообщения от группы контактов сохраняются в предназначенную для них папку, если в их тексте не содержится слово пластина. Однако группа контактов получает сообщение со словом пластина, которое не имеет отношения к вам. |
|
Ответить и удалить |
Открытие окна ответа. Удаление исходного сообщения. |
Часто поступают сообщения, которые требуют быстрого ответа, но которые не нужно хранить. Например: «Привет, пойдем обедать?». Ваш ответ: «Да!» |
Во время создания быстрых действий вы узнаете, что оптимизировать большое количество действий для выполнения задач можно и другими способами. Как только вы заметите, что повторно выполняете какое-либо действие, попробуйте создать быстрое действие. По мере изменения проектов обновляйте быстрые действия, чтобы они представляли задачи, которые вы действительно выполняете.
К началу страницы
Четыре этапа для поддержания порядка в папке «Входящие»
После настройки системы можно приступить к управлению входящими сообщениями. Выполнив необходимые настройки для получения в папку «Входящие» только важных сообщений, вы будете уверены, что каждое поступившее сообщение требует вашего внимания.
С каждым сообщением в папке «Входящие» необходимо поступать указанным ниже образом.
-
Если сообщение не имеет ценности, сразу же удалите его.
-
Если обработка сообщения требует не более двух минут, обработайте его (ответьте, сохраните, позвоните и т. д.).
-
Если сообщение предназначено не для вас или его выполнение находится вне вашей компетенции, делегируйте (перешлите) его.
-
Если сообщение требует от вас определенной задачи, но ее выполнение займет больше двух минут (включая чтение), отложите его.
Если сообщение необходимо для справки (даже если вы решили отложить его), переместите его в папку сообщений для справки. Цель — сократить количество обращений к одному и тому же сообщению.
Удаление
Удаляйте сообщения, которые вы не собираетесь читать. Избавляйтесь от нежелательной почты.
Если вы не хотите больше получать сообщения, относящиеся к определенной беседе, игнорируйте их.

Что можно сделать за две минуты
Поразительно, сколько всего можно успеть за две минуты! Например, за это или даже меньшее время можно ответить на большинство сообщений. Но если обработка письма занимает больше двух минут, отложите его. Чтобы почувствовать, что такое две минуты, попробуйте рассчитывать свое время.
Обработав сообщение, выполните одно из следующих действий.
-
Удалите его, если оно вам больше не понадобится.
-
Сохраните его в одну из папок для справки (например, 1-Для справки) с помощью быстрого действия.
Чтобы сохранить запись о выполненных задачах, например для оценки работы, проделанной за год или подготовки отчетов, воспользуйтесь быстрым действием Завершенные, которое также помечает сообщения как выполненные.
Делегирование
Иногда вы получаете сообщения, предназначенные для других сотрудников. В таких случаях ответьте на сообщение, указав сотрудника, которому вы делегируете сообщение, в поле Кому. Если вам приходится часто проделывать эту процедуру, настройте быстрое действие для создания ответа и добавления делегата в поле Кому.
Чтобы завершить обработку сообщения позже, пометьте его для себя перед отправкой. В списке дел отнесите задачу к категории @Ожидание.
Откладывание
Когда следует откладывать сообщения
Откладывайте сообщения, чтобы обработать их позже, если нет возможности сделать это сразу.
Причины для откладывания сообщений.
-
Сообщение нельзя обработать за две минуты.
-
Прочтение сообщения займет много времени.
-
Ответ на сообщение необходимо тщательно продумать.
-
Обработка сообщения требует дополнительных действий в другой программе (например, «требуется добавить в документ <имя>»).
Как отложить документ: добавление пометки
Если нет времени, чтобы сразу обработать сообщение, его можно пометить.
-
Если к сообщению необходимо вернуться сегодня, добавьте пометку Сегодня (щелкните пометку левой кнопкой мыши).
-
Если сообщение можно отложить на более длительный срок, щелкните его правой кнопкой мыши и добавьте пометку с более поздней датой.
-
Если к сообщению необходимо вернуться несколько раз и к нему нужен быстрый доступ, перетащите его в группу Позже в списке дел. Если группа Позже отсутствует, установите дату начала для задачи через 100 лет. (Используйте эту пометку как можно реже, чтобы таких сообщений не стало слишком много.)
-
Если сообщение требует выполнения определенных действий в ближайшее время, добавьте пометку Без даты, чтобы оно отображалось вверху списка дел. Используйте эту группу только при необходимости и регулярно очищайте ее, поскольку она отображается в верхней части списка.
Кроме добавления пометок к сообщениям, можно также выполнить следующее.
-
Добавить соответствующие категории.
-
Выбрать быстрое действие Для справки, чтобы пометить сообщение как прочитанное, если оно еще не помечено, и сохранить его в папку сообщений для справки (1-Для справки).
Если вы часто применяете одни и те же категории и пометки, создайте новое быстрое действие, которое помечает сообщения, классифицирует и сохраняет их.
Отмеченное сообщение появляется в списке дел. Письмо, которое отмечено и сохранено в папке для справки, можно считать обработанным и скрыть. Теперь можно перейти к следующему сообщению, так как к отмеченным элементам всегда можно вернуться позже.
Добавление дополнительных сведений к помеченным элементам
Если в строке темы сообщения содержится недостаточно сведений, вы можете выполнить одно из двух действий в зависимости от того, какой объем информации нужно добавить.
-
Изменить название задачи, выбрав его в списке дел или щелкнув его правой кнопкой мыши и выбрав команду Переименовать задачу. Тема сообщения при этом не изменится, однако так вам будет проще понять, что делать дальше.
-
Создать задачу и вложить в нее сообщение.
Можно также добавить категорию, которая мгновенно даст вам представление о ваших дальнейших действиях. Взглянув на список дел с распределенными по категориям задачами, вы сразу увидите, какие задачи можно выполнить незамедлительно (@Офис), для выполнения каких задач необходимо подождать других людей (@Ожидание) и какие задачи необходимо обсудить на собрании (@Собрание).
Что делать с отложенными задачами?
После обработки сообщений можно перейти к списку дел. Также можно ответить на отложенные сообщения.
Сохранение
Иногда приходят сообщения, которые не требуют каких-либо действий, но могут понадобиться в будущем. Например, сообщения с инструкциями. Сохраняйте такие сообщения в папку сообщений для справки (1-Для справки) с помощью быстрого действия «Для справки». Добавление категории (например, @Проект) упростит поиск сообщения, если оно понадобится в будущем. Классифицировать сообщения следует перед их сохранением с помощью быстрого действия.
Когда обработка всех сообщений в папке «Входящие» завершена, вы можете перейти к календарю и задачам.
К началу страницы
Ежедневный просмотр задач и управление временем
Рекомендуется каждое утро выделять время на управление списком дел и календарем. Это подразумевает выполнение указанных ниже действий.
-
Просмотр встреч и собраний на следующий день и на неделю вперед.
-
Просмотр задач и внесение поправок.
-
Добавление в календарь встреч и планирование времени на выполнение задач.
Умейте говорить «нет»
Просматривая календарь и задачи, будьте реалистичны относительно своих возможностей. Иногда вам придется говорить «нет». Вот несколько способов, которые позволяют освободить время, сказав «нет».
-
Отменяйте собрания, которые нет необходимости посещать. Да, это возможно.
-
Удаляйте ненужные задачи и те дела, которые вы не собираетесь выполнять.
-
Отправляйте сообщения о том, что вы работаете над ответом (и не забывайте делать отметки после отправки). Лучше сразу сообщить, что вы ответите при первой возможности, чем заставлять людей думать, что вы забыли об их письме.
Управление календарем
Если целый день необходимо присутствовать на собраниях, остается мало времени на выполнение задач и написание сообщений, поэтому переносите задачи на другие дни.
Если задача трудоемкая, но обязательная (в отличие от задач, которые можно не выполнять), перетащите ее из списка дел на день в календаре, чтобы зарезервировать время.
Как создавать задачи
Просматривая календарь и задачи, вы обязательно вспомните также о других делах, которые необходимо сделать. Вот несколько способов создания задач в Outlook.
-
Пометьте сообщение.
-
В верхней части списка дел введите задачу в поле Введите новую задачу.
-
Создайте задачу, нажав сочетание клавиш CTRL+SHIFT+K.
-
Находясь в транспорте, (если это безопасно и не запрещено законом) создавайте задачи с помощью функции голосовых записок на мобильном устройстве, а затем переносите их в список дел.
-
Если вы находитесь на собрании, с заметками в OneNote. Помеченные в OneNote элементы отображаются в списке дел Outlook.
Как управлять задачами
Вот несколько способов, которые помогут вам разобраться с задачами.
-
По мере появления задач добавляйте их в поле Введите новую задачу или в верхней части списка задач, в пустом поле в списке дел на день или с помощью кнопки Создать задачу на ленте.
-
Удаляйте задачи, которые нет необходимости выполнять. Не засоряйте свой список дел, поскольку в таком случае он перестанет быть удобным. Если нужно сохранить помеченные сообщения, нажмите кнопку Удалить из списка или же просто щелкните Удалить.
-
Помечайте завершенные задачи, чтобы удалить их из списка дел.
-
Формулируйте темы задач помеченных сообщений максимально конкретно. Например, Не получается изменить сведения об участии в группе с помощью клавиатуры лучше заменить на Ответить Владимиру, то есть указать следующее действие, которое необходимо выполнить в рамках этой задачи. Чтобы изменить ее тему, выберите элемент в списке дел и введите новую тему или щелкните его правой кнопкой мыши, а затем выберите команду Переименовать задачу. При этом тема сообщения остается прежней. Изменяется только тема, отображаемая в списке задач.
-
Создавайте и назначайте цветовые категории, чтобы указать место выполнения следующего действия и выделить некоторые задачи.
-
Переупорядочивайте задачи, чтобы сгруппировать похожие, например задачи одной категории. Чтобы переместить задачу, выберите задачу в списке дел и перетащите ее. Таким образом можно выполнять несколько связанных задач одновременно.
-
Перетащите задачи в список задач на день и в список дел, выбрав день, в который вы планируете их выполнить. Задачи, выполнение которых займет определенное время, перетащите на календарь, чтобы зарезервировать для них время.
Хорошо, когда все организовано, но не стоит тратить много времени на определение приоритетов и управление списком дел. Этот процесс должен занимать лишь несколько минут в день!
Создание встреч для управления временем с помощью календаря
Помните: дел всегда больше, чем времени для их выполнения.
Для эффективного управления своим графиком необходимо выделять время на работу с сообщениями, управление встречами и задачами, а также на планирование дел.
Можно зарезервировать это время, распланировав регулярные встречи и собрания в календаре. Рассматривайте свой календарь как настоящий план своего времени — если на определенное время запланировано определенное дело, его необходимо выполнить в это время.
Выделяйте время на:
-
Работу с сообщениями. Выделять время на работу с сообщениями особенно важно, если вы получаете много сообщений. Даже если настроены правила, пропускающие в папку «Входящие» только важные сообщения, все равно вам потребуется время на их обработку.
Совет: При обработке и чтении сообщений удалите визуальный негроможный текст, минимизируя области навигации и To-Do, нажав кнопку Чтение 

-
Просмотр задач и встреч ежедневно и еженедельно. Просмотрите календарь и задачи и определите для себя приоритеты встреч и задач. Если у вас насыщенный календарь, следует выполнить следующее.
-
Устраните конфликты между встречами, поскольку невозможно быть в двух разных местах одновременно.
-
Запланируйте время на выполнение работы.
-
Проанализируйте свою работу: эффективно ли вы используете время и правильно ли расставляете приоритеты.
-
Регулярные встречи со своим руководителем. Это позволит вам объяснить, над чем вы работаете и при необходимости изменить приоритеты. Чтобы настроить регулярные или повторяющиеся встречи, выберите Повторение
.
К началу страницы
Задачи: выполнение работы
Еженедельный просмотр
С полной картиной своего времени и задач, вы сможете выделить для себя важную работу среди менее срочных заданий. Это поможет вам объяснить другим людям, выполнения каких задач можно от вас ожидать. Полезно также просматривать прошедшую и будущую недели, чтобы подготовиться к еженедельной встрече с руководителем или подготовить сообщение о состоянии ваших дел.
Рабочая программа
После обработки сообщений в Outlook лучше всего продолжить работу (отвечать на сообщения и др.) в представлении задач. Перейдя в раздел задач, вы не будете отвлекаться на сообщения, поступающие в папку «Входящие».
Выполнение однотипных задач
Просматривая список дел и календарь, старайтесь выполнять похожие задачи вместе. Например, если у вас есть всего несколько минут, сделайте все телефонные звонки (если их всего несколько). Выполняйте сложные задачи (например, отвечайте на сообщения) в часы, когда вы способны работать наиболее эффективно. Выполняйте несложные задания, например просматривайте сообщения о состоянии, в конце рабочего дня, когда эффективность вашей работы снижается. Обрабатывая однотипные задачи вместе, вы сможете выполнять все свои проекты одновременно.
Один из способов одновременного выполнения однотипных задач состоит в том, чтобы изменить упорядочение с Упорядочение: дата начала на Упорядочение: категории. Для этого выберите Упорядочение, а затем — Категории.
Примечание: Если у вас есть задачи, которые задерживают работу других людей, выполните их в первую очередь.
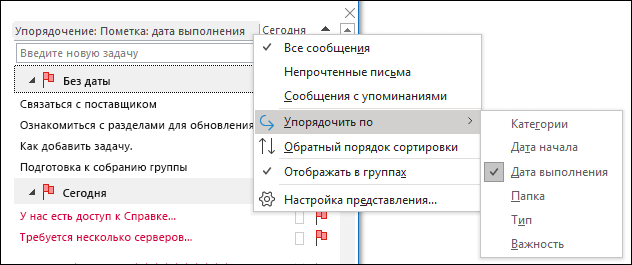
Выполнение задач
После выполнения задач помечайте их как завершенные.
В Outlook автоматически сохраняется список выполненных задач. Он может стать полезной сводкой о проделанной работе. Если вам не нужны архивы задач или сообщений, просто удаляйте их или снимайте пометки.
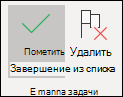
Работа в автономном режиме
Когда у вас много работы, стоит перейти в автономный режим, чтобы не отвлекаться на поток поступающих сообщений.
При переключении между онлайновым и автономным режимами во всех учетных записях электронной почты в профиле Outlook выполняется обновление.
-
На вкладке Отправка и получение в группе Параметры выберите Работать автономно.
При работе в автономном режиме выделена команда Работать автономно.
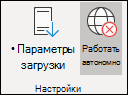
Выберите выделенную команду Работать автономно, чтобы вернуться к режиму «В сети».
К началу страницы
Эффективный поиск сообщений
Поиск сообщения от определенного пользователя
-
Чтобы найти сообщение от определенного пользователя, щелкните поле поиска в любой папке, а затем на вкладке Поиск выберите От.
-
Введите имя пользователя.
Или начните вводить имя в поле поиска, а затем нажмите клавишу со стрелкой вниз, чтобы выбрать От и сузить результаты поиска.
Поиск сообщения с вложением
Чтобы найти сообщение с вложением, щелкните поле поиска и на вкладке «Поиск» выберите Имеет вложения.

Все условия поиска складываются, поэтому для поиска сообщения с вложениями от определенного пользователя щелкните команды на ленте (От и Имеет вложения).

Поиск сообщений во всем почтовом ящике
Иногда невозможно найти сообщение, выполняя поиск только в папке для справки. Это касается отправленных вами сообщений или сообщений, по ошибке сохраненных в неправильном месте. В таких случаях начните с поиска в какой-либо папке (Входящие, 1-Для справки и т. д.), затем выберите Текущий почтовый ящик в раскрывающемся меню поля поиска.
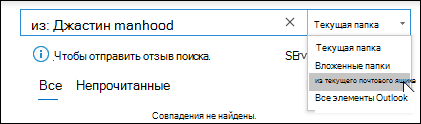
Также можно выбрать Текущий почтовый ящик на вкладке Поиск.
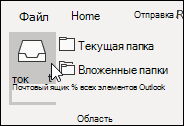
Если вы подозреваете, что искомое сообщение может находиться в принятом приглашении на собрание (а значит и в календаре), попробуйте выбрать Все элементы Outlook.
Если вы часто выполняете поиск во всем почтовом ящике, можете по умолчанию установить диапазон поиска по всем папкам, перейдя к представлению Backstage.
-
Выберите вкладку Файл, а затем Параметры.
-
Нажмите Поиск.
-
В разделе Результаты выберите Текущий почтовый ящик.
Прекращение поиска
Когда вы нашли ищите элемент и готовы перейти к следующей задаче 
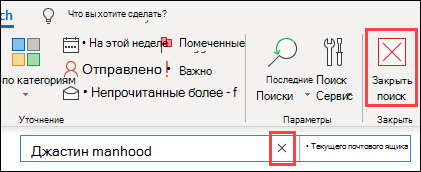
Составление профессиональных сообщений электронной почты
Описанные ниже правила помогут создавать профессиональные и убедительные сообщения.
Основные правила создания профессиональных сообщений
-
Перед отправкой сообщения прочтите его.
-
Тема сообщения должна быть содержательной и ориентированной на действие. Например: Отдел продаж: Сообщите предложенные даты завершения полномочий совета директоров, где Отдел продаж — это имя группы, а сообщите — действие. Другие полезные приставки: Для информации: и К исполнению.
-
Если требуются действия, укажите их в поле Тема.
-
В случае изменения темы беседы измените тему сообщения.
-
Все сообщения должны быть краткими и точными.
-
Текст сообщения следует излагать в порядке важности.
-
Выделяйте важные сведения полужирным шрифтом.
-
Начинайте просьбы и вопросы с новой строки, чтобы они были заметны.
-
Задавая вопросы, выделяйте полужирным шрифтом имена людей. Например: «Виталий, на каком этапе находится проект?»
-
Отправляйте сообщение только тем людям, которым необходимо его прочитать.
-
Людей, которых нужно проинформировать о сообщении, указывайте в поле «Копия».
-
Людей, которые должны ответить на сообщение или выполнить определенные действия, указывайте в поле «Кому».
-
При необходимости используйте подпись, но не забывайте, что она должна быть простой, лаконичной, профессиональной и по возможности не содержать графики.
-
Если вам необходим мгновенный ответ, не отправляйте сообщение электронной почты. Позвоните по телефону или отправьте мгновенное сообщение.
-
Если вам не удается решить вопрос, даже обменявшись десятью сообщениями электронной почты, попробуйте назначить собрание для его обсуждения. Электронная почта не всегда эффективна для решения сложных проблем. Выберите нужное сообщение и на вкладке Главная в группе Ответить выберите Собрание.
-
Отмечайте сообщения, требующие более масштабных действий. Если вы слишком заняты, чтобы сразу дать полный ответ, сообщите отправителю, что вы занимаетесь вопросом и ответите до определенного времени или дня. Пометьте такое сообщение, чтобы обработать его позже.
-
Используйте
высокая важность.
-
Если вы задаете вопрос, на который может ответить несколько человек, выберите только одного человека, а не отправляйте вопрос группе.
К исполнению: пометка сообщений после отправки
При отправке сообщения сотруднику, от которого ожидаете ответ, выполните указанные ниже действия.
-
Отметьте для себя сообщение после отправки.
-
Измените название задачи помеченного сообщения в списке дел таким образом, чтобы оно начиналось со слов: К исполнению.
-
Назначьте для него категорию @Ожидание.
-
Выполнив эти три шага, вы будете знать, что вашим следующим действием должна быть отправка другого сообщения или ожидание ответа.
Совет: Напоминание для себя об отправке еще одного сообщения часто бывает более эффективным, чем пометка сообщения для получателя. Точно также, когда вы обещаете выполнить что-то в сообщении, сделайте соответствующую пометку для себя, чтобы в списке дел появилась задача для напоминания.
Основные правила профессиональных сообщений: чего не следует делать
-
Не используйте бланки.
-
Не включайте своего руководителя в список получателей каждого отправляемого вами сообщения.
-
Не отправляйте сообщение, написанное в состоянии раздражения. Лучше сохраните его в папку черновиков и вернитесь к нему позже.
-
Не ожидайте быстрого ответа на длинные сообщения (более двух абзацев).
-
Не отправляйте повторные запросы меньше чем через день после первого сообщения. Если вы не получили ответ вовремя, позвоните по телефону или воспользуйтесь приложением для обмена сообщениями, например Microsoft Teams.
-
Не используйте уведомления о прочтении или доставке для каждого отправляемого сообщения. Используйте эти функции, только когда не уверены в том, что адресат получит сообщение.
-
Не прикрепляйте пометки или важные
к каждому отправляемом сообщению. Вскоре ваши получатели перестанут обращать на них внимание.
-
Не используйте выделение ПРОПИСНЫМИ БУКВАМИ.
-
Старайтесь по возможности отправлять ссылки вместо вложений. Это правило особенно важно для приглашений на собрания, когда вложения могут использовать значительные ресурсы сервера.
-
Не разворачивайте списки рассылки. Это затрудняет визуальное восприятие текста сообщения, кроме того, у пользователей, использующих правила, такие сообщения могут попадать в неправильные папки.
-
Не следует иронизировать. Ваш юмор могут неправильно понять.
-
Не передавайте в сообщении информацию, которая скрывается от сотрудников компании. Вы не знаете, где может оказаться ваше сообщение.
-
Не применяйте выделение курсивом или «забавные» шрифты, которые сложно прочитать.
-
Не выделяйте текст красным цветом, он усложняет зрительное восприятие и может расцениваться как критика.
-
Не пользуйтесь функцией «Ответить всем» по отношению к группе контактов, участники которой просят удалить ее. Никогда.
Совет для групп контактов (прежнее название «списки рассылки»)
Отвечая большой группе контактов, следуйте всем правилам составления сообщений.
Если вам необходима дополнительная информация или вы занимаетесь решением вопроса в индивидуальном порядке, ответьте всей группе контактов, чтобы все ее участники знали о вашем ответе, а затем отдельно ответьте конкретному участнику. Решив вопрос, обязательно сообщите группе контактов его решение. Таким образом, на решение смогут ссылаться другие люди в группе контактов.
Перенаправление к другим людям
Если вашей группе контактов приходит сообщение, на которое может лучше ответить участник другой группы контактов или другой сотрудник, выполните указанные ниже действия.
-
Ответьте, указав в поле Кому соответствующую группу контактов или сотрудника.
-
Пусть ответы отправляются надлежащей группе контактов или правильному сотруднику.
-
Не указывайте исходную группу контактов в поле Скрытая копия, так как ваше сообщение не будет отфильтровано правилами других пользователей. Лучше вставить ее в поле Кому или Копия.
-
Если вы перешли на новую должность и регулярно перенаправляете сообщения, настройте быстрое действие.
Удаление из группы контактов
Если вы получаете почту от группы контактов, в которой не хотите состоять, отправьте сообщение администратору сети или владельцу группы контактов с просьбой удалить вас. Не отвечайте всей группе контактов. Чтобы найти владельца группы, дважды щелкните имя группы контактов в поле Кому.
Использование встроенных комментариев
Добавление встроенных комментариев в получаемые сообщения — удобный способ ответа на вопросы и решения определенных задач. Ниже приведены рекомендации по добавлению таких комментариев.
-
Укажите в тексте сообщения, что используете встроенные комментарии. Например, напишите «См. дополнительные комментарии ниже».
-
Текст комментариев должен выделяться на фоне основного текста. Рекомендуется:
-
использовать шрифт другого цвета;
-
сперва указывать в скобках свое имя или инициалы, например [Екатерина Подколзина].
-
использовать выделение курсивом или полужирным шрифтом.
-
-
Не удаляйте комментарии, написанные не вами.
Если вы хотите прокомментировать только небольшую часть длинного сообщения, скопируйте эту часть сообщения в свой ответ, использовав другой цвет и вставив цитату в кавычки, а затем введите ответ.
Использование скрытой копии
Адресат, указанный в поле Скрытая копия, получает копию данного сообщения электронной почты, но другие получатели письма не видят его имени.
Используйте функцию скрытой копии, чтобы удалить из беседы электронной почты людей, которые больше в ней не участвуют, или если тема беседы изменилась.
Например, если вы являетесь одним из пяти пользователей, получивших запрос и хотите ответить на него, укажите других четырех пользователей в поле Скрытая копия и напишите в тексте сообщения о том, что добавляете в скрытую копию, например, Владимира, Руслана, Николая и Екатерину.Дальнейшая переписка будет осуществляться только между вами и первоначальным отправителем.
Не добавляйте скрытую копию, чтобы рассказать третье стороне (например, своему руководителю) конфиденциальные сведения. Получатель скрытой копии может не знать, что его адрес скрыт, и ответь всем, показав, что получил сообщение посредством скрытой копии. Это может показаться ненадлежащим поведением с вашей стороны.
Вместо скрытой копии лучше рассказать третьей стороне о проблеме, переслав сообщение.
К началу страницы
Календарь и собрания
Когда следует организовывать собрание?
Организуйте собрание в следующих случаях.
-
Новая группа людей впервые начинает совместную работу.
-
Несколько людей обменялись уже более чем 10 относительно длинными сообщениями, решая определенный вопрос.
-
Необходимо обсуждение, мозговой штурм или совместная работа.
-
Устраивайте собрания, когда это наиболее эффективный способ решения вопроса. Постарайтесь как можно четче формулировать их цели.
Кого следует приглашать
Приглашайте только тех людей, которым необходимо участвовать в собрании. Каждый дополнительный приглашенный человек усложняет управление собранием. С другой стороны, если нужно принять решение, позаботьтесь о присутствии всех необходимых сторон, в противном случае собрание будет лишь пустой тратой времени и ресурсов.
Выбор времени для собрания
Выберите время, когда каждый участник может присутствовать на собрании. Для этого предварительно просмотрите сведения о занятости всех потенциальных участников в Календаре или с помощью помощника по планированию.
Сетка занятости показывает доступность участников. Пара линий и выделение представляют собой предлагаемое начало и окончание собрания.
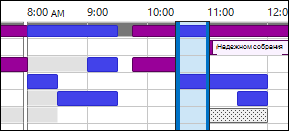
Чтобы просмотреть помощник по планированию при составлении приглашения на собрание, на вкладке Собрание в группе Показать выберите пункт Помощник по планированию.
В области Поиск помещений можно определить наиболее подходящее время для собрания (когда большинство участников свободны). Чтобы выбрать время, щелкните предлагаемый вариант в области Поиск помещений в разделе Предлагаемые варианты времени или выберите время в сетке занятости.
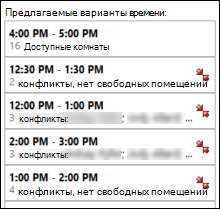
Примечание: Если область Поиск помещений не отображается, на вкладке Собрание в группе Параметры щелкните Поиск помещений.
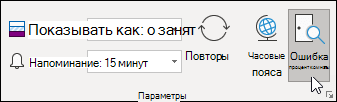
Если вы часто создаете собрания для одной и той же группы людей, создайте группу в области навигации, чтобы упростить просмотр сведений о занятости участников. В группы также могут быть добавлены сведения о помещениях для удобного поиска комнаты для проведения собрания.
Чтобы создать группу календарей, выполните указанные ниже действия.
-
В области навигации календаря прокрутите список календарей и щелкните правой кнопкой мыши Мои Календари.
-
Введите имя новой группы календарей и нажмите клавишу ВВОД.
-
Щелкните правой кнопкой мыши новую группу календарей и выберите Добавить календарь.
-
Выберите источник, а затем календарь, который нужно добавить.
Личные встречи и удаленные собрания
Личные собрания необходимы в указанных ниже случаях.
-
Группа будет работать вместе впервые.
-
Необходимо провести наглядную демонстрацию определенных неэлектронных материалов.
-
На собрании будет проводиться мозговой штурм.
-
На собрании будет проводится интенсивная совместная работа.
-
Не у всех участников есть телефон, приложение для веб-конференций или необходимое программное обеспечение и оборудование для участия в собрании по сети.
В противном случаем рекомендуется провести собрание по сети с помощью приложения, например Microsoft Teams или в телефонном режиме.
Совет: Если собрание проводится не в вашем офисе, запланируйте в календаре время на дорогу до и после собрания.
Работа со связанными документами
Подготовка к собранию часто предполагает обмен документами до собрания или во время него.


Не отправляйте вложения в приглашениях на собрания.
Подготовка повестки дня с помощью задач
-
Пункты повестки дня следует разместить в категории @Собрание .
Создайте задачу, отнесите ее к категории @Собрание и укажите в дате начала или дате выполнения день проведения собрания. По мере приближения даты собрания и появления новых тем для обсуждения добавляйте к задаче комментарии и свои идеи. Эта задача станет вашей повесткой дня на собрании.
После собрания пометьте задачу как завершенную и создайте новые задачи для дальнейших действий.
-
Необходимо обсудить ряд сообщений или всего одно сообщение…
Если на собрании необходимо обсудить сообщение, сделайте для него пометку на день собрания или относите его к категории @Собрание.
Если необходимо обсудить более трех сообщений, не помечайте каждое из них, это лишь засорит ваш список дел. Вместо этого добавьте новую задачу с названием собрания; щелкните правой кнопкой и перетащите сообщения на задачу (оно будет скопировано). Отнесите эту задачу к категории @Собрание.
-
Необходимо больше «пространства» для идей…

Проведение собрания: совместная работа
Инструмент для совместной работы, который используется во время собрания, зависит от места проведения собрания и доступа участников.
Во время совместной работы над документами в одной комнате можно использовать функции исправления и примечаний в приложении Word.



Завершение повторяющихся собраний
После завершения серии собраний вместо отмены собрания, которая приведет к удалению журнала экземпляров собрания, установите в расписании повторений дату проведения последнего собрания. Для этого нажмите «Повторение» и измените дату завершения.
Когда и как обмениваться сведениями из календаря
Предоставление общего доступа к календарю позволяет всем сотрудникам организации видеть ваше расписание, но не обязательно просматривать сведения о содержании или теме собраний и встреч. Однако вы можете легко поделиться календарем со своей командой, если хотите, чтобы ваши коллеги могли просматривать все ваши собрания и встречи.
Может понадобиться, чтобы вашим календарем от вашего имени управлял другой человек, например помощник, который может принимать приглашения на собрания или отклонять их за вас. В таком случае можно делегировать свой календарь. Для этого выберите только одного пользователя: не делайте делегатами календаря всех участников. При наличии более чем одного участника в работе с календарем могут возникать ошибки.

Отправляйте календарь в сообщении, организуя собрание для людей, которые не могут видеть сведения о вашей занятости, например если они не работают в вашей компании.
Примечание: Настройки совместного доступа к календарю зависят от используемой в системе версии сервера Microsoft Exchange Server, а также настройки сервера администратором.
К началу страницы
Контакты
Когда следует использовать контакты Outlook в корпоративной среде
Даже если в вашей компании имеется глобальный список адресов, могут возникать ситуации, в которых удобнее сохранить контакт в Outlook. Создавайте контакты для:
-
людей вне компании;
-
людей, о которых нужно запомнить определенные сведения или добавить к их контактным данным определенную информацию, например день рождения;
-
людей, сведения о которых необходимо синхронизировать с мобильным телефоном. Это может быть удобно в тех случаях, когда на вашем устройстве нет доступа к корпоративной адресной книге или оно не подключено к сети.
Когда стоит создавать группу контактов в Outlook
Создавайте группы контактов (прежнее название «личные списки рассылки») в Outlook, когда необходимо упростить отправку сообщений группе людей вне корпорации. Создайте общедоступную группу контактов для всех групп в пределах корпорации (узнайте, как это сделать, у ИТ-администратора в вашей компании).
К началу страницы
Вопросы и ответы
Что такое быстрые действия?
Быстрые действия позволяют выполнять различные операции одним щелчком. С их помощью можно легко поддерживать порядок в папке «Входящие» и в целом более эффективно использовать Outlook. Если вы часто выполняете в Outlookодинаковые операции, попробуйте создать быстрое действие.
Примечание: Быстрые действия применяются только к элементам почты (например, элементам в папке «Входящие»).
Почему следует разместить область чтения справа, а не снизу (или закрыть ее)?
Читать длинный и узкий столбец текста проще, чем короткий и широкий фрагмент. Кроме того, перемещать взгляд вниз проще, чем влево и вправо на длинные расстояния, поскольку при этом может понадобиться поворачивать шею, что быстрее приведет к усталости. Лучше не закрывать область чтения, чтобы не приходилось открывать каждое сообщение для просмотра его содержимого.
Что делать с папками, которые больше не нужны?
В списке папок в области навигации следует сохранять только те папки, которые часто используются. Если в ней размещаются папки, о которых вы уже не помните, переместите все сообщения из этих папок в папку для справки, а сами папки удалите.
Как выделить синим цветом все сообщения, отправленные только мне?
-
На вкладке Вид в группе Текущее представление выберите Настройка представления.
-
В диалоговом окне Дополнительные параметры представления нажмите Условное форматирование.
-
В диалоговом окне Условное форматирование выберите Добавить.
-
В поле Название введите я, а затем нажмите Шрифт.
-
В диалоговом окне Шрифт в разделе Цвет выберите Синий, а затем ОК.
-
В диалоговом окне Условное форматирование нажмите Условие.
-
В диалоговом окне Отбор установите флажок Искать сообщения возле Только с моим именем в поле Кому, а затем выберите ОК в каждом открытом диалоговом окне.
Примечание: Для изменения условий поиска можно использовать раскрывающееся меню.
Когда следует использовать представление беседы?
Представление беседы удобно использовать в указанных ниже случаях.
-
Вы проверяете сообщения нечасто, поэтому просматриваете большое количество сообщений за раз.
-
У вас много цепочек сообщений с обсуждениями.
-
Необходимо видеть контекст: кто кому ответил.
-
Вы получаете много сообщений.
Просматривая сообщения в представлении беседы, можно сразу увидеть, в каких беседах самая длинная цепочка обсуждений. В таком случае целесообразно читать и отвечать только на последнее сообщение в цепочке. Можно также выбрать целую беседу и работать с ней. Цепочки бесед, в которых последним сообщением может быть такое: «Спасибо, теперь я знаю ответ на свой вопрос», можно просто удалять.
В представлении беседы можно также просматривать сообщения из других папок. Это очень удобно, когда приходит новое сообщение в длинной беседе — можно видеть всю историю, включая ваши ответы.
Следует ли хранить личные и рабочие сообщения вместе?
Централизация электронной почты не обязательно означает сосредоточение рабочих и личных сообщений в одной папке. Для рабочих и личных сообщений рекомендуется использовать отдельные учетные записи электронной почты. Однако не стоит регистрировать слишком много адресов электронной почты. К счастью, в Outlook можно просматривать несколько учетных записей одновременно. В дополнение к рабочей учетной записи электронной почты (Exchange Server) можно добавить другие учетные записи, такие как Outlook.com или Gmail, в один и тот же профиль в Outlook.
Для чего нужны состояния «прочитано» и «не прочитано»?
Состояния «прочитано» и «не прочитано» в Outlook помогают быстро увидеть, какие сообщения были просмотрены, а какие — нет. При этом их можно легко переключать, щелкая сообщение. Эти состояния являются не постоянным признаком, а только инструментом.
Чтобы быстро отметить сообщение как прочитанное, нажмите сочетание клавиш CTRL+Q. Чтобы отметить сообщение как непрочитанное, нажмите сочетание клавиш CTRL+U.
Почему состояний «прочитано» и «не прочитано» недостаточно?
Некоторые пользователи с помощью состояний «прочитано» и «не прочитано» отмечают сообщения как новые или сохраненные для справки. Однако состояние «не прочитано» является ненадежным, поскольку сообщение автоматически помечается как прочитанное, как только вы переходите к другому письму. Кроме того, это происходит с сообщениями, которые просматриваются на других устройствах (например, телефонах). Такие сообщения зачастую приходится перечитывать и затем снова размышлять над тем, что с ними делать. Если же вы получаете очень много писем, то по темам некоторых из них можете понять, что читать их необязательно. В таких случаях вам будет сложно разделить свои «задачи» и те сообщения, которые вы не собираетесь открывать. Намного эффективнее просматривать сообщения и сразу решать, что делать с каждым из них. Тогда сообщения будут удалены или перенесены из папки «Входящие», а не останутся «непрочитанными».
Для чего необходимо сохранять сообщения?
Рекомендуется создать для сообщений центральное хранилище, чтобы можно было обращаться к ним после обработки. При небольшом количестве папок, в которых выполняется поиск (1-Для справки и 2-Личные), не нужно беспокоиться о неправильном сохранении сообщения или необходимости копировать письмо в несколько папок, если оно относится более чем к одной теме или проекту.
Нет необходимости говорить о том, что не нужно просматривать каждое сообщение, отнесенное к определенной теме или конкретному проекту.
В Outlook есть усовершенствованные средства, например категории и папки поиска, для эффективного поиска данных.
Почему необходимо использовать только одну папку для справки?
Используя одну папку, в которую помещаются все сообщения, которые вы просмотрели и решили сохранить, вы не запутаетесь в папках и сообщениях.
Если используется много папок, каждый раз, сохраняя сообщение, вы делаете выбор между папками. Часто одному сообщению могут соответствовать несколько папок, при этом одни из них используются чаще, другие — реже. В результате создается беспорядок.
Может показаться, что нет ничего страшного в том, чтобы оставлять все сообщения в папке «Входящие». Но при каждом просмотре сообщения вы будете думать: «К этому сообщению еще нужно вернуться, или оно здесь просто для справки?» Вы всегда будете спокойны, зная, что в папке «Входящие» содержатся только новые сообщения. Содержимое папки «Входящие» зависит от других людей, а содержимое папок для справки — только от вас.
Зачем нужны разные папки для групп контактов?
-
Разная частота архивирования Для разных групп контактов необходимо создать разные папки в зависимости от темы и частоты автоматического архивирования. Например, если вы входите в группу контактов, использующих корпоративный автомобиль, сообщения в папке Корпоративный автомобиль необходимо удалять ежедневно. Группу контактов, созданную для рабочих вопросов, следует архивировать не так часто, например раз в год. -
Эффективное группирование бесед При наличии отдельных папок для групп контактов можно просматривать сгруппированные вместе полные беседы. При необходимости можно эффективно искать нужные сообщения в папке.
В каких случаях нужны отдельные папки для групп контактов и RSS-каналов?
Сообщения, отправляемые по длинному списку рассылки и по RSS-каналу, могут легко переполнить папку «Входящие». Относитесь к этим информационным потокам как к периодике — они могут содержать интересные или полезные статьи, но прочтение всего материала может занять много времени. С помощью правил отфильтруйте наиболее интересные и значимые для себя сведения.
Сообщения от каких групп контактов должны поступать в отдельную папку, а не в папку «Входящие»?
Следует применить правила и создать отдельную папку для списков рассылки, в которые:
-
поступает много сообщений;
-
входит много людей.
Корпоративные сообщения с важными новостями (например, от директора) и сообщения от ИТ-отдела о простоях сервера не нужно направлять в отдельную папку. Для сообщений группе контактов, которые только время от времени содержат интересные и полезные сведения, независимо от частоты их поступления, необходимо создать правило и папку.
Как настроить правила для RSS-канала?
Если вы подписаны на несколько RSS-каналов, рассматривайте их как еще один список рассылки. Переместите интересные элементы RSS (на основе ключевых слов) в папку «Входящие»; в противном случае пусть они автоматически перенаправляются в папки RSS.
Что если используются политики хранения или сетевой архив Exchange Server?
Вместо автоматического архивирования используйте решение организации и, как всегда, следуйте корпоративной политике. Если согласно корпоративной политике необходимо иметь папки для элементов всех типов, придерживайтесь этой политики.
Для чего нужно использовать правила?
Со временем вы будете получать все больше сообщений. Каждое письмо прочитать невозможно. Поэтому сосредоточьтесь только на важных элементах. Правила помогут отфильтровать их и уменьшить количество отвлекающих внимание писем.
Совет: Не стоит читать сообщение, только потому что оно отправлено вам (или списку рассылки, на который вы подписаны). Отвечать на него также необязательно.
Какие даты устанавливаются для разных пометок
|
Быстрое действие |
Операция |
Когда использовать |
|---|---|---|
|
Сегодня |
Сегодня |
Сегодня |
|
Завтра |
Завтра |
Завтра |
|
На этой неделе |
Через два дня или в последний день рабочей недели, в зависимости от того, что наступит первым. (При параметрах по умолчанию, если текущий день — понедельник, то в среду; если текущий день — вторник, то в четверг.) |
Последний день рабочей недели |
|
На следующей неделе |
Первый день следующей рабочей недели |
Последний день следующей рабочей недели |
Что делать с содержащимися в списке дел задачами и помеченными сообщениями, которым уже несколько лет?
Если вы редко пользуетесь задачами или пометками, выделите все элементы, щелкните их правой кнопкой мыши и выберите команду «Удалить». Старые задачи, а также пометки для сообщений и контактов будут удалены, но сами элементы останутся в целости.
Что делать с неиспользуемыми категориями?
Удалите все категории, которые не планируете использовать. Один набор категорий применяется ко всем отмеченным элементам. Поэтому если определенная категория используется для контактов, не удаляйте ее.
Каким образом лучше выбирать цвета?
Создавая цветовые категории, выбирайте цвета осмысленно. Например, не выбирайте один и тот же цвет для категорий @телефон и @электронная почта, при этом выбирайте похожие цвета (например, оттенки зеленого) для всех категорий 1:1. Со временем вы сможете при одном взгляде на список дел определять по цвету, какую задачу можно выполнить в данный момент. Например, если категория @Дом фиолетового цвета, а вы находитесь на работе, выполнять задачи фиолетового цвета вы не сможете.
Зачем нужно планировать время для себя?
Когда вы планируете время для себя в календаре, сведения о вашей занятости обновляются и меньше вероятности, что люди будут обращаться к вам в неудобное для вас время. Если у вас плотный график, возможно, только таким способом вы сможете выделить время на выполнение определенных задач.
Это также позволяет вовремя выполнять поручения. Запланировав работу в календаре, вам необходимо сделать ее к определенному сроку. Если кто-либо планирует какое-либо дело в ваше рабочее время, обязательно измените свой график.
Как обработать 10 000 сообщений в папке «Входящие»?
Если в папке «Входящие» больше 20 сообщений, обработайте сообщения за последнюю неделю, а затем выделите оставшиеся сообщения и переместите их в папку 1-Для справки. Да, так можно.
Почему я получаю так много сообщений?
Если вы не справляетесь со всем объемом входящих сообщений, вероятно, вы получаете больше почты, чем можете обработать, и вам необходимо установить более жесткие правила. Попробуйте проанализировать, откуда приходят сообщения, упорядочив их по полю От, а затем свернув все заголовки. Вы читаете ненужные сообщения, отправленные группе контактов? Если это так, создайте правило. Если вы изменили представление, не забудьте вернуть его в первоначальное состояние!
Какие сообщения в папке «Входящие» следует прочитать первыми, если времени мало?
Если у вас мало времени, например, несколько минут между собраниями, можно прочитать выделенные синим цветом сообщения — они отправлены непосредственно вам. Часто такие сообщения содержат указания к действию и являются самыми важными.
Как часто следует читать сообщения?
Не следует посвящать обработке почты слишком много времени. Посвятите утром 20 минут на просмотр сообщений, а затем изучите список дел на день. После этого начинайте свой день! Читая сообщения только два раза в день (утром и в конце дня), вы значительно повысите эффективность своей работы. Попробуйте делать это в течение недели, и сами в этом убедитесь.
Как управлять сложными задачами?

Если вы хотите просто запомнить несколько связанных задач, перечислите их в основном тексте задачи. При наличии связанных сообщений перетащите их в задачу.
Следует ли хранить личные и рабочие задачи вместе?
Если возможно, храните личные и рабочие задачи в одном месте. Используя только один список, вы сэкономите время на просмотр предстоящих дел. Личные и рабочие задачи, сохраненные в одном списке, можно сортировать с помощью категорий, чтобы управлять списком более эффективно. Личные задачи будут храниться на сервере Exchange Server вашей компании и будут видны вашему ИТ-отделу, поэтому помещайте в список только соответствующие личные задачи.
Почему нельзя просто запоминать задачи?
Когда вы держите все свои дела в голове, можно легко что-то упустить. Лучше доверить отслеживание задач Outlook и сосредоточиться на текущих делах. Программа не забудет напомнить вам, к примеру, что «необходимо отправить Сергею сообщение с шаблонами», позволив сфокусироваться на необходимом.
Зачем хранить задачи в Outlook
Ниже объясняется, почему список дел эффективнее хранить в Outlook, чем на бумаге.
-
Списки на бумаге нельзя автоматически обновлять.
-
Списки на бумаге сложно переупорядочить.
-
С помощью Outlook в Интернете можно просматривать список дел отовсюду.
-
Outlook интегрируется с OneNote, сервером Microsoft SharePoint Server и мобильными устройствами. -
Списки на бумаге легко потерять.
Расширенные возможности: как создать папку поиска для сообщений электронной почты?
Можно с легкостью получить доступ к набору сообщений на определенную тему для обсуждения на собрании. Создайте категорию для собрания, а затем создайте папку поиска со следующими критериями: <имя> категории, невыполненные, за определенный период времени. Получая сообщения на эту тему, относите их к категории. После завершения собрания помечайте обсужденные вопросы как завершенные.
К началу страницы
Ссылки
В указанных ниже источниках можно найти много замечательных книг и статей об управлении временем.
Книги и другие ресурсы
-
Система «Доведение дел до совершенства» (GTD), Дэвид Аллен и компания
-
Полное управление рабочим днем с помощью Microsoft Outlook, Майкл Линенбергер
-
Lifehacker: : советы и доступные для скачивания материалы о том, как все успевать
-
Как работает Билл Гейтс, журнал Fortune 500 на CNNMoney.com
К началу страницы
Содержание
Многие компании и частные лица используют сразу несколько почтовых ящиков. К примеру, один регистрируют на gmail.com, другой на mail.ru, а третий на mail.yandex.ru. Переключение между разными службами отнимает много времени, поэтому удобнее собрать все аккаунты в одном месте. Это возможно благодаря почтовым клиентам, таким как Outlook от Microsoft. Рассказываем о возможностях программы и делимся инструкцией по установке.
Что такое Outlook и зачем он нужен
Сервис работает уже много лет и входит в топ самых востребованных в мире, но некоторые пользователи до сих пор не знают, для чего нужен Outlook и что это за программа. Это менеджер электронных писем, который помогает работать с корпоративными почтовыми ящиками.
Функционал программы рассчитан на прием и отправку электронных писем. Дополнительные опции — планирование задач, создание конференций и списков для рассылок. Достаточно один раз настроить программу, чтобы потом пользоваться всеми ее преимуществами. Outlook работает на различных ОС и даже на мобильных устройствах.
Плюсы и минусы
Главный плюс — удобный интерфейс. Можно работать одновременно с несколькими аккаунтами на разных устройствах без дополнительных инструментов. Это особенно полезная опция для крупных компаний с филиалами. Outlook автоматически распознает спам и фишинг. Фильтры можно настроить вручную.
Теперь о недостатках. На программу желательно оформить подписку, так как бесплатная учетная запись не предусматривает ряда функций. Например, шифрование сообщений и обеспечение кибербезопасности. Также учитывайте, что Microsoft приостановил все новые продажи продуктов и услуг в России.
Кроме того, почтовый клиент потребляет довольно много трафика, а также пользователи отмечают, что работа в офлайне не продумана. Настроек много, и с первого раза установить все вряд ли получится.
Возможности и функции программы
В первую очередь программа служит для коммуникации и управления электронными письмами. Создавайте папки, используйте встроенный календарь, планируйте задачи и оставляйте заметки.
Проведем небольшой обзор Outlook. Основные возможности:
- Создание и отправка писем. Зайдите в «Создать сообщение» на вкладке «Главная». Вы увидите стандартные поля, как и в обычном почтовике. Доступны готовые шаблоны ответов. При необходимости прикрепите к письму файл.
- Отложенная доставка. Создайте письмо и настройте отправку на нужное время. Зайдите в «Параметры письма» и выберите «Задержка доставки». Такие сообщения хранятся в папке «Исходящие».
- Быстрые действия. Функция позволяет записать алгоритм, который затем срабатывает по одному клику. Откройте вкладку «Главная» и назначьте горячие клавиши.
- Командная строка. Нажмите Win + R и введите outlook.exe/название_команды. В качестве названия укажите, например, nopreview — открытие программы без предпросмотра, restore — открытие в случае возникновения системной ошибки, finder — открытие поисковика.
- Удаление и восстановление писем. Все удаленные письма сначала попадают в папку с соответствующим названием. Из можно восстановить.
- Обновление почты. Чтобы обновить все почтовые ящики, перейдите во вкладку «Отправка и получение» и нажмите «Отправить и получить почту — все папки». Если нужен какой-то конкретный ящик, выберите его.
- Создание папок. Нажмите правой кнопкой мыши в том месте, где нужно добавить папку, выберите «Создать папку» и придумайте название. Ее можно переместить в другое место обычным перетаскиванием мышкой.
- Создание задач. Чтобы открыть список задач, нажмите на соответствующую иконку внизу. Создайте новую задачу и установите нужные параметры, после чего она отобразится не только в списке, но и в календаре.
- Создание совещания. Функция позволяет оповещать сотрудников о планерке. Откройте календарь и выберите пункт «Создать собрание». После указания всех параметров нажмите «Отправить».
Убедитесь в том, что Outlook — это не обычный почтовый ящик. Ознакомьтесь с подробной справкой от разработчиков.
Защитите компанию от фрода — бесполезных звонков в контакт-центр. Антифрод Calltouch позволяет моментально выявить накрутку и сомнительные источники обращений. Благодаря этому вы сэкономите бюджет и время сотрудников. Работайте только с реальными клиентами, которых можно привести к сделке.
Антифрод
Защититесь от спама
и некачественных звонков с рекламы
Защититесь от спама и некачественных звонков
с рекламы
Подробнее
Как установить и настроить
Скачивайте программу только с официального сайта Microsoft. Установка простая: ничем не отличается от других стандартных программ. При первом запуске Outlook предложит подключить почту. Для этого введите имя, электронный адрес и пароль. При необходимости настройте подключение вручную: укажите тип, порты и адрес сервера. Если все сделано правильно, вы получите соответствующее уведомление, и программа предложит добавить еще одну учетную запись.
Во время первого запуска вы сможете пропустить добавление учетной записи. В этом случае программа откроется, но почтой нельзя будет пользоваться. Чтобы подключить ее через настройки, зайдите во вкладку «Файл» и нажмите кнопку «Добавить учетную запись». В этой же вкладке есть все необходимые настройки.
Проще всего добавить почту от Яндекса. Достаточно настроить свой профиль и указать почтовый ящик в Outlook. Подключать mail.ru и gmail.com сложнее, так как нужно прописать серверы и порты вручную. Для mail.ru сервер входящей почты imap.mail.ru и pop.mail.ru, а исходящей — smtp.mail.ru. Значения для почты от Google аналогичные, только вместо mail.ru идет gmail.com. Порты одинаковые у обоих сервисов: IMAP — 993, POP3 — 995, SMTP — 465.
Как пользоваться Outlook
Интерфейс программы очень простой и интуитивно понятный. Чтобы написать письмо, нажмите «Создать сообщение». В полях «Кому» и «Копия» укажите получателей, добавьте тему и чуть ниже напишите основной текст письма. Останется нажать «Отправить». Входящие сообщения приходят так же, как и в обычной почте.
В разделе «Создать элемент» назначайте встречи и задачи.
Используйте Коллтрекинг Calltouch, чтобы получать полную информацию о звонках клиентов. Вы в любой момент будете иметь доступ к записи и расшифровке разговоров операторов с потенциальными покупателями. Статический коллтрекинг позволит точно определить офлайн-источник звонка: визитка, листовка, билборд или другой. Динамический коллтрекинг поможет понять, какие онлайн-каналы приносят звонки. В отчетах сервис наглядно отразит эффективность каждого канала.
Коллтрекинг
Отслеживайте источники звонков
с рекламы для ее оценки
Вкладывайте в ту рекламу, которая приводит клиентов. Слушайте звонки и улучшайте работу менеджеров.
Перейти
Коротко о главном
- Outlook — это почтовый клиент, который помогает объединить работу нескольких почтовых ящиков. Особенно удобен для корпоративных целей.
- В Outlook пользователи управляют почтой, создают папки, назначают задачи и совещания. Есть опции отложенной доставки и быстрых команд.
- Установка и настройка не займут много времени, а простой интерфейс позволит быстро научиться пользоваться программой.
- Заранее ознакомьтесь с официальными рекомендациями по работе в Outlook от разработчиков Microsoft. Так вы не допустите ошибок при установке и настройке.
Лучшие маркетинговые практики — каждый месяц в дайджесте Calltouch
Подписывайтесь сейчас и получите 13 чек-листов маркетолога
Нажимая на кнопку «Подписаться», вы даёте своё согласие на обработку персональных данных и получение рекламной информации о продуктах, услугах посредством звонков и рассылок по предоставленным каналам связи.
У вас интересный материал?
Опубликуйте статью в нашем блоге
Опубликовать статью
Отправьте статью себе на почту
- На главную
- Категории
- Для чайников
- Инструкция по работе с Outlook
Функциональные возможности Microsoft Outlook позволяют быстро создавать и отправлять письма, переадресовывать сообщения, сортировать их по разным параметрам и в целом организовать работу и сделать обмен информацией с другими пользователями более удобным.
2020-08-26 02:02:30106
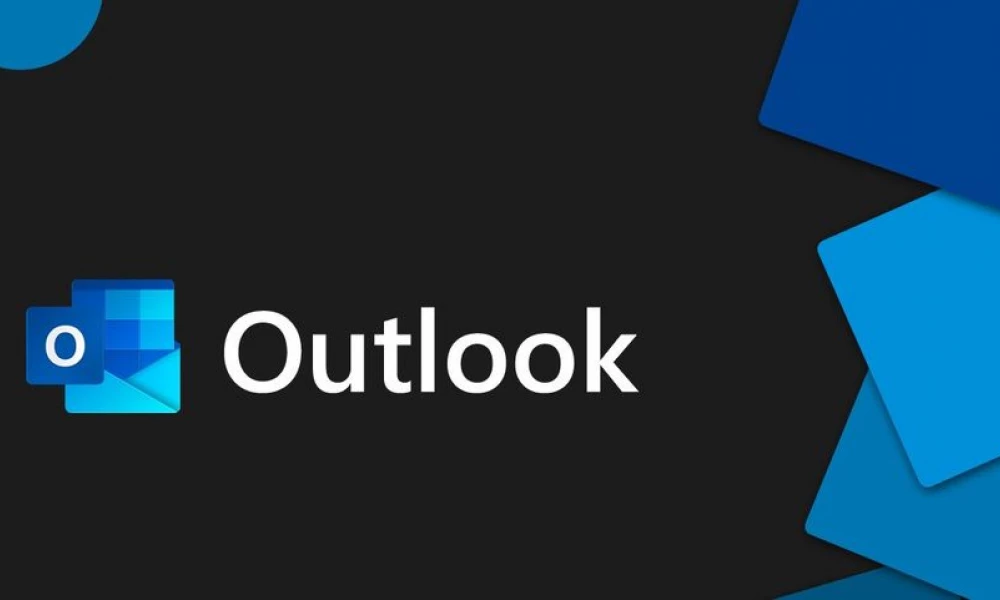
Функциональные возможности Microsoft Outlook позволяют быстро создавать и отправлять письма, переадресовывать сообщения, сортировать их по разным параметрам и в целом организовать работу и сделать обмен информацией с другими пользователями более удобным. Для максимальной эффективности рекомендуется настроить почтовый клиент для управления письмами.
Подпись
Правильно составленная подпись помогает произвести нужное впечатление об отправителе. К тому же ее наличие сокращает время, которое тратится на отправку письма. Не нужно каждый раз в конце письма вводить свои данные, когда есть возможность автоматизировать данный процесс.
В Outlook сделать подпись очень просто – в браузере достаточно нескольких кликов:
- Открыть параметры, клацнув по иконке в виде шестеренки, которая расположена вверху справа от поисковой строки.
- В разделе «Почта» выбрать пункт «Создание сообщений и ответ на них».
- После написания приветствия отметить галочками поля об автоматическом добавлении подписи ко всем письмам.
- Далее задаются настройки подписи: размер, шрифт, цвет, формат.
- Здесь же можно указать, в течение скольки секунд (до 10) внизу экрана будет отображаться кнопка отмены отправки е-мейла.
- Сохранить изменения.
В десктопной версии программы следует:
- В разделе «Файл» зайти в «Параметры».
- Перейти на вкладку «Почта» и открыть соответствующий параметр.
- В новом окне происходит создание подписи. Нужно придумать название, поменять размер и цвет шрифта, при желании добавить гиперссылку и картинку (например, в виде визитки).
- Во вкладке «Личный бланк» можно установить тему для нового сообщения (в веб-версии опция недоступна).
При необходимости добавляется цифровая подпись, обеспечивая еще один уровень защиты и гарантируя получателю, что именно конкретный отправитель, а не мошенник, написал письмо. Для этого:
- В параметрах почтового клиента перейти на вкладку «Центр управления безопасностью» и вызвать параметры центра.
- Перейти в раздел «Защита…», где находятся все необходимые настройки.
- В пункте «Цифровые удостоверения» выбрать «Получить…». На вкладке Безопасность электронной почты в группе (сертификаты) нажать на кнопку удостоверения – «Настройка безопасности» – Ок.
- В новом окне ввести имя цифрового удостоверения, пароль для него и от Microsoft Outlook.
- Для добавления подписи в окне создания сообщения открыть свойства, нажав левой кнопкой мышки на значок в правом углу тегов.
- Зайти в параметры безопасности и отметить галочкой нужный пункт.
Для настройки официальной электронной подписи необходимо получить «Сертификат усиленной квалифицированной электронной подписи» через удостоверяющий центр (с оплатой услуги).
Автоматические ответы
Если перейти по пути «Параметры» – «Почта» – «Автоматические ответы», можно настроить отправку уведомлений по расписанию, например, для случая, когда нет возможности работать с почтовым клиентом.
Запрос уведомлений
Уведомление о доставке подтверждает, что пользователю был доставлен е-мейл, но не факт, что он прочитал письмо. Оповещение о прочтении гарантирует открытие отправленного е-мейла.
Настройка данной опции происходит в параметрах почты:
- В веб-версии – раздел «Обработка сообщений», но здесь есть только вариант запроса уведомлений о прочтении.
- В программе – пункт «Отслеживание» вкладки «Почта».
- Рекомендуется настроить запрос на отдельные сообщения, а не на все подряд.
- Сохранить изменения.
Получатель вправе отказаться от отправки уведомлений. Также почтовый сервис пользователя может не поддерживать систему оповещений.
Поставить уведомление о прочтении в Outlook можно и другим способом. Как это сделать:
- При создании письма в программе зайти в свойства для настройки параметров отправки.
- Включить уведомление об отправке/получении и закрыть окно.
- Также данная опция расположена в разделе «Параметры» – «Отслеживание».
Список рассылки
Объединяет несколько адресов электронной почты под общим названием, упрощая отправку одного сообщения разным пользователям. Как создать список рассылки в Outlook:
- В браузере прокрутить вниз панель навигации, где будет отображаться пункт «Создать группу». Клацнуть по кнопке. Вписать имя и сделать описание (при желании). Подтвердить создание кликом по кнопке внизу. Добавить участников. Выбрав из списка на панели навигации папку «Группа», можно отправить е-мейл сразу всем участникам из списка.
- В программе в разделе «Главная» открыть адресную книгу, где во вкладке «Файл» нужно создать адрес, затем – добавить группу контактов. В новом открывшемся окне добавить пользователей вручную, вписывая имя каждого, или из адресной книги. Сохранить изменения и закрыть окно. При создании сообщения в графе «Кому» написать название группы или использовать опцию адресной книги.
Списки возможно изменять и удалять.
Добавление почты Яндекс
Настроить почту Яндекс в Outlook несложно, хотя делается это нестандартным способом через учетную запись:
- В программе в разделе «Файл» перейти на вкладку сведения и кликнуть по кнопке «Добавить».
- В соответствующие поля вписать имя, е-мейл и пароль от почтового ящика. Нажать «Далее».
- Запустится процесс настройки.
- Если после нажатия на кнопку «Ок» повторно будет всплывать окно новой электронной почты, значит, возникла ошибка при автоматическом подключении, нужно нажать «Отмена» и сделать это вручную. В окне добавления учетной записи следует выбрать последнюю опцию – «Далее».
- Выбрать первый вариант из предложенных трех – «Далее».
- Заполнить данные: имя, е-мейл, пароль. Если тип учетной записи POP3 – сервер входящей почты будет pop.yandex.ru, если IMAP – то imap.yandex.ru. Сервер исходящей почты – smtp.yandex.ru. Снять галочку с пункта проверки учетной записи.
- Открыть другие настройки. Во вкладке «Сервер…» поставить галочку в пункт проверки подлинности. Во вкладке «Дополнительно» выбрать шифрование SSL. Если в п.6 был выбран тип POP3 – вписать значение 995, если IMAP – 993. В обоих случаях для SMTP будет значение 465. Нажать «Ок» – «Далее».
- Отобразится уведомление об успешном завершении. Нажать «Готово».
Теперь в сведениях об учетной записи есть выбор аккаунтов, можно переключаться между ними.
Изменение пароля учетной записи
При входе в аккаунт Outlook пользователь вводит свой адрес электронной почты и пароль, после чего получает возможность пользоваться ящиком. Поменять пароль в Аутлук возможно через веб-браузер. Как это сделать:
- Зайти в учетную запись.
- Под аватаркой вызвать дополнительные настройки и кликнуть по нужной опции.
- Придется сначала ввести текущий пароль для подтверждения личности.
- Повторно вести текущий пароль, а также задать новый. Сохранить изменение.
Изменение пароля в сервере браузера не синхронизируется с программой, нужно перезапустить дескопный клиент и ввести новый пароль.
Непосредственно в программе есть опция смены пароля только для стороннего почтового сервиса (например, Яндекс) через настройки учетной записи.

Ваш покорный слуга — компьютерщик широкого профиля: системный администратор, вебмастер, интернет-маркетолог и много чего кто. Вместе с Вами, если Вы конечно не против, разовьем из обычного блога крутой технический комплекс.
Microsoft Outlook is a popular desktop email program used by corporations and individuals alike. It’s a powerful system, capable of managing many different email accounts, calendars, contact lists, and task lists. Use these tips and tricks to make your email tasks in Outlook more efficient and productive.
Information in this article applies to Outlook 2019, 2016, 2013, 2010; Outlook for Microsoft 365, Outlook for Mac, and Outlook Online.
Set up an out of Office Auto-Reply
Pexels
While you are away from the computer, Outlook can automatically reply to incoming mail with a message telling senders when you’ll be able to reply individually.
Create an Email Signature in Outlook
Raw Pixel / Pexels
Set up a short piece of text containing essential contact information, a tag line, or maybe an ad or quotation and insert this information in every email you send from Outlook. If you use several email accounts with Outlook, create several email signatures.
Send an Email to Undisclosed Recipients
Magictorch / Getty Images
If you want to send an email to a group of people but keep their email addresses hidden, send it to «Undisclosed recipients» in Outlook.
Prevent Outlook From Sending Winmail.dat Attachments
Lifewire
Winmail.dat is a proprietary Windows format for attachments that leverages the .dat file generic encoding. If your Outlook program sends attachments as Winmail.dat, it could confuse and concern recipients. Configure Outlook to make sure it does not send winmail.dat attachments to mail recipients.
Insert an Inline Image in an Email
Pexels
You can include your photos, sketches, or other images in the body of your email messages instead of as attachments. These graphics are called in-line images and automatically display in the body of an email message.
Access Your Outlook.com or Hotmail Email
Microsoft
Use Microsoft Outlook to fetch and send email messages through your Hotmail or Outlook.com account easily and with all the power and flexibility of a desktop email client.
Change the Default Email Font and Size
Anthony Boyd
Is the font Outlook uses when you compose a message or read an email too wide, tall, small, big, or blue? Specify the precise font, style, and color to use by default for emails in Outlook.
Add a Background Image to a Message
Chad Springer / Getty Images
Give your emails a colorful and original background in Outlook. Some recipients may not see this background if their email program is configured to not download or display images or special designs from the internet.
Add Blind Copy (Bcc) Recipients
Blind carbon copies are used to send copies of the message to multiple recipients without disclosing some of those recipients. This technique lets you send emails to many recipients without showing their names or email addresses to everyone else the message is sent to.
Sync Google and iPhone Calendars With Outlook
Mareen Fischinger / Getty Images
Integrate your Google or iPhone Calendar with your Outlook information. Set them up to sync with your Outlook calendar so all of your devices show the same events and appointments.
Set up a Distribution List in Outlook
Rawpixel / Pixabay
Create your own mailing lists in Outlook and easily send messages to groups of people. A do-it-yourself list works great for home users who don’t have access to a corporate distribution list.
Backup or Copy Your Outlook Mail, Contacts, and Other Data
Aum / Rawpixel
If your email, contacts, and calendars are in Outlook, create a backup of that information to make sure you don’t lose it if your hard drive crashes or Outlook stops working. Create backup copies of your Personal Folders (.pst) files — the files where this information is saved. Creating a backup is as easy as copying the file to a second location.
Set the Default Account in Outlook
Roy JAMES Shakespeare / Getty Images
When you start a new message in Outlook, the default account is the one that automatically determines which settings — the signature and the sending email address, for example — will be used. Set the default account when you have more than one account connected to Outlook.
Set the Default Message Format
Roberto Pangiarella / Getty Images
You don’t have to choose your favorite message format every time you create a new message. Make your favorite settings your default in Outlook.
Automatically Cc: All Mail You Send
alexsl / Getty Images
If you have an email account that you use to back up your messages, or if you need to copy someone on every message you send, Outlook can automatically send a carbon copy of every message you compose to another email address.
Increase the Outlook Attachment Size Limit
B_Me / Pixabay
If you send a message with an attachment and Outlook won’t let you send it because the attachment exceeds some limit, adjust the Outlook attachment size limit. Set the limit to match that of your email server so emails don’t bounce back as undeliverable. Making this change helps avoid unnecessary Outlook errors, too.
Import Contacts From Excel or a CSV File Into Outlook
visionchina / Getty Images
It only takes a few steps to import contacts into Outlook. Then you can use those contacts to build the basis for a mailing list, for example. Outlook supports imports if the underlying file is a supported type, like a CSV document.
Set up an All Mail Folder
The search capabilities in Outlook make it easy to find a message when you need it. Creating an All Mail folder for all your messages makes it even easier — it’s a great way to create a unified inbox in Outlook.
Schedule Emails in Outlook
linashib / Twenty20
Tell Outlook to deliver a message on or after a certain date. Delayed sending is great for reminders, birthday wishes, and similar items you plan today but won’t send until some future date.
View the Complete Message Source
Make Outlook retain the original message source when it retrieves emails from the internet. Full headers are useful when troubleshooting a problem or if you need to prove some fact about the receipt of a message.
Edit a Received Message in Outlook
Rawpixe l/ pxhere
Outlook makes editing received emails easy. Use this technique to adjust subject lines and other important information.
Forward an Email as an Attachment
Ulf Wittrock / Getty Images
Forward the full email and in the state in which you received it as an EML attachment in Outlook. This preserves all the metadata of the original message, which is useful especially in troubleshooting or legal contexts.
Separate Email Recipients With Commas
Ian Mildon / IanMildon.com
Use commas to separate multiple email recipients in a message. By default, Outlook uses semicolons, but you can change the divider to commas if you wish.
Quickly Find All Mail From a Specific Sender
Rawpixel / pxhere
Unless you have permanently deleted a message, Outlook retains all the messages from a particular sender in a folder. Use this feature to quickly find them for reference.
Delete an Address From the Outlook Auto-Complete List
If Outlook remembers an email address you mistyped or if you want to get rid of an outdated name, clear unwanted entries from the auto-complete list that appears when you type an email address in the To field.
Automatically Filter One Sender’s Mail to a Specific Folder
Zlatko Plamenov / Freepik
If you receive emails from a specific sender that you need to file away for future reference, set up Outlook to send those messages to a specific folder as soon as they are received. Start with a message, then set up an Outlook filter to automatically move all of the sender’s future emails to a particular folder.
Save Multiple Attachments at Once
Lifewire
If you receive an email with multiple attachments, don’t save them individually. Instead, save all files attached to an email to a folder at once.
Attach a File in Outlook
When you want to send a file along with your email using Microsoft Outlook, attach the file to the email message.
Purge Deleted Messages
Daniel Sambraus / Getty Images
When you delete an email in Outlook with certain kinds of accounts, the deleted message may appear grayed out with a line through it. To permanently erase it, purge the messages marked for deletion in the IMAP folder.
Send an Email With Any From Address
To unsubscribe from unwanted mailing lists, you may need to send an email with an old email address you stopped using years ago. When you no longer have access to the old email address, send an email from any address in Outlook.
Turn off the Outlook Reading Pane
Do you prefer not to have messages open automatically? Do you like the flow of a preview pane-free message list? Here are two ways to disable Outlook’s reading pane — for all folders, and by default.
Hide Strikethrough Messages Marked for Deletion
PeopleImages.com / Getty Images
If you don’t want to constantly purge deleted messages from your IMAP inbox in Outlook and don’t want to see messages that should be gone, hide the messages marked for deletion from view.
See Total Inbox Message Count in Outlook
Ovidiu Tepes / Pixabay
Set up Outlook to show you total folder message counts. By default, it gives you an unread message count, but you can make it show you a total message count instead.
Make Outlook Your Default Email Program
barisonal / Getty Images
Use Outlook for all your email tasks by configuring Windows to recognize Outlook as your default email program. That way, the next time you click a mail-to link, Outlook opens.
Always Send Plain Text to Certain Addresses in Outlook
Gerd Altmann / Pixabay
Compose your emails with style and rich formatting in Outlook and make sure that people who prefer or need a plain text version, get it automatically. With so many viruses and malware spread by rich-text or HTML messages, relying on plain text isn’t a bad idea for all your outgoing emails.
How to Forward Multiple Emails Individually in Outlook
Raw Pixel / Pexels
To forward several emails individually and automatically in Outlook, you need a folder and a rule. Follow these instructions to set up the folder and rule to automatically forward multiple emails individually.
Access Your Free Yahoo Mail With Outlook
tolgart / Getty Images
Your Yahoo Mail account is not made for the web alone. Download mail from a free Yahoo Mail address into Outlook. And send through Yahoo! Mail, too.
Thanks for letting us know!
Get the Latest Tech News Delivered Every Day
Subscribe
Эти хитрости помогут справиться с любым объёмом писем.
Outlook — это мощнейший инструмент для работы с электронной почтой, который уделывает веб-версию Gmail. Вот несколько неочевидных возможностей этого монстра, которые могут вам пригодиться.
1. Предварительный просмотр писем
В списке сообщений доступен предпросмотр каждого письма. Вы видите адрес отправителя, тему и первую строку основного текста. Последний параметр можно настроить. Для этого откройте вкладку «Вид», найдите кнопку «Просмотр сообщения» и выберите нужное количество строк. Можете при желании и вовсе отключить просмотр, чтобы сэкономить место. Outlook также спросит, хотите вы применить настройку только к этой папке или ко всем почтовым ящикам.
2. Основной почтовый ящик
Если у вас несколько учётных записей в Outlook, можно выбрать одну в качестве основной, чтобы соответствующая папка открывалась при запуске почты. Для этого нажмите «Файл» → «Параметры» и в появившемся окне выберите на панели слева вкладку «Дополнительно».
В разделе «Начало и завершение работы с Outlook кликните на кнопку «Обзор». В диалоговом окне «Выбор папки» найдите нужную учётную запись и выберите «Входящие» или другую необходимую папку. Теперь она будет открываться, когда вы начинаете работу с Outlook.
3. Папки поиска
Если вы часто ищете письма, вбивая в строку поиска одни и те же слова и выражения, можно упростить себе задачу. Outlook поддерживает папки поиска, или смарт-папки. Настройте их, и сможете забыть о ручной сортировке корреспонденции.
Перейдите на вкладку «Папка» → «Создать папку поиска». В появившемся окне можно выбрать папку поиска из шаблонов, предоставляемых Outlook, или создать собственную самостоятельно. Например, папка поиска «Непрочитанные письма» будет показывать все сообщения, которые вы не открывали, независимо от того, где они находятся и каким учётным записям принадлежат. Письма не будут никуда перемещаться: в поисковых папках отображаются только ссылки на них.
Если шаблоны Outlook вас не устраивают, выберите «Создание настраиваемой папки поиска» в нижней части списка. Нажмите «Выбрать». Затем введите имя для папки, нажмите «Условия» и укажите, по каким критериям нужно отбирать в неё сообщения.
4. Очистка папок
Эта функция удаляет избыточные сообщения в выбранной папке. Под избыточными понимаются цитируемые копии ваших писем. Чтобы проверить работу функции в действии, щёлкните правой кнопкой мыши по папке, в которой скопились повторы и копии сообщений, и выберите «Очистить папку».
Вы можете указать, какие сообщения считать избыточными. Для этого выберите «Файл» → «Параметры» → «Почта» → «Очистка беседы». Здесь можно настроить очистку так, чтобы она не затрагивала важные или отмеченные вами сообщения, а также выбрать, в какую папку перемещать ненужные письма. По умолчанию они пересылаются в папку «Удалённые» той учётной записи, к которой принадлежат.
5. Отложенная доставка
Эта функция позволяет написать письмо сейчас, а отправить его позже. Просто указываете время отправки и забываете о письме — оно дойдёт без вашего участия. Такой возможностью гордится Gmail со своим новым интерфейсом, но она есть и в Outlook.
Напишите новое письмо, укажите адресата и тему, как обычно. Затем нажмите кнопку «Параметры» в окне сообщения и выберите «Задержка доставки». В открывшемся окне установите флажок «Не доставлять до» и укажите дату и время. Можно установить и другие параметры. Например, пометить сообщение как важное или переслать его копию по другому адресу.
Outlook сохраняет запланированные к отправке сообщения в папке «Исходящие», пока они не будут отправлены. Затем письма переместятся в папку «Отправлено».
Если вам нужно отменить задержку доставки или изменить дату и время отправки, откройте папку «Исходящие» и отыщите там своё сообщение. Нажмите «Задержка доставки» на вкладке «Параметры» и измените дату и время в поле «Не доставлять до». Или снимите флажок, чтобы отключить задержку доставки.
6. Быстрые действия
В умелых руках это невероятно мощный инструмент, который поможет справиться с большими объёмами корреспонденции. Функция «Быстрые действия» позволяет автоматизировать любую последовательность действий и выполнять их одним щелчком.
На вкладке «Главная» найдите кнопку «Быстрые действия». Здесь представлено несколько шаблонов, но вы можете сделать и собственные. Для этого нажмите на «Создать новое» в разделе «Быстрые действия» и задайте имя. Затем, нажимая на кнопку «Действия», выберите те операции, которые хотите выполнить, шаг за шагом. Быстрое действие можно будет сохранить на панели инструментов или назначить ему комбинацию горячих клавиш.
Например, можно создать быстрое действие, чтобы переместить выбранные сообщения в определённую папку и пометить их как прочитанные. Или массово ответить своим собеседникам, создав в календаре напоминания о встрече с ними. Включите фантазию.
7. Окна Outlook
Вы можете открыть одновременно несколько окон Outlook. Это позволит просматривать электронную почту, календарь и задачи на большом мониторе, не используя кнопки навигации для переключения между почтой и календарём.
Сделать это очень просто. Щёлкните правой кнопкой мыши по значку открытого почтового клиента в панели задач и в появившемся меню выберите Outlook. Откроется второе окно. Когда будете закрывать почтовый клиент, перейдите в «Файл» → «Выход» в любом из открытых окон, не нажимая кнопку закрытия окна в верхнем правом углу. При следующем запуске Outlook откроется с тем же количеством окон.
8. Правила
Эта функция позволяет автоматически совершать определённые действия с новой почтой. Нажмите «Правила» на вкладке «Главная» и выберите «Управление правилами и оповещениями». Здесь вы сможете создавать, изменять и вручную запускать их.
Щёлкните «Создать правило», а затем установите свои настройки в появившемся окне. Можно указать приложению, чтобы оно подавало определённый звуковой сигнал, отображало оповещение и переносило в нужную папку письма, соответствующие тем или иным критериям.
9. Имена учётных записей
По умолчанию в качестве имени учётной записи в Outlook используется ваш email, но имя аккаунта можно и изменить. При этом на сервере вашего провайдера электронной почты он останется прежним, поэтому можно называть свои почтовые ящики по их содержанию: «Работа», «Дом» и так далее.
Чтобы изменить имя аккаунта, кликните правой кнопкой мыши на учётной записи (панель слева) и выберите «Свойства учётной записи». Или перейдите в «Файл» → «Сведения». Затем откройте «Настройки учётной записи», выберите учётку, имя которой вы хотите поменять, и нажмите «Изменить». Введите новое имя, затем нажмите «Далее» и «Готово».
10. Командная строка
Гиковские штучки, которые помогут использовать Outlook эффективнее, подойдут тем, кто привык работать с клавиатурой, а не с мышью. Нажмите Win + R, чтобы открыть командную строку, и вводите команды:
- outlook.exe /nopreview — открыть Outlook без окна предпросмотра писем.
- outlook.exe /select имя_папки — открыть Outlook с конкретной папкой электронной почты вместо той, что у вас назначена основной. Если вместо имя_папки ввести outlook:calendar, откроется календарь.
- outlook.exe /restore — открыть Outlook, восстановив все окна, если программа была закрыта в результате системной ошибки.
- outlook.exe /finder — открыть мощный поисковый инструмент Outlook.
Если вы знаете ещё какие-нибудь крутые фишки Outlook, поделитесь в комментариях.
Читайте также 🧐
- 9 сервисов временной электронной почты
- Как автоматизировать работу с почтой и не страдать от сотен входящих
- Самый быстрый и безопасный способ отписаться от почтовых рассылок
Для многих пользователей Outlook является просто почтовым клиентом, который может принимать и отправлять письма. Однако этим его возможности не ограничиваются. И сегодня мы поговорим о том, как пользоваться аутлуком и какие еще есть возможности в этом приложении от компании Майкрософт.
Конечно, прежде всего, Outlook это почтовый клиент, который предоставляет расширенный набор функций для работы с почтой и управления почтовыми ящиками.
Для полноценной работы программы необходимо создать учетную запись для почты, после чего, можно приступать к работе с корреспонденцией.
Главное окно программы разделено на несколько областей – ленточное меню, область списка учетных записей, список писем и область самого письма.
Таким образом, чтобы просмотреть сообщение достаточно его выделить в списке.
Если же кликнуть по заголовку письма два раза левой кнопкой мышки, то откроется окно с сообщением.
Отсюда доступны различные действия, которые связанны с самим сообщением.
Из окна письма можно как удалить его, так и поместить в архив. Также, отсюда можно написать ответ или просто переслать сообщение другому адресату.
С помощью меню «Файл» можно при необходимости сохранить сообщение в отдельный файл или отправить его на печать.
Все действия, которые доступны из окна сообщения, можно выполнять и из главного окна Outlook. Более того, их можно применять к группе писем. Для этого достаточно выделить нужные письма и кликнуть по кнопке с нужным действием (например, удалить или переслать).
Еще один удобный инструмент для работы со списком писем – это быстрый поиск.
Если у вас собралось очень много сообщений и нужно быстро найти нужное, то на помощь придет быстрый поиск, который расположен как раз над списком.
Если в поисковую строку начать вводить часть заголовка письма, то Outlook тут же отобразит все письма, которые удовлетворяют поисковой строке.
А если в поисковой строке ввести «кому:» или «откого:» и далее указать адрес, то Outlook отобразит все письма, которые были отправлены или получены (в зависимости от ключевого слова).
Для того, чтобы создать новое сообщение, необходимо на вкладке «Главная» кликнуть по кнопке «Создать сообщение». При этом, откроется окно нового сообщения, где можно не только ввести нужный текст, но и отформатировать его по своему усмотрению.
Все инструменты для форматирования текста можно найти на вкладке «Сообщение», а для вставки различных объектов, таких как рисунки, таблицы или фигуры, можно воспользоваться набором инструментов вкладки «Вставка».
Для того, чтобы отправить файл вместе с сообщением можно воспользоваться командой «Вложить файл», которая находится на вкладке «Вставка».
Для указания адресов получателя (или получателей) можно воспользоваться встроенной адресной книгой, в которую можно войти, нажав на кнопку «Кому». Если же адрес отсутствует, то его можно ввести вручную в соответствующем поле.
Как только сообщение будет готово, его необходимо отправить, нажав на кнопку «Отправить».
Помимо работы с почтой, Outlook также можно использовать и для планирования своих дел и встреч. Для этого здесь имеется встроенный календарь.
Для перехода к календарю, необходимо воспользоваться навигационной панелью (в версиях 2013 и выше, навигационная панель располагается в нижней левой части главного окна программы).
Из основных элементов, здесь можно создавать различные события и встречи.
Для этого можно либо кликнуть правой кнопкой мыши по необходимой ячейке в календаре или же, выделив нужную ячейку, выбрать нужный элемент на панели «Главная».
Если вы создаете событие или встречу, то здесь есть возможность указать дату и время начала, а также дату и время окончания, тему собрания или события и место проведения. Также, здесь можно написать какое-либо сопроводительное сообщение, например, приглашение.
Здесь же можно и пригласить участников собрания. Для этого достаточно кликнуть по кнопке «Пригласить участников» и выбрать необходимых, кликнув по кнопке «Кому».
Таким образом, вы можете не только планировать свои дела с помощью Outlook, но и приглашать других участников при необходимости.
Итак, мы с вами рассмотрели основные приемы работы с приложением MS Outlook. Конечно же, это не все возможности, которые предоставляет этот почтовый клиент. Однако, даже с этим минимум вы сможете вполне комфортно работать с программой.
Поделиться статьей:

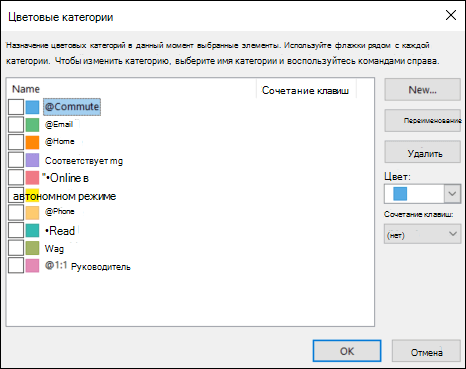
 .
.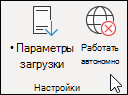


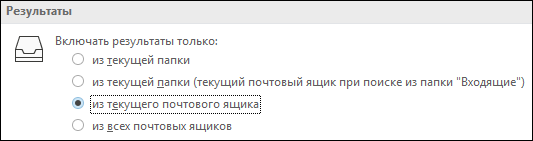

 высокая важность.
высокая важность.