Давненько моему тёмному уголку с домашним кинотеатром не хватало качественного устройства для приёма более-менее качественного звука по воздуху и отправке его по оптике на ресивер и колонки для прослушивания. А то иной раз нет желания идти к ПК отправлять музыку по оптике и хочется просто подключить и прослушать. Гугление некоторое время назад вывело меня на симпатичный девайс Avantree Oasis, а выпускающая контора уже чётко ассоциировалась с aptX. В общем набрёл я на белого друга, заметил, что он стоит 60 убитых енотов, что дороже, чем многие, хоть и не глобально. Конечно привлекла его комбайновость и оптика (хотя сразу скажу, что предпочтение и основное желание при поиске получить приёмник сигнала, а не передатчик), а вот белый дизайн расстроил. (Подробности и 15МБ фото далее.)
Начал лазить по сайту и увидел анонс, что вот-вот дескать выпустится версия PLUS увеличенной мощности (по сути мощности ещё более сильной стандарта домашнего пользования) да ещё черного цвета, и не хотите ли встать в очередь и получить уведомление о старте продаж. Конечно хочу! И вот в конце апреля пришло письмо, я его заказал и сразу после ДР его и получил. И ниже будет вполне себе потребительский обзор без расчленёнки, с мелкими недостатками и обзора и девайса, и общим выводом, что я доволен!
Итак коробка пришла в обычном пупырчатом конверте под размер. Дополнительной пупырки не было, так что, при «удачном» стечении персонала слоупочты России, коробка вполне могла быть примята, хотя я не думаю, что девайс бы пострадал. В первую очередь потому что он пластиковый и под ним воздух, во вторых потому что пнуть его легче, потому как весит 90 грамм, чем наступить.
В связи с этим первые фото коробки и содержимого.
После снятия картона с презентацией товара видим, что указаны контакты для техподдержки, что вызывает уважение лично у меня.
Итак, открываем коробку и видим девайс
Так как я не настоящий фотограф, мало пишу обзоры, то у меня нет лайтбокса, так что уж извиняйте, делаем фото на белом листе
Итак, что же у нас в комплекте? Само устройство Avantree Oasis PLUS, SPDIF кабель 1шт., jack 3.5 — jack 3.5 кабель 1шт. 1 метр, переходник jack 3.5 female -> 2RCA male, USB A -> Micro USB B кабель и 3 буклета, со скидкой, с акцией купи 4 устройства и получи пятое (самое дешевое по цене из 4х) бесплатно с презентациями товаров и буклет быстрой настройки.
Под спойлером все трое, а также картонка на коробке, потому что там тоже есть информация.
Итак, достал устройство.
Легкое, компактное, приятное на ощупь, но маркое. На лицевой панели индикаторы режима работы TX (Oasis передаёт) / RX (Oasis принимает), активные входы AUX / OPTика, режим работы кодека SBC / APTX / APTX LL / APTX HD и подключенные устройства по голубозубу A, B (подразумевается работа двух устройств в режиме TX одновременно). В нижнем ряду кнопки BT, озвучка голосом нажатий и режимов (причём самим устройством в котором динамик с паузой в передаче музыки), ну и громкость + и -.
На дне указано наименование, модель и контакты техподдержки. Что удобно и по моему скромному мнению немаловажно, по периметру кольцом наклеен поролон, который даёт возможность мягко встать на стекло или иные поверхности, боящиеся царапин.
Сзади же у нас разъёмы, DC IN micro USB b, RX (выходы) на AUX и SPDIF, TX (входы) SPDIF и AUX ну и антенна.
Слева выбор приоритетного режима работы для подключенного устройства (если оно даёт возможность кодеку выбирать). Приоритет кодеку LL (низкая задержка в ущерб качеству если понадобится) или HD (поток до 576kbps)
Справа выключатель, совмещенный с выбором режима работы. RX (получить звук от источника BT и отдать по оптике или ауксу) или TX (передать звук, полученный по оптике или ауксу, BT устройству).
Мегаудобно то, что если выбран режим передатчика, то устройство не мешает полученному звуку по «From TV» спокойно дальше уходить по «To Speaker». Режим TX (где как раз и написано BYPASS). То есть фишка в том, что не нужен вам звук со колонок, выключили их и дальше слушаете звук в наушниках. Скажу сразу, этот важный функционал я пока проверить не смог, во первых у меня нет пока дополнительного шнурка SPDIF, во вторых я брал устройство на данный момент только для RX режима, т.к. слышать в наушниках кино мне пока нет необходимости даже ночью.
Расположил и подключил устройство я так. Отлично и лаконично смотрится. Антенна краем с одной стороны находится возле металлической балки. Специально так и оставил, чтобы проверить не пострадает ли связь в двухкомнатке.
Схема квартиры такая. Желтая это духовка на полу, оранжевая — микроволновка на подстолье. Черный прямоугольник — место нахождения устройства. В пределах ТВ видно около 25 сетей WiFi в т.ч. пару 5GHz. Про кол-во включеных BT вокруг можно только догадываться, но думаю их +- столько же. У одного меня штуки 3.
Во время фотографирования со вспышкой отображение подсветки кнопок и индикаторов на фото страдает, без вспышки — смазывается. Индикаторы светятся очень чётко и ярко по контуру, но без засветок прилегающих поверхностей. На пятёрку. На фото светятся RX, AUX, OPT, APTX, A и 4 нижних ряда кнопок.
В принципе никаких нюансов при подключении устройств не возникло, всё по инструкции. Зажали BT, заморгал режим спаривания, включили такой же на своём устройстве, телефоне или наушниках. В первом случае сами выбрали Oasis в списке, во втором Oasis сам спарится с устройством, которое найдёт в режиме спаривания.
А теперь, что удалось проверить и не удалось. Не удалось проверить работу с двумя наушниками, т.к. я один и вторых у меня нет. И не удалось сравнить задержки в классическом режиме подключения по инструкции по типу ТВ->Oasis->ресивер.
Удалось же проверить работу на дальность (привет Edifier W830BT!), подключенные кодеки в режиме RX. И удостовериться в том, что в режиме TX телефон не может притвориться динамиком и спариться, и не отловить лог BT подключения для проверки кодека. К слову спариться с ПК в режиме «Динамики» в TX не удалось также. В ПК в BT стеке и настройках просто нет такой кнопки как Pair (кроме позволять себя найти другим устройствам). Из-за чего Oasis и не пытался даже подключиться к ПК в роли колонок.
Итак схема вам видна. Выбираем RX. режим HD в приоритете. Телефон радостно находит Oasis, подключается с полпинка в режиме только мультимедиа и отдаёт звук. На панельке светится HD! Отлично! Звук прекрасный! Хожу по всей квартире и на балкон со своим Xiaomi Mi Max 1 MIUI 9, звук не прерывается нигде, даже не заикается. Сую телефон в духовку, звук есть. Прикрываю до щели в 1см звук есть. Закрываю, звук заикается. В микроволновке звук есть до тех пор, пока не остаётся 3 мм до полного закрытия двери. Мобила в холодильнике — ноль эмоций. Отлично!
Смотрим логи и видим.
А видим, что выбран некий ACP SEID 7, по наблюдению являющийся признаком aptX HD, и WireShark про этот пакет кроме как «non-A2DP» информации нам не даёт.
Теперь выбираем режим LL. Телефон радостно переподключается и при включении плеера загорается диод APTX. Вот щит! Наушники LL не понимают! Ну да ладно. Проходим далее по маршруту на кухню. Посещаем духовку, закрываем. Звук есть и без запинки! Суём в микроволновку, щель в 3мм звук есть, 1мм — прервался. Открыл дверь — опять звук) Т.е. за счёт уменьшения битрейта таки связь даёт хоть какой-то звук. Можно не говорить уже о том, что холодильник на звук не повлиял).
Смотрим логи и видим
что выбран некий ACP SEID 5, по наблюдению являющийся признаком обычного aptX и WireShark про этот пакет знает, что это non-A2DP 44100 Hz Stereo.
А теперь интересный момент. Как известно тем, кто читал мой прошлый обзор про Edifier W830BT, что с ним какие-то заикания могут быть на ровном месте. Даже в режиме «телефон в кармане, наушники на голове». Так вот докладываю. В режиме Oasis в комнате, а наушники в духовке (микроволновка делает всех!), не говоря уже про холодильник и остальные части квартиры, всё отлично воспроизводится без заиканий! Вот такие дела… Выходит, что таки виноваты не совсем наушники, а всякие WiFi и иные наводки на сигнал. Подозреваю, что тут ещё и возможно виноваты энергосберегающие режимы модулей BT в телефонах.
Кстати ложка дёгтя! Вторых наушников не было, а вот колонки с BT 2.1 и SBC подключить вторыми к Oasis в TX с наушниками Edifier не удалось. Пара вроде создавалась, но звук пропадал в обоих устройствах или второе устройство вообще не подключалось. Убил на проверку пол часа — ни под каким соусом. Подозреваю, что A и B должны работать в идентичных режимах, но проверить это к сожалению не могу.
Итак что в итоге хочу сказать. Устройством я доволен. Возможно при более полном тестировании у кого-то вылезут другие косяки или что-то будет неприемлемым, что вызовет раздражение. Но в моём случае у меня полные штаны радости. «Штучкой» я доволен. Был бы ещё у неё пульт и включение режима On/Off/RX/TX удалённо, вообще бы отлично было.
Обзор проплачен собственной зряплатой, потому что я за идею, а потом уже за у.е.).
-
Avantree Oasis Plus User Manual
3.33 MB
Guide & Troubleshooting ( 0 Results)
Top Questions
- How to Turn the Voice Prompt ON / OFF
To turn the voice prompt ON/OFF, PRESS & HOLD the 2nd «Round» button from the left for 7 seconds. You will hear a «Voice Prompt ON» or a «Voice Prompt OFF» notification from the Oasis Plus.
Please note that voice prompt of TX and RX modes are each independent, so please make sure that you’re in the correct mode before doing so.
If you’re still not sure how, please email us at support@avantree.com, we’ll have someone assist you as soon as possible.
Still need help? Please email us at support@avantree.com
Back to Top
- How to Connect TWO Headphones to Oasis Plus Simultaneously
The Oasis plus allows you to connect TWO pairs of headphones to it at the same time and stream audio through both headphones. (Note: Not recommended with use of TWS Bluetooth earbuds)
Step 1. Power on Oasis plus and switch it to TX mode
Step 2. Get Oasis plus into pairing mode.
Press and hold the “
” icon till the «TX» LED flashes GREEN and WHITE alternately.
Step 3. Get your Headphones/Speakers into Bluetooth Pairing Mode.
For Avantree Headphones/Speakers: The LED indicator on the Headphone/Speaker needs to be flashing RED & BLUE.
For non-Avantree Headphones/Speakers: Look it up by Brand.Step 4: Keep them within distance, wait for a while. Once connected, The «A» LED becomes solid WHITE.
Step 5: Repeat the Steps above to connect the 2nd Headphone.
Once connected, the «B» indicator will become SOLID WHITE.
If you still can’t get the two headphones to pair with Oasis Plus, please try switching the order of pairing; i.e. try pairing your 2nd headphone first.
On your NEXT USE, turn all three devices on, they should automatically reconnect. If not, please manually reconnect headphones with Oasis plus by press the MFB button /pairing button of the headphones once
Still need help? Please email us at support@avantree.com
Back to Top
- Audio Delay / Lag — Visual Not Synced with Audio, Echo with TV Speaker
Audio latency is, essentially, the time it takes for audio data to move from your audio source to your headphones. Wired headphones produce an imperceptible amount of lag—about 5-10ms worth. Within this 5-10ms window, your phone or computer processes the digital audio data, converts said data to an analog audio signal, and then streams the signal through your headphones or speakers.
Bluetooth devices spend a lot more time to do this “processing”. The source device compresses the data and wirelessly transmits it. Then the headphones or speakers receive the data and decompresses it.
The wireless communication program is called a “Codec”. It acts like a specific language that the sender and the receiver agree to communicate with. Different codecs lead to different audio delay times.
Bluetooth Audio Codec
Audio delay
aptX™ HD
≥ 250ms
aptX™ Low Latency
~ 40ms
aptX™
~ 70ms
FastStream
~ 40ms
SBC (Sub Band Codec)
~ 220ms
To benefit from the lowest amount of audio delay, BOTH the sender and the receiver must support either the aptX Low Latency or the Fast Stream Codec. If only one side supports aptX Low Latency but the other side does not, the streaming will use the next available codec supported by both devices, such as SBC or aptX. You will find that your Bluetooth audio and TV speaker audio are not in sync.
How do you confirm whether your Bluetooth headphones support the aptX Low Latency or FastStream codec? Simply check its specifications in its product listing or manual. Apple Headphones and nearly all true wireless earbuds do not support aptX Low Latency. Some headphones claim that they do, unless they are a reputable brand, you still need to double check from Certified aptX Low Latency device list from www.aptx.com.
There is another factor that you need to keep in mind regarding audio delay, which is Codec priority. Many Bluetooth devices have a Codec «priority» list, meaning that it prioritizes using some Codecs over others when connecting to other devices. For example, the DG80 Dongle’s Codec priority goes like this: 1.FastStream, 2.aptX low latency, 3.aptX, 4.SBC. When connecting with other devices, the dongle will go through these codecs one by one until it finds one that is supported by the device it’s connecting to.
Where this gets tricky is if you are connecting multiple devices to each other. Bluetooth devices will use the lowest common denominator supported by all devices, not necessarily the fastest codec. This can result to a slower codec being used, even though your headphones support a faster codec. Read more here.
If you suspect that this is an issue, a fix is to factory reset / clear the pairing history of the devices experiencing audio delay. This may fix the issue.
What if my headphone is not low latency supported? You have the following options:
1. Change to a Low Latency supported headphone;
2. Get a headphone / transmitter Set. We have plenty of options HERE.
3. Live with the slight lip sync delay.
Still need help? Please email us at support@avantree.com
Back to Top
- Can’t Pair with my Bluetooth Headphones, Speaker
If you are unable to connect a Bluetooth headphone / speaker to your Avantree transmitters, try the following:
1. Turn your smart TV, as well as other close by wi-fi device off to avoid interference.
2. Make sure the previous paired devices, e.g. Mobile Phone, PC, are Bluetooth-off.
3. Make sure you put the Bluetooth headphones / speakers into PAIRING MODE (most people failed here!)
4. Factory Reset (Clear pairing history!! Not only turn on / off) BOTH devices and try again.
5. If you tried all above but still cannot pair, there might be an unknown aggressive Bluetooth device in your environment. You may try the pairing process in a different location. If both devices are portable, take them into your car, drive a bit away from home, and use car cigarette lighter as the power source and pair them up.
Normally, if the transmitter / adapter leaves the pairing mode first, it indicates you have something else in the environment disturbing the pairing. Please clear pairing history of the transmitter or try from a different location)
If the Bluetooth headphone / speaker leaves the pairing mode first, it indicates previous paired device is not turned off. Please check the manual and clear the pairing history of the device.
If both devices stay in pairing mode for a long time but not connected, it is most likely caused by wi-fi interference.
If it is still not working, please submit the Cannot Pair Verification Form, and we will get back to you within 1 working day.
Still need help? Please email us at support@avantree.com
Back to Top
- Avantree TV Headphones Troubleshooting for no sound / not working.
Avantree Wireless Transmitter / TV Headphone Set is not working for you, no sound? Troubleshooting Tips:
· Headphone and Transmitter Base should be well Connected
1. Avantree headphone should say «Welcome to Avantree. Connected.» and shows Solid Blue light.
2. Transmitter should show Solid Light indicating ‘Connected’?
3. How to connect to Apple Airpods Max, Pro, Bose, Beats, Jabra, Plantronics, Sennheiser, Sony…
· Proper Audio Signal should be sent to the Transmitter (95% issues are here)
o Is your transmitter signal detecting LED SOLID (Signal coming through OK) or Flashing (No Valid Signal)?
o Check Your TV setting again (Samsung TV, LG TV, Sony TV, Vizio TV…)
o For AUX / RCA connections
• Use your headphone with a wire to listen. If no sound, then no signal coming from that port
• Transmitter base is set to AUX
o For Optical connection,
• Transmitter base is set to OPT
• Make sure your TV HDMI ARC port is not connected
• Unplug and Plug the optical cable from transmitter
• Start your Netflix / Amazon Prime Program first before change to PCM
• Contact your TV manufactory and ask “How to change the TV setting so i can get audio signal out of my port?”
· More complicated set up? Check How to use with Sound Bar & AV Receiver Set up Guide here
- Using a Samsung Smart TV? Check this FAQ
For further assistance, please contact us via support@avantree.com
If you contact us via email, please try to provide the following images for quick diagnosis:
1. Photo of the transmitter box and headphone, both turned on with their LED lights (Solid Blue?)
2. Photo of TV Audio output ports & TV HDMI ports
3. Photo of TV Screen with Sound Settings page — with Digital Optical Out selected (if you use optical cable)
4. Photo of TV Screen with HDMI in & Out Audio Format both set to PCM
5. If you also have AV Receiver and Soundbar connected, please draw a simple diagram how you connect them and the audio signal flow. (Note: The following diagram is just for your reference, you can draw it by hand.)
We will get back to you within 1 working day.
Still need help? Please email us at support@avantree.com
Back to Top
- How to get My Avantree TV Headphones / Transmitters work well with my Samsung Smart TV?
If you’re using one of the latest Samsung Smart TVs, you could encounter an issue when using Bluetooth Transmitters or Headphones. The issue is due to the fact that Samsung Smart TVs tend to pair with any Bluetooth devices it can find unless you manually deny the connection.
This could lead to odd behaviors on your Samsung TV such as no picture, Blue / Black Screen with an error message, TV headphones and base not reconnecting, no sound on TV headphones, transmitter cannot pair to headphones, etc.
Bear in mind when using Samsung Smart TVs:
- If your headphones / transmitters suddenly stopped working with your TV, it may be because your Smart TV performed an automatic update and reset all of its settings to its original form. Smart TVs also do automatic updates because they are connected to your Wi-Fi, just like a computer. Even though you didn’t do anything, the TV changed itself. In these cases, follow the steps from the beginning to troubleshoot the issue.
- The TV remote control does NOT turn TV off. It only puts the TV into standby mode. The TV will still perform its «Smart» functions in standby mode. For example, the Samsung TV will still aggresively connect to all devices it finds. The best way to turn the TV OFF is to physically switch it OFF or to pull the plug.
Here is the FIX for the above issue with Avantree TV headphones and transmitters.
- REMOVE / DENY the Avantree Device from Samsung TV’s «External Device List.»
- Keep the TV OFF (Not in Standby) if you have any issues reconnecting the headphones and the base.
DENY the Device:
When the Samsung Smart TV detects your Avantree Device, a popup will appear on the screen, asking you to Allow or Deny the device to connect to the TV. You MUST DENY the device from connecting, otherwise it will not be able to connect with the other device in its set.
REMOVE the Device:
If you did allow the device to connect to your TV, or if your device connected to your TV automatically, you will need to remove the device from within your TV’s settings.
Settings >> General >> External Device Manager >> Device Connection Manager >> Device list — >> Edit >> Select all Avantree Device >> Delete
After removing / denying the Avantree device from the Samsung TV’s external device list, your Avantree devices should work properly now. If not, you might need to re-pair & lock the headphones with the base again. Here is how to do it:
1. Turn OFF your Samsung Smart TV. Either flip the physical switch on the TV, or pull the plug from power. If you cannot physically turn OFF your TV, an alternate method to try is to press and hold the power button on your TV remote for 6 seconds until the TV turns off.
2. Turn on your Headphones and Transmitter. It is recommended to have your transmitter plugged into a wall outlet, not your TV, as the TV should be off at this point.
3. Get the Headphones and Transmitter into pairing mode (rapidly flashing RED & BLUE). For more information, please refer to your devices’ user manual or support site.
4. If your Headphones and Transmitter have a LOCK function, please LOCK the headphones and the transmitter together. For more information, please refer to your devices’ user manual or support site.
Now, the headphones and transmitter will be locked together, so that the next time you use them they should automatically re-connect with each other and show solid BLUE on the headphone. NO need to re-pair them each time.
If this does not fix it, pls contact support@avantree.com.
Still need help? Please email us at support@avantree.com
Back to Top
- Can I have audio through my TV’s Speakers AND Wireless Headphones at the Same Time?
Hearing audio through the TV speaker AND the headphones at the same time
If you’d like to get sound on both your TV speakers AND headphones at the same time, it DEPENDS on whether the TV is able to support getting sound out to two sources simultaneously. It is NOT related to the transmitter. The transmitter receieves the sound from your TV’s output and streams it over to your Bluetooth headphones or speakers.
However, if you connect the transmitter to your TV via OPTICAL port and you can see the following options under the SOUND OUTPUT settings on your TV…
You can actually get sound simultaneously! Follow these steps:
- Go to SOUND OUTPUT and change this to OPTICAL / EXTERNAL SPEAKER
- Once there’s sound going out into the headphones, go back to SOUND OUTPUT and change this back to TV SPEAKER
If your TV doesn’t support simultaneous output to both the TV speakers and headphones, here are some alternative methods you can consider:
For Audio Transmitter Users:
Solution 1: Connect the Transmitter to a TV box / AV Receiver instead
If you have a TV box (DirecTV, Xfinity, Bluray Player, etc.), you should be able to find audio output ports on the back of them. Try to connect the Avantree transmitter directly here instead of the TV. This method essentially allows you to «go around» the TV’s built-in speakers.
Con: will not work on streaming apps if you have a Smart TV or streaming device
For all users:
Solution 2: For users with TV Sondbar / AV Receiver
2.1 Use Transmitters with Passthrough Function
If you have a Soundbar or Stereo Receiver, check your transmitter to see if it supports passthrough. If not, you can return your current product and consider purchasing one of these: Orbit, Oasis Plus, Opera, Medley 6018, HT5009, HT5006, Duet, or Quartet.
Our industry leading «Passthrough» function allows you to put the transmitter/base between a TV and an external speaker and have audio come out from both devices AT THE SAME TIME.
2.2 Use Audio splitter/extractor
- For AUX Output — Use an audio splitter (e.g. Avantree TR302) to share the TV’s audio between an EXTERNAL SPEAKER and the Transmitter. The splitter in this example is a 3.5mm audio splitter
- For Optical AUDIO OUT — Use an optical splitter (e.g. J-Tech splitter) to share the TV’s audio between an EXTERNAL SPEAKER and the Transmitter. The splitter in this example is an optical audio splitter.
- For HDMI ARC OUT — Use an HDMI Audio Extractor (e.g. HAX05) to share the TV’s audio between an EXTERNAL SPEAKER and the Transmitter. The splitter in this example is an ARC supported HDMI audio extractor.
Still need help? Please email us at support@avantree.com
Back to Top
All Questions
- Set Up Procedure
- Part 1. Connect Oasis Plus to your TV / Audio Source
Step 1. Understand your TV/Audio Source’s Audio Output Options.
Please check which type of audio output port your TV/Audio Source has:
1. Digital Optical / SPDIF / TOSLINK port
2. 3.5mm / AUX / Headphone port
3. Red/White Audio Out port
Note 1.1 Valid RCA port must labeled «Audio OUT«
Step 2. Connect Oasis Plus transmitter to a Power Source.
Plug the provided USB cable into the DC IN port. The other end of the cable should go into the power source.
The required power source for the charging base is 5V, 0.5A — 2A. You can use most of the cellphone wall charger OR the TV USB port. TV USB port is recommended because it allows your transmitter on / off automatically with your TV.
Most people do have spare USB power plug at home so that is not in-box. However, if you do need a power plug for this, we can send you a US / EU / UK type free of charge. Simply drop an email to support@avantree.com.
Step 3 Connect Oasis Plus transmitter Adapter to TV via Audio Cable.
Option 1. Digital Optical (a.k.a SPDIF or TOSLINK) Connection — (Recommended!)
Option 2. 3.5mm AUX (a.k.a. HEADPHONES Jack)
Option 3. Red/White RCA
Step 4 (Optional): If you have a Sound Bar or AV Receiver…
You can connect your soundbar or AV receiver to the “To Speaker” ports on Oasis Plus transmitter.
TV Digital Out <- Optical Cable -> Oasis Plus TX Input from TV Optical Port (black) / Oasis Plus Bypass Output to Speaker Optical Port (Gray) <- Optical Cable -> Sound bar Optical In
More complicated connection set up, please refer to“How to use with my AV eceiver”.
Note 1.2 Input & Output must be the SAME type of cable connection.
Still need help? Please email us at support@avantree.com
Back to Top
- Part 2. Connect Bluetooth Headphones / Speakers to Oasis Plus
Most Bluetooth Headphones / Speakers on the market can be paired & connected to the Oasis Plus Transmitter. Please follow the steps below.
Step 1: Power the Oasis Plus ON.
Note 2.1: TV and all closeby wi-fi Devices are suggested to be turned OFF at the pairing stage to avoid interference. You may temporarily use a different power source to power Oasis Plus up.
Flip the power switch to ON Position to turn it on.
Step 2: Put your Headphones/Speakers into Bluetooth Pairing Mode.
Headphone / Speaker 1st-Time Use: The Headphone/Speaker should enter pairing mode automatically from the factory when powered on.
Off Brand / Non-1st-Time Use: By just powering on WILL NOT get it into pairing mode, you’ll need to do so manually. Please either refer to the brand list below or refer to your Headphone/Speaker’s user manual. You also can search on Google. E.g. “Bose QC35 Bluetooth Pairing Mode”
Sony, Bose, Jabra, Apple, Beats, Google, Sennheiser, Amazon Echo, JBL, Philips, Panasonic, Audio Technica, Bang Olufsen, Skullcandy, Bowers & Wilkins
Note 2.2 Turn on headphone is different from pairing mode. Please double check and make sure your device is in PAIRING MODE!
Note 2.3 It is important to turn your cellphone, PC or any other previously paired-with devices’ Bluetooth function OFF to avoid interference.
Step 3: Pair & Connect.
Press and hold the “
” icon till the «TX» LED flashes GREEN and WHITE alternately.
Step 4: Keep the two devices close, wait for about 7 seconds (or more). Once connected, The «A» LED becomes solid WHITE.
Note 2.4 If NO codec display, the connection is not well established and you need to follow the below steps to pair them again.
1.Reset Oasis Plus;
2.Clear Pairing History / Factory Reset of Bluetooth headphone/speaker;
3.Follow Step 2/3 to pair them again.
If you still have problem to pair Oasis plus with your bluetooth headphones/speaker after all the steps above, please fill the Troubleshooting Verification Form- Can Not Pair for us to identify the issue faster and solve the problem as soon as we can.
Still need help? Please email us at support@avantree.com
Back to Top
- Part 3. Adjust TV Audio Settings (Samsung, LG, Sony, VIZIO, Panasonic…)
By now, your transmitter should be connected to your TV / Audio source (Part 1).
Your headphones and transmitter are paired and connected (Part 2).
This Step 3 is to make sure the compatible audio signal is received by the transmitter.
If you are using RCA or AUX connection, you need to adjust TV Sound OUT to ‘Headset’ or «External speaker».
Image 1- 3.5mm AUX jack
Image 2- TV RCA audio out(Red/White ports labeled «AUDIO OUT «)
Image 3- TV sound out settings with «Headset» or «External speaker» selected
or
If you are using an Optical or HDMI ARC connetion, you need to:
1. Set TV Sound OUT to «Optical / Digital Audio Out/HDMI ARC.»
2. Set Audio Input & Output format to PCM/Stereo (except for Avantree Orbit).
Image 4- TV digital audio out port
Image 5- TV sound settings — optical out
Image 6- TV sound settings — HDMI ARC Out
Image 7- Set TV audio format to PCM
Please click into your TV brand below and follow the instruction Step-by-step.
* If your TV brand is not listed below, you can do the following
1. check TV manual or google its manual online and find its Audio output port options
2. email support@avantree.com with the picture of your TV back panel ports so we can help.
Note 3.1 If you are using smart TV’s HDMI ARC port, and your Sound output option HDMI ARC / Optical is ONE option, then your optical output will not work with HDMI ARC plugged in.
Fix — use other HDMI port, not the HDMI ARC.
Note 3.2 If your TV is very OLD and you use Roku, Fire Stick etc. for Netflix, Amazon Prime movies, TV optical port might not be compatible with latest movie audio format and hence no sound for those. (very rare)
Other General Troubleshooting Tips if No Sound after the following set up
RCA / AUX — Plug in a wired headphone to test the sound output. If you cannot hear any sound, then either you are using the wrong port or TV Sound out set wrong.
Optical
1) OPT is lit up SOLID?
2) Optical port & optical cable has red light inside?
If the problem persists after all the troubleshooting above, please fill the Toubleshooting Form for No sound/Not working for us to identify the issue faster and solve the problem as soon as we can-
https://avantree.com/troubleshooting-verification/transmitter-tv-headphone-set-no-sound-form
- HISENSE
Step 1: Set TV audio format to PCM.
Step 2: Reboot the Transmitter & the Headphone.
Turn both your Transmitter & your Headphone OFF, wait for a few seconds, and turn them back on again. Now you should be good to go.
If you prefer Learning through a Video:
Still doesn’t work?
IF you’ve updated your TV audio settings as above and you’ve already paired your headphones to the transmitter YET there’s still no sound coming out of your headphones, please give Hisense Technical Support a call at:
Support: http://global.hisense.com/support
Alternatively, you may contact us at support@avantree.com
Was this article helpful?>
- INSIGNIA
Step 1: Adjust your TV Settings (so TV will send audio signal to its digital out port)
Step 2: Reboot the Transmitter & the Headphone.
Turn both your Transmitter & your Headphone OFF, wait for a few seconds, and turn them back on again. Now you should be good to go.
If you prefer Learning through a Video:
Still doesn’t work?
IF you’ve updated your TV audio settings as above and you’ve already paired your headphones to the transmitter YET there’s still no sound coming out of your headphones, please contact Insignia Technical Support at:
Tel: 1-877-467-4289
Support: https://www.insigniaproducts.com/contact-us
Alternatively, you may contact us at support@avantree.com
Was this article helpful?>
- LG
Step 1. Adjust TV audio settings
Power ON LG TV > Click the Gear button on remote control > click the Speaker bubble > choose «TV speaker + optical«
Click the last Gray bubble > Click Sound on setting page > Dolby Atmos Off* > Sound Out > Optical > Digital Sound Out set as PCM
*Note: Not every LG TV will have the «Dolby Atmos» slider. If you don’t, you can skip that step. Please take care to perform every other step outlined above.
For the newest LG TV models, please check this guide for audio settings:
https://www.lg.com/ca_en/support/product-support/troubleshoot/help-library/cs-CT20098005-1437136302910/
Step 2: Reboot the Transmitter
High chance, you can hear sound from the headphones now. If not, please unplug your optical cable from the transmitter and re-plug it back. Now you should be good to go.
If you prefer Learning through a Video:
Still doesn’t work?
IF you’ve updated your TV audio settings as above and you’ve already paired your headphones to the transmitter YET there’s still no sound coming out of your headphones, please give LG Technical Support a call at:
Tel: 800 -243 — 0000 (7am — Midnight CST)
Email Support: https://www.lg.com/us/support/email-appointmentAlternatively, you may contact us at support@avantree.com
Was this article helpful?>
- PANASONIC
Step 1: Make sure Avantree transmitter are well connected with your Bluetooth devices such as headphones/speakers.
On Transmitter / Headphone set, on the screen of transmitter, you should see » TX / OPT / FS(LL or other codec) / A» (means they are well connected.)
Step 2: Connect the Avantree transmitter to the TV via the optical cord provided.
Most of Panasonic’s TV model come with Optical Digital Audio Out port(s) in the back. The optical port is square-shaped with a flap over the port. If you are unable to locate the optical port, you may alternatively use the RED and WHITE RCA ports or the AUX (3.5mm) port to connect the transmitter to the TV.
Step 3: Turn TV speakers OFF (so TV will send audio signal to its digital out port)
- Press the «Menu» button on the supplied TV remote.
- Select «Audio» > «Advanced audio»
- Select «TV Speakers» > «OFF»
Step 4: Set HDMI / TV audio in PCM instead of Bitstream or Auto (because Bluetooth cannot handle Dolby or DTS)
- Select «Player Setttings» > «HDMI» > «Dolby Vision Setting» > «OFF».
Step 5: Finally, you need to turn off the transmitter, wait for 5 sec, and turn it back on AFTER all settings done. (a reset after codec change. No need to do this next time.)
Still doesn’t work?
IF you’ve updated your TV audio settings as above and you’ve already paired your headphones to the transmitter YET there’s still no sound coming out of your headphones, please give Panasonic Technical Support a call at:
Tel: 1800-103-1333 / 1800-108-1333
Support:https://www.panasonic.com/in/support/contact-us.html
Was this article helpful?>
- PHILIPS TV
Step 1: Adjust your TV Settings (so TV will send audio signal to its digital out port)
Step 2: Reboot the Transmitter & the Headphone.
Turn both your Transmitter & your Headphone OFF, wait for a few seconds, and turn them back on again. Now you should be good to go.
If you prefer Learning through a Video:
Still doesn’t work?
IF you’ve updated your TV audio settings as above and you’ve already paired your headphones to the transmitter YET there’s still no sound coming out of your headphones, please contact Philips Technical Support at:
Tel: 1-866-309-5962
Support:https://www.usa.philips.com/c-w/support-home/support-contact-page
Alternatively, you may contact us at support@avantree.com
Was this article helpful?>
- SAMSUNG TV
Step 1: Set TV audio out to Digital Audio Out.
Step 2: Set TV audio format to PCM. (because Bluetooth cannot handle Dolby or DTS)
Step 3: Set HDMI to PCM. (because Bluetooth cannot handle Dolby or DTS)
Step 5: Reboot the Transmitter & the Headphone.
Turn both your Transmitter & your Headphone OFF, wait for a few seconds, and turn them back on again. Now you should be good to go.
Bear in mind when using Samsung Smart TVs: Samsung Smart TVs have Bluetooth functionality which could cause your Avantree TV Headphones Set to not work. If you are using a Samsung Smart TV, read more here.
If you prefer Learning through a Video:
Still doesn’t work?
IF you’ve updated your TV audio settings as above and you’ve already paired your headphones to the transmitter YET there’s still no sound coming out of your headphones, please give Samsung Technical Support a call at:
Tel: 1-800-726-7864
Support: https://www.samsung.com/us/support/contact/Alternatively, you may contact us at support@avantree.com
Related links:
My Samsung Smart TV shows Blue Screen when Avantree Device Turned on, what to do?
Was this article helpful?>
- SHARP
Step 1: Make sure Avantree transmitter are well connected with your Bluetooth devices such as headphones/speakers.
On Transmitter / Headphone set, on the screen of transmitter, you should see » TX / OPT / FS(LL or other codec) / A» (means they are well connected.)
Step 2: Connect the Avantree transmitter to the TV via the optical cord provided.
Most of Sharp’s TV model come with Optical Digital Audio Out port(s) in the back. The optical port is square-shaped with a flap over the port. If you are unable to locate the optical port, you may alternatively use the RED and WHITE RCA ports or the AUX (3.5mm) port to connect the transmitter to the TV.
Step 3: Set TV audio out to Digital Audio Out (so TV will send audio signal to its digital out port)
- Press the [TV icon] button on the supplied TV remote. Press the [ v ] button to select Settings, and then press [OK] button to enter the Settings menu
- Select «Settings» > «Sound»
- Select «Adbance Audio Settings» > «Digital Audio Out»
Step 4: Set TV audio format to PCM (because Bluetooth cannot handle Dolby or DTS)
- Select «PCM«
Step 5: Set HDMI / TV audio in PCM instead of Bitstream or Auto (because Bluetooth cannot handle Dolby or DTS)
Step 6: Finally, you need to turn off the transmitter, wait for 5 sec, and turn it back on AFTER all settings done. (a reset after codec change. No need to do this next time.)
Still doesn’t work?
IF you’ve updated your TV audio settings as above and you’ve already paired your headphones to the transmitter YET there’s still no sound coming out of your headphones, please give Sharp Technical Support a call at:
Tel: 1-888-959-8880
Email Support:https://www.sharptvusa.com/contact/Was this article helpful?>
- SONY TV
Step 1: Set TV audio out to EXTERNAL SPEAKER (so TV will send audio signal to its Audio Out Port)
Step 2: Turn «Dolby» OFF (or Switch to «PCM»)The Adapter cannot transmit Dolby signal; it can only PCM or Stereo for now.
Step 3: Reboot the Transmitter & the Headphone.
Turn both your Transmitter & your Headphone OFF, wait for a few seconds, and turn them back on again. Now you should be good to go.
If you prefer Learning through a Video:
Still doesn’t work?
IF you’ve updated your TV audio settings as above and you’ve already paired your headphones to the transmitter YET there’s still no sound coming out of your headphones, please give Sony Technical Support a call at:
Tel: 1-239-245-6354
Email Support: https://us.esupport.sony.com/support/s/support-contact?language=en_US&category=tvAlternatively, you may contact us at support@avantree.com
Was this article helpful?>
- TCL
Step 1: Set TV audio format to PCM.
Step 2: Reboot the Transmitter & the Headphone.
Turn both your Transmitter & your Headphone OFF, wait for a few seconds, and turn them back on again. Now you should be good to go.
If you prefer Learning through a Video:
Still doesn’t work?
IF you’ve updated your TV audio settings as above and you’ve already paired your headphones to the transmitter YET there’s still no sound coming out of your headphones, please give TCL Technical Support a call at:
Tel: 1-877-300-8837
Support:https://support.tcl.com/contact-usAlternatively, you may contact us at support@avantree.com
Was this article helpful?>
- VIZIO
Step 1: Set TV audio format to PCM.
Step 2: Surround Sound OFF.
- Also under AUDIO Menu, Go to «SURROUND SOUND» and switch it to OFF
Step 3: Reboot the Transmitter & the Headphone.
Turn both your Transmitter & your Headphone OFF, wait for a few seconds, and turn them back on again. Now you should be good to go.
If you prefer Learning through a Video:
Still doesn’t work?
IF you’ve updated your TV audio settings as above and you’ve already paired your headphones to the transmitter YET there’s still no sound coming out of your headphones, please give VIZIO Technical Support a call at:
Tel: 1-844-254-8087
Support: https://support.vizio.com/Alternatively, you may contact us at support@avantree.com
Was this article helpful?>
- Also under AUDIO Menu, Go to «SURROUND SOUND» and switch it to OFF
Still need help? Please email us at support@avantree.com
Back to Top
- HISENSE
- Part 1. Connect Oasis Plus to your TV / Audio Source
- Basic & Advanced Functions
- How to use Avantree TV Headphones / Transmitter for two Televisions at home seamlessly?
- How to Turn the Voice Prompt ON / OFF
To turn the voice prompt ON/OFF, PRESS & HOLD the 2nd «Round» button from the left for 7 seconds. You will hear a «Voice Prompt ON» or a «Voice Prompt OFF» notification from the Oasis Plus.
Please note that voice prompt of TX and RX modes are each independent, so please make sure that you’re in the correct mode before doing so.
If you’re still not sure how, please email us at support@avantree.com, we’ll have someone assist you as soon as possible.
Still need help? Please email us at support@avantree.com
Back to Top
- How to Use Avantree TV Headphones / Transmitters with AV Receiver / Amplifier (Denon, Yamaha, Sony, Pioneer…)
Here are a few typical set ups for your reference:
Reference Connection 1 Use the AVR’s Phones Output
AV Receiver Headphone port <- 6.35mm-3.5mm adapter + 3.5mm/AUX cable -> [Avantree Transmitter] AUX in from TV port …… Headphones
Pros:
1. Easy to set up
2. No need to adjust the TV’s audio format
3. Listen to all audio through the AV receiver / Sound bar, not just the TV program
Cons:
Mutes the AVR speakers
Reference Connection 2 Use Optical Cable to connect the TV and AVR (Passthrough Function of Avantree Transmitter)
TV optical / digital out <- optical cable -> [Avantree Transmitter] Optical in from TV (Black) | Optical out to speaker port (Gray) <- optical cable -> Soundbar / AV receiver optical in
Pros:
1. Both the speakers and wireless headphones will have sound
2. Supports audio from all TV programs
Cons:
1. Not all Avantree transmitters can do this; the ones that have this feature so far: Oasis Plus , HT5009, HT5006, Orbit , Opera , Medley Clear, Duet, & Quartet
2. Need to set the Audio format on the TV to PCM except when using with the Orbit. As a result, you can’t get surround sound through the AVR speaker.
Reference Connection 3 Find an audio output on the AVR which can work with your soundbar at the same time such as the Zone 2 RCA output port (analog audio out) or the Zone 2 HDMI output (digital audio out).
In order to ensure that the Zone 2 port works, please check the manual of the AVR for how to set up Zone 2 first.For RCA output port(Analog audio out port), please make sure its output power fits our transmitters’ AUX input requirements:
1. Max input level: 2000 Vrms
2. Input impedance < 64Ω
If you’re not sure, please check with your AVR’s manufacturer, or you can try to plug a pair of wired headphones into the RCA port. If you can get sound through the wired headphones as normal, then the RCA port will work with our transmitter.
For Zone 2 HDMI output (digital audio out), you will need an additional HDMI converter to connect with the Zone 2 HDMI port. https://avantree.com/hdmi-audio-extractor-converter-hax04
Pros:
Keep Surround Sound 7.1 / 5.1 to your speakers with the Avantree Transmitter and TV headphones working at the same time
Cons:
May need to get an extra HDMI Audio Extractor
Not every AVR has these ports in the back
If none of the above reference designs work for you, or you have other suggestions, we love to hear from you. Please email to support@avantree.com
Still need help? Please email us at support@avantree.com
Back to Top
- How to use Oasis plus as Wireless Audio Receiver
The Oasis Plus’s receiver (RX) mode allows you to receive audio from a Bluetooth enabled source(such as a phone) and output it through a non Bluetooth compatible speaker or similar.
STEP 1
Switchto the “RX” position.
STEP 2
Using the provided power cable, plug the Oasis Plus into either your speaker’s USB port or a wall outlet via 5V/500-mA-2A rated USB adapter.STEP 3
Connect to your speaker / soundbar via the included AUX, RCA, or OPT cables. Plug the other end into the transmitter’s “RX OUTPUT TO SPEAKER” section.
STEP 4
The Oasis Plus should enter PAIRING MODE automatically. If not, press & hold thebutton till the «RX» LED flashes GREEN and WHITE alternately.
STEP 5
On your audio source device, turn on Bluetooth and select “Avantree Oasis Plus” from the Bluetooth menu.
STEP 6
Keep the Oasis Plus & your device close together and wait for 5-10s. Once connected, the “RX” indicator and the device connection indicator’s “A” will turn a solid white.Still need help? Please email us at support@avantree.com
Back to Top
- What’s in the box
1. Oasis Plus BT Transmitter
2. Optical Audio Cable
3. 3.5mm Audio Cable
4. 3.5mm to RCA Audio Cable
5. Micro USB Power Cable
You can buy these accessories on avantree.com or email to support@avantree.com for help.
Still need help? Please email us at support@avantree.com
Back to Top
- Product Overview — Buttons & Indicators
Buttons:
LED Indicators:
Status LED indicator Voice Prompt Transmitter Mode — Pairing «TX» LED flashes GREEN and WHITE alternately. Pairing mode — Please put your device into pairing mode and wait. Receiver Mode — Pairing «RX» LED flashes GREEN and WHITE alternately. Pairing mode — Please put your device into pairing mode and wait. Connected with 1 Device The «A» LED becomes solid WHITE. Connected. Ready for use. Connected with 2 Devices Simultaneously (Dual-Link) Both the «A» and «B» LEDs become solid WHITE Connected. Ready for use. Transmitter Mode — Reconnecting to the most recently used (paired) device «TX» LED flashes WHITE / Receiver Mode — Reconnecting to the most recently used (paired) device «RX» LED flashes WHITE Reconnecting to the last paired device. Sending/Receiving transmission via Digital Optical
«OPT» LED is steady on / No Valid audio signal via Digital Optical
«OPT» LED is flashing / Sending/Receiving transmission via AUX (3.5mm) or RCA (Red/White)
«AUX» LED is steady on / No Valid audio signal via AUX (3.5mm) or RCA (Red/White)
«AUX» LED is flashing / Still need help? Please email us at support@avantree.com
Back to Top
- How to Adjust Volume
When working as a Transmitter (Headphones, Speakers; Bluetooth Enabling a TV or an AV Receiver)
- You may adjust the volume via the «+» and «-» buttons directly on the Oasis Plus transmitter. This can ONLY be done if your headphone/speaker supports AVRCP (most of the ones with volume adjustment buttons do.)
- You may adjust the volume on your bluetooth headphone/speakers if they have volume adjustment buttons
- you may adjust the volume directly via your TV / AV Receiver’s remote control. But some TV’s volume will be fixed once you plug in an audio cable.
When working as a Receiver (Mobile Phones, Tablets, Laptop; Bluetooth Enabling a Speaker)
- You may either use your Mobile Phone / Tablet / Laptop to adjust the volume directly. You may also use the «+» and «-» buttons on Oasis Plus to achieve the same results.
When working in Bypass Mode (Wired Connection, between a TV and a Soundbar / Speaker)
- You may use your Soundbar / Speaker’s remote control to adjust the external speaker volume, and use the volume adjustment buttons on your Headphones to adjust headphones’ volume. The volume buttons on Oasis Plus does not function under this mode.
If you have more questions, please email us at support@avantree.com, we’ll have someone assist you shortly.
Still need help? Please email us at support@avantree.com
Back to Top
- How to easily RECONNECT Bluetooth Headphones/Speakers to Avantree Transmitter?
Behavior of Avantree Transmitter — When turned on, it will keep looking for its last paired devices. It will keep scanning for a while, it will either find and connect to it or give up and go to standby mode. If you want to connect again under standby mode, you can click on the «Reconnect» button. If you want to search again, you can click on the Bluetooth pairing button ONCE to initiate the reconnection. Once found, the Bluetooth device and transmitter reconnection will take a few seconds to pair.
Normal behavior of non-Avantree Bluetooth devices (generally speaking) — When the headphones is turned on, it will automatically looking for its last paired device. If not found, it will enter standby mode. If you want to search again, you can click on the Bluetooth pairing button ONCE to initiate the reconnection. Once found, the Bluetooth device and transmitter reconnection will take a few seconds to pair.
Normally you do not need to re-pair your Bluetooth Headphones or Speakers with the Avantree Transmitter every time. Once successfully paired, they should automatically reconnect when both devices are turned on (please wait 5-10s). If not, please try the following:
Firstly, turn both transmitter and headphone OFF . Also TURN Bluetooth function OFF on all previously paired devices.
1. Turn both transmitter and headphone off. Turn them back on and WAIT for 5-10s.
2. If they do not reconnect, click the pairing button on the headphone(silver button) once and wait again for 5-10s.
3. If still no luck, click the pairing button on the transmitter once and wait for 5-10s.
If your transmitter is connected to TWO Bluetooth devices, the repair process is as follows:
1. Turn on the transmitter and device 1. Wait for them to reconnect;
2. Turn on device 2. Click pair button once on the headphone and wait for 5-10s.
3. If not, click the pairing button on the transmitter once (toggle switch is one push to the pairing side)
Still need help? Please email us at support@avantree.com
Back to Top
- How to use Avantree Wireless TV Headphones with SOUND BAR at the same time?
Many people use external soundbar with their TV for a better audio experience. When a soundbar is involved, we suggest one of the following models for wireless audio streaming:
For those soundbar connected with TV via optical cable, the recommended connection is:
TV optical out <- Optical cable 1 -> Avantree Transmitter from TV OPT in (black port) / To Speaker OPT out (gray port) <- Optical cable 2 -> Soundbar OPT IN, here is the Reference Connection Diagram:
NOTE: 1. When you use this connection, make sure NO HDMI cable plugged in your soundbar. Only connect the soundbar via optical cable.
2. Make sure to change your soundbar audio setting to «OPT» instead of «HDMI» or «Bluetooth» or other options.
For those soundbar connected with TV via HDMI ARC port, there are a few possible solutions:
Option 1. Use optical connection instead of HDMI, as above
Option 2. Use an eARC supported HDMI Audio Extractor(e.g. HAX05) for Avantree transmitter
Option 3. Connect Avantree transmitter to TV cable box’s optical port.
Option 4. If soundbar has optical out, then connect Avantree transmitter to sound bar output
If you have a soundbar, but have other models not on the above list, you can simply get a DAC02 to get the audio signal for the wireless audio transmitter.
More questions, pls contact support@avantree.com with your soundbar details for recommendation. Ideally, you can send us a simple diagram of your current set up. We will reply within 1 working day.
If there is no sound after set up, please fill the Toubleshooting Form for No sound/Not working for us to identify the issue faster and solve the problem as soon as we can-
https://avantree.com/troubleshooting-verification/transmitter-tv-headphone-set-no-sound-form
Still need help? Please email us at support@avantree.com
Back to Top
- How to Connect TWO Headphones to Oasis Plus Simultaneously
The Oasis plus allows you to connect TWO pairs of headphones to it at the same time and stream audio through both headphones. (Note: Not recommended with use of TWS Bluetooth earbuds)
Step 1. Power on Oasis plus and switch it to TX mode
Step 2. Get Oasis plus into pairing mode.
Press and hold the “
” icon till the «TX» LED flashes GREEN and WHITE alternately.
Step 3. Get your Headphones/Speakers into Bluetooth Pairing Mode.
For Avantree Headphones/Speakers: The LED indicator on the Headphone/Speaker needs to be flashing RED & BLUE.
For non-Avantree Headphones/Speakers: Look it up by Brand.Step 4: Keep them within distance, wait for a while. Once connected, The «A» LED becomes solid WHITE.
Step 5: Repeat the Steps above to connect the 2nd Headphone.
Once connected, the «B» indicator will become SOLID WHITE.
If you still can’t get the two headphones to pair with Oasis Plus, please try switching the order of pairing; i.e. try pairing your 2nd headphone first.
On your NEXT USE, turn all three devices on, they should automatically reconnect. If not, please manually reconnect headphones with Oasis plus by press the MFB button /pairing button of the headphones once
Still need help? Please email us at support@avantree.com
Back to Top
- How to Factory Reset/Clear Pairing History of Oasis Plus
Note: The TX mode and the RX mode each function seperately, so please make sure that you’re in the correct mode.
Step 1: Power on the Oasis Plus.
Flip the power switch to either the TX or the RX position, depending on the mode that you’d like to reset.
Step 2: Factory Reset.
Press and hold the «+» and the «-» buttons together for 7 seconds. Please do NOT release the buttons until you hear a “Pairing history cleared” voice prompt — an indication of successful reset.
Once this is done, the Oasis Plus will re-enter pairing mode, as indicated by the «TX» LED indicator flashing GREEN & WHITE.
Related knowledge:
1.Bluetooth device normally auto-reconnects to its LAST paired / connected device. You might need to make sure the previous used device are Bluetooth-off to avoid interference.
2.It is important to Reset both Bluetooth sender and receiver. In case of cellphone / PC, you can turn off its Bluetooth function and turn it back on.
3.If still not working, you can email us (support@avantree.com). We will help you to fix it.
Still need help? Please email us at support@avantree.com
Back to Top
- How to use Avantree Transmitter with Phonak Hearing Aids?
You could pair your Phonak Hearing Aid with Avantree Bluetooth transmitters via Bluetooth. Please follow the steps like this:
Step 1. Disconnect Phonak from Other devices — Turn off Bluetooth on your cellphone and ANY other devices you have used with the Phonak Hearing Aids via Bluetooth before.
Step 2. Get the Avantree Bluetooth transmitter into Pairing mode.
Orbit pairing mode
TC500 series pairing mode
TC418P pairing mode
DG80 pairing mode
DG60 pairing mode
C81 pairing modeStep 3. Get your Phonak into Pairing mode- Turn OFF and ON the Phonak Hearing Aids. (It will go into the pairing mode for 3min)
Step 4. Connected Successfully — Keep them within distance, wait for them to pair and connect
Still need help? Please email us at support@avantree.com
Back to Top
- How to get My Avantree TV Headphones / Transmitters work well with my Samsung Smart TV?
If you’re using one of the latest Samsung Smart TVs, you could encounter an issue when using Bluetooth Transmitters or Headphones. The issue is due to the fact that Samsung Smart TVs tend to pair with any Bluetooth devices it can find unless you manually deny the connection.
This could lead to odd behaviors on your Samsung TV such as no picture, Blue / Black Screen with an error message, TV headphones and base not reconnecting, no sound on TV headphones, transmitter cannot pair to headphones, etc.
Bear in mind when using Samsung Smart TVs:
- If your headphones / transmitters suddenly stopped working with your TV, it may be because your Smart TV performed an automatic update and reset all of its settings to its original form. Smart TVs also do automatic updates because they are connected to your Wi-Fi, just like a computer. Even though you didn’t do anything, the TV changed itself. In these cases, follow the steps from the beginning to troubleshoot the issue.
- The TV remote control does NOT turn TV off. It only puts the TV into standby mode. The TV will still perform its «Smart» functions in standby mode. For example, the Samsung TV will still aggresively connect to all devices it finds. The best way to turn the TV OFF is to physically switch it OFF or to pull the plug.
Here is the FIX for the above issue with Avantree TV headphones and transmitters.
- REMOVE / DENY the Avantree Device from Samsung TV’s «External Device List.»
- Keep the TV OFF (Not in Standby) if you have any issues reconnecting the headphones and the base.
DENY the Device:
When the Samsung Smart TV detects your Avantree Device, a popup will appear on the screen, asking you to Allow or Deny the device to connect to the TV. You MUST DENY the device from connecting, otherwise it will not be able to connect with the other device in its set.
REMOVE the Device:
If you did allow the device to connect to your TV, or if your device connected to your TV automatically, you will need to remove the device from within your TV’s settings.
Settings >> General >> External Device Manager >> Device Connection Manager >> Device list — >> Edit >> Select all Avantree Device >> Delete
After removing / denying the Avantree device from the Samsung TV’s external device list, your Avantree devices should work properly now. If not, you might need to re-pair & lock the headphones with the base again. Here is how to do it:
1. Turn OFF your Samsung Smart TV. Either flip the physical switch on the TV, or pull the plug from power. If you cannot physically turn OFF your TV, an alternate method to try is to press and hold the power button on your TV remote for 6 seconds until the TV turns off.
2. Turn on your Headphones and Transmitter. It is recommended to have your transmitter plugged into a wall outlet, not your TV, as the TV should be off at this point.
3. Get the Headphones and Transmitter into pairing mode (rapidly flashing RED & BLUE). For more information, please refer to your devices’ user manual or support site.
4. If your Headphones and Transmitter have a LOCK function, please LOCK the headphones and the transmitter together. For more information, please refer to your devices’ user manual or support site.
Now, the headphones and transmitter will be locked together, so that the next time you use them they should automatically re-connect with each other and show solid BLUE on the headphone. NO need to re-pair them each time.
If this does not fix it, pls contact support@avantree.com.
Still need help? Please email us at support@avantree.com
Back to Top
- How to Power ON/OFF the Oasis Plus
Since the Oasis Plus does not have a built-in battery, it needs to be connected to a power source in order to power up. We suggest that you connect it to the USB port on the TV / PC / Receiver you’re using the Oasis Plus with, so that it turns on / off with your TV / PC.
If your TV does not have an USB port, you can power the Oasis Plus up with your cellphone USB adapter, as long as the adapter supports 5V / 500 mA – 2A.
To power on, simply flip the power switch to either TX or RX position, depending on the mode you’d like to use.
Still need help? Please email us at support@avantree.com
Back to Top
- How to Enter Bluetooth Pairing Mode
- First-Time Use: If the Oasis Plus is brand new, and this is your first time using it, it should automatically enter pairing mode when you turn it on. You’ll see the «TX» LED indicator flashing GREEN & WHITE.
- Non-First-Time Use: If this is NOT the first time you’ve used it, simply enter it into pairing mode manually by Pressing & Holding the Bluetooth Icon Button (1st «round» button from the left) for 2 seconds. You’ll see the «TX» LED indicator flashing GREEN & WHITE.
- In Both Cases, you should hear a «Pairing mode — Please put your device into pairing mode and wait» voice prompt from Oasis Plus.
If you’re still confused, you may either refer to one of the Video Tutorials below, or email us at support@avantree.com, we’ll have someone assist you immediately.
Still need help? Please email us at support@avantree.com
Back to Top
- How to Use HEARING AIDS with an Avantree Transmitter
Nowadays, many hearing aids do not support third party Bluetooth transmitters. To confirm if yours are compatible with Avantree Bluetooth transmitters, please check the following —
1. When you pair your hearing aids with your iPhone or Android phone, do you need to use an app?
2. In your app, do you also need to use the other functions, e.g. Accessibility function from Settings menu?
3. Can your hearing aids enter pairing mode (rapidly flashing RED & BLUE)?If your answer to questions 1 and 2 are YES, but NO to question 3, then your hearing aids will most likely NOT work with third party Bluetooth transmitters. If your answer to question 3 is YES, then, it is likely that your hearing aids can work with third party Bluetooth transmitters.
Of course, the easiest way to find out is to ask your hearing aids company this question — «Will my hearing aids working with other brands’ Bluetooth transmittters?».
If the answer is YES, then you can use with it with Avantree Audikast plus, Avantree Oasis Plus, as well as Avantree Orbit.
Even if your hearing aids cannot pair up with our Bluetooth transmitters directly, an alternative solution is to have a pair of wireless over-the-ear headphones and wear them over your hearing aids. You can search for Avantree HT5009 or Opera.
For your reference, these hearing aids have been confirmed to work with our transmitters: Phonak ComPilot, Com Dex receiver with Widex hearing aids, Oticon ConnectClip with Oticon More miniRITE R.
Still need help? Please email us at support@avantree.com
Back to Top
- Troubleshooting
- My LG TV and my Bluetooth Transmitter Won’t Pair. What to do?
LG Smart TV users could encounter an issue when using a Bluetooth Transmitter & Headphones set.
We have observed the following issues: the Transmitter and Headphones won’t stay paired, the transmitter emmitting a bright white light, and the TV asking you to Sound Share to the TV.
Here’s the fix:
Step 1: Factory Reset / Clear Pairing on your Transmitter & Headphones
Please refer to the user manual of your transmitter and headphones for more information.
If you are using an Avantree product, you can visit our support site for more details.
Here are some examples:
ACE 130
Medley
Step 2: Lock the Bluetooth Transmitter & Headphones Set
ONLY COMPLETE THIS STEP if you own a Bluetooth Transmitter & Headphones set that has a «Lock» function. You can commonly find a «Lock» button on either the transmitter, the headphones, or both.
Sometimes, the headphones and the transmitter in your set are «factory locked.» This means that they should automatically connect with each other right out of the box (with both devices turned on, of course).
Please refer to the user manual of your Transmitter/Headphone set for more information.
Avantree users can refer to our support site for more details.
For example:
Medley
Step 3: Block the TV prompt message
Most users should have resolved the issue at this point. However, if your Transmitter and Headphones unpair themselves, and you see the following prompt message on your TV, please select «BLOCK» to avoid the devices pairing.
If you accidentally selected «ACCEPT» and paired with the LG TV, you can remove the pairing history by repeating steps 1 and 2.
Still need help? Please email us at support@avantree.com
Back to Top
- Volume control on the transmitter isn’t working on my headpones. How to fix?
The reason why your headphones’ volume is not able to be controlled by the transmitter is because they don’t have the AVRCP protocol. To be able to do so, you will need to have an Avantree Orbit. Then, do the firmware upgrade here: Optional Patch for Orbit(TC580) — Fix Cannot Adjust Volume Issue with No AVRCP/Bluetooth Remote Control Headphones (V5.11).
This DFU is specially designed to solve this issue. This is the only way to have it adjust your volume.
Let’s say you have an upgraded Orbit now. There is one other thing you need to do before you connect your headphones to the Orbit. You will need to connect these headphones to your phone first and increase the volume there. Otherwise it would be too low to be adjusted on the Orbit even if you’ve set the volume to max on the Orbit.
Still need help? Please email us at support@avantree.com
Back to Top
- How to fix when there’s no sound using SONY TV
If there is no sound when you connect the transmitter with your Sony TV via optical cable, please go to the settings of your TV using your Sony TV remote:
1. Press the
(Quick Settings) button on the remote control, then select [Settings] — [Display & Sound] — [Audio output] — [Speakers] — [Audio system].
2. If the audio system is not compatible with Dolby Digital or DTS, set [Settings] — [Display & Sound] — [Audio output] — [Digital audio out] to [PCM].
3. Check if the [Digital audio out volume] setting of the TV is at maximum.
Press the(Quick Settings) button on the remote control, then select:
[Settings] — [Display & Sound] — [Audio output] — [Digital audio out volume]Still need help? Please email us at support@avantree.com
Back to Top
- How to Factory Reset Bluetooth Headphones (Airpods, Beats, Bose, SONY, JBL, Jabra, …)
You may need to Factory Reset your Bluetooth headphones if you have trouble to pair it with the Bluetooth transmitters. Click your product brand below for details.
- How to Factory Reset AMAZON Echo (Alexa)
You can reset your Echo device using the Alexa app on your iOS or Android smartphone.
1. Go to Devices.
2. Tap the Echo & Alexa icon at the top.
3. Choose the speaker you want to factory reset
4. Scroll down to Factory Reset and tap it.
5. Confirm you want to reset.
Was this article helpful?>
- How to Factory Reset APPLE AirPods & AirPods Pro
Factory Reset Airpods(Pro)
1. Put your AirPods(Pro) in their case. Close the lid. Wait 30 seconds, then open the lid.
2. On your iPhone, iPad, or iPod touch, go to Settings.
Go to Settings > Bluetooth and tap the «i» icon next to your AirPods(Pro). (If you don’t see your AirPods(Pro) in Settings > Bluetooth, just go to the next step.) Then tap Forget This Device, and tap again to confirm.
3. Reset your AirPods(Pro)
With the lid open, press and hold the setup button on the back of the case for about 15 seconds, until you see the status light flashing amber.
Was this article helpful?>
- How to Factory Reset APPLE AirPods Max
1. Before you reset your AirPods Max, be sure to charge them for a few minutes.
2. Press and hold the noise control button and the Digital Crown for 15 seconds, until the LED flashes amber, then white. Once reset is done, it will re-enter into pairing mode and ready to connect.
Was this article helpful?>
- How to Factory Reset BANG OLUFSEN Headphones
Factory Reset your BANG OLUFSEN Headphones
Beoplay H95:
1. Fully charge the Beoplay H9
2. Switch on Beoplay H9
3. Reset Beoplay H9
- Move the switch to the top position (Bluetooth icon) and hold the switch for around 8 seconds.
- When the indicator flashes red for 5 seconds, Beoplay H95 are reset to factory settings (all paired devices are removed).
- After resetting you will need to pair your Beoplay H95 to your mobile device again. This means that you need to remove them from the list of paired Bluetooth devices on your mobile device before adding them again.
-
Beoplay E8:
1. Fully charge the Beoplay E8
2. Switch on Beoplay E8
3. Reset Beoplay E8
- Press and hold the touch areas on the left and right earphone of your Beoplay E8 Sport for 10 seconds until the light indicator flashes red.
- After resetting, you will need to pair your Beoplay E8 Sport to your mobile device again.This means that you need to remove Beoplay E8 Sport from the list of paired Bluetooth devices on your mobile device before adding them again.
-
Beoplay H9:
1. Fully charge the Beoplay H9
2. Switch on Beoplay H9
3. Reset Beoplay H9:
- Move the switch to the top position (Bluetooth icon) and hold the switch for around 10 seconds;
- When the indicator flashes red for 2 seconds, Beoplay H9 is reset to factory settings (all paired devices are removed);
- After resetting you will need to pair your Beoplay H9 to your mobile device again. This means that you need to remove Beoplay H9 from the list of paired Bluetooth devices on your mobile device before adding them again.
-
Beoplay H4:
1: Fully charge the Beoplay H4
2: Switch on Beoplay H4
3: Reset Beoplay H4:
- Press and hold the volume up and volume down buttons simultaneously until the indicator flashes red. Beoplay H4 will switch off once reset is complete;
- After resetting, you will need to pair your Beoplay H4 to your mobile device again. This means that you need to remove Beoplay H4 from the list of paired Bluetooth devices on your mobile device before adding them again
-
Was this article helpful?>
- How to Factory Reset BOSE Headphones & Speakers
Reset Bluetooth Pairing on your Bose Headphone / Speaker
l Bose QuietComfort 35 (QC35):
1. Power on your headset
2. Slide the Power switch to the Bluetooth icon and hold it for 10 seconds until you hear Bluetooth device list cleared.l Bose 700:
1. Press and hold the Power/Bluetooth® button until you hear “Bluetooth device list cleared” and the Bluetooth light slowly pulses blue
2. Delete your headphones from your device’s Bluetooth list. The headphones are now ready to connect.l Bose QuietControl 30:
1. Power off the headphones
2. Press and hold the Power/Bluetooth® button for 10 seconds, until you hear «Bluetooth® device list cleared»
3. Delete your Bose® QuietControl® headphones from the Bluetooth® list on your device. All devices are cleared and the headphones are ready to pair a new devicel Bose SoundLink Revolve (+)/Bose SoundLink Mini (II)/Bose SoundLink Color (II)
1. On the speaker, press an hold the bluetooth® button for 10 seconds, until you hear «Bluetooth® device list cleard»
2. On your mobile device, delete the speaker from the Bluetooth® menu. All paired mobile device are cleared and the speaker is read to pair again.Was this article helpful?>
- How to Factory Reset BOWERS & WILKINS Headphones & Speakers
Factory Reset/Clear Pairing History of BOWERS & WILKINS Headphones & Speakers
Bowers & Wilkins PX7:
1. Make sure the PX7 is powered on.
2. Simultaneously hold the Volume +, Volume — and Noise Cancellation buttons for 10 seconds until the indicator LED extinguishes.
3. Let go when the indicator lights up again, the headphones will be ready to pair to a device.
Alternatively, you can reset from the Bowers & Wilkins Headphones app, please see Reset under Settings in the app.
Bowers & Wilkins PI4 (PI3):
1. Make sure the PI4(PI3) is powered on.
2. Simultaneously hold the Volume +, Volume — and Power buttons for 10 seconds until the indicator LED extinguishes.
3. Let go when the indicator lights up again, the headphones will be ready to pair to a device.
Alternatively, you can reset from the Bowers & Wilkins Headphones app, please see Reset under Settings in the app.
Bowers & Wilkins P7:
1. P7 Wireless paired device memory can be cleared by pressing and holding Volume – and Bluetooth button for 2 seconds.
2. The indicator will flash and P7 Wireless will restart once its memory has been cleared.
T7 Portable Speaker:
Press and hold ‘-‘ and the bluetooth pair button simultaneously for 2 seconds to erase thespeaker’s paired device memory.
Was this article helpful?>
- How to Factory Reset GOOGLE Home Speakers
Factory Rest/Clear Pairing History of GOOGLE Home Speakers
Press and hold the Microphone On/Off button on the rear of the speaker for approximately 15 seconds. Google Home will notify you that it’s about to reset, and if you continue holding the button, it will be returned to factory settings.
Was this article helpful?>
- How to Factory Reset JABRA Headphones & Speakers
Factory Reset your your Jabra Headphone / Speaker
Jabra Elite 65t (or Elite Active 65t):
Press and hold (approximately 10 seconds) the Multi-function button on the right earbud until the LED briefly flashes purple (note that the LED will flash red before it flashes purple). The earbuds have now been reset.
Jabra Elite 85h:
To reset, ensure that the headphones are powered on, and you are not on a call. Then simultaneously press and hold (5 seconds) the Volume up button and the Multi-function button on the right earcup, until the LED lights purple and you hear an announcement in the headphones.
Jabra Speak 710:
To factory reset, hold the Answer call button and the End call button for 8 seconds until ‘Factory reset’ is announced by the speakerphone.
Was this article helpful?>
- How to Factory Reset PANASONIC Headphones
Factory reset/Clear Pairing History your Panasonic headphones
RP-HD600N/605N/HD610N/HD805N:
1. While the unit is turned off, press and hold
for at least 5 seconds until power/pairing LED starts blinking alternately in blue and red.
2. While the power/pairing LED is blinking alternately in blue and red, slide and hold the [Multiple functions button] towards «+» and at the same time press and hold
for at least 5 seconds.
The default settings will be restored after the power/pairing LED (blue) blinks fast and the unit turns off.
Attention:
When pairing the device again, delete the registering information (Device: HD605N) from the bluetooth device menu, and register this unit with bluetooth device again.
RZ-S500W:
1. Take the R side earphone out of the charging cradle.
2. While the earphone lights (blue), touch and hold the touch sensor (R) for about 7 seconds.The earphone LED will light alternately in blue and red.
3. Touch and hold the touch sensor (R) for about 10 seconds. The earphone LED (blue) blinks rapidly, and when the power turns off, the earphone returns to the factory settings.
4. Do the same steps 1 to 3 above to the L side earphone.
RB-M500B:
1. While the power is turned off, press and hold
for at least 5 seconds until power/pairing LED starts blinking alternately in blue and red.
2. While the power/pairing LED is blinking alternately in blue and red, press and hold [+] and [-] at the same time for at least 5 seconds. The default settings will be restored after the power/pairing LED (blue) blinks fast and the unit turns off.
Attention: When pairing the device again, delete the registering information (Device:»RB-M500B» ) from the bluetooth device menu, and register this unit with bluetooth device again.
Was this article helpful?>
- How to Factory Reset PHILIPS Headphones
Factory Reset/ Clear Pairing History of your Philips Headphone / Speaker
PHILIPS PH805:
Let headphone stay in pairing mode (red and blue lights flash alternately), push the power button up and hold, double tap the touch control panel, then purple LED light will flash 3 times.
PHILIPS TAH5205:
Let headphone stay in pairing mode (red and blue lights flash alternately), push the power button up to + and hold more than 6 seconds until purple LED light on.
PHILIPS TAT5505:
Put both earpieces back to chargingcase. Both earpieces flashes white led. Press and hold both earpieces function button for 4s,until earpieces flashes twice white led.
PHILIPS Fidelio M2BT:
Press volume/track control button and call music button until the LED flashing white for 5 times sequentially.
Was this article helpful?>
- How to Factory Reset SENNHEISER Headphones & Speakers
Factory Reset/Clear pairing history of your Sennheiser Headphone / Speaker
Sennheiser HD 4.50 BTNC (and HD 4.40):
1. Go to pairing mode in your HD 4.50 BTNC (and HD 4.40)
2. Simitaneously press the multifunction button and the power button for 4 seconds. The LED flashes purple 3 times. The headphone are disconnected from all the devices and immediately go into pairing mode.
Sennheiser PXC 550 Wireless: Ensure that Bluetooth is activated on the headphones when performing this procedudre.
1. Restart the headphones by switching them off and on again
2. Press the Effect Mode control button for 4 seconds. You hear tones and the voice prompt «phone X disconnected» and «pairing» and the LEDs flash white in sequence.
3. Press the Effect Mode control button again for 4 seconds until you hear voice prompt «pairing list cleared». The LEDs flash white in sequence. The headphone are disconnected from all the devices and immediately go into pairing mode.
Sennheiser HD1 M2 AEBT:
1. Switch the headphones on. Press the power button and keep it pressed until you hear the voice prompt «pairing» and LED flashes blue and red.
2. Simitaneously press the 3-way multifunction button and the power button for 3 seconds. The LED flashes purple 3 times and headphones change to pairing mode. The pairing settings are cleared from the headphones.
Sennheiser Momentum True Wireless:
1. Make sure the contacts in the earbuds and in the charging case are clean and make contacts(the LED of the charging case lights up when you insert the earbuds into the charging case). If necessary, clean the contacts.
2. Use the USB cable to connect the charging case to a power source.
3. Insert the earbuds into the charging case, and within 60 seconds, touch and hold the right and the left touch control pannel for at least 30 seconds. The earphone are reset to the factory default settings. Step 1:
- Note: You can also reset the earphones to the factory default settings using the Smart Control app.
Was this article helpful?>
- How to Factory Reset SONY Headphones
Factory Reset/Clear pairing history of your Sony headphones.
Sony WH-1000XM4
1. When charging, press and hold the power button and the CUSTOM button for 7 seconds or more. A blue indicator light will flash four times.(
)
2. The headset will initialise, resetting the settings and pairing information.
3. Delete the headset from the list of Bluetooth products on your device.
4. Pair the headset to your selected device again.
Sony WH-1000XM3 (and XM2):
1. Turn off the headset, and ensure no USB cable is connected.
2. Press and hold the power button and the NC/Ambient button for 7 seconds or more. A blue indicator light will flash four times.
3. The headset will initialise, resetting the settings and pairing information.
4. Delete the headset from the list of Bluetooth products on your device.
5. Pair the headset to your selected device again.
Sony WF-1000XM3:
1. Place the headset in the charging case, leave the lid of the charging case open, then hold your fingers to the touch sensors on both the left and right units for about 10 seconds. Release your fingers when the indicators (red) of the headset start flashing.
2. The indicators (blue) flash 4 times (
), and the headset is initialized. This operation resets the headset to the factory settings and deletes all pairing information. In this case, delete the pairing information for the headset from the device and then pair them again.
Sony WI-1000X:
1. Disconnect the micro-USB cable, turn off the headset, then press and hold the
button and
button simultaneously for more than 7 seconds.
2. The indicator (blue) flashes 4 times (
) and the settings such as the volume adjustment are reset to the factory settings. All pairing information is deleted. In this case, delete the pairing information for the headset on the device which has been connected, then pair the headset with the device again.
Was this article helpful?>
- How to Factory Rest BEATS Headphones & Speakers
Factory Reset/Clear Pairing History of your Beats Headphone / Speaker
Beats Studio 3 Wireless:
1. Hold down the power button and volume down button for 10 seconds.
2. When the Fuel Gauge flashes, release the buttons.
3. Your headphones are now reset and ready to be set up with your devices again.
Beats Solo 3 Wireless:
1. Hold down the volume down button and the power button for 10 seconds.
2. When the Fuel Gauge flashes, release the buttons.
3. Your headphones are now reset and ready to be set up with your devices again.
Powerbeats Wireless:
1. Hold down both the power button and volume down button for 10 seconds.
2. When the LED indicator light flashes, release the buttons. Your earphones are now reset and ready to be set up with your devices again.
Powerbeats Pro:
1. Put both Powerbeats Pro earphones in the charging case
2. Press the button on the inside of the case until the indicator light flashes red and white, let go
3. The LED should be flashing white, which means they are ready to re-pair with your iPhone or another device
Beats Pill+ Speaker:
1. Use the Lightning-to-USB cable to plug your Beats Pill+ into a power source.
2. Turn the speaker on.
3. Hold down both the «b» button and the power button for six seconds. The Fuel Gauge flashes red six times. Your Beats Pill+ is now restored to the settings it had when you purchased it.
Beats X Wireless:
1. Hold down both the power button and volume down button for 10 seconds.
2. When the LED indicator light flashes, release the buttons. Your earphones are now reset and ready to be set up with your devices again.
Was this article helpful?>
Still need help? Please email us at support@avantree.com
Back to Top
- How to Factory Reset AMAZON Echo (Alexa)
- I can’t adjust the volume on the headphones. How to fix?
If you cannot adjust the volume of the headpones, you can try the following:
1. Firm click the outer side of the (+/-) buttons on the headphone instead of the middle button. Do not long press or do not hold down.
2. It may take multiple quick taps of the (+/-) buttons to hear the volume change.
3. (Often!) Due to a one-off Bluetooth connection error. Fix by pairing & connecting the headphone with your cellphone first and then use with the transmitter again
1) Turn off the headphones and the transmitter
2) Pair the headphones with your cellphone and adjust volume —
Please make sure that the headphone has been turned OFF. While it’s OFF, Press & Hold the Multi-Function Button (the middle button, between + and -) until the LED flashes RED & BLUE alternately. You should also hear a «Pairing» voice prompt from the headphones. Then turn on Bluetooth on your Mobile Device. Search & Select the headphones to connect.
The headphones may show up as HT3189, HT4189, HT5009, DG59, or simply AS9S, depending on the product you have.
3) Turn bluetooth off from cellphone and use it with the transmitter again.Note: Starting from batch T23H2, both clicking or holding the volume button will adjust the volume.
If still no luck, please fill this Verification Form so we can help you further.
Still need help? Please email us at support@avantree.com
Back to Top
- Use with Bluetooth Headphones (Airpods, Beats, Bose, SONY, JBL, Jabra, …) and troubleshooting
Avantree Bluetooth transmitter / adapters work with most Bluetooth receiving devices on the market. Please make sure the device is put into pairing mode when you try to pair / connect them.
Note 1.Bluetooth device does NOTenters pairing mode automatically after its first pairing. You need to MANUALLY put it into pairing mode. Click your product brand below for details.
Note 2. Most Bluetooth device re-connect to its last paired device automatically when turned on. Please TURN OFF Bluetooth Funciton of all devices which previously paired with it.
Note 3. If pairing does not happen as expected, or paired and conencted, but abnormal behavior, then please try to Clear Pairing History of your Bluetooth Headphones / Speakers. This is a very helpful step. Click your product brand below for details.
Other Useful Links:
Will I still have audio delay when using Avantree transmitters?
- AMAZON Echo (Alexa) Speakers
Before pairing, please note that Amazon Alexa products currently do NOT support aptX-Low Latency codec, hence there will be lip-sync delays when used to watch TV/Video. You may utilize an aptX-LL Bluetooth receiver to eliminate this issue.
Recommended Products: Avantree Clipper Pro, Avantree AS70, Avantree Roxa Plus.
Step 1: Get your Amazon Alexa Device into Bluetooth Pairing Mode.
There are TWO ways to do this.
- Via Voice Control: Simple say to your Amazon Alexa Device «Alexa, Bluetooth Pairing Mode.»
- Via your Amazon Alexa App: In the app, go to Menu -> Settings -> The Alexa device you’d like to use -> Bluetooth -> Pairing Mode.
Step 2: Put your Avantree Bluetooth transmitter into Pairing Mode as well.Please refer to its user guide if you’re not sure how. With both devices in pairing mode, keep them close to each other and give them a few seconds. Please check their respective LED indicators to make sure that they’ve connected.
If no luck to get them paired, please Factory Reset/Clear Paring History on both devices and try again.
Step 1: Factory Reset/Clear Pairing History of AMAZON Echo (Alexa) Speakers:
You can reset your Echo device using the Alexa app on your iOS or Android smartphone.
1. Go to Devices.
2. Tap the Echo & Alexa icon at the top.
3. Choose the speaker you want to factory reset.
4. Scroll down to Factory Reset and tap it.
5. Confirm you want to reset.
Step 2: Factory Reset/Clear Pairing History of Avantree Bluetooth Transmitter:
Please refer to its user guide if you’re not sure how.Once this is done, the Oasis Plus will re-enter pairing mode.
Please contact us at support@avantree.com if you have any question.
Was this article helpful?>
- Via Voice Control: Simple say to your Amazon Alexa Device «Alexa, Bluetooth Pairing Mode.»
- APPLE AirPods & AirPods Pro
In short, YES you can definitely use your Airpods with our transmitter
Connecting your AirPods to the Transmitter:
Step 1: Turn OFF the Bluetooth on every device that’s previously connected to your AirPods.
Step 2: Put your AirPods back into its case.
Step 3: Get the AirPods into Pairing Mode.
Close the lid and flip it open again. Press & Hold the button on the back of the charging case until the little LED light starts flashing WHITE.
Step 4: Put your Avantree Bluetooth transmitter into Pairing Mode as well.
Please refer to its user guide if you’re not sure how. With both devices in pairing mode, keep them close to each other and give them a few seconds. Please check their respective LED indicators to make sure that they’ve connected.
If no luck to get them paired, please Factory Reset/Clear Pairing History of both devices and try again.
Step 1: Factory Reset Airpods:
1. Put your AirPods in their case. Close the lid. Wait 30 seconds, then open the lid.
2. On your iPhone, iPad, or iPod touch, go to Settings.
Go to Settings > Bluetooth and tap the «i» icon next to your AirPods. (If you don’t see your AirPods in Settings > Bluetooth, just go to the next step.) Then tap Forget This Device, and tap again to confirm.
3. Reset your AirPods
With the lid open, press and hold the setup button on the back of the case for about 15 seconds, until you see the status light flashing amber.
4. Reconnect your AirPods
With the lid open, place your AirPods close to the transmitter.
Step 2: Factory Reset Avantree Bluetooth Transmitter:
Please refer to its user guide if you’re not sure how.Once this is done, the Oasis Plus will re-enter pairing mode.
Volume Control:
If you’re using Optical Connection: You won’t be able to adjust volume via your TV remote controls. We recommend using Oasis Plus or Audikast Plus; the volume control buttons on them will allow you to control the volume at will.
If you’re using AUX (3.5mm) or RCA (Red/White) Connection: You may adjust volume via your TV’s remote control.
If you’re using USB Connection: We recommend DG40s/DG50/Audikast/Priva III. You can adjust the volume on PC.
In case you prefer Learning through Videos:
Please contact us at support@avantree.com if you have questions.
Related link: Airpods Reconnection Issue to Avantree Transmitter, Why and How to fix?
Was this article helpful?>
- APPLE AirPods Max
Connecting your AirPods Max to Avantree bluetooth transmitter:
Step 1: Turn OFF the Bluetooth on every device that’s previously connected to your AirPods Max.
Step 2: Get Airpods Max to Pairing Mode
Press and hold the noise control button until the status light flashes white.
Step 3: Get Avantree Transmitter into Pairing Mode as well
Please refer to its user guide if you’re not sure how. With both devices in pairing mode, keep them close to each other and give them a few seconds. Please check their respective LED indicators to make sure that they’ve connected.If no luck to get them paired, please Factory Reset/Clear Pairing History on both devices and try again.
Step 1: Factory Reset Airpods Max:
1. Before you reset your AirPods Max, be sure to charge them for a few minutes.
2. Press and hold the noise control button and the Digital Crown for 15 seconds, until the LED flashes amber, then white. Once reset is done, it will re-enter into pairing mode and ready to connect.
Step 2: Factory Reset Avantree Bluetooth Transmitter:
Please refer to its user guide if you’re not sure how.Once this is done, the Oasis Plus will re-enter pairing mode.
Please contact us at support@avantree.com if you have questions.
Was this article helpful?>
- AUDIO TECHNICA Headphones
Before pairing, please note that most Audio Technica products currently do NOT support aptX-Low Latency codec, hence there will be lip-sync delays when used to watch TV/Video. You may utilize an aptX-LL Bluetooth receiver to eliminate this issue.
Recommended Products: Avantree Clipper Pro, Avantree AS70, Avantree Roxa Plus.
Step 1: Get your Audio Technica Headphone / Speaker into Bluetooth Pairing Mode.
Different products tend to have a different-looking pairing mode… but not to worry, see below for the pairing mode for a list of Audio Technica’s most popular products.
Step 2: Put your Avantree Bluetooth transmitter into Pairing Mode as well.
Please refer to its user guide if you’re not sure how. With both devices in pairing mode, keep them close to each other and give them a few seconds. Please check their respective LED indicators to make sure that they’ve connected.
If no luck to get them paired, please Factory Reset/ Clear Pairing History of Both Devices and try again.
Step 1: Factory reset Audio Technica Headphone / Speaker
Step 2: Factory Reset Avantree Bluetooth Transmitter
Please refer to its user guide if you’re not sure how.Once this is done, the Oasis Plus will re-enter pairing mode.
Please contact us at support@avantree.com if you have any question.
Was this article helpful?>
- BEATS Headphones & Speakers
Before pairing, please note that Beats products currently do NOT support aptX-Low Latency codec, hence there will be lip-sync delays when used to watch TV/Video. You may utilize an aptX-LL Bluetooth receiver to eliminate this issue.
Recommended Products: Avantree Clipper Pro, Avantree AS70, Avantree Roxa Plus.
Step 1: Get your Beats Headphone / Speaker into Bluetooth Pairing Mode.
Different products tend to have a different-looking pairing mode… but not to worry, see below for the pairing mode for a list of Beats’ most popular products.
Step 2: Put your Avantree Bluetooth transmitter into Pairing Mode as well.
Please refer to its user guide if you’re not sure how. With both devices in pairing mode, keep them close to each other and give them a few seconds. Please check their respective LED indicators to make sure that they’ve connected.
In case you prefer Learning through Videos:
If no luck to get them paired, please Factory Reset/Clear Pairing History on Both Devices and try again.
Step 1: Factory Reset/Clear Pairing History of your Beats Headphone / Speaker
Beats Studio 3 Wireless:
1. Hold down the power button and volume down button for 10 seconds.
2. When the Fuel Gauge flashes, release the buttons.
3. Your headphones are now reset and ready to be set up with your devices again.
Beats Solo 3 Wireless:
1. Hold down the volume down button and the power button for 10 seconds.
2. When the Fuel Gauge flashes, release the buttons.
3. Your headphones are now reset and ready to be set up with your devices again.
Powerbeats Wireless:
1. Hold down both the power button and volume down button for 10 seconds.
2. When the LED indicator light flashes, release the buttons. Your earphones are now reset and ready to be set up with your devices again.
Powerbeats Pro:
1. Put both Powerbeats Pro earphones in the charging case
2. Press the button on the inside of the case until the indicator light flashes red and white, let go
3. The LED should be flashing white, which means they are ready to re-pair with your iPhone or another device
Beats Pill+ Speaker:
1. Use the Lightning-to-USB cable to plug your Beats Pill+ into a power source.
2. Turn the speaker on.
3. Hold down both the «b» button and the power button for six seconds. The Fuel Gauge flashes red six times. Your Beats Pill+ is now restored to the settings it had when you purchased it.
Beats X Wireless:
1. Hold down both the power button and volume down button for 10 seconds.
2. When the LED indicator light flashes, release the buttons. Your earphones are now reset and ready to be set up with your devices again.
Step 2: Factory Reset/Clear Pairing History of Avantree Bluetooth Transmitter:
Please refer to its user guide if you’re not sure how.Once this is done, the Oasis Plus will re-enter pairing mode.
Please contact us at support@avantree.com if you have any question.
Was this article helpful?>
- BOSE Headphones & Speakers
Before pairing, please note that Bose products currently do NOT support aptX-Low Latency codec, hence there will be lip-sync delays when used to watch TV/Video. You may utilize an aptX-LL Bluetooth receiver to eliminate this issue.
Step 1: Get your Bose Headphone / Speaker into Bluetooth Pairing Mode.
Different products tend to have a different-looking pairing mode… but not to worry, see below for the pairing mode for a list of Bose’s most popular products.
Step 2: Put your Avantree Bluetooth transmitter into Pairing Mode as well.
Please refer to its user guide if you’re not sure how. With both devices in pairing mode, keep them close to each other and give them a few seconds. Please check their respective LED indicators to make sure that they’ve connected.
- In case you prefer Learning through Videos:
If no luck to get them paired, please Factory Reset/ Clear Pairing History of Both Devices and try again.
Step 1: Reset Bluetooth Pairing on your Bose Headphone / Speaker
l Bose QuietComfort 35 (QC35):
1. Power on your headset
2. Slide the Power switch to the Bluetooth icon and hold it for 10 seconds until you hear Bluetooth device list cleared.l Bose 700:
1. Press and hold the Power/Bluetooth® button until you hear “Bluetooth device list cleared” and the Bluetooth light slowly pulses blue
2. Delete your headphones from your device’s Bluetooth list. The headphones are now ready to connect.l Bose QuietControl 30:
1. Power off the headphones
2. Press and hold the Power/Bluetooth® button for 10 seconds, until you hear «Bluetooth® device list cleared»
3. Delete your Bose® QuietControl® headphones from the Bluetooth® list on your device. All devices are cleared and the headphones are ready to pair a new devicel Bose SoundLink Revolve (+)/Bose SoundLink Mini (II)/Bose SoundLink Color (II)
1. On the speaker, press an hold the bluetooth® button for 10 seconds, until you hear «Bluetooth® device list cleard»
2. On your mobile device, delete the speaker from the Bluetooth® menu. All paired mobile device are cleared and the speaker is read to pair again.Step 2: Factory Reset Avantree Bluetooth Transmitter:
Please refer to its user guide if you’re not sure how.Once this is done, the Oasis Plus will re-enter pairing mode.
Please contact us at support@avantree.com if you have any question.
Was this article helpful?>
- BOWERS & WILKINS Headphones & Speakers
Before pairing, please note that most Bowers & Wilkins products currently do NOT support aptX-Low Latency codec, hence there will be lip-sync delays when used to watch TV/Video. You may utilize an aptX-LL Bluetooth receiver to eliminate this issue.
Recommended Products: Avantree Clipper Pro, Avantree AS70, Avantree Roxa Plus.
Step 1: Get your B&W Headphone / Speaker into Bluetooth Pairing Mode.
Different products tend to have a different-looking pairing mode… but not to worry, see below for the pairing mode for a list of B&W’s most popular products.
Step 2: Put your Avantree Bluetooth transmitter into Pairing Mode as well.
Please refer to its user guide if you’re not sure how. With both devices in pairing mode, keep them close to each other and give them a few seconds. Please check their respective LED indicators to make sure that they’ve connected.
If still no luck to get them paired, please Factory Reset/Clear Pairing history of both devices and try again.
Step 1: Factory Reset/Clear Pairing History of BOWERS & WILKINS Headphones & Speakers
Bowers & Wilkins PX7:
1. Make sure the PX7 is powered on.
2. Simultaneously hold the Volume +, Volume — and Noise Cancellation buttons for 10 seconds until the indicator LED extinguishes.
3. Let go when the indicator lights up again, the headphones will be ready to pair to a device.
Alternatively, you can reset from the Bowers & Wilkins Headphones app, please see Reset under Settings in the app.
Bowers & Wilkins PI4 (PI3):
1. Make sure the PI4(PI3) is powered on.
2. Simultaneously hold the Volume +, Volume — and Power buttons for 10 seconds until the indicator LED extinguishes.
3. Let go when the indicator lights up again, the headphones will be ready to pair to a device.
Alternatively, you can reset from the Bowers & Wilkins Headphones app, please see Reset under Settings in the app.
Bowers & Wilkins P7:
1. P7 Wireless paired device memory can be cleared by pressing and holding Volume – and Bluetooth button for 2 seconds.
2. The indicator will flash and P7 Wireless will restart once its memory has been cleared.
T7 Portable Speaker:
Press and hold ‘-‘ and the bluetoothpair button simultaneously for 2 seconds to erase thespeaker’s paired device memory.
Step 2: Factory Reset/Clear Pairing History of Avantree Bluetooth Transmitter
Please refer to its user guide if you’re not sure how.Once this is done, the Oasis Plus will re-enter pairing mode.
Please contact us at support@avantree.com if you have any question.
Was this article helpful?>
- How to Factory Reset SKULLCANDY Headphones
Factory Reset/Clear Pairing History of your SKULLCANDY Headphones
Crusher ANC (EVO)
1. First, remove your headphones from your device’s Bluetooth paired list. Now, press and hold the top and bottom buttons for 2 seconds.
2. You’ll see the LEDs flash purple first, a voice prompt will say “disconnected” and then the headphone will go into pairing mode, the LEDs will flash blue and red and a voice prompt will say “pairing”.
Indy ANC (EVO):
Once both buds have been powered OFF, reset them: Touch and hold each bud for 10 seconds to completely reset them (this will power cycle them on and off again).
Push Ultra:
1. To ensure ease of re-pairing, please unpair or forget your PUSH™ ULTRA in your paired Bluetooth device list
- Remove the PUSH™ ULTRA from the charging case and Manually Power OFF:
- Touch and hold the Power/MFB button on BOTH buds for 6 seconds
- Once both buds have been powered OFF, reset them: Touch and hold the Power/MFB button on both buds for 10 seconds to completely reset them (this will power cycle them on and off again).
2. Sync the buds together:
- Place the buds back in the case until both LED’s show red, and then pull them back out.
- Both buds will automatically power ON and the LED’s will simultaneously flash BLUE while they sync to each other.
- You will hear a tone to indicate the sync was successful and ONLY the LEFT bud will begin to flash RED/BLUE
Sesh (EVO):
1. To ensure ease of re-pairing, please unpair or forget your SESH® EVO in your paired Bluetooth device list
2. Remove the SESH® EVO from the charging case and Manually Power OFF:
- Touch and hold BOTH buds for 6 seconds
3. Once both buds have been powered OFF:
- Touch and hold each bud for 10 seconds to completely reset them (this will power cycle them on and off again).
4. Once both buds have gone through the power cycle:
- Place the buds back in the case until both LED’s show red, and then pull them back out.
- Both buds will automatically power ON and the LED’s will simultaneously flash BLUE while they sync to each other.
5. Once the buds have synced together:
- You will hear a tone to indicate the sync was successful and ONLY the LEFT bud will begin to flash RED/BLUE.
Was this article helpful?>
- JABRA Headphones & Speakers
Before pairing, please note that Jabra products currently do NOT support aptX-Low Latency codec, hence there will be lip-sync delays when used to watch TV/Video. You may utilize an aptX-LL Bluetooth receiver to eliminate this issue.
Recommended Products: Avantree Clipper Pro, Avantree AS70, Avantree Roxa Plus.
Step 1: Get your Jabra Headphone / Speaker into Bluetooth Pairing Mode.
Different products tend to have a different-looking pairing mode… but not to worry, see below for the pairing mode for a list of Jabra’s most popular products.
Step 2: Put your Avantree Bluetooth transmitter into Pairing Mode as well.
Please refer to its user guide if you’re not sure how. With both devices in pairing mode, keep them close to each other and give them a few seconds. Please check their respective LED indicators to make sure that they’ve connected.
In case you prefer Learning through Videos:
If no luck to get them paired, please Factory Reset/Clear Pairing History of both devices and try again.
1. Factory Reset your your Jabra Headphone / Speaker
Jabra Elite 65t (or Elite Active 65t):
Press and hold (approximately 10 seconds) the Multi-function button on the right earbud until the LED briefly flashes purple (note that the LED will flash red before it flashes purple). The earbuds have now been reset.
Jabra Elite 85h:
To reset, ensure that the headphones are powered on, and you are not on a call. Then simultaneously press and hold (5 seconds) the Volume up button and the Multi-function button on the right earcup, until the LED lights purple and you hear an announcement in the headphones.
Jabra Speak 710:
To factory reset, hold the Answer call button and the End call button for 8 seconds until ‘Factory reset’ is announced by the speakerphone.
2. Factory Reset Avantree Bluetooth Transmitter:
Please refer to its user guide if you’re not sure how.Once this is done, the Oasis Plus will re-enter pairing mode.
Please contact us at support@avantree.com if you have any question.
Was this article helpful?>
- JBL Speakers & Headphones
Before pairing, please note that JBL products currently do NOT support aptX-Low Latency codec, hence there will be lip-sync delays when used to watch TV/Video. You may utilize an aptX-LL Bluetooth receiver to eliminate this issue.
Recommended Products: Avantree Clipper Pro, Avantree AS70, Avantree Roxa Plus.
Step 1: Get your JBL Headphone / Speaker into Bluetooth Pairing Mode.
Different products tend to have a different-looking pairing mode… but not to worry, see below for the pairing mode for a list of JBL’s most popular products.
- JBL Flip 4: Turn on the Flip by pressing the ON/OFF power button. Then press the Bluetooth button and you will hear an acoustic signal. The pairing mode is activated.
- JBL E45BT/E55BT: With the headphone ON, press & hold the Bluetooth button for 5 seconds to put the headphones into pairing mode. You’ll hear corresponding sound notification through the headphones.
- JBL Charge: With the speaker turned ON, press the Bluetooth button. The Power button will start flashing BLUE and you will hear an audible noise.
- JBL Go (2): With the speaker turned ON, press the Bluetooth button to get JBL Go into Pairing mode.
- JBL Live 400BT/500BT/650BTNC: Press the «Bluetooth» button located along the bottom of the right ear cover. The BLUE power light on the back of the right ear cover will start blinking.
- JBL Under Armor Flash: Begin with the headphones powered off and hold the center button on the RIGHT ear bud for 5 seconds to enter pairing mode. You will hear the Bluetooth pairing audible chime as it searches for a different device.
Step 2: Put your Avantree Bluetooth transmitter into Pairing Mode as well.
Please refer to its user guide if you’re not sure how. With both devices in pairing mode, keep them close to each other and give them a few seconds. Please check their respective LED indicators to make sure that they’ve connected.
If no luck to get them paired, please Factory Reset/Clear Pairing History of both devices and try again.
Step 1: Factory Reset/Clear Pairing History of your JBL Speaker & Headphones.
JBL Flip 4:
Hold both the «Volume Up» and «Play» buttons down until the device turns off by itself. You can tell the device has powered down when the blue backlight behind the Power button is no longer on, and when you hear the standard power down sound
JBL E45BT/E55BT:
With the headphones switched ON, press and hold the Volume + and Volume – buttons for more than 5 seconds. The LED blinks two colors, and now you have reset to factory settings.
JBL Charge 3:
1. Turn on the speaker.
2. Press the volume up and play pause button at the same time for about 3 seconds. As soons as the speaker powers off, release your hands from the buttons.
3. Power the speaker back on again.
JBL Charge 4:
1. Press the power button to turn on the speaker.
2. Hold on the bluetooth and volume up buttons at the same time about 3 seconds. The LED ring around the power and bluetooth buttons will briefly light up before the JBL Charge 4 powers down.
3. Press the power button again to turn the speaker back on again. The Charge 4 will instantly turn on in discovery mode, with the bluetooth LED blinking on and off.
JBL GO 2:
1. Turn on the speaker. Press and hold the Power button until the status lamp on the front top lights up and the guitar strum sound plays.
2. Press the volume up and bluetooth buttons together to continue with JBL GO 2 reset.
3. Within a second or two, the unit powers off after reset finishes.
4. Power on the speaker again. JBL Go 2 comes up in ready-to-pair mode, with the status lamp rapidly flashing blue.
JBL Live 400BT/500BT/650BTNC:
1. Power on the headphones.
2. Hold down the the «Volume Up» and «Volume Down» buttons at the same time for roughly five seconds until you hear the device make sound, indicating it is powering down.
3. Release the volume buttons.The device makes the following powering on sound again which is followed by a pinging sound.
JBL Under Armor Flash:
To reset, press and hold the RIGHT ear bud button for 2 seconds with the earbud in the case. The blue LED will flash once to indicate reset is done.
Step 2: Factory Reset Avantree Bluetooth Transmitter
Please refer to its user guide if you’re not sure how.Once this is done, the Oasis Plus will re-enter pairing mode.
Please contact us at support@avantree.com if you have any question.
Was this article helpful?>
- JBL Flip 4: Turn on the Flip by pressing the ON/OFF power button. Then press the Bluetooth button and you will hear an acoustic signal. The pairing mode is activated.
- PANASONIC Headphones
Before pairing, please note that most Panasonic products currently do NOT support aptX-Low Latency codec, hence there will be lip-sync delays when used to watch TV/Video. You may utilize an aptX-LL Bluetooth receiver to eliminate this issue.
Recommended Products: Avantree Clipper Pro, Avantree AS70, Avantree Roxa Plus.
Step 1: Get your Panasonic Headphone / Speaker into Bluetooth Pairing Mode.
Different products tend to have a different-looking pairing mode… but not to worry, see below for the pairing mode for a list of Panasonic’s most popular products.
Step 2: Put your Avantree Bluetooth transmitter into Pairing Mode as well.
Please refer to its user guide if you’re not sure how. With both devices in pairing mode, keep them close to each other and give them a few seconds. Please check their respective LED indicators to make sure that they’ve connected.
If no luck to get them paired, please Factory Reset/Clear Pairing History of both devices and try again.
Step 1. Factory reset/Clear Pairing History your Panasonic headphones
RP-HD600N/605N/HD610N/HD805N:
1. While the unit is turned off, press and hold
for at least 5 seconds until power/pairing LED starts blinking alternately in blue and red.
2. While the power/pairing LED is blinking alternately in blue and red, slide and hold the [Multiple functions button] towards «+» and at the same time press and hold
for at least 5 seconds.
The default settings will be restored after the power/pairing LED (blue) blinks fast and the unit turns off.
Attention:
When pairing the device again, delete the registering information (Device: HD605N) from the bluetooth device menu, and register this unit with bluetooth device again.
RZ-S500W:
1. Take the R side earphone out of the charging cradle.
2. While the earphone lights (blue), touch and hold the touch sensor (R) for about 7 seconds.The earphone LED will light alternately in blue and red.
3. Touch and hold the touch sensor (R) for about 10 seconds. The earphone LED (blue) blinks rapidly, and when the power turns off, the earphone returns to the factory settings.
4. Do the same steps 1 to 3 above to the L side earphone.
RB-M500B:
1. While the power is turned off, press and hold
for at least 5 seconds until power/pairing LED starts blinking alternately in blue and red.
2. While the power/pairing LED is blinking alternately in blue and red, press and hold [+] and [-] at the same time for at least 5 seconds. The default settings will be restored after the power/pairing LED (blue) blinks fast and the unit turns off.
Attention: When pairing the device again, delete the registering information (Device:»RB-M500B» ) from the bluetooth device menu, and register this unit with bluetooth device again.
2. Factory Reset Avantree Bluetooth Transmitter:
Please refer to its user guide if you’re not sure how.Once this is done, the Oasis Plus will re-enter pairing mode.
Please contact us at support@avantree.com if you have any question.
Was this article helpful?>
- PHILIPS Headphones
Before pairing, please note that most Philips products currently do NOT support aptX-Low Latency codec, hence there will be lip-sync delays when used to watch TV/Video. You may utilize an aptX-LL Bluetooth receiver to eliminate this issue.
Recommended Products: Avantree Clipper Pro, Avantree AS70, Avantree Roxa Plus.
Step 1: Get your Philips Headphone / Speaker into Bluetooth Pairing Mode.
Different products tend to have a different-looking pairing mode… but not to worry, see below for the pairing mode for a list of Philips’ most popular products.
Step 2: Put your Avantree Bluetooth transmitter into Pairing Mode as well.
Please refer to its user guide if you’re not sure how. With both devices in pairing mode, keep them close to each other and give them a few seconds. Please check their respective LED indicators to make sure that they’ve connected.
If no luck to get them paired, please Factory Reset/ Clear Pairing History of both devices and try again.
Step 1. Factory Reset/ Clear Pairing History of your Philips Headphone / Speaker
PHILIPS PH805:
Let headphone stay in pairing mode (red and blue lights flash alternately), push the power button up and hold, double tap the touch control panel, then purple LED light will flash 3 times.
PHILIPS TAH5205:
Let headphone stay in pairing mode (red and blue lights flash alternately), push the power button up to + and hold more than 6 seconds until purple LED light on.
PHILIPS TAT5505:
Put both earpieces back to chargingcase. Both earpieces flashes white led. Press and hold both earpieces function button for 4s,until earpieces flashes twice white led.
PHILIPS Fidelio M2BT:
Press volume/track control button and call music button until the LED flashing white for 5 times sequentially
Step 2. Factory Reset Avantree Bluetooth Transmitter:
Please refer to its user guide if you’re not sure how.Once this is done, the Oasis Plus will re-enter pairing mode.
Please contact us at support@avantree.com if you have any question.
Was this article helpful?>
- SENNHEISER Headphones & Speakers
Step 1: Get your Sennheiser Headphone / Speaker into Bluetooth Pairing Mode.
Different products tend to have a different-looking pairing mode… but not to worry, see below for the pairing mode for a list of Sennheiser’s most popular products.
Step 2: Put your Avantree Bluetooth transmitter into Pairing Mode as well.
Please refer to its user guide if you’re not sure how. With both devices in pairing mode, keep them close to each other and give them a few seconds. Please check their respective LED indicators to make sure that they’ve connected.Please contact us at support@avantree.com if you have any question.
In case you prefer Learning through Videos:
If no luck to get them paired, please Factory Reset/Clear Pairing history of both devices and try again.
Step 1: Factory Reset/Clear pairing history of your Sennheiser Headphone / Speaker
Sennheiser HD 4.50 BTNC (and HD 4.40):
1. Go to pairing mode in your HD 4.50 BTNC (and HD 4.40)
2. Simitaneously press the multifunction button and the power button for 4 seconds. The LED flashes purple 3 times. The headphone are disconnected from all the devices and immediately go into pairing mode.
Sennheiser PXC 550 Wireless: Ensure that Bluetooth is activated on the headphones when performing this procedudre.
1. Restart the headphones by switching them off and on again
2. Press the Effect Mode control button for 4 seconds. You hear tones and the voice prompt «phone X disconnected» and «pairing» and the LEDs flash white in sequence.
3. Press the Effect Mode control button again for 4 seconds until you hear voice prompt «pairing list cleared». The LEDs flash white in sequence. The headphone are disconnected from all the devices and immediately go into pairing mode.
Sennheiser HD1 M2 AEBT:
1. Switch the headphones on. Press the power button and keep it pressed until you hear the voice prompt «pairing» and LED flashes blue and red.
2. Simitaneously press the 3-way multifunction button and the power button for 3 seconds. The LED flashes purple 3 times and headphones change to pairing mode. The pairing settings are cleared from the headphones.
Sennheiser Momentum True Wireless:
1. Make sure the contacts in the earbuds and in the charging case are clean and make contacts(the LED of the charging case lights up when you insert the earbuds into the charging case). If necessary, clean the contacts.
2. Use the USB cable to connect the charging case to a power source.
3. Insert the earbuds into the charging case, and within 60 seconds, touch and hold the right and the left touch control pannel for at least 30 seconds. The earphone are reset to the factory default settings.
Step 1:
- Note: You can also reset the earphones to the factory default settings using the Smart Control app.
2. Factory Reset Avantree Bluetooth Transmitter:
Please refer to its user guide if you’re not sure how.Once this is done, the Oasis Plus will re-enter pairing mode.
Please contact us at support@avantree.com if you encounter any issue.
Related links:
Issue with Sennheiser aptX Low Latency Headphones
Was this article helpful?>
- SKULLCANDY Headphones
Before pairing, please note that most Skullcandy products currently do NOT support aptX-Low Latency codec, hence there will be lip-sync delays when used to watch TV/Video. You may utilize an aptX-LL Bluetooth receiver to eliminate this issue.
Recommended Products: Avantree Clipper Pro, Avantree AS70, Avantree Roxa Plus.
Step 1: Get your Skullcandy Headphone / Speaker into Bluetooth Pairing Mode.
Different products tend to have a different-looking pairing mode… but not to worry, see below for the pairing mode for a list of Skullcandy’s most popular products.
Step 2: Put your Avantree Bluetooth transmitter into Pairing Mode as well.
Please refer to its user guide if you’re not sure how. With both devices in pairing mode, keep them close to each other and give them a few seconds. Please check their respective LED indicators to make sure that they’ve connected.
If no luck to get them paired, please Factory Reset/Clear Pairing History of both devices and try again.
Step 1: Factory Reset/Clear Pairing History of your SKULLCANDY Headphones
Crusher ANC (EVO)
1. First, remove your headphones from your device’s Bluetooth paired list. Now, press and hold the top and bottom buttons for 2 seconds.
2. You’ll see the LEDs flash purple first, a voice prompt will say “disconnected” and then the headphone will go into pairing mode, the LEDs will flash blue and red and a voice prompt will say “pairing”.
Indy ANC (EVO):
Once both buds have been powered OFF, reset them: Touch and hold each bud for 10 seconds to completely reset them (this will power cycle them on and off again).
Push Ultra:
1. To ensure ease of re-pairing, please unpair or forget your PUSH™ ULTRA in your paired Bluetooth device list
- Remove the PUSH™ ULTRA from the charging case and Manually Power OFF:
- Touch and hold the Power/MFB button on BOTH buds for 6 seconds
- Once both buds have been powered OFF, reset them: Touch and hold the Power/MFB button on both buds for 10 seconds to completely reset them (this will power cycle them on and off again).
2. Sync the buds together:
- Place the buds back in the case until both LED’s show red, and then pull them back out.
- Both buds will automatically power ON and the LED’s will simultaneously flash BLUE while they sync to each other.
- You will hear a tone to indicate the sync was successful and ONLY the LEFT bud will begin to flash RED/BLUE
Sesh (EVO):
1. To ensure ease of re-pairing, please unpair or forget your SESH® EVO in your paired Bluetooth device list
2. Remove the SESH® EVO from the charging case and Manually Power OFF:
- Touch and hold BOTH buds for 6 seconds
3. Once both buds have been powered OFF:
- Touch and hold each bud for 10 seconds to completely reset them (this will power cycle them on and off again).
4. Once both buds have gone through the power cycle:
- Place the buds back in the case until both LED’s show red, and then pull them back out.
- Both buds will automatically power ON and the LED’s will simultaneously flash BLUE while they sync to each other.
5. Once the buds have synced together:
- You will hear a tone to indicate the sync was successful and ONLY the LEFT bud will begin to flash RED/BLUE.
Step 2: Factory Reset Avantree Bluetooth Transmitter
Please refer to its user guide if you’re not sure how.Once this is done, the Oasis Plus will re-enter pairing mode.
Please contact us at support@avantree.com if you have any question.
Was this article helpful?>
- SONY Headphones
Before pairing, please note that most Sony products currently do NOT support aptX-Low Latency codec, hence there will be lip-sync delays when used to watch TV/Video. You may utilize an aptX-LL Bluetooth receiver to eliminate this issue.
Recommended Products: Avantree AS70, Avantree Roxa Plus.
Step 1: Get your Sony Headphone into Bluetooth Pairing Mode.
Different products tend to have a different-looking pairing mode… but not to worry, see below for the pairing mode for a list of Sony’s most popular products.
Step 2: Put your Avantree Bluetooth transmitter into Pairing Mode as well.
Please refer to its user guide if you’re not sure how. With both devices in pairing mode, keep them close to each other and give them a few seconds. Please check their respective LED indicators to make sure that they’ve connected.
In case you prefer Learning through Videos:
If no luck to get them paired, please Factory Reset/Clear pairing history of both devices and try again.
Step 1: Factory Reset/Clear pairing history of your Sony headphones.
Sony WH-1000XM4
1. When charging, press and hold the power button and the CUSTOM button for 7 seconds or more. A blue indicator light will flash four times.(
)
2. The headset will initialise, resetting the settings and pairing information.
3. Delete the headset from the list of Bluetooth products on your device.
4. Pair the headset to your selected device again.
Sony WH-1000XM3 (and XM2):
1. Turn off the headset, and ensure no USB cable is connected.
2. Press and hold the power button and the NC/Ambient button for 7 seconds or more. A blue indicator light will flash four times.
3. The headset will initialise, resetting the settings and pairing information.
4. Delete the headset from the list of Bluetooth products on your device.
5. Pair the headset to your selected device again.
Sony WF-1000XM3:
1. Place the headset in the charging case, leave the lid of the charging case open, then hold your fingers to the touch sensors on both the left and right units for about 10 seconds. Release your fingers when the indicators (red) of the headset start flashing.
2. The indicators (blue) flash 4 times (
), and the headset is initialized. This operation resets the headset to the factory settings and deletes all pairing information. In this case, delete the pairing information for the headset from the device and then pair them again.
Sony WI-1000X:
1. Disconnect the micro-USB cable, turn off the headset, then press and hold the
button and
button simultaneously for more than 7 seconds.
2. The indicator (blue) flashes 4 times (
) and the settings such as the volume adjustment are reset to the factory settings. All pairing information is deleted. In this case, delete the pairing information for the headset on the device which has been connected, then pair the headset with the device again.
Step 2: Factory Reset Avantree Bluetooth Transmitter
Please refer to its user guide if you’re not sure how.Once this is done, the transmitter will re-enter pairing mode.
Please contact us at support@avantree.com if you have any question.
Was this article helpful?>
Still need help? Please email us at support@avantree.com
Back to Top
- AMAZON Echo (Alexa) Speakers
- Audio Delay / Lag — Visual Not Synced with Audio, Echo with TV Speaker
Audio latency is, essentially, the time it takes for audio data to move from your audio source to your headphones. Wired headphones produce an imperceptible amount of lag—about 5-10ms worth. Within this 5-10ms window, your phone or computer processes the digital audio data, converts said data to an analog audio signal, and then streams the signal through your headphones or speakers.
Bluetooth devices spend a lot more time to do this “processing”. The source device compresses the data and wirelessly transmits it. Then the headphones or speakers receive the data and decompresses it.
The wireless communication program is called a “Codec”. It acts like a specific language that the sender and the receiver agree to communicate with. Different codecs lead to different audio delay times.
Bluetooth Audio Codec
Audio delay
aptX™ HD
≥ 250ms
aptX™ Low Latency
~ 40ms
aptX™
~ 70ms
FastStream
~ 40ms
SBC (Sub Band Codec)
~ 220ms
To benefit from the lowest amount of audio delay, BOTH the sender and the receiver must support either the aptX Low Latency or the Fast Stream Codec. If only one side supports aptX Low Latency but the other side does not, the streaming will use the next available codec supported by both devices, such as SBC or aptX. You will find that your Bluetooth audio and TV speaker audio are not in sync.
How do you confirm whether your Bluetooth headphones support the aptX Low Latency or FastStream codec? Simply check its specifications in its product listing or manual. Apple Headphones and nearly all true wireless earbuds do not support aptX Low Latency. Some headphones claim that they do, unless they are a reputable brand, you still need to double check from Certified aptX Low Latency device list from www.aptx.com.
There is another factor that you need to keep in mind regarding audio delay, which is Codec priority. Many Bluetooth devices have a Codec «priority» list, meaning that it prioritizes using some Codecs over others when connecting to other devices. For example, the DG80 Dongle’s Codec priority goes like this: 1.FastStream, 2.aptX low latency, 3.aptX, 4.SBC. When connecting with other devices, the dongle will go through these codecs one by one until it finds one that is supported by the device it’s connecting to.
Where this gets tricky is if you are connecting multiple devices to each other. Bluetooth devices will use the lowest common denominator supported by all devices, not necessarily the fastest codec. This can result to a slower codec being used, even though your headphones support a faster codec. Read more here.
If you suspect that this is an issue, a fix is to factory reset / clear the pairing history of the devices experiencing audio delay. This may fix the issue.
What if my headphone is not low latency supported? You have the following options:
1. Change to a Low Latency supported headphone;
2. Get a headphone / transmitter Set. We have plenty of options HERE.
3. Live with the slight lip sync delay.
Still need help? Please email us at support@avantree.com
Back to Top
- Audio Cuts Out Intermittently, Choppy, Unstable Connections,Short Range , How to fix?
If you’re experiencing intermittent Audio Cuts, please try to resolve the issues with the methods below:
Method 1: Made Sure your Bluetooth headphone / speaker is NOT Multi-Linked
Very often, the intermittent audio cuts out issue is due to the Bluetooth headphone / Speakers are also connected with other devices, e.g. your Cellphone, PC. Please make sure you turn the Bluetooth off on those devices.
Method 2: Clear Pairing History of BOTH devices and pair them again.( Clear Pairing History is NOT turn on/off.)
- Clear Pairing History / Factory Reset the Headphones / Speakers. (Find the instruction under ‘Basic & Advanced Features’ under each Avantree product Guide. For Non-Avantree items, please google «Product brand model Clear Pairing History»)
- Clear Pairing History / Factory Reset the Adapter. (same as above)
- Pair them up again.
Method 3: Clear away any potential Wireless Interference Devices.
Other wireless devices in the vicinity of the transmitter may negatively affect the range. This «source of interference» can be a WiFi router, a TV box, or even just another Bluetooth device.
To solve this issue, simply move either the transmitter or the source of interference away; that ought to clear the problem.
Method 4: Check the Operation range of the other Bluetooth device.
Certain Bluetooth devices have much shorter range; this «feature» is especially obvious on smaller Bluetooth devices like True Wireless Earbuds.
If this is the case, the only real solution is to simply go with another Bluetooth device — one that has a better range.
Method 5: Avoid Physical Objects.
Walls, solid materials, or even human bodies can all become «obstacles» that negatively affect the Bluetooth device’s range.
Try clearing the space between your Bluetooth devices, and see if that helps.
If the above is not helpful, please fill the form — Disconnects intermittently/Unstable Connections so we can get in touch and help you to solve the problem.
Still need help? Please email us at support@avantree.com
Back to Top
- Clear Pairing History / Factory Reset the Headphones / Speakers. (Find the instruction under ‘Basic & Advanced Features’ under each Avantree product Guide. For Non-Avantree items, please google «Product brand model Clear Pairing History»)
- Issue with Sennheiser aptX Low Latency Headphones
We have found that Sennheiser’s HD-350BT, HD450BT, and CX350BT seem to have connectivity issues with our Trasmitter Adapters.
Common complaints include:- Hard to reconnect
- Connects but takes a while for sound to come through
- Transmitter shows it’s connected via LL but there’s still significant audio lag
- Cracking noise
Our testing results have shown that the connectivity issues and the audio lag issue often disappear after a few reconnections.
Nonetheless, other customers have contacted Sennheiser about this, and Sennheiser have admitted that they have some firmware issues (further confirmed on the three headphones’ Amazon reviews).
If you encounter issues mentioned above, please also contact Sennheiser’s customer support and let them know.
Sennheiser US Technical Support: 1 (952) 392-2132
Sennheiser Support Center: https://en-us.sennheiser.com/service-supportStill need help? Please email us at support@avantree.com
Back to Top
- Can’t Pair with my Bluetooth Headphones, Speaker
If you are unable to connect a Bluetooth headphone / speaker to your Avantree transmitters, try the following:
1. Turn your smart TV, as well as other close by wi-fi device off to avoid interference.
2. Make sure the previous paired devices, e.g. Mobile Phone, PC, are Bluetooth-off.
3. Make sure you put the Bluetooth headphones / speakers into PAIRING MODE (most people failed here!)
4. Factory Reset (Clear pairing history!! Not only turn on / off) BOTH devices and try again.
5. If you tried all above but still cannot pair, there might be an unknown aggressive Bluetooth device in your environment. You may try the pairing process in a different location. If both devices are portable, take them into your car, drive a bit away from home, and use car cigarette lighter as the power source and pair them up.
Normally, if the transmitter / adapter leaves the pairing mode first, it indicates you have something else in the environment disturbing the pairing. Please clear pairing history of the transmitter or try from a different location)
If the Bluetooth headphone / speaker leaves the pairing mode first, it indicates previous paired device is not turned off. Please check the manual and clear the pairing history of the device.
If both devices stay in pairing mode for a long time but not connected, it is most likely caused by wi-fi interference.
If it is still not working, please submit the Cannot Pair Verification Form, and we will get back to you within 1 working day.
Still need help? Please email us at support@avantree.com
Back to Top
- Accidentally Connected to my Neighbor’s Speaker, What to Do?
Step 1: Factory Reset & Turn OFF.
You want to Factory Reset the Transmitter Adapter AND turn it off right after it’s been reset. Do NOT give it a chance to reconnect to your neighbor’s device again.
Step 2: Get your Headphone/Speaker/Receiver.
Turn it on and get it into Bluetooth Pairing Mode.
For Avantree Headphones/Speakers/Receivers: The LED indicator on the headphone/speaker/receiver flashing RED & BLUE.
For Non-Avantree Products: Look it up by Brand.Step 3: Turn on the Avantree Transmitter.
Now you may turn it on. Since your Headphone/Speaker/Receiver is closer in proximity, it should pick yours over your neighbors.
If it still somehow manages to connect to your neighbor’s device… Try step 4.Step 4: Do the Pairing Elsewhere.
Go somewhere that’s not in the range of your neighbor’s device and try again.
Of course, there’s also the option of knocking on your neighbor’s door and ask him/her to turn the device off…Hope this helps!
Still need help? Please email us at support@avantree.com
Back to Top
- Airpods Reconnection Issue to Avantree Transmitter, Why and How to fix?
How to Pair Airpods with Avantree Transmitter
Airpods are designed to be connected to one device at a time. So please make sure all previously paired with Airpods devices are Bluetooth-OFF when you try to use with Avantree Transmitter.
If Airpods do not reconnect to your Avantree transmitter, you may click the “CONNECT” button once to reconnect to it. Please note that it will be working well if transmitter shows CONNECTED and SBC lit up.
Related Links:
Orbit Firmware Upgrade
Still need help? Please email us at support@avantree.com
Back to Top
- Netflix / Amazon Prime No Sound in the Headphones
This is particularly an issue when you’re using the Digital Optical Audio output port for the Transmitter Adapter.
Nowadays, most movies & TV shows have Dolby Digital Sound — Generally speaking, Bluetooth technology can only handle stereo sound and not Dolby, DTS, etc (except for our Orbit/TC580).
Here’s the fix:
1. Open Netflix/Prime on the TV first (VERY IMPORTANT)
Netflix
Prime
2. Get your TV remote and press Settings to go to Settings (while in Netflix/Prime)
Netflix
Prime
3. Set your Audio Output to PCM. Here’s how to do it with Samsung TV as an example. Go to Sound >> Expert Settings >> Digital Out Audio Format >> PCM
Netflix
Prime
4. Close the Settings and check if you can hear sound on Netflix or Prime Video.
If the problem persists after all the troubleshooting above, please fill the Toubleshooting Form for No sound/Not working for us to identify the issue faster and solve the problem as soon as we can-
https://avantree.com/troubleshooting-verification/transmitter-tv-headphone-set-no-sound-form
Still need help? Please email us at support@avantree.com
Back to Top
- Avantree TV Headphones Troubleshooting for no sound / not working.
Avantree Wireless Transmitter / TV Headphone Set is not working for you, no sound? Troubleshooting Tips:
· Headphone and Transmitter Base should be well Connected
1. Avantree headphone should say «Welcome to Avantree. Connected.» and shows Solid Blue light.
2. Transmitter should show Solid Light indicating ‘Connected’?
3. How to connect to Apple Airpods Max, Pro, Bose, Beats, Jabra, Plantronics, Sennheiser, Sony…
· Proper Audio Signal should be sent to the Transmitter (95% issues are here)
o Is your transmitter signal detecting LED SOLID (Signal coming through OK) or Flashing (No Valid Signal)?
o Check Your TV setting again (Samsung TV, LG TV, Sony TV, Vizio TV…)
o For AUX / RCA connections
• Use your headphone with a wire to listen. If no sound, then no signal coming from that port
• Transmitter base is set to AUX
o For Optical connection,
• Transmitter base is set to OPT
• Make sure your TV HDMI ARC port is not connected
• Unplug and Plug the optical cable from transmitter
• Start your Netflix / Amazon Prime Program first before change to PCM
• Contact your TV manufactory and ask “How to change the TV setting so i can get audio signal out of my port?”
· More complicated set up? Check How to use with Sound Bar & AV Receiver Set up Guide here
- Using a Samsung Smart TV? Check this FAQ
For further assistance, please contact us via support@avantree.com
If you contact us via email, please try to provide the following images for quick diagnosis:
1. Photo of the transmitter box and headphone, both turned on with their LED lights (Solid Blue?)
2. Photo of TV Audio output ports & TV HDMI ports
3. Photo of TV Screen with Sound Settings page — with Digital Optical Out selected (if you use optical cable)
4. Photo of TV Screen with HDMI in & Out Audio Format both set to PCM
5. If you also have AV Receiver and Soundbar connected, please draw a simple diagram how you connect them and the audio signal flow. (Note: The following diagram is just for your reference, you can draw it by hand.)
We will get back to you within 1 working day.
Still need help? Please email us at support@avantree.com
Back to Top
- Unable to Pair / Connect with my Bluetooth Headphones / Speakers
Possible causes:
1. Both Transmitter and headphone / Speaker are not in PAIRING / Discoverable mode (Steps 1 & 2)
2. Wireless Interference from your smart TV or streaming gadgets such as Roku (Step 3)
Step 1: Did you get your Headphone/Speaker into Bluetooth Pairing Mode?
Powering on the Headphones/Speaker does not automatically put them in pairing mode. If it’s not in pairing mode, it won’t be «discoverable» by other Bluetooth devices.
Please double-check with the info below OR your User Manual.
For Avantree Headphones/Speakers: The LED indicator on the Headphone/Speaker flashing RED & BLUE.
For Non-Avantree headphones/Speakers: Look them Up by Brand.
Step 2: Did you get your Transmitter into Bluetooth Pairing Mode?For all Avantree transmitters, pairing mode can be recognized by the Rapidly flashing LED Indicator; the LED indicator will be flashing faster than its usual state.
If you don’t see that, please take a look at the user manual and try again. Both the Transmitter AND the Headphone/Speaker need to be in pairing mode in order for them to connect.
Step 3: Clear away any potential Wireless Interference Devices.Other wireless devices in the vicinity of the Avantree Transmitter Adapter may negatively affect the range. This «source of interference» can be a WiFi router, a TV box (Xfinity, Roku etc.), or even just another Bluetooth device.
To solve this issue, simply TURN OFF the source of interference when you are trying. to do the pairing process.
Or you can take the transmitter and headphone to your car and pair them up there. The transmitter does not need the audio cable plugged in under the pairing process. Only a USB cable from car USB will be enough to power it up.
Once paired, they should reconnect once both turned on again.
Step 4: IF Step 1, 2 & 3 don’t work, please Reset and Clear Pairing History .
It is not uncommon for Bluetooth devices (include both the Avantree Transmitter and the device you’re trying to pair it with) to be interfered by other devices nearby. This prevents the two devices that you’re trying to pair from quickly pairing with each other.
If you suspect the situation to be caused by this, try resetting the devices you’re trying to pair.
Once successfully paired, the transmitter should auto-reconnect to your device every time both of them are turned on.
If you’re still having issues, please send us an email at support@avantree.com with the following info:
1. What Avantree transmitter you are using and what LED light you see under pairing mode; 2. What Bluetooth device you try to pair it with and how its LED light flashing under pairing mode; 3. Which one gets out of pairing mode first if they do not pair and connect.
Still need help? Please email us at support@avantree.com
Back to Top
- Streaming Device / Cable Box No Sound (Roku, Apple TV, Amazon Fire etc.)
Can’t get sound when using TV Box or Cable Box or Video apps? (Applies to Roku TV, Amazon Fire TV, Apple TV, Netflix, Amazon Prime Video, Google Chromecast, Nvidia Shield, DirecTV, Xfinity TV, AT&T U-verse, Dish Network and more) Please click your device below and check the settings step by step.
If the problem persists after all the troubleshooting below, please contact us via support@avantree.com
- AMAZON FIRE TV No Sound
Here is step by step Video guide FYI — No Sound when watching Amazon Fire TV — How to Solve?
Step 1: Select «Setting» menu on your TV
Step 2: Select «Display & Sounds»
Step 3: Select «Audio»
Step 4: Select «Dolby Digital Output»
Step 5: Select «Dolby Digital Plus OFF»
Step 6: Adjust Settings on your Actual TV (Samsung, LG, Sony… etc.)
Look them up by Brand.
Was this article helpful?>
- APPLE TV No Sound
Here is step by step Video guide FYI — No Sound when watching Apple TV — How to FIX?
Step 1: Click the MENU button on your Apple TV remote
Step 2: Scroll down and select «Settings»
Step 3: Scroll down and Select «Video and Audio»
Step 4: Scroll down and Go into «Audio Format»
Step 5: Click on «Change Format»
Step 6: Choose «Change Format» again
Step 7: Click on «New Format»
Step 8: Change it to «Stereo»
Step 9: Adjust Settings on your Actual TV (Samsung, LG, Sony… etc.)
Look them up by Brand.
Was this article helpful?>
- AT&T UVERSE TV No Sound
If you use AT&T U-verse as your main TV source and you can’t get a sound through your Bluetooth Headphones/Speaker, please follow the methods below to troubleshoot.
Method 1: Adjust the HDMI Input Format.
- Click the MENU button on your AT&T Remote Control.
- Scroll down and select Options.
- Choose «Audio/Language«.
- Go into «Digital Audio Output«.
- Select STEREO and then hit Save.
-
Adjust Settings on your Actual TV (Samsung, LG, Sony… etc.)
Look them up by Brand.
Method 2: Check the back of your U-verse Box, Use a Built-in Audio Port Instead.If Method 1 didn’t work, try this. All U-verse boxes should have some sort of audio output port on the back. Plug your audio adapter into one of these instead of the ones on your TV.
If this still doesn’t work, please give us a call or contact us at support@avantree.com.
Was this article helpful?>
- Click the MENU button on your AT&T Remote Control.
- NVIDIA SHIELD TV No Sound
Step 1: Click the MENU button on your Nvidia TV remote
Step 2: Scroll down and select «Device Preferences.»
Step 3: Scroll down and Select «Display & Sound.»
Step 4: Scroll down and Go into «Advanced Sound Settings.»
Step 5: Click on «Available Formats.»
Step 6: Choose «None: Never Use Surround Sound.»
Step 7: Adjust Settings on your Actual TV (Samsung, LG, Sony… etc.)
Look them up by Brand.
If you prefer Learning through video, this should help:
Was this article helpful?>
- ROKU TV No Sound
Here is step by step Video guide FYI — Roku TV No Sound — How to Fix?
Step 1: Select «Setting» menu on your TV
Step 2: Select «Audio»
Step 3: Select «HDMI»
Step 4: Select «PCM-Stereo»
Step 5: Adjust Settings on your Actual TV (Samsung, LG, Sony… etc.)
Look them up by Brand.
Was this article helpful?>
- XFINITY TV No Sound
If you use Xfinity TV as your main TV source and you can’t get a sound through your Bluetooth Headphones/Speaker, please follow the methods below to troubleshoot.
Method 1: Adjust the HDMI Input Format.
- Click the XFINITY button on your Xfinity TV Remote Control.
- Scroll to the Gear Icon.
- Choose «Device Settings«.
- Select «Audio«.
- Go into «HDMI Audio Output» and switch it to «STEREO.«
-
Adjust Settings on your Actual TV (Samsung, LG, Sony… etc.)
Look them up by Brand.
Method 2: Check the back of your Xfinity Box, Use a Built-in Audio Port Instead.If Method 1 didn’t work, try this. All Xfinity boxes should have some sort of audio output port on the back. Plug your audio adapter into one of these instead of the ones on your TV.
However, you’re going with this method, please remember to do the following…
- Go back into «Audio» Settings Menu.
- And Change the «Digital Audio Output» to «Stereo/PCM.«
If you prefer learning through video, this may help.
If this still doesn’t work, please give us a call or contact us at support@avantree.com.
Was this article helpful?>
- Click the XFINITY button on your Xfinity TV Remote Control.
- XIAOMI MI BOX No Sound
Step 1: Click the MENU button on your XIAOMITV remote and go into the Gear Icon
Step 2: Scroll down and select «Device Preferences.»
Step 3: Scroll down and Select «Sound.»
Step 4: Scroll down and Go into «Digital Audio Format.»
Step 5: Set it to «PCM.»
Step 6: Go Back to «Sound.»
Step 7: Scroll to «Dolby Sounds» and switch it to OFF.
Step 8: Adjust Settings on your Actual TV (Samsung, LG, Sony… etc.)
Look them up by Brand.
If you prefer Learning through video, this should help:
Was this article helpful?>
Still need help? Please email us at support@avantree.com
Back to Top
- AMAZON FIRE TV No Sound
- My LG TV and my Bluetooth Transmitter Won’t Pair. What to do?
- User FAQs
- Can I use Avantree TV Headphones / Transmitters while using my 5.1 / Dolby / 7.1 Surround Sound system?
To use your 5.1 Surround Sound system at the same time, all you need to do is to get the Avantree Orbit as a Bluetooth transmitter, taking advantage of its passthrough function as well as the Surround Sound support
If you want to achieve 7.1 Surround Soundand you have an AV Receiver with HDMI Zone 2 output, then you need to add an extra HDMI Audio Extractor to extract the optical audio signal for the TV headphone / Transmitter.
Here is the diagram of the reference connections:
RCA Zone 2 on AVR is not recommended because it normally cannot be in sync with the main zone.
Still need help? Please email us at support@avantree.com
Back to Top
- Why does my LED light keep flashing?
LED light flashing on OPT /AUXmeans the transmitter cannot detect a valid optical input signal. Please check your TV audio output settings and connection.
Still need help? Please email us at support@avantree.com
Back to Top
- Poor Audio when connecting 2 pairs of TWS earbuds to my Transmitter
When connecting 2 pairs of True Wireless (TWS) earbuds to 1 transmitter, some people are reporting frequent disconnects and the audio cutting in and out. Why is this happening?
In general, the dual linking of 2 TWS earbuds with 1 transmitter has some interoperability issues — as far as we know ALL transmitters on the market are facing the same difficulties.
Bandwidth issues: in both of the TWS connections — one earbud (L/R) from each TWS needs to maintain a ‘dual link’ connection — one link to its L/R partner and one link to the transmitter. In addition, the transmitter itself must maintain a ‘dual link’ connection — one link for each TWS pair. In effect, there are 3 active ‘dual link’ connections taking place and in this scenario, due to bandwidth limitations there is often data packet loss leading to unstable connections.
Incompatibility issues: from Apple’s W1 chip to Qualcomm’s many offerings, there are currently dozens of different chipset solutions on the market. Although all operate under the Bluetooth standard, variances in design often leads to incompatibilities and connection issues. Another case in point, if you Google «TWS multipoint» — you will find that most TWS earbuds also have multipoint issues and cannot maintain active connections to 2 devices simultaneously.
Still need help? Please email us at support@avantree.com
Back to Top
- Case Study — LG TV, LG Soundbar, TV Box, PS5, 2 JBL Bluetooth Speakers
Goal: To stream audio to two JBL Bluetooth speakers and in sync with LG Sound bar
Comments: JBL Bluetooth speakers mostly do not support aptX low latency. You will have problem to keep them in sync and even in-sync with your wire-connected soundbar. You will have echo effect due to audio delay. See more explanation from Why Audio Delay
Conclusion: Not recommended to use with any Bluetooth transmitters.
Possible alternative solutions:
- Use with 2 Torpedo Plus aptX Low Latency Bluetooth Speaker instead
- Use Avantree 1-to-N adapters such as Audikast D4210 or TR2403 instead for wireless streaming.
Still need help? Please email us at support@avantree.com
Back to Top
- Is Avantree Device suppose to come with AC Adapter?
No, there is no AC adapter in the box. The reasons are:
1. It is recommended to power the Avantree TV Transmitter from your TV USB, so it will be on / off with TV easily;
2. Most people have many AC adapters from cellphone and others. For environmentally friendly consideration, we will not include an un-necessary accessory.
3. FREE AC adapters can be provided upon request within first 30 days of purchase for product over 50 dollars.
The compatible power adapter needs to be with output of 5V 500mA — 2A.
Extra AC adapter can also be purchased here — https://avantree.com/usb-charger
Still need help? Please email us at support@avantree.com
Back to Top
- How do I delete a Bluetooth device from the avantree oasis plus
You need to clear the pairing history by press and hold the + and — at the same time for 7 seconds until the device says ‘pairing history cleared.’
Still need help? Please email us at support@avantree.com
Back to Top
- Can I have audio through my TV’s Speakers AND Wireless Headphones at the Same Time?
Hearing audio through the TV speaker AND the headphones at the same time
If you’d like to get sound on both your TV speakers AND headphones at the same time, it DEPENDS on whether the TV is able to support getting sound out to two sources simultaneously. It is NOT related to the transmitter. The transmitter receieves the sound from your TV’s output and streams it over to your Bluetooth headphones or speakers.
However, if you connect the transmitter to your TV via OPTICAL port and you can see the following options under the SOUND OUTPUT settings on your TV…
You can actually get sound simultaneously! Follow these steps:
- Go to SOUND OUTPUT and change this to OPTICAL / EXTERNAL SPEAKER
- Once there’s sound going out into the headphones, go back to SOUND OUTPUT and change this back to TV SPEAKER
If your TV doesn’t support simultaneous output to both the TV speakers and headphones, here are some alternative methods you can consider:
For Audio Transmitter Users:
Solution 1: Connect the Transmitter to a TV box / AV Receiver instead
If you have a TV box (DirecTV, Xfinity, Bluray Player, etc.), you should be able to find audio output ports on the back of them. Try to connect the Avantree transmitter directly here instead of the TV. This method essentially allows you to «go around» the TV’s built-in speakers.
Con: will not work on streaming apps if you have a Smart TV or streaming device
For all users:
Solution 2: For users with TV Sondbar / AV Receiver
2.1 Use Transmitters with Passthrough Function
If you have a Soundbar or Stereo Receiver, check your transmitter to see if it supports passthrough. If not, you can return your current product and consider purchasing one of these: Orbit, Oasis Plus, Opera, Medley 6018, HT5009, HT5006, Duet, or Quartet.
Our industry leading «Passthrough» function allows you to put the transmitter/base between a TV and an external speaker and have audio come out from both devices AT THE SAME TIME.
2.2 Use Audio splitter/extractor
- For AUX Output — Use an audio splitter (e.g. Avantree TR302) to share the TV’s audio between an EXTERNAL SPEAKER and the Transmitter. The splitter in this example is a 3.5mm audio splitter
- For Optical AUDIO OUT — Use an optical splitter (e.g. J-Tech splitter) to share the TV’s audio between an EXTERNAL SPEAKER and the Transmitter. The splitter in this example is an optical audio splitter.
- For HDMI ARC OUT — Use an HDMI Audio Extractor (e.g. HAX05) to share the TV’s audio between an EXTERNAL SPEAKER and the Transmitter. The splitter in this example is an ARC supported HDMI audio extractor.
Still need help? Please email us at support@avantree.com
Back to Top
- Can I use Avantree TV Headphones / Transmitters while using my 5.1 / Dolby / 7.1 Surround Sound system?
- Device Firmware Update (DFU)
- Latest Firmware Upgrade (DFU)for Oasis Plus (TC500P) (V1.9)
Firmware Version:
TC500P Fix pairing issue Release Date:
October 19th, 2021
For Products:
Oasis Plus(TC500P)
Applicable LOT Number:
After (including) 20D2 Changelog:
1. Fixed «cannot pair» issue. (Especially for Sony Headphones)
2. IMPROVED Stability when two devices are connected at the same time.
Disclaimer:Please contact Avantree Support BEFORE upgrading. Be aware that if you upgrade without prior consultation with Avantree technical support and the product dead due to DFU misoperation, the warranty is not covered.
Step 1: Device Firmware Upgrade (DFU) File
Please download the upgrade firmware file to your computer noting the save path. Please note you can not open this file directly, just to save and choose when you upgrade.
File: TC500pBT50_DfuToV1p9.dfu
Step 2: Enter Oaisis Plus into DFU ModeConnect Avantree Oasis Plus to PC via a Micro USB sync & charge cable. (The usb cable coming with Oasis plus is just for charging).
Power on, Press both
and the «AUX/OPT» switch button for 8S until all LED indicators are off.
Step 3: Download & Install CSR Bluesuite to Perform DFU
For Windows PC — Please follow the steps in Step-by-Step Bluetooth Device Firmware Update (DFU) Guide with Windows PC
For Mac Computer — Please follow the steps in Step-by-Step Device Firmware Update (DFU) Guide for macOS
Please feel free to contact support@avantree.com with any further questions about this product or the above DFU procedure.
Still need help? Please email us at support@avantree.com
Back to Top
- Step-by-Step Device Firmware Update (DFU) Guide
Please choose the correct guide according to your PC’s operational system
Disclaimer: Please contact Avantree Support BEFORE upgrading. Be aware that if you upgrade without prior consultation with Avantree technical support and the product dead due to DFU misoperation, the warranty is not covered.
- Step-by-Step Bluetooth Device Firmware Update (DFU) Guide with Windows PC
Step 1: Download the DFU Tool.
Please click and download the DFU tool here — CSR BlueSuite 2.6.11 and install it on your computer. Note: It only works with Windows computer. And need a USB data cable to complete the DFU( except DG60/DG80 and DG50, you can plug them directly into your computer)
Step 2: Please find “Qualcomm BlueSuite 2.6.11” in “all programs” on your computer and select “DFUWizard.”
Once update is completed successfully, unplug the device and cable and exit.
Your device firmware is updated and now ready for use.
Was this article helpful?>
- Step-by-Step Device Firmware Update (DFU) Guide for macOS
To perform the device firmware upgrade (DFU) on macOS, please first download the Avantree Updater app from here. Next please follow the steps below.
Note: Only work for macOS 10.15 or later version.
Step 1. Drag Avantree Updater to the Application Folder to install the ‘Avantree Updater’ app.
Step 2. First time use: Open Security Preferences > Unlock > Allow ‘Avantree Updater’
Step 3. Open the Avantree Updater app to start the DFU process. Confirm “Open” when prompted.
Step 4. Connect your device to a USB Port with a USB data cable. (Avantree gray tip USB Cable). Place your device in DFU Mode — please refer to your device’s relevant DFU support section. Then follow the on-screen instructions to update the firmware.
Choose the downloaded DFU file.
Once update is completed successfully, unplug the device and cable and exit.
Your device firmware is updated and now ready for use.
Video Guide(take Oasis Plus for example):Was this article helpful?>
Still need help? Please email us at support@avantree.com
Back to Top
- Step-by-Step Bluetooth Device Firmware Update (DFU) Guide with Windows PC
- Optional Patch for Oasis Plus (TC500P) — Get rid of «Crackling Noise» on aptX Low Latency Headphones
Firmware Version:
TC500P FS priority Release Date:
October 19th, 2020
For Products:
Oasis Plus(TC500P)
Applicable LOT Number:
After (including) 20D2 Changelog:
FIXED Crakling Noise issue when used with aptX Low Latency Headphones.
Disclaimer:Please contact Avantree Support BEFORE upgrading. Be aware that if you upgrade without prior consultation with Avantree technical support and the product dead due to DFU misoperation, the warranty is not covered.
Step 1: Device Firmware Upgrade (DFU) File
Please download the upgrade firmware file to your computer noting the save path. Please note you can not open this file directly, just to save and choose when you upgrade.
File: TC500P FS priority
Step 2: Enter Oaisis Plus into DFU ModeConnect Avantree Oasis Plus to PC via a Micro USB sync & charge cable. (The usb cable coming with Oasis plus is just for charging).
Power on, Press both
and the «AUX/OPT» switch button for 8S until all LED indicators are off.
Step 3: Download & Install CSR Bluesuite to Perform DFU
For Windows PC — Please follow the steps in Step-by-Step Bluetooth Device Firmware Update (DFU) Guide with Windows PC
For Mac Computer — Please follow the steps in Step-by-Step Device Firmware Update (DFU) Guide for macOS
Note: To revert to the previous version of firmware, please perform the DFU procedure again using this file TC500pBT50_APTXLLHD-first-priority
Please feel free to contact support@avantree.com with any further questions about this product or the above DFU procedure.
Still need help? Please email us at support@avantree.com
Back to Top
- Latest Firmware Upgrade (DFU)for Oasis Plus (TC500P) (V1.9)
- Technical Knowledge
- Why aptX HD? What’s the frequency response rate under different bluetooth codec?
Tested frequency response curve under different Bluetooth codec
SBC significantly dropped in low frequency and high frequency area.
For the best audio quality, the best option is aptX HD.
Still need help? Please email us at support@avantree.com
Back to Top
- Compatible Devices
The Oasis Plus is Compatible with…
Transmitter Mode
- ANY Television that supports DIGITAL AUDIO OUT, AUX (3.5mm) OUT, or RCA (RED / WHITE) AUDIO OUT.
- ANY AV Receiver that supports DIGITAL AUDIO OUT, AUX (3.5mm) OUT, or one that has a PHONES port.
- ANY Bluetooth Headphone / Speaker.
- ANY Laptop / Computer with an AUX (3.5mm) Port.
Receiver Mode
- ANY Mobile Phone / Tablet with Bluetooth Function.
- ANY Wired Speaker that supports AUX (3.5mm) or DIGITAL AUDIO IN.
- ANY Laptop / Computer with Bluetooth Function.
For more questions, please email us at support@avantree.com.
Still need help? Please email us at support@avantree.com
Back to Top
- How to Prevent WiFi and Bluetooth Interference
Bluetooth and Wi-Fi devices use the same radio frequencies to communicate, so, they often interfere with one another and are prone to interference from other devices operating on the same frequencies.
Please try this simple fix:
1. Switch off the internet.
2. Turn on the Avantree transmitter and headphones and leave for 15 mins.
3. Turn on wifi router which will detect frequency used by Avantree and automatically select a different frequency.
If it does not work, there are other things you can do if you are experiencing interference on your Bluetooth or WiFi devices. These include:
1. Moving your WiFi base station to an area in the house where there is less structural interference. There are now apps available online that will scan your wireless space for you, tell you the best place to set up your base station, and even suggest the best frequency to operate on.
2. Resetting your transmitter. When you do this, it will automatically look for and default to the channel with the least amount of traffic and interference.
3. Reducing the number of wireless devices operating on the network. In an office, this could be done by relocating some employees to a separate WiFi network within the building, while at home it could be achieved by regulating family WiFi usage or plugging some devices directly into the router via cables.
Still need help? Please email us at support@avantree.com
Back to Top
- Comparison — Avantree Adapter
- Different Bluetooth Codecs (Latency.)
Many Avantree products have incorporated the latest «aptx low latency» codec technology, for superior stereo quality sound without any noticeable delay (known as latency).
- What is aptX Low Latency — https://www.aptx.com/aptx-low-latency
- Certified aptX Low Latency device list — https://www.aptx.com/products?field_aptx_type_tid=484
* Important note*
To take advantage of the better performance of aptX Low Latency codec, the other side Bluetooth device must support the same codec. If the other side device only supports the normal aptX codec, or the SBC one, these codecs will be used instead.
How about the audio delay when use different wireless audio codec?
Wireless audio codec Audio delay aptX™ HD ≥ 250ms aptX™ Low Latency ~ 40ms aptX™ ~ 70ms FastStream ~ 40ms SBC (most standard Bluetooth audio codec) ~ 220ms Note: The latency for FastStream is almost the same as aptX Low Latency, but the audio quality of aptX Low Latency is better.
Related FAQ >
Still need help? Please email us at support@avantree.com
Back to Top
- Operating Range with Different Headphones
Bluetooth is a SHORT range wireless technology. The normal Bluetooth range is up to 26-33ft (8-10m) LINE OF SIGHT in the open air. However Class 1 / Long Range Bluetooth devices such as the Oasis can send signals over distances of 164t (50m).
Here are some test results of Oasis Plus with some popular Bluetooth headphones on the market >
Oasis(Plus) + Avantree Audition Pro, working range up to 90m / 295 feet
Oasis(Plus) + Bose QC35, working range up to 72m / 236 feet
Oasis(Plus) + Sony WH-1000MX2, working range up to 40m / 131feet
Oasis(Plus) + Plantronics Back Beat Pro, working range up to 50m / 164 feet
Oasis(Plus) + Apple AirPods, working range up to 50m / 164 feet
Oasis(Plus) + Avantree AH8M, working range up to 8m / 26 feet
Oasis(Plus) + Avantree AS7L, working range up to 12m / 39 feet
Oasis(Plus) + Avantree TWS109, working range up to 12m / 39 feet
In indoor environment with wifi and other wireless devices interfere, the range could be shorter to certain degree, up to the enviroment.
Still need help? Please email us at support@avantree.com
Back to Top
- General Bluetooth Information
Here are a few things you’d want to know about Bluetooth…
1. Bluetooth by nature is a short-range wireless technology.
Bluetooth was initially made specifically for wireless headsets hence its “range” was never meant to be anything more than the length of a typical backyard.
2. Bluetooth Signals are easily interfered with.
Much like almost any other modern wireless technology, Bluetooth signals can be negatively affected by things like walls, floors, other wireless devices, or even a human body.
If you want a better range & less interference, try to stay clear of the things mentioned above.
3. There are two types of Bluetooth.
In short, they are “Class 1” and “Class 2.” Class 1 has better range (100m/300ft) but drains your battery faster, whereas Class 2 has a shorter range (10m/30ft) but is more efficient when it comes to battery usage.
4. The “Actual Range” depends on a lot of things.
Things that can affect the range: Bluetooth version, Bluetooth type, Bluetooth profile, Brand & make, where you’re using it, what’s around you… etc and many more. Getting a bad range doesn’t necessarily mean your device is bad; try it elsewhere before you give it a conclusion.
5. The “Transmitter” and the “Receiver.”
Every Bluetooth connection consists of a “transmitter” and a “receiver.” The “transmitter” sends the signals to the “receiver.” In a typical Bluetooth headphone connection, your phone is the transmitter and the headphone is the receiver.
There are cases where one device can do both, but it is unlikely that they’ll be able to do both at the same time.
Here are some examples:
- Transmitters: Phone, Computer (can sometimes use as receiver), TV.
- Receiver: Headphones, Speaker
Still need help? Please email us at support@avantree.com
Back to Top
- Why aptX HD? What’s the frequency response rate under different bluetooth codec?
- General Information
- Why am I always being redirected to the wrong store
If you have the problem of being redirected to the wrong store and unable to place an order when you visit avantree.com, the first thing you can try is to switch to another web browser. If that does not work, here are two methods for you to solve the issue.
Method 1. Visit our site in an Incognito window of your browser. We will take Google Chrome as an example to show you how to open an Incognito window.
Note: If you are using other browsers, please refer to the settings process of chrome above.
Step1. Open the Chrome browser and click on the top-right menu, then choose the «New Incognito Window» option.
Step2. Type the Avantree website address into the Incognito window to visit our site. Now you should be able to see our store!
Method 2: Clear your browser’s cookies. We will use Google Chrome as an example to show you how to find and clear browsing data (cookies). Note: If you are using other browsers, please refer to the settings process of chrome above.
Step1. Open the Chrome browser and click on the top-right menu. Choose «History», and another menu will appear to the side. Then click «History» on the left.
Step2. Click «Clear browsing data» on the left menu, then select the time range, and make sure all the boxes are checked. Lastly, click «Clear data» to submit. Now you should be able to see our store!
If you still have problems, please feel free to contact us via support@avantree.com.
Still need help? Please email us at support@avantree.com
Back to Top
- Product/Warranty Registration Questions
Has question about product registration? Please Check below.
- Examples For the Purchase Proof
Product Registration Link: https://avantree.com/product-registration
For warranty registration, if you purchased from avantree.com OR AvantreeDirect Store on Amazon / Walmart etc, you only need to provide the order number.
If you purchaesd from other stores, you will be asked to provide Proof of Purchase. You can simply provide the screeshoot or photo image of the order. Please make sure that the image contains the Store/Seller Name, Order No., and Purchase Date.
Please use the examples below (Amazon, Walmart, Lazada, Aliexpress, Newegg, Offline Outlet, Other Online Outlet) as reference:
1, Amazon
2,Walmart
3, Lazada
4, Aliexpress
5, Newegg
6, Offline Outlet
7,Other Online Outlet
Was this article helpful?>
- How to find order numbers for your Amazon or Walmart orders?
Product Registration Link: https://avantree.com/product-registration
If you’re not sure the order number for your Amazon/Walmart Order, you can follow this guide to find it out.
Amazon order
Method 1:
1. Login into Amazon and click the right-top-corner button “Account&List button”.
2. Find and click the button “orders” under “Your Account”.
3. You can see all orders you placed on Amazon. Locate to the order in which you purchase Avantree products and find the order number at the right top corner of that order.
Method 2:
You can find the order number in the order confirmation email from Amazon after placing the order.
Walmart Order
Method 1:
1. Login into Walmart and click the button “Account” at the right-top corner.
2. Find and click the “Track Order”
3. You can check the order you placed in the purchase history. Locate to the order in which you purchase Avantree products and find the “order number” on the bar under the purchased date.
Method 2:
You can find the order number in the order confirmation email from Walmart after placing the order.
Was this article helpful?>
- How To Register for Warranty If the Product Received As A Gift?
Product Registration Link:https://avantree.com/product-registration
If the Avantree product came as a gift, please ask the gift-giver to provide the proof of purchase for warranty registration.
For items purchased from AvantreeDirect store, all we need is the order number, e.g. the 17 digit Amazon order number so we can validate the purchase. The order number can be easily found in the buyer’s order history page.
For items not purchased from AvantreeDirect stores, please include the screenshot of the purchase record.
1, Amazon
2,Walmart
3, Lazada
4, Aliexpress
5, Newegg
6, Offline Outlet
7,Other Online Outlet
Was this article helpful?>
Still need help? Please email us at support@avantree.com
Back to Top
- Examples For the Purchase Proof
- Other Order Related Questions
If you have any questions about placing orders, shipping countries, tracking information, or others. Please check here for more information.
- Are there any promotions or discounts?
Generally, a new user can enjoy the 5% discount after registration.
If we have any promotion campaigns, you could find it easily on our home page.
Or you can contact our support team support@avantree.com for more information.
Was this article helpful?>
- Can I change the delivery address?
Sorry, you can not change the delivery address once you place the order. If you would like to ship to another address, you could choose to cancel the current order and place a new order instead.
Was this article helpful?>
- Can not place an order with a credit card?
The billing address you filled in might not match the actual credit card billing address, please check if you fill in the correct address.
If it shows “Error Code: 2046 declined”, which means the bank does not support debiting, and you need to contact the bank. You could try with another card or pay by PayPal.
Credit card payment does not support AMEX. Maybe you can change another credit card (Visa or Master)or pay with Paypal.
Was this article helpful?>
- How long will the tracking number be available after shipping?
The tracking number for the orders will be notified by email within 1-3 working days after delivery. (Note: For some orders from the US, EU, UK, CA, AU, we are not able to provide a tracking number due to FBA shipment. It usually will take 3-5 business days to deliver to you after you receive the shipment notification.)
Was this article helpful?>
- How to buy the accessory?
Method 1
You can search the accessory name in the search box and try to find what you want to buy. For example, you can type “AS9P earpads” in the search box, and click the “products” button on the search result page. Then it will display all the related products for your option.
Method 2
Find related accessories on the product page.
Method 3
Go to the product support page, finding the «accessories bar» and click it.
Contact support@avantree.com for more information.
Was this article helpful?>
- How to get invoice?
1, If you purchase the Avantree product on Amazon (Except for Australia www.amazon.com.au):
Step 1: Log in to your Amazon account and click the “Return & Orders” button (see below).
Step 2: Find the “Invoice” button next to the “view order detail” to download the invoice.
Note: If you purchased through Amazon AU on www.amazon.com.au, please contact support@avantree.com for the invoice.
2, If you purchased Avantree product from Avantree.com:
Please check the email “Invoice for your Avantree.com order” from Avantree; Avantree sends the invoice automatically when a customer places the order.
Was this article helpful?>
- Unable to submit Product/Warranty registration or unsuccessful registration?
All products bought from avantree.com are automatically registered and covered by our full 24-month warranty. No registration needed. For orders purchasing from other marketplaces, our support team will contact you and confirm your registration manually by email when you can’t register successfully. If not, please contact our support team support@avantree.com directly.
Was this article helpful?>
- What if the page indicates that “Shipping in this country is not available”, and you can’t place the order when making a payment?
We have multi-language sites on our website corresponding to the countries/regions that we could ship to. You could use the country selector in the top right corner to choose your shipping country. If you are not able to find your country/region, we are afraid that we cannot ship to your country. For more information on where to buy, please refer to this guide Where to buy and where will you ship it from?
Was this article helpful?>
- When will the out-of-stock products be available?
You can contact our support team support@avantree.com for the specific delivery time redirectly.
Was this article helpful?>
- Why is there not “Add To Cart” Button?
There won’t be an “Add To Cart” or “Buy Now” button on the page when the product is out of stock, and you can not place an order.
Was this article helpful?>
Still need help? Please email us at support@avantree.com
Back to Top
- Are there any promotions or discounts?
- Where to buy and where will you ship it from?
Items with the «ADD TO CART» button are for purchase in your area. Those without the Add to Cart button means not available in your area, normally because it is out of stock. Besides, the estimated delivery time is not applied for pre-order and backorder items.
Here is a table of the recommended store info for customers from each country. We also include information about — where the goods will be shipped from as well as the estimated delivery time.
USA
Online Store: avantree.com; amazon.com;walmart.com;www.newegg.com
Warehouse: USA Avantree Warehouse OR Amazon Warehouse
Estimate Delivery Time: 2-5 Business Days
Free Shipping Rule: free shipping ≥ $14.99
Shipping Fees: $5 for order <$14.99
Canada
Online Store:avantree.com/ca; amazon.ca; www.walmart.ca
Warehouse: Amazon CA Warehouse
Estimate Delivery Time: 3-7 Business Days
Offline Stores:Canada Computers
Free Shipping Rule: free shipping ≥ CA$29.99
Shipping Fees: CA$5 for order < CA$29.99
UK
Online Store:avantree.com/uk;www.amazon.co.uk
Warehouse: Amazon UK warehouse
Estimate Delivery Time: 3-7 Business Days
Free Shipping Rule: free shipping ≥ £29.99
Shipping Fees: £5 for order < £29.99
Germany
Online Store:avantree.com/eu;amazon.de
Warehouse: Amazon EU warehouse
Estimate Delivery Time: 3-7 Business Days
Free Shipping Rule: free shipping ≥ €29.99
Shipping Fees: €5 for order <€29.99
France
Online Store:avantree.com/eu; www.amazon.fr
Warehouse: Amazon EU warehouse
Estimate Delivery Time: 3-10 Business Days
Free Shipping Rule: free shipping ≥ €29.99
Shipping Fees: €5 for order <€29.99
Italy
Online Store:avantree.com/eu;www.amazon.it
Warehouse: Amazon EU warehouse
Estimate Delivery Time: 3-10 Business Days
Free Shipping Rule: free shipping ≥ €29.99
Shipping Fees: €5 for order <€29.99
Spain
Online Store:avantree.com/eu; www.amazon.es
Warehouse: Amazon EU warehouse
Estimate Delivery Time: :3-10 Business Days
Free Shipping Rule: free shipping ≥ €29.99
Shipping Fees: €5 for order <€29.99
Bulgaria
Online Store: avantree.com/eu; amazon.de; www.amazon.es; www.amazon.fr; www.amazon.it;
Warehouse: Amazon EU warehouse
Estimate Delivery Time: 3-10 Business Days
Free Shipping Rule: free shipping ≥ €29.99
Shipping Fees: €5 for order <€29.99
Cyprus
Online Store:avantree.com/eu; amazon.de;
www.amazon.es; www.amazon.fr; www.amazon.it;
Warehouse: Amazon EU warehouse
Estimate Delivery Time: 3-10 Business Days
Free Shipping Rule: free shipping ≥ €29.99
Shipping Fees: €5 for order <€29.99
Poland
Online Store:avantree.com/eu; amazon.de; www.amazon.es; www.amazon.fr; www.amazon.it
Warehouse: Amazon EU warehouse
Estimate Delivery Time: 3-10 Business Days
Free Shipping Rule: free shipping ≥ €29.99
Shipping Fees: €5 for order <€29.99
Some Countries of Europe (including Austria, Belgium, Czech Republic, Denmark, Estonia, Greece, Hungary, Ireland, Latvia, Lithuania, Luxembourg, Malta, Portugal, Slovakia, Slovenia)
Online Store:avantree.com/eu; amazon.de; www.amazon.es; www.amazon.fr; www.amazon.it
Warehouse: Amazon EU warehouse
Estimate Delivery Time: 3-10 Business Days
Free Shipping Rule: free shipping ≥ €29.99
Shipping Fees: €5 for order <€29.99
Romania
Online Store:avantree.com/eu;amazon.de;www.amazon.es;
www.amazon.fr;www.amazon.it;www.emag.ro
Warehouse: Amazon EU warehouse
Estimate Delivery Time: 3-10 Business Days
Free Shipping Rule: free shipping ≥ €29.99
Shipping Fees: €5 for order <€29.99
Finland
Online Store:avantree.com/eu; amazon.de; www.amazon.es; www.amazon.fr; www.amazon.it; www.emag.ro
Warehouse: Amazon EU warehouse
Estimate Delivery Time: 3-10 Business Days
Free Shipping Rule: free shipping ≥ €29.99
Shipping Fees: €5 for order <€29.99
Sweden
Online Store:avantree.com/eu; amazon.de; www.amazon.es; www.amazon.fr; www.amazon.it
Warehouse: Amazon EU warehouse
Estimate Delivery Time: 3-10 Business Days
Free Shipping Rule: free shipping ≥ €29.99
Shipping Fees: €5 for order <€29.99
Norway
Online Store: avantree.com/me
Warehouse: China warehouse
Estimate Delivery Time: 10-30 Business Day
Free Shipping Rule: free shipping ≥ $29.99
Shipping Fees: €5 for order <$29.99
Netherlands
Online Store:avantree.com/eu; amazon.nl; www.bol.com; www.prifri.be;
Warehouse: Amazon EU warehouse
Estimate Delivery Time: 3-10 Business Days
Free Shipping Rule: free shipping ≥ €29.99
Shipping Fees: €5 for order <€29.99
Australia
Online Store:avantree.com/au; www.amazon.com.au;www.ebay.com.au;
www.radioparts.com.au;Gadgets4Geeks.com.au
Warehouse: Amazon AU warehouse
Estimate Delivery Time: 3-7 Business Days
Free Shipping Rule: free shipping ≥ A$29.99
Shipping Fees: A$5 for order < A$29.99
New Zealand
Online Store:avantree.com/me
Warehouse: China warehouse
Estimate Delivery Time: 10-30 Business Days
Free Shipping Rule: free shipping ≥ $29.99
Shipping Fees: $5 for order <$29.99
Singapore
Online Store: avantree.com/me; www.lazada.com.sg; amazon.sg
Warehouse: China warehouse
Estimate Delivery Time: 10-30 Business Days
Free Shipping Rule: free shipping ≥ $29.99
Shipping Fees: $5 for order <$29.99
UAE
Online Store:avantree.com/me
Warehouse: China warehouse
Estimate Delivery Time: 10-30 Business Days
Free Shipping Rule: free shipping ≥ $29.99
Shipping Fees: $5 for order <$29.99
Israel
Online Store:avantree.com/me;www.netbitct.co.il;
Warehouse: China warehouse
Estimate Delivery Time: 10-30 Business Days
Free Shipping Rule: free shipping ≥ $29.99
Shipping Fees: $5 for order <$29.99
Japan
Online Store:avantree.com/me; www.amazon.co.jp; shopping.yahoo.co.jp
Warehouse: China warehouse
Estimate Delivery Time: :10-30 Business Days
Free Shipping Rule: free shipping ≥ $29.9
Shipping Fees: $5 for order < $29.9
South Korea
Online Store:avantree.com/me;www.gmarket.co.kr
Warehouse: China warehouse
Estimate Delivery Time:10-30 Business Days
Free Shipping Rule: free shipping ≥ $29.9
Shipping Fees: $5 for order < $29.9
Thailand
Online Store:avantree.com/me;
Warehouse: China warehouse
Estimate Delivery Time: 10-30 Business Days
Free Shipping Rule: free shipping ≥ $29.9
Shipping Fees: $5 for order < $29.9
Malaysia
Online Store:avantree.com/me; www.shopee.com.my
Warehouse: China warehouse
Estimate Delivery Time: 10-30 Business Days
Offline Stores: POWER CELLULAR ACC. SUPPLY Malaysia
Free Shipping Rule: free shipping ≥ $29.99
Shipping Fees: $5 for order <$29.99
Russia
Online Store:avantree.com/me; www.avantronics.ru ; https://smartiq.ru
Warehouse: China warehouse
Estimate Delivery Time:10-30 Business Days
Free Shipping Rule: free shipping ≥ $29.9
Shipping Fees: $5 for order < $29.9
Switzerland
Online Store:avantree.com/me; www.matsmobile.ch; www.aliexpress.com
Warehouse: China warehouse
Estimate Delivery Time: 10-30 Business Days
Offline Stores: CarCom www.carcom.ch
Free Shipping Rule: free shipping ≥ $29.99
Shipping Fees: $5 for order <$29.99
Hong Kong SAR China
Online Store:avantree.com/hk;
Warehouse: China warehouse
Estimate Delivery Time: 3-7 Business Days
Free Shipping Rule: free shipping ≥ HKD$99
Shipping Fees: HKD$20 for order < HKD$99
South Africa
Online Store:avantree.com/za;
www.takealot.com;
www.monthlymadness.co.za
Warehouse: South Africa warehouse
Estimate Delivery Time: 3-7 Business Days
Free Shipping Rule: free shipping ≥ R$499
Shipping Fees: R$90 for order <R$499
Mexico
Online Store:amazon.com.mx; www.mercadolibre.com.mx
Warehouse: US Amazon warehouse
Estimate Delivery Time: 3-10 Business Days
Taiwan
Online Store:avantree.com.tw; tw.buy.yahoo.com; www.eclife.com.tw;
Warehouse: Taiwan warehouse
Estimate Delivery Time:3-7 Business Days
Offline Stores:
1. yardiX shuwei shangpinguan No.400 Huanbei Road, Zhongli, Taoyuan, Taipei;
2. Fayake Taipei Nanxi Store The 9th Floor, No 12 Nanjing west road, Taipei;
3. Avantree QIqu guan (Chuqu guan) No 400 Huanbei Road,Zhongli, Taoyuan Taipei
Free Shipping Rule: free shipping ≥ NT$149
Shipping Fees: NT$80 for order <NT$149
Others (Not Listed)
Online Store:www.aliexpress.com;
Warehouse: China warehouse
Estimate Delivery Time: 15-25 Business Days
Remarks:
1. Warranty is 24M for orders from avantree.com
2. Items purchased from other authorized distributor channels will be entitled to 12m warranty, and extendable to 24m upon warranty registration within 30 days from date of purchase
3. Not all stores/sellers from the links above are authorized resellers.Still need help? Please email us at support@avantree.com
Back to Top
- How to Prevent WiFi and Bluetooth Interference
Bluetooth and Wi-Fi devices use the same radio frequencies to communicate, so, they often interfere with one another and are prone to interference from other devices operating on the same frequencies.
Please try this simple fix:
1. Switch off the internet.
2. Turn on the Avantree transmitter and headphones and leave for 15 mins.
3. Turn on wifi router which will detect frequency used by Avantree and automatically select a different frequency.
If it does not work, there are other things you can do if you are experiencing interference on your Bluetooth or WiFi devices. These include:
1. Moving your WiFi base station to an area in the house where there is less structural interference. There are now apps available online that will scan your wireless space for you, tell you the best place to set up your base station, and even suggest the best frequency to operate on.
2. Resetting your transmitter. When you do this, it will automatically look for and default to the channel with the least amount of traffic and interference.
3. Reducing the number of wireless devices operating on the network. In an office, this could be done by relocating some employees to a separate WiFi network within the building, while at home it could be achieved by regulating family WiFi usage or plugging some devices directly into the router via cables.
Still need help? Please email us at support@avantree.com
Back to Top
- What Kind of Customer Support does Avantree Offer?
Avantree offers the following customer support to help you make the best of our products?
Online DIY Support
1. Visit Product Page — you can find product comparison info, accessories link, Support page link.
2. Product Support page — Guide, Troubleshooting, Q&A Session for each product. (FromAvantree.com > Use Top Right Magnify Class to Search your Product Name > Click Product > Click Support button on the right product > check relevant info on page)
3. Product Video Guide — Step by step (from youtube.com > search product nameAgent Support
1. Submit a Ticket OR File a Claim (1 working day reply)
2. Send an email to support@avantree.com (1 working day reply)
3. Book a call or Screensharing Online Clinic with us and let an agent help you in real-time.
4. Live Chat with Agent (Pacific Standard Time, Mon-Thur 9 am-11 pm, Fri, 9 am-5 pm)
5. Telephone Support (Local Number here)
6. Join our Daily Live Online Zoom Clinic to speed up the troubleshooting process (Time: 11 am — 12 pm PST/ 2-3 pm EST /7-8 pm GMT; 10-15 min for each clinic)Avantree offers the following native language support?
English
Spanish
Italian
German
French
ChineseSee more details in Warranty Policy and RMA Policy
Still need help? Please email us at support@avantree.com
Back to Top
- What’s Avantree RMA Procedure / Policy?
Avantree Products RMA (Return Merchandise Authorization) Procedure
1. 60-Days-Return-Refund
Item purchased from Avantree.com can be returned to the closest Avantree RMA center for full refund within 30 days of purchase with no question asked.
Customer will be responsible for return shipment cost unless item is returned due to defective issues.
Avantree RMA centers are located at:
— USA — San Jose & Los Angeles
— Canada – Vancouver
— EU — London, UK
— Australia – Roxburgh Park
— Asia – Cebu, Philippines
— Asia – Hong Kong, China
— Asia – Shenzhen, China
2. Defective RMA
Within the Warranty Period (24 Months), if the customer encounters any issue, we recommend following the steps below:
Step 1: DIY Support – Visit support.avantree.com, we have a complete troubleshooting guide that should solve at least 90% of the issues.
Step 2: Agent Support – Contact Avantree Customer Service Agents by email (support@avantree.com), phone, or chat for troubleshooting & issue diagnosis.
Step 3: Replacement
3.1. Confirmed Defective Unit
— Avantree provides RMA (CD) number to customer
— Customer returns the product to Avantree
o Purchased within 6 months – Avantree will cover the return label cost.
o Purchased over 6 months ago – Customer will cover the return label cost.
— Avantree arranges the Replacement
o Will be arranged as soon as the return shipment has been shipped.
o Customer can expect to receive the replacement unit within 5-7 working days.
3.2. Back-for-Investigation Unit
— Avantree provides RMA (BI) number to customer
— Customer returns the product to Avantree. Customer will cover the return label cost.
— Avantree arranges the follow up
o Confirmed Defective Units – Please Refer to Section 3.1.
o No claimed issue found – Avantree will arrange the Original Unit or the Replacement Unit to be shipped back to the customer. Avantree will cover the cost of shipping if the shipment is domestic.
Note:
- The RMA return unit will be equivalent to or better than the condition of the defective unit
- The RMA return unit’s warranty terms will only be activated once the defective unit is received. For those who do not return their defective items within 30 days, their product warranty will be terminated.
- Replacement Unit Warranty Terms:
- If the remaining Warranty of the Defective Unit is less than 3 months – The Replacement Unit will receive 3 months warranty beginning on the date of reception.
- If the remaining Warranty of the Defective Unit is more than 3 months – The remaining Warranty Period will be automatically transferred onto the Replacement Unit.
Still need help? Please email us at support@avantree.com
Back to Top
- Where to find Batch Number/LOT Number?
Batch No. or Lot No. is a 4-5 Digit/Alphabet combination (e.g. T22F1, 22B1, or T22J1) printed somewhere on the product. The «somewhere» is usually as follows:
1. on the bottom of the product;
2. on the inside of the Headband, just above the Earcups;
3. on the in-line controls or on a Tag near the 3.5mm AUX Plug;
4. on metal head of the adapter;
Above are some examples that’ll give you an idea of what the Batch/Lot Number looks like and where to find them. The print for Batch No. or Lot No. is usually quite small; please consider using a magnifying glass if it’s hard to read.
Still need help? Please email us at support@avantree.com
Back to Top
- What’s Avantree’s General Return & Warranty Policy?
Return Policy:
Every Avantree product purchased from our website comes with an up to 60 days free trial.
Within 60 days of buying, if you have an issue with or simply don’t like the product, you can ship it back to us and we’ll fully refund you for the price that you bought it. If you have a product malfunction, we can replace the product for you if that’s preferable, and we’ll cover the return shipping costs.
Warranty Policy:
Avantree warrants its products for a period of 24 months from any defects in manufacturing, materials, or workmanship from the date of purchase from either an Avantree Direct store or an Avantree authorized reseller and used in normal conditions.
However, this warranty does NOT cover:
· Damage from misuse or abuse,
· Damage from lack of reasonable care,
· Damage from force majeure,
· Damage from natural forces/disasters,
· Damage from inadequate repairs performed by unauthorized service centers,
· Water damage on non-water-resistant products,
· Theft or losing the item.
If you encounter issues during the warranty time, pls follow Avantree RMA Procedure.
To make sure our customers have the best user experience, we choose to send the replacment first before you send back the faulty unit. Once the replacement is received and confirmed to be working, we will then send you the return label for the faulty unit for our quality control purposes. We expect you to cooperate and send the faulty unit back within 30 days. If not, then the warranty of your replacement unit will be voided.
Still need help? Please email us at support@avantree.com
Back to Top
- Why am I always being redirected to the wrong store
Please, mind that only logged in users can submit questions
Video Tutorials (11 Results)
Приемо-передатчик (Bluetooth адаптер) Oasis Plus предназначен как для потоковой передачи аудиоконтента звука с минимальной задержкой с ТВ на беспроводные наушники/колонки, так и для передачи музыки в высоком качестве на Hi-Fi аудиосистемы с вашего смартфона/ноутбука или bluetooth Hi-Res плеера.
ОДНО УСТРОЙСТВО — 2 РЕЖИМА: Вы можете использовать Avantree Oasis Plus как в режиме Bluetooth передатчика для беспроводной передачи потокового аудио от таких источников как телевизор, игровая консоль, компьютер, проектор на беспроводные наушники, так в режиме приёмника, если у Вас появилась необходимость принимать потоковое аудио на проводную акустическую систему или наушники.
БОЛЬШОЙ РАДИУС ДЕЙСТВИЯ: Благодаря оптимизированной внешней антенне и встроенному чипу Bluetooth 1 класса, приемник имеет большой радиус действия, до 30 метров в помещении и до 70 в открытом пространстве.
ДВУХКАНАЛЬНЫЙ И ПОДДЕРЖКА КОДЕКА aptX-LL: Наслаждайтесь потоковой передачей аудио контента на двух Bluetooth наушниках одновременно, с минимальной задержкой звука (<40мс) при просмотре любимых сериалов или фильмов благодаря аппаратной поддержке кодека aptX Low Latency.
ПОДДЕРЖКА КОДЕКА aptX HD: Подключите к Avantree Oasis Plus беспроводные наушники с поддержкой кодека aptX HD и откройте для себя мир музыки совершенно по-новому.
СКВОЗНОЙ РЕЖИМ BYPASS: Avantree Oasis благодаря «сквозному» режиму BYPASS может работать как в беспроводном, так и в проводном режиме одновременно, это позволит легко и просто менять уровень громкости в наушниках, при просмотре тв передач и фильмов, не мешая остальным членам семьи.
РАЗЛИЧНЫЕ ВЫХОДЫ И ГОЛОСОВЫЕ ПОДСКАЗКИ: Avantree Oasis поддерживает, как и аналоговый (RCA 3.5мм или aux аудио) так и цифровой оптический вход, и выходы, а встроенные голосовые подсказки на трех различных языках, легко и просто помогут настроить устройство, самостоятельно не прибегая к изучению прилагаемой инструкции.
Особенности:
- Версия Bluetooth: 4.2
- Поддержка аудио кодеков: aptX-LL, FastStream, aptX, SBC, aptX-HD
- Аудио форматы: PCM / LPCM (Настройте звук на телевизоре в формат PCM/LPCM)
- Профили Bluetooth: A2DP, AVRCP
- Рабочий диапазон: Class 1, до 50м.
Комплектация:
- Bluetooth приемник и передатчик Avantree Oasis Plus
- Micro USB кабель питания
- 3.5мм аудио кабель
- RCA аудио кабель 3.5мм
- Оптический аудио кабель
- Краткая инструкция
Содержание
- Варианты применения
- Что такое aptX
- Топ-5 bluetooth передатчиков с aptX
- Ugreen CM433
- Ugreen CM144
- 1Mii B03 Pro plus
- Avantree Oasis Plus
- Vikefon LE-507
Bluetooth AUX приёмники-передатчики с кодеком aptX раскроют функционал домашних аудио устройств. С ними можно подключить разнообразные гаджеты и звуковую аппаратуру, которые невозможно подсоединить проводами из-за несовпадения или отсутствия одинаковых штекеров.
Варианты применения
Вариантов использования bluetooth модуля несколько. Это передача звука от ноутбуков, смартфонов, планшетов, Андроид ТВ на проводные колонки, наушники и автоакустику.
Возможен и обратный вариант, когда проигрыватель музыки (ТВ, медиа плеер, ПК и др.) подключается по проводу к приёмнику, а далее звук передаётся по беспроводному каналу на bluetooth наушники или колонки.
В нашей подборке лучшие блютуз аукс приёмники-передатчики с поддержкой кодека aptX. Если же вам нужно подобное устройство для автомагнитолы, рекомендуем подборку bluetooth aux адаптеров с hands-free.
Что такое aptX
При передаче по bluetooth качество звука зависит от используемого процессора и кодека. Чем больший поток данных может обработать и передать чип, тем качественней будет звучание. Также от этого зависит и отсутствие задержек аудио, чтобы оно совпадало с видео-рядом.
Устаревшие процессоры и кодеки могут вырезать из аудио часть информации, например, нижние частоты. Из-за чего звучание получается без выраженного баса и с другими «просадками». Кроме того, низкая пропускная способность приводит к появлению задержки, звук может отставать на 1-2 секунды.
У aptX LL минимальная задержка, что делает его лучшим для геймеров и просмотра видео. aptX HD способен предложить качество аудио выше, чем у стандарта mp3, это находка для меломанов.
Топ-5 bluetooth передатчиков с aptX
Ugreen CM433
Bluetooth aux трансмиттер имеет две внешние антенны и способен держать сигнал на расстоянии до 100 метров прямой видимости. Работает в трёх режимах: bypass, приёмник, передатчик. Может подключаться по проводам и bluetooth.
Для высококачественного звука имеется поддержка кодеков Qualcomm aptX HD, aptX LL, AAC и др. Имеет встроенный аккумулятор на 1000 mAh с автономностью до 20 часов.
- Качественный звук с кодеком aptX HD поддерживает в обоих режимах приёмника (RX) и передатчика (TX).
- Широкий набор портов: USB-C, AUX-out, AUX-in, Optical-out, Optical-in.
- По световым индикаторам понятно какие включены режимы.
- Четыре кнопки для включения, сопряжения, управления треками и громкостью.
- Два слайдера переключения режимов: RX/TX/ByPass и AUX/SPDIF.
Bluetooth 5.0. Чип CSR8675.
Можно подключить двое bluetooth наушников.
В режиме приёмника (RX) можно подключить два телефона.
Кодеки: aptX, aptX LL, aptX HD, AAC, SBC.
В комплекте только один кабель для зарядки. Нет aux и spdif проводов.
Невозможно вручную выбрать нужный кодек. Автоматически выбирается более качественный. При одновременной поддержке aptX LL и HD, будет установлен aptX HD.
Ugreen CM144
Блютуз приёмник-передатчик для аудио устройств в небольшом квадратном корпусе. Имеет порты AUX, SPDIF in/out и micro USB для питания. Работает на современном чипе CSR8675 с bluetooth 5.0, A2DP, и поддержкой кодека aptX HD в режиме приёмника (когда получает звук по bluetooth с беспроводных устройств).
Может подключиться одновременно к двум bluetooth устройствам (два смартфона либо двое наушников). В комплекте все необходимые кабели (AUX 3.5 мм, SPDIF Optical, 3.5 мм — RCA, USB для зарядки).
- Многофункциональная кнопка для включения, выключения, сопряжения, старта, паузы и др.
- Аккумулятор 300 mAh. 13 часов в режиме приёмника, 15 часов в режиме трансмиттера.
- aptX HD поддерживается в режиме приёмника (RX), когда аудио получает по блютуз и далее передаёт по проводам.
Bluetooth 5.0.
Поддерживает кодеки: SBC, AAC, aptX, aptX LL, aptX HD.
Дистанция действия беспроводного сигнала до 10 метров.
Богатая комплектация.
aptX HD не поддерживается в режиме передатчика (TX), когда получает звук по кабелю и передаёт по bluetooth на колонки или наушники.
1Mii B03 Pro plus
Устройство отличается встроенным цифро-аналоговым преобразователем ESS DAC SABRE9018Q2C для HiFi звука. Поддерживает высокопроизводительные кодеки LDAC (96кГц/24бит), aptX HD, aptX LL и др.
B03 Pro+ имеет три режима работы: bluetooth приёмник, передатчик, bypass. Современный модуль CSR8675 обеспечивает качественную беспроводную связь Bluetooth 5.0 с поддержкой кодеков aptX/LL/HD, AAC, SBC, LDAC.
- Две внешние антенны обеспечивают стабильную связь до 80 метров.
- Можно подключить одновременно два bluetooth устройства.
- Возможна одновременная работа в двух режимах: Передатчик (TX) + ByPass.
- LDAC поддерживается в режимах TX и RX.
На корпусе есть физический переключатель кодеков LDAC, aptX HD, LL. Удобно, когда надо выбрать кодек с низкой задержкой.
На LCD экране удобно смотреть в каком режиме работает адаптер, с каким кодеком, устройством и уровень громкости.
В комплекте предусмотрены кабели для подключения: AUX, AUX-RCA, OPTICAL, USB.
Варианты проводного подключения: AUX, OPTICAL.
Порт питания Type-C.
Протоколы LDAC могут не работать с некоторыми моделями наушников.
В режиме трансмиттера (TX) передача по LDAC действует только с одними bluetooth наушниками. Если подключить двое наушников, то LDAC работать не будет.
Проводной режим ByPass работает только с одинаковым типом входного и выходного подключения (AUX — AUX или Optical — Optical).
Нет встроенного аккумулятора.
Avantree Oasis Plus
Bluetooth aux трансмиттер приёмник для сопряжения разнообразных аудио устройств и акустики. Поддерживает кодек aptX LL для передачи звука без задержек. Внешняя антенна обеспечит бесперебойную связь на дальние расстояния (до 50 метров).
С Avantree Oasis Plus можно вывести звук с вашего телевизора на беспроводные наушники или колонки. Либо вы можете слушать музыку со смартфона, планшета или ноутбука на домашней акустике. Звук при этом передавать без проводов.
- Три режима работы: проводной ByPass, bluetooth приёмник, блютуз передатчик.
- Поддержка передачи звука через кодек aptX HD с потоком 24 бит. Кодек работает в режиме передатчика и приёмника.
- Физические кнопки и переключатели для выбора режимов приёмника-передатчика (TX-RX), приоритетного кодека aptX LL-HD, управления треками и звуком.
aptX LL может работать в режиме TX при подключении двух наушников.
ByPass + передача на bluetooth наушники одновременно.
В комплекте нужные провода: 3.5 мм аудио, 3.5 мм — RCA, Optical, USB.
Для подключения имеются порты AUX, SPDIF.
Работает с кодеками aptX, aptX LL/HD, SBC.
Информаицонная панель с индикаторами и сенсорными кнопками для управления.
Порт питания micro USB.
Проводной режим ByPass работает только с одинаковым типом входного и выходного подключения (AUX — AUX или Optical — Optical).
Нет поддержки кодека AAC.
Vikefon LE-507
Универсальный bluetooth трансмиттер-приёмник для подключения аудио аппаратуры и беспроводных устройств. Работает в двух режимах: на приём по bluetooth и передачу. Можно подключить разнообразные гаджеты для воспроизведения музыки и видео с последующей передачей звука на колонки, наушники и другую акустику.
Широкий выбор кодеков, включая aptX, aptX LL, aptX HD, SBC, AAC. В режиме HD аудио поток составляет 24 бит, что выше по качеству чем поток CD и mp3.
- Имеет встроенный аккумулятор 250 mAh для автономной работы до 15 часов.
- Vikefon может подключаться одновременно к двум колонкам или наушникам.
- Встроенный микрофон для громкой связи.
Автоматическое переподключение.
Чип Qualcomm QCC bluetooth 5.2.
Есть порт AUX.
Физические кнопки управления громкостью и треками.
Порт зарядки Type-C.
Нет портов SPDIF.
Продавец не указывает марку Qualcomm чипа.

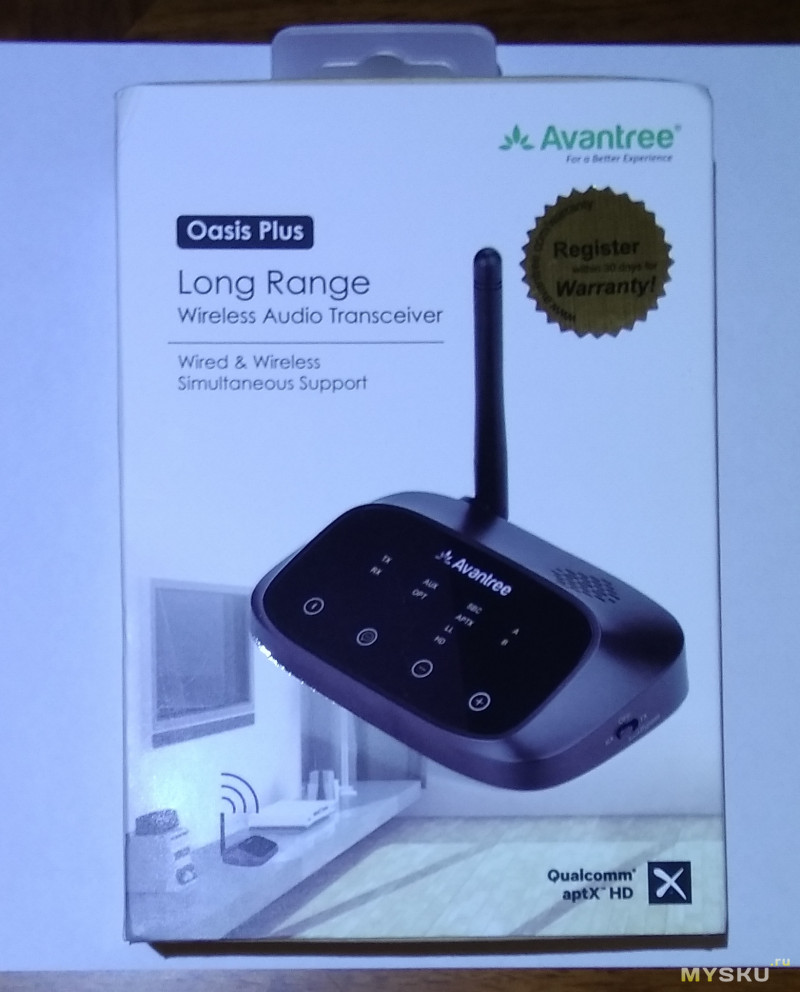
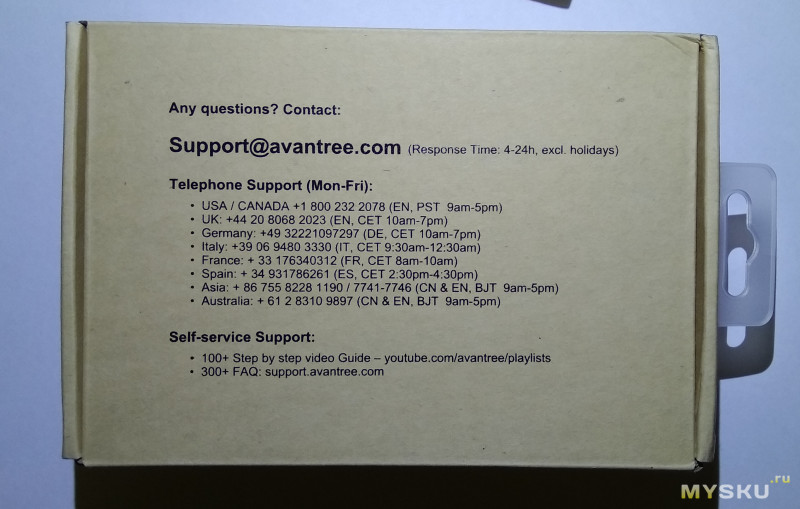









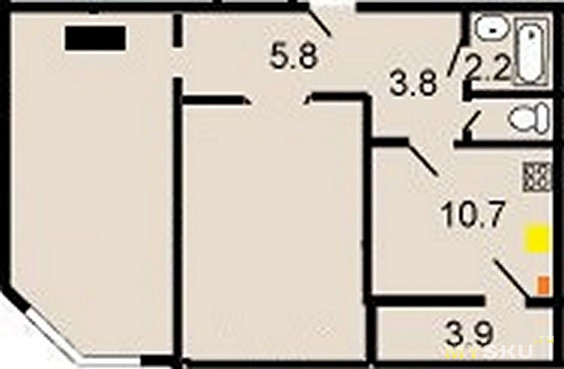




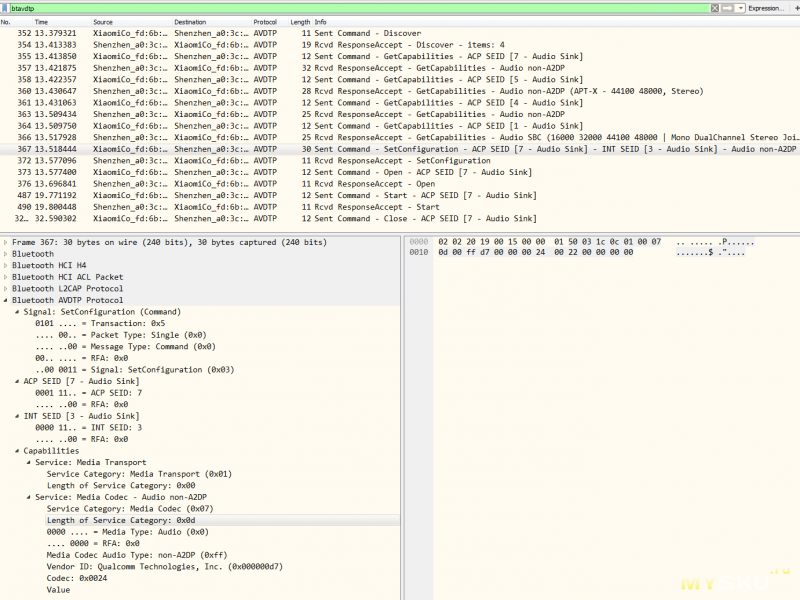
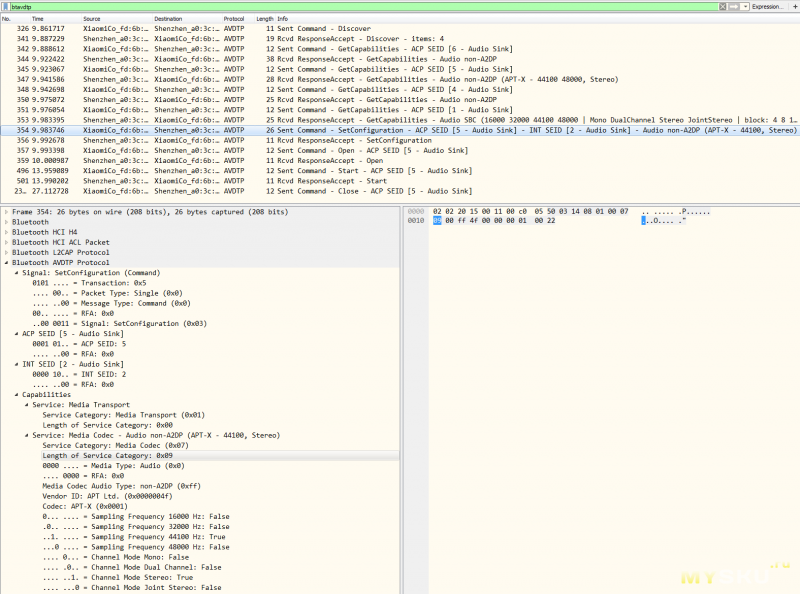
























 or
or 

































































































































































































