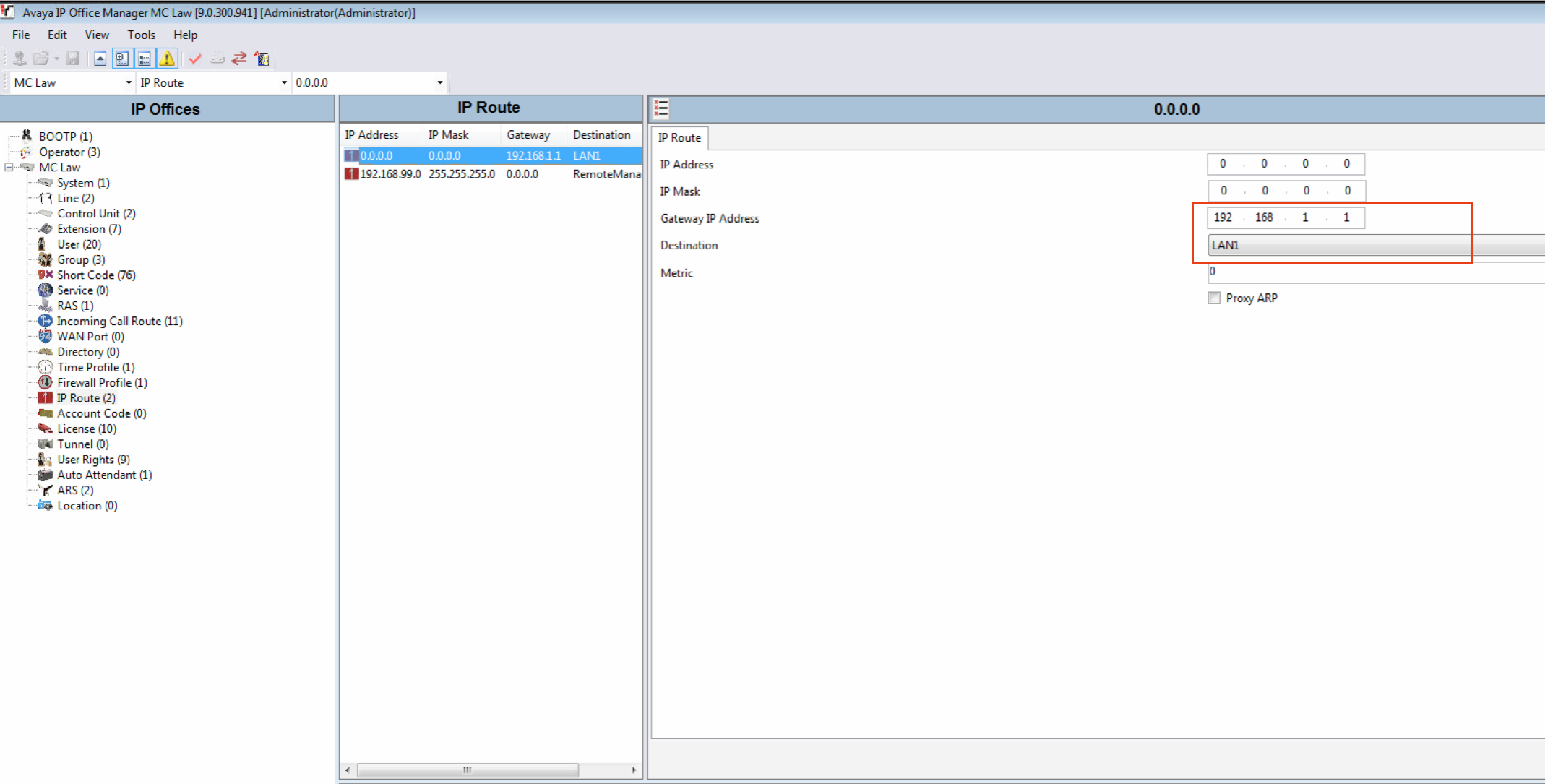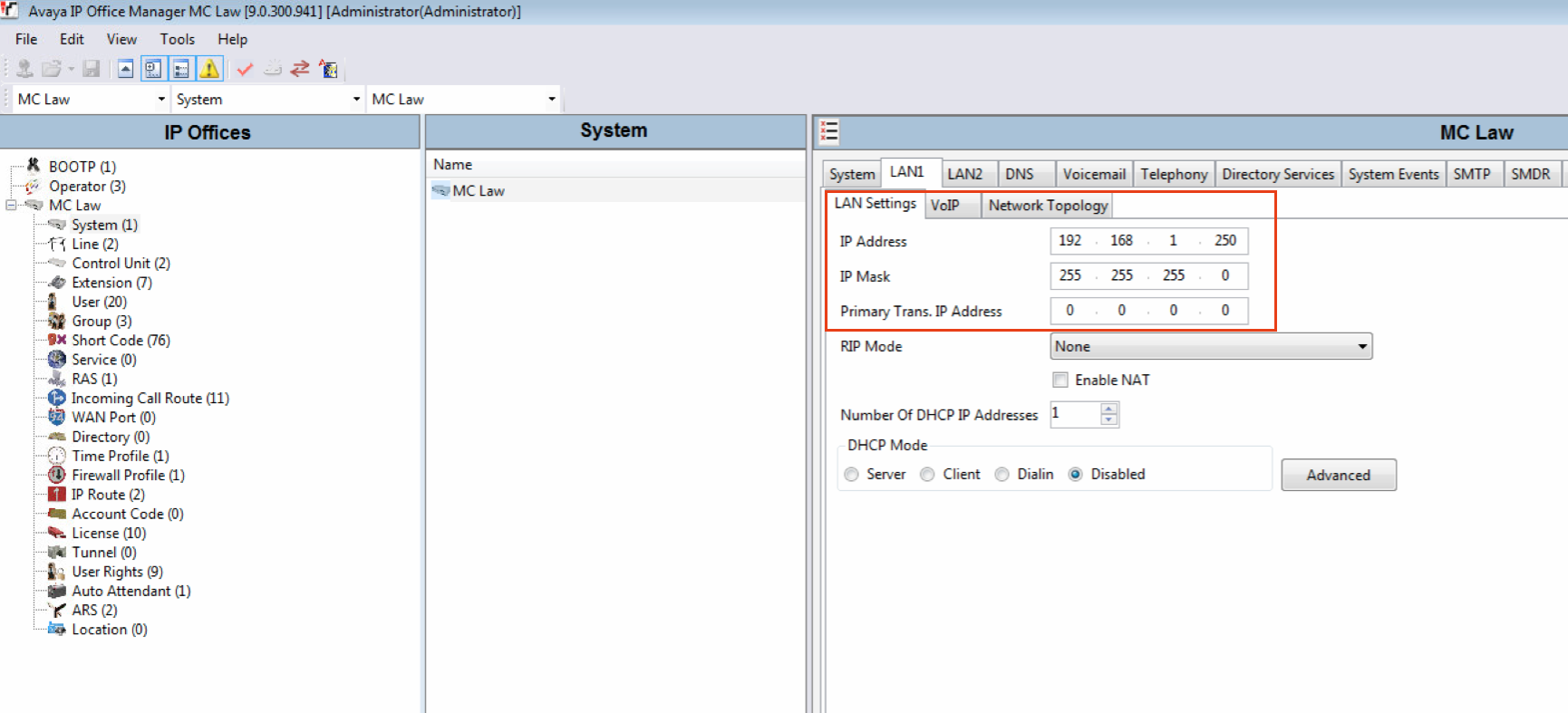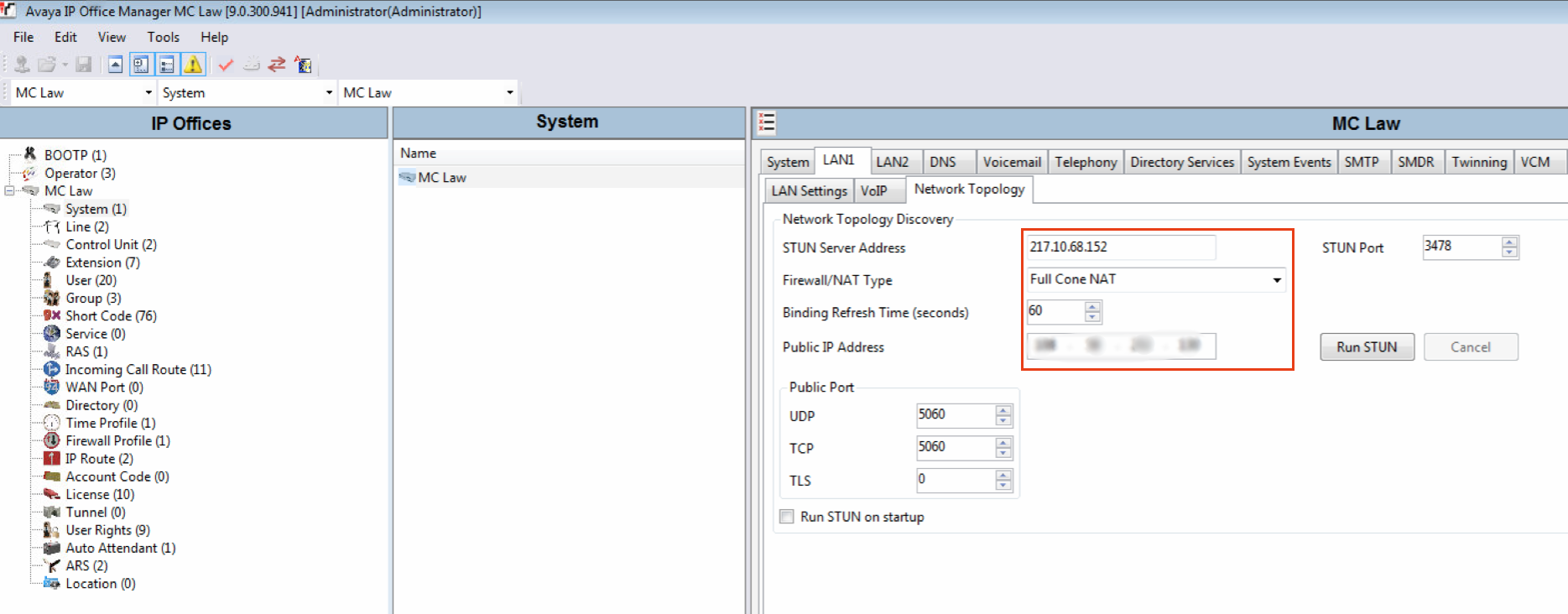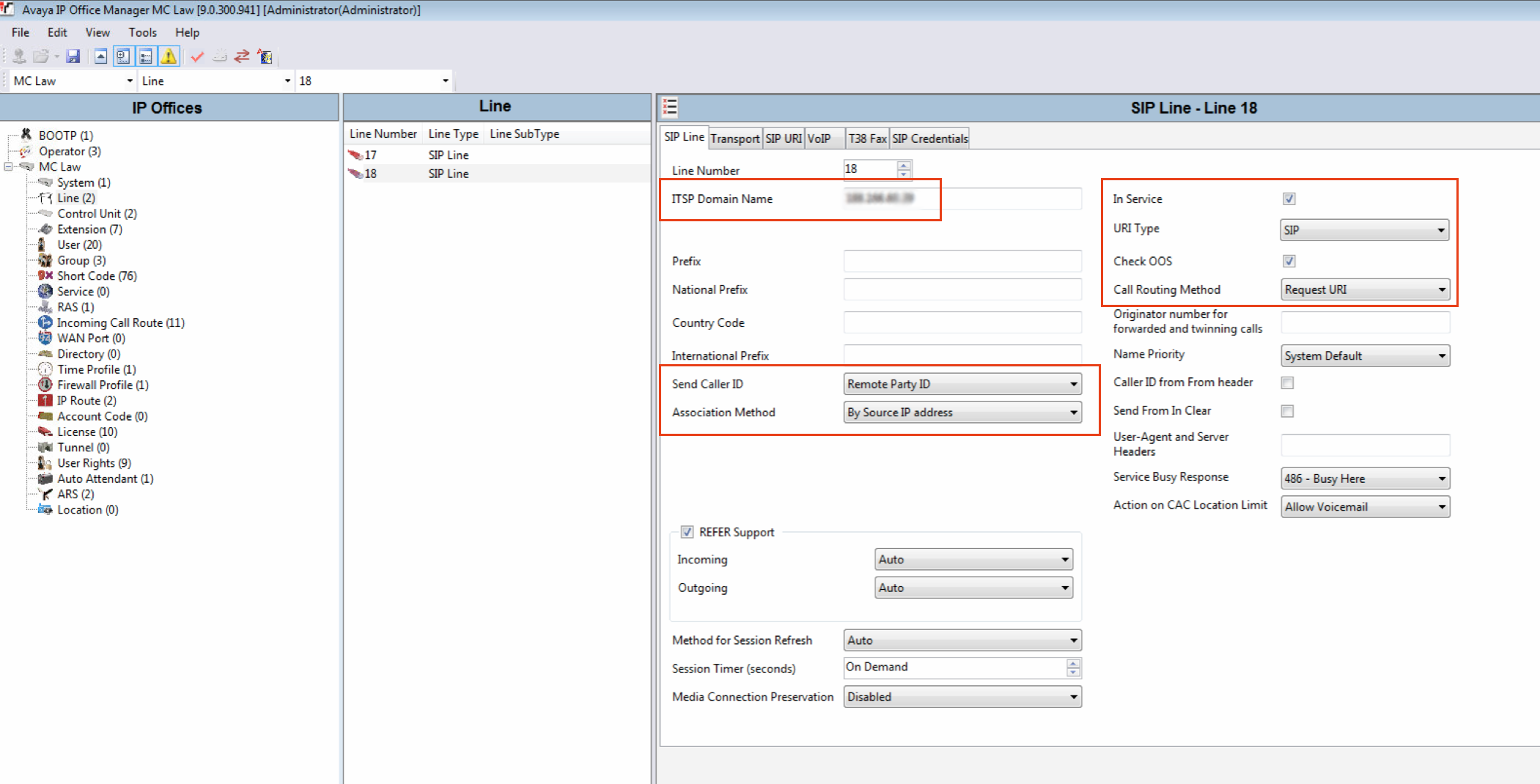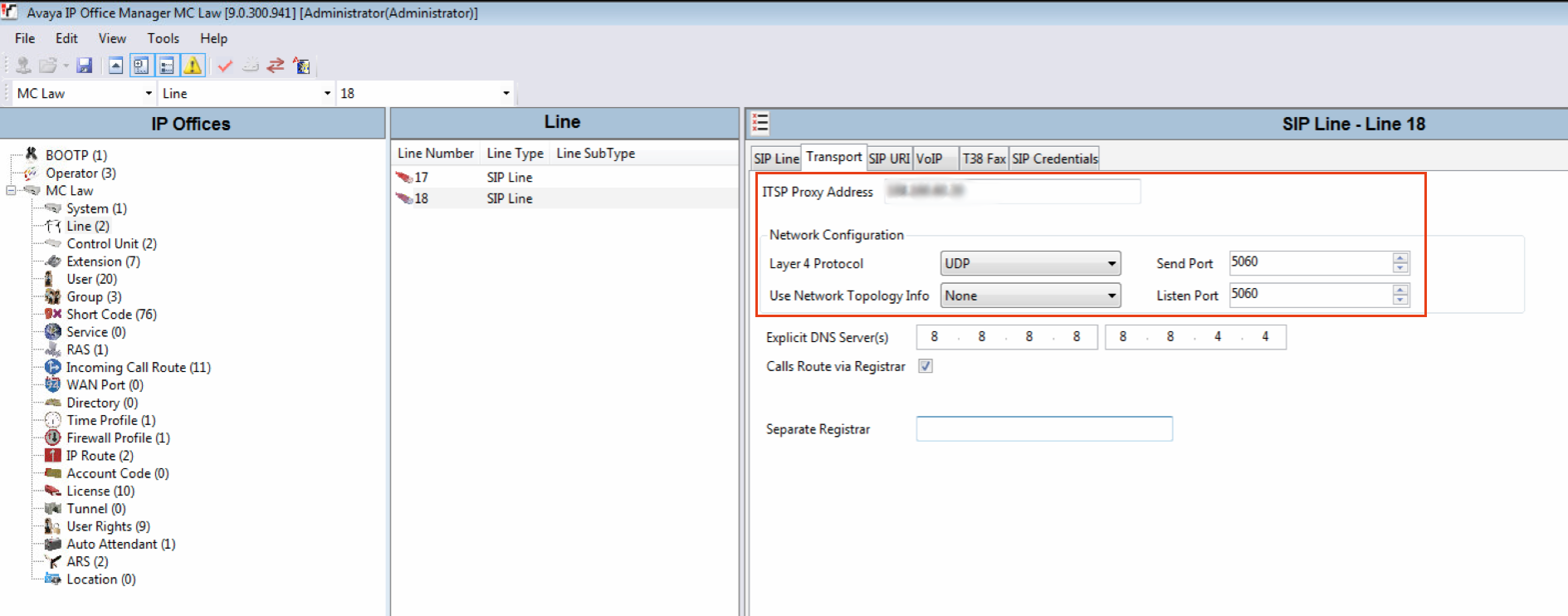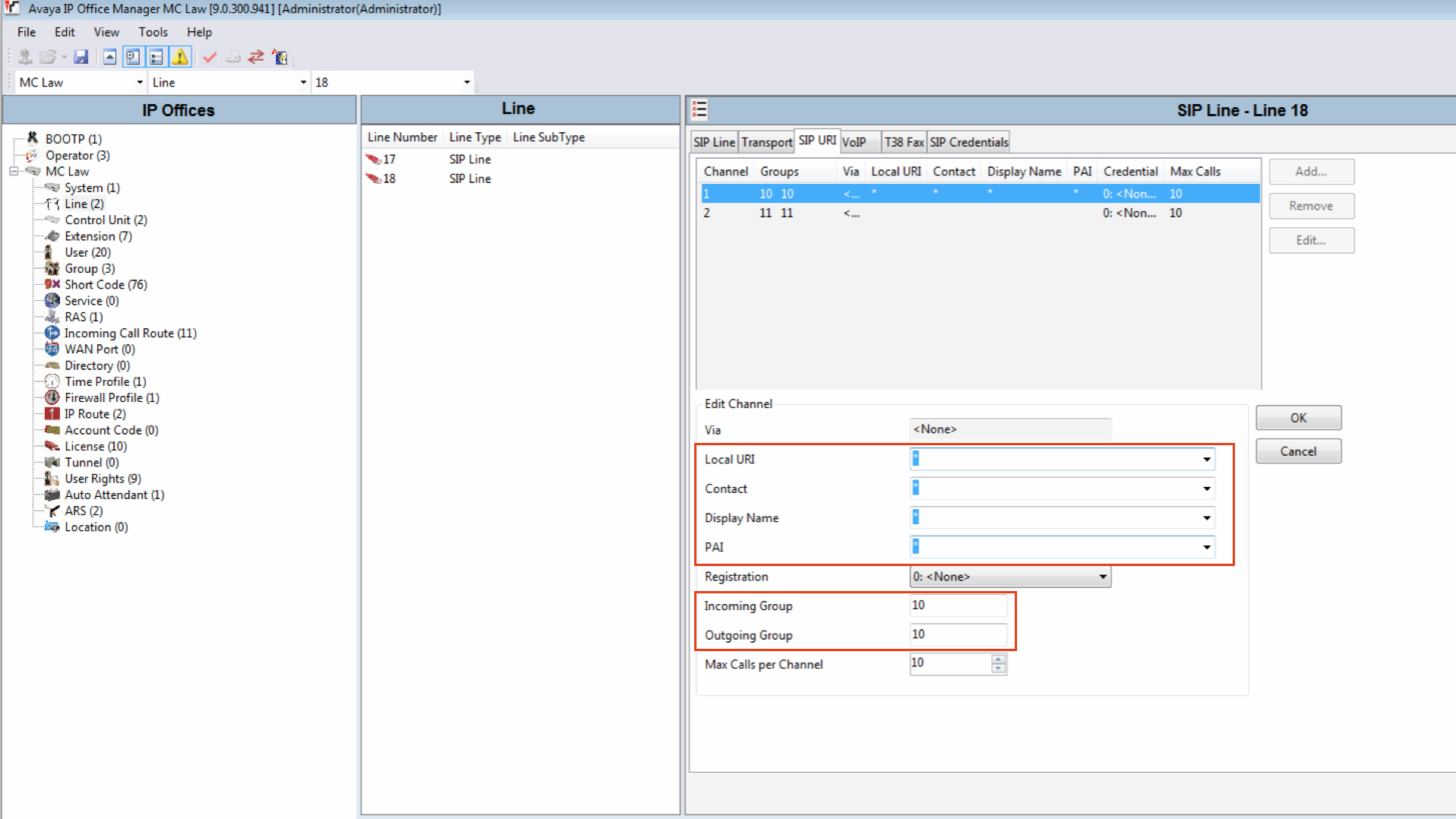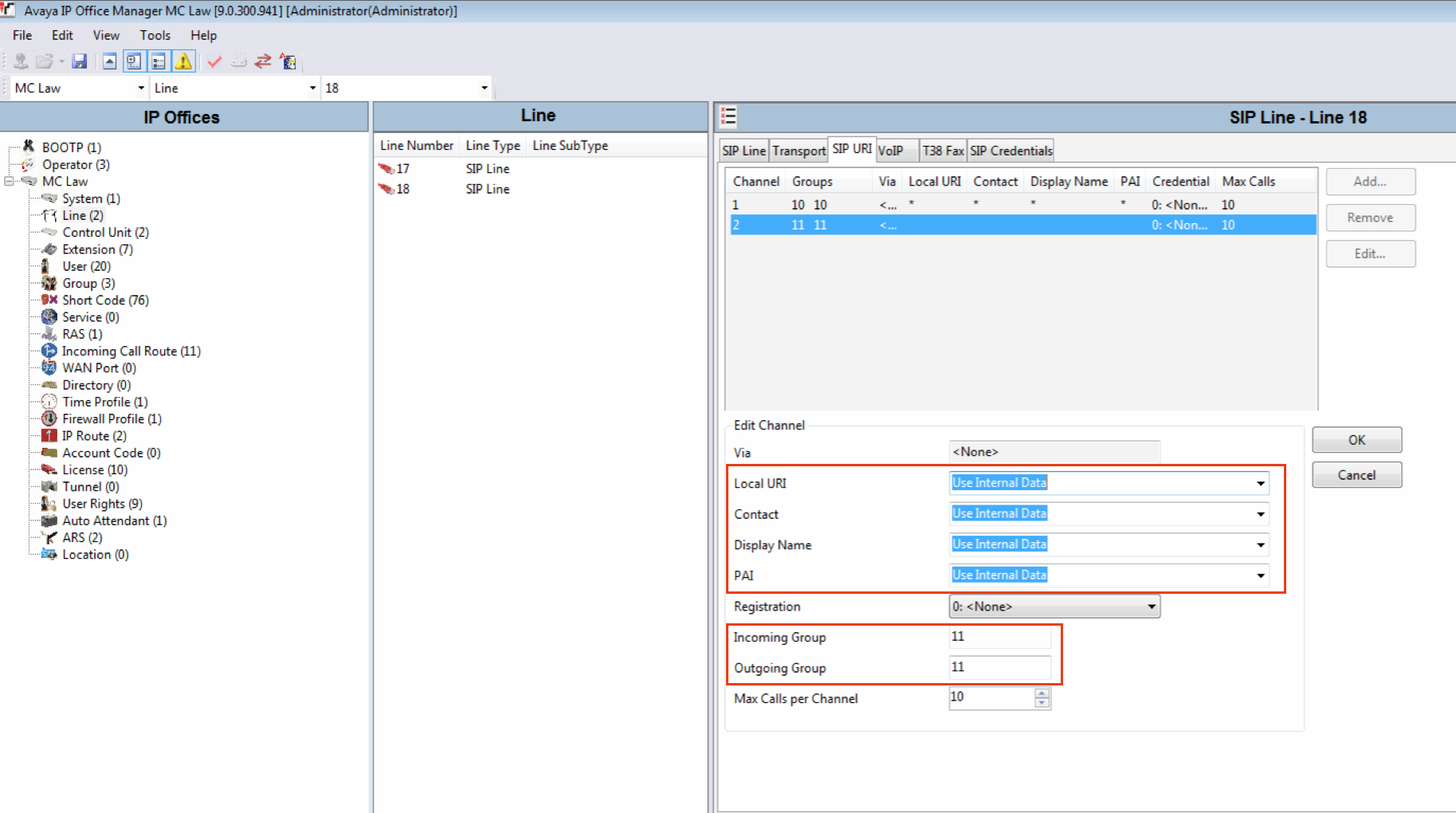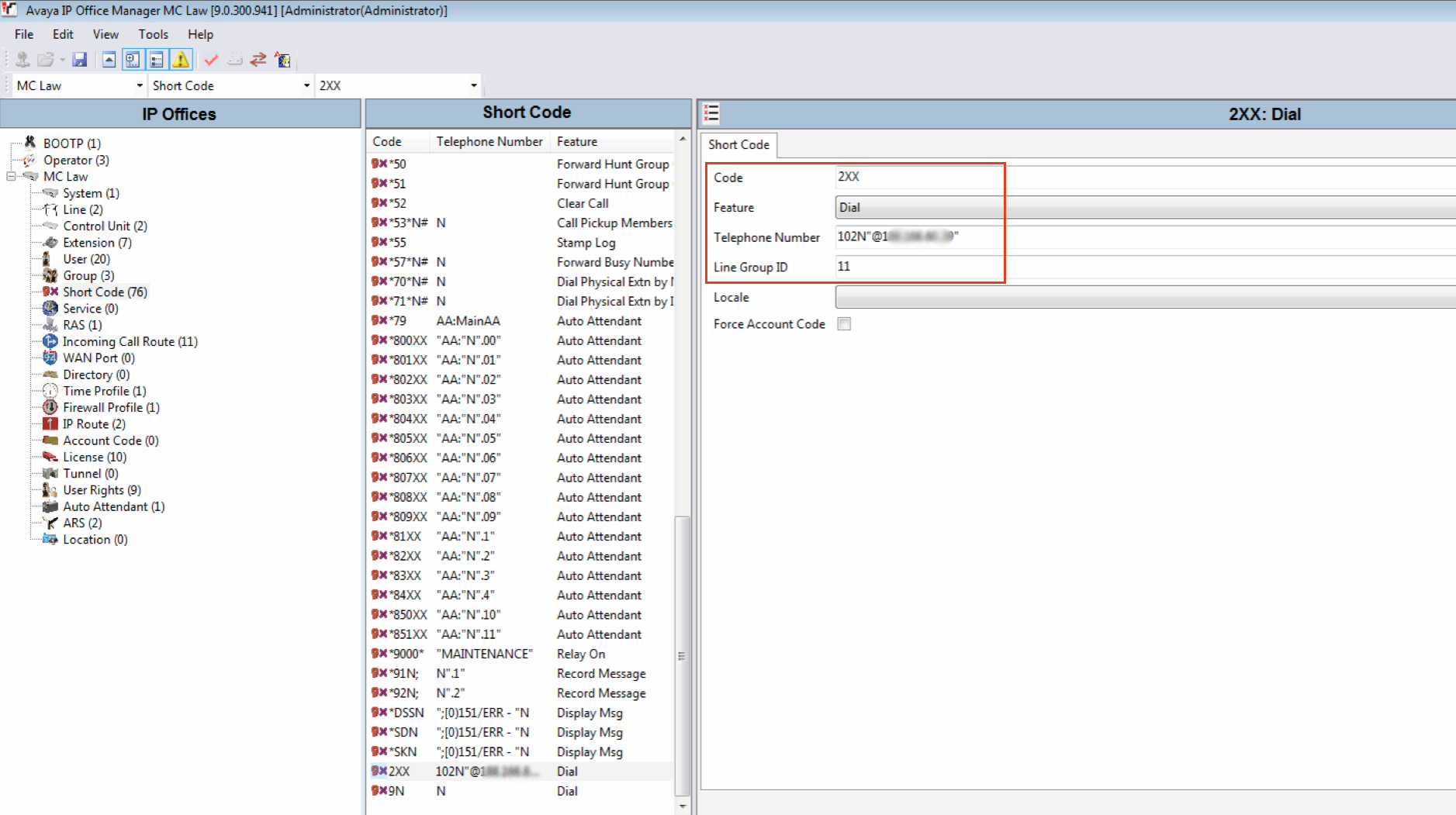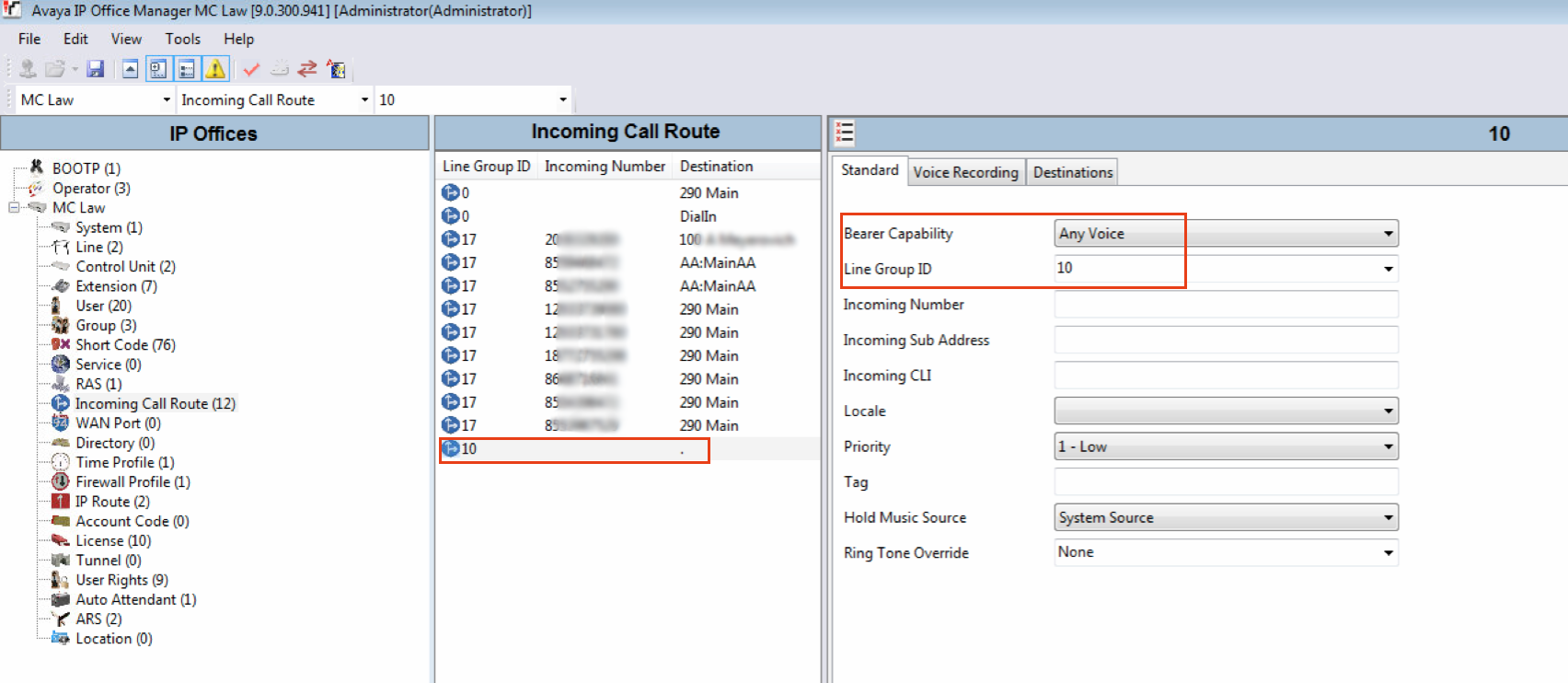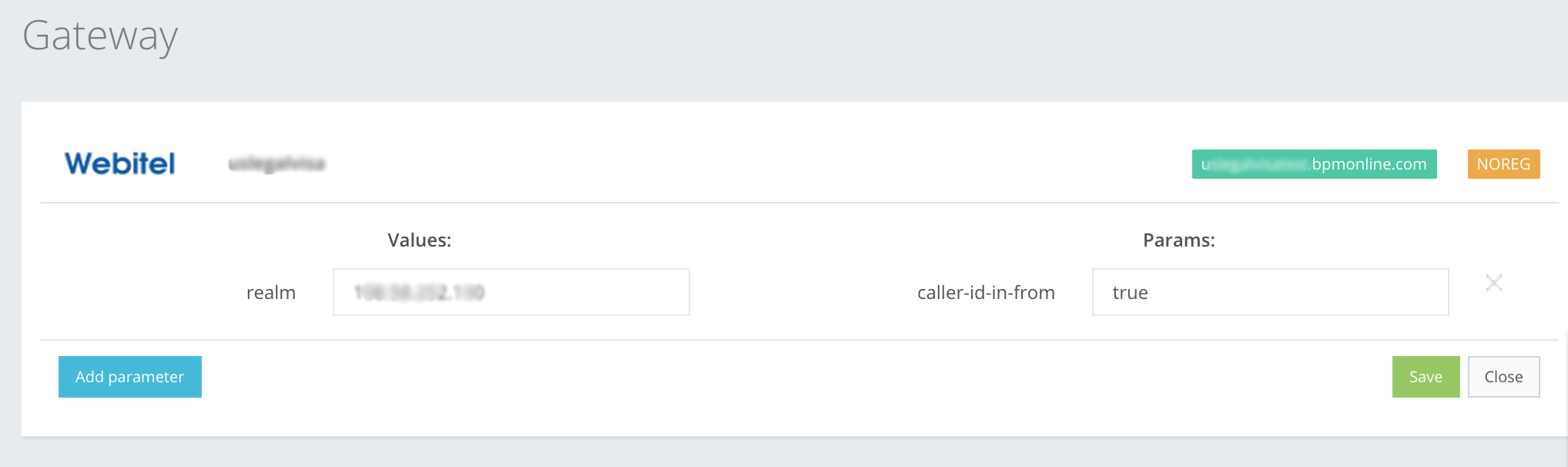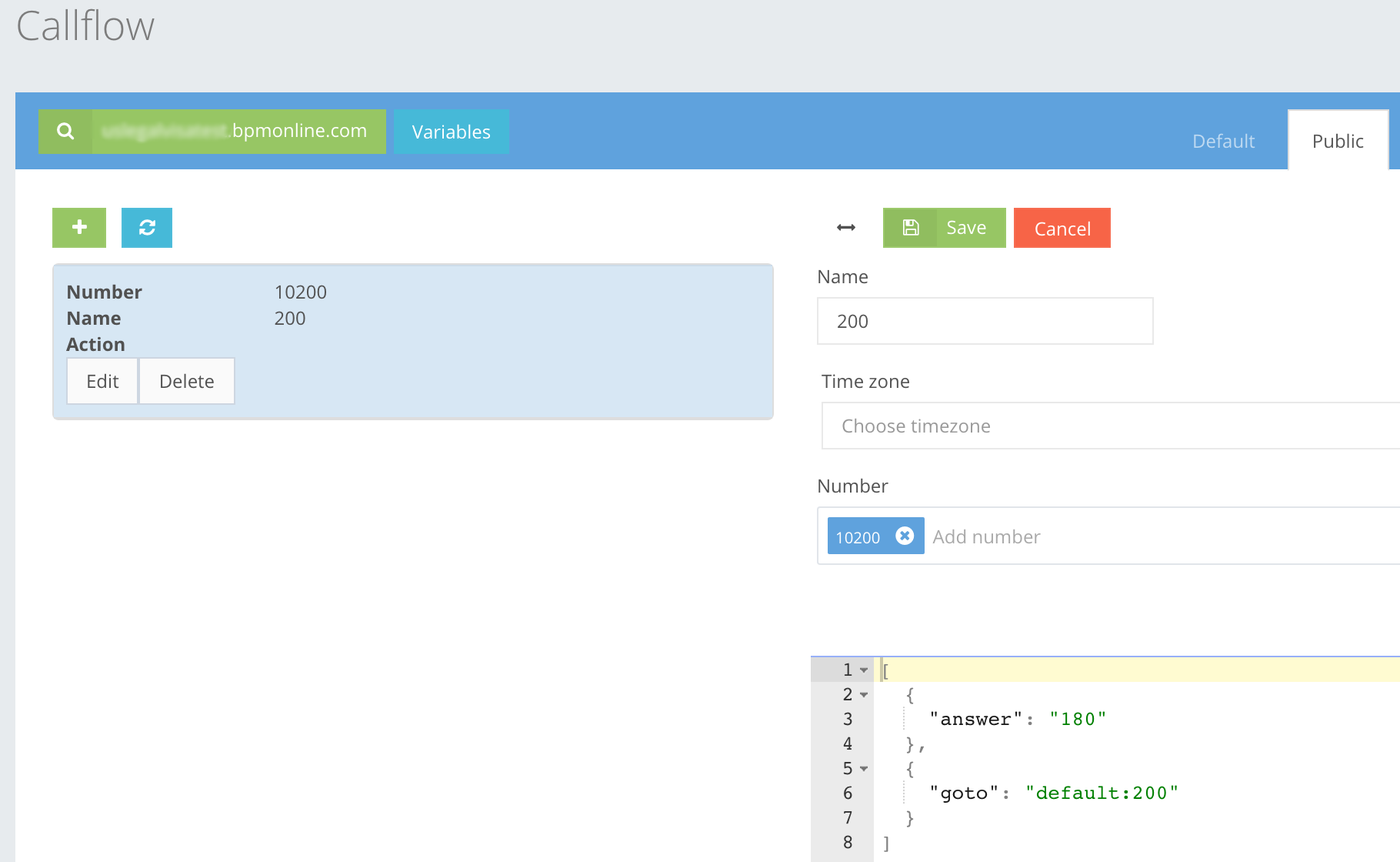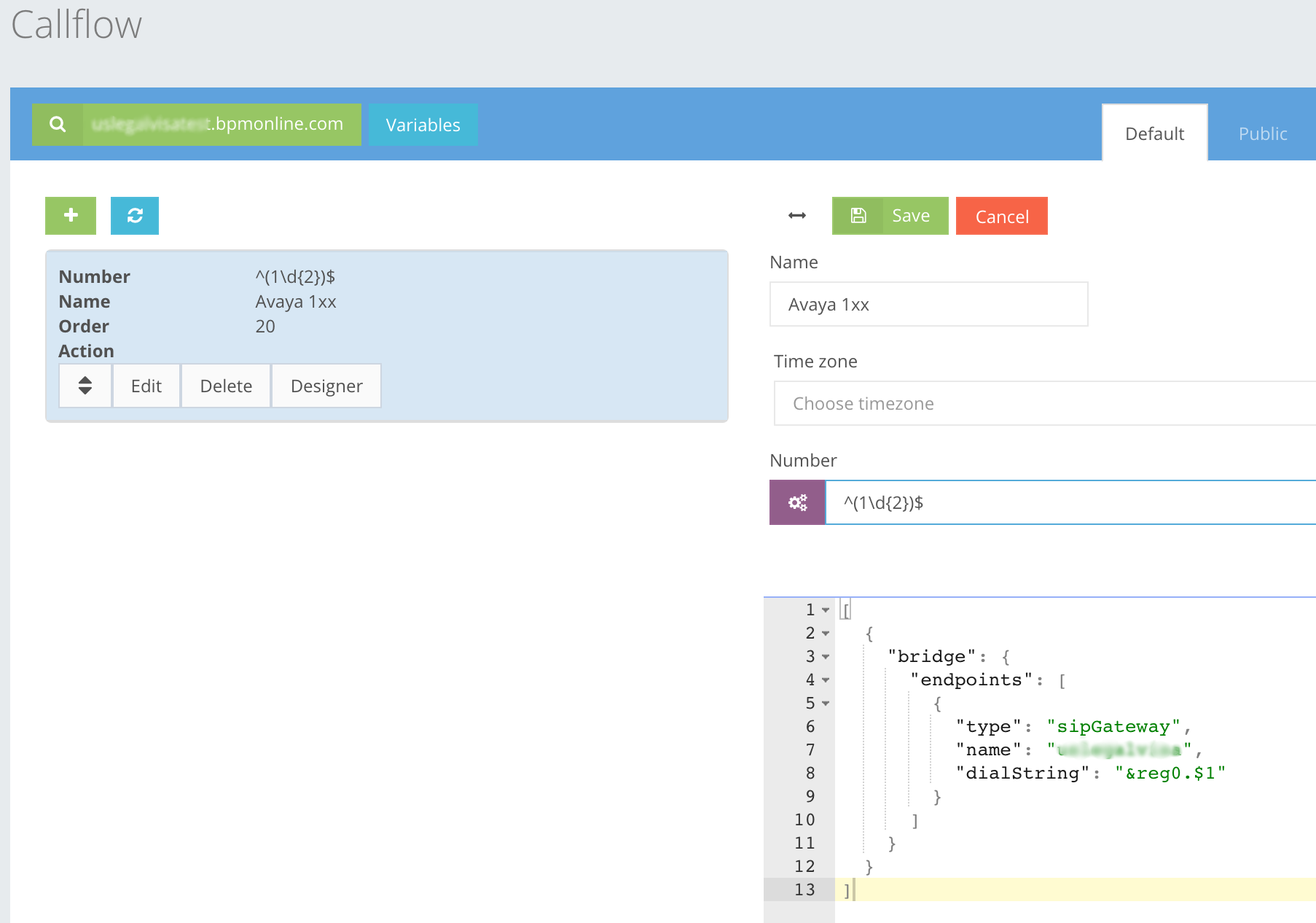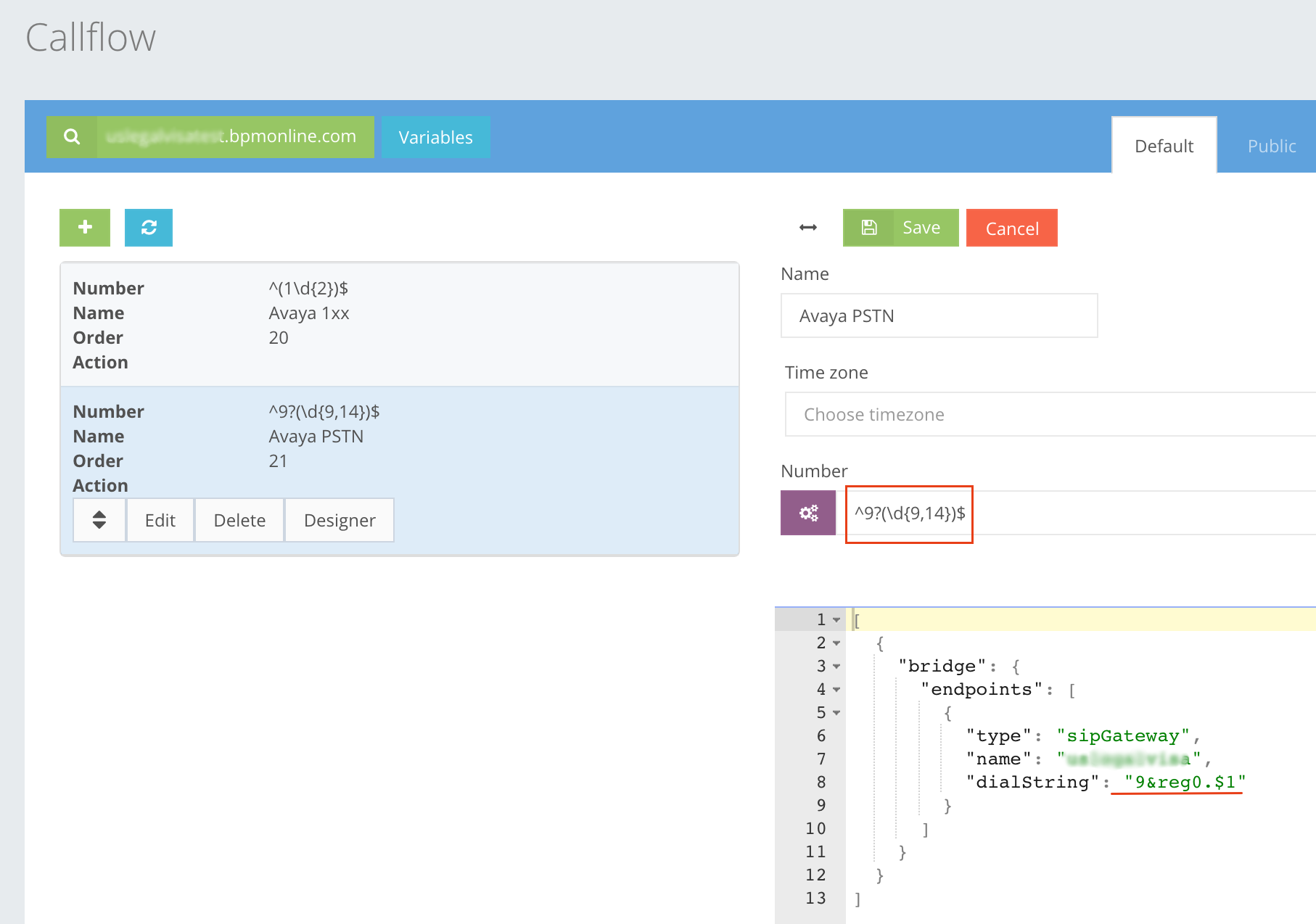Добавляем линию SIP (ПКМ на Линии — добавить).
Далее делаем всё как на скриншотах
-
Линия SIP
-
Транспорт
-
SIP URI
-
VOIP
-
Факс T38
-
Учётные данные SIP
-
Далее в разделе краткий набор (ShortCodes) берем «9N;» или тот код, по которому у Вас пользователи звонят в город
Если требуется отсылать АОН в сторону Мультикома (например Вам выделено несколько номеров и нужно разделять пользователей, чтобы Вася звонил с одного, а Маша с другого), то во вкладке SIP URI прописываем несколько строк (по количеству АОНов) все три поля Локальный URI, Контакт, Отображаемое имя = номер отсылаемого АОНа, например 84951112233 и ставим уникальную исходящую группу для каждой строки-АОНа (ну и входящую тоже можно), например группу 67.
Далее идем в пользователя, которому надо подставлять этот АОН и у него на вкладке «Краткие коды» создаем краткий код, аналогично общему краткому коду (см последней скриншот), только устанавливаем нужный «идентификатор группы линий» (в нашем примере 67).
После чего данный пользователь при наборе 9N; будет идти по линии 67, то есть с АОНом 84951112233, так как локальный юзерский ShortCode имеет приоритет перед глобальным.
Аналогично сажаем на нужные линии других пользователей, которым нужен определенный АОН.
Было опубликовано на nag.ru
====================
Всегда считал классическую телефонию мистической сферой знаний, загадочной и необъяснимой. Действительно, если в IP всё логично, доступно, в интернетах массы литературы, форумов, FAQ и прочего, то с телефонией сложнее. Для меня — человека, пришедшего в телефонию со стороны IP-сетей, это выглядит, как тайное искусство, традиция, передающаяся из поколения в поколение, особенно, когда посмотришь на ужасающего вида советские плинты размером со стену, в которые телефонные провода крепятся болтами или АТС, из которых во все стороны расходятся скрученные провода, как волосы медузы Горгоны.
На самом деле найти достаточно полный и понятный howto для установки некоторых АТС не так просто. Документация есть, но она очень объёмна, информация разрознена и нужно довольно много времени, чтобы вникнуть в суть дела. Разумеется, прочтение howto — это лишь верхний слой знаний, практика без теории. Но зачастую с этого начинаешь, а со временем и теоретическая база накапливается. В конце концов после окончания ПТУ никто не запрещает пойти в ВУЗ. Так вот такая же история и с Avaya. Форумов не так много, запросы в поисковиках как правило кидают на поставщиков, на официальный сайт, на описания.
Сразу скажу, что я не гуру в телефонии — просто начинающий специалист, но столкнувшись с такими сложностями при настройке я решил составить небольшой мануал по настройке IP Office. Критика не только уместна, но и желательна. Я надеюсь, что содержание этой публикации в купе с вашими компетентными комментариями в какой-то мере поможет новичкам.
Итак, речь пойдёт о настройке аппаратно-программного комплекса IP-Office. Это достаточно новая линейка продукции Avaya, которая несравнимо удобнее, нежели, например, Definity. В прежних моделях Avaya управление происходило через COM-порт посредством CLI-подобного интерфейса — Avaya Terminal Emulator. Интуитивно он не понятен и нужно потратить некоторое время на то, чтобы сложить общее впечатление о принципах управления. Те, кто видит его впервые, брезгливо отворачиваются и порою есть основания с ними молчаливо согласиться. У IP Office же есть windows-приложение для управления, которое происходит через порт LAN, то есть фактически через любую IP-сеть.
Прелесть станции в том, что она модульная, может работать с аналоговыми, цифровыми и IP-аппаратами, подключаться к сети оператора может через E1, аналоговые линии и IP. Разумеется, всё решается отдельными платами/модулями и лицензиями. Кроме того из коробки (без дополнительных модулей) поддерживает конференц связь на 64 абонента.
Итак, на стол мне пал IP Office 500. Приятная железяка, похожая на коммутатор.
Управление через программу Manager, просмотр состояния станции, текущих аварий и событий — System Status.Мониторинг через Monitor, управление телефоном и простые типы конференц-связи — Phone Manager. Soft-console — более продвинутый интерфейс управления и возможность организации двух конференц-комнат, X-Portal — веб-интерфейс, VoiceMail Pro — весьма мощное приложение для настройки IVR и автоматического сбора конференций.
Всё начинается с железа. Самая большая из поставки — это сервер Avaya. В нём есть четыре слота для плат на передней панели, восемь портов расширения на задней, порты LAN, WAN, COM, Compact Flash.В нашей поставке был модуль расширения на 30 аналоговых линий, плата сжатия звука и дочерняя плата для организации транков. Вставляется по схеме одна в другую:
Также в комплекте должна быть Смарт-карта — это основной лицензионный ключ станции. Вообще ключи бывают четырёх типов: смарт-карта (вроде обычной банковской с чипом), USB-ключа, ключа для com-порта и для параллельного. Но для IPO500 подходит только смарт-карта. Это вполне удобно, потому что нет необходимости в выделении специального компьютера под сервер лицензий. Смарт-карта вставляется под металлическую заглушку на задней панели серийным номером вверх.
Если она не вставлена, вставлена неправильно или повреждена, то на консоли АТС будет выдавать соответствующее сообщение.Модуль расширения подключается своим портом Extension к свободному порту Extension на сервере.
COM-порт используется для мониторинга логов загрузки АТС, просмотра ошибок (вроде отсутствия смарт-карты) и отправки АТ-команд. (Для подключения используются следующие параметры: 38400, 8N1, без контроля потока).
Порт для Compact Flash — порт для Compact Flash. Карточка используется как каталог tftp-сервера (хранение Hold Music, записей телефонных разговоров), порт LAN для подключения к локальной сети. По умолчанию имеет адрес 192.168.42.1/24. Через него происходит настройка, к нему же подключаются IP-телефоны и компьютеры для управления телефонами и конференцией.
Порт WAN имеет адрес 192.168.43.1/24. Тоже может использоваться для конфигурирования. Кроме того, к нему можно подключать сеть оператора, если он предоставляет телефонию через IP-протокол или, например, делать транзит до другой АТС. На старых версиях Avaya такой радости не было и приходилось покупать отдельный модуль. Это определённо шаг вперёд.
Итак, предположим, что у нас есть голая станция IP Office и пройдём весь путь её настройки с нуля.
Включение и Upgrade
После включения индикатор CPU на задней панели мигает красным, как и индикаторы на плате на передней панели.
Нормальный режим — мигание зелёным раз в пять секунд. В официальной документации сказано лишь то, что это может быть связано с неустановленной смарт-картой. В неофициальной же есть упоминание о том, что так будет происходить до тех пор, пока не будет сделан upgrade.
Upgrade делается через всё то же приложение Manager. Софта в комплекте нет, нужно качать его, например, отсюда: ipofficeinfo.ru или support.avaya.com. Здесь ещё шикарная подборка документации и мануалов (всё на английском). Впрочем, всё то же самое можно достать на support.avaya.com.
Совершенно необходимая вещь — приложение Administration. Она то и включает в себя самые важные приложения. Её и качаем, но тут есть замечание, которое нигде не указано и менеджерами изначально не было это сказано, как не было сказано и о возможных проблемах при установке: переход на текущий релиз 6.0 — вещь платная и стоит 100 $. Пятая же версия, почти ничем не уступающая шестой бесплатна. Соответственно, качать нужно 5.0. Предустановленная версия прошивки 4.0. Если даже обновили до 6.0, то ничего страшного, качаете пятую, ставите Admin5.0 вместо 6.0 и точно так же делаете Upgrade. В шестой будут недоступны большинство функций вплоть до внутренней телефонии. Не будет работать, например, и System Status.
Как же сделать Upgrade? После установки ПО. Назначаете IP-адрес из сети 192.168.42.0/24 на машину, подключенную к АТС (советуют брать после 200 — до 200 используются для DHCP-пула). Далее запускаете Manager. Можно посмотреть конфигурацию АТС (File>open configuration) или сразу поставить на Upgrade (File>Advanced>Upgrade) в списке автоматически должна появится ваша АТС. Для ускорения, можно внизу окна задать фиксированный адрес вместо широковещательного 255.255.255.255. Рядом будут указаны версия ПО текущая и доступная:
В принципе проблем тут возникнуть не должно. Разумеется, станция должна отвечать на ping. Если это не так, то либо проверяйте файрвол, либо адрес АТС. Проверить его можно подключившись консольным портом к ней во время загрузки. IP адрес будет где-то отражён в шестнадцатеричной записи. Компьютер желательно подключать к АТС напрямую, чтобы в процессе обновления не возникло неприятностей. И ещё одно замечание (маловероятно, что вы задумаете это сделать): обновление невозможно при подключении из виртуальной машины (не проверял — возможно, Upgrade невозможен из другой подсети в принципе). Итак, нажимаете Upgrade — процесс пошёл. Про режим Validated можно почитать в документации: IP Office Installation.
После перезагрузки индикатор CPU замигает зелёным, а индикаторы на плате, если не подключены соединительные линии, будут мигать по очереди красным-зелёным. Можно приступать к настройке.
Dial Plan
Куда без планирования? Никуда. Разработайте сначала план нумерации. Возьмите все адреса, предоставляемые оператором и решите, какое соответствие будет между внешними и внутренними. Кто через что будет звонить, кому будет направлен вызов, пришедший на этот городской. Также заранее следует побеспокоиться о переадресациях при различных условиях (можно даже по времени суток настроить), и программировании кнопок на цифровых аппаратах.
Для примера выберем следующую нумерацию:
внешний — внутренний11-11-11 — 401 Иванов11-11-12 — 402 Петров11-11-13 — 403 Сидоров11-11-14 — 404 Пупкин
Для простоты соответствие сделаем прямым. То есть, звонящий на 11-11-14 попадает на внутренний номер 404, а вызов с номера 404 происходит через городской номер 11-11-14. Настроим также путь переадресации звонка для приснопамятного Василия Пупкина: в случае занятости или не ответа перевод вызова сначала на 403, потом на 401.
Настройка
Окно Manager выглядит пугающе на первый взгляд, но после некоторого времени, большая часть станет понятной. Слева находятся группы настроек, справа большое окно самих настроек. Порядок внесения изменений в принципе не имеет значения. Но я пройду наиболее удобным алгоритмом.
System
Начнём с основных настроек станции. Имя. Всё понятно. Желательно указать адрес NTP-сервера. Это очень полезно для ведения логов и для правильной работы Time Profile.
LAN1 и LAN2 (он же WAN). Настраиваем IP-адреса. При финальной настройке прописываем адрес из нужной сети и не забываем, что нужен ещё маршрут по умолчанию, который настраивается в группе IP Route.
На вкладке VoIP выбираются параметры для работы IP-телефонов. Мне, например, не нужен SIP, поэтому я его отключу:
На вкладке Telephony выбирается кодек. Если каналы хорошие, то, не стесняясь выбираем G711.
Когда вы сохраняете изменения, нужно сначала применить их кнопкой Ok, затем выбрать File>Save Configuration или значок дискеты в верхней панели. После этого он предложит вариант применения: сейчас, когда не будет активных звонков.
После изменения IP адреса станции не забудьте и у себя на компьютере поменять настройки TCP/IP и IP-адрес АТС в приложении Manager.
Line
Далее переходим к внешним линиями. Они определяются автоматически в соответствии с установленной платой и лицензиями. В нашем примере две линии Е1.Здесь на первой вкладке настраиваются параметры E1 (на самом деле параметры линии, какого бы типа она ни была). На самом деле, всё, что вам нужно — узнать использует ли ваш оператор (который отдаёт вам телефонию) CRC и как вам настроить источник синхронизации — Networkside или Userside. Обычно CRC не используется, поэтому убираем соответствующую галочку: CRC Checking, синхронизация от оператора — проверьте, что стоит Network в поле Clock Quality. Также рекомендуется ставить параметр Add ‘Not end-to-end ISDN’ Information Element — Always.
На последней вкладке убираем все каналы и тогда любой группой будет использоваться любой таймслот Е1. В редких случаях может потребоваться строгая привязка.
Здесь у меня появилась проблема, которую я пока не смогу разрешить. Если используется две линии и в обеих настроена одна группа (чтобы звонки шли по обеим), то при звонке через вторую линию в трубку подаётся тоновый сигнал, соединение длится на несколько секунд дольше и иногда обрывается. Помочь никто пока не смог.
Extension
В IPO есть Extension ID — это фиксированное число, привязанное к физическому порту АТС (начинается со 101, что соответствует первому порту, 202 — второму и так далее). Base Extension — это внутренний номер (по умолчанию начинается с 201). Собственно группа Extension позволяет настраивать таблицу соответствий между Extension ID и Base Extension. Здесь уже нужно придерживаться вашего плана нумерации. Чтобы изменить нумерацию, выберите Extension Renumber…Для примера изменим нумерацию так, чтобы у Василия Пупкина был номер 404:
ARS (Alternate Route Selection)
Распределение исходящих внешних линий по внутренним номерам. Если, например, нужно, чтобы Василий звонил в город через номер 11-11-14, то следует добавить новый ARS (или скопировать старый). Номер ARS-маршрута присваивается автоматически (он будет использоваться в группе настроек Users в панели Short Codes), номер городской линии и следующие шаблоны:
Эта процедура повторяется для телефонных номеров Иванова, Петрова и Сидорова:
Users
Здесь для каждого Extension (точнее User) выполняется отдельная настройка по множеству параметров. Можно задать имя, пароль для доступа из Phone Manager, использование голосовой почты, тип Phone Manager (Lite или Pro) и режим его работы.
Основная вкладка— Short codes. Здесь ставим префикс для выхода на городскую линию.В качестве Line Group ID указывается тот самый номер ARS, настроенный выше. И коли Василий должен звонить через номер 11-11-14, указываем 54. При повторном открытии этой записи, он автоматически подставит номер.
Для принципиальной работоспособности телефонии все другие параметры группы Users не имеют критического значения.Для пользователя можно настроить условную или безусловную переадресацию во вкладке Forwarding или режим работы Phone Manager. Incoming Call RouteНазвание говорит само за себя. Куда будет переправлен вызов на городской.
Во вкладке Destination просто указывается номер внутреннего телефона.
Hunt Group
Позволяет настраивать переадресацию или группу аппаратов. Настроим переадресацию для Пупкина:
При текущей настройке при звонке на номер 404 будет поочередно с периодом 15 секунд звонок переводится на номера, перечисленные в таблице.Чтобы работала переадресация, нужно сделать следующее:
Теперь при звонке на номер 404 (или 11-11-14) в случае неответа в течение 15 секунд или занятости телефона Василия вызов пойдёт гулять по списку номеров. Можно также указать групповой вызов: звонят сразу все телефоны группы. Принять вызов можно на любом:
License
Помимо того, что некоторые функции ограничиваются аппаратно (необходимость покупать плату), они ограничиваются также и лицензиями. Если у вас закралась мысль о покупке IP Office, позаботьтесь заранее о необходимых лицензиях. Собственно, они нужны на всё: на платы расширения, на платы потоков Е1, на все используемые приложения (сами приложения либо идут в комплекте, либо, что более вероятно, качаются с сайта, где найти их проблематично).
Чтобы получить лицензионные ключи, вы должны сообщить поставщику серийный номер вашей смарт-карты — это той, что была в поставке красном конверте. Активируются ключи просто — либо вводом/копированием лицензионного ключа в соответствующее поле, либо просто нажатием Ctrl+V после того, как вы скопируете номер ключа.
Сначала все лицензии будут иметь статус Unknown, но как только вы нажмёте Save Configuration, они должны приобрести статус Valid, что есть хорошо.
Сохранение настроек
Чтобы применить настройки недостаточно нажать кнопку Ok, нужно также выбрать File > Save Configuration. При этом конфигурация отправляется на АТС. Каждая такая операция требует авторизации и после применения настроек текущая сессия сбрасывается и приходится заново подключаться к АТС. В случае, когда необходима перезагрузка IP Office (глобальные настройки) это вполне логично, но делать это каждый раз на мой взгляд неудобно.
IP-телефоны
Скажу ещё несколько слов об IP телефонах. Их использование также ограничивается лицензиями. В лицензии прописано количество одновременных вызовов с IP или IP-телефоны с аналоговых или цифровых. При этом звонки с IP на IP не ограничиваются.Добавляются они как новый Extension с соответствующими настройками.
На телефоне настраивается его IP, IP АТС, шлюз, адрес файлового сервера для обновления прошивки и номер телефона (Extension). Этого достаточно для работоспособности аппарата.
Другие приложения
Помимо Manager’a есть ещё ряд приложений: MonitorPhone ManagerSoftConsoleVoiceMailX-Portal. О каждой из них, а также об организации конференц-связи, я кратко поведаю в другой заметке. Сейчас замечу, что для звонков через VoiceMail необходимо настроить в группе ShortCodesзапись 9N с указанием номера ARS, через который эти звонки будут идти. Звонки совершаются через VoiceMail, например, для автоматического сбора конференции.Если у вас есть вопросы, которые вы не можете разрешить самостоятельно, готовьтесь к тому, что советская российская служба технической поддержки этой самой поддержки не окажет. Они предлагают обратиться к поставщикам оборудования, поскольку не осуществляют поддержку IP Office.
Получение же ответов от нашего поставщика — OCS Distribution — процесс довольно длительный и муторный, потому что специалист всего один, работает он зачастую удалённо и получить комментарий от него проблематично.
Не знаю, насколько поспешна моя мысль, но я бы хотел сделать небольшую методичку с советами и примерами конфигурации IP Office, основываясь на приведённом выше тексте и ваших комментариях. Я считаю, что в условиях столь малого количества информации особенно на русском языке, она будет весьма кстати.
В конце хотелось бы направить своё фи в адрес поставщиков и производителей. Avaya отсылает по техническим вопросам к дилерам, которые должны давать комментарии, принимать заявки, открывать тикеты. В OCS (наш поставщик) не может дать ответы на многие вопросы. Их инженер никогда не бывает в офисе и поэтому получить его комментарий по телефону просто нереально, на мобильный тоже соединить не могут. Всё взаимодействие исключительно, через e-mail. На чуть более сложные вопросы предлагают либо бредовые варианты, либо искать по форумам, которых, как я уже говорил выше довольно мало. Например, на мой вопрос о даунгрейде прошивки мне предложили полностью в ноль скинуть станцию: и конфигурацию, и прошивку (проблем не должно было возникнуть, но это, как и пушки по воробьям). Или утверждали, что у текущих релизов софта нет возможности автосбора конференций на городских номерах. Впрочем в коммерческих вопросах и вопросах поставки они ничуть не подвели. И напротив хочу выразить благодарность сотруднику компании КузбассТехноСпорт, г. Кемерово, Пудикову Михаилу, благодаря которому я и смог опубликовать этот текст.
В следующей статье я рассказываю о настройке конференции на IP Office
Необходимо объединить пользователей bpm’online on-demand с существующим номерным планом Avaya IP Office 500.

Step-by-step guide
Задача
- Разрешить пользователям звонить между собой по внутренним номерам
- Пользователям bpm’online должны выходить в мир через городские линий Avaya
Для начала я разделил внутренние номера так, что пользователи bpm’online будут иметь номера на 2хх, а телефоны за Avaya — 1хх.
Поскольку webitel находится в облаке, а IPO в локальной сети клиента, необходимо наличие статического IP адреса на маршрутизаторе, а так же, сделать проброс SIP и RTP портов. Здесь все зависит от конкретной модели интернет роутера.
Настройка сети
Первое, что нужно сделать — научить Avaya выходить в интернет и подставлять правильный внешний IP для SIP и RTP пакетов. Пропишем основной маршрут (в моем примере это 192.168.1.1):
Настройки сетевого интерфейса LAN1, где 192.168.1.250 — это адрес нашей Avaya:
Укажем тип нашего NAT и внешний IP сети:
С сетевыми настройками IP Office 500 мы закончили, можем переходить к настройкам SIP.
SIP линия
Мы будим использовать схему без авторизации. Главное здесь указать IP адрес SIP сервера webitel:
В настройках SIP uri для этой линии мы создаем 2 группы: входящие (10) и исходящие (11):
Их мы будим использовать дальше в построение маршрутов звонка.
Маршрутизация звонков
Что бы абонент Avaya мог связаться с пользователем bpm’online (2хх), мы создаем короткий номер с выходом через 11 группу линий на IP адрес Webitel:
Обратите внимание! Поскольку входящий номер на webitel должен быть уникален, а просто 3-х значный номер 200 может создать нам в будущем проблему, я добавляю вначале 10. Получается, что при наборе с телефона Avaya номера 200, на webitel будет приходить номер 10200.
А для того, что бы пользователи bpm’online использовать все ресурсы IPO, мы переводим 10 группу на Destinations: . (точка).
Теперь перейдем к настройкам на стороне Webitel.
Webitel
Номерной план пользователей у нас готов, перейдем к созданию шлюза.
Gateways
Добавим новый SIP trunk, пропишем название и IP адрес удаленного офиса с Avaya. В дополнительных параметрах необходимо указать caller-id-in-from=true, что разрешает передавать внутренние номера на Avaya. Таким образом, на аппаратах за IPO будет отображаться номер 200, а не название транка.
Callflow
Маршрутизацию мы разделим на 3 части: входящая, исходящая на внутренние номера и исходящая на другие номера.
Для входящей маршрутизации мы рассмотрим одну простую схему — звонок на номер 10200 должен попадать пользователю 200.
Для исходящей на номера 1хх будет вот такая схема:
И нам остается прописать еще выход в мир для всех других звонков. В Avaya настроен выход через 9 вначале. Предусмотрим оба варианта, когда пользователь в bpm’online набрал 9 и без нее:
Related articles
Оригинал статьи в блоге.
Avaya IP Office 500 V2 — это коммуникационная платформа, которая предоставляет широкий спектр возможностей для организации бизнес-коммуникаций. Для полноценной работы IP Office 500 V2 необходимо настроить IP-адреса для подключенных устройств. В этом руководстве мы рассмотрим подробную процедуру настройки IP адресов для Avaya IP Office 500 V2.
Первый шаг — подключение к консоли IP Office 500 V2 через консольный кабель и программу Avaya IP Office Manager. Затем мы переходим к настройке IP адресов для подключаемых устройств. Для этого открываем вкладку «System» в меню IP Office Manager и выбираем «LAN Settings». Здесь мы можем настроить IP адрес, маску подсети и шлюз по умолчанию.
Важно установить правильный IP адрес для нашего IP Office 500 V2. В большинстве случаев, IP адрес будет статическим, что означает, что он будет закреплен за устройством навсегда. Мы также можем настроить DNS серверы, если у нас есть такая необходимость.
После того, как мы настроили IP адрес для IP Office 500 V2, мы можем приступить к настройке IP адресов для конечных устройств, таких как телефоны IP, компьютеры и другое сетевое оборудование. Для этого мы переходим в меню IP Endpoint и выбираем «LAN1» для настройки IP адреса.
В итоге, с настройкой IP адресов для Avaya IP Office 500 V2 не должно возникнуть никаких сложностей, если следовать данным инструкциям. Следует помнить, что правильная конфигурация IP адресов критична для стабильной и безопасной работы коммуникационной платформы Avaya IP Office 500 V2.
Содержание
- Как настроить IP для Avaya IP Office 500 V2: подробное руководство
- Подготовка к настройке IP
- Подключение к сети Avaya IP Office 500 V2
- Настройка IP адреса
- Проверка настроек IP для Avaya IP Office 500 V2
Как настроить IP для Avaya IP Office 500 V2: подробное руководство
Шаг 1: Подключение к системе
Прежде чем приступить к настройке IP, необходимо подключиться к системе IP Office 500 V2. Для этого вам понадобятся компьютер с доступом в сеть и программное обеспечение IP Office Manager.
Шаг 2: Запуск IP Office Manager
Откройте IP Office Manager на своем компьютере. Вас попросят ввести имя пользователя и пароль для доступа к системе. Если у вас нет учетной записи, обратитесь к администратору системы.
Шаг 3: Выбор устройства
После входа в IP Office Manager выберите устройство IP Office 500 V2 из списка доступных устройств.
Шаг 4: Откройте вкладку «Сеть»
В левой части окна IP Office Manager выберите раздел «Сеть». Здесь вы сможете настроить IP-настройки системы.
Шаг 5: Настройка IP-адреса
Выберите IP-адрес, который вы хотите назначить системе. Убедитесь, что этот IP-адрес не конфликтует с другими устройствами в вашей сети.
Шаг 6: Настройка подсети
Настройте подсеть для вашей системы. Укажите маску подсети, которая соответствует вашей сети.
Шаг 7: Настройка шлюза по умолчанию
Укажите IP-адрес шлюза по умолчанию. Это должен быть IP-адрес вашего роутера или сетевого шлюза.
Шаг 8: Настройка DNS-сервера
Если ваша система требует обращения к DNS-серверу, введите IP-адрес DNS-сервера.
Шаг 9: Сохранение настроек
После того как вы настроили все необходимые параметры IP, не забудьте сохранить настройки, нажав на кнопку «Сохранить».
Шаг 10: Перезагрузка системы
Чтобы изменения вступили в силу, перезагрузите систему IP Office 500 V2.
Следуя этому подробному руководству, вы сможете успешно настроить IP для Avaya IP Office 500 V2 и использовать систему для своих коммуникационных нужд.
Подготовка к настройке IP
Перед настройкой IP для Avaya IP Office 500 V2 необходимо выполнить следующие шаги:
- Убедитесь, что у вас есть все необходимые элементы, такие как маршрутизатор, коммутатор и компьютер с доступом в Интернет.
- Установите любые необходимые драйверы и программное обеспечение на компьютер.
- Проверьте, что все кабели подключены правильно и надежно.
- Настройте сетевые настройки на компьютере таким образом, чтобы он получал IP-адрес автоматически.
- Проверьте свое подключение к Интернету путем открытия веб-браузера и запуска любого веб-сайта.
После выполнения этих шагов вы будете готовы к настройке IP для Avaya IP Office 500 V2.
Подключение к сети Avaya IP Office 500 V2
Для использования системы Avaya IP Office 500 V2 необходимо правильно настроить подключение к сети. Это обеспечит возможность обмена данными с другими устройствами в сети и выполнение необходимых настроек для работы системы.
Процесс подключения состоит из нескольких шагов:
- Подключите сетевой кабель к порту LAN на задней панели IP Office 500 V2.
- Подключите другой конец сетевого кабеля к вашему сетевому коммутатору или маршрутизатору.
- Убедитесь, что IP Office 500 V2 и ваш компьютер находятся в одной подсети. Для этого вы можете использовать команду ipconfig в командной строке вашего компьютера.
- Откройте веб-браузер на вашем компьютере и введите IP-адрес IP Office 500 V2 в адресную строку. По умолчанию IP-адрес равен 192.168.42.1.
- Введите логин и пароль для входа в веб-интерфейс IP Office 500 V2. По умолчанию логин и пароль равны admin.
- После успешной аутентификации вы будете перенаправлены на страницу настроек IP Office 500 V2.
Теперь вы готовы настраивать IP Office 500 V2 в соответствии с вашими требованиями и потребностями вашей сети. Обратитесь к документации Avaya IP Office 500 V2 для получения подробных инструкций по настройке системы.
Настройка IP адреса
Шаги для настройки IP адреса:
- Измените настройки IP адреса на вашем компьютере таким образом, чтобы он находился в одной сети с устройством Avaya IP Office 500 V2.
- Установите программное обеспечение Avaya IP Office Manager на компьютер.
- Откройте Avaya IP Office Manager и выберите опцию «Discover». Программа автоматически найдет устройство Avaya IP Office 500 V2 в вашей сети.
- Подключитесь к устройству, указав соответствующий IP адрес и учетные данные.
- В списке меню слева выберите «System» и затем «LAN» для отображения настроек IP адреса.
- Измените настройки IP адреса, указав новый IP адрес, маску подсети, шлюз по умолчанию и другие параметры.
- Сохраните настройки и перезагрузите устройство Avaya IP Office 500 V2.
После завершения этих шагов ваш IP адрес будет успешно настроен для работы с устройством Avaya IP Office 500 V2.
Проверка настроек IP для Avaya IP Office 500 V2
После настройки IP для Avaya IP Office 500 V2 необходимо проверить правильность выполненных действий. Для этого можно использовать несколько способов.
Во-первых, можно проверить соединение сети. Убедитесь, что все сетевые кабели подключены правильно, а светодиодные индикаторы на устройстве мигают или горят без помех.
Затем, можно проверить локальную сеть, пингуя IP-адрес Avaya IP Office 500 V2. Запустите командную строку на компьютере, находящемся в этой же локальной сети, и введите команду «ping IP-адрес», где IP-адрес — адрес устройства. Если пинг успешен, то связь с устройством установлена верно.
Далее, можно проверить доступность веб-интерфейса Avaya IP Office 500 V2. Введите IP-адрес устройства в адресную строку любого веб-браузера, чтобы открыть веб-интерфейс. Если страница успешно загружается, значит, доступ к устройству установлен.
Также, можно проверить правильность конфигурации настроек IP Office Manager. Откройте IP Office Manager и выполните вход в систему. Проверьте разделы «System», «LAN» и «VoIP». Убедитесь, что введенные значения IP-адреса, подсети и шлюза соответствуют правильным параметрам сети.
После проверки всех настроек убедитесь, что Avaya IP Office 500 V2 функционирует без помех и готов к использованию.
Было опубликовано на nag.ru
====================
Всегда считал классическую телефонию мистической сферой знаний, загадочной и необъяснимой. Действительно, если в IP всё логично, доступно, в интернетах массы литературы, форумов, FAQ и прочего, то с телефонией сложнее. Для меня — человека, пришедшего в телефонию со стороны IP-сетей, это выглядит, как тайное искусство, традиция, передающаяся из поколения в поколение, особенно, когда посмотришь на ужасающего вида советские плинты размером со стену, в которые телефонные провода крепятся болтами или АТС, из которых во все стороны расходятся скрученные провода, как волосы медузы Горгоны.
На самом деле найти достаточно полный и понятный howto для установки некоторых АТС не так просто. Документация есть, но она очень объёмна, информация разрознена и нужно довольно много времени, чтобы вникнуть в суть дела. Разумеется, прочтение howto — это лишь верхний слой знаний, практика без теории. Но зачастую с этого начинаешь, а со временем и теоретическая база накапливается. В конце концов после окончания ПТУ никто не запрещает пойти в ВУЗ. Так вот такая же история и с Avaya. Форумов не так много, запросы в поисковиках как правило кидают на поставщиков, на официальный сайт, на описания.
Сразу скажу, что я не гуру в телефонии — просто начинающий специалист, но столкнувшись с такими сложностями при настройке я решил составить небольшой мануал по настройке IP Office. Критика не только уместна, но и желательна. Я надеюсь, что содержание этой публикации в купе с вашими компетентными комментариями в какой-то мере поможет новичкам.
Итак, речь пойдёт о настройке аппаратно-программного комплекса IP-Office. Это достаточно новая линейка продукции Avaya, которая несравнимо удобнее, нежели, например, Definity. В прежних моделях Avaya управление происходило через COM-порт посредством CLI-подобного интерфейса — Avaya Terminal Emulator. Интуитивно он не понятен и нужно потратить некоторое время на то, чтобы сложить общее впечатление о принципах управления. Те, кто видит его впервые, брезгливо отворачиваются и порою есть основания с ними молчаливо согласиться. У IP Office же есть windows-приложение для управления, которое происходит через порт LAN, то есть фактически через любую IP-сеть.
Прелесть станции в том, что она модульная, может работать с аналоговыми, цифровыми и IP-аппаратами, подключаться к сети оператора может через E1, аналоговые линии и IP. Разумеется, всё решается отдельными платами/модулями и лицензиями. Кроме того из коробки (без дополнительных модулей) поддерживает конференц связь на 64 абонента.
Итак, на стол мне пал IP Office 500. Приятная железяка, похожая на коммутатор.
Управление через программу Manager, просмотр состояния станции, текущих аварий и событий — System Status.Мониторинг через Monitor, управление телефоном и простые типы конференц-связи — Phone Manager. Soft-console — более продвинутый интерфейс управления и возможность организации двух конференц-комнат, X-Portal — веб-интерфейс, VoiceMail Pro — весьма мощное приложение для настройки IVR и автоматического сбора конференций.
Всё начинается с железа. Самая большая из поставки — это сервер Avaya. В нём есть четыре слота для плат на передней панели, восемь портов расширения на задней, порты LAN, WAN, COM, Compact Flash.В нашей поставке был модуль расширения на 30 аналоговых линий, плата сжатия звука и дочерняя плата для организации транков. Вставляется по схеме одна в другую:
Также в комплекте должна быть Смарт-карта — это основной лицензионный ключ станции. Вообще ключи бывают четырёх типов: смарт-карта (вроде обычной банковской с чипом), USB-ключа, ключа для com-порта и для параллельного. Но для IPO500 подходит только смарт-карта. Это вполне удобно, потому что нет необходимости в выделении специального компьютера под сервер лицензий. Смарт-карта вставляется под металлическую заглушку на задней панели серийным номером вверх.
Если она не вставлена, вставлена неправильно или повреждена, то на консоли АТС будет выдавать соответствующее сообщение.Модуль расширения подключается своим портом Extension к свободному порту Extension на сервере.
COM-порт используется для мониторинга логов загрузки АТС, просмотра ошибок (вроде отсутствия смарт-карты) и отправки АТ-команд. (Для подключения используются следующие параметры: 38400, 8N1, без контроля потока).
Порт для Compact Flash — порт для Compact Flash. Карточка используется как каталог tftp-сервера (хранение Hold Music, записей телефонных разговоров), порт LAN для подключения к локальной сети. По умолчанию имеет адрес 192.168.42.1/24. Через него происходит настройка, к нему же подключаются IP-телефоны и компьютеры для управления телефонами и конференцией.
Порт WAN имеет адрес 192.168.43.1/24. Тоже может использоваться для конфигурирования. Кроме того, к нему можно подключать сеть оператора, если он предоставляет телефонию через IP-протокол или, например, делать транзит до другой АТС. На старых версиях Avaya такой радости не было и приходилось покупать отдельный модуль. Это определённо шаг вперёд.
Итак, предположим, что у нас есть голая станция IP Office и пройдём весь путь её настройки с нуля.
Включение и Upgrade
После включения индикатор CPU на задней панели мигает красным, как и индикаторы на плате на передней панели.
Нормальный режим — мигание зелёным раз в пять секунд. В официальной документации сказано лишь то, что это может быть связано с неустановленной смарт-картой. В неофициальной же есть упоминание о том, что так будет происходить до тех пор, пока не будет сделан upgrade.
Upgrade делается через всё то же приложение Manager. Софта в комплекте нет, нужно качать его, например, отсюда: ipofficeinfo.ru или support.avaya.com. Здесь ещё шикарная подборка документации и мануалов (всё на английском). Впрочем, всё то же самое можно достать на support.avaya.com.
Совершенно необходимая вещь — приложение Administration. Она то и включает в себя самые важные приложения. Её и качаем, но тут есть замечание, которое нигде не указано и менеджерами изначально не было это сказано, как не было сказано и о возможных проблемах при установке: переход на текущий релиз 6.0 — вещь платная и стоит 100 $. Пятая же версия, почти ничем не уступающая шестой бесплатна. Соответственно, качать нужно 5.0. Предустановленная версия прошивки 4.0. Если даже обновили до 6.0, то ничего страшного, качаете пятую, ставите Admin5.0 вместо 6.0 и точно так же делаете Upgrade. В шестой будут недоступны большинство функций вплоть до внутренней телефонии. Не будет работать, например, и System Status.
Как же сделать Upgrade? После установки ПО. Назначаете IP-адрес из сети 192.168.42.0/24 на машину, подключенную к АТС (советуют брать после 200 — до 200 используются для DHCP-пула). Далее запускаете Manager. Можно посмотреть конфигурацию АТС (File>open configuration) или сразу поставить на Upgrade (File>Advanced>Upgrade) в списке автоматически должна появится ваша АТС. Для ускорения, можно внизу окна задать фиксированный адрес вместо широковещательного 255.255.255.255. Рядом будут указаны версия ПО текущая и доступная:
В принципе проблем тут возникнуть не должно. Разумеется, станция должна отвечать на ping. Если это не так, то либо проверяйте файрвол, либо адрес АТС. Проверить его можно подключившись консольным портом к ней во время загрузки. IP адрес будет где-то отражён в шестнадцатеричной записи. Компьютер желательно подключать к АТС напрямую, чтобы в процессе обновления не возникло неприятностей. И ещё одно замечание (маловероятно, что вы задумаете это сделать): обновление невозможно при подключении из виртуальной машины (не проверял — возможно, Upgrade невозможен из другой подсети в принципе). Итак, нажимаете Upgrade — процесс пошёл. Про режим Validated можно почитать в документации: IP Office Installation.
После перезагрузки индикатор CPU замигает зелёным, а индикаторы на плате, если не подключены соединительные линии, будут мигать по очереди красным-зелёным. Можно приступать к настройке.
Dial Plan
Куда без планирования? Никуда. Разработайте сначала план нумерации. Возьмите все адреса, предоставляемые оператором и решите, какое соответствие будет между внешними и внутренними. Кто через что будет звонить, кому будет направлен вызов, пришедший на этот городской. Также заранее следует побеспокоиться о переадресациях при различных условиях (можно даже по времени суток настроить), и программировании кнопок на цифровых аппаратах.
Для примера выберем следующую нумерацию:
внешний — внутренний11-11-11 — 401 Иванов11-11-12 — 402 Петров11-11-13 — 403 Сидоров11-11-14 — 404 Пупкин
Для простоты соответствие сделаем прямым. То есть, звонящий на 11-11-14 попадает на внутренний номер 404, а вызов с номера 404 происходит через городской номер 11-11-14. Настроим также путь переадресации звонка для приснопамятного Василия Пупкина: в случае занятости или не ответа перевод вызова сначала на 403, потом на 401.
Настройка
Окно Manager выглядит пугающе на первый взгляд, но после некоторого времени, большая часть станет понятной. Слева находятся группы настроек, справа большое окно самих настроек. Порядок внесения изменений в принципе не имеет значения. Но я пройду наиболее удобным алгоритмом.
System
Начнём с основных настроек станции. Имя. Всё понятно. Желательно указать адрес NTP-сервера. Это очень полезно для ведения логов и для правильной работы Time Profile.
LAN1 и LAN2 (он же WAN). Настраиваем IP-адреса. При финальной настройке прописываем адрес из нужной сети и не забываем, что нужен ещё маршрут по умолчанию, который настраивается в группе IP Route.
На вкладке VoIP выбираются параметры для работы IP-телефонов. Мне, например, не нужен SIP, поэтому я его отключу:
На вкладке Telephony выбирается кодек. Если каналы хорошие, то, не стесняясь выбираем G711.
Когда вы сохраняете изменения, нужно сначала применить их кнопкой Ok, затем выбрать File>Save Configuration или значок дискеты в верхней панели. После этого он предложит вариант применения: сейчас, когда не будет активных звонков.
После изменения IP адреса станции не забудьте и у себя на компьютере поменять настройки TCP/IP и IP-адрес АТС в приложении Manager.
Line
Далее переходим к внешним линиями. Они определяются автоматически в соответствии с установленной платой и лицензиями. В нашем примере две линии Е1.Здесь на первой вкладке настраиваются параметры E1 (на самом деле параметры линии, какого бы типа она ни была). На самом деле, всё, что вам нужно — узнать использует ли ваш оператор (который отдаёт вам телефонию) CRC и как вам настроить источник синхронизации — Networkside или Userside. Обычно CRC не используется, поэтому убираем соответствующую галочку: CRC Checking, синхронизация от оператора — проверьте, что стоит Network в поле Clock Quality. Также рекомендуется ставить параметр Add ‘Not end-to-end ISDN’ Information Element — Always.
На последней вкладке убираем все каналы и тогда любой группой будет использоваться любой таймслот Е1. В редких случаях может потребоваться строгая привязка.
Здесь у меня появилась проблема, которую я пока не смогу разрешить. Если используется две линии и в обеих настроена одна группа (чтобы звонки шли по обеим), то при звонке через вторую линию в трубку подаётся тоновый сигнал, соединение длится на несколько секунд дольше и иногда обрывается. Помочь никто пока не смог.
Extension
В IPO есть Extension ID — это фиксированное число, привязанное к физическому порту АТС (начинается со 101, что соответствует первому порту, 202 — второму и так далее). Base Extension — это внутренний номер (по умолчанию начинается с 201). Собственно группа Extension позволяет настраивать таблицу соответствий между Extension ID и Base Extension. Здесь уже нужно придерживаться вашего плана нумерации. Чтобы изменить нумерацию, выберите Extension Renumber…Для примера изменим нумерацию так, чтобы у Василия Пупкина был номер 404:
ARS (Alternate Route Selection)
Распределение исходящих внешних линий по внутренним номерам. Если, например, нужно, чтобы Василий звонил в город через номер 11-11-14, то следует добавить новый ARS (или скопировать старый). Номер ARS-маршрута присваивается автоматически (он будет использоваться в группе настроек Users в панели Short Codes), номер городской линии и следующие шаблоны:
Эта процедура повторяется для телефонных номеров Иванова, Петрова и Сидорова:
Users
Здесь для каждого Extension (точнее User) выполняется отдельная настройка по множеству параметров. Можно задать имя, пароль для доступа из Phone Manager, использование голосовой почты, тип Phone Manager (Lite или Pro) и режим его работы.
Основная вкладка— Short codes. Здесь ставим префикс для выхода на городскую линию.В качестве Line Group ID указывается тот самый номер ARS, настроенный выше. И коли Василий должен звонить через номер 11-11-14, указываем 54. При повторном открытии этой записи, он автоматически подставит номер.
Для принципиальной работоспособности телефонии все другие параметры группы Users не имеют критического значения.Для пользователя можно настроить условную или безусловную переадресацию во вкладке Forwarding или режим работы Phone Manager. Incoming Call RouteНазвание говорит само за себя. Куда будет переправлен вызов на городской.
Во вкладке Destination просто указывается номер внутреннего телефона.
Hunt Group
Позволяет настраивать переадресацию или группу аппаратов. Настроим переадресацию для Пупкина:
При текущей настройке при звонке на номер 404 будет поочередно с периодом 15 секунд звонок переводится на номера, перечисленные в таблице.Чтобы работала переадресация, нужно сделать следующее:
Теперь при звонке на номер 404 (или 11-11-14) в случае неответа в течение 15 секунд или занятости телефона Василия вызов пойдёт гулять по списку номеров. Можно также указать групповой вызов: звонят сразу все телефоны группы. Принять вызов можно на любом:
License
Помимо того, что некоторые функции ограничиваются аппаратно (необходимость покупать плату), они ограничиваются также и лицензиями. Если у вас закралась мысль о покупке IP Office, позаботьтесь заранее о необходимых лицензиях. Собственно, они нужны на всё: на платы расширения, на платы потоков Е1, на все используемые приложения (сами приложения либо идут в комплекте, либо, что более вероятно, качаются с сайта, где найти их проблематично).
Чтобы получить лицензионные ключи, вы должны сообщить поставщику серийный номер вашей смарт-карты — это той, что была в поставке красном конверте. Активируются ключи просто — либо вводом/копированием лицензионного ключа в соответствующее поле, либо просто нажатием Ctrl+V после того, как вы скопируете номер ключа.
Сначала все лицензии будут иметь статус Unknown, но как только вы нажмёте Save Configuration, они должны приобрести статус Valid, что есть хорошо.
Сохранение настроек
Чтобы применить настройки недостаточно нажать кнопку Ok, нужно также выбрать File > Save Configuration. При этом конфигурация отправляется на АТС. Каждая такая операция требует авторизации и после применения настроек текущая сессия сбрасывается и приходится заново подключаться к АТС. В случае, когда необходима перезагрузка IP Office (глобальные настройки) это вполне логично, но делать это каждый раз на мой взгляд неудобно.
IP-телефоны
Скажу ещё несколько слов об IP телефонах. Их использование также ограничивается лицензиями. В лицензии прописано количество одновременных вызовов с IP или IP-телефоны с аналоговых или цифровых. При этом звонки с IP на IP не ограничиваются.Добавляются они как новый Extension с соответствующими настройками.
На телефоне настраивается его IP, IP АТС, шлюз, адрес файлового сервера для обновления прошивки и номер телефона (Extension). Этого достаточно для работоспособности аппарата.
Другие приложения
Помимо Manager’a есть ещё ряд приложений: MonitorPhone ManagerSoftConsoleVoiceMailX-Portal. О каждой из них, а также об организации конференц-связи, я кратко поведаю в другой заметке. Сейчас замечу, что для звонков через VoiceMail необходимо настроить в группе ShortCodesзапись 9N с указанием номера ARS, через который эти звонки будут идти. Звонки совершаются через VoiceMail, например, для автоматического сбора конференции.Если у вас есть вопросы, которые вы не можете разрешить самостоятельно, готовьтесь к тому, что советская российская служба технической поддержки этой самой поддержки не окажет. Они предлагают обратиться к поставщикам оборудования, поскольку не осуществляют поддержку IP Office.
Получение же ответов от нашего поставщика — OCS Distribution — процесс довольно длительный и муторный, потому что специалист всего один, работает он зачастую удалённо и получить комментарий от него проблематично.
Не знаю, насколько поспешна моя мысль, но я бы хотел сделать небольшую методичку с советами и примерами конфигурации IP Office, основываясь на приведённом выше тексте и ваших комментариях. Я считаю, что в условиях столь малого количества информации особенно на русском языке, она будет весьма кстати.
В конце хотелось бы направить своё фи в адрес поставщиков и производителей. Avaya отсылает по техническим вопросам к дилерам, которые должны давать комментарии, принимать заявки, открывать тикеты. В OCS (наш поставщик) не может дать ответы на многие вопросы. Их инженер никогда не бывает в офисе и поэтому получить его комментарий по телефону просто нереально, на мобильный тоже соединить не могут. Всё взаимодействие исключительно, через e-mail. На чуть более сложные вопросы предлагают либо бредовые варианты, либо искать по форумам, которых, как я уже говорил выше довольно мало. Например, на мой вопрос о даунгрейде прошивки мне предложили полностью в ноль скинуть станцию: и конфигурацию, и прошивку (проблем не должно было возникнуть, но это, как и пушки по воробьям). Или утверждали, что у текущих релизов софта нет возможности автосбора конференций на городских номерах. Впрочем в коммерческих вопросах и вопросах поставки они ничуть не подвели. И напротив хочу выразить благодарность сотруднику компании КузбассТехноСпорт, г. Кемерово, Пудикову Михаилу, благодаря которому я и смог опубликовать этот текст.
В следующей статье я рассказываю о настройке конференции на IP Office
Avaya IP Office 500 V2 — это современная, гибкая и надежная система, предназначенная для организации эффективной коммуникации в офисе. Она позволяет объединить все телефонные линии и средства связи компании в единую систему, что упрощает работу персонала и повышает эффективность бизнес-процессов.
Инструкция по настройке и использованию АТС Avaya IP Office 500 V2 поможет вам быстро и легко настроить систему под свои нужды и ознакомиться с основными функциями, которые она предлагает.
В статье мы рассмотрим основные шаги по настройке системы, начиная от физической установки и подключения оборудования, до настройки основных параметров и функций. Мы также расскажем об основных возможностях и функциях АТС Avaya IP Office 500 V2, которые помогут упростить работу с телефонией и коммуникациями в офисе.
Если вы только начинаете использовать АТС Avaya IP Office 500 V2, эта инструкция будет полезной для вас. С ее помощью вы сможете быстро ознакомиться с основными функциями и настроить систему так, чтобы она соответствовала вашим потребностям.
Не теряйте время на изучение сложной документации и пошагово следуйте инструкции по настройке и использованию АТС Avaya IP Office 500 V2! С ее помощью вы сможете максимально эффективно использовать возможности этой системы и повысить продуктивность работы вашего офиса.
Содержание
- Описание и характеристики
- Настройка АТС Avaya IP Office 500 V2
- Шаги по настройке
Описание и характеристики
Основные характеристики АТС Avaya IP Office 500 V2:
- Поддержка аналоговых и цифровых (ISDN) линий связи;
- Встроенные интерфейсы для подключения аналоговых телефонов и терминалов, а также IP-телефонов;
- Возможность подключения компьютеров через встроенный коммутатор (Ethernet switch);
- Интеграция с офисными приложениями, такими как Microsoft Outlook и IBM Lotus Notes;
- Поддержка VPN (виртуальной частной сети) для безопасной передачи данных;
- Возможность работы с мобильными устройствами через интеграцию с мобильной сетью;
- Гибкая настройка прав доступа и управление пользователями;
- Возможность настройки автоматического обзвона и голосовой почты;
- Отчетность и аналитика по звонкам и активности пользователей;
- Масштабируемость и возможность расширения системы в соответствии с потребностями предприятия;
- Высокая надежность и отказоустойчивость, благодаря встроенным механизмам резервирования;
- Простота использования и удобный интерфейс управления.
АТС Avaya IP Office 500 V2 – идеальное решение для организации современной и эффективной телефонной системы в предприятии любого масштаба. Она обладает всеми необходимыми функциями для повышения производительности и коммуникации в офисе, а также гарантирует стабильную и надежную работу системы.
Настройка АТС Avaya IP Office 500 V2
Для начала настройки АТС Avaya IP Office 500 V2, следуйте следующим шагам:
- Подключите АТС Avaya IP Office 500 V2 к сети питания и подключите к нему необходимые линии.
- Установите программное обеспечение Avaya IP Office Manager на компьютер подключенный к сети АТС.
- Откройте Avaya IP Office Manager и создайте новую конфигурацию.
- Настройте подключение к АТС, выбрав необходимый IP-адрес или используя адрес по умолчанию.
- Настройте параметры системы, включая часовой пояс, дату и время, язык и авторизацию.
- Настройте линии и номера, добавив их в конфигурацию. Укажите тип линий, номера и другие настройки.
- Настройте внутренние номера, добавив их в конфигурацию. Задайте номера, их типы, приоритеты и другие параметры.
- Настройте голосовую почту и автоответчики, задав необходимые параметры и номера доступа.
- Настройте группы вызова и распределение вызовов.
- Настройте план маршрутизации вызовов, определив правила действия в зависимости от номера вызываемого абонента.
- После завершения настройки сохраните конфигурацию и примените ее к АТС.
После выполнения этих шагов АТС Avaya IP Office 500 V2 будет готова к использованию и выполнит все необходимые функции передачи и маршрутизации вызовов.
Шаги по настройке
Для настройки АТС Avaya IP Office 500 V2 выполните следующие шаги:
Шаг 1: Подключите АТС к сети. Убедитесь, что у вас есть необходимые кабели и провода.
Шаг 2: Включите АТС в сеть питания и дождитесь, пока она загрузится.
Шаг 3: Подключите телефоны к АТС. Обычно понадобятся специальные кабели RJ11 или RJ45 для подключения телефонов к АТС.
Шаг 4: Подключите компьютер к АТС. Для конфигурации АТС вам потребуется доступ к ее веб-интерфейсу. Подключите компьютер к АТС с помощью сетевого кабеля.
Шаг 5: Откройте веб-браузер и введите IP-адрес АТС в адресной строке. Для узнавания IP-адреса АТС обратитесь к документации или обратитесь к поставщику АТС.
Шаг 6: Введите учетные данные для доступа к веб-интерфейсу АТС. Обычно по умолчанию логин и пароль равны «admin». После входа в систему вы будете перенаправлены на главную страницу управления системой.
Шаг 7: Настройте основные параметры АТС, такие как язык интерфейса, дату и время, номера телефонов и другие параметры.
Шаг 8: Настройте функции АТС в соответствии с вашими потребностями. Это может включать в себя настройку голосовой почты, музыкальной ожидания, переадресации звонков и других функций.
Шаг 9: Проведите тестирование системы, чтобы убедиться, что все функции работают правильно. Протестируйте исходящие и входящие звонки, голосовую почту и другие функции АТС.
После завершения этих шагов ваша АТС Avaya IP Office 500 V2 будет настроена и готова к использованию.