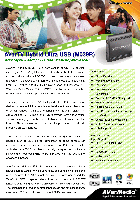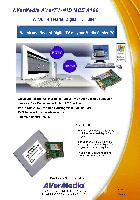На этой странице вы можете совершенно бесплатно скачать Инструкция по эксплуатации AVerMedia Technologies AVERDIGI EB1304.
У документа PDF Инструкция по эксплуатации 56 страниц, а его размер составляет 2.58 Mb.
Читать онлайн Видеорегистраторы AVerMedia Technologies AVERDIGI EB1304 Инструкция по эксплуатации
Скачать файл PDF «AVerMedia Technologies AVERDIGI EB1304 Инструкция по эксплуатации» (2.58 Mb)
Популярность:
8290 просмотры
Подсчет страниц:
56 страницы
Тип файла:
Размер файла:
2.58 Mb
Прочие инструкции AVerMedia Technologies AVERDIGI EB1304
Прочие инструкции AVerMedia Technologies Видеорегистраторы
Прочие инструкции AVerMedia Technologies
- Инструкции и руководства
- Бренды
- AVerMedia Technologies
- EB1304 MPEG4+
- Справочник Пользователя
AVerMedia
®
AVerDiGi EB1304 MPEG4
+
Operation Manual
- Главная
-
AVerMedia Technologies
-
Видеорегистраторы
-
AVERDIGI EB1304
На этой странице вы найдёте полный список документов на Видеорегистраторы AVerMedia Technologies AVERDIGI EB1304.
Выберите необходимый PDF файл.
-
Видеорегистраторы
AVerMedia Technologies AVERDIGI EB1304 Инструкция по эксплуатацииТип файла
PDFРазмер
2.58 MbКол-во страниц
56Просмотров
8290Download / Read online
-
Видеорегистраторы
AVerMedia Technologies AVERDIGI EB1304 Инструкция по эксплуатацииТип файла
PDFРазмер
1.69 MbКол-во страниц
44Просмотров
0Download / Read online
- 1
Другие AVerMedia Technologies Видеорегистраторы
-
AVerMedia Technologies AVERDIGI EB1304 Руководство пользователя
PDF файлов
2Просмотров
9580 -
AVerMedia Technologies NV 1000 Инструкция по эксплуатации
PDF файлов
1Просмотров
9419 -
AVerMedia Technologies NV 6000 EXP Инструкция по эксплуатации
PDF файлов
1Просмотров
7666 -
AVerMedia Technologies AVERDIGI EB3004 MD Инструкция по эксплуатации
PDF файлов
1Просмотров
7369 -
AVerMedia Technologies EYES PRO MP5000 Руководство пользователя
PDF файлов
2Просмотров
6801 -
AVerMedia Technologies LX5000 Инструкция по эксплуатации
PDF файлов
1Просмотров
5435
Другие устройства AVerMedia Technologies
-
Домашние кинотеатры
AVerMedia Technologies AVerLife HD Theater A211 Инструкция по эксплуатацииPDF файлов
1Просмотров
7405 -
DVD-плееры
AVerMedia Technologies AVERDIGI EB5416DVD Инструкция по эксплуатацииPDF файлов
1Просмотров
6450 -
Камеры видеонаблюдения
AVerMedia Technologies EYES PRO MP2016 Инструкция по эксплуатацииPDF файлов
1Просмотров
5667 -
Камеры видеонаблюдения
AVerMedia Technologies EYES PRO MP3000 Инструкция по эксплуатацииPDF файлов
1Просмотров
5528 -
Сетевые карты
AVerMedia Technologies EB1304 NET Инструкция по эксплуатацииPDF файлов
1Просмотров
5073 -
Спутниковые ТВ-системы
AVerMedia Technologies 1500 MCE Инструкция по эксплуатацииPDF файлов
1Просмотров
4492
Вопросы
-
слабая батарея
Ноутбуки
Acer
1310
Alex 12.02.2016 17:26
Ранее вы смотрели
Производители
Alpha Comm Enterprises
Barbie
Berner International
Bookendz
Cello
Elite Screens
Martian Watches
Nakamichi
NASCAR
Qwest
Типы устройств
Проводные гарнитуры
Автомобильная система спутникового ТВ
Кардиостимуляторы
Аксессуары для хранения инструментов
Сонификаторы
Подъемные рабочие платформы
Бензиновые двигатели
Ключевые коммутаторы
Заварники
Дополнения для триммера
Устройства
Allied Telesis XEM-12TV2
ASUS E8181
ASUS TS500-E8-PS4 e9428
Brother CW-1000
Echo 2CS-450
Finlux 46S8030
HP Printer CM1415FNW
Sony VGN-TZ290NAN
TOA Electronics DA-500FH CE
Triarch 9lts Chandelier 31603
freeuserguide.ru
About Us
Contacts
Disclamers
Privacy Policy
Эта страница полезна для вас? Поделитесь ссылкой:
-
Страница 1
AVerMedia ® AVerDiGi EB1304 NET Operation Manual www .avermedia.com www .averdigi.com[…]
-
Страница 2
FCC NOTICE (Class B) This device complies with Part 15 of the FCC Rule s. Operation is subject to the fo llowing two conditions: (1) this device may not cause harmful interference, and (2) this device must accept any interference received, including interfer enc e that may cause undesired operatio n. Federal Communications Commission S t atemen t N[…]
-
Страница 3
— WARNING TO REDUCE RISK OF FIRE OR ELECTRIC SHOCK, DO NOT EXPOSE THIS APPLIANCE TO RAIN OR MOISTURE CAUTION IF THERE IS ANY DAMAGE, SH ORTAGE OR INAPPROPRIATE ITEM IN THE PACKAGE, PLEASE CONTACT WITH YOUR LOCAL DEALER. WARRANTY VOID FOR ANY UNA UTHORIZED PRODUCT MODIFICATION[…]
-
Страница 4
Table of Contents Chapter 1 Introduction …………………………………………………………….. 1 1.1 Package C ontent……………………………………………………………………………. 1 1.2 Features and S pecificat ions …………………………………………………………….. 1 1.3 Front Panel […]
-
Страница 5
8.2.1 T o Setup Remote Console Setting ………………………………………………. 44 8.3 Using the Remo te Play back …………………………………………………………… 45 8.3.1 Familiarizing the Loc al Playba ck Butt ons …………………………………….. 46 8.3.2 Familiarizing the Download and Playba ck Bu[…]
-
Страница 6
[…]
-
Страница 7
1 Chapter 1 Introduction 1.1 Package Content (1) A V erDiGi EB1304 NET unit (2) Remote Control (batteries included) (3) Quick Installation Guide (4) Power Cord * The power cord varies depending on the standard power outlet of the country where it is sold. (5) Power Adapter (6) DVR accessories (including 4 screws) (7) Software CD (User Manual includ[…]
-
Страница 8
2 1.3 Front Panel (1)(2) (3) (4) Name Function (1) DVR Power LED : Light wh en the unit is power on (2) HDD LED : Indicate the hard disk running st ate. Light when the HDD is running (Read/W rite) (3) IR Sensor : Re ceive signal from the remote control to operate the unit (4) USB 2.0 Port : Con nect to pen drive / external hard disk for backup 1.4 […]
-
Страница 9
3 1.5 Setting Up the DVR Unit 1.5.1 Inst alling the Hard Disk The DVR unit allows user to install one har d disk. Before installing the hard disk, make sure to set the hard disk master ju mper setting. Adjust the jumper se tting according to the instructions on the hard disk label. i Use 40GB/ 7200RPM IDE interface hard disk or larger is recommende[…]
-
Страница 10
4 5. Connect the end of the IDE cable and the power connector to the hard disk 6. Secure the hard disk inside the unit then replace unit cover 7. Push the cover forward 8. Secure the cover 9. You may now connect all the cables. When the power is connected, the Power LED light turns on[…]
-
Страница 11
5 1.5.2 Connecting Devices The back panel of the DVR unit, user can connect up to 4 video cameras, 4 sensor devices, 1 alarm device and output video to a TV or CRT/LCD monitor. Connecting the unit to a pen drive or external har d disk through USB connection for backup, then use the bundled software enables user to transfer, playback and segment the[…]
-
Страница 12
6 1.5.3.1 I/O Card Sensor a nd Relay pinhole allocation: The signal from the sensor (i.e., infrared sensors, smoke detectors, proximity sensors, door sensors, et c.) is being transmitted to t he unit and this triggers the system to respond and send signal to rela y device (i.e., alarm, telephone etc). Pin # Definition 1 Sensor 1 positive pole signa[…]
-
Страница 13
7 Chapter 2 Operating the EB1304 NET 2.1 Familiarizing the Remote Control Buttons Use the Remote control to operate the OSD menu on surveillance screen. 0 FN RIGHT UP LEFT EB DVR 23 56 89 7 1 4 ▼ ▼ ▼ ▼ ▲ REC A-B MENU SELECT ZOO M — SPEED + SPEE D — FOCU S — ZOOM + DOWN FOCUS + ▲ ▼ RM-H6 ▼ ▼ PTZ (2) (1) (3) (4) (5) (6) (7) (8) (9) […]
-
Страница 14
8 Button Func tion ( 11 ) ▼ ▼ Decrease the video playback at t he speed of 2x, 4x 8x or 16x ( 12) ▼ ▼ Fast play the video playback at the speed of 2x, 4x 8x or 16x (13) S top pla ying / S top recording (14) USB backup(see 2.1.2 ) ▼ ▼ T o move the selection to the left and right ▲ (15) ▼ T o go up and down and select the items in the[…]
-
Страница 15
9 USB BAKCUP YES(SELECT) / NO(MENU) 2.1.2 Using USB Backup Button User can press button to backup the AB Repeat video file. 1. Set the AB Repeat file (see 2.1.1 ). 2. Plug in pen drive or external hard disk to DVR system. 3. During the AB Repeat playback, press button. 4. And then, press (YES) to st art backup file or press (NO) to exit backup mode[…]
-
Страница 16
10 2.3 Surveillance Screen To know if the channel is being recorded, the “ ” record symbol would appear beside the channel number. The (microphone) and (speaker) indicate that the audio is available. The informati on below the screen shows the current date and time, recording mode (record schedule setting), and the percentage of the used hard d[…]
-
Страница 17
11 TIME SEARCH (search by date and time): 1. Use the ▲ and ▼ buttons and select SEARCH TIME . Then press or ▼ again to make the selection. 2. In the SEARCH TIME , user may now select the date and time from where you want to begin th e video playback. TIME SEARCH START TIME END TIME : 2006 / 05 / 05 13 : 08 : 13 : 2006 / 05 / 04 10 : 00 : 01 :[…]
-
Страница 18
12 Chapter 3 OSD Navigation T ree The follow figure is an OSD menu tree m ap. To call out the OSD menu, press on the remote control. RECORD SCHEDULE 13 : 00 — 14 : 00 14 : 00 — 15 : 00 15 : 00 — 16 : 00 18 : 00 — 19 : 00 19 : 00 — 20 : 00 20 : 00 — 21 : 00 21 : 00 — 22 : 00 22 : 00 — 23 : 00 23 : 00 — 00 : 00 17 : 00 — 18 : 00 16 : 00 — 17 : 00 ALW[…]
-
Страница 19
13 3.1 Menu Function If the unit is currently record ing the video, user may have to stop video recording to change the settings. Use remote control to navigate in the OSD menu. The red frame turns yellow when you are making a selection. OSD MENU Description 123 4 123 4 D1 MPEG4 60 GOOD ENGLISH MAIN MENU CAMERA SELECT RECORD SELECT RECORD MODE VIDE[…]
-
Страница 20
14 OSD MENU Description RECORD SCHEDULE 00 : 00 — 01 : 00 01 : 00 — 02 : 00 02 : 00 — 03 : 00 05 : 00 — 06 : 00 06 : 00 — 07 : 00 07 : 00 — 08 : 00 08 : 00 — 09 : 00 09 : 00 — 10 : 00 10 : 00 — 11 : 00 11 : 00 — 12 : 00 12 : 00 — 13 : 00 04 : 00 — 05 : 00 03 : 00 — 04 : 00 ALWAYS REC ALWAYS REC ALWAYS REC ALWAYS REC ALWAYS REC ALWAYS REC ALWAYS REC[…]
-
Страница 21
15 OSD MENU Description SET NW PASSWORD CURRENT NEW CONFIRM 2006 / 04 / 20 17 : 54 : 50 ON ON ON OFF NO SUBMENU PASSWORD CHANGE VIDEO ADJUSTMENT DATE TIME AUTO RECORD AUTO SCAN PASSWORD SETUP AUDIO RECORD AUDIO MUTE NTSC OFF 1 VIDEO SYSTEM MUTIPLE REMOTE REMOTE ID VIDEO ADJUSTMENT : Select the camera number and set to a djust the video brightness, […]
-
Страница 22
16 OSD MENU Description AUDIO RECORD : Enable/disable audio recording. To reco rd sound, make sure the audio input device (ex: microphone) is connected to the unit AUDIO MUTE : Enable/disable to hear audi o sound. To hear sound, make sure the unit is conn ected to an audio output device (ex: speaker). If user recorded video in audio mute status, th[…]
-
Страница 23
17 OSD MENU Description YES HARD DRIVE SETUP OVERWRITE ENABLED HDD SIZE 37 GB 78MB HDD USED 0 GB 232MB 0% HDD FORMAT * HDD SIZE shows the total capacity of the hard disk. * HDD USED shows the amount of space that has been used. OVERWRITE ENABLED : Enable/disable overwriting the earliest record when the hard disk space run s out. By default, the HDD[…]
-
Страница 24
18 OSD MENU Description 010 SEC 010 SEC NOT INSTALLED NOT INSTALLED NOT INSTALLED NOT INSTALLED SENSOR SETUP SENSOR REC TIME ALARM OUT TIME CHANNEL — 1 CHANNEL — 2 CHANNEL — 3 CHANNEL — 4 SENSOR REC TIME : Set the amount of time (in second) to start record when the sensor has triggere d ALARM OUT TIME : Set the amount of time (in second) to continu[…]
-
Страница 25
19 OSD MENU Description 123 4 5001 5005 NETWORK SETUP IP MODE NW ENABLE VIDEO PORT UPGARDE PORT STATIC host addresses. Enter the subnet mask of the IP address which user ha s assigned to DVR system. — GATEWAY: A netwo rk device act as a passageway to internet . Enter the network gateway IP address — DNS: Domain Name Server translate s domain names […]
-
Страница 26
20 OSD MENU Description 123 4 5001 5005 NETWORK SETUP IP MODE NW ENABLE VIDEO PORT UPGARDE PORT STATIC When DVR system gets an IP address from DHCP server, the information will display as below: 192.168.153.254 192.168.153.1 00.00.00.00.00.00 NETWORK INFORMATION IP ADDRESS SUB NET GATEWAY DNS MAC ADDRESS 192.168.153.100 255.255.255.255 PPPOE: P[…]
-
Страница 27
21 OSD MENU Description 123 4 5001 5005 1 NETWORK SETUP IP MODE NW ENABLE VIDEO PORT UPGARDE PORT USER SET NW PASSWORD STATIC values and press or ▼ to confirm. VIDEO PORT: A port for the remote connection. Any port can be assigned as a video port, except the ports already used by the network services. The default video port is 5001. Use ▲ and ?[…]
-
Страница 28
22 OSD MENU Description USB BAKCUP TIME SET START TIME END TIME : 2006 / 05 / 05 13 : 08 : 13 : 2006 / 05 / 04 10 : 00 : 01 BACKUP CHANNEL BACKUP SIZE BACKUP EXECUTE 123 4 73GB 89MB 4. And then, select BACKUP EXECUTE to start backup video to the USB device. USER REMAINDER 0G B 820M B 80% 5. When backup is done, press any key to back to main menu. U[…]
-
Страница 29
23 C h a p t e r 4 Using the USB Playback Console 4.1 Recommended system requirements Pentium®4 2.4GHZ or above Windows®2000/ XP DDR 256 MB Graphic function must support DirectDraw Audio card or built-in S peak er 1 available USB2.0 port 4.2 Installing the USB Playback Console T o install the USB Playback Console: 1. Place Installation CD into th[…]
-
Страница 30
24 4.3 Running the USB Playback Console To run the application, click the icon on the PC desktop (2) (3) (4) (5) (6) (7) (8) (9) (10) (11) (12) (16) (15) (14) (13) (17) (1) Name Function (1) Video playback scre en (2) Open File T o select the video file for pl aying. The playback application support s *.dvr and *.avf file type. — DVR Recorded File […]
-
Страница 31
25 Name Function (3) Event List Select the event you want to play ba ck. The event list only available when user select to playback in DVR Recorded File(HD) . (4) Full screen Use the entire area of t he screen to only display the video. T o return, press the right button of the mouse or ESC on the keyboard. When you switch to full screen in multipl[…]
-
Страница 32
26 Name Function (17) Sound /Sound bar T urn on and off the sound Increase and decrease the volume 4.3.1 T o Cut and Save the Portion of the Recorded V ideo 1. Use the Playback Control buttons or drag the bar on the playback progress bar and pause on where you want to start the cut. Then, click Segment to set the begin mark. 2. Use the Playback Con[…]
-
Страница 33
27 4.3.3 Playback Backup File(*.dvr) 1. Click Open File button. 2. Select Backup File(*.dvr) and click OK . 3. Locate the backup file folder and click OK . i When open the backup video file, just locate the where backup file folder is. 4. And then, Playback Date/Time Select ion window appears. Select the date and time and click OK .[…]
-
Страница 34
28 C h a p t e r 5 Backup Recorded Video File 5.1 Recommended system requirements Pentium®4 2.4GHZ or above Windows®2000/ XP DDR 256 MB Graphic function must support DirectDraw Audio card or built-in S peak er 1 available USB2.0 port 5.2 Familiarizing with HDD Backup Application (9) (10) (6) (7) (8) (4) (5) (3) (2) (1) Name Function (1) All recor[…]
-
Страница 35
29 Name Function (4) Source Disk T o select the hard disk drive (5) T arget Path T o locate on wher e user want to save the file (6) Event (%) Display the backup progress rate of event in percent age (7) T otal (%) Display the total backup progres s rate in percentage (8) S top S top backup progress (9) S tart S tart backup progress (10) Select All[…]
-
Страница 36
30 6. Select the hard disk drive and click OK 7. And then, all the recorded video files will list out. 8. Select the event which user wants to backup. Or mark the Select All to select all listed recorded video event 9. Locate on where user wants to save the backup file 10. Click Star t to process backup 11. T o stop the backup progress, click Sto p[…]
-
Страница 37
31 Chapter 6 ImageV erification Image V erification is a watermark-checking pr ogram to identify t he authenticity of a saved image (e.g. by snapshot). This program can only verify uncompressed bmp image files. 6.1 To Run the ImageVerification 1. T o run the ImageV erificat ion application, click the W atermark button on USB Playback Application ma[…]
-
Страница 38
32 Chapter 7 V ideo Enhancer The bundled V ideo Enhancer is a video editing tool and can only be used with *.dvr video file. It allows you to adjust the vi deo picture quality , segment and save the wanted portion of the video, zoom in and out the image, and print or save the screen shot. Y ou can also save the setting and apply it on other files. […]
-
Страница 39
33 Name Function (9) Default Set the video back to original st ate and delete all the changes i n the history box. (10) History Box List all the actions. (1 1) Undo Delete the last action. (12) Noise Reduce Adjust the sof tness and repair the damaged colours. (13) Sharpness Improve the overall image by enh ancing edges. This gives the image more de[…]
-
Страница 40
34 Chapter 8 Using the Remote Programs User can use Microsoft Internet Explorer to access DVR system by entering the IP address. T o use this feature, make su re that you PC and EB 1304 NET both are connected to the internet and t he Network feature is enabled. Accessing this feature for the first time you will be prompted by your browser to instal[…]
-
Страница 41
35 8.1 Familiarizing the Web Viewer Buttons Right-clicking on the Web V iewer video screen, enables you to start video recording, change video quality , switch camera and enable/disable DirectDraw . Name Function (1) DirectDraw Enhan ce the video quality . i Not all graphic cards can support this func tion. If you can not see the screen display cor[…]
-
Страница 42
36 Name Function (1 1) Select camera s to view Select to the view camera from dif ferent server . In Select Camera dialog box, Display column, click to enable/disable viewing the camera. Click Add Server and sele ct t he server type between DVR and IP Cam to add. Click Delete Server to delete the select ed item. Click Import to load the previous sa[…]
-
Страница 43
37 (3) V ideo Adjustment Select the camera and adjust the Bright ness, Contrast, Hue and Saturation of the selected camera. (4) Default V alue Set the video value back to default 8.1.1.2 Record Setup (1) (2) (3) (4) (5) (6) (7) (8) (1) Record Select Enable/disable the channel number to record video i The channels which could be recorded should be e[…]
-
Страница 44
38 or LOW . (5) Auto Record Enable/disable auto continue reco rding when interrupted (i.e., power breakdown, video playback or configuratio n setup). It continue recording after 10 second of idleness. This is applic able in Always Record mode under schedule setting. (6) Audio Record Enable/disable audio recording. T o reco rd sound, make sure the m[…]
-
Страница 45
39 — Alarm Out T ime Set the amount of time (in second) to continue sending the alarm once activated (2) Sensor Setup — Sensor St atus Customize the initial state of the attached sensor fo r every camera . Refer to the table below to custom ize the sensor st ate. Not inst alled: Indicates that there is no sensor connected Normal open: Indicates tha[…]
-
Страница 46
40 8.1.1.4 Network Setup (1) (2) (3) (1) IP Mode — St atic IP Assign a fixed and global IP addr ess for the DVR system IP: Assign a constant IP address which real IP addresses give from ISP . Mask: Enter the subnet mask of the IP address which user has assigned to DVR system. i It is a bitmask used to tell how many bits in an octet(s) identify the […]
-
Страница 47
41 Appendix A ) — Domain Name Enter the domain name that user wanted. — Auth Key A password use to access DDNS to r egister the domain name. MAC address of the DVR system is the key for user to register the domain name on A V erMedia DDNS web site. T o find MAC address of your DVR system, follow the steps below: 1. In OSD menu, select NETWORK SETUP[…]
-
Страница 48
42 8.1.1.5 Password Change Click Remote setup button on Web V iewer main interface, and then, click User button to call out the Password Change interface. (1) (2) (1) Superuser Change the remote accessing password of super user . Superuser has the authority to remote setup the DVR system configuration on W eb Viewer . — Password Enter the new passw[…]
-
Страница 49
43 8.2 Familiarizing the Remote Console Buttons (1) (3) (7) (6) (5) (4) (8) (9) (11) (12) (2) (10) (13) Name Function (1) Exit Close the Remote Console. (2) Audio butt on Enable/disable the sound. (3) S plit Screen Mode Select from six (6) different split screen type to playback th e recorded video file of all the camera, or one ca mera over the ot[…]
-
Страница 50
44 8.2.1 T o Setup Remote Console Setting Click Setup button to call out the System Setting windows. Click OK to exit and save the setting and Cancel to exit without saving the setting. (1) (1) (1) (1) (1) Storag e Path Set the directory on where to save t he data. When there is not enough free space to record one hour dat a, the system automatical[…]
-
Страница 51
45 8.3 Using the Remote Playback T o use this feature, first you need to se lect the source of the file. Click the Playback button. And then, in the Select Playback Mode dialog box, choose Local Playback to open the file that is recorded in the Remote Console, and Remote Pla y back to open the file that is recorded in the DVR server . When you choo[…]
-
Страница 52
46 T o Make a Selection: 1. Select the date in the calendar . Use and buttons to shift the ca lendar to the left or right. 2. In the t able below , click on the blue block to select and open the recorded file. The blue block turns red when it is selected. The block that appears in white doesn’t have data. Y ou can only select one block when you c[…]
-
Страница 53
47 Name Function (3) Hour Buttons Select and click to playba ck the recorded video file on the specific time frame. i The Hour buttons rep resent the time in 24-hour clock. The blue bar o n top of the hour button indicates that there is a re corded video file on that period of time. If there is no recorded data wi thin the hour , there will be no c[…]
-
Страница 54
48 8.3.2 Familiarizing the Download and Playback Buttons (2) (8 ) (7 ) (4 ) (6 ) (5 ) (1) (3) Name Function (1) Progress bar Show the prog ress of the file being played. Y ou may move the bar to seek at any location of the track. (2) Playback Control Buttons Begin: Move at the beginning of the video file. Previous: Go back to the previous frame. Sl[…]
-
Страница 55
49 Appendix A Registering Domain Names DDNS (Dynamic Domain Name Service) is a data query service mainly used on the Internet for translating domain names into Internet addresses. It allows remote clients to intelligently search dynamic servers without any previous enquiring for servers’ Internet addresses. In order to take advant age of this int[…]
-
Страница 56
50 W arranty Notice LIMITED WARR A NTY AVerMedia TECHNOLOGIES, Inc. warrants th is product to be free of defects re sulting from faulty manuf acture or components under the following terms: WARRANTY LENGTH Labor is warranted for (1) one year from the date of purch ase Parts are warranted for (1) one y ear from the date of purc hase Replacement prod[…]
-
Page 1: AVerMedia Technologies EB1304
AVerMedia ® AVerDiGi EB1304 NET Operation Manual www .avermedia.com www .averdigi.com[…]
-
Page 2: AVerMedia Technologies EB1304
FCC NOTICE (Class B) This device complies with Part 15 of the FCC Rule s. Operation is subject to the fo llowing two conditions: (1) this device may not cause harmful interference, and (2) this device must accept any interference received, including interfer enc e that may cause undesired operatio n. Federal Communications Commission S t atemen t N[…]
-
Page 3: AVerMedia Technologies EB1304
— WARNING TO REDUCE RISK OF FIRE OR ELECTRIC SHOCK, DO NOT EXPOSE THIS APPLIANCE TO RAIN OR MOISTURE CAUTION IF THERE IS ANY DAMAGE, SH ORTAGE OR INAPPROPRIATE ITEM IN THE PACKAGE, PLEASE CONTACT WITH YOUR LOCAL DEALER. WARRANTY VOID FOR ANY UNA UTHORIZED PRODUCT MODIFICATION[…]
-
Page 4: AVerMedia Technologies EB1304
Table of Contents Chapter 1 Introduction …………………………………………………………….. 1 1.1 Package C ontent……………………………………………………………………………. 1 1.2 Features and S pecificat ions …………………………………………………………….. 1 1.3 Front Panel […]
-
Page 5: AVerMedia Technologies EB1304
8.2.1 T o Setup Remote Console Setting ………………………………………………. 44 8.3 Using the Remo te Play back …………………………………………………………… 45 8.3.1 Familiarizing the Loc al Playba ck Butt ons …………………………………….. 46 8.3.2 Familiarizing the Download and Playba ck Bu[…]
-
Page 6: AVerMedia Technologies EB1304
[…]
-
Page 7: AVerMedia Technologies EB1304
1 Chapter 1 Introduction 1.1 Package Content (1) A V erDiGi EB1304 NET unit (2) Remote Control (batteries included) (3) Quick Installation Guide (4) Power Cord * The power cord varies depending on the standard power outlet of the country where it is sold. (5) Power Adapter (6) DVR accessories (including 4 screws) (7) Software CD (User Manual includ[…]
-
Page 8: AVerMedia Technologies EB1304
2 1.3 Front Panel (1)(2) (3) (4) Name Function (1) DVR Power LED : Light wh en the unit is power on (2) HDD LED : Indicate the hard disk running st ate. Light when the HDD is running (Read/W rite) (3) IR Sensor : Re ceive signal from the remote control to operate the unit (4) USB 2.0 Port : Con nect to pen drive / external hard disk for backup 1.4 […]
-
Page 9: AVerMedia Technologies EB1304
3 1.5 Setting Up the DVR Unit 1.5.1 Inst alling the Hard Disk The DVR unit allows user to install one har d disk. Before installing the hard disk, make sure to set the hard disk master ju mper setting. Adjust the jumper se tting according to the instructions on the hard disk label. i Use 40GB/ 7200RPM IDE interface hard disk or larger is recommende[…]
-
Page 10: AVerMedia Technologies EB1304
4 5. Connect the end of the IDE cable and the power connector to the hard disk 6. Secure the hard disk inside the unit then replace unit cover 7. Push the cover forward 8. Secure the cover 9. You may now connect all the cables. When the power is connected, the Power LED light turns on[…]
-
Page 11: AVerMedia Technologies EB1304
5 1.5.2 Connecting Devices The back panel of the DVR unit, user can connect up to 4 video cameras, 4 sensor devices, 1 alarm device and output video to a TV or CRT/LCD monitor. Connecting the unit to a pen drive or external har d disk through USB connection for backup, then use the bundled software enables user to transfer, playback and segment the[…]
-
Page 12: AVerMedia Technologies EB1304
6 1.5.3.1 I/O Card Sensor a nd Relay pinhole allocation: The signal from the sensor (i.e., infrared sensors, smoke detectors, proximity sensors, door sensors, et c.) is being transmitted to t he unit and this triggers the system to respond and send signal to rela y device (i.e., alarm, telephone etc). Pin # Definition 1 Sensor 1 positive pole signa[…]
-
Page 13: AVerMedia Technologies EB1304
7 Chapter 2 Operating the EB1304 NET 2.1 Familiarizing the Remote Control Buttons Use the Remote control to operate the OSD menu on surveillance screen. 0 FN RIGHT UP LEFT EB DVR 23 56 89 7 1 4 ▼ ▼ ▼ ▼ ▲ REC A-B MENU SELECT ZOO M — SPEED + SPEE D — FOCU S — ZOOM + DOWN FOCUS + ▲ ▼ RM-H6 ▼ ▼ PTZ (2) (1) (3) (4) (5) (6) (7) (8) (9) […]
-
Page 14: AVerMedia Technologies EB1304
8 Button Func tion ( 11 ) ▼ ▼ Decrease the video playback at t he speed of 2x, 4x 8x or 16x ( 12) ▼ ▼ Fast play the video playback at the speed of 2x, 4x 8x or 16x (13) S top pla ying / S top recording (14) USB backup(see 2.1.2 ) ▼ ▼ T o move the selection to the left and right ▲ (15) ▼ T o go up and down and select the items in the[…]
-
Page 15: AVerMedia Technologies EB1304
9 USB BAKCUP YES(SELECT) / NO(MENU) 2.1.2 Using USB Backup Button User can press button to backup the AB Repeat video file. 1. Set the AB Repeat file (see 2.1.1 ). 2. Plug in pen drive or external hard disk to DVR system. 3. During the AB Repeat playback, press button. 4. And then, press (YES) to st art backup file or press (NO) to exit backup mode[…]
-
Page 16: AVerMedia Technologies EB1304
10 2.3 Surveillance Screen To know if the channel is being recorded, the “ ” record symbol would appear beside the channel number. The (microphone) and (speaker) indicate that the audio is available. The informati on below the screen shows the current date and time, recording mode (record schedule setting), and the percentage of the used hard d[…]
-
Page 17: AVerMedia Technologies EB1304
11 TIME SEARCH (search by date and time): 1. Use the ▲ and ▼ buttons and select SEARCH TIME . Then press or ▼ again to make the selection. 2. In the SEARCH TIME , user may now select the date and time from where you want to begin th e video playback. TIME SEARCH START TIME END TIME : 2006 / 05 / 05 13 : 08 : 13 : 2006 / 05 / 04 10 : 00 : 01 :[…]
-
Page 18: AVerMedia Technologies EB1304
12 Chapter 3 OSD Navigation T ree The follow figure is an OSD menu tree m ap. To call out the OSD menu, press on the remote control. RECORD SCHEDULE 13 : 00 — 14 : 00 14 : 00 — 15 : 00 15 : 00 — 16 : 00 18 : 00 — 19 : 00 19 : 00 — 20 : 00 20 : 00 — 21 : 00 21 : 00 — 22 : 00 22 : 00 — 23 : 00 23 : 00 — 00 : 00 17 : 00 — 18 : 00 16 : 00 — 17 : 00 ALW[…]
-
Page 19: AVerMedia Technologies EB1304
13 3.1 Menu Function If the unit is currently record ing the video, user may have to stop video recording to change the settings. Use remote control to navigate in the OSD menu. The red frame turns yellow when you are making a selection. OSD MENU Description 123 4 123 4 D1 MPEG4 60 GOOD ENGLISH MAIN MENU CAMERA SELECT RECORD SELECT RECORD MODE VIDE[…]
-
Page 20: AVerMedia Technologies EB1304
14 OSD MENU Description RECORD SCHEDULE 00 : 00 — 01 : 00 01 : 00 — 02 : 00 02 : 00 — 03 : 00 05 : 00 — 06 : 00 06 : 00 — 07 : 00 07 : 00 — 08 : 00 08 : 00 — 09 : 00 09 : 00 — 10 : 00 10 : 00 — 11 : 00 11 : 00 — 12 : 00 12 : 00 — 13 : 00 04 : 00 — 05 : 00 03 : 00 — 04 : 00 ALWAYS REC ALWAYS REC ALWAYS REC ALWAYS REC ALWAYS REC ALWAYS REC ALWAYS REC[…]
-
Page 21: AVerMedia Technologies EB1304
15 OSD MENU Description SET NW PASSWORD CURRENT NEW CONFIRM 2006 / 04 / 20 17 : 54 : 50 ON ON ON OFF NO SUBMENU PASSWORD CHANGE VIDEO ADJUSTMENT DATE TIME AUTO RECORD AUTO SCAN PASSWORD SETUP AUDIO RECORD AUDIO MUTE NTSC OFF 1 VIDEO SYSTEM MUTIPLE REMOTE REMOTE ID VIDEO ADJUSTMENT : Select the camera number and set to a djust the video brightness, […]
-
Page 22: AVerMedia Technologies EB1304
16 OSD MENU Description AUDIO RECORD : Enable/disable audio recording. To reco rd sound, make sure the audio input device (ex: microphone) is connected to the unit AUDIO MUTE : Enable/disable to hear audi o sound. To hear sound, make sure the unit is conn ected to an audio output device (ex: speaker). If user recorded video in audio mute status, th[…]
-
Page 23: AVerMedia Technologies EB1304
17 OSD MENU Description YES HARD DRIVE SETUP OVERWRITE ENABLED HDD SIZE 37 GB 78MB HDD USED 0 GB 232MB 0% HDD FORMAT * HDD SIZE shows the total capacity of the hard disk. * HDD USED shows the amount of space that has been used. OVERWRITE ENABLED : Enable/disable overwriting the earliest record when the hard disk space run s out. By default, the HDD[…]
-
Page 24: AVerMedia Technologies EB1304
18 OSD MENU Description 010 SEC 010 SEC NOT INSTALLED NOT INSTALLED NOT INSTALLED NOT INSTALLED SENSOR SETUP SENSOR REC TIME ALARM OUT TIME CHANNEL — 1 CHANNEL — 2 CHANNEL — 3 CHANNEL — 4 SENSOR REC TIME : Set the amount of time (in second) to start record when the sensor has triggere d ALARM OUT TIME : Set the amount of time (in second) to continu[…]
-
Page 25: AVerMedia Technologies EB1304
19 OSD MENU Description 123 4 5001 5005 NETWORK SETUP IP MODE NW ENABLE VIDEO PORT UPGARDE PORT STATIC host addresses. Enter the subnet mask of the IP address which user ha s assigned to DVR system. — GATEWAY: A netwo rk device act as a passageway to internet . Enter the network gateway IP address — DNS: Domain Name Server translate s domain names […]
-
Page 26: AVerMedia Technologies EB1304
20 OSD MENU Description 123 4 5001 5005 NETWORK SETUP IP MODE NW ENABLE VIDEO PORT UPGARDE PORT STATIC When DVR system gets an IP address from DHCP server, the information will display as below: 192.168.153.254 192.168.153.1 00.00.00.00.00.00 NETWORK INFORMATION IP ADDRESS SUB NET GATEWAY DNS MAC ADDRESS 192.168.153.100 255.255.255.255 PPPOE: P[…]
-
Page 27: AVerMedia Technologies EB1304
21 OSD MENU Description 123 4 5001 5005 1 NETWORK SETUP IP MODE NW ENABLE VIDEO PORT UPGARDE PORT USER SET NW PASSWORD STATIC values and press or ▼ to confirm. VIDEO PORT: A port for the remote connection. Any port can be assigned as a video port, except the ports already used by the network services. The default video port is 5001. Use ▲ and ?[…]
-
Page 28: AVerMedia Technologies EB1304
22 OSD MENU Description USB BAKCUP TIME SET START TIME END TIME : 2006 / 05 / 05 13 : 08 : 13 : 2006 / 05 / 04 10 : 00 : 01 BACKUP CHANNEL BACKUP SIZE BACKUP EXECUTE 123 4 73GB 89MB 4. And then, select BACKUP EXECUTE to start backup video to the USB device. USER REMAINDER 0G B 820M B 80% 5. When backup is done, press any key to back to main menu. U[…]
-
Page 29: AVerMedia Technologies EB1304
23 C h a p t e r 4 Using the USB Playback Console 4.1 Recommended system requirements Pentium®4 2.4GHZ or above Windows®2000/ XP DDR 256 MB Graphic function must support DirectDraw Audio card or built-in S peak er 1 available USB2.0 port 4.2 Installing the USB Playback Console T o install the USB Playback Console: 1. Place Installation CD into th[…]
-
Page 30: AVerMedia Technologies EB1304
24 4.3 Running the USB Playback Console To run the application, click the icon on the PC desktop (2) (3) (4) (5) (6) (7) (8) (9) (10) (11) (12) (16) (15) (14) (13) (17) (1) Name Function (1) Video playback scre en (2) Open File T o select the video file for pl aying. The playback application support s *.dvr and *.avf file type. — DVR Recorded File […]
-
Page 31: AVerMedia Technologies EB1304
25 Name Function (3) Event List Select the event you want to play ba ck. The event list only available when user select to playback in DVR Recorded File(HD) . (4) Full screen Use the entire area of t he screen to only display the video. T o return, press the right button of the mouse or ESC on the keyboard. When you switch to full screen in multipl[…]
-
Page 32: AVerMedia Technologies EB1304
26 Name Function (17) Sound /Sound bar T urn on and off the sound Increase and decrease the volume 4.3.1 T o Cut and Save the Portion of the Recorded V ideo 1. Use the Playback Control buttons or drag the bar on the playback progress bar and pause on where you want to start the cut. Then, click Segment to set the begin mark. 2. Use the Playback Con[…]
-
Page 33: AVerMedia Technologies EB1304
27 4.3.3 Playback Backup File(*.dvr) 1. Click Open File button. 2. Select Backup File(*.dvr) and click OK . 3. Locate the backup file folder and click OK . i When open the backup video file, just locate the where backup file folder is. 4. And then, Playback Date/Time Select ion window appears. Select the date and time and click OK .[…]
-
Page 34: AVerMedia Technologies EB1304
28 C h a p t e r 5 Backup Recorded Video File 5.1 Recommended system requirements Pentium®4 2.4GHZ or above Windows®2000/ XP DDR 256 MB Graphic function must support DirectDraw Audio card or built-in S peak er 1 available USB2.0 port 5.2 Familiarizing with HDD Backup Application (9) (10) (6) (7) (8) (4) (5) (3) (2) (1) Name Function (1) All recor[…]
-
Page 35: AVerMedia Technologies EB1304
29 Name Function (4) Source Disk T o select the hard disk drive (5) T arget Path T o locate on wher e user want to save the file (6) Event (%) Display the backup progress rate of event in percent age (7) T otal (%) Display the total backup progres s rate in percentage (8) S top S top backup progress (9) S tart S tart backup progress (10) Select All[…]
-
Page 36: AVerMedia Technologies EB1304
30 6. Select the hard disk drive and click OK 7. And then, all the recorded video files will list out. 8. Select the event which user wants to backup. Or mark the Select All to select all listed recorded video event 9. Locate on where user wants to save the backup file 10. Click Star t to process backup 11. T o stop the backup progress, click Sto p[…]
-
Page 37: AVerMedia Technologies EB1304
31 Chapter 6 ImageV erification Image V erification is a watermark-checking pr ogram to identify t he authenticity of a saved image (e.g. by snapshot). This program can only verify uncompressed bmp image files. 6.1 To Run the ImageVerification 1. T o run the ImageV erificat ion application, click the W atermark button on USB Playback Application ma[…]
-
Page 38: AVerMedia Technologies EB1304
32 Chapter 7 V ideo Enhancer The bundled V ideo Enhancer is a video editing tool and can only be used with *.dvr video file. It allows you to adjust the vi deo picture quality , segment and save the wanted portion of the video, zoom in and out the image, and print or save the screen shot. Y ou can also save the setting and apply it on other files. […]
-
Page 39: AVerMedia Technologies EB1304
33 Name Function (9) Default Set the video back to original st ate and delete all the changes i n the history box. (10) History Box List all the actions. (1 1) Undo Delete the last action. (12) Noise Reduce Adjust the sof tness and repair the damaged colours. (13) Sharpness Improve the overall image by enh ancing edges. This gives the image more de[…]
-
Page 40: AVerMedia Technologies EB1304
34 Chapter 8 Using the Remote Programs User can use Microsoft Internet Explorer to access DVR system by entering the IP address. T o use this feature, make su re that you PC and EB 1304 NET both are connected to the internet and t he Network feature is enabled. Accessing this feature for the first time you will be prompted by your browser to instal[…]
-
Page 41: AVerMedia Technologies EB1304
35 8.1 Familiarizing the Web Viewer Buttons Right-clicking on the Web V iewer video screen, enables you to start video recording, change video quality , switch camera and enable/disable DirectDraw . Name Function (1) DirectDraw Enhan ce the video quality . i Not all graphic cards can support this func tion. If you can not see the screen display cor[…]
-
Page 42: AVerMedia Technologies EB1304
36 Name Function (1 1) Select camera s to view Select to the view camera from dif ferent server . In Select Camera dialog box, Display column, click to enable/disable viewing the camera. Click Add Server and sele ct t he server type between DVR and IP Cam to add. Click Delete Server to delete the select ed item. Click Import to load the previous sa[…]
-
Page 43: AVerMedia Technologies EB1304
37 (3) V ideo Adjustment Select the camera and adjust the Bright ness, Contrast, Hue and Saturation of the selected camera. (4) Default V alue Set the video value back to default 8.1.1.2 Record Setup (1) (2) (3) (4) (5) (6) (7) (8) (1) Record Select Enable/disable the channel number to record video i The channels which could be recorded should be e[…]
-
Page 44: AVerMedia Technologies EB1304
38 or LOW . (5) Auto Record Enable/disable auto continue reco rding when interrupted (i.e., power breakdown, video playback or configuratio n setup). It continue recording after 10 second of idleness. This is applic able in Always Record mode under schedule setting. (6) Audio Record Enable/disable audio recording. T o reco rd sound, make sure the m[…]
-
Page 45: AVerMedia Technologies EB1304
39 — Alarm Out T ime Set the amount of time (in second) to continue sending the alarm once activated (2) Sensor Setup — Sensor St atus Customize the initial state of the attached sensor fo r every camera . Refer to the table below to custom ize the sensor st ate. Not inst alled: Indicates that there is no sensor connected Normal open: Indicates tha[…]
-
Page 46: AVerMedia Technologies EB1304
40 8.1.1.4 Network Setup (1) (2) (3) (1) IP Mode — St atic IP Assign a fixed and global IP addr ess for the DVR system IP: Assign a constant IP address which real IP addresses give from ISP . Mask: Enter the subnet mask of the IP address which user has assigned to DVR system. i It is a bitmask used to tell how many bits in an octet(s) identify the […]
-
Page 47: AVerMedia Technologies EB1304
41 Appendix A ) — Domain Name Enter the domain name that user wanted. — Auth Key A password use to access DDNS to r egister the domain name. MAC address of the DVR system is the key for user to register the domain name on A V erMedia DDNS web site. T o find MAC address of your DVR system, follow the steps below: 1. In OSD menu, select NETWORK SETUP[…]
-
Page 48: AVerMedia Technologies EB1304
42 8.1.1.5 Password Change Click Remote setup button on Web V iewer main interface, and then, click User button to call out the Password Change interface. (1) (2) (1) Superuser Change the remote accessing password of super user . Superuser has the authority to remote setup the DVR system configuration on W eb Viewer . — Password Enter the new passw[…]
-
Page 49: AVerMedia Technologies EB1304
43 8.2 Familiarizing the Remote Console Buttons (1) (3) (7) (6) (5) (4) (8) (9) (11) (12) (2) (10) (13) Name Function (1) Exit Close the Remote Console. (2) Audio butt on Enable/disable the sound. (3) S plit Screen Mode Select from six (6) different split screen type to playback th e recorded video file of all the camera, or one ca mera over the ot[…]
-
Page 50: AVerMedia Technologies EB1304
44 8.2.1 T o Setup Remote Console Setting Click Setup button to call out the System Setting windows. Click OK to exit and save the setting and Cancel to exit without saving the setting. (1) (1) (1) (1) (1) Storag e Path Set the directory on where to save t he data. When there is not enough free space to record one hour dat a, the system automatical[…]
-
Page 51: AVerMedia Technologies EB1304
45 8.3 Using the Remote Playback T o use this feature, first you need to se lect the source of the file. Click the Playback button. And then, in the Select Playback Mode dialog box, choose Local Playback to open the file that is recorded in the Remote Console, and Remote Pla y back to open the file that is recorded in the DVR server . When you choo[…]
-
Page 52: AVerMedia Technologies EB1304
46 T o Make a Selection: 1. Select the date in the calendar . Use and buttons to shift the ca lendar to the left or right. 2. In the t able below , click on the blue block to select and open the recorded file. The blue block turns red when it is selected. The block that appears in white doesn’t have data. Y ou can only select one block when you c[…]
-
Page 53: AVerMedia Technologies EB1304
47 Name Function (3) Hour Buttons Select and click to playba ck the recorded video file on the specific time frame. i The Hour buttons rep resent the time in 24-hour clock. The blue bar o n top of the hour button indicates that there is a re corded video file on that period of time. If there is no recorded data wi thin the hour , there will be no c[…]
-
Page 54: AVerMedia Technologies EB1304
48 8.3.2 Familiarizing the Download and Playback Buttons (2) (8 ) (7 ) (4 ) (6 ) (5 ) (1) (3) Name Function (1) Progress bar Show the prog ress of the file being played. Y ou may move the bar to seek at any location of the track. (2) Playback Control Buttons Begin: Move at the beginning of the video file. Previous: Go back to the previous frame. Sl[…]
-
Page 55: AVerMedia Technologies EB1304
49 Appendix A Registering Domain Names DDNS (Dynamic Domain Name Service) is a data query service mainly used on the Internet for translating domain names into Internet addresses. It allows remote clients to intelligently search dynamic servers without any previous enquiring for servers’ Internet addresses. In order to take advant age of this int[…]
-
Page 56: AVerMedia Technologies EB1304
50 W arranty Notice LIMITED WARR A NTY AVerMedia TECHNOLOGIES, Inc. warrants th is product to be free of defects re sulting from faulty manuf acture or components under the following terms: WARRANTY LENGTH Labor is warranted for (1) one year from the date of purch ase Parts are warranted for (1) one y ear from the date of purc hase Replacement prod[…]