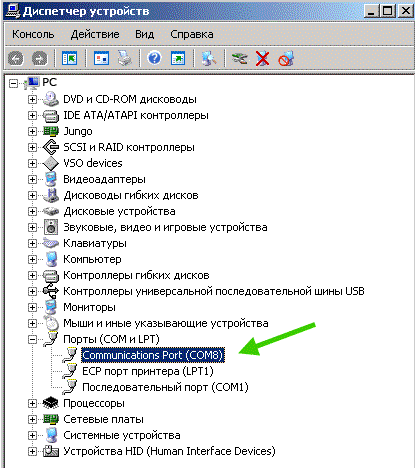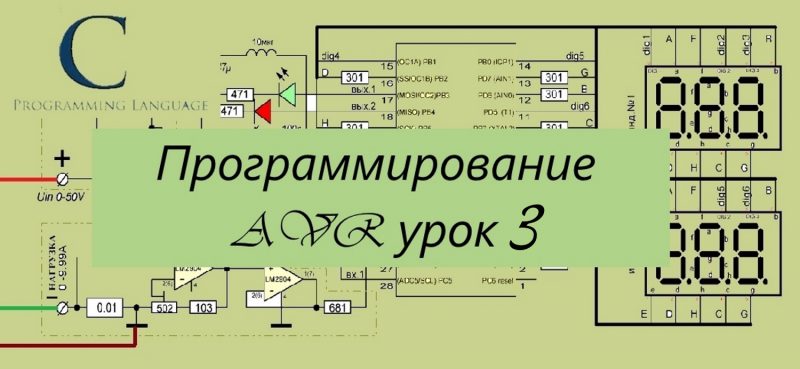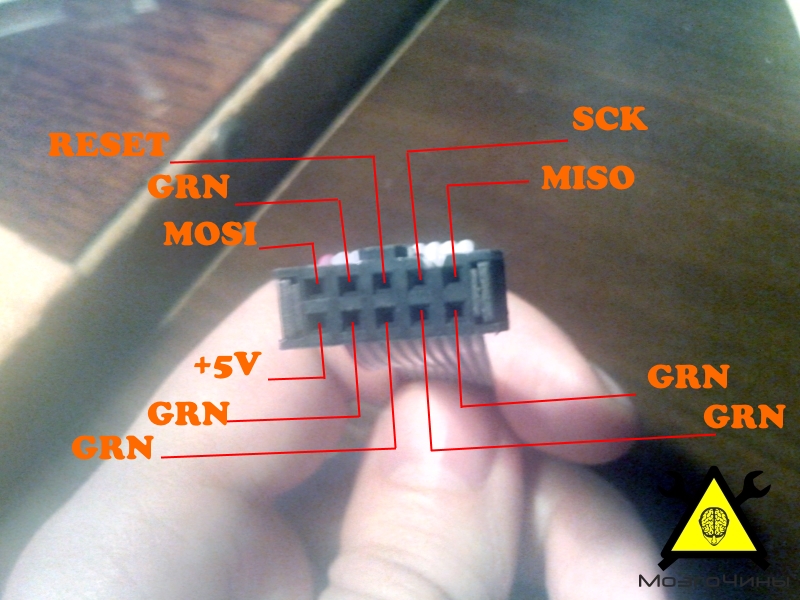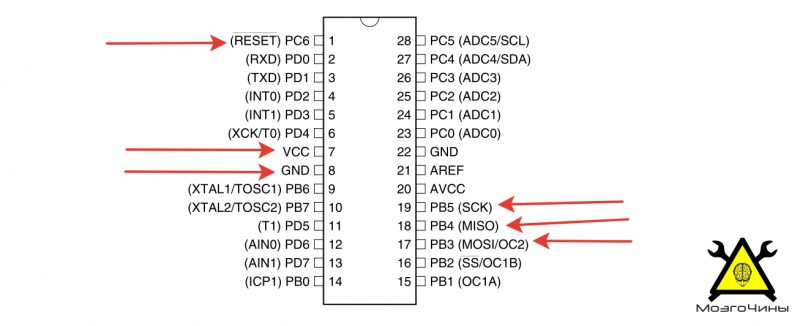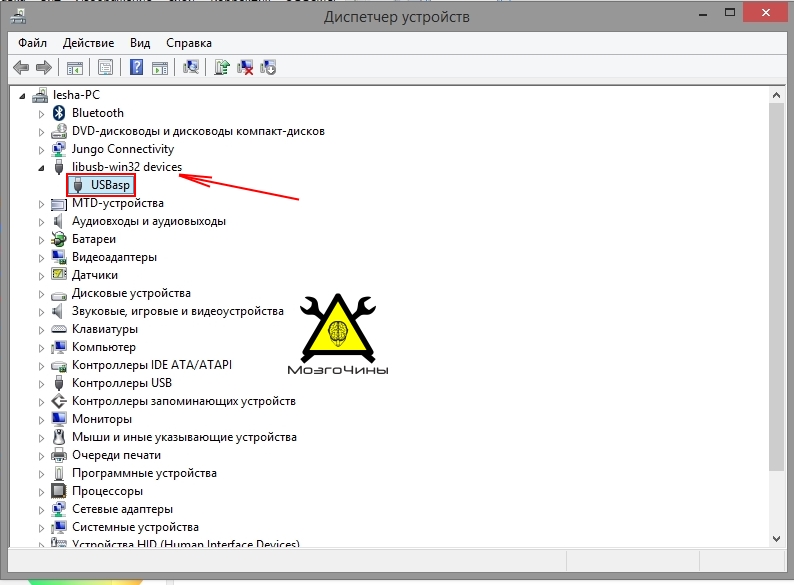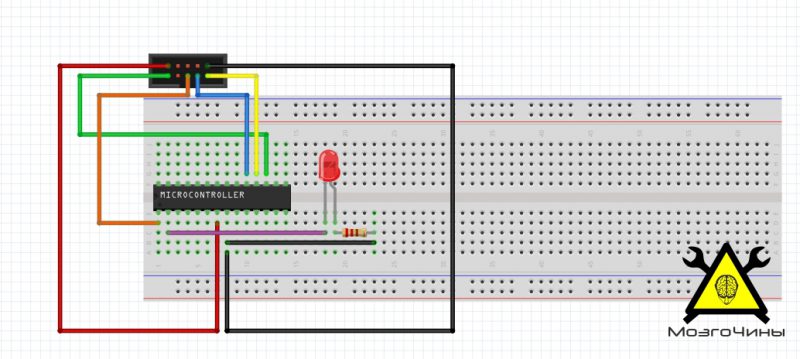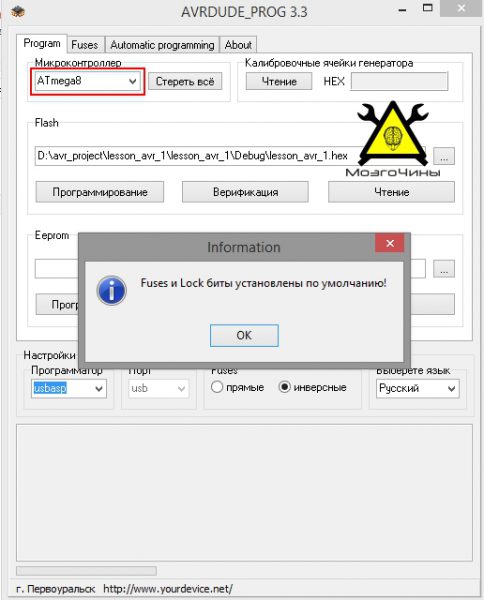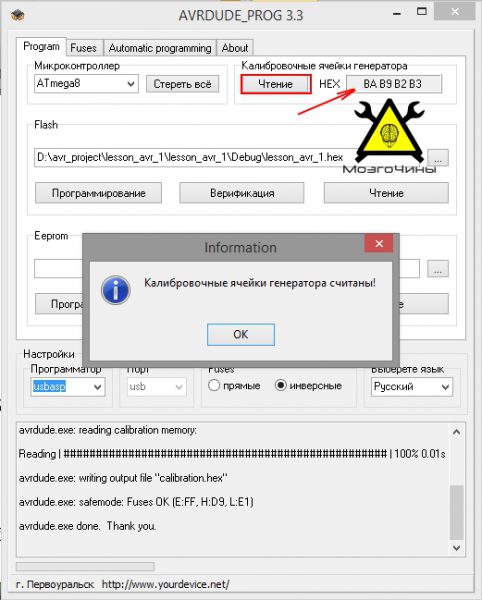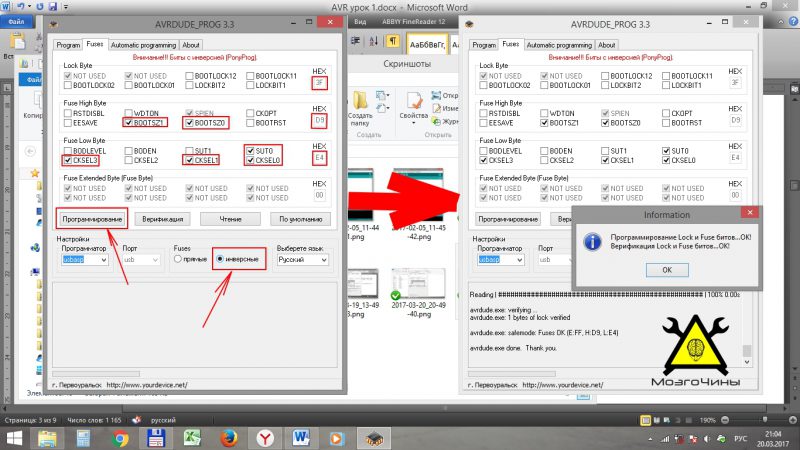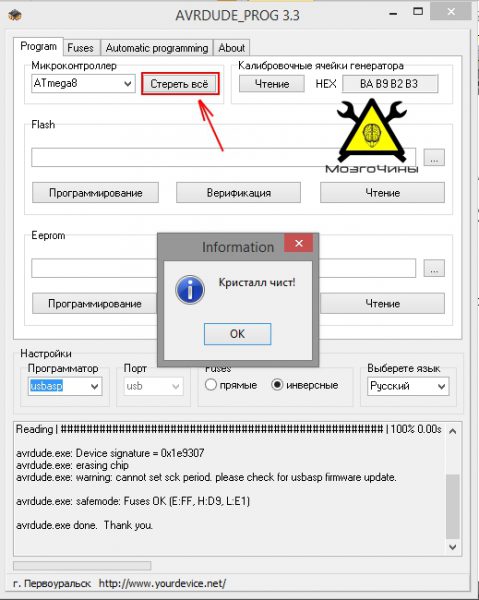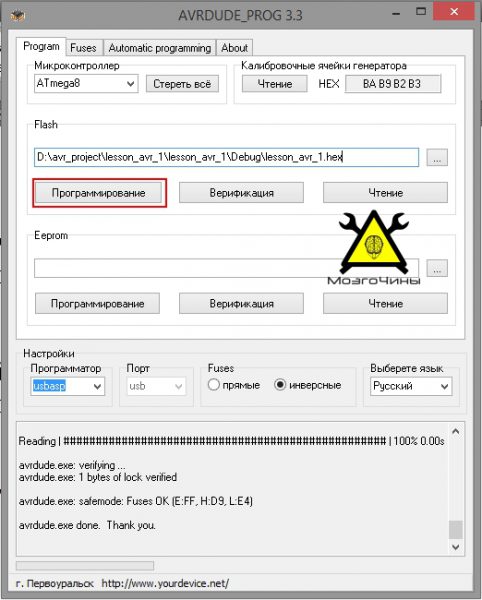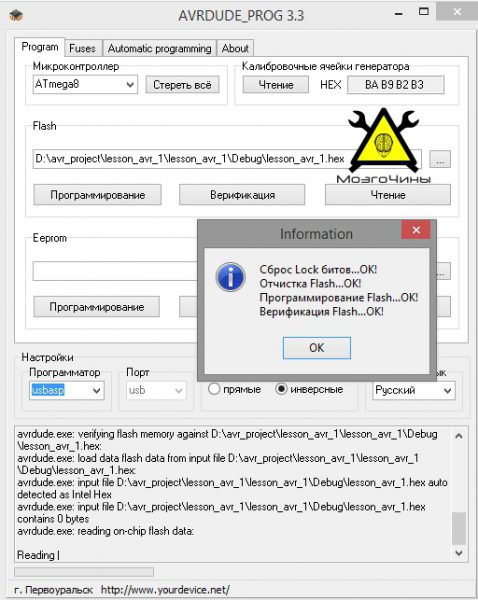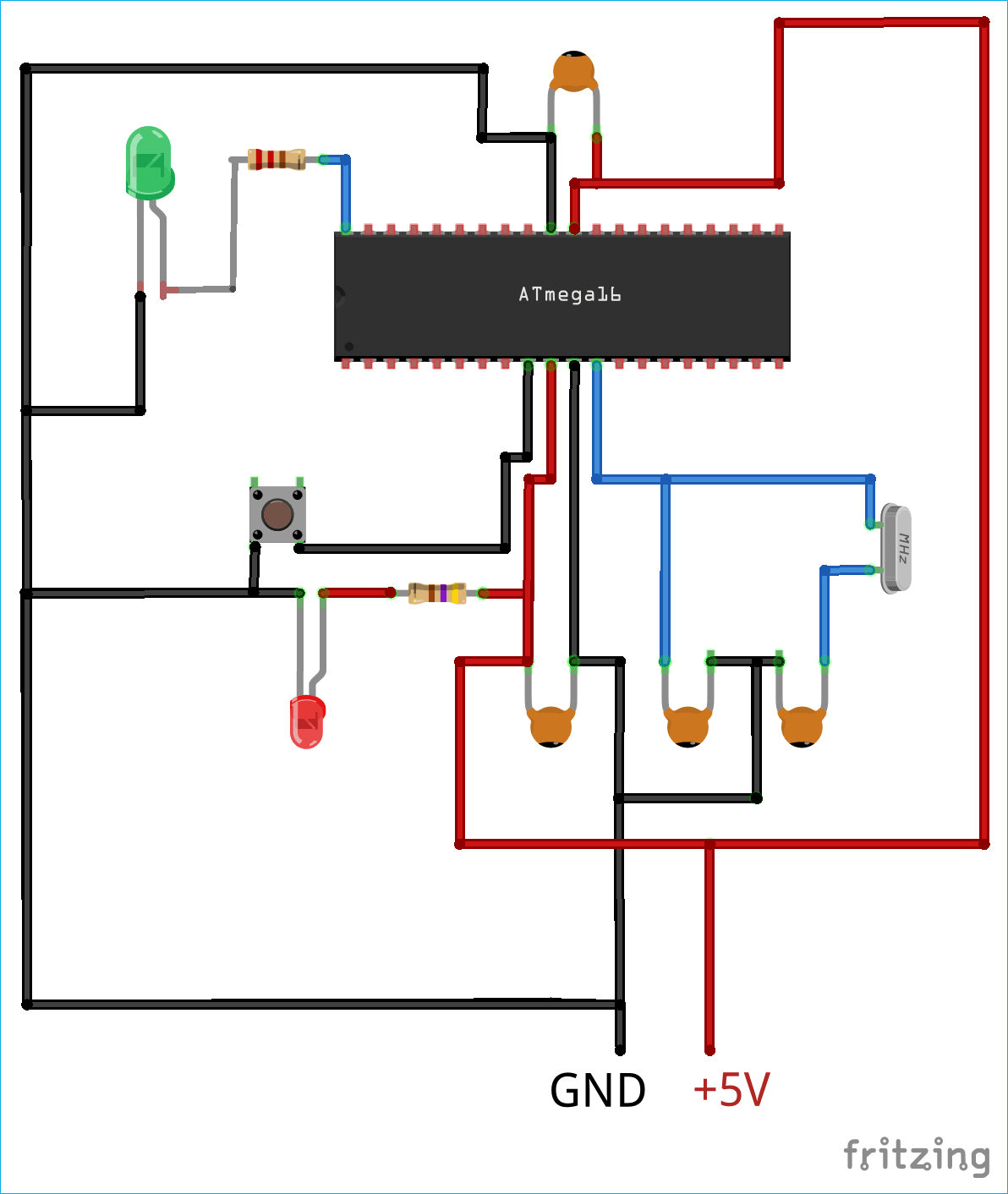Не секрет, что китайский USBasp – это один из самых дешевых AVR программаторов. И к тому же очень простой в использовании! Впрочем стоит заметить, что многие радиолюбители не могут подключить USBasp к AVR Studio / Atmel Studio!
Это легко исправить, если «перепрошить» USBasp в AVR Doper, совместимый с интерфейсом STK500!
Для «перепрошивки» китайского USBasp в AVR Doper потребуется загрузить в него (точнее во FLASH память его микроконтроллера) файл «usbasp-mega8-12mhz.hex», расположенный в папке «Firmware» из этого архива.
Подробнее о том, как «перепрошить» USBasp.
Чтобы установить драйвер для AVR Doper, подключив программатор, откажитесь от автоматического поиска драйвера и укажите на папку, которую вы скачали и разархивировали!
После успешной установки драйвера для AVR Doper в диспетчере задач должен появиться новый порт! Запомните назначенный ему номер – его понадобится указать в настройках программы!
Дальше рассмотрено два варианта подключения USBasp с «прошивкой» AVR Doper!
Вариант первый: настраиваем «перепрошитый» USBasp в AVR Studio
Для добавления нового программатора в AVR Studio кликните по кнопке «Connect» (см. рис.)
В появившемся окошке выберите тип программатора «STK500» и правильно укажите порт, который был ему назначен!
Когда появится окошко с напоминанием об устаревшей прошивке, нажмите «Отмена» или просто закройте его.
В настройках программатора обязательно выберите режим ISP Mode!
Вариант второй: настраиваем «перепрошитый» USBasp в Atmel Studio
Для добавления нового программатора в Atmel Studio выберите в меню «Tools» пункт «Add target». Дальше настройка производится аналогично AVR Studio.
Как видите, «перепрошить» USBasp для работы в AVR Studio/Atmel Studio совсем несложно, и настройка программатора в этих программах очень проста даже для новичков.
Продолжим. После того, как мы ознакомились с процессом отладки написанной нами программы в «atmel studio» и виртуально собрали схему с одним светодиодом в «proteus», пришло время собрать схему в «железе» и прошить микроконтроллер.
Для программирования опытного экземпляра (atmega 8) будем использовать программатор USBASP. Он выглядит следующим образом:
К разъему будет подключатся шлейф, в который подключаются джамперы, что в свою очередь будут подключены к гнездам макетной платы, на которой установлен микроконтроллер:
Первый вывод отмечен на разъеме стрелочкой.
После того, как разобрались с программатором. Переходим к сбору схемы в «железе». Монтируем микроконтроллер на макетную плату. Напоминаю — первая ножка отмечена на МК маленьким кружком.

Подключаем джамперы в 10 контактный разъем. Задействуем следующие выводы MOSI, RST, SCK, MISO, VTG (VCC), GND.
Надеюсь вы уже скачали datasheet на atmega8. Если нет, его можно скачать здесь. Смотрим на распиновку выводов микроконтроллера.
Соединяем джамперы со следующими выводами:
- VCC к 7 выводу МК;
- SCK к 19 выводу МК;
- MISO к 18 выводу МК;
- MOSI к 17 выводу МК;
- GND (10 вывод программатора) к 8 выводу МК;
- RST к 1 выводу МК;
Для дальнейшем успешной работы, операционная система при первом запуске шайтан-машины (программатора) предложить установить необходимые для работы устройства драйвера.
При работе с экспишкой проблем возникнуть не должно. Скачиваем драйвер. Создаём папку, в которую распаковываем скаченный архив. После чего в мастере установки оборудования указываем путь на папку с разархивированным драйвером.
Если вы работаете в windows 7 или выше, могут возникнуть небольшие трудности. Драйвера для программатора достаточно старые, поэтому у них нет цифровой подписи. При попытке установить такой драйвер операционка выдаст, что-то на подобии этого *
«Не удается проверить цифровую подпись драйверов, необходимых для данного устройства. При последнем изменении оборудования или программного обеспечения могла быть произведена установка неправильно подписанного или поврежденного файла либо вредоносной программы неизвестного происхождения. (Код 52)».
Чтобы исправить ситуацию нужно отключить проверку цифровой подписи драйвера. Описывать способы отключения не буду (у каждого своя операционная система), их можно найти в интернете.
После того, как отключите проверку подписи, в мастере установки оборудования укажите путь на папку с разархивированным драйвером.
Надеюсь у вас всё получилось и программатор готов к работе.
Переходим к сбору схемы со светодиодом.
Для прошивки микроконтроллера будем использовать программу «avrdudeprog». Она лежит в общем архиве.
Выбираем atmega8 из списка микроконтроллеров. После того, как выбрали МК появиться окошко, которое известит о том, что фьюзы и Lock биты установлены по умолчанию.
Следующим шагом будет нужно считать калибровочные ячейки. Если вы подключили всё правильно, то увидите следующее сообщение.
Затем открываем вкладку фьюзы (Fuses). Простыми словами Fuses — это конфигурационные настройки МК, с которыми лучше не играть. Для случая, когда вы приобрели такой же контроллер, как я и у вас нет внешнего кварцевого резонатора (вы используете внутренний генератор тактовой частоты), выставляете точно такие галочки, как представлены на картинке. Обязательно возле пункта «инверсные» должна стоять галочка.
Выставленные настройки «командуют» Atmega8A выполнять свою работу при условии тактирования от внутреннего генератора (частота тактирования 8 МГц). Для того, чтобы настройки вступили в силу нужно нажать кнопку «Программирование». Но перед нажатием еще два раза проверьте все ли выставили должным образом.
Возвращаемся на страницу «Program».
После того, как мы уже сообщили программе, какой именно микроконтроллер будем шить, выбираем файл прошивку, которую написали в прошлом уроке. Она имеет расширение HEX. Находится в папке «Debug»
Перед тем, как прошивать «камушек» нажимаем на кнопку «Стереть все». Это обезопасит вас от непонятных ошибок (вдруг камень уже шили):
Нажимаем «Программирование». Если все прошло успешно программа выдаст
Архив с драйверами
Datasheet на atmega8
Картотека программирования
Наслаждаемся результатом своей работы 
Существует несколько способов программирования микроконтроллеров семейства AVR. В данной статье мы рассмотрим один из наиболее популярных в настоящее время способов программирования данных микроконтроллеров – с помощью программатора USBASP v2.0 и программы Atmel Studio 7.0. Хотя на нашем сайте уже есть достаточно подробные статьи про программатор USBASP и программу Atmel Studio 7.0 я все таки решил перевести с иностранного сайта и эту статью – вдруг кто то найдет в ней для себя что то интересное.
В данной статье будут рассмотрены следующие вопросы:
- Установка драйвера USBASP.
- Скачивание и установка Atmel Studio.
- Установка WinAVR для Atmel Studio.
- Установка микроконтроллера Atmega16 с кварцевым генератором и одним светодиодом.
- Создание и загрузка программного кода в Atmega16.
Рассмотрим подробно все эти вопросы. Установку драйвера для программатора USBASP будем рассматривать на примере операционной системы Windows10 – но все сказанное в этом разделе будет справедливо и для других версий Windows.
Установка драйвера для USBASP в Windows 10
Если вы используете интерфейс JTAG, вам может потребоваться установка драйвера для USBASP если он не установился автоматически. Если вы не установите этот драйвер, то вы не сможете найти порт USBASP в программе Atmel Studio. Скачать драйвер USBASP можно по этой ссылке — http://www.mediafire.com/file/z576zrku371qyjs/windows-8-and-windows-10-usbasp-drivers-libusb_1.2.4.0-x86-and-x64-bit.zip/file.
После скачивания драйвера выполните следующую последовательность действий:
1. Распакуйте из архива скачанные файлы и поместите их на рабочий стол.
2. Подсоедините модуль USBASP v2.0 к своему компьютеру.
3. Откройте в Windows диспетчер устройств (Device Manager).
4. Теперь вы можете увидеть подсоединенный USBASP в списке устройств.
5. Кликните правой кнопкой мыши по “USBasp” и выберите “Обновить драйвер (Update Driver)”.
6. Select “Произвести поиск драйвера на своем компьютере (Browse my computer for driver software)”.
7. Найдите в открывшемся окне распакованную папку с драйвером для USBASP и щелкните «Открыть».
8. Если установка драйвера прошла успешно, то вы увидите сообщение примерно такое же как на нижеприведенном рисунке – в этом случае вам уже не нужно выполнять дальнейшие инструкции в этом разделе статьи.
9. Если вы увидите сообщение об ошибке как на приведенном рисунке, то вы в этом случае должны отключить цифровую подпись драйвера.
Чтобы сделать выполните следующие шаги:
— нажмите кнопку Shift и удерживая ее нажатой перезагрузите свой компьютер (кликните Restart в меню Windows пока держите ее нажатой);
— когда ваш компьютер перезагрузится не отпускайте кнопку Shift до тех пор пока не увидите “Advanced Options (Расширенные настройки)” на синем экране;
— отпустите кнопку Shift и кликните на “Startup Settings”;
— кликните на “Troubleshoot (Устранение проблем)”;
— выберите “Advanced Options (Расширенные настройки)”;
— после этого вы увидите на экране список расширенных опций и кнопку “Restart” в правом нижнем углу – кликните на ней;
— подождите пока компьютер снова перезагрузится. После этого вы увидите на экране ряд настроек;
— в открывшемся списке настроек выберите пункт “Disable Driver Signature Enforcement (Отключить цифровую подпись драйвера)”. Чтобы ее выбрать просто нажмите кнопку «7» на вашей клавиатуре (не путать с кнопкой «F7»);
— после нажатия этой кнопки компьютер перезагрузится и цифровая подпись драйвера будет отключена;
— после этого снова выполните шаги 1-8 из данного раздела статьи и драйвер для программатора USBASP будет успешно установлен.
Выполните следующую последовательность действий:
1. Скачайте Atmel Studio 7.0.
2. Также вам необходимо скачать приложение WinAVR чтобы иметь возможность загружать программы в микроконтроллер AVR с помощью USBASP.
После этого вам необходимо создать тестовый проект в Atmel Studio 7.0. Для этого выполните нижеследующую последовательность действий.
3. Подсоедините USBASP v2.0 к USB порту вашего компьютера и подождите пока он правильно определится.
4. Откройте Atmel Studio.
5. Выберите пункт меню “File”, в нем “New” и выберите “project”.
6. Теперь назовите ваш проект, выберите место расположения проекта и выберите компилятор “GCC C Executable Project”. Кликните на “Ok” и продолжайте.
7. После этого вам будет необходимо выбрать ваше устройство для программирования. В нашем случае это будет микроконтроллер Atmega16A. Если вы будете программировать другие микроконтроллеры, например, Atmega8, Atmega32, то для их программирования также можно использовать программатор USBASP.
8. После этого для вас будет создан файл main.c, где вы можете писать ваш программный код.
Но после создания проекта финальный шаг, который вам необходимо выполнить – это установить внешние инструментальные средства (WinAVR).
Установка WinAVR в Atmel Studio
1. В пункте меню “Tools (Инструменты)” выберите “External Tools (Внешние инструменты)”.
2. У вас откроется окно, где вы должны будете ввести имя вашего инструментального средства.
3. В пункте “Title (название)” введите имя вашего внешнего инструментального средства. Можно выбрать любое имя, но в рассматриваемом примере мы выбрали имя “USBasp”. Поставьте галочку в пункте ”Use Output Window” и снимите галочку с пункта “Prompt for arguments” как показано на нижеприведенном рисунке.
4. Теперь ведите “Command”. Там будет необходимо указать путь к “avrdude.exe” – его вы можете найти в папке где установлена WinAvr. Просто найдите “WinAVR-20100110” на диске “C” вашего компьютера – куда вы устанавливали WinAvr.
5. Введите аргументы. Это самый важный шаг в этой последовательности действий поскольку от них будет во многом зависеть корректность работы приложения. Поскольку в рассматриваемом нами случае мы используем внешние инструментальные средства, то можно ввести следующие аргументы:
<avrdude -c usbasp -p atmega8 -U flash:w:$(ProjectDir)Debug\$(TargetName).hex:i>
6. Больше аргументов можно найти по этой ссылке.
7. Введите аргументы в поле для ввода аргументов. Оставьте поле “Initial directory (Начальный директорий)” без изменений.
8. После заполнения всех полей нажмите “Apply” и затем “Ok”.
В результате этих шагов вы сможете использовать внешние инструментальные средства чтобы загружать программы в микроконтроллер. Проверим это с помощью тестового проекта (программы) “blink.c”. Файл main.c вы можете найти в конце этой статьи. Теперь скопируйте main.c в Atmel studio.
Схема устройства с мигающим светодиодом для Atmega16
Схема устройства, которую необходимо собрать, приведена на следующем рисунке. Соедините кварцевый генератор и светодиод с микроконтроллером Atmega16.
Внешний вид макетной платы в этом случае будет выглядеть следующим образом:
Также вы должны соединить микроконтроллер и USBASP как показано на следующей схеме:
Компоновка и загрузка программного кода в Atmega16
1. Сохраните файл main.c.
2. Подсоедините светодиод к контакту PORTA0 микроконтроллера Atmega16 как было показано на вышеприведенном рисунке.
3. Выберите пункт меню “Build” и затем выберите “Build Blink”.
4. Если программа не содержит ошибок, то вы увидите сообщение как на представленном рисунке.
5. Теперь выберите пункт меню “Tools” и выберите в ней созданные внешние инструментальные средства. В нашем случае это будет “USBasp”. Кликните по нему.
6. Если после этого вы увидите сообщение об успешности операции (как показано на рисунке ниже), то значит вы успешно загрузили программу в микроконтроллер. Если вы получили сообщение об ошибке, то проверьте правильность выполнения всех предыдущих шагов, а также проверьте исправность соединительных проводов между USBASP и Atmega16.
7. Вы успешно загрузили тестовую программу с мигающим светодиодом в микроконтроллер используя USBASP v2.0 and Atmel Studio 7.0 и можете увидеть как мигает светодиод в собранной схеме. Теперь вы можете аналогичным образом загружать в микроконтроллер любые другие программы.
Код тестовой программы с мигающим светодиодом
|
/* Blink.c */ #define F_CPU 16000000UL /* Define CPU Frequency e.g. here its 16MHz */ #include <avr/io.h> #include<util/delay.h> int main(void) { DDRA=0x01; while (1) { PORTA=~PORTA; // Put value for PortA0 _delay_ms(500); } } |
Видео, демонстрирующее работу схемы
Загрузка…
20 977 просмотров
Всем привет! Хочу рассказать о своем USB программаторе для микроконтроллеров AVR. Данная информация очень пригодится тем, кто только начинает осваивать микроконтроллеры. Когда я программировал свой первый контроллер для металлоискателя, то с большим трудом нашел нужную информацию, благодаря форуму. Теперь написал эту статью, чтобы упростить путь осваивания микроконтроллеров для других людей. Собрать его сможет любой желающий, у которого есть опыт паяния smd элементов. Программатор имеет достаточно небольшие размеры – как обычная флешка.
Данный программатор позволяет прошивать любые микроконтроллеры семейства AVR. Его главная особенность в том, что для его сборки не нужно иметь программатор. Это потому, что схема основана на микроконтроллере AT90USB162, а он в свою очередь, может быть прошит без программатора, с помощью программы FLIP, благодаря встроенному буатлодеру.
Когда вы собрали плату данного устройства, не обходимо скачать программу FLIP. Далее проводим следующие действия:
- выбираем AT90USB162 (Device->Select);
- открываем usb порт (Settings->Communication->USB);
- открываем прошивку (File->Load HEX File…);
- нажимаем Run (отмечены Erase, Program, Verify).
И наш программатор готов к использованию. Но без установки драйверов, программатор работать не будет. Драйвера подойдут, только те, которые идут вместе с программой AVR Studio. Я использую четвертую версию данной программы, так как её интерфейс наиболее удобен и прост для пользователя. Первым делом скачиваем и устанавливаем AVR Studio 4 с официального сайта Atmel.
Установка очень проста: соглашаемся с правилами пользования и дальше нажимаем кнопку next. После установки самой программы, на ваш компьютер будет предложено установить драйвера для программаторов, с этим ОБЯЗАТЕЛЬНО нужно согласиться, иначе программаторы не будут работать.
Далее нужно вставить программатор в компьютер и проверить правильно ли установились драйвера. Для этого заходим в диспетчер устройств(Мой компьютер – Свойства – Диспетчер устройств).
Как видим, компьютер не распознает наш программатор. Чтобы он определял устройство, как программатор, нужно указать путь к драйверам. Для этого нажимаем правой клавишей мыши по нашему устройству и выбираем пункт – Обновить драйверы.
Затем выбираем пункт – поиск драйверов на компьютере – Выбор из установленных.
В появившемся окне выбираем наш драйвер, который установился с AVR studio.
Далее нужно выбрать модель программатора и нажать кнопку «Далее»:
На этом этапе, если у вас включена функция проверки драйверов, может появиться вот такое окно:
(Выбираем второй пункт)
Если вы сделали всё так, как написано, то у вас появиться следующее:
И программатор будет правильно определяться:
На этом этап установки программного обеспечения закончен, можно переходить к практике.
Подключаем к нашему программатору микроконтроллер. Я это сделал с помощью проводов:
Также не забываем присоединить кварцевый резонатор с двумя керамическими конденсаторами на 22 пФ, если это нужно. (В большинстве случаев это необходимо).
Работа с программой AVR Studio
Когда аппаратная часть готова, переходим к программной. Открываем программу AVR Studio. Сначала нужно выбрать программатор. Для этого нажимаем на кнопку:
Выбираем порт и программатор и нажимаем Connect.
Появиться следующее окно:
Это главное окно, в котором вы должны выбрать микроконтроллер и загрузить файл прошивки, а также установить фьюз-биты и другое.
Для выбора микроконтроллера, есть выпадающий список:
Фьюз биты устанавливаются на вкладке Fuses, на вкладке Program вы загружаете файлы прошивки:
Как вы могли догадаться, кнопка Erase Device – предназначена для очистки памяти контроллера.
Интерфейс достаточно прост и в нем разберется любой человек, который хотя бы немного знает английский язык или умеет пользоваться переводчиком.
Как вы можете заметить на моем скриншоте, поля для выбора прошивки не активны, это связано с тем, что я не подключил микроконтроллер. При установке фьюз-битов, не убирайте галочку возле SPIEN, это очень ВАЖНО! При программировании проверьте, подключен ли кварцевый резонатор, это также очень важно, иначе ваш контроллер будет не пригоден для дальнейшего программирования. На этом всё. С вами был Кирилл.
Форум по МК
This post will demonstrate how to use Atmel Studio/Microchip Studio and USBasp to program an AVR microcontroller to blink an LED.
Blinking an LED is not the coolest project but it is simple and it can help you verify the procedure of programming an AVR microcontroller before you start getting fancy.
Even though there are many tools you can use to program an AVR microcontroller, Atmel Studio/Microchip Studio as the IDE and USBasp as the programmer are the best and cheapest for beginners. If you want to know more about these tools and how to get them ready, read this blog post first.
Step 1 – Writing the code
In this project I have used Atmel Studio/Microchip Studio to write for ATmega328p to blink an LED. To learn more about the basics of writing code for AVR microcontrollers using AVR C++, click here. For now, I have included the code to blink an LED.
Here is a step-by-step guide on how to generate output file for writing onto the microcontroller.
Open Atmel Studio/Microchip Studio and select New Project.
Select GCC C Executable Project as the project type, name your project and press OK.

Next, select your microcontroller from the Device Selection Toolbox and press OK.

A blank text editor will appear. Type the following code to blink and LED at Port C-Pin 5.
#ifndef F_CPU // if F_CPU was not defined in Project -> Properties
#define F_CPU 1000000UL // define it now as 1 MHz unsigned long
#endif
#include <avr/io.h> // this is always included in AVR programs
#include <util/delay.h> // add this to use the delay function
///////////////////////////////////////////////////////////////////////////////////////////
int main(void) {
DDRC |= (1 << PC5); // set Port C pin PC5 for output
while (1) { // begin infinite loop
PORTC ^= (1 << PC5); // flip state of LED on PC5
_delay_ms(500); // delay 1/2 second
}
return(0); // should never get here, this is to prevent a compiler warning
}
Press the green color Start Debugging Button or F5 to compile the code.

This dialogue box will appear. Press Continue for now as we are not using the in-built programmer for this project.
Now you can navigate to the project folder. By default, this will be inside the folder called Atmel Studio/Microchip Studio in Documents. Locate the .hex file inside the <Project_Name>/Debug
Now we will see how we can upload this .hex file to the microcontroller.
Step 2 – Setting up the Programmer
We will use USBasp programmer to upload the output file to the microcontroller. For that, there are several connections that should be made between the programmer and the microcontroller and the programmer and the computer.
The following connections should be made between USBasp and the microcontroller, in this case ATmega328P.
| USBasp | ATmega328P |
| MISO | PIN 18 – MISO |
| MOSI | PIN 17 – MOSI |
| SCK | PIN 19 – SCK |
| RESET | PIN 1 – RESET |
The VCC on the USBasp should be connect to 5V DC and GND should be connected to the same ground as that of the microcontroller.
You can place the microcontroller on a breadboard and make these connections or use a development board. Using a development is way more easier as you do not have to make these connections every time you want to program the MCU and you don’t end up with wires all over. You can just insert the MCU into its slot, plug in the programmer and start uploading. We have designed a development board for ATmega328 and ATmega32 ourselves. To learn more and make/get one for yourself, click here.
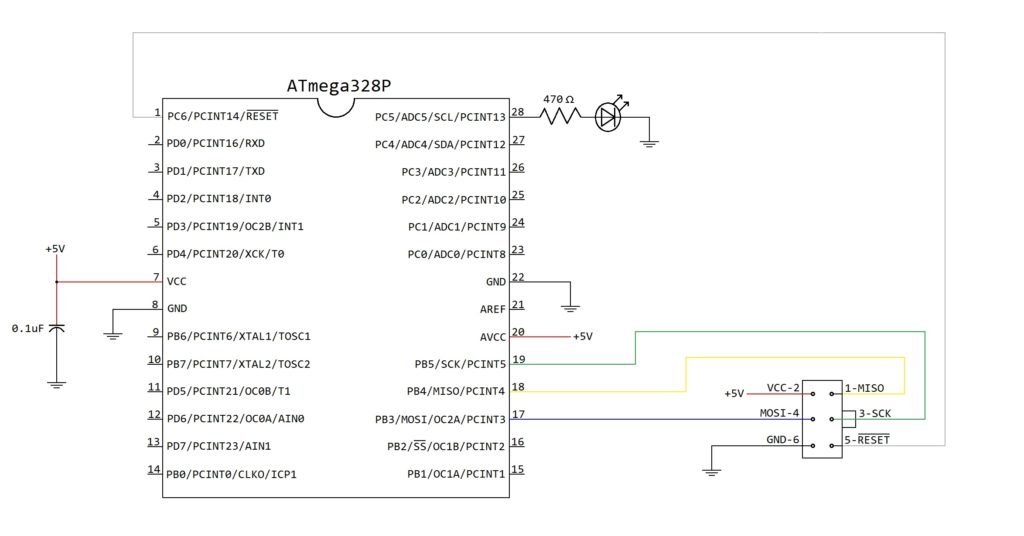
Here is the USBasp programmer attached to my development board.
Now all we have to do is burn to code into the MCU through the programmer.
Step 3 – Uploading the output file
Plug the programmer to the computer through the USB port and open Extreme Burner.
Select the microcontroller from the Chip menu on the menu bar.

Press Read All button to confirm correct connectivity. If the programmer reads the current memory of the microcontroller successfully, congratulations!, the connection are correct. If not, check the connections again.
Then press Erase Chip button to erase the current memory of the microcontroller before uploading the output file.
Click Open and use the browse window to locate the .hex file mentioned above and click OK.
Go to Write menu on the menu bar and press Flash.
That’s it! the microcontroller will now be blinking the LED connected to PIN C5.
Now you can write any code to perform any task you want by the microcontroller and follow this method to upload and run it.
Как прошить микроконтроллер AVR? Именно этим мы и займемся в этой статье.
Что такое «прошить» и «прошивка»?
Давайте первым делом определимся, что означает слово «прошить»? Думаю, вы часто слышали такие словосочетания, как «прошить телефон», «слетела прошивка», «кривая прошивка» и тд. А что такое «прошивка»?
Прошивка — это грубо говоря, операционная система для маленьких устройств, таких как мобильный телефон, MP3-плеер, цифровой фотоаппарат и тд. То есть это небольшая программка, которая управляет этим устройством. Также часто можно услышать и такое:» У меня «глючит» сотовый телефон, его надо срочно «перепрошить«.
В данном случае это означает, что надо заново установить операционную систему на мобильный телефон. Значит, «прошить МК» означает закачать во внутрь него программу, которая бы управляла этим МК, а МК уже управлял бы каким-нибудь устройством. То есть по идее, МК — это посредник между программой и каким-либо устройством, которым надо управлять 
Оборудование для прошивки МК
Итак, что нам потребуется, чтобы прошить МК?
- Cам микроконтроллер.
- Компьютер, с заранее установленным программным обеспечением (ПО).
- Программатор.
- Несколько джамперов.
- Макетная плата. Я бы порекомендовал сразу купить набор для начинающего AVRщика. Этот набор питается от USB.
- Прямые руки, растущие из нужного места.
Мы с вами договорились использовать МК Atiny2313 в корпусе DIP-20:
Подготовка МК к прошивке
В прошлых статьях мы с вами рассматривали программатор Громова. Главный его минус в том, что нам требуется COM-порт, который с трудом можно сейчас найти в компьютере, а разъем USB зато есть на каждом компьютере. Поэтому, было принято решение о покупке самого дешевого USB программатора для AVR МК. Называется такой программатор USBASP и выглядит он примерно вот так
Если хорошенько порыться на Али, то можно найти очень сладкую цену на такой программатор. Например, здесь. Может быть найдете даже дешевле. Если будете брать у другого продавца, то внимательно смотрите, чтобы его надписи и радиоэлементы располагались именно так, как у меня на фото. В среднем его цена на момент написания статьи около 120 рублей. Такой программатор в корпусе обойдется чуток подороже.
Вот его вид сзади:
Его рабочий разъем выглядит примерно вот так:
С программатором также в придачу идет шлейф
который одним концом цепляется к рабочему разъему программатора:
Другой конец шлейфа мы будем цеплять к МК.
Если внимательно присмотреться, то можно узнать, какой вывод в разъеме является первым. Стрелка укажет на первый вывод разъема:
После того, как узнали, где находится первый вывод, можно без труда определить остальные выводы:
Дальше берем макетную плату с установленным на ней МК Tiny2313:
Итак, наша задача — соединить выводы МК с выводами программатора.
Для этого в разъем шлейфа втыкаем провода в гнезда MOSI, RST, SCK, MISO, VTG (VCC), GND. GND я взял 10 гнездо, можно и другое, где написано GND. Итого 6 проводков-джамперов:
Далее качаем даташит на наш МК. В данном случае у нас Tiny2313. Ищем в даташите лист с его цоколевкой:
VTG (он же VCC) цепляем к 20 ножке МК
SCK(UCSK) цепляем на 19 ножку МК
MISO цепляем к 18 ножке МК
MOSI на 17 ножку
GND на 10 ножку
RST на первую ножку
Должно получиться как-то вот так:
После первого включения программатора в разъем USB ПК, Диспетчер устройств нам выдаст новое устройство:
Не пугаемся, качаем вот этот архивчик, распаковываем его и указываем путь на него при установке «дров». Когда «дровишки» на программатор установятся, то мы увидим что-то типа этого:
Все ОК, программатор готов к бою.
В этом же архиве находим папку «avrdudeprog», открываем ее, находим там исполняемый файл AVRDUDEPROG и запускаем. Это и есть программная оболочка для прошивки МК с помощью нашего программатора.
Она выглядит вот так. Не забываем выбрать наш МК в списке.
Для того, чтобы прошить МК, нам надо выбрать файл с расширением HEX. Итак, вот мой файлик. Первым делом я нажимаю кнопочку «Стереть все». А вдруг кто-то уже использовал МК и там залита уже какая-нибудь программа? Поэтому, перед прошивкой стираем память МК. Если «стирка» прошла удачно, то программка выдаст нам примерно такое сообщение:
Прошиваем МК AVR
Нажимаем на кнопку выбора файла:
А теперь выбираем наш файл «Lesson 1.hex» . Это и есть наша программа.
А теперь жмем кнопочку «Программирование»
После того, как все прошло удачно, высветится что-то типа этого:
Но это еще не все! Как вы помните, в прошлой статье мы выставили частоту кварца 8 Мегагерц. Чтобы не было неразберихи, нам эту частоту теперь надо поделить на 8. Для этого существует фьюз, который делит тактовую частоту именно на 8. Ставим маркер на «прямые фьюзы», потом ставим галочку на CKDIV.
После того, как сделали эти два шага, нажимаем на кнопку «Программирование»: