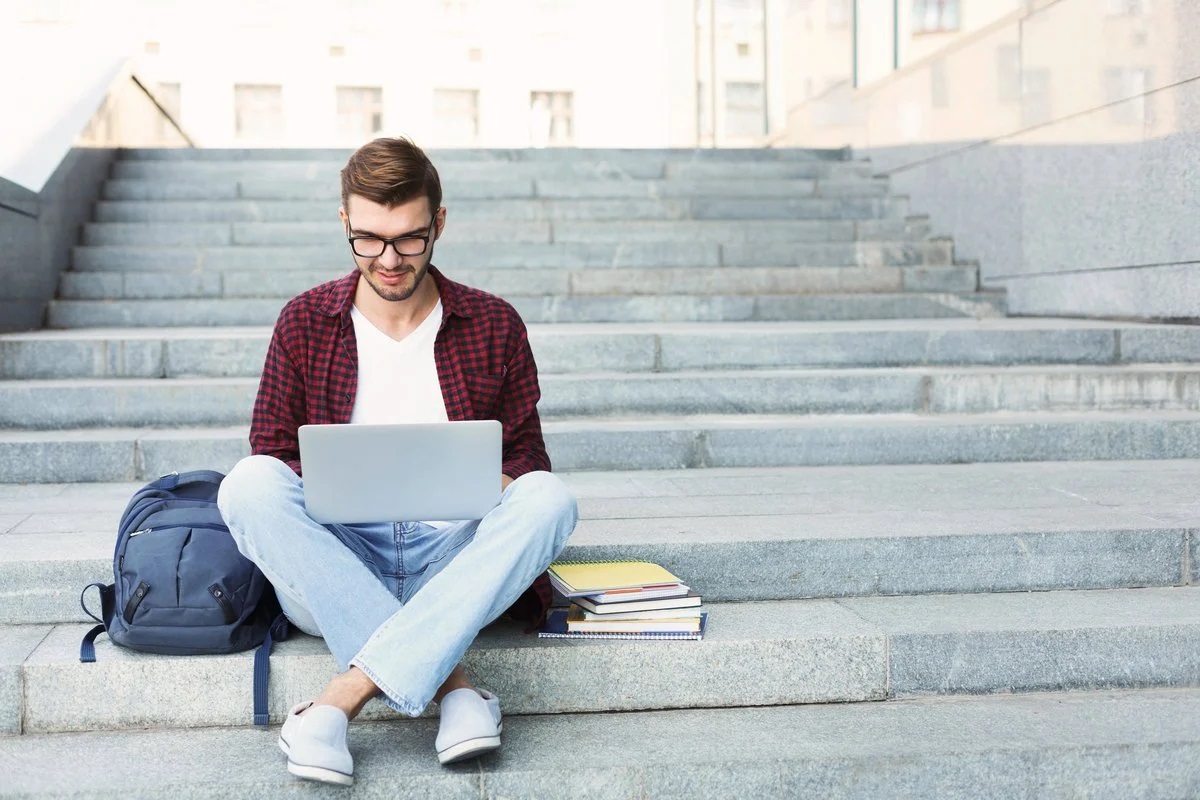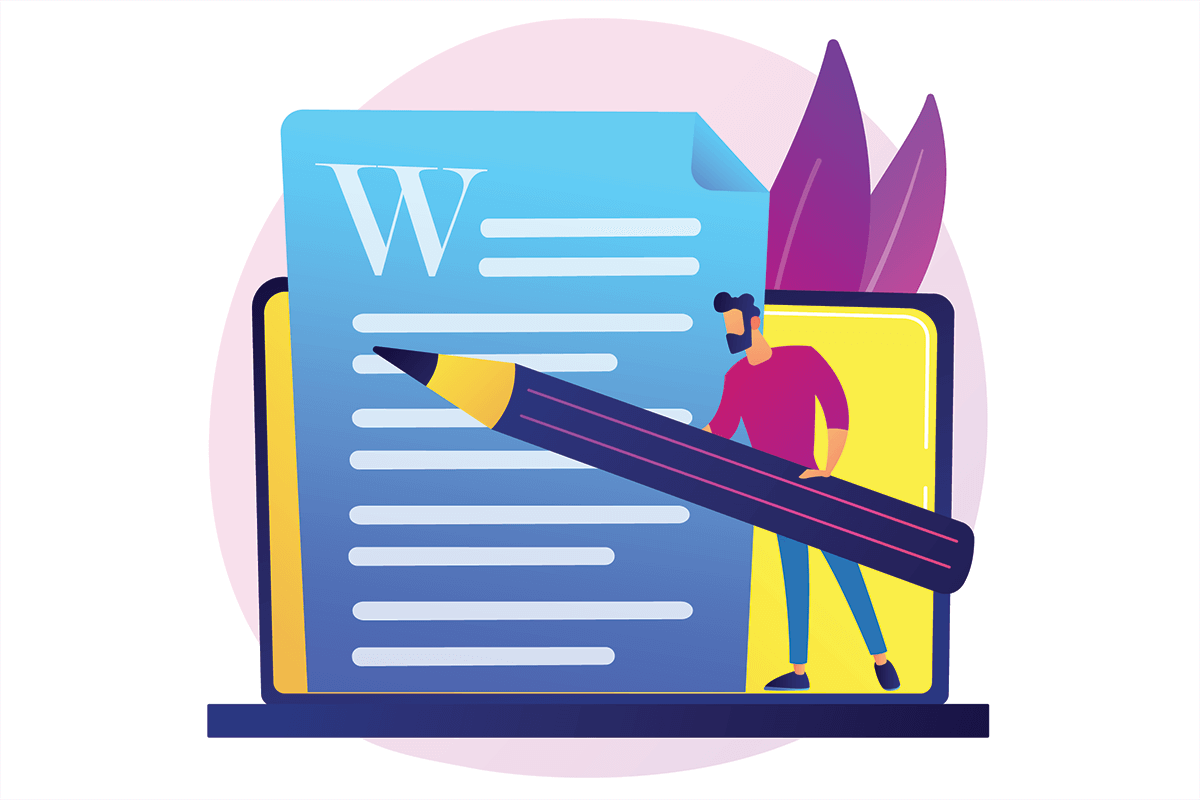Вставка оглавления
Оглавление в Word основано на заголовках документа.
Создание оглавления
-
Поместите курсор туда, куда нужно добавить оглавление.
-
Выберите Ссылки > Оглавление. и выберите автоматический стиль.
-
Если вы вносите в документ изменения, влияющие на оглавление, обновите оглавление, щелкнув правой кнопкой мыши по оглавлению и выбрав Обновить поле.
Сведения о том, как вручную обновить оглавление, см. в разделе Обновление оглавлиния.
Если у вас отсутствуют записи
Отсутствующие записи часто происходят из-за того, что заголовки не форматируются как заголовки.
-
Для каждого заголовка, который вы хотите в оглавлении, выделите текст заголовка.
-
Перейдите в раздел Главная > Стили, а затем выберите Заголовок 1.
-
Обновите оглавление.
Сведения о том, как вручную обновить оглавление, см. в разделе Обновление оглавлиния.
Создание оглавления
На основе заголовков Word автоматически создает оглавление, которое может обновляться при изменении текста, последовательности или уровня заголовка.
-
Щелкните место, где требуется вставить оглавление — как правило, в начале документа.
-
Щелкните Ссылки> Оглавление, а затем выберите из списка стиль Автоматическое оглавление.
Примечание: Для стиля Ручное оглавление Word не создает оглавление на основе заголовков и не может обновлять его автоматически. Вместо этого Word создает представление оглавления с замещающим текстом, вместо которого можно вручную ввести каждый раздел. Сведения о том, как обновить оглавление вручную, см. в разделе Обновление оглавлиния.
Оглавление можно форматировать и настраивать. Например, можно изменить шрифт, число уровней заголовков и указать, должны ли отображаться пунктирные линии между названиями разделов и номерами страниц.
Если у вас отсутствуют записи
Отсутствующие записи часто происходят из-за того, что заголовки не форматируются как заголовки.
-
Для каждого заголовка, который вы хотите в оглавлении, выделите текст заголовка.
-
Перейдите в раздел Главная > Стили, а затем выберите Заголовок 1.
-
Обновите оглавление.
Сведения о том, как вручную обновить оглавление, см. в разделе Обновление оглавлиния.
На основе заголовков Word автоматически создает оглавление, которое может обновляться при изменении текста, последовательности или уровня заголовка.
-
Щелкните место, где нужно вставить оглавление — обычно в начале документа.
-
На ленте панели инструментов выберите Ссылки.
-
В левой части экрана выберите Вставить оглавление. (Или выберите Оглавление > Вставить оглавление.
Оглавление вставляется с заголовками и нумеровками страниц в документе.
Если вы вносите в документ изменения, влияющие на оглавление, его можно обновить, щелкнув правой кнопкой мыши таблицу и выбрав Команду Обновить оглавление.
См. также
Обновление оглавления
Нужна дополнительная помощь?
Нужны дополнительные параметры?
Изучите преимущества подписки, просмотрите учебные курсы, узнайте, как защитить свое устройство и т. д.
В сообществах можно задавать вопросы и отвечать на них, отправлять отзывы и консультироваться с экспертами разных профилей.
В Microsoft Word на Windows и Mac есть возможность создать автособираемое оглавление. Оно самостоятельно формирует содержание для документа на основании заранее проставленных заголовков разных уровней, а также встроенной системы шаблонов. Это очень удобно.
1. Прежде всего добавляем форматирование для заголовков
Для того, чтобы использовать систему автоматического создания оглавлений Microsoft Word, в документе должно быть использовано автоматическое форматирование заголовков с применением стилей. Поэтому, прежде чем создавать содержание, нужно пройтись по документу и проставить необходимые уровни.
Шаг 1. Откройте необходимый документ.
Шаг 2. Установите курсор на строку заголовка.
Шаг 3. Используйте пункт «Стили» в разделе «Главное» ленточного меню Microsoft Word, чтобы задать уровень заголовка:
- «Заголовок 1»;
- «Заголовок 2»;
- «Заголовок 3» и так далее.
Шаг 4. Повторите два предыдущих шага необходимое количество раз, чтобы задать форматирование для всех заголовков в документе.
Единственное, лично меня явно не устраивают стандартные стили Microsoft Word. Рекомендую сразу настроить их перед работой с оглавлением, чтобы потом не возвращаться к этому.
2. Устанавливаем форматирование для заголовков через стили
Шаг 1. Откройте необходимый документ.
Шаг 2. Перейдите в пункт «Стили» в разделе «Главное» ленточного меню Microsoft Word.
Шаг 3. Активируйте форматирование конкретного пункта стилей («Заголовок 1», «Заголовок 2», «Заголовок 3») через контекстное меню.
Шаг 4. Выберите шрифт и произведите другие настройки параметров конкретного элемента стилей.
Шаг 5. Повторите два предыдущих шага необходимое количество раз, чтобы задать форматирование для всех заголовков в документе.
3. Вставляем готовый шаблон оглавления
Шаг 1. Откройте необходимый документ.
Шаг 2. Установите курсор на строку, в которую необходимо добавить оглавление.
Шаг 3. Нажмите на кнопку «Оглавление» в разделе «Ссылки» ленточного меню Microsoft Word и выберите необходимый шаблон для содержания.
Вот результат:
Так как в документе, который используется в качестве примера, все заголовки в тексте отмечены стилем «Заголовок 2», а «Заголовок 1» используется лишь в самом начале, созданное на базе шаблона содержание выглядит не совсем корректно. Тем не менее, это можно изменить, создав собственный внешний вид оглавления.
4. Вставляем кастомное оглавление
Шаг 1. Откройте необходимый документ.
Шаг 2. Установите курсор на строку, в которую необходимо добавить оглавление.
Шаг 3. Нажмите на кнопку «Оглавление» в разделе «Ссылки» ленточного меню Microsoft Word и выберите вариант «Настраиваемое оглавление».
Шаг 4. Настройте внешний вид и структуру оглавления по собственному желанию и подтвердите его добавление в документ.
Вот результат:
Обратите внимание на то, что для показанного выше примера я удалил из оглавления уровень «Заголовок 1», с которым были проблемы. В остальном меня все, в большей степени, устраивало, поэтому особенные изменения не вносил.
5. Обновляем содержание оглавления
Шаг 1. Откройте необходимый документ.
Шаг 2. Установите курсор на строку заголовка оглавления.
Шаг 3. Нажмите на стрелку возле названия «Оглавления» в шапке данного элемента.
Шаг 4. Выберите пункт «Обновить таблицу».
Шаг 5. Используйте один из предложенных вариантов:
- «Обновить только номера страниц»;
- «Обновить целиком».
Элемент оглавления не подтягивает все изменения, которые вы вносите в документ, автоматически. Это можно сделать вручную: у вас есть возможность обновить или только номера страниц, или и все содержание, включая типы и названия заголовков, целиком.
⚠️ Если инструкция перестала работать или у вас возникли проблемы на каком-то шаге — пожалуйста, сообщите об этом в комментариях. Мы обязательно изучим проблему и обновим статью.
- 10 малоизвестных функций Word, которые вы зря не используете. Продуктивность возрастает в разы
- Браузерный «офис» от Яндекса, Google или Microsoft: детальное сравнение сервисов
- Российские Р7-Офис и МойОфис против Word и Excel: сравнение в функциях и производительности
- Как сделать кроссворд в Word: это проще, чем кажется
Шаг 1. Обозначить заголовки
В «Ворде» есть классная функция, которая называется «Стили». Каждый стиль – это тип текста. Например, название документа – первый тип, подзаголовки – второй, выделения – третий, основной текст – четвертый. Стилей может быть сколько угодно.
Инструмент упрощает работу с документом: задает типам текста оформление, которое вы выберете, позволяет упростить навигацию по документу и собрать оглавление автоматически.
Первое, что вам нужно сделать для добавления автоматического оглавления, – назначить всем заголовкам в документе стили.
Чтобы сделать это, откройте документ и поставьте курсор на заголовок. В меню во вкладке «Главное» найдите панель стилей и нажмите на «Заголовок 1», «Заголовок 2», «Заголовок 3» и так далее. 1, 2, 3 – это уровни заголовков, где 1 – название всего документа или глав, 2 – название подразделов.
Проделайте то же самое со всеми заголовками.
Чтобы проверить, все ли вы отметили, а заодно упростить себе навигацию по документу, откройте вкладку «Вид» и поставьте галочку рядом с полем «Область навигации». Слева от текста появится вкладка, где отобразятся все заголовки.
Можно сказать, оглавление уже создано! Осталось добавить его в документ.
Продвинем ваш бизнес
В Google и «Яндексе», соцсетях, рассылках, на видеоплатформах, у блогеров
Подробнее

Шаг 2. Добавить оглавление
Переместитесь туда, где хотели бы видеть оглавление, и кликните в это место. Теперь откройте меню «Ссылки» и пункт «Оглавление». Выбирайте «Автоматическое оглавление».
Именно опция «Автоматическое оглавление» подтягивает все заголовки в один список, красиво оформляет его и позволяет потом одним нажатием менять номера страниц, если вдруг вы решите дополнить или сократить текст.
Такое оглавление появится на странице:
Если хотите перенести его на отдельную страницу, поставьте курсор перед оглавлением ил кликните Ctrl + Enter для Windows или Cmd + Enter для MacOs. Оглавление будет перенесено на другую страницу и не сдвинется при редактировании.

Бесплатные аналоги популярных программ: Adobe, Office и прочих
Шаг 3. Форматирование оглавления
Вполне возможно, что оглавление сразу придется вам по душе. В этом случае работа с оглавлением закончена. Если вы хотите изменить визуальную составляющую блока (кегль, цвет, шрифт), читайте дальше.
Спасибо!
Ваша заявка принята.
Мы свяжемся с вами в ближайшее время.
Во-первых, вы можете просто выделить текст в оглавлении и задать ему другое форматирование.
Во-вторых, вы можете задать оглавлению одно из стандартных оформлений.
Для этого в меню «Ссылки» – «Оглавление» выберите пункт «Настраиваемое оглавление».
В нем можно выбрать выравнивание, количество уровней заголовков, а также выбрать заготовленные стили с линейками, отступами, шрифтами.
Шаг 4. Актуализируйте оглавление
Если вы вносили правки в текст, порядок глав или их положение в документе могло измениться. Хорошая новость: вручную перенабирать ничего не нужно.
Вместо этого откройте страницу с оглавлением, нажмите на него и найдите пункт «Обновить оглавление». Выберите подходящий вариант и нажмите «ОК».
Вы великолепны! Легким движением руки оглавление снова сделали актуальным.
Кстати, в качестве примера мы создали оглавление к статье «Сколько можно заработать онлайн? – рассказывают сторисмейкеры», которая уже опубликована в TexTerra Daily.

Хочу отредактировать ПДФ, можно? – Да, вот 4 бесплатных способа
Студенты и школьники часто задаются вопросом: «Как сделать в Ворде оглавление?». Кроме них, с похожей проблемой сталкиваются преподаватели, писатели, копирайтеры, некоторые офисные сотрудники.
Конечно, можно просто напечатать текст от руки, но ведь удобнее сделать автоматическое оглавление, то есть такое, которое позволяет в один клик переходить от одного раздела текста к другому.
Когда востребована такая функция Ворд? Оглавление можно использовать при написании больших текстов, например, когда фрилансер создает свой курс по заработку в интернете, чтобы потом продавать его на биржах.
Или когда специалист в одной из областей наук пишет методическое руководство, пошаговую инструкцию, которые планирует распространять через интернет. Как же сделать оглавление? Разберем все детально.
Что такое содержание в Ворде
Содержание – это план документа, то есть тезисное изложение главных мыслей. Смотря на оглавление, мы сразу понимаем, о чем пойдет речь в документе, можем прикинуть, сколько времени понадобится на его прочтение, а также мы можем отсеять то, что нас мало интересует и перейти к самому важному.
Согласитесь, вы не будете листать весь учебник, если вас интересует только один вопрос и соответствующий ему параграф? Оглавление как раз помогает понять, на какую страницу вам нужно идти, чтобы сразу получить желаемое.
Оглавление бывает простым (только подзаголовки уровня H2) и сложным, или многоуровневым (подзаголовки H2, h3, h4 и т.д.). Функция «Оглавление» в Ворде находится во вкладке «Ссылки»:

Если кликнуть на вкладку «Оглавление», то можно выбрать тип содержания (ручное или автоматическое) и настроить формат оглавления:

Как видите, в настройках можно изменить стиль (классический, изысканный, простой, современный, затейливый, формальный). По умолчанию стоит «Из шаблона». Кроме этого, можно изменить знак заполнения пространства между заголовками и номерами страниц (точки, черта, черточки).
А также можно настроить гиперссылки. Последнее позволяет быстро переключаться от одного раздела документа к другому.
Полезные ссылки: Что такое брендинг, Проверка текста на орфографию, Примеры метафоры, Что такое рерайт текста
Как сделать автоматическое оглавление в Ворде
Итак, как же сделать автоматическое оглавление? Пошаговая инструкция:
- Разбиваем документ на подзаголовки. Для этого используем опцию «Стили» в разделе «Главная». Выбираем соответствующие стили заголовков: первого, второго, третьего и последующих уровней: «Заголовок 1» – название всего текста, «Заголовок 2» – подзаголовок для параграфов, «Заголовок 3» – подзаголовок для разделов параграфа и т.д.
- Ставим курсор в то место, где хотим поместить содержание. Обычно его пишут после главного заголовка, то есть названия статьи или перед ним.
- Переходим во вкладку «Ссылки» и выбираем раздел «Оглавление», нажимаем «Автособираемое оглавление».
Готово. Оглавление автоматически создано и имеет номера страниц. Обратите внимание, что в самом документе мы их не проставляли. Если же это принципиальный вопрос, то зайдите в раздел «Вставка», а затем выберите опции «Номер страницы».
В оглавлении отражены все подзаголовки из вашего текста и помечены номера страниц, на которых вы их можете найти. Таким образом, вы видите не только содержание всего документа, но и его структуру.
А что произойдет, если вы измените какой-то подзаголовок в документе, сократите число страниц уже после того, как оглавление будет встроено? Изменится ли содержание автоматически? Нет, но его можно легко обновить.
Как обновить и удалить автособираемое оглавление
Как обновить оглавление, если в тексте что-то изменилось:
- Кликаем на таблицу с оглавлением. Если вы наведете курсор на содержание, то заметите, что его можно выделить.
- Нажимаем на кнопку «Обновить таблицу».
- Готово.
Обратите внимание, что вы можете обновить только номера страниц или всю таблицу целиком.

Или можно перейти в раздел «Ссылки», затем в раздел «Оглавление» и там нажать кнопку «Обновить таблицу». В таком случае содержание внутри Ворда можно не выделять, оно и так изменится.
Чтобы удалить оглавление, перейдите в раздел «Ссылки», затем в раздел «Оглавление». Там выберите функцию «Удалить оглавление».
Как сделать ручное содержание в Ворде
Чем ручное оглавление отличается от автособираемого? Оно автоматом выстраивает и повторяет структуру вашего текста, но названия подзаголовков и номера страниц вы прописываете сами.
Изначально после вставки появляется вот такой шаблон (обратите внимание, что здесь прописаны два заголовка первого уровня, если это лишнее – удаляем):

Как и при работе с автособираемым оглавлением, при работе с ручным содержанием подзаголовок «Оглавление» появляется сам собой сразу после вставки элемента. Но при желании вы можете удалить его.
Для этого выделяем таблицу и просто удаляем слово «Оглавление». А еще можно заменить его другим словом, то есть после удаления просто прописываете свое название для перечня разделов.
Итак, как сделать страницу оглавления вручную:
- Разбиваем текст на части. Делаем это, как и в случае с созданием автоматического оглавления, через опцию «Стили», то есть выделяем подзаголовки разных уровней.
- Перемещаем курсор в то место, где нам нужно вставить содержание.
- Переходим в раздел «Ссылки», а затем в подраздел «Оглавление» и нажимаем «Ручное оглавление».
- В появившийся макет вставляем названия разделов и номера страниц. Для этого кликаем на каждый из элементов в таблице с содержанием и меняем его. Можно не только переименовать строку, но и полностью удалить ее.
Как удобнее всего заполнять содержание? По очереди копируем каждый из заголовков, возвращаемся к оглавлению и вставляем в нужное место то, что скопировали. Номера страниц смотрим и ставим полностью вручную.
Как обновить и удалить ручное оглавление
Что случится, если вы измените, название подзаголовков или удалите часть текста, допишите что-то, чем поменяете уже установленные номера страниц? В оглавлении ничего не изменится. После каждой даже малейшей правки по тексту вам нужно сверять план и структуру с оглавлением, вносить в него соответствующие изменения.
На мой взгляд, это неудобно: занимает много времени, можно допустить ошибку. Поэтому я рекомендую использовать автоматическое оглавление. Его просто вставить и создать, также просто обновить.
Как удалить ручное оглавление? Заходим в раздел «Ссылки», а затем в раздел «Оглавление» и нажимаем «Удалить оглавление». Здесь все просто.
Как пользоваться оглавлением в Ворде
Мы уже вскользь упомянули о том, что встроенное оглавление в Ворд позволяет быстро переключаться с одного раздела на другой, создается с ссылками для переходов на страницы. Однако такую возможность предоставляет только автоматическое содержание. В ручном оглавлении такой опции нет.
Итак, как перейти в нужный раздел прямо из оглавления? Наводим курсор на интересующий нас подзаголовок, нажимаем на клавиатуре ctrl, удерживая кнопку, кликаем один раз левой кнопкой мыши по заголовку. Ждем, пока нас перекинет в нужный раздел.
Немного о дополнительных настройках оглавления
Когда мы разбирали, что такое содержание в Ворде, то упомянули, что можно использовать разные стили оформления. Предлагаю рассмотреть это немного подробнее.
Как заполнить пространство между заголовками и номерами страниц:
- Переходим в раздел «Ссылки», а затем в раздел «Оглавление» и внутри еще раз нажимаем на кнопку с таким же названием – «Оглавление».
- В открывшемся окне находим строку «Заполнитель» и там выбираем нужную опцию: нет (пустое пространство), точки, пунктир, линия.
- Нажимаем «Ок».
Другие особенности использования настроек:
- Если вам нужно отключить нумерацию, то в том же разделе с настройками уберите галочку напротив строки «Показать номера страниц».
- Если вы не хотите сохранять возможность перемещения по документу через ссылки, то в разделе с настройками уберите галочку напротив строки «Гиперссылки вместо номеров страниц».
- Чтобы отредактировать количество уровней, измените цифру в строке «Уровни» в том же разделе настроек. Максимальное количество уровней в структуре – 9. Минимальное – 1.
- В строке «Форматы» того же раздела настроек вы можете изменить стиль оглавления. При этом в том же окне можно увидеть, как смотрится то или иное представление содержания. Обратите внимание, что не во всех стилях доступно заполнение места между названиями разделов и номерами страниц. На картинке ниже для примера и сравнения показан классический и современный стиль.
На скриншоте видно разницу в стилях, а также мы видим, что в современном стиле неактивна строка «Заполнитель».
В разделе с настройками есть еще два подраздела: «Параметры…» и «Изменить…». Что там? В параметрах можно изменить уровни.
Например, по настройкам заголовков вы что-то выделили как подзаголовок второго уровня, а в настройках оглавления можно указать, что в структуре он будет отображаться, как подзаголовок третьего уровня.

В содержании изменение уровней отразиться, а в тексте все останется так же, как вы установили изначально. То есть в тексте подзаголовок так и останется на втором уровне, а в структуре будет обозначен третьим уровнем.
В разделе «Изменить…» вы можете отредактировать параметры отдельного участка текста: шрифт, размер шрифта, отступы, стиль и прочее.

Это все более сложные настройки, к которым пользователи обращаются нечасто. Для стандартного использования Ворд, например, при написании студенческих работ, статей в копирайтинге, инструкций и методических рекомендаций, книг, курсов достаточно основных настроек оглавления.
А для коррекции текста при необходимости можно использовать другие разделы из общего блока «Главная» (шрифты, абзацы, стили), «Вид» и «Разметка страницы».
Все. С настройками разобрались. Осталось сказать еще об одном важном нюансе. Если до внесения каких-либо изменений у вас уже было создано оглавление, то после любых изменений в настройках система запросит подтверждение действия: «Заменить выделенное оглавление?». Нажимаем «Да».
Если вы сначала пройдетесь по всем настройкам, а потом вставите оглавление, то этот шаг будет пропущен.
Интересный лайфхак
Предположим, что перед вами стоит такая задача: разбить готовый текст на разделы, обозначить его структуру и сделать оглавление. Все это можно сделать в одном разделе настроек Ворда – «Оглавление». То есть вам необязательно использовать «Стили» для обозначения подзаголовков.
Вы просто читаете текст, а по ходу в разделе «Добавить текст» обозначаете, что сделать с конкретным куском: не включать в оглавление, то есть пометить как текст, обозначить заголовком первого, второго или третьего уровня.

Обратите внимание: в разных версиях Microsoft Office интерфейс может отличаться, но расположение вкладок, опции и суть работы с оглавлением не меняется. Все инструкции, приведенные в этой статье, остаются рабочими.
Специфика оформления оглавления не меняется, даже если вы работаете на планшете, телефоне или другом устройстве.
Полезные лайфхаки: Как проверить текст на уникальность, Как научиться копирайтингу, Расставить знаки препинания онлайн в тексте автоматически
Заключение
Теперь вы знаете, как сделать в Ворде оглавление. Подытожим все сказанное. Когда лучше использовать ручное содержание? Когда вы работаете с небольшим текстом, который не планируете редактировать после написания.
А также в том случае, если вы не используете «Стили» при работе с подзаголовками (но честно сказать, я не представляю, когда и где это уместно, например, в работе копирайтера это табу – нужно использовать специальную опцию для обозначения структуры статьи).
Автоматическое оглавление подходит для любых документов. Это универсальный и очень удобный инструмент. Пара кликов, несколько секунд и красивое, правильно оформленное содержание готово.
А кроме него открывается навигация по документу. Это удобно, когда нужно быстро перейти от одного раздела к другому, пропустив сразу несколько страниц.
В целом же, вы можете использовать тот способ, который вам больше нравится. Оба метода создания оглавления имеют место быть и используются при работе с Ворд.
С уважением, Светлана Трошина
специально для проекта proudalenku.ru
Занимаясь подготовкой курсовых, дипломов и рефератов, многие задаются вопросом: как сделать автосодержание в Word MS? Ведь это гораздо проще и удобнее, чем выделять заголовки и подзаголовки вручную.
Мы подготовили небольшую пошаговую инструкцию. Из неё вы узнаете, как сделать автооглавление в Ворде разных версий выпуска. В том числе,
как сделать автосодержание в Ворде в старых программах 2007 и 2010 года. И как сделать автооглавление в Ворде 2016 и более новых версиях Microsoft.
Хотите ещё больше полезных материалов? Подписывайтесь наш Telegram-канал. И не забывайте, что у нас есть второй ресурс, где вы можете выбирать скидки и участвовать в акциях компании.
Что такое автосодержание в Word
Microsoft Word позволяет делать автооглавление. А что это такое? Давайте разберёмся.
Автооглавление, или автосодержание Ворд — это указатель заголовков издания, который ускоряет поиск разделов, параграфов, глав, примечаний. А приставка «авто» говорит о том, что оно делается не вручную, а автоматически.
Создание автооглавления: зачем и кому нужно
Зачем делать автоматическое оглавление в документе? В методических указаниях по оформлению нет специальных требований на этот счёт. Но это очень удобно, особенно если работа содержит большой объём текста.
Ведь оформление оглавления для дипломов, диссертаций и больших курсовых вручную — долгий и рутинный процесс. Инженеры, разрабатывающие продукты Microsoft Office, позаботились о том, чтобы избежать этой работы. Поиск и навигация по главам и разделам значительно упростятся, если потратить немного времени на создание автооглавления. К тому же, если изменятся названия, то система автоматически поменяет их в оглавлении.
Дополнительный плюс автосодержания — можно задать номера страниц, чтобы не возиться с их настройкой.
Как сделать автосодержание в Ворде в разных версиях
Как же сделать автооглавление в Ворде? Как правило, во всех версиях Microsoft Word этот процесс выглядит одинаково. Однако существуют некоторые нюансы в старых версиях 2007 и 2010 года и новых, которые создавались с 2016 года. Рассмотрим подробнее оба варианта.
Как сделать автооглавление в Word для версий 2007 и 2010
Как сделать автооглавление в Ворде 2007 и 2010 для разделов
Как сделать автооглавление в Ворде 2007 и автосодержание в Ворде 2010 годов для разделов? Вот простая и понятная инструкция.
Шаг первый: вставим само оглавление на нужную страницу. Для этого нужно выбрать вкладку «Ссылки», а затем — группу «Оглавление».
В итоге получаем пустое оглавление.
Шаг второй: когда мы получили пустое оглавление, нужно заполнить его, добавив элементы содержания. Для этого будем использовать кнопку «Добавить текст» во складке «Ссылки».
Допустим, вы написали какой-то раздел работы. Выделяем название раздела или просто устанавливаем на него курсор, нажмимаем «Добавить текст», а затем выбираем нужный уровень оглавления.
Шаг третий: обновляем таблицу. В оглавлении появится нужный нам раздел.
Как настроить автооглавление в Ворде 2007 и 2010 для подразделов
А как создать автооглавление в Ворде для подразделов? Точно таким же образом. Номера страниц проставляются автоматически, автосодержание в Word 2007 и 2010 серий выглядит опрятно, оно сразу создаётся и выравнивается нужным образом, соответствует формату.
Если в процессе работы над текстом менять названия глав и разделов, достаточно обновить таблицу оглавления и названия в нём сменятся автоматически.
К оглавлению можно применять разные стили. Оформите оглавление по своему вкусу или так, чтобы преподаватель остался доволен.
Кстати! Для наших читателей сейчас действует скидка 10% на любой вид работы
Автооглавление в Word в версиях 2016 и 2019 годов
Здесь мы рассмотрели, как сделать автооглавление в Ворд 2010. Больших именений в более поздних версиях Word практически не наблюдается. Но чтобы вы были уверены, проговорим основные моменты автосодержания в Ворд 2016 и более поздних версиях.
Шаг первый: чтобы сделать автооглавление в Ворде 2016 или 2019, в меню «Вставка» нужно выбрать пункт «Ссылка».
Шаг второй: найти пункт «Оглавление и указатели» и во вкладке «Оглавление» выбрать «Панель структуры».
Шаг третий: задать параметры оглавления в открывшемся окне.
Как видите, создать автосодержание в Ворде совсем несложно. Стоит только разобраться в возможностях своей версии и тех способах, которые она предлагает.
Как удалить заголовок из автооглавления или само автосодержание?
Мы разобрались, как делать автооглавление в Ворд разных версий. А теперь остался не менее важный вопрос: «Как убрать автооглавление или его отдельные заголовки в Ворде?»
Как изменить автооглавление в Ворде
Возможно ли отключать отдельные разделы и подразделы из автооглавления? Или это собирается раз и навсегда? Конечно, в Microsoft Word нет ничего, что было бы невозможно. Поэтому и создать автооглавление вы можете по своему вкусу.
Так что, если вы не хотите, чтобы раздел включался в оглавление, сделайте следующее:
- выделите название нужного раздела;
- нажмите кнопку «Добавить текст»;
- выберите пункт «Не включать в оглавление»;
- обновите автосодержание.
После обновления данный раздел не будет отображаться в оглавлении.
Как полностью убрать автооглавление
Бывает, что автооглавление только мешает. Как убрать автооглавление в Ворде?
Удалять оглавление так же просто, как и создавать! Вот очень короткая и понятная инструкция:
- заходите во вкладку «Ссылки»;
- найдите группу «Оглавление»;
- выберите команду «Удалить оглавление».
Вуаля — и всё готово!
Не хотите разбираться самостоятельно, как вставить автосодержание? Скачайте документ с готовым автоматическим оглавлением — и пользуйтесь на здоровье!
Теперь вы знаете практически всё об оглавлении в Ворде:
- как создать автосодержание в разных версиях;
- как настроить автооглавление для своей курсовой или диплома;
- как удалить его, если проще начать с нуля, чем переделывать.
А если у вас есть вопросы по содержанию работы, обращайтесь в наш студенческий сервис. От маркетингового исследования до проектирования автомобиля — мы поможем выполнить любую работу.
Нередко возникают ситуации, когда приходится думать о том, как сделать содержание в ворде. Это бывает необходимо при работе с большинством текстовых материалов. И, к сожалению, далеко не все пользователи ворда в полной мере разбираются в имеющихся инструментах. Поэтому в нашей статье мы решили поделиться простой инструкцией, которая поможет создать оглавление в любом тексте буквально за пару минут. И при этом не придется это делать вручную – в содержании не возникнет лишних пробелов, «висячих» строк, весь текст будет ровным и аккуратным.
Кроме того, мы объясним, как пронумеровать страницы и правильно оформить заголовки, чтобы сделать автоматическое оглавление. И, конечно, рассмотрим и альтернативный вариант – создание содержания в ворде вручную.
Содержание
- Зачем нужно делать содержание
- Как сделать содержание в ворде: пошаговая инструкция
- Как пронумеровать страницы
- Оформление заголовков в ворде
- Плюсы и минусы автоматического содержания
- Как сделать содержание в ворде вручную
- Как сделать оглавление в курсовой, дипломе, диссертации
- Проверка и повышение уникальности текста
- ИТОГ: Как сделать содержание в ворде
01 Зачем нужно делать содержание
В первую очередь следует разобраться, зачем нужно делать содержание. Обычно при упоминании самого слова «содержание» или «оглавление» большинство сразу представляют книгу. Зачастую все произведения структурированы за счет использования глав. Список с ними располагают либо в самом начале, либо, наоборот, в конце. Так читатель может всегда ознакомиться со структурой текста, запомнить место, на котором он остановился и найти необходимую страницу.
Однако далеко не только в художественных произведениях и учебниках можно встретить содержание. Оно зачастую бывает необходимо при работе с любыми текстовыми материалами. Наверняка вы еще в школе встречались с созданием оглавлений в рефератах. В университете еще чаще приходится сталкиваться с подобной необходимостью при написании курсовых, лабораторных, докладов, дипломных, диссертаций. И даже при выполнении профессиональных задач порой нужно составить содержание в ворде. К примеру, для написания доклада или речи, при создании презентации, подготовке отчета и во многих других ситуациях.
Содержание обладает множеством полезных функций, главная из которых, конечно же, структуризация информации. Простыми словами, оглавление – это своего рода план работы. Он позволяет немного разгрузить голову, перед тем как приступить непосредственно к написанию текста. На содержание можно ориентироваться, чтобы весь материал излагать а правильной последовательности, соблюдая общую логику работы. Да и читатель сперва всегда знакомиться с содержанием, чтобы иметь примерное представление, о чем же пойдет речь. В качестве примера можно привести дипломную работу. Когда научный руководитель ее просматривает, то он оценивает сперва именно содержание. Это позволяет ему сразу понять, насколько емко и лаконично студенту удается формулировать мысли, соблюден ли научный стиль изложения, достаточно ли структурных элементов и правильна ли их последовательность.
Итак, мы рассмотрели наиболее важные причины, зачем нужно делать содержание. Так что теперь становится ясно, что значение оглавления в любом тексте совершенно точно не переоценено. Кроме того, ситуации, при которых необходимо создание содержания в ворде, возникают довольно часто, даже если вы уже не являетесь учащимся.
Лайфхак
Во время работы над текстом может быть полезен сервис Анти-антиплагиат.рф. Он удивляет многообразием услуг. Среди них вы найдете проверку текста на заимствования, повышение оригинальности вручную и автоматически, оформление работ по ГОСТу и даже написание текста на заказ. С помощью сервиса можно получить отчет о заимствованиях из семи разных антиплагиатов. Причем среди них вы найдете даже «закрытые» преподавательские системы.
А специалисты сервиса готовы в любое время суток помочь успешно пройти проверку на плагиат. Они могут сделать авторский рерайт текста вручную или поработать над документом технически, чтобы содержание работы не изменилось, но уникальность повысилась.
02 Как сделать содержание в ворде: пошаговая инструкция
Для того чтобы вам было проще понять, как сделать содержание в ворде, мы составили небольшую инструкцию. В ней мы рассмотрим наиболее простой и удобный способ создания автооглавления. Он экономит время и с ним содержание выглядит аккуратнее – ровно, без лишних отступов, пробелов и прочих недочетов.
Как сделать содержание в ворде:
- Открываем документ в Microsoft Office Word. В первую очередь нужно поработать над заголовками и пронумеровать страницы. Этим и займемся. Нам понадобится верхняя панель со всеми инструментами
- Находим вкладку «Вставка» и в ней с правой стороны обычно находится раздел «Колонтитулы». В нем выбираем вкладку «Номер страницы» и выставляем необходимые нам стандарты. Чаще всего нумеруют документы внизу страницы либо по центру, либо справа. В статье «Как убрать нумерацию с первых 4 страниц в ворде» вы найдете также рекомендации для правильного оформления первых страниц документации
- Страницы пронумерованы. Теперь переходим к вкладке с заголовками. Для глав и наименований первого уровня – те, что более объемные/масштабные/охватывающие основные структурные элементы выбираем Заголовок 1, а для параграфов и подзаголовков выбираем Заголовок 2
- После проделанных манипуляций можно перейти непосредственно к созданию содержания в ворде. Переходим к странице, на которой мы хотим видеть оглавление. Затем в разделе «Ссылки» расположена вкладка под названием «Оглавление» и в ней можно выбрать подходящий формат. В данном случае мы выбираем «автособираемое оглавление»
- Алгоритм автоматически сформирует ваше содержание на основе нумерации и заголовков. Теперь вам будет проще работать со своим документом
Теперь, когда у вас есть инструкция, как сделать содержание в ворде, вы всегда сможете создать автособираемое оглавление в любой работе.
- Как пронумеровать страницы
Пронумеровать страницы в ворде можно разными способами. Обычно те, кто впервые столкнулся с подобной задачей, пытаются выставить цифры вручную. На каждой странице внизу листа на последней строчке они ставят номер. Конечно, такой подход может сработать, если у вас всего пару листов текста, но для многостраничных работ этот вариант максимально неэффективен. Более того – есть риск наделать кучу ошибок и внешних недочетов из-за отсутствия выравнивания. Это будет серьезным недостатком, если вы работаете над вопросом, как написать магистерскую или дипломную. Таким деталям проверяющие уделяют внимание и делают заметки, снижая баллы.
Для нумерации используют специальный инструмент текстового редактора. В любой программе есть отдельная вкладка для выставления нумерации. Она может находиться в разделе колонтитулы, во вкладке конкретно нижних колонтитулов или в настройках полей страницы.
Когда приходит время делать содержание в ворде или в другом редакторе, у многих возникает сложность с удалением нумерации с первых страниц. В таком случае нужно всего лишь воспользоваться настройками колонтитулов – выбрать особый колонтитул для первой страницы или выставить параметры во вкладке «формат нумерации».
- Оформление заголовков в ворде
Оформление заголовков в ворде не требует много времени. В главной вкладке на верхней панели инструментов представлены все наиболее популярные виды наименований.
Процесс работы над оглавлением и заголовками будет более понятен на конкретном примере. Так что для начала представьте курсовую/реферат/дипломную. Итак, важно, чтобы содержание отражало смысл исследования – все главы и подзаголовки должны быть расставлены в правильной последовательности. Одно должно вытекать из другого, не может быть так, чтобы параграф (подзаголовок) был «обширнее», чем основная глава. Пример: Глава 1 – Теоретические основы клинической психологии. Параграф 1.1 – Понятие и сущность клинической психологии. Параграф 1.2 – История возникновения клинического направления в психологии. Параграф 1.3 – Основные концепции работы клинического психолога. Выходит, что сама глава охватывает объемный пласт определенной темы, а все подглавы постепенно раскрывают изучаемый вопрос, поясняя те или иные детали. Именно таким образом и составляют содержание в курсовой, дипломе, диссертации и других работах исследовательского характера и документов в целом.
- Плюсы и минусы автоматического содержания
Если вы хотите знать, какие есть плюсы и минусы автоматического содержания, то мы может легко ответить на данный вопрос. Во-первых, основным преимуществом такого оглавления является быстрая ориентация в документе. Достаточно кликнуть в нужное наименование содержания и вы мгновенно перенесетесь в нужную страницу. Это сильно упрощает автору работу над текстом, а также процесс проверки материала в дальнейшем. Кроме того, подобные навыки полезны для решения учебных и профессиональных задач. Если вы умеете пользоваться вордом и вам известны другие полезные программы для студентов и специалистов, работающих с текстами, значит вы продвинутый пользователь и можете указать это в своем резюме.
Во-вторых, автособираемое оглавление помогает избежать лишних недочетов. Так при изменении в названии глав или в нумерации, содержание корректируется самостоятельно. Поэтому несоответствия из-за невнимательности точно не будет.
Что касается недостатков, то можно выделить лишь один – необходимость использования инструментов текстового редактора. Важно один раз потратить чуть больше времени, чтобы разобраться, как делать содержание в ворде и далее этот процесс будет занимать уже всего пару минут.
- Как сделать содержание в ворде вручную
Если вы все же решили поискать решение, как сделать содержание в ворде вручную, то не стоит тратить время на ввод точек или пробелов, так исчезнет выравнивание и оглавление станет кривым. Вместо этого просто зайдите в раздел «Оглавление» и выберите ручной способ. Программа выставит план вашего содержания и вам останется лишь ввести вручную данные – номера страниц и названия глав.
Такой подход возможен, но он не слишком удобен. Тем не менее, каждый сам решает, как делать содержание для тех или иных работ. Конечно, при условии, что не были установлены определенные стандарты, как например при написании студенческих работ. Иногда преподаватели сразу указывают на то, что содержание должно быть автоматическим. В таком случае выбора попросту нет. К примеру, если вы ищете простой способ, как оформить диссертацию по ГОСТу, то лучше сразу обратиться к перечню стандартов. Если написано, что оглавление должно быть автоматическим, то никакие иные решения не могут быть приняты.
03 Как сделать оглавление в курсовой, дипломе, диссертации
Для того чтобы разобраться, как сделать содержание в курсовой, дипломе, диссертации наиболее важно уделить внимание сути, а не внешнему виду. Простыми словами – в первую очередь необходимо составить план работы, чтобы он отражал исследование. Проверяющий студенческую работу скорее заострит внимание на некачественных формулировках, а не на лишнем пробеле или «висячей» строке в оглавлении. Хотя, конечно, нормоконтроль работа с такими «косяками» точно не пройдет. Об этой процедуре вы можете прочесть более подробно в нашей предыдущей статье «Как пройти нормоконтроль».
Создание содержания с точки зрения формулировок – это первое, что нужно сделать еще до того, как вы приступите к написанию самого текста. Так у вас под рукой будет своего рода инструкция, план, которому вы сможете следовать. И уже в конце, когда придет время заниматься оформлением, можно вернуться к оглавлению и при необходимости скорректировать его.
Помимо прочего, содержание в студенческих работах должно быть еще и оригинальным. В противном случае материал не пройдет проверку на плагиат. О том, как избежать такого рода неприятностей, мы расскажем далее.
04 Проверка и повышение уникальности текста
Проверка и повышение уникальности текста волнует всех авторов тех или иных работ. Однако для учащихся вузов это особенно важно, поскольку от результата проверки в университете может зависеть итоговая оценка, возникновение или же ликвидация академической задолженности и даже защита дипломной.
Для создания оригинального текста можно сделать рерайт вручную. Такой подход принято считать наиболее «честным», но при этом нужно понимать, что для объемной работы придется потратить немало сил, времени и нервов. И это вовсе не гарантирует достижения желаемого результата, если, конечно, вы не являетесь профессиональным рерайтером.
К счастью, в сервисе Анти-антиплагиат.рф можно найти простое решение. Сделать повышение уникальности текста поможет специальная технология. Компьютерный алгоритм под руководством специалиста скроет все заимствования без изменения самого текста и работа примет желаемые показатели оригинальности. Вся процедура займет не более 5-10 минут.
Для тех, кто хотел бы сравнить результаты разных подходов к увеличению уникальности, мы сделали видео. В нем специалист подробно рассматривает самые популярные методы повышения оригинальности и объясняет, в чем заключаются их отличия и какие результаты они способны дать.
Если же вы хотите узнать точные показатели оригинальности своей работы, то на сайте сервиса Анти-антиплагиат.рф также доступна и проверка уникальности текста. Получить отчет по своему документу можно в любое время суток, достаточно лишь заполнить форму заказа онлайн.
05 ИТОГ: Как сделать содержание в ворде
Итак, сегодня мы рассмотрели множество ситуаций, когда приходится искать решение, как сделать содержание в ворде. Так что, вероятно, стала понятна необходимость навыка работы с текстовым редактором. Далее мы объяснили, чем отличается автособираемое оглавление и содержание, созданное вручную. Рассказали о преимуществах и недостатках обоих вариантов. И что самое важное – мы представили инструкцию, следуя которой, любой пользователь сможет сделать содержание в ворде!
Помимо прочего, мы рассмотрели особенности нумерации страниц и взаимодействие с заголовками. Эти процессы сопутствуют оформление оглавления, поэтому использовать такого рода инструменты необходимо всем пользователям текстового редактора.














 На скриншоте видно разницу в стилях, а также мы видим, что в современном стиле неактивна строка «Заполнитель».
На скриншоте видно разницу в стилях, а также мы видим, что в современном стиле неактивна строка «Заполнитель».