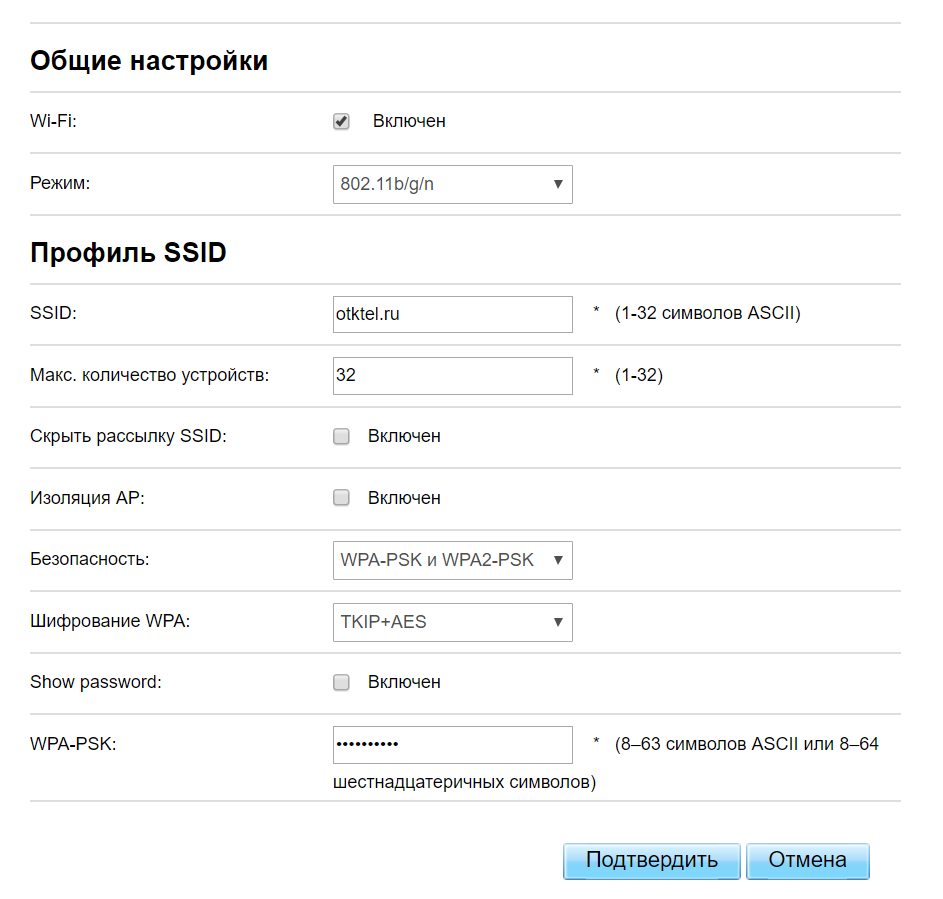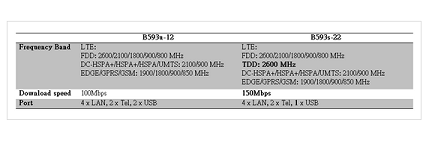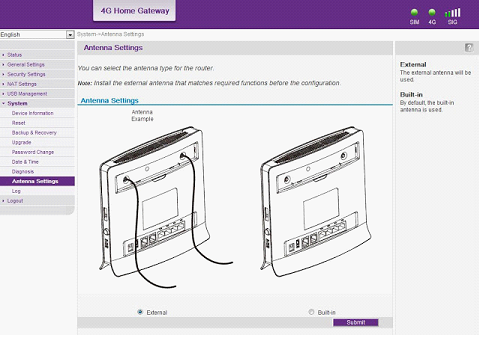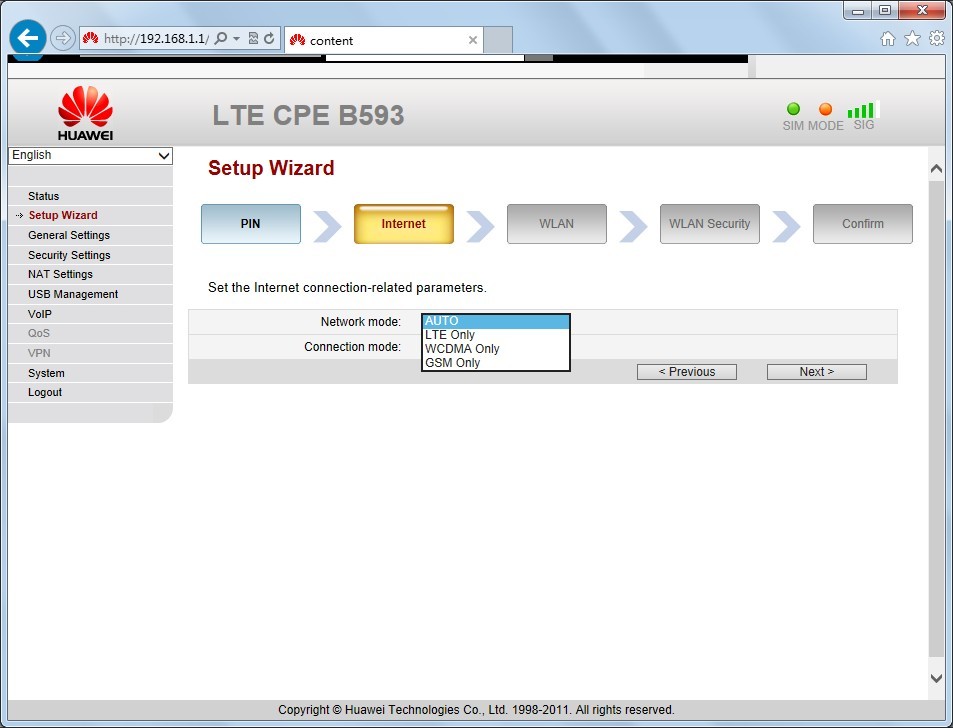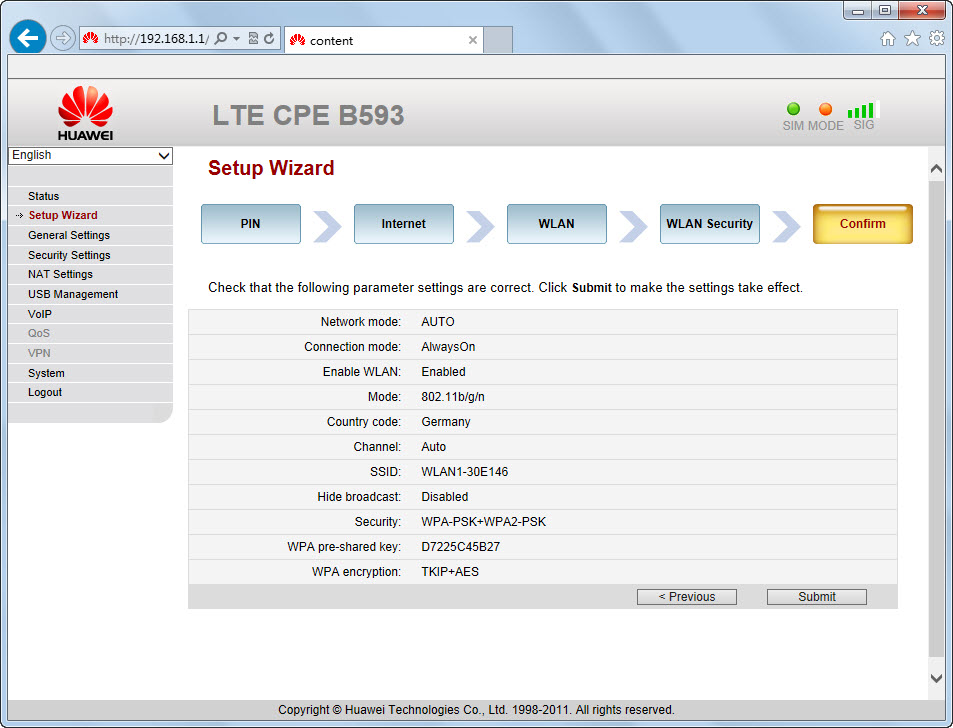Роутер Huawei B593 категории cat.4 – это один из лучших вариантов для подключения мобильного безлимитного интернета посредством sim-карт в офис или загородный дом. Устройство дает возможность подключиться к сети в любом месте, где есть покрытие 2G/3G или 4G от оператора мобильной связи.
Роутер Huawei B593 адаптирован для работы со всеми российскими операторами связи и поддерживает широкий диапазон частот.
В комплекте роутер не имеет усиливающих антенн. Однако у него имеются два SMA выхода для подключения внешней антенны с целью усиления сигнала и повышения скорости мобильного интернет. Усиление может достигать существенных показателей даже на значительном удалении от базовой станции. Уровень усиления мобильного сигнала и увеличение скорости зависит от производителя используемой антенны и применяемых технологий в ней.
Данный роутер является младшей моделью по отношению к Huawei B525.
Тарифы на 4G интернет для Huawei B539
5194 руб./мес.
СкоростьДо 300 Мбит/с
Статический IP-адресДа
Дополнительный резервный канал (2 SIM-карты)Да
- Два радиоканала (2 SIM-карты) для стабильного доступа в интернет.
- Переключение в автоматическом и ручном режиме для выбора сети с наилучшим уровнем сигнала.
- Единый внешний IP-адрес.
- Безлимитный трафик.
- Скорость до 300 Мбит/с без ограничений – все зависит только от Вашего оборудования и уровня сигнала сети.
- SIM-карты подходят для 4G модемов, роутеров, телефонов, авто и любых других мобильных устройств.
- Для персонального и коллективного доступа – любое количество пользователей.
- Без ограничений по он-лайн сервисам – качайте торренты, смотрите видео, играйте в игры и наслаждайтесь реально безлимитным трафиком.
2597 руб./мес.
Скорость Интернетадо 150 Мбит/с
Включенный трафик
Безлимит
350Гб
500Гб
Статический IP-адрес
Нет
Да
Выезд для тестированияПо запросу
- Действительно безлимитный трафик;
- Выделенная APN для высокой стабильности соединения и отсутствия блокировок по скорости;
- Без ограничения количества пользователей;
- Любые типы подключаемых устройств: USB-модемы, 4G LTE роутеры;
- Можно использовать уже установленное свое оборудование от других операторов – бесплатно перенастроим;
- Раздача интернета на любых устройствах открыта;
- Для интернета в офис и на дачу, ip-телефонии, облачных решений, онлайн-касс и любых других офисных нужд;
- Не требует дополнительных проводов – бесплатное подключение за 5 минут;
- Собственная инженерная группа для оперативных технических выездов;
- Выделенная линия телефонной поддержки и в Telegram-bot @otk_support;
- Безналичная постоплата для юридических лиц и ИП.
Бесплатная настройка оборудования для абонентов ОТК
Безлимитный трафик, скорость до 300 Мбит/с, выгодные тарифы, оперативная техническая поддержка — все это Вы получите при подключении 4G Интернета от ОТК
Таблица технических характеристик роутера Huawei B593:
|
Диапазоны 4G |
800/900/1800/2100/2600MHz |
|
Диапазоны 3G |
900 / 2100 MHz |
|
Диапазоны 2G |
850 / 900 / 1800 / 1900 MHz |
|
Антенный разъем |
Два разъёма SMA |
| Wi-Fi | Только 2.4 GHz |
|
Категория модема |
Cat. 4 |
|
Скорость приёма данных |
До 100 Мбит/с |
|
Скорость передачи данных |
До 50 Мбит/с. |
| Габариты | Высота — 176 мм, ширина — 190 мм, толщина — 35 мм, вес — 500 г. |
|
Количество LAN портов |
4 |
|
Скорость портов |
100 Мбит/сек |
|
Расширенные функции |
Файловый сервер, разъём RJ-11 для аналогового телефона |
| Настройка | Веб-интерфейс |
Настройка роутера Huawei B593
У роутера есть свой web-интерфейс для настройки подключения. Для этого необходимо зайти в интернет-браузер и в адресной строке набрать адрес: 192.168.1.1, после чего нажать Enter. Роутер запросит имя пользователя и пароль. По умолчанию Имя пользователя admin , Пароль admin
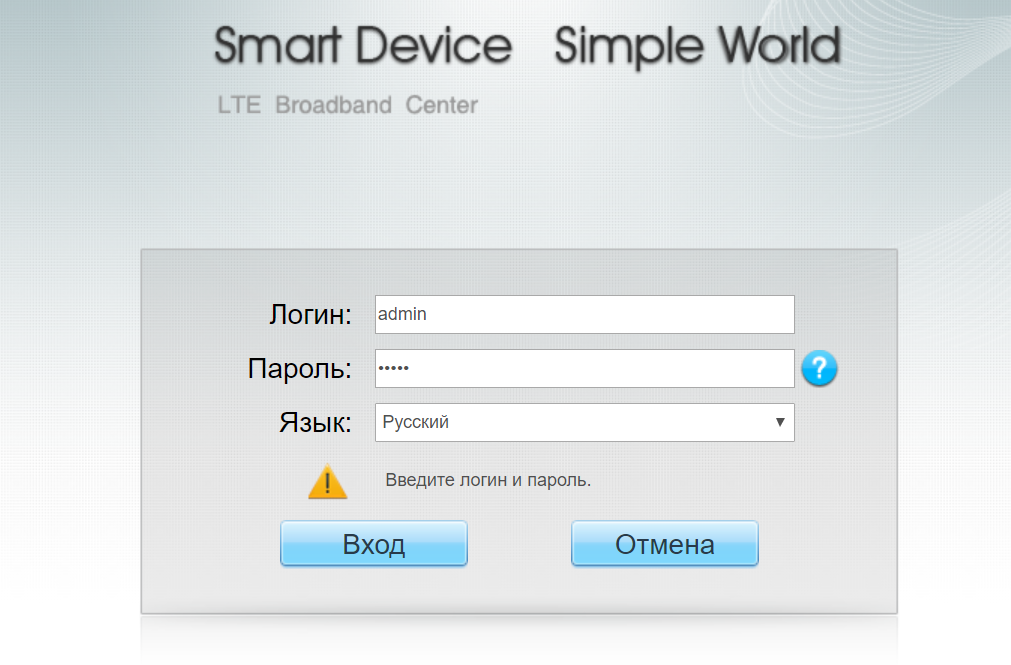
Для дальнейшей
настройки переходим в Интернет -> Управление
APN.
Чуть ниже нажимаем на Кнопку Добавить.
В графе Имя профиля пишем OTK. В графе APN
вводим
данные согласно Вашему базовому оператору связи.
Для
базовой сети Мегафон:
APN
– otk.msk
Для
базовой сети Теле2:
APN
– otk.tele2.ru
Для
базовой сети Beeline
APN
– home.beeline.ru
После нажимаем на кнопку Подтвердить
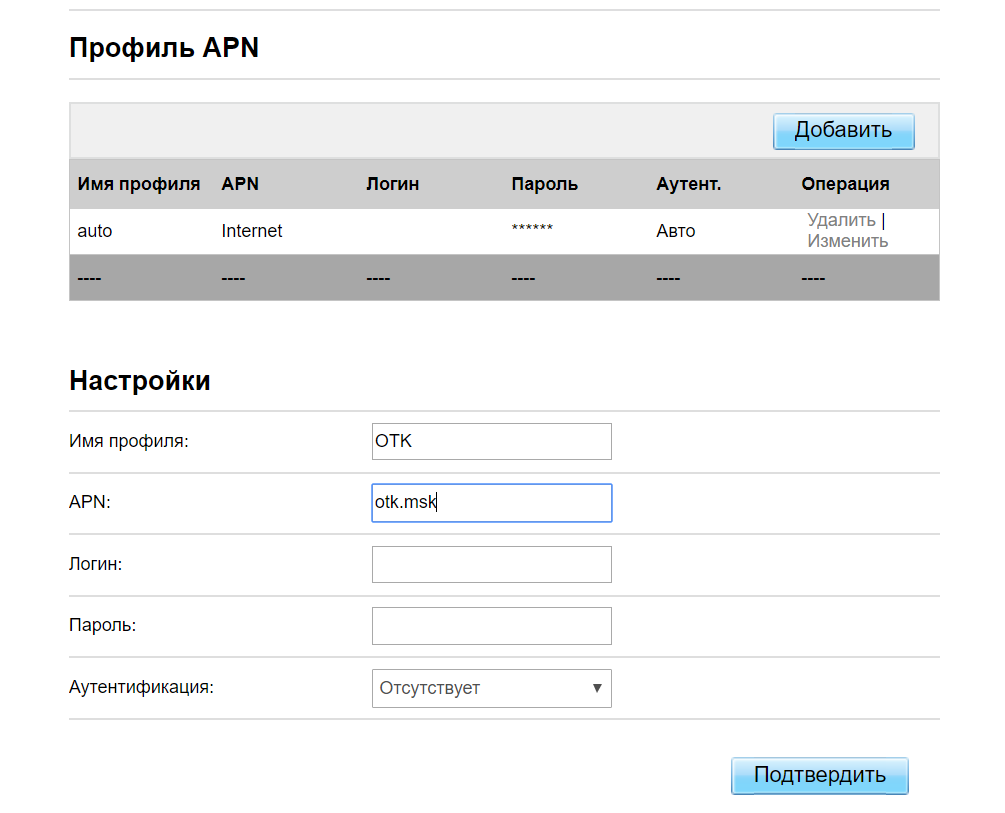
Переходим в Подключение к сети. На данном шаге необходимо в графе Режим сети выбрать только 4G. Делается это во избежание переключений модема между сетями GSM, UMTS и т.д. Режим подключения Всегда вкл. Профиль OTK. После внесения настроек необходимо нажать кнопку Подтвердить.
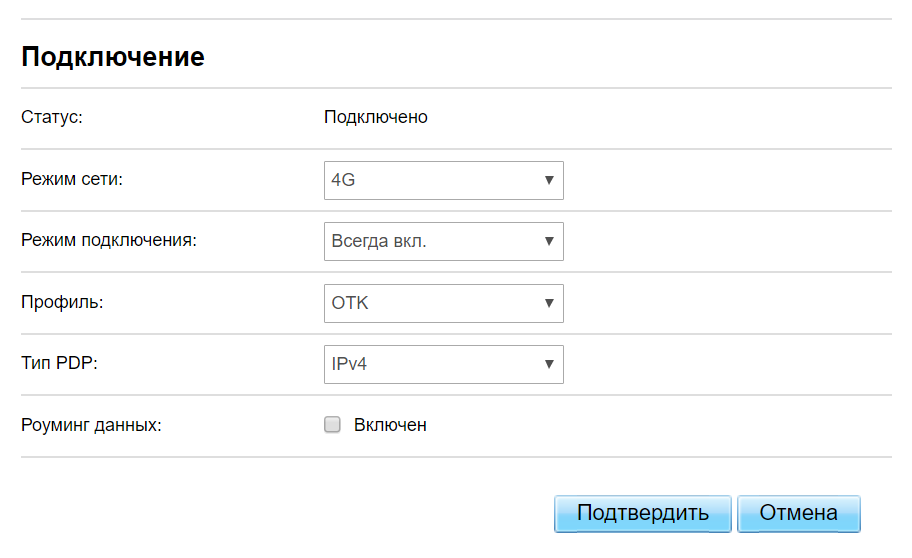
Для настройки Wi-Fi переходим в Wi–Fi -> Настройки Wi–Fi.
В поле SSID вписываем название Вашей сети, в поле WPA-PSK пароль (не менее 8 символов)
На этом настройка роутера закончена. Переходим на Главную страницу и видим уровень сигнала. Уровень сигнала зависит от положения роутера относительно вышки с базовой станцией оператора и выбранных диапазонов частот. Если сигнал низкий, например, 1-2 деления, попробуйте переместить роутер Huawei B593 в другое место, повернуть в другую сторону.
Роутер Huawei B593 является хорошим выбором для офисов в бизнез-центрах с незагруженной сетью Wi-Fi. В случае же больших помех Wi-Fi отличными решениями для офиса также являются роутеры Zyxel LTE 3316-M604 и 4G роутер Huawei B525, являющийся эволюционным наследником данной модели.
Huawei B593 роутер со встроенным 3G/4G модемом хорошее решение для организации интернета в загородном доме. В данной статье краткий обзор и настройка данного маршрутизатора.
Мобильный 4G/LTE роутер Huawei B593 предназначен для раздачи мобильного интернета через Wi-Fi и по витой паре на несколько устройств. B593 имеет два разъёма для подключения внешний антенны и для усиления мобильного сигнала, что позволяет использовать его в районах неуверенного приёма, а мощная Wi-Fi имеет большую зону покрытия и может обеспечить интернетом загородный дом. Роутер работает в широкой полосе частот 2G/3G/4G. Поддержка SIM-карт любых операторов (в том числе YOTA) позволит Вам выбрать оператора с наиболее качественным сигналом, что сильно повысит скорость интернета, а в районах, где хорошо работает два и более операторов, выбрать того который, предлагает лучший тариф.

Роутер имеет два разъёма типа SMA для подключения внешней антенны. Huawei B593 работает с технологией MIMO и поддерживать широкую полосу частот (800/900/1800/2100/2600MHz). Это позволяет ему работать со всеми существующими операторами и форматами связи. Для того, чтобы максимально использовать все возможности роутера, мы рекомендуем использовать вместе с ним широкополосные MIMO антенны такие как: Agata MIMO, PETRA BB MIMO. Для районов, где есть только 3G интернет: AX-2020p, AX-2014P, AX-2017P. Так же можно использовать широкополосные антенны без технологии MIMO (Zeta, Petra BB, Agata). Это сократит затраты на кабель, однако, снизит эффективность работы роутера в режиме LTE по сравнению с MIMO антеннами. Данные антенны отлично подойдут, если необходимо принимать сигнал в форматах GSM, 2G, 3G.
Настройка Huawei B593 очень проста. Фактически вам нужно только вставить в роутер SIM-карту. Зайти в настройки роутер и изменить пароль для Wi-Fi со стандартного на свой, и роутер готов к эксплуатации.
Чтобы зайти в настройки роутера, нужно в вести в адресной строке браузера:192.168.1.1. Появится поля логин/пароль. Введите туда логин:admin. Пароль: admin. Появится меню роутера. Выберете раздел Wi-Fi и в нём смените пароль на свой.
Отличительной особенностью роутера является возможность подключения обычного домашнего стационарного телефона. Эта функция облегчит жизнь пожилым людям, проживающим за городом, которым сложно разобраться с мобильными телефонами.
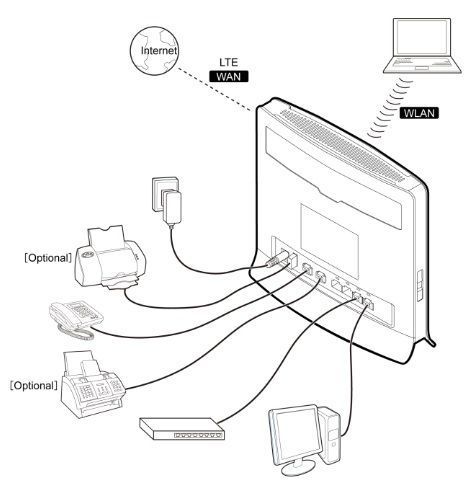
На роутере имеется множество индикаторов. Что же они означают?
1. Индикатор питания. Не горит – значит, что роутер отключён от сети
2. Индикатор работы Wi-Fi. Если не горит он — роутер не раздаёт Wi-Fi (либо функция отключена в настройках, либо роутер неисправен).
3. Индикатор WPS. WPS — это функция полуавтоматического подключения к Wi-Fi. Чтобы с помощью этой функции защищенно подключить устройство к роутеру, нужно всего лишь нажать кнопку на корпусе роутера.
4. Индикатор работы телефона. Если горит — выполняется вызов, если мигает — значит звонят Вам, если не горит, то линия свободна или телефон не подключён.
5. Режим (Mode). Этот индикатор показывает, какой режим подключения выбран (LTE/3G/2G). Он имеет цветовую классификацию:
- индикатор горит голубым, то устройство подключено к сети 4G, но передачи данных нет. Если мигает, то данные передаются.
- горит зелёным, то подключение идёт в формате 3G, но данные не передаются, если мигает, то передача данных осуществляется.
- горит жёлтым — устройство подключено к 2G, но нет передачи данных, если мигает, то данные передаются.
- горит красным — значит устройство не подключено к мобильной сети (возможно, нет сигнала или неправильно вставлена SIM-карта, или же она не активна).
- горит фиолетовым — SIM-карта не вставлена или не введён пин-код (рекомендую заранее отключить пин-код на SIM-карте с помощью телефона, во избежание подобной проблемы)
6. Индикатор уровня сигнал. Выполнен в виде стандартной шкалы с несколькими делениями, количество подсвеченных шкал показывает уровень сигнала. Чем больше шкал горит, тем лучше сигнал. Соответственно, если шкала не горит вообще, значит, сигнал отсутствует. Если такое происходит, рекомендуем купить антенну для усиления сигнала.
Теперь рассмотрим слоты и кнопки на корпусе роутера.
7. Слот для SIM-карты
8. Кнопка питания.
9. Порт для подключения выносного блока питания.
10. USB-порт. С помощью этого порта появляется возможность подключения внешних жестких дисков (только форматов FAT и FAT32). Подключение внешних жёстких дисков и USB накопителей позволяет сделать записанные на нём файлы (фильмы, документы, фото) доступными для всех устройств, подключённых к роутеру. Также сюда можно подключить принтер и прочие устройства.
11. Порт подключения телефона. Сюда подключается стационарный телефон.
12. Порт LAN. На устройстве их количество — 4 штуки. К ним подключаются ПК с помощью витой пары.
13. Индикатор LAN. Он находится над портом и показывает, активно ли подключение (горит) и передаются ли через него данные (мигает).
14. Кнопка WPS. Нажмите и удерживайте эту кнопку пол секунды, чтобы подключить устройство к роутеру через Wi-Fi в полуавтоматическом режиме.
15. Кнопка перезагрузки. Иногда бывает, что накапливающиеся ошибки в операционной памяти роутера уменьшают скорость передачи данных. Для того чтобы «обнулить» эти ошибки достаточно перезагрузить роутер.
16. Режим WLAN.
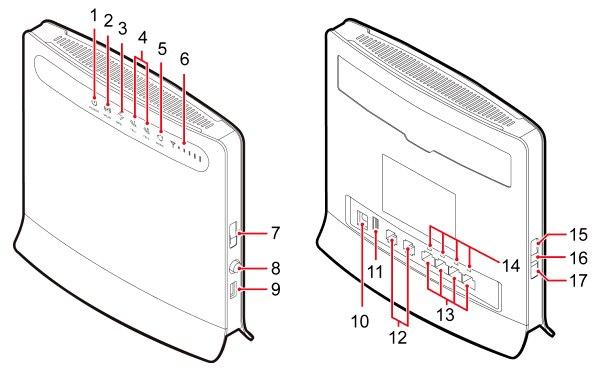
Роутер Huawei B593 категории cat.4 – это один из лучших вариантов для подключения мобильного безлимитного интернета посредством sim-карт в офис или загородный дом. Устройство дает возможность подключиться к сети в любом месте, где есть покрытие 2G/3G или 4G от оператора мобильной связи.
Роутер Huawei B593 адаптирован для работы со всеми российскими операторами связи и поддерживает широкий диапазон частот.
В комплекте роутер не имеет усиливающих антенн. Однако у него имеются два SMA выхода для подключения внешней антенны с целью усиления сигнала и повышения скорости мобильного интернет. Усиление может достигать существенных показателей даже на значительном удалении от базовой станции. Уровень усиления мобильного сигнала и увеличение скорости зависит от производителя используемой антенны и применяемых технологий в ней.
Данный роутер является младшей моделью по отношению к Huawei B525.
Тарифы на 4G интернет для Huawei B539
5194 руб./мес.
СкоростьДо 300 Мбит/с
Статический IP-адресДа
Дополнительный резервный канал (2 SIM-карты)Да
- Два радиоканала (2 SIM-карты) для стабильного доступа в интернет.
- Переключение в автоматическом и ручном режиме для выбора сети с наилучшим уровнем сигнала.
- Единый внешний IP-адрес.
- Безлимитный трафик.
- Скорость до 300 Мбит/с без ограничений – все зависит только от Вашего оборудования и уровня сигнала сети.
- SIM-карты подходят для 4G модемов, роутеров, телефонов, авто и любых других мобильных устройств.
- Для персонального и коллективного доступа – любое количество пользователей.
- Без ограничений по он-лайн сервисам – качайте торренты, смотрите видео, играйте в игры и наслаждайтесь реально безлимитным трафиком.
2597 руб./мес.
Скорость Интернетадо 150 Мбит/с
Включенный трафик
Безлимит
350Гб
500Гб
Статический IP-адрес
Нет
Да
Выезд для тестированияПо запросу
- Действительно безлимитный трафик;
- Выделенная APN для высокой стабильности соединения и отсутствия блокировок по скорости;
- Без ограничения количества пользователей;
- Любые типы подключаемых устройств: USB-модемы, 4G LTE роутеры;
- Можно использовать уже установленное свое оборудование от других операторов – бесплатно перенастроим;
- Раздача интернета на любых устройствах открыта;
- Для интернета в офис и на дачу, ip-телефонии, облачных решений, онлайн-касс и любых других офисных нужд;
- Не требует дополнительных проводов – бесплатное подключение за 5 минут;
- Собственная инженерная группа для оперативных технических выездов;
- Выделенная линия телефонной поддержки и в Telegram-bot @otk_support;
- Безналичная постоплата для юридических лиц и ИП.
Бесплатная настройка оборудования для абонентов ОТК
Безлимитный трафик, скорость до 300 Мбит/с, выгодные тарифы, оперативная техническая поддержка — все это Вы получите при подключении 4G Интернета от ОТК
Таблица технических характеристик роутера Huawei B593:
|
Диапазоны 4G |
800/900/1800/2100/2600MHz |
|
Диапазоны 3G |
900 / 2100 MHz |
|
Диапазоны 2G |
850 / 900 / 1800 / 1900 MHz |
|
Антенный разъем |
Два разъёма SMA |
| Wi-Fi | Только 2.4 GHz |
|
Категория модема |
Cat. 4 |
|
Скорость приёма данных |
До 100 Мбит/с |
|
Скорость передачи данных |
До 50 Мбит/с. |
| Габариты | Высота — 176 мм, ширина — 190 мм, толщина — 35 мм, вес — 500 г. |
|
Количество LAN портов |
4 |
|
Скорость портов |
100 Мбит/сек |
|
Расширенные функции |
Файловый сервер, разъём RJ-11 для аналогового телефона |
| Настройка | Веб-интерфейс |
Настройка роутера Huawei B593
У роутера есть свой web-интерфейс для настройки подключения. Для этого необходимо зайти в интернет-браузер и в адресной строке набрать адрес: 192.168.1.1, после чего нажать Enter. Роутер запросит имя пользователя и пароль. По умолчанию Имя пользователя admin , Пароль admin
Для дальнейшей
настройки переходим в Интернет -> Управление
APN.
Чуть ниже нажимаем на Кнопку Добавить.
В графе Имя профиля пишем OTK. В графе APN
вводим
данные согласно Вашему базовому оператору связи.
Для
базовой сети Мегафон:
APN
– otk.msk
Для
базовой сети Теле2:
APN
– otk.tele2.ru
Для
базовой сети Beeline
APN
– home.beeline.ru
После нажимаем на кнопку Подтвердить
Переходим в Подключение к сети. На данном шаге необходимо в графе Режим сети выбрать только 4G. Делается это во избежание переключений модема между сетями GSM, UMTS и т.д. Режим подключения Всегда вкл. Профиль OTK. После внесения настроек необходимо нажать кнопку Подтвердить.
Для настройки Wi-Fi переходим в Wi–Fi -> Настройки Wi–Fi.
В поле SSID вписываем название Вашей сети, в поле WPA-PSK пароль (не менее 8 символов)
На этом настройка роутера закончена. Переходим на Главную страницу и видим уровень сигнала. Уровень сигнала зависит от положения роутера относительно вышки с базовой станцией оператора и выбранных диапазонов частот. Если сигнал низкий, например, 1-2 деления, попробуйте переместить роутер Huawei B593 в другое место, повернуть в другую сторону.
Роутер Huawei B593 является хорошим выбором для офисов в бизнез-центрах с незагруженной сетью Wi-Fi. В случае же больших помех Wi-Fi отличными решениями для офиса также являются роутеры Zyxel LTE 3316-M604 и 4G роутер Huawei B525, являющийся эволюционным наследником данной модели.
Huawei B593 роутер со встроенным 3G/4G модемом хорошее решение для организации интернета в загородном доме. В данной статье краткий обзор и настройка данного маршрутизатора.
Мобильный 4G/LTE роутер Huawei B593 предназначен для раздачи мобильного интернета через Wi-Fi и по витой паре на несколько устройств. B593 имеет два разъёма для подключения внешний антенны и для усиления мобильного сигнала, что позволяет использовать его в районах неуверенного приёма, а мощная Wi-Fi имеет большую зону покрытия и может обеспечить интернетом загородный дом. Роутер работает в широкой полосе частот 2G/3G/4G. Поддержка SIM-карт любых операторов (в том числе YOTA) позволит Вам выбрать оператора с наиболее качественным сигналом, что сильно повысит скорость интернета, а в районах, где хорошо работает два и более операторов, выбрать того который, предлагает лучший тариф.

Роутер имеет два разъёма типа SMA для подключения внешней антенны. Huawei B593 работает с технологией MIMO и поддерживать широкую полосу частот (800/900/1800/2100/2600MHz). Это позволяет ему работать со всеми существующими операторами и форматами связи. Для того, чтобы максимально использовать все возможности роутера, мы рекомендуем использовать вместе с ним широкополосные MIMO антенны такие как: Agata MIMO, PETRA BB MIMO. Для районов, где есть только 3G интернет: AX-2020p, AX-2014P, AX-2017P. Так же можно использовать широкополосные антенны без технологии MIMO (Zeta, Petra BB, Agata). Это сократит затраты на кабель, однако, снизит эффективность работы роутера в режиме LTE по сравнению с MIMO антеннами. Данные антенны отлично подойдут, если необходимо принимать сигнал в форматах GSM, 2G, 3G.
Настройка Huawei B593 очень проста. Фактически вам нужно только вставить в роутер SIM-карту. Зайти в настройки роутер и изменить пароль для Wi-Fi со стандартного на свой, и роутер готов к эксплуатации.
Чтобы зайти в настройки роутера, нужно в вести в адресной строке браузера:192.168.1.1. Появится поля логин/пароль. Введите туда логин:admin. Пароль: admin. Появится меню роутера. Выберете раздел Wi-Fi и в нём смените пароль на свой.
Отличительной особенностью роутера является возможность подключения обычного домашнего стационарного телефона. Эта функция облегчит жизнь пожилым людям, проживающим за городом, которым сложно разобраться с мобильными телефонами.
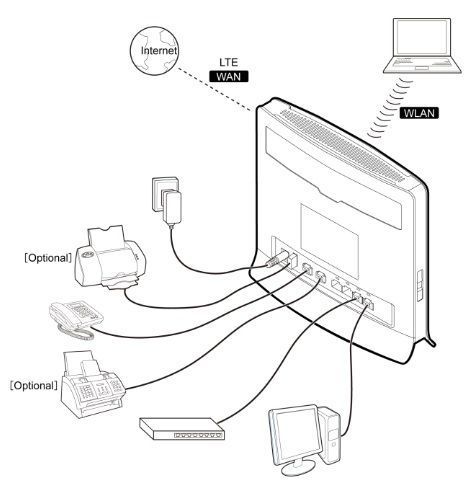
На роутере имеется множество индикаторов. Что же они означают?
1. Индикатор питания. Не горит – значит, что роутер отключён от сети
2. Индикатор работы Wi-Fi. Если не горит он — роутер не раздаёт Wi-Fi (либо функция отключена в настройках, либо роутер неисправен).
3. Индикатор WPS. WPS — это функция полуавтоматического подключения к Wi-Fi. Чтобы с помощью этой функции защищенно подключить устройство к роутеру, нужно всего лишь нажать кнопку на корпусе роутера.
4. Индикатор работы телефона. Если горит — выполняется вызов, если мигает — значит звонят Вам, если не горит, то линия свободна или телефон не подключён.
5. Режим (Mode). Этот индикатор показывает, какой режим подключения выбран (LTE/3G/2G). Он имеет цветовую классификацию:
- индикатор горит голубым, то устройство подключено к сети 4G, но передачи данных нет. Если мигает, то данные передаются.
- горит зелёным, то подключение идёт в формате 3G, но данные не передаются, если мигает, то передача данных осуществляется.
- горит жёлтым — устройство подключено к 2G, но нет передачи данных, если мигает, то данные передаются.
- горит красным — значит устройство не подключено к мобильной сети (возможно, нет сигнала или неправильно вставлена SIM-карта, или же она не активна).
- горит фиолетовым — SIM-карта не вставлена или не введён пин-код (рекомендую заранее отключить пин-код на SIM-карте с помощью телефона, во избежание подобной проблемы)
6. Индикатор уровня сигнал. Выполнен в виде стандартной шкалы с несколькими делениями, количество подсвеченных шкал показывает уровень сигнала. Чем больше шкал горит, тем лучше сигнал. Соответственно, если шкала не горит вообще, значит, сигнал отсутствует. Если такое происходит, рекомендуем купить антенну для усиления сигнала.
Теперь рассмотрим слоты и кнопки на корпусе роутера.
7. Слот для SIM-карты
8. Кнопка питания.
9. Порт для подключения выносного блока питания.
10. USB-порт. С помощью этого порта появляется возможность подключения внешних жестких дисков (только форматов FAT и FAT32). Подключение внешних жёстких дисков и USB накопителей позволяет сделать записанные на нём файлы (фильмы, документы, фото) доступными для всех устройств, подключённых к роутеру. Также сюда можно подключить принтер и прочие устройства.
11. Порт подключения телефона. Сюда подключается стационарный телефон.
12. Порт LAN. На устройстве их количество — 4 штуки. К ним подключаются ПК с помощью витой пары.
13. Индикатор LAN. Он находится над портом и показывает, активно ли подключение (горит) и передаются ли через него данные (мигает).
14. Кнопка WPS. Нажмите и удерживайте эту кнопку пол секунды, чтобы подключить устройство к роутеру через Wi-Fi в полуавтоматическом режиме.
15. Кнопка перезагрузки. Иногда бывает, что накапливающиеся ошибки в операционной памяти роутера уменьшают скорость передачи данных. Для того чтобы «обнулить» эти ошибки достаточно перезагрузить роутер.
16. Режим WLAN.
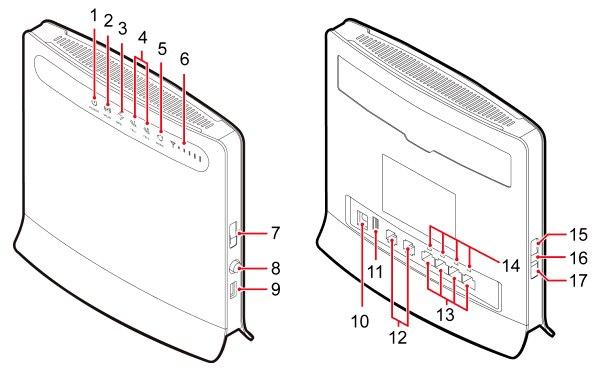
Речь пойдет о настройке роутера Huawei модели B593. Точнее, не столько о настройке, сколько о том, как все же заставить его работать в сети LTE Yota или MTC. Часто просят посоветовать какой-нибудь роутер с сим картой, притом, «не привязанный» к одному оператору.
Универсальных роутеров сейчас много, но не все из них могут установить связь с каждым из российских операторов, если речь идет о 4G. Мы рассмотрим, в каких случаях и как с устройством Huawei B593 нужно подключаться к сети LTE операторов МТС или Yota.
Во-первых, остановимся на одном важном факте. Модель B593 бывает в разных вариантах исполнения, а в России имеют наличие как минимум два: B593-u12, а также B593-s22. Есть еще «s82», но купить такой роутер можно только за рубежом. Приводим сравнительную таблицу возможностей «российских» роутеров:
Возможности роутеров
Как видим, протокол LTE TDD 2600, используемый сейчас оператором МТС в Москве, поддерживается только второй моделью устройства.
Роутер B593s-82 поддерживает не один, а два диапазона LTE TDD (2300 и 2600 МГц). Зато в нем нет поддержки диапазонов 900 и 2100 МГц, если говорить о протоколе LTE FDD. Перед покупкой роутера можно зайти в Википедию и посмотреть, какие именно диапазоны и протоколы использует тот или иной провайдер 4G.
Минимальный «набор» для используемого в России роутера сейчас должен выглядеть так:
- FDD 2600
- FDD 800
- TDD 2600
Подключение роутера к сети 4G
Перед выполнением настройки связи необходимо установить в роутер SIM-карту. Так вот, если использовать обычную карточку SIM, то работать будет только 3G. Для 4G нужна карта USIM, но выламывать составную часть Micro SIM из нее не нужно. Так что, первым делом идем в офис оператора и меняем SIM-карту на новую карточку USIM. Ее лучше активировать сразу и установить в разъем роутера после этого.
Важно знать, что если Micro SIM будет извлечена из карты USIM, то использовать с данным роутером такую карточку не получится! Наличие Micro SIM требуется, когда надо установить карточку в смартфон, но не в каком-либо другом случае.
У роутера B593 ревизии s22 на задней крышке находятся два высокочастотных SMA-разъема. Они предназначены для подключения сотовых антенн (левый – 3G, правый – LTE).
Роутер, панель с разъемами
В комплекте идут две всенаправленных антенны, так что докупать ничего не требуется. Стандартные удлинители SMA здесь поддерживаются, но надо обращать внимание на то, как сильно ослабляет сигнал сам удлинитель.
Все Ethernet-порты на задней стенке обладают функциональностью LAN. Подключить компьютер для выполнения настройки можно к любому из этих четырех портов.
Наклейка на задней панели роутера
Адрес IP устройства, как видим, равен 192.168.1.1 (лучше использовать доступный по https адрес «homerouter.cpe»). К роутеру можно подключиться и через Wi-Fi (значение имени сети и пароля указано в двух последних строках). А пароль для графического интерфейса – слово «admin».
Использование IP-телефонии с оператором Yota
На корпусе роутера есть два серых порта. К любому из них подключается аналоговый телефон с тоновым набором. Считайте, что на роутере установлены стандартные телефонные розетки. Функция SIP в прошивке предусмотрена, вот только использовать ее с подключением по 3G не получится никак. Нужно наличие LTE-связи.
Вдобавок, есть еще одно ограничение. Допустим, необходимо использовать и SIP, и Интернет одновременно. В этом случае требуется, чтобы оператор поддерживал наличие двух подключений с одного устройства к двум разным APN. Проблема в том, что Yota, как и другие российские операторы, «двойные подключения» не поддерживает. Телефон можно использовать с Интернет только «попеременно».
Советы по выбору и приобретению роутера
Здесь приводится несколько замечаний, чтобы помочь с выбором роутера Huawei B593:
- Купленный в салоне Yota роутер Huawei B593 – это устройство аппаратной ревизии «s22» с «исправленной под оператора» прошивкой (SIM-карты других провайдеров «не видятся»).
- Устройство ревизии «s82» для работы с российскими провайдерами подходит, но только если речь идет о протоколе 4G/LTE («наша» 3G-связь данной аппаратной версией не поддерживается).
- С внешней антенной режим LTE MIMO есть смысл задействовать, только когда к разъемам подключена имеющая 2 штекера антенна MIMO.
Помните, что задействовать внешние антенны получится, только если в web-интерфейсе активирована соответствующая опция. Внутри роутера находятся две сотовых антенны, сориентированных перпендикулярно друг другу (что сделано для возможности использовать режим MIMO).
Включение внешних антенн в web-интерфейсе
Удачного роутинга!
И еще одно замечание. Роутер рассматриваемой модели обладает достаточно производительным модулем 3G/4G. Скорость связи не должна в результате оказаться ниже, чем с USB-модемом, предоставляемым оператором. Если это не так – ищите ошибку.
Скорость работы соединения при использовании внешних антенн
Предыдущая
TP-LinkЗона покрытия WiFi сети
Следующая
D-LinkНастройка wi-fi роутера
Роутер Huawei B593u-12 является одним из самых популярных моделей на рынке. Он предоставляет возможность подключения к интернету через сеть 4G и обеспечивает стабильное и быстрое соединение. Настройка роутера — важный этап, который поможет вам полностью использовать все его функции.
В данной статье мы рассмотрим подробную инструкцию по настройке роутера Huawei B593u-12. Мы разберем все основные шаги: подключение к интернету, настройку Wi-Fi соединения, изменение пароля и так далее. Следуя нашей инструкции, вы сможете быстро и легко настроить свой роутер и начать пользоваться всеми его возможностями.
Первым шагом в настройке роутера Huawei B593u-12 является подключение его к источнику питания и настройка доступа к интернету. Подключите роутер к компьютеру или ноутбуку с помощью Ethernet-кабеля. Затем откройте браузер и введите адрес 192.168.1.1 в строку поиска. Появится страница авторизации, где вам нужно будет ввести логин и пароль, которые по умолчанию — admin и admin.
Содержание
- Как правильно настроить роутер Huawei B593u-12
- Подключение роутера к интернету
- Настройка Wi-Fi сети
- Настройка безопасности сети
- Порты и проблемы
Шаг 1: Подключение роутера к питанию и компьютеру
Перед настройкой роутера Huawei B593u-12 убедитесь, что у вас есть все необходимые компоненты и кабели. Подключите роутер к сетевому источнику питания с помощью прилагаемого адаптера. Затем подключите роутер к компьютеру с помощью Ethernet-кабеля.
Шаг 2: Вход в веб-интерфейс роутера
Откройте веб-браузер и введите в адресной строке IP-адрес роутера — по умолчанию это 192.168.1.1. Нажмите Enter, чтобы перейти на страницу входа в веб-интерфейс роутера.
Шаг 3: Авторизация в веб-интерфейсе роутера
Введите логин и пароль для доступа к веб-интерфейсу роутера. По умолчанию логин и пароль — admin. Нажмите на кнопку «Вход» или нажмите Enter, чтобы авторизоваться в системе.
Шаг 4: Настройка подключения к провайдеру
На странице настроек роутера найдите раздел «Интернет» или «WAN» и перейдите в него. Здесь вы можете выбрать тип подключения к провайдеру — статический IP, динамический IP или PPPoE. Введите необходимые параметры, предоставленные провайдером, и сохраните настройки.
Шаг 5: Настройка Wi-Fi
Перейдите в раздел «Настройки Wi-Fi» или «Сеть» и настройте параметры беспроводной сети. Введите название сети (SSID) и выберите безопасность — WPA/WPA2 или WEP. Задайте пароль для доступа к беспроводной сети и сохраните настройки.
Шаг 6: Дополнительные настройки
В зависимости от ваших потребностей, вы можете настроить дополнительные параметры, такие как фильтрация MAC-адресов, настройка портов, настройка VPN и т. д. Изучите веб-интерфейс роутера и настройте его в соответствии с вашими требованиями.
Шаг 7: Перезагрузка роутера
После завершения всех настроек рекомендуется перезагрузить роутер, чтобы применить изменения. Выполните это, нажав на соответствующую кнопку на странице веб-интерфейса роутера.
Шаг 8: Проверка соединения
После перезагрузки роутера подключитесь к беспроводной сети или подключите компьютер к роутеру через Ethernet-кабель. Убедитесь, что у вас есть доступ к Интернету и проверьте работу роутера.
Это основные шаги для настройки роутера Huawei B593u-12. Вы можете внести дополнительные изменения и настройки в зависимости от своих потребностей, следуя инструкциям в веб-интерфейсе роутера.
Подключение роутера к интернету
Для того чтобы настроить роутер Huawei B593u-12 и получить доступ к интернету, необходимо выполнить несколько простых шагов:
- Подключите роутер к источнику питания с помощью адаптера, который поставляется в комплекте.
- Соедините роутер с модемом провайдера интернет-услуг с помощью Ethernet-кабеля, вставив один конец кабеля в порт LAN/WAN роутера, а другой в порт модема.
- Подключите компьютер к роутеру с помощью Ethernet-кабеля, вставив оба конца кабеля в порт LAN роутера и в порт сетевой карты компьютера.
- Включите роутер, нажав кнопку питания на задней панели.
После выполнения этих шагов роутер должен запуститься и установить соединение с интернетом. Вспышка на передней панели роутера должна стать постоянной, что свидетельствует о наличии подключения к сети.
Настройка Wi-Fi сети
Для настройки Wi-Fi сети на роутере Huawei B593u-12 необходимо выполнить следующие шаги:
- Подключите устройство к роутеру с помощью кабеля Ethernet или подключитесь к сети Wi-Fi роутера.
- Откройте веб-браузер и введите адрес роутера в строке адреса. Обычно адрес роутера указан на его корпусе или в документации.
- Введите имя пользователя и пароль для входа в панель управления роутером. По умолчанию имя пользователя и пароль для роутера Huawei B593u-12 — admin.
- В меню управления роутером найдите раздел «Wi-Fi» или «Настройки сети Wi-Fi».
- Установите желаемое имя (SSID) для вашей Wi-Fi сети. Это имя будет отображаться при поиске сети на других устройствах.
- Выберите тип безопасности для Wi-Fi сети. Рекомендуется использовать WPA2-PSK, так как он обеспечивает более высокую степень защиты.
- Установите пароль для доступа к Wi-Fi сети. Пароль должен состоять из различных символов и быть длинным, чтобы обеспечить безопасность вашей сети.
- Сохраните настройки и перезагрузите роутер для применения изменений.
После выполнения этих шагов ваша Wi-Fi сеть будет настроена и готова к использованию. Вы сможете подключиться к ней с помощью устройств, поддерживающих Wi-Fi, используя указанное вами имя сети и пароль.
Настройка безопасности сети
Настройка безопасности сети является важной задачей при настройке роутера Huawei B593u-12. В этом разделе мы рассмотрим несколько ключевых моментов, которые помогут обеспечить безопасность вашей сети.
- Смена пароля администратора
- Активация шифрования Wi-Fi
- Фильтрация MAC-адресов
- Обновление программного обеспечения
- Отключение ненужных сервисов
По умолчанию, роутер Huawei B593u-12 имеет стандартный пароль администратора, который может быть легко подобран злоумышленниками. Поэтому, первым шагом необходимо сменить пароль администратора на уникальный и надежный.
Безопасность Wi-Fi сети можно усилить путем активации шифрования. Роутер Huawei B593u-12 поддерживает различные протоколы шифрования, такие как WPA и WPA2. Рекомендуется выбрать наиболее безопасный протокол и задать сложный пароль для доступа к Wi-Fi сети.
Дополнительный уровень безопасности можно обеспечить путем фильтрации MAC-адресов. В настройках роутера Huawei B593u-12 можно указать список разрешенных MAC-адресов устройств, которым разрешен доступ к сети. Таким образом, только устройства с указанными MAC-адресами смогут подключиться к сети.
Регулярное обновление программного обеспечения роутера Huawei B593u-12 поможет защитить сеть от новых уязвимостей и улучшить общую безопасность. Рекомендуется следить за выходом обновлений и устанавливать их при необходимости.
Включенные по умолчанию сервисы могут представлять угрозу для безопасности сети. Отключите ненужные сервисы, такие как Telnet или UPnP, чтобы уменьшить риски и повысить безопасность вашей сети.
Порты и проблемы
При настройке роутера Huawei B593u-12 может возникать несколько распространенных проблем, связанных с портами. В данном разделе мы рассмотрим некоторые из них и предложим возможные решения.
-
Не открываются порты для игр или приложений
Если у вас возникла проблема с открытием портов для игр или приложений, то первым делом убедитесь, что вы правильно настроили порты в роутере. Для этого зайдите в настройки роутера и проверьте, что правила портов указаны корректно. Если все настройки верны, то возможно ваш провайдер интернета блокирует доступ к определенным портам. Обратитесь к провайдеру и уточните, есть ли у него ограничения по портам.
-
Проблемы с NAT
Еще одна распространенная проблема связана с NAT (Network Address Translation) – этот процесс позволяет маскировать локальные IP-адреса устройств в вашей локальной сети и использовать общедоступные IP-адреса во внешней сети. Если у вас возникли проблемы с NAT, то проверьте, что роутер правильно настроен на работу с этой функцией. В большинстве случаев проблемы можно решить, изменив настройки NAT в роутере.
-
Порты заблокированы на стороне провайдера
Если у вас есть подозрения, что провайдер может блокировать определенные порты, то попробуйте использовать альтернативные порты для своих приложений или игр. В большинстве случаев, провайдеры блокируют наиболее распространенные порты, поэтому смена портов может помочь решить проблему. Однако, не все приложения позволяют вам изменять порт в настройках, поэтому в таких случаях нужно обратиться к разработчику приложения или к провайдеру и уточнить, можно ли использовать альтернативный порт.
-
Проблемы с перенаправлением портов
Если вы настроили порты в роутере, но они по-прежнему не работают, то возможно у вас возникли проблемы с перенаправлением портов. Убедитесь, что вы правильно настроили параметры перенаправления портов – внешний и внутренний порты должны быть указаны корректно. Также проверьте, что вы указали правильный IP-адрес устройства, на котором запущено нужное вам приложение или игра.
-
Проверка открытых или закрытых портов
Если вы не уверены, открыты ли у вас нужные порты или они закрыты, то можно воспользоваться специальной онлайн-утилитой для проверки портов. Существуют различные сервисы, которые позволяют сканировать порты на доступность. Просто введите IP-адрес вашего роутера и номер порта, который хотите проверить, и утилита покажет, открыт ли этот порт или нет.
В случае появления других проблем при настройке портов, рекомендуется обратиться к специалистам технической поддержки роутера или вашего провайдера интернета. Они смогут помочь вам решить возникшие проблемы и настроить порты в вашем роутере Huawei B593u-12.
Роутер Huawei B593u-12 является одним из самых популярных моделей на рынке, благодаря своей высокой производительности и надежности. Он предоставляет возможность подключения к Интернету через мобильные сети 3G и 4G, а также обладает функцией беспроводной передачи данных по Wi-Fi.
Но перед тем как начать пользоваться всеми возможностями роутера Huawei B593u-12, необходимо его настроить. В этой статье мы расскажем вам о том, как выполнить эту процедуру пошагово.
Первым шагом будет подключение роутера к вашему компьютеру с помощью кабеля Ethernet. Затем вам потребуется открыть веб-браузер и в адресной строке ввести IP-адрес роутера. Обычно это 192.168.1.1 или 192.168.0.1, но вы можете узнать точный адрес в инструкции к роутеру или у вашего интернет-провайдера.
Содержание
- Шаг 1. Подключение роутера
- Шаг 2. Настройка сети
- Шаг 3. Установка пароля
- Шаг 4. Обновление прошивки
- Шаг 5. Настройка безопасности
- Шаг 6. Настройка портов
- Шаг 7. Настройка VPN
- Шаг 8. Тестирование соединения
Шаг 1. Подключение роутера
Перед началом настройки роутера Huawei B593u-12 необходимо его правильно подключить к сети и оборудованию.
1. Подготовьте необходимые кабели:
- Кабель питания для подключения роутера к электрической сети.
- Кабель Ethernet для подключения роутера к компьютеру или другому устройству.
2. Подключите кабель питания:
- Найдите разъем для подключения кабеля питания на задней панели роутера.
- Вставьте конец кабеля питания в этот разъем.
- Подключите другой конец кабеля к розетке.
3. Подключите кабель Ethernet:
- Найдите один из Ethernet-портов на задней панели роутера.
- Вставьте один конец кабеля Ethernet в этот порт.
- Подключите другой конец кабеля Ethernet к компьютеру или другому устройству.
После выполнения всех этих шагов роутер Huawei B593u-12 будет готов к дальнейшей настройке.
Шаг 2. Настройка сети
После успешного подключения к роутеру Huawei B593u-12, необходимо настроить сетевые параметры устройства. Это позволит вам получить доступ к Интернету и создать локальную сеть для подключения других устройств.
Для начала, откройте веб-браузер на устройстве, подключенном к роутеру по Wi-Fi или через сетевой кабель. В адресной строке введите IP-адрес роутера. По умолчанию, IP-адрес роутера Huawei B593u-12 — 192.168.1.1. Нажмите Enter, чтобы перейти на страницу настройки.
После загрузки страницы настройки вы увидите окно авторизации. Введите логин и пароль администратора, чтобы войти в режим администрирования роутера. Если вы не изменили эти данные ранее, используйте стандартные значения: логин «admin», пароль «admin». Нажмите Войти, чтобы продолжить.
На главной странице настройки роутера вы найдете различные разделы настройки. Для настройки сети выберите раздел «Настройки сети» или «Network settings».
В этом разделе вы сможете настраивать следующие параметры:
- Тип соединения — выберите тип соединения с Интернетом, который предоставляется вашим интернет-провайдером. В зависимости от типа соединения, вам могут потребоваться следующие данные: IP-адрес, маска подсети, шлюз по умолчанию и DNS-серверы. Следуйте инструкциям вашего провайдера для правильной настройки соединения.
- Беспроводная сеть (Wi-Fi) — настройте параметры беспроводной сети, чтобы создать Wi-Fi сеть для подключения без проводов. Задайте имя сети (SSID) и пароль для доступа к сети. Рекомендуется использовать безопасное шифрование WPA2-PSK для защиты вашей беспроводной сети.
- IP-адрес роутера — если необходимо изменить IP-адрес роутера, вы сможете сделать это в этом разделе. Изменение IP-адреса может потребоваться в случае конфликта с другим устройством в сети.
- Маршрутизация — настройте маршрутизацию и переадресацию портов, если вы хотите открыть доступ к вашему роутеру из внешней сети или настроить порты для определенных приложений.
После внесения всех необходимых изменений, не забудьте сохранить настройки роутера. Обычно кнопка «Сохранить» или «Apply» находится внизу страницы настроек. Нажмите эту кнопку, чтобы сохранить изменения и перезагрузить роутер.
Поздравляю! Вы успешно настроили сеть на роутере Huawei B593u-12. Теперь вы можете подключиться к Интернету и наслаждаться быстрым и стабильным интернет-соединением в вашей домашней сети.
Шаг 3. Установка пароля
После установки соединения с роутером Huawei B593u-12 необходимо установить пароль, чтобы обеспечить безопасность вашей сети. В этом разделе мы расскажем, как это сделать.
- Откройте веб-браузер и введите IP-адрес роутера в адресную строку. По умолчанию адрес равен 192.168.1.1. Нажмите Enter.
- В появившемся окне авторизации введите логин и пароль по умолчанию. Логин — admin, пароль — admin. Нажмите кнопку Вход.
- В левом меню выберите вкладку «Настройки» и затем вкладку «Пароль».
- Введите текущий пароль (admin) и новый пароль, который вы хотите установить. Повторите новый пароль для подтверждения.
- Нажмите кнопку «Применить», чтобы сохранить изменения.
Теперь у вас установлен новый пароль для роутера Huawei B593u-12. Обязательно запомните его или записывайте в надежное место, чтобы не забыть.
Шаг 4. Обновление прошивки
Для того чтобы ваш роутер работал стабильно и без проблем, рекомендуется периодически обновлять его прошивку. Обновление прошивки позволяет вносить исправления, улучшения и новые функции.
Вот пошаговая инструкция по обновлению прошивки роутера Huawei B593u-12:
- Перейдите на официальный сайт Huawei и найдите раздел поддержки.
- В разделе поддержки найдите страницу с прошивкой для вашего конкретного модели роутера (Huawei B593u-12).
- Скачайте файл с прошивкой на свой компьютер.
- Войдите в пользовательский интерфейс роутера, введя IP-адрес роутера в адресной строке браузера и введя имя пользователя и пароль администратора.
- Настройте роутер в режиме обновления прошивки. Эту опцию можно найти в настройках роутера.
- Выберите загруженный файл с прошивкой и начните процесс обновления.
- Дождитесь завершения процесса обновления прошивки. Это может занять несколько минут.
- После завершения обновления роутер автоматически перезагрузится.
После перезагрузки роутера вы можете проверить успешность обновления, убедившись в наличии новых функций и исправлении проблем, а также убедившись, что роутер продолжает работать стабильно и без сбоев.
Шаг 5. Настройка безопасности
Настройка безопасности роутера Huawei B593u-12 очень важна для защиты вашей домашней сети от несанкционированного доступа. В этом разделе мы рассмотрим основные шаги по настройке безопасности.
- Измените пароль администратора
- Включите брандмауэр
- Настройте фильтрацию MAC-адресов
- Обновите прошивку
- Отключите функцию WPS
По умолчанию, роутер Huawei B593u-12 имеет заданный пароль администратора. Чтобы обезопасить вашу сеть, рекомендуется изменить этот пароль на сложный. Войдите в настройки роутера, найдите раздел «Изменить пароль администратора» и следуйте инструкциям для создания нового пароля.
Брандмауэр является важной составляющей безопасности вашей сети. Убедитесь, что брандмауэр роутера Huawei B593u-12 включен. Найдите соответствующий раздел в настройках и активируйте брандмауэр.
MAC-адрес — это уникальный идентификатор каждого устройства в сети. Вы можете настроить роутер Huawei B593u-12 таким образом, чтобы он разрешал только подключение устройств с определенными MAC-адресами. Это поможет вам контролировать доступ к вашей сети. Войдите в настройки роутера, найдите раздел «Фильтрация MAC-адресов» и добавьте нужные MAC-адреса.
Регулярное обновление прошивки роутера поможет исправлять уязвимости в безопасности и повысить общую надежность вашей сети. Проверьте последнюю версию прошивки на сайте производителя и следуйте инструкциям для обновления.
WPS (Wi-Fi Protected Setup) может быть уязвимым для атак. Рекомендуется отключить эту функцию, если вы ее не используете. Войдите в настройки роутера, найдите раздел «WPS» и отключите эту функцию.
После завершения этих шагов, ваш роутер Huawei B593u-12 должен быть настроен на оптимальный уровень безопасности. Однако, не забывайте проверять настройки безопасности регулярно и изменять пароли при необходимости.
Шаг 6. Настройка портов
Настройка портов на роутере Huawei B593u-12 позволяет передавать данные через определенные порты. Это может быть полезно для различных задач, таких как настройка портов для игр, удаленного доступа к устройствам в сети и других приложений.
Чтобы настроить порты на роутере Huawei B593u-12, выполните следующие шаги:
- Откройте веб-интерфейс роутера, введя веб-адрес веб-браузера.
- Введите имя пользователя и пароль для входа в роутер.
- Выберите вкладку «Настройки» или «Настройки сети», затем выберите «Дополнительные настройки» или «Расширенные настройки».
- Найдите раздел «Порты» или «Переадресация портов» или «Port Forwarding».
- В разделе «Порты» укажите номер порта или диапазон портов, которые вы хотите настроить.
- Выберите тип соединения: TCP или UDP.
- Укажите IP-адрес устройства в вашей сети, к которому вы хотите перенаправить данные.
- Сохраните настройки.
После сохранения настроек портов, данные будут перенаправляться по указанным портам на указанный IP-адрес устройства в вашей сети. При необходимости, вы можете настроить дополнительные порты или внести изменения в уже существующие настройки.
Шаг 7. Настройка VPN
VPN (Virtual Private Network) — это технология, которая позволяет создать защищенное соединение между двумя или несколькими сетями через публичную сеть, такую как Интернет. Возможность использования VPN на роутере Huawei B593u-12 позволяет подключиться к виртуальной частной сети и обеспечить безопасное и зашифрованное соединение.
Для настройки VPN на роутере Huawei B593u-12 выполните следующие действия:
- Откройте веб-интерфейс роутера, введя его IP-адрес в адресной строке браузера и введя логин и пароль для доступа.
- В меню роутера выберите раздел «Настройка» или «Settings».
- Выберите пункт меню «VPN».
- Создайте новое соединение VPN, нажав на кнопку «Добавить» или «Add».
- Заполните необходимые поля для настройки VPN, такие как тип протокола, IP-адрес сервера VPN, имя пользователя и пароль.
- Нажмите кнопку «Сохранить» или «Save», чтобы применить настройки.
После выполнения этих шагов роутер Huawei B593u-12 будет настроен для использования VPN. Вы сможете подключаться к виртуальной частной сети и безопасно обмениваться данными.
Шаг 8. Тестирование соединения
После настройки роутера Huawei B593u-12 необходимо протестировать соединение, чтобы убедиться, что все настройки были выполнены правильно. Это позволит убедиться в том, что роутер подключен к интернету и функционирует корректно.
Для тестирования соединения выполните следующие действия:
- Подключите устройство (например, ноутбук или смартфон) к Wi-Fi сети, созданной роутером Huawei B593u-12. Для этого найдите список доступных Wi-Fi сетей на вашем устройстве и выберите сеть с именем, которое вы задали при настройке роутера.
- Введите пароль Wi-Fi сети, который вы установили при настройке роутера. После успешного подключения к Wi-Fi сети у вас должен отобразиться значок, указывающий на активное подключение к интернету.
- Откройте веб-браузер и в адресной строке введите любой адрес сайта (например, www.google.com). Если сайт успешно открылся, значит, ваше подключение к интернету работает без проблем.
Если вы не можете открыть сайт или у вас возникли проблемы с подключением, попробуйте перезагрузить роутер и выполнить все шаги настройки заново. Если проблема сохраняется, обратитесь в службу поддержки вашего интернет-провайдера.
После успешного тестирования соединения вы можете начать пользоваться интернетом через новый роутер Huawei B593u-12 и наслаждаться быстрым и стабильным сетевым подключением.
- Главная
-
Huawei
-
Модемы
-
B593u-12
-
Инструкция по применению
Вы можете бесплатно скачать Инструкция по применению для Huawei B593u-12.
Также вы сможете прочесть онлайн этот документ без скачивания.
Скачать Инструкция по применению для Huawei B593u-12
Тип файла
PDF
Размер
50.26 Mb
Кол-во страниц
2
Просмотров
11449
Вы не робот?
60
Скачать файл:
huawei-b593u-12-quick-start-manual.pdf
Читать онлайн Инструкция по применению для Huawei B593u-12 (Страница 1)
Next →
- 1
- 2
Другие Модемы Huawei B593u-12
Топ Huawei Модемы
-
BM325 Руководство пользователя
PDF файлов
3Просмотров
7481 -
BM635 Руководство пользователя
PDF файлов
3Просмотров
14865 -
MT886 Руководство пользователя
PDF файлов
2Просмотров
2986 -
BM631a Руководство пользователя
PDF файлов
2Просмотров
3446 -
BM632 Руководство пользователя
PDF файлов
2Просмотров
3743 -
BM652 Руководство пользователя
PDF файлов
2Просмотров
3711
Вопросы
-
слабая батарея
Ноутбуки
Acer
1310
Alex 12.02.2016 17:26
Ранее вы смотрели
Производители
Advanced Elements
Aquatic
DTS
Flaircomm Technologies
Gamma Sports
Lobos Tech
Plaubel
Revolutionary Cooling Systems
StarTech.com
White-Westinghouse
Типы устройств
Теле/видео аксессуары
Беспроводное оборудование
Чайники
Принтеры для этикеток
Управление и защита генератора
Компрессионные системы
Подготовка и компримирование газа
Решение для цифровых панелей
Кротовые ловушки
Маленькие машинки для удаления катышков с одежды
Устройства
Bertazzoni 36 5-Burner LPG, Gas Oven
Craftsman Pro 40.9cc 18″ Gas Chainsaw
Epson Stylus Photo R2880 Inkjet Printer
GIGABYTE GA-K8VT800-RH
JAMO 3A2
JVC KD-R720
Palsonic TFTV930
Philips 21PT4457
Philips LC434599
Snapper — Agco Lawn Mower GM2513H
freeuserguide.ru
About Us
Contacts
Disclamers
Privacy Policy
Эта страница полезна для вас? Поделитесь ссылкой:
Обновлено: 27.11.2023
2.Войдите в панель администратора маршрутизатора Huawei B593, чтобы настроить перенаправление портов
После загрузки страницы войдите в панель администратора маршрутизатора Huawei B593, скопировав и вставив имя пользователя и пароль по умолчанию (указанные ниже) в появившемся диалоговом окне:
| Имя пользователя по умолчанию для Huawei B593: | пусто | |
| Пароль по умолчанию для Huawei B593: | admin | КОПИРОВАНИЕ |
Не паникуйте, если не удается ввести учетные данные для входа. Вы можете легко сбросить настройки маршрутизатора Huawei B593, нажав и удерживая кнопку сброса с зажимом около 15 секунд. Повторите попытку ввода учетных данных еще раз и вуаля, все готово. Похлопайте себя по плечу, вы выполнили самые сложные шаги без каких-либо хлопот на своем маршрутизаторе Huawei B593.
3.Назначьте статический IP-адрес вашей игровой консоли/ноутбуку/конечному устройству
По умолчанию при каждой перезагрузке игровой консоли она получает новый локальный IP-адрес. Итак, первый шаг — назначить ФИКСИРОВАННЫЙ IP-адрес / статический IP-адрес устройству, которое запрашивает переадресацию порта от маршрутизатора Huawei B593.
Перейдите через панель администратора маршрутизатора и найдите «Резервирование DHCP». Нажмите «Резервирование DHCP» и назначьте статический локальный IP-адрес для вашей игровой консоли или конечного устройства и запишите IP-адрес.
4.Перейдите в раздел переадресации портов маршрутизатора Huawei B593
Если вы до сих пор следили за мной, то теперь вы смотрите на домашнюю страницу маршрутизатора Huawei B593. Вот что вы делаете дальше:
- Найдите — Настройки NAT (находится в строке меню слева) и щелкните по нему.
- Найдите пункт «Сопоставление портов» (находится в строке меню слева) и нажмите на него.
- Найдите — Добавить элемент(R) и нажмите на него
Совет: перенаправление портов для чайников
Когда вы переезжаете в новую квартиру, вам нужно починить новый почтовый ящик, чтобы вы могли получать почту и ежемесячные журналы о красоте. Точно так же, чтобы ваше устройство могло получать входящий трафик, вам нужно будет создать новое правило переадресации портов на маршрутизаторе Huawei B593. Это будет наш последний шаг. Оставайтесь со мной сейчас, у вас все отлично получается, а еще лучше ⭐ Добавьте эту страницу в закладки, это всегда полезно.
5.Создайте правило переадресации портов на маршрутизаторе Huawei B593
- Нажмите кнопки «Добавить новый»/«Создать», чтобы создать новое правило переадресации портов на маршрутизаторе Huawei B593.
- Название/описание приложения: введите название программы. Например. Xbox, PS2, Майнкрафт, Xbox One. Примечание. Это только для справки.
- Введите статический IP-адрес устройства, созданного на шаге 3 этого руководства.
- Введите порт для переадресации. (Введите тот же порт, если у вас нет диапазона)
- Выберите TCP/UDP на маршрутизаторе Huawei B593. (Выберите оба варианта, если не уверены)
- Если вы видите поле под названием «Внешние IP-адреса», введите в нем 0.0.0.0
- Убедитесь, что установлен флажок «Включить», если он доступен на вашем маршрутизаторе Huawei B593.
- Когда закончите, нажмите «Сохранить».
6.Проверка записей переадресации портов на маршрутизаторе Huawei B593
Теперь, когда вы создали переадресацию портов на маршрутизаторе Huawei B593, давайте протестируем настройку переадресации портов с вашего игрового сервера или конечного приложения.
Поздравляем! Ваша тяжелая работа окупилась; теперь вы успешно настроили переадресацию портов для вашего маршрутизатора Huawei B593. Теперь вы можете размещать частные игровые серверы или легко получать доступ к своей IP-камере из внешнего мира.
На всякий случай добавьте эту страницу в закладки.
7. Не забудьте закрыть неиспользуемые порты на маршрутизаторе Huawei B593
Со всеми современными брандмауэрами переадресация портов абсолютно безопасна. Но не забывайте проверять и закрывать неиспользуемые порты часто или хотя бы раз в 6 месяцев! на вашем Huawei B593.
Пришло время рассказать о холодильнике, друзья! Мы можем напомнить вам, хотя? Введите адрес электронной почты ниже! Нет, мы не спамеры!
Переадресация портов Huawei B593 не работает?
Вы пытались согнуть колени, но по-прежнему сталкиваетесь с проблемой переадресации портов на Huawei B593? Ну, есть причина, Мудрецы сказали: «Противоположность сети не работает». Так что для того, чтобы это заработало, нужны пробы и ошибки.
Давайте рассмотрим распространенные проблемы с переадресацией портов на маршрутизаторе Huawei B593 и способы их устранения.
1. Возможно, вы используете более одного маршрутизатора
Чаще всего ваш компьютер подключается к домашнему маршрутизатору (Huawei B593), который затем подключается к маршрутизатору вашего интернет-провайдера перед подключением к Интернету (переадресация портов через 2 маршрутизатора). Чтобы узнать это, войдите в свой маршрутизатор Huawei B593 и проверьте IP-адрес на странице состояния. Если он не совпадает с вашим внешним IP-адресом (должен помочь быстрый поиск в Google «what is my IP»), то ваш Huawei B593 не является маршрутизатором с выходом в Интернет.В этом случае вам может потребоваться войти в систему на первом маршрутизаторе и включить DMZ для IP-адреса второго маршрутизатора (Huawei B593).
2.Включили ли вы статический IP-адрес на своих устройствах, которые запрашивают переадресацию портов на вашем маршрутизаторе Huawei B593?
Да, мы повторяем известный нам шаг, но вы должны быть уверены. Если ваш IP-адрес меняется каждый раз, когда вы перезагружаете ПК/консоль, это означает, что сетевые настройки по-прежнему установлены на динамические. Выполните шаг 1 в этом руководстве, перезагрузите устройство и убедитесь, что IP-адрес не изменился. Теперь вы можете идти. (В некоторых случаях, хотя статический IP-адрес включен правильно, может потребоваться перезагрузка для правильного повторного использования IP-адреса. Что ж, перезагрузка работает). Конечно, переадресация портов работает без статического IP-адреса, но как только вы выключите свое устройство, вы можете потерять IP и не будет получать входящий трафик от маршрутизатора Huawei B593
3. Убедитесь, что вы ввели правильный IP-адрес при переадресации портов в Huawei B593
Войдите в раздел «Переадресация портов» маршрутизатора Huawei B593 и проверьте правильность введенного IP-адреса. Сначала поймите, какое конечное устройство будет использовать этот порт (XBOX / PS3 / PS4 / ПК / IP-камера) и введите IP-адрес этого устройства.
Примечание. Если ваш маршрутизатор Huawei B593 говорит, что вы должны выбрать имя своего компьютера из раскрывающегося списка для правила переадресации портов вместо IP-адреса, убедитесь, что имена компьютеров не повторяются, и вы выбрали правильное имя.
Проверьте, есть ли в маршрутизаторе Huawei B593 поле «Внешний IP-адрес» в разделе переадресации портов. Убедитесь, что вы вводите «0.0.0.0» в поля «Внешний IP-адрес».
Внешние IP-адреса не вводятся, если вы не ограничиваете доступ с определенных адресов WAN. Вы также не должны вводить IP-адреса локальной сети или свой собственный общедоступный IP-адрес.
5. Дважды проверьте/настройте параметры брандмауэра Huawei B593
В наше время кибербезопасность имеет первостепенное значение. Некоторые разработчики маршрутизаторов выпускают маршрутизаторы с большим количеством встроенных брандмауэров. Хотя это, безусловно, хорошо, некоторые из этих параметров могут ограничивать входящие соединения, даже если на маршрутизаторе Huawei B593 установлено правило переадресации портов. К счастью, мы, программисты, люди скромные. Маршрутизаторы поставляются с отличной информацией на странице справки, и беглый взгляд должен сказать вам, какие настройки необходимо изменить/отключить. Обычно вы можете просто установить минимальные настройки брандмауэра на маршрутизаторе Huawei B593. И не беспокойтесь, ваш компьютер будет по-прежнему защищен.
Ваш брандмауэр/антивирус Windows/Mac/Linux может блокировать соединения.
Вам нужно только одно антивирусное приложение и брандмауэр. Убедитесь, что вы включили брандмауэр Windows и что никакой другой брандмауэр не установлен. Затем попробуйте добавить порты в приложение брандмауэра, а не только в программу, которая будет их использовать.
Если вы используете стороннее антивирусное решение, проверьте, есть ли в нем встроенный брандмауэр как часть антивирусного решения. . Беглый взгляд на главную страницу приложения должен дать вам подсказку.
7. Использование одного и того же порта в разных правилах переадресации портов маршрутизатора Huawei B593
порт — это вход в вашу домашнюю сеть, и его можно перенаправить только на один компьютер/IP-адрес одновременно. Убедитесь, что вы не указали один и тот же порт в нескольких правилах переадресации на маршрутизаторе Huawei B593.
8. Включен ли DMZ на вашем маршрутизаторе Huawei B593?
DMZ – это правило «открыть все порты». На большинстве маршрутизаторов это правило просто переопределяет правила переадресации портов. Вы можете отключить DMZ и попробовать еще раз.
9. Перезагрузите Huawei B593 после добавления правил переадресации портов
Некоторые маршрутизаторы, как и большинство приложений, необходимо перезагрузить после применения или изменения настроек. Простая настройка регулярного включения и выключения питания (Почему я пытаюсь произвести на вас впечатление? Отключите шнур питания и воткните его обратно, вот и все, что я хочу сказать) помогает решить большинство проблем.
10. Вы выполняли полную перезагрузку маршрутизатора Huawei B593?
Сброс к заводским настройкам — это простой способ удалить ненужные моды, обновления и сбросить пользовательские настройки на маршрутизаторе Huawei B593. Сброс настроек Huawei B593 вернет его к исходному состоянию, как при покупке. А теперь попробуем еще раз
11. Все перепробовали, но не получается? Время посетить выставочный зал.
И последнее, но не менее важное: ваш маршрутизатор Huawei B593 может быть неисправен. Хотя это редкость в сегодняшнюю эпоху «удовлетворенности клиентов», это все же возможно. Бывали случаи, когда отдельные единицы техники или целая линейка моделей имели ошибки в прошивке (программисты тоже люди). Первым шагом будет поиск обновления прошивки, в котором, скорее всего, будет исправлена ошибка. Если это не поможет или обновление недоступно, вы имеете право вломиться в офис вашего дилера и попросить, нет, запросить новую модель!
Надежен ли ваш домашний Wi-Fi? Используйте этот контрольный список Huawei B593, чтобы сделать его пуленепробиваемым
Кому нужна переадресация портов на роутере Huawei B593?
Мы написали это руководство по переадресации портов (Mac/Windows/Linux), чтобы помочь вам настроить,
Будучи первым в мире CPE 4G LTE, Huawei B593 теперь широко используется во многих областях, но, похоже, Huawei B593 чаще используется дома или в офисе SOHO. Несмотря на то, что он становится все более и более известным, многие пользователи не знают, как настроить это 4G CPE.
CPE 4G LTE отличается от используемого нами беспроводного маршрутизатора 3G. Нет порта для Ethernet для ввода данных. CPE подключается к сети через один слот для SIM-карты. И 4 порта Ethernet выводят данные для рабочего стола. А два телефонных порта VoIP и один порт для зарядного устройства являются линиями с портами Ethernet.
Сегодня у нас есть краткое введение о том, как быстро настроить LTE CPE Huawei B593.
Первый шаг — подключить SIM-карту к Huawei B593; когда вы впервые получаете устройство, вы можете не знать, куда подключить SIM-карту, ниже на изображении показан слот для SIM-карты.
Затем подключите адаптер питания и нажмите кнопку питания, чтобы запустить устройство. После включения индикаторы на передней панели Huawei B593 начнут светиться. Через несколько секунд вы сможете найти SSID на своем ПК, а затем подключить его с помощью ключа WLAN на задней панели CPE.
Затем нажмите кнопку «Настройка», и на странице управления появится мастер настройки.
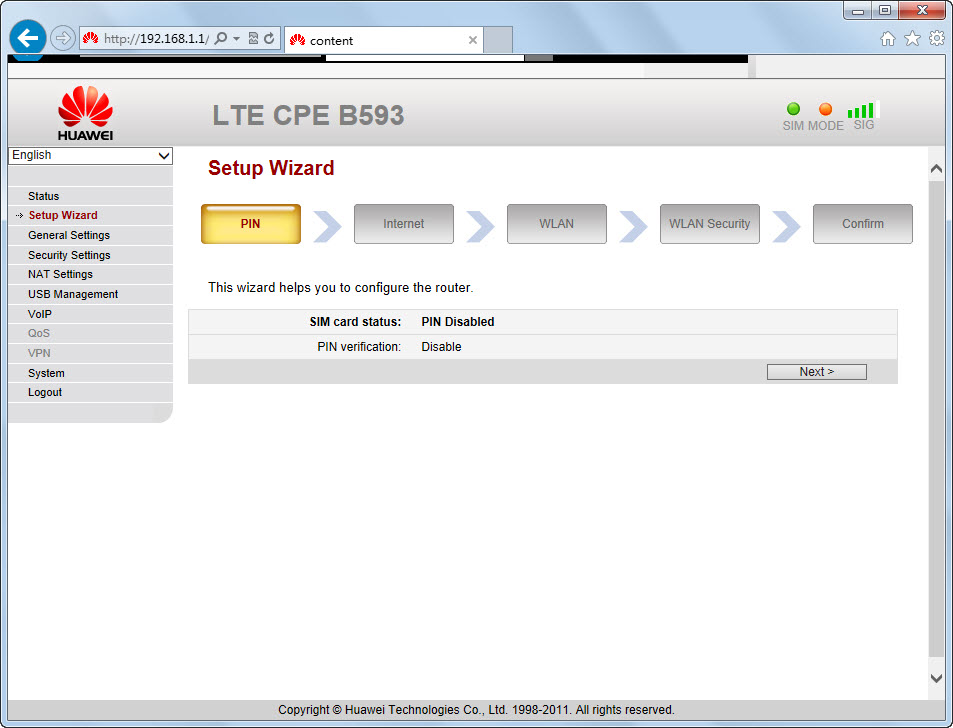
Если PIN-код SIM-карты отключен, нажмите рядом с настройками Интернета, чтобы пользователи могли выбрать режим сети и режим подключения по своему усмотрению.
Затем нажмите «Далее», чтобы настроить WLAN. Пользователи смогут настроить режим WiFi, режим страны, канал, имя SSID и скрыть трансляцию.
Затем на следующем этапе настройки безопасности WLAN пользователи могут настроить режим безопасности, ключ WiFi и режим шифрования WPA.
Затем нажмите «Далее» и отправьте настройку и. Через несколько секунд настройка будет завершена, и пользователи смогут пользоваться Интернетом.
Иногда пользователям может потребоваться более качественный сигнал и высокая скорость передачи данных, поэтому необходимо использовать внешнюю антенну 4G LTE для HUAWEI B593. Но в HUAWEI B593 4G LTE CPE нет настройки. Это может незаметно усилить сигнал.
Для начала вставьте SIM-карту и подключите адаптер питания к маршрутизатору Huawei E5186. SIM-карта должна быть вставлена в нижнюю часть роутера. Адаптер питания должен подключаться к задней панели маршрутизатора. Вы должны подключить роутер к компьютеру через беспроводную сеть (Wi-Fi).
Какой маршрутизатор лучше всего подходит для LTE?
Роутер Alcatel Link Hub 4G LTE — еще один хороший вариант с небольшим бюджетом. Работает по всему миру.
Как изменить пароль 4G LTE WiFi?
Если вы хотите изменить пароль, необходимый для подключения к сети Wi-Fi широкополосного маршрутизатора Verizon 4G LTE, просмотрите эту информацию.
- Войдите в веб-интерфейс администратора.
- Нажмите «Настройки маршрутизатора».
- На вкладке Wi-Fi выберите вкладку Профиль Wi-Fi.
- В текстовом поле ввода пароля Wi-Fi введите новый пароль.
Что такое маршрутизатор LTE WiFi?
Long Term Evolution (LTE) – это стандарт беспроводной связи 4G, разработанный для обеспечения максимальной скорости подключения к Интернету для смартфонов, планшетов и других мобильных устройств. В отличие от 3G, в котором используются микроволны, в 4G используются радиоволны, что обеспечивает лучшее покрытие территории и проникновение сквозь поверхности.
Как подключить Huawei к WiFi?
Подключиться к сети Wi-Fi
- Откройте «Настройки» > «Wi-Fi» и включите Wi-Fi.
- Подключитесь к сети Wi-Fi на экране Wi-Fi одним из следующих способов: Выберите сеть Wi-Fi для подключения в разделе Доступные сети.Для зашифрованных сетей требуется пароль.
Как использовать Wi-Fi-маршрутизатор Huawei?
Настройка Huawei E5573 для первого использования
- Включите устройство.
- В меню «Пуск» нажмите «Подключиться к».
- Нажмите «Подключение к беспроводной сети».
- Выберите имя своего устройства (SSID) из списка.
- Выберите свою сеть Wi-Fi и нажмите Подключиться.
- Введите пароль при появлении запроса.
- На следующем экране нажмите «Закрыть».
LTE и Wi-Fi — это одно и то же?
Проще говоря, LTE означает, что планшет поддерживает подключение 4G помимо Wi-Fi. С планшетом с поддержкой 4G и тарифным планом для передачи данных вы получите полный доступ в Интернет без необходимости оставаться в зоне действия точки доступа Wi-Fi. С другой стороны, планшет с поддержкой только Wi-Fi означает, что вы можете подключаться к Интернету только через Wi-Fi.
Лучше ли Wi-Fi, чем LTE?
Wi-Fi обычно быстрее, чем мобильные данные 4G LTE. Есть так много ситуаций, когда скорость Wi-Fi намного хуже, чем у мобильных данных.
Как войти в беспроводной маршрутизатор LTE?
Вход в систему маршрутизатора 4G Systems Откройте любой веб-браузер и введите IP-адрес маршрутизатора 4G Systems в адресной строке. Вы можете найти IP-адрес на задней панели маршрутизатора. Теперь введите имя пользователя и пароль по умолчанию для вашего маршрутизатора, войдя в панель администратора.
Как изменить пароль WiFi на роутере Huawei?
Способ 1. Нажмите кнопку MENU, чтобы открыть меню, перейдите к настройкам Wi-Fi и просмотрите текущий SSID и ключ Wi-Fi на экране устройства. Способ 2. Войдите на веб-страницу управления и выберите «Дополнительно» > «Wi-Fi» > «Настройки безопасности Wi-Fi» > «Параметры». Затем проверьте и измените пароль Wi-Fi в поле Пароль Wi-Fi.
Лучше ли LTE, чем Wi-Fi?
LTE означает Long Term Evolution и представляет собой стандарт беспроводной широкополосной связи 4G (читай: 4-го поколения). Это самая быстрая беспроводная сеть для смартфонов и мобильных устройств. LTE предлагает более высокую пропускную способность, что означает более высокую скорость соединения, и более совершенную базовую технологию для голосовых вызовов (VoIP) и потоковой передачи мультимедиа.
Почему я не могу подключить свой HUAWEI к Wi-Fi?
Для беспроводного устройства, которое не подключается: убедитесь, что Wi-Fi включен и ваш пароль правильный. Выключите и перезапустите устройство. Забудьте о сети Wi-Fi и снова подключитесь к ней.
И не нужно увеличивать частоту дыхания, если вы изменили имя пользователя / пароль Huawei B593u-12 и забыли их, так как вы можете просто сбросить настройки маршрутизатора Huawei B593u-12, нажав и удерживая кнопку сброса. с клипом примерно на 15 секунд.
Быстрые ссылки Huawei B593u-12:
Это не ваша модель роутера? Найдите свой маршрутизатор
Поскольку безопасность сети имеет жизненно важное значение, первоочередной задачей является изменение логина и пароля по умолчанию маршрутизатора Huawei B593u-12 на что-то более личное и безопасное.
Советы по паролю маршрутизатора Huawei B593u-12:
Выберите сложный и трудно угадываемый пароль для вашего Huawei, который сможете запомнить только вы
Это должно быть что-то личное, например &ilostmyvirginity@30, чтобы вы никогда этого не забыли. Когда-либо
Защитите его
Степень защиты напрямую зависит от сложности пароля и усилий, предпринятых для защиты этого пароля на вашем маршрутизаторе Huawei B593u-12.
Удобство прежде всего
Укажите пароль для маршрутизатора Huawei B593u-12, который вы сможете запомнить (прежде всего удобство использования). Конечно, вы можете создать надежный хэш-пароль со специальными символами, цифрами, греческими и латинскими буквами. Но в конечном итоге вы закончите тем, что напишете это на липкой ленте и поместите на маршрутизатор, что противоречит цели. Вот пример $lasttriptovegas0916
Еще одно небольшое предложение (поскольку оно не влияет на безопасность) — изменить имя сети Wi-Fi по умолчанию (SSID) Huawei B593u-12, чтобы другим было проще узнать, к какой сети они подключаются.
После ввода имени сети необходимо включить шифрование WPA2-PSK на маршрутизаторе Huawei B593u-12. Это самый надежный стандарт шифрования, доступный для домашних сетей.
Введите новый общий ключ WPA/пароль WiFi — это пароль, который вы будете использовать для подключения к домашнему WiFi. Сократите его до 16-20 символов (пожалуйста!) Не используйте тот же пароль, который вы использовали для входа в маршрутизатор Huawei B593u-12!
Пока у вас все хорошо. Теперь рассмотрим ⭐ Добавить эту страницу в закладки. Это всегда помогает.
4.Обновите прошивку роутера в Huawei B593u-12 и включите автоматическое обновление
Программное обеспечение маршрутизатора часто содержит критические ошибки и уязвимости в системе безопасности. поэтому важно, чтобы вы включили автоматическое обновление прошивки и всегда обновляли маршрутизатор Huawei B593u-12. Чтобы включить автоматические обновления, войдите в свой маршрутизатор Huawei B593u-12, найдите раздел, содержащий автоматические обновления, и включите его.
И даже если маршрутизатор имеет автоматическое обновление, время от времени проверяйте, действительно ли оно работает, а прошивка маршрутизатора обновлена.
5.Безопасность — это непрерывный процесс
Просто не забывайте менять пароли часто или хотя бы раз в 6 месяцев! на вашем Huawei B593u-12 Вы не хотите, чтобы безопасность, над которой вы так усердно работали, потерпела неудачу только из-за невежества, небрежности или случайной лени! Время для бюллетеня по холодильнику, ребята! Мы можем напомнить вам, хотя? Введите адрес электронной почты ниже! Нет, мы не спамеры!
Инструкции по сбросу настроек маршрутизатора Huawei B593u-12
Как восстановить заводские настройки маршрутизатора Huawei B593u-12
Чтобы сбросить настройки маршрутизатора Huawei B593u-12,
- Включите маршрутизатор Huawei B593u-12.
- Найдите кнопку сброса. Лишь в некоторых маршрутизаторах есть крошечное отверстие, а в других есть кнопка сброса.
- Нажмите кнопку возврата к заводским настройкам выпрямленной канцелярской скрепкой или чем-то еще, что проходит через маленькое отверстие, и удерживайте ее около 15 секунд! (пока не замигают все индикаторы)
- Маршрутизатор Huawei B593u-12 автоматически перезагрузится. устройство было сброшено и готово к использованию. Вы можете начать с шага 1 в этом руководстве, чтобы настроить его.
Пароль Huawei B593u-12 не работает
Пароли найдут способ не работать! Или, в большинстве случаев, пользователи находят способ их забыть! В любом случае ознакомьтесь с разделом «Как восстановить настройки маршрутизатора Huawei B593u-12 по умолчанию»
Забыли пароль от роутера Huawei B593u-12
В случае, если вы изменили имя пользователя и пароль по умолчанию для Huawei B593u-12 и забыли их, см. раздел «Как восстановить настройки маршрутизатора Huawei B593u-12 по умолчанию»
Как усилить Wi-Fi Huawei B593u-12 и решить проблемы с подключением
1. Разместите Huawei B593u-12 в нужном месте
Идеальное место делает все возможное; будь то романтика или твой роутер! Чтобы обеспечить наилучший сигнал и подключение к сети, убедитесь, что маршрутизатор Huawei B593u-12 находится в поле зрения, а не направлен к стене или за шторами
2. Найдите хороший беспроводной канал вместо автоматического на маршрутизаторе Huawei B593u-12
Автоматические каналы могут время от времени давать сбои; поверь, что ты умнее роутера Huawei! Найдите бесшовный беспроводной канал вместо того, что маршрутизатор находит автоматически. Это гарантирует, что ваш сигнал не будет мешать сигналу ваших соседей.
Если вы используете ПК с ОС Windows, вы можете увидеть, какие каналы используют соседние сети Wi-Fi.
- Нажмите «Пуск» > введите «cmd». Откройте командную строку
- В командной строке введите netsh wlan показать все
Вы увидите список всех беспроводных сетей и каналов, используемых поблизости. вместо использования «Авто» для канала управления выберите канал с наименьшими помехами
Проверьте, поддерживает ли Huawei B593u-12 двухдиапазонный режим. Чаще всего используется диапазон 2,4 ГГц; однако переключение на 5 ГГц даст лучшие результаты! Однако это зависит от вашего устройства; если вы используете старичка, вам, возможно, придется вернуться к обычному
4.Проводные игровые приставки/медиастримеры к вашему Huawei B593u-12 вместо Wi-Fi
Игровые приставки/медиастримеры лучше работают при подключении через Ethernet-кабель Huawei B593u-12; на самом деле, если вы не можете перемещать телевизор по всему дому, зачем вообще подключать его к Wi-Fi? Игровые приставки/устройства потокового видео переполняют сеть данными. Это означает, что, если это возможно, вам следует рассматривать аппаратные (с использованием кабеля Ethernet) устройства, которые потребляют большую часть полосы пропускания. Хотя это может частично свести на нет цель наличия беспроводных сетей, на самом деле это может повысить общую скорость вашей сети Huawei B593u-12, если вы сможете жестко подключить пожирателей пропускной способности.
5. Перезагрузите Huawei B593u-12 по расписанию
Важное замечание! По расписанию, ребята, перезагрузите роутер Huawei B593u-12! Хотя маршрутизаторы рассчитаны на постоянную работу в любое время, простые настройки, такие как регулярное включение и выключение питания (причудливый способ сказать, отключение шнура питания и включение его обратно) помогают решить большинство проблем. Перезагрузка вашего Huawei B593u-12 может решить проблемы с подключением к Интернету, улучшить медленное соединение и полностью решить проблемы с беспроводной связью. Попробуйте раз в квартал отключать модем Huawei, чтобы оставаться активным (никогда не сбрасывать, всегда перезагружать маршрутизатор)
Читайте также:
- Как поменять роутер билайн на другой билайн
- Как подключить коммутатор к компьютеру
- Беспроводные наушники без Bluetooth
- Как включить Wi-Fi на iPhone
- Как узнать пароль от роутера d link