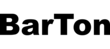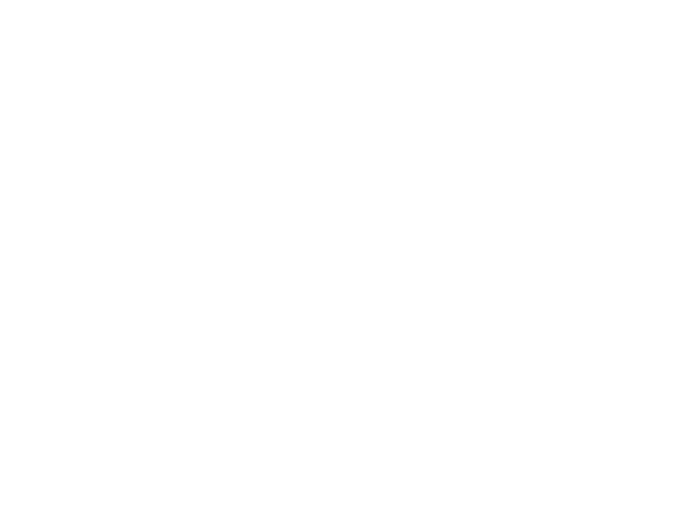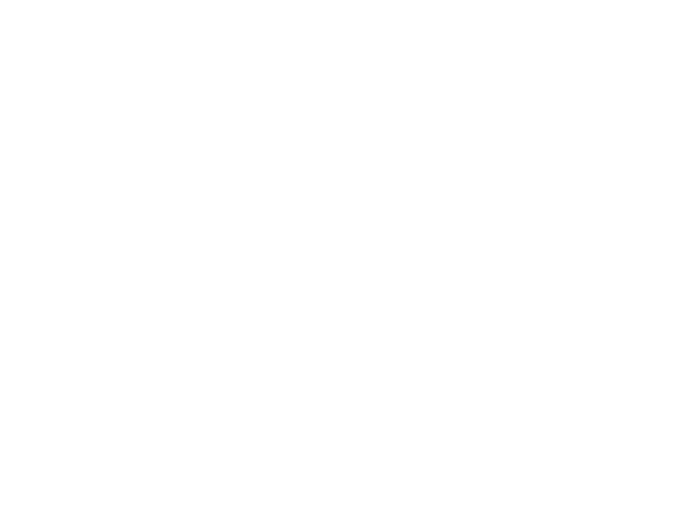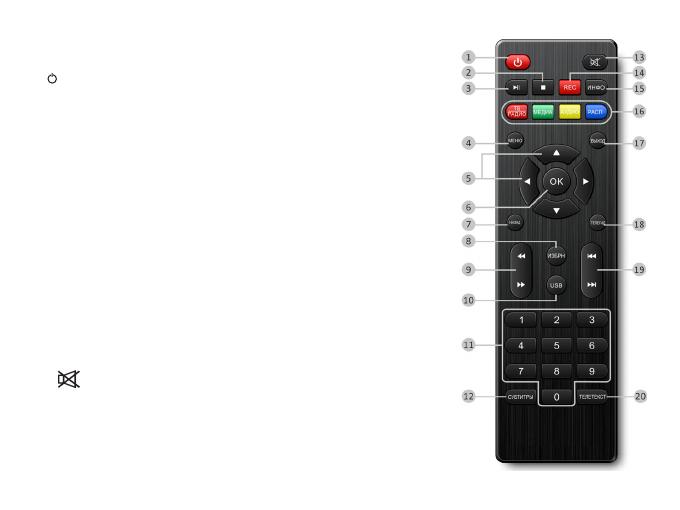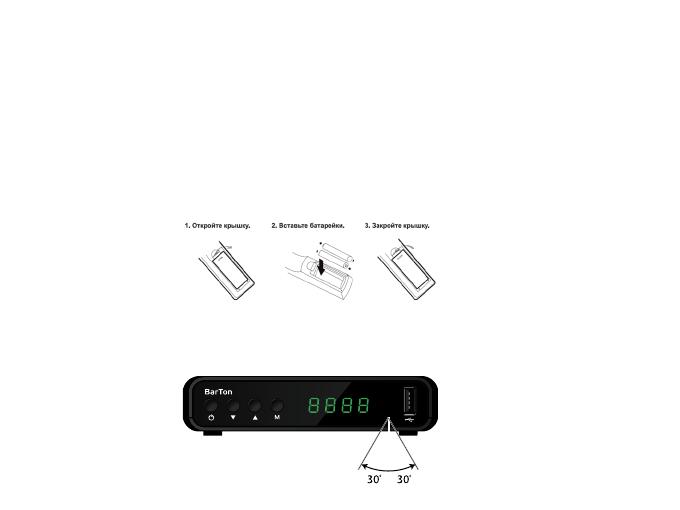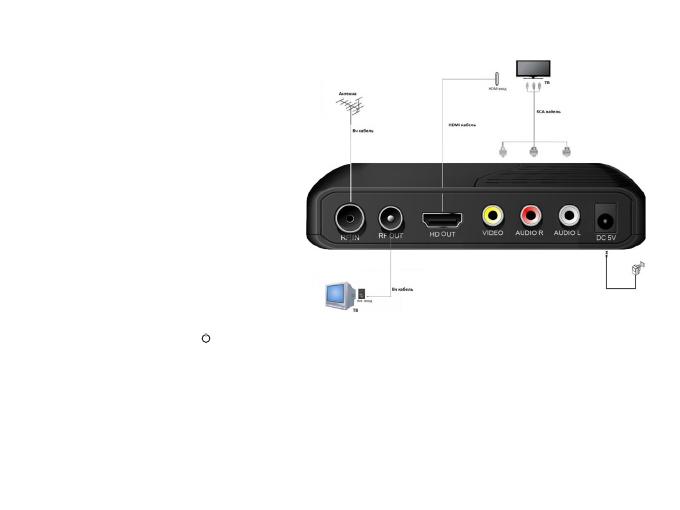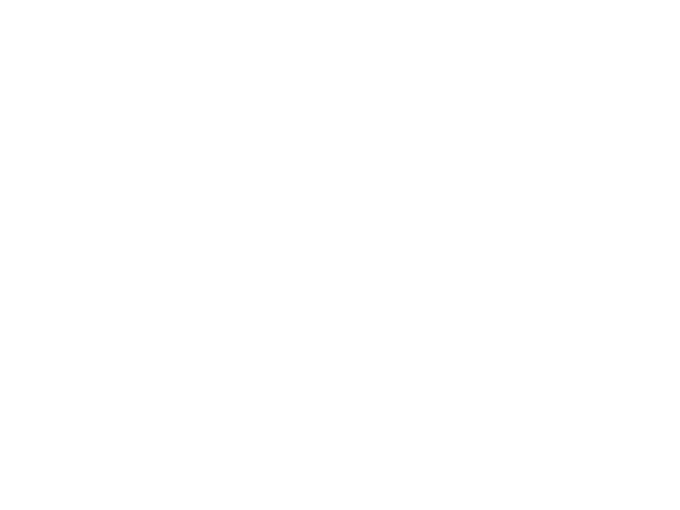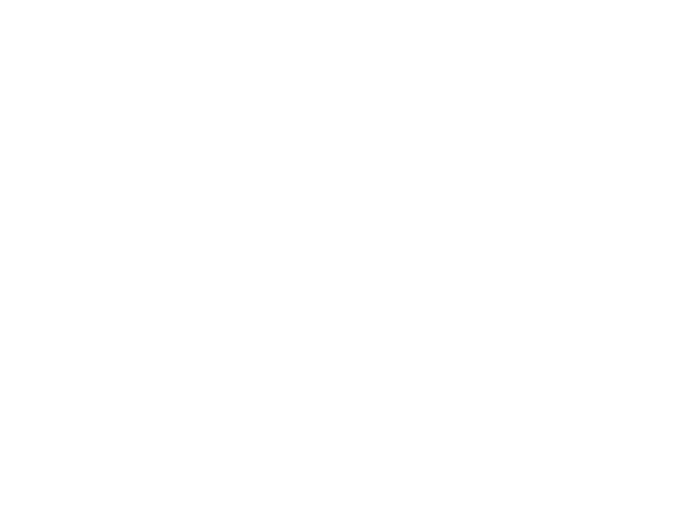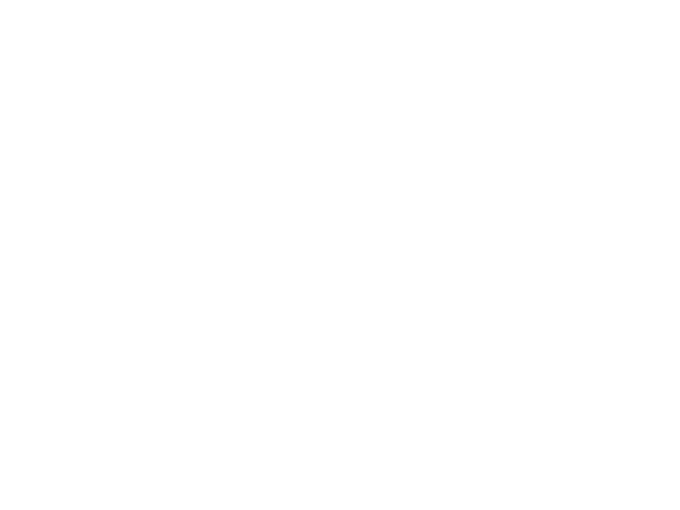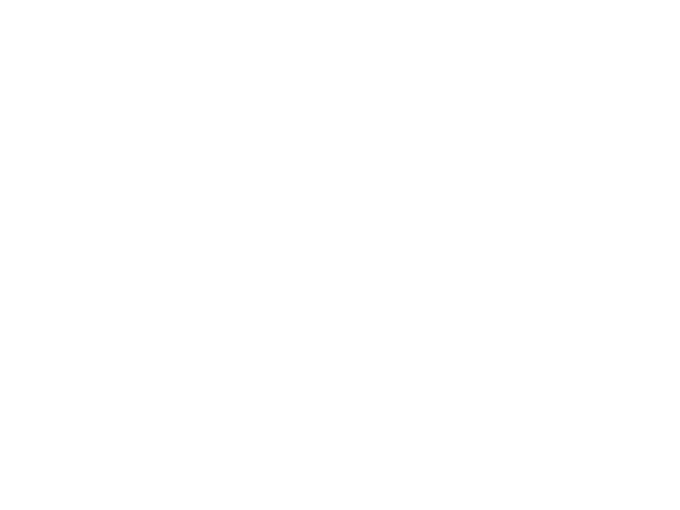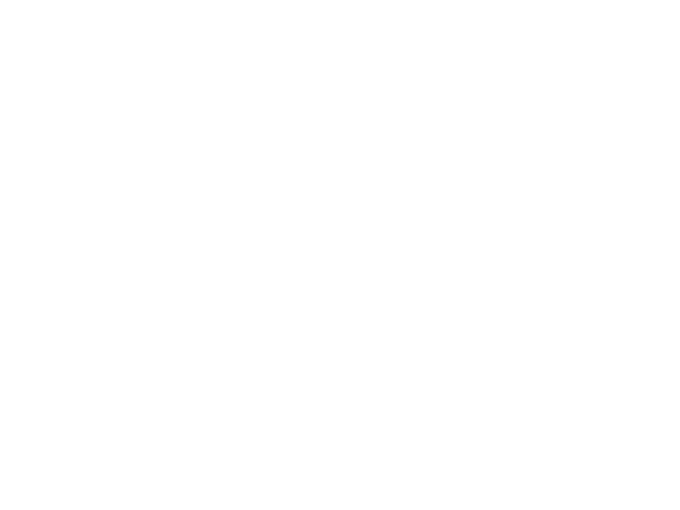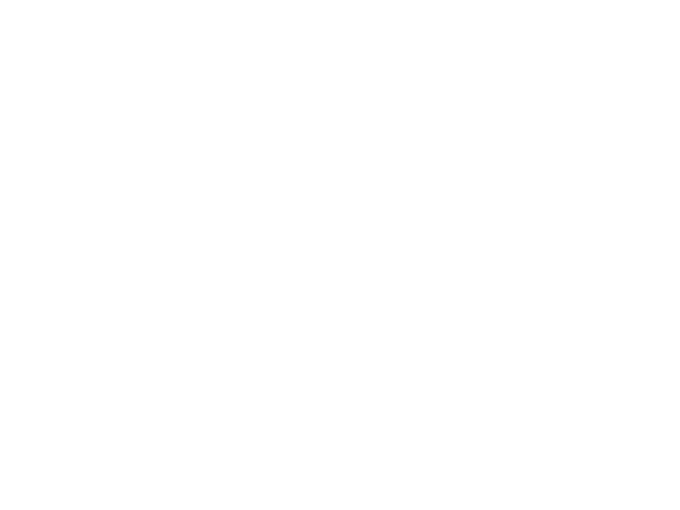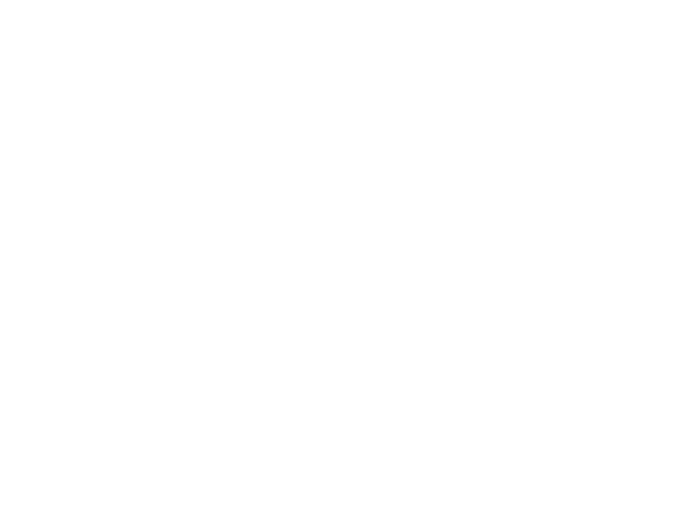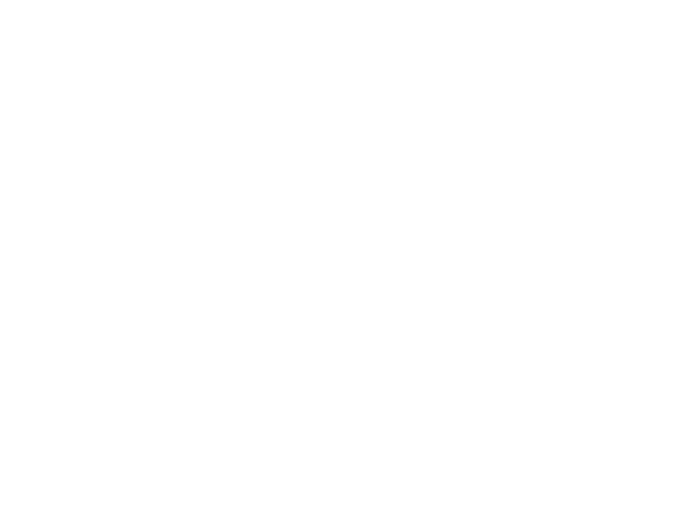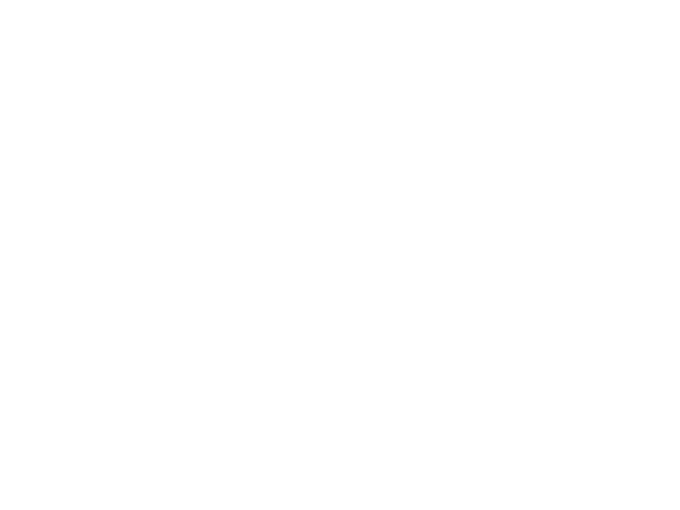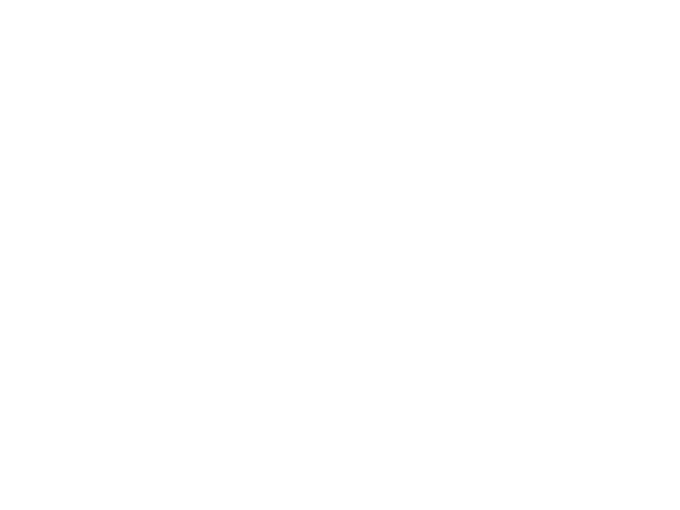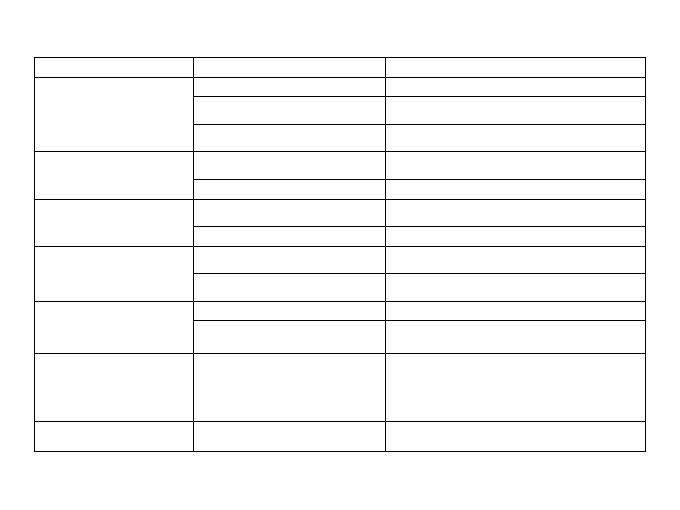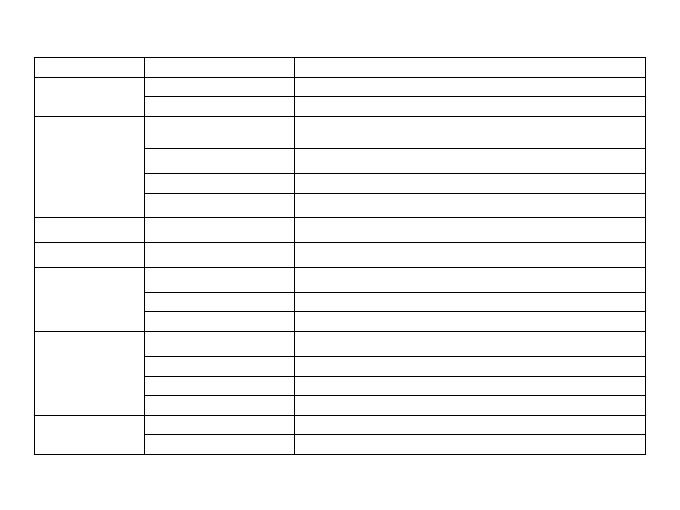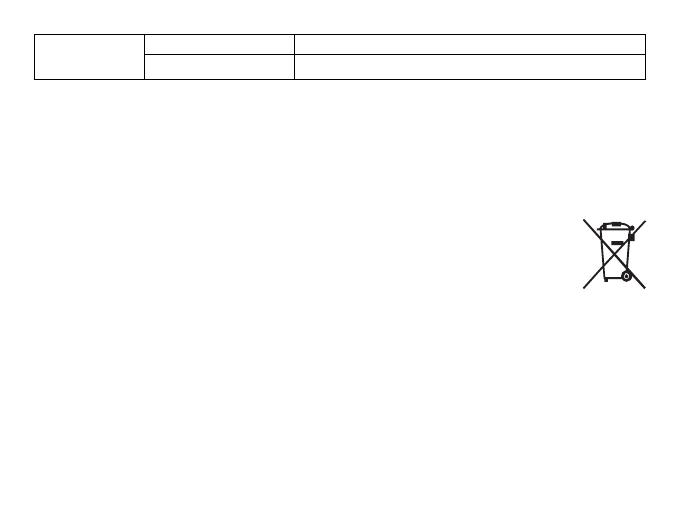Приставка для цифрового ТВ BarTon TH-562 черный

DVB-T, DVB-T2, HDMI, USB, TimeShift
подробнее
973
Код товара: 1642076
Цифровой эфирный приемник
BarTon TH-562
РУКОВОДСТВО ПО ЭКСПЛУАТАЦИИ
* В соответствии с проводимой политикой постоянного контроля и совершенствования технических характеристик и
дизайна, возможно внесение изменений в данное руководство без предварительного уведомления пользователя!
TH — 562
2
Содержание 2
1. Назначение 3
2. Меры предосторожности 3
3. Комплектация 4
4. Передняя и задняя панели 4
5. Пульт дистанционного управления 5
6. Подключение к внешним устройствам 7
7. Начало работы 7
8. Основные операции 8
8.1. Программы 8
8.2 Изображение 9
8.3 Поиск каналов 10
8.4 Время 11
8.5 Язык 12
8.6 Система 13
8.7 USB 14
8.8 Запись (PVR) 15
8.9 TimeShift (отложенный просмотр) 16
8.10 Телетекст 16
8.11 Расписание 17
9. Поиск и устранение неисправностей 18
10. Технические характеристики 19
11. Гарантийные обязательства 20
12. Информация для покупателя 21
Гарнтийный талон 23
Содержание
3
1. Назначение
Цифровой эфирный приемник со встроенным тюнером DVB-T2 предназначен для приема открытых каналов
эфирного вещания высокой четкости. Дальность и качество приема зависит от места установки приемной
антенны, мощности передатчика, рельефа местности, времени года, уровня помех и других факторов.
2. Меры предосторожности
1) Перед установкой и подключением цифрового эфирного приемника (далее Приемник) внимательно
прочитайте данное руководство и не забывайте о нем в ходе эксплуатации. Следуйте всем инструкциям и
обращайте особое внимание на предупреждающие знаки.
2) Выключайте Приемник из сети питания, если вы не собираетесь использовать его долгое время. Во время
дождя с грозой необходимо выключить Приемник из сети питания, а также антенный провод. Не прикасай-
тесь к штекеру антенного провода.
3) Не закрывайте вентиляционные отверстия газетами, скатертями и другими предметами, чтобы не препят-
ствовать отводу тепла и избежать перегрева. Во избежание перегрева не устанавливайте Приемник и сетевой
шнур вблизи источников теплового излучения, таких как батареи, нагревательные приборы.
4) Не ставьте на Приемник посторонние предметы: емкости, содержащие жидкости и мелкие предметы,
которые могут попасть внутрь изделия. В случае попадания внутрь Приемника посторонних предметов обра-
титесь в центр обслуживания за квалифицированной помощью.
5) Необходимо обеспечить легкий доступ к розетке. Перед включением Приемника к электросети убедитесь,
что электрическая розетка не имеет повреждений и обеспечивает надежный контакт. Сетевой шнур не
должен быть деформирован или согнут. Не кладите никакие предметы на кабель питания. Запрещается
включать Приемник в электросеть, напряжение которой ниже 110В или выше 240В и частотой переменного
тока, отличающейся от 50/60Гц.
6) Предохраняйте Приемник от чрезмерных вибраций или падений, которые могут привести к повреждению
корпуса и электронных компонент, сократив тем самым срок службы Приемника. Следите за детьми, чтобы
они не повредили Приемник.
7) Во избежание повреждения Приемника и поражения электрическим током, оберегайте приемник от воз-
действия дождя, пульверизаторов, повышенной влажности. Не пытайтесь самостоятельно разбирать Прием-
ник. Проводить техническое обслуживание и ремонт разрешается только специалистам сервисной службы.
4
3. Комплектация
— Цифровой эфирный приемник – 1 шт.
— Пульт ДУ – 1 шт.
— Элемент питания: 1.5В AAA – 2 шт.
— Блок Питания DC 5В / 1.5А – 1 шт.
— Кабель RCA — 1 шт.
— Руководство пользователя — 1 шт.
4. Передняя и задняя панели
Передняя панель:
1. — Кнопка включения / выключения питания при-
емника;
2. / — кнопки навигации по меню/кнопки переклю-
чения программ;
3. М — вызов меню/выход;
4. Дисплей;
5. Инфракрасный датчик пульта ДУ;
6. USB-разъем — разъем для подключения внешнего
носителя (USB-накопителя);
Задняя панель:
7. Антенный вход
8. Антенный выход (петлевой)
9. [HD-OUT] — HDMI выход
10. Композитный видеовыход (CVBS)
11. Аналоговый стерео выход
12. Гнездо подключения внешнего блока питания.
5
5. Пульт дистанционного управления
Назначение кнопок пульта ДУ
1) — Включение/выключение Приемника;
2) — Остановка воспроизведения/записи медиафайла;
3) — Постановка на паузу воспроизведения медиафайла/Включение
функции TimeShift;
— Запуск воспроизведения медиафайла;
4) МЕНЮ – Вызов основного меню;
5) ///— Навигационные кнопки для управления в меню;
/ — Кнопки переключения каналов;
/ — Кнопки регулировки громкости;
6) ОК – Подтверждение выбора подсвеченного параметра/Вызов списка
каналов;
7) НАЗАД – Вызов предыдущего просмотренного канала/Функция возврата
в медиа плеере;
ИЗБРН – Отображение списка избранных каналов;
9) — Перемотка назад при воспроизведении медиафайла;
— Перемотка вперед при воспроизведении медиафайла;
10) USB – Кнопка перехода в режим просмотра записанных на USB-
накопитель передач(PVR);
11) 0..9 – Цифровые кнопки;
12) СУБТИТРЫ – Включение/выключение субтитров;
13) — Включение/выключение звука;
14) REC – Включение записи;
15) ИНФО –Информация о текущем телеканале;
16) Цветные кнопки – имеют разный функционал в зависимости от
выбранного меню;
ТВ/РАДИО – Переключение между ТВ и Радио;
МЕДИА – Кнопка перехода в медиаплеер;
6
АУДИО – Выбор звуковой дорожки;
РАСП — включение расписания;
17) ВЫХОД[EXIT] – Выход из меню, из режима телетекст;
18) ТЕЛЕГИД — Кнопка вызова Программы передач;
19) — Переход к следующему файлу;
— Переход к предыдущему файлу;
20) ТЕЛЕТЕКСТ – Кнопка вызова телетекста транслируемого телеканалом.
Установка батареек
1. Откройте крышку батарейного отсека на задней части пульта;
2. Вставьте две батарейки ААА (1.5В). Убедитесь в соответствии значков полярности «+» и «-» на самих бата-
рейках и внутри батарейного отсека;
3. Закройте крышку батарейного отсека.
Эффективный диапазон дистанционного управления
Рабочая удаленность пульта дистанционного управления от передней панели приемника — 5 метров;
Эффективный угол работы пульта дистанционного управления относительно перпендикуляра лицевой пане-
ли составляет 30 градусов как вертикально, так и горизонтально от фронтальной направляющей.
TH — 562
7
6. Подключение к внешним устройствам
Внимание!
Прежде, чем соединить Приемник с любым
электронным устройством, выключите сетевое
питание, как Приемника, так и устройства.
Внимательно прочитайте руководство по эксплу-
атации присоединяемых устройств: телевизора,
усилителя и т.п.
Подключение к телевизору и к антенне
7. Начало работы
После правильного выполнения всех соединений включите телевизор и убедитесь, что Приемник также
подключен. Нажмите кнопку [ ] для включения Приемника. Если вы впервые используете Приемник или
выполнили сброс настроек к заводским значениям, то на экране появится стартовое меню Установка.
Для выбора нужного пункта меню используйте кнопки[/].
1) Язык меню: Кнопками [/] выберите наиболее удобный для вас язык отображения основного меню;
2) Страна: С помощью кнопок [/] выберите страну, где вы находитесь в данный момент;
3) Поиск каналов: Нажмите кнопку [OK] для запуска автоматического поиска каналов.
Как только поиск будет завершен и каналы будут найдены, Вы сможете смотреть телепередачи.
Если используется активная антенна с питанием (5В) от приемника, то перед поиском каналов необходимо
включить подачу питания! См. пункт Руководства 8.3. Поиск каналов / Питание антенны.
8
8. Основные операции
8.1. Программы
Редактор программ
Вы можете отредактировать список ТВ (радио) каналов с помощью этого меню. Для входа в раздел
необходимо ввести пароль (по умолчанию пароль «0 0 0 0 0 0»).
В этом разделе Вы сможете отредактировать список ТВ и радиоканалов. Используйте навигационные кнопки
[///],[OK] и кнопки пульта ДУ указанные внизу экрана. После окончания операций нажмите [ВЫХОД]
для выхода из раздела.
— Для перемещения канала по списку нажмите красную кнопку на пульте ДУ и выберите место, куда переме-
стить канал;
— Для пропуска канала нажмите зеленую кнопку на пульте ДУ;
— Для блокирования канала нажмите желтую кнопку на пульте ДУ;
— Для удаления канала нажмите синюю кнопку на пульте ДУ;
— Для добавления канала в список «Тип избранных» нажмите кнопку [ИЗБРН.] на пульте ДУ. В появившемся
списке, с помощью навигационных кнопок [/] выберите группу, к которой желайте отнести выбранных
канал.
— Для изменения названия канала нажмите кнопку [НАЗАД] на пульте ДУ;
Для выхода и сохранения сделанных изменений нажмите [ВЫХОД].
ТЕЛЕГИД (Программа передач)
Для входа в режим просмотра Программы передач выберите пункт меню ТЕЛЕГИД в разделе ТВ КАНАЛЫ
или нажав кнопку [ТЕЛЕГИД] на пульте ДУ из режима просмотра теле/радиопередачи. На экране отобразится
список телепередач выбранного канала, а в правой части экрана описание передачи. С помощью кнопок
[/], а также красной и зеленой кнопок на пульте ДУ можно пролистать вперед/назад программу передач
выбранного канала. Синяя и желтая кнопки на пульте ДУ листают описание передачи. Для смены каналов
используйте кнопки [/].
Выберите нужную передачу и нажмите кнопку [OK] для включения Таймера. Для просмотра текущих событий
таймера нажмите на кнопку [ИНФО]. Для выхода нажмите [ВЫХОД].
Сортировка
В данном пункте меню можно выбрать тип сортировки списка каналов:
9
[По LCN] – По порядковому номеру канала
[по ONID] – По названию канала
[по названию сервиса] – По сервисному названию
[по ID сервиса] – По названию станции
Для выбора желаемого типа сортировки списка каналов используйте кнопки [/].
Для выхода нажмите [ВЫХОД].
По LCN
С помощью кнопок [/] включите или выключите тип сортировки списка каналов по порядковому номеру
канала.
8.2. Изображение
В данном пункте устанавливаются параметры вывода ТВ сигнала на экран вашего телевизора.
Формат изображения
Выберите соотношение формата сторон изображения, подходящее для вашего телевизора
Для выбора соотношения сторон используйте кнопки [/].
Для выхода нажмите [ВЫХОД].
Разрешение
В данном меню можете произвести настройку разрешения экрана. Доступны следующие режимы:
— [576i] – соответствует PAL системе (чересстрочная развертка);
— [576p] – соответствует PAL системе (прогрессивная развертка). Только HDMI;
— [720p] – HD разрешение, соответствует PAL или NTSC системе (прогрессивная развертка). Только HDMI;
— [1080i] – HD разрешение, соответствует PAL или NTSC системе (чересстрочная развертка). Только HDMI;
— [1080p(60HZ)] — HD разрешение, соответствует PAL или NTSC системе (прогрессивная развертка). Только
HDMI;
Для выбора разрешения экрана сторон используйте кнопки [/].
Для выхода нажмите [ВЫХОД].
Формат ТВ
Выберите стандарт телевизионного вещания: PAL или NTSC.
10
Для выбора стандарт телевизионного вещания используйте кнопки [/].
Для выхода нажмите [ВЫХОД].
8.3. Поиск каналов
Нажмите кнопку [МЕНЮ] и выберите пункт «Поиск каналов». В этом меню вы сможете воспользоваться
поиском ТВ и радиоканалов. С помощью навигационных кнопок [/] выберите параметр, нажмите [OK] или
[/] для изменения его значения. После окончания операции нажмите [ВЫХОД] для выхода из меню.
Автопоиск (автоматический поиск)
Для поиска и сохранения всех каналов необходимо воспользоваться автоматическим поиском. Поиск нач-
нется сразу после нажатия кнопки [OK]. Для отмены поиска необходимо нажать кнопку [ВЫХОД], найденные
ранее каналы будут удалены.
Ручной поиск
Войдите в данное меню, нажав [OK], и выберите номер канала (ТВК), на котором ведется вещание в вашей
местности. Вещание может вестись сразу на нескольких каналах (ТВК), в этом случае поиск нужно сделать
на каждом из них. Для изменения номера канала используйте кнопки [/]. После выбора канала внизу
появятся шкалы мощности и качества принимаемого сигнала. Для начала поиска нажмите кнопку [OK]. Для
выхода из ручного поиска нажмите кнопку [ВЫХОД].
После того как будут найдены каналы, они автоматически добавятся в список каналов. Если каналы не будут
найдены, то Приемник автоматически выйдет из ручного поиска. В случае низкого или непостоянного сигна-
ла, а также при его полном отсутствии поиск каналов будет невозможен.
Если используется активная антенна с питанием (5В) от приемника, то перед поиском каналов необходимо
включить подачу питания! См. пункт Руководства 7.3. Питание ант.усилителя.
Страна
С помощью кнопок [/] выберете страну, в которой вы принимаете телевизионный сигнал.
Питание ант. усилителя (Питание антенного усилителя)
Если к приемнику подключена активная антенна с усилителем (с возможностью питания по антенному
кабелю), то включение данной функции активирует подачу питания (5В) с приемника на антенну. При сбросе
приемника на заводские настройки данная функция возвращается в режим «Выключено». Функция включается
с помощью кнопок [/].
Предупреждение: Если к приемнику подключена пассивная антенна (без усилителя) или активная антенна
с включенным в электрическую сеть внешним блоком питания, то во избежание выхода из строя оборудова-
11
ния питание антенны включать запрещено!
Для выхода нажмите [ВЫХОД].
8.4. Время
Нажмите кнопку [МЕНЮ] и выберите пункт «Время» с помощью кнопок [/]. В этом меню вы сможете
настроить часовой пояс, задать время автоотключения, настроить график включения и отключения Приемника,
а также добавить задание в таймер. С помощью навигационных кнопок [/] выберите параметр, а потом
нажмите [OK] или [/] для изменения его значения. После окончания операции нажмите [ВЫХОД] для
выхода из меню.
Настройка времени
С помощью кнопок [/] выберите нужный для вас режим настройки времени:
— Автоматический (настройка времени устанавливается автоматически из транслируемого сигнала);
— Ручной (можно изменить часовой пояс GMT).
Для выхода нажмите [ВЫХОД].
Регион
Отображается регион вещания телевизионного сигнала цифрового эфирного телевидения.
Часовой пояс
С помощью навигационных кнопок [/] выберите часовой пояс, соответствующий региону, в котором Вы
находитесь. Данный пункт доступен только в Ручном режиме.
Для выхода нажмите [ВЫХОД].
Автоотключение
Выбор интервала времени для перехода Приемника в режим ожидания (доступно время от 1 до 12ч.).
С помощью навигационных кнопок [/] выберите нужное время.
Для выхода нажмите [ВЫХОД].
Время вкл/выкл
В данном пункте можно включить функции Авто-включения и Авто-выключения Приемника с указанием
соответствующего времени. С помощью навигационных кнопок [/] выберите параметр, а потом нажмите
[/] для изменения его значения.
После окончания операции нажмите [ВЫХОД] для выхода из меню.
12
Летнее время
В данном пункте можно включить или выключить перевод часов Приемника на летнее время.
Перевод на летнее время производится с помощью навигационных кнопок [/].
Для выхода нажмите [ВЫХОД].
8.5. Язык
Нажмите кнопку [МЕНЮ] и выберите пункт «Опция» с помощью кнопок [/]. В этом разделе Вы сможете
выбрать язык меню, язык субтитров, настроить аудиоканал, а также выбрать формат цифрового звука. С помо-
щью навигационных кнопок [/] выберите параметр, а потом нажмите [OK] или [/] для изменения его
значения. После окончания операции нажмите [ВЫХОД] для выхода из меню.
Язык меню
В данном пункте можно выбрать и установить язык меню.
С помощью навигационных кнопок [/] выберите желаемый язык.
Для выхода нажмите [ВЫХОД].
Язык субтитров
В данном пункте можно выбрать и установить язык субтитров.
С помощью навигационных кнопок [/]выберите желаемый язык субтитров .
Для выхода нажмите [ВЫХОД].
Язык аудио
В данном пункте можно выбрать и установить язык звуковой дорожки.
С помощью навигационных кнопок [/] выберите желаемый язык звуковой дорожки.
Для выхода нажмите [ВЫХОД].
Цифровой звук
Выберите нужный параметр цифрового аудиовыхода:
— [PCM] – режим обработки и передачи цифрового звука на телевизоры, которые не имеют собственного
встроенного декодера
— [RAW] – режим передачи цифрового звука на телевизоры без обработки приемником.
С помощью навигационных кнопок [/] установите желаемый режим передачи цифрового звука.
13
Для выхода нажмите [ВЫХОД].
8.6. Система
Нажмите кнопку [МЕНЮ] и выберите пункт «Система» с помощью кнопок [/]. С помощью навигационных
кнопок [/] выберите параметр, а потом нажмите [OK] или [/] для изменения его значения. После
окончания операции нажмите [ВЫХОД] для выхода из меню.
Возрастной уровень
Для входа в меню «Возрастной уровень» необходимо ввести пароль:
По умолчанию он равен [0 0 0 0 0 0].
Данный параметр позволяет ввести Родительский контроль возрастной категории ТВ программ трансли-
руемых вещателем, доступны значения возраста от от 4 до18. При возрастном ограничении трансляции на
экране будет выведено соответствующее сообщение: «Возрастной уровень».
Выберите [Выключено] для отмены блокировки контента
Для выхода нажмите [ВЫХОД].
Установка пароля
Для изменения пароля воспользуйтесь данным пунктом. Наберите новый пароль в формате «******», а
затем подтвердите его.
Для выхода нажмите [ВЫХОД].
ВНИМАНИЕ: в случае утраты пароля будет ограничен доступ к некоторым пунктам меню!
Восстановление заводских установок
Для входа в меню «Восстановление заводских установок» необходимо ввести пароль:
по умолчанию [0 0 0 0 0 0]. Далее необходимо подтвердить сброс всех настроек приемника на заводские,
нажав на кнопку [OK] или отказаться, нажав на [ВЫХОД].
После завершения операции сброса Приемник перезагрузится, все каналы будут удалены, а настройки систе-
мы вернутся к первоначальным параметрам (заводским)!
Информация
Войдите в этот пункт меню для отображения на дисплее информации о версии программного обеспечения
приемника.
Для выхода нажмите [ВЫХОД].
14
Обновление ПО
В данном пункте меню можно обновить ПО приемника. С помощью навигационных кнопок [/] выберите
параметр, нажмите [OK] или [/] для изменения его значения. После окончания операции нажмите
[ВЫХОД] для выхода из меню.
Обновление USB: В этом пункте можно обновить версию программного обеспечения при помощи USB
накопителя.
Внимание: используйте только программное обеспечение, рекомендованное производителем!
8.7. USB
В приемник встроен USB мультимедиа интерфейс, с помощью которого вы можете проигрывать/прослушивать
музыку, фото, видеофайлы, например, такие форматы как MP3, WMA, JPEG, BMP, AVI, MKV и т.д. С помощью
этого меню вы сможете правильно настроить все параметры управления USB плеером. Используйте навига-
ционные кнопки [/] для выбора параметра и [/] для его настройки. Нажмите [ВЫХОД] для выхода из
меню.
Мультимедиа
Выберите пункт «Мультимедиа», нажав на кнопку [OK]. С помощью навигационных кнопок /] выберите
нужный режим просмотра (Музыка, Фото, Кино , PVR), а потом нажмите [OK].
Музыка: данный режим медиа плеера позволяет прослушивать музыкальные файлы, находящиеся на USB
накопителе;
Фото: данный режим медиа плеера позволяет просматривать графические файлы, находящиеся на USB
накопителе;
Кино: данный режим медиа плеера позволяет просматривать видеофайлы, находящиеся на USB накопителе;
PVR: данный режим медиа плеера позволяет просматривать записанные на USB накопитель передачи. Также
в это меню можно зайти, нажав кнопку [USB] на пульте ДУ из режима просмотра теле/радиопередачи. Запись
производится в автоматически созданную на USB накопителе папку «HBPVR».
Настройка фото
Настройте время и режим просмотра слайдов, а также формат изображения. Используйте навигационные
кнопки [/] для выбора параметра и [/] для его настройки.
Нажмите [ВЫХОД] для выхода из меню.
Настройка субтитров
Настройте размер, фон и цвет шрифта субтитров.
15
Используйте навигационные кнопки [/] для выбора параметра и [/] для его настройки.
Нажмите [ВЫХОД] для выхода из меню.
Настройка PVR
В данном меню вы можете просмотреть информацию о USB-накопителе, а также произвести его формати-
рование (доступны файловые системы FAT32 и NTFS). С помощью навигационных кнопок [/] выберите
параметр, а потом нажмите [/] для изменения его значения. После окончания операции нажмите [ВЫХОД]
для выхода из меню.
— Устройство записи: В данном пункте выводится информация о внешнем USB накопителе;
— Формат: Позволяет отформатировать внешний USB накопитель (FAT32 или NTFS). Внимание: Все данные на
накопителе после форматирования будут удалены!
Чтобы отформатировать USB накопитель необходимо выбрать в пункте «Файловая система» нужный вариант
(FAT32 или NTFS), а далее с помощью навигационных кнопок [/] вернуться в пункт «Форматирование» и
нажать кнопку [OK] для начала форматирования. Далее в появившемся на экране окне подтвердить операцию,
повторно нажав кнопку [OK]. Если вы решили отказаться, то нажмите кнопку [ВЫХОД].
Нажмите [ВЫХОД] для выхода из меню.
Внимание!
1. USB интерфейс приемника поддерживает большинство USB носителей, таких как FLASH, жесткие диски
(HDD), цифровые фотокамеры и т.д. Если при обнаружении устройства произошла ошибка, то возможно, что
это устройство не поддерживается программным обеспечением приемника.
2. USB порт поддерживает напряжение 5В и максимальный ток 500мА;
3. Скорость чтения файлов с USB носителей может падать, например, при попытке воспроизведения файла
большого размера. Падение скорости чтения не является неисправностью приемника;
4. Не вынимайте USB носитель в процессе воспроизведения файлов (или записи). Производитель не несет
ответственности за потерю данных;
5. Даже если расширение файла относится к воспроизводимым форматам, некоторые файлы, закодирован-
ные неподдерживаемыми кодеками, могут быть не воспроизведены.
8.8. Запись (PVR)
C помощью функции PVR, вы сможете записывать телепередачи на USB носитель. Для записи вы должны
вставить USB устройство в приемник. На USB устройстве должно быть достаточно свободного места для
данной операции.
16
Быстрая запись: Во время просмотра телепередачи нажмите кнопку [REC] на пульте ДУ, появится надпись:
Когда Приемник перейдет в режим записи — в левом верхнем углу экрана появится счетчик времени записи
Во время записи при нажатии кнопки [ИНФО] можно посмотреть текущую информацию о USB накопителе и
параметрах записи. Нажмите [ВЫХОД] для выхода из меню.
Также во время записи возможен просмотр других телеканалов, вещаемых на той же частоте, что и записы-
ваемый канал. При этом записываться будет тот канал, на котором была нажата кнопка REC. Одновременная
запись нескольких каналов невозможна!
Для того чтобы остановить запись нажмите кнопку [] на пульте ДУ. На экране появится надпись «Хотите
остановить запись?». Подтвердите остановку, нажав на кнопку [OK] или откажитесь, нажав [ВЫХОД]. Счетчик
времени записи исчезнет с экрана.
8.9. TimeShift (отложенный просмотр)
Функция TimeShi, если она активирована, резервирует часть USB дискового пространства и производит
непрерывную фоновую запись выбранного канала. TimeShi позволяет сделать паузу в просмотре и продол-
жить просмотр с пропущенного места.
Присоедините внешнее USB устройство к USB порту Приемника. Убедитесь, что на USB устройстве есть до-
статочно свободного места под буфер записи (больше 256 Мб). Во время просмотра телепередачи, если вам
необходимо отойти на некоторое время, нажмите кнопку [] на пульте ДУ. Трансляция будет автоматически
поставлена на паузу. Начнется запись с отложенным просмотром. Для остановки записи нажмите на кнопку
[]. Используйте кнопку [ИНФО] для отображения информации о состоянии записи.
Для остановки функции TimeShi нажмите на кнопку [].
8.10. Телетекст
В Приемнике реализована функция Телетекста, которая включается нажатием кнопки [Телетекст]. Телетекст
представляет собой систему для передачи и отображения текстовой информации на экране телевизора
с использованием стандартной телевизионной сети. Навигация по страницам Телетекста осуществляется с по-
мощью цифровых кнопок на пульте ДУ (для перехода нужно ввести номер конкретной страницы Телетекста,
который указан на главной странице).
Нажмите [ВЫХОД] или [Телетекст] для выхода из режима Телетекст.
Функция Телетекста реализована не на всех ТВ каналах. В случае отсутствия данной функции на ТВ канале при
нажатии на кнопку [Телетекст] на экране появится соответствующее предупреждение.
17
8.11 Расписание
Функция «Расписание» предназначена для добавления/просмотра/редактирования/удаления задания для
записи или просмотра телепередач по расписанию.
Внимание: запись события по расписанию возможна только при подключенном USB накопителе!
Для добавления нового задания нажмите синюю кнопку на пульте ДУ (для изменения – зеленую кнопку) и
выберите соответствующие параметры:
— Тип канала: ТВ или Радио каналы;
— № канала: выбор по номеру канала;
— Название канала: выбор по названию канала;
— Дата начала (Д/М/Г): установка даты начала записи /просмотра каналов;
— Время начала: установка времени начала записи /просмотра каналов;
— Время окончания: установка времени окончания записи /просмотра каналов;
— Повтор: Один раз/Ежедневно/Еженедельно;
— Режим: Запись/Просмотр.
При корректном вводе всех параметров событие добавляется в список Таймера. Все события сортируются по
времени.
В случае некорректного ввода даты/времени или при задании перекрестного с другим событием времени на
экране появится соответствующее предупреждение. Нажмите кнопку [OK] и укажите корректную дату/время.
Для удаления созданного задания выберите его и нажмите синюю кнопку на пульте ДУ, а потом подтвердите
операцию, нажав на кнопку [OK].
За несколько секунд до начала записи/просмотра события появится сообщение «Начать запись?» и включит-
ся обратный отсчет времени, по завершении которого начнется запись/просмотр. От этой операции можно
отказаться, нажав на кнопку [ВЫХОД].
Когда Приемник перейдет в режим записи — в левом верхнем углу экрана появится счетчик времени записи.
Для того чтобы остановить запись нажмите кнопку [] на пульте ДУ. На экране появится надпись «Хотите
остановить запись?». Подтвердите остановку, нажав на кнопку [OK] или откажитесь, нажав [ВЫХОД]. Счетчик
времени записи исчезнет с экрана.
Для выхода из Таймера нажмите [ВЫХОД].
18
9. Поиск и устранение неисправностей
Проблема Возможная причина Решение
Нет изображения
Нет электропитания Подключите питание
Нет подключения (неправильное
подключение видеокабеля)
Подключите правильно видеокабель (или замените
его)
Неправильно выбран источник сигна-
ла на телевизоре
Измените на телевизоре источник сигнала на
правильный
Надпись «Нет сигнала»
Не присоединен или поврежден
антенный кабель
Вставьте кабель (проверьте кабель и антенну)
Неправильная настройка Исправьте настройки
Нет звука
Нет подключения (неправильное
подключение аудиокабеля)
Подключите правильно аудиокабель (или замените
его)
Звук выключен (Mute) Увеличьте громкость звука
Только звук без изображения
Нет подключения (неправильное под-
кл-е) кабеля для передачи видео
Правильно подключите или замените видеокабель
Канал является радиопрограммой
Нажмите [ТВ/РАДИО] кнопку для перехода в ТВ
режим
Пульт ДУ не работает
Разрядились элементы питания Вставьте новые батарейки
Приемник ДУ закрыт внешними эле-
ментами или далеко расположен
Уберите закрывающие предметы, проверьте работу
пульта рядом с приемником
«Рассыпание», мозаичная
картина
Слабый сигнал
Проверьте интенсивность и качество сигнала (нажав
2 раза кнопку [ИНФО] на пульте ДУ)
Если их значение не устойчиво или близко к 0%, то
необходимо:
— проверить правильность установки антенны
-проверить подсоединение антенного кабеля
Не записываются каналы или
не работает функция TimeShift
Не вставлено USB устройство
На USB устройстве мало места
Подсоедините USB устройство
Освободите место на USB устройстве
19
10. Технические характеристики
Наименование Характеристики Параметры
Чип
Процессор MSD 7T01
Тюнер RT836
Тюнер DVB-T/T2
Диапазон входных частот
174-230 МГц
470-862 МГц
Уровень входного сигнала
-85 ~ — 20 дБ/м
Ширина полосы 7 МГц , 8 МГц
Модуляция
QPSK, 16QAM, 64QAM, 256QAM
Видео
Формат видео
Аудио
Формат аудио
MPEG-1 layer 1/2/3; MPEG-2 layer 1/2; MPEG-4 HE-AAC layer 1/2
Поддерживаемые
типы файлов *
Видео:
AVI, FLV, MKV, MP4, MPEG, MPG, TS, VOB, MOV
Аудио: ACC, HMP3, M4A, MP2, MP3, OGG, WAV, WMA
Изображения: BMP, TIFF, GIF, JPEG, PNG
Интерфейсы и
разъемы
Аудио, Видео RCA (L/R стерео, CVBS); HDMI
USB USB 2.0
Антенный вход IEC 169-2 (ТВ гнездо)
Антенный выход IEC 169-2 (ТВ штекер) – петлевой выход
Питание
Входное напряжение DC 5В /1.5A
Потребляемая мощность 7.5 Вт макc.
20
Условия эксплуа-
тации
Рабочая температура от 0 до + 45 ºС
Относительная влажность
до 80%
*Содержимое отдельных файлов может не поддерживаться приемником
Уважаемые покупатели!
Обратите внимание, что технические характеристики, дизайн и алгоритмы работы приемника могут быть
изменены без предварительного уведомления! Все иллюстрации, приведенные в данной инструкции,
являются схематичными изображениями объектов и могут отличаться от их реального внешнего вида.
11. Гарантийные обязательства
Безопасная утилизация
Ознакомьтесь с местной системой раздельного сбора электрических и Электронных товаров.
Соблюдайте местные правила. Утилизируйте старые приемники отдельно от бытовых отходов.
Правильная утилизация вашего товара позволит предотвратить возможные отрицательные
последствия для окружающей среды и человеческого здоровья.
Эксплуатация по истечении срока службы
Срок службы – 3 года. По истечении срока службы приемник не представляет опасности для жизни, здоровья
и имущества потребителя. Возможно дальнейшее использование приемника по его прямому назначению.
Гарантийный срок составляет:
— 12 (двенадцать) месяцев с даты продажи Изделия, за исключением перечисленных ниже принадлежно-
стей:
— Элементов питания;
— Соединительных кабелей;
— Документации, упаковки, прилагаемых к изделию
— 6 (шесть) месяцев с даты продажи Изделия на аксессуары входящие в комплект поставки – пульт дистанци-
онного управления и блок питания.
Цифровой эфирный приемник
BarTon TH-562
TH — 562
РУКОВОДСТВО ПО ЭКСПЛУАТАЦИИ
* В соответствии с проводимой политикой постоянного контроля и совершенствования технических характеристик и дизайна, возможно внесение изменений в данное руководство без предварительного уведомления пользователя!
2
Содержание
Содержание
1. Назначение
3. Комплектация
2. Меры предосторожности
4. Передняя и задняя панели
5. Пульт дистанционного управления
8.1. Программы
8.2 Изображение
8.3 Поиск каналов
8.4 Время
8.5 Язык
8.6 Система
8.7 USB
8.8 Запись (PVR)
10. Технические характеристики
11. Гарантийные обязательства
12. Информация для покупателя
Гарнтийный талон
6. Подключение к внешним устройствам
7. Начало работы
8. Основные операции
8.9 TimeShift (отложенный просмотр)
8.10 Телетекст
8.11 Расписание
9. Поиск и устранение неисправностей
11
12
13
14
8
8
9
10
7
7
4
5
3
4
2
3
18
19
20
21
23
15
16
16
17
1. Назначение
Цифровой эфирный приемник со встроенным тюнером DVB-T2 предназначен для приема открытых каналов эфирного вещания высокой четкости. Дальность и качество приема зависит от места установки приемной антенны, мощности передатчика, рельефа местности, времени года, уровня помех и других факторов.
2. Меры предосторожности
1) Перед установкой и подключением цифрового эфирного приемника (далее Приемник) внимательно прочитайте данное руководство и не забывайте о нем в ходе эксплуатации. Следуйте всем инструкциям и обращайте особое внимание на предупреждающие знаки.
2) Выключайте Приемник из сети питания, если вы не собираетесь использовать его долгое время. Во время дождя с грозой необходимо выключить Приемник из сети питания, а также антенный провод. Не прикасайтесь к штекеру антенного провода.
3) Не закрывайте вентиляционные отверстия газетами, скатертями и другими предметами, чтобы не препятствовать отводу тепла и избежать перегрева. Во избежание перегрева не устанавливайте Приемник и сетевой шнур вблизи источников теплового излучения, таких как батареи, нагревательные приборы.
4) Не ставьте на Приемник посторонние предметы: емкости, содержащие жидкости и мелкие предметы, которые могут попасть внутрь изделия. В случае попадания внутрь Приемника посторонних предметов обратитесь в центр обслуживания за квалифицированной помощью.
5) Необходимо обеспечить легкий доступ к розетке. Перед включением Приемника к электросети убедитесь, что электрическая розетка не имеет повреждений и обеспечивает надежный контакт. Сетевой шнур не должен быть деформирован или согнут. Не кладите никакие предметы на кабель питания. Запрещается включать Приемник в электросеть, напряжение которой ниже 110В или выше 240В и частотой переменного тока, отличающейся от 50/60Гц.
6) Предохраняйте Приемник от чрезмерных вибраций или падений, которые могут привести к повреждению корпуса и электронных компонент, сократив тем самым срок службы Приемника. Следите за детьми, чтобы они не повредили Приемник.
7) Во избежание повреждения Приемника и поражения электрическим током, оберегайте приемник от воздействия дождя, пульверизаторов, повышенной влажности. Не пытайтесь самостоятельно разбирать Приемник. Проводить техническое обслуживание и ремонт разрешается только специалистам сервисной службы.
3
3. Комплектация
— Цифровой эфирный приемник – 1 шт.
— Пульт ДУ – 1 шт.
— Элемент питания: 1.5В AAA – 2 шт.
— Блок Питания DC 5В / 1.5А – 1 шт.
— Кабель RCA — 1 шт.
— Руководство пользователя — 1 шт.
4. Передняя и задняя панели
Передняя панель
:
Задняя панель
:
1. — Кнопка включения / выключения питания приемника;
2.
/
— кнопки навигации по меню/кнопки переключения программ;
3. М — вызов меню/выход;
4. Дисплей;
5. Инфракрасный датчик пульта ДУ;
6. USB-разъем — разъем для подключения внешнего носителя (USB-накопителя);
7. Антенный вход
8. Антенный выход (петлевой)
9. [HD-OUT] — HDMI выход
10. Композитный видеовыход (CVBS)
11. Аналоговый стерео выход
12. Гнездо подключения внешнего блока питания.
4
5. Пульт дистанционного управления
Назначение кнопок пульта ДУ
1) — Включение/выключение Приемника;
2)
— Остановка воспроизведения/записи медиафайла;
3)
— Постановка на паузу воспроизведения медиафайла/Включение функции TimeShift;
— Запуск воспроизведения медиафайла;
4) МЕНЮ – Вызов основного меню;
5)
/
/
/
— Навигационные кнопки для управления в меню;
/
— Кнопки переключения каналов;
/ — Кнопки регулировки громкости;
6) ОК – Подтверждение выбора подсвеченного параметра/Вызов списка каналов;
7) НАЗАД – Вызов предыдущего просмотренного канала/Функция возврата в медиа плеере;
ИЗБРН – Отображение списка избранных каналов;
9)
— Перемотка назад при воспроизведении медиафайла;
— Перемотка вперед при воспроизведении медиафайла;
10) USB – Кнопка перехода в режим просмотра записанных на USBнакопитель передач(PVR);
11) 0..9 – Цифровые кнопки;
12) СУБТИТРЫ – Включение/выключение субтитров;
13) — Включение/выключение звука;
14) REC – Включение записи;
15) ИНФО –Информация о текущем телеканале;
16) Цветные кнопки – имеют разный функционал в зависимости от выбранного меню;
ТВ/РАДИО – Переключение между ТВ и Радио;
МЕДИА – Кнопка перехода в медиаплеер;
5
АУДИО – Выбор звуковой дорожки;
РАСП — включение расписания;
17) ВЫХОД[EXIT] – Выход из меню, из режима телетекст;
18) ТЕЛЕГИД — Кнопка вызова Программы передач;
19)
— Переход к следующему файлу;
— Переход к предыдущему файлу;
20) ТЕЛЕТЕКСТ – Кнопка вызова телетекста транслируемого телеканалом.
Установка батареек
1. Откройте крышку батарейного отсека на задней части пульта;
2. Вставьте две батарейки ААА (1.5В). Убедитесь в соответствии значков полярности «+» и «-» на самих батарейках и внутри батарейного отсека;
3. Закройте крышку батарейного отсека.
Эффективный диапазон дистанционного управления
Рабочая удаленность пульта дистанционного управления от передней панели приемника — 5 метров;
Эффективный угол работы пульта дистанционного управления относительно перпендикуляра лицевой панели составляет 30 градусов как вертикально, так и горизонтально от фронтальной направляющей.
TH — 562
6
6. Подключение к внешним устройствам
Внимание!
Прежде, чем соединить Приемник с любым электронным устройством, выключите сетевое питание, как Приемника, так и устройства.
Внимательно прочитайте руководство по эксплуатации присоединяемых устройств: телевизора, усилителя и т.п.
Подключение к телевизору и к антенне
7. Начало работы
После правильного выполнения всех соединений включите телевизор и убедитесь, что Приемник также подключен. Нажмите кнопку [ ] для включения Приемника. Если вы впервые используете Приемник или выполнили сброс настроек к заводским значениям, то на экране появится стартовое меню Установка.
Для выбора нужного пункта меню используйте кнопки[
/
].
1) Язык меню: Кнопками [
/
] выберите наиболее удобный для вас язык отображения основного меню;
2) Страна: С помощью кнопок [ / ] выберите страну, где вы находитесь в данный момент;
3) Поиск каналов: Нажмите кнопку [OK] для запуска автоматического поиска каналов.
Как только поиск будет завершен и каналы будут найдены, Вы сможете смотреть телепередачи.
Если используется активная антенна с питанием (5В) от приемника, то перед поиском каналов необходимо включить подачу питания! См. пункт Руководства 8.3. Поиск каналов / Питание антенны.
7
8
8.
Основные операции
8.1. Программы
Редактор программ
Вы можете отредактировать список ТВ (радио) каналов с помощью этого меню. Для входа в раздел необходимо ввести пароль (по умолчанию пароль «0 0 0 0 0 0»).
В этом разделе Вы сможете отредактировать список ТВ и радиоканалов. Используйте навигационные кнопки
[ / / / ] ,[OK] и кнопки пульта ДУ указанные внизу экрана. После окончания операций нажмите [ВЫХОД] для выхода из раздела.
— Для перемещения канала по списку нажмите красную кнопку на пульте ДУ и выберите место, куда переместить канал;
— Для пропуска канала нажмите зеленую кнопку на пульте ДУ;
— Для блокирования канала нажмите желтую кнопку на пульте ДУ;
— Для удаления канала нажмите синюю кнопку на пульте ДУ;
— Для добавления канала в список «Тип избранных» нажмите кнопку [ИЗБРН.] на пульте ДУ. В появившемся списке, с помощью навигационных кнопок [
/
] выберите группу, к которой желайте отнести выбранных канал.
— Для изменения названия канала нажмите кнопку [НАЗАД] на пульте ДУ;
Для выхода и сохранения сделанных изменений нажмите [ВЫХОД].
ТЕЛЕГИД (Программа передач)
Для входа в режим просмотра Программы передач выберите пункт меню ТЕЛЕГИД в разделе ТВ КАНАЛЫ или нажав кнопку [ТЕЛЕГИД] на пульте ДУ из режима просмотра теле/радиопередачи. На экране отобразится список телепередач выбранного канала, а в правой части экрана описание передачи. С помощью кнопок
[
/
], а также красной и зеленой кнопок на пульте ДУ можно пролистать вперед/назад программу передач выбранного канала. Синяя и желтая кнопки на пульте ДУ листают описание передачи. Для смены каналов используйте кнопки [ / ].
Выберите нужную передачу и нажмите кнопку [OK] для включения Таймера. Для просмотра текущих событий таймера нажмите на кнопку [ИНФО]. Для выхода нажмите [ВЫХОД].
Сортировка
В данном пункте меню можно выбрать тип сортировки списка каналов:
[По LCN] – По порядковому номеру канала
[по ONID] – По названию канала
[по названию сервиса] – По сервисному названию
[по ID сервиса] – По названию станции
Для выбора желаемого типа сортировки списка каналов используйте кнопки [ / ].
Для выхода нажмите [ВЫХОД].
По LCN
С помощью кнопок [ / ] включите или выключите тип сортировки списка каналов по порядковому номеру канала.
8.2. Изображение
В данном пункте устанавливаются параметры вывода ТВ сигнала на экран вашего телевизора.
Формат изображения
Выберите соотношение формата сторон изображения, подходящее для вашего телевизора
Для выбора соотношения сторон используйте кнопки [
/
].
Для выхода нажмите [ВЫХОД].
Разрешение
В данном меню можете произвести настройку разрешения экрана. Доступны следующие режимы:
— [576i] – соответствует PAL системе (чересстрочная развертка);
— [576 p ] – соответствует PAL системе (прогрессивная развертка). Только HDMI;
— [720 p ] – HD разрешение, соответствует PAL или NTSC системе (прогрессивная развертка). Только HDMI;
— [1080i] – HD разрешение, соответствует PAL или NTSC системе (чересстрочная развертка). Только HDMI;
— [1080 p (60HZ)] — HD разрешение, соответствует PAL или NTSC системе (прогрессивная развертка). Только
HDMI;
Для выбора разрешения экрана сторон используйте кнопки [
/
].
Для выхода нажмите [ВЫХОД ].
Формат ТВ
Выберите стандарт телевизионного вещания: PAL или NTSC.
9
Для выбора стандарт телевизионного вещания используйте кнопки [
/
].
Для выхода нажмите [ВЫХОД ].
8.3. Поиск каналов
Нажмите кнопку [МЕНЮ] и выберите пункт «Поиск каналов». В этом меню вы сможете воспользоваться поиском ТВ и радиоканалов. С помощью навигационных кнопок [ / ] выберите параметр, нажмите [ OK ] или
[ / ] для изменения его значения. После окончания операции нажмите [ВЫХОД] для выхода из меню.
Автопоиск (автоматический поиск)
Для поиска и сохранения всех каналов необходимо воспользоваться автоматическим поиском. Поиск начнется сразу после нажатия кнопки [OK]. Для отмены поиска необходимо нажать кнопку [ВЫХОД], найденные ранее каналы будут удалены.
Ручной поиск
Войдите в данное меню, нажав [OK], и выберите номер канала (ТВК), на котором ведется вещание в вашей местности. Вещание может вестись сразу на нескольких каналах (ТВК), в этом случае поиск нужно сделать на каждом из них. Для изменения номера канала используйте кнопки [ / ]. После выбора канала внизу появятся шкалы мощности и качества принимаемого сигнала. Для начала поиска нажмите кнопку [OK]. Для выхода из ручного поиска нажмите кнопку [ВЫХОД].
После того как будут найдены каналы, они автоматически добавятся в список каналов. Если каналы не будут найдены, то Приемник автоматически выйдет из ручного поиска. В случае низкого или непостоянного сигнала, а также при его полном отсутствии поиск каналов будет невозможен.
Если используется активная антенна с питанием (5В) от приемника, то перед поиском каналов необходимо включить подачу питания! См. пункт Руководства 7.3. Питание ант.усилителя .
Страна
С помощью кнопок [
/
] выберете страну, в которой вы принимаете телевизионный сигнал.
Питание ант. усилителя (Питание антенного усилителя)
Если к приемнику подключена активная антенна с усилителем (с возможностью питания по антенному кабелю), то включение данной функции активирует подачу питания (5В) с приемника на антенну. При сбросе приемника на заводские настройки данная функция возвращается в режим «Выключено». Функция включается с помощью кнопок [ / ].
Предупреждение: Если к приемнику подключена пассивная антенна (без усилителя) или активная антенна с включенным в электрическую сеть внешним блоком питания, то во избежание выхода из строя оборудова-
10
ния питание антенны включать запрещено!
Для выхода нажмите [ВЫХОД].
8.4. Время
Нажмите кнопку [МЕНЮ] и выберите пункт «Время» с помощью кнопок [
/
]. В этом меню вы сможете настроить часовой пояс, задать время автоотключения, настроить график включения и отключения Приемника, а также добавить задание в таймер. С помощью навигационных кнопок [ / ] выберите параметр, а потом нажмите [ OK ] или [ / ] для изменения его значения. После окончания операции нажмите [ВЫХОД] для выхода из меню.
Настройка времени
С помощью кнопок [
/
] выберите нужный для вас режим настройки времени:
— Автоматический (настройка времени устанавливается автоматически из транслируемого сигнала);
— Ручной (можно изменить часовой пояс GMT).
Для выхода нажмите [ВЫХОД].
Регион
Отображается регион вещания телевизионного сигнала цифрового эфирного телевидения.
Часовой пояс
С помощью навигационных кнопок [ / ] выберите часовой пояс, соответствующий региону, в котором Вы находитесь. Данный пункт доступен только в Ручном режиме.
Для выхода нажмите [ВЫХОД ].
Автоотключение
Выбор интервала времени для перехода Приемника в режим ожидания (доступно время от 1 до 12ч.
).
С помощью навигационных кнопок [
/
] выберите нужное время.
Для выхода нажмите [ВЫХОД ].
Время вкл/выкл
В данном пункте можно включить функции Авто-включения и Авто-выключения Приемника с указанием соответствующего времени. С помощью навигационных кнопок [ / ] выберите параметр, а потом нажмите
[ / ] для изменения его значения.
После окончания операции нажмите [ВЫХОД] для выхода из меню.
11
Летнее время
В данном пункте можно включить или выключить перевод часов Приемника на летнее время.
Перевод на летнее время производится с помощью навигационных кнопок [ / ].
Для выхода нажмите [ВЫХОД ].
8.5. Язык
Нажмите кнопку [МЕНЮ] и выберите пункт «Опция» с помощью кнопок [
/
]. В этом разделе Вы сможете выбрать язык меню, язык субтитров, настроить аудиоканал, а также выбрать формат цифрового звука. С помощью навигационных кнопок [ / ] выберите параметр, а потом нажмите [ OK ] или [ / ] для изменения его значения. После окончания операции нажмите [ВЫХОД] для выхода из меню.
Язык меню
В данном пункте можно выбрать и установить язык меню.
С помощью навигационных кнопок [
/
] выберите желаемый язык.
Для выхода нажмите [ВЫХОД ].
Язык субтитров
В данном пункте можно выбрать и установить язык субтитров.
С помощью навигационных кнопок [ / ]выберите желаемый язык субтитров .
Для выхода нажмите [ВЫХОД ].
Язык аудио
В данном пункте можно выбрать и установить язык звуковой дорожки.
С помощью навигационных кнопок [ / ] выберите желаемый язык звуковой дорожки.
Для выхода нажмите [ВЫХОД ].
Цифровой звук
Выберите нужный параметр цифрового аудиовыхода:
— [ PCM ] – режим обработки и передачи цифрового звука на телевизоры, которые не имеют собственного встроенного декодера
— [ RAW ] – режим передачи цифрового звука на телевизоры без обработки приемником.
С помощью навигационных кнопок [ / ] установите желаемый режим передачи цифрового звука.
12
Для выхода нажмите [ВЫХОД ].
8.6. Система
Нажмите кнопку [МЕНЮ] и выберите пункт «Система» с помощью кнопок [
/
]. С помощью навигационных кнопок [
/
] выберите параметр, а потом нажмите [ OK ] или [
/
] для изменения его значения. После окончания операции нажмите [ВЫХОД] для выхода из меню.
Возрастной уровень
Для входа в меню «Возрастной уровень» необходимо ввести пароль:
По умолчанию он равен [0 0 0 0 0 0].
Данный параметр позволяет ввести Родительский контроль возрастной категории ТВ программ транслируемых вещателем, доступны значения возраста от от 4 до18. При возрастном ограничении трансляции на экране будет выведено соответствующее сообщение: «Возрастной уровень».
Выберите [Выключено] для отмены блокировки контента
Для выхода нажмите [ВЫХОД].
Установка пароля
Для изменения пароля воспользуйтесь данным пунктом. Наберите новый пароль в формате «******», а затем подтвердите его.
Для выхода нажмите [ВЫХОД].
ВНИМАНИЕ: в случае утраты пароля будет ограничен доступ к некоторым пунктам меню!
Восстановление заводских установок
Для входа в меню «Восстановление заводских установок» необходимо ввести пароль: по умолчанию [0 0 0 0 0 0]. Далее необходимо подтвердить сброс всех настроек приемника на заводские, нажав на кнопку [OK] или отказаться, нажав на [ВЫХОД].
После завершения операции сброса Приемник перезагрузится, все каналы будут удалены, а настройки системы вернутся к первоначальным параметрам (заводским)!
Информация
Войдите в этот пункт меню для отображения на дисплее информации о версии программного обеспечения приемника.
Для выхода нажмите [ВЫХОД].
13
Обновление ПО
В данном пункте меню можно обновить ПО приемника. С помощью навигационных кнопок [ / ] выберите параметр, нажмите [ OK ] или [ / ] для изменения его значения. После окончания операции нажмите
[ ВЫХОД] для выхода из меню.
Обновление USB: В этом пункте можно обновить версию программного обеспечения при помощи USB накопителя.
Внимание: используйте только программное обеспечение, рекомендованное производителем!
8.7. USB
В приемник встроен USB мультимедиа интерфейс, с помощью которого вы можете проигрывать/прослушивать музыку, фото, видеофайлы, например, такие форматы как MP 3, WMA , JPEG , BMP , AVI , MKV и т.д. С помощью этого меню вы сможете правильно настроить все параметры управления USB плеером. Используйте навигационные кнопки [
/
] для выбора параметра и [
/
] для его настройки. Нажмите [ВЫХОД] для выхода из меню.
Мультимедиа
Выберите пункт «Мультимедиа», нажав на кнопку [ OK ]. С помощью навигационных кнопок / ] выберите нужный режим просмотра (Музыка, Фото, Кино , PVR ), а потом нажмите [ OK].
Музыка :
данный режим медиа плеера позволяет прослушивать музыкальные файлы, находящиеся на USB накопителе;
Фото :
данный режим медиа плеера позволяет просматривать графические файлы, находящиеся на USB накопителе;
Кино :
данный режим медиа плеера позволяет просматривать видеофайлы, находящиеся на USB накопителе;
PVR:
данный режим медиа плеера позволяет просматривать записанные на USB накопитель передачи. Также в это меню можно зайти, нажав кнопку [ USB ] на пульте ДУ из режима просмотра теле/радиопередачи. Запись производится в автоматически созданную на USB накопителе папку « HBPVR ».
Настройка фото
Настройте время и режим просмотра слайдов, а также формат изображения. Используйте навигационные кнопки [ / ] для выбора параметра и [ / ] для его настройки.
Нажмите [ВЫХОД] для выхода из меню.
Настройка субтитров
Настройте размер, фон и цвет шрифта субтитров.
14
Используйте навигационные кнопки [
/
] для выбора параметра и [
/
] для его настройки.
Нажмите [ВЫХОД] для выхода из меню.
Настройка PVR
В данном меню вы можете просмотреть информацию о USB -накопителе, а также произвести его форматирование (доступны файловые системы FAT 32 и NTFS ). С помощью навигационных кнопок [ / ] выберите параметр, а потом нажмите [ / ] для изменения его значения. После окончания операции нажмите [ВЫХОД ] для выхода из меню.
— Устройство записи :
В данном пункте выводится информация о внешнем USB накопителе;
— Формат:
Позволяет отформатировать внешний USB накопитель ( FAT 32 или NTFS). Внимание: Все данные на накопителе после форматирования будут удалены!
Чтобы отформатировать USB накопитель необходимо выбрать в пункте «Файловая система» нужный вариант
( FAT 32 или NTFS ), а далее с помощью навигационных кнопок [ / ] вернуться в пункт «Форматирование» и нажать кнопку [ OK ] для начала форматирования. Далее в появившемся на экране окне подтвердить операцию, повторно нажав кнопку [ OK ]. Если вы решили отказаться, то нажмите кнопку [ВЫХОД ].
Нажмите [ВЫХОД] для выхода из меню.
Внимание!
1. USB интерфейс приемника поддерживает большинство USB носителей, таких как FLASH, жесткие диски
(HDD), цифровые фотокамеры и т.д. Если при обнаружении устройства произошла ошибка, то возможно, что это устройство не поддерживается программным обеспечением приемника.
2. USB порт поддерживает напряжение 5В и максимальный ток 500мА;
3. Скорость чтения файлов с USB носителей может падать, например, при попытке воспроизведения файла большого размера. Падение скорости чтения не является неисправностью приемника;
4. Не вынимайте USB носитель в процессе воспроизведения файлов (или записи). Производитель не несет ответственности за потерю данных;
5. Даже если расширение файла относится к воспроизводимым форматам, некоторые файлы, закодированные неподдерживаемыми кодеками, могут быть не воспроизведены.
8.8. Запись ( PVR )
C помощью функции PVR, вы сможете записывать телепередачи на USB носитель. Для записи вы должны вставить USB устройство в приемник. На USB устройстве должно быть достаточно свободного места для данной операции.
15
Быстрая запись: Во время просмотра телепередачи нажмите кнопку [REC] на пульте ДУ, появится надпись:
Когда Приемник перейдет в режим записи — в левом верхнем углу экрана появится счетчик времени записи
Во время записи при нажатии кнопки [ИНФО] можно посмотреть текущую информацию о USB накопителе и параметрах записи. Нажмите [ВЫХОД] для выхода из меню.
Также во время записи возможен просмотр других телеканалов, вещаемых на той же частоте, что и записываемый канал. При этом записываться будет тот канал, на котором была нажата кнопка REC. Одновременная запись нескольких каналов невозможна!
Для того чтобы остановить запись нажмите кнопку [
] на пульте ДУ. На экране появится надпись «Хотите остановить запись?». Подтвердите остановку, нажав на кнопку [ OK ] или откажитесь, нажав [ВЫХОД]. Счетчик времени записи исчезнет с экрана.
8.9. TimeShift (отложенный просмотр)
Функция TimeShift, если она активирована, резервирует часть USB дискового пространства и производит непрерывную фоновую запись выбранного канала. TimeShift позволяет сделать паузу в просмотре и продолжить просмотр с пропущенного места.
Присоедините внешнее USB устройство к USB порту Приемника. Убедитесь, что на USB устройстве есть достаточно свободного места под буфер записи (больше 256 Мб). Во время просмотра телепередачи, если вам необходимо отойти на некоторое время, нажмите кнопку [
] на пульте ДУ. Трансляция будет автоматически поставлена на паузу. Начнется запись с отложенным просмотром. Для остановки записи нажмите на кнопку
[
]. Используйте кнопку [ИНФО] для отображения информации о состоянии записи.
Для остановки функции TimeShift нажмите на кнопку [
].
8.10. Телетекст
В Приемнике реализована функция Телетекста, которая включается нажатием кнопки [Телетекст]. Телетекст представляет собой систему для передачи и отображения текстовой информации на экране телевизора с использованием стандартной телевизионной сети. Навигация по страницам Телетекста осуществляется с помощью цифровых кнопок на пульте ДУ (для перехода нужно ввести номер конкретной страницы Телетекста, который указан на главной странице).
Нажмите [ВЫХОД] или [Телетекст] для выхода из режима Телетекст.
Функция Телетекста реализована не на всех ТВ каналах. В случае отсутствия данной функции на ТВ канале при нажатии на кнопку [Телетекст] на экране появится соответствующее предупреждение.
16
8.11 Расписание
Функция «Расписание» предназначена для добавления/просмотра/редактирования/удаления задания для записи или просмотра телепередач по расписанию.
Внимание: запись события по расписанию возможна только при подключенном USB накопителе!
Для добавления нового задания нажмите синюю кнопку на пульте ДУ (для изменения – зеленую кнопку) и выберите соответствующие параметры:
— Тип канала: ТВ или Радио каналы;
— № канала: выбор по номеру канала;
— Название канала: выбор по названию канала;
— Дата начала (Д/М/Г): установка даты начала записи /просмотра каналов;
— Время начала: установка времени начала записи /просмотра каналов;
— Время окончания: установка времени окончания записи /просмотра каналов;
— Повтор: Один раз/Ежедневно/Еженедельно;
— Режим: Запись/Просмотр.
При корректном вводе всех параметров событие добавляется в список Таймера. Все события сортируются по времени.
В случае некорректного ввода даты/времени или при задании перекрестного с другим событием времени на экране появится соответствующее предупреждение. Нажмите кнопку [OK] и укажите корректную дату/время.
Для удаления созданного задания выберите его и нажмите синюю кнопку на пульте ДУ, а потом подтвердите операцию, нажав на кнопку [OK].
За несколько секунд до начала записи/просмотра события появится сообщение «Начать запись?» и включится обратный отсчет времени, по завершении которого начнется запись/просмотр. От этой операции можно отказаться, нажав на кнопку [ВЫХОД].
Когда Приемник перейдет в режим записи — в левом верхнем углу экрана появится счетчик времени записи.
Для того чтобы остановить запись нажмите кнопку [
] на пульте ДУ. На экране появится надпись «Хотите остановить запись?». Подтвердите остановку, нажав на кнопку [OK] или откажитесь, нажав [ВЫХОД]. Счетчик времени записи исчезнет с экрана.
Для выхода из Таймера нажмите [ВЫХОД].
17
9.
Поиск и устранение неисправностей
Проблема Возможная причина
Нет электропитания
Нет изображения
Решение
Подключите питание
Надпись «Нет сигнала»
Неправильная настройка
Нет звука
Звук выключен (Mute)
Только звук без изображения
Канал является радиопрограммой
Разрядились элементы питания
Пульт ДУ не работает
Вставьте кабель (проверьте кабель и антенну)
Исправьте настройки
Увеличьте громкость звука
Правильно подключите или замените видеокабель
Вставьте новые батарейки
Слабый сигнал
Не вставлено USB устройство
На USB устройстве мало места
2 раза кнопку [ИНФО] на пульте ДУ)
Если их значение не устойчиво или близко к 0%, то необходимо:
— проверить правильность установки антенны
-проверить подсоединение антенного кабеля
Подсоедините USB устройство
Освободите место на USB устройстве
18
10. Технические характеристики
Наименование
Чип
Характеристики
Процессор
Тюнер
Диапазон входных частот
Параметры
MSD 7T01
RT836
174-230 МГц
470-862 МГц
Уровень входного сигнала
Тюнер DVB-T/T2
-85 ~ — 20 дБ/м
Ширина полосы
Модуляция
7 МГц , 8 МГц
QPSK, 16QAM, 64QAM, 256QAM
Видео
Формат видео
MPEG-4 AVC(H.264) MP/[email protected];MPEG-2 [email protected]/ML
Аудио
Формат аудио
MPEG-1 layer 1/2/3; MPEG-2 layer 1/2; MPEG-4 HE-AAC layer 1/2
Видео:
Питание
Аудио:
Изображения:
Аудио, Видео
USB
Антенный вход
Антенный выход
Входное напряжение
Потребляемая мощность
AVI, FLV, MKV, MP4, MPEG, MPG, TS, VOB, MOV
ACC, HMP3, M4A, MP2, MP3, OGG, WAV, WMA
BMP, TIFF, GIF, JPEG, PNG
RCA (L/R стерео, CVBS); HDMI
USB 2.0
IEC 169-2 (ТВ гнездо)
IEC 169-2 (ТВ штекер) – петлевой выход
DC 5В /1.5A
7.5 Вт макc.
19
Рабочая температура
Относительная влажность от 0 до + 45 ºС до 80%
*Содержимое отдельных файлов может не поддерживаться приемником
Уважаемые покупатели!
Обратите внимание, что технические характеристики, дизайн и алгоритмы работы приемника могут быть изменены без предварительного уведомления! Все иллюстрации, приведенные в данной инструкции, являются схематичными изображениями объектов и могут отличаться от их реального внешнего вида.
11. Гарантийные обязательства
Безопасная утилизация
Ознакомьтесь с местной системой раздельного сбора электрических и Электронных товаров.
Соблюдайте местные правила. Утилизируйте старые приемники отдельно от бытовых отходов.
Правильная утилизация вашего товара позволит предотвратить возможные отрицательные последствия для окружающей среды и человеческого здоровья.
Эксплуатация по истечении срока службы
Срок службы – 3 года. По истечении срока службы приемник не представляет опасности для жизни, здоровья и имущества потребителя. Возможно дальнейшее использование приемника по его прямому назначению.
Гарантийный срок составляет:
— 12 (двенадцать) месяцев с даты продажи Изделия, за исключением перечисленных ниже принадлежностей:
— Элементов питания;
— Соединительных кабелей;
— Документации, упаковки, прилагаемых к изделию
— 6 (шесть) месяцев с даты продажи Изделия на аксессуары входящие в комплект поставки – пульт дистанционного управления и блок питания.
20
Уважаемые покупатели!
Все иллюстрации, приведенные в данной инструкции, являются схематическими изображениями и могут отличаться от реального внешнего вида.
Изготовлено в соответствии с требованиями
ТР ТС 004/2011 «О безопасности низковольтного оборудования»
ТР ТС 020/2011 «Электромагнитная совместимость технических средств»
12.
Информация для покупателя
Дата изготовления, номер партии и ТРИКОЛОР ID-КЛЮЧ размещены на дополнительной этикетке, нанесенной на индивидуальную коробку сбоку, и непосредственно на приемник (нижняя часть).
Страна происхождения: Россия
Изготовитель: АО «НПО «ЦТС»
Адрес изготовителя: 238051, Калининградская область, Гусевский район, г. Гусев, ул. Зворыкина, д. 6,
ИНН 3902068450/КПП 390201001.
21
22
Гарантийный талон
Изделие Цифровой эфирный приёмник BarTon TH-562
Серийный номер
Фирма-продавец
Адрес фирмы-продавца
Телефон фирмы-продавца
Модель
Срок гарантии
Дата продажи
Печать фирмы-продавца
BarTon TH-562
12 месяцев
Подпись продавца
23
На чтение 26 мин Просмотров 41 Опубликовано 8 апреля 2023 Обновлено 8 апреля 2023
Содержание
- “Лечение” цифровой ТВ-приставки BarTon TH-562
- Приставка для цифрового ТВ BarTon TA-561 — Обзор
- Содержание
- Содержание
- Технические характеристики
- Комплект поставки и упаковка
- Передняя панель приставки
- Задняя панель приставки
- Настройка каналов
- Мои настройки
- 1. ТВ Каналы
- 2. Изображение
- 3. Поиск каналов
- 4. Время
- 5. Язык
- 6. Система
- 7. USB
- История покупки
- Плюсы
- Минусы
- Вывод
- Barton th 562 обновление по usb
- Технические характеристики
- S at63. ru
- ТВ приставка BARTON TH-562
- Barton th-562 цифровой приемник
- Отличный приёмник цифрового эфирного ТВ. Удобный и практичный. Идеален для сельской местности.
- Когда нужно обновить прошивку
- Как обновить приставку: пошаговая инструкция
- Обновление через флешку
- Обновление через USB-кабель и компьютер
- Обновление с помощью меню
- Как обновить ресивер для цифрового телевидения : 3 комментария
- Информация Неисправность Прошивки Схемы Справочники Маркировка Корпуса Сокращения и аббревиатуры Частые вопросы Полезные ссылки
- Справочная информация
- Неисправности
- О прошивках
- Схемы аппаратуры
- Справочники
- Marking (маркировка) — обозначение на электронных компонентах
- Package (корпус) — вид корпуса электронного компонента
- Краткие сокращения
- Частые вопросы
- Полезные ссылки
Такая приставка для приёма сигнала цифрового ТВ была приобретена более полугода назад. Все заявленные функции присутствовали и, в принципе, приставка заработала нормально. Но в процессе подключения, настройки и последующей эксплуатации возникли некоторые проблемы.
Во-первых, потребовалась хорошая выносная антенна, так как расстояние до ближайшей вышки составляло пару десятков километров (сельская местность). Была выбрана так называемая “антенна Харченко” (двойной квадрат). Как самый простой вариант для самостоятельного изготовления в домашних условиях:
Для изготовления такой антенны потребуется лишь кусок одножильного провода, желательно медного, диаметром 1,5 … 3 мм. Такой провод можно взять, например, из кабеля типа ВВГ, NUM или аналогичного. Провод следует изогнуть так, как показано на рисунке выше, чтобы получились два квадрата со сторонами, длиной по 140 мм каждая. Но, конечно, можно применить и любую другую антенну, подходящую для приёма сигнала в диапазоне цифрового ТВ (в настоящее время не составляет труда приобрести готовую антенну, в том числе – активную)
Антенна была закреплена на раме окна, выходящего в сторону ближайшей «вышки». Только её следует располагать «вертикально», то есть ТВ-кабель будет уходить вниз. Оптимальное положение антенны определялось экспериментальным путём.
Приставка с такой антенной работала, однако приём сигнала был не всегда устойчивый — сильно зависел от погодных условий и “чутко” реагировал на различные помехи. Например, при включениях холодильника или других мощных бытовых электроприборов, изображение и звук пропадали, либо “зависали” на некоторое время. Иногда сигнал вообще невозможно было “поймать” даже без всяких видимых причин. Ситуация была не совсем понятная, так как даже при замене антенны на другие варианты, кардинальных улучшений не наблюдалось…
В конце-концов, было решено разобрать блок питания приставки (адаптер
220V / 5V, 1,5A) и поинтересоваться его “внутренностями”. В результате был сделан вывод, что электролитический конденсатор на “входе” имеет недостаточную ёмкость для такой выходной мощности (7,5 ватт) – 6,8 µF х 400V. И он был заменён на другой, ёмкостью 10 µF х 400V. Можно было бы взять ёмкость и побольше, но размеры таких конденсаторов просто не укладывались в габариты корпуса адаптера:
Но даже такое, казалось бы, незначительное увеличение ёмкости конденсатора полностью сняло все проблемы с устойчивым приёмом сигнала. Кроме того, приставка перестала, наконец, реагировать на включение холодильника :-))
Очевидно, выходной мощности адаптера просто не хватало для нормальной работы электронной схемы приставки.
Надеюсь, что информация из этой статьи будет полезна пользователям этой или любой другой ТВ-приставки при аналогичных симптомах “пациента” :-))
Источник
Приставка для цифрового ТВ BarTon TA-561 — Обзор
Содержание
Содержание
Здравствуйте мои дорогие читатели! Сегодня я хочу рассказать вам о бюджетной приставке для цифрового телевидения DVB-T2, которая поддерживает разрешение 1080p. А так же я хочу поделиться своим личным опытом настройки данной приставки.
Технические характеристики
MPEG2 , MP3 , WMA , MPEG4 , MPEG1 ,
H.264 , AAC , M4A , MKV , AVI , TS , MOV ,
| Общие параметры и питание | |
| Тип | приставка для цифрового ТВ |
| Модель | BarTon TA-561 |
| Параметры питания | 100-240 В. 50-60 Гц |
| Основной цвет | черный |
| Параметры тюнера | |
| Цифровые телевизионные стандарты | DVB-T , DVB-T2 |
| Формат сжатия видео | MPEG4 , AVC , H.264 |
| Стандарты HDTV | 576p , 576i , 720p , 1080i , 1080p |
| Формат выводимого изображения | 16:9 , 4:3 |
| Функции | |
| Запись на внешний носитель | присутствует |
| Функция TimeShift | присутствует |
| Электронный телегид | присутствует |
| Телетекст | присутствует |
| Мультимедиа | |
| Воспроизведение контента с внешних носителей | присутствует |
| Форматы файлов | |
| Поддержка Dolby Digital | отсутствует |
| Разъемы и коммутация | |
| Цифровые интерфейсы | USB 2.0 , HDMI |
| Аналоговые разъемы | антенный вход , композитный mini AV |
| Сквозной антенный выход | отсутствует |
| Слот CI | отсутствует |
| Дополнительная информация | |
| Дисплей | отсутствует |
| Материал | пластик |
| Комплектация | батарейки AAA , AV кабель , адаптер питания , документация , пульт ДУ |
| Особенности, дополнительно | родительский контроль , поддержка питания активной антенны , бонусная программа Триколор |
| Габариты/вес | |
| Ширина | 100 мм |
| Глубина | 100 мм |
| Высота | 25 мм |
| Вес | 200 г |
Комплект поставки и упаковка
Приставка упакована в коробку из плотного картона белого цвета и обёрнута в тонкий картон с полиграфией.
В комплект поставки входит собственно сама приставка, макулатура, пульт и батарейки для него. Так же на коробке присутствует код активации триколор ТВ который я так понимаю использовать на нашей приставке нельзя, а предназначен он для просмотра ТВ через интернет.
Промокод с цифровым ТВ Триколор как по мне очень нехорошая затея, лучше сделали бы приставку на 100 рублей дешевле и наши любимые старички были бы счастливы, а использовать какой-то промокод им точно будет не к чему. Я это к тому, что приставку будут покупать в основном люди пожилого возраста или куда-нибудь на дачу и зачем им интернет подписка Триколор мне лично совсем не понятно.
Передняя панель приставки
На передней панели приставки нет ничего особенного кроме красного светодиода и инфракрасного порта для управления приставкой при помощи пульта идущего в комплекте. Когда приставка выключена светодиод горит красным цветом, а когда включена то он тухнет.
Задняя панель приставки
На задней панели приставки расположились разъём питания, разъёмы для подключения тюльпанов (служат для подключения к старым телевизорам), HDMI разъём (служит для подключения к новым телевизорам высокой четкости с разрешением до 1080p), USB разъём (для подключения флешек или жестких дисков которые не требуют питания) и разъём для подключения коаксиального кабеля (служит для подключения телевизионной антенны).
Настройка каналов
Настройка каналов происходит в данной приставке очень просто и понятно. Так как при включении она предложит сразу выбрать настройку «Поиск каналов». После нажатия на данную строчку приставка найдёт все 20 каналов, если конечно с антенной всё в порядке.
После успешного поиска каналов всё будет сохранено автоматически и меню поиска каналов само исчезнет.
Мои настройки
1. ТВ Каналы
В данном пункте меню я ничего не трогал.
2. Изображение
В данном пункте я переключил разрешение изображения до 1080p для того что бы использовать свой телевизор на максимум и для проверки работоспособности приставки.
«Деду такое разрешение не понадобится так как у него доисторический телевизор и не сможет выдать картинку в разрешении 1080p.»
3. Поиск каналов
Этот пункт я пропустил так как уже настроил все доступные каналы
4. Время
В данном пункте меню я настроил свою дату и время
5. Язык
Данный пункт я оставил как есть, так как по умолчанию стоял Русский язык.
6. Система
Данный пункт я не трогал, так как предложенные настройки мне попросту не понадобились
7. USB
Наконец дошли до меню которое мне как раз и нужно было. Так как данный плеер умеет проигрывать видео, я решил попробовать просмотреть фильм с флешки весом 7гб и в разрешении 1080p. Видео он показывает отлично и без тормозов, но звука попросту нет от слова совсем!
История покупки
Покупка данной чудо приставки была очень спонтанной!
В один прекрасный выходной день мне позвонил мой любимый дедушка и констатировал факт того, что у него сломались две приставки для просмотра телевизора. Я этому несколько не удивился так как вид у этих приставок оставлял желать лучшего еще с момента самостоятельной дедушкиной покупки. Мой дедушка я думаю вряд ли шарит в приставках поэтому я думаю ему впихнули то, что плохо продавалось.
Мы с отцом еще до покупки сломавшихся приставок покупали дедушке телевизор с поддержкой нового цифрового вещания. Но он от такого подарка отказался и объяснил это тем, что он ему не нужен. Так как просто на просто уже за 20 лет привык к своим двум телевизорам от фирмы Grundic отданные ему по бартеру еще в середине девяностых.
В этот раз покумекав своими двумя волшебными полушариями я понял что победить дедушку в вопросе по замене телевизоров не получится так как он новые телевизоры кому-нибудь передарит, или попросту не возьмёт.
Пришлось искать приставки для просмотра телевидения. Поискав в интернете пол часика разного рода приставки, нашел нашу обозреваемую BarTon TA-561.
Сильно дорогую я ему покупать не хотел, так как до этого брали приставки по 2300 рублей не помню от какой фирмы и они сломались спустя два года.
У данной приставки отзывы достаточно скромные. Я всё же рискнул её взять. В самом начале я хотел купить Mibox 3 от компании Xiaomi. Но после того как дедушка приехал ко мне в гости и не смог переключить каналы на моём Android TV, мне стало понятно что это гиблая затея и покупать надо самую простую и желательно с наименьшим количеством кнопок и лишних приложений в устройстве.
Прикупив приставку BarTon TA-561 и протестировав её дома, я сразу же передал приставку своему младшему брату что, бы он благополучно доставил её до места жительства нашего великого 80 летнего предка.
Всё прошло отлично, брат настроил деду приставку и теперь дедушка довольно смотрит свои 20 телевизионных передач цифрового вещания и пока что на качество не жалуется, сказал что всё работает как часы!
Плюсы
Минусы
Вывод
Данная телевизионная приставка отлично подойдёт для людей которые не хотят заморачиваться с долгой настройкой каналов, а хотят просто включить приставку подключить её к антенне, найти каналы и приступить к просмотру.
Источник
Barton th 562 обновление по usb
Современная ТВ приставка BarTon TH-562 предназначена для просмотра бесплатных эфирных цифровых каналов в стандартах DVB-T и DVB-T2.
Цифровой эфирный приемник BarTon TH-562 изготовлен на основе современного процессора Mstar и имеет высокочувствительный тюнер на основе чипа Rafael R836, который обеспечивает стабильное качество принимаемого сигнала.
Подключение приемника к разным моделям телевизоров возможно через цифровой HDMI интерфейс версии 1.3, а также при помощи аналогового RCA выхода. В комплект поставки BarTon TH-562 уже входит соединительный кабель 3RCA-3RCA для подключения к телевизору, HDMI кабель приобретается дополнительно.
На лицевой панели приставки расположен светодиодный дисплей, кнопки для управление ТВ приставкой (включение/выключение, кнопки навигации по меню и кнопка вызов меню), USB порт версии 2.0. При подключении внешних USB накопителей появляется возможность записывать транслируемые телевизионные каналы, а так же воспроизводить медиафайлы и изображения на телевизор в форматах: AVI, FLV, MKV, MP4, MPEG, MPG, TS, VOB, MOV, HMP3, M4A, MP2, MP3, OGG, WAV, WMA, BMP, TIFF, GIF, JPEG и PNG.
Технические характеристики
- Поддерживаемые стандарты DVB-T2/T
- Диапазон входных частот 174-230 / 470-862 МГц
- Уровень входного сигнала: -20
S at63. ru
ТВ приставка BARTON TH-562
Современная ТВ приставка BarTon TH-562 предназначена для просмотра бесплатных эфирных цифровых каналов в стандартах DVB-T и DVB-T2.
Цифровой эфирный приемник BarTon TH-562 изготовлен на основе современного процессора Mstar и имеет высокочувствительный тюнер на основе чипа Rafael R836, который обеспечивает стабильное качество принимаемого сигнала.
Подключение приемника к разным моделям телевизоров возможно через цифровой HDMI интерфейс версии 1.3, а также при помощи аналогового RCA выхода. В комплект поставки BarTon TH-562 уже входит соединительный кабель 3RCA-3RCA для подключения к телевизору, HDMI кабель приобретается дополнительно.
На лицевой панели приставки расположен светодиодный дисплей, кнопки для управление ТВ приставкой (включение/выключение, кнопки навигации по меню и кнопка вызов меню), USB порт версии 2.0. При подключении внешних USB накопителей появляется возможность записывать транслируемые телевизионные каналы, а так же воспроизводить медиафайлы и изображения на телевизор в форматах: AVI, FLV, MKV, MP4, MPEG, MPG, TS, VOB, MOV, HMP3, M4A, MP2, MP3, OGG, WAV, WMA, BMP, TIFF, GIF, JPEG и PNG.
Поддерживаемые стандарты DVB-T2/T
Диапазон входных частот 174-230 / 470-862 МГц
Уровень входного сигнала: -20
Формат видео MPEG-4 AVC(H.264) MP/HP@L4.1; MPEG-2 MP@HL/ML
Формат аудио MPEG-1 layer 1/2/3; MPEG-2 layer 1/2; MPEG-4 HE-AAC layer 1/2
Поддерживаемые типы файлов видео: AVI, FLV, MKV, MP4, MPEG, MPG, TS, VOB, MOV; аудио: ACC, HMP3, M4A, MP2, MP3, OGG, WAV, WMA; изображения: BMP, TIFF, GIF, JPEG, PNG
Аудио, видео RCA (L/R стерео, CVBS); HDMI
Антенный вход IEC169-2 (ТВ гнездо)
Потребляемая мощность 10 Вт
Кабель соединительный 3RCA-3RCA
Barton th-562 цифровой приемник
Новинка! Приемник цифровой эфирный Barton th-562:
-высокочувствительный тюнер DVB-T2;
-быстрое включение, переключение каналов;
-провода, пульт, батарейки в комплекте;
-20 каналов без Абонентской платы.
Купить в магазине «Вега», центральный рынок.
Новинка! Приемник цифровой эфирный Barton th-562:
-высокочувствительный тюнер DVB-T2;
-быстрое включение, переключение каналов;
-провода, пульт, батарейки в комплекте;
-20 каналов без Абонентской платы.
Купить в магазине «Вега», центральный рынок.
| Дисплей (часы) | есть |
| Кнопки управления на передней панел | есть |
| Программный гид (EPG) | есть |
| Телетекст | есть |
| Shift | есть |
| Родительский ключ | есть |
| Чтение мультимедийных файлов с USB | есть |
| Запись на USB | есть |
| FM-радио | есть |
| Внешний блок питания | есть |
1.Кабель антенный подключаем в RF IN
2.Берем кабель AV (Тюльпаны) подключаем по цвету в приемник и в телевизор
3.Включаем в розетку приемник
4.После включите телевизор.
На экране телевизора появится меню начальных установок
1. Язык меню. Нажмите клавишу влево/вправо для выбора языка.
2. Страна. Нажмите клавишу влево/вправо для выбора Страны.
3. Поиск каналов. Нажмите клавишу ОК для авто поиска каналов.
4. Как только настройка каналов закончится, Вы сможете начать просмотр каналов.
Ответ: Проверьте правильность подключения телевизионной антенны.
Убедитесь, что ваша антенна поддерживает ДМВ сигнал, для этого подключите
ее в антенное гнездо телевизора и попробуйте просканировать частотный
спектр ДМВ диапазона, обычно это CH21-60 или 470-860MHZ. Антенна должна
проловить действующие телеканалы (если они есть), после данной процедуры,
можно убедиться в работоспособности антенны. Убедитесь, что в вашем
населенным пункте есть сигнал DVB-T, DVB-T2.
Ответ: Любая комнатная антенна будет менее чувствительна к сигналу, чем
уличная антенна. Если поиск цифровых каналов не дал результатов, то есть
предположение, что ваша антенна не может принимать устойчивый сигнал.
Чтобы найти оптимальную точку приема в вашем доме или комнате (если это
возможно) попробуйте антенну подключить к телевизору, проловить
телеканалы в ДМВ диапазоне. Если вы проловили хотя бы один телеканал, он
«снежит», плохо показывает, то у вас есть возможность найти оптимальную
точку приема сигнала в вашей комнате. Зафиксируйте антенны в наилучшем
положении для аналогового телеканала и после этого приступайте к приему
Отличный приёмник цифрового эфирного ТВ. Удобный и практичный. Идеален для сельской местности.
На прошлой неделе на дачу в деревне пришлось покупать новый приёмник цифрового эфирного вещания, так как прошлый наш ресивер приказал долго жить. Но это неудивительно. Потому что он был приобретён ещё в 2014 году.
И среди относительно большого ассортимента ресиверов эфирной «цифры» решили остановиться вот на таком.
сетевой кабель к ресиверу
и шнур для аналогового аудио-видеовыхода. Он необходим для подключения ресивера к самому телевизору (такой шнур нужен больше для старых ТВ. Для более современных вполне подойдёт и шнур HDMI).
Также в упаковке присутствует книжечка для руководства по эксплуатации.
На коробке даётся довольно-таки подробная информация о характеристиках аппарата и его производителе.
Плюс другие интересные вещи.
Подключается данный агрегат к телевизору легко и понятно. Нужны только три вещи:
- антенна (подойдёт и комнатная);
- шнур аналогового аудио-видеовыхода;
- сетевой шнур.
Помимо них на задней части приёмника располагается USB и HDMI разъёмы.
Подключив ресивер к телевизору нужно нажать на пульте кнопку «меню» и включить автоматический поиск.
И результатом его станут 20 каналов цифрового эфирного вещания.
Помимо поиска в меню также можно найти и следующие функции.
А нажав на ПДУ кнопку «телегид» можно посмотреть программу того или иного канала на ближайшие три дня с подробным описанием каждой передачи.
В принципе, данный аппарат похож на большинство аналогичных приёмников. Он прост, удобен и понятен в использовании. Идеально подойдёт для пенсионеров. Особенно в сельской местности.
Мне понравился этот ресивер. Он выдаёт чёткую картинку, хорошо и бесперебойно ловит сигнал. Это большой плюс. И стоит приёмник 999 рублей. Был куплен в Смоленске в одном из магазинов техники.
На мой взгляд, несмотря на тот факт, что в новых телевизорах есть возможность ловить сигнал цифрового эфирного ТВ, я всё равно использовал бы подобный ресивер для данного процесса. Это больше актуально для небольших населённых пунктов, которые находятся вдалеке от городов. Потому что телевизоры сами по себе могут не всегда находить все 20 каналов.
Так что, в общем и целом, я доволен новой покупкой. И надеюсь, что приёмник отслужит нам несколько лет. Рекомендую!
Когда нужно обновить прошивку
Прошивка – это новая версия программного обеспечения, управляющего приставкой. Оно есть и на смарт-девайсах, и на обычных устройствах для цифрового телевидения с минимумом функций. Прошивка отвечает за показ меню и за работу с его функциями, раскодировку каналов и их преобразование для показа на экране телевизора.
Перед тем, как обновить цифровую приставку на 20 каналов, нужно разобраться, нужно ли вам это. Проверьте такие пункты:
- Постоянные ошибки и сбои в функциональности: не переключаются каналы, падает уровень громкости, перемешиваются каналы, не отвечает пульт (при этом его батарейки заряжены), не открывается или некорректно работает меню, ошибки при записи эфира и его воспроизведении и так далее.
- Также возможны ошибки в показе телевидения: изображение плохой чёткости, проблемы со звуком (пропал при воспроизведении через приставку) и со стабильностью телевидения, меньшее число каналов, чем должно быть (например, показывает 10 вместо 20).
- При этом не работают другие методы решения проблемы: перезагрузка, сброс до заводских настроек, проверка на другом телевизоре и другие.
- Проблемы не исчезают через время – то есть они возникли не на стороне телевидения, они точно связаны с вашим девайсом.
Отдельно от описанных выше проблем находится другая причина, чтобы обновить программное обеспечение цифровой приставки – более позитивная. Это новые функции, добавленные производителем: поддержка более чёткого телевидения, встроенные программы, ускоренное быстродействие, избавление от старых ошибок и багов и другие возможности. В таком случае результат перепрошивки принесёт только позитивные моменты.
Обычно, обновление цифровой приставки – это безопасный и простой процесс. Но здесь тоже есть нюансы. Я проделал эту операцию множество раз, но если вы выполняете её впервые, то стоит чётко соблюдать инструкцию.
Как обновить приставку: пошаговая инструкция
Можно привести только приблизительный порядок действий, как обновить ТВ приставку на 20 каналов. Разные цифровые устройства отличаются, поэтому обновление будет происходить по-разному. Но существует несколько методов, с помощью которых можно обновить совершенно все подобные гаджеты:
- через флешку;
- через компьютер;
- через меню.
После установки нового ПО, меню гаджета или само телевидение может «притормаживать» некоторое время, обычно несколько минут. Также помните, что перепрошивка удалит все данные и все настройки, которые хранились на девайсе. Это обновит каналы на цифровой приставке: их порядок и частные настройки, если они присутствовали. Так что вполне возможно, что начать просмотр придется с того, чтобы упорядочить каналы.
Обновление через флешку
Это наиболее универсальный способ, чтобы обновить приставку к телевизору на 20 каналов. Инструкция для такой перепрошивки следующая:
- Если прошивка была в архиве, то распакуйте её.
- Запишите содержимое архива на флешку. Я рекомендую взять пустую флешку, не использовать папки. Хотя некоторые приставки могут нормально выполнить процесс обновления и с полными USB-носителями. Но в общем случае, лучше пусть на ней не будет «лишней» информации.
- Подключите флешку к USB-порту девайса.
- Откройте меню. В нём вам нужен раздел, похожий на «Система», «ПО», «Прошивка».
- В данном разделе, выберите пункт «Обновление» или подобный.
- Выберите файл, который вы ранее записывали на флешку, на экране, чтобы обновить телевизионную приставку.
- Начнётся обновление. Дождитесь завершения этого процесса, и ничего не переключайте и не трогайте, пока он продолжается.
- Выполните действие, указанное на экране: нажать «Ок» на пульте, перезагрузить девайс или подобное.
- Всё готово.
Однако это не единственный метод, как как обновить цифровую приставку через USB флешку, хоть и самый распространённый. Некоторые устройства требуют, чтобы после пункта «6» вы просто включили устройство кнопкой «reset», и установка начнётся автоматически. Поэтому, при возможности, сверьтесь с инструкциями к своему девайсу.
Обновление через USB-кабель и компьютер
Это равноценный предыдущему способ. Кто-то считает его более «контролируемым», и поэтому выбирает его. Для некоторых девайсов цифрового телевидения написано, что обновлять их ПО следует именно так. Вот что вам нужно сделать:
- Выполните первые три пункта из предыдущей инструкции.
- На том же сайте в том же разделе найдите и скачайте драйвер для ПК и программу для прошивки. Разархивируйте все архивы.
- Выключите приставку и подключите её к компьютеру. Детали этого пункта также отличаются, в зависимости от модели. Например, для «MX4» нужно нажать зубочисткой на кнопку сброса и, не отпуская, подключить к компьютеру. Для других устройств могут быть другие нюансы, например зажать кнопку питания и увеличения громкости, когда девайс соединён с ПК.
- Когда ПК определит гаджет, запустите установку драйвера.
- После завершения установки, возможно, устройство и ПК нужно будет перезагрузить.
- Запустите программу для прошивки.
- Выберите в ней файл с новым ПО.
Обновление с помощью меню
Некоторые устройства цифрового телевидения могут обновляться напрямую, прямо через сеть. Для этого нужно найти соответствующий пункт в меню и запустить процесс. Часто именно так можно обновить приставку Смарт ТВ. Важно не прерывать установку, не отключать интернет или питание.
Также приставка может сама время от времени инициировать этот процесс. На экране будет появляться надпись о необходимости обновления ПО. Подтвердите действие с помощью пульта. На экране отобразится прогресс обновления. Затем гаджет выключится и запустится заново.
Обновление телевизионной смарт приставка для телевизора – несложный процесс, хоть он и требует учёта всех нюансов. Я рекомендую свериться с инструкциями – как именно обновляется именно ваш гаджет. А далее, используйте один из описанных выше методов. Надеюсь, инструкция будет вам полезна, и вы перепрошьёте своё устройство для цифрового телевидения без проблем.
Как обновить ресивер для цифрового телевидения : 3 комментария
Добрый день! Скажите пожалуйста, что делать, если что-то не то нажали, и в итоге приставка вообще перестала работать на кантинку, работает только радио. А поскольку картинки НЕТ, то и войти в меню нельзя!
Какой-то роковой круг.
Как быть? Кнопки сброса на корпусе нет, а зайти в меню при черном экране, повторю, нельзя.
Приставка ЭФИР HD -515.
Спасибо!
Цифровая приставка DVB-T777 при подключенным вай фай не открываются файлы пишет загрузка терпит неудачу попробуйте позже что делать дрова на адаптер устоновил
Высококачественный ресивер позволяет осуществлять прием цифровых каналов. За бесперебойную и высокоскоростную работу отвечает мощный процессор Mstar MSD7T01 и высокочувствительный тюнер MXL-608. Оперативная память – 64 Мб, Флеш-память – 4 Мб. Есть разъем HDMi и RCA тюльпан. Стоит отметить поддержку 1080P, поэтому транслируемое видео отличается четкой и реалистичной картинкой. Есть поддержка HDD.
DVB-T2. Ресивер. Тюнера прошивка запись закреплена
DVB-T2. Ресивер. Тюнера прошивка запись закреплена
DVB-T2. Ресивер. Тюнера прошивка запись закреплена
Больше информации на сайте:satmaster.kiev.ua
DVB-T2. Ресивер. Тюнера прошивка запись закреплена
Использовать приставку при проведении презентаций удобно по нескольким причинам. Во-первых, компьютер, с которого демонстрируется изображение, поддерживает беспроводное подключение. Достаточно подсоединить Apple TV к проектору через разъем HDMI и подключить их в единую сеть Wi-Fi. После этого компьютер сможет передавать изображение и звук на удаленный телевизор или проектор по беспроводной сети с высоким качеством (поддерживается разрешение вплоть до Full HD 1080p).
DVB-T2. Ресивер. Тюнера прошивка запись закреплена
Какие «фишки» Android M принесёт в Android TV?
Android M позволит разработчикам Android TV создавать каналы с непрерывной трансляцией контента.
На этой неделе корпорация Google провела презентацию новой версии операционной системы Android M. В ходе демонстрации новых возможностей, разработчики выделили ряд изменений и дополнений, которые система Android M принесет на платформу интернет-телевидения от Google – Android TV.
Показать полностью.
Прежде всего, платформу Android TV ждёт обновление контента – здесь появятся новинки от HBO, CBS (включая CBS News, CBS Sports, CNET), Fox (Fox Sports, FX Now, Fox Now, Fox News), Epix, WWE, UFC, USA Today, Buzzfeed Video, Vimeo, Qello, Vudu и Twitch.
Однако более интересным нововведением является то, что каждый разработчик Android TV получит возможность создавать свои собственные каналы или же непрерывные потоки программ, которые смогут существовать параллельно с традиционными телеканалами.
Android M также принесёт на платформу Android TV возможность обращаться с внешними жёсткими дисками и USB-флешками как с внутренними хранилищами информации, что до сих пор было возможно лишь на устройстве NVIDIA Shield Android TV.
Иными словами, если ранее пользователи устройств Android TV могли использовать внешние носители информации в основном для хранения файлов (главным образом, скачанного видео) и доступа к ним, то теперь, получив возможность форматировать эти носители как «внутренние», пользователи смогут хранить на них приложения и их данные. Таким образом, пользователи получают возможность для расширения внутренней памяти в Android TV.
И наконец, последнее из существенных изменений, принесённых системой Android M на платформу Android TV, является поддержка A2DP Bluetooth – стандарта, обеспечивающего работу беспроводных наушников и колонок.
Это замечательное дополнение, поскольку оно позволит пользователям подключать к Android TV Bluetooth-наушники и смотреть контент, не отвлекая окружающих. Впрочем, это нововведение не позволит отправлять через Bluetooth контент на Android TV – для этого всё же понадобится использовать технологию Cast от Google, которая поддерживается в большинстве видеоприложений для смартфонов на Android.
main JNMB7T01.MXL608.B1301.VER1.2
2015-09-14
SPI Pm25LQ032
проц под радиатором
Индикация и клавиатура на FD650B-S
БП на PN8136
Стабилизаторы:
AMS1117-1.8 1.8V
U4 SOT23-5 с маркировкой KV5NA 1.2V
U3 SOT23-5 с маркировкой LD5ND 3.3V
Дамп прошивки одним файлом ссылка скрыта от публикации
D’Color DC1301HD
main JNMB7T01.MXL608.B1301.VER1.2
2015-09-14
SPI Pm25LQ032
проц под радиатором
Индикация и клавиатура на FD650B-S
БП на PN8136
Стабилизаторы:
AMS1117-1.8 1.8V
U4 SOT23-5 с маркировкой KV5NA 1.2V
U3 SOT23-5 с маркировкой LD5ND 3.3V
Дамп прошивки одним файлом ссылка скрыта от публикации
main и пульт как у D’Color DC1501HD Premium (выше)
прошивки пробовал перешивать туда-сюда-обратно, работают.
Информация Неисправность Прошивки Схемы Справочники Маркировка Корпуса Сокращения и аббревиатуры Частые вопросы Полезные ссылки
Справочная информация
Этот блок для тех, кто впервые попал на страницы нашего сайта. В форуме рассмотрены различные вопросы возникающие при ремонте бытовой и промышленной аппаратуры. Всю предоставленную информацию можно разбить на несколько пунктов:
- Диагностика
- Определение неисправности
- Выбор метода ремонта
- Поиск запчастей
- Устранение дефекта
- Настройка
Неисправности
Все неисправности по их проявлению можно разделить на два вида — стабильные и периодические. Наиболее часто рассматриваются следующие:
- не включается
- не корректно работает какой-то узел (блок)
- периодически (иногда) что-то происходит
О прошивках
Большинство современной аппаратуры представляет из себя подобие программно-аппаратного комплекса. То есть, основной процессор управляет другими устройствами по программе, которая может находиться как в самом чипе процессора, так и в отдельных микросхемах памяти.
На сайте существуют разделы с прошивками (дампами памяти) для микросхем, либо для обновления ПО через интерфейсы типа USB.
Схемы аппаратуры
Начинающие ремонтники часто ищут принципиальные схемы, схемы соединений, пользовательские и сервисные инструкции. Это могут быть как отдельные платы (блоки питания, основные платы, панели), так и полные Service Manual-ы. На сайте они размещены в специально отведенных разделах и доступны к скачиванию гостям, либо после создания аккаунта:
Справочники
На сайте Вы можете скачать справочную литературу по электронным компонентам (справочники, таблицу аналогов, SMD-кодировку элементов, и тд.).
Marking (маркировка) — обозначение на электронных компонентах
Современная элементная база стремится к миниатюрным размерам. Места на корпусе для нанесения маркировки не хватает. Поэтому, производители их маркируют СМД-кодами.
Package (корпус) — вид корпуса электронного компонента
При создании запросов в определении точного названия (партномера) компонента, необходимо указывать не только его маркировку, но и тип корпуса. Наиболее распостранены:
- DIP (Dual In Package) – корпус с двухрядным расположением контактов для монтажа в отверстия
- SOT-89 — пластковый корпус для поверхностного монтажа
- SOT-23 — миниатюрный пластиковый корпус для поверхностного монтажа
- TO-220 — тип корпуса для монтажа (пайки) в отверстия
- SOP (SOIC, SO) — миниатюрные корпуса для поверхностного монтажа (SMD)
- TSOP (Thin Small Outline Package) – тонкий корпус с уменьшенным расстоянием между выводами
- BGA (Ball Grid Array) — корпус для монтажа выводов на шарики из припоя
Краткие сокращения
При подаче информации, на форуме принято использование сокращений и аббревиатур, например:
| Сокращение | Краткое описание |
|---|---|
| LED | Light Emitting Diode — Светодиод (Светоизлучающий диод) |
| MOSFET | Metal Oxide Semiconductor Field Effect Transistor — Полевой транзистор с МОП структурой затвора |
| EEPROM | Electrically Erasable Programmable Read-Only Memory — Электрически стираемая память |
| eMMC | embedded Multimedia Memory Card — Встроенная мультимедийная карта памяти |
| LCD | Liquid Crystal Display — Жидкокристаллический дисплей (экран) |
| SCL | Serial Clock — Шина интерфейса I2C для передачи тактового сигнала |
| SDA | Serial Data — Шина интерфейса I2C для обмена данными |
| ICSP | In-Circuit Serial Programming – Протокол для внутрисхемного последовательного программирования |
| IIC, I2C | Inter-Integrated Circuit — Двухпроводный интерфейс обмена данными между микросхемами |
| PCB | Printed Circuit Board — Печатная плата |
| PWM | Pulse Width Modulation — Широтно-импульсная модуляция |
| SPI | Serial Peripheral Interface Protocol — Протокол последовательного периферийного интерфейса |
| USB | Universal Serial Bus — Универсальная последовательная шина |
| DMA | Direct Memory Access — Модуль для считывания и записи RAM без задействования процессора |
| AC | Alternating Current — Переменный ток |
| DC | Direct Current — Постоянный ток |
| FM | Frequency Modulation — Частотная модуляция (ЧМ) |
| AFC | Automatic Frequency Control — Автоматическое управление частотой |
Частые вопросы
После регистрации аккаунта на сайте Вы сможете опубликовать свой вопрос или отвечать в существующих темах. Участие абсолютно бесплатное.
Кто отвечает в форуме на вопросы ?
Ответ в тему База прошивок эфирных DVB-T2 ресиверов как и все другие советы публикуются всем сообществом. Большинство участников это профессиональные мастера по ремонту и специалисты в области электроники.
Как найти нужную информацию по форуму ?
Возможность поиска по всему сайту и файловому архиву появится после регистрации. В верхнем правом углу будет отображаться форма поиска по сайту.
По каким еще маркам можно спросить ?
По любым. Наиболее частые ответы по популярным брэндам — LG, Samsung, Philips, Toshiba, Sony, Panasonic, Xiaomi, Sharp, JVC, DEXP, TCL, Hisense, и многие другие в том числе китайские модели.
Какие еще файлы я смогу здесь скачать ?
При активном участии в форуме Вам будут доступны дополнительные файлы и разделы, которые не отображаются гостям — схемы, прошивки, справочники, методы и секреты ремонта, типовые неисправности, сервисная информация.
Полезные ссылки
Здесь просто полезные ссылки для мастеров. Ссылки периодически обновляемые, в зависимости от востребованности тем.
Источник
Содержание
- Barton th-562 цифровой приемник
- Как Подключить Цифровую Приставку к Телевизору Barton • Настройка изображения
- Подключение прибора
- Начальные установки
- Основные операции
- Менеджер программ
- Настройка изображения
- Поиск каналов
- Настройка времени
- Настройка опций
- Как подключить цифровую приставку к телевизору старой и новой модели
- Как подключить цифровую приставку Denn к старому телевизору?
- Приставка Денн не находит каналы
- Не реагирует на пульт или кнопка не работает
- Нет сигнала
- Плохое качество изображения
- Лаура Калибекова (Написано статей: 40)
- Как подключить цифровую приставку к телевизору
- Антенна
- Ресивер
Новинка! Приемник цифровой эфирный Barton th-562:
-высокочувствительный тюнер DVB-T2;
-быстрое включение, переключение каналов;
-внешний блок питания;
-провода, пульт, батарейки в комплекте;
-20 каналов без Абонентской платы.
Купить в магазине «Вега», центральный рынок.
Новинка! Приемник цифровой эфирный Barton th-562:
-высокочувствительный тюнер DVB-T2;
-быстрое включение, переключение каналов;
-внешний блок питания;
-провода, пульт, батарейки в комплекте;
-20 каналов без Абонентской платы.
Купить в магазине «Вега», центральный рынок.
| Дисплей (часы) | есть |
| Кнопки управления на передней панел | есть |
| Программный гид (EPG) | есть |
| Телетекст | есть |
| TimeShift | есть |
| Родительский ключ | есть |
| Чтение мультимедийных файлов с USB | есть |
| Запись на USB | есть |
| FM-радио | есть |
| Внешний блок питания | есть |
Подключение к телевизору:
1.Кабель антенный подключаем в RF IN
2.Берем кабель AV (Тюльпаны) подключаем по цвету в приемник и в телевизор
3.Включаем в розетку приемник
4.После включите телевизор.
5.Нажмите кнопку POWER на пульте или приемнике.
На экране телевизора появится меню начальных установок
1. Язык меню. Нажмите клавишу влево/вправо для выбора языка.
2. Страна. Нажмите клавишу влево/вправо для выбора Страны.
3. Поиск каналов. Нажмите клавишу ОК для авто поиска каналов.
4. Как только настройка каналов закончится, Вы сможете начать просмотр каналов.
Вопрос: нет каналов?
Ответ: Проверьте правильность подключения телевизионной антенны.
Убедитесь, что ваша антенна поддерживает ДМВ сигнал, для этого подключите
ее в антенное гнездо телевизора и попробуйте просканировать частотный
спектр ДМВ диапазона, обычно это CH21-60 или 470-860MHZ. Антенна должна
проловить действующие телеканалы (если они есть), после данной процедуры,
можно убедиться в работоспособности антенны. Убедитесь, что в вашем
населенным пункте есть сигнал DVB-T, DVB-T2.
Вопрос: Комнатная антенна — особенности приема сигнала?
Ответ: Любая комнатная антенна будет менее чувствительна к сигналу, чем
уличная антенна. Если поиск цифровых каналов не дал результатов, то есть
предположение, что ваша антенна не может принимать устойчивый сигнал.
Чтобы найти оптимальную точку приема в вашем доме или комнате (если это
возможно) попробуйте антенну подключить к телевизору, проловить
телеканалы в ДМВ диапазоне. Если вы проловили хотя бы один телеканал, он
«снежит», плохо показывает, то у вас есть возможность найти оптимальную
точку приема сигнала в вашей комнате. Зафиксируйте антенны в наилучшем
положении для аналогового телеканала и после этого приступайте к приему
цифровых каналов.
Ждем вас :
1. г.Тамбов — магазин «ВЕГА», центральный рынок (100м от ТЦ Москва)
Источник
Как Подключить Цифровую Приставку к Телевизору Barton • Настройка изображения
Как подключить и настроить приставку Denn? Если телезритель согласен ограничиться базовыми пакетами каналов, справиться с поставленной задачей несложно. Достаточно открыть меню ресивера и сориентироваться по названиям разделов, отчётливо указывающих на собственное назначение.
Подключение телевещания одинаково, независимо от модели приставки (ddt 111, ddt 121, ddt 131, ddt 160). Оно состоит из нескольких этапов:
Подключение прибора
Чтобы подключить dvb-t2 приставку, достаточно присоединить к устройству антенный кабель, шнур питания и кабель для связи с телевизором. Присоединяя антенный кабель, следует ориентироваться на форму разъёма и штекера, а подключая ТВ-кабель, на цвет разъёмов, подсказывающих правильно расположение проводов.
Начальные установки
После включения ресивера, зрителю предстоит выбрать:
Регулировка происходит с помощью пульта и стрелок переключения. Подобная настройка необходима при первом включении оборудования или после сброса настроек до базового уровня.
Основные операции
Задав стартовые параметры работы, телезритель попадает в основное меню, состоящее из нескольких пунктов:
- установки – используется для поиска цифровых телеканалов;
- менеджер каналов для создания списков и распределения трансляций;
- персональные настройки, позволяющие подключить субтитры, сменить язык и настроить телеэфир;
- рабочие параметры;
- видео;
- возможности мультимедиа.
Менеджер программ
Чтобы разобраться в управлении эфирным вещанием, достаточно следовать инструкциям на экране телевизора.
Настройка изображения
Чтобы настроить видео, нужно открыть раздел AV. В нём присутствует несколько пунктов:
Отдельного упоминания требует TV формат. Именно его требуется менять владельцам старых телевизоров.
Поиск каналов
Зрителям не придётся задумываться, как настроить цифровую приставку Denn, поскольку для поиска каналов достаточно запустить автоматическое сканирование. Любителям ручного поиска нужно заранее узнать частоту приёма. В разных регионах страны используются собственные частоты, поэтому нужные цифры придётся уточнять до сканирования.
Настройка времени
Для установки правильного времени нужно войти в раздел «настройки» и выбрать соответствующий пункт. После чего останется настроить точную дату и время и сохранить внесённые изменения. Здесь же расположены иные системные параметры приставки, включая обновление ПО и сброс до заводского уровня.
Если у Вас остались вопросы или есть жалобы — сообщите нам
Настройка опций
Обзор цифрового эфирного приёмника не будет полным без упоминания того, что в разделе с персональными пользовательскими параметрами зрители способны:
Но важно помнить, что функция будет работать, если её поддерживает TV программа. Приставка не может самостоятельно создавать аудио и переводить текст.
Как подключить цифровую приставку к телевизору старой и новой модели
Как подключить цифровую приставку Denn к старому телевизору?
Чтобы подключить приставку Denn к телевизору с электролучевой трубкой, нужно купить дополнительный кабель (с подходящим к телевизору разъёмом) и поменять TV Format в настройках ресивера. Точный вариант подключения придётся искать самостоятельно, последовательно перебирая доступные форматы.
Учитывая простоту управления приёмником, сложности с настройкой практически исключены. Но иногда избежать неприятностей, например, чёрного экрана, оказывается невозможно. В подобных случаях требуется разобраться в причинах случившегося и исправить положение. Обращение в сервисный центр обычно не требуется.
Приставка Денн не находит каналы
Также иногда трудности возникают из-за ошибок в базовых настройках, например, неверно указанной страны.
Не реагирует на пульт или кнопка не работает
Обычно именно указанные неполадки мешают переключению программ и управлению приставкой.
Нет сигнала
Помимо уже упомянутых причин неполадок к отсутствию сигнал приводят технические работы вещателя. Чтобы убедиться, что проблема именно на стороне вещателя, нужно включить другой канал. Если хотя бы один работает, значит, нужно ждать завершения профилактических работ или повторно провести поиск, если точно известно, что дело не в профилактике.
Плохое качество изображения
При плохом изображении и некачественном приёме цифровых каналов рекомендуется:
Также иногда причина некачественного изображения кроется в ненадёжном креплении антенного кабеля к телевизору.
Лаура Калибекова (Написано статей: 40)
Автор, имеет многолетний опыт работы в сервисных центрах. Специализируется на обслуживании клиентов по вопросам механических поломок и технических неполадок. Просмотреть все записи автора →
Здравствуйте. Приставка denn 151. Новая.Показывает уровень сигнала при поиске до 50%. Но каналы видит только на гораздо больших цифрах. Это нормально? Антенна с усилителем. Находимся в центре города. В итоге каналы не находит.
Как подключить цифровую приставку к телевизору
С начала 2019 года Россия переходит на цифровой формат телевизионного вещания. В сравнении с аналоговым ТВ эфирное телевидение считается более качественным, транслируемая картинка и звук «цифры» во много раз превосходит «аналог». Перейти на эфирное ТВ можно самостоятельно, без обращения к мастеру, для этого вам нужна будет только приставка и антенна.
Чтобы настроить эфирное телевещание на своем телевизоре, вам придется купить телеприставку DVB-T2 формата (ресивер). Большинство современных телевизоров уже оснащены встроенным блоком, который поддерживает «цифру». К любой технике прилагается инструкция, изучите ее, убедитесь, что устройство имеет встроенный цифровой тюнер, поддерживающий нужный DVB-T2 формат.
Многие провайдеры цифрового ТВ дают своим клиентам ресиверы напрокат.
Кроме приставки, потребуется устройство для получения цифрового сигнала, в качестве него используется антенна дециметрового диапазона или спутниковая тарелка. Второй вариант предоставляет возможность получать большее количество каналов для просмотра. Чтобы подсоединить ресивер, может потребоваться дополнительный кабель.
Если вы хотите получать как можно большее количество телеканалов, то рекомендуем приобрести CАМ–модуль.
Антенна
Для настройки цифрового ТВ используют домашнюю (комнатную) или наружную антенну. Подбирать тип устройства нужно в зависимости от того, как далеко оно находится от телевизионной вышки. Если от телеприемника до телевышки расстояние менее 15 км, то можно использовать домашнюю дециметровую антенну. Этот тип рекомендуется для жителей городов.
Тем, кто проживает в сельских местностях, и расстояние до вышки более 15 км, нужно использовать внешний вид оборудования. Жителям загорода перед выбором антенны стоит посоветоваться с соседями. Выясните у них, какими антеннами они пользуются, есть ли в ней усилитель, насколько хорошее качество звука и изображения получаемых каналов.
Ресивер
Главное устройство для настройки эфирного телевидения – это цифровая приставка, которая еще называется ресивером или тюнером. Модель телеприставки стоит выбирать исходя из ваших потребностей, по качеству приема сигнала практически все устройства одинаковы.
Различие тюнеров заключается только в дополнительных функциях.
Если вам не интересные дополнительные функции, выбирайте тюнер, исходя из своих предпочтений и доступного бюджета. Не забудьте ознакомиться с руководством пользователю от своего телевизора. Возможно, что ТВ тюнер, который поддерживает формат DVB-T2, уже встроен, и покупать ресивер нет необходимости.
Источник
Ресивер BarTon TH-562 поддерживает прием открытых каналов эфирного цифрового телевидения, транслируемых в стандарте DVB-T/T2.
Приставка выполнена на базе процессора MSD 7T01, а в качестве тюнера используется RT836.
BarTon TH-562 можно использовать практически с любым телевизором, имеющим возможность подключения внешних устройств, например, таких как DVD проигрыватель, видеомагнитофон или видеокамера.
Для просмотра 20 бесплатных эфирных цифровых каналов (в зоне приема), например на даче, будет достаточно уже имеющийся антенны ДМВ-диапазона.
Дополнительно устройство может играть роль медиаплеера с функцией записи телепрограмм. Возможность подключения внешних носителей информации реализуется благодаря наличию порта USB.
Корпус ресивера выполнен из пластмассы, на лицевой панели расположен четырехзначный светодиодный дисплей отображающий номер активного канала, правее USB разъем стандарта 2.0, в левой части под названием модели расположены кнопки: POWER, CH+/-, MENU. Тыльная сторона телеприставки содержит все необходимые выходы для подключения к телевизору: RF LOOP, HDMI, RCA.
Бонус от Триколор — возможность в течение 31 дня бесплатно просматривать более 10 000 фильмов и сериалов онлайн кинотеатра, а также 200 ТВ каналов.
Для этого:
- Найдите на корпусе приёмника или на наклейке внутри коробки специальный Триколор ID.
- Зарегистрируйтесь в приложении «Триколор Кино и ТВ», доступном на смартфонах, планшетах и Smart TV.
- Смотрите на мобильных устройствах и Smart TV (всего можно подключить до 5 разных устройств).
Для более детального знакомства с цифровой приставкой BarTon (Триколор) TH-562 предлагаем вашему вниманию видеообзор:
Содержание
- BarTon (Триколор) TH-562 — цифровая ТВ приставка
- Как Подключить Цифровую Приставку к Телевизору Barton • Настройка изображения
- Подключение прибора
- Начальные установки
- Основные операции
- Менеджер программ
- Настройка изображения
- Поиск каналов
- Настройка времени
- Настройка опций
- Как подключить цифровую приставку к телевизору старой и новой модели
- Как подключить цифровую приставку Denn к старому телевизору?
- Приставка Денн не находит каналы
- Не реагирует на пульт или кнопка не работает
- Нет сигнала
- Плохое качество изображения
- Лаура Калибекова (Написано статей: 40)
- Как подключить цифровую приставку к телевизору
- Антенна
- Ресивер
BarTon (Триколор) TH-562 — цифровая ТВ приставка
Barton (Триколор) TH-562 DVB-T2 с дисплеем
World Vision T624A DVB-T2/C с дисплеем, Wi-Fi
Selenga T20DI DVB-T2/C, Wi-Fi без ИК в комплекте
Цифровой ресивер LUMAX DV-1115HD
Ресивер BarTon TH-562 поддерживает прием открытых каналов эфирного цифрового телевидения, транслируемых в стандарте DVB-T/T2.
Приставка выполнена на базе процессора MSD 7T01, а в качестве тюнера используется RT836.
BarTon TH-562 можно использовать практически с любым телевизором, имеющим возможность подключения внешних устройств, например, таких как DVD проигрыватель, видеомагнитофон или видеокамера.
Для просмотра 20 бесплатных эфирных цифровых каналов (в зоне приема), например на даче, будет достаточно уже имеющийся антенны ДМВ-диапазона.
Дополнительно устройство может играть роль медиаплеера с функцией записи телепрограмм. Возможность подключения внешних носителей информации реализуется благодаря наличию порта USB.
Корпус ресивера выполнен из пластмассы, на лицевой панели расположен четырехзначный светодиодный дисплей отображающий номер активного канала, правее USB разъем стандарта 2.0, в левой части под названием модели расположены кнопки: POWER, CH+/-, MENU. Тыльная сторона телеприставки содержит все необходимые выходы для подключения к телевизору: RF LOOP, HDMI, RCA.
Бонус от Триколор — возможность в течение 31 дня бесплатно просматривать более 10 000 фильмов и сериалов онлайн кинотеатра, а также 200 ТВ каналов.
- Найдите на корпусе приёмника или на наклейке внутри коробки специальный Триколор ID.
- Зарегистрируйтесь в приложении «Триколор Кино и ТВ», доступном на смартфонах, планшетах и Smart TV.
- Смотрите на мобильных устройствах и Smart TV (всего можно подключить до 5 разных устройств).
Для более детального знакомства с цифровой приставкой BarTon (Триколор) TH-562 предлагаем вашему вниманию видеообзор:
Источник
Как Подключить Цифровую Приставку к Телевизору Barton • Настройка изображения
Как подключить и настроить приставку Denn? Если телезритель согласен ограничиться базовыми пакетами каналов, справиться с поставленной задачей несложно. Достаточно открыть меню ресивера и сориентироваться по названиям разделов, отчётливо указывающих на собственное назначение.
Подключение телевещания одинаково, независимо от модели приставки (ddt 111, ddt 121, ddt 131, ddt 160). Оно состоит из нескольких этапов:
Подключение прибора
Чтобы подключить dvb-t2 приставку, достаточно присоединить к устройству антенный кабель, шнур питания и кабель для связи с телевизором. Присоединяя антенный кабель, следует ориентироваться на форму разъёма и штекера, а подключая ТВ-кабель, на цвет разъёмов, подсказывающих правильно расположение проводов.
Начальные установки
После включения ресивера, зрителю предстоит выбрать:
Регулировка происходит с помощью пульта и стрелок переключения. Подобная настройка необходима при первом включении оборудования или после сброса настроек до базового уровня.
Основные операции
Задав стартовые параметры работы, телезритель попадает в основное меню, состоящее из нескольких пунктов:
- установки – используется для поиска цифровых телеканалов;
- менеджер каналов для создания списков и распределения трансляций;
- персональные настройки, позволяющие подключить субтитры, сменить язык и настроить телеэфир;
- рабочие параметры;
- видео;
- возможности мультимедиа.
Менеджер программ
Чтобы разобраться в управлении эфирным вещанием, достаточно следовать инструкциям на экране телевизора.
Настройка изображения
Чтобы настроить видео, нужно открыть раздел AV. В нём присутствует несколько пунктов:
Отдельного упоминания требует TV формат. Именно его требуется менять владельцам старых телевизоров.
Поиск каналов
Зрителям не придётся задумываться, как настроить цифровую приставку Denn, поскольку для поиска каналов достаточно запустить автоматическое сканирование. Любителям ручного поиска нужно заранее узнать частоту приёма. В разных регионах страны используются собственные частоты, поэтому нужные цифры придётся уточнять до сканирования.
Настройка времени
Для установки правильного времени нужно войти в раздел «настройки» и выбрать соответствующий пункт. После чего останется настроить точную дату и время и сохранить внесённые изменения. Здесь же расположены иные системные параметры приставки, включая обновление ПО и сброс до заводского уровня.
Если у Вас остались вопросы или есть жалобы — сообщите нам
Настройка опций
Обзор цифрового эфирного приёмника не будет полным без упоминания того, что в разделе с персональными пользовательскими параметрами зрители способны:
Но важно помнить, что функция будет работать, если её поддерживает TV программа. Приставка не может самостоятельно создавать аудио и переводить текст.
Как подключить цифровую приставку к телевизору старой и новой модели
Как подключить цифровую приставку Denn к старому телевизору?
Чтобы подключить приставку Denn к телевизору с электролучевой трубкой, нужно купить дополнительный кабель (с подходящим к телевизору разъёмом) и поменять TV Format в настройках ресивера. Точный вариант подключения придётся искать самостоятельно, последовательно перебирая доступные форматы.
Учитывая простоту управления приёмником, сложности с настройкой практически исключены. Но иногда избежать неприятностей, например, чёрного экрана, оказывается невозможно. В подобных случаях требуется разобраться в причинах случившегося и исправить положение. Обращение в сервисный центр обычно не требуется.
Приставка Денн не находит каналы
Также иногда трудности возникают из-за ошибок в базовых настройках, например, неверно указанной страны.
Не реагирует на пульт или кнопка не работает
Обычно именно указанные неполадки мешают переключению программ и управлению приставкой.
Нет сигнала
Помимо уже упомянутых причин неполадок к отсутствию сигнал приводят технические работы вещателя. Чтобы убедиться, что проблема именно на стороне вещателя, нужно включить другой канал. Если хотя бы один работает, значит, нужно ждать завершения профилактических работ или повторно провести поиск, если точно известно, что дело не в профилактике.
Плохое качество изображения
При плохом изображении и некачественном приёме цифровых каналов рекомендуется:
Также иногда причина некачественного изображения кроется в ненадёжном креплении антенного кабеля к телевизору.
Лаура Калибекова (Написано статей: 40)
Автор, имеет многолетний опыт работы в сервисных центрах. Специализируется на обслуживании клиентов по вопросам механических поломок и технических неполадок. Просмотреть все записи автора →
Здравствуйте. Приставка denn 151. Новая.Показывает уровень сигнала при поиске до 50%. Но каналы видит только на гораздо больших цифрах. Это нормально? Антенна с усилителем. Находимся в центре города. В итоге каналы не находит.
Как подключить цифровую приставку к телевизору
С начала 2019 года Россия переходит на цифровой формат телевизионного вещания. В сравнении с аналоговым ТВ эфирное телевидение считается более качественным, транслируемая картинка и звук «цифры» во много раз превосходит «аналог». Перейти на эфирное ТВ можно самостоятельно, без обращения к мастеру, для этого вам нужна будет только приставка и антенна.
Чтобы настроить эфирное телевещание на своем телевизоре, вам придется купить телеприставку DVB-T2 формата (ресивер). Большинство современных телевизоров уже оснащены встроенным блоком, который поддерживает «цифру». К любой технике прилагается инструкция, изучите ее, убедитесь, что устройство имеет встроенный цифровой тюнер, поддерживающий нужный DVB-T2 формат.
Многие провайдеры цифрового ТВ дают своим клиентам ресиверы напрокат.
Кроме приставки, потребуется устройство для получения цифрового сигнала, в качестве него используется антенна дециметрового диапазона или спутниковая тарелка. Второй вариант предоставляет возможность получать большее количество каналов для просмотра. Чтобы подсоединить ресивер, может потребоваться дополнительный кабель.
Если вы хотите получать как можно большее количество телеканалов, то рекомендуем приобрести CАМ–модуль.
Антенна
Для настройки цифрового ТВ используют домашнюю (комнатную) или наружную антенну. Подбирать тип устройства нужно в зависимости от того, как далеко оно находится от телевизионной вышки. Если от телеприемника до телевышки расстояние менее 15 км, то можно использовать домашнюю дециметровую антенну. Этот тип рекомендуется для жителей городов.
Тем, кто проживает в сельских местностях, и расстояние до вышки более 15 км, нужно использовать внешний вид оборудования. Жителям загорода перед выбором антенны стоит посоветоваться с соседями. Выясните у них, какими антеннами они пользуются, есть ли в ней усилитель, насколько хорошее качество звука и изображения получаемых каналов.
Ресивер
Главное устройство для настройки эфирного телевидения – это цифровая приставка, которая еще называется ресивером или тюнером. Модель телеприставки стоит выбирать исходя из ваших потребностей, по качеству приема сигнала практически все устройства одинаковы.
Различие тюнеров заключается только в дополнительных функциях.
Если вам не интересные дополнительные функции, выбирайте тюнер, исходя из своих предпочтений и доступного бюджета. Не забудьте ознакомиться с руководством пользователю от своего телевизора. Возможно, что ТВ тюнер, который поддерживает формат DVB-T2, уже встроен, и покупать ресивер нет необходимости.
Источник
Приставка для цифрового ТВ BarTon TH-562 черный
DVB-T, DVB-T2, HDMI, USB, TimeShift
подробнее
95998,10
Код товара: 1642076
Цифровой эфирный приемник
BarTon TH-562
РУКОВОДСТВО ПО ЭКСПЛУАТАЦИИ
* В соответствии с проводимой политикой постоянного контроля и совершенствования технических характеристик и
дизайна, возможно внесение изменений в данное руководство без предварительного уведомления пользователя!
TH — 562
2
Содержание 2
1. Назначение 3
2. Меры предосторожности 3
3. Комплектация 4
4. Передняя и задняя панели 4
5. Пульт дистанционного управления 5
6. Подключение к внешним устройствам 7
7. Начало работы 7
8. Основные операции 8
8.1. Программы 8
8.2 Изображение 9
8.3 Поиск каналов 10
8.4 Время 11
8.5 Язык 12
8.6 Система 13
8.7 USB 14
8.8 Запись (PVR) 15
8.9 TimeShift (отложенный просмотр) 16
8.10 Телетекст 16
8.11 Расписание 17
9. Поиск и устранение неисправностей 18
10. Технические характеристики 19
11. Гарантийные обязательства 20
12. Информация для покупателя 21
Гарнтийный талон 23
Содержание
3
1. Назначение
Цифровой эфирный приемник со встроенным тюнером DVB-T2 предназначен для приема открытых каналов
эфирного вещания высокой четкости. Дальность и качество приема зависит от места установки приемной
антенны, мощности передатчика, рельефа местности, времени года, уровня помех и других факторов.
2. Меры предосторожности
1) Перед установкой и подключением цифрового эфирного приемника (далее Приемник) внимательно
прочитайте данное руководство и не забывайте о нем в ходе эксплуатации. Следуйте всем инструкциям и
обращайте особое внимание на предупреждающие знаки.
2) Выключайте Приемник из сети питания, если вы не собираетесь использовать его долгое время. Во время
дождя с грозой необходимо выключить Приемник из сети питания, а также антенный провод. Не прикасай-
тесь к штекеру антенного провода.
3) Не закрывайте вентиляционные отверстия газетами, скатертями и другими предметами, чтобы не препят-
ствовать отводу тепла и избежать перегрева. Во избежание перегрева не устанавливайте Приемник и сетевой
шнур вблизи источников теплового излучения, таких как батареи, нагревательные приборы.
4) Не ставьте на Приемник посторонние предметы: емкости, содержащие жидкости и мелкие предметы,
которые могут попасть внутрь изделия. В случае попадания внутрь Приемника посторонних предметов обра-
титесь в центр обслуживания за квалифицированной помощью.
5) Необходимо обеспечить легкий доступ к розетке. Перед включением Приемника к электросети убедитесь,
что электрическая розетка не имеет повреждений и обеспечивает надежный контакт. Сетевой шнур не
должен быть деформирован или согнут. Не кладите никакие предметы на кабель питания. Запрещается
включать Приемник в электросеть, напряжение которой ниже 110В или выше 240В и частотой переменного
тока, отличающейся от 50/60Гц.
6) Предохраняйте Приемник от чрезмерных вибраций или падений, которые могут привести к повреждению
корпуса и электронных компонент, сократив тем самым срок службы Приемника. Следите за детьми, чтобы
они не повредили Приемник.
7) Во избежание повреждения Приемника и поражения электрическим током, оберегайте приемник от воз-
действия дождя, пульверизаторов, повышенной влажности. Не пытайтесь самостоятельно разбирать Прием-
ник. Проводить техническое обслуживание и ремонт разрешается только специалистам сервисной службы.
4
3. Комплектация
— Цифровой эфирный приемник – 1 шт.
— Пульт ДУ – 1 шт.
— Элемент питания: 1.5В AAA – 2 шт.
— Блок Питания DC 5В / 1.5А – 1 шт.
— Кабель RCA — 1 шт.
— Руководство пользователя — 1 шт.
4. Передняя и задняя панели
Передняя панель:
1. — Кнопка включения / выключения питания при-
емника;
2. / — кнопки навигации по меню/кнопки переклю-
чения программ;
3. М — вызов меню/выход;
4. Дисплей;
5. Инфракрасный датчик пульта ДУ;
6. USB-разъем — разъем для подключения внешнего
носителя (USB-накопителя);
Задняя панель:
7. Антенный вход
8. Антенный выход (петлевой)
9. [HD-OUT] — HDMI выход
10. Композитный видеовыход (CVBS)
11. Аналоговый стерео выход
12. Гнездо подключения внешнего блока питания.
5
5. Пульт дистанционного управления
Назначение кнопок пульта ДУ
1) — Включение/выключение Приемника;
2) — Остановка воспроизведения/записи медиафайла;
3) — Постановка на паузу воспроизведения медиафайла/Включение
функции TimeShift;
— Запуск воспроизведения медиафайла;
4) МЕНЮ – Вызов основного меню;
5) ///— Навигационные кнопки для управления в меню;
/ — Кнопки переключения каналов;
/ — Кнопки регулировки громкости;
6) ОК – Подтверждение выбора подсвеченного параметра/Вызов списка
каналов;
7) НАЗАД – Вызов предыдущего просмотренного канала/Функция возврата
в медиа плеере;
ИЗБРН – Отображение списка избранных каналов;
9) — Перемотка назад при воспроизведении медиафайла;
— Перемотка вперед при воспроизведении медиафайла;
10) USB – Кнопка перехода в режим просмотра записанных на USB-
накопитель передач(PVR);
11) 0..9 – Цифровые кнопки;
12) СУБТИТРЫ – Включение/выключение субтитров;
13) — Включение/выключение звука;
14) REC – Включение записи;
15) ИНФО –Информация о текущем телеканале;
16) Цветные кнопки – имеют разный функционал в зависимости от
выбранного меню;
ТВ/РАДИО – Переключение между ТВ и Радио;
МЕДИА – Кнопка перехода в медиаплеер;
6
АУДИО – Выбор звуковой дорожки;
РАСП — включение расписания;
17) ВЫХОД[EXIT] – Выход из меню, из режима телетекст;
18) ТЕЛЕГИД — Кнопка вызова Программы передач;
19) — Переход к следующему файлу;
— Переход к предыдущему файлу;
20) ТЕЛЕТЕКСТ – Кнопка вызова телетекста транслируемого телеканалом.
Установка батареек
1. Откройте крышку батарейного отсека на задней части пульта;
2. Вставьте две батарейки ААА (1.5В). Убедитесь в соответствии значков полярности «+» и «-» на самих бата-
рейках и внутри батарейного отсека;
3. Закройте крышку батарейного отсека.
Эффективный диапазон дистанционного управления
Рабочая удаленность пульта дистанционного управления от передней панели приемника — 5 метров;
Эффективный угол работы пульта дистанционного управления относительно перпендикуляра лицевой пане-
ли составляет 30 градусов как вертикально, так и горизонтально от фронтальной направляющей.
TH — 562
7
6. Подключение к внешним устройствам
Внимание!
Прежде, чем соединить Приемник с любым
электронным устройством, выключите сетевое
питание, как Приемника, так и устройства.
Внимательно прочитайте руководство по эксплу-
атации присоединяемых устройств: телевизора,
усилителя и т.п.
Подключение к телевизору и к антенне
7. Начало работы
После правильного выполнения всех соединений включите телевизор и убедитесь, что Приемник также
подключен. Нажмите кнопку [ ] для включения Приемника. Если вы впервые используете Приемник или
выполнили сброс настроек к заводским значениям, то на экране появится стартовое меню Установка.
Для выбора нужного пункта меню используйте кнопки[/].
1) Язык меню: Кнопками [/] выберите наиболее удобный для вас язык отображения основного меню;
2) Страна: С помощью кнопок [/] выберите страну, где вы находитесь в данный момент;
3) Поиск каналов: Нажмите кнопку [OK] для запуска автоматического поиска каналов.
Как только поиск будет завершен и каналы будут найдены, Вы сможете смотреть телепередачи.
Если используется активная антенна с питанием (5В) от приемника, то перед поиском каналов необходимо
включить подачу питания! См. пункт Руководства 8.3. Поиск каналов / Питание антенны.
8
8. Основные операции
8.1. Программы
Редактор программ
Вы можете отредактировать список ТВ (радио) каналов с помощью этого меню. Для входа в раздел
необходимо ввести пароль (по умолчанию пароль «0 0 0 0 0 0»).
В этом разделе Вы сможете отредактировать список ТВ и радиоканалов. Используйте навигационные кнопки
[///],[OK] и кнопки пульта ДУ указанные внизу экрана. После окончания операций нажмите [ВЫХОД]
для выхода из раздела.
— Для перемещения канала по списку нажмите красную кнопку на пульте ДУ и выберите место, куда переме-
стить канал;
— Для пропуска канала нажмите зеленую кнопку на пульте ДУ;
— Для блокирования канала нажмите желтую кнопку на пульте ДУ;
— Для удаления канала нажмите синюю кнопку на пульте ДУ;
— Для добавления канала в список «Тип избранных» нажмите кнопку [ИЗБРН.] на пульте ДУ. В появившемся
списке, с помощью навигационных кнопок [/] выберите группу, к которой желайте отнести выбранных
канал.
— Для изменения названия канала нажмите кнопку [НАЗАД] на пульте ДУ;
Для выхода и сохранения сделанных изменений нажмите [ВЫХОД].
ТЕЛЕГИД (Программа передач)
Для входа в режим просмотра Программы передач выберите пункт меню ТЕЛЕГИД в разделе ТВ КАНАЛЫ
или нажав кнопку [ТЕЛЕГИД] на пульте ДУ из режима просмотра теле/радиопередачи. На экране отобразится
список телепередач выбранного канала, а в правой части экрана описание передачи. С помощью кнопок
[/], а также красной и зеленой кнопок на пульте ДУ можно пролистать вперед/назад программу передач
выбранного канала. Синяя и желтая кнопки на пульте ДУ листают описание передачи. Для смены каналов
используйте кнопки [/].
Выберите нужную передачу и нажмите кнопку [OK] для включения Таймера. Для просмотра текущих событий
таймера нажмите на кнопку [ИНФО]. Для выхода нажмите [ВЫХОД].
Сортировка
В данном пункте меню можно выбрать тип сортировки списка каналов:
9
[По LCN] – По порядковому номеру канала
[по ONID] – По названию канала
[по названию сервиса] – По сервисному названию
[по ID сервиса] – По названию станции
Для выбора желаемого типа сортировки списка каналов используйте кнопки [/].
Для выхода нажмите [ВЫХОД].
По LCN
С помощью кнопок [/] включите или выключите тип сортировки списка каналов по порядковому номеру
канала.
8.2. Изображение
В данном пункте устанавливаются параметры вывода ТВ сигнала на экран вашего телевизора.
Формат изображения
Выберите соотношение формата сторон изображения, подходящее для вашего телевизора
Для выбора соотношения сторон используйте кнопки [/].
Для выхода нажмите [ВЫХОД].
Разрешение
В данном меню можете произвести настройку разрешения экрана. Доступны следующие режимы:
— [576i] – соответствует PAL системе (чересстрочная развертка);
— [576p] – соответствует PAL системе (прогрессивная развертка). Только HDMI;
— [720p] – HD разрешение, соответствует PAL или NTSC системе (прогрессивная развертка). Только HDMI;
— [1080i] – HD разрешение, соответствует PAL или NTSC системе (чересстрочная развертка). Только HDMI;
— [1080p(60HZ)] — HD разрешение, соответствует PAL или NTSC системе (прогрессивная развертка). Только
HDMI;
Для выбора разрешения экрана сторон используйте кнопки [/].
Для выхода нажмите [ВЫХОД].
Формат ТВ
Выберите стандарт телевизионного вещания: PAL или NTSC.
10
Для выбора стандарт телевизионного вещания используйте кнопки [/].
Для выхода нажмите [ВЫХОД].
8.3. Поиск каналов
Нажмите кнопку [МЕНЮ] и выберите пункт «Поиск каналов». В этом меню вы сможете воспользоваться
поиском ТВ и радиоканалов. С помощью навигационных кнопок [/] выберите параметр, нажмите [OK] или
[/] для изменения его значения. После окончания операции нажмите [ВЫХОД] для выхода из меню.
Автопоиск (автоматический поиск)
Для поиска и сохранения всех каналов необходимо воспользоваться автоматическим поиском. Поиск нач-
нется сразу после нажатия кнопки [OK]. Для отмены поиска необходимо нажать кнопку [ВЫХОД], найденные
ранее каналы будут удалены.
Ручной поиск
Войдите в данное меню, нажав [OK], и выберите номер канала (ТВК), на котором ведется вещание в вашей
местности. Вещание может вестись сразу на нескольких каналах (ТВК), в этом случае поиск нужно сделать
на каждом из них. Для изменения номера канала используйте кнопки [/]. После выбора канала внизу
появятся шкалы мощности и качества принимаемого сигнала. Для начала поиска нажмите кнопку [OK]. Для
выхода из ручного поиска нажмите кнопку [ВЫХОД].
После того как будут найдены каналы, они автоматически добавятся в список каналов. Если каналы не будут
найдены, то Приемник автоматически выйдет из ручного поиска. В случае низкого или непостоянного сигна-
ла, а также при его полном отсутствии поиск каналов будет невозможен.
Если используется активная антенна с питанием (5В) от приемника, то перед поиском каналов необходимо
включить подачу питания! См. пункт Руководства 7.3. Питание ант.усилителя.
Страна
С помощью кнопок [/] выберете страну, в которой вы принимаете телевизионный сигнал.
Питание ант. усилителя (Питание антенного усилителя)
Если к приемнику подключена активная антенна с усилителем (с возможностью питания по антенному
кабелю), то включение данной функции активирует подачу питания (5В) с приемника на антенну. При сбросе
приемника на заводские настройки данная функция возвращается в режим «Выключено». Функция включается
с помощью кнопок [/].
Предупреждение: Если к приемнику подключена пассивная антенна (без усилителя) или активная антенна
с включенным в электрическую сеть внешним блоком питания, то во избежание выхода из строя оборудова-
11
ния питание антенны включать запрещено!
Для выхода нажмите [ВЫХОД].
8.4. Время
Нажмите кнопку [МЕНЮ] и выберите пункт «Время» с помощью кнопок [/]. В этом меню вы сможете
настроить часовой пояс, задать время автоотключения, настроить график включения и отключения Приемника,
а также добавить задание в таймер. С помощью навигационных кнопок [/] выберите параметр, а потом
нажмите [OK] или [/] для изменения его значения. После окончания операции нажмите [ВЫХОД] для
выхода из меню.
Настройка времени
С помощью кнопок [/] выберите нужный для вас режим настройки времени:
— Автоматический (настройка времени устанавливается автоматически из транслируемого сигнала);
— Ручной (можно изменить часовой пояс GMT).
Для выхода нажмите [ВЫХОД].
Регион
Отображается регион вещания телевизионного сигнала цифрового эфирного телевидения.
Часовой пояс
С помощью навигационных кнопок [/] выберите часовой пояс, соответствующий региону, в котором Вы
находитесь. Данный пункт доступен только в Ручном режиме.
Для выхода нажмите [ВЫХОД].
Автоотключение
Выбор интервала времени для перехода Приемника в режим ожидания (доступно время от 1 до 12ч.).
С помощью навигационных кнопок [/] выберите нужное время.
Для выхода нажмите [ВЫХОД].
Время вкл/выкл
В данном пункте можно включить функции Авто-включения и Авто-выключения Приемника с указанием
соответствующего времени. С помощью навигационных кнопок [/] выберите параметр, а потом нажмите
[/] для изменения его значения.
После окончания операции нажмите [ВЫХОД] для выхода из меню.
12
Летнее время
В данном пункте можно включить или выключить перевод часов Приемника на летнее время.
Перевод на летнее время производится с помощью навигационных кнопок [/].
Для выхода нажмите [ВЫХОД].
8.5. Язык
Нажмите кнопку [МЕНЮ] и выберите пункт «Опция» с помощью кнопок [/]. В этом разделе Вы сможете
выбрать язык меню, язык субтитров, настроить аудиоканал, а также выбрать формат цифрового звука. С помо-
щью навигационных кнопок [/] выберите параметр, а потом нажмите [OK] или [/] для изменения его
значения. После окончания операции нажмите [ВЫХОД] для выхода из меню.
Язык меню
В данном пункте можно выбрать и установить язык меню.
С помощью навигационных кнопок [/] выберите желаемый язык.
Для выхода нажмите [ВЫХОД].
Язык субтитров
В данном пункте можно выбрать и установить язык субтитров.
С помощью навигационных кнопок [/]выберите желаемый язык субтитров .
Для выхода нажмите [ВЫХОД].
Язык аудио
В данном пункте можно выбрать и установить язык звуковой дорожки.
С помощью навигационных кнопок [/] выберите желаемый язык звуковой дорожки.
Для выхода нажмите [ВЫХОД].
Цифровой звук
Выберите нужный параметр цифрового аудиовыхода:
— [PCM] – режим обработки и передачи цифрового звука на телевизоры, которые не имеют собственного
встроенного декодера
— [RAW] – режим передачи цифрового звука на телевизоры без обработки приемником.
С помощью навигационных кнопок [/] установите желаемый режим передачи цифрового звука.
13
Для выхода нажмите [ВЫХОД].
8.6. Система
Нажмите кнопку [МЕНЮ] и выберите пункт «Система» с помощью кнопок [/]. С помощью навигационных
кнопок [/] выберите параметр, а потом нажмите [OK] или [/] для изменения его значения. После
окончания операции нажмите [ВЫХОД] для выхода из меню.
Возрастной уровень
Для входа в меню «Возрастной уровень» необходимо ввести пароль:
По умолчанию он равен [0 0 0 0 0 0].
Данный параметр позволяет ввести Родительский контроль возрастной категории ТВ программ трансли-
руемых вещателем, доступны значения возраста от от 4 до18. При возрастном ограничении трансляции на
экране будет выведено соответствующее сообщение: «Возрастной уровень».
Выберите [Выключено] для отмены блокировки контента
Для выхода нажмите [ВЫХОД].
Установка пароля
Для изменения пароля воспользуйтесь данным пунктом. Наберите новый пароль в формате «******», а
затем подтвердите его.
Для выхода нажмите [ВЫХОД].
ВНИМАНИЕ: в случае утраты пароля будет ограничен доступ к некоторым пунктам меню!
Восстановление заводских установок
Для входа в меню «Восстановление заводских установок» необходимо ввести пароль:
по умолчанию [0 0 0 0 0 0]. Далее необходимо подтвердить сброс всех настроек приемника на заводские,
нажав на кнопку [OK] или отказаться, нажав на [ВЫХОД].
После завершения операции сброса Приемник перезагрузится, все каналы будут удалены, а настройки систе-
мы вернутся к первоначальным параметрам (заводским)!
Информация
Войдите в этот пункт меню для отображения на дисплее информации о версии программного обеспечения
приемника.
Для выхода нажмите [ВЫХОД].
14
Обновление ПО
В данном пункте меню можно обновить ПО приемника. С помощью навигационных кнопок [/] выберите
параметр, нажмите [OK] или [/] для изменения его значения. После окончания операции нажмите
[ВЫХОД] для выхода из меню.
Обновление USB: В этом пункте можно обновить версию программного обеспечения при помощи USB
накопителя.
Внимание: используйте только программное обеспечение, рекомендованное производителем!
8.7. USB
В приемник встроен USB мультимедиа интерфейс, с помощью которого вы можете проигрывать/прослушивать
музыку, фото, видеофайлы, например, такие форматы как MP3, WMA, JPEG, BMP, AVI, MKV и т.д. С помощью
этого меню вы сможете правильно настроить все параметры управления USB плеером. Используйте навига-
ционные кнопки [/] для выбора параметра и [/] для его настройки. Нажмите [ВЫХОД] для выхода из
меню.
Мультимедиа
Выберите пункт «Мультимедиа», нажав на кнопку [OK]. С помощью навигационных кнопок /] выберите
нужный режим просмотра (Музыка, Фото, Кино , PVR), а потом нажмите [OK].
Музыка: данный режим медиа плеера позволяет прослушивать музыкальные файлы, находящиеся на USB
накопителе;
Фото: данный режим медиа плеера позволяет просматривать графические файлы, находящиеся на USB
накопителе;
Кино: данный режим медиа плеера позволяет просматривать видеофайлы, находящиеся на USB накопителе;
PVR: данный режим медиа плеера позволяет просматривать записанные на USB накопитель передачи. Также
в это меню можно зайти, нажав кнопку [USB] на пульте ДУ из режима просмотра теле/радиопередачи. Запись
производится в автоматически созданную на USB накопителе папку «HBPVR».
Настройка фото
Настройте время и режим просмотра слайдов, а также формат изображения. Используйте навигационные
кнопки [/] для выбора параметра и [/] для его настройки.
Нажмите [ВЫХОД] для выхода из меню.
Настройка субтитров
Настройте размер, фон и цвет шрифта субтитров.
15
Используйте навигационные кнопки [/] для выбора параметра и [/] для его настройки.
Нажмите [ВЫХОД] для выхода из меню.
Настройка PVR
В данном меню вы можете просмотреть информацию о USB-накопителе, а также произвести его формати-
рование (доступны файловые системы FAT32 и NTFS). С помощью навигационных кнопок [/] выберите
параметр, а потом нажмите [/] для изменения его значения. После окончания операции нажмите [ВЫХОД]
для выхода из меню.
— Устройство записи: В данном пункте выводится информация о внешнем USB накопителе;
— Формат: Позволяет отформатировать внешний USB накопитель (FAT32 или NTFS). Внимание: Все данные на
накопителе после форматирования будут удалены!
Чтобы отформатировать USB накопитель необходимо выбрать в пункте «Файловая система» нужный вариант
(FAT32 или NTFS), а далее с помощью навигационных кнопок [/] вернуться в пункт «Форматирование» и
нажать кнопку [OK] для начала форматирования. Далее в появившемся на экране окне подтвердить операцию,
повторно нажав кнопку [OK]. Если вы решили отказаться, то нажмите кнопку [ВЫХОД].
Нажмите [ВЫХОД] для выхода из меню.
Внимание!
1. USB интерфейс приемника поддерживает большинство USB носителей, таких как FLASH, жесткие диски
(HDD), цифровые фотокамеры и т.д. Если при обнаружении устройства произошла ошибка, то возможно, что
это устройство не поддерживается программным обеспечением приемника.
2. USB порт поддерживает напряжение 5В и максимальный ток 500мА;
3. Скорость чтения файлов с USB носителей может падать, например, при попытке воспроизведения файла
большого размера. Падение скорости чтения не является неисправностью приемника;
4. Не вынимайте USB носитель в процессе воспроизведения файлов (или записи). Производитель не несет
ответственности за потерю данных;
5. Даже если расширение файла относится к воспроизводимым форматам, некоторые файлы, закодирован-
ные неподдерживаемыми кодеками, могут быть не воспроизведены.
8.8. Запись (PVR)
C помощью функции PVR, вы сможете записывать телепередачи на USB носитель. Для записи вы должны
вставить USB устройство в приемник. На USB устройстве должно быть достаточно свободного места для
данной операции.
16
Быстрая запись: Во время просмотра телепередачи нажмите кнопку [REC] на пульте ДУ, появится надпись:
Когда Приемник перейдет в режим записи — в левом верхнем углу экрана появится счетчик времени записи
Во время записи при нажатии кнопки [ИНФО] можно посмотреть текущую информацию о USB накопителе и
параметрах записи. Нажмите [ВЫХОД] для выхода из меню.
Также во время записи возможен просмотр других телеканалов, вещаемых на той же частоте, что и записы-
ваемый канал. При этом записываться будет тот канал, на котором была нажата кнопка REC. Одновременная
запись нескольких каналов невозможна!
Для того чтобы остановить запись нажмите кнопку [] на пульте ДУ. На экране появится надпись «Хотите
остановить запись?». Подтвердите остановку, нажав на кнопку [OK] или откажитесь, нажав [ВЫХОД]. Счетчик
времени записи исчезнет с экрана.
8.9. TimeShift (отложенный просмотр)
Функция TimeShi, если она активирована, резервирует часть USB дискового пространства и производит
непрерывную фоновую запись выбранного канала. TimeShi позволяет сделать паузу в просмотре и продол-
жить просмотр с пропущенного места.
Присоедините внешнее USB устройство к USB порту Приемника. Убедитесь, что на USB устройстве есть до-
статочно свободного места под буфер записи (больше 256 Мб). Во время просмотра телепередачи, если вам
необходимо отойти на некоторое время, нажмите кнопку [] на пульте ДУ. Трансляция будет автоматически
поставлена на паузу. Начнется запись с отложенным просмотром. Для остановки записи нажмите на кнопку
[]. Используйте кнопку [ИНФО] для отображения информации о состоянии записи.
Для остановки функции TimeShi нажмите на кнопку [].
8.10. Телетекст
В Приемнике реализована функция Телетекста, которая включается нажатием кнопки [Телетекст]. Телетекст
представляет собой систему для передачи и отображения текстовой информации на экране телевизора
с использованием стандартной телевизионной сети. Навигация по страницам Телетекста осуществляется с по-
мощью цифровых кнопок на пульте ДУ (для перехода нужно ввести номер конкретной страницы Телетекста,
который указан на главной странице).
Нажмите [ВЫХОД] или [Телетекст] для выхода из режима Телетекст.
Функция Телетекста реализована не на всех ТВ каналах. В случае отсутствия данной функции на ТВ канале при
нажатии на кнопку [Телетекст] на экране появится соответствующее предупреждение.
17
8.11 Расписание
Функция «Расписание» предназначена для добавления/просмотра/редактирования/удаления задания для
записи или просмотра телепередач по расписанию.
Внимание: запись события по расписанию возможна только при подключенном USB накопителе!
Для добавления нового задания нажмите синюю кнопку на пульте ДУ (для изменения – зеленую кнопку) и
выберите соответствующие параметры:
— Тип канала: ТВ или Радио каналы;
— № канала: выбор по номеру канала;
— Название канала: выбор по названию канала;
— Дата начала (Д/М/Г): установка даты начала записи /просмотра каналов;
— Время начала: установка времени начала записи /просмотра каналов;
— Время окончания: установка времени окончания записи /просмотра каналов;
— Повтор: Один раз/Ежедневно/Еженедельно;
— Режим: Запись/Просмотр.
При корректном вводе всех параметров событие добавляется в список Таймера. Все события сортируются по
времени.
В случае некорректного ввода даты/времени или при задании перекрестного с другим событием времени на
экране появится соответствующее предупреждение. Нажмите кнопку [OK] и укажите корректную дату/время.
Для удаления созданного задания выберите его и нажмите синюю кнопку на пульте ДУ, а потом подтвердите
операцию, нажав на кнопку [OK].
За несколько секунд до начала записи/просмотра события появится сообщение «Начать запись?» и включит-
ся обратный отсчет времени, по завершении которого начнется запись/просмотр. От этой операции можно
отказаться, нажав на кнопку [ВЫХОД].
Когда Приемник перейдет в режим записи — в левом верхнем углу экрана появится счетчик времени записи.
Для того чтобы остановить запись нажмите кнопку [] на пульте ДУ. На экране появится надпись «Хотите
остановить запись?». Подтвердите остановку, нажав на кнопку [OK] или откажитесь, нажав [ВЫХОД]. Счетчик
времени записи исчезнет с экрана.
Для выхода из Таймера нажмите [ВЫХОД].
18
9. Поиск и устранение неисправностей
Проблема Возможная причина Решение
Нет изображения
Нет электропитания Подключите питание
Нет подключения (неправильное
подключение видеокабеля)
Подключите правильно видеокабель (или замените
его)
Неправильно выбран источник сигна-
ла на телевизоре
Измените на телевизоре источник сигнала на
правильный
Надпись «Нет сигнала»
Не присоединен или поврежден
антенный кабель
Вставьте кабель (проверьте кабель и антенну)
Неправильная настройка Исправьте настройки
Нет звука
Нет подключения (неправильное
подключение аудиокабеля)
Подключите правильно аудиокабель (или замените
его)
Звук выключен (Mute) Увеличьте громкость звука
Только звук без изображения
Нет подключения (неправильное под-
кл-е) кабеля для передачи видео
Правильно подключите или замените видеокабель
Канал является радиопрограммой
Нажмите [ТВ/РАДИО] кнопку для перехода в ТВ
режим
Пульт ДУ не работает
Разрядились элементы питания Вставьте новые батарейки
Приемник ДУ закрыт внешними эле-
ментами или далеко расположен
Уберите закрывающие предметы, проверьте работу
пульта рядом с приемником
«Рассыпание», мозаичная
картина
Слабый сигнал
Проверьте интенсивность и качество сигнала (нажав
2 раза кнопку [ИНФО] на пульте ДУ)
Если их значение не устойчиво или близко к 0%, то
необходимо:
— проверить правильность установки антенны
-проверить подсоединение антенного кабеля
Не записываются каналы или
не работает функция TimeShift
Не вставлено USB устройство
На USB устройстве мало места
Подсоедините USB устройство
Освободите место на USB устройстве
19
10. Технические характеристики
Наименование Характеристики Параметры
Чип
Процессор MSD 7T01
Тюнер RT836
Тюнер DVB-T/T2
Диапазон входных частот
174-230 МГц
470-862 МГц
Уровень входного сигнала
-85 ~ — 20 дБ/м
Ширина полосы 7 МГц , 8 МГц
Модуляция
QPSK, 16QAM, 64QAM, 256QAM
Видео
Формат видео
Аудио
Формат аудио
MPEG-1 layer 1/2/3; MPEG-2 layer 1/2; MPEG-4 HE-AAC layer 1/2
Поддерживаемые
типы файлов *
Видео:
AVI, FLV, MKV, MP4, MPEG, MPG, TS, VOB, MOV
Аудио: ACC, HMP3, M4A, MP2, MP3, OGG, WAV, WMA
Изображения: BMP, TIFF, GIF, JPEG, PNG
Интерфейсы и
разъемы
Аудио, Видео RCA (L/R стерео, CVBS); HDMI
USB USB 2.0
Антенный вход IEC 169-2 (ТВ гнездо)
Антенный выход IEC 169-2 (ТВ штекер) – петлевой выход
Питание
Входное напряжение DC 5В /1.5A
Потребляемая мощность 7.5 Вт макc.
20
Условия эксплуа-
тации
Рабочая температура от 0 до + 45 ºС
Относительная влажность
до 80%
*Содержимое отдельных файлов может не поддерживаться приемником
Уважаемые покупатели!
Обратите внимание, что технические характеристики, дизайн и алгоритмы работы приемника могут быть
изменены без предварительного уведомления! Все иллюстрации, приведенные в данной инструкции,
являются схематичными изображениями объектов и могут отличаться от их реального внешнего вида.
11. Гарантийные обязательства
Безопасная утилизация
Ознакомьтесь с местной системой раздельного сбора электрических и Электронных товаров.
Соблюдайте местные правила. Утилизируйте старые приемники отдельно от бытовых отходов.
Правильная утилизация вашего товара позволит предотвратить возможные отрицательные
последствия для окружающей среды и человеческого здоровья.
Эксплуатация по истечении срока службы
Срок службы – 3 года. По истечении срока службы приемник не представляет опасности для жизни, здоровья
и имущества потребителя. Возможно дальнейшее использование приемника по его прямому назначению.
Гарантийный срок составляет:
— 12 (двенадцать) месяцев с даты продажи Изделия, за исключением перечисленных ниже принадлежно-
стей:
— Элементов питания;
— Соединительных кабелей;
— Документации, упаковки, прилагаемых к изделию
— 6 (шесть) месяцев с даты продажи Изделия на аксессуары входящие в комплект поставки – пульт дистанци-
онного управления и блок питания.
Приставка Бартон ТН 562 — это устройство, позволяющее смотреть телевизионные каналы и просматривать онлайн-контент на телевизоре. Один из главных вопросов после покупки — это настройка устройства. В этой статье мы разберемся, как правильно настроить приставку Бартон ТН 562.
Перед настройкой убедитесь, что у вас есть все необходимые компоненты. Кроме самой приставки, вам понадобятся: телевизор, HDMI-кабель, пульт управления и, возможно, Интернет-кабель.
Для начала подключите кабель HDMI к приставке и телевизору. Далее включите телевизор и выберите режим HDMI на вашем телевизоре. Теперь включите приставку с помощью пульта управления.
Настройка будет проходить через меню устройства. На экране появится список настроек, которые необходимо пройти по порядку. В основном, это выбор языка, временной зоны и поиск доступных каналов. Если вам необходимо подключить доступ к Интернету, выберите соответствующую опцию. После этого можно будет настроить доступ к онлайн-контенту и управлять им через приставку.
Как видите, настройка приставки Бартон ТН 562 не является сложной процедурой. Важно понимать, что настройка будет зависеть от индивидуальных требований пользователя — на ваших целях, потребностях и возможностях воспроизведения контента. Следуйте инструкциям и наслаждайтесь использованием новой технологии, которая упростит вашу жизнь.
Содержание
- Подготовка к настройке Бартон ТН 562
- Проверка комплектации
- Подключение приставки
- Пульт управления
- Подключение приставки к телевизору и интернету
- Шаг 1: Подключение к телевизору
- Шаг 2: Подключение к интернету
- Регистрация и обновление прошивки на приставке
- Регистрация
- Обновление прошивки
- Настройка каналов и электронной программы
- Выбор и настройка каналов
- Настройка электронной программы
- Настройка звука и качества картинки на Бартон ТН 562
- Качество картинки
- Звук
- Технические характеристики
- Подключение дополнительных устройств к приставке
- USB-устройства
- Кабель HDMI
- Контроллеры игровых приставок
- Проблемные ситуации при настройке Бартон ТН 562 и их решение
- 1. Проблемы с подключением к Интернету
- 2. Проблемы с отображением изображения
- 3. Проблемы с доступом к контенту
- Советы по использованию приставки Бартон ТН 562
- 1. Правильное подключение
- 2. Использование пульта дистанционного управления
- 3. Обновление прошивки
- 4. Настройка каналов и интернета
- 5. Хранение и обслуживание
- Вопрос-ответ
- Как подключить Бартон ТН 562 к телевизору?
- Можно ли использовать Бартон ТН 562 без интернета?
- Как подключить Бартон ТН 562 к Wi-Fi?
- Как добавить новые приложения на Бартон ТН 562?
- Как настроить разрешение видео на Бартон ТН 562?
- Как настроить Бартон ТН 562 на работу с пультом от телевизора?
- Как настроить звук на Бартон ТН 562?
Проверка комплектации
Перед началом настройки необходимо проверить комплектацию приставки Бартон ТН 562. В комплект должны входить: приставка, пульт управления, аудио/видео кабель, блок питания, инструкция по эксплуатации.
Подключение приставки
Для подключения приставки Бартон ТН 562 к телевизору необходимо использовать аудио/видео кабель, который входит в комплект. Кабель должен быть подключен к разъемам на задней панели приставки и к соответствующим разъемам на телевизоре.
Также необходимо подключить блок питания к приставке и включить его в розетку.
Пульт управления
В комплекте приставки Бартон ТН 562 идет пульт управления. Он позволяет управлять приставкой и выбирать нужный контент для просмотра.
Перед началом настройки убедитесь, что пульт управления работает (для этого можно заменить батарейки) и находится в зоне видимости приставки.
Подключение приставки к телевизору и интернету
Шаг 1: Подключение к телевизору
Чтобы подключить приставку к телевизору, необходимо использовать HDMI-кабель, который поставляется в комплекте с устройством. Вставьте один конец кабеля в разъем HDMI на задней панели телевизора, а другой в разъем HDMI на задней панели приставки Бартон ТН 562.
После того, как кабель подключен, выберите на телевизоре соответствующий HDMI вход, на который вы подключили приставку. Вы должны увидеть основное меню приставки на экране телевизора.
Шаг 2: Подключение к интернету
Для подключения к интернету вы можете использовать Wi-Fi или Ethernet-кабель.
- Wi-Fi: В главном меню приставки выберите «Настройки» -> «Сеть» -> «Wi-Fi». Выберите вашу домашнюю Wi-Fi сеть, введите пароль и нажмите «Подключение». Процесс подключения может занять несколько минут.
- Ethernet-кабель: Подключите один конец кабеля к разъему Ethernet на задней панели приставки, а другой конец к вашему роутеру или модему.
После успешного подключения к интернету, вы сможете пользоваться всеми функциями приставки, включая просмотр онлайн-видео, игры и многое другое.
Регистрация и обновление прошивки на приставке
Регистрация
Для начала использования приставки Бартон ТН 562 необходимо зарегистрировать свой аккаунт на сайте производителя. Для этого необходимо перейти на страницу регистрации, заполнить все поля формы, подтвердить свое согласие с условиями использования и нажать на кнопку «Зарегистрироваться».
После успешной регистрации необходимо войти в систему под своим логином и паролем.
Обновление прошивки
Для того чтобы получить все новые функции и исправления ошибок, необходимо регулярно обновлять прошивку на приставке. Для этого необходимо сначала подключить приставку к интернету, затем зайти в меню «Настройки» и выбрать пункт «Обновление ПО».
При наличии новой версии прошивки на сервере, появится сообщение с предложением загрузить и установить ее. Необходимо подтвердить действие и дождаться завершения процесса обновления.
Важно заметить, что при обновлении прошивки могут быть удалены все настройки и данные на приставке. Поэтому необходимо заранее сделать резервную копию важной информации, чтобы потом не терять время на ее восстановление.
Настройка каналов и электронной программы
Выбор и настройка каналов
Перед началом просмотра телевизионных каналов необходимо выбрать и настроить нужные каналы. Для этого следует перейти в меню настроек «Каналы». В данном разделе можно выбрать тип сигнала — аналоговый или цифровой.
Далее, необходимо выбрать режим сканирования каналов – полный или сокращенный. Полный сканирование производится для всех доступных каналов, в то время как сокращенный сканирует только основные каналы.
После выбора режима сканирования, приставка начнет сканирование каналов. По окончании сканирования, необходимо сохранить полученные данные. Выбранные каналы будут доступны для просмотра.
Настройка электронной программы
Для настройки электронной программы (EPG) необходимо перейти в меню настроек и выбрать раздел «EPG». Далее, необходимо выбрать режим отображения – графический или текстовый.
После выбора режима отображения, необходимо выбрать источник программного графика. Обычно, уже настроенные каналы имеют автоматическое обновление программы. Если же этого нет, необходимо ввести данные вручную.
После настройки электронной программы, можно начинать просмотр телепередач. EPG позволит не пропустить просмотр интересующих передач и узнать о них больше информации.
Настройка звука и качества картинки на Бартон ТН 562
Качество картинки
Для того чтобы настроить качество картинки, требуется перейти в настройки приставки на телевизоре. В меню настроек выберите пункт “Изображение”, где можно изменить яркость, контрастность, насыщенность цвета и остроту картинки. При желании, можно использовать автоматические настройки качества картинки, которые также содержатся в меню настроек.
Звук
Для того чтобы настроить звук на Бартон ТН 562, необходимо перейти в настройки звука на телевизоре. Там можно включить дополнительные настройки, такие как режимы окружающего звука, эквалайзеры, ухудшение или улучшение звука. Если не знаете, какие настройки выбрать, можно воспользоваться автоматическими настройками, которые тоже имеются в меню настроек звука.
Технические характеристики
Бартон ТН 562 поддерживает следующие аудиоформаты: MP3, WMA, AAC, FLAC, OGG, и следующие видеоформаты: MPEG-1/2, MPEG-4, DivX, XviD, WMV9, H.264, AVS. Для получения лучшего качества картинки и звука, следует использовать файлы в высоком разрешении и битрейте.
- Аудиоформаты:
- MP3
- WMA
- AAC
- FLAC
- OGG
- Видеоформаты:
- MPEG-1/2
- MPEG-4
- DivX
- XviD
- WMV9
- H.264
- AVS
| Формат файла | Максимальное разрешение | Максимальный битрейт |
|---|---|---|
| MPEG-1/2 | 720х576 | 10 Мбит/с |
| MPEG-4, DivX, XviD | 1920х1080 | 20 Мбит/с |
| WMV9, H.264, AVS | 1920х1080 | 30 Мбит/с |
Подключение дополнительных устройств к приставке
USB-устройства
Для подключения USB-устройств, таких как флешки, жесткие диски или клавиатуры, используйте порты на задней панели приставки. Вставьте устройство в соответствующий порт и дождитесь, пока приставка определит его.
Чтобы извлечь USB-устройство, нажмите кнопку «Извлечь устройство» на главном экране приставки, затем выберите нужное устройство и нажмите «Извлечь».
Кабель HDMI
Для вывода изображения на телевизор с помощью кабеля HDMI подключите один конец к приставке, а другой — к телевизору. Дождитесь, пока телевизор определит входной сигнал.
Чтобы выбрать разрешение экрана на телевизоре, зайдите в меню настроек приставки, выберите «Настройки экрана» и выберите нужное разрешение из списка.
Контроллеры игровых приставок
Если вы хотите подключить контроллер игровой приставки, подключите его к порту USB на передней панели приставки. В зависимости от модели контроллера, вам может потребоваться установить драйверы с сайта производителя.
Чтобы настроить контроллер, зайдите в меню настроек приставки, выберите «Настройки контроллера», затем выберите нужную модель контроллера и выполните настройки.
Проблемные ситуации при настройке Бартон ТН 562 и их решение
1. Проблемы с подключением к Интернету
Если у вас возникли проблемы с подключением к Интернету на Бартон ТН 562, то в первую очередь проверьте, правильно ли настроен Wi-Fi или LAN настройки приставки. Убедитесь, что вы ввели правильные данные для подключения к вашей сети.
Также может помочь перезагрузка роутера и приставки, а также проверка работоспособности кабеля.
2. Проблемы с отображением изображения
Если изображение на экране Бартон ТН 562 не отображается, сначала проверьте, правильно ли подключены кабели и настроены разрешения экрана на телевизоре. Также убедитесь, что настройки вывода изображения на телевизоре установлены правильно.
Если это не помогло, то может быть проблема с прошивкой приставки. Попробуйте обновить ее через меню устройства или обратитесь к производителю за помощью.
3. Проблемы с доступом к контенту
Если у вас возникли проблемы с доступом к некоторому контенту на Бартон ТН 562, сперва проверьте окно настроек приставки и убедитесь, что доступ к этому контенту не был заблокирован. Если вы все еще не можете получить доступ, проверьте настройки своего интернет-соединения или свяжитесь с провайдером контента.
Также убедитесь, что ваша приставка имеет последнюю версию прошивки, так как устаревшая прошивка может привести к проблемам с доступом к контенту.
Советы по использованию приставки Бартон ТН 562
1. Правильное подключение
Перед началом использования приставки Бартон ТН 562 необходимо правильно подключить ее к телевизору и к источнику питания. Для этого обратитесь к инструкции или спросите у продавца. Неправильное подключение может повредить устройство.
2. Использование пульта дистанционного управления
Пульт дистанционного управления является основным инструментом управления приставкой. Если вы используете пульт первый раз, обязательно ознакомьтесь с его функционалом в инструкции. Также рекомендуется использовать батарейки хорошего качества. Если пульт перестал работать, проверьте уровень заряда батарей.
3. Обновление прошивки
Рекомендуется периодически обновлять прошивку устройства, чтобы получить технические улучшения и исправить ошибки. Для этого зайдите в меню настроек и найдите пункт «Обновление прошивки». Далее следуйте инструкциям на экране. Важно: не прерывайте процесс обновления до его завершения.
4. Настройка каналов и интернета
Для просмотра телевизионных каналов необходимо выполнить поиск и настройку каналов в меню настроек. Если хотите использовать интернет, подключите приставку к сети и выполните настройку доступа в меню настроек. Если возникнут трудности, обратитесь за помощью к специалисту.
5. Хранение и обслуживание
Храните приставку в сухом месте, защищенном от пыли и прямых солнечных лучей. Пыль и грязь могут затруднить работу устройства. Используйте сухую и мягкую ткань для чистки. Не пытайтесь самостоятельно отремонтировать устройство, в случае неисправностей обратитесь к специалисту.
- Будьте внимательны при подключении к телевизору и к источнику питания.
- Используйте пульт дистанционного управления корректно.
- Не забывайте периодически обновлять прошивку устройства.
- Выполните настройку каналов и интернета в меню настроек.
- Храните и обслуживайте устройство правильно.
Вопрос-ответ
Как подключить Бартон ТН 562 к телевизору?
Для подключения Бартон ТН 562 к телевизору нужно использовать HDMI-кабель, подключая его к соответствующему коннектору на телевизоре и на приставке.
Можно ли использовать Бартон ТН 562 без интернета?
Да, можно. Некоторые функции, такие как просмотр видео с YouTube или использование приложений, которые требуют интернет-соединения, не будут доступны, но другие функции, такие как игры или просмотр видео с флешки, будут работать без подключения к интернету.
Как подключить Бартон ТН 562 к Wi-Fi?
Для подключения Бартон ТН 562 к Wi-Fi нужно перейти в настройки приставки, найти раздел «Wi-Fi», выбрать доступную сеть Wi-Fi и ввести пароль для подключения к ней.
Как добавить новые приложения на Бартон ТН 562?
Некоторые приложения могут быть загружены из App Store, который можно найти на главном экране приставки. Для добавления других приложений нужно загрузить их APK-файлы на флешку, подключить ее к приставке и установить приложения из меню управления файлами.
Как настроить разрешение видео на Бартон ТН 562?
Для настройки разрешения видео на Бартон ТН 562 нужно перейти в настройки приставки, найти раздел «Дисплей» и выбрать нужное разрешение, которое поддерживается телевизором, на котором будет производиться просмотр.
Как настроить Бартон ТН 562 на работу с пультом от телевизора?
Для настройки работы Бартон ТН 562 с пультом от телевизора нужно выбрать настройки «Управление с помощью CEC» в настройках приставки и включить эту функцию. После этого можно будет управлять приставкой с помощью пульта от телевизора, если такой функцией поддерживается телевизор.
Как настроить звук на Бартон ТН 562?
Для настройки звука на Бартон ТН 562 нужно перейти в настройки приставки, найти раздел «Звук» и изменить настройки звука в соответствии с предпочтениями. Можно настроить громкость, баланс и многоканальную звуковую систему.
Цифровой эфирный приемник
BarTon TH-562
РУКОВОДСТВО ПО ЭКСПЛУАТАЦИИ
* В соответствии с проводимой политикой постоянного контроля и совершенствования технических характеристик и
дизайна, возможно внесение изменений в данное руководство без предварительного уведомления пользователя!
TH — 562
2
Содержание 2
1. Назначение 3
2. Меры предосторожности 3
3. Комплектация 4
4. Передняя и задняя панели 4
5. Пульт дистанционного управления 5
6. Подключение к внешним устройствам 7
7. Начало работы 7
8. Основные операции 8
8.1. Программы 8
8.2 Изображение 9
8.3 Поиск каналов 10
8.4 Время 11
8.5 Язык 12
8.6 Система 13
8.7 USB 14
8.8 Запись (PVR) 15
8.9 TimeShift (отложенный просмотр) 16
8.10 Телетекст 16
8.11 Расписание 17
9. Поиск и устранение неисправностей 18
10. Технические характеристики 19
11. Гарантийные обязательства 20
12. Информация для покупателя 21
Гарнтийный талон 23
Содержание
3
1. Назначение
Цифровой эфирный приемник со встроенным тюнером DVB-T2 предназначен для приема открытых каналов
эфирного вещания высокой четкости. Дальность и качество приема зависит от места установки приемной
антенны, мощности передатчика, рельефа местности, времени года, уровня помех и других факторов.
2. Меры предосторожности
1) Перед установкой и подключением цифрового эфирного приемника (далее Приемник) внимательно
прочитайте данное руководство и не забывайте о нем в ходе эксплуатации. Следуйте всем инструкциям и
обращайте особое внимание на предупреждающие знаки.
2) Выключайте Приемник из сети питания, если вы не собираетесь использовать его долгое время. Во время
дождя с грозой необходимо выключить Приемник из сети питания, а также антенный провод. Не прикасай-
тесь к штекеру антенного провода.
3) Не закрывайте вентиляционные отверстия газетами, скатертями и другими предметами, чтобы не препят-
ствовать отводу тепла и избежать перегрева. Во избежание перегрева не устанавливайте Приемник и сетевой
шнур вблизи источников теплового излучения, таких как батареи, нагревательные приборы.
4) Не ставьте на Приемник посторонние предметы: емкости, содержащие жидкости и мелкие предметы,
которые могут попасть внутрь изделия. В случае попадания внутрь Приемника посторонних предметов обра-
титесь в центр обслуживания за квалифицированной помощью.
5) Необходимо обеспечить легкий доступ к розетке. Перед включением Приемника к электросети убедитесь,
что электрическая розетка не имеет повреждений и обеспечивает надежный контакт. Сетевой шнур не
должен быть деформирован или согнут. Не кладите никакие предметы на кабель питания. Запрещается
включать Приемник в электросеть, напряжение которой ниже 110В или выше 240В и частотой переменного
тока, отличающейся от 50/60Гц.
6) Предохраняйте Приемник от чрезмерных вибраций или падений, которые могут привести к повреждению
корпуса и электронных компонент, сократив тем самым срок службы Приемника. Следите за детьми, чтобы
они не повредили Приемник.
7) Во избежание повреждения Приемника и поражения электрическим током, оберегайте приемник от воз-
действия дождя, пульверизаторов, повышенной влажности. Не пытайтесь самостоятельно разбирать Прием-
ник. Проводить техническое обслуживание и ремонт разрешается только специалистам сервисной службы.
4
3. Комплектация
— Цифровой эфирный приемник – 1 шт.
— Пульт ДУ – 1 шт.
— Элемент питания: 1.5В AAA – 2 шт.
— Блок Питания DC 5В / 1.5А – 1 шт.
— Кабель RCA — 1 шт.
— Руководство пользователя — 1 шт.
4. Передняя и задняя панели
Передняя панель:
1. — Кнопка включения / выключения питания при-
емника;
2. / — кнопки навигации по меню/кнопки переклю-
чения программ;
3. М — вызов меню/выход;
4. Дисплей;
5. Инфракрасный датчик пульта ДУ;
6. USB-разъем — разъем для подключения внешнего
носителя (USB-накопителя);
Задняя панель:
7. Антенный вход
8. Антенный выход (петлевой)
9. [HD-OUT] — HDMI выход
10. Композитный видеовыход (CVBS)
11. Аналоговый стерео выход
12. Гнездо подключения внешнего блока питания.
5
5. Пульт дистанционного управления
Назначение кнопок пульта ДУ
1) — Включение/выключение Приемника;
2) — Остановка воспроизведения/записи медиафайла;
3) — Постановка на паузу воспроизведения медиафайла/Включение
функции TimeShift;
— Запуск воспроизведения медиафайла;
4) МЕНЮ – Вызов основного меню;
5) ///— Навигационные кнопки для управления в меню;
/ — Кнопки переключения каналов;
/ — Кнопки регулировки громкости;
6) ОК – Подтверждение выбора подсвеченного параметра/Вызов списка
каналов;
7) НАЗАД – Вызов предыдущего просмотренного канала/Функция возврата
в медиа плеере;

9) — Перемотка назад при воспроизведении медиафайла;
— Перемотка вперед при воспроизведении медиафайла;
10) USB – Кнопка перехода в режим просмотра записанных на USB-
накопитель передач(PVR);
11) 0..9 – Цифровые кнопки;
12) СУБТИТРЫ – Включение/выключение субтитров;
13) — Включение/выключение звука;
14) REC – Включение записи;
15) ИНФО –Информация о текущем телеканале;
16) Цветные кнопки – имеют разный функционал в зависимости от
выбранного меню;
ТВ/РАДИО – Переключение между ТВ и Радио;
МЕДИА – Кнопка перехода в медиаплеер;
6
АУДИО – Выбор звуковой дорожки;
РАСП — включение расписания;
17) ВЫХОД[EXIT] – Выход из меню, из режима телетекст;
18) ТЕЛЕГИД — Кнопка вызова Программы передач;
19) — Переход к следующему файлу;
— Переход к предыдущему файлу;
20) ТЕЛЕТЕКСТ – Кнопка вызова телетекста транслируемого телеканалом.
Установка батареек
1. Откройте крышку батарейного отсека на задней части пульта;
2. Вставьте две батарейки ААА (1.5В). Убедитесь в соответствии значков полярности «+» и «-» на самих бата-
рейках и внутри батарейного отсека;
3. Закройте крышку батарейного отсека.
Эффективный диапазон дистанционного управления
Рабочая удаленность пульта дистанционного управления от передней панели приемника — 5 метров;
Эффективный угол работы пульта дистанционного управления относительно перпендикуляра лицевой пане-
ли составляет 30 градусов как вертикально, так и горизонтально от фронтальной направляющей.
TH — 562
7
6. Подключение к внешним устройствам
Внимание!
Прежде, чем соединить Приемник с любым
электронным устройством, выключите сетевое
питание, как Приемника, так и устройства.
Внимательно прочитайте руководство по эксплу-
атации присоединяемых устройств: телевизора,
усилителя и т.п.
Подключение к телевизору и к антенне
7. Начало работы
После правильного выполнения всех соединений включите телевизор и убедитесь, что Приемник также
подключен. Нажмите кнопку [ ] для включения Приемника. Если вы впервые используете Приемник или
выполнили сброс настроек к заводским значениям, то на экране появится стартовое меню Установка.
Для выбора нужного пункта меню используйте кнопки[/].
1) Язык меню: Кнопками [/] выберите наиболее удобный для вас язык отображения основного меню;
2) Страна: С помощью кнопок [/] выберите страну, где вы находитесь в данный момент;
3) Поиск каналов: Нажмите кнопку [OK] для запуска автоматического поиска каналов.
Как только поиск будет завершен и каналы будут найдены, Вы сможете смотреть телепередачи.
Если используется активная антенна с питанием (5В) от приемника, то перед поиском каналов необходимо
включить подачу питания! См. пункт Руководства 8.3. Поиск каналов / Питание антенны.
8
8. Основные операции
8.1. Программы
Редактор программ
Вы можете отредактировать список ТВ (радио) каналов с помощью этого меню. Для входа в раздел
необходимо ввести пароль (по умолчанию пароль «0 0 0 0 0 0»).
В этом разделе Вы сможете отредактировать список ТВ и радиоканалов. Используйте навигационные кнопки
[///],[OK] и кнопки пульта ДУ указанные внизу экрана. После окончания операций нажмите [ВЫХОД]
для выхода из раздела.
— Для перемещения канала по списку нажмите красную кнопку на пульте ДУ и выберите место, куда переме-
стить канал;
— Для пропуска канала нажмите зеленую кнопку на пульте ДУ;
— Для блокирования канала нажмите желтую кнопку на пульте ДУ;
— Для удаления канала нажмите синюю кнопку на пульте ДУ;
— Для добавления канала в список «Тип избранных» нажмите кнопку [ИЗБРН.] на пульте ДУ. В появившемся
списке, с помощью навигационных кнопок [/] выберите группу, к которой желайте отнести выбранных
канал.
— Для изменения названия канала нажмите кнопку [НАЗАД] на пульте ДУ;
Для выхода и сохранения сделанных изменений нажмите [ВЫХОД].
ТЕЛЕГИД (Программа передач)
Для входа в режим просмотра Программы передач выберите пункт меню ТЕЛЕГИД в разделе ТВ КАНАЛЫ
или нажав кнопку [ТЕЛЕГИД] на пульте ДУ из режима просмотра теле/радиопередачи. На экране отобразится
список телепередач выбранного канала, а в правой части экрана описание передачи. С помощью кнопок
[/], а также красной и зеленой кнопок на пульте ДУ можно пролистать вперед/назад программу передач
выбранного канала. Синяя и желтая кнопки на пульте ДУ листают описание передачи. Для смены каналов
используйте кнопки [/].
Выберите нужную передачу и нажмите кнопку [OK] для включения Таймера. Для просмотра текущих событий
таймера нажмите на кнопку [ИНФО]. Для выхода нажмите [ВЫХОД].
Сортировка
В данном пункте меню можно выбрать тип сортировки списка каналов:
9
[По LCN] – По порядковому номеру канала
[по ONID] – По названию канала
[по названию сервиса] – По сервисному названию
[по ID сервиса] – По названию станции
Для выбора желаемого типа сортировки списка каналов используйте кнопки [/].
Для выхода нажмите [ВЫХОД].
По LCN
С помощью кнопок [/] включите или выключите тип сортировки списка каналов по порядковому номеру
канала.
8.2. Изображение
В данном пункте устанавливаются параметры вывода ТВ сигнала на экран вашего телевизора.
Формат изображения
Выберите соотношение формата сторон изображения, подходящее для вашего телевизора
Для выбора соотношения сторон используйте кнопки [/].
Для выхода нажмите [ВЫХОД].
Разрешение
В данном меню можете произвести настройку разрешения экрана. Доступны следующие режимы:
— [576i] – соответствует PAL системе (чересстрочная развертка);
— [576p] – соответствует PAL системе (прогрессивная развертка). Только HDMI;
— [720p] – HD разрешение, соответствует PAL или NTSC системе (прогрессивная развертка). Только HDMI;
— [1080i] – HD разрешение, соответствует PAL или NTSC системе (чересстрочная развертка). Только HDMI;
— [1080p(60HZ)] — HD разрешение, соответствует PAL или NTSC системе (прогрессивная развертка). Только
HDMI;
Для выбора разрешения экрана сторон используйте кнопки [/].
Для выхода нажмите [ВЫХОД].
Формат ТВ
Выберите стандарт телевизионного вещания: PAL или NTSC.
10
Для выбора стандарт телевизионного вещания используйте кнопки [/].
Для выхода нажмите [ВЫХОД].
8.3. Поиск каналов
Нажмите кнопку [МЕНЮ] и выберите пункт «Поиск каналов». В этом меню вы сможете воспользоваться
поиском ТВ и радиоканалов. С помощью навигационных кнопок [/] выберите параметр, нажмите [OK] или
[/] для изменения его значения. После окончания операции нажмите [ВЫХОД] для выхода из меню.
Автопоиск (автоматический поиск)
Для поиска и сохранения всех каналов необходимо воспользоваться автоматическим поиском. Поиск нач-
нется сразу после нажатия кнопки [OK]. Для отмены поиска необходимо нажать кнопку [ВЫХОД], найденные
ранее каналы будут удалены.
Ручной поиск
Войдите в данное меню, нажав [OK], и выберите номер канала (ТВК), на котором ведется вещание в вашей
местности. Вещание может вестись сразу на нескольких каналах (ТВК), в этом случае поиск нужно сделать
на каждом из них. Для изменения номера канала используйте кнопки [/]. После выбора канала внизу
появятся шкалы мощности и качества принимаемого сигнала. Для начала поиска нажмите кнопку [OK]. Для
выхода из ручного поиска нажмите кнопку [ВЫХОД].
После того как будут найдены каналы, они автоматически добавятся в список каналов. Если каналы не будут
найдены, то Приемник автоматически выйдет из ручного поиска. В случае низкого или непостоянного сигна-
ла, а также при его полном отсутствии поиск каналов будет невозможен.
Если используется активная антенна с питанием (5В) от приемника, то перед поиском каналов необходимо
включить подачу питания! См. пункт Руководства 7.3. Питание ант.усилителя.
Страна
С помощью кнопок [/] выберете страну, в которой вы принимаете телевизионный сигнал.
Питание ант. усилителя (Питание антенного усилителя)
Если к приемнику подключена активная антенна с усилителем (с возможностью питания по антенному
кабелю), то включение данной функции активирует подачу питания (5В) с приемника на антенну. При сбросе
приемника на заводские настройки данная функция возвращается в режим «Выключено». Функция включается
с помощью кнопок [/].
Предупреждение: Если к приемнику подключена пассивная антенна (без усилителя) или активная антенна
с включенным в электрическую сеть внешним блоком питания, то во избежание выхода из строя оборудова-
11
ния питание антенны включать запрещено!
Для выхода нажмите [ВЫХОД].
8.4. Время
Нажмите кнопку [МЕНЮ] и выберите пункт «Время» с помощью кнопок [/]. В этом меню вы сможете
настроить часовой пояс, задать время автоотключения, настроить график включения и отключения Приемника,
а также добавить задание в таймер. С помощью навигационных кнопок [/] выберите параметр, а потом
нажмите [OK] или [/] для изменения его значения. После окончания операции нажмите [ВЫХОД] для
выхода из меню.
Настройка времени
С помощью кнопок [/] выберите нужный для вас режим настройки времени:
— Автоматический (настройка времени устанавливается автоматически из транслируемого сигнала);
— Ручной (можно изменить часовой пояс GMT).
Для выхода нажмите [ВЫХОД].
Регион
Отображается регион вещания телевизионного сигнала цифрового эфирного телевидения.
Часовой пояс
С помощью навигационных кнопок [/] выберите часовой пояс, соответствующий региону, в котором Вы
находитесь. Данный пункт доступен только в Ручном режиме.
Для выхода нажмите [ВЫХОД].
Автоотключение
Выбор интервала времени для перехода Приемника в режим ожидания (доступно время от 1 до 12ч.).
С помощью навигационных кнопок [/] выберите нужное время.
Для выхода нажмите [ВЫХОД].
Время вкл/выкл
В данном пункте можно включить функции Авто-включения и Авто-выключения Приемника с указанием
соответствующего времени. С помощью навигационных кнопок [/] выберите параметр, а потом нажмите
[/] для изменения его значения.
После окончания операции нажмите [ВЫХОД] для выхода из меню.
12
Летнее время
В данном пункте можно включить или выключить перевод часов Приемника на летнее время.
Перевод на летнее время производится с помощью навигационных кнопок [/].
Для выхода нажмите [ВЫХОД].
8.5. Язык
Нажмите кнопку [МЕНЮ] и выберите пункт «Опция» с помощью кнопок [/]. В этом разделе Вы сможете
выбрать язык меню, язык субтитров, настроить аудиоканал, а также выбрать формат цифрового звука. С помо-
щью навигационных кнопок [/] выберите параметр, а потом нажмите [OK] или [/] для изменения его
значения. После окончания операции нажмите [ВЫХОД] для выхода из меню.
Язык меню
В данном пункте можно выбрать и установить язык меню.
С помощью навигационных кнопок [/] выберите желаемый язык.
Для выхода нажмите [ВЫХОД].
Язык субтитров
В данном пункте можно выбрать и установить язык субтитров.
С помощью навигационных кнопок [/]выберите желаемый язык субтитров .
Для выхода нажмите [ВЫХОД].
Язык аудио
В данном пункте можно выбрать и установить язык звуковой дорожки.
С помощью навигационных кнопок [/] выберите желаемый язык звуковой дорожки.
Для выхода нажмите [ВЫХОД].
Цифровой звук
Выберите нужный параметр цифрового аудиовыхода:
— [PCM] – режим обработки и передачи цифрового звука на телевизоры, которые не имеют собственного
встроенного декодера
— [RAW] – режим передачи цифрового звука на телевизоры без обработки приемником.
С помощью навигационных кнопок [/] установите желаемый режим передачи цифрового звука.
13
Для выхода нажмите [ВЫХОД].
8.6. Система
Нажмите кнопку [МЕНЮ] и выберите пункт «Система» с помощью кнопок [/]. С помощью навигационных
кнопок [/] выберите параметр, а потом нажмите [OK] или [/] для изменения его значения. После
окончания операции нажмите [ВЫХОД] для выхода из меню.
Возрастной уровень
Для входа в меню «Возрастной уровень» необходимо ввести пароль:
По умолчанию он равен [0 0 0 0 0 0].
Данный параметр позволяет ввести Родительский контроль возрастной категории ТВ программ трансли-
руемых вещателем, доступны значения возраста от от 4 до18. При возрастном ограничении трансляции на
экране будет выведено соответствующее сообщение: «Возрастной уровень».
Выберите [Выключено] для отмены блокировки контента
Для выхода нажмите [ВЫХОД].
Установка пароля
Для изменения пароля воспользуйтесь данным пунктом. Наберите новый пароль в формате «******», а
затем подтвердите его.
Для выхода нажмите [ВЫХОД].
ВНИМАНИЕ: в случае утраты пароля будет ограничен доступ к некоторым пунктам меню!
Восстановление заводских установок
Для входа в меню «Восстановление заводских установок» необходимо ввести пароль:
по умолчанию [0 0 0 0 0 0]. Далее необходимо подтвердить сброс всех настроек приемника на заводские,
нажав на кнопку [OK] или отказаться, нажав на [ВЫХОД].
После завершения операции сброса Приемник перезагрузится, все каналы будут удалены, а настройки систе-
мы вернутся к первоначальным параметрам (заводским)!
Информация
Войдите в этот пункт меню для отображения на дисплее информации о версии программного обеспечения
приемника.
Для выхода нажмите [ВЫХОД].
14
Обновление ПО
В данном пункте меню можно обновить ПО приемника. С помощью навигационных кнопок [/] выберите
параметр, нажмите [OK] или [/] для изменения его значения. После окончания операции нажмите
[ВЫХОД] для выхода из меню.
Обновление USB: В этом пункте можно обновить версию программного обеспечения при помощи USB
накопителя.
Внимание: используйте только программное обеспечение, рекомендованное производителем!
8.7. USB
В приемник встроен USB мультимедиа интерфейс, с помощью которого вы можете проигрывать/прослушивать
музыку, фото, видеофайлы, например, такие форматы как MP3, WMA, JPEG, BMP, AVI, MKV и т.д. С помощью
этого меню вы сможете правильно настроить все параметры управления USB плеером. Используйте навига-
ционные кнопки [/] для выбора параметра и [/] для его настройки. Нажмите [ВЫХОД] для выхода из
меню.
Мультимедиа
Выберите пункт «Мультимедиа», нажав на кнопку [OK]. С помощью навигационных кнопок /] выберите
нужный режим просмотра (Музыка, Фото, Кино , PVR), а потом нажмите [OK].
Музыка: данный режим медиа плеера позволяет прослушивать музыкальные файлы, находящиеся на USB
накопителе;
Фото: данный режим медиа плеера позволяет просматривать графические файлы, находящиеся на USB
накопителе;
Кино: данный режим медиа плеера позволяет просматривать видеофайлы, находящиеся на USB накопителе;
PVR: данный режим медиа плеера позволяет просматривать записанные на USB накопитель передачи. Также
в это меню можно зайти, нажав кнопку [USB] на пульте ДУ из режима просмотра теле/радиопередачи. Запись
производится в автоматически созданную на USB накопителе папку «HBPVR».
Настройка фото
Настройте время и режим просмотра слайдов, а также формат изображения. Используйте навигационные
кнопки [/] для выбора параметра и [/] для его настройки.
Нажмите [ВЫХОД] для выхода из меню.
Настройка субтитров
Настройте размер, фон и цвет шрифта субтитров.
15
Используйте навигационные кнопки [/] для выбора параметра и [/] для его настройки.
Нажмите [ВЫХОД] для выхода из меню.
Настройка PVR
В данном меню вы можете просмотреть информацию о USB-накопителе, а также произвести его формати-
рование (доступны файловые системы FAT32 и NTFS). С помощью навигационных кнопок [/] выберите
параметр, а потом нажмите [/] для изменения его значения. После окончания операции нажмите [ВЫХОД]
для выхода из меню.
— Устройство записи: В данном пункте выводится информация о внешнем USB накопителе;
— Формат: Позволяет отформатировать внешний USB накопитель (FAT32 или NTFS). Внимание: Все данные на
накопителе после форматирования будут удалены!
Чтобы отформатировать USB накопитель необходимо выбрать в пункте «Файловая система» нужный вариант
(FAT32 или NTFS), а далее с помощью навигационных кнопок [/] вернуться в пункт «Форматирование» и
нажать кнопку [OK] для начала форматирования. Далее в появившемся на экране окне подтвердить операцию,
повторно нажав кнопку [OK]. Если вы решили отказаться, то нажмите кнопку [ВЫХОД].
Нажмите [ВЫХОД] для выхода из меню.
Внимание!
1. USB интерфейс приемника поддерживает большинство USB носителей, таких как FLASH, жесткие диски
(HDD), цифровые фотокамеры и т.д. Если при обнаружении устройства произошла ошибка, то возможно, что
это устройство не поддерживается программным обеспечением приемника.
2. USB порт поддерживает напряжение 5В и максимальный ток 500мА;
3. Скорость чтения файлов с USB носителей может падать, например, при попытке воспроизведения файла
большого размера. Падение скорости чтения не является неисправностью приемника;
4. Не вынимайте USB носитель в процессе воспроизведения файлов (или записи). Производитель не несет
ответственности за потерю данных;
5. Даже если расширение файла относится к воспроизводимым форматам, некоторые файлы, закодирован-
ные неподдерживаемыми кодеками, могут быть не воспроизведены.
8.8. Запись (PVR)
C помощью функции PVR, вы сможете записывать телепередачи на USB носитель. Для записи вы должны
вставить USB устройство в приемник. На USB устройстве должно быть достаточно свободного места для
данной операции.
16
Быстрая запись: Во время просмотра телепередачи нажмите кнопку [REC] на пульте ДУ, появится надпись:
Когда Приемник перейдет в режим записи — в левом верхнем углу экрана появится счетчик времени записи
Во время записи при нажатии кнопки [ИНФО] можно посмотреть текущую информацию о USB накопителе и
параметрах записи. Нажмите [ВЫХОД] для выхода из меню.
Также во время записи возможен просмотр других телеканалов, вещаемых на той же частоте, что и записы-
ваемый канал. При этом записываться будет тот канал, на котором была нажата кнопка REC. Одновременная
запись нескольких каналов невозможна!
Для того чтобы остановить запись нажмите кнопку [] на пульте ДУ. На экране появится надпись «Хотите
остановить запись?». Подтвердите остановку, нажав на кнопку [OK] или откажитесь, нажав [ВЫХОД]. Счетчик
времени записи исчезнет с экрана.
8.9. TimeShift (отложенный просмотр)
Функция TimeShi, если она активирована, резервирует часть USB дискового пространства и производит
непрерывную фоновую запись выбранного канала. TimeShi позволяет сделать паузу в просмотре и продол-
жить просмотр с пропущенного места.
Присоедините внешнее USB устройство к USB порту Приемника. Убедитесь, что на USB устройстве есть до-
статочно свободного места под буфер записи (больше 256 Мб). Во время просмотра телепередачи, если вам
необходимо отойти на некоторое время, нажмите кнопку [] на пульте ДУ. Трансляция будет автоматически
поставлена на паузу. Начнется запись с отложенным просмотром. Для остановки записи нажмите на кнопку
[]. Используйте кнопку [ИНФО] для отображения информации о состоянии записи.
Для остановки функции TimeShi нажмите на кнопку [].
8.10. Телетекст
В Приемнике реализована функция Телетекста, которая включается нажатием кнопки [Телетекст]. Телетекст
представляет собой систему для передачи и отображения текстовой информации на экране телевизора
с использованием стандартной телевизионной сети. Навигация по страницам Телетекста осуществляется с по-
мощью цифровых кнопок на пульте ДУ (для перехода нужно ввести номер конкретной страницы Телетекста,
который указан на главной странице).
Нажмите [ВЫХОД] или [Телетекст] для выхода из режима Телетекст.
Функция Телетекста реализована не на всех ТВ каналах. В случае отсутствия данной функции на ТВ канале при
нажатии на кнопку [Телетекст] на экране появится соответствующее предупреждение.
17
8.11 Расписание
Функция «Расписание» предназначена для добавления/просмотра/редактирования/удаления задания для
записи или просмотра телепередач по расписанию.
Внимание: запись события по расписанию возможна только при подключенном USB накопителе!
Для добавления нового задания нажмите синюю кнопку на пульте ДУ (для изменения – зеленую кнопку) и
выберите соответствующие параметры:
— Тип канала: ТВ или Радио каналы;
— № канала: выбор по номеру канала;
— Название канала: выбор по названию канала;
— Дата начала (Д/М/Г): установка даты начала записи /просмотра каналов;
— Время начала: установка времени начала записи /просмотра каналов;
— Время окончания: установка времени окончания записи /просмотра каналов;
— Повтор: Один раз/Ежедневно/Еженедельно;
— Режим: Запись/Просмотр.
При корректном вводе всех параметров событие добавляется в список Таймера. Все события сортируются по
времени.
В случае некорректного ввода даты/времени или при задании перекрестного с другим событием времени на
экране появится соответствующее предупреждение. Нажмите кнопку [OK] и укажите корректную дату/время.
Для удаления созданного задания выберите его и нажмите синюю кнопку на пульте ДУ, а потом подтвердите
операцию, нажав на кнопку [OK].
За несколько секунд до начала записи/просмотра события появится сообщение «Начать запись?» и включит-
ся обратный отсчет времени, по завершении которого начнется запись/просмотр. От этой операции можно
отказаться, нажав на кнопку [ВЫХОД].
Когда Приемник перейдет в режим записи — в левом верхнем углу экрана появится счетчик времени записи.
Для того чтобы остановить запись нажмите кнопку [] на пульте ДУ. На экране появится надпись «Хотите
остановить запись?». Подтвердите остановку, нажав на кнопку [OK] или откажитесь, нажав [ВЫХОД]. Счетчик
времени записи исчезнет с экрана.
Для выхода из Таймера нажмите [ВЫХОД].
18
9. Поиск и устранение неисправностей
Проблема Возможная причина Решение
Нет изображения
Нет электропитания Подключите питание
Нет подключения (неправильное
подключение видеокабеля)
Подключите правильно видеокабель (или замените
его)
Неправильно выбран источник сигна-
ла на телевизоре
Измените на телевизоре источник сигнала на
правильный
Надпись «Нет сигнала»
Не присоединен или поврежден
антенный кабель
Вставьте кабель (проверьте кабель и антенну)
Неправильная настройка Исправьте настройки
Нет звука
Нет подключения (неправильное
подключение аудиокабеля)
Подключите правильно аудиокабель (или замените
его)
Звук выключен (Mute) Увеличьте громкость звука
Только звук без изображения
Нет подключения (неправильное под-
кл-е) кабеля для передачи видео
Правильно подключите или замените видеокабель
Канал является радиопрограммой
Нажмите [ТВ/РАДИО] кнопку для перехода в ТВ
режим
Пульт ДУ не работает
Разрядились элементы питания Вставьте новые батарейки
Приемник ДУ закрыт внешними эле-
ментами или далеко расположен
Уберите закрывающие предметы, проверьте работу
пульта рядом с приемником
«Рассыпание», мозаичная
картина
Слабый сигнал
Проверьте интенсивность и качество сигнала (нажав
2 раза кнопку [ИНФО] на пульте ДУ)
Если их значение не устойчиво или близко к 0%, то
необходимо:
— проверить правильность установки антенны
-проверить подсоединение антенного кабеля
Не записываются каналы или
не работает функция TimeShift
Не вставлено USB устройство
На USB устройстве мало места
Подсоедините USB устройство
Освободите место на USB устройстве
19
10. Технические характеристики
Наименование Характеристики Параметры
Чип
Процессор MSD 7T01
Тюнер RT836
Тюнер DVB-T/T2
Диапазон входных частот
174-230 МГц
470-862 МГц
Уровень входного сигнала
-85 ~ — 20 дБ/м
Ширина полосы 7 МГц , 8 МГц
Модуляция
QPSK, 16QAM, 64QAM, 256QAM
Видео
Формат видео
Аудио
Формат аудио
MPEG-1 layer 1/2/3; MPEG-2 layer 1/2; MPEG-4 HE-AAC layer 1/2
Поддерживаемые
типы файлов *
Видео:
AVI, FLV, MKV, MP4, MPEG, MPG, TS, VOB, MOV
Аудио: ACC, HMP3, M4A, MP2, MP3, OGG, WAV, WMA
Изображения: BMP, TIFF, GIF, JPEG, PNG
Интерфейсы и
разъемы
Аудио, Видео RCA (L/R стерео, CVBS); HDMI
USB USB 2.0
Антенный вход IEC 169-2 (ТВ гнездо)
Антенный выход IEC 169-2 (ТВ штекер) – петлевой выход
Питание
Входное напряжение DC 5В /1.5A
Потребляемая мощность 7.5 Вт макc.
20
Условия эксплуа-
тации
Рабочая температура от 0 до + 45 ºС
Относительная влажность
до 80%
*Содержимое отдельных файлов может не поддерживаться приемником
Уважаемые покупатели!
Обратите внимание, что технические характеристики, дизайн и алгоритмы работы приемника могут быть
изменены без предварительного уведомления! Все иллюстрации, приведенные в данной инструкции,
являются схематичными изображениями объектов и могут отличаться от их реального внешнего вида.
11. Гарантийные обязательства
Безопасная утилизация
Ознакомьтесь с местной системой раздельного сбора электрических и Электронных товаров.
Соблюдайте местные правила. Утилизируйте старые приемники отдельно от бытовых отходов.
Правильная утилизация вашего товара позволит предотвратить возможные отрицательные
последствия для окружающей среды и человеческого здоровья.
Эксплуатация по истечении срока службы
Срок службы – 3 года. По истечении срока службы приемник не представляет опасности для жизни, здоровья
и имущества потребителя. Возможно дальнейшее использование приемника по его прямому назначению.
Гарантийный срок составляет:
— 12 (двенадцать) месяцев с даты продажи Изделия, за исключением перечисленных ниже принадлежно-
стей:
— Элементов питания;
— Соединительных кабелей;
— Документации, упаковки, прилагаемых к изделию
— 6 (шесть) месяцев с даты продажи Изделия на аксессуары входящие в комплект поставки – пульт дистанци-
онного управления и блок питания.
Бюджетная цифровая приставка для просмотра 20-ти бесплатных каналов в формате DVB-T2.
Данная приставка стала популярной благодаря нескольким совокупным параметрам- стоимость+ качество+простота в эксплуатации, интуитивно понятное меню.
Приобрести данную приставку можно в фирменном салоне ИП Агей ГА (г.Томск, ул.Учебная, д.45, «Антенное поле», тел:8(3822)560349 ).
Большой выбор приставок на сайте: https://nordzon.ru/catalog/12593
Пульты к приставкам: https://nordzon.ru/catalog/13397
Пульты к телевизорам: https://nordzon.ru/catalog/13633
Антенны: https://nordzon.ru/catalog/12987
В наше время всё больше людей приобретают цифровые термометры, такие как Barton TH 562, чтобы иметь возможность контролировать температуру в своих домах или офисах. Но, как правило, доставка таких приборов не включает в себя настройку и калибровку. В этой статье мы расскажем, как настроить Barton TH 562 самостоятельно.
Первый шаг – проверка работоспособности термометра. Включите прибор и дождитесь, пока он загрузится. Если на дисплее появляется информация о температуре комнаты, значит, он работает исправно. Если нет, проверьте батареи и убедитесь, что они установлены правильно.
Далее, необходимо провести калибровку термометра. Заполните стакан водой и добавьте лед. Погрузите зонд термометра в воду, при этом убедитесь, что зонд полностью погружен в воду и не касается стенок стакана. Подождите несколько минут и убедитесь, что термометр показывает температуру 0°C. Если нет, воспользуйтесь откалиброванным термометром для определения точной температуры и скорректируйте настройки Barton TH 562.
Теперь, когда вы провели проверку и калибровку, можно начать настраивать термометр под ваши нужды. У Barton TH 562 есть ряд параметров, которые можно настроить: единицы измерения температуры (°C или °F), отображение минимальной и максимальной температуры, яркость дисплея и другие. Настройку проводите в соответствии с инструкцией к прибору, обычно кнопками на корпусе термометра.
Следуя этой пошаговой инструкции, вы сможете настроить Barton TH 562 самостоятельно и получить точные показания температуры в вашем доме или офисе. Это позволит вам контролировать и поддерживать комфортный климат в помещении.
Содержание
- Как настроить Barton TH 562 самостоятельно
- Шаг 1: Подготовка к настройке
- Шаг 2: Подключение Barton TH 562 к телевизору или монитору
- Шаг 3: Подключение пульта управления
- Шаг 4: Подключение к интернету
- Шаг 5: Включение Barton TH 562
- Шаг 6: Настройка
- Шаг 7: Проверка настроек
- Шаг 1: Готовимся к настройке
- Шаг 2: Распаковка и подключение устройства
- Шаг 3: Подготовка программного обеспечения
- Шаг 4: Установка драйверов и обновлений
- Шаг 5: Подключение к интернету и настройка сетевых параметров
- Шаг 6: Настройка параметров безопасности
- Шаг 7: Настройка основных функций Barton TH 562
- Шаг 8: Проверка и отладка
- Вопрос-ответ
- Как настроить Barton TH 562?
- Как подключить Barton TH 562 к питанию?
- Как настроить яркость и контрастность дисплея на Barton TH 562?
- Где найти руководство пользователя к Barton TH 562?
Как настроить Barton TH 562 самостоятельно
Настройка Barton TH 562 может показаться сложной задачей для новичков, но с помощью данной пошаговой инструкции вы сможете справиться с этой задачей самостоятельно. Перед началом настройки убедитесь, что у вас есть все необходимые компоненты и инструменты.
Шаг 1: Подготовка к настройке
Перед началом настройки Barton TH 562 важно убедиться, что у вас есть следующие компоненты:
- Пульт управления Barton TH 562
- Сетевой кабель
- Кабель HDMI
- Телевизор или монитор
Также убедитесь, что у вас есть доступ к интернету.
Шаг 2: Подключение Barton TH 562 к телевизору или монитору
Для начала подключите Barton TH 562 к телевизору или монитору с помощью кабеля HDMI. Вставьте один конец кабеля в порт HDMI на задней панели Barton TH 562, а другой конец – в соответствующий порт на телевизоре или мониторе.
Шаг 3: Подключение пульта управления
Далее подключите пульт управления к Barton TH 562. Вставьте батарейки в пульт, затем найдите в задней части Barton TH 562 порт для подключения пульта и вставьте соответствующий штекер в порт.
Шаг 4: Подключение к интернету
Теперь подключите Barton TH 562 к интернету, используя сетевой кабель. Вставьте один конец кабеля в порт Ethernet на задней панели Barton TH 562, а другой конец – в свободный порт вашего маршрутизатора.
Шаг 5: Включение Barton TH 562
После всех подключений вы можете включить Barton TH 562. Для этого нажмите кнопку питания на передней панели Barton TH 562 или используйте пульт управления.
Шаг 6: Настройка
После включения Barton TH 562 на экране телевизора или монитора появится меню настроек. Следуйте инструкциям на экране, чтобы завершить процесс настройки. Обычно вам будет предложено выбрать язык интерфейса, подключиться к Wi-Fi и настроить другие параметры.
Шаг 7: Проверка настроек
После завершения процесса настройки убедитесь, что все параметры настроены правильно. Проверьте подключение к интернету, возможность воспроизведения контента и другие функции Barton TH 562.
Вот и все! Теперь вы успешно настроили Barton TH 562 самостоятельно. Если у вас возникли проблемы или вопросы в процессе настройки, обратитесь к руководству пользователя или свяжитесь с технической поддержкой Barton TH 562.
Шаг 1: Готовимся к настройке
Перед началом настройки Barton TH 562 самостоятельно необходимо подготовить все необходимые материалы и инструменты.
- Полное руководство пользователя: Убедитесь, что у вас есть полное руководство пользователя для Barton TH 562. Это поможет вам лучше понять все функции и возможности устройства.
- Интернет-соединение: Устройство Barton TH 562 требует интернет-соединения для настройки и обновления. Убедитесь, что у вас есть стабильное и надежное соединение.
- Мобильное приложение: Barton TH 562 имеет свое собственное мобильное приложение, которое необходимо установить на ваш смартфон или планшет. Подготовьте свое устройство, чтобы установить и настроить приложение.
- Рабочее пространство: Создайте комфортное рабочее пространство, где вы сможете свободно работать с устройством Barton TH 562. Обеспечьте хорошее освещение и чистоту на рабочем столе.
- Запасные части и аксессуары: Убедитесь, что у вас есть все необходимые запасные части и аксессуары, такие как батареи, зарядное устройство и т. д. Это поможет вам быть готовым к любым ситуациям во время настройки.
- Приготовьтесь к тестированию: Настройка Barton TH 562 может потребовать проведения некоторых тестовых заданий. Подготовьте все необходимые материалы и оборудование, чтобы выполнить эти задания.
После того, как вы подготовили все необходимое, вы готовы к переходу к следующему шагу настройки Barton TH 562.
Шаг 2: Распаковка и подключение устройства
После покупки Barton TH 562 необходимо провести распаковку и подключение устройства. В этом разделе мы расскажем, как правильно выполнить данные процедуры.
- Распаковка:
- Устройство Barton TH 562;
- Пульт управления;
- Антенна;
- Батарейки для пульта управления;
- Инструкция по эксплуатации.
- Удалите упаковочный материал с устройства Barton TH 562;
- Распакуйте пульт управления и установите в него батарейки;
- Распакуйте антенну и установите ее в соответствующее отверстие на устройстве;
- Проверьте наличие инструкции по эксплуатации и ознакомьтесь с ней.
- Подключение:
- Найдите подходящее место для размещения устройства. Удалите все препятствующие объекты в радиусе двух метров от него;
- Подключите антенну к соответствующему разъему на устройстве;
- Включите устройство в сеть электропитания;
- Выберите желаемый язык и настройки с помощью пульта управления и экрана на устройстве;
- Проверьте наличие стабильного радиосигнала и его качество.
Перед тем как начать распаковку, убедитесь, что у вас есть все необходимое оборудование:
Теперь приступим к распаковке:
После успешной распаковки, можно приступить к подключению устройства Barton TH 562. Для этого выполните следующие действия:
Поздравляем! Вы успешно распаковали и подключили устройство Barton TH 562. Теперь можно приступить к настройке и использованию его функций.
Шаг 3: Подготовка программного обеспечения
Перед началом работы с устройством Barton TH 562 необходимо подготовить компьютер, установив все необходимые программы и драйвера.
Вам понадобится следующее программное обеспечение:
- Драйверы Barton TH 562 — загрузите последнюю версию драйверов с официального сайта производителя или используйте диск, поставляемый в комплекте с устройством.
- Программа Barton Control Center — это основное приложение для управления устройством. Загрузите его с официального сайта производителя и установите на свой компьютер.
- Необходимые библиотеки и зависимости — для некоторых функций Barton TH 562 могут потребоваться дополнительные библиотеки или зависимости. Убедитесь, что все требуемые компоненты установлены на вашем компьютере.
После установки всех необходимых компонентов и драйверов, подключите Barton TH 562 к своему компьютеру с помощью USB-кабеля. Ваш компьютер должен автоматически распознать устройство и установить необходимые драйверы, если это не произошло автоматически, установите драйверы вручную.
Теперь вы готовы перейти на следующий шаг и начать использовать Barton TH 562 для своих задач.
Шаг 4: Установка драйверов и обновлений
После подключения и настройки вашего Barton TH 562, необходимо установить все необходимые драйверы и обновления для обеспечения оптимальной работы устройства. В этом разделе мы покажем вам, как выполнить эту задачу.
1. Подключите компьютер к Интернету.
Перед установкой драйверов и обновлений необходимо обеспечить подключение к Интернету. Убедитесь, что ваш компьютер подключен к сети Wi-Fi или проводной сети.
2. Посетите официальный сайт Barton.
Откройте веб-браузер и перейдите на официальный сайт Barton. На сайте вы сможете найти все необходимые драйверы и обновления для вашего устройства.
3. Найдите раздел «Поддержка» или «Скачать драйверы».
На сайте Barton найдите раздел «Поддержка» или «Скачать драйверы». Обычно этот раздел находится в основном меню или в нижней части страницы сайта.
4. Выберите вашу модель устройства.
Выберите вашу модель Barton TH 562 из списка доступных устройств. Обязательно проверьте номер модели вашего устройства, чтобы выбрать правильные драйверы и обновления.
5. Загрузите и установите драйверы и обновления.
После выбора модели устройства, вы увидите список доступных драйверов и обновлений. Нажмите на каждый файл, чтобы загрузить его. Затем запустите загруженный файл и следуйте инструкциям на экране, чтобы установить драйвер или обновление.
6. Перезагрузите компьютер.
После установки всех драйверов и обновлений рекомендуется перезагрузить компьютер. Это позволит изменениям вступить в силу и обеспечит правильную работу вашего Barton TH 562.
7. Проверьте работу устройства.
После перезагрузки компьютера проверьте работу вашего Barton TH 562. Убедитесь, что все функции устройства работают корректно и без проблем.
Установка драйверов и обновлений – важный шаг в настройке вашего Barton TH 562. Следуйте указанным выше шагам, чтобы обеспечить оптимальное функционирование вашего устройства.
Шаг 5: Подключение к интернету и настройка сетевых параметров
После успешной установки и настройки Barton TH 562 необходимо подключить его к интернету и настроить сетевые параметры.
- Подключите модем к компьютеру с помощью Ethernet-кабеля.
- Включите компьютер и Barton TH 562.
- Откройте любой веб-браузер (например, Google Chrome, Mozilla Firefox, Internet Explorer и др.).
- Введите IP-адрес модема в адресную строку браузера. Обычно IP-адрес указан на задней панели модема.
- Нажмите клавишу Enter или выполните поиск, чтобы перейти к странице настроек модема.
- На странице настроек модема введите логин и пароль. Если вы не знаете логин и пароль, обратитесь к поставщику интернет-услуг или используйте значения по умолчанию, указанные в документации к модему.
- После успешной авторизации откроется главная страница модема, где вы сможете настроить сетевые параметры.
Вам будет предложено выбрать тип подключения к интернету (например, PPPoE, IPoE, статический IP и др.), а также указать необходимые настройки, которые предоставит ваш поставщик интернет-услуг. Введите все необходимые данные и сохраните настройки.
После сохранения настроек модем автоматически подключится к интернету с учетом указанных параметров. Вы можете проверить подключение, открыв любой веб-сайт в браузере.
Поздравляю! Теперь ваш Barton TH 562 настроен и готов к использованию для доступа в интернет.
Шаг 6: Настройка параметров безопасности
Настройка параметров безопасности является важным шагом при настройке устройства Barton TH 562. Следуя инструкции ниже, вы сможете обеспечить безопасность вашего устройства и защитить его от несанкционированного доступа.
- Смените пароль администратора: После первого входа в систему устройства Barton TH 562 рекомендуется сменить пароль администратора. Выберите надежный пароль, состоящий из сложной комбинации цифр, букв и специальных символов.
- Обновите прошивку: Регулярно проверяйте наличие обновлений прошивки для вашего устройства Barton TH 562. Обновления могут содержать исправления уязвимостей безопасности и другие важные улучшения.
- Включите защиту от DDoS-атак: В настройках устройства Barton TH 562 обязательно включите защиту от DDoS-атак (Distributed Denial-of-Service). Это поможет обезопасить ваше устройство от перегрузки сети.
- Настройте фильтрацию трафика: Используйте функцию фильтрации трафика, чтобы ограничить доступ к вашему устройству только определенным пользователям или IP-адресам.
- Отключите ненужные порты: Если не все порты вашего устройства Barton TH 562 используются, рекомендуется отключить неиспользуемые порты. Это поможет уменьшить потенциальные уязвимости.
- Включите журналирование: Включение журналирования позволит отслеживать и анализировать события, связанные с безопасностью вашего устройства. Сохраняйте журналы на защищенном сервере или в облачном хранилище.
Следуя этим рекомендациям, вы сможете настроить параметры безопасности вашего устройства Barton TH 562. Помните, что обеспечение безопасности является непрерывным процессом, поэтому регулярно проверяйте наличие обновлений и следите за новыми уязвимостями.
Шаг 7: Настройка основных функций Barton TH 562
После успешной установки и подключения Barton TH 562 следующим шагом будет настройка основных функций данного устройства. В этом разделе мы рассмотрим основные функции Barton TH 562 и объясним, как их настроить самостоятельно.
-
Настройка времени и даты
Перед началом использования Barton TH 562 рекомендуется настроить время и дату на устройстве. Для этого нужно перейти в меню настроек и найти раздел «Дата и время». В этом разделе можно установить текущую дату и время. Чтобы сохранить настройки, необходимо подтвердить введенные значения.
-
Настройка языка
Barton TH 562 имеет возможность изменять язык отображения интерфейса. Чтобы настроить язык, необходимо перейти в раздел «Язык» в меню настроек. Там нужно выбрать желаемый язык из списка доступных опций и сохранить настройки.
-
Настройка подключения к Wi-Fi
Barton TH 562 позволяет подключаться к беспроводным сетям Wi-Fi. Для настройки подключения необходимо перейти в раздел «Wi-Fi» в меню настроек. Там нужно выбрать доступную сеть Wi-Fi из списка, ввести пароль (если требуется) и подтвердить настройки. После этого Barton TH 562 будет подключен к выбранной сети Wi-Fi.
-
Настройка уведомлений
Barton TH 562 позволяет настраивать уведомления о различных событиях. Для этого нужно перейти в раздел «Уведомления» в меню настроек. Там можно выбрать типы уведомлений, которые должны отображаться на устройстве, и настроить их параметры.
-
Настройка звука
Barton TH 562 имеет возможность регулировать звук во время звонков, воспроизведения музыки и других аудиофайлов. Для настройки звука нужно перейти в раздел «Звук» в меню настроек. Там можно изменить громкость звука и выбрать режим вибрации.
Шаг 8: Проверка и отладка
После того, как вы настроили все необходимые параметры на пульте Barton TH 562, важно проверить работу устройства и убедиться, что оно функционирует правильно. При необходимости также можно выполнить отладку и исправление ошибок.
Вот несколько шагов, которые помогут вам проверить работоспособность Barton TH 562:
- Убедитесь, что все подключения выполняются правильно. Проверьте, что кабели подключены к соответствующим портам и сидят плотно.
- Проверьте питание устройства. Убедитесь, что устройство правильно подключено к электрической сети и питается.
- Проверьте настройки устройства. Перейдите в меню настроек и убедитесь, что все параметры настроены правильно.
- Проверьте работу функций устройства. Протестируйте все функции пульта Barton TH 562: проверьте работу кнопок, регуляторов, дисплея и прочих элементов управления.
- Проверьте правильность отображения информации на дисплее. Убедитесь, что информация на дисплее отображается четко и без искажений.
- Проверьте работу коммуникационных портов. Если устройство поддерживает подключение к компьютеру или другим устройствам через коммуникационные порты (например, USB или HDMI), убедитесь, что они функционируют правильно.
- Проверьте работу подключенных устройств. Если к пульту Barton TH 562 подключены другие устройства (например, телевизор, аудиосистема), убедитесь, что они работают корректно.
В случае обнаружения проблем или ошибок, рекомендуется обратиться к руководству пользователя или связаться с технической поддержкой Barton TH 562 для получения дополнительной помощи.
Вопрос-ответ
Как настроить Barton TH 562?
Настройка Barton TH 562 может быть выполнена самостоятельно при помощи пошаговой инструкции. Для начала необходимо подключить устройство к питанию и установить его на желаемое место. Затем следует настроить яркость и контрастность дисплея, используя соответствующие кнопки на передней панели. После этого необходимо выбрать язык меню и настроить таймер сна. Подробнее о процессе настройки можно узнать в руководстве пользователя.
Как подключить Barton TH 562 к питанию?
Для подключения Barton TH 562 к питанию необходимо использовать прилагаемый сетевой адаптер. Подключите один конец адаптера к разъему питания устройства, а другой конец вставьте в розетку. Убедитесь, что адаптер подключен к розетке с должным напряжением. После подключения устройства к питанию вы сможете начать процесс настройки.
Как настроить яркость и контрастность дисплея на Barton TH 562?
Для настройки яркости и контрастности дисплея на Barton TH 562 используйте кнопки, расположенные на передней панели устройства. Нажмите кнопку «Яркость» или «Контрастность», чтобы выбрать соответствующий режим настройки. Затем используйте стрелки вверх/вниз, чтобы изменить уровень яркости или контрастности. После достижения желаемого результата нажмите кнопку «ОК» или «Применить», чтобы сохранить настройки.
Где найти руководство пользователя к Barton TH 562?
Руководство пользователя к Barton TH 562 можно найти на официальном веб-сайте производителя или в комплекте с устройством. Если вы предпочитаете электронную версию, то можете загрузить ее с сайта производителя в формате PDF. Руководство пользователя содержит подробную информацию о функциях устройства, его настройке и эксплуатации, а также полезные советы и рекомендации.
Приставки Триколор Barton TH 562 позволяют наслаждаться просмотром телеканалов высокого качества, инновационными технологиями и широким спектром возможностей. Но чтобы настроить эту приставку правильно и получить все функции в полном объеме, необходимо ознакомиться с подробным руководством. В этой статье мы расскажем о каждом шаге настройки и дадим полезные советы, которые помогут вам справиться с этой задачей легко и быстро.
Первым шагом в настройке приставки «Триколор Barton TH 562» является подключение к телевизору. Для этого вам понадобится HDMI-кабель, который нужно вставить в соответствующий разъем на задней панели приставки и в телевизоре. После этого необходимо выбрать нужный вход на телевизоре с помощью пульта или кнопок на самом телевизоре.
После подключения к телевизору необходимо подключить приставку к сети интернет. Для этого можно использовать Wi-Fi или проводное подключение. Если вы выбрали Wi-Fi, то необходимо зайти в меню настроек приставки, найти раздел «Сеть» и выбрать доступную Wi-Fi сеть из списка. После выбора сети нужно ввести пароль, если он есть, и подтвердить подключение. Если вы выбрали проводное подключение, то необходимо вставить Ethernet-кабель в соответствующий разъем на задней панели приставки и в модем или роутер.
Важно помнить, что для корректной работы приставки «Триколор Barton TH 562» необходимо иметь подключение к интернету с достаточной скоростью. Также рекомендуется периодически проводить обновление прошивки приставки для улучшения функционала и исправления возможных ошибок.
Содержание
- Подключение и настройка приставки
- Выбор спутников и настройка сигнала
- Поиск и добавление телеканалов
- Настройка звука и изображения
- Настройка звука
- Настройка изображения
- Дополнительные настройки
- Использование дополнительных функций
- Установка пароля и ограничений
- Часто задаваемые вопросы и проблемы
- Вопрос-ответ
- Как подключить приставку «Триколор Barton TH 562» к телевизору?
Подключение и настройка приставки
Приступая к настройке приставки «Триколор Barton TH 562», следуйте инструкциям ниже:
- Подключите приставку к телевизору с помощью HDMI-кабеля. Один конец кабеля подсоедините к HDMI-порту приставки, а другой — к HDMI-порту телевизора.
- Подключите приставку к электросети с помощью прилагаемого адаптера питания. Вставьте один конец адаптера в разъем «DC IN» на приставке, а другой — в розетку.
- Включите телевизор и выберите соответствующий HDMI-вход для просмотра сигнала с приставки.
- Возьмите пульт ДУ и убедитесь, что у него есть батареи. Установите батареи, если необходимо. Разместите пульт таким образом, чтобы он был направлен на приставку.
- Далее, настройте приставку следуя указаниям на экране. Нажимайте кнопки на пульте ДУ в соответствии с указаниями на экране.
- Выберите язык для меню приставки и подтвердите выбор.
- Согласитесь с условиями использования и лицензионным соглашением.
- Произведите начальную настройку каналов. Процесс сканирования может занять некоторое время. После завершения процесса сканирования каналов, вы сможете наслаждаться телевизионными программами.
Поздравляем! Вы успешно подключили и настроили приставку «Триколор Barton TH 562». Теперь вы можете наслаждаться просмотром своих любимых телеканалов и программах.
Выбор спутников и настройка сигнала
Процесс настройки приставки «Триколор Barton TH 562» включает в себя выбор спутников и настройку сигнала. Эти шаги помогут вам получить максимально качественное изображение на вашем телевизоре.
1. Выбор спутника:
- Перед началом настройки убедитесь, что ваша приставка поддерживает нужный вам спутник. «Триколор Barton TH 562» поддерживает DVB-S/S2 спутниковое вещание.
- Определите, какие спутники вещают сигналы в вашем регионе. Для этого можно использовать специальные сайты или приложения, например, «Satellite Finder».
- Выберите спутники, которые вам интересны, и запишите их названия. Обычно используются спутники «Eutelsat 36B», «Express-AT1» и «Badr-4».
2. Настройка сигнала:
- Измените параметры приставки, чтобы она работала с выбранными спутниками. Это можно сделать в меню настроек «Antenna Setup». Укажите название спутника, его положение на небе (азимут и угол наклона) и другие параметры.
- Подключите антенну к приставке и установите ее на место. Направьте антенну на выбранные спутники, используя компас и указанные параметры.
- Включите приставку и перейдите в меню настроек «Signal Setup». Проверьте уровень сигнала и качество изображения. Если нужно, отрегулируйте положение антенны, пока не достигнете максимального сигнала и качества.
После завершения этих шагов ваша приставка «Триколор Barton TH 562» будет настроена на выбранные спутники и сигнал будет оптимальным. При необходимости вы всегда сможете изменить настройки в меню приставки.
Поиск и добавление телеканалов
Приставка «Триколор Barton TH 562» позволяет просматривать множество телеканалов, однако перед этим необходимо произвести их поиск и добавление настройку приемника. В этом разделе вы узнаете, как выполнить эти действия.
- Перейдите в меню приставки, нажав кнопку «Меню» на пульте дистанционного управления.
- Используйте кнопки навигации на пульте для выбора пункта «Настройки» в главном меню и нажмите на кнопку «ОК» для подтверждения выбора.
- В открывшемся меню выберите пункт «Телеканалы» и нажмите на кнопку «ОК».
- Выберите пункт «Поиск телеканалов» и нажмите на кнопку «ОК».
- Вам будет предложено выбрать тип поиска: «Автоматический» или «Ручной». Рекомендуется выбрать автоматический поиск, так как он будет производиться быстрее и эффективнее.
- После выбора типа поиска нажмите на кнопку «ОК» для старта процесса.
- Дождитесь окончания поиска телеканалов. Этот процесс может занять некоторое время.
- После завершения поиска на экране появится список доступных телеканалов.
- Выберите телеканал, который вы хотите добавить, и нажмите на кнопку «ОК».
- Повторите этот шаг для каждого телеканала, который вы хотите добавить.
Теперь у вас есть полный список телеканалов, которые вы можете просматривать на приставке «Триколор Barton TH 562».
Настройка звука и изображения
Для корректного просмотра телевизионных программ на приставке «Триколор Barton TH 562» необходимо правильно настроить звук и изображение. В этом разделе мы расскажем, как это сделать.
Настройка звука
Для начала убедитесь, что звук не выключен и не установлен на минимальный уровень. Проверьте регуляторы уровня звука на самой приставке и на телевизоре (если подключены через HDMI). Если звук все еще отсутствует или недостаточно громкий, проверьте настройки звука в меню приставки. В нем обычно присутствуют следующие параметры:
- Громкость – регулятор уровня звука. Установите на уровень, который вам комфортен;
- Баланс – баланс звука между левым и правым каналами. Следует установить по своему вкусу;
- Эквалайзер – параметры настройки звука (например, усиление басов или высоких частот).
Настройка изображения
Для получения наилучшего качества изображения на экране телевизора, рекомендуется настроить параметры изображения в меню приставки «Триколор Barton TH 562». В нем обычно присутствуют следующие параметры:
- Яркость – регулятор яркости изображения. Установите на уровень, который вам комфортен;
- Контрастность – регулятор контрастности изображения. Следует установить по своему вкусу;
- Разрешение – параметр, определяющий количество пикселей на экране. Рекомендуется выбрать наивысшее разрешение поддерживаемое вашим телевизором;
- Цветность – регулятор насыщенности цветов. Установите на уровень, который вам комфортен;
- Режим экрана – параметр, определяющий соотношение сторон изображения (например, 4:3 или 16:9).
Дополнительные настройки
В меню приставки «Триколор Barton TH 562» также могут быть доступны и другие дополнительные настройки звука и изображения, такие как:
- Формат изображения – параметр, определяющий формат изображения (например, PAL или NTSC);
- Звуковые эффекты – возможность улучшения звучания с помощью встроенных звуковых эффектов;
- Настройка подключения – параметры, позволяющие настроить подключение приставки к телевизору или аудиоусилителю.
В каждой модели приставки «Триколор Barton TH 562» настройки звука и изображения могут иметь небольшие отличия, поэтому рекомендуется обращаться к руководству по эксплуатации для получения подробной информации о доступных настроках.
Использование дополнительных функций
Приставка «Триколор Barton TH 562» обладает рядом дополнительных функций, которые позволяют расширить ее возможности. Ниже представлен список этих функций:
- Архивная запись: данная функция позволяет пользователю записывать телепередачи на внешний носитель (флеш-накопитель или жесткий диск) для дальнейшего просмотра.
- ТВ-приложения и сервисы: приставка имеет доступ к различным приложениям и сервисам, таким как YouTube, IVI, OKKO и др., что позволяет смотреть онлайн-видео, фильмы и сериалы.
- Поддержка интернета: с помощью Ethernet-порта или беспроводного соединения Wi-Fi, приставка «Триколор Barton TH 562» может подключиться к интернету для получения доступа к дополнительным ресурсам и контенту.
- Контроль родительского просмотра: данная функция позволяет родителям ограничить доступ к контенту по возрастным ограничениям, блокировать определенные каналы или программы.
- Телетекст: приставка имеет возможность просмотра телетекста, который предоставляет дополнительную информацию о телепередачах (например, расписание программ, новости и т.д.).
Использование этих дополнительных функций позволит вам получить больше удовольствия от просмотра телевизионных каналов и разнообразить свой контентный опыт.
Установка пароля и ограничений
В приставке «Триколор Barton TH 562» есть возможность установить пароль и ограничения для доступа к некоторым функциям и каналам. Это позволяет контролировать просмотр телевизионных программ и запретить доступ к неподходящему контенту.
Чтобы установить пароль и ограничения, выполните следующие действия:
- Настройте приставку подключив ее к телевизору и подключив кабель от спутниковой антенны.
- Перейдите в меню приставки, нажав на кнопку «Меню» на пультовом управлении.
- В меню выберите пункт «Настройки» или «Настройки системы» с помощью стрелок на пультовом управлении и нажмите кнопку «OK».
- Далее выберите пункт «Пароль» или «Доступ» и нажмите кнопку «OK».
- Введите новый пароль с помощью клавиш на пультовом управлении и подтвердите его.
- После установки пароля вы можете настроить ограничения для разных каналов и функций.
- Выберите пункт «Ограничения» и нажмите кнопку «OK».
- В открывшемся меню выберите те каналы или функции, к которым нужно установить ограничения, и нажмите кнопку «OK».
- Введите пароль, чтобы подтвердить ограничения.
После установки пароля и ограничений, приставка будет запрашивать пароль для доступа к защищенным функциям и каналам. Это помогает контролировать просмотр телевизионных программ и защищает от неподходящего контента.
Часто задаваемые вопросы и проблемы
-
Возможно ли настроить приставку самостоятельно?
Да, настройка приставки «Триколор Barton TH 562» достаточно проста и может быть выполнена самостоятельно. Вам потребуется следовать инструкциям, приведенным в руководстве пользователя. Если у вас возникнут трудности, вы также можете обратиться в службу поддержки «Триколор» для получения дополнительной помощи.
-
Как подключить приставку к телевизору?
Для подключения приставки «Триколор Barton TH 562» к телевизору вам понадобится HDMI-кабель. Подключите один конец кабеля к порту HDMI на задней панели приставки, а другой конец к HDMI-порту на вашем телевизоре. Затем включите приставку и выберите на телевизоре соответствующий вход HDMI.
-
Что делать, если приставка не отображает изображение на телевизоре?
При возникновении проблем с отображением изображения следует проверить правильность подключения HDMI-кабеля. Убедитесь, что кабель надежно подключен как к приставке, так и к телевизору. Если проблема не решена, попробуйте использовать другой HDMI-кабель. Если ни один из этих способов не помогает, обратитесь в службу поддержки «Триколор» для получения дополнительной помощи.
-
Как настроить доступ к интернету на приставке?
Для доступа к интернету на приставке «Триколор Barton TH 562» вам потребуется подключить приставку к домашней сети Wi-Fi или использовать сетевой кабель. В меню настроек приставки найдите раздел «Сеть» и следуйте инструкциям, чтобы подключиться к доступнойWi-Fi-сети или настроить проводное подключение через сетевой кабель.
-
Можно ли записывать программы с помощью приставки?
Да, приставка «Триколор Barton TH 562» поддерживает функцию записи программ на внешний накопитель. Для записи программы необходимо подключить накопитель, отформатировать его в соответствии с требованиями приставки и следовать инструкциям, приведенным в руководстве пользователя.
-
Как настроить пульт от приставки?
Для настройки пульта от приставки «Триколор Barton TH 562» вам необходимо включить приставку и навести пульт на нее. Затем нажмите и удерживайте одновременно кнопки «OK» и «0» на пульте до тех пор, пока не загорится индикатор. После этого пульт будет настроен и готов к работе.
-
Что делать, если приставка зависает или не реагирует на команды пульта?
Если приставка зависает или не реагирует на команды пульта, рекомендуется сначала попробовать выключить ее и включить снова. Если проблема повторяется, попробуйте перезагрузить приставку, отключив ее от сети питания на некоторое время. Если эти действия не помогают, обратитесь в службу поддержки «Триколор» для получения дополнительной помощи.
Вопрос-ответ
Как подключить приставку «Триколор Barton TH 562» к телевизору?
Для подключения приставки «Триколор Barton TH 562» к телевизору необходимо использовать HDMI-кабель. Подключите один конец кабеля к HDMI-порту на задней панели приставки, а другой конец к HDMI-порту на телевизоре. Затем установите соединение между приставкой и телевизором, выбрав на телевизоре соответствующий вход HDMI.
Если вы хотите улучшить качество сигнала и получать больше каналов на своем телевизоре, подключение цифрового приемника Barton TH 562 является отличным решением. Благодаря этому устройству вы сможете насладиться четкими изображением и качественным звуком во время просмотра телевизионных программ. Кроме того, подключение просто и не требует особых навыков.
Первым шагом в подключении цифрового приемника Barton TH 562 является нахождение подходящего места для его размещения. Рекомендуется выбирать место возле телевизора, чтобы обеспечить минимальную длину кабеля и удобство использования. Важно также учесть доступ к розетке, так как приемник требует подключения к электрической сети.
Далее следует подключение приемника к телевизору. Для этого вам понадобятся кабели HDMI или AV, в зависимости от доступных разъемов на вашем телевизоре и приемнике. Определите соответствующие разъемы на обоих устройствах и подключите их с помощью кабеля. Не забудьте убедиться в надежности соединения, чтобы избежать потери сигнала.
Примечание: если ваш телевизор не имеет HDMI-порта, вы можете использовать старые разъемы AV (красный, белый, желтый). В таком случае, убедитесь в правильном подключении кабелей к соответствующим портам.
После успешного подключения приемника к телевизору, включите оба устройства. Цифровой приемник Barton TH 562 должен быть подключен к сети питания, а телевизор — включенным. Включите телевизор и выберите входной сигнал, соответствующий подключению приемника. Эту информацию можно найти в руководстве пользователя телевизора.
Теперь вы готовы насладиться новым уровнем качества и разнообразием каналов на вашем телевизоре. Если у вас возникнут проблемы с настройкой или настройкой приемника, рекомендуется обратиться к руководству пользователя или связаться с технической поддержкой Barton TH 562 для получения дальнейшей помощи.
Содержание
- Подключение цифрового приемника barton th 562 к телевизору: подготовка к работе
- Необходимые компоненты для подключения
- Подключение шнура питания
- Подключение антенны
- Подключение приемника к телевизору по HDMI
- Настройка каналов на приемнике
- Проверка работоспособности и настройка изображения
Подключение цифрового приемника barton th 562 к телевизору: подготовка к работе
Перед тем, как приступить к подключению цифрового приемника barton th 562 к вашему телевизору, необходимо выполнить несколько предварительных шагов. Это поможет вам сохранить функциональность и качество работы вашей новой системы просмотра цифрового телевидения.
Вот что вам понадобится перед началом процесса подключения:
- Цифровой приемник barton th 562 и кабель питания для него;
- Телевизор с поддержкой HDMI или AV-входа;
- Разъем HDMI или AV-кабель (в зависимости от вида подключения телевизора);
- Доступ к электрической розетке.
Перед подключением убедитесь, что ваш телевизор и цифровой приемник выключены. Затем следуйте приведенным ниже инструкциям для работы с нужным коннектором (HDMI или AV).
Необходимые компоненты для подключения
Для подключения цифрового приемника Barton TH 562 к телевизору вам понадобятся следующие компоненты:
1. Цифровой приемник Barton TH 562. Убедитесь, что у вас есть данный приемник. Он обеспечивает прием и декодирование цифрового телевизионного сигнала.
2. Телевизор. Выберите телевизор с поддержкой цифровых сигналов. Убедитесь, что у него есть входные разъемы для подключения приемника.
3. Кабель для подключения. Необходимо приобрести кабель с подходящими разъемами для подключения приемника к телевизору. Обычно используются разъемы HDMI или AV.
4. Пульт дистанционного управления. Убедитесь, что у вас есть пульт дистанционного управления, поставляемый вместе с цифровым приемником Barton TH 562.
Обратите внимание, что некоторые компоненты могут отличаться в зависимости от модели телевизора и спецификаций приемника Barton TH 562. Перед покупкой рекомендуется проконсультироваться с продавцом или изучить инструкцию по эксплуатации.
Подключение шнура питания
Для подключения цифрового приемника barton th 562 к телевизору необходимо сначала подключить шнур питания. Этот шнур должен быть в комплекте с приемником. Для этого выполните следующие шаги:
- Найдите разъем для шнура питания на задней панели приемника.
- Вставьте один конец шнура в этот разъем.
- Подключите другой конец шнура к розетке электросети.
Убедитесь, что шнур плотно вставлен в разъемы, чтобы избежать возможных проблем с питанием приемника. После подключения шнура питания можно переходить к следующему этапу — подключению к телевизору.
Подключение антенны
Процедура подключения антенны к цифровому приемнику Barton TH 562 довольно проста и требует минимальных навыков:
- Выберите подходящее место для размещения антенны. Идеальным вариантом будет расположение антенны на открытой местности или на высоте, чтобы обеспечить прямую видимость с передатчиком сигнала.
- Подключите антенну к разъему ANT IN на цифровом приемнике Barton TH 562. Обычно разъем обозначен соответствующей надписью.
- Разместите антенну в вертикальном положении и убедитесь, что она надежно закреплена.
- Установите Bartoн TH 562 вблизи телевизора, используя прилагаемый аудио-видео кабель для подключения к AV-входу на телевизоре.
- Проверьте, что антенна изначально не ориентирована на препятствия, мешающие получить сигнал. При необходимости отрегулируйте ее положение.
- Включите телевизор и цифровой приемник. Убедитесь, что телевизор настроен на AV-режим, чтобы увидеть меню приемника на экране.
- В меню приемника выберите «Настройки» и перейдите в раздел «Поиск каналов» или «Автонастройка».
- Выберите опцию для поиска каналов и запустите процедуру настройки. Приемник автоматически сканирует эфирные частоты и находит доступные цифровые каналы.
- По завершении настройки сохраните результаты и переключитесь на просмотр цифровых каналов на вашем телевизоре.
После выполнения этих простых шагов вы сможете наслаждаться цифровым телевидением, которое обеспечивает более четкое изображение и лучшее качество звука. В случае возникновения проблем или вопросов, обратитесь к руководству пользователя Barton TH 562 для получения дополнительной информации.
Подключение приемника к телевизору по HDMI
Вот пошаговая инструкция:
- Убедитесь, что телевизор и приемник выключены.
- Найдите на телевизоре HDMI-порт, обычно он обозначен надписью «HDMI».
- Вставьте один конец HDMI-кабеля в HDMI-порт телевизора, а другой конец — в HDMI-порт приемника Barton TH 562.
- Убедитесь, что кабель хорошо зафиксирован в обоих портах.
- Включите телевизор и приемник.
- Настройте входной источник на телевизоре, выбрав HDMI-порт, к которому подключен приемник.
- Теперь вы можете наслаждаться просмотром цифровых каналов через приемник Barton TH 562 на вашем телевизоре.
Обратите внимание, что некоторые телевизоры могут иметь несколько HDMI-портов. Если вы хотите подключить другие устройства, например, игровую приставку или DVD-плеер, используйте свободный HDMI-порт.
Удачного использования вашего цифрового приемника Barton TH 562!
Настройка каналов на приемнике
После успешного подключения цифрового приемника Barton TH 562 к телевизору необходимо настроить каналы. Для этого следуйте инструкциям:
1. Включите телевизор и приемник.
Убедитесь, что и телевизор, и приемник находятся включенными. Возможно, потребуется нажать кнопку питания на обоих устройствах или использовать пульты дистанционного управления.
2. Откройте меню на приемнике.
Используя кнопки на передней панели приемника или пульт дистанционного управления, откройте меню на экране.
3. Выберите настройки каналов.
В меню выберите пункт «Настройки каналов» или аналогичный раздел для настройки каналов на приемнике.
4. Запустите автоматическое сканирование каналов.
Найдите опцию «Автоматическое сканирование каналов» и запустите процесс сканирования. Он может занять несколько минут.
5. Дождитесь окончания сканирования.
Подождите, пока приемник завершит процесс сканирования каналов. Обычно на экране отображается прогресс сканирования.
6. Сохраните найденные каналы.
Когда сканирование завершится, вам может быть предложено сохранить найденные каналы. Подтвердите сохранение, чтобы они стали доступны на телевизоре.
7. Проверьте доступ к каналам.
После сохранения каналов перейдите на телевизоре к источнику входного сигнала, соответствующему подключенному приемнику. Проверьте доступность настроенных каналов.
Теперь вы можете наслаждаться просмотром цифровых каналов на вашем телевизоре, подключившись к ним с помощью цифрового приемника Barton TH 562!
Проверка работоспособности и настройка изображения
После подключения цифрового приемника Barton TH 562 к телевизору необходимо выполнить несколько шагов для проверки работоспособности и настройки изображения:
- Включите телевизор и убедитесь, что он настроен на правильный вход для подключения приемника (например, HDMI или AV).
- Нажмите кнопку питания на приемнике, чтобы включить его.
- Убедитесь, что кабель подключен к порту «HDMI OUT» на приемнике и соответствующему порту на телевизоре.
- Включите телевизор и выберите источник сигнала, соответствующий порту, к которому подключен приемник.
- Убедитесь, что настройки изображения на телевизоре соответствуют вашим предпочтениям.
Если после выполнения указанных шагов изображение не появляется на экране, попробуйте провести перезагрузку приемника и телевизора. Если проблема не устраняется, обратитесь к инструкции пользователя приемника или свяжитесь с технической поддержкой производителя.