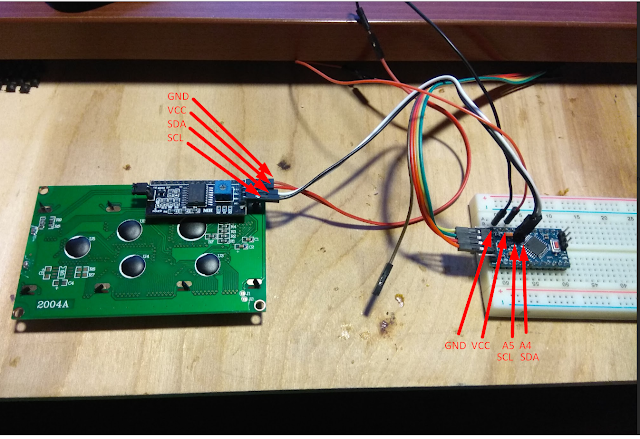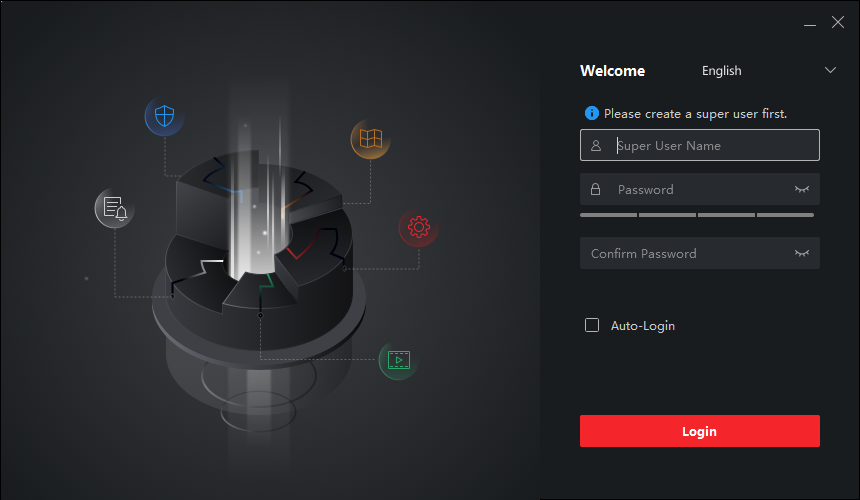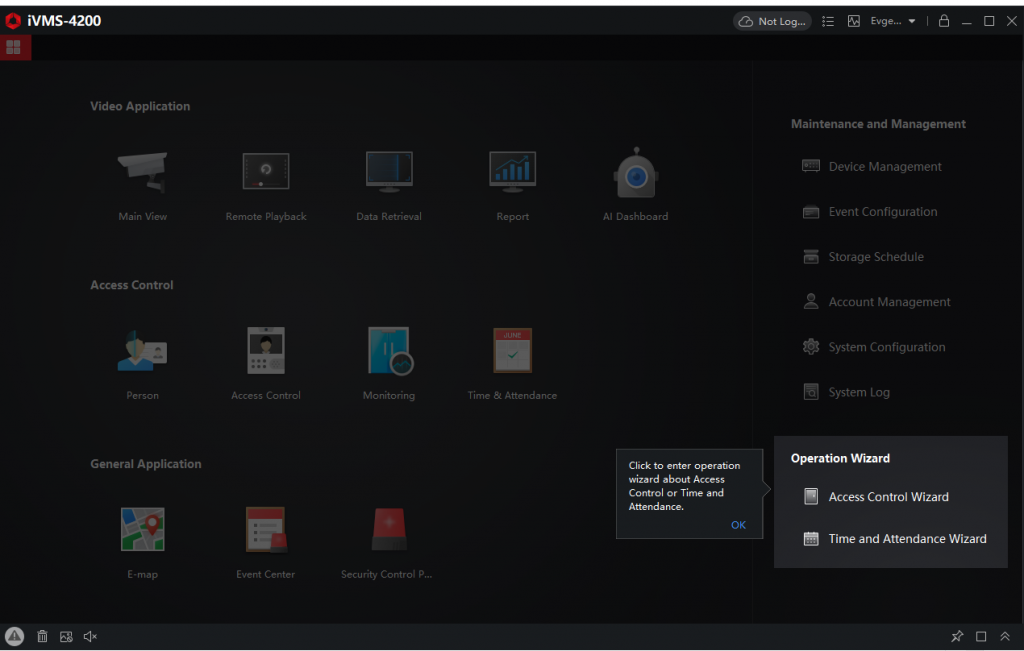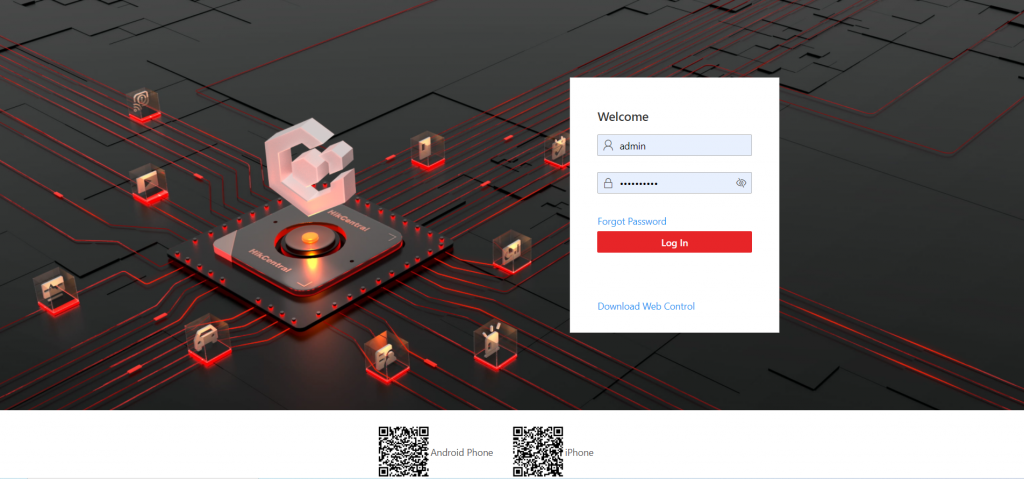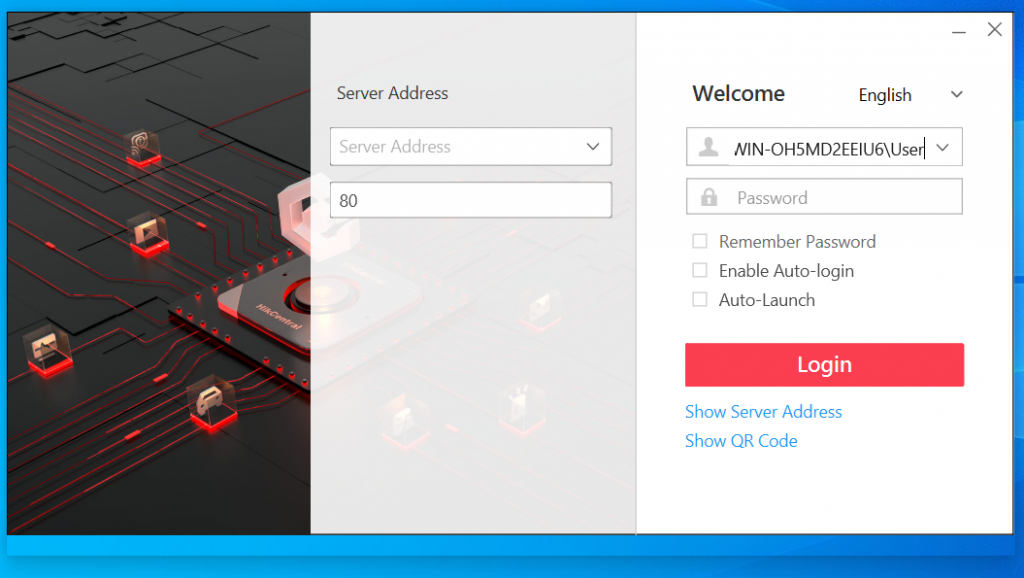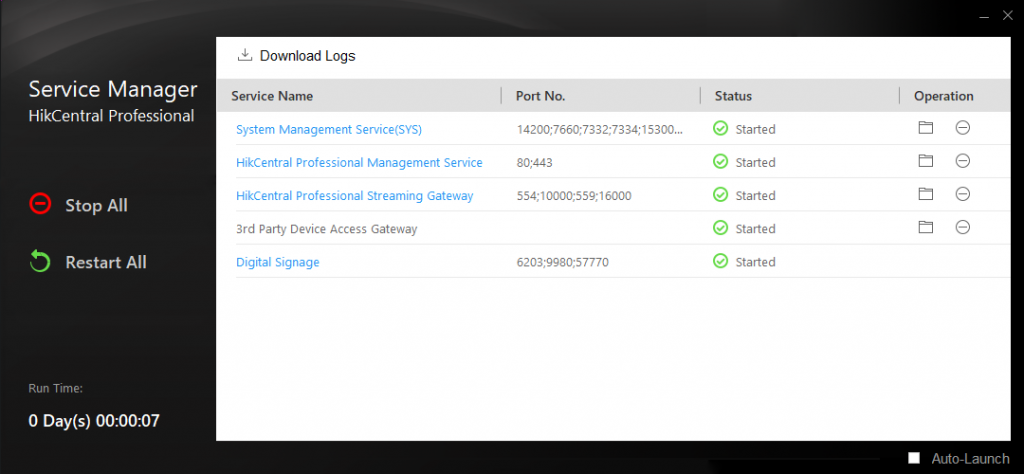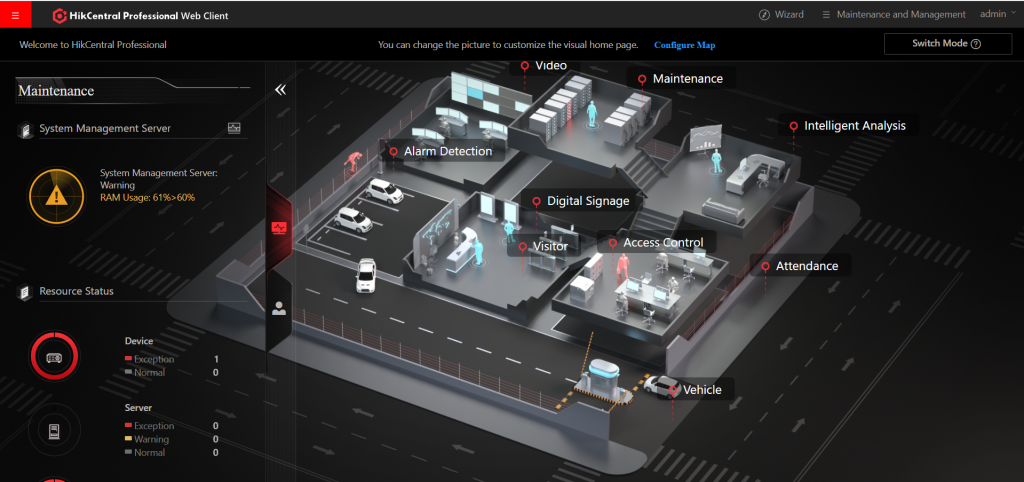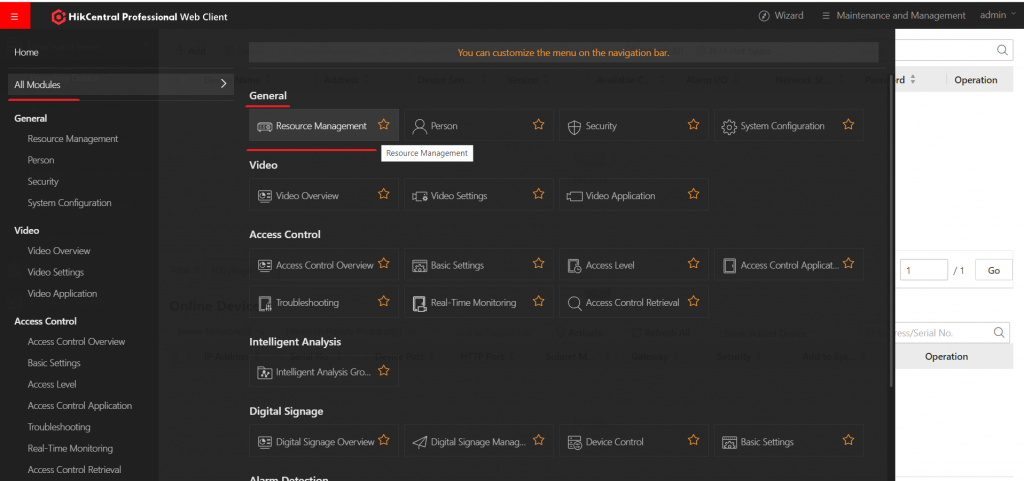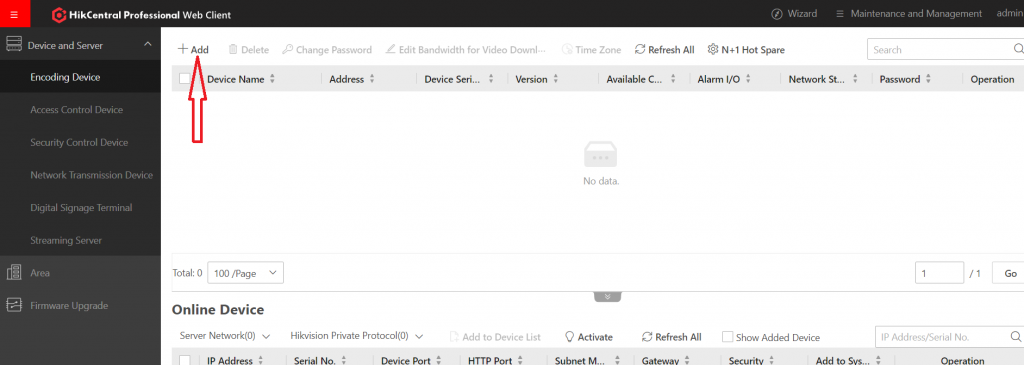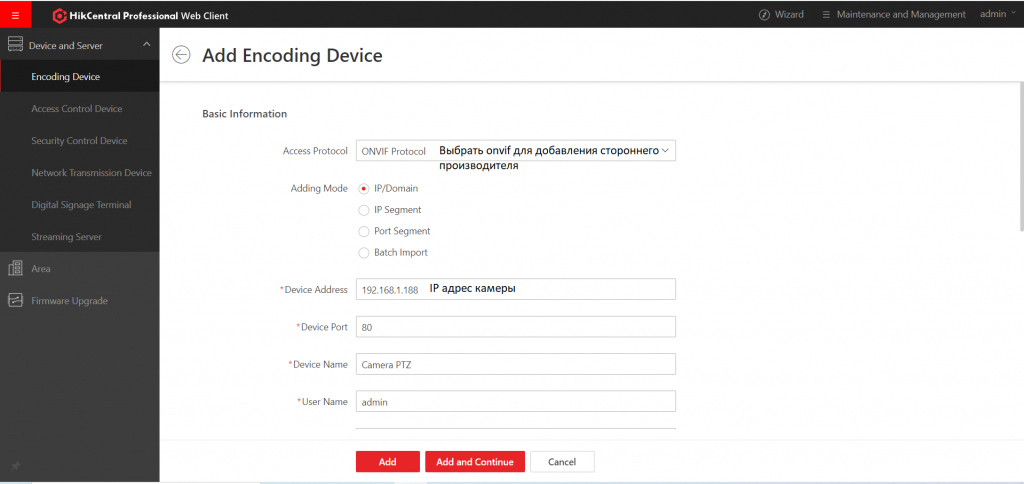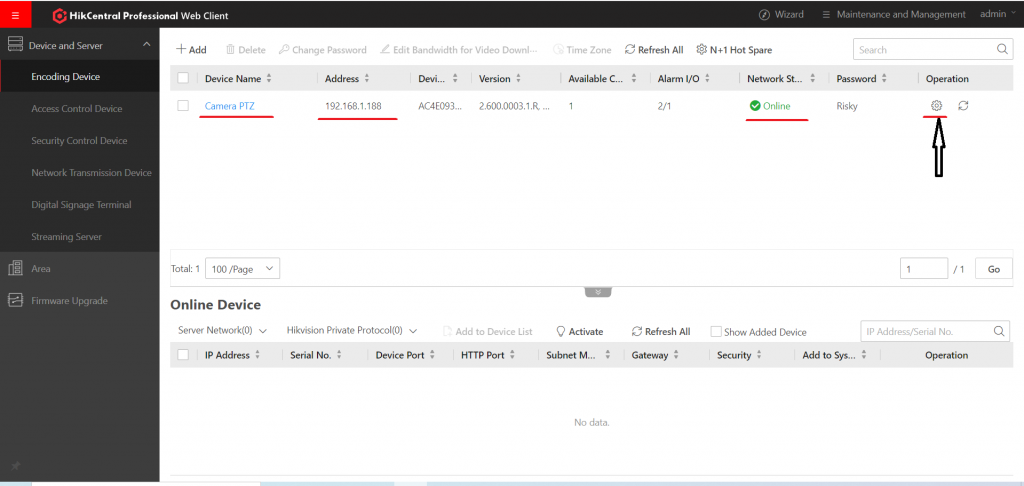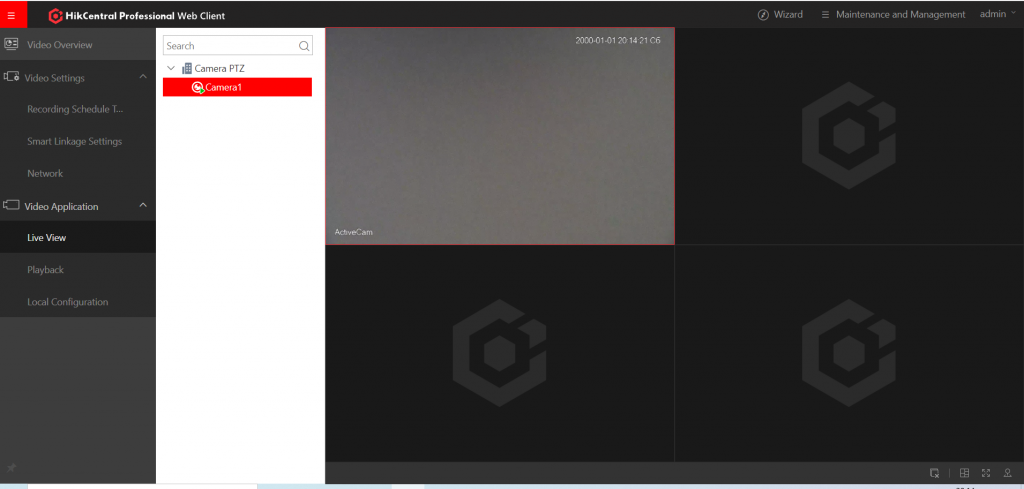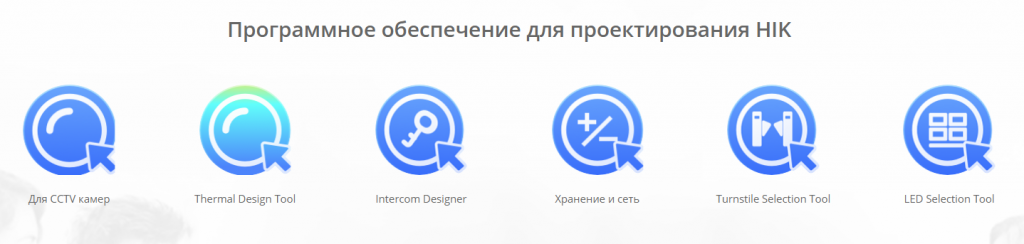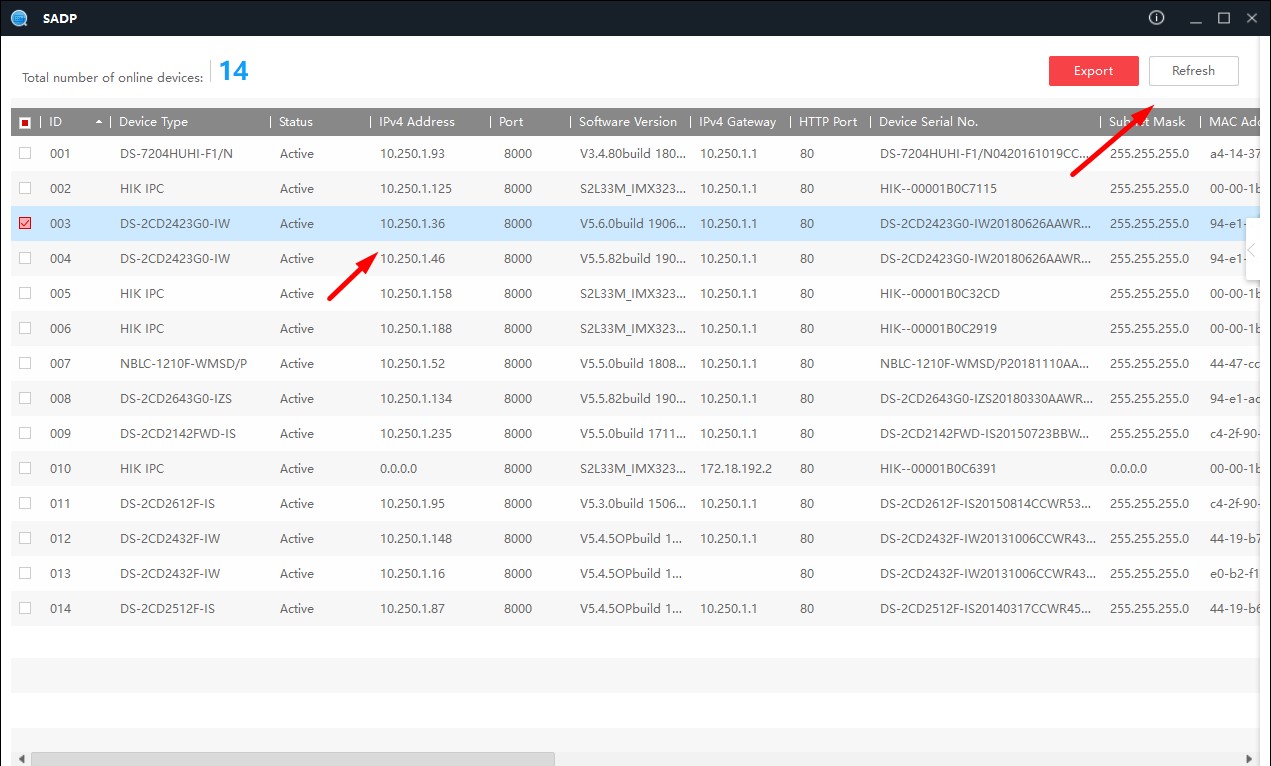Перейти к содержанию
Просмотров 482к. Опубликовано
Обновлено
Batch Configuration она же BatchConfig Tool – это продвинутая версия SADP Tool. Позволяет делать всё то же самое и ещё некоторые полезные вещи. Например, через Batch Configuration можно настраивать девайсы не заходя в их веб-морду. Часто это удобнее, т.к. нет заморочек с плагинами. К тому же, некоторые девайсы, как например мониторы видеодомофонов, не имеют веб-морды вовсе. И тут Batch незаменим. Правда, есть альтернатива – iVMS-4200. Но это монстроподобный продукт и устанавливать его только ради настройки, думаю, не стоит.

( 213 оценок, среднее 2.94 из 5 )
Перейти к содержанию
Просмотров 81.7к. Опубликовано 22.03.2023
Обновлено 22.03.2023
Batch Configuration она же BatchConfig Tool – это продвинутая версия SADP Tool. Позволяет делать всё то же самое и ещё некоторые полезные вещи. Например, через Batch Configuration можно настраивать девайсы не заходя в их веб-морду. Часто это удобнее, т.к. нет заморочек с плагинами. К тому же, некоторые девайсы, как например мониторы видеодомофонов, не имеют веб-морды вовсе. И тут Batch незаменим. Правда, есть альтернатива – iVMS-4200. Но это монстроподобный продукт и устанавливать его только ради настройки, думаю, не стоит.
( 36 оценок, среднее 2.94 из 5 )
Особенности использования Batch Configuration
Данный метод перепрошивки целесообразен в том случае, когда все другие методы (через веб-интерфейс, iVMS-4200, напрямую с флешки) не дают желаемого результата или невозможны. Например, в результате некорректно установленной версии перепрошивки, вы потеряли возможность заходить в веб-интерфейс.
С целью экономии времени, перепрошивку через Batch Configuration можно выполнять сразу, минуя все предыдущие этапы. Стоит отметить, что возможно пакетное обновление прошивки на нескольких устройствах одинаковой модели.
Установка программного обеспечения Batch Configuration
Скачиваем актуальную версию программного обеспечения с официального сайта Hikvision.
https://www.hikvision.com/en/support/tools/hitools/TS20200826032/
Затем устанавливаем программное обеспечение Batch Configuration. Для этого запускаем скаченный инсталляционный пакет. Соглашаемся с лицензионными условиями.
Выбираем язык инсталляции.
Указываем путь установки инсталляции.
Наблюдаем процесс инсталляции.
После завершения установки выбираем в опциях создание ярлыка на рабочем столе и запуск программы после процесса инсталляции.
При необходимости включаем автообновление.
Процедура обновление прошивки
Прежде всего, из списка подключенных устройств выбираем устройство, которое будем перепрошивать.
Вводим логин «admin» и пароль администратора.
В списке добавленных устройств отмечаем галочкой нужное устройство и нажимаем «Upgrade».
Активируем пункт «Upgrade by file» и выбираем ранее скаченный нами файл для перепрошивки.
Наблюдаем информацию о начале процесса перепрошивки.
Если все выполнено правильно, то наблюдаем процентную шкалу обновления прошивки.
После успешного завершения получаем оповещение «Upgrade Success».
Для дальнейших действий необходимо закрыть информационное окно.
Сброс устройства до заводских настроек
Для корректной установки прошивки необходимо ОБЯЗАТЕЛЬНО после прошивки, скинуть настройки камеры до заводских. Для этого в Batch Configuration заходим в меню «System Config» и выбираем «Restore».
Затем выбираем «Complete Restore».
Приблизительно через минуту устройство должно отобразиться с пометкой «Not activated».
Активация устройства через Batch Configuration
Выбираем необходимое не активированное устройство и активируем нажимая «Active».
Далее необходимо ввести новый пароль (можно использовать только латинские символы).
Перепрошивка завершена.
Сброс пароля на камере Besder
Настал тот день, когда понадобилась камера, а пароль к ней я забыл.
Естественно когда-то давно поменял стандартный пустой пароль на сложный, который «не забуду» и забыл..
Пробовал и CMS от камеры ставить, и много разных вариантов — и программу Reset Tool использовал — не помогло.
И так, у меня камера фирмы Beser, вот такая:
Внутри нее нет кнопок для сброса пароля и он сбрасывается путем сброса всей камеры к заводским настройкам.
Решение я нашел вот в этом видео-ролике:
https://www.youtube.com/watch?v=3UN1tq68mBM
Кому лень смотреть — то нам нужны 2 программы:
- Batch Configuration Tool V3.0.2.6
- Device manager (SADP)
Device Manager
Выглядит вот так:
Эта программка находит наши камеры внутри локальной сети и показывает их адреса + порты.
Batch Configuration Tool
Эта выглядит так:
Тут мы через «Add» добавляем устройство, причем самое важное — достаточно вбить IP адрес камеры и все. Порт не трогаем, логин и пароль — вбиваем любую фигню, они не проверяются.
Далее жмем «Restore Default Parameters», получаем «Configuration failed», но настройки на самом деле сбросились.
Смотрим в прогармму Device Manager, ищем нашу камеру со сброшенными настройками и подключаемся к ней по стандартным заводским данным — логин admin, пароль пустой.
Популярные сообщения из этого блога
Arduino Pro Mini + i2c + lcd 2004 (20×4)
Долгая и муторная эпопея подключения arduino к lcd по i2c закончилась победой. Небольшой мануал на тему «как это сделать», так как информации в интернете много, а в целом не всегда все сразу получается. Начнем. Шаг 1. Подключаем дисплей как указано на картинке: А именно: SDA к A4, SCL к A5, vcc к vcc, gnd к gnd. Желательно, конечно, отдельно подавать питание на дисплей, но питания от ардуино в данном случае хватит. Возможно у вас могут быть перепутаны ноги SDASCL или A5A4 на вашей плате или перепутаны подписи к ним. С этим позже разберемся. Шаг 2. Надо найти адрес нашего монитора. Так как на i2c шине может быть подключено до 127 устройств параллельно, то у каждого устройства должен быть свой адрес. Для этого воспользуемся i2c сканером. В интернете их великое множество, я использовал такой: #include <Wire.h> void setup() { Wire.begin(); Serial.begin(9600); while (!Serial); Serial.println(«nI2C Scanner»); } void loop() {
Мерцание и рябь внешнего монитора
Имеется ультрабук samsung 530u3c и два внешних дисплея. Дисплей подключенный по vga мерцает. После длительного изучения форумов, собрался список возможных причин: 1. плохой кабель VGA — такое бывает редко, но бывает. При покупке или выборе другого кабеля — надо выбирать как можно короче кабель и с ферритовыми кольцами. 2. наводки на кабель , когда сам кабель VGA лежит где нибудь рядом с крупным источником помех и плохо экранирован. Достаточно подвигать кабель по всей длине — если рябь и мерцание монитора изменяется — значит мы нашли одну из причин. 3. настройки видеокарты . Сам с таким не сталкивался, но гугл говорит что такие случаи есть. Предлагается попробовать сменить в настройках видеокарты частоту обновления. Зачастую частота обновления монитора LCD это 60Гц, попробуйте установить 59/50Гц. 4. блок питания . Это как раз мой случай — если от ноутбука отключить питание(зарядку), то рябь и помехи исчезают, как только включаем обратно — монитор заново начинает мерцать. Реш
IP видеонаблюдение Hikvision представляет собой большой выбор оборудования и программного обеспечения для управления и контроля всей централизованной системы безопасности на объектах.
IP видеонаблюдение Hikvision
Программное обеспечение Hikvision
Внутри нее нет кнопок для сброса пароля и он сбрасывается путем сброса всей камеры к заводским настройкам.
Решение я нашел вот в этом видео-ролике:
https://www.youtube.com/watch?v=3UN1tq68mBM
Кому лень смотреть — то нам нужны 2 программы:
- Batch Configuration Tool V3.0.2.6
- Device manager (SADP)
Device Manager
Выглядит вот так:
Эта программка находит наши камеры внутри локальной сети и показывает их адреса + порты.
Batch Configuration Tool
Эта выглядит так:
Тут мы через «Add» добавляем устройство, причем самое важное — достаточно вбить IP адрес камеры и все. Порт не трогаем, логин и пароль — вбиваем любую фигню, они не проверяются.
Далее жмем «Restore Default Parameters», получаем «Configuration failed», но настройки на самом деле сбросились.
Смотрим в прогармму Device Manager, ищем нашу камеру со сброшенными настройками и подключаемся к ней по стандартным заводским данным — логин admin, пароль пустой.
Популярные сообщения из этого блога
Arduino Pro Mini + i2c + lcd 2004 (20×4)
Долгая и муторная эпопея подключения arduino к lcd по i2c закончилась победой. Небольшой мануал на тему «как это сделать», так как информации в интернете много, а в целом не всегда все сразу получается. Начнем. Шаг 1. Подключаем дисплей как указано на картинке: А именно: SDA к A4, SCL к A5, vcc к vcc, gnd к gnd. Желательно, конечно, отдельно подавать питание на дисплей, но питания от ардуино в данном случае хватит. Возможно у вас могут быть перепутаны ноги SDASCL или A5A4 на вашей плате или перепутаны подписи к ним. С этим позже разберемся. Шаг 2. Надо найти адрес нашего монитора. Так как на i2c шине может быть подключено до 127 устройств параллельно, то у каждого устройства должен быть свой адрес. Для этого воспользуемся i2c сканером. В интернете их великое множество, я использовал такой: #include <Wire.h> void setup() { Wire.begin(); Serial.begin(9600); while (!Serial); Serial.println(«nI2C Scanner»); } void loop() {
Мерцание и рябь внешнего монитора
Имеется ультрабук samsung 530u3c и два внешних дисплея. Дисплей подключенный по vga мерцает. После длительного изучения форумов, собрался список возможных причин: 1. плохой кабель VGA — такое бывает редко, но бывает. При покупке или выборе другого кабеля — надо выбирать как можно короче кабель и с ферритовыми кольцами. 2. наводки на кабель , когда сам кабель VGA лежит где нибудь рядом с крупным источником помех и плохо экранирован. Достаточно подвигать кабель по всей длине — если рябь и мерцание монитора изменяется — значит мы нашли одну из причин. 3. настройки видеокарты . Сам с таким не сталкивался, но гугл говорит что такие случаи есть. Предлагается попробовать сменить в настройках видеокарты частоту обновления. Зачастую частота обновления монитора LCD это 60Гц, попробуйте установить 59/50Гц. 4. блок питания . Это как раз мой случай — если от ноутбука отключить питание(зарядку), то рябь и помехи исчезают, как только включаем обратно — монитор заново начинает мерцать. Реш
IP видеонаблюдение Hikvision представляет собой большой выбор оборудования и программного обеспечения для управления и контроля всей централизованной системы безопасности на объектах.
IP видеонаблюдение Hikvision
Программное обеспечение Hikvision
IVMS 4200
Клиентское программное обеспечение iVMS-4200 является бесплатным и универсальным программным обеспечением для управления видеонаблюдением, контролем доступа, охранной системой, системами учета рабочего времени и т.д.
Скачать дистрибутивы и пакет для русификации: http://ftp.hikvision.ru/
Простая установка. Принимаем соглашение. Жмем NEXT и устанавливаем. После установки могут быть проблемы с брандмауэром. Необходимо разрешить доступ. (при установки брандмауэр выдаст сообщение)
После установки нужно ввести логин и пароль для суперпользователя. И отвечаем на вопросы для восстановления пароля.
При успешной установки и регистрации суперпользователя откроется программа Ivms 4200.
С помощью бесплатного ПО от Hikvision IVMS 4200 можно сделать полностью централизованную систему видеонаблюдения. Так же есть возможность связать домофонию с видеонаблюдением. Удаленный мониторинг всех систем с помощью мобильного приложения HikConnect или IVMS 4500.
После установки Ivms 4200 рекомендую сразу установить программу для поиска устройств Hikvision SADP TooL
На официальном сайте есть небольшое количество видеоуроков по работе с программой Ivms 4200. https://hikvision.ru/videoguide
HikCentral
Как добавить IP камеру в HikCentral? HikCentral — это система управления безопасностью, которая обладает гибкостью, масштабируемостью, высокой надежностью и мощными функциями. В этой статье не будем рассматривать установку программного обеспечения, а займемся добавлением IP камеры стороннего производителя по ONVIF протоколу.
После установки программного обеспечения HikCentral на рабочем столе появятся ярлыки: Веб-ярлык HikCentral Professional, Клиент HikCentral Professional, Диспетчер служб HikCentral Professional и VSPlayer.
- Веб-ярлык HikCentral Professional — открывает web-интерфейс HikCentral 2.0 в браузере. С адресом сервера 127.0.0.1. Необходимо установить пароль.
- Клиент HikCentral Professional — запуск Клиента HikCentral Professional
- Диспетчер служб HikCentral Professional — в диспетчере служб можно посмотреть порты, которые используются. Установив галочку Auto Launch диспетчер будет включаться при запуске Windows. Можно остановить или включить ту или иную службу.
Как добавить IP камеру в HikCentral
Запускаем службу HikCentral после этого кликаем по ярлыку HikCentral и открывается клиент в браузере. По умолчанию откроется браузер IE, но можно открыть в другом браузере например в хром. Нужно ввести адрес сервера 127.0.0.1
Теперь нужно открыть меню ( красный квадрат ) в верхнем левом углу — All Modules — General — Resourse Management. Попадаем в меню добавления устройств.
В открывшемся окне нажимаем на кнопку Add — добавить.
Так как мы добавляем IP камеру не Hikvision, то необходимо ее добавлять по протоколу Onvif. Вводим IP адрес камеры, затем порт (чаще всего это 80). Задаем имя для нашего устройства и вводим логин и пароль от IP камеры. Жмем Add.
Камера добавлена с именем, который мы указали ранее. Зеленая надпись Online говорит о том, что все правильно сделали и камера добавлена в HIkCentral. Справа есть шестеренка нажав на которую можно войти в web интерфейс ip камеры не выходя из HikCentral.
Просмотреть живое видео с камеры можно в меню Live View
Утилиты для проектирования видеонаблюдения и СКУД
IP видеонаблюдение Hikvision
Полезные программы для проектирования видеонаблюдения и СКУД от Hikvision. Эти небольшие программы могут значительно сэкономить время при разработке проекта по видеонаблюдению или системы контроля и управлением доступом.
Подборка из 8 фирменных утилит от компании Hikvision:
- Intercom Designer — утилита, которая в пошаговом режиме, поможет вам легко выбрать правильные устройства видеодомофона, а также спланировать и разработать подходящее решение на основе конкретных сцен проекта.
- Lens selection Web — это бесплатное программное обеспечение позволяющее рассчитать ключевые характеристики камер видеонаблюдения в общем и объектива, в частности.
- Thermal Design Tool — это бесплатное программное обеспечение, которое используется для тепловизионных камер и предоставляет помощь в выборе камер, расчете параметров установки, моделировании сценария наблюдения и т.д.
- Batch Configuration — это бесплатное программное обеспечение для пакетной конфигурации устройств. Это универсальное программное обеспечение для управления видеорегистраторами, IP-камерами, и другими устройствами торговой марки Hikvision и HiWatch.
- Lens selection — это бесплатное программное обеспечение позволяющее рассчитать ключевые характеристики камер видеонаблюдения в общем и объектива, в частности.
- LocalPlayBack — это бесплатное программное обеспечение для просмотра архива регистраторов и видеосерверов Hikvision и HiWatch с Flash и HDD накопителей локально на ПК.
- RemoteBackUp — это бесплатное программное обеспечение удаленного резервного копирования записей и логов. Приложение может создавать резервные копии видеофайлов и логи, хранящихся на устройстве, и сохранять их на локальном диске как в ручном, так и в автоматическом режимах.
- SADP (англ. Search Active Device Protocol)- это бесплатное и простое в использовании программное обеспечение, предназначенное для поиска в локальной сети IP-устройств торговой марки Hikvision и HiWatch. С его помощью можно изменить основные параметры сетевых видеорегистраторов и IP-камер, также сменить или восстановить пароль в случае его потери.
Все эти программы являются бесплатными. Доступны по ссылке https://tools.hikvision.com/#/home
Back to HiTools list
Batch Configuration
V3.1.3.0
|146.84MB
|2022/12/08
Batch Configuration software is used for searching online devices, batch configuring device parameters, upgrading devices, etc.
Batch Configuration software is used for searching online devices, batch configuring device parameters, upgrading devices, etc.
-
Настройка камер через собственный веб-интерфейс
-
Сетевой сканер SADP
-
Приложение для настройки камер iVMS-4200
-
Утилита для пакетной настройки BatchConfigTool
1. Настройка камер через собственный веб-интерфейс
У всех камер Hikvision с ПО Ivideon есть собственный веб-интерфейс, с помощью которого можно произвести их настройку. Более подробно об этом вы можете прочитать в разделе Настройки на веб-интерфейсе камер Hikvision.
2. Сетевой сканер SADP — утилита для поиска устройств в локальной сети
Сетевой сканер SADP можно установить на ПК с ОС Windows и MacOSX. Приложение доступно для загрузки на официальном сайте производителя Hikvision и по ссылкам:
-
Версия 3.0.4.3 для Windows 7/8/10
-
Версия для MacOSX
После запуска приложения нажмите кнопку Refresh в правом углу экрана и затем найдите вашу камеру в списке:
Что делать, если сканер не видит устройства (для Windows)
3. Приложение для настройки устройств iVMS-4200:
Версия 3.6.1.3 для Windows 7/8/10 x64
-
Пакет для русификации
-
Инструкция
Версия 2.0.0.12 для MacOSX
-
Инструкция
4. Утилита для пакетной настройки BatchConfigTool:
-
Версия для Win7/8/10
-
Версия для MacOSX
Дополнительную информацию о ПО Hikvision вы также можете найти на официальном сайте Hikvision. Однако обращаем ваше внимание, что:
-
Камеры с прошивкой Ivideon ориентированы в первую очередь на работу с нашим облаком, поэтому мы не можем гарантировать корректную и полноценную работу всех функций таких камер с ПО сторонних сервисов.
-
Установка оригинальной заводской прошивки на камеры Hikvision с ПО Ivideon может привести к утрате возможности подключать такие камеры к нашему сервису напрямую, как самостоятельные устройства. В случае, если по какой-либо причине вы хотите установить на приобретённую у нас камеру оригинальную прошивку Hikvision, настоятельно рекомендуем перед этим связаться с нами для более детальной консультации.
Back to HiTools list
Batch Configuration
V3.1.3.1
|149.98MB
|2023/07/18
Batch Configuration software is used for searching online devices, batch configuring device parameters, upgrading devices, etc.
Batch Configuration software is used for searching online devices, batch configuring device parameters, upgrading devices, etc.
Сброс пароля на камере Besder
Настал тот день, когда понадобилась камера, а пароль к ней я забыл.
Естественно когда-то давно поменял стандартный пустой пароль на сложный, который «не забуду» и забыл..
Пробовал и CMS от камеры ставить, и много разных вариантов — и программу Reset Tool использовал — не помогло.
И так, у меня камера фирмы Beser, вот такая:
Внутри нее нет кнопок для сброса пароля и он сбрасывается путем сброса всей камеры к заводским настройкам.
Решение я нашел вот в этом видео-ролике:
https://www.youtube.com/watch?v=3UN1tq68mBM
Кому лень смотреть — то нам нужны 2 программы:
- Batch Configuration Tool V3.0.2.6
- Device manager (SADP)
Device Manager
Выглядит вот так:
Эта программка находит наши камеры внутри локальной сети и показывает их адреса + порты.
Batch Configuration Tool
Эта выглядит так:
Тут мы через «Add» добавляем устройство, причем самое важное — достаточно вбить IP адрес камеры и все. Порт не трогаем, логин и пароль — вбиваем любую фигню, они не проверяются.
Далее жмем «Restore Default Parameters», получаем «Configuration failed», но настройки на самом деле сбросились.
Смотрим в прогармму Device Manager, ищем нашу камеру со сброшенными настройками и подключаемся к ней по стандартным заводским данным — логин admin, пароль пустой.
Популярные сообщения из этого блога
Arduino Pro Mini + i2c + lcd 2004 (20×4)
Долгая и муторная эпопея подключения arduino к lcd по i2c закончилась победой. Небольшой мануал на тему «как это сделать», так как информации в интернете много, а в целом не всегда все сразу получается. Начнем. Шаг 1. Подключаем дисплей как указано на картинке: А именно: SDA к A4, SCL к A5, vcc к vcc, gnd к gnd. Желательно, конечно, отдельно подавать питание на дисплей, но питания от ардуино в данном случае хватит. Возможно у вас могут быть перепутаны ноги SDA\SCL или A5\A4 на вашей плате или перепутаны подписи к ним. С этим позже разберемся. Шаг 2. Надо найти адрес нашего монитора. Так как на i2c шине может быть подключено до 127 устройств параллельно, то у каждого устройства должен быть свой адрес. Для этого воспользуемся i2c сканером. В интернете их великое множество, я использовал такой: #include <Wire.h> void setup() { Wire.begin(); Serial.begin(9600); while (!Serial); Serial.println(«\nI2C Scanner»); } void loop() {
Мерцание и рябь внешнего монитора
Имеется ультрабук samsung 530u3c и два внешних дисплея. Дисплей подключенный по vga мерцает. После длительного изучения форумов, собрался список возможных причин: 1. плохой кабель VGA — такое бывает редко, но бывает. При покупке или выборе другого кабеля — надо выбирать как можно короче кабель и с ферритовыми кольцами. 2. наводки на кабель , когда сам кабель VGA лежит где нибудь рядом с крупным источником помех и плохо экранирован. Достаточно подвигать кабель по всей длине — если рябь и мерцание монитора изменяется — значит мы нашли одну из причин. 3. настройки видеокарты . Сам с таким не сталкивался, но гугл говорит что такие случаи есть. Предлагается попробовать сменить в настройках видеокарты частоту обновления. Зачастую частота обновления монитора LCD это 60Гц, попробуйте установить 59/50Гц. 4. блок питания . Это как раз мой случай — если от ноутбука отключить питание(зарядку), то рябь и помехи исчезают, как только включаем обратно — монитор заново начинает мерцать. Реш