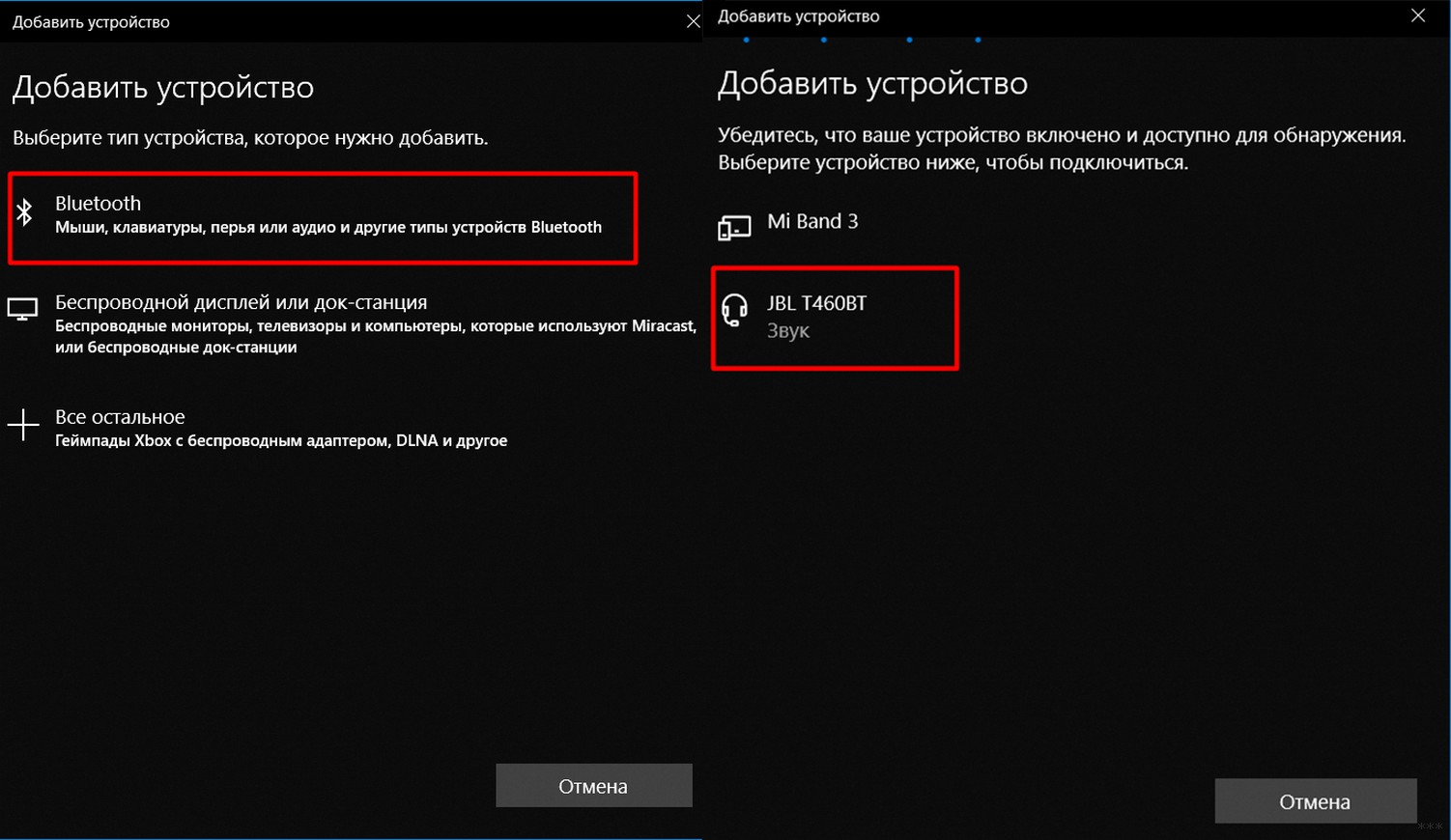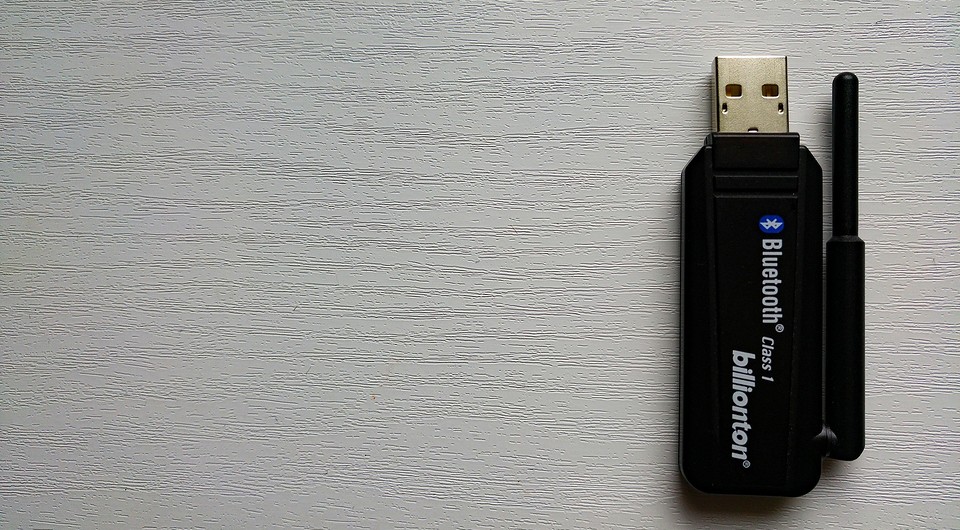В этой статье я постараюсь подробно объяснить, что делать в ситуации, когда у вас стационарный компьютер и появилась необходимость подключить к нему какое-то устройство по Bluetooth. Например: беспроводные наушники, мышку, клавиатуру, акустическую систему, джойстик, телефон, планшета и т. д. Таких устройств очень много, и без Bluetooth на компьютере сейчас ну никак. К тому же, такое подключение позволяет нам избавится от большого количества проводов.
Как вы уже наверное знаете, в обычных стационарных компьютерах (в системных блоках) встроенного Bluetooth как правило нет. За исключением двух случаев: установлен внутренний PCI приемник (внешний USB), или у вас крутая материнская плата со встроенным беспроводным модулем. Но их очень мало, так что вряд ли. Можете посмотреть характеристики своей материнской платы. Ну и если бы в вашем ПК был Bluetooth, то вы бы об этом скорее всего уже знали. Был бы соответствующий значок в трее, или адаптер в диспетчере устройств (возможно, в виде неизвестного устройства – когда драйвер не установлен).
Чтобы подключать к компьютеру устройства по Bluetooth, нужно купить и установить в компьютер Bluetooth-адаптер. Обычно, это адаптеры которые подключаются в USB-порт. У меня такой, модель Grand-X BT40G. Выглядит вот так:
Есть еще PCI адаптеры, они устанавливаются внутри корпуса системного блока. Но они не очень популярные. На выборе адаптера я останавливаться не буду, так как писал об этом в отдельной статье как выбрать Bluetooth адаптер для компьютера. Их очень много на рынке. Есть как дешевые, так и дорогие модели. С Китая вообще можно заказать за три копейки. Но если вы планируете часто использовать беспроводное соединение, подключать по Bluetooth какие-то серьезные устройства, типа наушников, джойстиков, то на адаптере лучше не экономить.
Если у вас уже есть адаптер – сейчас будем настраивать. Если нет – читайте статью по ссылке выше, выбирайте, покупайте и возвращайтесь на эту страницу.
Я разделю эту статью на две части: сначала покажу как подключить Bluetooth адаптер к компьютеру на Windows 10, настроить его, при необходимости найти и установить драйвер, и подключить какое-то устройство. А во второй части мы все это сделаем на ПК с установленной Windows 7.
У меня сейчас нет возможности продемонстрировать все это на Windows 8 и Windows 8.1, но от более старой и новой версии этой операционной системы (я имею введу семерку и десятку) там отличий не много.
В любом случае, сначала подключаем Bluetooth адаптер к компьютеру.
После этого переходим к установке драйверов и настройке.
Bluetooth на ПК с Windows 10: подключение, драйвера, настройка
Windows 10 в этом плане вообще крутая система. Почему? Да потому что практически во всех случаях, независимо от того какой у вас адаптер, после подключения все драйвера будут установлены автоматически, а в трее появится синяя иконка Bluetooth. И сразу можно подключать необходимые устройства.
В диспетчере устройств у меня сразу появился раздел «Bluetooth» и сам адаптер. Если адаптер не будет опознан и будет отображаться как неизвестное устройство (другое устройство), то придется ставить драйвера вручную. Как это делать на примере Windows 7, можете посмотреть в конце этой статьи.
А чтобы подключить наушники, геймпад, мышку, клавиатуру, или другое Bluetooth-устройство к компьютеру, зайдите в «Параметры» в раздел «Устройства». Или нажав на иконку в трее и выберите «Добавление устройства Bluetooth».
Нажимаем на «Добавление Bluetooth или другого устройства».
Дальше выбираем «Bluetooth». Компьютер начнет искать доступные для подключения устройства. Наше устройство должно быть в режиме поиска. В моем случае, это наушники. Там есть отдельная кнопка. Когда они в режиме подключения, то на них мигает индикатор. Когда компьютер обнаружит наше устройство, просто выбираем его и подключаемся.
А если вы хотите подключить к компьютеру смартфон, или планшет, то на самом мобильном устройстве нужно будет подтвердить подключение (создание пары).
О подключении беспроводных наушников я более подробно писал в статье как подключить Bluetooth наушники к компьютеру или ноутбуку на Windows 10.
Таким образом можно подключить абсолютно любое Блютуз-устройство.
Настройка Bluetooth адаптера в Windows 7 и подключение устройств к компьютеру
В Windows XP, Windows 7 и Windows 8 после подключения адаптера драйвер скорее всего придется устанавливать автоматически. Но не всегда. В моем случае Windows 7 сама поставила драйвер на мой USB Bluetooth адаптер Grand-X BT40G. Сразу появился значок Блютуз.
Вот скриншот с диспетчера устройств.
Если система не смогла опознать устройство и установить его, значок не появился, то нужно устанавливать драйвер. Как это сделать, я покажу ниже. А сейчас давайте подключим какое-то устройство по Bluetooth к компьютеру с установленной Windows 7.
Нажмите на иконку и выберите «Добавить устройство».
Откроется окно, котором будут отображаться все найденные компьютером устройства. Которые на данный момент находятся недалеко от компьютера и доступны для подключения. Выбираем наше устройство и начнется процесс подключения. Я снова подключал Bluetooth гарнитуру (наушники с микрофоном). По которым можно и в Скайпе поговорить.
Когда появится сообщение «Это устройство добавлено на компьютер», его можно использовать. Точно так же подключаются беспроводные мышки (по Блютуз), клавиатуры, телефоны и другие устройства.
В случае с наушниками, возможно еще понадобится установить их как устройство воспроизведения по умолчанию. Это можно сделать в настройках устройств воспроизведения (нажав правой кнопкой мыши на иконку звука в трее).
Драйвер для Bluetooth адаптера: поиск и установка
Даже не важно, какая система установлена на вашем компьютере, это может быть как Windows XP, так и Windows 10. Но если она не смогла автоматически настроить подключенный Bluetooth адаптер, то придется нам вручную искать и устанавливать нужный драйвер. Есть как минимум три способа:
- Установить драйвер с диска, который скорее всего был в комплекте.
Там может быть как драйвер, так и утилита (программа) для управления некоторыми функциями самого адаптера. В моем случае, это CSR Harmony. Мой адаптер Grand-X BT40G построен на CSR чипе.
- Если у вас Bluetooth адаптер какого-то популярного производителя, то можно зайти на официальный сайт это производителя, найти страничку с этим устройством и там уже скачать драйвер. Он должен там быть. Но не всегда. Я вот проверил, на сайте Grand-X в разделе «Файлы» ничего нет. А вот для адаптера ASUS USB-BT400 на официальном сайте есть драйвера и утилита.
Это для примера.
- Поиск драйвера по ИД оборудования неопознанного устройства. Не самый простой вариант, поэтому покажу все максимально подробно.
Когда система не может установить драйвер на какое-то устройство, то оно находится в диспетчере устройств в разделе «Другие устройства» с желтым значком. Как там будет отображаться (называться) именно ваш Блютуз адаптер – сложно сказать. Если у вас там раньше не было неизвестных устройств, то определить его будет не сложно (он будет один).
У меня это что-то типа CSR 8510 A10 (похоже это чип, на котором построен адаптер). Нажимаем на это устройство правой кнопкой мыши и выбираем «Свойства». Дальше переходим на вкладку «Сведения», в выпадающем меню ставим «ИД Оборудования» и копируем первую строчку.
Открываем сайт DevID.info, вставляем скопированную строчку в строку поиска и удаляем все лишнее, чтоб осталось только значение VID и PID. Можете посмотреть какое у меня было значение изначально (скриншот выше), и по какому я выполнил поиск (скриншот ниже).
Для начала приобуем загрузить первый драйвер, который появился в результатах поиска. Нужно нажать на иконку дискеты. Обратите внимание на операционную систему, для которой подходит этот драйвер.
Нажимаем на ссылку «Оригинальный файл».
Проходим проверку «Я не робот», нажимаем на ссылку и сохраняем архив с драйвером.
Дальше желательно извлечь все файлы и папки из загруженного архива, найти там файл Setup.exe, запустить его и установить драйвер.
Если там нет установочного файла, а просто набор папок и каких-то файлов, то нажмите на неизвестное устройство в диспетчере устройств правой кнопкой мыши, выберите «Обновить драйвер» – «Выполнить поиск драйверов на компьютере» и укажите путь к папке с драйверами. Если драйвер не будет найден и установлен, то попробуйте скачать другой.
Очень надеюсь, что статья вам пригодилась, и вы все таки добавили Bluetooth на свой компьютер и смогли подключить необходимые устройства. А я не зря потратил пол дня 🙂
Привет! К нам нередко обращаются по поводу того, как подключить Bluetooth. Особенно это актуально для владельцев компьютеров – встроенного модуля в них обычно нет, а подарочные наушники, джойстики и прочие беспроводные девайсы подключить ой как хочется.
Особое место занимает проблема, когда люди хотят скачать Bluetooth – именно в такой формулировке. Даже страшно представить, что они могут скачать там, но будем надеяться что хотя бы драйвер без всякой заразы. Эта статья как раз и расскажет для таких простых пользователей ПК как можно подключить Bluetooth, установить на него все необходимые драйверы и подсоединить через него любое доступное устройство. Все по шагам и без воды, начинаем!
Есть вопросы? Сомнения? Дополнения? Комментарии всегда доступны для обсуждения)
Содержание
- Есть ли у вас адаптер?
- Инструкции по подключению
- Windows 10
- Windows 7 и другие
- Поиск драйвера
- Задать вопрос автору статьи
Есть ли у вас адаптер?
Обычно на компьютерах нет встроенного Bluetooth модуля. Это больше удел переносных устройств – ноутбуков, телефонов, планшетов. Конечно, встречаются материнские платы с интегрированными Wi-Fi/Bluetooth адаптерами или кто-то заранее заботится о себе и берет PCI плату, но подобных случаев один на миллион.
Как правило Bluetooth в компьютере нет, его нужно отдельно покупать.
И что может быть проще? Правильно! Купить USB адаптер. И дешевый, и маленький, и легко устанавливается. Заходите в любой компьютерный магазин, покупаете первый попавшийся и радуетесь – функционал вне зависимости от цены у них примерно одинаковый. Вот пример таких модулей:
Даже не нужно особенно разбираться в моделях, а цена так и вообще радует. Как будто сходить в магазин за хлебом. Так что у кого до сих пор нет такого, идет и берет. Без подобной штукенции подключить другие Блютуз устройства не получится.
При выборе между PCI и USB адаптером рекомендую брать именно USB – мало ли понадобится воткнуть его куда-нибудь еще.
Инструкции по подключению
Теперь начинаем подключение Bluetooth к вашему компьютеру или ноутбуку. Для USB адаптеров здесь нет ничего сложного – воткнули в любое свободное гнездо, и он уже работает:
Обычно все драйверы распознаются самостоятельно, и уже из коробки можно сразу же подключать сторонние устройства. Поэтому сначала я покажу, как можно подключать другие девайсы на разных операционных системах, а уже в самом конце рассмотрим процесс поиска драйверов. Так что выбирайте нужные для себя пункты и переходите к ним, а лишнее пропускайте.
Windows 10
Надеюсь, вы уже успели перейти на эту чудесную «десятку». В плане блютуз тут все заводится как надо – воткнули и сразу же появился в трее значок:
Если же значка нет, то самая распространенная причина такой проблемы – отсутствие правильного драйвера в системе. Как с этим бороться, будет ниже по ходу статьи. Здесь же пока примем, что все работает как надо без лишних танцев с бубнами, значок на месте, а в «Диспетчере устройств» с блютуз-адаптером нет никаких проблем:
Чтобы добавить нужное устройство, здесь есть 2 возможных варианта, которые приведут к одному и тому же:
- Если доступен значок – щелкаем по нему, «Добавление устройства Bluetooth»:
- Альтернативный путь: Параметры – Устройства – Bluetooth
В итоге в обоих вариантах вы придете к такому окну, где нужно выбрать пункт «Добавление Bluetooth или другого устройства»:
Далее компьютер начнет искать все доступные активные устройства. Позаботьтесь включить ваши наушники или телефон в режиме видимости, иначе ПК их просто не найдет. Есть 2 варианта подключения: обычный без пароля (простые устройства на прием вроде наушников) или с подтверждением пароля для создания сопряжения (может запрашивать на телефонах, планшетах, некоторых гарнитурах и т.д.). В первом случае все сопрягается самостоятельно, во втором – придется просто подтвердить действие подключение на сопрягаемом устройстве.
Вот пример поиска моих наушников JBL (в ожидании соединения Bluetooth индикатор моргает белым цветом):
А вот уже подключение к телефону с запросом подтверждения. Ничего сложного, просто нужно еще тыкнуть один раз кнопку Подключить на смартфоне:
Все должно заработать.
Аналогично можно подключиться и к самому ноутбуку через Bluetooth с любого другого устройства. Достаточно выбрать ноутбук в списке доступных устройств и одобрить связь. На том же телефоне действие приведет к простому подключению телефона как и в обратном случае.
Windows 7 и другие
Что касается Windows 7 и ее собратьев XP и 8 – на удивление в основе все адаптеры подключаются также самостоятельно без проблем. За редким исключением для какой-то модели приходится уходить в поход на поиски нужного специфичного драйвера. Да и сам алгоритм подключения здесь примерно такой же, так что и останавливаться подолгу не вижу смысла:
- Ищем значок – Добавить устройство
- Далее все как обычно: ищем доступные устройства и сопрягаемся с ними с запросом подтверждения или без такого:
Поиск драйвера
Порой не все так гладко, и драйвер на Bluetooth адаптер почему-то не встает. Этот раздел как раз и будет посвящен возможным действиям для оперативного решения проблемы. Для начала – где взять драйвер? Мои популярные варианты:
- Есть в комплекте диск. Сейчас подобный артефакт уже сложно встретить, но мало ли. Родное заходит лучше. Но нередко и на диске не найти драйвер под современную операционку. Так что пробуйте, а нет, так едем дальше.
- Сайт производителя. Берите адаптеры известных брендов – у них всегда есть свой сайт, где можно скачать актуальный драйвер. С разными ноунеймами такое не проходит.
- Самостоятельный поиск по идентификатору – работает как железобетон. Но тут если уж нет драйвера везде, значит его нет нигде, придется смириться и выкинуть свой адаптер.
Если не получилось установить драйвер, а адаптер брался недавно, попробуйте обменять его как неподошедший в магазине.
Как искать драйвер по идентификатору? Можно автоматически, а можно руками. Мне лично ближе первый вариант, ищет не все и не всегда, но в целом справляется. А еще это бесплатно)
Есть такое приложение от DRP.su – просто переходите и скачивайте.
Скачиваете приложение и в автоматическом режиме устанавливаете себе все недостающие драйверы (или обновляете их). Только предупреждаю – он попытается установить вам еще кучу бесполезных программ, так что в процессе установки будьте бдительны, и снимайте все ненужные галочки. Нам нужны только драйверы!
Для любителей полного контроля, для начала нужно узнать идентификатор своего железа. Для этого придется перейти в диспетчер устройств:
- Здесь выбираем наш проблемный адаптер (он может быть установлен, может быть с восклицательным желтым знаком, может быть вообще в стороннем разделе), щелкаем по нему правой кнопкой и выбираем «Свойства». Далее как по рисунку идем во вкладку «Сведения», выбираем «ИД оборудования» и копируем его себе.
- Скопированное значение вставляем в любой поиск и вуаля:
Получаем подборку сайтов с нашим драйвером, останется только установить. Обратите внимание в первых позициях уже предложенный ранее сайт, т.е. через программу можно было бы его смело установить на автомате.
Вот и все. Надеюсь, эта статья помогла вам подключить Bluetooth адаптер к компьютеру или ноутбуку и сопрячь его со своим любимым девайсом. Если остались какие-то вопросы – задаем их в комментариях. Туда же спасибки и дополнения. Всем до скорого! Ваш WiFiGid.
Почти на всех современных ноутбуках есть встроенный модуль Bluetooth, но у стационарных компьютеров ситуация обратная. Поддержка беспроводных модулей Bluetooth и Wi-Fi встречается далеко не на каждой материнской плате. К счастью, оснастить компьютер Bluetooth-модулем не составит труда.
Внешний или внутренний адаптер
В основном адаптеры Bluetooth представлены в виде внешних USB-донглов. Это универсальное решение, которое подойдет для любого компьютера со свободным портом USB. Его можно легко отключить и перенести на другой компьютер, да и открывать системник не нужно.

Есть и внутренние адаптеры с подключением через PCI Express. Однако это, скорее всего, будет комбинированный адаптер Wi-Fi плюс Bluetooth. В целом, это неплохой способ проапгрейдить стационарный компьютер. Но для ноутбуков внутренний вариант, конечно, не подойдет.
Если условия сложные, то желательно вынести адаптер через удлинитель на открытое пространство. Также в таких случаях желательно выбирать модели с внешней антенной.
Какой версии нужен адаптер
Один из основных параметров, на который нужно обращать внимание, — это версия Bluetooth. Последняя на текущий момент — 5.2. Но версии обратно совместимы, например, оборудование с Bluetooth 4.2 будет работать и с более современным адаптером. В обратной ситуации, когда оборудование, например, наушники, поддерживает Bluetooth 5.0, а адаптер только 2.1 + EDR, то все тоже должно работать, но могут быть проблемы из-за более низкой скорости передачи: разрывы, высокие задержки, плохое качество звука и т. п. Проще говоря, когда версии Bluetooth разные, устройства будут работать только по более старому протоколу.
Отличия между версиями Bluetooth в основном заключаются в скорости передачи данных и радиусе действия. Стоимость адаптеров разных версий не сильно отличается, поэтому бессмысленно брать донглы с Bluetooth 2.1 или 3.0 ради экономии. Разумный минимум — 4.0.
Как узнать версию адаптера
Если у вас уже есть адаптер или вы купили сомнительный товар, то стоит проверить его версию. Когда вы знаете модель адаптера, можно зайти на сайт производителя и посмотреть спецификации. Но зачастую адаптеры Bluetooth не имеют каких-либо обозначений на корпусе. Особенно если речь идет о дешевых донглах, заказанных из Китая.

Самый простой и быстрый способ узнать версию — скачать программу Bluetooth Version finder. Она бесплатна и не требует установки. Интерфейс предельно простой.

Также узнать версию можно средствами Windows без установки сторонних программ. Зайдите в «Диспетчер устройств». Чтобы туда попасть, нажмите правой кнопкой мыши на «Пуск» и выберите «Диспетчер устройств». Также можно ввести devmgmt.msc в строке «Выполнить» (вызывается через сочетание Win + R).
Выберите свой адаптер и кликните по нему два раза. У вас может быть отображено как название адаптера, так и устройство вида Generic Bluetooth Radio. В открывшемся окне перейдите на вкладку «Дополнительно». Проверьте строку «Версия встроенного ПО», а именно версию LMP:
- LMP 0 — Bluetooth 1.0b
- LMP 1 — Bluetooth 1.1
- LMP 2 — Bluetooth 1.2
- LMP 3 — Bluetooth 2.0 + EDR
- LMP 4 — Bluetooth 2.1 + EDR
- LMP 5 — Bluetooth 3.0 + HS
- LMP 6 — Bluetooth 4.0
- LMP 7 — Bluetooth 4.1
- LMP 8 — Bluetooth 4.2
- LMP 9 — Bluetooth 5.0
- LMP 10 — Bluetooth 5.1
- LMP 11 — Bluetooth 5.2
Что такое класс мощности Bluetooth
От класса мощности передатчика зависит максимальный радиус действия. Самый лучший класс — 1-й. Он соответствует радиусу действия в 100 м. Но эту характеристику лучше уточнять отдельно. Так, может быть, что устройство 1-го класса, но производитель заявляет радиус действия меньше 100 м. Кроме того, реальный радиус действия будет намного ниже, из-за возможных помех в виде стен или мебели.
Как вывести звук по Bluetooth на Windows 10
Если у вас есть, например, беспроводные наушники, то их можно подключить и к компьютеру, а не только смартфону. В целом, ничего сложного здесь нет: выполняете обычное сопряжение устройств. Нажмите Win + I, чтобы открыть параметры, затем перейдите в «Устройства» и нажмите на «Добавление Bluetooth или другого устройства».

Что касается качества звука, то Windows 10 умеет работать с AptX на любом адаптере. Штатными средствами нельзя посмотреть, какой кодек активен в данный момент, но это умеют специализированные программы вроде Bluetooth Tweaker. Программа платная, но есть триальный период на 7 дней, чего должно хватить для наших целей.

Если наушники не поддерживают AptX, то будет выбран кодек SBC, который работает практически на всех устройствах с Bluetooth. По качеству он может быть заметно хуже. Если же хочется еще более качественного звука, то нужно купить адаптер с поддержкой кодеков AptX HD. Разумеется, наушники тоже должны поддерживать этот кодек.
В целом, Windows 10 все еще работает с беспроводным звуком хуже смартфонов. На Android выбрать нужный кодек можно без проблем. Даже бюджетные модели поддерживают кодеки вплоть до LDAC и имеет Bluetooth 5-й версии. На смартфонах Apple доступен более качественный, чем SBC, кодек AAC.
- Почему важно отключать Bluetooth в смартфоне
- Беспроводные устройства неидеальны. Главные проблемы Bluetooth-гаджетов
Загрузить PDF
Загрузить PDF
Из этой статьи вы узнаете, как с помощью Bluetooth-адаптера включить Bluetooth на компьютере, на котором нет встроенного модуля Bluetooth. Большинство современных компьютеров оснащено встроенным модулем Bluetooth, но если его нет, используйте адаптер Bluetooth.
-
Если вы еще не приобрели USB-адаптер Bluetooth, найдите тот, который поддерживает вашу операционную систему (например, Windows 10 или macOS HighSierra).
- Адаптеры Bluetooth продаются в магазинах электроники или в онлайн-магазинах.
-
В этот порт вы вставите адаптер Bluetooth.
- Если на компьютере есть овальные порты USB-C, а не прямоугольные порты USB 3.0, купите адаптер USB-USB/C.
-
Вставьте его в свободный порт USB.
- Если вы используете адаптер USB-USB/C, сначала подключите его к компьютеру, а затем вставьте Bluetooth-адаптер в USB-адаптер.
-
Если Bluetooth-адаптер не работает, возможно, операционная система не поддерживает его. Чтобы исправить это, скачайте драйвер, дважды щелкните по нему и следуйте инструкциям на экране.
- Как правило, драйверы можно скачать на веб-сайте производителя адаптера Bluetooth в разделе «Downloads» (Загрузки), «Drivers» (Драйверы) или «Support»(Поддержка).
Реклама
-
На адаптере нажмите кнопку питания, а затем нажмите кнопку со значком Bluetooth
, чтобы перевести адаптер в режим сопряжения.
- В некоторых случаях, когда включаешь адаптер Bluetooth, он автоматически переходит в режим сопряжения.
-
Откройте меню «Пуск»
. Нажмите на логотип Windows в нижнем левом углу экрана.
-
Нажмите «Параметры»
. Нажмите на значок в виде шестеренки в левом нижнем углу меню «Пуск».
-
Эта опция находится в верхней части окна.
-
Эта опция находится в верхней части окна «Устройства». Появится всплывающее меню.
- Если этой опции нет, перейдите на вкладку «Bluetooth и другие устройства» в левой части окна.
-
Эта опция находится во всплывающем меню. Компьютер начнет поиск устройств Bluetooth, находящихся в режиме сопряжения.
-
Нажмите на имя устройства, которое вы хотите соединить с компьютером.
- Если имя нужного устройства не отображается, еще раз переведите его в режим сопряжения.
-
Эта опция находится в нижнем правом углу выбранного устройства. Оно подключится к компьютеру через Bluetooth.
- На подключение устройства к компьютеру может уйти до 30 секунд.
Реклама
-
На адаптере нажмите кнопку питания, а затем нажмите кнопку со значком Bluetooth
, чтобы перевести адаптер в режим сопряжения.
- В некоторых случаях, когда включаешь адаптер Bluetooth, он автоматически переходит в режим сопряжения.
-
Откройте меню Apple
. Нажмите на логотип Apple в верхнем левом углу экрана. Раскроется меню.
-
Эта опция находится в верхней части меню.
-
Эта опция находится в окне «Системные настройки».
-
В главном окне щелкните по имени устройства Bluetooth, которое вы перевели в режим сопряжения. [1]
- Если имя нужного устройства не отображается, еще раз переведите его в режим сопряжения.
-
Эта опция находится справа от имени нужного устройства. Оно подключится к компьютеру через Bluetooth.
- На подключение устройства к компьютеру может уйти до 30 секунд.
Реклама
Советы
- Большинство современных компьютеров (настольных и ноутбуков) оснащены встроенным модулем Bluetooth.
Реклама
Предупреждения
- Устройства Bluetooth работают на небольшом расстоянии, как правило, в пределах 10 метров. Если устройство находится далеко от Bluetooth-адаптера, соединение с компьютером будет медленным или его вообще не будет.
Реклама
Об этой статье
Эту страницу просматривали 21 567 раз.
Была ли эта статья полезной?
Содержание
- Bluetooth адаптер для компьютера: разновидности и порядок настройки
- История развития Bluetooth
- Принцип работы
- Выбор Bluetooth устройства для компьютера
- Адаптер для компьютера
- На что обратить внимание при выборе bluetooth адаптера
- Как установить и настроить bluetooth адаптер
- Заключение
На одном известном федеральном канале, в одном известном комедийном шоу была показана небольшая шуточная постановка под названием «Куда пропадают провода», где мнимый эксперт делился своими огорчениями касательно «пропажи проводов». Несмотря на обстановку юмора и лёгкую подачу, суть данной постановки отражает современное положение дел, так как с каждым днём становится всё меньше устройств, для работы которых требуется физическое подключение к электропитанию или к другому устройству для передачи данных между ними.
Конечно же, подобное развитие технического прогресса не может не радовать, в связи с тем, что большая часть из них призвана максимально облегчить быт и жизнь современного человека.
К примеру, так называемая технология «Умный дом» предполагает объединение всех (или хотя бы большинства) электронных устройств в единую сеть для постоянного поддержания обмена между ними информации.
Например, сейчас мало кого можно удивить чайником со встроенным модулем беспроводной передачи данных, для его удалённой активации, контроля температуры и т.п. И это относится к подавляющему большинству выпускаемой бытовой техники. Наиболее универсальной и в тоже время относительно дешёвой технологией беспроводной передачи данных является «Bluetooth», который с успехом устанавливается на все смартфоны и ноутбуки, и отчасти на стационарные компьютеры.
И именно о преимуществах и недостатках данной технологии, а также о том, как правильности провести установку «Bluetooth-адаптера» и его настройку, и пойдёт речь в настоящей статье.
История развития Bluetooth
Небольшой экскурс в историю. Итак, осмысленная и структурированная работа по созданию «Bluetooth» началась ещё в 1994 году одним из гигантов телекоммуникационного рынка шведской компанией «Ericsson». Именно это породило столько скандинавских линий в разработке основного логотипа этой технологии.
В 1998 году, с момента создания «Bluetooth SIG» участниками которой стали компании Ericsson, IBM, Intel, Toshiba и Nokia, работы по внедрению технологии в массы пошли с удвоенной силой, что привело через четыре года (июнь 2002 года) к заключению соглашения между «Bluetooth SIG» и «IEEE» о стандартизации IEEE 802.15.1 по отношению к спецификации «Bluetooth». Данные факты были предоставлены для понимания того, что рассматриваемая в настоящей статье технология ещё достаточно молода, несмотря на то, что уже постепенно отходит на второй план, по крайней мере среди тенденций пользовательского спроса, учитывая показатели беспроводной сети WiFi, и набирающего популярность NFC.
Принцип работы
Вся работа рассматриваемой технологии беспроводной передачи данных основана на использовании радиоволн в ISM-диапазоне (2,4-2,4835 ГГц).
Эффективность беспроводной передачи данных достигается за счёт применение метода «FHSS» (аббревиатура от Frequency Hopping Spread Spectrum), что переводиться как псевдослучайная перестройка рабочей частоты (в сокращении ППРЧ). Последовательность данной перестройки, или другими словами, переключение между частотами, для «стороннего наблюдателя» кажется случайной, но не является таковой для приёмника и передатчика, именно от этого она и является «псевдослучайной». По сути, на этом и строиться большая часть системы защиты конфиденциальности информации, что некоторыми специалистами уже давно подвергается критики.
Подобная критика во многом обоснована, взять хотя бы за основу опыты, проведённые в 2006 году Авишай Вулом и Янив Шакедом, которые используя метод активной и пассивной атаки смогли заполучить шестизначный PIN-код сопряжённых устройств менее чем за 8 секунд.
Вывод из данных опытов заключался в том, что для сопряжения устройств по технологии «Bluetooth» следует совершать только в относительно безопасном для этого месте, где число «сторонних слушателей» сведено к минимуму.
А вот возможно ли этого придерживаться в реальной жизни, вопрос достаточно неоднозначный.
Несмотря на то, что это всё достаточно сложные технические нюансы, знать их основные аспекты и сферы применения крайне полезно.
Выбор Bluetooth устройства для компьютера
Итак, отходя от общих теоретических положений, следует вернуться к основной теме настоящей статьи – это выбор и установка на компьютер Bluetooth адаптера.
Как уже было сказано выше, основным конкурентом данной технологии выступает «WiFi». Но главное отличие и, в какой-то степени даже преимущество, Bluetooth от WiFi – это область применения.
Беспроводное интернет соединение, конечно же, можно использовать для совершения обмена информацией, но её основной функционал – это предоставление доступа к интернету для других устройств.
А Bluetooth разработан специально с целью сопряжение между собой устройств для обмена информацией, в том числе, в небольших помещениях он более эффективен и в плане надёжности, и в плане энергопотребления.
Именно поэтому для домашнего использования, где радиус покрытия не превышает 50 метров, для обмена информации следует использовать именно «Bluetooth» (наиболее оптимальная связка «смартфон/планшет» — «компьютер»), а для организации мультимедийности (например, связать компьютер и телевизор) стоит воспользоваться функционалом беспроводного интернет-соединения.
Адаптер для компьютера
В настоящее время практически каждый компьютер, в особенности ноутбуки, оснащаются встроенным «Bluetooth модулем», но при самостоятельной подборке(сборке) комплектующих наличие данной технологии, обычно, опускается и не рассматривается, так как отсутствие встроенного модуля решается крайне просто и не затратно.
Для данной категории пользователей, и для тех, у кого встроенный модуль вышел из строя, на рынке радиоэлектроники существует огромное количество различных «Bluetooth адаптеров», которые с виду напоминают обычную флешку, да и используют, в большинстве случаев, тот же порт usb для своей работы.
Среди пользователей подобные адаптеры получили название «свисток» за свою компактность и сходство с данным судейским инвентарём.
При посещении любого компьютерного магазина можно столкнуться с тем, что на выбор вам предоставят десятки вариантов, ценовой разброс которых может быть от 200 рублей до нескольких тысяч.
Глаза разбегаются, не правда ли? И возникают резонные вопросы: «Почему такая разница в цене?», «Чем хуже адаптер за 200 рублей от более дорогого варианта?», «Какой протокол и интерфейс следует выбрать?». Это всё вопросы, на которые должны быть найдены ответы, чем и стоит сейчас заняться.
На что обратить внимание при выборе bluetooth адаптера
Первое, что необходимо сделать – это перестать обращать внимание на разницу в цене. Второе – это определить, что именно вы будете планируете делать.
В рассматриваемой технологии бесконтактной передачи данных предусмотрены определённые профили, представляющие собой набор функций, которые могут выполняться тем или иным адаптером.
Универсальность присутствует, но далеко не во всём и далеко не всегда.
Грубо говоря, как бы вы не пытались, вы не сможете предоставить другим устройствам доступ к сети, посредством «Bluetooth адаптера» от обычной беспроводной компьютерной мышки, так как он просто не поддерживает нужный для этого профиль. Поэтому, необходимо более-менее точно определиться с дальнейшим спектром действий, которые вы хотели бы выполнять с помощью приобретённого адаптера, например:
- Если вы планируете подключить к компьютеру беспроводные наушники, то адаптер должен поддерживать профиль «A2DP», разработанный именно для передачи аудиопотока;
- Если вы планируете реализовать удалённое управление другим устройством, то необходима поддержка профиля «AVRCP»;
- Если вы планируете открыть доступ к сети, то требуется наличие профиля «DUN» или «LAP».
Подробный перечень имеющихся профилей и их функционал представлен в следующей таблице:
| Название профиля | Сокр. наим. | Функционал |
|---|---|---|
| Advanced Audio Distribution Profile | A2DP | Разработан для передачи двухканального стерео аудио потока, например, музыки, к беспроводной гарнитуре или любому другому устройству |
| Audio/Video Remote Control Profile | AVRCP | разработан для управления стандартными функциями телевизоров, Hi-Fi оборудования и прочего. То есть позволяет создавать устройства с функциями дистанционного управления |
| Basic Imaging Profile | BIP | разработан для пересылки изображений между устройствами и включает возможность изменения размера изображения и конвертирование в поддерживаемый формат принимающего устройства |
| Basic Printing Profile | BPP | позволяет пересылать текст, сообщения электронной почты, vCard и другие элементы на принтер. Профиль не требует от принтера специфических драйверов, что выгодно отличает его от HCRP. |
| Common ISDN Access Profile | CIP | для доступа устройств к ISDN |
| Cordless Telephony Profile | CTP | профиль беспроводной телефонии |
| Dial-up Networking Profile | DUN | протокол предоставляет стандартный доступ к Интернету или другому телефонному сервису через Bluetooth. Базируется на SPP, включает в себя команды PPP и AT, определённые в спецификации ETSI 07.0 |
| Fax Profile | FAX | предоставляет интерфейс между мобильным или стационарным телефоном и ПК, на котором установлено программное обеспечение для факсов. Поддерживает набор AT-команд в стиле ITU T.31 и/или ITU T.32. Голосовой звонок или передача данных профилем не поддерживается. |
| File Transfer Profile | FTP_profile | обеспечивает доступ к файловой системе устройства. Включает стандартный набор команд FTP, позволяющий получать список каталогов, изменения каталогов, получать, передавать и удалять файлы. В качестве транспорта используется OBEX, базируется на GOEP |
| General Audio/Video Distribution Profile | GAVDP | база для A2DP и VDP |
| Generic Access Profile | GAP | база для всех остальных профилей |
| Generic Object Exchange Profile | GOEP | база для других профилей передачи данных, базируется на OBEX |
| Hard Copy Cable Replacement Profile | HCRP | предоставляет простую альтернативу кабельного соединения между устройством и принтером. Минус профиля в том, что для принтера необходимы специфичные драйвера, что делает профиль не универсальным |
| Hands-FreeProfile | HFP | используется для соединения беспроводной гарнитуры и телефона, передаёт монозвук в одном канале |
| Human Interface Device Profile | HID | обеспечивает поддержку устройств с HID (HumanInterfaceDevice), таких как мыши, джойстики, клавиатуры и проч. Использует медленный канал, работает на пониженной мощности. |
| Headset Profile | HSP | используется для соединения беспроводной гарнитуры (Headset) и телефона |
| Intercom Profile | ICP | обеспечивает доступ Bluetooth-устройствам к вычислительным сетям LAN, WAN или Интернет посредством другого Bluetooth-устройства, которое имеет физическое подключение к этим сетям |
| Object Push Profile | OPP | базовый профиль для пересылки «объектов», таких как изображения, виртуальные визитные карточки и др |
| Personal Area Networking Profile | PAN | позволяет использовать протокол Bluetooth Network Encapsulation в качестве транспорта через Bluetooth-соединение |
| Phone Book Access Profile | PBAP | позволяет обмениваться записями телефонных книг между устройствами |
| Serial Port Profile | SPP | базируется на спецификации ETSI TS07.10 и использует протокол RFCOMM. Профиль эмулирует последовательный порт, предоставляя возможность замены стандартного RS-232 беспроводным соединением. Является базовым для профилей DUN, FAX, HSP и AVRCP |
| Service Discovery Application Profile | SDAP | используется для предоставления информации о профилях, которые использует устройство-сервер |
| SIM Access Profile | SAP, SIM | позволяет получить доступ к SIM-карте телефона, что позволяет использовать одну SIM-карту для нескольких устройств |
| Synchronisation Profile | SYNCH | позволяет синхронизировать персональные данные (PIM). Профиль заимствован из спецификации инфракрасной связи и адаптирован группой Bluetooth SIG |
| Video Distribution Profile | VDP | позволяет передавать потоковое видео. Поддерживает H.263, стандарты MPEG-4 VisualSimpleProfile, H.263 profiles 3, profile 8 поддерживаются опционально и не содержатся в спецификации |
| Wireless Application Protocol Bearer | WAPB | протокол для организации P-to-P (Point-to-Point) соединения через Bluetooth |
Из приведённой таблицы наглядно видно, что возможности технологии Bluetooth более разнообразны, нежели кому-то может показаться на первый взгляд.
Также необходимо добавить, что приведённый перечень профилей в технических характеристиках адаптеров указывается далеко не всегда. Достаточно посетить несколько специализированных интернет-магазинов для проверки этого. Связано это с тем, что большая часть ассортимента оснащены всеми наиболее актуальными и востребованными профилями и стеками, делая приобретаемое устройство максимально универсальным.
Но, если есть возможность ознакомиться с подробной спецификацией адаптера, то сделайте это обязательно.
Второе, на что стоит обратить пристальное внимание – это используемый «Стандарт», или спецификацию.
В настоящее время наиболее популярной и распространённой спецификацией является «Bluetooth 4.0», утверждённая ещё в 2010 году.
Более ранние стандарты использовать просто бессмысленно, а более современные, например, «4.1» и «4.2» нужно с некой осторожностью, так как приёмников данного сигнала не так много.
Что касается огромного ценового разброса. В данном вопросе мнение «Если дороже, значит лучше», работает не в полную силу, так как ключевая разница может быть не в обилие функций, а в дизайне и материале корпуса.
Например, упомянутый выше свисток стоимостью порядка 500 рублей может ничем не отличаться от адаптера за 1000 рублей с полноразмерным дизайном обычной флешки, а стоит при этом в 2 раза дешевле.
Поэтому, при выборе «Bluetooth адаптера» учитывайте всё вышеизложенное, и рассматривайте все плюсы и минусы в совокупности. Да, безусловно, 500 рублей и даже 1000 рублей, это не безумно большие деньги, но и «кота в мешке» покупать также не следует.
Как установить и настроить bluetooth адаптер
От большинства других устройств дополнительного функционала адаптеры отличаются максимально простой установкой и настройкой.
Всё что требуется сделать – это вставить адаптер в соответствующий порт на материнской плате, включить компьютер с операционной системой Windows 10 или Windows 7/8/XP, и дождаться автоматической установки драйверов программного обеспечения. В качестве альтернативного варианта можно установить необходимое программное обеспечение с диска, который поставляется в комплекте.
Если устройство так и не было опознано операционной системой, то можно попробовать установить необходимые драйвера вручную, а для этого потребуется:
После чего проведите перезагрузку компьютера, и проверьте отображается ли адаптер в «Диспетчере устройств».
Далее, потребуется дополнительно проверить несколько параметров, работа которых необходима для полноценного использования функционала приобретённого устройства, а именно:
На этом настройки можно считать завершёнными. Все дальнейшие манипуляции зависят от того, что именно вы планируете делать с рассматриваемой в настоящей статье технологией.
Заключение
В целом, бесконтактная передача данных, как уже было сказано выше, имеет огромный потенциал, и для домашнего использования, и для построения корпоративной сети. Поэтому если вы до сих пор сомневаетесь в том, стоит ли применять данную технологию, оставьте свои сомнения, ответ однозначен – стоит!
И подводя итог, стоит ещё раз упомянуть о юмористической постановке под названием «Куда пропадают провода». Несмотря на то, что её название может показаться в какой-то степени абсурдным, суть постановки отражает реальное положение дел. Рано или поздно, это приведёт к тому, что будет нечего ответить на вопрос «Пошли! — Куда? — …. Резать провода». А плохо ли это? Конечно же, нет!
Вам так же будет интересно:
- Что делать если не работает звук?
- Отсутствует драйвер для сети windows 10 как исправить?
- Какие службы можно отключить для улучшения быстродействия ПК
- Почему долго загружается компьютер при включении на виндовс 7/10?
- Как повысить скорость обмена данными с жестким диском на windows
- Как проверить оперативную память в windows 10
Содержание
- Что такое Bluetooth (Блютуз) USB адаптер: обзор популярных моделей
- Принцип работы Блютуз адаптера
- Для чего он нужен?
- Как подключить адаптер Блютуз к компьютеру?
- Как выбрать адаптер Блютуз для ПК?
- Адаптер Bluetooth для компьютера: обзор устройств и советы по настройке
- Bluetooth для компьютера: принцип работы
- Обзор популярных моделей для компьютера
- Buro BU-BT40A
- Bluetooth адаптер для компьютера: какой лучше выбрать
- Основные характеристики
- Версия протокола
- Интерфейс подключения
- Класс мощности
- Профили
- Комплектация
- Подключение адаптера
- Bluetooth адаптер для компьютера. Как выбрать?
- Зачем нужны Bluetooth адаптеры для ПК и какие они бывают?
- Выбираем Блютуз адаптер для компьютера
- Еще несколько советов по выбору и конкретные модели
- Как пользоваться адаптером?
- USB Bluetooth адаптер для компьютера и ноутбука: как выбрать
- Как это работает
- Плюсы
- Минусы
- Классы и виды
- Как найти на компьютере Блютуз приемник
- Как выбрать
- Протоколы
- Профили
- Самый дешёвый адаптер Buro BU-BT40A
- Самый популярный ASUS USB-BT400
- Intel 7260HMW.AC
- Двухдиапазонный адаптер Intel Wireless-AC 7260 + Bluetooth
- Как подключить устройство?
- Просьба
Что такое Bluetooth (Блютуз) USB адаптер: обзор популярных моделей
Bluetooth (Блютуз) usb адаптер легко найти в любом крупном магазине электроники, но далеко не все понимают, для чего нужны эти устройства. Все дело в том, что одновременно с ростом возможностей электронных устройств растет необходимость в обмене информацией между ними – смартфонами, компьютерами, принтерами и другой техникой. Самое удобное и распространенное решение данной задачи на сегодняшний день достигается с помощью беспроводной технологии Блютуз.
Во многих девайсах специальный чип связи входит в стандартное заводское оснащение, например найти ноутбук без Блютус практически невозможно, а вот на стационарные компьютеры такую функцию производители добавляют довольно-таки редко. К счастью в тех случаях, когда производитель не позаботился о таком способе беспроводного соединения, на помощь вам придет дополнительный прибор – внешний беспроводной адаптер Bluetooth.
Принцип работы Блютуз адаптера
Адаптер Блютуз — это крохотный модуль, который способен дополнить компьютер функцией беспроводной связи. Также существуют версии для использования с современными телевизорами, но в данной статье я буду рассказывать главным образом про адаптер Bluetooth для ПК.
Вид внешних устройств напомнит вам небольшую USB флешку. В некоторых случаях на них может присутствовать маленькая антенна, которая добавляет к дальности действия несколько метров. Встроенные модули выглядят как платы и подключаются внутри системного блока компьютера (обычно к PCI-разъему).
Для чего он нужен?
Если вы все еще не понимаете, для чего нужен Блютуз адаптер, приведу вам основные возможности, которые он открывает перед пользователем:
Из преимуществ применения адаптера можно выделить:
Как подключить адаптер Блютуз к компьютеру?
Для соединения двух аппаратов не требуются никакие провода. Нужно лишь, чтобы оба устройства имели встроенный модуль беспроводной связи.
Как выбрать адаптер Блютуз для ПК?
С тем, что такое Блютуз адаптер разобрались, можно переходить к выбору. То, какой Блютуз адаптер для компьютера лучше подойдет под ваши цели и задачи, решать только вам. Но есть главные характеристики, на которые стоит обращать внимание в первую очередь: стандарт связи, скорость передачи данных и стабильность работы.
Среди самых популярных моделей среднего ценового сегмента выделяются две:
Источник
Адаптер Bluetooth для компьютера: обзор устройств и советы по настройке
Блютуз адаптер для компьютера – незаменимый аксессуар, если вы, как и я, являетесь сторонником беспроводных гаджетов. Обычно модуль встроен в мобильные девайсы, в ноутбуки, но отсутствует на стационарных ПК. Это при том, что блютуз-соединение очень распространено среди устройств: от мышек с клавиатурами до аудиосистем, джойстиков, принтеров, телевизоров.
Просто зайти в интернет-магазин и купить любой адаптер – не самая лучшая идея. Здесь есть свои нюансы: версия протокола, класс, профиль. Эти характеристики повлияют на то, какие устройства можно подключать к адаптеру, на качество связи, расстояние. О том, как выбрать Bluetooth адаптер для ПК, что это за устройство и как его настроить, я расскажу в инструкции ниже. А также сделаю обзор нескольких популярных моделей.
Bluetooth для компьютера: принцип работы
Внешний модуль USB Блютуз для ПК похож на обычную флешку. Он может иметь компактные размеры, или же снабжаться антенной, усиливающей сигнал. После подключения он появляется в списке устройств и позволяет подключать к компьютеру Блютуз-девайсы, передавать между ними файлы, транслировать музыку, раздавать интернет.
Не любой модуль подойдёт для каждого пункта. Функциональность зависит от профиля устройства. Например, Human Interface Device (HID) позволяет подключить устройства, вроде мышки, а Headset Profile (HSP) или Hands-Free Profile (HFP) нужен для подключения беспроводной гарнитуры. Не всегда профили указаны в характеристиках. Но добротные модели снабжены самыми необходимыми, и поэтому сходны с Блютуз-модулями из ноутбуков.
Версия протокола – самая главная характеристика. Дешёвые устройства обычно имеют версию 2.0. Я настоятельно не рекомендую покупать такие девайсы. Они гарантируют вам массу проблем при подключении к ним современных гаджетов с версиями 4.0, 4.1, 5.0. Оптимальный вариант – «четвёртый». Зачастую эта цифра указывается в самом названии.
Как показывает практика, выбрать хороший адаптер не сложно. Главное – придерживаться таких принципов:
Обзор популярных моделей для компьютера
Ниже я приведу пример трёх устройств для компьютера. Вы можете выбрать их или любые другие, которые найдёте в интернете или ближайшем магазине. Самое главное – помнить о принципах, изложенных выше.
Buro BU-BT40A
Buro BU-BT40A – недорогой приемник блютуз для компьютера. Очень компактный, снабжён всеми необходимыми функциями. В комплекте – диск с драйверами.
Источник
Bluetooth адаптер для компьютера: какой лучше выбрать
Одно компактное устройство навсегда избавит ваш стационарный компьютер от проводной периферии.
Современная периферия уже давно движется в сторону беспроводного соединения. От ненавистных кАбелей избавились практически все домашние гаджеты. Клавиатуры, наушники, мышки, геймпады, стерео-колонки и так далее. Не говоря уже о девайсах, которые изначально создавались с упором на портативность (планшеты, смартфоны, электронные часы).
Самая популярная технология, которая позволяет всем вашим устройствам обмениваться информацией без проводов — Bluetooth. И поскольку ноутбуки являются более молодыми представителями компьютерного рынка, во все лэптопы в наше время интегрирован специальный модуль, который позволяет подключать любой гаджет, совместимый с протоколом Bluetooth. Но как же быть владельцам персональных компьютеров?
Так уж получилось, что почти все, даже премиальные материнские платы, предназначенные для десктопных решений, лишены какого-либо модуля беспроводной связи. Это касается и Wi-Fi и блютуз. Поэтому единственный выход — покупка специального адаптера, который предоставляет подобный функционал.
На первый взгляд может показаться, что все эти адаптеры одинаковые, но это не так. С момента выхода (1994 год) беспроводные протоколы претерпели множество апдейтов и значительно расширили свой функционал. Чтобы приобрести качественное устройство, придется ознакомиться с некоторыми критериями выбора. Рассказываем, какой блютуз-адаптер лучше подойдет для компьютера.
Основные характеристики
Выбрать Bluetooth адаптер довольно просто, если знать на какие параметры нужно обращать внимание.
Версия протокола
Как и говорилось выше, Bluetooth появился довольно давно и за всю историю своего существования получил несколько самых крупных апгрейдов. Первый случился в 2004 году. Так появилась версия 2.0, которую до сих пор можно встретить в продаже. Но мы бы не рекомендовали покупать устройства с таким старым программным обеспечением. Лучше присмотреться к самой популярной версии на рынке — 4.0.
В отличии от своих предшественников она имеет большую пропускную способность, больший радиус покрытия сигнала, более стабильное соединения и меньшее энергопотребление. Также иногда можно наткнуться на версии 4.1 и 5.0, но стоят подобные модели дороже. Для подключения периферии хватит и вышеупомянутого 4.0.
Интерфейс подключения
Это собственно тип разъема, в который будет вставляться модуль. Самые популярные адаптера совместимы с USB версии 2.0. Но это далеко не единственный вариант. Можно найти устройство, которое будет подключаться практически в любой слот. Например, в PCI-E или M.2. Правда, такое использование слотов можно назвать нерациональным, потому что остальные компьютерные комплектующие не имеют такой богатой совместимости с различными интерфейсами. Поэтому мы рекомендуем использовать только USB.
Класс мощности
Это радиус покрытия. Чем выше класс, тем большую территорию покроет сигнал. Самый низкий класс — 3, он имеет зону покрытия всего 1 метр. Такие устройства уже давно вышли из продажи, так что не переживайте. Минимум, который вы получите — это 2 класс, который покроет до 10 метров. И самый лучший на данный момент — 1 класс, которому подвластны целых 100 метров. В реальности эти цифры значительно ниже, потому что на сигнал влияет множество независящих от вас факторов. Например, сложная геометрия помещения или другие сигналы, работающие на такой же частоте.
Поэтому мы рекомендуем покупать только самые мощные устройства. В спецификациях этот параметр указывается редко, но на официальном сайте разработчиков зачастую можно найти подобную информацию. Так что если вы не хотите чтобы звук в наушниках прерывался каждые две секунды, когда вы находитесь в соседней комнате от источника сигнала, то придется немного покопаться в характеристиках.
Профили
Говоря простыми словами, это поддержка разных функций и технологий. Подключение определенного типа устройств происходит с использованием конкретного профиля. Например, при соединении с наушниками задействуется профиль под названием Headset. С его помощью происходит передача звука в моно-режиме. Для того чтобы получить в свое распоряжение стерео-сигнал, ваш адаптер (как и гарнитура) должен поддерживать профиль A2DP.
Подобных технологий насчитывается очень много, и нет смысла перечислять их все. Практически все современные модули поддерживают базовый пак профилей, которых будет достаточно для 99% устройств, однако существуют и исключения. Так что тоже уточняем эту информацию на сайте производителя.
Комплектация
Если вы хотите избавиться от проводов по максимуму и интегрировать в ваш компьютер не только Bluetooth, но и Wi-Fi, сделать это можно купив специальное устройство. Оно объединяет в себе две технологии и стоит значительно дешевле, нежели приобретать два адаптера отдельно. Кроме того, таким образом вы не забиваете лишние слоты. Правда, речь, скорее всего, будет идти о PCI-E, но всё же.
Подключение адаптера
Вся прелесть подобных модулей заключается в том, что зачастую их даже не требуется настраивать. Просто вставляете небольшое устройство в USB разъем, после чего произойдет автоматическая установка драйверов. В Windows 10 присутствует программное обеспечение для большинства современных адаптеров. Проверить работоспособность Bluetooth можно в диспетчере устройств.
Источник
Bluetooth адаптер для компьютера. Как выбрать?
Я уже давно задумал эту статью, потом все откладывал, но вот решил написать. Даже специально купил Bluetooth адаптер, чтобы все проверить и подготовить максимально полезную статью. Как не сложно догадаться с названия, в этой статье я расскажу вам о Bluetooth адаптерах для компьютеров. Выясним для чего они нужны, какие бывают, как выбрать, подключить и пользоваться.
Что такое Bluetooth, думаю, знаю все. Достаточно знать, что это беспроводная технология для обмена данными между разными устройствами на небольших расстояниях. В наше время Bluetooth модуль встроенный в большое количество разных устройств. Он есть практически в каждом телефоне, планшете, ноутбуке. Так же есть много устройств, которые поддерживают подключение по Блютуз. Это принтеры, наушники, джойстики, мышки и т. д.
Редко, но бывают случаи, когда этого адаптера нет в диспетчере устройств, но он есть в компьютере. Просто не установлен драйвер. В таком случае, должны быть неизвестные устройства. Или «Периферийное устройство Bluetooth» на вкладке «Другие устройства».
Мне кажется, если бы в вашем компьютере был Блютуз, вы бы об этом точно знали. Думаю, его нет. И отсюда вопрос: «что делать, если в компьютере нет Bluetooth, а он нужен?».
Решение очень простое – выбор и покупка внешнего USB Bluetooth адаптера. Бывают еще PCI адаптеры, которые подключаются внутри системного блока, в PCI-слот на материнской плате. Но их не много на рынке, и они как правило идут в паре с Wi-Fi модулем.
Зачем нужны Bluetooth адаптеры для ПК и какие они бывают?
В основном, это подключение периферийных устройств без кабелей. Так намного удобнее. Взять те же наушники. Если подключить их к компьютеру по Блютуз, то можно свободно перемещаться по комнате, или даже по квартире и слушать музыку. А с кабелем так уже не получится. Или подключив гарнитуру, можно общаться по Скайпу и не обязательно сидеть возле самого компьютера.
Самые популярные, недорогие и распространенные – USB адаптеры. На вид они как обычная флешка. Есть очень маленькие, которые отлично подходят как для ПК, так и для ноутбуков. Для своего компьютера я купил один из таких адаптеров – Grand-X Bluetooth 4.0. Выглядит он вот так:
А есть еще вот такие:
Как видите, есть варианты с внешними антеннами. Наличие антенны обеспечивает усиление сигнала и более стабильное соединение.
Этих адаптеров очень много на рынке. Особенно большое количество их можно найти в китайских интернет-магазинах. Но я все таки советую покупать те адаптеры, которые приставлены на нашем рынке. От более менее известных производителей. О том как правильно выбрать Bluetooth адаптер для ПК, мы поговорим дальше в этой статье.
Выбираем Блютуз адаптер для компьютера
Вы можете прямо сейчас открыть новую вкладку в своем браузере, и в каком-то популярном интернет-магазине посмотреть на выбор Bluetooth адаптеров. Думаю, вы сразу увидите, что цена на них сильно отличается. Есть как очень дешевые модели, так и дорогие. И это не просто так. Цена в данном случае зависит не только от бренда, но и от характеристик и возможностей самого адаптера.
При выборе Блютуз адаптера я советую ориентироваться по таким параметрам:
Вот фото характеристик моего адаптера:
Ориентируйтесь по параметрам, о которых я писал выше. Думаю, что этой информации вам будет достаточно для того, чтобы выбрать нормальный и подходящий Блютуз адаптер для своего компьютера.
Еще несколько советов по выбору и конкретные модели
Главное не спешите. Почитайте отзывы. Изучите характеристики. Так же советую не покупать самые дешевые адаптеры. Особенно, если вам нужен адаптер для подключения хороших Bluetooth наушников, для передачи файлов, подключения джойстика и т. д. Мало того, что они плохого качества, так еще и устаревшей версии. Да, они могут быть намного дешевле. Но не исключено, что вы его потом просто выбросите, или пойдете сдавать в магазин.
Тот что выбрал я – Grand-X Bluetooth 4.0 (BT40G), стоит уже почти 9 долларов. Но там уже версия Bluetooth 4.0, первый класс и неплохие отзывы. Есть еще более дорогие модели. Например, Bluetooth-адаптер Trust 4.0. И более дешевые – F&D BD-10 и STlab 4.0 (B-421). Если вы привыкли доверять более популярным компаниям, то можете посмотреть ASUS USB-BT400.
Как пользоваться адаптером?
Просто подключите его в USB-порт компьютера.
И на панели уведомлений появилась иконка «Bluetooth». Нажав на которую можно добавить новые устройства, отправить/принять файл, открыть настройки и т. д.
Понятно, что в зависимости от адаптера и установленной на компьютере операционной системы, он может не определится автоматически. И придется устанавливать драйвер вручную. Но с адаптером обычно идет диск в комплекте. Если драйвера с диска не подойдут, то нужно искать их в интернете. Желательно скачивать с официального сайта производителя. Правда, не всегда есть такая возможность.
Если у вас уже есть адаптер, вы его подключили и все работает, то вам может пригодится статья как подключить Bluetooth наушники к компьютеру или ноутбуку на Windows 10. На ее примере вы можете посмотреть, как подключать Bluetooth устройства к компьютеру с установленной Windows 10.
Жду от вас обратной связи в комментариях. Пишите, пригодилась моя статья, или нет. Может я что-то упустил и нужно ее дополнить. Всего хорошего!
Источник
USB Bluetooth адаптер для компьютера и ноутбука: как выбрать
Наверно всем знакома такая ситуация вы слушаете музыку, работаете или просто отдыхаете за ПК. Тут слегка забывшись, что на надеты наушники встаете, и в итоге со стола падает клавиатура, мышь, кружка с чаем, а шнур выдёргивается или попросту ломается. После такого задумаешься о приобретении блютуз адаптера для компьютера, чтобы потом купить и подключить беспроводные наушники.
USB или PCI Bluetooth адаптер позволяет передавать информацию с одного с устройства на другой скоростью 3-10 Мбит в секунду. Часто в повседневной суете требуется подключить телефон, смартфон или планшет к компьютеру, чтобы скинуть фотографии, видео или другие файлы. Как правило не у каждого есть шнур для подключения девайса, да и провода частенько теряются или подводят, ломаясь в не подходящий момент.
Как это работает
Если раньше можно было с лёгкостью встретить поддержку Bluetooth технологии в ноутбуках, то последние 5 лет «голубой зуб» встречается крайне редко. Чаще беспроводная технология присутствует и входит в стандартную комплектацию в мобильных телефонах.
USB Bluetooth адаптер для компьютера, ноутбука выглядит как флешка небольших размеров, которая подключается путём подключения к USB-порту. Некоторые разработчики и фирмы устанавливают на модели антенны, которые увеличивают область действия.
Да, теперь, можно передавать информационные пакеты с одной комнаты в другую, или ходить в беспроводных наушниках в туалет, на кухню или на балкон. Мыться правда в них не стоит, если отсутствует технология водонепроницаемости, да и таких наушников пока нет, но возможно скоро появятся.
Правда саму плату устанавливают внутрь компьютера. Пластиковый чип имеет стандартный вид с разъёмом PCI для подключения к материнской плате. Это даже удобнее, так как при этом освобождается USB порт. Ещё частенько пользователи подключают внешний адаптер в переднюю панель, где она торчит как флагшток. А потом выбивают ею ногой или бедром, ломают порт, что согласитесь не очень приятно.
Данная технология позволит не только подключать беспроводные устройства типа наушников или принтера, но также быстро обмениваться информацией между ПК, ноутами, телефонами.
Плюсы
Минусы
Классы и виды
| Класс | Диапазон действия |
|---|---|
| 4 | 2-5 метров |
| 3 | 5-9 метров |
| 2 | 10 метров |
| 1 | 50 метров |
Метровка расписана примерно и при идеальных условиях. Показатель распространения сигнала падает от толщины стен, материала, а также от ауры системного администраторов, который работает недалеко в серверной.
Обычно уровень сигнала усиливается антенной, которую могут дополнительно устанавливать к устройству. Поэтому перед покупкой нужно примерно представлять, для чего необходим адаптер и насколько далеко вы будете отбегать от рабочей базы.
По видам разделяют:
Как найти на компьютере Блютуз приемник
Если у вас ноутбук, тогда вы можете проверить наличие данного модуля у вас. Для этого находим на клавиатуре Bluetooth-значок, он обычно расположен на клавише F3.
Для включения нажимаем сочетание Fn + F3.
В обычных стационарных ПК данный модуль устанавливается крайне редко и присутствует в редких сборках. Чтобы проверить это нужно просто зайти в диспетчер устройств:
Если его нет, то нужно приступить к выбору.
Как выбрать
В первую очередь нужно ориентироваться на несколько показателей:
Протоколы
Это правила системы передачи данных Bluetooth. Они постоянно обновляются и усовершенствуются. Таким образом можно понять какое перед нами устройство новое или более старой модели.
Чем выше протокол, тем более новее модель. Они обладают более надёжной передачей данных, автоматическим подсоединением в случае дисконекта. Также пакеты информации передаются таким образом, чтобы увеличить скорость и уменьшить электропотребление. Более современные устройства разделяют поток и позволяют подключать более 2 устройств одновременно, без существенной потери скорости.
| Протокол Bluetooth | Описание |
|---|---|
| 1 | Было изобретено в 1998 году. Имело низкую скорость и проблемы и дисконектами. |
| 1.1 | Исправлены ошибки и добавлена технология передачи RSSI. |
| 1.2 | Адаптация частот передачи данных, что позволяло быть наиболее устойчивым к помехам. Более быстрый коннект. Скорость повышена. Поддержка UART. |
| 2.0 + EDR | Выпущена в 2004 году 10 ноября. Скорость выросла до 3 Мбит в секунду. Возможность подключения нескольких устройств. |
| 2.1 | Уменьшение электропотребления. Технология вышла в 2007 году. |
| 2.1 + EDR | Понижение электропотребления в 4 раза, также повышается надёжность передачи данных. |
| 3.0 + HS | 21 апреля 2009 года вышла новый протокол. Скорость выросла до 24 Мбит в секунду. Возможность передавать файлы по разным стандартам 802.11b/g или 802.11n. Более крупные файлы перекидывались по одному стандарту, а более мелкие по другому. |
| 4 | Работа с разными платформами. Дистанция выросла до 100 метров. Контроль ошибок передачи данных. Скорость — 8 — 27 Мбит в секунду. |
| 4.1 | Улучшение работы вместе с мобильной связи LTE. В результате уменьшается количество ошибок при передаче. |
| 4.2 | Скорость увеличилась. Все данные шифруются и более надёжные при работе в офисных зданиях. |
| 5 | Вышла в свет 16 июня 2016 года. Радиус увеличился в 4 раза, а скорость в 2. |
Профили
Профили позволяют подключать те или иные устройства и передавать определённый тип данных.
Некоторые протоколы уже вышли из широкого пользования, а адаптеры, которые на них работают можно встретить только в музеи или у бородатых программистов. Более новые модели начиная с 3.0 можно встретить в продаже. Они надёжные и подойдут для домашнего пользования.
Если говорить о крупных предприятиях, то тут нужно смотреть на 5.0 версию. Она имеет самый широкий охват, но и цена на такие модели куда выше чем для экземпляров для смертных. Если говорить про диапазон, то тут также растёт цена. Для дома можно взять обычную флэшку без антенны.
Если вы хотите подключить два или несколько устройств или компьютеров в диапазоне до 20 метров, то лучше купить более дорогую модель за 2000 3000 с протоколом от 4.0 и выше. Информация будет передаваться точно, без потерь и с более высокой скоростью.
Для ПК советуем приобрести встраиваемую PCI Bluetooth плату со встроенным WI-FI. Она позволит также ловить сеть от роутера. Если говорить про ноутбук, то тут лучше взять более дорогую модель, чтобы снизить электропотребление, которое и так идёт от работы при отключённом питании.
Самый главный совет не торопитесь. Внимательно почитайте отзывы, в которых частенько можно найти интересные нюансы, о которых не говорится в обзоре. Также примерно подумайте для чего именно нужен Блютуз. Для подключения телефона можно взять дешёвую модель, для гарнитуры или беспроводных наушников нужно учитывать протоколы и профили, которые вы будете использовать.
Самый дешёвый адаптер Buro BU-BT40A
Очень компактный и при этом диапазон действия 20 метров. Отлично подойдёт для домашнего использования. Небольшим минусом будет низкая скорость передачи данных.

| Подключение | USB 2.0 |
| Максимальная скорость | 3 Мбит в сек |
| Протокол | 4 |
| Примерная стоимость | 500 рублей |
Самый популярный ASUS USB-BT400
Имеет более надёжную систему передачи пакетов. Хорошо подходит для подключения всех беспроводных девайсов от телефонов до наушников.

| Подключение | USB 2.0 |
| Максимальная скорость | 3 Мбит в сек |
| Протокол | 4 |
| Примерная стоимость | 1000 рублей |
Intel 7260HMW.AC
Подключается внутри к плате PCE. Может спокойно принимать как Bluetooth сигнал, так и Wi-Fi. Довольно неплохая модель при своей цене.

| Подключение | USB 2.0 |
| Максимальная скорость | 600 Мбит в сек |
| Протокол | 4 |
| Примерная стоимость | 2000 рублей |
Двухдиапазонный адаптер Intel Wireless-AC 7260 + Bluetooth
Работает в диапазоне от 2.4 до 5 ГГц. Более стабильная версия позволяет разделять потоки данных и спокойно работать как с сетью Вай Фай, так и с Блютуз.

| Подключение | USB 2.0 |
| Максимальная скорость | 867 Мбит в сек |
| Протокол | 4 |
| Примерная стоимость | 4500 рублей |
Как подключить устройство?
Просьба
Уважаемые читатели, пишите свои отзывы в комментариях, после использования приобретенных адаптеров. Это очень важная информация для новых читателей. Также спокойно пишите свои вопросы, и я сразу же на них отвечу. С какими трудностями вы столкнулись? Также можете написать, для чего именно вам нужен Bluetooth, и в каком ценовом диапазоне вы хотите, а я помогу подобрать наиболее хороший вариант.
Источник













 Там может быть как драйвер, так и утилита
Там может быть как драйвер, так и утилита  Это для примера.
Это для примера.