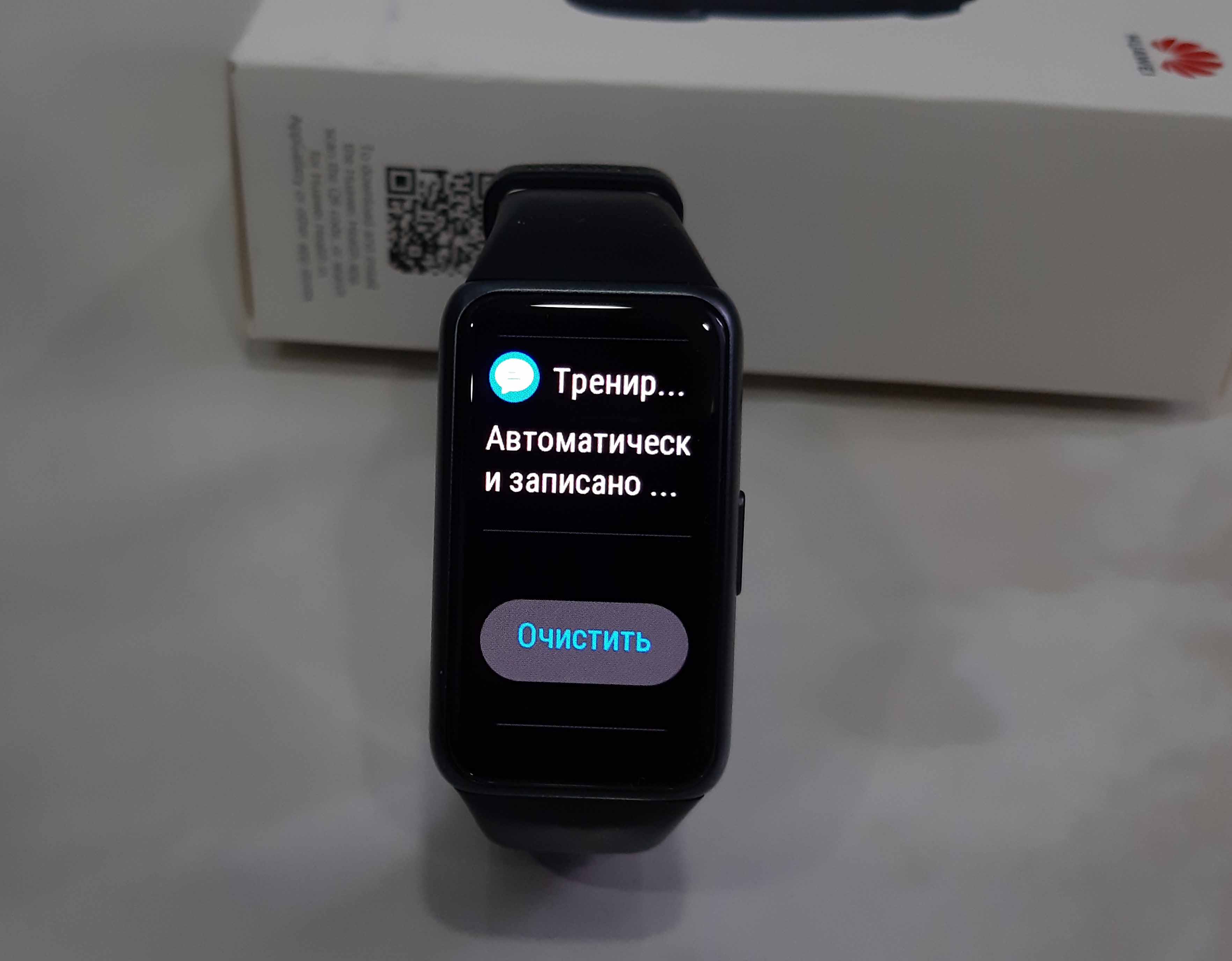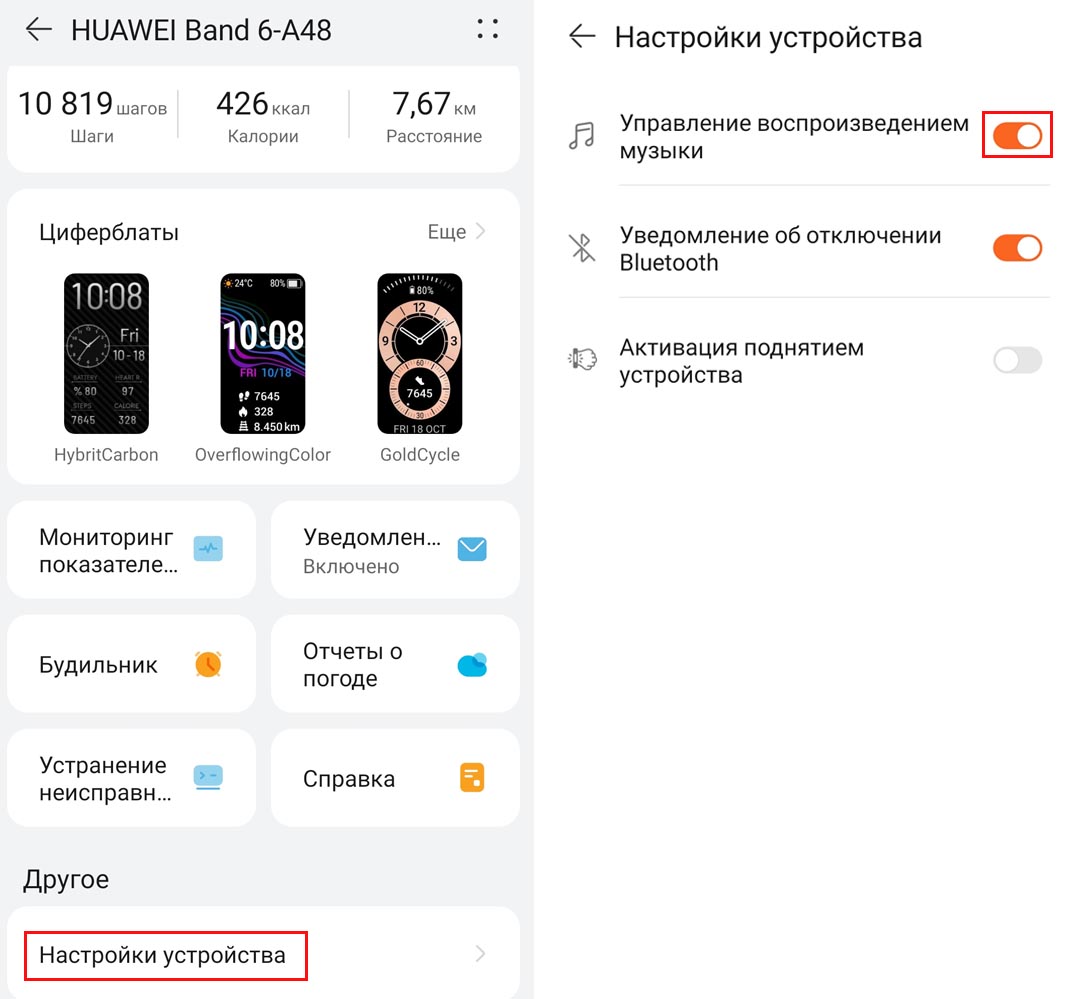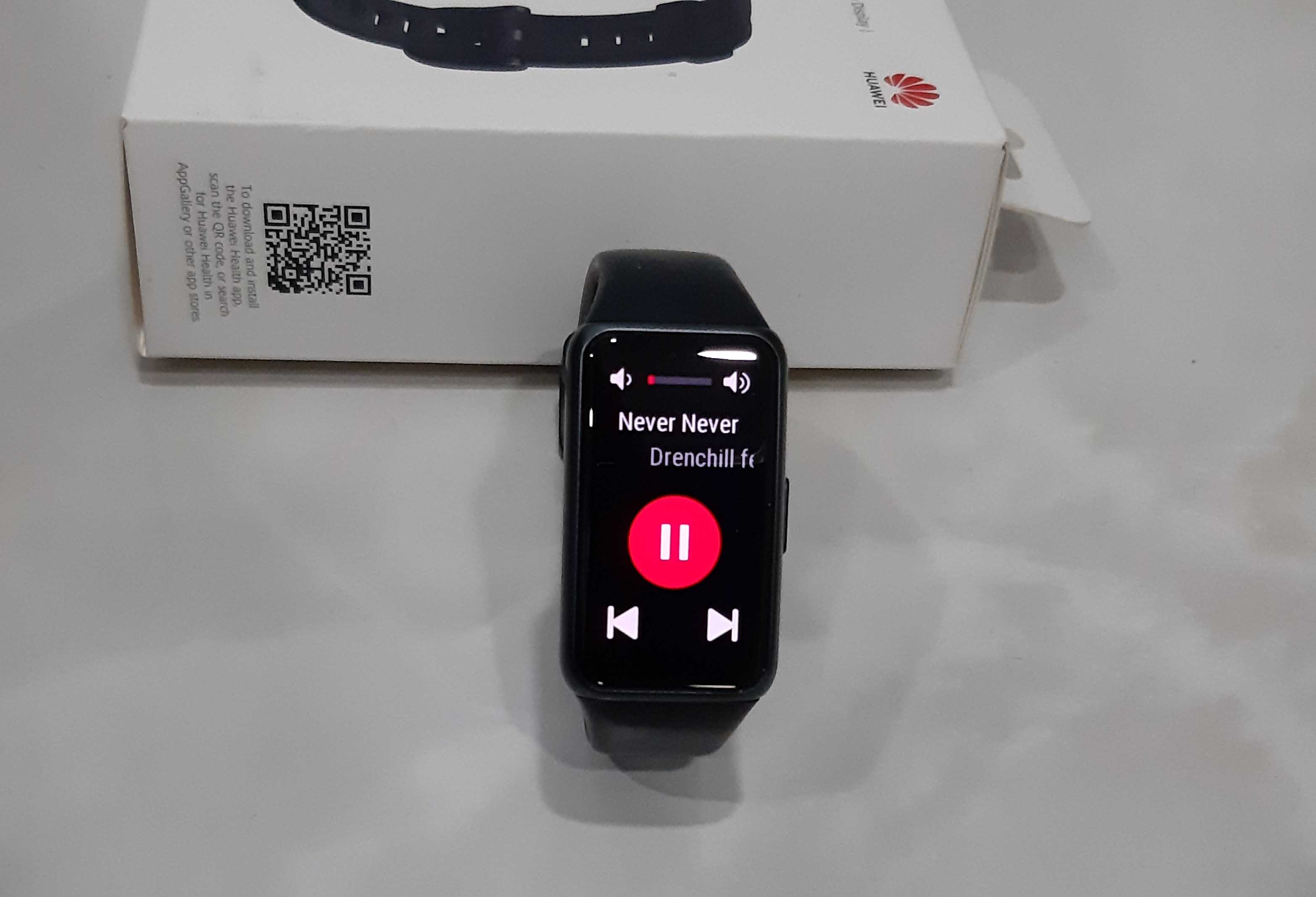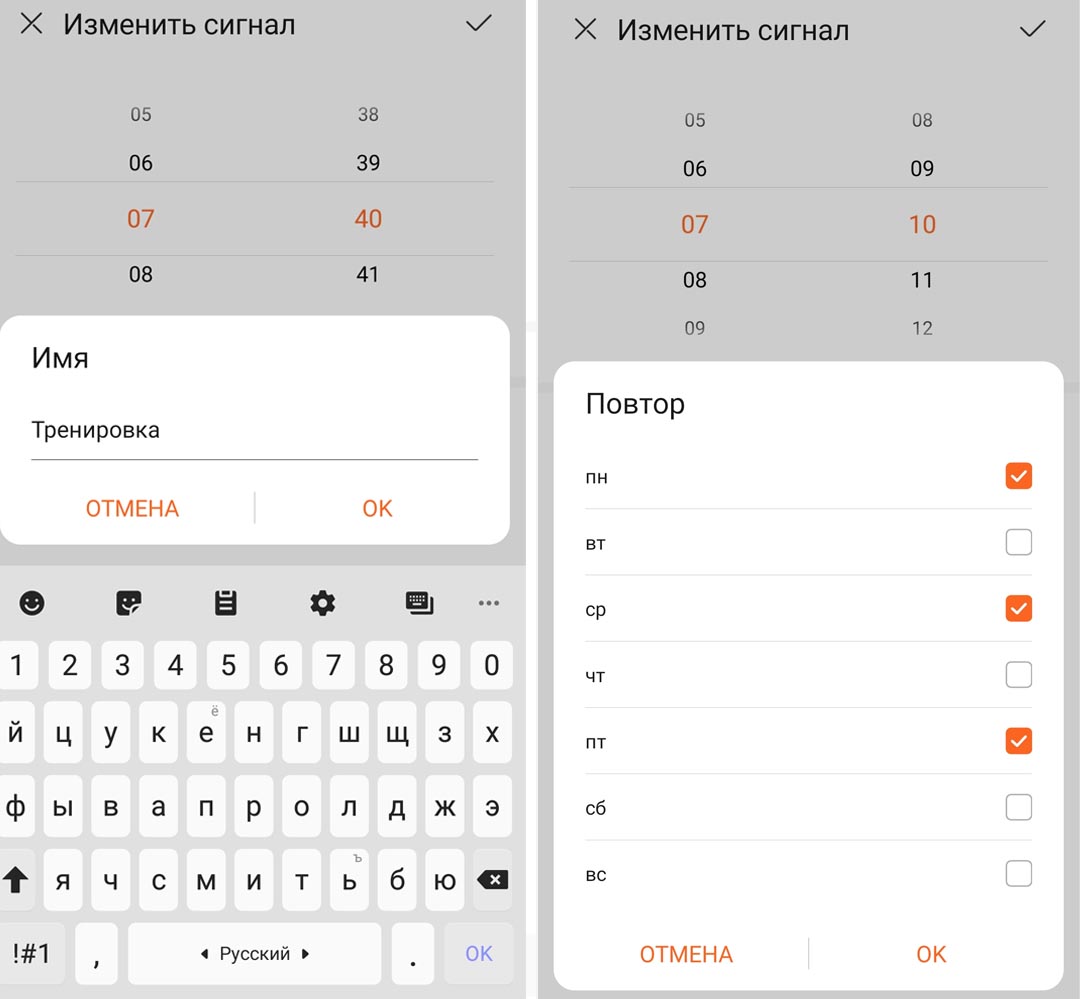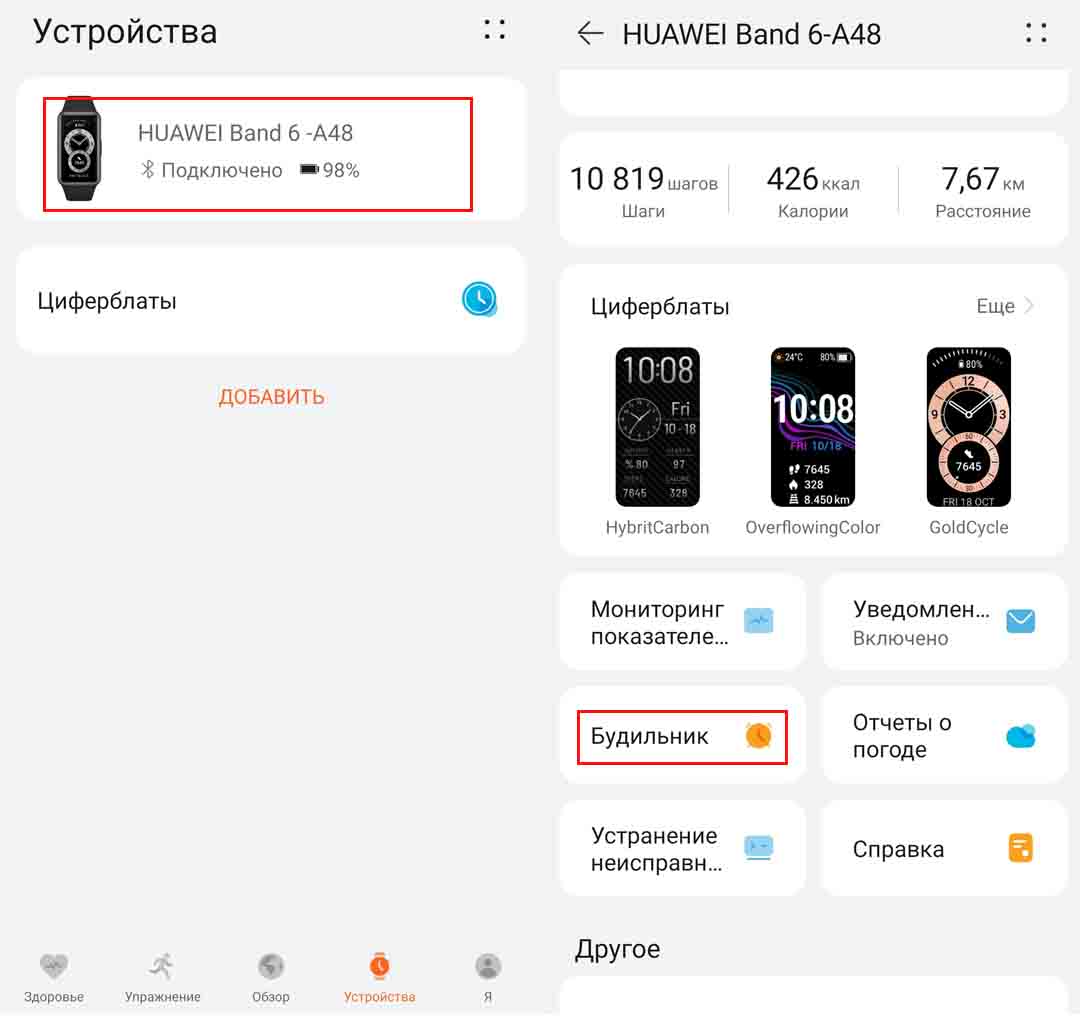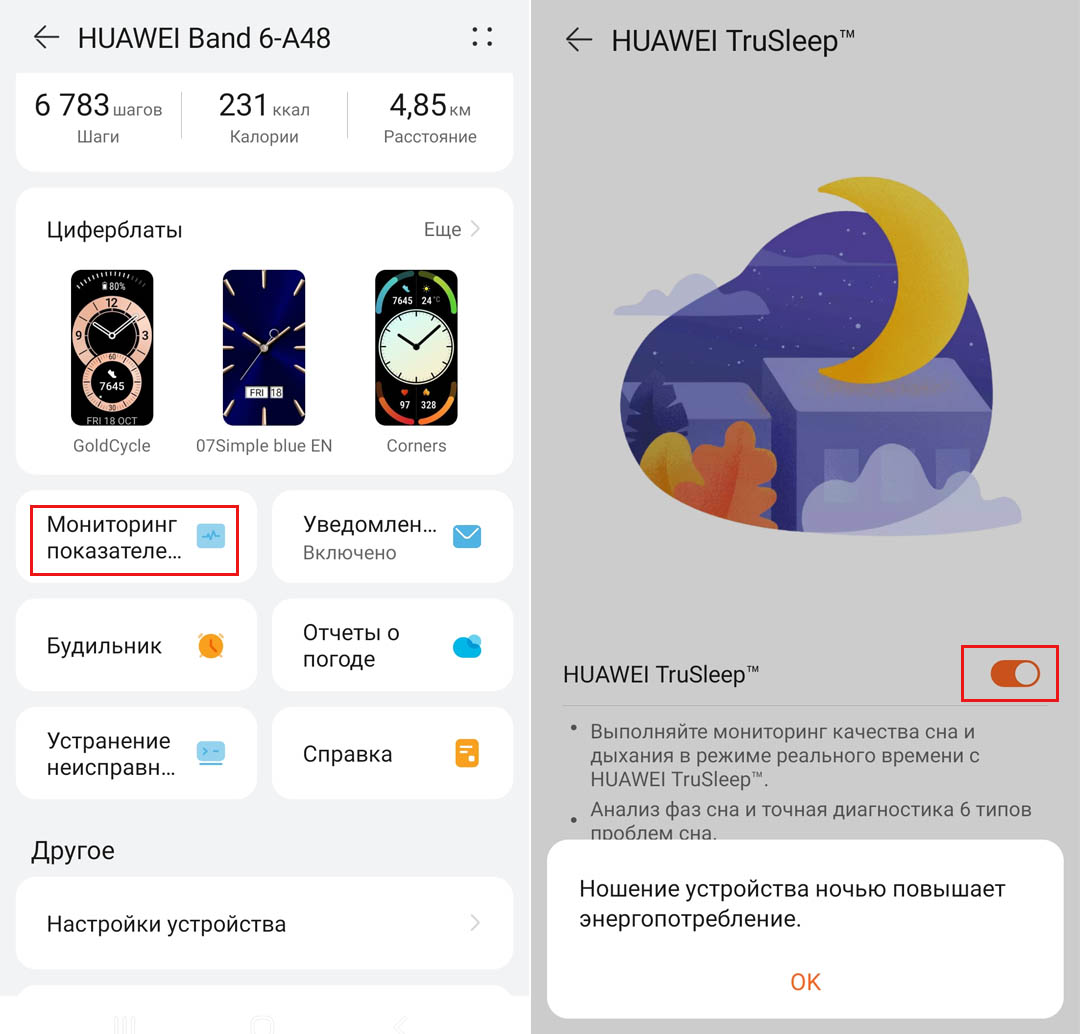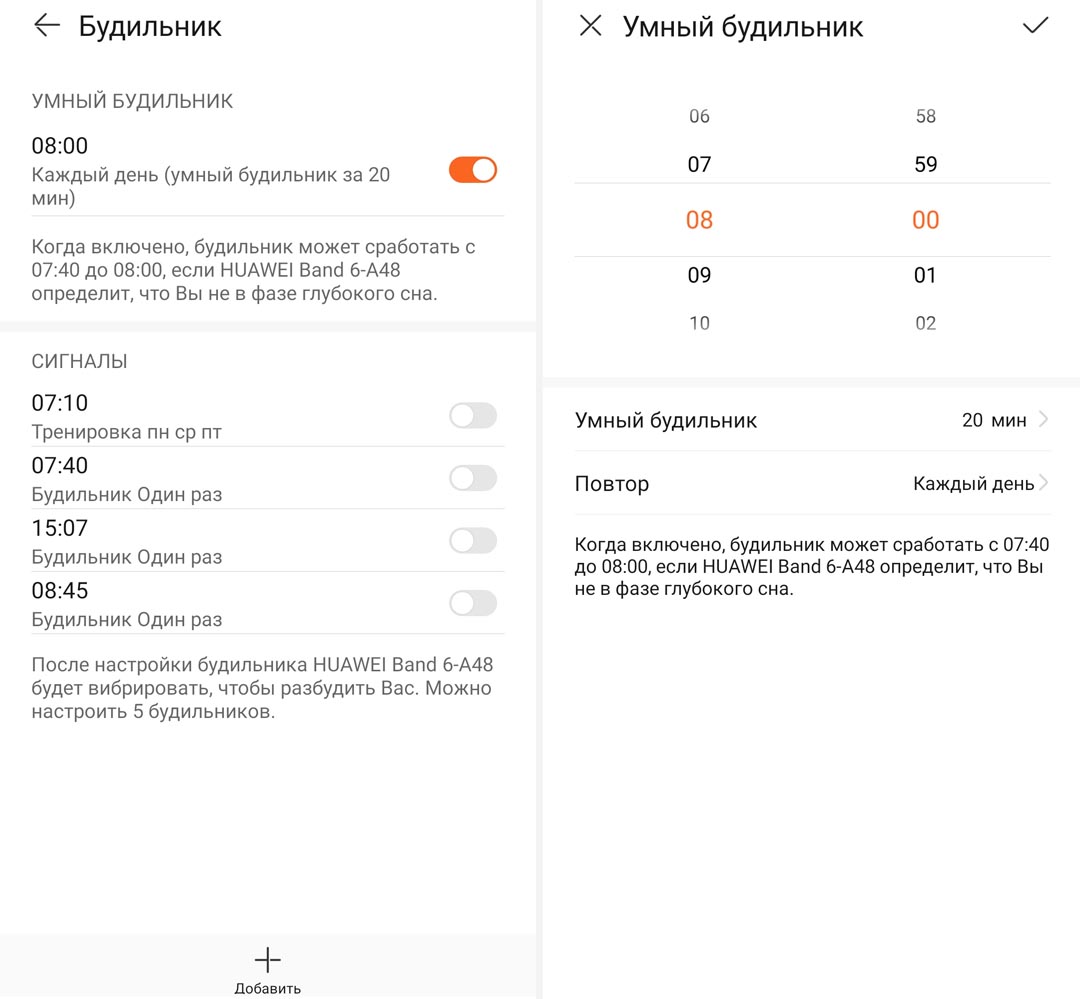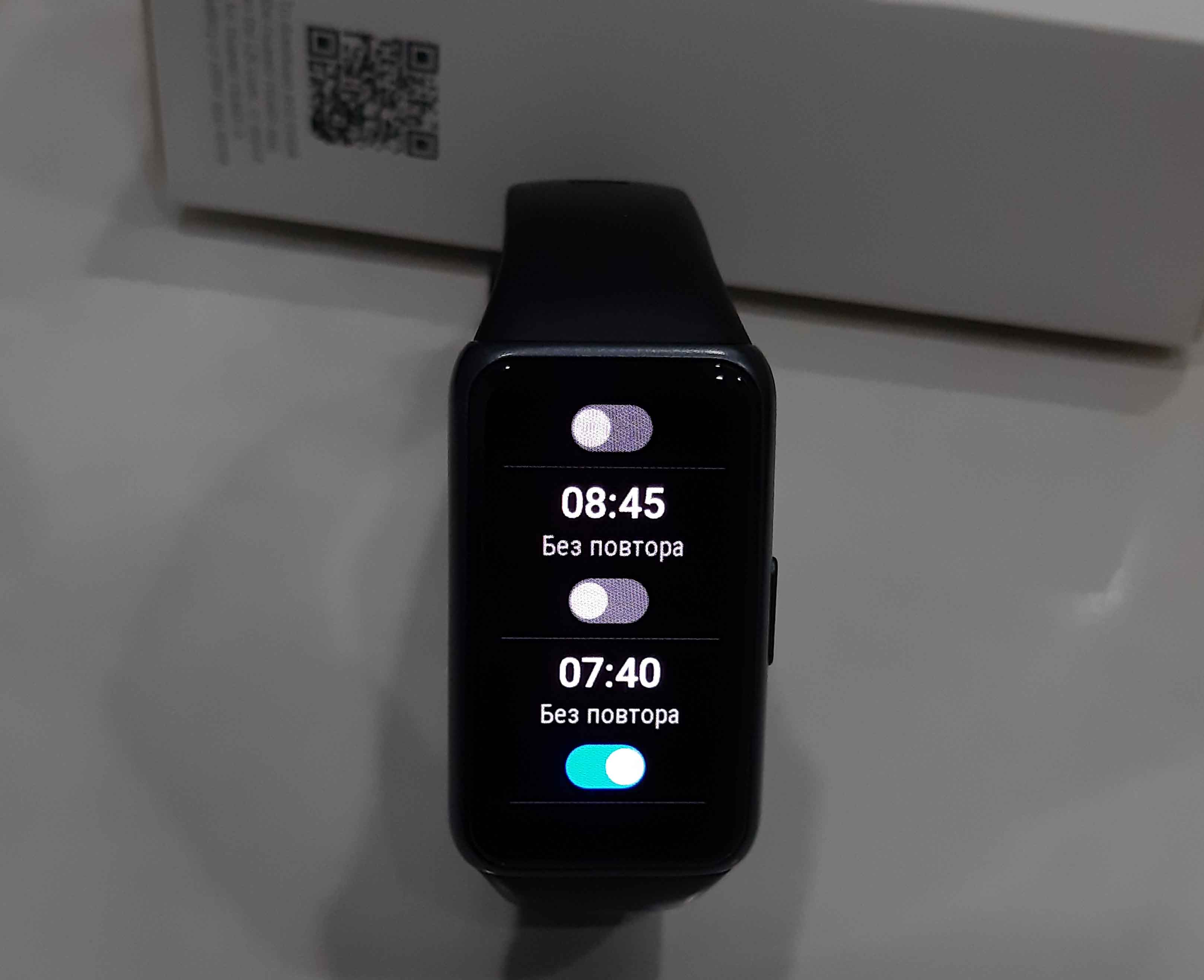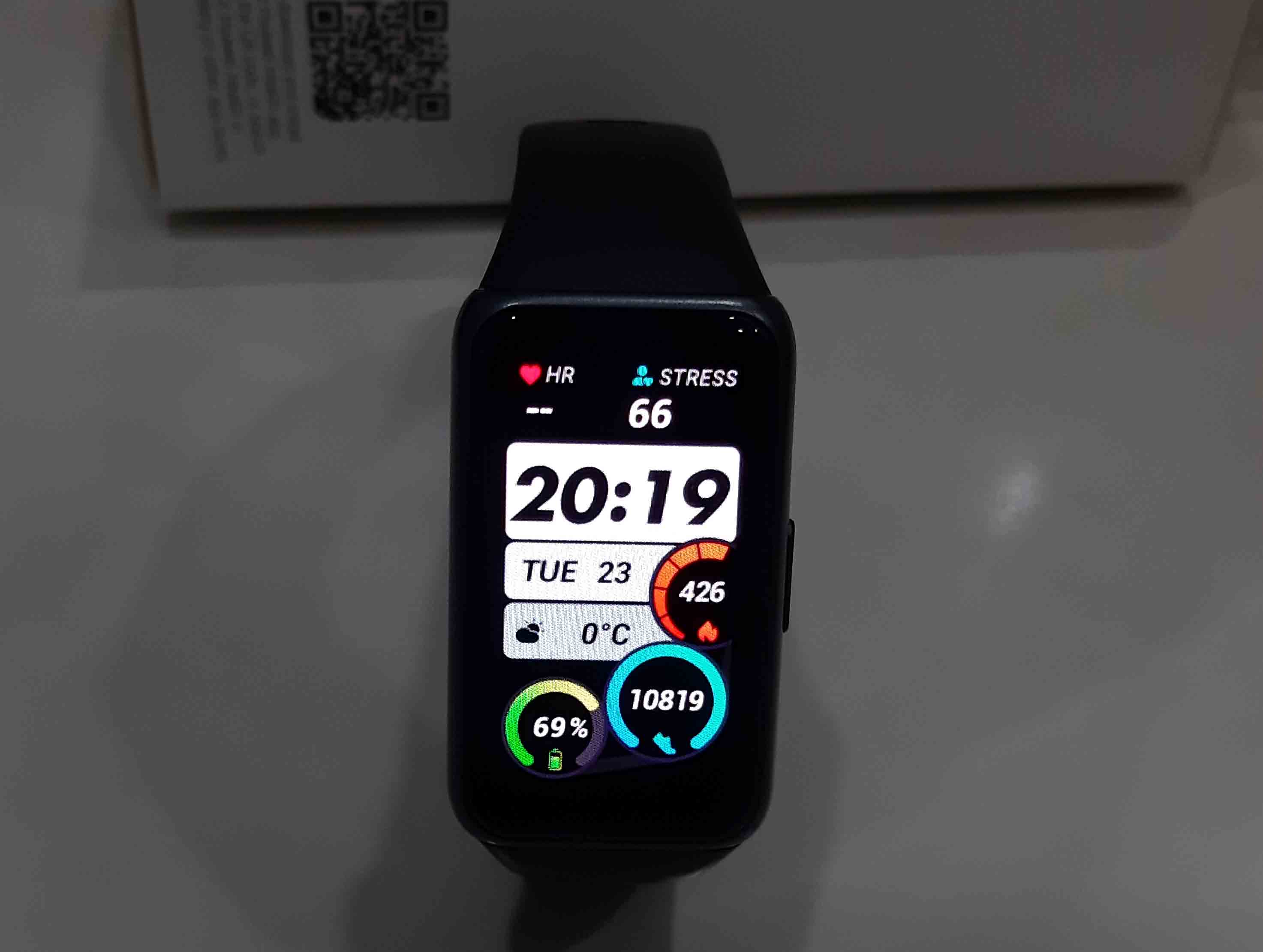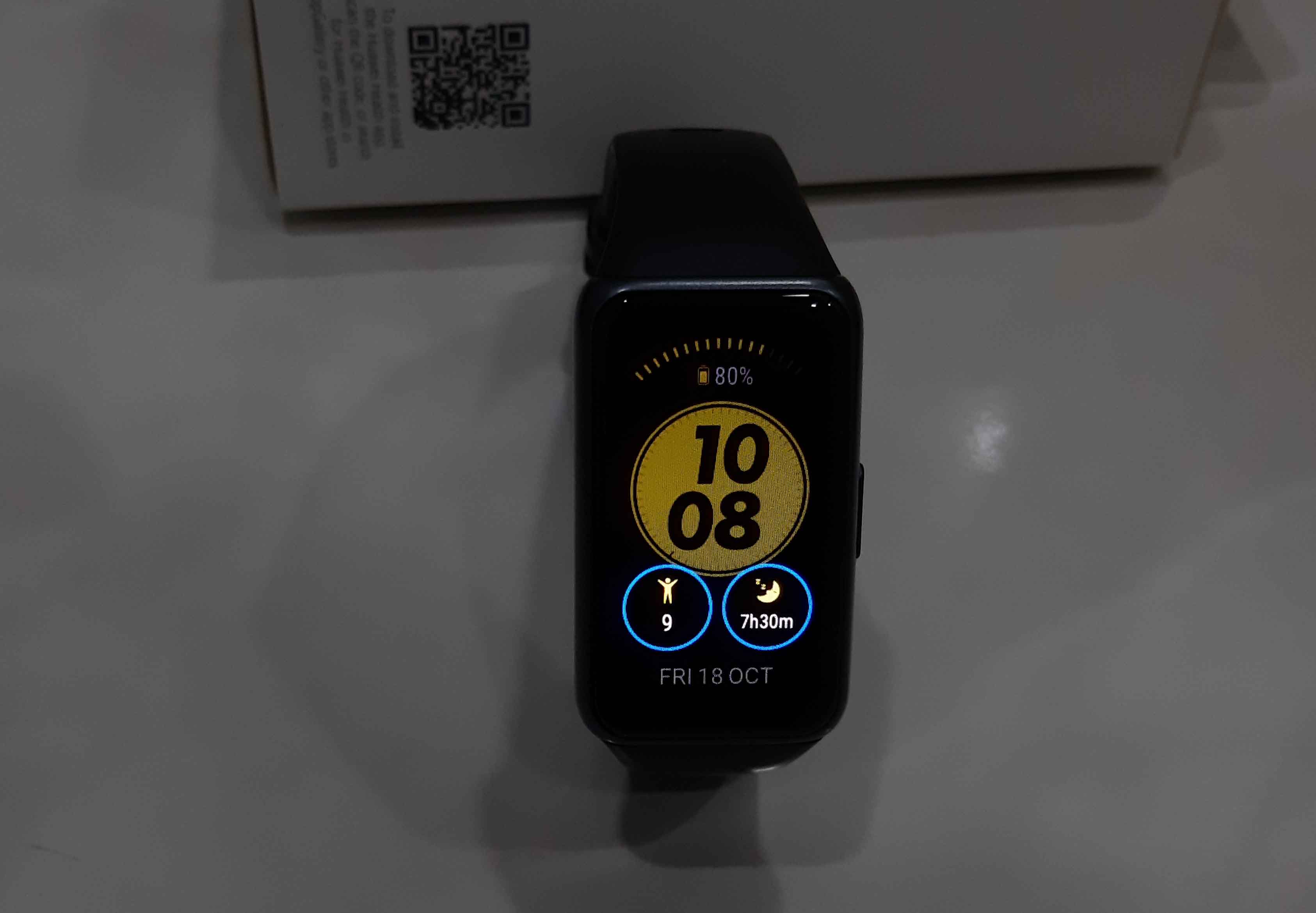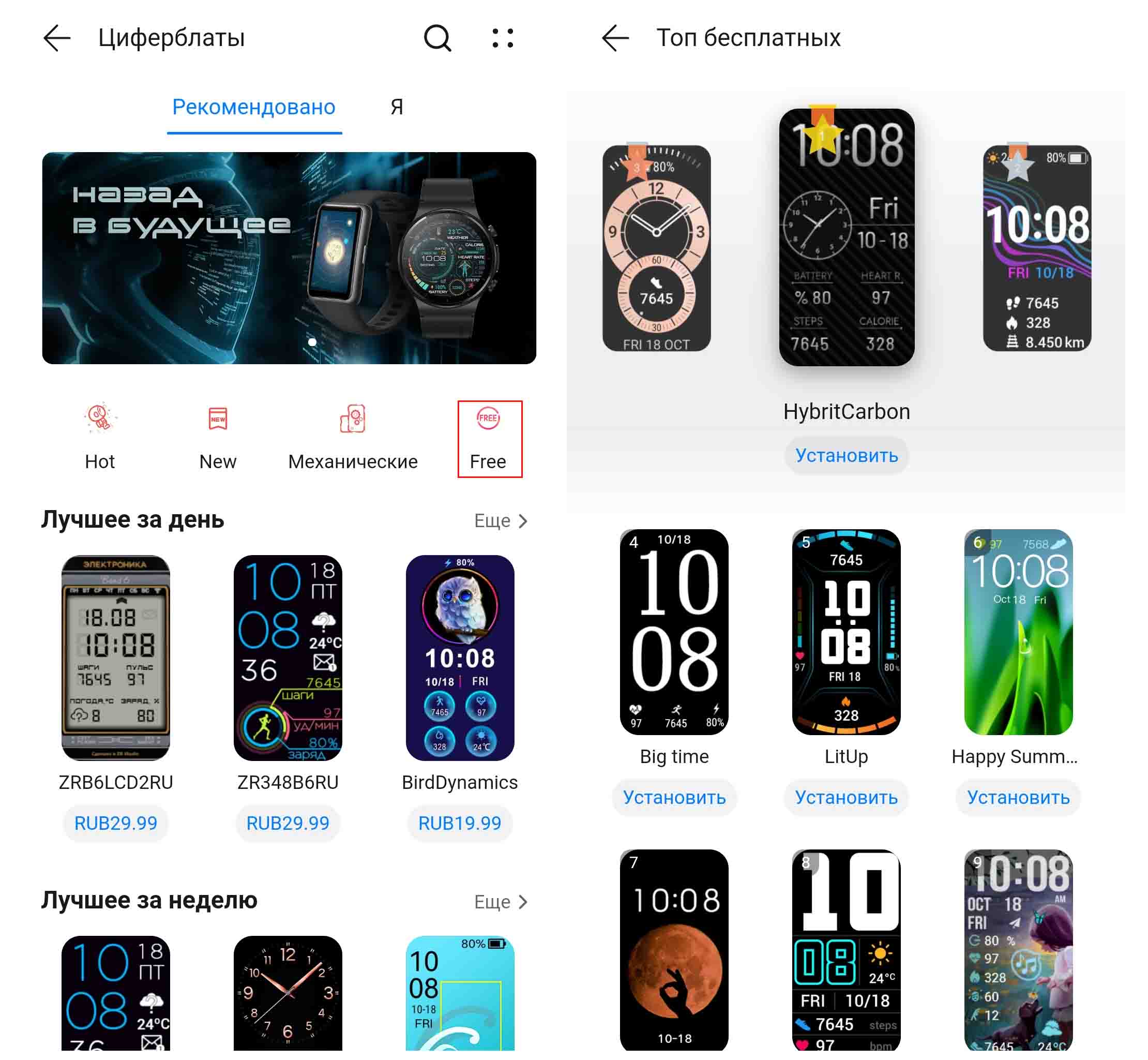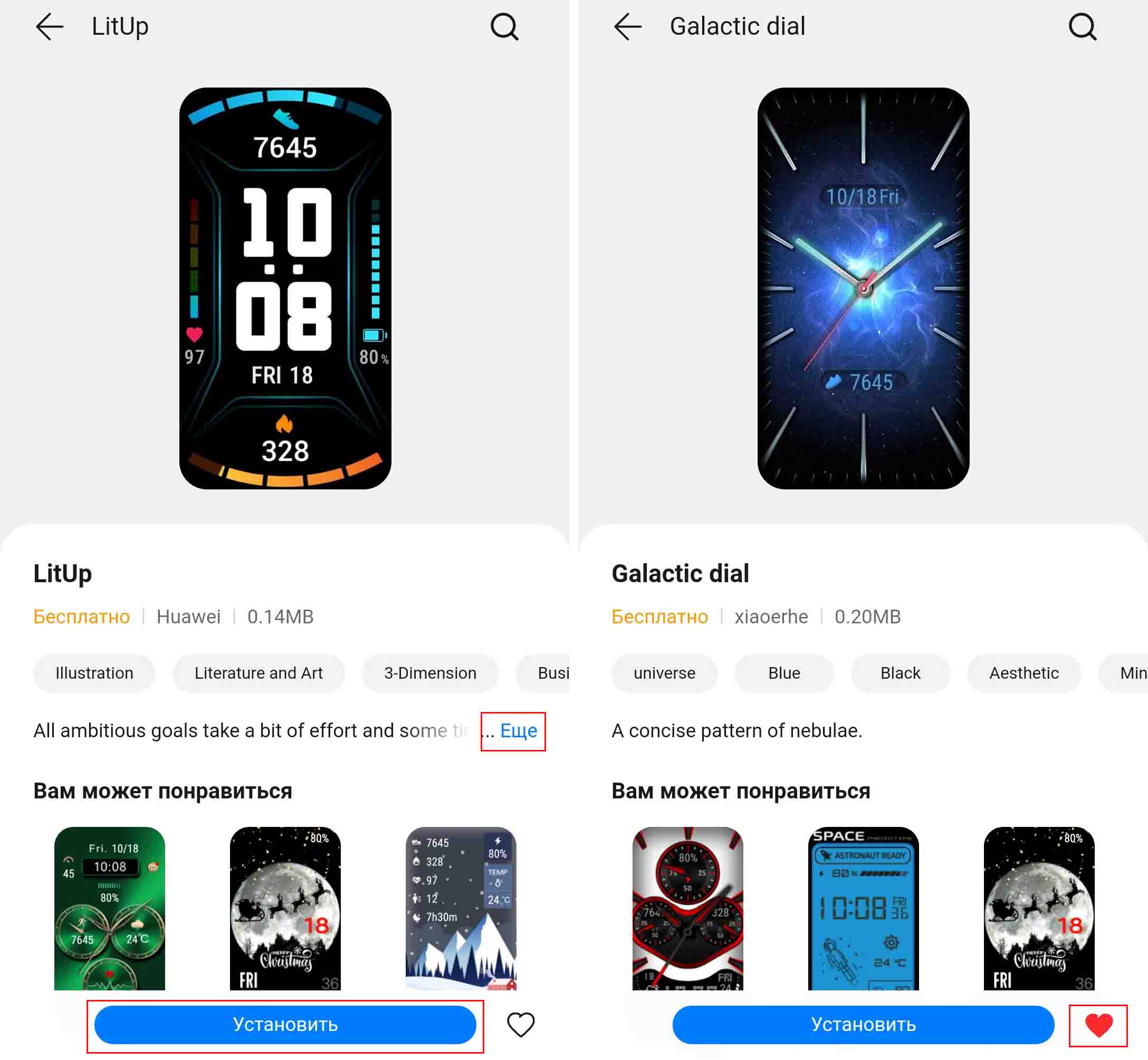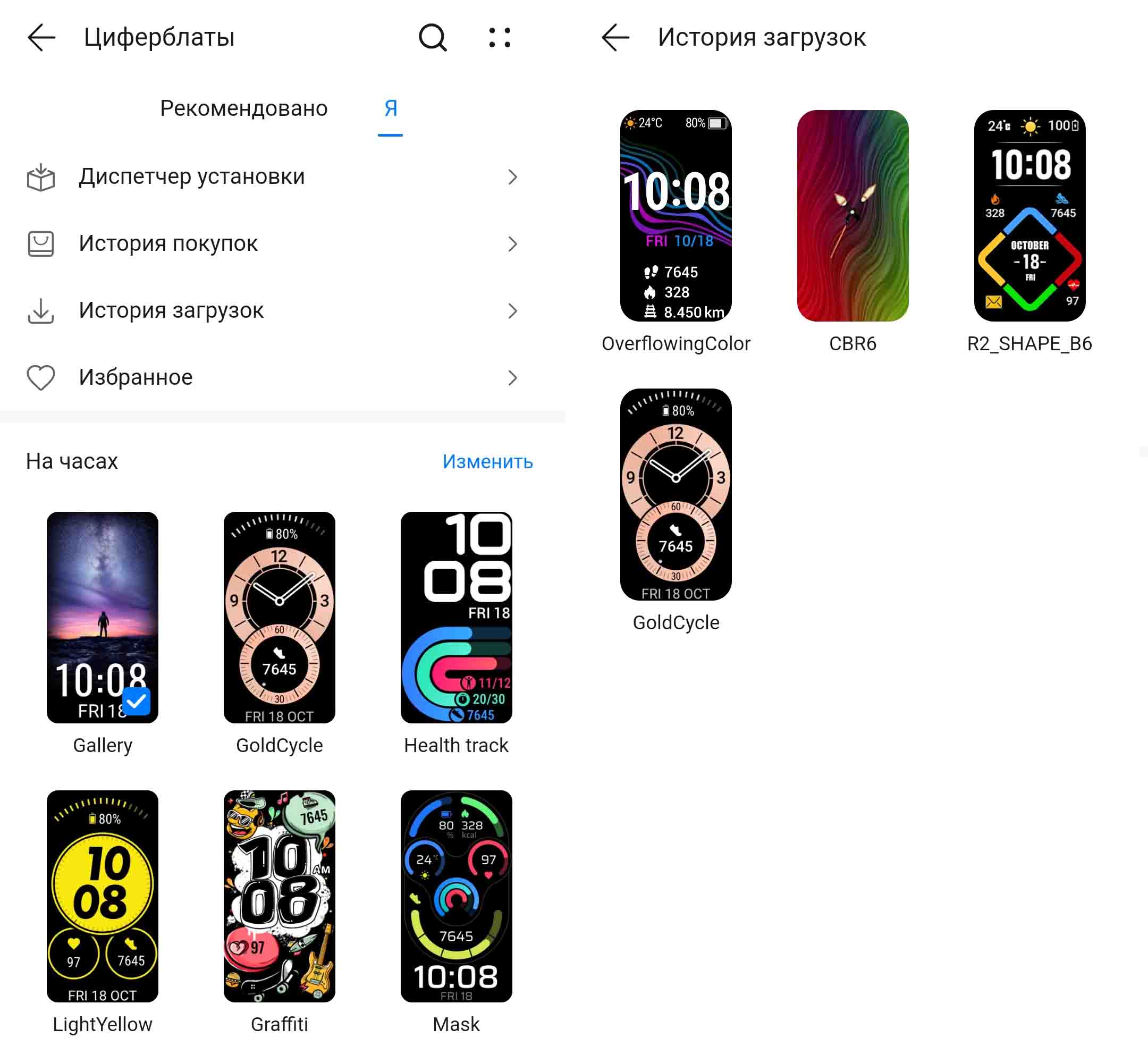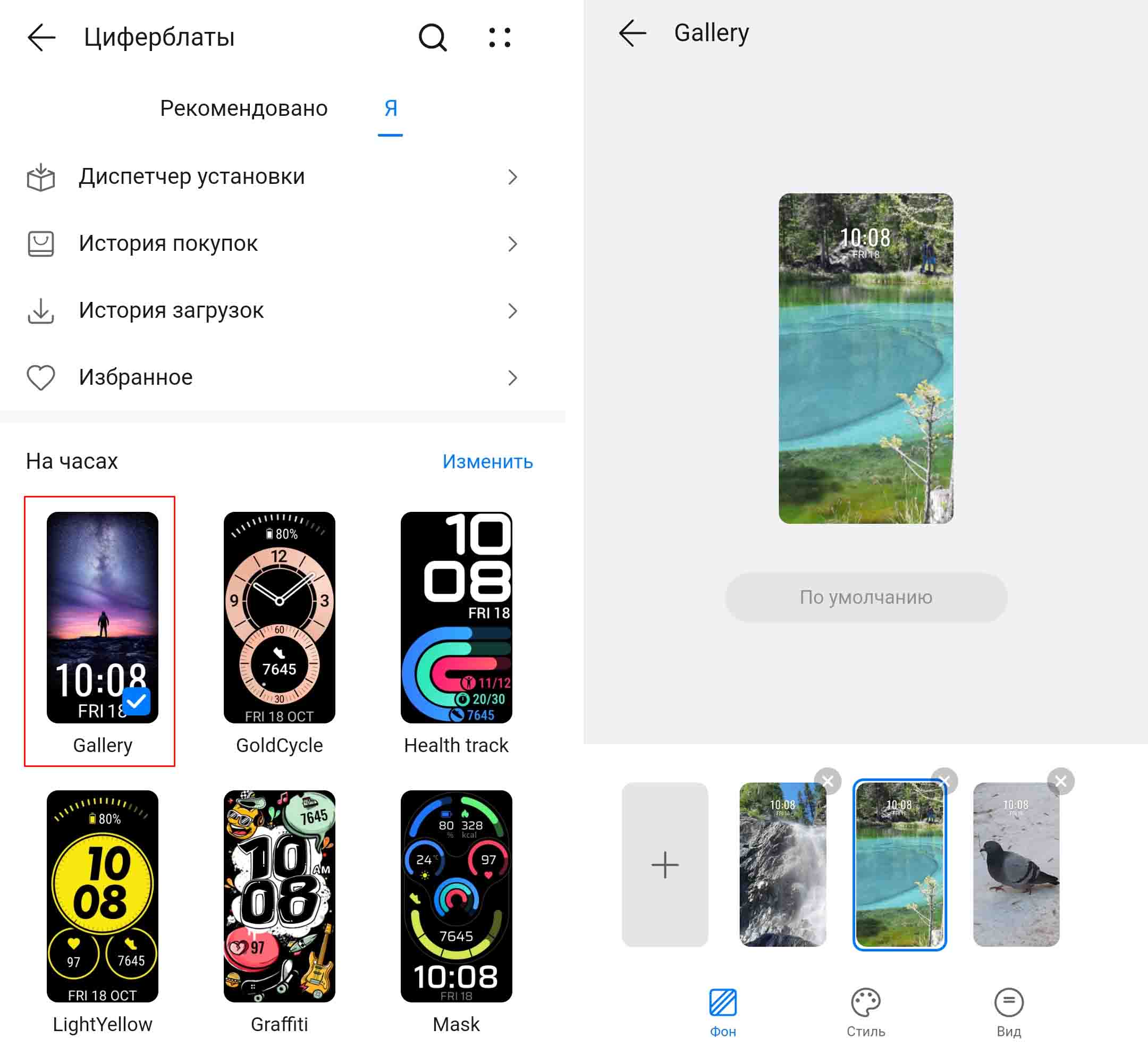Вопросы и ответы
Результаты, отвечающие критериям поиска, не найдены.
Советы по поиску и устранению неисправностей не найдены.

Введите минимум два символа.
Результаты, отвечающие критериям поиска, не найдены.
Не можете найти нужную информацию? Читайте раздел Вопросы и ответы.
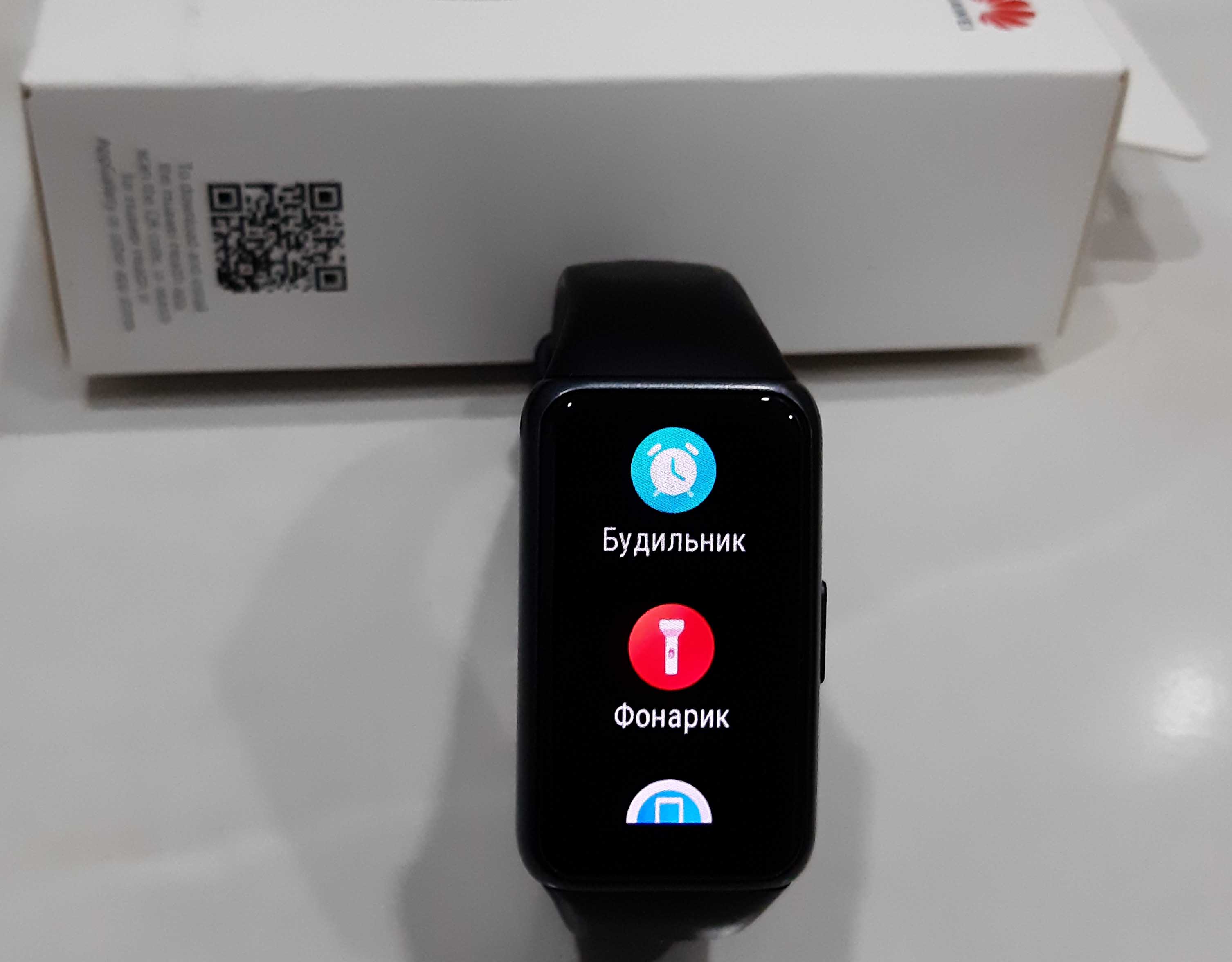
Фитнес-браслет Huawei Band 6 имеет сенсорный экран, которым можно управлять свайпами (листаниями) по экрану вверх, вниз, касаниями и физической кнопкой, расположенной сбоку корпуса. Разберем эти моменты на практике.
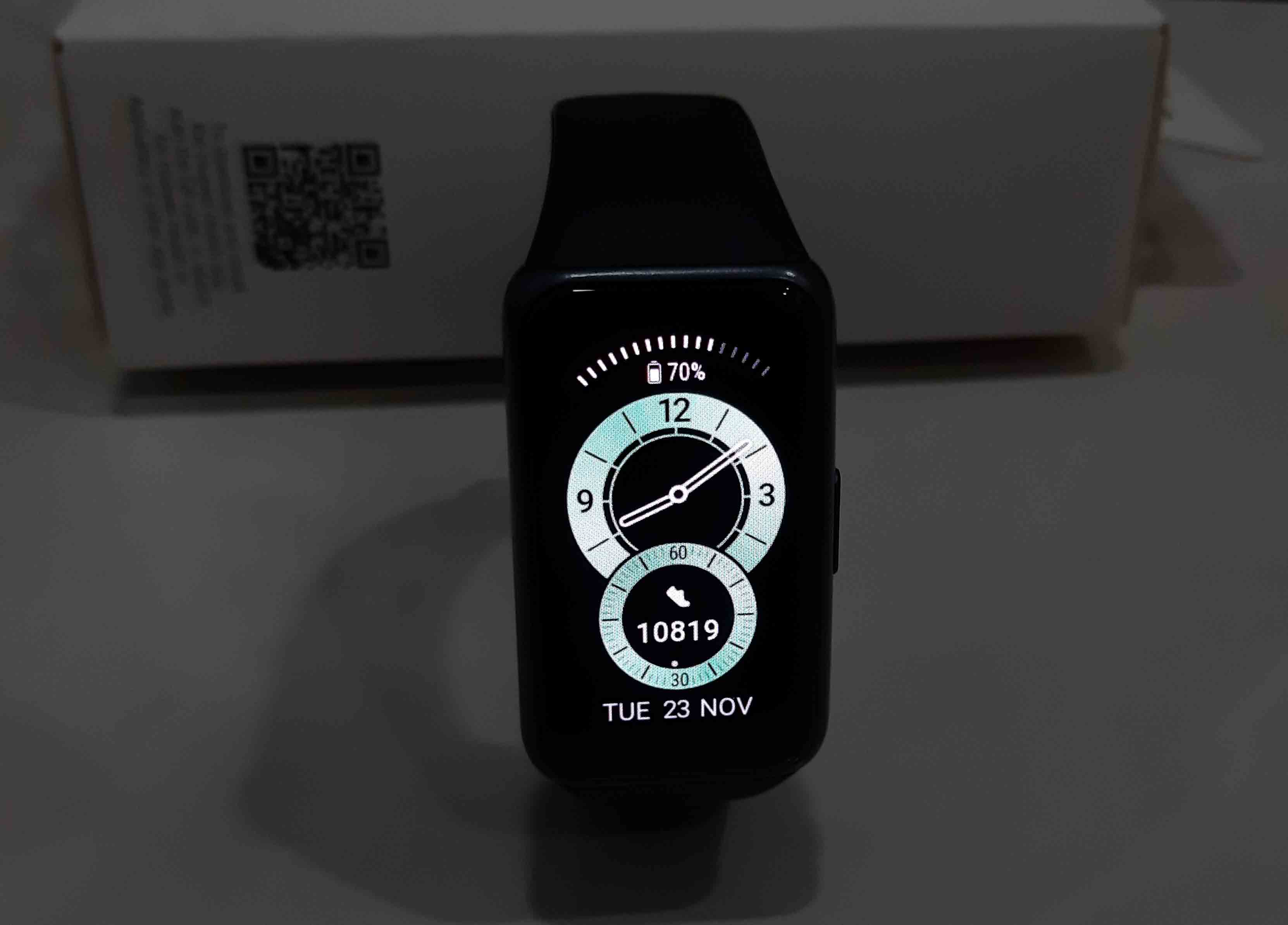
Значок вибрирующего телефона поможет найти ваш собственный телефон при условии, что браслет не потерял с ним связь (вверху этого же экрана должен гореть синий значок Bluetooth). Значок будильника переводит вас в меню настройки будильников, которые вы можете переставлять или удалять прямо с браслета. За значком шестеренки скрываются некоторые настройки, которые помогут добиться большего комфорта в ношении гаджета.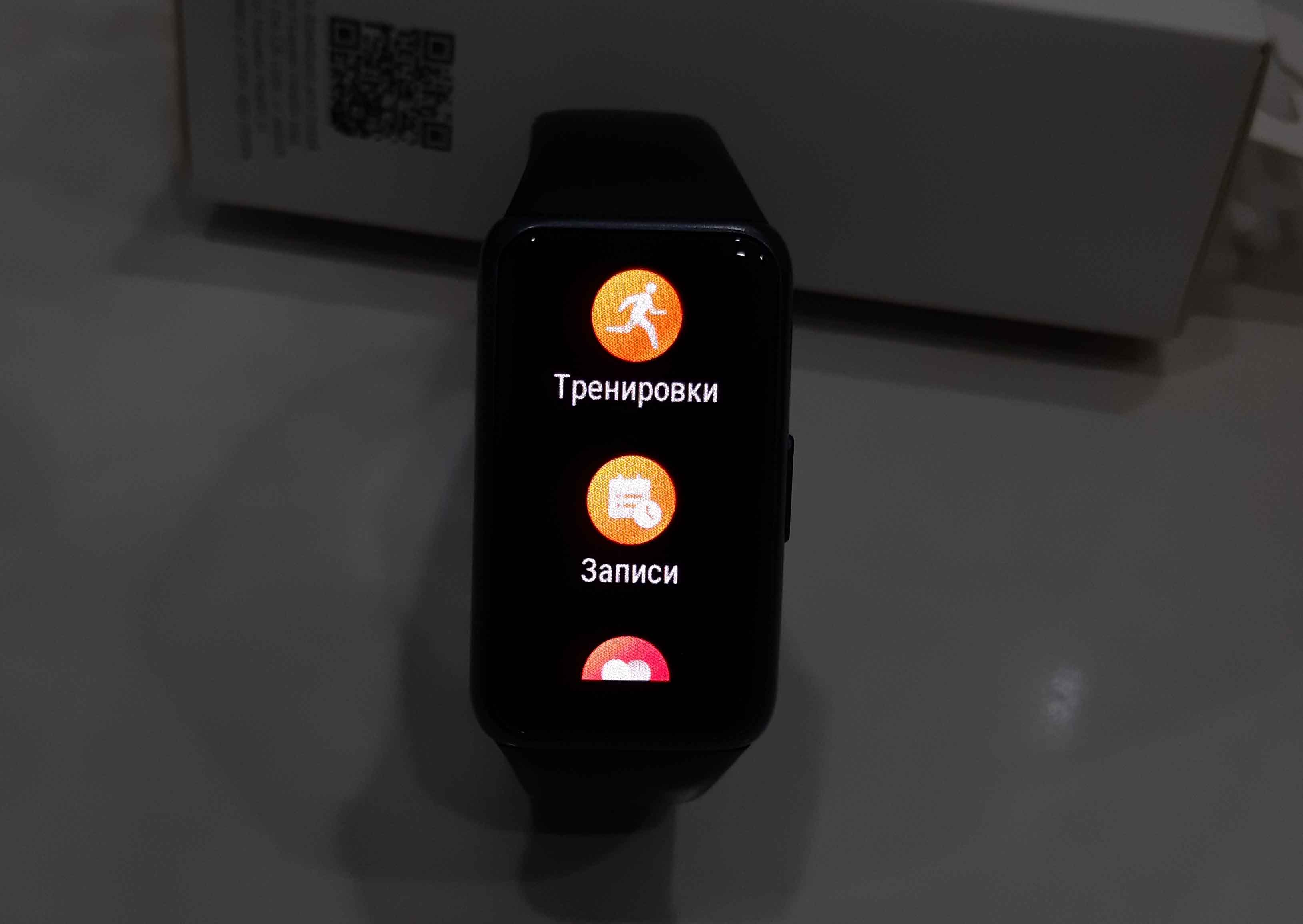
Разберем еще несколько важных жестов и нажатий. Коснитесь главного экрана и удерживайте палец до вибрации. Так вы автоматически попадаете в раздел настройки циферблатов. Заодно можете полистать и выбрать какой-то другой из них, а затем один раз коснитесь его.
Управление музыкой и камерой в Huawei Band 6
Для управления музыкой у вас на браслете есть отдельный экран, который вызывается листанием с главного экрана или в меню браслета. Найдите экран с музыкой и кликните по значку воспроизведения. Если у вас появилось предложение задать настройки в Huawei Health, тогда перейдите в это приложение, откройте вкладку «Устройства», кликните по строке «Huawei Band 6» и затем по строке «Настройки устройства». Активируйте бегунок в строке «Управление воспроизведением музыки». Заметим, что возможность управления музыкой есть на телефонах с версией Android 5.0 и выше, но отсутствует на айфонах.
После этого можете включать любую музыку или запускать видео на смартфоне, при этом проигрываемый файл будет сразу отражаться на экране «Музыка» в фитнес-браслете. Вы можете запускать одиночные музыкальные файлы с какой-то папки, работать через плеер или пользоваться сервисами музыки или видео. Попробуйте регулировать громкость и ставить на паузу проигрываемый файл с фитнес-браслета. Однако кнопка выбора следующего трека или предыдущего будет кликабельна не всегда: она заработает в установленном на телефон музыкальном плеере или плейлистах.
Камера будет работать только в том случае, если ваш фитнес-браслет подключен к смартфонам Huawei (точнее говоря, с оболочкой EMUI 8.1, которая также стоит на Honor и других телефонах этой компании). На других телефонах вы просто не найдете такого приложения. Если у вас именно такой телефон, нажмите два раза боковую кнопку для вызова основного меню фитнес-браслета. Найдите в списке значок камеры и нажмите его. У вас на телефоне запустится меню камеры. Теперь можете делать снимки прямо с фитнес-браслета, а также задать таймер на несколько секунд.
Настройка обычного и умного будильника в Huawei Band 6
Будильник фитнес-браслета хорош тем, что он мягко завибрирует, а не заорет на весь дом, мешая близким спать. Управлять им можно как с телефона, так и с самого браслета.
Для работы с телефона откройте приложение Huawei Health, зайдите в меню фитнес-браслета (вкладка «Устройства) и кликните по разделу «Будильник». Всего можно создать пять обычных будильников и один умный. При создании обычного будильника с телефона вы можете не только настроить его время и периоды повторения по дням, но и задать название (последнее с браслета сделать не получится).
Также только с телефона настраивается умный будильник. Он представляет собой алгоритм, который разбудит вас в наиболее благоприятное время. За время сна сменяется несколько фаз от глубокой до быстрой. В глубокой фазе человек активно восстанавливается и реагирует только на сильные раздражители. Если его разбудить в это время, то он будет чувствовать себя разбитым, вялым. Поэтому производители обучили умные браслеты не просто определять фазы сна, но и будить владельца гаджета тогда, когда у него нет глубокой фазы. Для более точной работы с фазами сна, дыханием и получения рекомендаций активируйте функцию Huawei TruSleep (см. картинку ниже).
Для настройки умного будильника установите нужное вам время пробуждения и в строке «Умный будильник» задайте интервал. Допустим, вы поставили будильник на 8 утра и задали интервал 30 минут. Тогда фитнес-браслет разбудит вас в любое время с 7.30 до 8.00, если обнаружит фазу быстрого сна. Если нет, то разбудит в 8.00. При достаточной продолжительности сна пробуждение в этой фазе поможет вам чувствовать себя бодрым и отдохнувшим.
На фитнес-браслете меню будильника быстрее всего вызвать из шторки. Для этого сделайте свайп вниз с главного экрана и нажмите иконку будильника. Здесь отображаются все будильники, которые вы настраивали на телефоне. Первым идет умный будильник, который нельзя удалить. Остальные можно удалять или перенастраивать. При срабатывании будильника у вас будут доступны две опции: выключить или отложить на десять минут.
Как устанавливать циферблаты на Huawei Band 6
Как менять и настраивать циферблаты на Huawei Band 6
Разберемся вначале с теми циферблатами, которые установлены на браслет по умолчанию. Для этого нажмите боковую кнопку для активации главного экрана, коснитесь его в любом месте и удерживайте палец до тех пор, пока гаджет не издаст вибрацию. Свайпами вправо и влево листайте доступные циферблаты и кликните по тому из них, который хотите установить. Теперь попробуйте тапать в разных зонах нового циферблата, чтобы проверить их на активность. Дело в том, что часть предустановленных циферблатов имеет активные зоны, например, при нажатии иконки сердца вы попадете в раздел пульса.
Также разберемся с циферблатами, под которыми есть значок шестеренки. Выберите любой из них и кликните по шестеренке. Если вы точно попали по значку, то на циферблате выделятся синим зоны, доступные для настройки. Например, вместо шагов вы можете выбрать калории, погоду, пульс, расстояние, сон или что-то другое.
Как установить другой циферблат через приложение Huawei Health
Запустите приложение Huawei Health и откройте вкладку «Устройства», а затем раздел «Циферблаты». На вкладке «Рекомендовано» вам доступны четыре категории, по которым разнесены имеющиеся циферблаты. Все эти категории на сегодня заполнены только платными циферблатами, за исключением раздела Free. Впрочем, варианты в нем есть разные — листайте вниз, и будут подгружаться все новые вотчфейсы. Правда, возможности сортировки здесь нет, поэтому изучать содержимое каждого циферблата придется вручную.
Остановившись на каком-либо циферблате, кликните на него и просмотрите его содержимое. Нажатие на кнопку «Еще» поможет вам познакомиться с детальной информацией о том, что именно отражает циферблат. Если вас это устраивает, кликните по кнопке «Установить». Дождитесь процедуры установки и оцените новый циферблат, нажав боковую кнопку на своем фитнес-браслете. Если вы не хотите ставить циферблат сейчас, но хотели бы испробовать его в дальнейшем, нажмите сердечко, чтобы потом легко найти его в разделе «Избранное» на вкладке «Я» (см. ниже). Можно сразу кликать по кнопке «Установить», не разворачивая карточку.
Также познакомимся с вкладкой «Я» этого же раздела циферблатов. Здесь представлены все установленные на фитнес-браслет циферблаты и отмечен тот, который активен в данный момент. Именно отсюда вы сможете удалять ненужные вотчфейсы, так как на самом фитнес-браслете такой возможности пока нет. Для удаления достаточно кликнуть по кнопке «Изменить» и нажать крестики против неинтересных вам циферблатов. Здесь же есть упомянутое выше «Избранное» и еще несколько разделов, которые понадобятся вам в случае покупки циферблатов.
Как поставить на Huawei Band 6 свое фото
Все на той же вкладке «Я» раздела циферблатов есть предустановленный вариант Gallery, в котором предусмотрена возможность загрузки любой картинки и небольших коррекций шрифта. Посмотрим, как это сделать. Кликните по циферблату Gallery и для заливки своей картинки нажмите плюс внизу экрана. Выберите камеру или свою галерею, чтобы подготовить фото. Двигая картинку или используя жест расширения экрана выберите значимую для вас часть фото и кликните галочку вверху экрана. Теперь подберите подходящий стиль шрифта через кнопку «Стиль» и вариант его размещения через кнопку «Вид».
По окончанию работы нажмите «Сохранить» и наслаждайтесь результатом на своем браслете. На таком вотчфейсе нет ничего, кроме времени и даты, но вы можете устанавливать в него фото близкого человека, памятные пейзажи, мотивирующие картинки или что-то другое, что будет вас вдохновлять в течение дня. При загрузке в галерею нескольких фото нажатием на экран браслета вы сможете их менять.
Умные браслеты и часы, представленные на рынке, удобны в использовании благодаря своим многофункциональным возможностям. В частности, устройства Huawei Band 6 являются популярными примерами таких гаджетов. В данной статье рассмотрим, как подключить Huawei Band 6 к телефону и какие приложения нужны для его работы.
- Как подключить Huawei Band к телефону
- Как настроить часы Huawei Band
- Куда пропало приложение Huawei Health
- Какие приложения нужны для работы фитнес браслета
- Полезные советы и выводы
Как подключить Huawei Band к телефону
Для начала использования Huawei Band 6 нужно выполнить подключение к телефону. Для этого нужно сделать следующее:
- Откройте приложение Huawei Health (Здоровье).
- Перейдите в раздел Я > Войти в аккаунт Huawei. Если вы еще не зарегистрированы в Huawei, зарегистрируйте новый аккаунт и выполните вход в него.
- Включите умный браслет и выберите язык.
- На экране мобильного телефона выберите раздел Устройства > ДОБАВИТЬ > Умные часы. Выберите имя вашего устройства.
- Нажмите СОПРЯЧЬ, а затем на Bluetooth-имя вашего устройства для установления связи между ним и телефоном.
Теперь вы можете получать уведомления и другую информацию на своем умном браслете.
Как настроить часы Huawei Band
В зависимости от предпочтений и целей использования, можно настроить функционал умных браслетов Huawei Band:
- Подключите устройство к телефону через приложение Huawei Health.
- Нажмите раздел Устройства и выберите Настройка функций.
- Добавляйте или удаляйте функции или настраивайте их порядок отображения, следуя инструкциям на экране.
Таким образом, вы можете настроить функционал Huawei Band по своему усмотрению и получать информацию, которая вам необходима.
Куда пропало приложение Huawei Health
Согласно последним данным, популярное приложение Huawei Health было удалено из Google Play Маркет. Это приложение необходимо пользователям, которые работают со смарт-часами и фитнес-браслетами компании Huawei. Однако, вы можете использовать Huawei Health через сайт huaweihealth.com или из других магазинов приложений, таких как AppGallery.
Какие приложения нужны для работы фитнес браслета
Для получения дополнительной информации и управления дополнительными функциональными возможностями своего Huawei Band 6, можно использовать следующие приложения:
- Endomondo. Это приложение является частью сообщества последователей активного образа жизни Under Armour Connected Fitness.
- Strava Running. Данное приложение используется для выставления рекордов и отслеживания прогресса тренировок.
- Fatsecret. Это приложение создано для контроля за калориями и весом.
- Mi Fit. Это приложение создано для работы с фитнес-браслетами Xiaomi.
- Trackme. Это приложение используется для отслеживания местоположения и тренировок.
- Up. Это приложение создано компанией Jawbone и используется для отслеживания физических показателей.
- Misfit. Это приложение используется для создания персональных целей и контроля прогресса.
- Runkeeper. Данное приложение используется для отслеживания беговых тренировок.
Выбор приложения зависит от функционала вашего Huawei Band 6 и от ваших целей.
Полезные советы и выводы
- После подключения проверьте, что все настройки и функции работают корректно и обновите приложение Huawei Health до последней версии.
- Не забывайте про активный образ жизни и использование фитнес-браслета для контроля своих физических показателей.
- Выберите приложение в зависимости от ваших целей тренировок и функционала вашего устройства.
В данной статье мы рассмотрели, как подключить Huawei Band 6 к телефону, какие настройки можно провести и какие приложения используются для фитнес-браслетов. Вы можете выбрать подходящее приложение, настроить функционал устройства и активно использовать его в своих образе жизни.
Как включить блютуз на часах Хуавей Вотч фит
Для того чтобы включить Bluetooth на часах Huawei Watch Fit, необходимо выполнить несколько простых действий. В первую очередь, нужно привязать часы к приложению Huawei Health (Здоровье), после чего перевести Bluetooth-наушники в режим сопряжения. Далее необходимо открыть на часах список приложений и провести по экрану вверх или вниз. Затем нужно выбрать настройки Bluetooth или настройки наушников. Таким образом, быстро и просто можно подключить часы Huawei к Bluetooth-наушникам и наслаждаться музыкой и звуком высокого качества в любой ситуации. Данные действия выполняются быстро и позволяют облегчить использование часов Huawei Watch Fit в повседневной жизни.
Как подключить часы Huawei Fit 2 к телефону
Чтобы подключить часы Huawei Fit 2 к телефону, нужно выполнить несколько простых шагов. В первую очередь, необходимо убедиться, что функция Bluetooth включена на вашем телефоне и на часах. После этого, с помощью приложения Huawei Health (Здоровье) на телефоне, выберите устройство для сопряжения. Когда на экране устройства появится запрос на сопряжение, подтвердите его нажатием на символ √. Затем найдите в приложении Huawei Health (Здоровье) значок в правом верхнем углу экрана и нажмите на него. Выберите опцию ДОБАВИТЬ, а затем из появившегося списка выберите свое устройство. Следуйте инструкциям на экране, чтобы завершить процесс сопряжения. Теперь вы можете насладиться всеми функциями, которые предоставляет часы Huawei Fit 2, используя свой телефон как личного ассистента для здорового образа жизни.
Как подключить смарт часы Band 6 к телефону
Для того, чтобы использовать смарт-часы Band 6 с вашим телефоном, вам необходимо сначала скачать приложение Mi Fit. Затем добавьте свои смарт-часы Band 6 в приложение, чтобы начать использовать устройство. После этого войдите в свою учетную запись в приложении и следуйте инструкциям по подключению и сопряжению вашего браслета с телефоном. Это поможет гарантировать, что вы сможете использовать все функции вашего фитнес-браслета и получать уведомления о входящих звонках, сообщениях и других важных событиях. Будьте готовы сделать несколько шагов, чтобы убедиться, что ваш Smart Band 6 работает наилучшим образом с вашим телефоном, и вы можете наслаждаться всеми его преимуществами в полной мере.
Как можно подключить смарт часы к телефону
Для подключения смарт часов к телефону необходимо активировать Bluetooth на обоих устройствах и разместить их на близком расстоянии друг от друга для лучшего сигнала. Затем нужно найти опцию добавления нового устройства в приложении на смартфоне и выбрать свою модель из предложенных. После этого следует подождать, пока программа обнаружит умные часы. Если все сделано правильно, то смарт часы и телефон автоматически станут связанными, и пользователь сможет настроить их работу и синхронизировать данные между устройствами. Эта процедура не займет много времени и позволит воспользоваться всеми возможностями смарт часов, связанных с интерактивными функциями, управлением музыкой, уведомлениями и другими полезными опциями.
Технические характеристики
- Экран: AMOLED, сенсорный, цветной, 1,47″, 194×368
- Защита от воды: есть (5 атм)
- Ремешок: съемный
- Совместимость: устройства на базе Android 4.4+ / iOS 8.0+
- Подключение: Bluetooth 5.0
- Датчики: акселерометр, гироскоп, датчик сердечного ритма, пульсоксиметр
- Индикация: вибросигнал
- Аккумулятор: 180 мА·ч
- Размеры: 43×25×11 мм
- Масса 29 г
Комплект поставки
Умный браслет HONOR Band 6 поставляется в коробке из твёрдого картона белого цвета. На переднюю часть нанесено изображение устройства. Сам гаджет закреплён в специальной прорези на пластиковой накладке. На дисплей наклеена защитная плёнка. В комплекте имеется кабель для подзарядки с двумя контактами на магнитах. Провод весьма короткий – всего 0,5 м. Зарядку можно осуществлять от адаптера электросети с выходом USB или от любого компьютера с портом USB. Также присутствует документации: пособие по быстрому старту и гарантийный талон талона.
Сам браслет имеют комфортные размеры — 43 х 25,4 х 11,5 мм, вес 18 грамм (без ремешка). е С течением времени девайс перестаёшь чувствовать. Ширина ремешка – 20 мм.
В продаже можно встретить версию HONOR Band 6 в единственном цвете корпуса – чёрном. При этом сменные ремешки цветные: черный, розовый, серый. У нас на тесте был вариант в классическом чёрном цвете. Смотрится он очень эффектно, стильно и современно. Браслет запросто можно использовать при занятиях спортом. Стоит отметить, что рука при ношении девайса не потеет, при этом устройство не болтается, примыкает плотно.
Ремешок крепится к часам при помощи пластиковых замков. Заглушки достаточно просто снимаются. Ремешки, к слову, сменные. На Aliexpress, Tmall и в российских интернет-магазинах можно найти разные варианты.
Внешний вид
Браслет HONOR Band 6 по внешнему виду напоминают слегка уменьшенные умные часы HONOR Watch ES. Корпус устройства имеет прямоугольную и немного выгнутую форму. Боковая рамка вокруг экрана сделана из жёсткого пластика, окрашенного в чёрный цвет. На ощупь поверхность не отличить от металла.
Практически всю переднюю часть занимает сенсорный экран. Он прикрыт стеклом, которое немного искривлено по краям. Создаётся эффект 2.5D. Стекло имеет олеофобное покрытие, которое препятствует появлению грязи, пыли и отпечатков пальцев на поверхности.
Задняя часть часов также пластиковая, по цвету она тёмная, почти чёрная. Здесь располагается датчик сердечного пульса, он состоит из нескольких светодиодов. Также в этом месте можно прочесть основную информацию об устройстве: название, материалы, серийный номер и т.п. Тут же можно видеть два контакта для зарядки устройства с помощью специального кредла на магнитах.
На правой боковой стороне HONOR Band 6 можно единственную кнопку управления. На поверхности можно видеть узкую красную полоску. Кнопка обеспечивает доступ к разнообразным пунктам меню и режимам. На левой боковой стороне браслета имеется оттиск с названием бренда.
Зарядное устройство представляет собой маленький прямоугольный блок с магнитными контактами. Для процесса зарядки следует приложить браслет к этому кредлу. После примагничивания начинается зарядка.
Среди характеристик HONOR Band 6 заявлена водостойкость на 5 атмосфер. Браслет не боится дождя, мытья рук под краном, плавания в бассейне или в море. Среди противопоказаний — горячий душ, сауна, прыжки в воду, дайвинг и другие виды спорта, предполагающие погружение на глубину или контакт с водой на большой скорости.
Управление и функции
Управление часами осуществляется при помощи сенсорного экрана и кнопки с правой стороны. Однократное нажатие боковой кнопки активирует экран, второе нажатие запускает меню.
При взаимодействии с устройством заметна неспешность интерфейса. Складывается ощущение, что браслет немного не успевает за вашими действиями. Так, пролистывание происходит с небольшой задержкой, скроллинг обладает не совсем кинетической прокруткой. То есть очень быстрым HONOR Band 6 назвать нельзя. Вероятно, это сделано специально для увеличения времени автономной работы.
В меню находятся разделы: «Тренировки» (10 встроенных режимов), «Записи» (история тренировок), «Пульс», SpO2, «Активность» (текущие параметры активности за сутки), «Сон» (сколько времени вы спали), «Стресс» (уровень стресса), «Дыхательные упражнения» (гимнастика дыхания), «Музыка», «Удалённая съёмка», «Сообщения», «Погода», «Секундомер», «Таймер», «Будильник», «Фонарик» (экран светит белым светом), «Поиск телефона», «Настройки».
Браслет имеет поддержку устройств на базе Android и iOS. Синхронизация происходит при помощи приложения Huawei Health (Здоровье) по Bluetooth 5. Стоит отметить, что на смартфонах Huawei и HONOR эта программа, доступная в магазине Google Play и Apple AppStore, обычно уже предустановлена и называется «Здоровье».
Пролистыванием от верхнего края экрана можно открыть шторку, где отображается заряд аккумулятора, режимы экрана и кнопка доступа к настройкам. Все ярлыки сразу находятся на экране.
Пролистывание снизу наверх отображает ленту сообщений и уведомлений, которые приходят на телефон. Входящие уведомления открываются на весь экран, их можно смахнуть свайпом влево или вправо. Для многих доступно одно быстрое действие, например, ответить на сообщение или отправить в архив. Нажав на уведомление, его можно открыть полностью.
Уведомление о входящем звонке сопровождается вибрацией, а также отображением номера и имени абонента. При этом, любой вызов можно только отклонить.
HONOR Band 6 автоматически фиксирует сердечный пульс, пройденное расстояние и другие параметры.
Мониторинг сна TruSleep 4.0 умеет распознавать фазы сна и давать рекомендации для его улучшения. Браслет способны не только подсчитывать количество шагов, но и предупреждать владельца о нехватке активности, например, уже через час сидения в кресле перед телевизором. Помимо обычного будильника здесь присутствует и интеллектуальный, когда гаджет самостоятельно выбирает оптимальный момент для пробуждения в указанном диапазоне времени.
Аппаратная часть показывает все необходимые для тренировок данные, включая аналитику до и после занятий, измеряет пульс с малой погрешностью. В покое разброс получается 2-3 удара в минуту, под нагрузкой — 7-10 ударов в минут.
В HONOR Band 6 есть опция измерения уровня стресса. Для начала пользователю предстоит откалибровать функцию. Для этого вы должны отвечать на вопросы вроде «чувствуете ли вы смысл жизни» и «приходится ли вам постоянно испытывать беспокойство». После вопросов опция активируется автоматически. Мониторинг доступен на экране самих часов и в приложении Huawei Health.
Также устройство измеряет степень насыщения крови кислородом (SpO2) в режиме реального времени. Данные также попадают в приложение Huawei Health.
HONOR Band 6 позволяет управлять музыкой на смартфоне, а также осуществлять удалённый спуск затвора камеры. Последняя фишка пригодится, если делать групповые фото, пока телефон стоит на каком-нибудь штативе.
Интересное наблюдение при использовании часов с устройствами от Apple. Так, в приложении «Здоровье» нет выбора циферблатов (здесь нет реализации учётной записи AppGallery), да и управлять музыкой тоже не получится. Возможно, опции по более тонкой настройке появятся в приложении позднее.
Какое приложение скачать?
Для активации смарт-часов необходимо из Плей Маркета или Апп Стори скачать специальное приложение — «Здоровье». Учитывайте, что установить стороннее приложение не выйдет. Любые попытки могут навредить корректной работе гаджета.
Для поиска фирменного приложения достаточно в соответствующем поле ввести название. Также следите за тем, чтобы на гаджете была самая новая версия — для простого использования всех возможностей устройства. Начать скачивание программы можно и по QR-коду. С его помощью считается пройденные шаги, контролируется сон, вычисляется эффективность тренировок и прочие функции.
Что такое Huawei Health
Приложение Здоровье от Huawei создано для отслеживания различных показателей, выдаваемых носимыми устройствами – электронными фитнес-браслетами, умными смарт-часами и прочим. В программу можно внести информацию с умных весов и отслеживать изменение веса и процентного содержания жира в организме.
Основные функции
Все приложения, касающиеся контроля здоровья и занятия спортом, имеют приблизительно одинаковый функционал. Huawei Здоровье работает на всех Андроид-устройствах, включая все смартфоны и планшеты от Хонор и Хуавей, а также на гаджетах под управлением iOS и iPadOS на iPhone и iPad соответственно. Все отчеты о работе носимых устройств передаются на смартфон в режиме реального времени.
Программа Здоровье имеет следующие функции:
- Ведение дневника тренировок, с учетом их вида и проведенного времени;
- Контроль подъема утром и общего качества сна (сон и его фазы отслеживаются с помощью фитнес-браслета или Huawei Health на часах);
- Контроль пройденного расстояния, общего количества шагов для выполнения ежедневной цели, отображение шагомера на экране блокировки;
- Получение и систематизация данных о сердцебиении во время тренировок;
- Контроль сожженных калорий за время активности днем, включая вычет калорий во время ходьбы и тренировок;
- Добавление и контроль исполнения целей по тренировкам и здоровью;
- Систематизация данных о весе и автоматическое обновление данных, если весы являются «умными»;
- Несколько видов кардио-тренировок, которые позволяют учитывать особенности бега по пересеченной местности и в спортивном зале;
- Контроль достижений при использовании программы.
- Иные функции в зависимости от устройств, используемых совместно с приложением.
Установка и настройка Huawei Здоровье
Для всех смартфонов, которые продавались с EMUI 8.0 и выше, скачивать и устанавливать его из Google Play или 4PDA, либо из любого другого источника, не требуется. Пользователи должны лишь обновить программу до последней версии, и использовать ее по назначению. Инструкция по применению довольно проста, так как весь функционал интуитивно понятен. О том как пользоваться приложением и каким образом производить настройки вы узнаете далее.
Процедура сопряжения со смарт-часами
- Включить наручный девайс.
- Запустить блютус на мобильном.
- Запустить приложение Huawei Wear.
- Открыть список устройств и кликнуть по смарт-браслет.
- Включить сопряжение.
Как подключить часы к телефону
Многие владельцы смартфонов не могут разобраться, как подключить смарт часы к телефону Хонор. Для этого можно использовать разные устройства, которые поддерживаются приложением и сопрягаются по Блютуз. Ниже рассмотрим разные вариантов подключения для часов Хонор / Хуавей и девайсов других производителей.
Часы Honor
Для начала рассмотрим, как привязать часы к телефону Хонор 20, если используются модели производства Honor и Huawei. Алгоритм действий такой:
- Включите и зарядите умный девайс, если он разряжен.
- Загрузите и установите Huawei Health на смартфон.
- Если софт уже стоит, обновите его до последней версии.
- Войдите в программу и следуйте подсказкам, чтобы дать ей необходимые права.
- Зайдите в раздел Устройства, а далее Добавить будильник и Умные …
- Выберите часы для подключения к смартфону Хонор.
- Жмите на кнопку Сопрячь, после чего устройство автоматически ищет близлежащие Блютуз-устройства.
- Жмите на название для начала сопряжения.
- Подтвердите завершение процесса.
В случае с устройствами HUAWEI WATCH GT 2 или HONOR MagicWatch 2 (46 мм) принцип сопряжения немного иной. Чтобы подключить часы к телефону Honor с Андроид, сделайте следующее:
- Войдите в Плей Маркет и загрузите Huawei Health по представленной выше ссылке.
- На смартфоне зайдите в раздел Настройки, а после Блютуз.
- Дождитесь появления девайса в перечне.
- Кликните на соответствующий пункт, чтобы подключить устройство.
- Войдите в программу Huawei Health и перейдите в настройки.
- Жмите на «плюс» справа вверху, после чего выберите нужную модель для подключения часов к телефону Хонор.
- Кликните на кнопку Сопрячь и подтвердите сопряжение.
При первом подключении можно отсканировать QR код на экране с помощью телефона и использовать его, чтобы загрузить программу Huawei Health. Если устройство по какой-то причине не удается подключить к телефону (к примеру, оно не отвечает), удерживайте нижнюю кнопку для разблокировки часов, а после повторите процедуру. Учтите, что часы могут быть сопряжены с одним смартфоном и наоборот.
Сколько часов можно подключить
Много вопросов качается того, сколько смарт-часов можно подключить. Вне зависимости от версии EMUI допускается соединение только с одним девайсом. Что касается блютуз-устройств в целом, здесь возможны варианты:
- Для телефонов Хонор с EMUI до 8.0. Допускается подключение с несколькими Блютуз-девайсами. При этом только одно из них может быть аудио. К примеру, смарт-устройство, Блютуз мышка и Блютуз клавиатура.
- Если на телефоне установлена EMUI 8.X, допускается подключение двух аудио-девайсов. К примеру, Блютуз мышка / клавиатура / подходящие наушники и умный девайс.
- Для EMUI 9.0 и можно соединиться с тремя и боле аудио-устройствами и смарт-часами.
Теперь вы знаете, как подключить смарт-устройство к телефону Хонор, и что для этого необходимо. Похожий алгоритм действий актуален и для фитнес браслетов. В комментариях расскажите, как вы подключаете оборудование, и какие трудности при этом возникают.
Как настраивается время на телефонах Honor
Существует сразу несколько методов, используя которые можно настроить часы на смартфоне. Многие пользователи предпочитают пользоваться автонастройкой (об этом ниже), однако иногда возникают ситуации, когда установить время нужно вручную. К примеру, если владелец смартфона хочет, чтобы устройство немного отставало от официальных часовых поясов.
Для настройки необходимо сделать следующее:
- Разблокировать устройство.
- Найти на рабочем столе и открыть ярлык «Настройки».
- Перейти в раздел «Система».
- Выбрать в открывшемся меню пункт «Дата и время» (меню довольно большое, упростить поиск можно, введя «время» в строке поиска).
- Отключить опцию «Автонастройка», передвинув соответствующий тумблер (в противном случае телефон не даст установить собственные параметры).
- После отключения появятся поля «Дата» и «Время».
- Выделить пункт «Время», установить нужный параметр, нажать на кнопку «Ок». При необходимости, сделать то же с датой.
- Выйти из меню.
После этого будет отображаться время, настроенное пользователем. Можно установить любые параметры (по обеим пунктам). Чтобы повторно произвести настройку, необходимо действовать так же.
Настройка часов посредством использования виджета
Первый способ позволяет настроить время, однако для этого придется поискать необходимые пункты в меню настроек. В то же время есть более простой метод введения данных вручную, без траты лишнего времени. Он предусматривает использование виджета (размещен на рабочем столе устройства).
Алгоритм действий для использования этого способа выглядит следующим образом:
- Разблокировать смартфон.
- Тапнуть по часам на рабочем столе.
- В открывшемся окне выбрать пункт «Настройки» (находится в нижней правой части монитора).
- Перейти в меню «Дата и время».
- Настроить необходимые параметры.
- Сохранить изменения.
Преимущества этого способа заключаются в том, что пользователь может внести изменения в течение всего нескольких секунд. При этом не придется искать нужные пункты в обширном меню настроек.
ClockSync — удобное приложение для настройки системы смартфона на Андроиде
Приложение «ClockSync» имеет очень высокий рейтинг на Плей Маркет, и не мудрено. Ведь функционал данного приложения позволяет синхронизировать системное время вашего Хонор через Интернет по протоколу NTP с проверенными серверами точного времени. Программа будет особенно полезна, если ваш сотовый оператор не работает с NITZ (автоматической синхронизацией времени), или отправляет вам неверное время, или ваши часы в автоматическом режиме убегают назад или вперёд.
Приложение «Clocksync» имеет высокий рейтинг на Плей Маркет Данное приложение предлагает два режима работы:
Режимы: Описание:
| Автоматический (если телефон рутирован) | В этом случае корректное время устанавливается автоматически, точность времени – от 1 до 20 миллисекунд, поддерживается ведение статистики (среднее смещение в день, откорректированное время и другое). |
| Ручной (без рута) | Это режим, в котором выполняется ручная синхронизация времени на устройстве. Имеется специальный помощник для установки времени. Установка разницы между фактическим временем и временем на вашем Хоноре. Если разница превышает указанный параметр, вы получите звуковой сигнал. |
Приложение «Clocksync» покажет разницу между системным и точным временем. Среди других возможностей приложения отметим отображение времени последней синхронизации, мануальная установка смещения часового пояса, подробные данные об NTP-сервере и другое.
Как на Хоноре и Хуавее установить время на рабочий экран?
- Нажмите и удерживайте палец на середине экрана Хонор (свободном участке рабочего стола).
- В высветившемся меню откройте «Виджеты».
- Выберите необходимый виджет и задержите на нём палец.
- Перед вами отобразятся главные экраны. Перетащите виджет на то место, куда вам будет угодно.