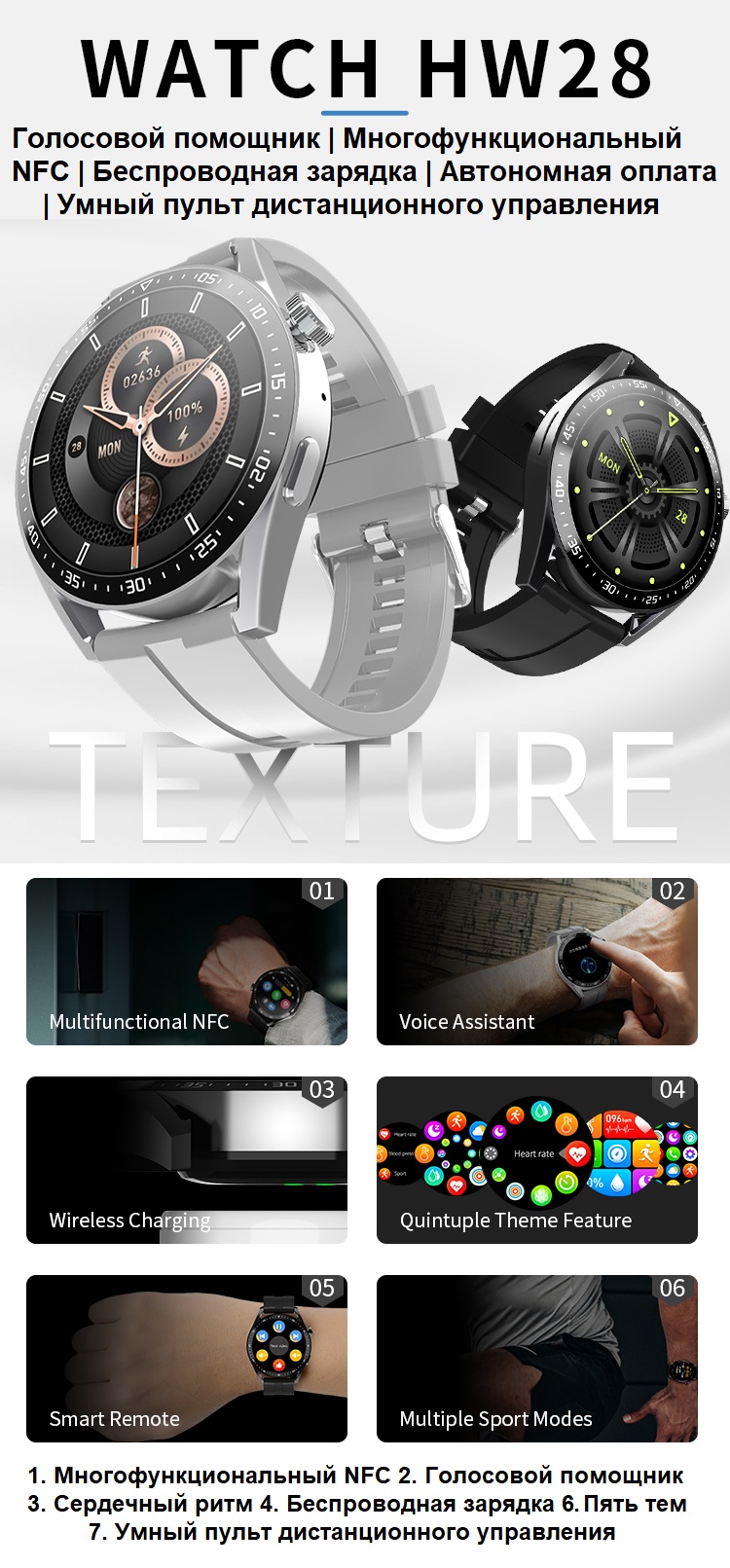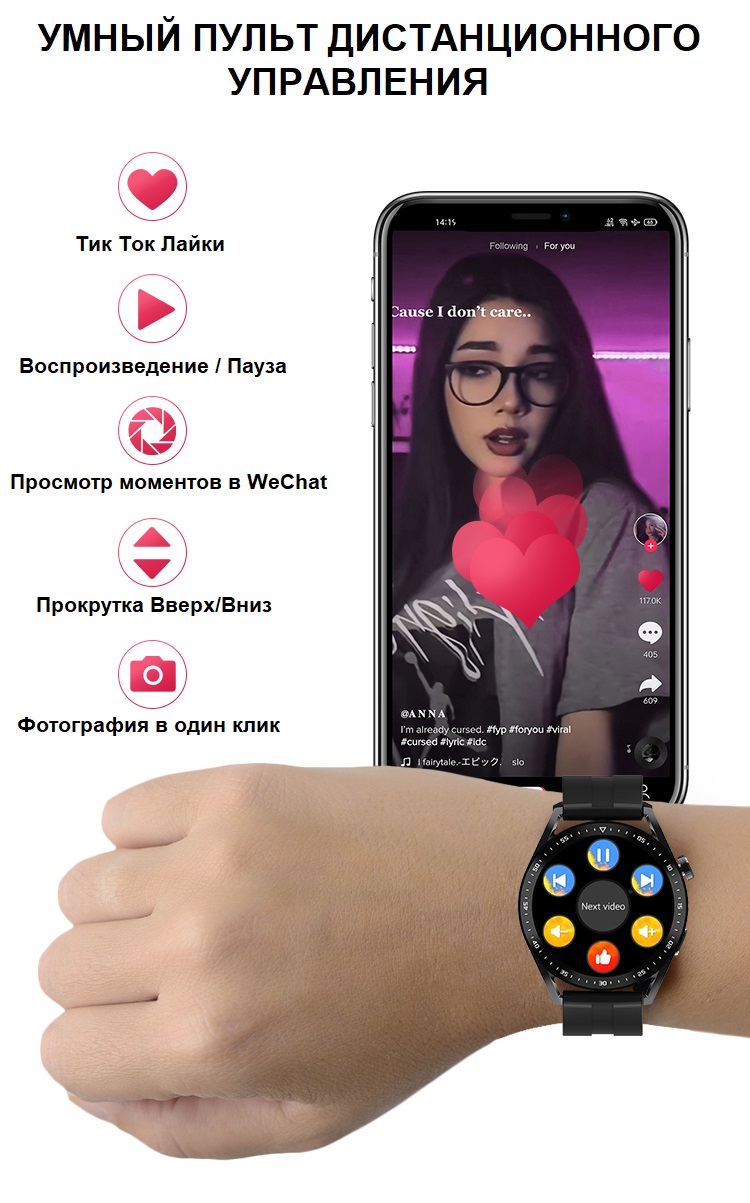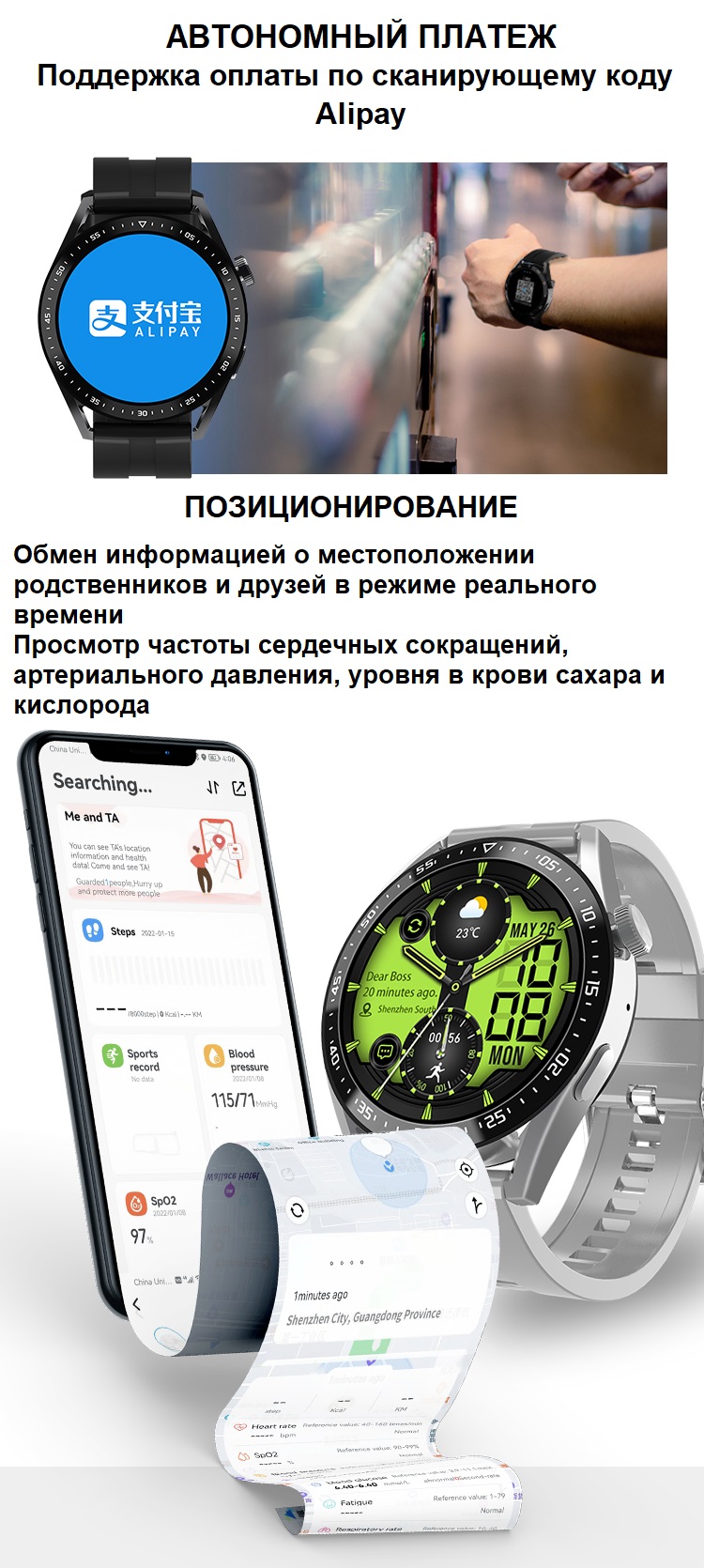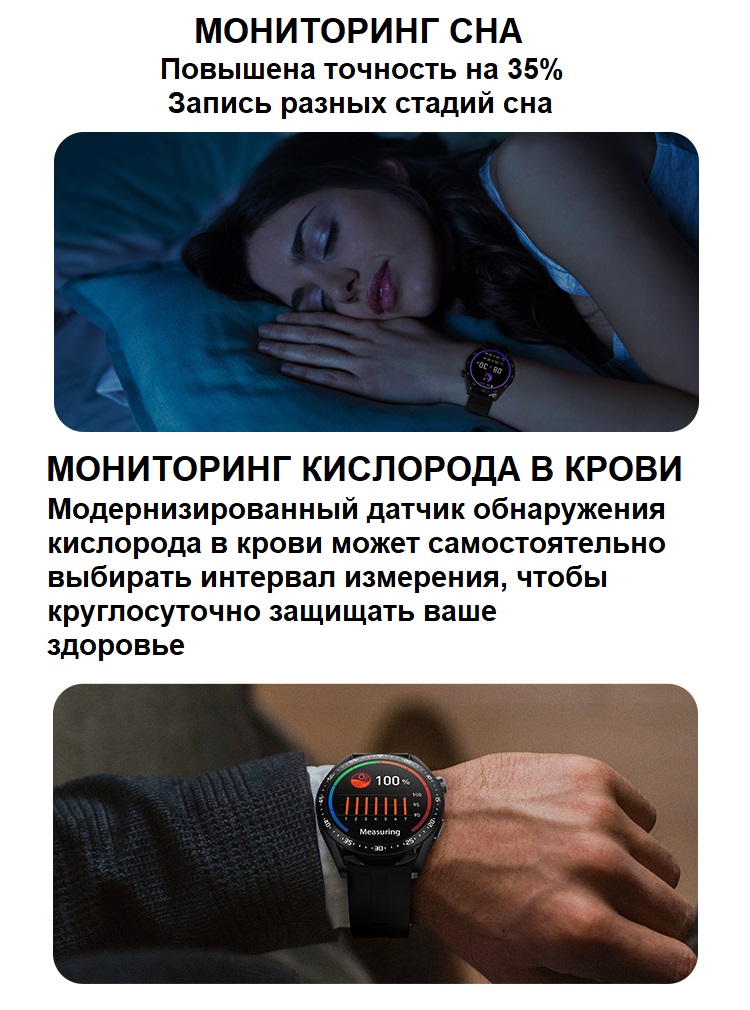Характеристики:
- Модель умных часов: HW28
- Экран: экран 1,39 дюйма
- Разрешение экрана: разрешение 360х360
- Сенсорный экран: Полноэкранный сенсорный + Активные кнопки
- Аккумулятор: 300 мАч
- Версия Bluetooth: Bluetooth 5,2
- Совместимость: IOS 10,0 или выше/Android 5,0 или выше
Функции:
- SMS оповещение
- Bluetooth звонки
- Голосовой помощник
- Спортивные режимы
- Функции здоровья
- Многофункциональный NFC
- Беспроводная зарядка
- Автономная оплата Alipay
- Мониторинг сна
- Мониторинг уровня сахара в крови
- Мониторинг сердечного ритма
- Пульт управления приложениями
- Приложение WEAR FIT PRO
Купить Smart Watch HW28 по доступной цене можно в нашем интернет-магазине с доставкой по Москве и России!
Встроенный аккумулятор:
Есть
Емкость аккумулятора:
300 мАч
Совместимость
Большинство смарт-часов предназначено для совместной работы со смартфонами. Устройства для профессиональных спортсменов, могут также соединяться с различными датчиками — например, велосипедными компьютерами, пульсометрами и другими. Некоторые гаджеты также поддерживают прямое подключение к компьютеру для выгрузки информации в специальные приложения.
:
Android, iOS
Беспроводное соединение
Беспроводное соединение — эта технология для беспроводного подключения или синхронизации с любым устройством, которое поддерживает беспроводную технологию Bluetooth или Wi-Fi.
:
Bluetooth 5.2
Диагональ/разрешение:
1,39″ / 360*360
Технология дисплея
Обычные TFT-экраны недороги, но имеют ограниченные углы обзора и невысокую контрастность. Применение матрицы IPS делает изображение ярким и насыщенным при взгляде с любого ракурса. Технология AMOLED позволяет получить очень высокую контрастность и бесконечную глубину черного цвета. Дисплеи Retina от Apple отличаются малым размером пикселей.
:
Retina
Пульсометр
Пульсометр, или монитор сердечного ритма, — устройство персонального мониторинга частоты сокращений сердца в реальном времени или записи его для последующего исследования.
:
Да
Зарядное устройство:
Есть
Измерение пульса
ИЗМЕРЕНИЕ ПУЛЬСА. Пульс — это важнейший показатель качества физиологических процессов в организме, позволяющий судить о здоровом состоянии организма и его тренированности, о различных заболеваниях организма, причем не только сердца, но и других органов и систем.
:
Да
Отслеживание сна
Отслеживание сна — эта функция поможет вам улучшить качество сна, которая поможет вам вовремя ложиться спать, будет будить будить вас с утра, позволяет контролировать и настраивать фазы сна, такие как легкий сон, быстрый сон, глубокий сон, с помощью мобильных приложений вы можете отслеживать все данные по качеству сна.
:
Да
Монитор сердечного ритма
Монитор сердечного ритма помогает контролировать пульс, который считается одним из главных критериев оценки работы сердца.
:
Да
Новинка 2021 года – часы, с 1,8 -дюймовым IPS-экраном (45 мм). Часы оснащены пульсометром, кислородным монитором крови, мультиспортивным режимом и поддержкой беспроводной зарядки.Новые умные часы M36 Plus имеют квадратный циферблат, который выглядит стильно, модно и подходит как для мужчин, так и для женщин. Размер – 45 мм * 37.9 мм * 13.5 мм и весом около 45 г. Боковая кнопка может выполнять такие операции, как перелистывание страниц, переключение интерфейса, увеличение/уменьшение масштаба и регулировка яркости. Обратная сторона устройства получила типовую конфигурацию – это магнитные контакты для зарядки и датчик сердечного ритма.
Корпус умных часов изготовлен из цинкового сплава, а ремешок доступен в силиконовом исполнении. Что касается экрана дисплея! Эти часы M36 Plus имеют 1,8-дюймовый большой IPS экран, изогнутый с 2,5D стеклом и созданный с разрешением 320 x 385 пикселей. Часы имеют более чем 50 циферблатов и поддерживают индивидуальные циферблаты. M36 Plus – это водонепроницаемые умные часы IP67, которые вы можете носить, даже когда моете руки или в дождливые дни.
Устройство имеет датчик сердечного ритма, который собирает данные о нашем сердечном ритме в течение 24 часов. Эта модель также помогает вам контролировать свой сон, благодаря полному мониторингу сна. Часы также имеют шагомер и позволяют нам контролировать и оценивать количество сожженных калорий в течение дня. В дополнение к упомянутым выше особенностям. Умные часы M36 Plus поддерживают вызов по Bluetooth, они оснащены динамиком и микрофоном, что позволяет совершать звонки непосредственно через смарт-часы. Smart Watch также поддерживают различные спортивные режимы, включая ходьбу, бег, езду на велосипеде, скалолазание, баскетбол, футбол…и т. д.
M36 Plus работают как пульт дистанционного управления смартфоном, позволяя своевременно получать и передавать необходимую информацию, не доставая телефон из кармана или сумки. Очень удобно за рулем или в общественном транспорте. При звонке на телефон часы дублируют информацию на дисплее, проигрывают мелодию звонка, позволяют принять вызов и поговорить в режиме гарнитуры или по громкой связи. Также в интерфейсе отображается журнал вызовов. Часы позволяют прочитать уведомления, не доставая смартфон из кармана или сумки, информация отображается на дисплее в текстовом виде. Можно управлять музыкой на смартфоне.
Дополнительные функции:
· Мультиспортивные режимы
· Кислород крови и Монитор артериального давления
· Напоминание о вызове или сообщениях
· Bluetooth 5.2
Устройство имеет емкость аккумулятора 200 мАч с 1-3 днями нормального использования и 3 днями ожидания.Функционал:
– 14 вариантов интерфейсов (+ дополнительные варианты можно установить через приложение)
– функциональное колесико для выбора интерфейса, просмотра меню
– функциональная нижняя кнопка (включение/выключение экрана, кнопка «назад»)
– пульсометр
– шагомер
– тонометр
– счётчик потраченных калорий
– напоминание о сидячем положении
– мониторинг сна
– фитнес-трекер
– управление музыкой
– будильник
– погода
– календарь
– калькулятор
– секундомер
– поиск телефона
– уведомление о входящих сообщениях (sms, мессенджеры)
– возможность осуществлять и отвечать на звонки по Bluetooth благодаря встроенному микрофону и динамикам
Комплектация
Часы, беспроводное зарядное устройство, 2 ремешка (силиконовый и нейлоновый), инструкция.
Смарт-часы (фитнес браслеты, детские, трекеры с кнопкой жизни и прочие) стали обыденным атрибутом для многих продвинутых пользователей. Это отличный помощник и индикатор событий, плюс стильный аксессуар. Но не все владельцы знают, как подключить часы к телефону правильно.
Пошаговая инструкция универсальна и подходит для всех моделей: iPhone, Alcatel, Asus, Lenovo, Meizu, Philips, Nokia, Oppo, Phillips, Prestigio, Sony Xperia, HTC, Samsung, Xiaomi (Redme), ZTE, BQ, Vertex, Micromax, Umidigi, Oukitel, Texet, Leagoo, Dexp, Doogie, Huawei (Honor), HomTom, китайских No-Name, продающихся под брендами Мегафон, Билайн, МТС и т.д.
Условия для правильной работы часов с телефоном
Чтобы эти устройства могли работать друг с другом нормально, необходимо соблюдать следующие условия:
- Часы и телефон должны быть заряжены.
- Если ранее часы работали совместно с другим телефоном, его необходимо отключить.
- На обеих устройствах должны быть активированы модули беспроводной связи.
Операционная система телефона должна быть достаточно новой. Чтобы полноценно работать с умными часами. Обычно точно известно, с какими телефонами можно производить синхронизацию. При этом указывается номер версии операционной системы, которая должна быть на нём установлена.
В видеоролике рассказано о синхронизации часов с телефоном
Подключение smart watch через Wi-Fi
На устройстве с любой операционной системой для сопряжения по сети Wi-Fi необходимо ее включить на обоих гаджетах. В зависимости от ОС, действия для подключения смарт-часов к телефону могут различаться.
Андроид
Для подключения сети Wi-Fi на смарт-часах с ОС Андроид Веар, необходимо:
- Провести по экрану пальцем вниз.
- Нажать на значок сети Вай-Фай. Он станет светлым.
- Найти доступные сети, выбрать сеть телефона и нажать «подключиться».
- При этом на смартфоне необходимо установить приложение для сопряжения со смарт-часами, например, SeTreker.
Важно! Внимательно изучите инструкцию к часам. Гаджет не сможет подключиться к сети с неподдерживаемой частотой. Обычно поддерживают протокол беспроводных сетей стандарта 802.11b/g/n с частотой 2.4 ГГц.
Айфон
Подключение гаджетов от компании Apple по сети Wi-Fi может происходить, если:
- Смарт-часы уже ранее использовали эту сеть для подключения.
- Сеть соответствует стандарту 802.11b/g/n.
К общедоступным сетям, к которым требуется пароль и логин, подключить часы не удастся.
На обоих гаджетах нужно включить сеть Wi-Fi. Делается это аналогичным вышеописанному способом.
Затем нужно выбрать сеть, к которой могут подключиться часы. В watch OS пятой и выше версиях существует возможность выбора. В ранних – нет.
Как подключить часы к телефону в первый раз
Выполнение синхронизации для различных типов телефонов является аналогичным. Основная разница состоит в том, что для этой цели используются различные приложения.
Подключение к телефону на Android
Подавляющее большинство умных часов может быть синхронизировано с телефонами на Android. Для выполнения синхронизации потребуется установить специальную программу. Обычно для этой цели используется WEAR OS, которую можно найти в Плей Маркете
Чтобы провести синхронизацию нужны такие шаги:
- Включить умные часы.
- На телефоне с Андроид запустить программу WEAR OS.
- Часы нужно положить рядом с телефоном.
- Перейти в раздел настроек приложения и ожидать появления сообщения.
- Вводят защитный код для синхронизации. Он находится в руководстве по эксплуатации умных часов.
- Когда синхронизация завершится, на рабочем столе появится соответствующее сообщение.
Подключение к iPhone
Подключая Apple Watch к Айфону, синхронизацию выполняют при помощи модуля Bluetooth или Wi-Fi. При этом в iOS нужно предпринять такие шаги:
- В телефоне нужно перейти к устройству беспроводной связи и провести его активацию.
- На умных часах имеется специальная кнопка, расположенная в верхней части. Её необходимо нажать.
- На iPhone через некоторое время появится логотип. Часы располагают рядом с Айфоном.
- Телефон в автоматическом режиме найдёт Apple Watch и выдаст сообщение об этом.
- Требуется нажать для продолжения на соответствующую клавишу. После этого камеру направляют на центральную часть часов, чтобы прочитать qr код.
- После того, как синхронизация будет завершена, нужно выполнить регистрацию путём ввода идентификационного номера часов.
После того, как
синхронизация будет установлена, требуется провести настройку умных часов.Телефон Windows Phone
Для синхронизации нужно выполнить такие действия:
- В телефоне нужно активировать беспроводную связь.
- Часы включают при помощи нажатия кнопки на корпусе.
- Нужно подождать несколько минут и убедиться, что телефон видит беспроводное соединение с часами.
- Требуется нажать на кнопку синхронизации на устройстве.
- Когда потребуется подтверждение, нужно ввести пароль.
- Далее ожидают, пока синхронизация гаджетов произойдёт.
После того, как соединение произойдёт, необходимо провести настройку часов.
Инструкция для Андроид
Обычно подключение смарт-часов на Android делают через специальные программы. Самое популярное приложение для Android – Wear OS. Для отдельных брендов потребуется скачать специальное ПО. Например, Huawei Wear, Mi Fit или Galaxy Wearable.
Пошаговая инструкция:
- Скачайте приложение из Play Market. Обычно к любому гаджету прикладывают распечатку с QR-кодом. Код переводит пользователя на страничку для скачивания программы. Также можно найти приложение самостоятельно, отталкиваясь от названия бренда-производителя.
- Включить Bluetooth на обоих устройствах. Поднести девайсы друг к другу на минимальном расстоянии, минимум 1 метр.
- Откройте приложение, и выберите пункт «Добавить новое устройство» либо нажмите «Настройка». Отыщите модель «умного браслета», и попробуйте установить соединение принудительно.
- Ввести ПИН-код, если таковой потребуется (обычно указывают на коробке или в инструкции пользователя). Нажать кнопку «Подключить».
Последующую, более точную настройку делают через само приложение.
Установка приложения на телефон
Чтобы на Андроиде работать с умными часами, например на Samsung Galaxy, потребуется предварительно установить специальное приложение. WEAR OS обеспечивает работу с умными часами. Для установки выполняют такие действия:
- Чтобы получить это приложение, нужно перейти в Google Play и при помощи поиска найти страницу для установки этого приложения.
- Программу нужно скачать и установить.
- При первом запуске осуществляют сопряжение и выполняют настройку умных часов.
Выполняя настройку, нужно обратить особое внимание на сообщения. Важно, чтобы оповещения имели достаточно громкий сигнал, чтобы его нельзя было пропустить. Такие функции также выполняет программа Galaxy Wearable. Активировав сервис Google Now, можно получить возможность для управления часами использовать голосовые программы.
При выполнении настройки рекомендуется активировать геопозиционирование. Это позволит владельцу часов отслеживать перемещение по различным маршрутам.
Если будет настроена работа с контактами, то с помощью часов можно будет делать звонки, получать СМС и диктовать ответ с помощью голосового помощника.
Почему смарт часы не подключаются
Что делать, если часы не подключатся к телефону или возникают другие неполадки и сбои во время работы? Вот ответы не некоторые наиболее распространенные вопросы по работе с устройством.
Нужны системные обновления
Часы не подключатся к смартфону Google, если не установлены минимальные рабочие обновления:
- Google Play — не ниже 7,3;
- SearchApp — от 4.0;
- Android Wear — 1.1.
Слабый аккумулятор часов
Часы не подключаются, если аккумулятор не заряжен, а также, если не держит заряд. Блютуз соединение — один из самых энергозатратных процессов для любого гаджета.
Причины, по которым может быть перерасход заряда батареи часов:
- Приложение Google Now работает в фоновом режиме и тратит заряд. Потребуется перевести в спящий режим.
- Прерывание беспроводного соединения с интернетом. Постоянный поиск сети увеличивает расход батареи.
- Приложения системы уменьшают емкость АКБ путем автоматической синхронизации. Нужно отключить все неиспользуемые приложения.
- Проблемы в ОС. Если смартфон работает на Android 7 — сама прошивка может потреблять чрезмерное количество энергии. Требуется обновление.
Почему нет сопряжения
Такая ситуация возникает в случае нескольких параллельных подключениях через Bluetooth. Для решения необходимо оборвать сторонние подключения.
Не отображаются уведомления на дисплее часов
Проблема решается перезагрузкой гаджетов и повторной синхронизацией. Также рекомендуется проверить работу установленного на смартфоне приложения, обновить его и перезапустить.
О причинах, по которым смарт часы выдают ошибку, узнайте в обзоре Смарт часы выдают ошибку — исправляем самостоятельно.
Установка приложения на умные часы
Есть возможность устанавливать нужные программы на часы. Обязательным условием для этого является их синхронизация с телефоном. Чтобы установить приложение таким образом, выполняют следующие действия:
- Нужно включить умные часы.
- Если нажать на клавишу питания, можно ознакомиться со списком уже установленных здесь приложений. Нужно пролистать страницу вниз и открыть Play Market.
- Теперь нужно выбрать свою учётную запись Google.
- Для перехода на страницу приложения можно воспользоваться поиском. При этом для ввода запроса можно воспользоваться голосовым помощником или клавиатурой.
- При переходе на нужную страницу скачивают приложение и производят его установку.
После первого запуска делают настройку программы для дальнейшего использования.
Apple Watch c iPhone
Владельцам «яблочных устройств» подключить телефон к часам поможет наша инструкция:
- Присоедините зарядное устройство к Apple Watch.
- Активируйте Bluetooth на Айфоне.
- Нажмите и удерживайте боковую кнопку на часах, пока не появится логотип Apple на экране.
- Поднесите телефон близко к носимому устройству, пока на смартфоне не появится экран сопряжения.
- Нажмите «Продолжить». Вы также можете в приложении Apple Watch на своем iPhone выбрать «Настроить как новые».
- Нажмите в программе «Начать сопряжение».
- Направьте камеру iPhone на экран Apple Watch, пока на дисплее не появится анимация.
- Следуйте дальнейшим указаниям и согласитесь со всеми условиями.
- Если вы не желаете входить в систему с помощью Apple ID, пропустите этот шаг.
- Создайте пароль (если будете в дальнейшем использовать Apple Pay).
- Решите, хотите ли вы, чтобы часы Apple Watch обновлялись автоматически или вручную.
- Выполните предложенные настройки и нажмите ОК.
- Вы можете выбрать установку всех приложений сразу при сопряжении или выбрать конкретные позже.
- Дождитесь синхронизации и завершения процесса до появления экрана приветствия.
Как подключить часы к другому телефону
Каждая модель умных часов предусматривает возможность работы с определёнными типами и моделями часов. Смартфон, выбранный для синхронизации должен входить в этот список.
Чтобы провести подключение ко второму телефону, необходимо разорвать связь с тем, с которым часы работают сейчас. Эту операцию можно выполнить, перейдя в настройки умных часов. Одновременная синхронизация с несколькими телефоном не предусмотрено.
Чтобы подключить новый телефон с Android OS, на него необходимо скачать и установить утилиту WEAR OS. Процесс выполняется таким же образом, как это было сделано ранее.
Приложение для подключения
Независимо от модели часов или телефона, перед подключением нужно выполнить общие для всех устройств действия: прочитать инструкцию, прилагаемую к устройству, проверить уровень зарядки обоих устройств и, при необходимости, зарядить технику.
Далее следует скачать приложение на смартфон. Информацию о том, какое именно приложение используется, можно найти в инструкции. Также, обычно, в инструкции есть QR-код для скачивания необходимого приложения. В зависимости от операционной системы смартфона, приложение загружается из Play Market (для смартфонов под управлением ANDROID) или из App Store (для iPhone).
Наиболее часто используемые приложения по производителям можно увидеть в таблице:
| Производитель | Название приложения |
| Xiaomi | MiFit |
| Amazfit | Amazfit |
| Huawei | Huawei Health |
| Samsung | Galaxy Wearable (Samsung Galaxy Watch) |
| Garmin | Garmin Connect |
| Fitbit | Fitbit |
| Fossil, Mobvoi, Disel и т.д. | Wear OS by Google |
| Детские умные часы | SeTracker, SeTracker 2, SeTracker 3 |
Китайские производители смарт-часов используют для подключения ряд различных приложений: Fundo Pro, H Band, Da Fit, WearHeart, WearHealt, WearFit, Comfit, WiiWatch, H plus и т.д. Все они также доступны для загрузки в магазинах приложений Play Market и App Store. Скачать приложения можно отсканировав QR-код или выполнив поиск по названию.
Как подключить к телефону ещё одни часы
К одному телефону допускается подключение нескольких умных часов. Для ввыполнения этой процедуры можно поспользоваться приложением WEAR OS. Для этого потребуется выполнить такие действия:
- Открыв приложение нужно тапнуть по изображению стрелочки, направленной вниз. После этого будет активировано окно для нового устройства.
- Будет показана инструкция с описанием процесса синхронизации.
- Выполняются указанные в ней действия.
Количество подключённых устройств при использовании этой программы неограниченно.
При работе на Айфоне для добавления нового устройства на рабочем столе будет показана кнопка со стрелкой вниз. После нажатия на неё начнётся процесс подсоединения второго гаджета. Когда синхронизация будет выполнена, потребуется провести его настройку.
Родители, у которых 2 и более детей, покупают сразу несколько детских смартчасов, возникает вопрос: «можно ли контролировать 2-3 девайса с одного смартфона?». Да, такая возможность есть. Для начала откройте то же приложение Android Wear. Далее увидите рядом с уже подключенными устройствами стрелочку вниз, нажмите ее. Потом откроется меню «Новые часы», где согласно подсказкам подключаются вторые смарт вотч. Если захотите добавить третий гаджет, следуйте этой же инструкции. Ограничений по количеству подключаемых девайсов нет.
Как использовать смарт-часы без смартфона
Совместное использование обоих устройств более удобно, чем если делать это отдельно. Однако часы обладают значительным функционалом, который доступен без использования телефона.
Основное назначение умных часов обычно состоит в том, чтобы следить за здоровьем владельца. В этой роли часы очень функциональны. Они могут измерять пульс, определять давление, считать шаги во время прогулки, отслеживать различные виды физической активности, проверять качество сна и выполнять ряд других аналогичных функций. Вся полученная информация сохраняется в памяти и может быть просмотрена с помощью синхронизированного с устройством смартфона.
Существуют модели, которые могут работать с сим картами. С их помощью можно звонить или обмениваться СМС сообщениями. Хотя такое общение не так удобно, как на телефоне, но оно позволяет обмениваться с собеседником нужной информацией при необходимости.
Часы обычно можно также использовать обычным образом, узнавая с их помощью время. Здесь применяются средства планирования, позволяющие не забыть, что требуется сделать. Здесь можно составить расписание на длительный период и получать уведомления. Которые напоминают о том, что нужно сделать.
Здесь имеются таймер и секундомер, есть возможность прослушивать аудиотреки. Доступно управление параметрами виджетов.
Подключение выполнено, но оно неустойчиво, что делать?
Если подключение смарт гаджета и телефона состоялось, но оно неустойчиво, проверьте, на каком расстоянии устройства друг от друга: оно не должно превышать 1 метр. Еще может подводить интернет-соединение, убедитесь, что оно стабильно. Также попробуйте выполнить действия, применимые если подключения нет: обновление ОС и программ до нужной версии, посмотреть активность Bluetooth, убедиться, что отключен режим полета. Дальше тоже по схеме: пробуем переустановить Андроид Wear или сбросить параметры.
Смарт-часы являются компактным дубликатом телефона. Когда они одеты на руку, не нужно больше удерживать мобильник или бояться уронить его. С ними не пропустите важный звонок или сообщение. Да и увидеть время на смарт вотч проще, чем на телефоне. Далее пошаговая инструкция как настроить смарт часы.
Начало работы со Смарт Вотч
Умные часы сразу после покупки не готовы к использованию. Чтобы изъять из них максимум пользы, нужно сначала правильно настроить девайс. Так как они отличаются по способу управления, правила и пункты инструкции будут немного отличаться. Но есть общие особенности и правила, которых нужно придерживаться.
Все процедуры по настройке можно разделить на три этапа:
- Подготовка устройства к работе
- Настройка и подключение к смартфону
- Установка нужных приложений
Сразу после того, как открыли коробку с часами, прочитайте инструкцию. Узнайте, каким способом заряжается прибор: при помощи провода или без него. Затем установите девайс на зарядку. Обычно он продается с заряженным аккумулятором, но уровень заряда может снизиться за время транспортировки.
Если часы не видят зарядку, она может быть неисправной. Такое практически не случается с новыми, но может произойти с ранее используемыми приборами. Попробуйте прочистить контакты.
Выясните, есть ли возможность настроить без подключения к смартфону. Так Ми Бенд 2 от Сяоми настраивается через приложение Mi Fit, а затем используется как обычные часы. Если в китайских часах предполагается использование сим-карты, настраивают их, посылая на нее sms-команды. Запомните, как называются ваши часы, чтобы выбрать их в списке и найдите пин-код к ним в инструкции.
После зарядки проверяют исправность смарт-часов. Для этого включают их, нажав кнопку, и выставляют время, дату и свое местоположение.
Затем полезно выполнить такие процедуры:
- Выключают прибор той же кнопкой.
- Активируют Блютуз на телефоне
- Повторно включают девайс.
Таким образом можно избежать подключения сторонних устройств и сбивания настроек.
Вставляем сим карту
Пока часы заряжаются, проверьте сим-карту, которую собираетесь установить в девайс (если она предусмотрена), установив ее в телефон. Так вы избавитель от лишних попыток в случае, если она окажется нерабочей. Если в инструкции указан номер, на который нужно позвонить, наберите его с телефона.
Новую сим-карту активируют, перечислив на счет нужную сумму. Отключают блокировку по пин-коду, чтобы не мешала работать. Сложно предположить, что часами, одетыми на вашей руке, сможет использоваться кто-то чужой.
Место расположения сим-карты может отличаться для разных брендов. Обычно гнездо для нее расположено сбоку или под батареей (чаще в детских смарт-часах). Вставляют туда сим-карту и смотрят на реакцию прибора.
Если часы не видят исправную карту, нужно вынуть ее из разъема и установить обратно. Возможно, она не полностью вошла на свое место первый раз.
Включаем Smart Watch
Чтобы включить смарт-часы, нужно нажать на кнопку, которая обычно находится на боку корпуса. Это происходит не моментально. Ждут до 5 секунд, пока на экране появится логотип бренда. Для активации экрана проводят по нему пальцем сверху вниз.
Как настроить время на смарт часах
Если девайс можно настроить без подключения к смартфону, меню времени и даты открывается сразу же при включении.
Если оно отображается неправильно, используют один из способов:
- Открывают меню настроек в часах и заходят в пункт «Системные» ¾> «Языки и время». Устанавливают автоматическую синхронизацию или выбирают часовой пояс. Дальше часы сами корректируют время
- В «Настройках» в разделе «Время и дата» вручную указывают год, месяц, день и время. Оно должно совпадать со значением на смартфоне, который будете привязывать к часам
- Устанавливают на смартфоне приложение – программное обеспечение для своего девайса. Подключают часы к телефону и меняют время через меню приложения. Иногда, в зависимости от прибора, синхронизация происходит сразу же после подключения телефона
Выбор языка с английского или китайского на русский
Отсутствие русского языка может быть связано с тем, что смарт-часы не покупали в магазине электроники или салоне сотовой связи, а заказали за границей по интернету.
В большинстве случаев смарт-часы русифицированы. Если по каким-либо причинам они разговаривают с вами на английском или китайском, заходят в «Настройки» (Setting). Там переходят во вкладку Language (язык) и выбирают русский. Можно выполнить стандартные настройки на языке оригинала, скачать и установить подходящее приложение. Затем распаковывают русификатор и перезапускают часы.
Если найти русскоязычный пакет не удается, относят часы в мастерскую. Там установить русский язык помогут специалисты. Стоимость процедуры зависит от региона, модели часов и может быть от 500 до 1500 руб.
Настраиваем Смарт Вотч и смартфон
Умные часы обязательно нужно соединить с телефоном. Но не всегда это возможно выполнить. Некоторые бренды выпускают девайсы, которые могут работать только в паре со смартфоном того же бренда или идентичной платформы. Поэтому, покупая смарт-часы, поинтересуйтесь, поддерживает ли их ваш телефон. Больше всего это касается компании Apple. В правиле есть и исключения. Смарт-часы от Самсунг поддерживают смартфоны на Android. А приборы на Андроид работают с любым смартфоном, независимо от операционной системы.
Информация о названии и версии программного обеспечения есть в инструкции к прибору. Обычно производители для удобства пользователей указывают ссылку на скачивание софта с официального сайта.
Для подключения смарт-часов Apple Watch к Айфону при помощи Блютуз выполняют такие действия:
- Одевают на руку
- Включают часы, нажимая кнопку на боку
- Включают Bluetooth на обоих девайсах
- Подносят телефон к часам. На экране появится информация о настройках часов. Жмут кнопку «Продолжить»
- Если этого не случилось, открывают программу Apple Watch и выбирают опцию «Создать пару»
- наводят на дисплей часов камеру телефона
- Как только телефон распознает ваши часы, на экране отобразится их название. Жмут его
- После того, как на экране появится кнопка «Подключить», жмут ее и подтверждают запрос на синхронизацию
- Вводят ID код, под которым часы будут зарегистрированы
- Выбирают руку, на которой будет носиться прибор
- Проходят идентификацию в iCloud для подтверждения связи между приборами
- Придумывают пин-код для iWatch (этт шаг можно пропустить)
- Соглашаются с установкой обновления
В случае, если часы запускаются первый раз, выбирают опцию «Настроить Apple Watch». В процессе настройки вводят Apple ID. Если вызникли проблемы с отображением запроса, открывают его через программу в пункте «Основные».
Если на часах установлено не последнее программное обеспечение, поступит предложение обновить его. Чтобы согласиться, нажмите кнопку «Ок».
Для синхронизации по Wi-Fi:
- Включают Wi-Fi на обоих гаджетах
- Заходят в «Настройки» (Setting) на часах
- Выбирают опцию «Беспроводная связь» или «Добавить сеть», если это новый прибор
- Вводят пароль сети
- Жмут кнопку «Подключиться»
Теперь сопряжение приборов будет выполняться автоматически. Чаще синхронизация осуществляется при помощи Блютуз. Использование Wi-Fi энергозатратное, поэтому не очень популярное. Способ пока не получил широкого распространения.
После установки соединения на экране часов можно будет видеть разную информацию, объем которой зависит от модели часов.
- Многие приборы позволяют увидеть номера абонентов, звонки которых поступают на смартфон. Но ответить на них и пообщаться с абонентами нельзя. Можно только сбросить вызов. Если звонок будет важен для вас, наберите его с телефона
- Часы с GSM позволяют отвечать на входящие и самим совершать звонки
- На экране часов будут дублироваться сообщения, на которые можно ответить с девайса. Есть возможность заходить в интернет
- Может быть функция прослушивания аудиозаписи из памяти телефона
- Смарт-часы определяют физические параметры, такие, как количество шагов, значение пульса
- С их помощью можно управлять умным домом, определять месторасположение при помощи GPS
- Можно подключить помощницу Siri даже в том случае, если ее не было на телефоне
- Часы помогут найти затерявшийся поблизости телефон
При использовании Wi-Fi соединения можно выбрать опцию автоподключения. Смарт-часы сами будут подключаться к телефону сразу после того, как окажутся в зоне действия сети. Это удобно. Но сильно разряжает аккумулятор.
Если на дисплее часов появляется сообщение о блокировке активации, придется ввести адрес своей электронной почты и пароль. Может оказаться, что часы ранее использовались другим владельцем и проблемы возникли из-за этого. В таком случае нужно искать прежнего пользователя и просить его снять блокировку активации.
Как настроить интернет на умных часах
Настраивать интернет на умных часах нужно лишь в случае моделей с GSM модулем. Для тех, где используется Wi-Fi или Bluetooth, это не актуально.
Знакомятся с настройками интернета для своего оператора мобильной связи. Ознакомиться с ними можно на официальном сайте. Выполняют действия или ищут похожие термины в своем меню:
- Заходят в пункт меню «Настройки» (Setap) ¾> «Сим-карты и сети» («Возможности подключения»)
- Переходят в раздел учетных записей передачи данных. Он не имеет заводских настроек, поэтому в новых часах должен быть пустым.
Подключение к смартфону на Android
Не возникает проблем при подключении смартфонов на Андроид к таким же часам. Скачивают и устанавливают приложение Wear OS (прежнее название Android Wear) в Google Play. Оно позволяет поддерживать гугл-ассистента. Другие возможные приложения — Mi Fit, Huawei Wear, Galaxy Wearable. Название зависит от того, часы какого производителя купили. Обычно информация об этом есть в инструкции к прибору. Там же обычно размещен QR-код для быстрого входа в магазин. Если кода в инструкции нет, вводят название часов или телефона в Google Play.
Включают часы, открывают приложение на телефоне. Включают Блютуз на часах и смартфоне и размещают их поблизости.
После установки приложение запросит синхронизацию с девайсом на Андроид. В приложении находят пункт «Добавить новое устройство» или «Настройка». При этом на экран выводятся все те, которые оказались в зоне действия сети Блютуза. Находят название своих смарт-часов и выбирают их. Подтверждают действие на обоих приборах.
Регистрируют смарт-часы. Для этого на экране открывается окно приложения SeTracker. Жмут кнопку «Регистрация». Выбирают язык и заполняют такие поля:
- Код лицензии
- Придумывают название аккаунта
- Свой логин – сетевое имя
- Номер телефона, на который придет смс сообщение для подтверждения регистрации
- Придумывают пароль и повторяют его
Система предлагает перенастроить гаджет в соответствующем меню. Теперь можно настраивать работу часов через смартфон.
Как работают смарт часы с сим-картой
Если в часах есть слот для сим-карты, устанавливают ее и отправляют сообщение с указанным в инструкции кодом. После того, как перевод времени на правильный состоялся, система отправляет сообщение с подтверждением этого факта. Преимущество метода – время можно выставить без подключения к Wi-Fi или GPS.
Как звонить и отправлять сообщения
Чтобы отправлять и принимать сообщения и звонки, устанавливают приложение, которое зависит от модели и казано в инструкции.
Когда на смартфон поступает сообщение или входящий вызов, они дублируются на экране гаджета. Ниже появляются кнопки приема и отклонения. Нажав первую, просматривают сообщение или отвечают на телефонный звонок (если такая функция предусмотрена в часах). Нажав на вторую, отклоняют звонок.
Чтобы прочитать входящее сообщение, активируют экран касанием и тапают по сообщению. Оно открывается. И его можно прочитать. Можно и ответить, но для этого приходится использовать голосовой набор. Поэтому вместо связного текста абонент может получить абракадабру. Редактировать его нельзя, потому что здесь нет клавиатуры.
Есть возможность выполнять исходящие звонки. Но такая функция предусмотрена не во всех умных часах.
Как включить/выключить GPS
Если часы оснащены модулями GPS, они позволяют отслеживать ваше месторасположение и скорость передвижения. Для этого заходят в раздел геолокации и устанавливают флажок на опции «Разрешить устройству определять месторасположение автоматически».
Чтобы отключить, выполняют те же операции, но снимают флажок, не разрешая выполнять определение места.
Если такой функции нет, устанавливают приложение SeTreker. Оно позволяет настроить работу смартфона с любой операционной системой.
Популярные вопросы и ответы
Как включить часы
Чтобы включить часы, нужно нажать кнопку включения, расположенную сбоку на корпусе. Удерживают ее зажатой 3-5 секунд. Появившийся на дисплее логотип оператора указывает на то, что процесс включения завершен. Чтобы дисплей активировался, проводят по нему пальцем.
Если часы не включаются, причиной может быть разряженная батарея, повреждение кабеля или блока зарядного устройства. Если устранить неполадку не удалось, нужно обращаться к специалистам.
Подключаю смарт часы к телефону, но нет сопряжения
Такое может случиться, если прибор соединился с другими гаджетами, включая наушники. Удаляют все соединения и пробуют снова подключиться. Чтобы разорвать связи, перезагружают устройство. В меню настроек устанавливают опцию показа уведомлений на сопряженных приборах.
Не удается настроить Apple Watch или выводится сообщение об ошибке
- Проверяют, последняя ли версия операционной системы. Современные гаджеты часто не хотят работать со старыми.
- Выключают телефон и снова включают его.
- Перезагружают умные часы или сбрасывают их настройки.
Приложение не видит подключенные умные часы
Если смартфон не видит умные часы, подносят устройства поближе друг к другу. Убирают все металлические приборы в зоне между ними. Пробуют подключить повторно.
Часто причина неполадки в том, что часы подключались к смартфону не через приложение, просто их «нашел» Блютуз. Чтобы исправить ситуацию, в настройках жмут опцию «забыть устройства». Затем подключают через приложение, используя Bluetooth.
Можно ли подключить Apple Watch к телефону Samsung и телефону на Android
Владельцы iPhone могут привязывать свои смарт вотч типа ZeTime Regular, установив приложение на часы (например, BLE Unite) и на смартфон (Aerlink от Wear OS).
- Запускают приложение на телефоне с Андроид,
- Активируют iOS Service
- Открывают на часах оповещение Aerlink
При подключении часов к телефону Samsung или на Android не будет работать голосовая помощница, нельзя будет ответить на входящие звонки. Зато информация о входящих звонках, сообщениях и уровне заряда смартфона будет отображаться.
Нет связи между смартфоном и часами
Если все операции выполнены, а связи между приборами нет:
- Проверяют работу модуля беспроводного подключения
- Перезагружают установки телефона и часов
- Удаляют и снова устанавливают утилиты синхронизации
- Сбрасывают настройки к заводским
Ускоренный разряд АКБ
Емкость батареи часов небольшая из-за маленьких размеров прибора. Поэтому использовать ее заряд нужно экономно:
- Уменьшают яркость дисплея
- Включают опцию отключения экрана при бездействии
- Использовать для сопряжения Блютуз вместо Wi-Fi, который использует больше энергии
Для активации режима энергосбережения выполняют такие процедуры:
- Активируют экран свайпом
- Нажимают значок «Энергосбережение»
Можно настроить часы так, чтобы они самостоятельно переходили в режим экономии при достижении определенного уровня заряда. Для этого:
- Активируют экран
- Выбирают «Настройки»
- Переходят в «Систему»
- Выбирают «Батарею»
- Устанавливают флажок на пункте «Вкл. Энергосбережение при Х%» Вместо Х вводят нужное число.
Нет сети
Причины отсутствия сети могут быть такие:
- Неправильно установлена сим-карта
- Нет денег на счету
- Проблемы с интернет-связью
- Неправильно прописан IP в настройках. Нужно проверить и переписать
- ID и серийный номер не совпадают. В этом случае нежно обратиться к продавцу
Как на смарт часы устанавливаются приложения
Чтобы установить на смарт-часы нужные приложения, нужно сначала установить связь с мобильником. Выполняют такие действия:
- Заходят в магазин GooglePlay или AppStore
- Находят нужное приложение среди предложенных системой или прописывают его название в поисковике
- Жмут «Установить» и ждут некоторое время, пока на экране появится нужная иконка
Управление камерой
Большинство современных моделей умных часов оснащены встроенной камерой для создания фото и видео. Результат съемки хранится на дополнительной карте памяти microSD до 64 Гб. Если карты памяти нет, снимки не сохранятся.
Можно выполнять снимки и видео с хранением на смартфоне. Для этого нужно сначала установить приложение. Это может быть Wear Camera Remote. После синхронизации приборов включают режим фото или видео. Чтобы сделать снимок, запускают приложение камеры кнопкой.
Делают фото кратковременным нажатием клавиши. жмут клавишу на часах или проводят пальцем по экрану.
Как настроить смарт часы с Джума и Алиэкспресс
Устройство часов, приобретенных на Алиэкспресс или Джума, такое же, как у моделей, приобретенных в магазине. Единственная разница – нет русского языка. Чтобы настроить его, выполняют обычные настройки на одном из предложенных языков, затем устанавливают приложение, подходящее для вашей модели. Распаковывают русификатор и перезапускают часы.
Если русскоязычного варианта для ваших часов вообще не предусмотрено, придется отнести их в салон связи или мастерскую по ремонту. Стоимость русификации от 500 до 1500 руб и зависит от региона и модели девайса.
Как сбросить смарт часы до заводских настроек
Операцию выполняют, если смарт-часы часто дают сбои в работе. Перед этим проверяют, чтобы батарея была заряжена полностью. Выполняют такие процедуры:
- Отключают часы от телефона
- Входят в меню «Настройки» или «Параметры»
- Выбирают пункт «Восстановить/сбросить»
- Вводят пароль, который может находиться в инструкции. Если не получилось, вводят 1234, 1120, 0000, которые являются общедоступными паролями по умолчанию.
- Подтверждают пароль и следят за инструкцией прибора. Если появляется запрос подтверждения операции, выбирают «Да/Ок»
- После этого прибор перезагружается автоматически
Теперь его настройки соответствуют заводским. Иногда нужно выполнить сброс без физического контакта, на расстоянии. Это касается ситуации с подключенными к вашему телефону часами ребенка. Здесь могут использоваться смс-команды. На девайс посылается сообщение с кодом, установленным производителем. Ищут его в руководстве пользователя.
Видеоинструкция
Смарт-часы «Wearfit Pro» — одни из наиболее популярных на российском рынке. Совмещая умеренную цену и широкие функциональные возможности, они являются одним из наиболее доступных смарт-часов для массового пользователя. Одной из востребованных функций устройства является поддержка им Bluetooth-звонков. Для использования данной функции вам понадобится должным образом настроить звонки на ваших смарт-часах. Как подключить звонки на часах «Wearfit Pro» мы и расскажем в нашем материале.
- Условия для подключения звонков на Wearfit Pro
- Как включить звонки на Wearfit Pro
- Настройте уведомления в приложении Wearfit Pro
- Что делать, если звонки на Wearfit Pro не работают?
- Видео
Условия для подключения звонков на Wearfit Pro
Для обеспечения надёжной работы функции звонков на смарт-часах «Wearfit Pro» необходимо выполнить ряд важных условий:
- Установить на свой смартфон мобильное приложение «Wearfit Pro» (Андроид, iOS);
- Пройти регистрацию в приложении с помощью е-мейл, Гугл-аккаунта или Apple ID. Понадобится указать страну, привязать своей е-мейл, а также указать свои данные (возраст, рост, вес и другое);
- Добавить смарт-часы в приложение, перейдя в приложении в раздел «Устройства», и выбрать там «Добавить устройства» (должен быть включен Bluetooth). Также вы можете добавить часы в приложение с помощью QR-кода.
Если все данные условия соблюдены, вы можете настроить звонки на «Wearfit Pro». Давайте рассмотрим, как это можно сделать.
Читайте также: как подключить часы Wearfit Pro к телефону.
Как включить звонки на Wearfit Pro
Перед подключением звонков убедитесь, что вы активировали опцию «Bluetooth» на вашем телефоне. Далее выполните следующее:
- На часах опустите шторку часов;
- Найдите там кнопку подключения звонков (с изображением трубки и значка «Bluetooth»);
- Нажмите на данную кнопку (она должна загореться зелёным). Учтите, что на ряде моделей часов данная кнопка работает только 1 минуту. За это время вам нужно будет осуществить требуемое подключение;
- Перейдите в настройки блютуз на вашем телефоне, и в перечне доступных Bluetooth-устройств отобразится устройство «Watch call». на некоторых моделях может быть иное название, например, «HW12-Call» или другое, с использованием слова «call»;
- Тапните на данное название, после чего произойдёт подключение функции звонков на часах.
Настройте уведомления в приложении Wearfit Pro
Помимо подключения звонков «Wearfit Pro» через Bluetooth вашего телефона, рекомендуем настроить уведомления в самом приложении «Wearfit Pro». Выполните следующее:
- Запустите приложение «Wearfit Pro»;
- Перейдите внизу в раздел «Устройства»;
- На открывшейся странице тапните на опцию «Уведомление» (Notification);
- Приложение может запросить доступ к звонкам на телефоне, нажмите на «Разрешить» (Allow);
- Далее вновь тапните на «Уведомления», и перейдя в них, установите приложению «Телефон» (Phone) и «SMS» нужные разрешения, передвинув ползунки данных приложений вправо. Также здесь вы можете по желанию настроить уведомления установленным на вашем телефоне мессенджерам (Viber, WhatsApp и другим).
После подключения звонков и уведомлений вы сможете пользоваться функционалом звонков на ваших смарт-часах в стандартном режиме.
Что делать, если звонки на Wearfit Pro не работают?
Если вы подключили функцию звонков через блютуз, настроили функционал уведомлений в приложении, но звонки в «Wearfit Pro» не работают, рекомендуем сделать следующее:
- Закройте и перезапустите приложение «Wearfit Pro». Перезапуск приложения может помочь устранить незначительные сбои в кэше приложения;
- Обновите приложение «Wearfit Pro». В некоторых случаях пользование устаревшей версией приложения может вызывать нестабильность в его работе, включая и дисфункции при работе со звонками. Перейдите на страницу приложения «Wearfit Pro» в Плей Маркет или Эп Стор, и при необходимости обновите приложение до самой актуальной версии;
- Перезагрузите ваш телефон. В случае сбоев в работе устройства перезагрузка гаджета может устранить сбои и улучшить его функционал;
- Удалите и переустановите приложение «Wearfit Pro» на вашем смартфоне. Полное удаление приложения очистит кэш и данные приложения, а также удалите связанные с ним временные файлы, которые могут быть повреждены и вызывать сбои в работе устройства. После удаления приложения перезагрузите смартфон, и установите приложение «Wearfit Pro» заново;
- Откажитесь от VPN. Если вы на своём устройстве используете VPN, временно отключите его и проверьте работоспособность звонков на смарт-часах. В некоторых случаях именно наличие VPN может стать причиной дисфункции в работе звонков;
- Свяжите с техподдержкой Wearfit Pro. Если ничего не помогает, свяжитесь с поддержкой, отправив письмо на е-мейл: developer.wakeup@gmail.com или путём посещения сайта разработчика .
Это также пригодится: как зарегистрироваться в приложении Wearfit Pro?
Видео
В нашем материале мы рассмотрели, как подключить функцию звонков на «Wearfit Pro» и перечислили шаги, которые для этого понадобятся. При подключении звонков убедитесь, что вы активировали кнопку подключения в настройках часов, а также включили соответствующие уведомления в настройках приложения. Выполнив представленные нами советы вы сможете пользоваться функционалом звонков на популярных смарт-часах «Wearfit Pro».
Новинка 2021 года – часы, с 1,8 -дюймовым IPS-экраном (45 мм). Часы оснащены пульсометром, кислородным монитором крови, мультиспортивным режимом и поддержкой беспроводной зарядки.Новые умные часы M36 Plus имеют квадратный циферблат, который выглядит стильно, модно и подходит как для мужчин, так и для женщин. Размер – 45 мм * 37.9 мм * 13.5 мм и весом около 45 г. Боковая кнопка может выполнять такие операции, как перелистывание страниц, переключение интерфейса, увеличение/уменьшение масштаба и регулировка яркости. Обратная сторона устройства получила типовую конфигурацию – это магнитные контакты для зарядки и датчик сердечного ритма.
Корпус умных часов изготовлен из цинкового сплава, а ремешок доступен в силиконовом исполнении. Что касается экрана дисплея! Эти часы M36 Plus имеют 1,8-дюймовый большой IPS экран, изогнутый с 2,5D стеклом и созданный с разрешением 320 x 385 пикселей. Часы имеют более чем 50 циферблатов и поддерживают индивидуальные циферблаты. M36 Plus – это водонепроницаемые умные часы IP67, которые вы можете носить, даже когда моете руки или в дождливые дни.
Устройство имеет датчик сердечного ритма, который собирает данные о нашем сердечном ритме в течение 24 часов. Эта модель также помогает вам контролировать свой сон, благодаря полному мониторингу сна. Часы также имеют шагомер и позволяют нам контролировать и оценивать количество сожженных калорий в течение дня. В дополнение к упомянутым выше особенностям. Умные часы M36 Plus поддерживают вызов по Bluetooth, они оснащены динамиком и микрофоном, что позволяет совершать звонки непосредственно через смарт-часы. Smart Watch также поддерживают различные спортивные режимы, включая ходьбу, бег, езду на велосипеде, скалолазание, баскетбол, футбол…и т. д.
M36 Plus работают как пульт дистанционного управления смартфоном, позволяя своевременно получать и передавать необходимую информацию, не доставая телефон из кармана или сумки. Очень удобно за рулем или в общественном транспорте. При звонке на телефон часы дублируют информацию на дисплее, проигрывают мелодию звонка, позволяют принять вызов и поговорить в режиме гарнитуры или по громкой связи. Также в интерфейсе отображается журнал вызовов. Часы позволяют прочитать уведомления, не доставая смартфон из кармана или сумки, информация отображается на дисплее в текстовом виде. Можно управлять музыкой на смартфоне.
Дополнительные функции:
· Мультиспортивные режимы
· Кислород крови и Монитор артериального давления
· Напоминание о вызове или сообщениях
· Bluetooth 5.2
Устройство имеет емкость аккумулятора 200 мАч с 1-3 днями нормального использования и 3 днями ожидания.Функционал:
– 14 вариантов интерфейсов (+ дополнительные варианты можно установить через приложение)
– функциональное колесико для выбора интерфейса, просмотра меню
– функциональная нижняя кнопка (включение/выключение экрана, кнопка «назад»)
– пульсометр
– шагомер
– тонометр
– счётчик потраченных калорий
– напоминание о сидячем положении
– мониторинг сна
– фитнес-трекер
– управление музыкой
– будильник
– погода
– календарь
– калькулятор
– секундомер
– поиск телефона
– уведомление о входящих сообщениях (sms, мессенджеры)
– возможность осуществлять и отвечать на звонки по Bluetooth благодаря встроенному микрофону и динамикам
Комплектация
Часы, беспроводное зарядное устройство, 2 ремешка (силиконовый и нейлоновый), инструкция.
Смарт-часы HW28 мужские с поддержкой NFC Bluetooth голосовым помощником и Пульсометром
Уважаемый покупатель, мы являемся официальным магазином Wearpai, наш основной продукт-Смарт-часы серии HW, И, как все знают, мы фабрика HW Serise source и нет лучше, чем серия HW, ведущая в отрасли. Если вы выбираете нас, мы можем гарантировать, что вы получите оригинальный продукт, и каждый из наших часов имеет оригинальную упаковочную коробку и гарантированно 1 год фабрики. Пожалуйста, будьте уверены в покупке, мы профессионалы, пожалуйста, выберите наш официальный магазин. Спасибо хорошего вам дня.
Wearpai оригинальные Смарт-часы HW28 (2022 новинка)
Это новое обновление дает smartwatch улучшенный внешний вид с лучшим оборудованием и функциями. Он оснащен Полноразмерным сенсорным экраном 1,39 дюйма, также есть настройки циферблатов часов, мониторинга сердечного ритма, кровяного давления, нескольких спортивных режимов и большинства Важно отметить встроенный динамик и микрофон для совершения звонков и имеет многофункциональный NFC и голосовой помощник, все в одном месте, вам понравится больше, когда вы узнаете больше Подробная информация
Функции умных часов HW28
1.1.39 дюймовый сенсорный экран, разрешение 360*360
2. Встроенный динамик и микрофон
3. Персонализированные часы, 5 стилей меню
4. Монитор сердечного ритма и кровяного давления
5. Мульти-спортивные режимы
6. Функция кошелька и визитные карточки
7. Многофункциональный NFC, голосовой помощник
Настоящая фотография для HW28
Дизайн и качество сборки
Умные часы HW28 разработаны в круглой форме, экран сбоку и имеет вращающуюся кнопку, которая работает, чтобы изменить циферблат часов, поворот страницы, увеличение/уменьшение, И есть еще одна кнопка для меню или включения, и чуть ниже кнопки, Вы найдете микрофон, Добавление отверстий в левую часть, которая является встроенным динамиком.
Дизайн и качество сборки
Умные часы HW28 разработаны в круглой форме, экран сбоку и имеет вращающуюся кнопку, которая работает, чтобы изменить циферблат часов, поворот страницы, увеличение/уменьшение, И есть еще одна кнопка для меню или включения, и чуть ниже кнопки, Вы найдете микрофон, Добавление отверстий в левую часть, которая является встроенным динамиком.
В целом, корпус Пижама рассчитана на худое телосложение и светильник из высококачественный алюминиевый сплав с 46,8 мм большие размеры и 10,6 мм толщина и светильник вес которых не превышает 47 г, что делает его удобным на запястье.
Экран дисплея
Экран в HW28-это мой любимый тип, это большой экран IPS 1,39 дюймов для отображения лучшего содержимого и деталей, И поскольку он имеет разрешение 360*360 пикселей с высокой скоростью обновления, даже резкость цветов и яркости настолько хороша, Особенно когда вы носите их под солнечным светом, вы не будете встревожены ими.
HW28 циферблат
С точки зрения лиц часов, умные часы HW28 имеют много различных предварительно установленных циферблатов часов, вы можете легко переключаться между ними долгое нажатие на главном экране или через приложение WearFit pro приложение на протяжении более 100 Онлайн циферблаты доступны для загрузки с возможностями настройки для разные цвета, в стиле ретро, аналоговые, 3D, И цифровые лица, или вы даже можете использовать живые обои или свои собственные фотографии в качестве фона для лица часов или любых обоев.
Водонепроницаемый
С водонепроницаемостью IP67 в смарт-часах HW28 это означает, что вы можете носить его во время мытья рук или в дождливые дни, хотя часы не одобрены для плавания, но хорошо подходят для занятий спортом, так что, Я не рекомендую плавать или подвергать его горячей воде или соленой воде, чтобы избежать любого вреда
Мониторинг сердечного ритма
Часы поддерживают 24 часа в сутки мониторинг сердечный ритм, уделяет внимание oyur prtential проблемы с сердцем, а также защищает ваше здоровье
Мониторинг сахара в крови
Инновационный Датчик brakсквозной связи с новым интеллектуальным алгоритмом wearfit pro app, Отслеживайте тренды сахара в крови, круглосуточно делитесь данными в реальном времени и Защищайте здоровье
Montioring для сна
Montioring также был обновлен, с 35% повышения точности, запись условий сна на различных этапах сна, помогает улучшить привычки сна и улучшить качество сна
Montioring для сна
Montioring также был обновлен, с 35% повышения точности, запись условий сна на различных этапах сна, помогает улучшить привычки сна и улучшить качество сна
Мониторинг кислорода в крови
Новый Усовершенствованный датчик обнаружения кислорода в крови может самостоятельно выбрать интервал измерения, чтобы защитить здоровье кислорода в крови круглосуточно
15 спортивных режимов для изучения и занятий спортом
Он поддерживает 15 профессиональных спортивных режимов, таких как интервальные тренировки высокой интенсивности, такие как открытый бег, езда на велосипеде, туризм, альпинизм, и т. Д., там и почти тысяча видов спорта Учебники, подключенные к приложению wearfit pro, точно отслеживают и анализируют ключевые данные упражнений, такие как частота сердечных сокращений, темп и потребление калорий, чтобы помочь вам улучшить вашу тренировку Результаты
Многофункциональный NFC one touch
Встроенный многофункциональный NFC, откройте дверь, откройте код здоровья и т. Д., просто прикоснитесь к телефону, и вы сможете достичь его
Умный помощник AI HANDS-FREE
Может использоваться не только для совершения звонков, но и для голосового ассистента, совершения звонков, проверки погоды, запроса адреса, направления, проверки ресторанов, разбудите интеллектуального ассистента AI в любое время
Офлайн оплата
Поддержка оплаты кода сканирования Alipay, вы можете легко оплатить, даже если вы забудете свой мобильный телефон, дважды щелкните вращающуюся корону, чтобы открыть код оплаты, И вы можете наслаждаться облегчающей нагрузку жизнью за один шаг
Уведомления
Уведомления четко видны и легко читаются. Вы можете выбрать много различных популярных приложений для уведомления о умных часах HW28, например, WhatsApp, Twitter, Facebook, Instagram, SMS, WeChat и другие приложения поддерживаются.
Прочие Функции
Вы также можете получить доступ к звонкам или уведомлениям о сообщениях со многими другими функциями, такими как секундомер, будильник, календарь, напоминания, чтобы не сидеть, дистанционное управление камерой, чтобы делать селфи с помощью сенсорного экрана, И вы можете управлять музыкой только с ваших часов.
HW28 срок службы аккумулятора и время зарядки
В конце концов, умные часы HW28 предлагает приличный аккумулятор, который считается лучшим в этой категории с емкостью 300 мАч, который дает вам до 3 дней нормального использования с непрерывным отслеживанием сердечного ритма. Но все зависит от вида деятельности. И он должен быть заряжен беспроводным зарядным устройством, это отличная функция, но вы должны убедиться, что вы правильно поместите часы на зарядное устройство, и это занимает около двух часов для полной зарядки.
Как использовать умные часы HW28
Вы можете получить доступ к быстрому меню, когда проводите сверху, что позволяет делиться местоположением, Alipay, настройками, Bluetooth телефоном, функцией кошелька и бизнес-картами, NFC и т. д. Кроме того, дает вам процент вашего аккумулятора, и посмотрите, подключен ли ваш телефон к этим часам.
Проведя справа, Вы найдете ярлыки для мониторинга сердечного ритма, данных, погоды и добавления компонентов.
Что касается прокрутки снизу, вы увидите только уведомления. И проводя слева, на стороне появится разделенное окно со временем, датой, погодой, SOS и последними открытыми приложениями.
Характеристики умных часов HW28
|
Модель |
HW28 |
|
Цвет |
Черный, серебристый, зеленый, оранжевый, коричневый |
|
Чип |
Hs6621 |
|
Память |
128 м |
|
Bluetooth |
BT V5.2 поддерживает звонки |
|
Совместимая ОС |
Android 5,0, iOS 10,0 или выше |
|
Режим работы |
Полное касание + Боковая клавиша + Поворотная кнопка |
|
Название приложения |
Wearfit Pro |
|
Язык приложения |
Китайский, английский, немецкий, русский, испанский, португальский, французский, японский, итальянский, польский, арабский, персидский, тайский, вьетнамский, традиционный китайский, датский, греческий, латинский, румынский, турецкий, иврит, чешский. |
|
Язык часов |
Упрощенный китайский, традиционный китайский, английский, французский, немецкий, японский, испанский, итальянский, русский, португальский |
|
Спортивная Прямая поставка |
Поддержка |
|
Водонепроницаемый |
IP67 |
|
Сенсор |
G-сенсор, HRS3300 датчик сердечного ритма |
|
Экран |
Размер: 1,39 дюйма |
|
Батарея |
Емкость аккумулятора: 250 мАч |
|
Чехол и ремешок |
Форма циферблата: квадратная форма d |
|
Другие особенности |
Пользовательские часы, уведомления о сообщениях, будильник, погода, поиск часов, управление музыкой, пульс, кровяное давление, кислород, блокировка паролем. NFC |
Как подключить умные часы HW28 с приложением wearfit pro
1. Перед первым использованием, пожалуйста, зарядите новое устройство не менее 10 минут, чтобы обеспечить нормальный запуск и оптимальную работу устройства;
2. Включение питания (Длительное нажатие на питание в течение 3-5 секунд);
3. После запуска часов отсканируйте код и загрузите qr-код приложения «Wearfit pro». Сканируйте код с помощью телефона или Найдите приложение «wearfit pro» непосредственно в APP store для загрузки.
4. После регистрации отсканируйте qr-код на часах в приложении для подключения или выполните поиск по bluetooth непосредственно в приложении.
Совет:
1) Требования к телефонной системе Android5.0 + / ios10.0 + D: Убедитесь, что Bluetooth телефона включен, а затем откройте приложение для подключения к часам;
2) Не используйте Подключение bluetooth через мобильный телефон.
Смарт-часы (фитнес браслеты, детские, трекеры с кнопкой жизни и прочие) стали обыденным атрибутом для многих продвинутых пользователей. Это отличный помощник и индикатор событий, плюс стильный аксессуар. Но не все владельцы знают, как подключить часы к телефону правильно.
Пошаговая инструкция универсальна и подходит для всех моделей: iPhone, Alcatel, Asus, Lenovo, Meizu, Philips, Nokia, Oppo, Phillips, Prestigio, Sony Xperia, HTC, Samsung, Xiaomi (Redme), ZTE, BQ, Vertex, Micromax, Umidigi, Oukitel, Texet, Leagoo, Dexp, Doogie, Huawei (Honor), HomTom, китайских No-Name, продающихся под брендами Мегафон, Билайн, МТС и т.д.
Условия для правильной работы часов с телефоном
Чтобы эти устройства могли работать друг с другом нормально, необходимо соблюдать следующие условия:
- Часы и телефон должны быть заряжены.
- Если ранее часы работали совместно с другим телефоном, его необходимо отключить.
- На обеих устройствах должны быть активированы модули беспроводной связи.
Операционная система телефона должна быть достаточно новой. Чтобы полноценно работать с умными часами. Обычно точно известно, с какими телефонами можно производить синхронизацию. При этом указывается номер версии операционной системы, которая должна быть на нём установлена.
В видеоролике рассказано о синхронизации часов с телефоном
Подключение smart watch через Wi-Fi
На устройстве с любой операционной системой для сопряжения по сети Wi-Fi необходимо ее включить на обоих гаджетах. В зависимости от ОС, действия для подключения смарт-часов к телефону могут различаться.
Андроид
Для подключения сети Wi-Fi на смарт-часах с ОС Андроид Веар, необходимо:
- Провести по экрану пальцем вниз.
- Нажать на значок сети Вай-Фай. Он станет светлым.
- Найти доступные сети, выбрать сеть телефона и нажать «подключиться».
- При этом на смартфоне необходимо установить приложение для сопряжения со смарт-часами, например, SeTreker.
Важно! Внимательно изучите инструкцию к часам. Гаджет не сможет подключиться к сети с неподдерживаемой частотой. Обычно поддерживают протокол беспроводных сетей стандарта 802.11b/g/n с частотой 2.4 ГГц.
Айфон
Подключение гаджетов от компании Apple по сети Wi-Fi может происходить, если:
- Смарт-часы уже ранее использовали эту сеть для подключения.
- Сеть соответствует стандарту 802.11b/g/n.
К общедоступным сетям, к которым требуется пароль и логин, подключить часы не удастся.
На обоих гаджетах нужно включить сеть Wi-Fi. Делается это аналогичным вышеописанному способом.
Затем нужно выбрать сеть, к которой могут подключиться часы. В watch OS пятой и выше версиях существует возможность выбора. В ранних – нет.
Как подключить часы к телефону в первый раз
Выполнение синхронизации для различных типов телефонов является аналогичным. Основная разница состоит в том, что для этой цели используются различные приложения.
Подключение к телефону на Android
Подавляющее большинство умных часов может быть синхронизировано с телефонами на Android. Для выполнения синхронизации потребуется установить специальную программу. Обычно для этой цели используется WEAR OS, которую можно найти в Плей Маркете
Чтобы провести синхронизацию нужны такие шаги:
- Включить умные часы.
- На телефоне с Андроид запустить программу WEAR OS.
- Часы нужно положить рядом с телефоном.
- Перейти в раздел настроек приложения и ожидать появления сообщения.
- Вводят защитный код для синхронизации. Он находится в руководстве по эксплуатации умных часов.
- Когда синхронизация завершится, на рабочем столе появится соответствующее сообщение.
Подключение к iPhone
Подключая Apple Watch к Айфону, синхронизацию выполняют при помощи модуля Bluetooth или Wi-Fi. При этом в iOS нужно предпринять такие шаги:
- В телефоне нужно перейти к устройству беспроводной связи и провести его активацию.
- На умных часах имеется специальная кнопка, расположенная в верхней части. Её необходимо нажать.
- На iPhone через некоторое время появится логотип. Часы располагают рядом с Айфоном.
- Телефон в автоматическом режиме найдёт Apple Watch и выдаст сообщение об этом.
- Требуется нажать для продолжения на соответствующую клавишу. После этого камеру направляют на центральную часть часов, чтобы прочитать qr код.
- После того, как синхронизация будет завершена, нужно выполнить регистрацию путём ввода идентификационного номера часов.
После того, как
синхронизация будет установлена, требуется провести настройку умных часов.Телефон Windows Phone
Для синхронизации нужно выполнить такие действия:
- В телефоне нужно активировать беспроводную связь.
- Часы включают при помощи нажатия кнопки на корпусе.
- Нужно подождать несколько минут и убедиться, что телефон видит беспроводное соединение с часами.
- Требуется нажать на кнопку синхронизации на устройстве.
- Когда потребуется подтверждение, нужно ввести пароль.
- Далее ожидают, пока синхронизация гаджетов произойдёт.
После того, как соединение произойдёт, необходимо провести настройку часов.
Инструкция для Андроид
Обычно подключение смарт-часов на Android делают через специальные программы. Самое популярное приложение для Android – Wear OS. Для отдельных брендов потребуется скачать специальное ПО. Например, Huawei Wear, Mi Fit или Galaxy Wearable.
Пошаговая инструкция:
- Скачайте приложение из Play Market. Обычно к любому гаджету прикладывают распечатку с QR-кодом. Код переводит пользователя на страничку для скачивания программы. Также можно найти приложение самостоятельно, отталкиваясь от названия бренда-производителя.
- Включить Bluetooth на обоих устройствах. Поднести девайсы друг к другу на минимальном расстоянии, минимум 1 метр.
- Откройте приложение, и выберите пункт «Добавить новое устройство» либо нажмите «Настройка». Отыщите модель «умного браслета», и попробуйте установить соединение принудительно.
- Ввести ПИН-код, если таковой потребуется (обычно указывают на коробке или в инструкции пользователя). Нажать кнопку «Подключить».
Последующую, более точную настройку делают через само приложение.
Установка приложения на телефон
Чтобы на Андроиде работать с умными часами, например на Samsung Galaxy, потребуется предварительно установить специальное приложение. WEAR OS обеспечивает работу с умными часами. Для установки выполняют такие действия:
- Чтобы получить это приложение, нужно перейти в Google Play и при помощи поиска найти страницу для установки этого приложения.
- Программу нужно скачать и установить.
- При первом запуске осуществляют сопряжение и выполняют настройку умных часов.
Выполняя настройку, нужно обратить особое внимание на сообщения. Важно, чтобы оповещения имели достаточно громкий сигнал, чтобы его нельзя было пропустить. Такие функции также выполняет программа Galaxy Wearable. Активировав сервис Google Now, можно получить возможность для управления часами использовать голосовые программы.
При выполнении настройки рекомендуется активировать геопозиционирование. Это позволит владельцу часов отслеживать перемещение по различным маршрутам.
Если будет настроена работа с контактами, то с помощью часов можно будет делать звонки, получать СМС и диктовать ответ с помощью голосового помощника.
Почему смарт часы не подключаются
Что делать, если часы не подключатся к телефону или возникают другие неполадки и сбои во время работы? Вот ответы не некоторые наиболее распространенные вопросы по работе с устройством.
Нужны системные обновления
Часы не подключатся к смартфону Google, если не установлены минимальные рабочие обновления:
- Google Play — не ниже 7,3;
- SearchApp — от 4.0;
- Android Wear — 1.1.
Слабый аккумулятор часов
Часы не подключаются, если аккумулятор не заряжен, а также, если не держит заряд. Блютуз соединение — один из самых энергозатратных процессов для любого гаджета.
Причины, по которым может быть перерасход заряда батареи часов:
- Приложение Google Now работает в фоновом режиме и тратит заряд. Потребуется перевести в спящий режим.
- Прерывание беспроводного соединения с интернетом. Постоянный поиск сети увеличивает расход батареи.
- Приложения системы уменьшают емкость АКБ путем автоматической синхронизации. Нужно отключить все неиспользуемые приложения.
- Проблемы в ОС. Если смартфон работает на Android 7 — сама прошивка может потреблять чрезмерное количество энергии. Требуется обновление.
Почему нет сопряжения
Такая ситуация возникает в случае нескольких параллельных подключениях через Bluetooth. Для решения необходимо оборвать сторонние подключения.
Не отображаются уведомления на дисплее часов
Проблема решается перезагрузкой гаджетов и повторной синхронизацией. Также рекомендуется проверить работу установленного на смартфоне приложения, обновить его и перезапустить.
О причинах, по которым смарт часы выдают ошибку, узнайте в обзоре Смарт часы выдают ошибку — исправляем самостоятельно.
Установка приложения на умные часы
Есть возможность устанавливать нужные программы на часы. Обязательным условием для этого является их синхронизация с телефоном. Чтобы установить приложение таким образом, выполняют следующие действия:
- Нужно включить умные часы.
- Если нажать на клавишу питания, можно ознакомиться со списком уже установленных здесь приложений. Нужно пролистать страницу вниз и открыть Play Market.
- Теперь нужно выбрать свою учётную запись Google.
- Для перехода на страницу приложения можно воспользоваться поиском. При этом для ввода запроса можно воспользоваться голосовым помощником или клавиатурой.
- При переходе на нужную страницу скачивают приложение и производят его установку.
После первого запуска делают настройку программы для дальнейшего использования.
Apple Watch c iPhone
Владельцам «яблочных устройств» подключить телефон к часам поможет наша инструкция:
- Присоедините зарядное устройство к Apple Watch.
- Активируйте Bluetooth на Айфоне.
- Нажмите и удерживайте боковую кнопку на часах, пока не появится логотип Apple на экране.
- Поднесите телефон близко к носимому устройству, пока на смартфоне не появится экран сопряжения.
- Нажмите «Продолжить». Вы также можете в приложении Apple Watch на своем iPhone выбрать «Настроить как новые».
- Нажмите в программе «Начать сопряжение».
- Направьте камеру iPhone на экран Apple Watch, пока на дисплее не появится анимация.
- Следуйте дальнейшим указаниям и согласитесь со всеми условиями.
- Если вы не желаете входить в систему с помощью Apple ID, пропустите этот шаг.
- Создайте пароль (если будете в дальнейшем использовать Apple Pay).
- Решите, хотите ли вы, чтобы часы Apple Watch обновлялись автоматически или вручную.
- Выполните предложенные настройки и нажмите ОК.
- Вы можете выбрать установку всех приложений сразу при сопряжении или выбрать конкретные позже.
- Дождитесь синхронизации и завершения процесса до появления экрана приветствия.
Как подключить часы к другому телефону
Каждая модель умных часов предусматривает возможность работы с определёнными типами и моделями часов. Смартфон, выбранный для синхронизации должен входить в этот список.
Чтобы провести подключение ко второму телефону, необходимо разорвать связь с тем, с которым часы работают сейчас. Эту операцию можно выполнить, перейдя в настройки умных часов. Одновременная синхронизация с несколькими телефоном не предусмотрено.
Чтобы подключить новый телефон с Android OS, на него необходимо скачать и установить утилиту WEAR OS. Процесс выполняется таким же образом, как это было сделано ранее.
Приложение для подключения
Независимо от модели часов или телефона, перед подключением нужно выполнить общие для всех устройств действия: прочитать инструкцию, прилагаемую к устройству, проверить уровень зарядки обоих устройств и, при необходимости, зарядить технику.
Далее следует скачать приложение на смартфон. Информацию о том, какое именно приложение используется, можно найти в инструкции. Также, обычно, в инструкции есть QR-код для скачивания необходимого приложения. В зависимости от операционной системы смартфона, приложение загружается из Play Market (для смартфонов под управлением ANDROID) или из App Store (для iPhone).
Наиболее часто используемые приложения по производителям можно увидеть в таблице:
| Производитель | Название приложения |
| Xiaomi | MiFit |
| Amazfit | Amazfit |
| Huawei | Huawei Health |
| Samsung | Galaxy Wearable (Samsung Galaxy Watch) |
| Garmin | Garmin Connect |
| Fitbit | Fitbit |
| Fossil, Mobvoi, Disel и т.д. | Wear OS by Google |
| Детские умные часы | SeTracker, SeTracker 2, SeTracker 3 |
Китайские производители смарт-часов используют для подключения ряд различных приложений: Fundo Pro, H Band, Da Fit, WearHeart, WearHealt, WearFit, Comfit, WiiWatch, H plus и т.д. Все они также доступны для загрузки в магазинах приложений Play Market и App Store. Скачать приложения можно отсканировав QR-код или выполнив поиск по названию.
Как подключить к телефону ещё одни часы
К одному телефону допускается подключение нескольких умных часов. Для ввыполнения этой процедуры можно поспользоваться приложением WEAR OS. Для этого потребуется выполнить такие действия:
- Открыв приложение нужно тапнуть по изображению стрелочки, направленной вниз. После этого будет активировано окно для нового устройства.
- Будет показана инструкция с описанием процесса синхронизации.
- Выполняются указанные в ней действия.
Количество подключённых устройств при использовании этой программы неограниченно.
При работе на Айфоне для добавления нового устройства на рабочем столе будет показана кнопка со стрелкой вниз. После нажатия на неё начнётся процесс подсоединения второго гаджета. Когда синхронизация будет выполнена, потребуется провести его настройку.
Родители, у которых 2 и более детей, покупают сразу несколько детских смартчасов, возникает вопрос: «можно ли контролировать 2-3 девайса с одного смартфона?». Да, такая возможность есть. Для начала откройте то же приложение Android Wear. Далее увидите рядом с уже подключенными устройствами стрелочку вниз, нажмите ее. Потом откроется меню «Новые часы», где согласно подсказкам подключаются вторые смарт вотч. Если захотите добавить третий гаджет, следуйте этой же инструкции. Ограничений по количеству подключаемых девайсов нет.
Как использовать смарт-часы без смартфона
Совместное использование обоих устройств более удобно, чем если делать это отдельно. Однако часы обладают значительным функционалом, который доступен без использования телефона.
Основное назначение умных часов обычно состоит в том, чтобы следить за здоровьем владельца. В этой роли часы очень функциональны. Они могут измерять пульс, определять давление, считать шаги во время прогулки, отслеживать различные виды физической активности, проверять качество сна и выполнять ряд других аналогичных функций. Вся полученная информация сохраняется в памяти и может быть просмотрена с помощью синхронизированного с устройством смартфона.
Существуют модели, которые могут работать с сим картами. С их помощью можно звонить или обмениваться СМС сообщениями. Хотя такое общение не так удобно, как на телефоне, но оно позволяет обмениваться с собеседником нужной информацией при необходимости.
Часы обычно можно также использовать обычным образом, узнавая с их помощью время. Здесь применяются средства планирования, позволяющие не забыть, что требуется сделать. Здесь можно составить расписание на длительный период и получать уведомления. Которые напоминают о том, что нужно сделать.
Здесь имеются таймер и секундомер, есть возможность прослушивать аудиотреки. Доступно управление параметрами виджетов.
Подключение выполнено, но оно неустойчиво, что делать?
Если подключение смарт гаджета и телефона состоялось, но оно неустойчиво, проверьте, на каком расстоянии устройства друг от друга: оно не должно превышать 1 метр. Еще может подводить интернет-соединение, убедитесь, что оно стабильно. Также попробуйте выполнить действия, применимые если подключения нет: обновление ОС и программ до нужной версии, посмотреть активность Bluetooth, убедиться, что отключен режим полета. Дальше тоже по схеме: пробуем переустановить Андроид Wear или сбросить параметры.
Смарт-часы HW28 — это инновационное устройство, которое сочетает в себе функции часов и смартфона. Они позволяют контролировать свое состояние здоровья, принимать уведомления о входящих звонках и сообщениях, а также управлять медиафайлами. Однако, перед тем как начать пользоваться всеми возможностями этих умных часов, необходимо произвести настройку смарт-часов HW28 с помощью телефона.
Шаг 1: Подключите смарт-часы HW28 к своему телефону через Bluetooth. Включите Bluetooth на обоих устройствах и найдите смарт-часы в списке доступных устройств на своем телефоне. После успешного подключения вы увидите уведомление на смарт-часах о завершении этого шага.
Шаг 2: Скачайте приложение «HW28» на свой телефон из официального магазина приложений. Это приложение обеспечит полный контроль и настройку смарт-часов HW28. Установите приложение на свой телефон и откройте его.
Шаг 3: Подключите смарт-часы к телефону через приложение HW28. Откройте приложение и выполните инструкции для сопряжения устройств. Обычно это требует ввода специального кода или подтверждения на смарт-часах. После успешного подключения вы увидите, что ваши смарт-часы отображаются в списке подключенных устройств в приложении.
Шаг 4: Настройте синхронизацию данных между смарт-часами и телефоном. В приложении HW28 найдите раздел настроек синхронизации и выберите тип данных, которые вы хотите синхронизировать. Некоторые из возможных опций могут включать контакты, календарь, активность и сон. Установите нужные вам параметры синхронизации.
Шаг 5: Завершите настройку смарт-часов HW28, выполните инструкции из приложения для установки времени, установки будильников и настройки других персональных параметров. После выполнения всех шагов настройки вы полностью готовы к использованию своих смарт-часов HW28, которые будут работать совместно с вашим телефоном и предоставлять множество полезных функций на вашем запястье.
Содержание
- Подключение смарт-часов к телефону
- Установка приложения на смарт-часы
- Синхронизация данных смарт-часов с телефоном
Подключение смарт-часов к телефону
Если у вас есть новые смарт-часы HW28 и вы хотите настроить их для работы с вашим телефоном, следуйте этим простым шагам:
- Убедитесь, что ваш телефон и смарт-часы находятся вблизи друг друга и что у них включен Bluetooth. Это позволит им обмениваться данными.
- Откройте настройки телефона и найдите раздел «Bluetooth». Включите Bluetooth на телефоне.
- На смарт-часах нажмите на кнопку включения (обычно это кнопка на боку часов) и удерживайте ее, пока часы не включатся. В лучшем случае на экране смарт-часов появится логотип Bluetooth.
- На телефоне найдите и выберите смарт-часы на экране устройств Bluetooth. Обычно смарт-часы будут отображаться в списке устройств как HW28 или с похожим названием.
- После того, как вы выбрали смарт-часы на телефоне, система может запросить вас ввести пароль или подтверждение для установления соединения. Следуйте инструкциям на экране, чтобы завершить процесс подключения.
Поздравляю! Теперь ваш телефон и смарт-часы успешно подключены. Вы можете настроить уведомления, синхронизировать контакты и использовать другие функции, доступные с помощью вашего телефона.
Установка приложения на смарт-часы
Для полноценной работы и взаимодействия со смарт-часами HW28 необходимо установить специальное приложение на ваш телефон. Следуйте простым инструкциям, чтобы настроить смарт-часы на полную мощность.
- Откройте App Store на своем устройстве, если вы используете iPhone, или Play Market, если ваш телефон работает на Android.
- Введите в поисковую строку название приложения, связанного с вашими смарт-часами HW28. Обычно это указывается в инструкции к устройству или на его упаковке.
- Найдите приложение среди результатов поиска и нажмите на кнопку «Установить» (если это приложение бесплатное) или на кнопку с указанием цены (если приложение платное).
- Подождите, пока приложение загрузится и установится на ваш телефон.
- После установки откройте приложение и следуйте инструкциям, чтобы настроить его связь с смарт-часами. Вам могут потребоваться разрешения на доступ к определенным функциям вашего телефона, например к функции GPS или к уведомлениям.
Поздравляю! Теперь вы успешно установили приложение на свои смарт-часы HW28 и можете наслаждаться всеми его возможностями.
Синхронизация данных смарт-часов с телефоном
Для полноценного использования смарт-часов HW28 необходимо настроить их совместную работу с вашим телефоном. Синхронизация данных позволит вам получать уведомления о звонках, сообщениях и других событиях прямо на экране часов, просматривать контакты и календарь, а также отслеживать физическую активность и сон.
Для начала, убедитесь, что ваш телефон и смарт-часы HW28 находятся в зоне действия Bluetooth друг друга. Затем следуйте простым шагам, чтобы осуществить синхронизацию данных:
| Шаг 1: | Включите Bluetooth на своем телефоне. Для этого откройте настройки, найдите раздел Bluetooth и включите его. |
| Шаг 2: | На смарт-часах HW28 найдите раздел «Bluetooth» в меню и включите его. |
| Шаг 3: | На смарт-часах HW28 найдите раздел «Синхронизация» или «Подключение» и выберите опцию «Поиск устройства». |
| Шаг 4: | На вашем телефоне в списке найденных устройств выберите смарт-часы HW28 и подтвердите сопряжение. Обычно это делается путем ввода пароля или подтверждения на обоих устройствах. |
| Шаг 5: | После успешной синхронизации смарт-часов с вашим телефоном, вы увидите уведомление на экране смарт-часов о подключении. Теперь вы можете настроить все необходимые опции и начать использовать смарт-часы вместе с вашим телефоном. |
Не забудьте, что синхронизация данных работает только при наличии активного подключения Bluetooth между телефоном и смарт-часами HW28. Если вы отключите Bluetooth или выйдете из зоны его действия, данные синхронизации могут быть недоступны.
Учитывайте, что процедура синхронизации может немного отличаться в зависимости от модели вашего телефона и смарт-часов. Если вы столкнетесь с трудностями, рекомендуется обратиться к руководству пользователя для более подробной информации о настройке смарт-часов HW28.
Современные смарт-часы стали популярными устройствами, которые помогают не только отслеживать время, но также служат полезными помощниками в повседневной жизни. Одной из таких моделей являются Hw28 смарт-часы. Они оснащены большим количеством функций и могут быть установлены и настроены с помощью мобильного приложения.
Если вы только что приобрели Hw28 смарт-часы и хотите узнать, как их настроить, то вы попали по адресу. В этой статье мы расскажем вам о всех этапах настройки этих смарт-часов, начиная от распаковки до установки приложения на вашем мобильном устройстве и настройки самих часов.
Во-первых, перед началом настройки Hw28 смарт-часов вам необходимо распаковать коробку и извлечь из нее все компоненты, такие как смарт-часы, зарядное устройство и инструкция по эксплуатации. Зарядите часы полностью с помощью предоставленного зарядного устройства, чтобы быть уверенным, что они готовы к работе.
Важно: перед началом процесса настройки рекомендуется установить на смартфон мобильное приложение Hw28. Это приложение позволит вам контролировать и настраивать все функции Hw28 смарт-часов.
Содержание
- Важные шаги для настройки Hw28 смарт-часов
- Первоначальное подключение
- Установка необходимых приложений
- 1. Hw28 Watch
- Установка Hw28 Watch:
- 2. Hw28 Health
- Установка Hw28 Health:
- Синхронизация смарт-часов с мобильным устройством
- Настройка функций и интерфейса
Важные шаги для настройки Hw28 смарт-часов
- Зарядите смарт-часы до полной емкости перед настройкой. Это гарантирует нормальную работу устройства и избегает возможных проблем со сбоем обновления
- Установите приложение «Hw28 Smartwatch» на свое мобильное устройство. Для этого перейдите в ваш магазин приложений (App Store или Google Play) и найдите соответствующее приложение
- Откройте приложение на своем телефоне и следуйте инструкциям по подключению Hw28 смарт-часов. Обычно этот процесс включает в себя создание учетной записи, настройку Bluetooth-соединения и синхронизацию данных
- Настройте основные параметры Hw28, такие как язык, время и дата. Они обычно доступны в разделе «Настройки» на самом устройстве или в приложении
- Настройте уведомления и помощь. Hw28 смарт-часы позволяют получать уведомления о звонках, сообщениях и других событиях с вашего телефона. Вы можете настроить эти уведомления через приложение или настройки устройства
- Изучите дополнительные функции Hw28 и настройте их в соответствии с вашими предпочтениями. Некоторые из них могут включать контроль физической активности, музыку, будильник и другие функции
- Не забудьте проверить наличие обновлений. Разработчики постоянно работают над улучшением Hw28 смарт-часов, поэтому регулярно проверяйте наличие обновлений в приложении или на сайте производителя
Следуя данным шагам, вы сможете корректно настроить Hw28 смарт-часы и начать использовать все их функции по максимуму. В случае возникновения проблем или затруднений, обратитесь к руководству пользователя или свяжитесь с технической поддержкой производителя.
Первоначальное подключение
Чтобы начать использовать Hw28 смарт-часы, следуйте инструкциям ниже:
- Распакуйте упаковку и извлеките смарт-часы.
- Включите смарт-часы, удерживая кнопку питания.
- Для подключения смарт-часов к смартфону загрузите и установите приложение Hw28 на свой смартфон. Вы можете найти его в Google Play Store или App Store.
- После установки откройте приложение Hw28 на своем смартфоне.
- Нажмите на кнопку «Соединение/Подключение» в приложении.
- Включите функцию Bluetooth на своем смартфоне.
- В списке устройств Bluetooth найдите и выберите «Hw28» для подключения.
После завершения этих шагов ваш Hw28 смарт-часы успешно подключены к вашему смартфону. Теперь вы можете настроить и использовать их с помощью приложения Hw28.
Установка необходимых приложений
Для полноценной работы и настройки смарт-часов Hw28 требуется установить несколько приложений на ваш смартфон. В этом разделе мы расскажем, какие приложения необходимо установить и как их настроить.
1. Hw28 Watch
Первым приложением, которое вам потребуется, является Hw28 Watch. Это официальное приложение для синхронизации вашего смартфона со смарт-часами. Оно позволяет настраивать различные параметры и функции часов, а также отображает данные о здоровье и физической активности.
Установка Hw28 Watch:
- Откройте App Store (для пользователей iPhone) или Google Play (для пользователей Android).
- В поисковой строке введите «Hw28 Watch».
- Выберите приложение из списка результатов поиска.
- Нажмите на кнопку «Установить» и дождитесь завершения загрузки.
После установки Hw28 Watch запустите приложение и следуйте инструкциям по синхронизации смарт-часов и смартфона.
2. Hw28 Health
Для мониторинга и отслеживания своего здоровья на смарт-часах Hw28 необходимо установить приложение Hw28 Health. Оно позволяет анализировать данные о пульсе, снимах сна, уровне кислорода в крови и других показателях здоровья.
Установка Hw28 Health:
- Откройте App Store или Google Play.
- Найдите приложение Hw28 Health.
- Установите приложение, следуя инструкциям на экране.
После установки Hw28 Health запустите приложение и настройте необходимые параметры для мониторинга здоровья.
Установка этих двух приложений на ваш смартфон позволит вам настроить и полноценно использовать все функции смарт-часов Hw28. Следуйте указанным инструкциям и настройте свои смарт-часы с удобством!
Синхронизация смарт-часов с мобильным устройством
Для того чтобы воспользоваться всеми функциями, предоставляемыми смарт-часами Hw28, необходимо синхронизировать их с вашим мобильным устройством. Это позволит получать уведомления о звонках, смс-сообщениях, управлять музыкой и использовать другие полезные функции.
Вот пошаговая инструкция, как выполнить синхронизацию смарт-часов Hw28:
- Зайдите в настройки вашего мобильного устройства.
- Найдите в настройках раздел «Bluetooth» и активируйте его.
- Включите смарт-часы Hw28, нажав и удерживая кнопку включения на корпусе.
- На вашем мобильном устройстве найдите список доступных Bluetooth-устройств и выберите Hw28 из списка.
- Подтвердите на смарт-часах кодовое соединение, если требуется.
- Дождитесь окончания синхронизации. Когда процесс завершится, на экране смарт-часов появится уведомление о успешной синхронизации.
После выполнения всех этих шагов, ваш смарт-часы Hw28 будет полностью синхронизирован с вашим мобильным устройством. Теперь вы можете наслаждаться всеми возможностями и функциями, которые предоставляют эти умные часы.
Настройка функций и интерфейса
После успешного подключения и настройки базовых параметров смарт-часов Hw28, вы можете приступить к настройке функций и интерфейса устройства. В этом разделе представлены основные шаги для настройки смарт-часов.
1. Настройка циферблата:
Выберите желаемый циферблат на экране смарт-часов Hw28. Возможности настройки циферблата зависят от конкретной модели устройства.
2. Настройка уведомлений:
Откройте настройки смарт-часов и найдите раздел уведомлений. В этом разделе вы можете настроить, какие уведомления будут отображаться на экране часов.
3. Настройка спортивных функций:
Если ваши смарт-часы Hw28 имеют спортивные функции, такие как шагомер, пульсометр или трекер сна, вы можете активировать и настроить эти функции через соответствующие настройки.
4. Настройка подключения:
Если ваши смарт-часы Hw28 поддерживают подключение к телефону через Bluetooth, вы можете настроить это соединение с помощью соответствующих настроек.
5. Настройка интерфейса:
Вы можете настроить интерфейс смарт-часов Hw28 в соответствии с вашими предпочтениями. Возможности настройки интерфейса зависят от конкретной модели устройства.
Примечание: После каждой настройки не забывайте сохранять изменения, чтобы они вступили в силу.
Считается, что смарт-часы являются одним из наиболее востребованных гаджетов в настоящее время. Они обладают немалым количеством функций и могут быть очень полезными в повседневной жизни. Однако, прежде чем вы сможете использовать все возможности вашего смарт-часов hw28, вам необходимо настроить их с телефоном. В этой статье я предлагаю вам пошаговую инструкцию о том, как это сделать.
В первую очередь, убедитесь, что ваш смартфон совместим с смарт-часами hw28. Они могут работать с устройствами на базе Android 4.4 и выше, а также с iPhone на базе iOS 8.0 и выше. Если ваш телефон соответствует этим требованиям, вы можете переходить к следующему шагу.
Далее вам необходимо установить приложение «WearHealth» на свой телефон. Оно доступно для загрузки из Play Market (для устройств на базе Android) или App Store (для iPhone). После установки приложения, откройте его и выполните регистрацию аккаунта, если это потребуется.
Подключите смарт-часы hw28 к телефону с помощью Bluetooth. Для этого активируйте Bluetooth на обоих устройствах. Затем на телефоне откройте приложение «WearHealth», нажмите на значок «Добавить устройство» и следуйте инструкциям на экране для завершения процесса подключения.
После успешного подключения вы сможете настроить свои смарт-часы hw28 в соответствии с вашими предпочтениями. В приложении «WearHealth» вы найдете все доступные функции и настройки, включая уведомления о звонках и сообщениях, мониторинг активности, установку будильников и многое другое. Выберите то, что вам необходимо, и настройте свои смарт-часы hw28 под свой образ жизни.
Не забывайте проводить регулярное обновление программного обеспечения на своих смарт-часах hw28, чтобы всегда иметь последние и наиболее стабильные версии функций и исправления ошибок.
Теперь, когда вы знаете, как настроить смарт-часы hw28 с телефоном, вы можете начать пользоваться всеми их возможностями. Наслаждайтесь удобством и функциональностью, которые они предлагают, и используйте их для более эффективного управления своим временем и здоровьем.
Содержание
- Как подключить смарт часы hw28 к телефону
- Шаг 1: Зарядка смарт часов hw28
- Шаг 2: Установка приложения на телефон
- Шаг 3: Пара смарт часов и телефона через Bluetooth
- Шаг 4: Синхронизация времени и настроек смарт часов
- Шаг 5: Настройка уведомлений на смарт часах hw28
- Шаг 6: Как использовать функции смарт часов hw28
- Шаг 7: Решение проблем и результаты
Как подключить смарт часы hw28 к телефону
Для того чтобы успешно подключить смарт часы hw28 к вашему телефону, следуйте следующим шагам:
- Убедитесь, что ваш телефон имеет поддержку Bluetooth.
- Включите Bluetooth на своем телефоне.
- На смарт часах hw28 найдите и откройте настройки Bluetooth.
- В настройках Bluetooth на смарт часах выберите опцию «Включить».
- Включите Bluetooth на смарт часах.
- На вашем телефоне найдите и откройте настройки Bluetooth.
- В разделе Bluetooth на телефоне найдите доступное устройство «hw28» и нажмите на него.
- Подтвердите соединение на смарт часах и на телефоне.
- После успешного подключения настройте смарт часы hw28 с помощью приложения на вашем телефоне.
Поздравляем! Теперь вы успешно подключили смарт часы hw28 к вашему телефону. Пользуйтесь всеми функциями часов и наслаждайтесь их удобством.
Шаг 1: Зарядка смарт часов hw28
Перед началом работы с смарт часами hw28 необходимо убедиться, что они полностью заряжены. В противном случае, часы могут быстро разрядиться и потребуется заново их зарядить.
Для зарядки смарт часов hw28 потребуется специальный кабель, поставляемый в комплекте. Подключите один конец кабеля к порту зарядки на задней панели часов, а другой конец подключите к USB-порту компьютера, зарядному устройству или другому источнику питания.
Во время зарядки на экране появится индикатор состояния заряда, который позволит отслеживать процесс зарядки. Когда индикатор покажет, что зарядка завершена, отключите кабель от смарт часов hw28 и они готовы к использованию.
Шаг 2: Установка приложения на телефон
Чтобы использовать функциональность и настроить ваш смарт часы hw28 с телефоном, вам необходимо сначала установить соответствующее приложение на ваш телефон.
- Откройте App Store (для iPhone) или Google Play Store (для Android).
- В поисковой строке введите «hw28 Smart Watch» и нажмите «Найти».
- Найдите официальное приложение для данных часов и нажмите «Установить».
- Подождите, пока приложение загрузится и установится на ваш телефон.
После того, как приложение будет установлено, вы будете готовы перейти к следующему шагу настройки ваших смарт часов hw28.
Шаг 3: Пара смарт часов и телефона через Bluetooth
Для подключения смарт часов HW28 к телефону необходимо установить соответствующее приложение на свой телефон и произвести пару устройств через Bluetooth. Вот пошаговая инструкция:
- На смарт часах перейдите в меню «Настройки» и найдите раздел «Bluetooth».
- Включите Bluetooth на смарт часах, нажав на соответствующую опцию, и дождитесь, пока устройство обнаружит другие устройства в режиме поиска.
- На своем телефоне перейдите в раздел «Настройки» и найдите раздел «Bluetooth».
- Включите Bluetooth на телефоне, нажав на соответствующую опцию, и дождитесь, пока ваш телефон обнаружит доступные устройства.
- На смарт часах найдите ваш телефон в списке доступных устройств и выберите его для установления пары.
- Подтвердите пару на смарт часах и на телефоне. Некоторые устройства могут потребовать ввода специального пин-кода для завершения пары. В этом случае вам нужно будет ввести этот пин-код на обоих устройствах.
- После завершения пары вы увидите сообщение о успешном подключении на вашем телефоне и смарт часах.
Теперь ваш смарт часы HW28 успешно подключены к вашему телефону через Bluetooth и вы можете наслаждаться всеми функциями, которые предоставляет ваше смарт-устройство.
Шаг 4: Синхронизация времени и настроек смарт часов
Чтобы синхронизировать время и настройки на вашем смарт-часах HW28 с телефоном, выполните следующие шаги:
- На смарт-часах откройте приложение «Настройки» и найдите раздел «Дата и время».
- В разделе «Дата и время» выберите пункт «Автоматическая синхронизация времени» и установите его в положение «Вкл».
- Также проверьте, что установлен правильный часовой пояс на вашем смарт-часах. Если необходимо, исправьте его в разделе «Часовой пояс».
- На вашем телефоне откройте приложение «Сообщения» и найдите в нем сообщение от смарт-часов с запросом на синхронизацию. Откройте это сообщение и подтвердите синхронизацию времени и настроек смарт-часов.
- После подтверждения, время на смарт-часах автоматически синхронизируется с временем на вашем телефоне.
После завершения этих шагов, время и настройки на ваших смарт-часах будут точно соответствовать времени и настройкам на вашем телефоне.
Шаг 5: Настройка уведомлений на смарт часах hw28
Смарт часы hw28 предлагают множество возможностей для настройки и получения уведомлений. Чтобы настроить уведомления на своих смарт часах, следуйте инструкциям ниже:
Шаг 1: Сначала откройте приложение на своем телефоне, связанное с смарт часами hw28.
Шаг 2: Найдите раздел настроек в приложении и откройте его.
Шаг 3: В разделе настроек найдите вкладку «Уведомления» и выберите ее.
Шаг 4: В настройках уведомлений вы можете выбрать, какие приложения вы хотите получать уведомления от на своих смарт часах. Установите переключатели рядом с нужными приложениями, чтобы включить их уведомления.
Шаг 5: Также вы можете настроить, какие типы уведомлений вы хотите получать. Например, вы можете выбрать получать уведомления только о входящих звонках и сообщениях, или о всех уведомлениях от приложений.
Примечание: Некоторые приложения могут требовать дополнительных разрешений для отправки уведомлений на смарт часы. Если у вас возникнут проблемы с получением уведомлений от каких-либо приложений, проверьте настройки разрешений для этих приложений на вашем телефоне.
Шаг 6: Как использовать функции смарт часов hw28
После того, как вы успешно настроили смарт часы hw28 с помощью своего телефона, вам доступны ряд полезных функций, которыми вы можете пользоваться:
Уведомления: Смарт часы hw28 могут отображать уведомления о входящих звонках, сообщениях и уведомлениях от других приложений. Вы можете прочитать эти уведомления прямо на экране смарт часов.
Музыкальный плеер: С помощью смарт часов hw28 вы можете управлять воспроизведением музыки на своем телефоне. Вы можете переключать треки, регулировать громкость и даже управлять плейлистом.
Шагомер и мониторинг активности: Смарт часы hw28 оснащены встроенным шагомером, который подсчитывает количество пройденных шагов в течение дня. Они также могут отслеживать вашу активность, включая количество сожженных калорий и пройденное расстояние.
Мониторинг сна: Смарт часы hw28 могут отслеживать ваш сон и предоставлять информацию о качестве и продолжительности вашего сна. Вы можете просматривать эти данные на экране смарт часов или синхронизировать их с приложением на телефоне.
Управление камерой: Смарт часы hw28 позволяют использовать их для управления камерой на вашем телефоне. Вы можете сделать снимок или настроить таймер, не прикасаясь к телефону.
Обратите внимание, что доступные функции могут различаться в зависимости от модели смарт часов hw28 и используемого телефона.
Шаг 7: Решение проблем и результаты
В процессе настройки смарт-часов HW28 с телефоном могут возникнуть некоторые проблемы. В этом разделе мы рассмотрим некоторые распространенные проблемы и способы их решения.
1. Смарт-часы не подключаются к телефону:
- Убедитесь, что Bluetooth на вашем телефоне включен.
- Настройте смарт-часы в режим пары (pairing mode) и попробуйте повторно подключить их к телефону.
- Проверьте, что ваш телефон и смарт-часы расположены достаточно близко друг к другу для установления соединения.
2. Не удается синхронизировать данные между смарт-часами и телефоном:
- Убедитесь, что приложение смарт-часов на вашем телефоне обновлено до последней версии.
- Перезагрузите как смарт-часы, так и телефон.
- Проверьте, что Bluetooth на вашем телефоне и смарт-часах включен и работает без проблем.
3. Время на смарт-часах отображается неправильно:
- Проверьте, что время на вашем телефоне установлено правильно и синхронизировано с сетью.
- Настройте время на смарт-часах вручную.
После настройки и решения всех проблем вы сможете полноценно использовать смарт-часы HW28 с вашим телефоном. Теперь вы сможете получать уведомления о звонках и сообщениях, контролировать свою физическую активность, а также многое другое прямо на вашем запястье.
Новинка 2021 года – часы, с 1,8 -дюймовым IPS-экраном (45 мм). Часы оснащены пульсометром, кислородным монитором крови, мультиспортивным режимом и поддержкой беспроводной зарядки.Новые умные часы M36 Plus имеют квадратный циферблат, который выглядит стильно, модно и подходит как для мужчин, так и для женщин. Размер – 45 мм * 37.9 мм * 13.5 мм и весом около 45 г. Боковая кнопка может выполнять такие операции, как перелистывание страниц, переключение интерфейса, увеличение/уменьшение масштаба и регулировка яркости. Обратная сторона устройства получила типовую конфигурацию – это магнитные контакты для зарядки и датчик сердечного ритма.
Корпус умных часов изготовлен из цинкового сплава, а ремешок доступен в силиконовом исполнении. Что касается экрана дисплея! Эти часы M36 Plus имеют 1,8-дюймовый большой IPS экран, изогнутый с 2,5D стеклом и созданный с разрешением 320 x 385 пикселей. Часы имеют более чем 50 циферблатов и поддерживают индивидуальные циферблаты. M36 Plus – это водонепроницаемые умные часы IP67, которые вы можете носить, даже когда моете руки или в дождливые дни.
Устройство имеет датчик сердечного ритма, который собирает данные о нашем сердечном ритме в течение 24 часов. Эта модель также помогает вам контролировать свой сон, благодаря полному мониторингу сна. Часы также имеют шагомер и позволяют нам контролировать и оценивать количество сожженных калорий в течение дня. В дополнение к упомянутым выше особенностям. Умные часы M36 Plus поддерживают вызов по Bluetooth, они оснащены динамиком и микрофоном, что позволяет совершать звонки непосредственно через смарт-часы. Smart Watch также поддерживают различные спортивные режимы, включая ходьбу, бег, езду на велосипеде, скалолазание, баскетбол, футбол…и т. д.
M36 Plus работают как пульт дистанционного управления смартфоном, позволяя своевременно получать и передавать необходимую информацию, не доставая телефон из кармана или сумки. Очень удобно за рулем или в общественном транспорте. При звонке на телефон часы дублируют информацию на дисплее, проигрывают мелодию звонка, позволяют принять вызов и поговорить в режиме гарнитуры или по громкой связи. Также в интерфейсе отображается журнал вызовов. Часы позволяют прочитать уведомления, не доставая смартфон из кармана или сумки, информация отображается на дисплее в текстовом виде. Можно управлять музыкой на смартфоне.
Дополнительные функции:
· Мультиспортивные режимы
· Кислород крови и Монитор артериального давления
· Напоминание о вызове или сообщениях
· Bluetooth 5.2
Устройство имеет емкость аккумулятора 200 мАч с 1-3 днями нормального использования и 3 днями ожидания.Функционал:
– 14 вариантов интерфейсов (+ дополнительные варианты можно установить через приложение)
– функциональное колесико для выбора интерфейса, просмотра меню
– функциональная нижняя кнопка (включение/выключение экрана, кнопка «назад»)
– пульсометр
– шагомер
– тонометр
– счётчик потраченных калорий
– напоминание о сидячем положении
– мониторинг сна
– фитнес-трекер
– управление музыкой
– будильник
– погода
– календарь
– калькулятор
– секундомер
– поиск телефона
– уведомление о входящих сообщениях (sms, мессенджеры)
– возможность осуществлять и отвечать на звонки по Bluetooth благодаря встроенному микрофону и динамикам
Комплектация
Часы, беспроводное зарядное устройство, 2 ремешка (силиконовый и нейлоновый), инструкция.
Смарт-часы (фитнес браслеты, детские, трекеры с кнопкой жизни и прочие) стали обыденным атрибутом для многих продвинутых пользователей. Это отличный помощник и индикатор событий, плюс стильный аксессуар. Но не все владельцы знают, как подключить часы к телефону правильно.
Пошаговая инструкция универсальна и подходит для всех моделей: iPhone, Alcatel, Asus, Lenovo, Meizu, Philips, Nokia, Oppo, Phillips, Prestigio, Sony Xperia, HTC, Samsung, Xiaomi (Redme), ZTE, BQ, Vertex, Micromax, Umidigi, Oukitel, Texet, Leagoo, Dexp, Doogie, Huawei (Honor), HomTom, китайских No-Name, продающихся под брендами Мегафон, Билайн, МТС и т.д.
Условия для правильной работы часов с телефоном
Чтобы эти устройства могли работать друг с другом нормально, необходимо соблюдать следующие условия:
- Часы и телефон должны быть заряжены.
- Если ранее часы работали совместно с другим телефоном, его необходимо отключить.
- На обеих устройствах должны быть активированы модули беспроводной связи.
Операционная система телефона должна быть достаточно новой. Чтобы полноценно работать с умными часами. Обычно точно известно, с какими телефонами можно производить синхронизацию. При этом указывается номер версии операционной системы, которая должна быть на нём установлена.
В видеоролике рассказано о синхронизации часов с телефоном
Подключение smart watch через Wi-Fi
На устройстве с любой операционной системой для сопряжения по сети Wi-Fi необходимо ее включить на обоих гаджетах. В зависимости от ОС, действия для подключения смарт-часов к телефону могут различаться.
Андроид
Для подключения сети Wi-Fi на смарт-часах с ОС Андроид Веар, необходимо:
- Провести по экрану пальцем вниз.
- Нажать на значок сети Вай-Фай. Он станет светлым.
- Найти доступные сети, выбрать сеть телефона и нажать «подключиться».
- При этом на смартфоне необходимо установить приложение для сопряжения со смарт-часами, например, SeTreker.
Важно! Внимательно изучите инструкцию к часам. Гаджет не сможет подключиться к сети с неподдерживаемой частотой. Обычно поддерживают протокол беспроводных сетей стандарта 802.11b/g/n с частотой 2.4 ГГц.
Айфон
Подключение гаджетов от компании Apple по сети Wi-Fi может происходить, если:
- Смарт-часы уже ранее использовали эту сеть для подключения.
- Сеть соответствует стандарту 802.11b/g/n.
К общедоступным сетям, к которым требуется пароль и логин, подключить часы не удастся.
На обоих гаджетах нужно включить сеть Wi-Fi. Делается это аналогичным вышеописанному способом.
Затем нужно выбрать сеть, к которой могут подключиться часы. В watch OS пятой и выше версиях существует возможность выбора. В ранних – нет.
Как подключить часы к телефону в первый раз
Выполнение синхронизации для различных типов телефонов является аналогичным. Основная разница состоит в том, что для этой цели используются различные приложения.
Подключение к телефону на Android
Подавляющее большинство умных часов может быть синхронизировано с телефонами на Android. Для выполнения синхронизации потребуется установить специальную программу. Обычно для этой цели используется WEAR OS, которую можно найти в Плей Маркете
Чтобы провести синхронизацию нужны такие шаги:
- Включить умные часы.
- На телефоне с Андроид запустить программу WEAR OS.
- Часы нужно положить рядом с телефоном.
- Перейти в раздел настроек приложения и ожидать появления сообщения.
- Вводят защитный код для синхронизации. Он находится в руководстве по эксплуатации умных часов.
- Когда синхронизация завершится, на рабочем столе появится соответствующее сообщение.
Подключение к iPhone
Подключая Apple Watch к Айфону, синхронизацию выполняют при помощи модуля Bluetooth или Wi-Fi. При этом в iOS нужно предпринять такие шаги:
- В телефоне нужно перейти к устройству беспроводной связи и провести его активацию.
- На умных часах имеется специальная кнопка, расположенная в верхней части. Её необходимо нажать.
- На iPhone через некоторое время появится логотип. Часы располагают рядом с Айфоном.
- Телефон в автоматическом режиме найдёт Apple Watch и выдаст сообщение об этом.
- Требуется нажать для продолжения на соответствующую клавишу. После этого камеру направляют на центральную часть часов, чтобы прочитать qr код.
- После того, как синхронизация будет завершена, нужно выполнить регистрацию путём ввода идентификационного номера часов.
После того, как
синхронизация будет установлена, требуется провести настройку умных часов.Телефон Windows Phone
Для синхронизации нужно выполнить такие действия:
- В телефоне нужно активировать беспроводную связь.
- Часы включают при помощи нажатия кнопки на корпусе.
- Нужно подождать несколько минут и убедиться, что телефон видит беспроводное соединение с часами.
- Требуется нажать на кнопку синхронизации на устройстве.
- Когда потребуется подтверждение, нужно ввести пароль.
- Далее ожидают, пока синхронизация гаджетов произойдёт.
После того, как соединение произойдёт, необходимо провести настройку часов.
Инструкция для Андроид
Обычно подключение смарт-часов на Android делают через специальные программы. Самое популярное приложение для Android – Wear OS. Для отдельных брендов потребуется скачать специальное ПО. Например, Huawei Wear, Mi Fit или Galaxy Wearable.
Пошаговая инструкция:
- Скачайте приложение из Play Market. Обычно к любому гаджету прикладывают распечатку с QR-кодом. Код переводит пользователя на страничку для скачивания программы. Также можно найти приложение самостоятельно, отталкиваясь от названия бренда-производителя.
- Включить Bluetooth на обоих устройствах. Поднести девайсы друг к другу на минимальном расстоянии, минимум 1 метр.
- Откройте приложение, и выберите пункт «Добавить новое устройство» либо нажмите «Настройка». Отыщите модель «умного браслета», и попробуйте установить соединение принудительно.
- Ввести ПИН-код, если таковой потребуется (обычно указывают на коробке или в инструкции пользователя). Нажать кнопку «Подключить».
Последующую, более точную настройку делают через само приложение.
Установка приложения на телефон
Чтобы на Андроиде работать с умными часами, например на Samsung Galaxy, потребуется предварительно установить специальное приложение. WEAR OS обеспечивает работу с умными часами. Для установки выполняют такие действия:
- Чтобы получить это приложение, нужно перейти в Google Play и при помощи поиска найти страницу для установки этого приложения.
- Программу нужно скачать и установить.
- При первом запуске осуществляют сопряжение и выполняют настройку умных часов.
Выполняя настройку, нужно обратить особое внимание на сообщения. Важно, чтобы оповещения имели достаточно громкий сигнал, чтобы его нельзя было пропустить. Такие функции также выполняет программа Galaxy Wearable. Активировав сервис Google Now, можно получить возможность для управления часами использовать голосовые программы.
При выполнении настройки рекомендуется активировать геопозиционирование. Это позволит владельцу часов отслеживать перемещение по различным маршрутам.
Если будет настроена работа с контактами, то с помощью часов можно будет делать звонки, получать СМС и диктовать ответ с помощью голосового помощника.
Почему смарт часы не подключаются
Что делать, если часы не подключатся к телефону или возникают другие неполадки и сбои во время работы? Вот ответы не некоторые наиболее распространенные вопросы по работе с устройством.
Нужны системные обновления
Часы не подключатся к смартфону Google, если не установлены минимальные рабочие обновления:
- Google Play — не ниже 7,3;
- SearchApp — от 4.0;
- Android Wear — 1.1.
Слабый аккумулятор часов
Часы не подключаются, если аккумулятор не заряжен, а также, если не держит заряд. Блютуз соединение — один из самых энергозатратных процессов для любого гаджета.
Причины, по которым может быть перерасход заряда батареи часов:
- Приложение Google Now работает в фоновом режиме и тратит заряд. Потребуется перевести в спящий режим.
- Прерывание беспроводного соединения с интернетом. Постоянный поиск сети увеличивает расход батареи.
- Приложения системы уменьшают емкость АКБ путем автоматической синхронизации. Нужно отключить все неиспользуемые приложения.
- Проблемы в ОС. Если смартфон работает на Android 7 — сама прошивка может потреблять чрезмерное количество энергии. Требуется обновление.
Почему нет сопряжения
Такая ситуация возникает в случае нескольких параллельных подключениях через Bluetooth. Для решения необходимо оборвать сторонние подключения.
Не отображаются уведомления на дисплее часов
Проблема решается перезагрузкой гаджетов и повторной синхронизацией. Также рекомендуется проверить работу установленного на смартфоне приложения, обновить его и перезапустить.
О причинах, по которым смарт часы выдают ошибку, узнайте в обзоре Смарт часы выдают ошибку — исправляем самостоятельно.
Установка приложения на умные часы
Есть возможность устанавливать нужные программы на часы. Обязательным условием для этого является их синхронизация с телефоном. Чтобы установить приложение таким образом, выполняют следующие действия:
- Нужно включить умные часы.
- Если нажать на клавишу питания, можно ознакомиться со списком уже установленных здесь приложений. Нужно пролистать страницу вниз и открыть Play Market.
- Теперь нужно выбрать свою учётную запись Google.
- Для перехода на страницу приложения можно воспользоваться поиском. При этом для ввода запроса можно воспользоваться голосовым помощником или клавиатурой.
- При переходе на нужную страницу скачивают приложение и производят его установку.
После первого запуска делают настройку программы для дальнейшего использования.
Apple Watch c iPhone
Владельцам «яблочных устройств» подключить телефон к часам поможет наша инструкция:
- Присоедините зарядное устройство к Apple Watch.
- Активируйте Bluetooth на Айфоне.
- Нажмите и удерживайте боковую кнопку на часах, пока не появится логотип Apple на экране.
- Поднесите телефон близко к носимому устройству, пока на смартфоне не появится экран сопряжения.
- Нажмите «Продолжить». Вы также можете в приложении Apple Watch на своем iPhone выбрать «Настроить как новые».
- Нажмите в программе «Начать сопряжение».
- Направьте камеру iPhone на экран Apple Watch, пока на дисплее не появится анимация.
- Следуйте дальнейшим указаниям и согласитесь со всеми условиями.
- Если вы не желаете входить в систему с помощью Apple ID, пропустите этот шаг.
- Создайте пароль (если будете в дальнейшем использовать Apple Pay).
- Решите, хотите ли вы, чтобы часы Apple Watch обновлялись автоматически или вручную.
- Выполните предложенные настройки и нажмите ОК.
- Вы можете выбрать установку всех приложений сразу при сопряжении или выбрать конкретные позже.
- Дождитесь синхронизации и завершения процесса до появления экрана приветствия.
Как подключить часы к другому телефону
Каждая модель умных часов предусматривает возможность работы с определёнными типами и моделями часов. Смартфон, выбранный для синхронизации должен входить в этот список.
Чтобы провести подключение ко второму телефону, необходимо разорвать связь с тем, с которым часы работают сейчас. Эту операцию можно выполнить, перейдя в настройки умных часов. Одновременная синхронизация с несколькими телефоном не предусмотрено.
Чтобы подключить новый телефон с Android OS, на него необходимо скачать и установить утилиту WEAR OS. Процесс выполняется таким же образом, как это было сделано ранее.
Приложение для подключения
Независимо от модели часов или телефона, перед подключением нужно выполнить общие для всех устройств действия: прочитать инструкцию, прилагаемую к устройству, проверить уровень зарядки обоих устройств и, при необходимости, зарядить технику.
Далее следует скачать приложение на смартфон. Информацию о том, какое именно приложение используется, можно найти в инструкции. Также, обычно, в инструкции есть QR-код для скачивания необходимого приложения. В зависимости от операционной системы смартфона, приложение загружается из Play Market (для смартфонов под управлением ANDROID) или из App Store (для iPhone).
Наиболее часто используемые приложения по производителям можно увидеть в таблице:
| Производитель | Название приложения |
| Xiaomi | MiFit |
| Amazfit | Amazfit |
| Huawei | Huawei Health |
| Samsung | Galaxy Wearable (Samsung Galaxy Watch) |
| Garmin | Garmin Connect |
| Fitbit | Fitbit |
| Fossil, Mobvoi, Disel и т.д. | Wear OS by Google |
| Детские умные часы | SeTracker, SeTracker 2, SeTracker 3 |
Китайские производители смарт-часов используют для подключения ряд различных приложений: Fundo Pro, H Band, Da Fit, WearHeart, WearHealt, WearFit, Comfit, WiiWatch, H plus и т.д. Все они также доступны для загрузки в магазинах приложений Play Market и App Store. Скачать приложения можно отсканировав QR-код или выполнив поиск по названию.
Как подключить к телефону ещё одни часы
К одному телефону допускается подключение нескольких умных часов. Для ввыполнения этой процедуры можно поспользоваться приложением WEAR OS. Для этого потребуется выполнить такие действия:
- Открыв приложение нужно тапнуть по изображению стрелочки, направленной вниз. После этого будет активировано окно для нового устройства.
- Будет показана инструкция с описанием процесса синхронизации.
- Выполняются указанные в ней действия.
Количество подключённых устройств при использовании этой программы неограниченно.
При работе на Айфоне для добавления нового устройства на рабочем столе будет показана кнопка со стрелкой вниз. После нажатия на неё начнётся процесс подсоединения второго гаджета. Когда синхронизация будет выполнена, потребуется провести его настройку.
Родители, у которых 2 и более детей, покупают сразу несколько детских смартчасов, возникает вопрос: «можно ли контролировать 2-3 девайса с одного смартфона?». Да, такая возможность есть. Для начала откройте то же приложение Android Wear. Далее увидите рядом с уже подключенными устройствами стрелочку вниз, нажмите ее. Потом откроется меню «Новые часы», где согласно подсказкам подключаются вторые смарт вотч. Если захотите добавить третий гаджет, следуйте этой же инструкции. Ограничений по количеству подключаемых девайсов нет.
Как использовать смарт-часы без смартфона
Совместное использование обоих устройств более удобно, чем если делать это отдельно. Однако часы обладают значительным функционалом, который доступен без использования телефона.
Основное назначение умных часов обычно состоит в том, чтобы следить за здоровьем владельца. В этой роли часы очень функциональны. Они могут измерять пульс, определять давление, считать шаги во время прогулки, отслеживать различные виды физической активности, проверять качество сна и выполнять ряд других аналогичных функций. Вся полученная информация сохраняется в памяти и может быть просмотрена с помощью синхронизированного с устройством смартфона.
Существуют модели, которые могут работать с сим картами. С их помощью можно звонить или обмениваться СМС сообщениями. Хотя такое общение не так удобно, как на телефоне, но оно позволяет обмениваться с собеседником нужной информацией при необходимости.
Часы обычно можно также использовать обычным образом, узнавая с их помощью время. Здесь применяются средства планирования, позволяющие не забыть, что требуется сделать. Здесь можно составить расписание на длительный период и получать уведомления. Которые напоминают о том, что нужно сделать.
Здесь имеются таймер и секундомер, есть возможность прослушивать аудиотреки. Доступно управление параметрами виджетов.
Подключение выполнено, но оно неустойчиво, что делать?
Если подключение смарт гаджета и телефона состоялось, но оно неустойчиво, проверьте, на каком расстоянии устройства друг от друга: оно не должно превышать 1 метр. Еще может подводить интернет-соединение, убедитесь, что оно стабильно. Также попробуйте выполнить действия, применимые если подключения нет: обновление ОС и программ до нужной версии, посмотреть активность Bluetooth, убедиться, что отключен режим полета. Дальше тоже по схеме: пробуем переустановить Андроид Wear или сбросить параметры.
Смарт-часы являются компактным дубликатом телефона. Когда они одеты на руку, не нужно больше удерживать мобильник или бояться уронить его. С ними не пропустите важный звонок или сообщение. Да и увидеть время на смарт вотч проще, чем на телефоне. Далее пошаговая инструкция как настроить смарт часы.
Начало работы со Смарт Вотч
Умные часы сразу после покупки не готовы к использованию. Чтобы изъять из них максимум пользы, нужно сначала правильно настроить девайс. Так как они отличаются по способу управления, правила и пункты инструкции будут немного отличаться. Но есть общие особенности и правила, которых нужно придерживаться.
Все процедуры по настройке можно разделить на три этапа:
- Подготовка устройства к работе
- Настройка и подключение к смартфону
- Установка нужных приложений
Сразу после того, как открыли коробку с часами, прочитайте инструкцию. Узнайте, каким способом заряжается прибор: при помощи провода или без него. Затем установите девайс на зарядку. Обычно он продается с заряженным аккумулятором, но уровень заряда может снизиться за время транспортировки.
Если часы не видят зарядку, она может быть неисправной. Такое практически не случается с новыми, но может произойти с ранее используемыми приборами. Попробуйте прочистить контакты.
Выясните, есть ли возможность настроить без подключения к смартфону. Так Ми Бенд 2 от Сяоми настраивается через приложение Mi Fit, а затем используется как обычные часы. Если в китайских часах предполагается использование сим-карты, настраивают их, посылая на нее sms-команды. Запомните, как называются ваши часы, чтобы выбрать их в списке и найдите пин-код к ним в инструкции.
После зарядки проверяют исправность смарт-часов. Для этого включают их, нажав кнопку, и выставляют время, дату и свое местоположение.
Затем полезно выполнить такие процедуры:
- Выключают прибор той же кнопкой.
- Активируют Блютуз на телефоне
- Повторно включают девайс.
Таким образом можно избежать подключения сторонних устройств и сбивания настроек.
Вставляем сим карту
Пока часы заряжаются, проверьте сим-карту, которую собираетесь установить в девайс (если она предусмотрена), установив ее в телефон. Так вы избавитель от лишних попыток в случае, если она окажется нерабочей. Если в инструкции указан номер, на который нужно позвонить, наберите его с телефона.
Новую сим-карту активируют, перечислив на счет нужную сумму. Отключают блокировку по пин-коду, чтобы не мешала работать. Сложно предположить, что часами, одетыми на вашей руке, сможет использоваться кто-то чужой.
Место расположения сим-карты может отличаться для разных брендов. Обычно гнездо для нее расположено сбоку или под батареей (чаще в детских смарт-часах). Вставляют туда сим-карту и смотрят на реакцию прибора.
Если часы не видят исправную карту, нужно вынуть ее из разъема и установить обратно. Возможно, она не полностью вошла на свое место первый раз.
Включаем Smart Watch
Чтобы включить смарт-часы, нужно нажать на кнопку, которая обычно находится на боку корпуса. Это происходит не моментально. Ждут до 5 секунд, пока на экране появится логотип бренда. Для активации экрана проводят по нему пальцем сверху вниз.
Как настроить время на смарт часах
Если девайс можно настроить без подключения к смартфону, меню времени и даты открывается сразу же при включении.
Если оно отображается неправильно, используют один из способов:
- Открывают меню настроек в часах и заходят в пункт «Системные» ¾> «Языки и время». Устанавливают автоматическую синхронизацию или выбирают часовой пояс. Дальше часы сами корректируют время
- В «Настройках» в разделе «Время и дата» вручную указывают год, месяц, день и время. Оно должно совпадать со значением на смартфоне, который будете привязывать к часам
- Устанавливают на смартфоне приложение – программное обеспечение для своего девайса. Подключают часы к телефону и меняют время через меню приложения. Иногда, в зависимости от прибора, синхронизация происходит сразу же после подключения телефона
Выбор языка с английского или китайского на русский
Отсутствие русского языка может быть связано с тем, что смарт-часы не покупали в магазине электроники или салоне сотовой связи, а заказали за границей по интернету.
В большинстве случаев смарт-часы русифицированы. Если по каким-либо причинам они разговаривают с вами на английском или китайском, заходят в «Настройки» (Setting). Там переходят во вкладку Language (язык) и выбирают русский. Можно выполнить стандартные настройки на языке оригинала, скачать и установить подходящее приложение. Затем распаковывают русификатор и перезапускают часы.
Если найти русскоязычный пакет не удается, относят часы в мастерскую. Там установить русский язык помогут специалисты. Стоимость процедуры зависит от региона, модели часов и может быть от 500 до 1500 руб.
Настраиваем Смарт Вотч и смартфон
Умные часы обязательно нужно соединить с телефоном. Но не всегда это возможно выполнить. Некоторые бренды выпускают девайсы, которые могут работать только в паре со смартфоном того же бренда или идентичной платформы. Поэтому, покупая смарт-часы, поинтересуйтесь, поддерживает ли их ваш телефон. Больше всего это касается компании Apple. В правиле есть и исключения. Смарт-часы от Самсунг поддерживают смартфоны на Android. А приборы на Андроид работают с любым смартфоном, независимо от операционной системы.
Информация о названии и версии программного обеспечения есть в инструкции к прибору. Обычно производители для удобства пользователей указывают ссылку на скачивание софта с официального сайта.
Для подключения смарт-часов Apple Watch к Айфону при помощи Блютуз выполняют такие действия:
- Одевают на руку
- Включают часы, нажимая кнопку на боку
- Включают Bluetooth на обоих девайсах
- Подносят телефон к часам. На экране появится информация о настройках часов. Жмут кнопку «Продолжить»
- Если этого не случилось, открывают программу Apple Watch и выбирают опцию «Создать пару»
- наводят на дисплей часов камеру телефона
- Как только телефон распознает ваши часы, на экране отобразится их название. Жмут его
- После того, как на экране появится кнопка «Подключить», жмут ее и подтверждают запрос на синхронизацию
- Вводят ID код, под которым часы будут зарегистрированы
- Выбирают руку, на которой будет носиться прибор
- Проходят идентификацию в iCloud для подтверждения связи между приборами
- Придумывают пин-код для iWatch (этт шаг можно пропустить)
- Соглашаются с установкой обновления
В случае, если часы запускаются первый раз, выбирают опцию «Настроить Apple Watch». В процессе настройки вводят Apple ID. Если вызникли проблемы с отображением запроса, открывают его через программу в пункте «Основные».
Если на часах установлено не последнее программное обеспечение, поступит предложение обновить его. Чтобы согласиться, нажмите кнопку «Ок».
Для синхронизации по Wi-Fi:
- Включают Wi-Fi на обоих гаджетах
- Заходят в «Настройки» (Setting) на часах
- Выбирают опцию «Беспроводная связь» или «Добавить сеть», если это новый прибор
- Вводят пароль сети
- Жмут кнопку «Подключиться»
Теперь сопряжение приборов будет выполняться автоматически. Чаще синхронизация осуществляется при помощи Блютуз. Использование Wi-Fi энергозатратное, поэтому не очень популярное. Способ пока не получил широкого распространения.
После установки соединения на экране часов можно будет видеть разную информацию, объем которой зависит от модели часов.
- Многие приборы позволяют увидеть номера абонентов, звонки которых поступают на смартфон. Но ответить на них и пообщаться с абонентами нельзя. Можно только сбросить вызов. Если звонок будет важен для вас, наберите его с телефона
- Часы с GSM позволяют отвечать на входящие и самим совершать звонки
- На экране часов будут дублироваться сообщения, на которые можно ответить с девайса. Есть возможность заходить в интернет
- Может быть функция прослушивания аудиозаписи из памяти телефона
- Смарт-часы определяют физические параметры, такие, как количество шагов, значение пульса
- С их помощью можно управлять умным домом, определять месторасположение при помощи GPS
- Можно подключить помощницу Siri даже в том случае, если ее не было на телефоне
- Часы помогут найти затерявшийся поблизости телефон
При использовании Wi-Fi соединения можно выбрать опцию автоподключения. Смарт-часы сами будут подключаться к телефону сразу после того, как окажутся в зоне действия сети. Это удобно. Но сильно разряжает аккумулятор.
Если на дисплее часов появляется сообщение о блокировке активации, придется ввести адрес своей электронной почты и пароль. Может оказаться, что часы ранее использовались другим владельцем и проблемы возникли из-за этого. В таком случае нужно искать прежнего пользователя и просить его снять блокировку активации.
Как настроить интернет на умных часах
Настраивать интернет на умных часах нужно лишь в случае моделей с GSM модулем. Для тех, где используется Wi-Fi или Bluetooth, это не актуально.
Знакомятся с настройками интернета для своего оператора мобильной связи. Ознакомиться с ними можно на официальном сайте. Выполняют действия или ищут похожие термины в своем меню:
- Заходят в пункт меню «Настройки» (Setap) ¾> «Сим-карты и сети» («Возможности подключения»)
- Переходят в раздел учетных записей передачи данных. Он не имеет заводских настроек, поэтому в новых часах должен быть пустым.
Подключение к смартфону на Android
Не возникает проблем при подключении смартфонов на Андроид к таким же часам. Скачивают и устанавливают приложение Wear OS (прежнее название Android Wear) в Google Play. Оно позволяет поддерживать гугл-ассистента. Другие возможные приложения — Mi Fit, Huawei Wear, Galaxy Wearable. Название зависит от того, часы какого производителя купили. Обычно информация об этом есть в инструкции к прибору. Там же обычно размещен QR-код для быстрого входа в магазин. Если кода в инструкции нет, вводят название часов или телефона в Google Play.
Включают часы, открывают приложение на телефоне. Включают Блютуз на часах и смартфоне и размещают их поблизости.
После установки приложение запросит синхронизацию с девайсом на Андроид. В приложении находят пункт «Добавить новое устройство» или «Настройка». При этом на экран выводятся все те, которые оказались в зоне действия сети Блютуза. Находят название своих смарт-часов и выбирают их. Подтверждают действие на обоих приборах.
Регистрируют смарт-часы. Для этого на экране открывается окно приложения SeTracker. Жмут кнопку «Регистрация». Выбирают язык и заполняют такие поля:
- Код лицензии
- Придумывают название аккаунта
- Свой логин – сетевое имя
- Номер телефона, на который придет смс сообщение для подтверждения регистрации
- Придумывают пароль и повторяют его
Система предлагает перенастроить гаджет в соответствующем меню. Теперь можно настраивать работу часов через смартфон.
Как работают смарт часы с сим-картой
Если в часах есть слот для сим-карты, устанавливают ее и отправляют сообщение с указанным в инструкции кодом. После того, как перевод времени на правильный состоялся, система отправляет сообщение с подтверждением этого факта. Преимущество метода – время можно выставить без подключения к Wi-Fi или GPS.
Как звонить и отправлять сообщения
Чтобы отправлять и принимать сообщения и звонки, устанавливают приложение, которое зависит от модели и казано в инструкции.
Когда на смартфон поступает сообщение или входящий вызов, они дублируются на экране гаджета. Ниже появляются кнопки приема и отклонения. Нажав первую, просматривают сообщение или отвечают на телефонный звонок (если такая функция предусмотрена в часах). Нажав на вторую, отклоняют звонок.
Чтобы прочитать входящее сообщение, активируют экран касанием и тапают по сообщению. Оно открывается. И его можно прочитать. Можно и ответить, но для этого приходится использовать голосовой набор. Поэтому вместо связного текста абонент может получить абракадабру. Редактировать его нельзя, потому что здесь нет клавиатуры.
Есть возможность выполнять исходящие звонки. Но такая функция предусмотрена не во всех умных часах.
Как включить/выключить GPS
Если часы оснащены модулями GPS, они позволяют отслеживать ваше месторасположение и скорость передвижения. Для этого заходят в раздел геолокации и устанавливают флажок на опции «Разрешить устройству определять месторасположение автоматически».
Чтобы отключить, выполняют те же операции, но снимают флажок, не разрешая выполнять определение места.
Если такой функции нет, устанавливают приложение SeTreker. Оно позволяет настроить работу смартфона с любой операционной системой.
Популярные вопросы и ответы
Как включить часы
Чтобы включить часы, нужно нажать кнопку включения, расположенную сбоку на корпусе. Удерживают ее зажатой 3-5 секунд. Появившийся на дисплее логотип оператора указывает на то, что процесс включения завершен. Чтобы дисплей активировался, проводят по нему пальцем.
Если часы не включаются, причиной может быть разряженная батарея, повреждение кабеля или блока зарядного устройства. Если устранить неполадку не удалось, нужно обращаться к специалистам.
Подключаю смарт часы к телефону, но нет сопряжения
Такое может случиться, если прибор соединился с другими гаджетами, включая наушники. Удаляют все соединения и пробуют снова подключиться. Чтобы разорвать связи, перезагружают устройство. В меню настроек устанавливают опцию показа уведомлений на сопряженных приборах.
Не удается настроить Apple Watch или выводится сообщение об ошибке
- Проверяют, последняя ли версия операционной системы. Современные гаджеты часто не хотят работать со старыми.
- Выключают телефон и снова включают его.
- Перезагружают умные часы или сбрасывают их настройки.
Приложение не видит подключенные умные часы
Если смартфон не видит умные часы, подносят устройства поближе друг к другу. Убирают все металлические приборы в зоне между ними. Пробуют подключить повторно.
Часто причина неполадки в том, что часы подключались к смартфону не через приложение, просто их «нашел» Блютуз. Чтобы исправить ситуацию, в настройках жмут опцию «забыть устройства». Затем подключают через приложение, используя Bluetooth.
Можно ли подключить Apple Watch к телефону Samsung и телефону на Android
Владельцы iPhone могут привязывать свои смарт вотч типа ZeTime Regular, установив приложение на часы (например, BLE Unite) и на смартфон (Aerlink от Wear OS).
- Запускают приложение на телефоне с Андроид,
- Активируют iOS Service
- Открывают на часах оповещение Aerlink
При подключении часов к телефону Samsung или на Android не будет работать голосовая помощница, нельзя будет ответить на входящие звонки. Зато информация о входящих звонках, сообщениях и уровне заряда смартфона будет отображаться.
Нет связи между смартфоном и часами
Если все операции выполнены, а связи между приборами нет:
- Проверяют работу модуля беспроводного подключения
- Перезагружают установки телефона и часов
- Удаляют и снова устанавливают утилиты синхронизации
- Сбрасывают настройки к заводским
Ускоренный разряд АКБ
Емкость батареи часов небольшая из-за маленьких размеров прибора. Поэтому использовать ее заряд нужно экономно:
- Уменьшают яркость дисплея
- Включают опцию отключения экрана при бездействии
- Использовать для сопряжения Блютуз вместо Wi-Fi, который использует больше энергии
Для активации режима энергосбережения выполняют такие процедуры:
- Активируют экран свайпом
- Нажимают значок «Энергосбережение»
Можно настроить часы так, чтобы они самостоятельно переходили в режим экономии при достижении определенного уровня заряда. Для этого:
- Активируют экран
- Выбирают «Настройки»
- Переходят в «Систему»
- Выбирают «Батарею»
- Устанавливают флажок на пункте «Вкл. Энергосбережение при Х%» Вместо Х вводят нужное число.
Нет сети
Причины отсутствия сети могут быть такие:
- Неправильно установлена сим-карта
- Нет денег на счету
- Проблемы с интернет-связью
- Неправильно прописан IP в настройках. Нужно проверить и переписать
- ID и серийный номер не совпадают. В этом случае нежно обратиться к продавцу
Как на смарт часы устанавливаются приложения
Чтобы установить на смарт-часы нужные приложения, нужно сначала установить связь с мобильником. Выполняют такие действия:
- Заходят в магазин GooglePlay или AppStore
- Находят нужное приложение среди предложенных системой или прописывают его название в поисковике
- Жмут «Установить» и ждут некоторое время, пока на экране появится нужная иконка
Управление камерой
Большинство современных моделей умных часов оснащены встроенной камерой для создания фото и видео. Результат съемки хранится на дополнительной карте памяти microSD до 64 Гб. Если карты памяти нет, снимки не сохранятся.
Можно выполнять снимки и видео с хранением на смартфоне. Для этого нужно сначала установить приложение. Это может быть Wear Camera Remote. После синхронизации приборов включают режим фото или видео. Чтобы сделать снимок, запускают приложение камеры кнопкой.
Делают фото кратковременным нажатием клавиши. жмут клавишу на часах или проводят пальцем по экрану.
Как настроить смарт часы с Джума и Алиэкспресс
Устройство часов, приобретенных на Алиэкспресс или Джума, такое же, как у моделей, приобретенных в магазине. Единственная разница – нет русского языка. Чтобы настроить его, выполняют обычные настройки на одном из предложенных языков, затем устанавливают приложение, подходящее для вашей модели. Распаковывают русификатор и перезапускают часы.
Если русскоязычного варианта для ваших часов вообще не предусмотрено, придется отнести их в салон связи или мастерскую по ремонту. Стоимость русификации от 500 до 1500 руб и зависит от региона и модели девайса.
Как сбросить смарт часы до заводских настроек
Операцию выполняют, если смарт-часы часто дают сбои в работе. Перед этим проверяют, чтобы батарея была заряжена полностью. Выполняют такие процедуры:
- Отключают часы от телефона
- Входят в меню «Настройки» или «Параметры»
- Выбирают пункт «Восстановить/сбросить»
- Вводят пароль, который может находиться в инструкции. Если не получилось, вводят 1234, 1120, 0000, которые являются общедоступными паролями по умолчанию.
- Подтверждают пароль и следят за инструкцией прибора. Если появляется запрос подтверждения операции, выбирают «Да/Ок»
- После этого прибор перезагружается автоматически
Теперь его настройки соответствуют заводским. Иногда нужно выполнить сброс без физического контакта, на расстоянии. Это касается ситуации с подключенными к вашему телефону часами ребенка. Здесь могут использоваться смс-команды. На девайс посылается сообщение с кодом, установленным производителем. Ищут его в руководстве пользователя.
Видеоинструкция
Смарт-часы «Wearfit Pro» — одни из наиболее популярных на российском рынке. Совмещая умеренную цену и широкие функциональные возможности, они являются одним из наиболее доступных смарт-часов для массового пользователя. Одной из востребованных функций устройства является поддержка им Bluetooth-звонков. Для использования данной функции вам понадобится должным образом настроить звонки на ваших смарт-часах. Как подключить звонки на часах «Wearfit Pro» мы и расскажем в нашем материале.
- Условия для подключения звонков на Wearfit Pro
- Как включить звонки на Wearfit Pro
- Настройте уведомления в приложении Wearfit Pro
- Что делать, если звонки на Wearfit Pro не работают?
- Видео
Условия для подключения звонков на Wearfit Pro
Для обеспечения надёжной работы функции звонков на смарт-часах «Wearfit Pro» необходимо выполнить ряд важных условий:
- Установить на свой смартфон мобильное приложение «Wearfit Pro» (Андроид, iOS);
- Пройти регистрацию в приложении с помощью е-мейл, Гугл-аккаунта или Apple ID. Понадобится указать страну, привязать своей е-мейл, а также указать свои данные (возраст, рост, вес и другое);
- Добавить смарт-часы в приложение, перейдя в приложении в раздел «Устройства», и выбрать там «Добавить устройства» (должен быть включен Bluetooth). Также вы можете добавить часы в приложение с помощью QR-кода.
Если все данные условия соблюдены, вы можете настроить звонки на «Wearfit Pro». Давайте рассмотрим, как это можно сделать.
Читайте также: как подключить часы Wearfit Pro к телефону.
Как включить звонки на Wearfit Pro
Перед подключением звонков убедитесь, что вы активировали опцию «Bluetooth» на вашем телефоне. Далее выполните следующее:
- На часах опустите шторку часов;
- Найдите там кнопку подключения звонков (с изображением трубки и значка «Bluetooth»);
- Нажмите на данную кнопку (она должна загореться зелёным). Учтите, что на ряде моделей часов данная кнопка работает только 1 минуту. За это время вам нужно будет осуществить требуемое подключение;
- Перейдите в настройки блютуз на вашем телефоне, и в перечне доступных Bluetooth-устройств отобразится устройство «Watch call». на некоторых моделях может быть иное название, например, «HW12-Call» или другое, с использованием слова «call»;
- Тапните на данное название, после чего произойдёт подключение функции звонков на часах.
Настройте уведомления в приложении Wearfit Pro
Помимо подключения звонков «Wearfit Pro» через Bluetooth вашего телефона, рекомендуем настроить уведомления в самом приложении «Wearfit Pro». Выполните следующее:
- Запустите приложение «Wearfit Pro»;
- Перейдите внизу в раздел «Устройства»;
- На открывшейся странице тапните на опцию «Уведомление» (Notification);
- Приложение может запросить доступ к звонкам на телефоне, нажмите на «Разрешить» (Allow);
- Далее вновь тапните на «Уведомления», и перейдя в них, установите приложению «Телефон» (Phone) и «SMS» нужные разрешения, передвинув ползунки данных приложений вправо. Также здесь вы можете по желанию настроить уведомления установленным на вашем телефоне мессенджерам (Viber, WhatsApp и другим).
После подключения звонков и уведомлений вы сможете пользоваться функционалом звонков на ваших смарт-часах в стандартном режиме.
Что делать, если звонки на Wearfit Pro не работают?
Если вы подключили функцию звонков через блютуз, настроили функционал уведомлений в приложении, но звонки в «Wearfit Pro» не работают, рекомендуем сделать следующее:
- Закройте и перезапустите приложение «Wearfit Pro». Перезапуск приложения может помочь устранить незначительные сбои в кэше приложения;
- Обновите приложение «Wearfit Pro». В некоторых случаях пользование устаревшей версией приложения может вызывать нестабильность в его работе, включая и дисфункции при работе со звонками. Перейдите на страницу приложения «Wearfit Pro» в Плей Маркет или Эп Стор, и при необходимости обновите приложение до самой актуальной версии;
- Перезагрузите ваш телефон. В случае сбоев в работе устройства перезагрузка гаджета может устранить сбои и улучшить его функционал;
- Удалите и переустановите приложение «Wearfit Pro» на вашем смартфоне. Полное удаление приложения очистит кэш и данные приложения, а также удалите связанные с ним временные файлы, которые могут быть повреждены и вызывать сбои в работе устройства. После удаления приложения перезагрузите смартфон, и установите приложение «Wearfit Pro» заново;
- Откажитесь от VPN. Если вы на своём устройстве используете VPN, временно отключите его и проверьте работоспособность звонков на смарт-часах. В некоторых случаях именно наличие VPN может стать причиной дисфункции в работе звонков;
- Свяжите с техподдержкой Wearfit Pro. Если ничего не помогает, свяжитесь с поддержкой, отправив письмо на е-мейл: developer.wakeup@gmail.com или путём посещения сайта разработчика .
Это также пригодится: как зарегистрироваться в приложении Wearfit Pro?
Видео
В нашем материале мы рассмотрели, как подключить функцию звонков на «Wearfit Pro» и перечислили шаги, которые для этого понадобятся. При подключении звонков убедитесь, что вы активировали кнопку подключения в настройках часов, а также включили соответствующие уведомления в настройках приложения. Выполнив представленные нами советы вы сможете пользоваться функционалом звонков на популярных смарт-часах «Wearfit Pro».
Смарт-часы HW28 — это удобное и стильное устройство, которое поможет вам оставаться в курсе событий и контролировать свою физическую активность. Однако, чтобы насладиться всеми возможностями этого умного гаджета, сначала необходимо его настроить. В этой статье мы расскажем вам о том, как правильно настроить свои смарт-часы HW28.
Во-первых, перед началом настройки убедитесь, что ваши смарт-часы полностью заряжены. Подключите устройство к зарядному устройству и дождитесь, пока оно полностью зарядится. После того, как устройство будет полностью заряжено, вы можете переходить к настройке.
Во-вторых, после зарядки включите смарт-часы, нажав и удерживая кнопку питания. Дождитесь появления логотипа на экране и разблокируйте устройство, следуя инструкциям на экране. После разблокировки вы увидите главный экран смарт-часов.
Совет: Если смарт-часы не включаются или не реагируют на нажатия кнопок, попробуйте перезагрузить устройство. Чтобы сделать это, удерживайте кнопку питания и кнопку включения/выключения в течение нескольких секунд, пока смарт-часы не выключатся и снова не включатся.
В-третьих, следуйте инструкциям на экране, чтобы связать смарт-часы с вашим смартфоном. Следуйте инструкциям на экране смарт-часов, чтобы включить функцию Bluetooth и просканировать доступные устройства. Затем выберите свой смартфон из списка доступных устройств и подтвердите сопряжение.
Теперь ваш смарт-часы HW28 настроены и готовы к использованию! Вы можете настроить дополнительные параметры и функции в настройках смарт-часов или через приложение на смартфоне. Удачно использовать ваш новый гаджет!
Содержание
- Подготовка к настройке смарт-часов HW28: что нужно знать
- Шаг 1: Распаковка и зарядка смарт-часов
- Шаг 2: Установка приложения на смартфон
- Шаг 3: Подключение смарт-часов к смартфону по Bluetooth
- Шаг 4: Настройка основных функций смарт-часов
- Шаг 5: Дополнительные настройки и функции смарт-часов HW28
Подготовка к настройке смарт-часов HW28: что нужно знать
Перед тем, как приступить к настройке смарт-часов HW28, важно ознакомиться с некоторыми основными аспектами этого устройства. Это поможет вам предотвратить возможные проблемы и сделать процесс настройки более гладким и эффективным.
1. Определите возможности часов:
Смарт-часы HW28 имеют различные функции, включая отслеживание физической активности, уведомления о звонках и сообщениях, мониторинг сна и другие. Перед настройкой определитесь, какие функции вам нужны, и изучите возможности часов для использования этих функций.
2. Совместимость:
Убедитесь, что ваш смартфон совместим со смарт-часами HW28. Обычно эта информация указана на упаковке или в описании устройства. Также может быть необходимо установить приложение на ваш смартфон для связи с часами.
3. Заряженность батареи:
Для успешной настройки убедитесь, что батарея смарт-часов полностью заряжена. Это предотвратит проблемы с питанием и позволит вам продолжать настройку без перерывов.
4. Инструкция пользователя:
Перед началом настройки прочитайте инструкцию пользователя, которая идет в комплекте со смарт-часами. Она содержит полезные советы, шаги и особенности, которые необходимо знать для эффективной настройки.
5. Интернет-соединение:
Убедитесь, что у вас есть стабильное интернет-соединение на вашем смартфоне или другом устройстве, которое будет использоваться для настройки смарт-часов. Это позволит вам быстро и без проблем подключить часы к вашему аккаунту и обновлять их программное обеспечение при необходимости.
Следуя этим простым рекомендациям, вы будете хорошо подготовлены к процессу настройки смарт-часов HW28. Следуйте инструкции, предоставленной производителем, и вы сможете настроить часы для вашего удобства и наслаждаться их функционалом.
Шаг 1: Распаковка и зарядка смарт-часов
Перед началом настройки смарт-часов HW28 необходимо правильно распаковать и зарядить их.
- Аккуратно распакуйте коробку смарт-часов.
- Извлеките смарт-часы из упаковки.
- Проверьте наличие всех комплектующих: смарт-часы, кабель для зарядки, инструкция по эксплуатации.
- Подключите кабель для зарядки к смарт-часам.
- Подключите другой конец кабеля к USB-порту компьютера или к зарядному устройству.
- Дождитесь полного заряда смарт-часов. Время зарядки может составлять около 1-2 часов.
После того, как смарт-часы полностью зарядятся, вы можете приступить к настройке и использованию.
Шаг 2: Установка приложения на смартфон
Для работы с смарт-часами HW28 необходимо установить соответствующее приложение на свой смартфон. Перед установкой приложения убедитесь, что ваш смартфон поддерживает операционную систему Android 4.4 и выше, или iOS 9.0 и выше.
Чтобы установить приложение, выполните следующие шаги:
1. Откройте Google Play Market или App Store
Для пользователей Android необходимо открыть Google Play Market, а для пользователей iPhone — App Store.
2. Введите название приложения в поисковую строку
Введите «HW28» в поисковую строку и нажмите кнопку «Поиск».
3. Выберите нужное приложение
После поиска приложений выберите приложение «HW28» и нажмите на него для перехода на страницу с подробной информацией.
4. Установите приложение
На странице приложения нажмите кнопку «Установить» (или «Get», для iPhone) и дождитесь завершения установки. После этого приложение будет доступно на Вашем смартфоне.
5. Откройте приложение и выполните настройки
После установки приложения на смартфон, откройте его и следуйте инструкциям для выполнения начальных настроек. Приложение позволит установить соединение между Вашим смартфоном и смарт-часами HW28.
Готово! Теперь Вы можете начать использовать смарт-часы HW28 в полной мере.
Шаг 3: Подключение смарт-часов к смартфону по Bluetooth
После успешной настройки языка и времени на смарт-часах HW28, вы можете приступить к подключению их к вашему смартфону с помощью технологии Bluetooth. Этот шаг позволит синхронизировать устройства и получать уведомления, вызовы и другую полезную информацию на вашем смарт-часах.
Чтобы выполнить подключение, следуйте этим простым инструкциям:
- На вашем смарт-часах HW28 перейдите в настройки.
- Выберите пункт меню «Bluetooth» и включите его.
- На вашем смартфоне зайдите в настройки и найдите пункт меню «Bluetooth».
- Включите Bluetooth на смартфоне и дождитесь, пока устройство обнаружит доступные устройства.
- В списке доступных устройств найдите ваш смарт-часы HW28 и выберите его.
- На смарт-часах появится запрос о подключении. Нажмите «ОК» или «Подключить» для завершения процесса.
- После успешного подключения смарт-часов к смартфону вы сможете синхронизировать данные, управлять уведомлениями и использовать другие функции.
Обратите внимание, что для успешного подключения смарт-часов HW28 к смартфону, оба устройства должны находиться в пределах действия Bluetooth (обычно не более 10 метров). Также убедитесь, что на вашем смартфоне включены все необходимые разрешения для синхронизации с смарт-часами.
Поздравляю! Теперь вы успешно подключили свои смарт-часы HW28 к смартфону по Bluetooth и можете начать пользоваться всеми доступными функциями и удобствами.
Шаг 4: Настройка основных функций смарт-часов
После выполнения предыдущих шагов, вы готовы настроить основные функции смарт-часов HW28. В этом разделе мы рассмотрим, как настроить время, установить будильник, настроить уведомления и многое другое.
|
Функция |
Инструкции |
|
Настройка времени и даты |
1. На главном экране смарт-часов смахните вниз, чтобы открыть панель уведомлений. 2. Нажмите на значок настроек в правом верхнем углу, чтобы открыть меню настроек. 3. Прокрутите вниз и нажмите на «Время и дата». 4. Установите нужное время и дату, выбрав соответствующие значения. |
|
Установка будильника |
1. Откройте меню настроек, как описано в предыдущем шаге. 2. Прокрутите вниз и нажмите на «Будильник». 3. Нажмите на «+» или «Добавить будильник», чтобы создать новый будильник. 4. Установите время и другие настройки для будильника по вашему усмотрению. 5. Нажмите на «Сохранить» или аналогичную кнопку, чтобы сохранить настройки будильника. |
|
Настройка уведомлений |
1. Откройте меню настроек. 2. Прокрутите вниз и нажмите на «Уведомления». 3. Включите или выключите уведомления для различных приложений и функций. 4. Настройте другие параметры уведомлений по вашему усмотрению. |
|
Управление музыкой |
1. Подключите смарт-часы к устройству с помощью Bluetooth. 2. Откройте музыкальное приложение на устройстве и выберите трек для воспроизведения. 3. На смарт-часах откройте панель уведомлений и свайпните влево, чтобы отобразить экран управления музыкой. 4. Используйте доступные кнопки для управления воспроизведением музыки (включение/выключение, пауза, переключение треков и т.д.). |
После того, как вы выполните все необходимые настройки, вы сможете полноценно пользоваться основными функциями смарт-часов HW28. Не забудьте сохранить настройки после каждого шага, чтобы они применялись правильно.
Шаг 5: Дополнительные настройки и функции смарт-часов HW28
После настройки основных функций вашим смарт-часам HW28 можно пользоваться дополнительными настройками и функциями, чтобы сделать их более удобными и персонализированными.
Вот некоторые дополнительные настройки и функции, которыми вы можете воспользоваться на своих смарт-часах HW28:
| Настройка / Функция | Описание |
|---|---|
| Настройка фона | Вы можете изменить фоновое изображение на часах, чтобы подобрать наиболее подходящий вам вариант. |
| Уведомления | Настройте уведомления, которые хотите получать на своих смарт-часах HW28. Вы можете выбрать, какие приложения или функции должны отправлять вам уведомления, и настроить вибрацию или звуковые сигналы. |
| Алармы | Смарт-часы HW28 позволяют настроить несколько будильников, чтобы вас разбудить в нужное время. Вы можете выбрать дни недели и настроить звуковые сигналы для каждого будильника. |
| Синхронизация со смартфоном | С помощью специального приложения настройте синхронизацию между смарт-часами HW28 и вашим смартфоном. Вы сможете получать уведомления о звонках, сообщениях, событиях в календаре и многое другое прямо на своих смарт-часах. |
| Дополнительные функции | Смарт-часы HW28 обладают рядом дополнительных функций, таких как шагомер, мониторинг сердечного ритма, камера управления, музыкальный плеер и другие. Изучите возможности вашего устройства и настройте эти функции под свои потребности. |
Не забывайте регулярно обновлять программное обеспечение вашего устройства, чтобы получить доступ к новым функциям и улучшениям.
Пользуйтесь этими дополнительными настройками и функциями, чтобы максимально насладиться использованием смарт-часов HW28 и сделать их идеально подходящими для вас!