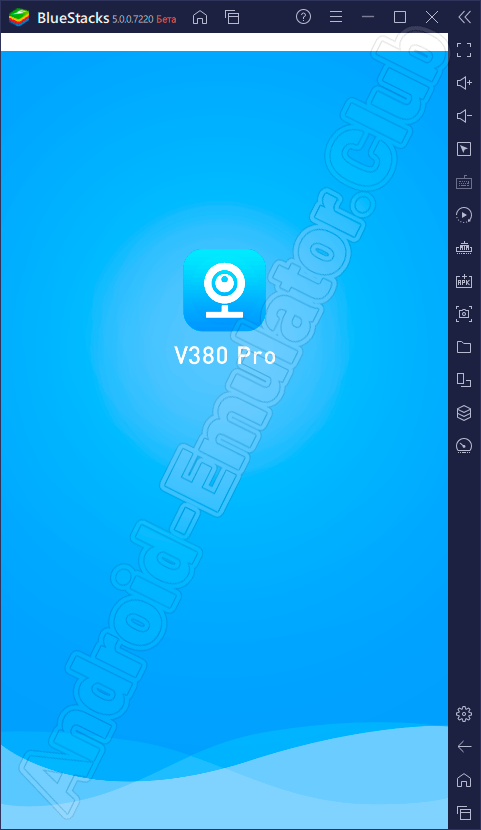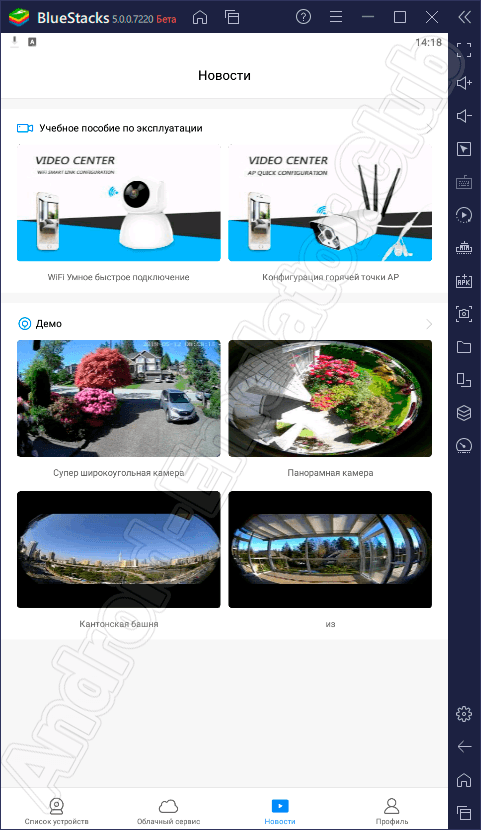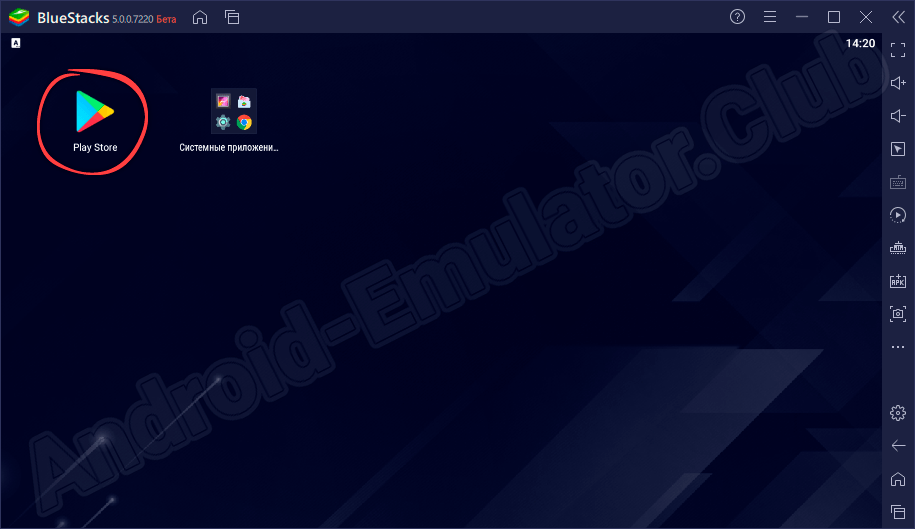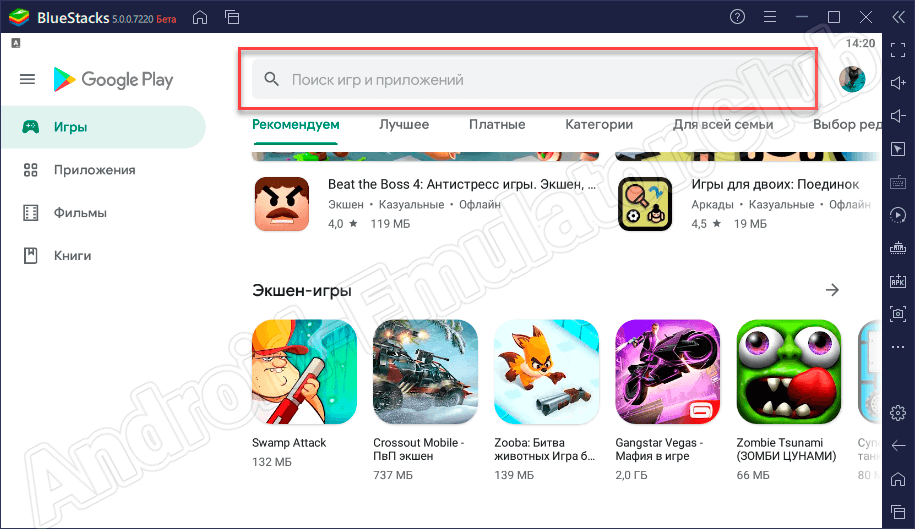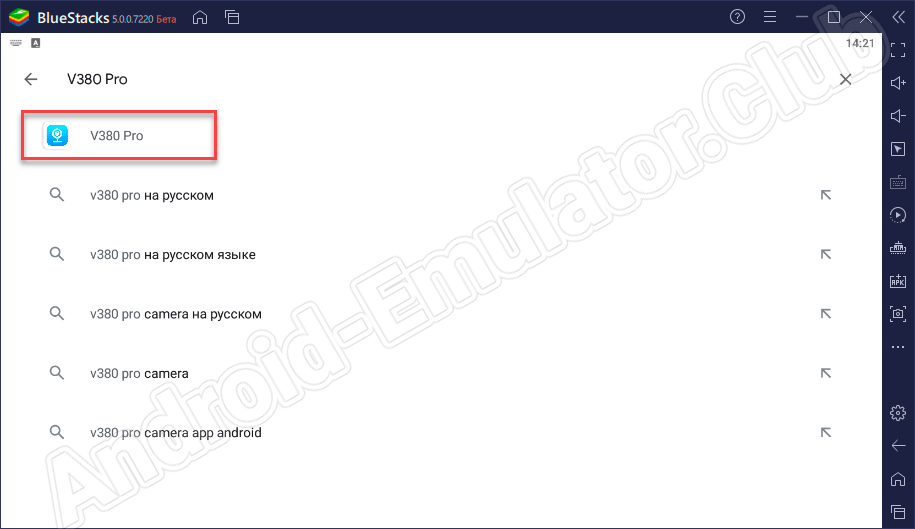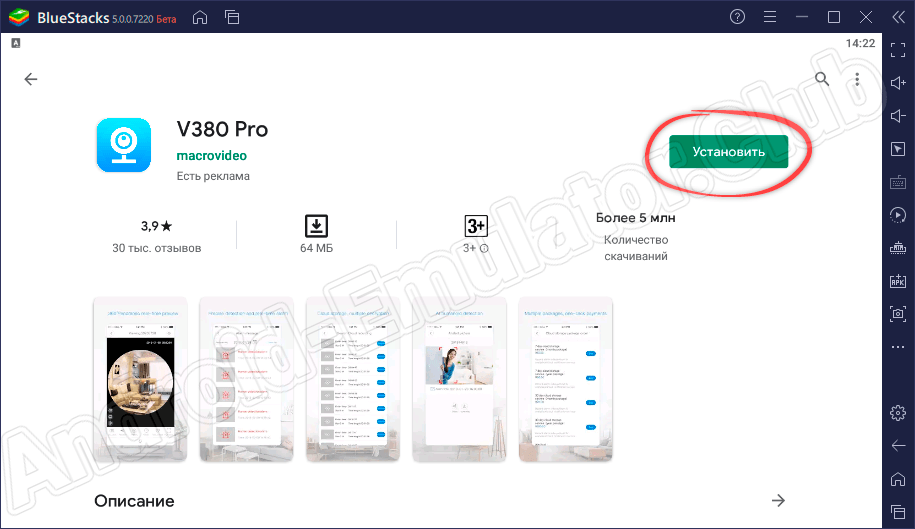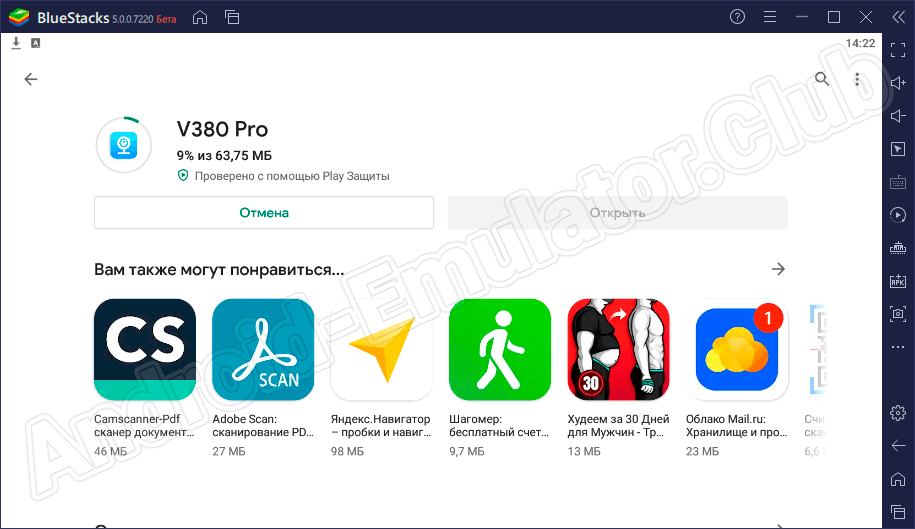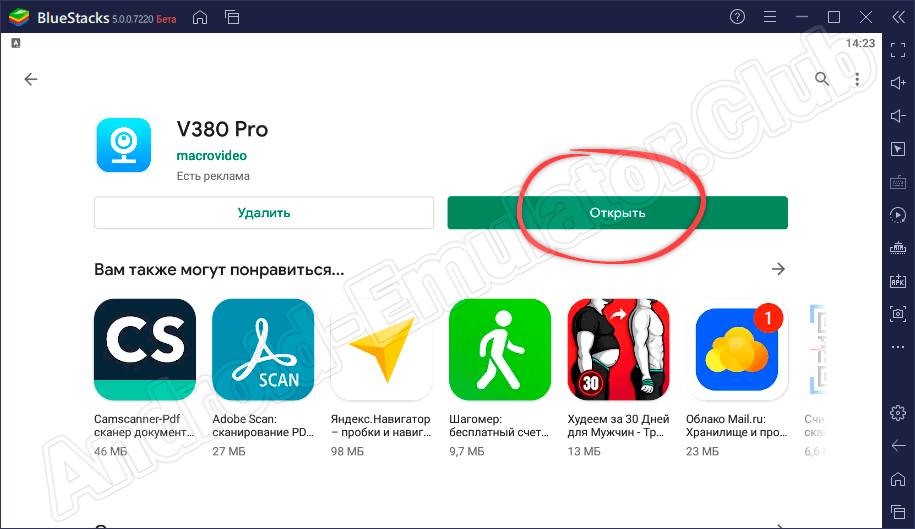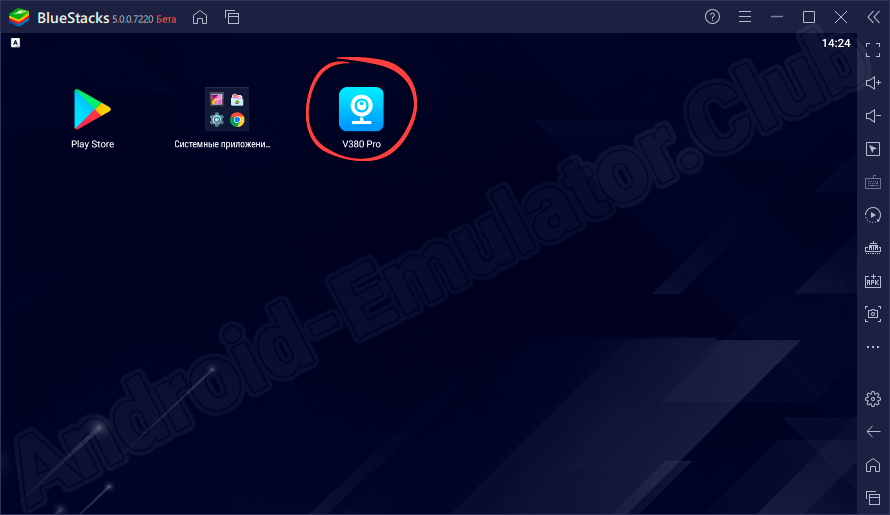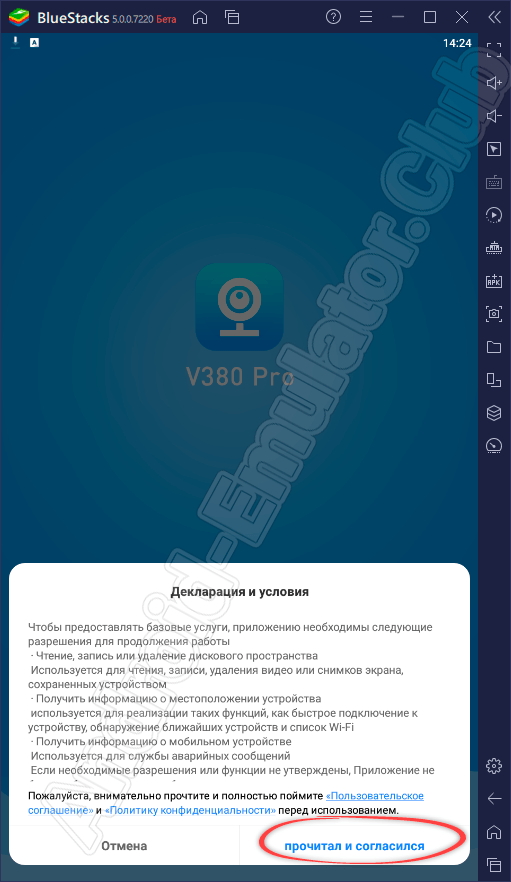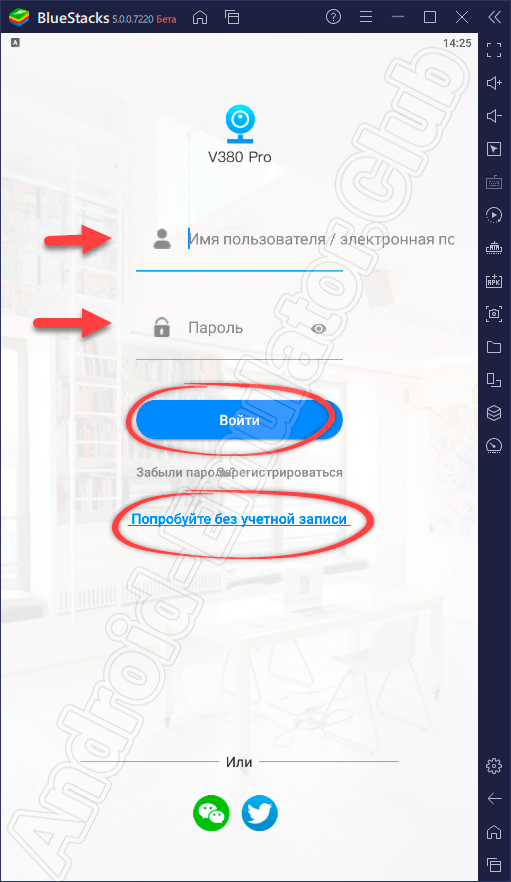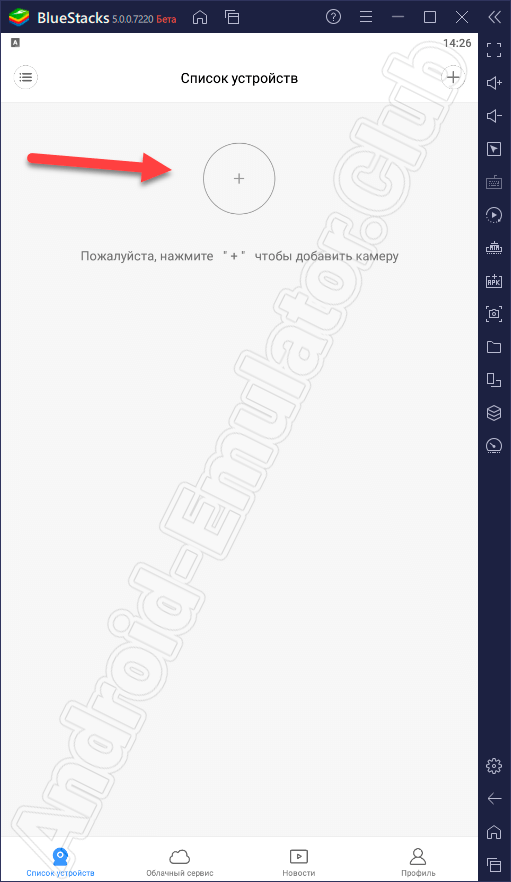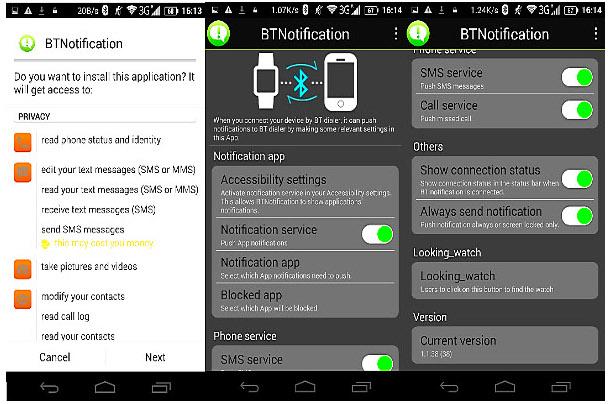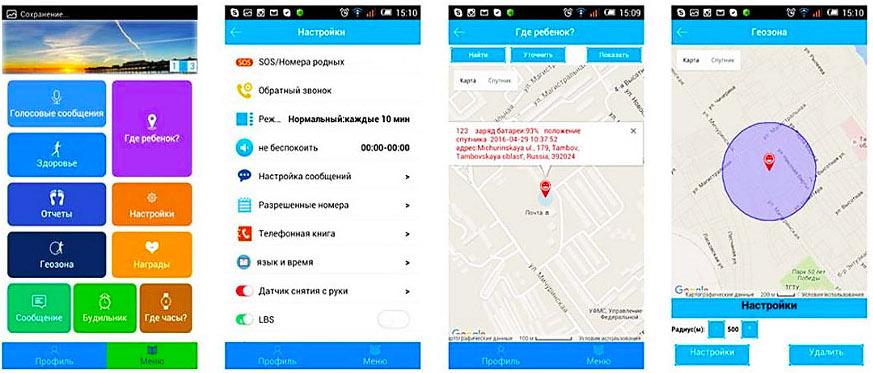Suggest us how to improve StudyLib
(For complaints, use
another form
)
Your e-mail
Input it if you want to receive answer
Rate us
1
2
3
4
5
Настольные часы NZ02 со скрытой камерой
Руководство пользователя
Семейное использование, использование в магазине, использование в помещении
Перед настройкой
- Убедитесь, что функция DHCP вашего маршрутизатора включена и поддерживает полосу частот 2.4 ГГц для подключения часов-камеры. (5 ГГц не поддерживается для этого устройства)
- Убедитесь, что ваш смартфон подключен к той же сети 2.4 ГГц, к которой вы подключаете часы-камеру.
- Убедитесь, что службы геолокации включены. Для iPhone перейдите в «Настройки» => «Конфиденциальность» => «Службы геолокации», чтобы включить их.
- MrCam запросит разрешение на использование «вашего местоположения для получения имени WI-FI», выберите «Разрешить при использовании приложения».
- Переведите телефон в режим звонка и разрешите приложению доступ к вашему микрофону и отправку уведомлений.
Установить приложение
1. Отсканируйте QR-код ниже, чтобы установить приложение.
2. Либо найдите и загрузите «MrCam» в Google Play или Apple App Store.
Как использовать метод 1: Подключитесь к вашей сети
Первый шаг: Нажмите кнопку питания и удерживайте в течение 3 секунд, чтобы включить устройство. Дождитесь звуковой подсказки «Добро пожаловать в использование», через 8 секунд еще одна звуковая подсказка «Подключитесь к сети».
Второй шаг: Запустите приложение MrCam. Выберите «Добавить устройство», а затем выберите «Подключиться к Wi-Fi».
Третий шаг:Дождитесь звуковой подсказки «Подключите сеть», а затем выберите «ДАЛЕЕ».
Четвертый шаг: На следующем экране введите свой пароль Wi-Fi и выберите «ДАЛЕЕ». (Убедитесь, что ваш телефон находится в пределах 10 футов от часовой камеры)
Пятый шаг: Ваш телефон начнет посылать звуковую волну конфигурации на камеру часов. Дождитесь голосовой подсказки от камеры с часами, чтобы подтвердить «соединение успешно».
Шестой шаг: Затем выберите кнопку «Добавить» рядом с IP-камерой:
Седьмой шаг: Поздравляем, ваши часы-камера теперь готовы к использованию! В целях безопасности и конфиденциальности измените имя пользователя и пароль при появлении соответствующего запроса.
Как использовать метод 2: подключение к точке доступа
Первый шаг: Нажмите кнопку питания и удерживайте в течение 3 секунд, чтобы включить устройство. Дождитесь звуковой подсказки «Добро пожаловать в использование», через 8 секунд еще одна звуковая подсказка «Подключитесь к сети».
Второй шаг: Запустите приложение MrCam, выберите «Добавить устройство», затем выберите «Подключение к точке доступа».
Третий шаг: Нажмите «ДАЛЕЕ», появится сообщение: пароль точки доступа скопирован (по умолчанию пароль 168168168), затем перейдите в список WiFi, выберите устройство с началом КАК.
Четвертый шаг: Нажмите «ОК», затем автоматически перейдите к списку WiFi, затем подключите точку доступа устройства с начала «КАК», затем нажмите «Ввести пароль», вставьте его, появится пароль, пароль точки доступа по умолчанию — 168168168, см. рисунок 1, изображение 2 и изображение 3.
Пятый шаг: После подключения устройств в начале КАК это устройство будет добавлено непосредственно в список устройств, см. Рисунок 6 (Примечание: телефон Android, нажмите клавишу возврата, как показано ниже, переключитесь на список устройств, см. Рисунок 5)
Описание функций
1. Видеоинтерфейс
A. Включает двустороннюю аудиосвязь. Это позволяет принимать и передавать звук через устройство.
B. Сохраняет снимок в приложении MrCam (не в фотопленке телефона).
C. Записывает видео в приложении MrCam (не в фотопленке телефона).
D. Переключение между стандартным разрешением (SD 720p) и высоким разрешением (HD 1080p).
E. Инфракрасное (ИК) ночное видение. Автоматический режим включает ИК-подсветку в условиях низкой освещенности. Выберите «Закрыть», чтобы ИК-подсветка всегда была отключена.
F. Отразить видеоизображение по горизонтали.
G. Отразить видеоизображение по вертикали
Х. Сплит view. Эта функция полезна, если у вас есть несколько единиц этого часово-кулачкового устройства.
I. Переключение между альбомным (полный экран) и портретным режимом прямой трансляции.
2. Оповещение о движении и звуке
Эта камера-часы отправляет push-уведомление на ваш телефон всякий раз, когда обнаруживает движение или звук. Чтобы получить доступ к настройкам предупреждений, выберите значок значок и выберите Настройки будильника.
1. Тревога движения: включите, чтобы получить доступ к подменю чувствительности, которое может быть установлено на низкий, средний или высокий уровень.
2. Голосовой сигнал (обнаружение звука): включите эту опцию, чтобы настроить чувствительность.
3. Выберите Готово, чтобы сохранить настройки.
3. Настройки SD/TF-карты
- Чтобы установить расписание записи видео, выберите значок шестеренки настроек и выберите «Настройки SD-карты».
- Для работы записи необходимо вставить карту Micro SD (TF). Емкости 64 ГБ хватает примерно на неделю непрерывной циклической записи.
- Включите Циклическую запись, чтобы записывать в непрерывном цикле, отметьте Запись лучшего качества, чтобы записывать в высоком разрешении, или Установите время записи, чтобы выбрать дни недели и время для записи.
4. ViewЗапланированные записи
Чтобы получить доступ и view ваши запланированные записи,
Выберите икона. Отсюда вы сможете view или скачать запись с выбранной вами даты и времени.
подсказка: было подключено (нет доступа в Интернет)
Ответ: Это нормально, наша точка доступа не может подключиться к Интернету
Вопрос 2:
При подключении устройств с началом КАК к списку WiFi вашего телефона
подсказка: нет распределения IP
Ответ: Это нормально, это проблема подсказки вашей телефонной системы: пока ваш телефон не работает
не подключен к Интернету.
Вопрос 3: Когда вы подключаете устройства с началом КАК к списку WiFi вашего телефона,
подсказка: отклонить запрос. Предупреждение о воздействии радиочастотного излучения. Данное оборудование соответствует требованиям Федеральной комиссии по связи США по радиационному излучению
ограничения, установленные для неконтролируемой среды. Это оборудование должно быть установлено
и работает с минимальным расстоянием 20 см между радиатором и корпусом.
Ответ 3: Пожалуйста, перезагрузите устройство и удалите запись точки доступа Wi-Fi, затем снова подключите устройство.
ПРИМЕЧАНИЕ: Это оборудование было протестировано и признано соответствующим ограничениям для цифровых устройств класса B в соответствии с частью 15 правил FCC.
Эти ограничения разработаны для обеспечения разумной защиты от вредных помех при установке в жилых помещениях. Это оборудование генерирует, использует и может излучать радиочастотную энергию и, если оно установлено и используется не в соответствии с инструкциями, может создавать вредные помехи для радиосвязи.
Однако нет гарантии, что помехи не возникнут при конкретной установке. Если это оборудование действительно создает недопустимые помехи для приема радио или телевидения, что можно определить, выключив и снова включив оборудование, пользователю рекомендуется попытаться устранить помехи одним или несколькими из следующих способов:
- Изменить ориентацию или местоположение приемной антенны.
- Увеличьте расстояние между оборудованием и приемником.
- Подключить оборудование к розетке в цепи, отличной от той, к которой подключен приемник.
- Обратиться за помощью к дилеру или опытному радио / ТВ технику.
Изменения или модификации, прямо не одобренные стороной, ответственной за соответствие, могут лишить пользователя права на эксплуатацию оборудования.
Это устройство соответствует требованиям части 15 правил FCC. Эксплуатация возможна при соблюдении следующих двух условий:
(1) это устройство не может создавать вредных помех, и (2) это устройство должно принимать любые принимаемые помехи, включая помехи, которые могут вызвать нежелательную работу.
Документы / Ресурсы
Cameras
V380 Pro 2.4G Wi-Fi видеонаблюдение
Инструкции по работе с камерой
Tips
- Краткое руководство по настройкам, пожалуйста, прочтите III. Быстрые настройки.
- Перед использованием рекомендуется внимательно прочитать это руководство, особенно красные символы.
Особенности
- мониторинг
Вы можете view мониторинг в режиме реального времени, пока вы отсутствуете. - Сигнализация
При обнаружении движущегося объекта в пределах диапазона записи камера начнет запись и отправит сигнал тревоги через приложение на мобильном устройстве. - ИК-
Интеллектуальная функция IR-CUT автоматически определяет изменения в окружающей среде и включает/выключает ночное видение. Нет необходимости и нет поддержки ручных настроек. - Хранилище ТФ
Если вы вставите TF-карту, камера автоматически сохранит видео наблюдения. Памяти 8 ГБ хватает на два дня записи, а на 128 ГБ — до месяца записи. - Циклическая запись
Когда память заполнена, последняя запись file автоматически перезапишет самые старые. - Облачное хранилище
Если вы беспокоитесь о краже вашей камеры или files на TF-карте поврежден, вы можете использовать платное облачное хранилище. (Предоставляется и оплачивается третьей стороной) - Распознавание формы тела AI
Тревога активируется только тогда, когда есть человеческая деятельность для установки тревожной точности. (Уменьшение ложных срабатываний, вызванных ветром, автомобилями, животными и т. д. Предоставляется и оплачивается третьей стороной)
Прочтите перед использованием
- Вам не нужно вставлять TF-карту для использования, но видео нельзя сохранить в камере или воспроизвести, если вы хотите сохранить видео наблюдения, вы можете купить облачное хранилище или вставить TF-карту.
- Камера поддерживает TF-карту 8-128G C10, пожалуйста, отформатируйте TF-карту перед использованием. (* Эта операция удалит все данные внутри TF-карты)
- Чтобы сделать камеру самой маленькой, камера не имеет встроенного аккумулятора, перед использованием подключите ее к блоку питания или бытовой электросети. Для нормального использования требуется 5V/1A vol.tagе, максимальная поддержка 5V/2A.
- Камера поддерживает только соединение Wi-Fi 2.4G и не поддерживает Wi-Fi 5G.
- Для обеспечения хорошей передачи сигнала в процессе настройки камера должна находиться рядом с мобильным телефоном и беспроводным маршрутизатором.
- Не накрывайте и не заворачивайте камеру во время использования, так как это повлияет на нормальный отвод тепла. Камера должна непрерывно передавать сигналы для подключения к Интернету, поэтому повышение температуры является нормальным явлением. Перед отправкой с завода камера прошла испытание на длительное старение, чтобы обеспечить хорошие рабочие характеристики.
- Если в процессе настройки есть исключения, вы можете перезагрузить камеру и повторить попытку.
- После успешного подключения нет необходимости настраивать его снова, если вы не измените соединение Wi-Fi или не перезагрузите камеру.
- Время будет синхронизировано с местным временем автоматически, и его не нужно устанавливать.
- Не используйте это устройство в незаконных целях.
Быстрые настройки (нет необходимости в QR-коде камеры)
- Два способа загрузки приложения V380Pro
При установке APP необходимо авторизовать соответствующие разрешения, особенно:
- Разрешить доступ к местоположению: более быстрый соответствующий сервер для обеспечения более быстрого и стабильного соединения.
- Локальная сеть: телефон может быть основан на WIFI и подключении камеры к точке доступа, чтобы быстро добавить учетную запись камеры.
* Если точка доступа была подключена, обновите и устройство будет найдено, обычно потому, что никто не включил разрешение.
2. Режим ближнего действия
(двухточечное соединение камеры и мобильного телефона)
Подключить источник питания
Подключите источник питания и подождите около одной минуты, пока индикатор камеры не станет красным.
* Если в этом процессе есть исключения, перезагрузите камеру.
Настройки телефона
Разблокируйте телефон — нажмите «Настройки» — «Беспроводная сеть»
① Найдите сигнал Wi-Fi, начинающийся с MV, и коснитесь его.
② И дождитесь появления символа Wi-Fi.
Открыть приложение V380 Pro
После входа в систему проведите пальцем вниз от верхней части интерфейса, чтобы обновить его, пока не найдете устройство.
* Если есть исключения, проверьте предыдущие шаги.
Это имя пользователя и пароль отличаются от учетной записи приложения V380, поскольку приложение может добавлять неограниченное количество камер, каждая камера должна иметь отдельное имя пользователя и пароль.
① См. стр. 8: Нажмите «Режим станции WiFi».
②Выполнено соединение «точка-точка».
удаленный режим
(Достичь удаленного мониторинга, подключившись к роутеру Wi-Fi)
*Для обеспечения стабильности сигнала расстояние между камерой и маршрутизатором не должно превышать 10 м.
4、Нажмите, чтобы выбрать Wi-Fi, введите и подтвердите правильный пароль Wi-Fi.
*Имена сетей Wi-Fi должны состоять из цифр или букв, без использования специальных символов или языков.
5、Нажмите «Сохранить», синий индикатор камеры начнет мигать, указывая на то, что камера подключается к сети WI-FI.
Когда горит синий свет, это означает, что камера успешно подключилась к сети WI-FI. Поздравляем! Теперь вы можете удаленно контролировать.
* Если индикатор становится красным, это означает, что соединение не установлено. Проверьте имя и пароль WIFI и убедитесь, что камера может принимать сильный и стабильный сигнал FI.
Альтернативные способы подключения удаленного режима
Вопросы и ответы:
В: Как вставить или удалить TF-карту?
О: вставьте TF-карту в правильном направлении и вставьте ее в слот. Если вы услышите щелчок, это означает, что вставка прошла успешно. Чтобы извлечь TF-карту, нажмите на нее внутрь, чтобы извлечь и вынуть.
В: Как перезагрузить камеру?
A: Включите питание, вставьте иглу или зубочистку в отверстие сброса и нажмите кнопку внутри (около 3 секунд), пока красный и синий индикаторы не загорятся одновременно, чтобы завершить операцию сброса.
*После сброса устройство будет восстановлено до заводских настроек. Соединение нужно настроить заново.
В: Учетная запись V380 Pro и облачное хранилище?
О: Одна учетная запись V380 Pro может быть подключена к неограниченному количеству камер, но одна камера поддерживает только одно облачное хранилище.
В: Я настроил удаленный мониторинг. Почему приложение отображается в автономном режиме, когда я выхожу из дома?
A: Когда сеть переключается или отключается и снова подключается на мобильном телефоне, приложение отключается от камеры и отображается в автономном режиме. Проведите пальцем вниз, чтобы обновить устройства в приложении или перезапустить приложение.
В: Почему удаленный мониторинг не работает гладко?
A: Пожалуйста, убедитесь, что сетевой сигнал в месте установки работает хорошо, и убедитесь, что камера может принимать сильные и стабильные сигналы Wi-Fi.
В: Как сохранить видео?
О: Вы можете сохранить видеоконтент на карту памяти. Если облачное хранилище включено, вы можете сохранить видео в облачное хранилище.
В: Как воспроизвести видео?
О: видео, хранящееся на TF-карте, можно viewна компьютере через устройство чтения карт или напрямую через приложение V380 Pro. Видео, хранящееся в облачном хранилище, можно напрямую загрузить и просмотреть. viewчерез приложение V380 Pro.
Q: Почему видео не может быть сохранено на карту памяти?
A: Камера поддерживает TF-карту C8 емкостью 128-10 ГБ. Отформатируйте карту или замените новую TF-карту, затем повторите попытку.
В: Что делать, если я забыл пароль?
A: Единственный способ — перезагрузить камеру.
Данное устройство соответствует части 15 Правил FCC. Работа устройства зависит от следующих двух условий: (1) Это устройство не должно вызывать вредных помех, и (2) это устройство должно принимать любые получаемые помехи, включая помехи, которые могут вызывать сбои в работе.
Любые изменения или модификации, явно не одобренные стороной, ответственной за соответствие, могут лишить пользователя права на эксплуатацию оборудования.
Примечание: Это оборудование было протестировано и признано соответствующим ограничениям для цифровых устройств класса B в соответствии с частью 15 правил FCC. Эти ограничения разработаны для обеспечения разумной защиты от вредных помех при установке в жилых помещениях. Это оборудование генерирует, использует и может излучать радиочастотную энергию и, если оно установлено и используется не в соответствии с инструкциями, может создавать вредные помехи для радиосвязи. Однако нет гарантии, что помехи не возникнут при конкретной установке. Если это оборудование действительно создает недопустимые помехи для приема радио или телевидения, что можно определить путем включения и выключения оборудования, пользователю рекомендуется попытаться устранить помехи одним или несколькими из следующих способов:
- Изменить ориентацию или местоположение приемной антенны.
- Увеличьте расстояние между оборудованием и приемником.
- Подключить оборудование к розетке в цепи, отличной от той, к которой подключен приемник.
- Обратитесь за помощью к дилеру или опытному радио / телевизионному технику.
Это оборудование соответствует ограничениям FCC на радиационное воздействие, установленным для неконтролируемой среды. Это оборудование следует устанавливать и эксплуатировать на расстоянии не менее 20 см между радиатором и вашим телом.
Документы / Ресурсы
Содержание
- Как подключить и настроить WiFi Smart Net Camera V380: полная инструкция
- Инструкция
- V380 — программа для видеонаблюдения. Инструкция. Скачать
- V380 — программа для видеонаблюдения. Инструкция. Скачать
- V380pro wifi camera как подключить к компьютеру
- Приложение V380 на русском для ПК
- Обзор приложения
- Как пользоваться
- Загрузка и установка
- Работа с V380 Pro
- Особенности приложения
- Достоинства и недостатки
- Похожие программы
- Скачать
- Видеообзор
- Вопросы и ответы
- Инструкция настройки программы v380
- Инструкция настройки
- Как подключить и настроить WiFi Smart Net Camera V380: полная инструкция
- Инструкция
- Автономный режим
Как подключить и настроить WiFi Smart Net Camera V380: полная инструкция
Всем привет! Сегодня наконец-то дошли руки до настройки V380 WiFi Camera. Аппарат хороший, но вот проблема инструкции на русском языке в интернете нет и скачать её негде. Также русской инструкции нет и в коробке, потому что сам аппарат китайский. Но мне все же удалось её настроить и подключить. Об этом и будет эта статья.
ПОМОЩЬ! Если в процессе настройки возникнут трудности, то срочно пишем об этом в комментариях под статьей. Я или моя команда, оперативно отвечаем на все вопросы.
Инструкция
- В первую очередь нужно скачать приложение на свой телефон или планшет. Для этого открываем Google Play или App Store и в поисковой строке вводим модель аппарата «V380»,
- Второй вариант — это скачать программу с официального сайта. Для этого нужно отсканировать QR-код. У меня он был на коробке, но некоторые находят его в инструкции, которая идёт в коробке,
- При первом запуске нужно будет зарегистрироваться. Нажимаем «Быстрая регистрация» и вводим почтовый ящик и пароль. Если нет доступа в интернет нажмите «Локальный вход в систему». При регистрации на тот почтовый ящик, который вы указали ранее придёт письмо. Там будет ссылка на неё нужно перейти, чтобы подтвердить регистрацию,
- Теперь отключите мобильную связь на телефоне. Включаем видеокамеру. Она создаст вокруг себя беспроводную точку доступа, к которой можно будет подключиться. Так что нужно просто подключиться к Wi-Fi камеры. Имя сети будет начинаться с «MV», пароля не будет,
- Запускаем опять приложение и нажимаем «Поиск устройства»,
- Теперь мы зашли на камеру. Нажимаем на значок проигрывания. После этого вылезет окно, которое попросит вас создать пароль для «админки».
- Придумываем имя пользователя и пароль. После этого вы увидите изображение с камеры.
- Теперь осталось подключить устройство к интернету через Wi-Fi вашего маршрутизатора. Для этого там же нажимаем по шестеренке. После этого выбираем раздел «Сеть»,
- Сейчас камера работает в режиме точки доступа, но нам нужно переключить ее в режим клиента. Включаем нижнюю галочку,
- Далее вы увидите все ближайшие сети. Выбираем свой Wi-Fi, вводим пароль от него. Теперь вы сможете иметь доступ к этой видеокамере из любой точки мира, где есть интернет.
Также советую посмотреть все пункты меню WiFi Smart Net Camera V380. Их немного, но они имеют определенные функции, которые могут быть полезны в той или иной ситуации. Если у вас ещё остались вопросы по поводу настройки или быть может каких-то функций камеры задавайте их в комментариях и я постараюсь вам помочь. Можете также написать свой короткий отзыв внизу под статьёй для других читателей.
Источник
V380 — программа для видеонаблюдения. Инструкция. Скачать
V380 — программа для видеонаблюдения. Инструкция. Скачать
Программа для мобильных устройств V380 предназначена для удаленной удаленного видеонаблюдения. V380 представляет собой новое поколение интеллектуальных программ для видмониторинга и управления видео, в том числе через облачный сервис.
Скачать программу с Google Play можно здесь, с App Store — здесь.
1. Просмотр видео в реальном времени, в любом месте, в любое время.
2. Поддержка дистанционного управления PTZ, направление вращения камеры осуществляется путем прикосновения к экрану.
3. Поддержка живого звука с помощью микрофона, установленного на камере.
4. Поддержка удаленного воспроизведения видео и захвата изображений.
5. Поддержка тревоги при обнаружении движения и сохранени видео на сервер для просмотра.
6. Поддержка голосовой внутренней связи и видеовызова.
7. Интеллектуальная технология передачи потокового видео в разрешении 720P .
8. Функция цифрового увеличения, а также предварительной конфигурации WIFI Smartlink. Поддержка быстрой конфигурации AP.
9. Функция записи, вы можете просматривать записанное видео в альбоме.
10. Возможность увеличения скорости перемотки видео в архиве.
11. Применение облачных сервисов для хранения данных.
Скачать приложение «V380» можно с Google Play или App Store.
Возможно также скачать приложение с сайта. Используйте QR код из инструкции. После сканирования кода вы перейдете на сайт.
Сайт будет на китайском. Для того чтобы скачать приложение переходите по ссылкам, на которые указывают стрелки.
Приложение работает стабильно, соединяется с камерой быстро, есть русский язык. Для работы с камерой вам не нужно делать проброс портов и покупать постоянный IP. В остальном функции программы стандартны:
- можно смотреть видео с звуком и без звука
- говорить через камеру
- выступать в роли сигнализации
- смотреть архив видео
- настраивать камеру
Устанавливаем программу и регистрируемся в ней. Для регистрации вводим почтовый ящик и пароль. Почтовый ящик надо вводить настоящий.
После того как вы ввели все данные на ваш почтовый ящик придёт письмо с просьбой подтвердить регистрацию.
Вам надо перейти по ссылке в письме. Если все прошло удачно вы увидите такую картинку.
После установки программы включите камеру и дождитесь загрузки. Когда камера включится она создаст собственную точку доступа к которой нам надо подключится.
Для этого на телефоне заходим в настройки wifi, находим там сеть под именем MV-****** и подключаемся к ней, пароль для подключения не нужен. Для первоначальной настройки программы я советую отключить мобильный интернет.

Возвращаемся в программу и нажимаем кнопку «Поиск устройств».
Если все прошло без ошибок мы должны увидеть такой экран.
Теперь кликнем по значку проигрывателя. Перед первым просмотром нам будет предложено поменять пароль для камеры.

Сохраняем новый пароль и наслаждаемся просмотром видео с камеры.
Теперь нам необходимо подключить нашу камеру к интернету через WIFI вашего роутера. Для этого нажимаем на кнопку «конфигурация устройства».
В открывшемся окне нажимаем на «Cеть»
Ставим галочку напротив «Режим клиента»
После установки галочки камера найдет все доступные WiFi сети и выведет их нижней части экрана. Выбираем свою сеть WiFi и вводим пароль.
Перестраиваем телефон на подключение к интернету и проверим работу камеры.
Основные настройки камеры и программы закончены. Можете еще попробовать обновить прошивку камеры.
И если надо настроить детектор движения.
Управление камерой из программы:
- Переключение качества изображения между VGA и HD.
- Настройка и управление камерой при помощи предустановленных приложений. Настройка производится так:
1. Ставим камеру в нужное положение.
2. Напротив нужного номера предустановки нажимаем на кружочек.
3. Для поворота в нужное положение нажимаем на квадрат. - Управление камерой при помощи кнопок. Вы также можете просто провести пальцем по экрану в направлении поворота камеры.
- Сделать снимок.
- Разворот изображения на 180 градусов. Необходимо если камера установлена «вверх ногами».
- Включить микрофон
- Начать запись
Источник
V380pro wifi camera как подключить к компьютеру
Приложение V380 на русском для ПК
Приложение, попавшее в центр внимания сегодня, предназначено для удаленного управления устройствами видеонаблюдения. В статье будет подробно рассказано о том, как бесплатно скачать и установить программу V380 Pro на русском языке для компьютера на Windows 7, 8 или 10. Кроме этого, немного разберемся с ключевыми возможностями утилиты.
Обзор приложения
С помощью данного программного решения пользователь получает много полезных функций, например, просмотр видео в реальном времени в любом месте, дистанционное управление устройством, настройка вращения камеры, получение живого звука через микрофон.
Кроме этого, утилита поддерживает захват картинки и удаленное управление видео, сохранение отснятого материала на сервере для последующего просмотра. Благодаря уникальной технологии поддерживается передача потокового видео с разрешением 720Р. В программе поддерживается функция цифрового увеличения, быстрый просмотр архивов, использование облачных сервисов для хранения отснятых материалов и многое другое.
Работа программы отличается стабильностью, а благодаря русскоязычному интерфейсу пользоваться утилитой будет очень комфортно.
Как пользоваться
Разобравшись с предназначением программы, переходим к главному вопросу. Ниже предоставлена инструкция, прочитав которую, вы сможете инсталлировать мобильное приложение на свой компьютер или ноутбук.
Загрузка и установка
В связи с тем, что утилита V380 Pro изначально предназначена для платформы Android, для ее запуска на ПК потребуется дополнительное программное обеспечение. По ссылке ниже можно бесплатно скачать BlueStacks. Это Android-эмулятор, с помощью которого на компьютер можно устанавливать любые мобильные приложения. Ссылка, по которой можно прочитать инструкцию по настройке эмулятора, находится там же. После скачивания и инсталляции инструмента поступаем следующим образом:
- Запускаем BlueStacks и переходим в официальный магазин Google, как показано на скриншоте красным цветом.
- Кликаем по строке поиска, расположенной вверху экрана.
- Пишем название нужного нам приложения.
- Жмем по кнопке «Установить». Это запустит процесс инсталляции утилиты на Windows.
- Ждем несколько секунд, пока файлы программы будут загружены на устройство.
- Жмем по обозначенной кнопке, чтобы запустить приложение на ПК.
- С домашнего экрана эмулятора также можно осуществлять запуск утилиты.
С инсталляцией покончено, следовательно, можно переходить к работе с нужной программой на ПК.
Работа с V380 Pro
Пользоваться инструментом для удаленного управления камерами довольно просто. Первым делом соглашаемся с условиями пользовательского соглашения, кликнув по обозначенной на скриншоте кнопке.
Вводим имя пользователя и пароль. Можно воспользоваться своей электронной почтой. Если ваша цель заключается только в ознакомлении с программой, можно войти без учетной записи, как показано ниже.
Осталось лишь добавить и подключить камеру. Для этого кликаем по кружочку с плюсом и выбираем нужное устройство.
Теперь ваше устройство видеонаблюдения всегда будет под контролем, и вы сможете просматривать видео в режиме реального времени, а также вносить в работу камеры нужные настройки.
Особенности приложения
К особенностям приложения можно отнести его русскоязычный и хорошо продуманный пользовательский интерфейс. Все инструменты здесь расположены по своим местам и получить доступ к ним можно всего в несколько кликов. Стоит также обратить внимание, что существует несколько версий утилиты, например, V380s или V380. Каждая из них отличается своими особенностями.
Достоинства и недостатки
Что касается сильных и слабых сторон софта, то охарактеризовать их можно следующим образом:
- Хорошо продуманный и удобный интерфейс.
- Русский язык.
- Бесплатное использование.
- Стабильная работа.
- Совместимость со многими устройствами.
- Есть реклама.
- Много платного контента.
Похожие программы
Похожими функциями обладают следующие проекты:
Скачать
В табличке читайте дополнительную информацию, сразу после чего переходите к загрузке программы на ПК.
| Название: | V380 Pro |
| Разработчик: | Macrovideo |
| Лицензия: | Бесплатно |
| Язык: | Русский |
| Информация актуальна: | 2022 год |
Видеообзор
В этом видео смотрите дополнительную информацию о том, как подключить камеру в приложении.
Вопросы и ответы
Не стесняйтесь задавать вопросы нашим экспертам через форму обратной связи, расположенную внизу. Совет по решению той или иной проблемы будет получен в самые короткие сроки.
Инструкция настройки программы v380
V380 — программа для подключения p2p панорамных и ptz камер видеонаблюдения. Приложение доступно для мобильных платформ на ios и android, крайне просто в обращении благодаря чему организовать удаленное видеонаблюдение не составит труда.
Принцип создания подключения происходит следующим образом: Камера подключается к сети wi-fi, приложение на телефоне находит его внутри той же сети и сохраняет устройство в памяти программы. Удаленное подключение к камере после добавления устройства в приложении становится доступным из любой точки мира благодаря p2p технологии.
Инструкция настройки
Запускаем v380, проходим регистрацию или жмем «Локально» для быстрого добавления, никакой разницы нет. Создание учетной записи облегчает перенос приложения с добавленным устройством на любой другой смартфон или планшет на ios и android.
Для быстрого добавления устройства жмем «Добавить вручную». Подключите камеру к адаптеру питания.
Для ручного добавления в Device ID: Вводим серийный номер указанный на наклейке в основании нашей камеры. Вводим логин и пароль от устройства, «Add to list» — добавит камеру.
Для автоматического добавления жмем «Lan Search», программа сама найдет wi-fi сеть устройства и добавит камеру.
Ставим галку напротив номера камера жмем Add, тем самым получаем доступ к камере. Программа попросит сменить пароль на камере, делаем по желанию.
Что бы камера начала работать удаленно, следует перейти в настройки «Settings», выбрать пункт настройки сети «Network settings»
Ставим галку на «Station mode» для поиска нашей wi-fi сети.
Выбираем нашу сеть, вбиваем пароль от нее, подтверждаем «Confirm».
Вот и все! Мы получили доступ к устройству при любом мобильном или wi-fi интернет соединении по всему миру.
На видео: Обзор самой дешевой поворотной камеры и ее настройка в приложении v380.
Как подключить и настроить WiFi Smart Net Camera V380: полная инструкция
Всем привет! Сегодня наконец-то дошли руки до настройки V380 WiFi Camera. Аппарат хороший, но вот проблема – инструкции на русском языке в интернете нет и скачать её негде. Также русской инструкции нет и в коробке, потому что сам аппарат китайский. Но мне все же удалось её настроить и подключить. Об этом и будет эта статья.
ПОМОЩЬ! Если в процессе настройки возникнут трудности, то срочно пишем об этом в комментариях под статьей. Я или моя команда, оперативно отвечаем на все вопросы.
Инструкция
- В первую очередь нужно скачать приложение на свой телефон или планшет. Для этого открываем Google Play или App Store и в поисковой строке вводим модель аппарата «V380».
- Второй вариант — это скачать программу с официального сайта. Для этого нужно отсканировать QR-код. У меня он был на коробке, но некоторые находят его в инструкции, которая идёт в коробке.
- При первом запуске нужно будет зарегистрироваться. Нажимаем «Быстрая регистрация» и вводим почтовый ящик и пароль. Если нет доступа в интернет – нажмите «Локальный вход в систему». При регистрации на тот почтовый ящик, который вы указали ранее – придёт письмо. Там будет ссылка – на неё нужно перейти, чтобы подтвердить регистрацию.
- Теперь отключите мобильную связь на телефоне. Включаем видеокамеру. Она создаст вокруг себя беспроводную точку доступа, к которой можно будет подключиться. Так что нужно просто подключиться к Wi-Fi камеры. Имя сети будет начинаться с «MV», пароля не будет.
- Запускаем опять приложение и нажимаем «Поиск устройства».
- Теперь мы зашли на камеру. Нажимаем на значок проигрывания. После этого вылезет окно, которое попросит вас создать пароль для «админки».
- Придумываем имя пользователя и пароль. После этого вы увидите изображение с камеры.
- Теперь осталось подключить устройство к интернету через Wi-Fi вашего маршрутизатора. Для этого там же нажимаем по шестеренке. После этого выбираем раздел «Сеть».
- Сейчас камера работает в режиме точки доступа, но нам нужно переключить ее в режим клиента. Включаем нижнюю галочку.
- Далее вы увидите все ближайшие сети. Выбираем свой Wi-Fi, вводим пароль от него. Теперь вы сможете иметь доступ к этой видеокамере из любой точки мира, где есть интернет.
Также советую посмотреть все пункты меню WiFi Smart Net Camera V380. Их немного, но они имеют определенные функции, которые могут быть полезны в той или иной ситуации. Если у вас ещё остались вопросы по поводу настройки или быть может каких-то функций камеры – задавайте их в комментариях и я постараюсь вам помочь. Можете также написать свой короткий отзыв внизу под статьёй для других читателей.
Автономный режим
Если почитать комментарии и наш чат поддержки – у многих владельцев этой камеры включается “автономный” режим. Если быть точнее – при открытии приложения “Устройство в автономном режиме”. Ответы уже были даны в комментариях, но люди продолжают упорно задавать этот вопрос. Выношу это в отдельный раздел, авось количество вопросов хоть немного и уменьшится (вряд ли ибо не все читают).
Источник
ИНСТРУКЦИИ ПО ПОДКЛЮЧЕНИЮ КАМЕР К ПРИЛОЖЕНИЯМ

Уличная камера видеонаблюдения 4G LS Vision

Домашняя беспроводная камера видеонаблюдения H5 LS Vision

Уличная камера видеонаблюдения Y165 LS Vision

YCC365

Беспроводная поворотная IP Wi-Fi камера H360 LS Vision

Yoosee

Уличная камера видеонаблюдения Y165 LS Vision

HDWiFiCamPro

Мини камера видеонаблюдения М10 LS Vision

Мини камера видеонаблюдения М11 LS Vision

Hisee SE

Уличная камера видеонаблюдения Y165 LS Vision

Уличная камера видеонаблюдения Y167 LS Vision

Yi lot

Уличная камера видеонаблюдения Y165 LS Vision

Уличная камера видеонаблюдения Y167 LS Vision


Подключение уличной G4 LS Vision камеры к приложению V380 Pro
Прежде чем начать настройку приложения, вставьте сим-карту в выключенную камеру
(камера не поддерживает мобильного оператора Теле-2)
Шаг 1

Скачайте приложение V380Pro. Для этого отсканируйте qr-код с упаковки или найдите в строке поиска Google Play или App Store
Шаг 2


Зарегистрируйтесь с помощью электронной почты
Шаг 3
В приложении нажните “+” в правом верхнем углу.
Затем выберите “камера с SIM”.


Шаг 4
Отсканируйте QR-код на корпусе камеры


Шаг 5
Дождитесь завершения загрузки. Камера готова к использованию
Шаг 6
Если камера после включения не сделала тестовые обороты, зажмите кнопку reset на 10 секунд.
Подключение уличной камеры Y165 LS Vision к приложению V380 Pro
Прежде чем начать настройку приложения, вставьте сим-карту в выключенную камеру
Шаг 1

Скачайте приложение V380Pro. Для этого отсканируйте qr-код с упаковки или найдите в строке поиска Google Play или App Store.
Шаг 2


Зарегистрируйтесь с помощью электронной почты
Шаг 3
В приложении нажните “+” в правом верхнем углу.

Шаг 4
Отсканируйте QR-код на камере.

Шаг 5
Нажмите “Добавить камеру с помощью Wifi”

Шаг 6
Подключитесь к точке доступа

Шаг 7
Введите логин и пароль от Wi-Fi

Шаг 8
Перейдите в настройки своего Wi-Fi и выберите камеру (обычно имя камеры начинается на MV…)

Шаг 9
Наведите на камеру QR код / в настройках Wi-Fi выберите название камеры.
Дождитесь завершения загрузки. Готово! Вы можете управлять камерой.
Шаг 10
Если камера после включения не сделала тестовые повороты, зажмите кнопку reset на 10 секунд
Подключение домашней беспроводной камеры H5 LS Vision к приложению V380 Pro
Прежде чем начать настройку приложения, вставьте сим-карту в выключенную камеру
Шаг 1

Скачайте приложение V380Pro. Для этого отсканируйте qr-код с упаковки или найдите в строке поиска Google Play или App Store.
Шаг 2


Зарегистрируйтесь с помощью электронной почты
Шаг 3
В приложении нажните “+” в правом верхнем углу.

Шаг 4
Отсканируйте QR-код на камере.

Шаг 5
Нажмите “Добавить камеру с помощью Wifi”

Шаг 6
Подключитесь к точке доступа

Шаг 7
Введите логин и пароль от Wi-Fi

Шаг 8
Перейдите в настройки своего Wi-Fi и выберите камеру (обычно имя камеры начинается на MV…)

Шаг 9
Наведите на камеру QR код / в настройках Wi-Fi выберите название камеры.
Дождитесь завершения загрузки. Готово! Вы можете управлять камерой.
Шаг 10
Если камера после включения не сделала тестовые повороты, зажмите кнопку reset на 10 секунд

Подключение мини камеры видеонаблюдения М11 к приложению HDWiFiCamPro
Шаг 1

Скачайте приложение HDWifiCamPro. Для этого отсканируйте qr-код с упаковки или найдите в строке поиска Google Play или App Store
Шаг 2

Нажмите “+” в правом верхнем углу.
Шаг 3

Нажмите “Добавить камеру с помощью Wifi”
Шаг 4

Введите логин и пароль от своего WiFi
Шаг 5

Перейдите в настройки WiFi и выберите название камеры. Оно имеет вид “DGK-XXX-XXX” или “DBG-XXX-XXX”
Шаг 6
Вернитесь обратно в приложение. Камера подключена
Шаг 7
Если камера не подключается, сбросьте её до заводских настроек. Для этого зажмите кнопку MODE на 5 секунд.
Подключение мини камеры видеонаблюдения М10 к приложению HDWiFiCamPro
Шаг 1

Скачайте приложение HDWifiCamPro. Для этого отсканируйте qr-код с упаковки или найдите в строке поиска Google Play или App Store
Шаг 2

Нажмите “+” в правом верхнем углу.
Шаг 3

Нажмите “Добавить камеру с помощью Wifi”
Шаг 4

Введите логин и пароль от своего WiFi
Шаг 5

Перейдите в настройки WiFi и выберите название камеры. Оно имеет вид “DGK-XXX-XXX” или “DBG-XXX-XXX”
Шаг 6
Вернитесь обратно в приложение. Камера подключена
Шаг 7
Если камера не подключается, сбросьте её до заводских настроек. Для этого зажмите кнопку MODE на 5 секунд.
Видеоинструкция. Подключение мини камеры видеонаблюдения М10 к приложению HDWiFiCamPro

Подключение уличной камеры Y165 LS Vision к приложению Yoosee
Шаг 1

Скачайте приложение Yoosee . Для этого отсканируйте qr-код с упаковки или найдите в строке поиска Google Play или App Store. Зарегистрируйтесь с помощью электронной почты.
Шаг 2

Нажмите “+” в правом верхнем углу
Шаг 3

Нажмите “добавить точку доступа”
Шаг 4

Перейдите в настройки Wi-Fi и выберите камеру (как правило название камеры начинается на «GW _XXX», где «XXX» относится к идентификационному номеру камеры)
Шаг 5

После завершения загрузки вы сможете управлять камерой через приложение
Шаг 6
Если камера после включения не сделала тестовые повороты, зажмите на 10 секунд кнопку reset

Подключение уличной камеры Y165 LS Vision к приложению Hisee SE
Шаг 1

Скачайте приложение Hisee SE . Для этого отсканируйте qr-код с упаковки или найдите в строке поиска Google Play или App Store. Зарегистрируйтесь с помощью электронной почты.
Шаг 2

Нажмите “+” в правом верхнем углу
Шаг 3

Выберите пункт “интеллектуальная камера”
Шаг 4

Выберите пункт “отсканировать код”
Шаг 5

Введите логин и пароль от своего Wi-Fi
Шаг 6

Наведите на камеру QR код
Шаг 9
После завершения загрузки вы сможете управлять камерой через приложение
Дождитесь завершения загрузки. Готово! Вы можете управлять камерой.

Шаг 10
Если камера после включения не сделала тестовые повороты, зажмите кнопку reset на 10 секунд
Подключение уличной камеры Y167 LS Vision к приложению Hisee SE
Шаг 1

Скачайте приложение Hisee SE . Для этого отсканируйте qr-код с упаковки или найдите в строке поиска Google Play или App Store. Зарегистрируйтесь с помощью электронной почты.
Шаг 2

Нажмите “+” в правом верхнем углу
Шаг 3

Выберите пункт “интеллектуальная камера”
Шаг 4

Выберите пункт “отсканировать код”
Шаг 5

Введите логин и пароль от своего Wi-Fi
Шаг 6

Наведите на камеру QR код
Шаг 9
После завершения загрузки вы сможете управлять камерой через приложение
Дождитесь завершения загрузки. Готово! Вы можете управлять камерой.

Шаг 10
Если камера после включения не сделала тестовые повороты, зажмите кнопку reset на 10 секунд

Подключение беспроводной Wi-Fi камеры к приложению YCC365 Plus
Шаг 1

Скачайте приложение YCC365 Plus. Для этого отсканируйте qr-код с упаковки или найдите в строке поиска Google Play или App Store. Зарегистрируйтесь с помощью электронной почты.
Шаг 2

В приложении выберите “Интеллектуальная камера”
Шаг 3

Затем выберите “Добавить горячую точку АР”
Шаг 4

Поставьте галочку “Устройство включено”
Шаг 5

Необходимо подключить точку доступа. Нажмите “Установить” и вы перебросит в настройки Wi-Fi.
Шаг 6

В настройках Wi-Fi выберите название камеры (оно всегда будет начитаться на CLOUDCAM…). После того как Вы выбрали камеру, необходимо вернуться обратно в приложение.
Шаг 7

После того, как вы перешли в приложение введите пароль от своего Wi-Fi. Если камера не находит его автоматически, нажмите внизу на кнопку “Подключаемый Wi-Fi не нашли?”, затем необходимо ввести вручную логин и пароль.
Шаг 8

Подождите пару минут, когда камера подключиться. После завершения загрузки вы сможете управлять камерой через приложение.
Шаг 9
Если камера после включения не сделала тестовые повороты, зажмите кнопку reset на 10 секунд
Шаг 7
Если камера после подключения не сделала тестовые повороты зажмите кнопку reset на 10 секунд.

Подключение уличной камеры Y165 LS Vision к приложению Yi lot
Шаг 1

Скачайте приложение Yi lot . Для этого отсканируйте qr-код с упаковки или найдите в строке поиска Google Play или App Store. Зарегистрируйтесь с помощью электронной почты.
Шаг 2

Нажмите “+” в правом верхнем углу
Шаг 3

Подключите камеру с помощью Wi-Fi
Шаг 4

Введите логин и пароль от своего Wi-Fi
Шаг 5

Наведите на камеру QR код
Шаг 6
Дождитесь завершения загрузки. Готово! Вы можете управлять камерой через приложение.
Шаг 7
Если камера после подключения не сделала тестовые повороты зажмите кнопку reset на 10 секунд.
Подключение уличной камеры Y167 LS Vision к приложению Yi lot
Шаг 1

Скачайте приложение Yi lot . Для этого отсканируйте qr-код с упаковки или найдите в строке поиска Google Play или App Store. Зарегистрируйтесь с помощью электронной почты.
Шаг 2

Нажмите “+” в правом верхнем углу
Шаг 3

Подключите камеру с помощью Wi-Fi
Шаг 4

Введите логин и пароль от своего Wi-Fi
Шаг 5

Наведите на камеру QR код
Шаг 6
Дождитесь завершения загрузки. Готово! Вы можете управлять камерой через приложение.
Шаг 7
Если камера после подключения не сделала тестовые повороты зажмите кнопку reset на 10 секунд.
SafetyVital Скрытая камера с часами
О HAC
Скрытая камера с часами SafetyVital выполняет функции часов и камеры наблюдения. Стильно минималистичные и идеально подходящие для дома или рабочего места, часы оснащены скрытой камерой ночного видения и поддерживаются операционными системами iPhone и Android. Видео можно переписатьviewчерез мобильный телефон в любом месте и в любое время.
БЫСТРЫЙ СТАРТ
ПОЯВЛЕНИЕ
K1: Кнопка записи / сброса
L1: Светодиод записи синий,
Светодиод зарядки красный,
L2: Светодиод режима, зеленый
P1: DC-IN, 5 В
S1: Включение / выключение питания
T1: Карта Micro-SD
Примечание: Порт USB можно использовать только для зарядки, но не для передачи данных.
Карта micro-SD будет автоматически отформатирована камерой при установке и первом включении.
КНОПКИ ФУНКЦИИ
K1: Быстрое нажатие для записи или остановки видео. Нажмите и удерживайте в течение 10 секунд, чтобы восстановить заводские настройки по умолчанию.
S1: Влево — Вкл., Вправо — Выкл.
СОСТОЯНИЕ СВЕТОДИОДОВ
L1: Синий горит — Остановить запись на карту Micro-SD. Синяя вспышка — запись на Micro-SD карту.
Красный горит — заряжается, красный не горит — полностью заряжен.
L2: Зеленый Выкл. — режим AP
Зеленый горит — режим устройства
Зеленый мигающий — попытка подключения к маршрутизатору.
Примечание: Инфракрасное ночное видение камеры автоматически подстраивается под свет окружающей среды.
РАБОТА С КАМЕРОЙ
- Загрузите приложение SV Security Cam на свое мобильное устройство.
- Отсканируйте QR-код, чтобы загрузить и установить.
Примечание: Для iPhone загрузите через App Store. Для Android скачайте через Google Play.
КАК ПОДГОТОВИТЬ УСТРОЙСТВО К ИСПОЛЬЗОВАНИЮ
ЧАСТЬ I: ПОДГОТОВКА
- Включите питание часов (S1), нажмите K1 в течение 10 секунд, чтобы сбросить камеру до заводских настроек. Процесс сброса займет еще 35 секунд.
- Выключите сотовые данные и убедитесь, что ваш мобильный телефон подключен к сети Wi-Fi 2.4 Гбит / с.
Примечание: При подключении нового устройства убедитесь, что Wi-Fi составляет 2.4 Гб, а не 5 Гбит / с. После того, как весь процесс настройки будет успешным, ваш мобильный телефон можно будет подключить к 2.4G / 5G.
ЧАСТЬ II: ПОДКЛЮЧЕНИЕ НОВОГО УСТРОЙСТВА
- Откройте приложение и нажмите «+», чтобы добавить устройство. Затем выберите опцию «Добавить новое устройство».
- Подключитесь к роутеру WIFI и введите пароль WIFI. Затем выберите «Далее».
- Затем войдите на страницу настройки WIFI на мобильном устройстве, чтобы подключиться к Wi-Fi скрытой камеры с часами. Название сети WIFI — IPC.AMP_ ***. После подключения вернитесь в ПРИЛОЖЕНИЕ.
- Нажмите «Далее», чтобы завершить сетевое подключение.
- По завершении подключения выберите «Готово». После добавления в список устройств видео можно viewредактировать через мобильный телефон в любом месте в Интернете.
Примечание: В следующий раз, если вы уже установили IPC, все, что вам нужно сделать, это открыть приложение, чтобы view видео где угодно в Интернете.
ЧАСТЬ III: ДОБАВЛЕНИЕ ПОДКЛЮЧЕННОГО УСТРОЙСТВА:
- Откройте приложение и нажмите «+», чтобы добавить устройство. Затем выберите опцию «Добавить устройство».
Примечание: Убедитесь, что ваш мобильный телефон подключен к тому же Wi-Fi 2.4 Гб, что и камера. - Найдите в «LAN», выберите опцию «UID» (обратите внимание, что он состоит из 20 символов),
и введите свой защитный код.
Примечание: Код безопасности по умолчанию: 123456
«Сканировать QR-код» и «Добавить UID устройства вручную» также можно использовать для добавления устройства. QR-код и UID устройства могут использоваться другим мобильным телефоном, в который уже добавлено это устройство.
ЧАСТЬ IV: VIEWПОСМОТРЕТЬ ВИДЕО
- Щелкните камеру в списке устройств, чтобы view видео через мобильный телефон — в любое время и в любом месте онлайн после подключения к WIFI.
- Щелкните значок камеры справа, как показано в списке устройств, чтобы отредактировать камеру. Вы можете изменить настройки камеры здесь или удалить камеру
Примечание: Для новой камеры сначала подключитесь к WIFI камеры и добавьте
устройство; как только соединение будет установлено, подключитесь к вашему дому / офису
WIFI указан в настройках WIFI.
Примечание: В полноэкранном режиме вы можете управлять функциями камеры.
ЧАСТЬ V: ПОЛЕЗНЫЕ ФУНКЦИИ УСТРОЙСТВА
- В «Редактировать камеру»> «Настройка будильника» можно настроить обнаружение движения и уведомления для вашего устройства.
Примечание: В других вариантах настроек светодиодный индикатор можно включить или выключить.
ПАРАМЕТРЫ
| Видеокодирование | H.264 |
| Постановления | 1920 * 1080P |
| Угол объектива | 65 ° |
| ИК-светодиод | 940нм, 10 шт. |
| Wi-Fi | 802.11b / G / N |
| Батарея | 1500mAH |
| Адаптер питания | DC5V, 1A |
| Поддерживаемые ОС | Android и iOS |
| Цвет | Белый, черный, серебристый, деревянный |
| Рабочая температура | -10 ~ + 60 ° С |
УСТРАНЕНИЕ
| ВОПРОС | ПРИЧИНЫ | РЕШЕНИЕ |
| Неспособность начать | Низкий заряд батареи или замороженное устройство | Зарядите аккумулятор или выключите и снова включите устройство |
| Видео или приложение неактивны | Замороженное приложение | Закройте приложение и перезапустите |
АКСЕССУАРЫ
| Блок питания | 1 шт |
| USB-кабель | 1 шт |
| Руководство пользователя | 1 шт |
| Micro-SD карты | 1 шт. (Опционально) |
МЕРЫ ПРЕДОСТОРОЖНОСТИ
- НЕ извлекайте карту Micro-SD, когда устройство включено, это может привести к повреждению устройства или карты Micro-SD.
- Не роняйте устройство.
- О батарее: Срок службы батареи со временем уменьшается.
- Утилизация: Соблюдайте все инструкции по защите окружающей среды, не выбрасывайте вместе с обычным мусором или в огонь, так как может произойти взрыв.
- Пределы использования: Строго соблюдайте соответствующие государственные и национальные законы в отношении наблюдения. Этот продукт нельзя использовать в незаконных целях, в противном случае к вам будет предъявлен судебный иск.
ОГРАНИЧЕННАЯ ГАРАНТИЯ ИЗГОТОВИТЕЛЯ НА 1 ГОД
На скрытую камеру-часы SafetyVital предоставляется ограниченная гарантия производителя сроком на один год. В течение одного года после даты покупки SafetyVital отремонтирует или заменит ваше устройство, если оно выйдет из строя из-за дефекта производителя (с учетом определенных ограничений, таких как, помимо прочего, использование устройства по назначению или выполнение предполагаемой функции. во время которого изделие может быть повреждено).
Эта ограниченная гарантия сроком на один год не распространяется на любые повреждения, возникшие в результате несанкционированного или ненадлежащего использования, обслуживания или ремонта. Кроме того, она не распространяется на повреждения, вызванные несчастным случаем, предполагаемым функционированием и использованием по назначению, небрежностью или нормальным износом. Если вы обнаружите, что ваша скрытая камера-часы SafetyVital не работает должным образом, отправьте устройство в наш ремонтный центр для оценки по адресу, указанному ниже. Если ваш продукт не подлежит ремонту или обслуживанию, мы оставляем за собой право обменять его на аналогичную или более новую модель.
Обратите внимание, что взимается фиксированная плата за обработку в размере 35.00 долларов США для покрытия оценки услуги и обратной доставки вашего устройства. Все претензии по ограниченной гарантии должны сопровождаться копией подтверждения покупки у авторизованного продавца. Отправьте свое устройство, документ, подтверждающий покупку, а также чек или денежный перевод на сумму 35.00 долларов США, выписанные в компанию SafetyVital, по следующему адресу:
Адрес:
БезопасностьVital
3069 Тафт-стрит
Голливуд, FL 33021
Контакты:
гарантия@safetyvital.com
Приобретая этот продукт и / или используя эту ограниченную гарантию, вы прямо отказываетесь от права быть участником или ведущим истцом в любом групповом иске или любом групповом гражданском иске против производителя и соглашаетесь с тем, что любой спор, связанный с SafetyVital, будет разрешаться в Broward Округ, Флорида, является исключительной юрисдикцией в любом судебном деле и / или судебном разбирательстве.
Документы / Ресурсы
Если вы ищете надежную и легкую в использовании камеру для видеонаблюдения, то Hd wifi clock camera – это идеальное решение для вас. Эта миниатюрная камера, выполненная в виде будильника, позволяет вам максимально комфортно и эффективно контролировать ситуацию в помещении. Благодаря возможности подключения по Wi-Fi, вы сможете получить доступ к видеозаписям в режиме реального времени с любого устройства с Интернет-подключением.
Для начала использования камеры вам достаточно просто подключить ее к сети Wi-Fi. Приложение, предоставляемое в комплекте, позволит вам быстро и легко настроить все необходимые параметры и получить контроль над записью видео. Камера поддерживает различные режимы записи, включая режим детектора движения, который позволяет записывать видео только тогда, когда в помещении происходит движение.
Также Hd wifi clock camera обладает возможностью записи звука, что еще больше упрощает ведение видеонаблюдения. Вы сможете записывать звук со встроенного микрофона или подключить внешний микрофон для более качественной записи звука.
Однако, важно помнить о соблюдении законодательства и этики при использовании Hd wifi clock camera. Нельзя использовать камеру для незаконного слежения за людьми или нарушения их личной жизни. Всегда уважайте чужую приватность и действуйте в рамках закона.
Содержание
- Как использовать Hd wifi clock camera?
- Шаг 1: Зарядка
- Шаг 2: Подключение к Wi-Fi
- Шаг 3: Установка приложения
- Шаг 4: Подключение камеры к приложению
- Шаг 5: Настройка параметров
- Шаг 6: Размещение камеры
- Шаг 7: Мониторинг
- Установка и настройка камеры
- Основные функции Hd wifi clock camera
Как использовать Hd wifi clock camera?
Шаг 1: Зарядка
Перед использованием Hd wifi clock camera необходимо зарядить ее. Для этого подключите камеру к источнику питания при помощи кабеля USB и дайте ей полностью зарядиться. Когда камера полностью заряжена, индикатор зарядки перестанет гореть.
Шаг 2: Подключение к Wi-Fi
После того как камера полностью заряжена, включите ее и подключитесь к Wi-Fi сети на своем смартфоне или планшете. Найдите сеть с названием, соответствующему имени камеры, и введите пароль, указанный в инструкции.
Шаг 3: Установка приложения
Перейдите в App Store или Google Play и найдите приложение, с помощью которого вы будете управлять Hd wifi clock camera. Скачайте и установите приложение на свое устройство.
Шаг 4: Подключение камеры к приложению
Запустите приложение и создайте аккаунт. Затем следуйте инструкциям по подключению камеры к приложению. Обычно это требует ввода имени пользователя и пароля, которые указаны на задней панели камеры. После успешного подключения камеры вы сможете увидеть видеопоток с камеры в приложении.
Шаг 5: Настройка параметров
В приложении вы можете настроить различные параметры камеры, такие как качество видео, сетевые настройки и время записи. Вы также можете настроить оповещения о движении и удаленный доступ к камере через интернет.
Шаг 6: Размещение камеры
Теперь вам нужно выбрать место для размещения Hd wifi clock camera. Рекомендуется разместить камеру на высоте, чтобы она могла наблюдать за всем помещением. Убедитесь, что камера не заслоняется никакими предметами и имеет хороший обзор.
Шаг 7: Мониторинг
Теперь вы можете начать мониторинг с помощью Hd wifi clock camera. Запустите приложение на своем устройстве и вы сможете видеть видеопоток с камеры в режиме реального времени. Вы также можете записывать видео, сделать снимки или управлять другими функциями камеры через приложение.
Следуя этим простым шагам, вы сможете использовать Hd wifi clock camera для наблюдения за помещением и обеспечить безопасность в вашем доме или офисе. Приятного использования!
Установка и настройка камеры
Для установки и настройки камеры Hd wifi clock camera выполните следующие шаги:
- Распакуйте камеру и найдите все ее компоненты: камера, кабель питания, инструкция по использованию.
- Подключите камеру к розетке с помощью прилагаемого кабеля питания.
- Дождитесь, пока индикатор питания на камере не загорится зеленым цветом.
- Установите приложение «Hd wifi clock camera» на свой смартфон из Google Play Store или App Store. Для загрузки и установки приложения введите в поисковую строку название приложения и нажмите «Установить».
- Откройте установленное приложение и введите свои учетные данные, чтобы войти в приложение.
- Когда приложение откроется, выберите опцию «Добавить новое устройство» и следуйте инструкциям на экране.
- Возьмите камеру в руки и нажмите кнопку «Сопряжение» на задней панели камеры.
- Поднесите свой смартфон к камере, чтобы установить соединение между ними.
- В приложении выберите вашу камеру из списка доступных устройств и подтвердите связь.
- Следуйте инструкциям на экране для завершения процесса настройки камеры.
Теперь камера Hd wifi clock camera готова к использованию. Вы можете настроить параметры видеозаписи, звука и другие функции в приложении для получения наилучшего опыта использования.
Основные функции Hd wifi clock camera
HD WiFi-камера в виде часов имеет множество полезных функций, которые обеспечивают высокое качество видеозаписи и общую удобность использования. Вот несколько основных функций, которые имеются в этой камере:
- WiFi-соединение: HD WiFi-камера в виде часов может подключаться к WiFi-сети, что позволяет получать доступ к видеозаписям в реальном времени на расстоянии через смартфон или планшет.
- HD-качество видео: Эта камера обеспечивает высококачественную видеозапись в формате HD, что позволяет получить четкое и ясное изображение в любых условиях освещения.
- Двухсторонний аудио: Камера оборудована микрофоном и динамиком, что позволяет вам слышать звуки и вести разговоры с помощью камеры.
- Детектор движения: HD WiFi-камера в виде часов имеет встроенный детектор движения, который реагирует на любое движение в области видимости камеры и начинает запись автоматически.
- Ночное видение: Камера оснащена инфракрасной подсветкой, которая позволяет видеть изображение даже в темноте. Благодаря этому можно получать четкую и ясную запись даже ночью.
- Слот для microSD-карты: В данной камере имеется слот для microSD-карты, что позволяет сохранять все видеозаписи на карте памяти и в случае необходимости просмотреть их позже.
Все эти функции делают HD WiFi-камеру в виде часов удобным и эффективным устройством для безопасности и наблюдения в доме или офисе. Она позволяет следить за происходящими событиями и сохранять записи для последующего просмотра.
Содержание
- Как настроить китайские смарт-часы: пошаговая инструкция
- Пошаговая инструкция по настройке китайских умных часов
- Подготовка
- Установка SIM-карты и настройка связи
- Включение часов
- Настройка времени, даты и циферблата
- Переключение меню на русский язык
- Синхронизация со смартфоном
- Настройка интернета на смарт-часах
- Как устанавливать приложения на умные часы
- Какие проблемы возникают при настройке, как их решить
- Как сбросить настройки часов
- Заключение
- Мини-камера А9 инструкция по настройке
- A9 мини камера обзор
- Мини камера а9 как подключить
- Камера a9 hd 1080p настройка
Как настроить китайские смарт-часы: пошаговая инструкция
Чтобы начать в полной мере пользоваться возможностями умных часов, нужно предварительно настроить на них дату, время, дизайн экрана и другие важные параметры. Алгоритмы настроек для большинства китайских моделей примерно одинаковы. Поэтому, прочитав эту инструкцию, вы научитесь с удобством пользоваться умным гаджетом.
Пошаговая инструкция по настройке китайских умных часов
Это универсальная инструкция, которая подойдет для большинства китайских моделей.
Подготовка
После покупки часов пользователю нужно выполнить следующее:
- В документации, которая идет в комплекте, ознакомьтесь с возможностями устройства и способами управления (жесты, голосовой ассистент).
- Проверьте расположение физических кнопок и разъемов.
- Если часы поддерживают SIM-карту, ознакомьтесь со схемой ее установки.
- Проверьте состояние контактов и уровень заряда батареи. Если он низкий, зарядите устройство.
В течение первых 4–5 циклов зарядки старайтесь не допускать полной разрядки аккумулятора. Когда заряд устройства минимален, заряжайте его до полных 100%. Это нужно, чтобы «раскачать» батарею.
Установка SIM-карты и настройка связи
SIM-карта позволяет часам подключаться к мобильным сетям, выходить в интернет и совсем не зависеть от смартфона.
Как правило, симка вставляется в разъем на боковой стороне корпуса или в специальную ячейку под аккумулятором. Во втором случае нужно снять заднюю крышку, извлечь батарею и вставить карту.
Если SIM-карта установлена правильно, на экране часов появится индикатор, который отобразит качество приема сигнала (буква E, H или другое обозначение).
Если умные часы не видят SIM-карту, извлеките ее из разъема и установите обратно. Возможно, она была вставлена некорректно.
Включение часов
Чтобы перейти к настройкам, осталось включить часы. Активируются они довольно легко. Для этого зажмите кнопку, которая расположена на боковой части корпуса. Удерживайте ее в течение 5 секунд, пока на экране не появится логотип производителя.
Настройка времени, даты и циферблата
Сразу после включения часов система может предложить настроить текущие время и дату. Многие модели определяют эти данные автоматически. Если же нужна ручная корректировка времени, перейдите в «Настройки» и выберите раздел «Системные». Отсюда перейдите в пункт «Языки и время» и выставьте нужные параметры. Детальная инструкция по настройке конкретной модели есть в руководстве по эксплуатации.
Переключение меню на русский язык
Отсутствие русского языка меню может быть связано с тем, что часы куплены не в магазине электроники, а за границей (например, на Алиэкспресс или другой платформе).
Если в часах установлен английский язык, поменять его можно следующим образом:
- Перейдите в раздел Setting («Настройки»).
- Откройте вкладку Language («Язык»).
- В списке выберите русский язык.
Если в устройстве по умолчанию установлен китайский язык, рекомендуем открыть инструкцию и с ее помощью попытаться найти пункт «Языки».
Синхронизация со смартфоном
После того как все предварительные настройки выполнены, вы можете перейти к подключению часов к смартфону:
- Включите Bluetooth на телефоне и умных часах.
- Скачайте приложение для вашей модели часов (сделать это можно в Apple Store, Google Play или другом магазине приложений). Например, для устройств Xiaomi нужна утилита Mi Fit, а девайсы Huawei управляются через программу Huawei Wear.
- Запустите установленное приложение.
- Далее перейдите в настройки смартфона. На экране отобразится модель часов, которые будут подключаться. Нажмите на их название.
- Дождитесь, пока на обоих устройствах отобразится секретный код. Если коды на гаджетах совпадают, нажмите на кнопку «Подключить».
Синхронизация выполнена. Вы можете отключить ее в любой момент, выключив блютуз.
Для подключения вы можете использовать и Wi-Fi. Но мы рекомендуем остановиться именно на Bluetooth, поскольку он расходует меньше энергии.
Настройка интернета на смарт-часах
Чтобы подключить мобильный интернет, перейдите на сайт оператора сотовой связи и получите пакет настроек.
Далее сделайте следующее:
- Перейдите в раздел «Настройки» или «Установки».
- Откройте «Сим-карты и сети» или вариант с похожим названием.
- Далее нажмите на пункт «Опции» и добавьте учетную запись. Здесь отобразится информация, отправленная вам сотовым оператором.
Использование сим-карты – не единственный способ получить доступ к интернету. Некоторые модели смарт-часов из Китая обладают встроенными Wi-Fi-модулями. В этом случае для выхода в интернет вы можете напрямую подключить устройство к роутеру:
- Перейдите в «Настройки» часов и выберите подключение по Wi-Fi.
- Найдите нужную сеть и нажмите на нее. Если потребуется, введите пароль.
- Если все сделано верно, появится надпись «Подключено» или другое обозначение.
Как устанавливать приложения на умные часы
Наиболее простой способ скачивать приложения на умные часы – это прибегнуть к помощи сопряженного смартфона. Для многих моделей китайских часов в Google Play есть десятки и сотни полезных приложений: как платных, так и бесплатных, в том числе софтов на русском языке.
Скачиваются программы по простому принципу:
- Найдите нужное приложение в Google Play или другом магазине приложений.
- Скачайте и установите выбранную утилиту.
- По завершении установки вы сможете использовать приложение на часах, кликнув по его иконке.
Какие проблемы возникают при настройке, как их решить
Разберем основные сложности, с которыми пользователи чаще всего сталкиваются при настройке гаджета:
- Смартфон не видит часы. Если телефон не находит умные часы, попробуйте поднести гаджеты ближе друг к другу и повторить попытку.
- Часы подключаются к телефону, но нет сопряжения. Если это произошло, возможно, часы соединились с другим гаджетом. Перезагрузите их, чтобы сбросить подключение. Далее в меню настроек активируйте опцию показа уведомлений на сопряженных устройствах.
- Нет сети. Причин отсутствия сети может быть несколько: неправильно установленная SIM-карта, отсутствие денег на счету, проблемы с интернетом или неверно указанный IP-адрес (его можно проверить и изменить в настройках).
- Аккумулятор слишком быстро разряжается. Настраивали часы и внезапно обнаружили, что батарея стала быстро садиться? В первую очередь рекомендуем уменьшить яркость экрана, а также активировать опцию отключения дисплея при бездействии.
Продлить автономность устройства поможет режим энергосбережения. Чтобы его включить, сделайте свайп экрана и нажмите на значок «Энергосбережение».
Как сбросить настройки часов
Не всегда китайские смарт-часы удается правильно настроить с первого раза. Например, они могут не подключаться к смартфону или работать со сбоями. Эта проблема часто встречается в недорогих моделях. Решить ее можно, сбросив часы до заводских настроек:
- Отключите часы от смартфона.
- Перейдите в раздел «Настройки» или «Параметры».
- Откройте пункт «Восстановить/сбросить».
- Далее нужно ввести пароль. Он может быть указан в руководстве по эксплуатации. Если код там не написан, попробуйте ввести стандартные комбинации (1234, 0000, 1111).
- Нажмите на кнопку подтверждения ввода пароля и следуйте инструкциям на экране. Если система попросит подтвердить действия, нажмите «Да/Ок».
- После этого устройство автоматически перезагрузится, настройки будут сброшены до заводских.
Процедура может занять много времени. Поэтому перед сбросом рекомендуем зарядить аккумулятор часов, чтобы они внезапно не отключились.
Заключение
В целом, китайские умные часы можно настроить всего за несколько минут. Не пугайтесь, если в меню нет русского языка или устройство функционирует со сбоями. Следуйте рекомендациям из статьи, и настройка часов не вызовет проблем.
Источник
Мини-камера А9 инструкция по настройке
Беспроводная, миниатюрная видео-камера A9, при цене 600 руб., это просто подарок. Имеет современный ультрапортативный дизайн, позволяет как просматривать видео удаленно на сотовом телефоне, так и записывать на карту памяти.
A9 мини камера обзор
- Характеристики камеры А9:
- Разрешение: 1080P / 720P
- Формат видео: AVI
- Частота кадров: 25
- Формат сжатия: H.264
- Тип карты памяти: TF (MicroSD)
- Угол обзора: 150 градусов
- Минимальное освещение: 1LUX
- Потребление: 240 мА / 3,7 В
- Используемая платформа: Android / iOS
Размеры камеры A9. Камера использует уникальный ультрапортативный дизайн с размерами 4,5 см на 2,5 см. При пересылке не попадает в категорию «шпионское оборудование», так как не маскируется под другие устройства.
Беспроводная передача данных. Камера А9 передает изображение по Wi-Fi (имеет собственную точку доступа Wi-Fi, но может подключаться и к вашему роутеру). Радиус действия стандартный для Wi-Fi — до 10 метров внутри помещения и до 50 метров на открытом пространстве.
Карта памяти. При желании, видео можно записать на карту памяти. Подходят карты памяти формата microSD (китайцы их почему-то называют TF). Это самые обычные карты памяти, широко используемые сейчас в фотоаппаратах, сотовых телефонах и пр. Максимальная емкость, которую поддерживает камера A9 — 128 Gb.
Формат видео мини камеры а9. Видео пишется в формате FullHD, что составляет 1920 на 1080 точек. В таком формате показывают большинство современных телевизоров, а если учесть, что просматривать видео с камеры придется на телефоне, то большего разрешения и не надо.
Формат сжатия видео мини камеры а9. При записи видео на карту памяти используется кодек H.264. Это конечно не самый современный кодек H.265, но и 264 позволит записать на карту 64 Gb видео в разрешении FullHD в течении 24 часов. При использовании карты максимально возможной емкости 128 Gb, можно сохранить видео максимум за 2 суток.
Как устроена мини-камера A9. Цилиндрический, корпус небольшого размера, приятный на ощупь. Может быть как черного, так и белого цвета. Сверху 2 кнопки: On/Off и Mode, рядом два светодиодных индикатора: Power и Operation. Сбоку — слот для SD-карты, снизу — разъем microUSB (только для питания, данные по нему передавать нельзя). По центру передней панели — объектив, вокруг него (скрытые за черной окантовкой) — светодиоды ночной подсветки.
Внутри, за пластиковой оптикой, расположена CMOS-матрица на 2 Mp, которая шлейфом соединяется с электронной платой. Далее расположен литий-ионный аккумулятор (Li-ion) небольшой емкости и магнит, который позволяет крепить камеру на металлических поверхностях.
Можно посмотреть видео о полной разборке мини-камеры A9:
Какая оптика применена в мини-камере A9. Стандартная пластиковая оптика низшего ценового сегмента. Не стоит обольщаться большим количеством линз — это сейчас везде так.
Угол обзора оптики — 150 градусов. Много это или мало — сложно понять, но судя по всему это максимально возможный угол обзора, при котором прямые линии только начинают искажаться.
Крепление мини-камеры A9. Камера имеет в задней части магнит и может крепиться на любую металлическую поверхность или специальный держатель (который идет в комплекте). Очень удобно крепить камеру A9 посредством гибкого (но в то же время сохраняющего форму) кабеля microUSB, через который камера получает питание.
Мини камера а9 как подключить
Мини-камера А9 хоть и имеет встроенный аккумулятор для электропитания, но по факту он держит минут 20 (что очень и очень мало). В нижней части камеры есть разъем microUSB, через который и организуется основное питание.
Просто подключите камеру в розетку 220 Вольт через обыкновенную зарядку для сотового телефона. Если нужна автономность — можно использовать повербанк. Так, распространённый Powerbank на 10 000 mAh, обеспечит вам автономность более чем на сутки.
Для включения нажмите кнопку ON/OFF, чтобы выключить нажмите и удерживайте кнопку в течение 3 секунд. Клавиша MODE — это кнопка сброса. Нажмите и удерживайте ее в течение 5 секунд во включенном состоянии, чтобы восстановить заводские настройки (камера автоматически перезапустится).
Камера a9 hd 1080p настройка
- Рядом с кнопками находятся светодиоды, по цвету свечения которых можно понять, в каком режиме находится камера:
- cиний — индикация питания;
- зеленый — индикация работы Wi-Fi;
- красный — индикация заряда аккумулятора.
- Основные настройки камеры А9, такие как:
- смена пароля;
- установка времени и даты;
- настройка интернета;
- настройка режимов записи;
- и многое другое
выполняются через приложение, в моем случае это HDWifiCamPro (рассматривали в отдельной статье).
Источник
1080P WIFI Беспроводные Мини часы камера время будильник ночное видение датчик
Параметры:
* Wi-Fi Функция: Да, удалённый мониторинг с помощью смартфона во всем мире.
• Совместимость с iPhone, iPad, Android, phoneand
* Мини-видеокамеры Аудио Видео Регистраторы
* Сфотографировать Функция.
• Детектор движения видео Регистраторы.
* Ночное видение: с 12 инфракрасным ночным видением светильник, он может занять ночь.
* Широкий угол: 90/140 градусов
• Раздельные записи голоса.
• Отображение даты и времени
* Разрешение видео: 1080P
* Формат видео: AVI
* Запись кадров: 25 кадров в секунду
* Камера: 5MP КМОП-матрица
* Автоматический баланс белого
• Микрофон: встроенный аккумулятор (синхронное Запись аудио и видео сигналов)
* Батарея Емкость: Встроенный 2400 mAh литиевая батарея Батарея
• Время работы: около 24 ч (подключите его к розетке питания все время)
• Время зарядки: 4 часа (подключите его к зарядному устройству)
• Обнаружение движения режим работы в режиме ожидания: 5 дней
* Память: microSD карта, 4 ГБ/8 ГБ/16 ГБ/32 ГБ/64 Гб/128 Гб (не входит в комплект)
Посылка включает в себя:
1 x часы с камерой
1 x зарядный кабель
1 x Зарядное устройство
1 x Батарея
Руководство пользователя (на английском языке)-1 шт.
Методы зарядки:
1. Подключите устройство к зарядному устройству (быстрая зарядка)
2. Подключите зарядный кабель к usb-порту устройства, например, ПК/банк питания (медленная зарядка)
Примечание:
1. Поддерживает только 2,4 ГГц беспроводной диапазон. Если маршрутизатор Wi-Fi 5 ГГц, пожалуйста, перейдите на 2,4 ГГц и убедитесь, что DHCP включен.
2. Аккумулятор является резервным аккумулятором, чтобы сохранить работу камеры при внезапном отключении питания. Мы не гарантируем время работы аккумулятора. Мы настоятельно рекомендуем вам выбирать сохраняет USB питания на все время.
3. Переключатель питания находится за изделием.
Применение:
(Пожалуйста, отсканируйте qr-код, чтобы загрузить приложение в руководстве пользователя.)
- Режим P2P: Подключение на короткие расстояния. После подключения wifi к смартфону, получить видео в реальном времени через смартфон. (эффективное расстояние составляет около 4 ~ 8 метров.)
- Подключение Wi-Fi: Подключите камеру к маршрутизатору и настройте камеру Wi-Fi. Затем закройте AP в камере, можете смотреть под WiFi.
Советы:
Пожалуйста, проверьте более подробную информацию в руководстве пользователя. Если у вас есть какие-либо вопросы, пожалуйста, сначала свяжитесь с нами, мы постараемся сделать все возможное, чтобы дать вам решение.
Пожалуйста, не оставляйте негативные отзывы. Спасибо за вашу поддержку и понимание.
Вопросы и ответы
В: Могу ли я выключить светильник индикатора?
О: Да. Это определенно. Вы можете включить/выключить через приложение.
В: пульт дистанционного управления недостаточно?
О: выберите наиболее подходящее определение в соответствии с текущей сетевой средой.
В: sd-карта не может сохранять файлы?
О: SD должен быть отформатирован для первого использования.
В:. Пароли забыты?
Ответ: Непосредственно нажмите кнопку сброса устройства в течение 10 секунд, чтобы восстановить заводские настройки.
Вопрос: Могу ли я подключить его в течение длительного времени?
О: может быть подключен в течение длительного времени, 365 дней в год навсегда.
На фото ниже приведен Скриншот в Z10S видео. Для справки
…
…

Напоминание о кэшбэке: Что бы получить кешбек при покупке этого или другого товара на Aliexpress. Перейдите по ссылке ниже, затем на открывшейся странице авторизуйтесь/зарегистрируйетсь, далее появиться подробная инструкция как получать кэшбэк при покупках на Алиэкспресс.
Кэшбэк в интернет магазинах
Отзывы покупателей
*о других товарах
Отзывы
Здесь вы можете оставить свой отзыв о данном товаре.
Каждая модель смарт часов настраивается по-своему. Однако, у всех подобных устройств, продающихся в Алиэкспресс, один и тот же алгоритм действий по настройке. Отклонения совершенно незначительные. Поэтому, кто хотя-бы один раз сталкивался с подобными гаджетами, без труда разберется как настроить часы с Алиэкспресс даже без инструкции. Далее пошагово рассмотрим как настроить часы из Китая.
Особенности настройки китайских часов с Aliexpress или с Joom
После того как часы извлечены из посылки, они еще не могут использоваться. Для того, чтобы открыть для себя все возможности гаджета, нужно настроить смарт часы. Некоторые пункты настроек в разных моделях отличаются от общепринятых правил, поэтому, в случае затруднений, следует воспользоваться инструкцией.
Настройка русского или английского языка
В большинстве гаджетов, поставляемых в Россию, уже установлен по умолчанию русский язык. В этом случае никаких дополнительных настроек не требуется. Тем не менее, с Алиэкспресс нередко приходят часы, где в меню имеется не более 2-3 известных европейских языков, а русский вообще отсутствует. В таких случаях помогает русификатор, скачиваемый вручную, или приходится полностью перепрошивать модель.
Но английский язык – это еще не самое страшное. Намного хуже, когда по умолчанию стоит китайский. В этом случае можно настроить смарт часы, интуитивно нажимая на кнопки, пользуясь прилагаемой инструкцией. После удачного захода в нужный раздел, остается выбрать хотя-бы английский язык в пункте «Language». Тогда разобраться с интерфейсом и дальнейшими настройками будет гораздо проще.
Как настроить время на смарт часах: общая инструкция
Перед настройкой времени следует уточнить, возможно ли это сделать без сопряжения со смартфоном. Многие электронные девайсы настраиваются именно таким образом, через специальное приложение, после чего ими можно пользоваться, как простыми наручными часами. В некоторых изделиях, после установки в них сим-карты, время устанавливается с помощью команд, передаваемых по СМС. В разных моделях команды могут отличаться. После установки времени система посылает сообщение с подтверждением.
Однако, немало устройств настраиваются без подключения к смартфону. Открытие меню происходит сразу после первого включения. Корректировка времени производится по данным сети. Для этого выполняется вход в «Настройки», далее – «Системные», после этого открывается пункт «Языки и время». Здесь устанавливается автоматическое сопряжение с сетевым временем, или нужный часовой пояс выбирается вручную. Точно так же можно настроить фитнес-браслет, например, модель М3.
Как настроить Smart часы из Китая с одной кнопкой
Многие модели часов оборудованы всего одной кнопкой, а у других – она вообще отсутствует. Внешний вид смарт-часов напоминает браслет с черным экраном. После включения появляется рабочий стол, на котором отображается дата и время. Требуется выполнить настройки под управлением единственной кнопки. Ее последовательное нажатие приводит к поочередному отображению часов и минут, дня и месяца, секунд.
Настройки осуществляются в следующем порядке:
- Кнопка зажимается на 2-3 секунды, пока цифры времени, отображающие часы не начнут мигать.
- Короткими нажатиями выставляется нужный час.
- Далее, кнопка вновь зажимается на 2-3 секунды, после чего мигать начинают уже минуты.
- Требуемое количество минут следует установить такими же короткими нажатиями.
- Следующее нажатие кнопки приводит к миганию даты, которая выставляется аналогично времени.
Как работают смарт часы с сим-картой
В отличие от фитнес-браслета, умные часы с сим-картой оборудованы собственным радиомодулем. Это дает возможность подключаться к мобильным сетям, пользоваться интернетом и совершенно не зависеть от смартфона.
Смарт-часы самостоятельно работают, как мобильный телефон. Они передают информацию о месте нахождения и фактически исполняют роль GPS-маячка. Детские гаджеты очень популярны у родителей, желающих все знать о своем ребенке, контролировать его и прослушивать окружающую обстановку.
Многие взрослые сами охотно пользуются умными часами. Полная и правильная настройка делает этот компактный китайский девайс почти полноценным смартфоном. Некоторые модели даже оборудуются камерами с приемлемым разрешением.
BT notification для китайских часов
Синхронизация смартфонов и умных часов на базе ОС Андроид осуществляется с помощью специального приложения BT notification.
Его установка не представляет особой сложности. В смартфоне имеется сканер QR, который нужно активировать, а на часах нажимается соответствующая кнопка. После распознавания кода системой, начнется автоматическая загрузка и последующая установка приложения.
Благодаря русскому интерфейсу, настроить умные часы несложно. Однако, при наличии китайской копии, приложению не удается различить код QR, и оно не сможет запуститься. В этом случае поможет только обращение в сервис-центр.
Как принимать звонки и смс
Для совершения звонков и приема сообщений понадобится специальное приложение. У каждой модели оно свое и указывается в руководстве пользователя. Все последующие действия совершаются двумя способами: через сим-карту, сопряженную со смартфоном или же через сам смартфон по беспроводному соединению блютуз.
Входящие вызовы дублируются на дисплее Smart Watch в виде кнопок зеленого и красного цвета. Нажав на зеленую, можно ответить на звонок, нажав на красную – отклонить.
Для прочтения входящего сообщения на часах, нужно коснуться экрана, активировать его, после чего, нажать на само сообщение. Далее оно открывается и развертывается в текст, готовый к прочтению. Ответить на сообщение обычным способом невозможно, из-за отсутствия клавиатуры, поэтому используется лишь голосовой набор. Такой способ не совсем удобен, поскольку неправильное распознавание речи может выдать непонятный и неразборчивый ответ.
Как настроить интернет на умных часах
Некоторые модели, которые поставляет Китай, оборудованы встроенным модулем Wi-Fi. В этом случае возможно подключиться к интернету непосредственно с часов через роутер. Для этого потребуются следующие действия:
- Зайти в «Настройки» и выбрать подключение по вай-фай.
- По запросу от сети вводится пароль.
- Кнопка включения переводится в автоматический режим. После этого подключение будет возможно к любой доступной сети.
- При подключении к другой сети, ее нужно выбрать и добавить в опциях. Далее, вводится новый пароль и нажимается кнопка подключения.
Для подключения мобильного интернета нужно заранее проверить наличие и работоспособность сим-карты. После этого нужно зайти на сайт мобильного оператора и получить пакет стандартных настроек.
Когда уже все готово, можно настраивать мобильный интернет:
- В меню зайти в «Установки» или «Настройки».
- Зайти в раздел «Сим-карты и сети» или с похожим названием.
- Открыть учетные записи передачи данных. Если ранее интернет не был установлен и настроен, здесь должно быть пусто. В часах, в отличие от смартфонов, предустановленные сетевые настройки отсутствуют и автоматически не выставляются.
- В пункте «Опции» перейти к добавлению учетной записи. Здесь вводится вся информация, полученная от мобильного оператора.
Подключение к смартфону на Android
Перед началом подключения, смартфон и часы из Китая нужно полностью зарядить, поскольку все последующие действия потребуют много энергии. Затем на обоих устройствах включается блютуз. Можно воспользоваться и вай-фай, но расход энергии значительно возрастет.
В смартфоне в браузере открыть страницу g.co/WearCheck для проверки совместимости с умными часами.
В магазине скачать приложение, рекомендованное для данной модели. Чаще всего используется Android Wear. Умные наручные часы на период установки должны быть подключены к Wi-Fi или радиомодулю LTE.
Далее выполняется первое подключение в следующей последовательности:
- Включить оба устройства.
- Запустить скачанное приложение
- Смартфон и часы расположить как можно ближе друг к другу.
- В смартфоне зайти в настройки. Здесь высветится модель часов, которые будут подключаться.
- После нажатия на экран с названием гаджета, появятся коды для активации, которые нужно сравнить. При полном совпадении запускается подключение. В случае несовпадения часы перезагружаются, и вся процедура повторяется.
- Настройки завершаются по инструкции в часах, определяющей заключительные действия. Подключение гаджета можно проверить путем захода в приложение и уточнения статуса.
Возможные проблемы
Часы не включаются
Включение гаджета производится кнопкой, расположенной сбоку. Экран активируется и часы готовы к использованию. Однако, иногда происходит так, что даже после нескольких нажатий дисплей не подает признаков жизни. Как правило, часы с алиэкспресс поступают разряженными. Поэтому их требуется зарядить. Затем вновь попробовать включить. В большинстве случаев это помогает, и часы начинают нормально функционировать.
Если же такое случилось в процессе эксплуатации, следует рассмотреть возможные причины и самостоятельно ликвидировать неисправность:
- Возможное повреждение кабеля зарядного устройства. Осмотреть провода, при видимых повреждениях заменить зарядку.
- Разъем для подключения зарядки грязный или неисправный. Произвести очистку и осмотр контактов на предмет их целостности.
- Неплотное соединение контактов. Повторить подключение или заменить зарядное устройство.
- Сбои в работе беспроводной зарядки. Проверить правильность установки часов на зарядную базу.
В случае механических повреждений, действия влаги и других негативных факторов, высока вероятность неисправности системной платы. В этом случае может помочь только сервисный центр и то не всегда.
Ускоренный разряд аккумулятора
Каждый умный гаджет комплектуется новым аккумулятором, способным долго удерживать заряд. Постепенно их полезные свойства теряются, энергия расходуется намного быстрее, требуется частая подзарядка. При полностью изношенной батарее невозможно даже просто включить часы.
Продлить срок службы аккумулятора можно такими способами:
- Снизить время пользования энергоемкими функциями – вай-фай, подсветка экрана и т.д.
- Установить минимальное время отключения дисплея. Если гаджет не активен, происходит быстрый переход к спящему режиму.
- Произвести замену батареи, выработавшей ресурс. Рекомендуется покупать оригинальный аккумулятор, предназначенный именно для этой модели.
Нет связи между смартфоном и часами
Иногда после включения обоих устройств выясняется, что между ними отсутствует синхронизация. В результате, умный девайс теряет свой функционал. Для того, чтобы исправить возможную ошибку, необходимо проверить следующие позиции:
- Работоспособность модулей блютуз или вай-фай, обеспечивающих беспроводное соединение.
- В случае возможного сбоя нужно перезагрузить оба устройства.
- Удалить приложение для синхронизации, а затем вновь установить его.
- Вернуть оба прибора к заводским настройкам.
Нет сети
После всех настроек умные часы начинают выполнять функции смартфона. Однако, может случиться так, что мобильная сеть не распознается гаджетом. Причины такого состояния обычно заключаются в следующем:
- Отсутствие денег на счете данного номера. Следует проверить и пополнить баланс.
- Сим-карта по разным причинам оказывается заблокированной и ее нужно заменить на другую.
- Не правильно вставлена сим-карта. Рекомендуется извлечь из гнезда и снова вставить, сверившись с инструкцией.
- Сбои в сети мобильного оператора, нахождение вне зоны покрытия.
Как настроить детские смарт часы из Китая
Синхронизация со смартфоном и все базовые настройки выполняются точно так же, как и на обычных гаджетах общего пользования. Однако, детские часы имеют свою специфику, поскольку их использование напрямую связано с обеспечением безопасности ребенка.
После скачивания, установки и регистрации в приложении открывается главное меню с настройками. По своему усмотрению можно установить необходимые параметры для наиболее важных функций:
- SOS. Сюда вписываются самые важные номера родных и близких. Их максимальное количество – 3, перед каждым номером ставится цифра 8.
- Обратный звонок. Здесь используется номер для обратной связи с гаджетом. Родитель будет слышать все, что происходит в окружении ребенка, при этом на дисплее часов ничего не отобразится.
- Геолокация. Определяет, где находится детский гаджет в данный момент и сообщает об этом через определенные промежутки времени. Этот интервал может настраиваться в диапазоне от 1 минуты до 1 часа. Оптимальное время – 15 минут. Если поставить меньше – часы будут быстро разряжаться.
- Настройка сообщение. Сюда заносится номер для приема оповещений.
- Функция LBS. Включается или отключается определение местоположения с помощью вышек сотовой связи.
- Датчик снятия с руки. Для разных детей эта опция может быть включена или отключена.
- Телефонная книга. Список разрешенных номеров, которые могут звонить на часы.
- Удаленное отключение. Умные часы можно выключить на расстоянии через приложение.
При желании в детских умных часах настраиваются дополнительные функции:
- Где ребенок. Точное нахождение выводится на карту вместе с уровнем заряда и временем последней синхронизации. Точность снижается при нахождении ребенка в помещении.
- Геозона. Обозначаются определенные границы, при выходе за которые приложение сразу же уведомит.
- Отчеты. Здесь содержатся все предыдущие маршруты, которыми проходил ребенок.
- Найти часы. После включения опции часы будут воспроизводить звуковые сигналы.
- Награды. Хорошее поведение ребенка вознаграждается сердечками.
- Здоровье. Отображает время прогулки, пройденные шаги, потраченные калории и т.д.
- Будильник. Включается удаленно через приложение и срабатывает на часах в нужное время.