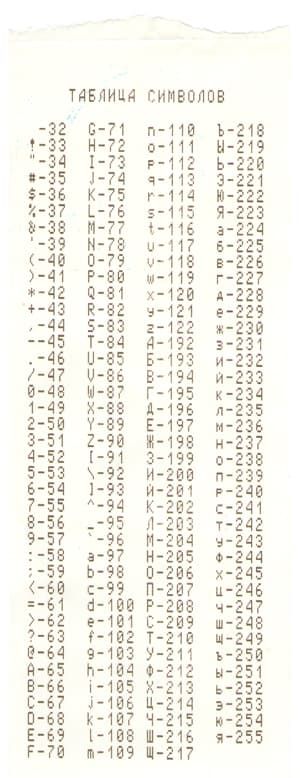|
Краткие инструкции по программированию кассового аппарата или чекопечатающей машины Меркурий 130К. Программирование должно происходить при снятом Z — отчете. |
 Меркурий 130К |
Скачать краткую инструкцию механика
Содержание:
полные инструкции по программированию смотрите в разделе Скачать
Программирование:
- программирование даты
- программирование времени
- программирование заголовка и окончания чека
- таблица кодов символов
- программирование секций
- названия секций
- открытие / закрытие секций
- программирование налогов на секцию
- ограничение цены
- программирование опций
- печать контрольной ленты
- нужно ли каждый раз вводить номер отдела
- работа с точкой в кассовом режиме либо без нее
- программирование типов шрифтов
- яркость печати
- работа с безналом
- разрешение возврата
- режимы работы кассового аппарата
- программирование базы товаров и услуг
- добавление нового товара или услуги
Работа с фискальной памятью
- фискализация, ввод в эксплуатацию
- фискальные отчеты
- по датам полный, сокращенный
- по номерам смен полный, сокращенный
Работа с ЭКЛЗ:
- —> закрытие архива ЭКЛЗ
- —> активизация ЭКЛЗ
- отчеты ЭКЛЗ
Технологическое обнуление
Сервисный режим
Программирование
Программирование даты
Внимание: не возможен ввод более ранней даты, а также перед программированием даты убедитесь, что снят Z — отчет, иначе при попытке войти в режим программирования даты выйдет сообщение: ПРОВ ОСГ, и кассовый аппарат не даст вам ввести дату.
Первый способ коррекции даты
- нажмите несколько раз клавишу РЕЖ, пока на индикаторе не появиться: ПРОГР?
- нажмите последовательно: ИТ 0 0 0 0 0 0 ИТ
- введите дату в формате: ЧЧ ММ ГГ (число, месяц, год)
- нажмите последовательно: ИТ ИТ
Второй способ коррекции даты
- выключите, а затем включите кассовый аппарат, а затем дождитесь, когда на индикаторе высветится дата
- нажмите клавишу «умножить» X
- введите дату в формате: ЧЧ ММ ГГ (число, месяц, год)
- нажмите последовательно: ИТ ИТ
Программирование времени
- выключите, а затем включите кассовый аппарат, а затем дождитесь, когда на индикаторе высветится дата
- нажмите последовательно: ИТ X
- введите время в формате: ЧЧ ММ СС ( часы , минуты, секунды)
- нажмите последовательно: ИТ ИТ
программирование заголовка и окончания чека
-
Нажмите несколько раз клавишу РЕЖ, пока на индикаторе не появится: ПРОГР?
-
Нажмите последовательно клавиши: ИТ 0 0 0 0 0 0 ПИ ПИ ПИ
-
нажмите еще раз ПИ, если хотите запрограммировать окончание чека. Если нет, то пропустите этот пункт
-
Нажмите клавишу ЧЕК — распечатается таблица кодов символов.
-
Нажмите последовательно клавиши: ИТ ИТ
-
клавишами + и — выберите нужную строку чека ( всего их по шесть в заголовке и окончании чека)
-
нажмите клавишу X
-
если в кассе имелся старый заголовок его нужно стереть: нажмите несколько раз клавишу С, пока на индикаторе не появиться 00-01=. Если заголовка небыло, то на индикаторе сразу должно высветиться 00-01=.
-
Наберите на клавиатуре код первого символа из «таблицы кодов символов» (соответствующий первой букве в названии Вашей организации) и нажмите ПИ
-
Наберите на клавиатуре код второго символа из «таблицы кодов символов» и нажмите ПИ
-
Наберите аналогично все символы заголовка
-
Нажмите последовательно ИТ РЕЖ.
таблица кодов символов
программирование секций
В кассе возможно программирование названий секций, блокировка секций, привязка налогов к той или иной секции, ограничение пробития сумм .
названия секций
- Нажмите несколько раз клавишу РЕЖ, пока на индикаторе не появится: ПРОГР?
- Нажмите последовательно клавиши: ИТ 0 0 0 0 0 0 ПИ ПИ ИТ
- клавишами + и — выберите номер отдела, которую вы хотите переименовать, всего отделов 16
- нажмите последовательно клавиши: КОН 9распечатается таблица кодов символов, затем
нажмите:ПИ ПИ
- Наберите на клавиатуре код первого символа из «таблицы кодов символов» (соответствующий
первой букве в названии Вашей секции) и нажмите ПИ
- Наберите на клавиатуре код второго символа из «таблицы кодов символов» и нажмите ПИ
- Наберите аналогично все символы названия секции
- в конце нажмите клавишу ИТ
открытие / закрытие секций
- Нажмите несколько раз клавишу РЕЖ, пока на индикаторе не появится: ПРОГР?
- Нажмите последовательно клавиши: ИТ 0 0 0 0 0 0 ПИ ПИ ИТ
- клавишами + и — выберите номер секции, которую вы хотите заблокировать или разблокировать
- нажмите клавишу:ПИ
- Нажмите клавишу
- 0 — если вы хотите заблокировать секцию
- 1 — если хотите использовать секцию для продажи товаров
- 2 — если хотите использовать секцию для предоставления услуг
- Нажмите клавиши ИТРЕЖ
программирование налогов на секцию
- Нажмите несколько раз клавишу РЕЖ, пока на индикаторе не появится: СПРАВ?
- 0 0 0 0 0 0 ИТ 1 ПИ ПИ ИТ ПИ ПИ ПИ наберите налоговую ставку
ИТ ПИ ПИ ПИ 1 ИТ РЕЖ ПИ ИТ 1 ИТ РЕЖ
- Нажмите несколько раз клавишу РЕЖ, пока на индикаторе не появится: ПРОГР?
- Нажмите последовательно клавиши: ИТ 0 0 0 0 0 0 ПИ ПИ ИТ
- клавишами + и — выберите номер секции, которую вы хотите заблокировать или разблокировать
- нажмите последовательно клавиши:ПИ ПИ ПИ введите номер запрограммированного налога
- Нажмите клавиши ИТРЕЖ
ограничение цены
- Нажмите несколько раз клавишу РЕЖ, пока на индикаторе не появится: ПРОГР?
- Нажмите последовательно клавиши: ИТ 0 0 0 0 0 0 ПИ ПИ ИТ
- клавишами + и — выберите номер секции, на которой вы хотите выставить ограничения
- нажмите клавишу: ПИ ПИ ПИ ПИ введите сумму ограничения
- Нажмите клавиши ИТРЕЖ
программирование заводского номера
- Нажмите несколько раз клавишу РЕЖ, пока на индикаторе не появится: ПРОГР?
- Нажмите последовательно клавиши: ИТ 0 0 0 0 0 0 — ИТ введите заводской номер ККМ
- Нажмите клавиши ИТРЕЖ
программирование опций
печатать / не печатать контрольную ленту
- Нажмите несколько раз клавишу РЕЖ, пока на индикаторе не появится: ПРОГР?
- Нажмите последовательно клавиши: ИТ 0 0 0 0 0 0 ПИИТИТ
- нажмите:
- 0 — не печатать контрольную ленту
- 1 — печатать только итоговые суммы чеков
- 2 — печатать все покупки в чеках
- 3 — печатать полные копии чеков
- Нажмите клавиши ИТРЕЖИТ
нужно ли каждый раз вводить номер отдела
- Нажмите несколько раз клавишу РЕЖ, пока на индикаторе не появится: ПРОГР?
- Нажмите последовательно клавиши: ИТ 0 0 0 0 0 0 ПИ ИТ ПИ ИТ
- нажмите:
- 0 — вручную вводить номер секции при каждой покупке
- 1 — автоматическое пробитие чеков на 1 отдел
- Нажмите клавиши ИТРЕЖИТ
работа с точкой в кассовом режиме либо без нее
- Нажмите несколько раз клавишу РЕЖ, пока на индикаторе не появится: ПРОГР?
- Нажмите последовательно клавиши: ИТ 0 0 0 0 0 0 ПИ ИТ Х 8 ИТ ИТ
- нажмите:
- 0 — ввод сумм в кассовом режиме без точки
- 1 — ввод сумм с точкой
- Нажмите клавиши ИТРЕЖИТ
программирование типов шрифтов
яркость печати
- Нажмите несколько раз клавишу РЕЖ, пока на индикаторе не появится: ПРОГР?
- Нажмите последовательно клавиши: ИТ 0 0 0 0 0 0 ПИ ИТ Х 18 ИТ ИТ
- нажмите: цифру от 0 до 5, соответствующую яркости печати
- Нажмите клавиши ИТРЕЖИТ
работа с безналом
- Нажмите несколько раз клавишу РЕЖ, пока на индикаторе не появится: ПРОГР?
- Нажмите последовательно клавиши: ИТ 0 0 0 0 0 0 ПИ ИТ Х 23 ИТ ИТ
- нажмите:
- 0 — для запрещения безналичных расчетов
- 1 — для разрешения безналичных расчетов
- Нажмите клавиши ИТРЕЖИТ
разрешение возврата
- Нажмите несколько раз клавишу РЕЖ, пока на индикаторе не появится: ПРОГР?
- Нажмите последовательно клавиши: ИТ 0 0 0 0 0 0 ПИ ИТ Х 32 ИТ ИТ 1 ИТРЕЖИТ
режимы работы кассового аппарата
- Нажмите несколько раз клавишу РЕЖ, пока на индикаторе не появится: ПРОГР?
- Нажмите последовательно клавиши: ИТ 0 0 0 0 0 0 — — Х
- нажмите:
- 0 — автономный режим работы
- 2 — для работы с базой товаров
- Нажмите ИТ
Программирование базы товаров и услуг
добавление нового товара или услуги
Для работы с базой товаров нужно переключить режим работы кассового аппарата в Р.РАБ 2 (смотрите выше)
- Нажмите несколько раз клавишу РЕЖ, пока на индикаторе не появится: СПРАВ?
- Нажмите последовательно клавиши: ИТ 0 0 0 0 0 0ИТ
- нажмите КОН 9 распечатается таблица кодов символов
- нажмите КОН 5 ИТ
- введите название товара по символам из таблице кодов символов:
- введите первый символ, нажмите ПИ
- введите второй символ, нажмите ПИ
- …
- введите последний символ, нажмите ПИ ИТ
- введите цену товара ИТ ИТ ИТ ИТ
- нажмите:
- 0 — если товар весовой
- 1 — если товар штучный
- нажмите ИТ ИТ РЕЖ
Работа с фискальной памятью
фискализация, ввод в эксплуатацию
-
нажмите несколько раз клавишу РЕЖ, пока на индикаторе не появится: РАБ НП?
-
нажмите клавишу: КОД
-
введите пароль налогового инспектора (по умолчанию 000000)
-
нажмите: — ИТ введите регистрационный номер ИТ введите ИНН ИТ введите новый пароль налогового инспектора ИТ 3
фискальные отчеты по датам / сменам полный / сокращенный
- нажмите несколько раз клавишу РЕЖ, пока на индикаторе не появится: РАБ НП?
- нажмите клавишу: КОД
- введите пароль налогового инспектора (по умолчанию 000000)
- Нажимая клавишу ПИ выберите соответствующий вид отчета, где:
- — ОНП 1 — краткий или полный отчет от даты до даты
- — ОНП 2 — краткий или полный отчет от смены до смены
- — ОНП 3 — отчет по регистрациям
- — ОНП 4 — отчет по активациям ЭКЛЗ
-
нажмите клавиши: ИТ ,введите начальную дату / номер смены, ИТ ,введите конечную дату /номер смены ИТ
-
нажмите ИТ — для полного отчета или ПИ для сокращенного отчета
Работа с ЭКЛЗ (электронная контрольная лента защищенная)
Закрытие архива ЭКЛЗ:
- нажмите несколько раз клавишу РЕЖ, пока на индикаторе не появится: РАБ EL?
- нажмите последовательно клавиши: ИТ 0 0 0 0 0 0 — ИТ 3
открытие архива (активизация) ЭКЛЗ:
- Нажмите несколько раз клавишу РЕЖ, пока на индикаторе не появится: РАБ EL?
- Нажмите последовательно клавиши: ИТ 0 0 0 0 0 0 — — ИТ 3
отчеты ЭКЛЗ по номерам, чекам, контрольным лентам
- Нажмите несколько раз клавишу РЕЖ, пока на индикаторе не появится: РАБ EL?
- Нажмите последовательно клавиши: ИТ 0 0 0 0 0 0
- Нажимая клавишу ПИ выберите соответствующий вид отчета, где:
- — EL ЧЕ? — отчет по номеру конкретного чека
- — EL LЕH? — контрольная лента по номеру Z отчета
- — EL UС? — итоговая сумма по любому Z отчету
- наберите номер чека / смены / z отчета
- Нажмите ИТ
отчеты ЭКЛЗ за периоды дат, смен
- Нажмите несколько раз клавишу РЕЖ, пока на индикаторе не появится: РАБ EL?
- Нажмите последовательно клавиши: ИТ 0 0 0 0 0 0
- Нажимая клавишу ПИ выберите соответствующий вид отчета, где:
- — ELC Ho? — краткий или полный отчет от смены до смены
- — ELC 6? — краткий или полный отчет от даты до даты
- Нажмите клавиши: ИТ начальная дата / номер смены ИТ конечная дата /номер смены ИТ
- нажмите ИТ — для полного отчета или ПИ для краткого отчета
Технологическое обнуление:
- выключите кассовый аппарат
- замкните 2 и 3 контакты на COM порте подключения к компьютеру
- не отпуская замкнутых контактов включите Меркурий 130К
- клавишей ПИ выберите тип обнулении, где:
- CLEAr 0 — выход из простых зависаний
- CLEAr 1 — сброс таймера
- CLEAr 2 — обнуление накопительных итогов
- CLEAr 3 — разблокировка при неверном вводе пароля налогового инспектора, обнуление остальных паролей
- CLEAr 4 — обнуление всех запрограммированных параметров
- CLEAr 5 — обнуление всей памяти
- Нажмите ИТ ИТ
Сервисный режим
смотрите выше
Каждая новая прошивка Меркурий-130Ф добавляет новые опции и изменяет порядок программирования старых.
Все инструкции от новых кассовых аппаратов, производства Инкотекс, совпадают по функциям.
Пароли по умолчанию:
| пароль программирования | 22 |
| пароль кассира 1 | нет |
| пароль кассира 2 | 2 |
| пароль кассира 16 | 16 |
| пароль на вход в режим ФН | 881234 |
| закрытие ФН | 212205 |
| сервисный режим | 99 |
| пароль на техсбросы | 995578 |
Программирование даты
- нажмите несколько раз клавишу РЕЖ, пока на индикаторе не появится: ПРОГРАММИРОВАНИЕ
- нажмите: ИТ 2 2 ИТ ИТ введите дату ИТ РЕЖ
Программирование времени
- выключите и включите кассовый аппарат
- нажмите: ИТ Х наберите время ИТ
Программирование пароля кассира
- Пароли кассиров обязательно должны различаться, т.е. два кассира не могут иметь одинаковые пароли.
- При ошибке ПАРОЛЬ НЕ УНИКАЛЕН ! нажмите любую клавишу.
- Если ввести пароль 0 то вход данного кассира в кассовый режим будет без пароля.
- нажмите несколько раз клавишу РЕЖ, пока на индикаторе не появится: ПРОГРАММИРОВАНИЕ
- нажмите: ИТ 2 2 ИТ — — — — ИТ клавишами + и — выберите нужного кассира,
- нажмите ИТ введите новый пароль ИТ, нажмите РЕЖ 3 РЕЖ
Программирование заголовка и окончания чека
- нажмите несколько раз клавишу РЕЖ, пока на индикаторе не появится: ПРОГРАММИРОВАНИЕ
- нажмите: ИТ 2 2 ИТ — — — ИТ ИТ 00 — — ИТ X
- нажмите несколько раз клавишу С пока не сотрете старый заголовок
- в соответствии с таблицей кодов символов наберите на клавиатуре первый символ из первой строки заголовка, например мы вводим: «SPB-KASSA.ru«, то есть первая буква S=083
- Вводим заголовок: 0 8 3
- вводим вторую букву: 2 0 8
- и так до последней буквы
- в конце нажмите клавишу ИТ РЕЖ РЕЖ 3 РЕЖ
По умолчанию в ККТ Меркурий в наименование организации указано «Инкотекс».
Таблица кодов символов
Чтобы распечатать таблицу кодов символов:
- нажмите несколько раз клавишу РЕЖ, пока на индикаторе не появится: ПРОГРАММИРОВАНИЕ
- нажмите: ИТ 2 2 ИТ — — — ИТ ИТ 00 — — ИТ распечатается таблица, нажмите РЕЖ РЕЖ РЕЖ
| пробел | ! | « | # | $ | % | & | ‘ | ( | ) | * | + | , | — | . |
| 032 | 033 | 034 | 035 | 036 | 037 | 038 | 039 | 040 | 041 | 042 | 043 | 044 | 045 | 046 |
| / | 0 | 1 | 2 | 3 | 4 | 5 | 6 | 7 | 8 | 9 | : | ; | < | = |
| 047 | 048 | 049 | 050 | 051 | 052 | 053 | 054 | 055 | 056 | 057 | 058 | 059 | 060 | 061 |
| > | ? | @ | A | B | C | D | E | F | G | H | I | J | K | L |
| 062 | 063 | 064 | 065 | 066 | 067 | 068 | 069 | 070 | 071 | 072 | 073 | 074 | 075 | 076 |
| M | N | O | P | Q | R | S | T | U | V | W | X | Y | Z | [ |
| 077 | 078 | 079 | 080 | 081 | 082 | 083 | 084 | 085 | 086 | 087 | 088 | 089 | 090 | 091 |
| \ | ] | ^ | _ | ` | a | b | c | d | e | f | q | h | i | j |
| 092 | 093 | 094 | 095 | 096 | 097 | 098 | 099 | 100 | 101 | 102 | 103 | 104 | 105 | 106 |
| k | l | m | n | o | p | q | r | s | t | u | v | w | x | y |
| 107 | 108 | 109 | 110 | 111 | 112 | 113 | 114 | 115 | 116 | 117 | 118 | 119 | 120 | 121 |
| z | { | | | } | ~ | ■ |
А | Б | В | Г | Д | Е | Ж | З | И |
| 122 | 123 | 124 | 125 | 126 | 127 | 192 | 193 | 194 | 195 | 196 | 197 | 198 | 199 | 200 |
| Й | К | Л | М | Н | О | П | Р | С | Т | У | Ф | Х | Ц | Ч |
| 201 | 202 | 203 | 204 | 205 | 206 | 207 | 208 | 209 | 210 | 211 | 212 | 213 | 214 | 215 |
| Ш | Щ | Ъ | Ы | Ь | Э | Ю | Я | а | б | в | г | д | е | ж |
| 216 | 217 | 218 | 219 | 220 | 221 | 222 | 223 | 224 | 225 | 226 | 227 | 228 | 229 | 230 |
| з | и | й | к | л | м | н | о | п | р | с | т | у | ф | х |
| 231 | 232 | 233 | 234 | 235 | 236 | 237 | 238 | 239 | 240 | 241 | 242 | 243 | 244 | 245 |
| ц | ч | ш | щ | ъ | ы | ь | э | ю | я | |||||
| 246 | 247 | 248 | 249 | 250 | 251 | 252 | 253 | 254 | 255 |
Программирование фамилии администратора
- нажмите несколько раз клавишу РЕЖ, пока на индикаторе не появится: ПРОГРАММИРОВАНИЕ
- нажмите: ИТ 2 2 ИТ — — — — ИТ — ПИ 00 — ИТ
- распечатается таблица кодов символов
- нажмите: X
- в соответствии с таблицей кодов символов наберите на клавиатуре первый символ из фамилии администратора, например мы вводим фамилию: «Трамп«, то есть первая буква Т=210
- вводим фамилию: 2 1 0. Вводим вторую букву: 2 0 8 и так до последней буквы
- в конце нажмите клавишу ИТ РЕЖ 3 РЕЖ
Программирование фамилии кассира
- нажмите несколько раз клавишу РЕЖ, пока на индикаторе не появится: ПРОГРАММИРОВАНИЕ
- нажмите: ИТ 2 2 ИТ — — — — ИТ 00 — ИТ
- распечатается таблица кодов символов
- нажмите: ПИ X
- в соответствии с таблицей кодов символов наберите на клавиатуре первый символ из фамилии кассира, например мы вводим фамилию: «Трамп«, то есть первая буква Т=210
- Вводим фамилию: 2 1 0. Вводим вторую букву: 2 0 8 и так до последней буквы
- в конце нажмите клавишу ИТ РЕЖ 3 РЕЖ
Программирование налогов
В текущей версии прошивки ККТ ставки изменить нельзя.
- нажмите несколько раз клавишу РЕЖ, пока на индикаторе не появится: ПРОГРАММИРОВАНИЕ
- ИТ 2 2 ИТ — — — — — ИТ клавишами + и — выберите налог,
- ПИ тип налога ПИ название налога для распечатки всех налогов
- нажмите несколько раз клавишу РЕЖ, пока на индикаторе не появится: ПРОГРАММИРОВАНИЕ
- ИТ 2 2 ИТ — — — — — ИТ 00 — — ИТ
Программирование типов шрифтов
Короткий чек, сжатый шрифт
- Нажмите несколько раз клавишу РЕЖ, пока на индикаторе не появится ПРОГРАММИРОВАНИЕ.
- ИТ 2 2 ИТ + ИТ Мы попали в меню ПРОГ.ОПЦИИ.
- За шрифты на чеке отвечают опции 50, 51, 53, их и будем изменять.
- КОД 5 0 ИТ Это будет пункт «Основного шрифта кассового режима».
- Далее ИТ, на экране появится ОП 50 = 0, задаём значение шрифта 2, жмём ИТ для подтверждения операции.
- Параметр 51 (Шрифт наименования товара); параметр 53 (Шрифт итоговых сумм чека); Для этих параметров тоже задаем значения 2. Именно шрифт 2 является самым мелким, что в итоге выводит короткий чек.
Обычный шрифт (стоит по умолчанию)
- Значения шрифтов по умолчанию: для этого опцию 49, 50, 51, 53 выставляем значения 8, это и есть шрифты по умолчанию.
Ширина пробела между чеками
- нажмите несколько раз клавишу РЕЖ, пока на индикаторе не появится: ПРОГРАММИРОВАНИЕ
- нажмите: ИТ 2 2 ИТ + ИТ КОД 1 3 ИТ ИТ 5 ИТ РЕЖ 3 РЕЖ
Яркость печати
- нажмите несколько раз клавишу РЕЖ, пока на индикаторе не появится: ПРОГРАММИРОВАНИЕ
- нажмите ИТ 2 2 ИТ + ИТ К 4 8 ИТ ИТ
- введите уровень яркости от 1 до 7
- нажмите клавишы ИТ РЕЖ 3 РЕЖ
- Программирование шрифта нажмите несколько раз клавишу РЕЖ, пока на индикаторе не появится: ПРОГРАММИРОВАНИЕ
- нажмите: ИТ 2 2 ИТ + ИТ КОД
- далее введите:
- 4 9 — для программирования системного шрифта,
- 5 0 — для основного шрифта кассового аппарата,
- 5 1 — для шрифта наименования товара,
- 5 3 — для шрифта итоговых сумм чека,
- 5 4 — для шрифта печати журнала продаж,
- 5 5 — для шрифта печати отчетов.
- ИТ ИТ введите номер шрифта от 1 до 15 ИТ РЕЖ 3 РЕЖ
Программирование базы товаров через ККТ
Через аппарат при использовании прошивки ниже 19.09.17:
- нажмите несколько раз клавишу РЕЖ, пока на индикаторе не появится ПРОГРАМИРОВАНИЕ.
- нажмите: ИТ 2 2 ИТ, клавишами + или — выбрать ТОВАРЫ, нажать ИТ;
- если в базе товаров нет записей, об этом появится сообщение вида В БАЗЕ НЕТ ЗАПИСЕЙ!;
- нажмите 00 и клавишами + и — выбрать ДОБАВИТЬ ЗАП.
- далее набираем номер товара (сами придумываем);
- далее нажимаем ИТ программируем название товара по коду символов.
- после завершения печати названия, нажимаем ИТ; тут можно ввести ШК (штрих-код), если нет, нажимаем ИТ
- тип товара выбирается кнопкой ПИ
- далее жмём ИТ кнопкой ПИ выбираем товар штучный или нет.
- далее жмём ИТ вбиваем ЦЕНУ товара
- жмём ИТ вбиваем НАЛОГ, если налога нет,
- жмём ИТ набираем номер отдела жмём ИТ ИТ
- делаем запись товара в базу, нажатием кнопки 3
Через аппарат при использовании прошивки выше 19.09.17:
- нажмите несколько раз клавишу РЕЖ, пока на индикаторе не появится ПРОГРАМИРОВ.БАЗ;
- нажмите: ИТ 2 2 ИТ, клавишами + или — выбрать ТОВАРЫ, нажать ИТ;
- если в базе товаров нет записей, об этом появится сообщение вида В БАЗЕ НЕТ ЗАПИСЕЙ!;
- нажмите 00 и клавишами + и — выбрать ДОБАВИТЬ ЗАП.
- далее набираем номер товара (сами придумываем);
- далее нажимаем ИТ программируем название товара по коду символов.
- после завершения печати названия, нажимаем ИТ; тут можно ввести ШК (штрих-код), если нет, нажимаем ИТ
- тип товара выбирается кнопкой ПИ
- далее жмём ИТ кнопкой ПИ выбираем товар штучный или нет.
- далее жмём ИТ вбиваем ЦЕНУ товара
- жмём ИТ вбиваем НАЛОГ, если налога нет,
- жмём ИТ набираем номер отдела жмём ИТ ИТ
- делаем запись товара в базу, нажатием кнопки 3
Через 1С:
Программирование базы товаров через «1С: Управление торговлей«:
Инструкция
Видео инструкция
Загрузка базы товаров из Exel
База товаров в ККТ типа Меркурий содержаться в специальном .cfg файле. Для того, что бы сконвертировать файл электронной таблицы в это файл потребуется следующее:
- Убираете из Вашей базы товаров в электронном варианте все лишнее. Должно остаться восемь столбцов в следующем порядке: код, штрих-код, стоимость, целое или нет, вид товара, отдел, налоги и наименование. Никаких лишних строчек, только информация о товарах. Значение столбцов следующее:
- код — порядковый номер товара или услуги, под этим номером товар или услуга будут выбираться из базы товаров в ККТ. Строчка не может быть пустой;
- штрих-код — штрих-код товара. Заполняется при наличии;
- стоимость — цена на товар или услугу в рублевом эквиваленте. Если ячейку оставить пустой, то такой товар или услуга могут быть проданы по свободной стоимости;
- целое или нет — можно указать для разграничения весовых и цельных товаров. Не обязателен для заполнения;
- вид товара — по умолчанию (пустая ячейка) и 0 — товар, если указать 1 — услуга; 2 — платеж входящий; 3 — платеж исходящий;
- отдел — от 1 до 16. При пустом значении — всегда первый отдел;
- налог — от 0 до 5. При 0 — НДС не облагается, 1 — НДС 0%, 2 — НДС 10%, 3 — НДС 10/110, 4 — НДС 18%, НДС -18/118;
- наименование — наименование товара или услуги, максимум 56 символов.
- Отредактированную электронную таблицу нужно сохранить в формате .csv (разделитель точка с запятой) или в простом текстовом формате .txt;
- Скачиваете программу для конфигурации ККТ;
- Подключаете USB флеш диск в формате FAT 32 к ККТ;
- Включаете ККТ;
- Нажмите несколько раз клавишу РЕЖ, пока на индикаторе не появится: ПРОГРАММИРОВАНИЕ;
- Затем: ИТ 2 2 ИТ
- С помощью клавиш — и + выбираете СОХР. БАЗУ ТОВАР
- Нажимаете: ИТ ИТ
- На флеш диск сохраниться конфигурационный файл в названии которого будет указана текущая дата;
- Ищите файл в по папке «IncotexKKM»;
- Запускаете программу (файл MercConfig.exe);
- Нажимаете «Добавить» и задаете любое название аппарата;
- Нажимаете «Выбрать«;
- В закладке «Список товаров и услуг» нажимаете на значок кассовой машины и выбираете файл с флешки;
- Во вкладке «Импортированные данные» нажимаете кнопку «Заменить» (процесс заменяет список во вкладке товаров);
- Редактируете данные услуги или товара;
- Сохраняете файл либо под замену, либо с другим именем (кнопочки с дискетами);
- Подключаете флешку к аппарату;
- Нажмите несколько раз клавишу РЕЖ, пока на индикаторе не появится: ПРОГРАММИРОВАНИЕ;
- Затем: ИТ 2 2 ИТ
- С помощью клавиш — и + выбираете ЗАГР. БАЗУ ТОВАР
- Нажимаете: ИТ ИТ
Все, база в аппарат загружена!
Это не последняя версия инструкции. В будущем производитель обещает доделать программу до версии с прямым подключением к ПК.
Яркость дисплея
- при загрузке ККТ на дисплее логотип и модель аппарата
- клавишами + и — можно отрегулировать яркость экрана ККТ
- сохраняется автоматически, не сбрасывается при выключении ККТ
Настройка подключения к ОФД
Настройка канала связи WiFi
- перед программированием следует знать следующие параметры:
- имя WiFi сети
- пароль WiFi сети
- нажмите несколько раз клавишу РЕЖ, пока на индикаторе не появится: ПРОГРАММИРОВАНИЕ
- нажмите: ИТ 2 2 ИТ + + + ИТ 00 — ИТ
- распечатается таблица кодов символов
- нажмите: X
- в соответствии с таблицей кодов символов наберите на клавиатуре первый символ из названия WiFi сети, например мы вводим название сети kassa, то есть первая буква k=107
- Вводим: 1 0 7
- Вводим вторую букву: a=097, то есть нажимаем: 0 9 7 и так до последней буквы
- после ввода всего названия нажмите ИТ ПИ X
- в соответствии с таблицей кодов символов наберите на клавиатуре первый символ (или цифру) из пароля WiFi сети
- Вводим вторую букву (либо цифру) пароля WiFi сети
- … и так до последнего символа
- В конце нажмите: ИТ РЕЖ 3
- Выключите и включите питание кассового аппарата через тумблер на задней панели, чтобы подключение по WiFi сети заработало
Проверка баланса и настройка канала связи GPRS
Стандартные настройки для Мегафон:
Баланс: *100#
Вставьте в кассовый аппарат SIM-карту
- нажмите несколько раз клавишу РЕЖ, пока на индикаторе не появится: ПРОГРАММИРОВАНИЕ
- нажмите: ИТ 2 2ИТ + + ИТ — ИТ 00 — ИТ ИТ
- введите номер проверки баланса мобильного оператора (для Мегафона *100#)
- нажмите ИТ РЕЖ 3 00 — — — ИТ на чеке распечатается баланс SIM карты и другие данные
- нажмите: РЕЖ ИТ
Настройка подключения к оператору фискальных данных
- перед программированием следует знать следующие параметры:
- имя хоста
- порт подключения
- Нажмите несколько раз клавишу РЕЖ, пока на индикаторе не появится: ПРОГ. ФН и ОФД
- нажмите: ИТ 2 2ИТ ИТ 00 — ИТ, распечатается таблица кодов символов
- нажмите: X
- в соответствии с таблицей кодов символов наберите на клавиатуре первый символ из названия хоста ОФД, например мы вводим название хоста f1test.taxcom.ru, то есть первая буква f=102
- Вводим: 1 0 2
- Вводим второй символ: 1=049, то есть нажимаем: 0 4 9 и так до последнего символа
- после ввода всего названия хоста нажмите ИТ ПИ ПИ X
- введите номер порта хоста
- нажмите ИТ ПИ ПИ ПИ ИТ — ИТ РЕЖ 3
Работа с фискальным накопителем
Закрытие архива ФН
- нажмите несколько раз клавишу РЕЖ, пока на индикаторе не появится: ПРОГ. ФН И ОФД
- нажмите: ИТ 2 2ИТ — ИТ 3
Программирование ФН (Фискального Накопителя)
- нажмите несколько раз клавишу РЕЖ, пока на индикаторе не появится: ПРОГ. ФН И ОФД
- нажмите: ИТ 2 2 ИТ + ИТ 00 — ИТ
- распечатается таблица кодов символов
- нажмите: X
-
в соответствии с таблицей кодов символов наберите на клавиатуре первый символ из названия организации, например мы вводим название ООО «СЮСЯ», то есть первая буква О=206
- Вводим: 2 0 6
- Вводим вторую букву: О=206, то есть нажимаем: 2 0 6 и так до последней буквы
- Нажмите ИТ ПИ X
- аналогично введите адрес установки кассового аппарата
- нажмите ИТ ПИ X
- введите ИНН
- нажмите ИТ ПИ X
- введите регистрационный номер кассового аппарата, полученный в личном кабинете на сайте налоговой инспекции
- нажмите ИТ ПИ ИТ
- клавишами — и ПИ выберите систему налогообложения
- нажмите ИТ + ИТ РЕЖ ПИ ПИ ИТ
- введите ИНН вашего ОФД
- нажмите ИТ РЕЖ 3
Регистрация кассового аппарата с фискальным накопителем
- нажмите несколько раз клавишу РЕЖ, пока на индикаторе не появится: ПРОГ. ФН И ОФД
- нажмите: ИТ 2 2 ИТ — — ИТ ИТ проверьте правильность внесенных данных ИТ
Отчеты из ФН
- нажмите несколько раз клавишу РЕЖ, пока на индикаторе не появится: ОТЧЕТЫ ФН
- нажмите: ИТ 2 2 ИТ + ИТ
- Введите начальный номер чека ИТ введите конечный номер чека ИТ ИТ
Технологическое обнуление
- при нажатой клавише ВЗ включите кассовый аппарат
- нажмите: ИТ ПИ ПИ ПИ ПИ ИТ
Сервисный режим
- при нажатой клавише 2 включите кассовый аппарат
- нажмите ИТ 9 9 ИТ
Пробитие чека о состоянии ФН
- нажать: С РЕЖ 00 — (до состояния Статус ФН) ИТ
Преимущества сервиса Port
Авторизованный сервисный центр для 22 производителей
Услуги по монтажу, настройке, ремонту всего спектра оборудования
Аккредитованные специалисты
Доставка оборудования в сервисный центр
БОЛЬШЕ О СЕРВИСНОМ ЦЕНТРЕ
Обязательная гарантия на услуги
Наша компания является авторизованным сервисным центром, поэтому мы всегда следим за качеством своего обслуживания.Воспользовавшись нашими услугами вы получаете:
Штат специалистов, готовый ответить на вопросы
Бесплатный выезд специалиста
Актуальную документацию по обслуживанию оборудования
БОЛЬШЕ О СЕРВИСНОМ ЦЕНТРЕ
Вам могут быть интересны:
30192
27 января 2018 в 17:08
Здесь представлена инструкция, если вы хотите купить Меркурий 130Ф, то рекомендуем перейти в раздел онлайн кассы
Распорядок смены:
- Утреннее открытие смены с печатью Х-отчета.
- Дневное пробитие чеков.
- Вечернее закрытие смены с печатью z-отчета.
Как пробить чек
Первым делом требуется войти в кассовый режим
- Включить кассовое устройство.
- Нажать ИТ два раза, чтобы на табло отобразилась надпись «кассовый режим».
- Повторно нажать клавишу ИТ.
- Набрать пароль кассира. По умолчанию он устанавливается, как 0.
- Подтвердить выбор клавишей ИТ.
- Если смена была закрыта, устройство предложит «Открыть смену».
- Нажатием клавиши 3, подтверждается открытие смены.
- После появления на табло надписи «приход», можно выбивать чек.
Печать простого чека при свободной стоимости товара
- Ввести сумму чека.
- Нажать ПИ.
- Подтвердить ИТ.
Печать простого чека при свободной стоимости товара с подсчетом сдачи
- Ввести сумму чека.
- Нажать ПИ.
- Ввести сумму оплаченную покупателем.
- Подтвердить ИТ.
Печать простого чека с расчетом стоимости и количества товара
- Нажать клавишу Х.
- Ввести количество товара.
- Нажать клавишу Х.
- Ввести стоимость товара.
- Нажать клавишу ПИ.
- Подтвердить нажатием ИТ.
Печать простого чека при безналичном расчете
- Ввести стоимость товара.
- Два раза нажать ПИ.
- Нажать клавишу 00.
- Два раза нажать ИТ.
Отправка чека покупателю по СМС
- Ввести стоимость товара.
- Два раза нажать ПИ.
- Нажать клавишу ВЗ.
- Ввести номер телефона покупателя.
- Два раза нажать ИТ.
Печать чека с начисляемыми или выделяемыми налогами
- Ввести стоимость товара.
- Два раза нажать клавишу ·.
- Ввести номер налога.
- Нажать клавишу ПИ.
- Подтвердить нажатием ИТ.
Печать чека из товарной базы
При наличие запрограммированного в товарной базе товара, шаг : «введение стоимости товара» можно пропустить.
Печать простого чека из товарной базы
- Нажать клавишу КОД.
- Ввести номер кода товара.
- Нажать ПИ.
- Набрать стоимость товара.
- Нажать клавишу ПИ.
- Подтвердить нажатием ИТ.
Печать простого чека из товарной базы с подсчетом сдачи
- Нажать клавишу КОД.
- Ввести номер кода товара.
- Нажать ПИ.
- Набрать стоимость товара.
- Нажать клавишу ПИ.
- Ввести сумму оплаченную покупателем.
- Подтвердить ИТ.
Печать простого чека из товарной базы с расчетом стоимости и количества товара
- Нажать клавишу Х.
- Ввести количество товара.
- Нажать клавишу Х.
- Нажать клавишу КОД.
- Ввести номер кода товара.
- Нажать ПИ.
- Набрать стоимость товара.
- Нажать клавишу ПИ.
- Подтвердить ИТ.
Печать простого чека из товарной базы при безналичном расчете
- Нажать клавишу КОД.
- Ввести номер кода товара.
- Нажать ПИ.
- Набрать стоимость товара.
- Два раза нажать ПИ.
- Нажать клавишу 00.
- Два раза нажать ИТ.
Отправка чека из товарной базы покупателю по СМС
- Нажать клавишу КОД.
- Ввести номер кода товара.
- Нажать ПИ.
- Набрать стоимость товара.
- Два раза нажать клавишу ПИ.
- Нажать 00.
- Нажать клавишу +.
- Теперь нажать ИТ.
- Ввести номер телефона покупателя.
- И завершить операцию двойным нажатием ИТ.
Печать чека из товарной базы с начисляемыми или выделяемыми налогами
- Нажать клавишу КОД.
- Ввести номер кода товара.
- Нажать ПИ.
- Набрать стоимость товара.
- Два раза нажать клавишу ·.
- Ввести номер налога.
- Нажать клавишу ПИ.
- Подтвердить нажатием ИТ.
Как напечатать чек возврата
Печать простого чека возврата
- Нажать клавишу ВЗ.
- Нажать +.
- Подтвердить ИТ.
- Ввести сумму возврата.
- Нажать клавишу ПИ.
- Завершить операцию нажатием ИТ.
Печать простого чека возврата при безналичном расчете
- Нажать клавишу ВЗ.
- Нажать +.
- Подтвердить ИТ.
- Ввести сумму возврата.
- Два раза нажать ПИ.
- Нажать клавишу 00.
- Два раза нажать ИТ.
Печать чека возврата из товарной базы
- Нажать клавишу ВЗ.
- Нажать +.
- Подтвердить ИТ.
- Нажать клавишу КОД.
- Ввести номер кода товара.
- Нажать ПИ.
- Набрать стоимость товара.
- Нажать клавишу ПИ.
- Завершить операцию нажатием ИТ.
Печать чека возврата из товарной базы при оплате по безналичному расчету
- Нажать клавишу ВЗ.
- Нажать +.
- Подтвердить ИТ.
- Нажать клавишу КОД.
- Ввести номер кода товара.
- Нажать ПИ.
- Набрать стоимость товара.
- Два раза нажать ПИ.
- Нажать клавишу 00.
- Два раза нажать ИТ.
Как аннулировать чек
Процесс аннулирования
Для процесса аннулирования необходимо до последнего нажатия клавиши ИТ набрать последовательную комбинацию клавиш:
- РЕЖ.
- Тройное нажатие ИТ.
Как закрыть вечернюю смену и напечатать Z-отчет
- Нажимать клавишу РЕЖ пока на табло не отобразиться «Отчеты ФН».
- Нажать ИТ.
- Ввести пароль присвоенный администратору. По умолчанию он программируется, как 22.
- Дождаться отображения на табло надписи «Закрыть смену».
- Нажать ИТ.
Чтобы дополнительно снять промежуточный отчет до или непосредственно после закрытия смены отображающий полученную за смену сумму, достаточно
- Нажимать клавишу РЕЖ пока на табло не отобразиться «Нефиск. отчеты».
- Нажать клавишу ИТ.
- Ввести пароль присвоенный администратору. По умолчанию он программируется, как 22.
- Нажать ИТ.
Печать чека коррекции
- Работа происходит в кассовом режиме.
- Нажать клавишу ВЗ при закрытом чеке.
- Клавишами + и – отыскать режим «коррекция».
- Подтвердить выбор клавишей ИТ.
- Клавишами + и – отыскать «расход» или «приход».
- Нажать клавишу ИТ.
- Ввести требуемую сумму.
- Нажать ПИ.
- Завершить операцию нажатием ИТ.
————————————————————
Регистрация аппарата Меркурий-130Ф и настройка работы с оператором фискальных данных
Подготовка к процедуре регистрации
Процесс регистрация этого контрольно-кассового устройства технически несложен, но потребует внимательности и аккуратности. В среднем он занимает около получаса. Если вы не хотите тратить свое время или опасаетесь допустить ошибку, которая неизбежно потребует перерегистрации аппарата, то лучше обратиться к специалистам или внимательно следовать инструкции.
В разных прошивках параметры могут различаться.
- ФФД 1.05 – существует исключительно на прошивках от 19.07.2017 и выше.
- ФФД 1.1 – установлен в конце ноября 2017 года.
- НЕ ОБЯЗ. – может быть пропущен при вводе данных, так как не оказывает влияния на результаты регистрации.
Процесс регистрации можно провести через кассу или через компьютер. При регистрации через компьютер специальная утилита позволит сохранить параметры настроек, которые впоследствии можно будет использовать при регистрации иных устройств типа «Меркурий».
Перед регистрацией необходимо
- Заключить договор с ОФД и получить данные для регистрации кассы.
- Уточнить имя хоста и порт подключения.
- Узнать регистрационный номер онлайн кассы, присвоенный в налоговой при постановке на учет через сайт или непосредственно в организации.
- Подключить аппарат к Интернету и удостовериться в наличии связи.
Также перед началом регистрации нужно установить в «Меркурий» финансовый накопитель и проверить корректность его работы.
Ввод фамилии администратора
Этот пункт станет первым этапом регистрации. Для него необходимо:
- Выбрать клавишами + и – режим «программирование».
- Нажать ИТ.
- Ввести пароль, по умолчанию установленный, как 22.
- Выбрать клавишами + и – режим «операторы».
- Подтвердить ИТ.
- При помощи – перейти в пункт «админ». Табло должно указывать первой строкой соответствующую надпись, а второй «Пароль 22».
- Нажать клавишу ПИ.
- При появлении на табло надписей «Админ»; «ФИО», подтвердить ИТ.
- При помощи таблицы символов или компьютерной клавиатуры ввести данные администратора.
- Подтвердить ввод клавишей ИТ.
- Можно при прошивке НЕ ОБЯЗ. два раза нажать клавишу ПИ и уточнить должность администратора. Если нажать ПИ четыре раза, будет доступен выбор прав доступа.
- Прошивка ФФД 1.05 позволяет указать ИНН администратора при тройном нажатии ПИ.
- Нажать клавишу РЕЖ. Это поможет записать данные.
- Нажать 3 для подтверждения записи или любую иную клавишу для отмены.
Настройка фискального накопителя
Теперь можно отредактировать информацию, требующуюся для регистрации кассы.
- Выбрать клавишами + и – режим «прог. ФН и ОФД».
- Нажать ИТ.
- Ввести пароль, по умолчанию установленный, как 22.
- Выбрать клавишами + и – режим «настр. ФН».
- Подтвердить ввод клавишей ИТ.
- Прошивка НЕ ОБЯЗ. допускает загрузку сохраненных ранее регистрационных файлов. Для этого необходимо выбрать пункт «ЗАГР. ИЗ ФАЙЛА».
- Иначе выбрать режим «РЕДАКТИРОВАТЬ».
- После отображения на табло пункта «Владелец», нажать ИТ.
- Ввести название вашей компании.
- Подтвердить ИТ.
- Клавишей + перейти в пункт «Адрес».
- Нажать ИТ.
- Ввести юридический адрес.
- ИТ для подтверждения ввода.
- После нажатия +, перейдите в пункт «Место».
- Нажать ИТ.
- Ввести данные о месте установки аппарат.
- Подтвердить ИТ.
- После нажатия +, перейдите в пункт «ИНН».
- Нажать ИТ.
- Выбрать тип предпринимателя, подтвердить ИТ и ввести ИНН.
- Нажать ИТ.
- Клавишей + перейти в пункт «РЕГ. НОМЕР».
- ИТ.
- Ввести регистрационный номер подтвердить ИТ.
- После нажатия +, перейдите в пункт «Системы налогообложения».
- При помощи кнопок + и – выбрать необходимый пункт.
- Нажатие клавиши ИТ подтверждает выбор.
- РЕЖ позволит вернуться в основное меню.
- Прошивка ФФД 1.05при помощи клавиши + помогает заполнить пункт «Типы агентов». Этот шаг необязателен для заполнения.
- Клавишей + перейти в *Режим работы* и выбрать режим соответствующий указанному в личном кабинете на сайте налоговой. Это шаг также можно пропустить, если компания не пользуется специальным режимом работы.
- Клавишей + перейти в пункт «Сайт ФНС» и заполнить его при необходимости.
- Если касса будет работать с ЕГАИС, необходимо заполнить «ЭЛ. АДР. ОТПРАВИТЕЛЯ», выбранный клавишей +.
- Нажатием РЕЖ завершается операция.
- Правильность ввода подтверждается 3
Настройка работы с ОФД
Теперь пришло время настроить основные параметры для работы с оператором фискальных данных.
- Выбрать клавишами + и – режим «прог. ФН и ОФД».
- Выбрать «Прог. ОФД»
- Нажать ИТ.
- Пункт «Имя хоста» требует регистрации имени сервера.
- Прошивка НЕ ОБЯЗ. может запросить указать «IP-адрес».
- Нажать ИТ.
- Ввести адрес сервера.
- Подтвердить ИТ.
- Нажатием + перейти в «Номер порта».
- После нажатия ИТ ввести требуемый номер.
- Прошивка НЕ ОБЯЗ. может запросить указать «Таймер ФН» и «Таймер С!». Эти пункты лучше пропустить.
- Выбрав нажатием + «Номер канала», подтвердить ИТ.
- Уточнить + резервный и основной канал для передачи фискальной информации.
- Выбрать + «Наименование ОФД».
- Нажать ИТ и заполнить краткое наименование ОФД.
- После нажатия + появится «ИНН ОФД»
- Надо стереть все цифры 0 клавишей С.
- Ввести номер ИНН оператора фискальных данных.
- ИТ.
- Прошивка НЕ ОБЯЗ. предложит + выбрать «сайт ОФД» и «Сайт пров. Чеков». Внесение последнего параметра необязательно.
- Нажатием РЕЖ завершается операция.
- Правильность ввода подтверждается 3 .
Настройка связи с сетью Интернет
Этот пункт потребуется если для связи выбрана сеть wi-fi.
- Прошивка НЕ ОБЯЗ. в меню «ПРОГРАММИРОВАНИЕ» потребует нажатия клавиши РЕЖ.
- Клавишами + и – выбрать пункт «Поиск сети wi-fi»
- Устройство распечатает чек с данными по обнаженным сетям.
- После обнаружения сети и проверки силы сигнал можно проводить подключение.
- Вернуться в пункт «ПРОГРАММИРОВАНИЕ».
- Нажать клавишу ИТ.
- Ввести пароль, по умолчанию установленный, как 22.
- Выбрать клавишами + и – режим «Настройки wi-fi».
- ИТ.
- Клавишами + и – и отредактировать точку. Выбирать можно до трех активных точек единовременно.
- После появления на дисплее «wi-fi SSID», подтвердить ИТ.
- Ввести имя сети или позволить устройству самостоятельно его определить.
- ИТ.
- Нажать РЕЖ.
- Подтвердить параметры нажатием 3.
Для настройки GPRS
- Выбрать пункт «ПРОГРАММИРОВАНИЕ».
- Нажать клавишу ИТ.
- Ввести пароль, по умолчанию установленный, как 22.
- Выбрать клавишами + и – режим «Настройки GPRS».
- ИТ.
- После появления на табло «APN», подтвердить ИТ.
- Ввести название сети.
- Клавишей + выбрать «ЛОГИН» и заполнить имя пользователя.
- Нажать ИТ.
- + позволит выбрать и заполнить «ПАРОЛЬ»
- ИТ.
- НЕ ОБЯЗ. допускает заполнение параметра «Баланс». Но он не обязателен.
- Нажать РЕЖ.
- Подтвердить параметры нажатием 3.
Регистрация фискального накопителя
- Выбрать клавишами + и – режим «прог. ФН и ОФД».
- ИТ.
- Пункт «Регистрация начальная» для подтверждения ИТ.
- Аппарат распечатает чек, где будут указаны все параметры.
- При их правильности нажать ИТ.
- Теперь ККТ напечатает чек с фискальным признаком и номером фискального договора.
- Указать полученные данные в Личном кабинете налоговой.
Ввод фамилии имени отчества кассира
- Выбрать клавишами + и – режим «программирование».
- Нажать ИТ.
- Ввести пароль, по умолчанию установленный, как 22.
- Выбрать клавишами + и – режим «операторы».
- Подтвердить ИТ.
- При помощи – и + выбрать любого из 16 кассиров.
- Нажать клавишу ИТ.
- Нажать ПИ.
- Ввести данные кассира.
- Нажать ИТ.
- В случае НЕ ОБЯЗ. два раза нажать клавишу ПИ и уточнить должность администратора. Если нажать ПИ четыре раза, будет доступен выбор прав доступа.
- ФФД 1.05 позволяет указать ИНН администратора при тройном нажатии ПИ.
- Нажать клавишу РЕЖ. Это позволит записать данные.
- Нажать 3 для подтверждения записи или любую иную клавишу для отмены.
Процесс регистрации окончен.
————————————————————
Процесс программирования Меркурий-130Ф
Пароли по умолчанию:
- Для программирования – 22.
- Для кассира 1 – отсутствует.
- Для кассира 2 – 2.
- Для кассира 16 – 16.
- Для сервисной службы – 995578
Программирование даты
- Несколько раз нажать РЕЖ, пока на табло не появиться «ПРОГРАММИРОВАНИЕ».
- Нажать ИТ.
- Ввести код 22.
- Два раза нажать ИТ.
- Установить дату.
- ИТ.
- Подтвердить РЕЖ.
Программирование времени
- Выключите и заново включите устройство.
- Нажмите ИТ.
- Нажмите Х.
- Введите время.
- ИТ.
Программирование пароля для кассиров
Поскольку каждый кассир должен иметь индивидуальный пароль, пароли должны различаться.
- Если кассовый аппарат указывает ошибку «Пароль не уникален!» нажать любую клавишу.
- Пароль по умолчанию 0 позволяет работать в кассовом режиме без пароля.
- Несколько раз нажать РЕЖ, пока на табло не появиться «ПРОГРАММИРОВАНИЕ».
- Нажать ИТ.
- Ввести код 22.
- Нажать клавишу ИТ.
- Четыре раза нажать –.
- Ввести ИТ.
- Клавишами – и + выбрать любого кассира.
- Подтвердить ИТ.
- Нажать РЕЖ.
- Теперь 3.
- И опять РЕЖ.
Программирование заголовка на чеке
- Несколько раз нажать РЕЖ, пока на табло не появиться «ПРОГРАММИРОВАНИЕ».
- Нажать ИТ.
- Ввести код 22.
- Нажмите клавишу ИТ.
- Три раза нажмите клавишу –.
- Два раза ИТ.
- Нажмите 00.
- Два раза –.
- ИТ.
- Введите Х.
- Теперь сотрите старый заголовок клавишей С.
- Воспользовавшись таблицей символов, наберите на клавиатуре код первого символа названия. Например, digitalserv.ru, первый символ d=100 и так далее.
- Аналогичным образом добавьте все буквы.
- Нажмите ИТ.
- Два раза РЕЖ.
- Цифру 3.
- Подтвердите РЕЖ.
Название по умолчанию для ККТ Меркурий «Инкотекс».
Для печати таблицы кодов символов
- Несколько раз нажать РЕЖ, пока на табло не появится «ПРОГРАММИРОВАНИЕ».
- Нажать ИТ.
- 2 .
- 2 .
- Нажмите клавишу ИТ.
- Три раза нажмите клавишу –.
- Два раза ИТ.
- Нажмите 00.
- Два раза –.
- ИТ.
- После печати три раза нажать РЕЖ.
Программирование данных администратора
- Несколько раз нажать РЕЖ, пока на табло не появиться «ПРОГРАММИРОВАНИЕ».
- Нажать ИТ.
- 2 .
- 2 .
- Нажмите клавишу ИТ.
- Четыре раза нажмите клавишу –.
- Два раза ИТ.
- Нажать ПИ.
- Нажмите 00.
- Два раза –.
- ИТ.
- Нажмите 00.
- Один раз –.
- ИТ.
- После печати таблицы символов, нажмите Х.
- Последовательно наберите кодовые значения для каждой буквы. Например мы вводим фамилию Петров, первый символ=207.
- Нажмите ИТ.
- РЕЖ.
- Цифру 3.
- Подтвердите РЕЖ.
Программирование данных кассира
- Несколько раз нажать РЕЖ, пока на табло не появиться «ПРОГРАММИРОВАНИЕ».
- Нажать ИТ.
- 2 .
- 2 .
- Нажмите клавишу ИТ.
- Четыре раза нажмите клавишу –.
- Нажать ИТ.
- Снова –.
- Теперь ПИ.
- Нажмите 00.
- Один раз –.
- ИТ.
- После печати таблицы символов, нажмите ПИ Х.
- Последовательно наберите кодовые значения для каждой буквы фамилии. Например мы вводим фамилию Петров, первый символ=207.
- Нажмите ИТ.
- РЕЖ.
- Цифру 3.
- Подтвердите РЕЖ.
Программирование системы налогообложения
Прошивка кассы Меркурий 130Ф не позволяет изменить налоговую ставку.
- Несколько раз нажать РЕЖ, пока на табло не появиться «ПРОГРАММИРОВАНИЕ».
- Нажать ИТ.
- 2 .
- 2 .
- Нажмите клавишу ИТ.
- Пять раз нажмите клавишу –.
- Нажать ИТ.
- Клавишами – и + выберите соответствующий налог.
- Клавиша ПИ позволяет определить тип налога.
- Повторно нажать ПИ и ввести название налога для печати.
- Несколько раз нажать РЕЖ, пока на табло не появиться «ПРОГРАММИРОВАНИЕ».
- Нажать ИТ.
- Ввести код 22.
- Нажмите клавишу ИТ.
- Пять раз нажмите клавишу –.
- Нажать ИТ.
- Нажать 00.
- Два раза –.
- Подтвердить ИТ.
Запрограммировать тип шрифта
Для сжатого типа
- Несколько раз нажать РЕЖ, пока на табло не появится «ПРОГРАММИРОВАНИЕ».
- Нажать ИТ.
- 2 .
- 2 .
- Нажмите клавишу ИТ.
- Клавиша +.
- ИТ.
- На табло отобразится «ПРОГ.ОПЦИИ», за шрифты на чеке отвечают опции 50; 51; 53.
- Нажать КОД.
- 5 .
- 0 .
- ИТ.
- Это «Основной шрифт кассового режима».
- Повторное нажатие ИТ выведет на табло «ОП50=0».
- Поменять значение на 2 и подтвердить ИТ.
- Параметры 51 и 53 изменяются аналогичным образом. Таким образом, можно получить самый короткий чек.
Для стандартного шрифта (он настроен по умолчанию)
Установка ширины пробела между чеками
- Несколько раз нажать РЕЖ, пока на табло не появиться «ПРОГРАММИРОВАНИЕ».
- Нажать ИТ.
- 2 .
- 2 .
- Нажмите клавишу ИТ.
- Клавиша +.
- ИТ.
- Нажать клавишу КОД
- 1 .
- 3.
- Два раза ИТ.
- Нажать 5 .
- Нажмите ИТ.
- РЕЖ.
- 3.
- Подтвердите РЕЖ.
Программирование яркости печати
- Несколько раз нажать РЕЖ, пока на табло не появится «ПРОГРАММИРОВАНИЕ».
- Нажать ИТ.
- 2 .
- 2 .
- Нажмите клавишу ИТ.
- Клавиша +.
- ИТ.
- Нажать клавишу *К*
- 4 .
- 8 .
- Два раза нажать ИТ.
- Установить уровень яркости от 1 до 7.
- Нажмите ИТ.
- РЕЖ.
- 3.
- Подтвердите РЕЖ.
Для работы со шрифтами введите:
-
1. Несколько раз нажать РЕЖ, пока на табло не появится «ПРОГРАММИРОВАНИЕ».
2. Нажать ИТ.
3. Дважды нажать 2
4. Нажмите клавишу ИТ.
5. Клавиша +.
6. ИТ.
7. Нажать клавишу КОД
4 9 – отвечает за программирование системного шрифта.
5 0 – отвечает за программирование шрифта кассы.
5 1 – отвечает за шрифт, печатающий название товара.
5 3 – отвечает за печать шрифта суммы ИТОГО.
5 4 – программирует шрифт журнала продаж.
5 5 – программирует шрифт печати отчетов.
1. Нажать 2 раза ИТ.
2. Ввести размер шрифта от 1 до 15.
3. Подтвердить ИТ.
4. РЕЖ.
5. Цифру 3 .
6. Подтвердите РЕЖ.
Программирование товарной базы при помощи кассы
Для аппарата Меркурий-130Ф с прошивкой до 19.09.2017
- Несколько раз нажать РЕЖ, пока на табло не появиться «ПРОГРАММИРОВАНИЕ».
- Нажать ИТ.
- 2 .
- 2 .
- Нажмите клавишу ИТ.
- Клавишами – и + выбрать опцию «ТОВАРЫ».
- ИТ.
- Если в товарной базе записи о товарах отсутствуют, на индикаторе отобразится соответствующая надпись.
- Клавиша 00.
- Клавишами – и + выбрать опцию «Добавить зап.».
- Ввести выбранный номер товара.
- После нажатия ИТ, запрограммировать название товара, пользуясь таблицей символов.
- По окончанию печати, нажать ИТ.
- Ввести штрих-код при его наличии.
- Подтвердить ИТ.
- Клавиша ПИ поможет выбрать тип товара.
- ИТ.
- Клавишей ПИ выбираем штучной или весовой товар.
- Нажатием ИТ закрепляем выбор.
- Вводим стоимость товара.
- Нажать ИТ.
- Ввести налог, если его нет, этот шаг можно пропустить.
- НажатьИТ.
- Последним набрать номер отдела.
- Два раза ИТ.
- Закрепить запись клавишей 3.
При прошивке выше 19.09.2017
- Несколько раз нажать РЕЖ, пока на табло не появиться «ПРОГРАММИРОВАНИЕ».
- Нажать ИТ.
- Ввести код 22.
- Нажмите клавишу ИТ.
- Клавишами – и + выбрать опцию «ТОВАРЫ».
- ИТ.
- Если в товарной базе записи о товарах отсутствуют, на индикаторе отобразиться соответствующая надпись.
- Клавиша 00.
- Клавишами – и + выбрать опцию «Добавить зап.».
- Ввести выбранный номер товара.
- После нажатия ИТ, запрограммировать название товара, пользуясь таблицей символов.
- По окончанию печати, нажать ИТ.
- Ввести штрих-код при его наличии.
- Подтвердить ИТ.
- Клавиша ПИ поможет выбрать тип товара.
- ИТ.
- Клавишей ПИ выбираем штучной или весовой товар.
- Нажатием ИТ закрепляем выбор.
- Вводим стоимость товара.
- Нажать ИТ.
- Ввести налог, если его нет, этот шаг можно пропустить.
- Два раза ИТ.
- Закрепить запись клавишей 3 .
Запрограммировать товарную базу можно через программу 1С.
Загрузить товарную базу из таблицы Excel
Чтобы перенести файл из таблицы в файл совместимый с кассовым устройством необходимо:
-
1. Убрать из товарной базы все лишнее, кроме 8 столбцов. В них должна отображаться информация о товаре.
Код – порядковый номер присвоенный услуге или товару. Под ним товар будет отображаться в товарной базе устройства. Строка обязательна к заполнению
Штрих-код заполняется при его наличии у товара.
Стоимость указывается в рублях. При свободной стоимости товара, ячейка не заполняется.
«Целое или нет» можно не заполнять или указать для разграничения штучного и весового товара.
Вид товара заполняется следующим образом: 0 – товар; 1 – услуга; 2 – входящий платеж; 3 – исходящий платеж.
Отдел обозначается цифрами от 1 до 16.
Налог указывается цифрами от 0 до 5. При 0 – не облагается НДС, 1 – НДС 0%, 2 – НДС 10%, 3 – НДС 10/110, 4 – НДС 18%, НДС -18/118;
Наименование товара или услуги не превышающее 56 символов.
2. Отредактировав таблицу, ее сохраняют в txt или CS2 формате.
3. Скачивается программа для конфигурации устройства.
4. Подключается карта памяти USB.
5. Включается касса.
6. Несколько раз нажать РЕЖ , пока на табло не появиться «ПРОГРАММИРОВАНИЕ».
7. Нажать ИТ.
8. Ввести код 22.
9. Нажмите клавишу ИТ.
10. Клавишами – и + сохраняется товарная база.
11. Два раза нажать ИТ.
12. На флеш-накопитель записывается файл с названием, в котором отображена текущая дата.
13. Открыть папку “IncotexKKM”.
14. Запустить программу.
15. Нажатием клавиши «Добавить» ввести название кассы.
16. Нажать «Выбрать».
17. Во вкладке «Список товаров и услуг» найти и нажать значок кассовой машины.
18. Выбрав файл с карты памяти импортировать данные.
19. Отредактировать данные и сохранить файл с другим именем.
20. Подключить карту памяти к кассе.
21. Несколько раз нажать РЕЖ, пока на табло не появиться «ПРОГРАММИРОВАНИЕ».
22. Нажать ИТ.
23. Ввести код 22.
24. Нажмите клавишу ИТ.
25. Клавишами – и + выбрать «ЗАГР. БАЗУ .ТОВАР.» товарная база.
26. Два раза нажать ИТ.
В дальнейшем предполагается усовершенствование программы для прямого соединения с компьютером.
Настройка яркости табло
- В момент загрузки устройства клавишами + и – можно отрегулировать яркость.
- Она сохраняется автоматически и не сбрасывается при отключении аппарата.
Настройка сети WI-FI
Для настройки необходимо знать логин и пароль от сети wi-fi.
- Несколько раз нажать РЕЖ , пока на табло не появиться «ПРОГРАММИРОВАНИЕ».
- Нажать ИТ.
- Ввести код 22.
- Нажмите клавишу ИТ.
- Три раза нажмите клавишу +.
- Два раза ИТ.
- Нажмите 00.
- Нажать –.
- ИТ.
- После распечатки таблицы символов, нажать Х.
- Последовательно введите коды символов имени сети.
- ИТ.
- Нажать ПИ.
- Х.
- Последовательно введите коды символов пароля сети.
- Нажмите ИТ.
- РЕЖ.
- 3.
Настройка GPRS и проверка баланса
Проверка баланса производится отправкой кодового запроса: *100#.
- Для настройки GPRS необходимо установить в кассовое устройство SIM-карту.
- Несколько раз нажать РЕЖ, пока на табло не появиться «ПРОГРАММИРОВАНИЕ».
- Нажать ИТ.
- Ввести код 22.
- Нажмите клавишу ИТ.
- Два раза нажмите клавишу +.
- Нажать ИТ.
- Нажать клавишу –.
- Подтвердить ИТ.
- Нажать 00.
- Снова –.
- Два раза нажать ИТ.
- Ввести кодовый запрос проверки баланса сети.
- Нажать ИТ.
- Теперь РЕЖ.
- 3.
- 00.
- Три раза –.
- Затем ИТ.
- Завершить операцию нажатием РЕЖ.
- И ИТ.
Как работать с ФН
Для этого необходимо знать имя хоста и порт подключения.
- Несколько раз нажать РЕЖ, пока на табло не появиться «ПРОГ. ФН и ОФД».
- Нажать ИТ.
- Ввести код 22.
- Нажмите клавишу ИТ два раза.
- Нажать 00.
- Набрать –.
- Подтвердить ИТ.
- После распечатки таблицы кодов нажать Х.
- Сверяясь с таблицей кодов, последовательно введите все коды соответствующие буквам имени хоста.
- Нажмите ИТ.
- Два раза ПИ.
- Снова Х.
- Введите номер порта.
- Нажмите ИТ.
- Три раза ПИ.
- Опять ИТ.
- Клавишу –.
- ИТ.
- РЕЖ.
- 3.
Как работать с ФН
Как закрыть архив
- Несколько раз нажать РЕЖ, пока на табло не появиться «ПРОГ. ФН и ОФД».
- Нажать ИТ.
- Ввести код 22.
- Нажмите клавишу ИТ.
- Нажать клавишу –.
- Теперь ИТ.
- Завершить операцию нажатием клавиши 3 .
Программирование фискального накопителя
- Несколько раз нажать РЕЖ, пока на табло не появиться «ПРОГ. ОФН и ОФД».
- Нажать ИТ.
- Ввести код 22.
- Нажмите клавишу ИТ.
- Теперь +.
- Нажать ИТ.
- Нажать 00.
- Набрать –.
- Подтвердить ИТ.
- После печати таблицы символов, введите Х.
Сверяясь с таблицей кодов, последовательно введите все коды соответствующие буквам названия организации.
- Нажмите ИТ.
- Теперь ПИ.
- Снова Х.
- Также ввести адрес, по которому установлено кассовое устройство.
- Нажмите ИТ.
- Теперь ПИ.
- Снова Х.
- Ввести номер ИНН.
- Нажмите ИТ.
- Теперь ПИ.
- Снова Х.
Зарегистрировать регистрационный номер кассы.
Посмотреть его можно на сайте налоговой, в личном кабинете.
- Нажмите ИТ.
- Теперь ПИ.
- Снова ИТ.
- Клавишами ПИ и – выберите соответствующую налоговую систему.
- Нажать ИТ.
- Теперь +. Снова ИТ.
- РЕЖ.
- Два раза ПИ.
- Подтвердить ИТ.
- Введите ИНН оператора фискальных данных.
- Нажать ИТ.
- Завершить нажатием РЕЖ.
- И цифрой 3.
Как зарегистрировать устройство с ФН
- Несколько раз нажать РЕЖ, пока на табло не появиться «ПРОГ. ФН и ОФД».
- Нажать ИТ.
- Ввести код 22.
- Нажмите клавишу ИТ.
- Теперь – два раза.
- Нажать два раза ИТ.
- После проверки правильности данных, подтвердить ИТ.
Получение отчетов из фискального накопителя
- Несколько раз нажать РЕЖ, пока на табло не появиться «Отчеты ФН».
- Нажать ИТ.
- 2 .
- 2 .
- Нажмите клавишу ИТ.
- Теперь +.
- Нажать ИТ.
- После ввода начального номера чека, добавить ИТ.
- Ввести конечный номер чека.
- Добавить ИТ два раза.
Технологическое обнуление
- Зажав клавишу ВЗ, включить кассу.
- Нажать ИТ.
- Четыре раза ПИ.
- ИТ.
Режим сервиса
- Зажав клавишу 2 , включить кассу.
- Нажать ИТ.
- Ввести код 99.
- Снова ИТ.
Как пробить чек о состоянии фискального накопителя
- Нажать С.
- Теперь РЕЖ.
- Клавишу 00.
- Нажать –, чтобы появился «Статус ФН».
- Теперь ИТ.
Suggest us how to improve StudyLib
(For complaints, use
another form
)
Your e-mail
Input it if you want to receive answer
Rate us
1
2
3
4
5