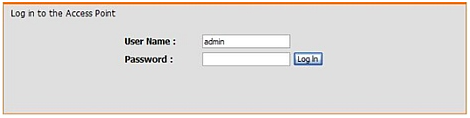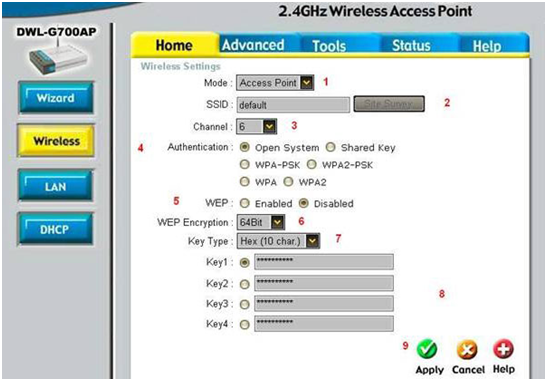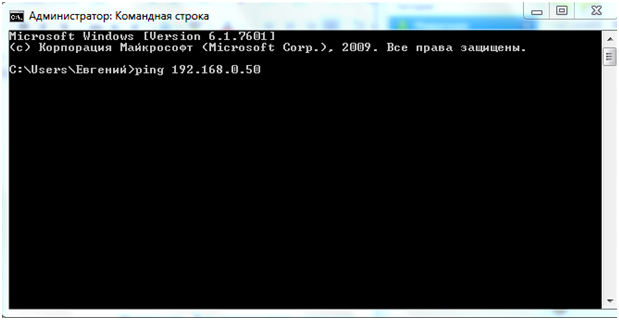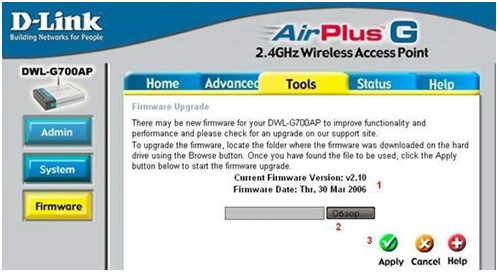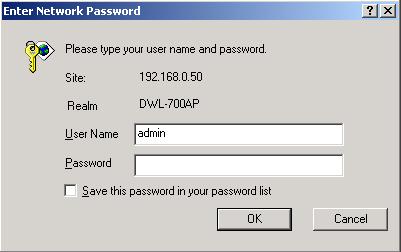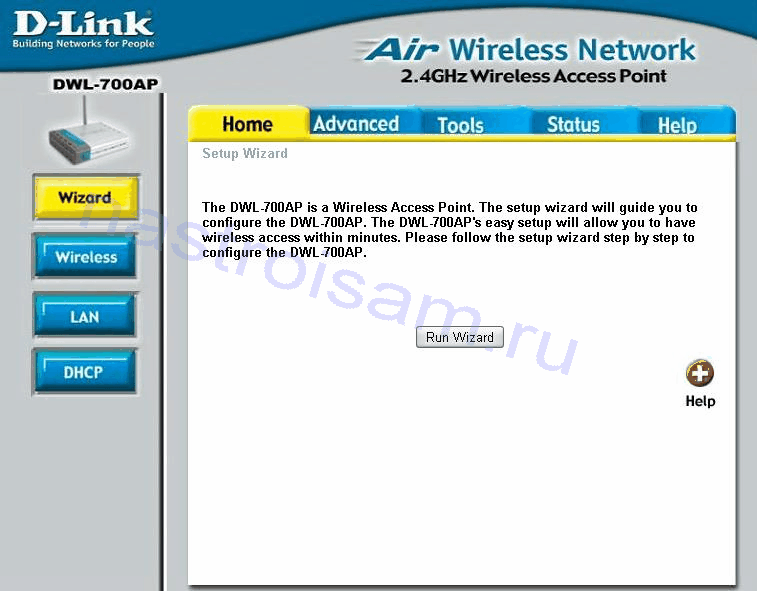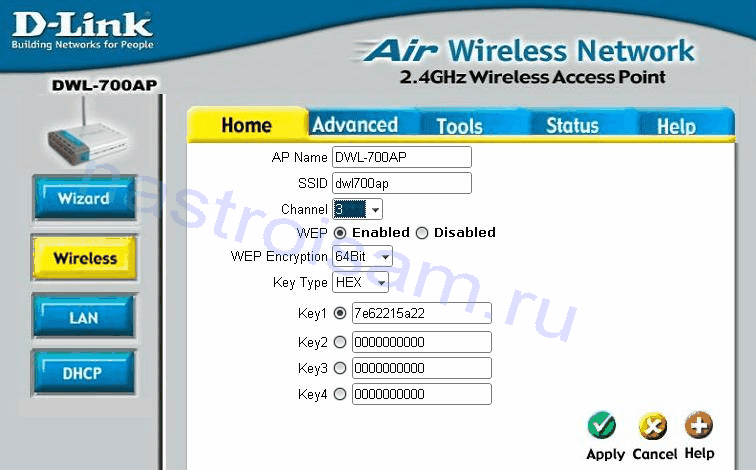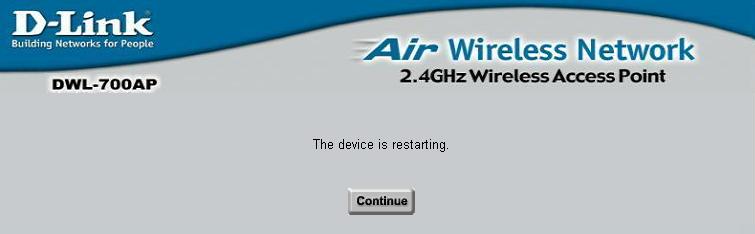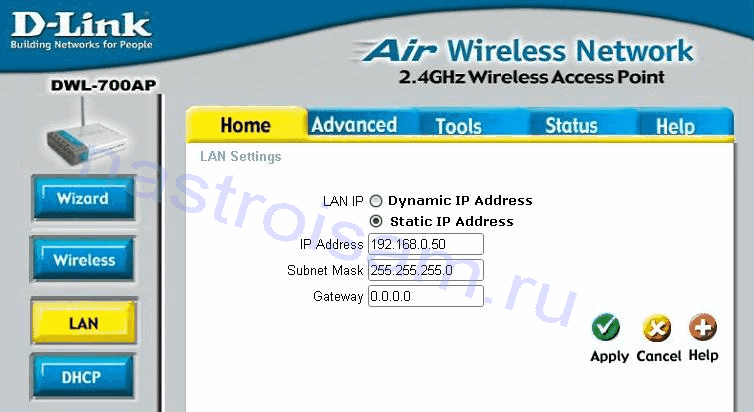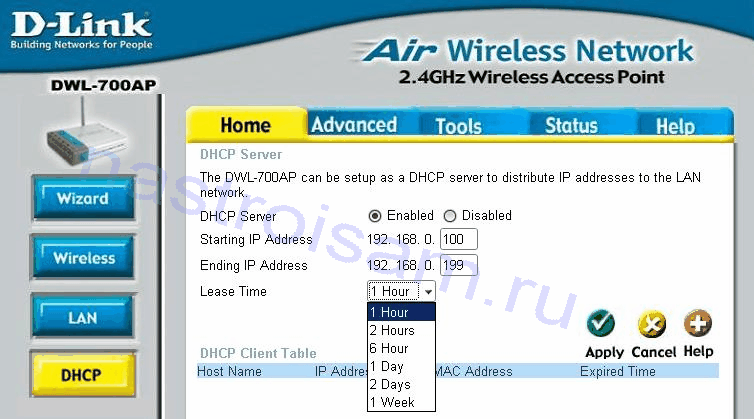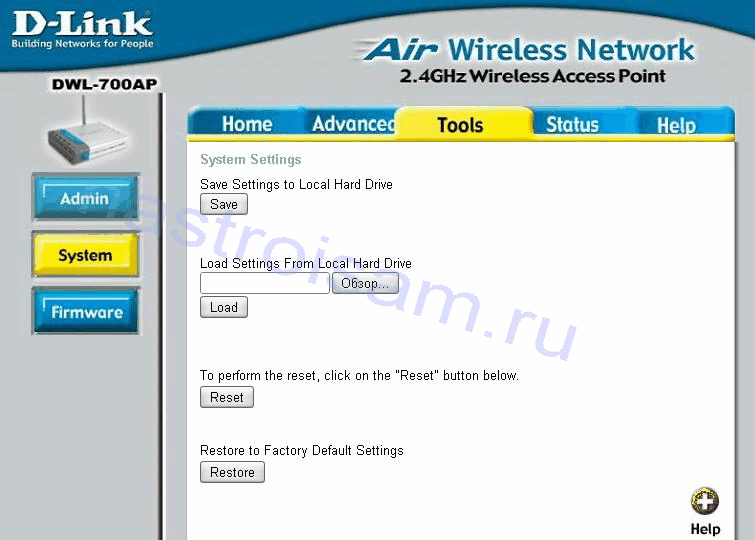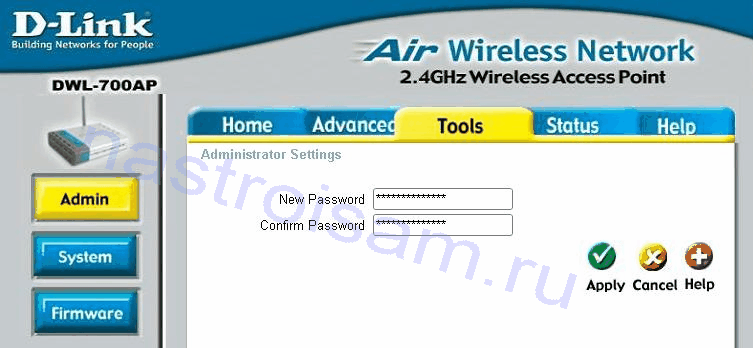Роутер dwl-g700ap является бюджетной беспроводной точкой доступа, работающей в стандарте стандарта 802.11g с максимальной пропускной способностью до 54 Мбит/с. Рабочая частота Wi-Fi – от 2.4 до 2.4835 ГГц. В статье рассмотрим, как настроить роутер в режим точки доступа или повторителя, ознакомимся с характеристиками и внешним видом устройства.
Внешний вид устройства
Внешне роутер устарел, мягко говоря, лет на десять. Хотя это не очень важно – никто не заставляет ставить его на стол, можно аккуратно спрятать и за компьютерным столом, учитывая, что роутер беспроводной.
Внешний вид роутера
По краям корпус имеет вентиляционные отверстия, которые не позволят ему перегреться.
Передняя и задняя панели роутера
На передней панели роутер d link dwl g700ap имеет всего три светодиодных индикатора:
-
Индикатор подачи напряжения (роутер включен);
-
Индикатор работы беспроводной сети Wei-Fi;
-
Индикатор наличия подключения к LAN порту.
Если вторые два индикатора мигают, значит в данный момент проходит трафик.
На задней панели расположены один порт LAN для подключения к компьютеру проводным соединением, разъем для подключения блока питания, кнопка сброса настроек на заводские значения, и несъемная антенна. LAN порт стандарта 10BASE-T/100BASE-TX Ethernet.
Задняя сторона устройства
Коэффициент усиления антенны равен 2 dBi.
Установка роутера
Перед тем, как пользоваться роутером, сначала необходимо подключить его к маршрутизатору, имеющему выход в провайдеру (соответственно и в Интернет). Чтобы не забивать радиоканал, объединить их можно и сетевым проводом.
Если же выход локальной сети в сеть Интернет не планируется, то надобность во втором маршрутизаторе автоматически отпадает.
Вторым делом необходимо роутер настроить. Разберемся со следующим вопросом – как настроить wi fi роутер.
Вход в меню настроек роутера
Убедились, что роутер включен и находится на связи с компьютером. Далее открываем любой браузер, в адресной строке которого вводим сетевой IP-адрес устройства – 192.168.0.50. Появится окно, в котором вводим имя пользователя и пароль.
Ввод имени пользователя и пароля для входа в меню настроек
По умолчанию имя пользователя «admin», пароль – пусто. Нажимаем копку «Log In». Если настройки не менялись – откроется окно настроек. Если пароль или логин не принимаются – нужно произвести сброс настроек, нажав сзади кнопку и удерживая 3 секунды. Но необходимо помнить, что сбросятся не только параметры, как зайти в меню роутера, но и все остальные настройки.
Настройка Wi-Fi роутера
На главной странице настроек необходимо выбрать пункт, который требуется настроить. Например – беспроводную сеть Wi-Fi.
Настройка Wi-Fi
Для этого переходим в пункт «Wireless». В верхней части можно выбрать подпункт. На первой странице «Home» выбираем режим работы – точка доступа (Access Point), либо повторитель. Далее в поле SSID задаем имя Wi-Fi сети, выбираем номер канала, тип шифрования и непосредственно сам пароль.
Обязательно подтверждаем введенные настройки кнопкой «Apply».
Размещение роутера в квартире
К слову о Wi-Fi – очень важно знать, как правильно установить роутер, так как коэффициент усиления очень не велик. Нужно помнить, что такие препятствия, как стены, мебель, другие радиоприборы (микроволновые печи, радиоуправляемые машинки и др.) создают значительные помехи. Хорошо, если стена не несущая – такую сигнал проходит относительно легко, а если стена несущая, да еще с арматурой в цементе, да еще с ковром на стене – придется роутеру искать подходящее место для установки.
Самый оптимальный вариант – найти розетку в центре квартиры и повесить роутер на стену, при это любым беспроводным устройством проверяя все отдаленные углы на наличие сигнала – ноутбуком, планшетником или смартфоном. Если сигнал везде устойчивый – можно роутер вешать основательно.
Подбор роутера
Перед покупкой роутера необходимо определиться, как подобрать роутер wifi. Первым делом надо четко понимать, для чего он нужен – просто объединить ноутбук с планшетником и настольным компьютером, или же для построения сложной локальной сети. Для первого варианта d-link dwl-g700ap более чем достаточно, для более сложных схем данный роутер может быть полезен только в качестве повторителя, чтобы доставить связь в отдаленные точки, куда основной сигнал не доходит. Как пользоваться wifi роутером в качестве повторителя, описано в главе «настройки Wi-Fi», только в строке «Mode» выбираем пункт «АР Repeater» (Повторитель).
Возможные неисправности и методы их исправления
Бывают такие ситуации, когда основной маршрутизатор, имеющий выход в Интернет, не видит нашу точку доступа, тем самым оставив всю или часть локальной сети без выхода в Интернет. Тут вариантов немного – первым делом визуальный осмотр, чтобы убедиться, что точка доступа работает. Горят все лампочки – идем дальше.
Вторым делом проверяем связь. Сначала пингуем точку доступа. Для этого запускаем командную строку, и пишем ping 192.168.0.50.
Пингование точки доступа
Жмем «Enter». Если получили положительный ответ – значит связь точки доступа и компьютера есть.
Положительный ответ после пингования
Далее проверяем связь с маршрутизатором. Снова запускаем командную стройку, и пишем уже IP-адрес второго роутера – ping 192.168.х.х. Как прописать роутер – переверните его, на днище должна быть наклейка, на которой напечатан адрес роутера. Как правило, стандартные адреса маршрутизаторов – 192.168.1.1.или 192.168.0.1.
Если ответ также положительный – значит связь с обоими устройствами есть, необходимо смотреть их оба настройки.
Настройка второго маршрутизатора
Подключитесь ко второму маршрутизатору через веб интерфейс (если, конечно, у вас достаточно для этого прав). Необходимо зайти в его настройки. Как открыть настройки роутера, можно узнать либо в инструкции по эксплуатации, либо спросить знающего человека.
Как правило, в маршрутизаторах высокого класса устанавливают встроенный фаервол (межсетевой экран). Если такой имеется – посмотрите в его настройках, есть ли IP-адрес нашей точки доступа в исключениях.
Также возможна блокировка компьютера по MAC адресу – это тоже не помешает проверить.
Обновление прошивки
Еще, как вариант, может работать с ошибками прошивка роутера. Для ее обновления заходим на сайт производителя с другого компьютера, имеющего выход в Интернет, и скачиваем файл с обновленной прошивкой. При помощи флешки копируем этот файл на компьютер, с которым есть связь с нашим роутером.
Снова заходим в его настройки, выбираем пункт «Firmware».
Обновление прошивки роутера
В появившемся окне нажимаем кнопку «Обзор», указываем путь к файлу с прошивкой, нажимаем кнопку «Apply». После перепрошивки роутер автоматически перезагрузиться.
Внимание! Обновление производить только по проводному соединению! Также ни в коем случае не отключайте питание роутера в процессе обновления!
Роутер подключить к компьютеру по проводу очень просто – необходимо взять сетевой провод патч корд, одним концов подсоединить его к роутеру в единственный LAN порт на задней стороне, вторым концов в сетевую карту компьютера.
Видео обзор беспроводная точка доступа :
Предыдущая
TP-LinkМаршрутизатор TP-Link TL-WR941ND
Следующая
D-LinkБеспроводной маршрутизатор D-LINK DIR-632
Роутер dwl-g700ap является бюджетной беспроводной точкой доступа, работающей в стандарте стандарта 802.11g с максимальной пропускной способностью до 54 Мбит/с. Рабочая частота Wi-Fi – от 2.4 до 2.4835 ГГц. В статье рассмотрим, как настроить роутер в режим точки доступа или повторителя, ознакомимся с характеристиками и внешним видом устройства.
Внешний вид устройства
Внешне роутер устарел, мягко говоря, лет на десять. Хотя это не очень важно – никто не заставляет ставить его на стол, можно аккуратно спрятать и за компьютерным столом, учитывая, что роутер беспроводной.
Внешний вид роутера
По краям корпус имеет вентиляционные отверстия, которые не позволят ему перегреться.
Передняя и задняя панели роутера
На передней панели роутер d link dwl g700ap имеет всего три светодиодных индикатора:
-
Индикатор подачи напряжения (роутер включен);
-
Индикатор работы беспроводной сети Wei-Fi;
-
Индикатор наличия подключения к LAN порту.
Если вторые два индикатора мигают, значит в данный момент проходит трафик.
На задней панели расположены один порт LAN для подключения к компьютеру проводным соединением, разъем для подключения блока питания, кнопка сброса настроек на заводские значения, и несъемная антенна. LAN порт стандарта 10BASE-T/100BASE-TX Ethernet.
Задняя сторона устройства
Коэффициент усиления антенны равен 2 dBi.
Установка роутера
Перед тем, как пользоваться роутером, сначала необходимо подключить его к маршрутизатору, имеющему выход в провайдеру (соответственно и в Интернет). Чтобы не забивать радиоканал, объединить их можно и сетевым проводом.
Если же выход локальной сети в сеть Интернет не планируется, то надобность во втором маршрутизаторе автоматически отпадает.
Вторым делом необходимо роутер настроить. Разберемся со следующим вопросом – как настроить wi fi роутер.
Вход в меню настроек роутера
Убедились, что роутер включен и находится на связи с компьютером. Далее открываем любой браузер, в адресной строке которого вводим сетевой IP-адрес устройства – 192.168.0.50. Появится окно, в котором вводим имя пользователя и пароль.
Ввод имени пользователя и пароля для входа в меню настроек
По умолчанию имя пользователя «admin», пароль – пусто. Нажимаем копку «Log In». Если настройки не менялись – откроется окно настроек. Если пароль или логин не принимаются – нужно произвести сброс настроек, нажав сзади кнопку и удерживая 3 секунды. Но необходимо помнить, что сбросятся не только параметры, как зайти в меню роутера, но и все остальные настройки.
Настройка Wi-Fi роутера
На главной странице настроек необходимо выбрать пункт, который требуется настроить. Например – беспроводную сеть Wi-Fi.
Настройка Wi-Fi
Для этого переходим в пункт «Wireless». В верхней части можно выбрать подпункт. На первой странице «Home» выбираем режим работы – точка доступа (Access Point), либо повторитель. Далее в поле SSID задаем имя Wi-Fi сети, выбираем номер канала, тип шифрования и непосредственно сам пароль.
Обязательно подтверждаем введенные настройки кнопкой «Apply».
Размещение роутера в квартире
К слову о Wi-Fi – очень важно знать, как правильно установить роутер, так как коэффициент усиления очень не велик. Нужно помнить, что такие препятствия, как стены, мебель, другие радиоприборы (микроволновые печи, радиоуправляемые машинки и др.) создают значительные помехи. Хорошо, если стена не несущая – такую сигнал проходит относительно легко, а если стена несущая, да еще с арматурой в цементе, да еще с ковром на стене – придется роутеру искать подходящее место для установки.
Самый оптимальный вариант – найти розетку в центре квартиры и повесить роутер на стену, при это любым беспроводным устройством проверяя все отдаленные углы на наличие сигнала – ноутбуком, планшетником или смартфоном. Если сигнал везде устойчивый – можно роутер вешать основательно.
Подбор роутера
Перед покупкой роутера необходимо определиться, как подобрать роутер wifi. Первым делом надо четко понимать, для чего он нужен – просто объединить ноутбук с планшетником и настольным компьютером, или же для построения сложной локальной сети. Для первого варианта d-link dwl-g700ap более чем достаточно, для более сложных схем данный роутер может быть полезен только в качестве повторителя, чтобы доставить связь в отдаленные точки, куда основной сигнал не доходит. Как пользоваться wifi роутером в качестве повторителя, описано в главе «настройки Wi-Fi», только в строке «Mode» выбираем пункт «АР Repeater» (Повторитель).
Возможные неисправности и методы их исправления
Бывают такие ситуации, когда основной маршрутизатор, имеющий выход в Интернет, не видит нашу точку доступа, тем самым оставив всю или часть локальной сети без выхода в Интернет. Тут вариантов немного – первым делом визуальный осмотр, чтобы убедиться, что точка доступа работает. Горят все лампочки – идем дальше.
Вторым делом проверяем связь. Сначала пингуем точку доступа. Для этого запускаем командную строку, и пишем ping 192.168.0.50.
Пингование точки доступа
Жмем «Enter». Если получили положительный ответ – значит связь точки доступа и компьютера есть.
Положительный ответ после пингования
Далее проверяем связь с маршрутизатором. Снова запускаем командную стройку, и пишем уже IP-адрес второго роутера – ping 192.168.х.х. Как прописать роутер – переверните его, на днище должна быть наклейка, на которой напечатан адрес роутера. Как правило, стандартные адреса маршрутизаторов – 192.168.1.1.или 192.168.0.1.
Если ответ также положительный – значит связь с обоими устройствами есть, необходимо смотреть их оба настройки.
Настройка второго маршрутизатора
Подключитесь ко второму маршрутизатору через веб интерфейс (если, конечно, у вас достаточно для этого прав). Необходимо зайти в его настройки. Как открыть настройки роутера, можно узнать либо в инструкции по эксплуатации, либо спросить знающего человека.
Как правило, в маршрутизаторах высокого класса устанавливают встроенный фаервол (межсетевой экран). Если такой имеется – посмотрите в его настройках, есть ли IP-адрес нашей точки доступа в исключениях.
Также возможна блокировка компьютера по MAC адресу – это тоже не помешает проверить.
Обновление прошивки
Еще, как вариант, может работать с ошибками прошивка роутера. Для ее обновления заходим на сайт производителя с другого компьютера, имеющего выход в Интернет, и скачиваем файл с обновленной прошивкой. При помощи флешки копируем этот файл на компьютер, с которым есть связь с нашим роутером.
Снова заходим в его настройки, выбираем пункт «Firmware».
Обновление прошивки роутера
В появившемся окне нажимаем кнопку «Обзор», указываем путь к файлу с прошивкой, нажимаем кнопку «Apply». После перепрошивки роутер автоматически перезагрузиться.
Внимание! Обновление производить только по проводному соединению! Также ни в коем случае не отключайте питание роутера в процессе обновления!
Роутер подключить к компьютеру по проводу очень просто – необходимо взять сетевой провод патч корд, одним концов подсоединить его к роутеру в единственный LAN порт на задней стороне, вторым концов в сетевую карту компьютера.
Видео обзор беспроводная точка доступа :
Предыдущая
TP-LinkМаршрутизатор TP-Link TL-WR941ND
Следующая
D-LinkБеспроводной маршрутизатор D-LINK DIR-632
-
Contents
-
Table of Contents
-
Troubleshooting
-
Bookmarks
Quick Links
TM
D-Link AirPlus G
DWL-G700AP
2.4GHz
Wireless Access Point
Manual
Version 1.1
Related Manuals for D-Link DWL-G700AP — AirPlus G Access Point
Summary of Contents for D-Link DWL-G700AP — AirPlus G Access Point
-
Page 1
D-Link AirPlus G DWL-G700AP 2.4GHz Wireless Access Point Manual Version 1.1… -
Page 2: Table Of Contents
Contents Package Contents …………….3 System Requirements …………….3 Introduction ………………. 4 Features and Benefits …………….5 Hardware Overview (LEDs) …………..5 Wireless Basics ………………6 Getting Started ………………8 Using the Configuration Utility ………….. 9 Logging into Utility …………….9 Wireless Settings …………….
-
Page 3: Package Contents
Package Contents Contents of Package: D-Link AirPlus G DWL-G700AP 2.4GHz Wireless Access Point Power Supply — 5V DC, 2.0A Manual on CD Quick Installation Guide Ethernet Cable If any of the above items are missing, please contact your reseller.
-
Page 4: Introduction
Introduction D-Link, an industry leader in networking, introduces the new D-Link AirPlus™ G DWL-G700AP Access Point. With the ability to transfer files with a maximum wireless signal rate of up to 54Mbps*, the DWL-G700AP gives you high-speed wireless network access for your home or office.
-
Page 5: Features And Benefits
Features and Benefits Up to 5X Faster with AirPlus G Products — high-speed wireless data transfer rates up to 54Mbps*. With increased data rate and capacity, the DWL-G700AP delivers media rich content such as digital images, videos, and MP3 files much faster than standard 802.11b networks.
-
Page 6: Wireless Basics
D-Link wireless products will allow you access to the data you want, when and where you want it. You will be able to enjoy the freedom that wireless networking brings.
-
Page 7: Installation Considerations
Wireless Basics (continued) Installation Considerations Keep in mind, that the number, thickness and location of walls, ceilings, or other objects that the wireless signals must pass through, may limit the range. Typical ranges vary depending on the types of materials and background RF (radio frequency) noise in your home or business.
-
Page 8: Getting Started
(See the Quick Installation Guide included with the DWL-G700AP.) If you are connecting a desktop computer in your network, you can install the D-Link AirPlus G DWL-G510 wireless PCI adapter into an available PCI slot on your desktop computer. (See the Quick Installation Guide included with the DWL-G510.) Install the drivers for the wireless Cardbus adapter into a laptop computer.
-
Page 9: Using The Configuration Utility
Using the Configuration Utility If you wish to change the default settings or optimize the performance of the DWL-G700AP, D-Link has included a configuration utility for this purpose. After you have completed the initial installation and the Setup Wizard (as illustrated in the Quick Installation Guide that is included with the DWL-G700AP), you can access the configuration menu, at any time, by opening the web-browser and typing in the IP address…
-
Page 10: Wireless Settings
Using the Configuration Utility (continued) Home > Wireless SSID: (Service Set Identifier) Default is the default setting. The SSID is a unique name that identifies a network. All devices on a network must share the same SSID name in order to communicate on the network. If you choose to change the SSID from the default setting, input your new SSID name in this field.
-
Page 11: Wep Encryption
Using the Configuration Utility (continued) Home > Wireless > WEP Security: Select WEP. Authentication: Select Open System to communicate the key across the network. Select Shared Key to limit communication only to those devices that share the same WEP settings. WEP Encryption: Select 64-bit or 128-bit WEP encryption.
-
Page 12: Wpa Authentication
Using the Configuration Utility (continued) Home > Wireless > WPA Security: Select WPA. RADIUS Server 1 IP: Enter the IP address of the RADIUS server. Port: Enter the RADIUS port (1812 is default). Shared Secret: Enter the RADIUS passphrase or key. RADIUS Server 2 IP: (Optional) Enter the IP address of a 2 RADIUS…
-
Page 13: Wpa-Psk/Wpa2-Psk Encryption
Using the Configuration Utility (continued) Home > Wireless > WPA-PSK/WPA2-PSK Security: Select WPA-PSK or WPA2-PSK. Passphrase: Enter your passphrase. The passphrase can be between 8 and 63 characters. Confirm Passphrase: Enter the passphrase again. Apply: Click Apply to apply the changes.
-
Page 14: Lan Settings
Using the Configuration Utility (continued) Home > LAN Dynamic IP Address: Select this option if you would like to have an IP Address automatically assigned to the DWL-G700AP by a DHCP server in your network. DHCP stands for Dynamic Host Configuration Protocol. It is a protocol for assigning dynamic IP addresses “automatically.”…
-
Page 15: Dhcp Configuration
Using the Configuration Utility (continued) Home > DHCP DHCP Server: Select Enabled or Disabled. Disabled is the default setting. If you want to use the DWL-G700AP as a DHCP server, to automatically assign dynamic IP addresses on the network, you will select Enabled. Starting IP Address: If you have enabled the DHCP server function, enter the starting point of the IP address range for your network.
-
Page 16: Performance Settings
Using the Configuration Utility (continued) Advanced > Performance Beacon Interval: Beacons are packets sent by an access point to synchronize a wireless network. Specify a beacon interval value. Default (100) is recommended. RTS Threshold: This value should remain at its default setting of 2,432.
-
Page 17: Mac Address Filtering
Using the Configuration Utility (continued) Advanced > Filters DWL-G700AP MAC Filters to allow or deny wireless clients, by their MAC addresses, from accessing the DWL-G700AP. You can manually add a MAC address or select the MAC address from the list of clients that are currently connected to the router (Connected PCs).
-
Page 18: Change Password
Using the Configuration Utility (continued) Tools > Admin New Password: Enter the new password. Confirm Password: Re-enter the password to confirm it. Tools > System Save Settings: The current system settings can be saved as a file onto the local hard drive.
-
Page 19: Firmware Upgrade
Using the Configuration Utility (continued) Tools > Firmware You can upgrade the firmware of the DWL-G700AP at this page. When you click Click here to check… in this window you will be connnected to D — L i n k ’s w e b s i t e , w h e r e y o u c a n download the latest firmware update.
-
Page 20: System Log
Using the Configuration Utility (continued) Status > Log View Log The DWL-G700AP keeps a running log of events and activities occurring on the AP. If the device is rebooted, the logs are automatically cleared. You may save the log files under Log Setting.
-
Page 21: Traffic And Wireless Statistics
Using the Configuration Utility (continued) Status> Stats Traffic Statistics The DWL-G700AP keeps statistics of traffic that passes through it. You are able to view the amount DWL-700AP of packets that pass through the Ethernet and wireless portions of the network. The traffic counter will reset if the device is rebooted.
-
Page 22: Networking Basics
Networking Basics Using the Network Setup Wizard in Windows XP In this section you will learn how to establish a network at home or work, using Microsoft Windows XP. Note: Please refer to websites such as http://www.homenethelp.com http://www. microsoft.com/windows2000 for information about networking computers using Windows 2000.
-
Page 23
Networking Basics (continued) Please follow all the instructions in this window: Click Next. In the following window, select the best description of your computer. If your computer connects to the internet through a gateway/router, select the second option as shown. Click Next. -
Page 24
Networking Basics (continued) Enter a Computer description and a Computer name (optional.) Click Next. Enter a Workgroup name. All computers on your network should have the same Workgroup name. Click Next. -
Page 25
Networking Basics (continued) Please wait while the Network Setup Wizard applies the changes. When the changes are complete, click Next. Please wait while the Network Setup Wizard configures the computer. This may take a few minutes. -
Page 26
Networking Basics (continued) In the window below, select the option that fits your needs. In this example, Create a Network Setup Disk has been selected. You will run this disk on each of the computers on your network. Click Next. Insert a disk into the Floppy Disk Drive, in this case drive A. -
Page 27
Networking Basics (continued) Please read the information under Here’s how in the screen below. After you complete the Network Setup Wizard you will use the Network Setup Disk to run the Network Setup Wizard once on each of the computers on your network. To continue click Next. -
Page 28
Networking Basics (continued) Please read the information on this screen, then click Finish to complete the Network Setup Wizard. The new settings will take effect when you restart the computer. Click Yes to restart the computer. You have completed configuring this computer. Next, you will need to run the Network Setup Disk on all the other computers on your network. -
Page 29: Naming Your Computer
Networking Basics (continued) Naming your Computer To name your computer in Windows XP, please follow these directions: Click Start (in the lower left corner of the screen). Right-click on My Computer. Select Properties and click. Select the Computer Name …
-
Page 30
Networking Basics (continued) Naming your Computer In this window, enter the Computer name. Select Workgroup and e n t e r t h e n a m e o f t h e Workgroup. A l l c o m p u t e r s o n y o u r … -
Page 31
Networking Basics (continued) Checking the IP Address in Windows XP This window will appear. Click the Support tab. Click Close. Assigning a Static IP Address in Windows XP/2000 Note: Residential Gateways/Broadband Routers will automatically assign IP Addresses to the computers on the network, using DHCP (Dynamic Host Configuration Protocol) technology. -
Page 32
Networking Basics (continued) Assigning a Static IP Address in Windows XP/2000 Double-click on Network Connections. Right-click on Local Area Connections. Double-click on Properties. -
Page 33: Assigning A Static Ip Address In Windows Xp
IP Address: e.g., 192.168.0.2 Subnet Mask: 255.255.255.0 Default Gateway: Enter the LAN IP address of the wireless router. (D-Link wireless routers have a LAN IP address of 192.168.0.1) Select Use the following DNS server address. Enter the LAN IP address of the wireless router.
-
Page 34
Networking Basics (continued) Checking the Wireless Connection by Pinging in Windows XP/2000 Go to Start > Run > type cmd. A window similar to this one will appear. Type ping xxx.xxx.xxx. xxx, where xxx is the IP address of the wireless router or access point. -
Page 35: Troubleshooting
Troubleshooting This chapter provides solutions to problems that can occur during the installation and operation of the DWL-G700AP. We cover various aspects of the network including network adapters. (The examples below are illustrated in Windows XP. If you have another operating system, these solutions will still apply, although the appearance on your computer screen may differ.) Note: It is recommended that you use an Ethernet connection to configure the DWL-G700AP Access Point.
-
Page 36
Troubleshooting (continued) 2. The wireless client cannot access the Internet in the Infrastructure mode. Make sure the wireless client is associated and joined with the correct access point (DWL-G700AP). To check this connection: Right-click on the Local Area Connection icon in the taskbar> select View Available Wireless Networks. The Connect to Wireless Network screen will appear. -
Page 37
Troubleshooting (continued) 3. Check that the drivers for the network adapters are installed properly. You may be using different network adapters than those illustrated here, but this procedure will remain the same, regardless of the type of network adapters you are using. -
Page 38
Troubleshooting (continued) Double-click on Network Adapters Right-click on D-Link Air DWL-650 Wireless Cardbus Adapter (or whatever network adapter you are using) Select Properties to check that the drivers are installed properly Look under Device Status to check that the device is working properly. -
Page 39
After you have tried other methods for troubleshooting your network, you may choose to Reset the DWL-G700AP to the factory default settings. Remember that D-Link AirPlus G products network together, out of the box, at the factory default settings. To hard-reset the D-Link AirPlus G DWL-G700AP to Factory Default Settings,… -
Page 40: Technical Specifications
Technical Specifications Standards · IEEE 802.11b · IEEE 802.11g · IEEE 802.3 · IEEE 802.3u Device Management · Web-Based — Internet Explorer v6 or later; Netscape Navigator v6 or later; or other Java-enabled browsers. Data Rate* For 802.11g: · 54, 48, 36, 24, 18, 12, 9, and 6Mbps For 802.11b: ·…
-
Page 41
Technical Specifications (continued) Receiver Sensitivity Dimensions · 54Mbps 64QAM, 10% PER,-65dBm · L = 5.59 inches (142mm) · 48Mbps 64QAM, 10% PER,-66dBm · W = 4.29 inches (109mm) · 36Mbps 16QAM, 10% PER,-70dBm · H = 1.22 inches (31mm) · 24Mbps 16QAM, 10% PER,-74dBm ·… -
Page 42: Contacting Technical Support
Technical Support You can find software updates and user documentation on the D-Link website. D-Link provides free technical support for customers within the United States and within Canada for the duration of the warranty period on this product. U.S. and Canadian customers can contact D-Link technical support through our website, or by phone.
-
Page 43: Warranty
Warranty Period from the date of original retail purchase. If a material defect is incapable of correction, or if D-Link determines in its sole discretion that it is not practical to repair or replace the defective Hardware, the price paid by the original purchaser for the defective Hardware will be refunded by D-Link upon return to D-Link of the defective Hardware.
-
Page 44
Products shall be fully insured by the customer. D-Link will not be held responsible for any packages that are lost in transit to D-Link. The repaired or replaced packages will be shipped to the customer via UPS Ground or any common carrier selected by D-Link, with shipping charges prepaid. Expedited shipping is available if shipping charges are prepaid by the customer and upon request. -
Page 45
D-Link Corporation/D-Link Systems, Inc., as stipulated by the United States Copyright Act of 1976. Contents are subject to change without prior notice. Copyright 2002 by D- ©… -
Page 46: Registration
Registration Product registration is entirely voluntary and failure to complete or return this form will not diminish your warranty rights. Version 1.1 Revised: 8/26/2005…
Настройка точки доступа D-link DWL-700AP.
Данный девайс один из первых, появившихся в России на заре появляния Wi-Fi. Как работают точки доступа и как всё это настраивается приходилось разбираться методом тыка. Тем не менее всё настраивалось и работало =). До сих пор на одном из моих старых мест работы уже 7-й год подряд такая точка доступа висит где-то под потолком и раздаёт людям Интернет.
Итак настроим нашу беспроводную точку доступа WiFi. Заранее проверьте какая версия прошивки у Вас стоит и при необходимости обновите её.
Подключаем DWL-700AP к компьютеру через сетевой кабель. По-умолчанию адрес девайса в сети: 192.168.0.50, соответственно сетевую карту надо настроить в этой же подсети. Вводим в браузере адрес точки доступа:
Имя пользователя — admin, пароль — пустая строка. Нажмаем ОК и попадаем в Web-интерфейс модема.
Для базовой настройки нажимаем кнопку Wireless.
Устанавливаем основные необходимы параметры:
AP Name — имя точки доступа Вай-Фай — это имя нашего сетевого устройства, под которым оно будет видно.
SSID — идентификатор беспроводной сети — вводим произвольное имя своей беспроводной сети на латинице.
Channel — номер канала — ставим любой кроме 6-го. Всё дело в том что канал 6 идёт на всех устройствах в заводских настройках и, в местах в большой плотностью Wi-Fi-сетей, это может вызвать проблемы.
WEP-шифрование — это режим защиты Вашей беспроводной сети. Наша точка доступа к сожалению не знает что такое WPA2-PSK, и даже просто WPA. И хотя WEP ломается на раз-два — в этом случае это единственное средство зашиты сети. Ключ оставляем 64-битный. Почему? А потому, что опять же 64-х битный, что 128 битный — WEP ключ ломается при наличии нужного инструмента для взлома за несколько секунд, а вводит ключ на 128 бит значительно дольше 🙂
Теперь в поле Key1 вводим буквенно-цифирный ключ в 10 символов.
Нажимаем кнопку Apply и получаем вот такое окно:
Устройство сообщает нам о перезагрузке — нажимаем «Continue».
Базовая настройка нашей точки доступа проведена и DWL-700AP готово к работе, остаётся лишь настроить параметры подключения на компьютере.
Для удобства работы можно сменить IP-адрес и включить DHCP.
В закладке Home нажимаем кнопку LAN и меняем IP-адрес на любой другой в этой же подсети.
Впринципе, подсеть тоже можно сменить с дефолтной на любую другую возибежание конфликтов, т.к. подсети 192.168.1.Х и 192.168.0.Х используются различными производителями сетевого оборудования в заводской конфигурации.
Теперь включим DHCP на точке доступа — делать это нужно в том случае если в сети множество устройств, либо часто приходится подключать новые устройства к беспроводной сети. Нажимаем кнопку «DHCP».
Здесь активируем DHCP Server — ставим «Enable». В полях «Starting IP Address» и «Ending IP Address» ставим начальный и конечный адреса выделенной подсети. Так же в поле «Lease Time» указываем время, которое сервер держит IP-адрес за клиентом.
Нажимаем «Apply» для применения настроек.
Сохранить настройки точки доступа либо сбросить их к заводским можно на вкладке «Tools» кнопка «System».
В завершение мануала, я бы посоветовал установить пароль для входа на точку доступа. Сделать это можно на вкладке «Tools» кнопка «Admin»:
Устройство:
D-Link AirPlus G DWL-G700AP
Размер: 3,45 MB
Добавлено: 2013-09-10 19:03:31
Количество страниц: 42
Печатать инструкцию
Скачать
Как пользоваться?
Наша цель — обеспечить Вам самый быстрый доступ к руководству по эксплуатации устройства D-Link AirPlus G DWL-G700AP. Пользуясь просмотром онлайн Вы можете быстро просмотреть содержание и перейти на страницу, на которой найдете решение своей проблемы с D-Link AirPlus G DWL-G700AP.
Для Вашего удобства
Если просмотр руководства D-Link AirPlus G DWL-G700AP непосредственно на этой странице для Вас неудобен, Вы можете воспользоваться двумя возможными решениями:
- Полноэкранный просмотр -, Чтобы удобно просматривать инструкцию (без скачивания на компьютер) Вы можете использовать режим полноэкранного просмотра. Чтобы запустить просмотр инструкции D-Link AirPlus G DWL-G700AP на полном экране, используйте кнопку Полный экран.
- Скачивание на компьютер — Вы можете также скачать инструкцию D-Link AirPlus G DWL-G700AP на свой компьютер и сохранить ее в своем архиве. Если ты все же не хотите занимать место на своем устройстве, Вы всегда можете скачать ее из ManualsBase.
D-Link AirPlus G DWL-G700AP Руководство по эксплуатации
Печатная версия
Многие предпочитают читать документы не на экране, а в печатной версии. Опция распечатки инструкции также предусмотрена и Вы можете воспользоваться ею нажав на ссылку, находящуюся выше — Печатать инструкцию. Вам не обязательно печатать всю инструкцию D-Link AirPlus G DWL-G700AP а только некоторые страницы. Берегите бумагу.
Резюме
Ниже Вы найдете заявки которые находятся на очередных страницах инструкции для D-Link AirPlus G DWL-G700AP. Если Вы хотите быстро просмотреть содержимое страниц, которые находятся на очередных страницах инструкции, Вы воспользоваться ими.
В представленном списке руководства для конкретной модели Оборудования Wi-Fi или Bluetooth — D-link DWL-G700AP. Вы можете скачать инструкции к себе на компьютер или просмотреть онлайн на страницах сайта бесплатно или распечатать.
В случае если инструкция на русском не полная или нужна дополнительная информация по этому устройству, если вам нужны
дополнительные файлы: драйвера, дополнительное руководство пользователя (производители зачастую для каждого
продукта делают несколько различных документов технической помощи и руководств), свежая версия прошивки, то
вы можете задать вопрос администраторам или всем пользователям сайта, все постараются оперативно отреагировать
на ваш запрос и как можно быстрее помочь. Ваше устройство имеет характеристики:Тип: Wi-Fi точка доступа, Стандарт беспроводной связи: 802.11g, Макс. скорость беспроводного соединения: 54 Мбит/с, Защита информации: WEP, WPA, Мощность передатчика: 15 dBM, Радиус действия внутри помещения: 100 м, полные характеристики смотрите в следующей вкладке.
Для многих товаров, для работы с D-link DWL-G700AP могут понадобиться различные дополнительные файлы: драйвера, патчи, обновления, программы установки. Вы можете скачать онлайн эти файлы для конкретнй модели D-link DWL-G700AP или добавить свои для бесплатного скачивания другим посетителями.
Если вы не нашли файлов и документов для этой модели то можете посмотреть интсрукции для похожих товаров и моделей, так как они зачастую отличаются небольшим изменениями и взаимодополняемы.
Обязательно напишите несколько слов о преобретенном вами товаре, чтобы каждый мог ознакомиться с вашим отзывом или вопросом. Проявляйте активность что как можно бльше людей смогли узнать мнение настоящих людей которые уже пользовались D-link DWL-G700AP.
Только пробую настроить
Основные и самые важные характеристики модели собраны из надежных источников и по характеристикам можно найти похожие модели.
| Общие характеристики | |
| Тип | Wi-Fi точка доступа |
| Стандарт беспроводной связи | 802.11g |
| Макс. скорость беспроводного соединения | 54 Мбит/с |
| Прием/передача | |
| Защита информации | WEP, WPA |
| Мощность передатчика | 15 dBM |
| Радиус действия внутри помещения | 100 м |
| Радиус действия вне помещения | 400 м |
| Маршрутизатор | |
| DHCP-сервер | есть |
| Антенна | |
| Количество внешних антенн | 1 x 2 dBi |
| Тип внешней антенны | съемная |
| Мониторинг и конфигурирование | |
| Web-интерфейс | есть |
| Поддержка Telnet | есть |
| Дополнительно | |
| Вес | 200 г |
| Дополнительная информация | Поддерживает стандарт 802.11b |
Здесь представлен список самых частых и распространенных поломок и неисправностей у Оборудования Wi-Fi и Bluetooth. Если у вас такая поломка то вам повезло, это типовая неисправность для D-link DWL-G700AP и вы можете задать вопрос о том как ее устранить и вам быстро ответят или же прочитайте в вопросах и ответах ниже.
| Название поломки | Описание поломки | Действие |
|---|---|---|
| Нет Сигнала | ||
| Нет Передачи Сигнала | ||
| Не Видит Компъютер | ||
| Не Подходит Пароль | ||
| Не Видит Сим Карту | При Извлечении Застряла Сим Карта | |
| Не Включается | При Включении Находится В Режиме Загрузки И Больше Ничего Не Происходит, Неделю Проработал Без Каких Либо Проблем | |
| Не Могу Привязать Ip Камеру | Дайте Подсказку,Я В Украйне |
В нашей базе сейчас зарегестрированно 18 353 сервиса в 513 города России, Беларусии, Казахстана и Украины.
Производитель D-Link
Категория Network Card
Документы, которые мы получаем от производителя устройства D-Link D DWL-G700AP DWL-G700AP мы можем разделить на несколько групп. Это в частности:
— технические чертежи D-Link
— инструкции обслуживания D DWL-G700AP DWL-G700AP
— паспорта изделия D-Link
— информационные брошюры
— энергетические этикетки D-Link D DWL-G700AP DWL-G700AP
Все из них важны, однако самую важную информацию с точки зрения пользователя мы найдем в инструкции обслуживания D-Link D DWL-G700AP DWL-G700AP.
Группа документов, определяемая как инструкции обслуживания, делится также на более подробные типы, такие как: Инструкции монтажа D-Link D DWL-G700AP DWL-G700AP, инструкции обслуживания, короткие инструкции или инструкции пользователя D-Link D DWL-G700AP DWL-G700AP. В зависимости от потребностей, Вам необходимо поискать требуемый документ. На нашем сайте Вы можете просмотреть самую популярную инструкцию использования изделия D-Link D DWL-G700AP DWL-G700AP.
Полная инструкция обслуживания устройства D-Link D DWL-G700AP DWL-G700AP, как должна выглядеть?
Инструкция обслуживания, определяемая также как пособие пользователя, или просто «руководство» — это технический документ, цель которого заключается в использовании D-Link D DWL-G700AP DWL-G700AP пользователями. Инструкции пишет, как правило технический писатель, языком, доступным для всех пользователей D-Link D DWL-G700AP DWL-G700AP.
Полная инструкция обслуживания D-Link, должна заключать несколько основных элементов. Часть из них менее важная, как например: обложка / титульный лист или авторские страницы. Однако остальная часть, должна дать нам важную с точки зрения пользователя информацию.
1. Вступление и рекомендации, как пользоваться инструкцией D-Link D DWL-G700AP DWL-G700AP — В начале каждой инструкции, необходимо найти указания, как пользоваться данным пособием. Здесь должна находится информация, касающаяся местонахождения содержания D-Link D DWL-G700AP DWL-G700AP, FAQ и самых распространенных проблем — то есть мест, которые чаще всего ищут пользователи в каждой инструкции обслуживания
2. Содержание — индекс всех советов, касающихся D-Link D DWL-G700AP DWL-G700AP, которое найдем в данном документе
3. Советы по использованию основных функций устройства D-Link D DWL-G700AP DWL-G700AP — которые должны облегчить нам первые шаги во время использования D-Link D DWL-G700AP DWL-G700AP
4. Troubleshooting — систематизированный ряд действия, который поможет нам диагностировать а в дальнейшем очередность решения важнейших проблем D-Link D DWL-G700AP DWL-G700AP
5. FAQ — чаще всего задаваемые вопросы
6. Контактные данные Информация о том, где искать контактные данные производителя / сервисного центра D-Link D DWL-G700AP DWL-G700AP в данной стране, если самостоятельно не получится решить проблему.
Описание
Высокоскоростная точка доступа AirPlus G DWL-G700AP стандарта 802.11g является экономически-эффективным решением для беспроводных сетей дома или малого офиса. Устройство создано на основе современной технологии производства беспроводных кремниевых микросхем с улучшенными характеристиками безопасности для защиты беспроводного соединения от вторжений.
Стандарт 802.11g
В соответствие со стандартом 802.11g WLAN, точка доступа DWL-G700AP обеспечивает скорость соединения до 54 Мбит/с при работе с другими беспроводными устройствами 802.11g. Позволяя обрабатывать потоки данных больших объемов, это устройство является идеальным решением для приложений, требовательных к полосе пропускания. Точка доступа DWL-G700AP обратно совместима с беспроводными устройствами стандарта 802.11b, обеспечивая работу с оборудованием более ранних стандартов.
Несколько режимов работы
Точка доступа DWL-G700AP может быть настроена на работу в режиме точки доступа или повторителя. В режиме точки доступа она функционирует как базовая станция, обеспечивая подключение беспроводных компьютеров. В режиме повторителя DWL-G700AP позволяет увеличить дальность приема беспроводных сигналов беспроводного маршрутизатора или другой точки доступа, установленных в той же самой сети. Этот режим работы полезен в больших домах и зданиях. DWL-G700AP принимает и повторяет, предварительно усиливая беспроводные сигналы, обеспечивая беспроводное подключение в подвальных помещениях, внутренних дворах, гаражах или других «мертвых зонах», в которых исходный беспроводной сигнал не принимается.
Повышенная сетевая безопасность
DWL-G700AP поддерживает 64/128-битное WEP-шифрование данных и функции безопасности WPA/WPA2. Для шифрования WPA с TKIP (Temporal Key Integrity Protocol), DWL-G700AP поддерживает Pre Shared Key (PSK) при работе в режимах точки доступа или повторителя и протокол EAP при работе в режиме точки доступа. Для стандарта WPA2 с AES (Advanced Encryption Standard) при аутентификации клиентов 802.11, используя серверный цифровой сертификат, DWL-G700AP поддерживает Pre Shared Key (PSK) при работе в режимах точки доступа или повторителя и протокол EAP при работе в режиме точки доступа. В дополнение к функциям шифрования WEP и WPA/WPA2 DWL-G700AP поддерживает фильтрацию MAC-адресов для управления доступом пользователей и функцию отключения широковещания SSID для предотвращения доступа посторонних пользователей к внутренней сети.
Характеристики
- 802.11g wireless LAN
- 802.11b wireless LAN
- 802.3/802.3u 10BASE-T/100BASE-TX Ethernet
- Автосогласование ANSI/IEEE 802.3 NWay
Метод доступа
- CSMA/CA с ACK
Тип сетевой архитектуры
- Режим инфраструктуры
Рабочая частота
- От 2.4 до 2.4835 ГГц
Рабочие каналы
- 13
Схемы модуляции
- DQPSK, DBPSK, CCK, OFDM
Режимы работы
- Точка доступа
- Повторитель
Чувствительность приемника (для 802.11b)
(при 8% PER)
- -80 dBm при 11 Мбит/с
- -84 dBm при 5.5 Мбит/с
- -87 dBm при 2 Мбит/с
- -88 dBm при 1 Мбит/с
Чувствительность приемника (для 802.11g)
(при 10% PER)
- -82 dBm при 6 Мбит/с
- -81 dBm при 9 Мбит/с
- -79 dBm при 12 Мбит/с
- -77 dBm при 18 Мбит/с
- -74 dBm при 24 Мбит/с
- -70 dBm при 36 Мбит/с
- -66 dBm при 48 Мбит/с
- -65 dBm при 54 Мбит/с
Выходная мощность передатчика (для 802.11b)
- 16 dBm (типичная)
Выходная мощность передатчика (для 802.11g)
- 13 dBm (типичная)
Безопасность
- WEP-шифрование данных64/128-бит
- WPA-PSK, WPA2-PSK
- WPA-EAP, WPA2-EAP (только в режиме точки доступа)
- TKIP, AES
- Фильтрация MAC-адресов
- Функция отключения широковещания SSID
Антенна
Съемная всенаправленная антенна с разъемом RP-SMA, 2 dBi
Управление устройством
Управление на основе Web-интерфейса, используя Internet Explorer v.6 или выше, Netscape Navigator v.6 или выше или другой браузер с поддержкой Java
Сетевые стандарты
Сертификаты
Заказ
DWL-G700AP Внутриофисная беспроводная точка доступа стандарта 802.11g
Изображения
DWL-G700AP
Вид спереди
Вид сзади
Загрузки
Смотрите также
Роутер dwl-g700ap является бюджетной беспроводной точкой доступа, работающей в стандарте стандарта 802.11g с максимальной пропускной способностью до 54 Мбит/с. Рабочая частота Wi-Fi – от 2.4 до 2.4835 ГГц. В статье рассмотрим, как настроить роутер в режим точки доступа или повторителя, ознакомимся с характеристиками и внешним видом устройства.
Внешний вид устройства
Внешне роутер устарел, мягко говоря, лет на десять. Хотя это не очень важно – никто не заставляет ставить его на стол, можно аккуратно спрятать и за компьютерным столом, учитывая, что роутер беспроводной.
Внешний вид роутера
По краям корпус имеет вентиляционные отверстия, которые не позволят ему перегреться.
Передняя и задняя панели роутера
На передней панели роутер d link dwl g700ap имеет всего три светодиодных индикатора:
-
Индикатор подачи напряжения (роутер включен);
-
Индикатор работы беспроводной сети Wei-Fi;
-
Индикатор наличия подключения к LAN порту.
Если вторые два индикатора мигают, значит в данный момент проходит трафик.
На задней панели расположены один порт LAN для подключения к компьютеру проводным соединением, разъем для подключения блока питания, кнопка сброса настроек на заводские значения, и несъемная антенна. LAN порт стандарта 10BASE-T/100BASE-TX Ethernet.
Задняя сторона устройства
Коэффициент усиления антенны равен 2 dBi.
Установка роутера
Перед тем, как пользоваться роутером, сначала необходимо подключить его к маршрутизатору, имеющему выход в провайдеру (соответственно и в Интернет). Чтобы не забивать радиоканал, объединить их можно и сетевым проводом.
Если же выход локальной сети в сеть Интернет не планируется, то надобность во втором маршрутизаторе автоматически отпадает.
Вторым делом необходимо роутер настроить. Разберемся со следующим вопросом – как настроить wi fi роутер.
Вход в меню настроек роутера
Убедились, что роутер включен и находится на связи с компьютером. Далее открываем любой браузер, в адресной строке которого вводим сетевой IP-адрес устройства – 192.168.0.50. Появится окно, в котором вводим имя пользователя и пароль.
Ввод имени пользователя и пароля для входа в меню настроек
По умолчанию имя пользователя «admin», пароль – пусто. Нажимаем копку «Log In». Если настройки не менялись – откроется окно настроек. Если пароль или логин не принимаются – нужно произвести сброс настроек, нажав сзади кнопку и удерживая 3 секунды. Но необходимо помнить, что сбросятся не только параметры, как зайти в меню роутера, но и все остальные настройки.
Настройка Wi-Fi роутера
На главной странице настроек необходимо выбрать пункт, который требуется настроить. Например – беспроводную сеть Wi-Fi.
Настройка Wi-Fi
Для этого переходим в пункт «Wireless». В верхней части можно выбрать подпункт. На первой странице «Home» выбираем режим работы – точка доступа (Access Point), либо повторитель. Далее в поле SSID задаем имя Wi-Fi сети, выбираем номер канала, тип шифрования и непосредственно сам пароль.
Обязательно подтверждаем введенные настройки кнопкой «Apply».
Размещение роутера в квартире
К слову о Wi-Fi – очень важно знать, как правильно установить роутер, так как коэффициент усиления очень не велик. Нужно помнить, что такие препятствия, как стены, мебель, другие радиоприборы (микроволновые печи, радиоуправляемые машинки и др.) создают значительные помехи. Хорошо, если стена не несущая – такую сигнал проходит относительно легко, а если стена несущая, да еще с арматурой в цементе, да еще с ковром на стене – придется роутеру искать подходящее место для установки.
Самый оптимальный вариант – найти розетку в центре квартиры и повесить роутер на стену, при это любым беспроводным устройством проверяя все отдаленные углы на наличие сигнала – ноутбуком, планшетником или смартфоном. Если сигнал везде устойчивый – можно роутер вешать основательно.
Подбор роутера
Перед покупкой роутера необходимо определиться, как подобрать роутер wifi. Первым делом надо четко понимать, для чего он нужен – просто объединить ноутбук с планшетником и настольным компьютером, или же для построения сложной локальной сети. Для первого варианта d-link dwl-g700ap более чем достаточно, для более сложных схем данный роутер может быть полезен только в качестве повторителя, чтобы доставить связь в отдаленные точки, куда основной сигнал не доходит. Как пользоваться wifi роутером в качестве повторителя, описано в главе «настройки Wi-Fi», только в строке «Mode» выбираем пункт «АР Repeater» (Повторитель).
Возможные неисправности и методы их исправления
Бывают такие ситуации, когда основной маршрутизатор, имеющий выход в Интернет, не видит нашу точку доступа, тем самым оставив всю или часть локальной сети без выхода в Интернет. Тут вариантов немного – первым делом визуальный осмотр, чтобы убедиться, что точка доступа работает. Горят все лампочки – идем дальше.
Вторым делом проверяем связь. Сначала пингуем точку доступа. Для этого запускаем командную строку, и пишем ping 192.168.0.50.
Пингование точки доступа
Жмем «Enter». Если получили положительный ответ – значит связь точки доступа и компьютера есть.
Положительный ответ после пингования
Далее проверяем связь с маршрутизатором. Снова запускаем командную стройку, и пишем уже IP-адрес второго роутера – ping 192.168.х.х. Как прописать роутер – переверните его, на днище должна быть наклейка, на которой напечатан адрес роутера. Как правило, стандартные адреса маршрутизаторов – 192.168.1.1.или 192.168.0.1.
Если ответ также положительный – значит связь с обоими устройствами есть, необходимо смотреть их оба настройки.
Настройка второго маршрутизатора
Подключитесь ко второму маршрутизатору через веб интерфейс (если, конечно, у вас достаточно для этого прав). Необходимо зайти в его настройки. Как открыть настройки роутера, можно узнать либо в инструкции по эксплуатации, либо спросить знающего человека.
Как правило, в маршрутизаторах высокого класса устанавливают встроенный фаервол (межсетевой экран). Если такой имеется – посмотрите в его настройках, есть ли IP-адрес нашей точки доступа в исключениях.
Также возможна блокировка компьютера по MAC адресу – это тоже не помешает проверить.
Обновление прошивки
Еще, как вариант, может работать с ошибками прошивка роутера. Для ее обновления заходим на сайт производителя с другого компьютера, имеющего выход в Интернет, и скачиваем файл с обновленной прошивкой. При помощи флешки копируем этот файл на компьютер, с которым есть связь с нашим роутером.
Снова заходим в его настройки, выбираем пункт «Firmware».
Обновление прошивки роутера
В появившемся окне нажимаем кнопку «Обзор», указываем путь к файлу с прошивкой, нажимаем кнопку «Apply». После перепрошивки роутер автоматически перезагрузиться.
Внимание! Обновление производить только по проводному соединению! Также ни в коем случае не отключайте питание роутера в процессе обновления!
Роутер подключить к компьютеру по проводу очень просто – необходимо взять сетевой провод патч корд, одним концов подсоединить его к роутеру в единственный LAN порт на задней стороне, вторым концов в сетевую карту компьютера.
Видео обзор беспроводная точка доступа :
Предыдущая
TP-LinkМаршрутизатор TP-Link TL-WR941ND
Следующая
D-LinkБеспроводной маршрутизатор D-LINK DIR-632
Настройка точки доступа D-link DWL-700AP.
Данный девайс один из первых, появившихся в России на заре появляния Wi-Fi. Как работают точки доступа и как всё это настраивается приходилось разбираться методом тыка. Тем не менее всё настраивалось и работало =). До сих пор на одном из моих старых мест работы уже 7-й год подряд такая точка доступа висит где-то под потолком и раздаёт людям Интернет.
Итак настроим нашу беспроводную точку доступа WiFi. Заранее проверьте какая версия прошивки у Вас стоит и при необходимости обновите её.
Подключаем DWL-700AP к компьютеру через сетевой кабель. По-умолчанию адрес девайса в сети: 192.168.0.50, соответственно сетевую карту надо настроить в этой же подсети. Вводим в браузере адрес точки доступа:
Имя пользователя — admin, пароль — пустая строка. Нажмаем ОК и попадаем в Web-интерфейс модема.
Для базовой настройки нажимаем кнопку Wireless.
Устанавливаем основные необходимы параметры:
AP Name — имя точки доступа Вай-Фай — это имя нашего сетевого устройства, под которым оно будет видно.
SSID — идентификатор беспроводной сети — вводим произвольное имя своей беспроводной сети на латинице.
Channel — номер канала — ставим любой кроме 6-го. Всё дело в том что канал 6 идёт на всех устройствах в заводских настройках и, в местах в большой плотностью Wi-Fi-сетей, это может вызвать проблемы.
WEP-шифрование — это режим защиты Вашей беспроводной сети. Наша точка доступа к сожалению не знает что такое WPA2-PSK, и даже просто WPA. И хотя WEP ломается на раз-два — в этом случае это единственное средство зашиты сети. Ключ оставляем 64-битный. Почему? А потому, что опять же 64-х битный, что 128 битный — WEP ключ ломается при наличии нужного инструмента для взлома за несколько секунд, а вводит ключ на 128 бит значительно дольше 🙂
Теперь в поле Key1 вводим буквенно-цифирный ключ в 10 символов.
Нажимаем кнопку Apply и получаем вот такое окно:
Устройство сообщает нам о перезагрузке — нажимаем «Continue».
Базовая настройка нашей точки доступа проведена и DWL-700AP готово к работе, остаётся лишь настроить параметры подключения на компьютере.
Для удобства работы можно сменить IP-адрес и включить DHCP.
В закладке Home нажимаем кнопку LAN и меняем IP-адрес на любой другой в этой же подсети.
Впринципе, подсеть тоже можно сменить с дефолтной на любую другую возибежание конфликтов, т.к. подсети 192.168.1.Х и 192.168.0.Х используются различными производителями сетевого оборудования в заводской конфигурации.
Теперь включим DHCP на точке доступа — делать это нужно в том случае если в сети множество устройств, либо часто приходится подключать новые устройства к беспроводной сети. Нажимаем кнопку «DHCP».
Здесь активируем DHCP Server — ставим «Enable». В полях «Starting IP Address» и «Ending IP Address» ставим начальный и конечный адреса выделенной подсети. Так же в поле «Lease Time» указываем время, которое сервер держит IP-адрес за клиентом.
Нажимаем «Apply» для применения настроек.
Сохранить настройки точки доступа либо сбросить их к заводским можно на вкладке «Tools» кнопка «System».
В завершение мануала, я бы посоветовал установить пароль для входа на точку доступа. Сделать это можно на вкладке «Tools» кнопка «Admin»:
Настройка D-Link DWL-G700AP является важным шагом для обеспечения стабильного и безопасного беспроводного подключения к интернету. В данной статье мы предоставим вам подробную инструкцию о том, как правильно настроить эту точку доступа для начинающих пользователей.
Первым шагом в настройке D-Link DWL-G700AP является подключение точки доступа к вашему компьютеру или маршрутизатору. Для этого используйте сетевой кабель и подсоедините один конец к порту Ethernet на задней панели точки доступа, а другой конец – к порту Ethernet на вашем компьютере или маршрутизаторе.
После успешного подключения вы можете открыть веб-браузер и ввести IP-адрес точки доступа в адресной строке. Обычно это 192.168.0.1. Введите этот IP-адрес и нажмите клавишу Enter, чтобы получить доступ к панели управления DWL-G700AP.
Теперь вы должны ввести имя пользователя и пароль, чтобы войти в панель управления. По умолчанию имя пользователя – admin, а пароль – пустое поле. Но рекомендуется изменить пароль, чтобы обеспечить безопасность вашей точки доступа. После ввода имени пользователя и пароля нажмите кнопку Войти, чтобы продолжить настройку.
Важно: Если вы забыли пароль, вы можете сбросить настройки DWL-G700AP, удерживая кнопку Reset (Сброс) на задней панели точки доступа в течение 10 секунд. После этого вы сможете войти в панель управления с использованием имени пользователя и пароля по умолчанию.
Содержание
- Подключение оборудования
- Вход в настройки роутера
- Настройка базовых параметров
- 1. Подключение к компьютеру
- 2. Подключение к питанию
- 3. Получение IP-адреса
- 4. Настройка сетевых параметров
- 5. Режим работы
- 6. Защита сети
- Настройка беспроводного подключения
- Настройка безопасности
- Сохранение настроек
Подключение оборудования
Перед началом установки и настройки D-Link DWL-G700AP важно правильно подключить оборудование. Для этого выполните следующие шаги:
| 1. | Убедитесь, что ваше устройство снабжено антенной и сетевым кабелем. |
| 2. | Подключите один конец сетевого кабеля к LAN-порту вашего устройства. |
| 3. | Вставьте другой конец сетевого кабеля в доступный порт на вашем главном маршрутизаторе или модеме. |
| 4. | Включите питание DWL-G700AP, используя соответствующий адаптер переменного тока. |
| 5. | Дождитесь, пока желтый индикатор блока питания загорится, что указывает на доступность питания. |
| 6. | Убедитесь, что питание вашего главного маршрутизатора или модема также включено. |
После завершения этих шагов ваш D-Link DWL-G700AP будет подключен к вашей сети и готов к настройке.
Вход в настройки роутера
Для начала процесса настройки D-Link DWL-G700AP необходимо войти в его управляющую панель. Для этого выполните следующие действия:
1. Подключите роутер к компьютеру при помощи сетевого кабеля, вставив один конец в порт «LAN» на задней панели роутера, а другой — в сетевой порт на компьютере.
2. Откройте веб-браузер (например, Google Chrome, Mozilla Firefox, Internet Explorer) и введите следующий IP-адрес в адресной строке: 192.168.0.50. Нажмите Enter.
3. В появившемся окне авторизации введите логин и пароль по умолчанию. Логин: admin, пароль: admin. Нажмите Enter или кнопку «Войти».
4. Если авторизация прошла успешно, вы попадете в управляющую панель роутера, где сможете настроить все требуемые параметры.
Обратите внимание, что это только первоначальные настройки роутера. После входа в управляющую панель, рекомендуется изменить пароль для повышения безопасности сети.
Настройка базовых параметров
При настройке D-Link DWL-G700AP необходимо внести базовые параметры, которые позволят вам подключить устройство к сети и настроить его работу. В этом разделе я расскажу о необходимых параметрах и как их задать.
1. Подключение к компьютеру
Перед началом настройки подключите DWL-G700AP к компьютеру при помощи сетевого кабеля, вставив один конец в порт Eth1 на устройстве, а другой — в Ethernet-порт на вашем компьютере.
2. Подключение к питанию
Подключите DWL-G700AP к розетке с помощью адаптера питания. Убедитесь, что индикатор питания на устройстве горит.
3. Получение IP-адреса
Откройте браузер и введите IP-адрес устройства. По умолчанию адрес равен 192.168.0.50. Если вы видите страницу входа, значит, устройство подключено и готово к настройке.
4. Настройка сетевых параметров
Вашей первой задачей будет задать параметры сети. В меню настроек найдите раздел «Сеть» или «Network». Здесь вы сможете задать IP-адрес устройства, подсеть, шлюз по умолчанию и DNS-сервера. Обратите внимание, что IP-адрес не должен совпадать с другими устройствами в вашей сети.
5. Режим работы
Выберите режим работы устройства. Обычно доступны следующие режимы: «Точка доступа» (AP Mode), «Репитер» (Repeater Mode), «Мост» (Bridge Mode) и другие. Выберите тот, который соответствует вашим потребностям.
6. Защита сети
Настройте безопасность вашей сети, задав пароль и выбрав актуальную защиту (например, WPA2). Это позволит предотвратить несанкционированный доступ к вашей сети и обеспечить ее безопасность.
После задания всех необходимых параметров сохраните настройки и перезагрузите устройство, чтобы изменения вступили в силу. Теперь D-Link DWL-G700AP готов к использованию и обеспечит надежное подключение к вашей сети.
Настройка беспроводного подключения
Чтобы настроить беспроводное подключение к D-Link DWL-G700AP, выполните следующие действия:
- Подключите устройство к компьютеру с помощью электропитания и сетевого кабеля.
- Откройте веб-браузер и введите IP-адрес устройства.
- Введите имя пользователя и пароль для авторизации (по умолчанию имя пользователя: admin, пароль: admin).
- В меню настройки найдите раздел «Беспроводное подключение» или «Wireless Settings».
- Настройте следующие параметры:
- SSID (Service Set Identifier) — название вашей беспроводной сети.
- Режим работы — выберите режим работы в соответствии с вашими потребностями (например, Access Point).
- Канал — выберите канал с минимальным количеством помех.
- Шифрование — включите шифрование для защиты вашей беспроводной сети (например, WPA2-PSK).
- Пароль — задайте пароль для доступа к беспроводной сети.
- Сохраните настройки и перезагрузите устройство для вступления в силу изменений.
После настройки беспроводного подключения вы сможете подключиться к сети с помощью устройств, поддерживающих беспроводные технологии, используя установленное имя сети (SSID) и пароль.
Настройка безопасности
1. Войдите в веб-интерфейс устройства, введя IP-адрес (по умолчанию 192.168.0.30) вашего D-Link DWL-G700AP в адресную строку браузера.
2. Введите имя пользователя и пароль для авторизации. По умолчанию имя пользователя — admin, пароль — пустое поле (оставьте поле пароля пустым).
3. Перейдите на вкладку «Настройки безопасности» или «Security Settings».
4. В разделе «Шифрование» выберите подходящий тип шифрования для вашей сети. Рекомендуется использовать WPA2 для наибольшей безопасности.
5. Введите пароль для вашей беспроводной сети в поле «Pre-shared Key» или «Секретный ключ». Пожалуйста, используйте сложный и надежный пароль, содержащий буквы в разных регистрах, цифры и специальные символы.
6. Нажмите кнопку «Применить» или «Save» для сохранения настроек безопасности.
Теперь ваша беспроводная сеть защищена паролем и только пользователи с правильными учетными данными смогут подключиться к вашей сети.
Не забудьте также изменить пароль администратора для входа в веб-интерфейс устройства во избежание несанкционированного доступа к его настройкам.
Сохранение настроек
После того как вы закончили настраивать все необходимые параметры на вашем D-Link DWL-G700AP, необходимо сохранить эти настройки, чтобы они применились и остались действующими при перезагрузке устройства. Для сохранения настроек выполните следующие действия:
- Нажмите кнопку «Save Settings» (Сохранить настройки), расположенную в нижней части страницы.
- Дождитесь завершения процесса сохранения настроек. По окончании процесса на экране появится уведомление о успешном сохранении настроек.
- Перезапустите устройство, чтобы настройки вступили в силу. Для этого нажмите кнопку «Tools» (Инструменты) в верхнем меню, выберите «System» (Система) в левом меню, а затем нажмите кнопку «Reboot» (Перезагрузка).
- После перезагрузки устройства ваши настройки будут успешно применены и готовы к использованию.
Теперь вы знаете, как сохранить настройки на устройстве D-Link DWL-G700AP. Эта простая процедура позволит вам сохранить все ваши изменения и избежать необходимости настраивать устройство снова после каждой перезагрузки.
Роутер D-Link DWL-G700AP является одним из самых популярных устройств для создания беспроводной сети. Он обеспечивает надежное подключение к интернету и позволяет связать между собой несколько устройств в одной сети. В данной статье мы рассмотрим подробную инструкцию по настройке роутера D-Link DWL-G700AP, чтобы вы могли воспользоваться всеми его возможностями без лишних трудностей.
Первым шагом при настройке роутера D-Link DWL-G700AP является подключение к нему. Для этого вам потребуется компьютер или ноутбук с Wi-Fi модулем или сетевым портом Ethernet. Подключите ваш компьютер к роутеру с помощью Ethernet кабеля или подключите его по Wi-Fi.
После подключения к роутеру, вам необходимо открыть браузер и ввести адрес роутера в адресную строку. Обычно адрес роутера D-Link DWL-G700AP — это 192.168.0.50. После ввода адреса нажмите Enter и вы перейдете на страницу настроек роутера. На этой странице вам будет предложено ввести имя пользователя и пароль для доступа к настройкам роутера.
После ввода имени пользователя и пароля вы попадете в интерфейс настроек роутера D-Link DWL-G700AP. Здесь вы можете изменить различные параметры роутера, такие как имя Wi-Fi сети (SSID), пароль, режим работы и многое другое. После внесения необходимых изменений сохраните их и перезагрузите роутер, чтобы они вступили в силу.
Содержание
- Начало работы с роутером D-Link DWL-G700AP: пошаговая инструкция
- Шаг 1: Подключение роутера к сети
- Шаг 2: Вход в панель управления роутера
- Шаг 3: Настройка основных параметров
Начало работы с роутером D-Link DWL-G700AP: пошаговая инструкция
Для начала настройки роутера D-Link DWL-G700AP необходимо выполнить следующие шаги:
Шаг 1: Распакуйте роутер и подключите его к источнику питания.
Шаг 2: С помощью сетевого кабеля подключите компьютер к одному из LAN-портов роутера.
Шаг 3: Запустите веб-браузер и введите IP-адрес роутера в адресной строке (по умолчанию 192.168.0.30).
Шаг 4: Введите логин и пароль для доступа к настройкам роутера (по умолчанию admin/admin).
Шаг 5: В открывшемся меню выберите опцию «Wizard» или «Мастер настройки» для начала процесса настройки.
Шаг 6: Следуйте инструкциям мастера настройки, указывая необходимые параметры сети, такие как имя Wi-Fi сети (SSID) и тип шифрования.
Шаг 7: После завершения мастера настройки сохраните изменения и перезагрузите роутер.
Теперь ваш роутер D-Link DWL-G700AP настроен и готов к использованию.
Шаг 1: Подключение роутера к сети
Перед началом настройки роутера D-Link DWL-G700AP необходимо его подключить к сети.
1. Убедитесь, что у вас есть необходимое оборудование:
- Роутер D-Link DWL-G700AP
- Интернет-кабель или сетевой кабель
- Блок питания для роутера
2. Подключите один конец интернет-кабеля или сетевого кабеля к порту WAN на задней панели роутера. Этот порт должен быть отмечен как «WAN» или «Internet».
3. Подключите другой конец интернет-кабеля или сетевого кабеля к модему или сетевому разъему.
4. Подключите блок питания к роутеру и вставьте его в розетку.
5. Включите роутер, нажав кнопку питания на задней панели.
6. Дождитесь, пока роутер полностью загрузится. Обычно это занимает несколько минут.
Теперь ваш роутер D-Link DWL-G700AP успешно подключен к сети и готов к настройке.
Шаг 2: Вход в панель управления роутера
После того, как вы подключили роутер D-Link DWL-G700AP к своему компьютеру или ноутбуку с помощью Ethernet-кабеля, необходимо войти в панель управления роутера для его настройки.
1. Откройте веб-браузер на вашем компьютере или ноутбуке.
2. В адресной строке браузера введите IP-адрес вашего роутера. Обычно по умолчанию IP-адрес для роутеров D-Link составляет 192.168.0.1, но убедитесь, что это значение верно для вашей модели роутера.
3. Нажмите клавишу Enter на клавиатуре, чтобы открыть страницу входа в панель управления роутера.
4. Введите логин и пароль для входа в панель управления роутера. По умолчанию логин — admin, пароль оставьте пустым или введите пароль, который использовали ранее для входа в панель управления роутера.
5. Нажмите кнопку Войти или OK, чтобы войти в панель управления роутера.
После успешной авторизации вы будете перенаправлены на главную страницу панели управления роутера, где вы сможете настраивать различные параметры вашего роутера D-Link DWL-G700AP.
Шаг 3: Настройка основных параметров
1. Войдите в веб-интерфейс роутера:
Откройте веб-браузер и введите в адресной строке IP-адрес роутера, который по умолчанию равен 192.168.0.50.
Нажмите Enter, чтобы открыть страницу входа в веб-интерфейс роутера.
2. Аутентификация:
Введите имя пользователя и пароль для доступа к веб-интерфейсу роутера. По умолчанию они равны admin.
Нажмите кнопку Войти.
3. Настройка беспроводной сети:
Выберите вкладку Wireless (Беспроводная связь) в меню веб-интерфейса.
В поле SSID (Имя сети) введите название вашей беспроводной сети.
Выберите тип безопасности, например, WPA2-PSK, и введите пароль для беспроводной сети в поле PSK Passphrase (Пароль).
Нажмите кнопку Применить, чтобы сохранить изменения.
4. Настройка LAN-параметров:
Выберите вкладку Home (Дом) в меню веб-интерфейса.
В поле LAN IP Address (IP-адрес локальной сети) введите IP-адрес роутера. Рекомендуется использовать адрес в диапазоне 192.168.x.x.
В поле Subnet Mask (Маска подсети) введите маску подсети для вашей локальной сети.
Нажмите кнопку Применить, чтобы сохранить изменения.
5. Сохранение настроек:
Выберите вкладку Tools (Инструменты) в меню веб-интерфейса.
Нажмите кнопку Save Configuration (Сохранить конфигурацию) для сохранения настроек роутера.
После сохранения настроек роутер будет перезагружен с новыми параметрами.
Теперь вы успешно настроили основные параметры роутера D-Link DWL-G700AP!