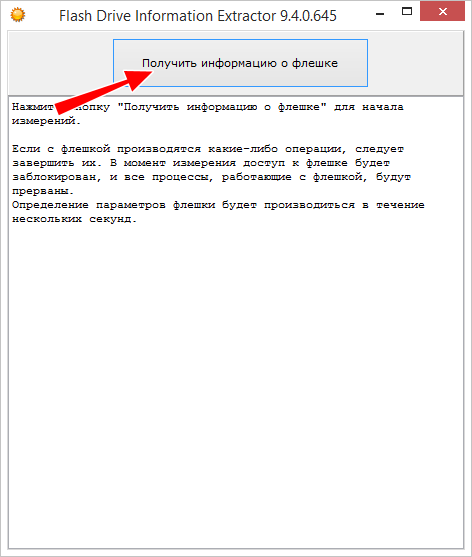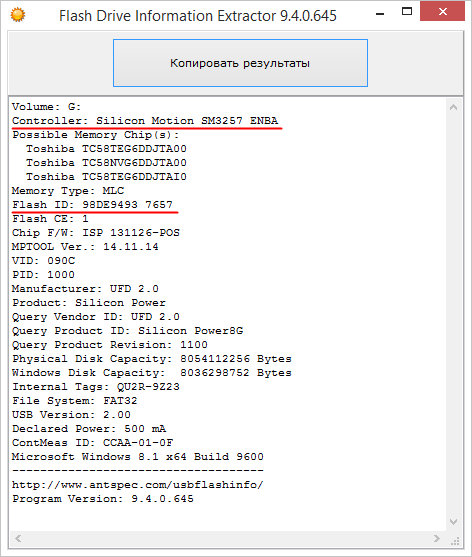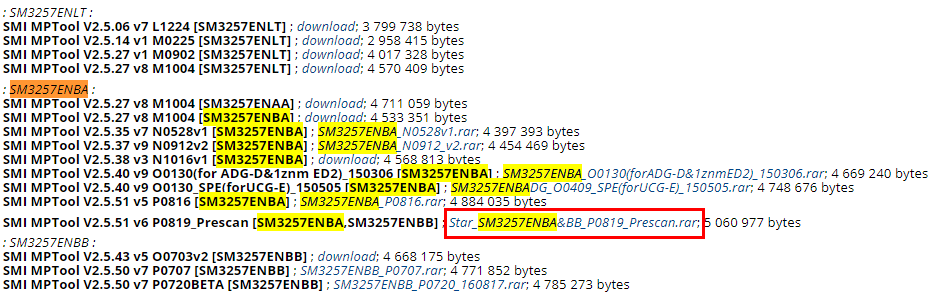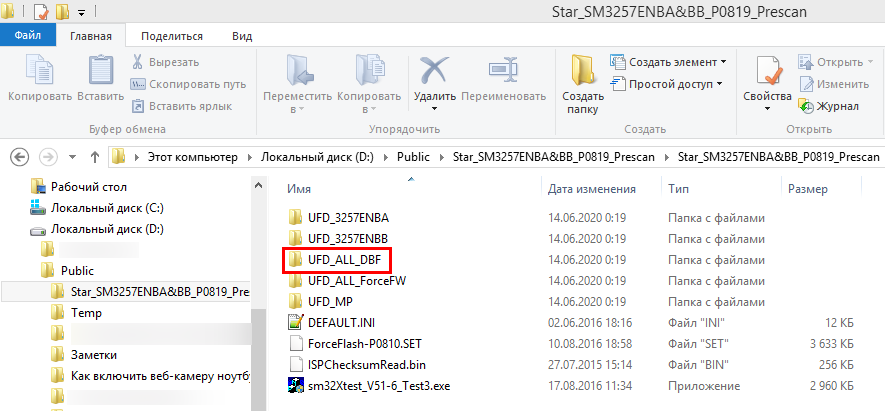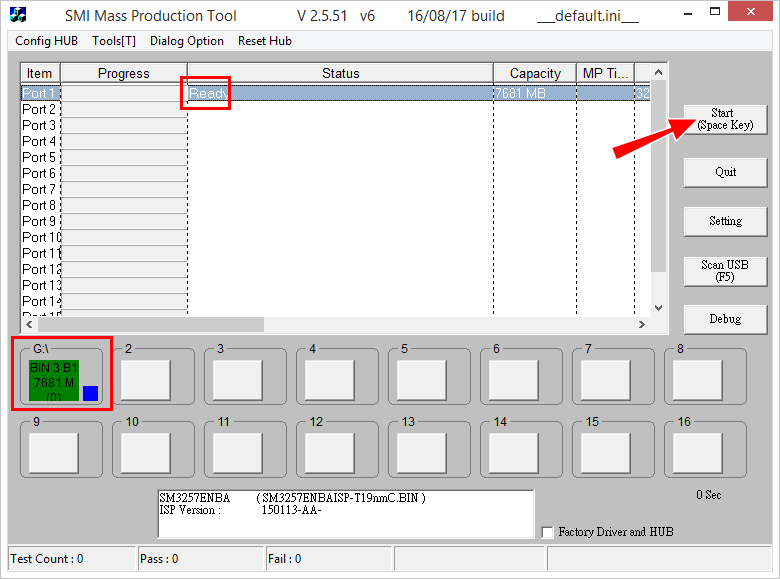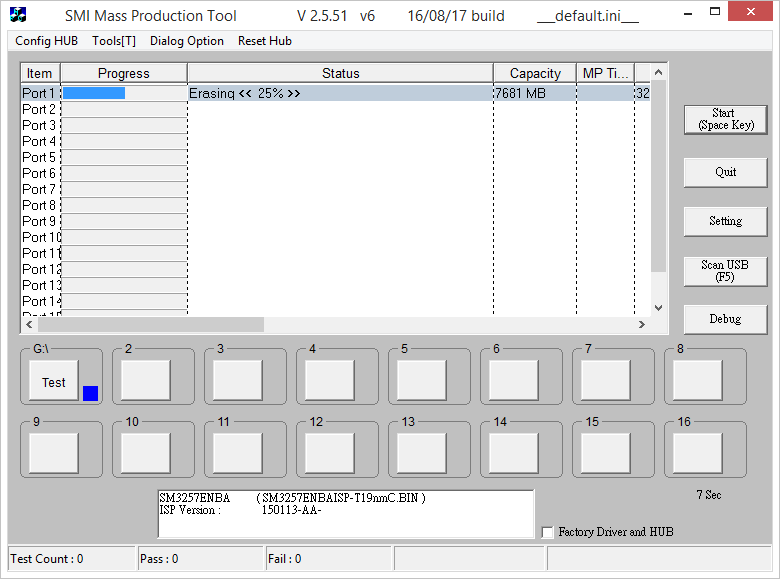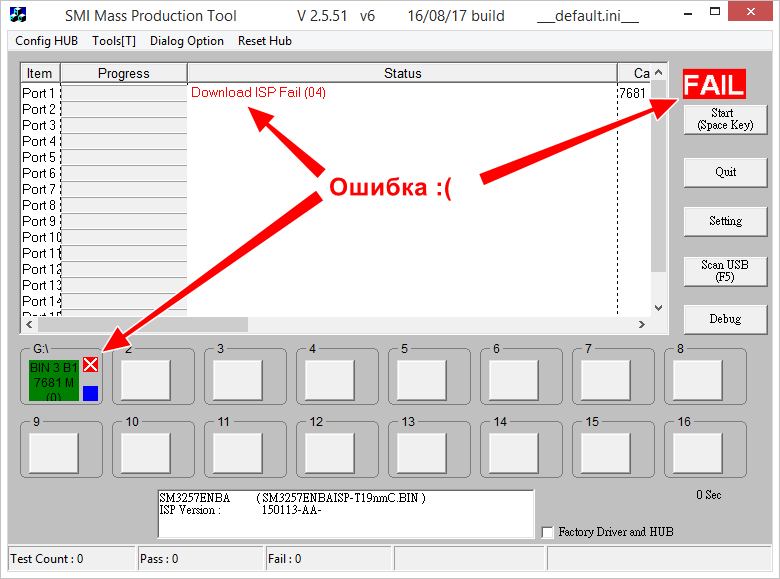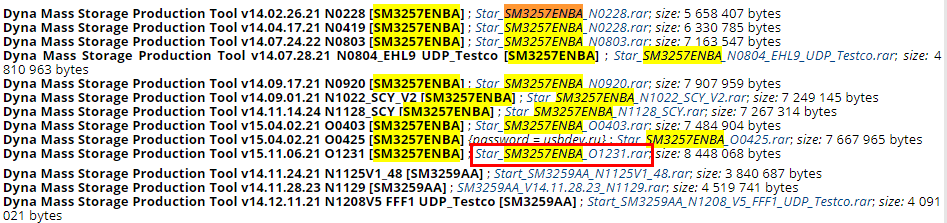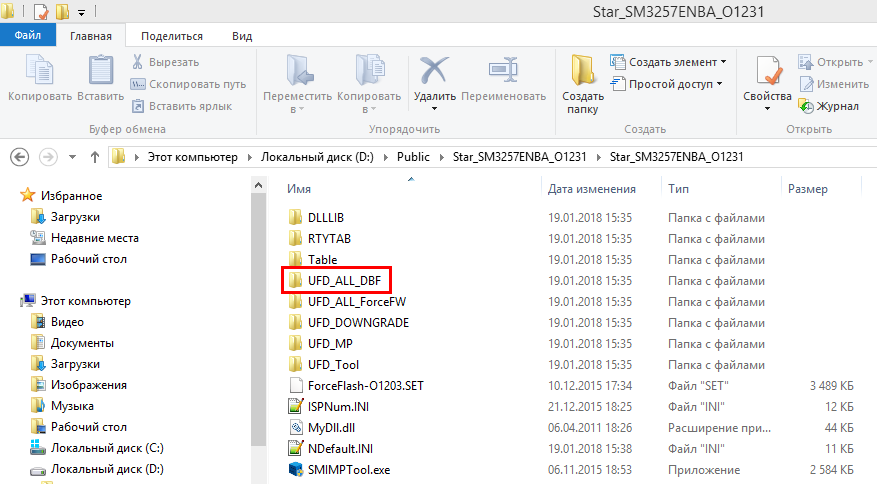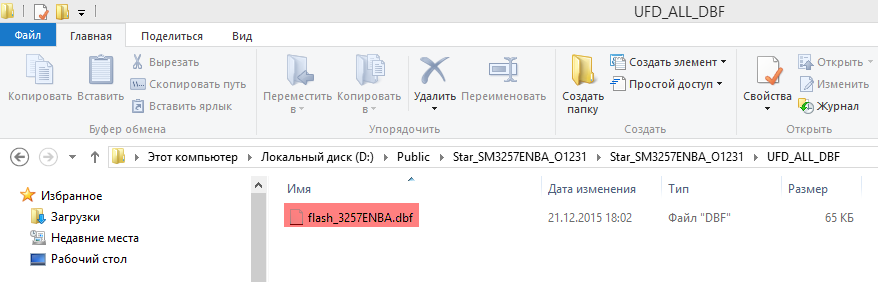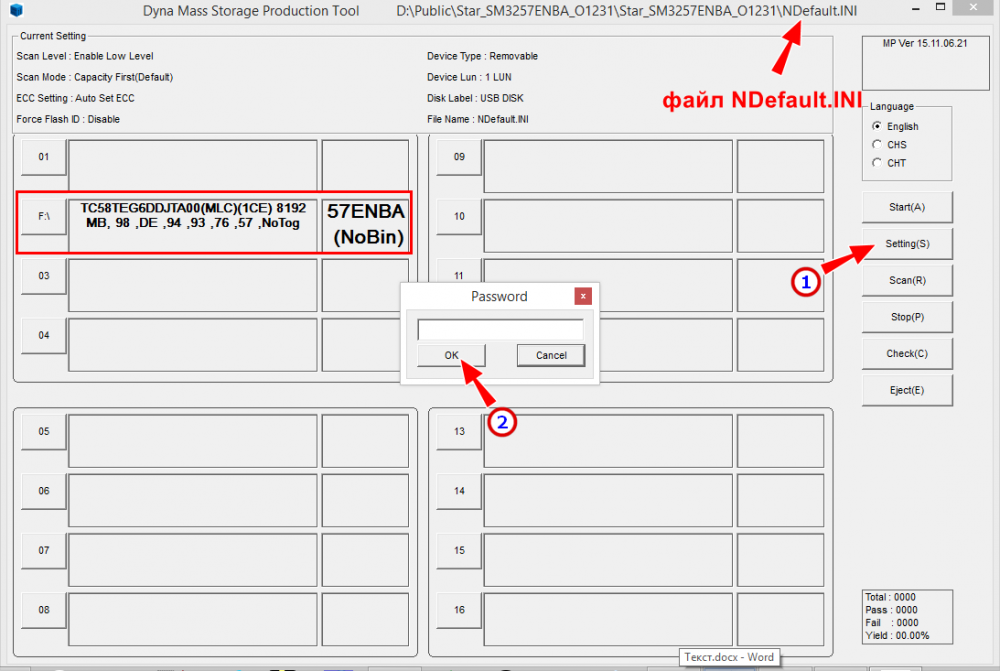В данном руководстве пользователя, хочу вас познакомить с азами ремонта в производственном прошивальщике Dyna Mass Storage Production Tool. В дальнейшем, для удобства, я буду называть его кратко – DYNA MPTool. Так вот DYNA в отличие от всем знакомого SMI MPTool , является SORTING-инструментом, который выполняет глубокий анализ состояния ячеек микросхем флеш-памяти.
Следовательно, применять утилиты DYNAMPTool, необходимо для SMI-флешек низкого качества. К примеру, подавляющая часть USB2.0 сегмента флешек компании Silicon-Power, шьётся исключительно в приложениях DYNA.
Прошивка в DYNAMPTool, занимает много времени, посему рекомендую вас сначала всё же проверить, может мощностей SMIMPTool хватит чтобы обработать вашей флешке. Инструкция по работе в ней, доступна по следующей ссылке – РЕМОНТ В SMIMPTOOL .
ВВЕДЕНИЕ
В статье я буду использовать проблемную для SMIMPTool флешку, а именно 4 гиговую SiliconPower Helios101. Особенность моего экземпляра в том, что при незначительном увеличении предельного числа бедов, можно добиться того, что SMIMPTool её прошивает. Только на выходе, при проверке с помощью H2TESTW, флешка стабильно оказывается с незначительным количество бэдов. И дальнейшее увеличение BadBlock в программе, не приводит к избавлению от этой напасти.
; Выдержка из отчёта программы ChipGenius_v4_00_0201.exe:
Controller Vendor: SMI
Controller Part-Number: SM3257ENAA – ISP 150513-AA0
Flash ID code: 98DE9493 7657 – Toshiba TC58NVG6DDJTA00 – 1CE/Single Channel [MLC-16K] -> Total Capacity = 8GB
Это я описал один из распространённых случаев, когда приходится обращаться к прошивке в Dyna Mass Storage Production Tool. Бывают и другие, например такой, как ошибка:
Bad Block over setting (11) (User-YYYY (M) > FW-XXXX (M))
Обратите внимание на содержимое скобок, именно при их (User \ FW) наличии утилита говорит вам: “Возьми DYNAMPTool, ничто другое тебе парень не поможет”!
Когда мы уже знаем, какой контроллёр в флешке и то что нам нужна ДЮНА, осталось скачать подходящую версию дистрибутива. Для этого переходим на СТРАНИЦУ ЗАГРУЗОК DYNA MPTOOL (ССЫЛКА) .
Там скачиваем, самую свежую версию утилиты Dyna, в квадратных скобках у которой, можно обнаружить наш заветный контроллёр SM3257ENAA. На момент написания статьи, это Dyna Mass Storage Production Tool v14.07.18.02 N0726 [SM3257ENAA].
ПРОЦЕСС ВОССТАНОВЛЕНИЯ
Сначала оговорюсь, что различные версии дистрибутивов, могут немного отличаться как внешне, так и составом настроек. Но на суть действий это мало влияет, просто подходите к каждому шагу с головой и всё у вас получится.
Распаковываем подобранный дистрибутив в удобное месте на жестком диске, желательно чтобы адрес был краткий и без мутных символов в пути, например:
D:\Star_SM3257ENAA_N0726\
Запускаем главный исполняемый файл SMIMPTool.exe, затем подключаем флешку к компьютеру.
Если флешку утилиту не опознала, то нажимаем кнопку Scan(R).
После успешного распознания накопителя, нам необходимо перейти к настройкам, для этого нажимаем кнопку Setting(S).
Пароль к настройкам, как правило, отсутствует, т.е. оставляем поле пустым. Если же, вам всё же попалась версия где затребуется пароль, то он несомненно будет указан на странице загрузок н сайте USBDev.
Далее выбираем конфигурации, по умолчанию это NDefault.INI.
В настройках нас интересует только первая вкладка OpenCard Config, к остальным же при восстановлении флешек не имеет смысл обращаться, если конечно там что-то не на напортачили.
Расстановка галочек и птичек должна у вас выглядеть, примерно таким же образом, как и показано на приведённой картинке. Основные параметры напишу ниже:
Optimize Option: Capacity (Default)
Enable Low Level
[V] Enable ECC Threshold (Bits)
[V] Format
[V] FAT32
ECC – значение подбираем согласно таблицам, с рекомендуемым значениями данным в следующей статье – Настройка ECC у контроллёров Silicon Motion (SMI) . Если вам лень или не позубам разобраться в этим непонятных буквах, то можете выставить этак 24 в надежде на русский авось.
Функционал ДЮНЫ, а следовательно интерфейс, частенько претерпевает существенные изменения. Так например в инструментах для контроллёра SM3257ENBA, уже отсутствует ручная регулировка ECC, её видимо банально упразднили. Так что там у нас нету никакой возможности, попытать счастье с повышением скорости работы носителя, путём снижения объёма.
Сохраняем настрйоки кнопкой Save и щелкаем по Start(A), для запуска процесса прошивки.
Продолжительность обработки может сильно варьироваться, в зависимости от множества факторов. Так для 8 гиговой флешки это может быть как 10 минут, так и 70. Например, понижение уровня параметра ECC, может сильно форсировать приближение финиша.
ЗАМЕЧАНИЯ – ОШИБКИ
А теперь поведаю, про некоторые особенности и возможные неприятности на пути к успеху.
Bad Block over setting 0X11 (Fail)
Говорит вам, о том что мощностей в текущей конфигурации недостаточно для успешного осуществления процесса ремонта флешки. Такое например бывает в режиме SpeedFirst, который по понятным причинам не дружит с DownGrade микросхемами. Т.е. нужно стараться повысить тщательность сканирования памяти флеш-накопителя.
ПОПЫТКА ПОВЫСИТЬ СКОРОСТЬ С ПОМОЩЬЮ РЕГУЛИРОВКИ ПАРАМЕТРА ECC
Хочу немного дополнить про ECC, ибо это может оказаться для вас крайне интересно. Дело в том, что чем выше его значение, тем больший объём можно получить на выходе, но с меньшей скоростью. Так для моей конкретной флешке, рекомендуемое значение ECC=30. В ходе экспериментов выяснилось следующее:
30ECC = 7800MB объём и 6,5MB/s скорость записи;
2ECC = 3900MB объём и 11,5MB/s скорость записи;
Напомню, если вы забыли, что заявленный производителем объём это 4GB. Таким образом, перед нами встаёт вопрос, чем пожертвовать. Думаю вы лучше ответите на вопрос, что вам выбирать между объёмом и скоростью.
В зависимости от типа памяти и её качества, разница между ними может очень сильно нивелироваться. Поэтому не удивляйтесь, если на вашей конкретной флешки, расхождения будут мизерными.
Спрашивать советы у меня, по лечение ваших флешек, следует исключительно на форуме USBDev – ЩЁЛКНИТЕ, ЧТОБЫ ЗАДАТЬ ВОПРОС НА ФОРУМЕ (FORUM) .
Прежде всего, нужно упомянуть в каких случаях требуется прошивка контроллера флешки
. Перечень таких неисправностей не очень большая, чуть ниже я сделал список из наиболее частых ситуаций, когда такая методика может помочь в ремонте флешки. Но, не стоит воспринимать описанную тут методику, как панацею от всех «болезней». Каждый случай индивидуален, но общая методика схожа, за исключением некоторых моментов, которые связаны с разными контроллерами, чипы памяти и разное сочетание неисправностей. Таже в блоге можете почитать другие .
Когда применять методику прошивка контроллера флешки:
- Нулевой объем флешки, не правильный объем (2\4\8\16 Кб\Мб) вместо нормального размера;
- ННакопитель не определяется на разных ПК;
- При подключении диска появляется ошибка «вставьте диск»;
- Ошибка «Диск в устройстве не найден»;
- Ошибка «Диск защищен от записи»;
- Возникают ошибки чтения\ записи, и нет возможности копировать или записать данные на флешку. Может быть, что данные записываются, но не открываются с флешки;
- При подключении к ПК флешка долго определяется с ошибками Ошибка «Код 10», Ошибка» Код 43» и подобное.
Возможно, я здесь не все упомянул. Если у кого-то есть дополнения – пишите в комментариях свои случае, и я буду пытаться оперативно вносить коррективы в материалы.
Переходим к подготовительным работам над флешкой для ее дальнейшей перепрошивки (прошивается сам контроллер). Будем считать, что мы определились с тем, что других вариантов, кроме как прошивка контроллера флешки
у нас не осталось и это последний шанс на ремонт драгоценной флешки (дорога как память, большой объем, красивый корпус и т.д.)
Прошивка контроллера флешки (этапы работ):
1) Определение контроллера флешки
Тут у нас всего 2 варианта определения производителя и модели контроллера. Первый вариант самый банальный — вскрыть корпус (если это возможно конструктивно). Для этого нужно вскрыть корпус флешки и достать оттуда плату накопителя. В большей части случае все USB flash drive одинаковы внутри, за исключением монолитных флешек. Для примера я взял фотографию общего вида платы флешки и контроллера (на примере фотография флешки из свободных источников).
Визуальный метод очень простой и самый точный, так как программы для определения pid&vid
устройства не всегда точны. Если нет возможности посмотреть визуально на контроллер или есть затруднения в разборке корпуса, тогда нам прямой путь к программам на определение pid и vid
флешки.
Важно:
в случаях когда, флешка не определяется на ПК узнать контроллер можно лишь путем визуального осмотра.
Определение контроллера по PID и VID
2) Выбор утилиты для контроллера
Следующим этапом у нас будет поиск специализированной утилиты для прошивки контроллера флешки. Значения VID и PID у нас уже есть, значит можно приступить к поиску утилиты для контроллера. Для поиска нужной утилиты я пользуюсь сервисом http://flashboot.ru/iflash/.
После нажатия кнопки поиска, предлагает нам далеко не один результат. Все дело в том, что такой контроллер, как в моем случае, применяется в флешках разных производителей и с разным размером. При поиске обращайте внимание на поле UTILS (утилиты), где нужно искать именно тот результат, где отображается название утилиты. На объем флешки внимание можете не обращать – это не критичный параметр. Также можно поискать утилиту по названию контроллера, что в большей степени может ускорить поиск нужной утилиты.
П.С. практика показывает, что иногда стоит попробовать разные версии утилит для одних и тех же контроллеров.
Результат поиска нам выдал один более-менее подходящий вариант (на скриншоте подчеркнул красным) – утилита SMI SM3257AA
.
Для писка утилиты можно воспользоваться тем же сайтом http://flashboot.ru/files/. В строке поиска нужно ввести название нашей утилиты — SMI SM3257AA
. В результате было найдено 2 результата. Качать нужно оба, так как есть шанс того, что одна из них только поможет решить нашу проблему.
Но, есть одно но. Мы точно знаем, что точное название нашего контроллера немного отличается от того, что мы нашли. На корпусе контроллера и программе USB Flash Info
показали, что правильное название контроллера SM3257ENAA
, а не SM3257AA. Для очистки совести проверим базу утилит на предмет наличия утилиты для такой модификации. Поиск обронили 2 варианта утилиты.
Скорее всего, что утилиты, которые я обнаружил при поиске для SM3257AA и для ENAA имеют одно ядро. На практике может оказаться так, что они ничем не отличаться, но все же существует вероятность того, что нужно будет перепробовать все 4 найденных спец. утилиток. Рекомендую сразу скачать все 4 программы.
Я скачал все 4 штуки, но решил начать с утилиты SMI SM3257ENAA MPTool V2.03.58 v8 K1129 (11/11/29 Build)
. Забегу наперед – получилось перепрошить контроллер флешки этой утилитой, и проверять другие я не стал.
А теперь вкратце опишу порядок действий того, как происходил процесс прошивки контроллера SM3257ENAA.
— Распаковал архив и запустил ярлык sm32Xtest_V58-8
Запускаем утилиту и видим, что в ней не видна наша флешка пациент (см. скриншот).
— Для определения нашей флешки в программе нажимаем кнопку «Scan USB (F5)
», в результате чего программа «видит» usb устройство.
Для запуска процесса прошивки контроллера флешки нужно в меню утилиты нажать кнопки Start (перед нажатием нужно выделить нужную флешку). После наажатия кнопки начнется процесс прошивки.
После заврешения операции прошивки в верхнем правом углу увидим слово ОК на зеленом фоне (см. скриншот).
На этом процесс прошивка контроллера флешки завершен. В течении 10-20 секунд в Мой компьютер появится наша флешка чистая и без каких либо файлов, так как в процессе прошивки происходит низкоуровневое форматирование накопителя.
По всем вопросам касательно этой статьи пишите в комментариях.
Как восстановить SD-карту или USB-флешку, если компьютер их не видит, не читает или не записывает данные? Проблемы с флеш-накопителями редко обуславливаются их естественным износом. Чаще причинами проблем с ними являются игнорирование пользователями правила безопасного извлечения устройства, эксперименты с различным ПО, в котором участвуют эти флеш-накопители, а также изначально их паршивое качество. Ниже рассмотрим перечень возможных действий, осуществляемых в среде Windows, которые могут решить проблему, если, конечно, причина не кроется в механической поломке. И пойдём мы, друзья, от простого к сложному.
Восстановление SD-карт и USB-флешек в среде Windows
- Примечание: ниже речь пойдёт только о восстановлении работоспособности флеш-накопителей, но никак не о спасении хранящихся на них данных. Это отдельная тема, и на этот счёт на сайте имеется , ещё можете воспользоваться этой программой для .
Большая часть предлагаемых ниже способов восстановления SD-карт и флешек приведёт к потере их данных.
1. Аппаратная блокировка
SD-карты, MicroSD-адаптеры и флешки могут быть аппаратно защищены от записи данных или вовсе заблокированы даже для чтения. На таких устройствах имеется переключатель блокировки, который необходимо, соответственно, выставить в положение «Разблокировано».
2. Проблемы, не связанные с самими накопителями
Причиной проблем с SD-картами и флешками может быть политика безопасности Windows. Необходимо узнать, не заблокирован ли доступ к съёмным накопителям (полностью или в части записи данных на них) администратором компьютера. Также нужно проверить картридер или порты USB компьютера. Если с последними всё в порядке – картридер читает другие SD-карты, а с флешкой всё равно возникают проблемы, сколь ни подключай её к другим портам USB, идём дальше.
3. Проводник Windows
Стандартное форматирование средствами проводника Windows может помочь в простеньких случаях типа неудачной записи данных на флешку. Или когда с этой операцией в отношении SD-карт по каким-то причинам не может справиться смартфон, планшет, фотоаппарат или прочее устройство. В любой из актуальных версий Windows в окне проводника на накопителе вызываем контекстное меню, жмём «Форматировать».
Оставляем исходную файловую систему и сначала пробуем провести быстрое форматирование.
Если оно завершается неудачей, повторяем операцию, но уже с полным форматированием (убираем галочку с быстрого).
4. Управление дисками Windows
Процедуру форматирования можно попытаться осуществить в управлении дисками. Для запуска этого инструмента в поле системного поиска вводим:
diskmgmt.msc
В окне управления дисками, ориентируясь на размер накопителя, ищем его среди подключённых к компьютеру дисков. И в контекстном меню, вызванном на нём, запускаем форматирование.
Можно сразу выбирать полное форматирование.
Если на флеш-накопителе существует структура разделов, как на жёстком диске, необходимо удалить каждый из таких разделов. Делается это с помощью опции в контекстном меню «Удалить том».
А затем на месте образовавшегося нераспределённого пространства нужно создать единственный раздел. Для этого в контекстном меню на этом самом нераспределённом пространстве запускаем операцию «Создать новый том» и следуем указаниям пошагового мастера.
5. Программы для низкоуровневого форматирования
Штатные средства форматирования могут не помочь сложных случаях, например, когда флеш-накопители отображаются (в том же проводнике или управлении дисками) как нераспознанные устройства с файловой системой RAW. Последняя обозначает, что либо среда Windows не понимает файловую систему накопителя, либо файловой системы нет как таковой в принципе. Собственно, что и обуславливает проблемы с флешкой или SD-картой при её работе на других устройствах, с другими операционными системами. В подобного рода случаях восстановить флешку помогут сторонние Windows-программы, предназначенные для так называемого низкоуровневого форматирования.
На самом деле низкоуровневое форматирование – это процедура, которая проводится либо в производственных условиях фирм-изготовителей флеш-устройств, либо в серьёзных узкопрофильных сервисах. Разного рода ПО для Windows, заявляющее о такого рода операции, в действительности проводит обычное полное форматирование, но механизмами, отличными от тех, что применяет операционная система. Такие программы хорошо справляются с проблемами флеш-накопителей, если эти проблемы возникают на уровне файловой системы. Рассмотрим две из таких программ.
HDD Low Level Format Tool
http://hddguru.com/software/HDD-LLF-Low-Level-Format-Tool/
Условно-бесплатная портативная программа HDD Low Level Format Tool может форматировать разного типа носители данных, в частности, SD-карты и USB-флешки. После распаковки архива с программой запускаем её, соглашаемся с лицензионными условиями.
Выбираем бесплатное использование.
Непосредственно в окне программы указываем проблемный накопитель и жмём «Continue».
Подтверждаем решение.
Дожидаемся завершения операции и проверяем работу носителя.
SDFormatter
http://flashboot.ru/files/file/355
Полностью бесплатная небольшая программка SDFormatter – ещё один инструмент для так называемого низкоуровневого форматирования. Работает как с SD-картами, так и с USB-флешками. Устанавливаем SDFormatter в систему, запускаем, в графе «Drive» указываем проблемный флеш-накопитель. Жмём «Format».
Программка хочет убедиться в серьёзности наших намерений, жмём «Ок.
Просит не трогать накопитель, пока будет проводиться операция.
По завершении тестируем флешку или SD-карту. Если не помогло, повторяем операцию с настройками полной перезаписи секторов (не что иное, как полное форматирование). Жмём «Option», выбираем «Full (OverWrite)». И также нажимаем внизу «Format».
Если с помощью приведённых выше способов не удалось реанимировать флеш-накопитель, а он ещё находится на гарантии, на этом этапе необходимо остановиться. И не предпринимать больше никаких действий, кроме как обратиться к продавцу с просьбой о замене устройства. Ко всем действиям, что описываются ниже, стоит прибегать лишь тогда, когда уже, по сути, нечего терять. Изложенные ниже инструкции применимы и для USB-флешек, и для SD-, и для MicroSD-карт. Однако в случае с последними вероятность восстановления крайне мала.
6. D-Soft Flash Doctor
D-Soft Flash Doctor проводит так называемое низкоуровневое форматирование, а попутно ещё и обнаруживает повреждённые секторы (ячейки). Ну и, соответственно, умеет их блокировать и заменять резервными. Программа может помочь, когда у флешек или SD-карт возникают сложности с чтением отдельных файлов, попавших на повреждённые секторы. Программа бесплатная, портативная. Официального сайта я не нашёл, но её можно свободно скачать в Интернете.
В окне D-Soft Flash Doctor первым делом нужно запустить сканирование на предмет обнаружения ошибок.
В моём случае повреждённых (битых) секторов не оказалось.
Но если в вашем случае, друзья, результаты сканирования будут иными, и плохие сектора обнаружатся, запускаем процесс восстановления.
В окне проведения этой операции обещается, что процесс не продлится дольше 10 минут, но на самом деле переназначение плохих секторов на накопителе с объёмом больше 4 Гб может занять достаточно много времени. Так что операцию восстановления лучше запускать на ночь.
7. Перепрошивка контроллера памяти
Программы для так называемого низкоуровневого форматирования или их аналоги, в любой иной форме заявляющие о функции реанимации всех типов SD-карт и/или USB-флешек, оказываются бессильны в случае программного сбоя контроллера, когда требуется его перепрошивка. У этой проблемы может быть разная симптоматика, но чаще это либо компьютер полностью не видит накопитель, либо видит, может даже считывать данные, но не может отформатировать никакими средствами. В частности, по причине защиты от записи при том, что аппаратно накопитель не заблокирован.
Как востановить сломанную Флэшку
Если Вы не знаете, как восстановить
сломанную флэшку скачайте эту программу, которая легко и просто исправит все ошибки и неполадки, после чего Ваша флэшка
снова будет в рабочем состоянии.
OC:
Windows all
Лекарство:
Не требуется
Размер файла:
12.82 Mb
Скачать JetFlash Recovery Tool v1.0.12
Flashnul 0.9
Программа, позволяющая произвести диагностику и исправление программных ошибок Flash накопителей.
Сменные носители на базе flash-памяти (такие как usb-flash drives, SD, MMC, MS,XD, MD, CompactFlash, etc) в силу ряда особенностей (hot-plug подключение, воздействие статики, влаги, температуры, механических воздействий при траспортировке, естественный износ из-за ограниченного числа циклов чтения/записи) относительно часто выходят из строя.
И если простые дефекты вроде «не определяется», «ошибки записи» обнаруживаются относительно просто, то диагностика более сложных дефектов представляет из себя весьма нетривиальную задачу. Для решения этой задачи и была создана утилита flashnul.
EzRecover
Утилита восстановления USB Flash, помогает, когда флэш определяется как Security Deviсe, вообще не определяется или показывает 0Mb объем.
Для того чтобы EzRecovery увидел флэшку надо после запуска программы и выдачи сообщение об ошибке вынуть флешку и снова вставить ее и тогда все путем.
U-Storage Tool 2.9
Для запуска Recover Disk необходимо чтобы флэш определилась как U-storage cоntroller, а для этого нужно ставить драйвера под флэш из комплекта U-Storage.
F-Recovery for CompactFlash
Утилита f_recovery_cf позволяет восстанавливает удалённые фотографии и видеосюжеты с карточек CompactFlash после форматирования или ошибок записи.
F-Recovery for MemoryStick
Утилита f_recovery_ms позволяет восстанавливает удалённые фотографии и видеосюжеты с карточек CompactFlash после форматирования или ошибок записи.
F-Recovery for miniSD
Утилита f_recovery_miniSD позволяет восстанавливает удалённые фотографии и видеосюжеты с карточек miniSD после форматирования или ошибок записи.
F-Recovery for MultiMediaCard
Утилита f_recovery_mmc позволяет восстанавливает удалённые фотографии и видеосюжеты с карточек MMC после форматирования или ошибок записи.
F-Recovery for SD
Утилита f_recovery_sd позволяет восстанавливает удалённые фотографии и видеосюжеты с карточек SD после форматирования или ошибок записи.
F-Recovery for SmartMedia
Утилита f_recovery_sm позволяет восстанавливает удалённые фотографии и видеосюжеты с карточек SmartMedia после форматирования или ошибок.
AH220 LFormat Utility
Handy Steno 2.0 Flash Disk Utility
Handy Steno 2.0 LFormat for Write Protect
Handy Steno 2.0 Repair Tool
Утилиты
для
WiFi флэш
Apacer
WiFi + 256MB Flash Drive Apacer-Wireless Steno MB112 LFormat Tool
WiFi + 128MB Flash Drive Apacer-Wireless Steno MB112 LFormat Tool
Memory Stick Formatter
Утилита предназначена для форматирования карточек Memory Stick. Помогает вернут оригинальный объем карточки, а также помогает в случаях, когда компьютер не распознает карточку. Предназначена для карточек:
«Memory Stick», «MagicGate Memory Stick», «Memory Stick Duo», and «Memory Stick (with Memory Select Function)»
Sony brand «Memory Stick PRO» and «Memory Stick PRO Duo»
iFormat
Для флэшек USB 1.1 на контроллере iCreate i5062
iFormat
Для флэшек USB 2.0 на контроллере iCreate i5122
Помогает вернуть реальный объём поддельных флэшек Sony
PortFree Production Program 3.27
С помощью этой утилиты вы сможете увидеть реальный объём вашей флэшки, соответственно узнать подделка у вас или нет, отформатировать на реальный объём.
Seitec
Seitec USB Flash Utility Фирменная утилита для Seitec, форматирование и проверка на ошибки.
IOSELL
SecureCell Plus Utility for CellDiskPlus
SecureCell Utility for KeyDisk (Model FCD-8Kb)
— Когда имеются проблемы с форматированием
— Когда показывается неправильный объём
— Когда есть бэд блоки на флешке
SecureCell Plus Utility for KeyDisk (Model FCD- (16Kb -256Kb))
— Когда имеются проблемы с форматированием
— Когда показывается неправильный объём
— Когда есть бэд блоки на флешке
Transcend
JetFlash 120 mFormat Utility
Фирменная утилита от Transcend для форматирования Jetflash
JetFlash Recovery Tool V1.0.5
Более поздняя утилита для восстановления(ремонта) USB Flash Transcend
AlcorMP
Одна из лучших программ для ремонта флэшек Transcend семейства JF. (Основанных на контроллерах Alcor AU). Решает следующие проблемы: Флэшка не форматируется, наличие бэд-блоков, неверный или 0-ой объём памяти флэшки, залочилась на запись или чтение и т.п.
JetFlash 120 Recovery Tool
Фирменная утилита от Transcend для восстановления Jetflash.
Решение проблемы при форматировании Jetflash при появлении ошибки «No JetFlash found!»
1. Необходимо включить показ скрытых файлов (свойства папки – вид – показывать скрытые файлы и папки).
2. Запустить утилиту mFormat.
3. Зайти в папку Temp в каталоге своей учётной записи (Например: Documents and Settings – Leon – Local Settings – Temp).
4. Если всё сделано правильно в Temp’e должна появиться папка JFAPP, в которой обнаружится файл JFormat.exe.
5. Запустив JFormat.exe мы обходим сообщение «No JetFlash found!».фирменная утилита от Transcend для восстановления Jetflash.
T.sonic 310
Подборка программ для работы с флэшкой(MP3 плеером). Ввключены программы для форматирования, восстановления данных, разблокировки и много других (Format.exe, LockSev.exe recovery.exe, UDisk98.exe, UDiskNT.exe)
driver.rar
Драйвера для флэшек transcend
Format Utility For Adata Flash Disk PD-0.1.2.3.4.5
format.exe
Утилита предназначенная для форматирования флэшек, исправления ошибок и т.п
MPTool (UT163 Multi-Devices Production Tool) v3.9.8.0
Утилита предназначена для ремонта флэш дисков на контроллерах UT163 фирмы UsBest. Большинство флешек A-Data основаны именно на этом контроллере.
SanDisk
Format and Read/Write Check Utility
Утилита предназначена для форматирования flash SanDisk, проверяет устройство на ошибки.
Windows 98 Driver (.zip)
Драйвера для USB Flash SanDisk под Windows 98
EasyDisk
Драйвер &утилита
ED717M1, ED801M1, ED722M1
Драйвер & утилита
ED717T, ED801T, ED722T
Драйвер & утилита
ED717M, ED722M
утилита Mformat
ED3xSB(служит для переформатирование USB-драйва. Как обычно, возможно два типа форматирования — быстрое и полное («quick» и «full»). После форматирования, установленный пароль снимается)
MiniEasyDisk
UMSD Tool
ED13xTE1
PCLock
ED13xTE1
Flashmail
ED13xTE1
SecrecZip
ED13xTE1
Panasonic
SD Memory Card Formatting Software
Предназначена для SD Memory Card
RP-SD008B RP-SD016B RP-SD032 RP-SD032B RP-SD064 RP-SD064B
RP-SD128B RP-SD256B RP-SD512B RP-SDH256 RP-SDH512 RP-SDH01G
RP-SDQ01G RP-SDQ02G RP-SDK512 RP-SDK01G RP-SDK02G RP-SDR256
RP-SDR512 RP-SDR01G RP-SDR02G
miniSD Memory Card
RP-SS008B RP-SS016B RP-SS032B RP-SS064B RP-SS128B RP-SS512B
RP-SS01GB RP-SS02GB
SDHC Memory Card
Traxdata
Format.exe
Родная утилита для форматирования флэшек Traxdata , возвращает реальный обьем, убирает бэд блоки.
FORMAT v30112
Фирменная утилита для флешек PQI.
Позволяет форматировать, управлять разделами, создавать скрытые и запароленные разделы.
PQI_LowFormat
Утилита для низкоуровневого форматирования флеш на контроллерах PQI
KingStone
MXT6208+A MPTool V2.0
Утилита для восстановления флешек на контроллере MXTronics MXT6208A.
Помогают китайским флешкам Kingstone и некоторым Sony подделкам.
Phison-Preformat-v1.30
Утилита для восстановления флэш на контроллерах Phison серии UP10, UP11 (PS2136 и другие). Флєшки Kingstone часто собираются на контроллерах Phison, так что пробуйте.
CBM2090E2091 MPTool V1.9.13
Утилита для флеш дисков на контроллерах фирмы Chipsbank CBM2090E и CBM2091. Такие контроллеры часто стоят в флешках TakeMS.
CBM2090E2091 MPTool V1.9.13
Фирменная утилита для низкоуровнего форматирования и восстановления флеш для контроллеров OTI.
Поддерживает контроллеры: 2167, 2166, 2169M, 2165, 2168, 2168B5, 2169SB5, 2189SB3, 2168B6, 2168SB6, 6828, 6128 и другие.
Такие контроллеры стоят, как правило, в флэшках LG и KingMax. Могут быть в других производителях.
Убеждаемся, что в вашей флешке стоит контроллер OTI.
Устанавливаем программу, подключаем флешку. Если не определится, заходим в меню Driver > Reinstall. Если определилась, вы увидите параметры флеш и она будет иметь статус «Waiting». Затем переходим в меню Tools и выбираем подменю параметров вашего контроллера. После всех манипуляций выделяем строку с флэш и нажимаем Enter. Настройки сохраняттся в контроллер, если не будет ошибок записи, статус изменится на «Pass».
SMI Mass Production Tool
Утилита для флэш на контроллерах фирмы Silicon Motion.
Поддерживает контроллеры:
SM321, SM324, SM325.
Такие контроллерры устанавливались в флэшках Corsair, Lg, A-data, Samsung, Super Talent,OCZ ATV, GoodRam. Поэтому эта утилита им должна помочь.
В нашем мире ломается практически все и флешки фирмы Silicon Power – не исключение. Поломку заметить очень просто. В некоторых случаях с Вашего носителя начинают пропадать какие-то файлы. Иногда накопитель просто перестает определяться компьютером или любым другим устройством (бывает, что она определяется компьютером, но не определяется телефоном или наоборот). Также карта памяти может определяться, но не открываться и так далее.
В любом случае, необходимо провести восстановление флешки, чтобы ею снова можно было пользоваться. К сожалению, в большинстве случаев у Вас не получится восстановить какую-либо информацию и она будет безвозвратно удалена. Зато после этого USB-носителем снова можно будет полноценно пользоваться и записывать на нее информацию без опасений, что она куда-то потеряется. Стоит отметить, что очень редко после восстановления съемные носители от Silicon Power служат долго, их все равно приходится менять.
Восстановить съемные носители Silicon Power можно с помощью тех программ, которые выпустила сама фирма. Кроме этого, есть и другое программное обеспечение, которое помогает в этом вопросе. Мы разберем проверенные способы, которые были испытаны пользователями со всего мира.
Способ 1: Silicon Power Recover Tool
Первая и самая известная утилита от Silicon Power. У нее есть всего одно предназначение – исправлять поврежденные флешки. Silicon Power Recover Tool работает со съемными носителями с контроллерами серии Innostor IS903, IS902 и IS902E, IS916EN, а также IS9162. Использование у нее крайне простое и выглядит следующим образом:
Способ 2: SP ToolBox
Вторая фирменная программа, которая включает в себя целых 7 инструментов. Нам понадобится всего лишь два из них. Чтобы воспользоваться Silicon Power ToolBox для восстановления своего носителя, сделайте следующее:
Теперь программу можно закрывать.
Способ 3: SP USB Flash Drive Recovery Software
Третья программа от производителя, которая с большим успехом восстанавливает флешки от Silicon Power. Фактически, она выполняет тот же процесс, который обычно осуществляют пользователи с помощью сервиса iFlash. О том, что это такое и как им пользоваться, читайте в уроке по восстановлению флешек Kingston.
Смысл использования данного сервиса состоит в том, чтобы найти нужную программу и использовать ее для восстановления флешки. Поиск осуществляется по таким параметрам, как VID и PID. Так вот, USB Flash Drive Recovery самостоятельно определяет эти параметры и находит нужную программу на серверах Silicon Power. Использование ее выглядит следующим образом:
Использование этого инструмента тоже не дает возможности сохранить данные, содержащиеся в памяти накопителя.
Способ 4: SMI MPTool
Данная программа работает с контроллерами Silicon Motion, которые установлены в большинстве флешек Silicon Power. SMI MPTool отличается тем, что выполняет низкоуровневое восстановление поврежденного носителя. Воспользоваться ею можно следующим образом:
- программу и запустите ее с архива.
- Нажмите на кнопку «Scan USB
», чтобы начать сканирование компьютера на наличие подходящей флешки. После этого Ваш носитель должен отобразиться на одном из портов (колонка «Items
» слева). Нажмите на него в этой колонке, чтобы выделить. Собственно, если ничего не произойдет, значит, программа Вашему носителю не подходит. - Дальше нажмите кнопку «Debug
». Если появится окно с требованием ввести пароля, введите число 320. - Теперь нажмите кнопку «Start
» и ждите окончания восстановления.
В некоторых случаях помогает, если проделать вышеописанные действия несколько раз. В любом случае, попробовать стоит. Но, опять же, на сохранение данных не надейтесь.
Способ 5: Recuva File Recovery
Наконец, мы дошли до способа, который позволяет восстановить хотя бы часть поврежденной информации. Уже потом можно будет заниматься и восстановлением работоспособности самого устройства с помощью одной из вышеописанных утилит. Recuva File Recovery не является собственной разработкой SP, но почему-то находится на данной фирмы. Стоит сказать, что это не та самая знакомая всем нам программа. Все это означает только то, что именно Recuva будет наиболее эффективной в работе с флешками от Silicon Power.
Чтобы воспользоваться ее возможностями, прочитайте урок на нашем сайте.
Только когда Вы будуте выбирать, где нужно проводить сканирование на предмет удаленных или поврежденных файлов, выберете вариант «On my media card
» (это шаг 2). Если карта не будет обнаружена или же на ней не будут найдены файлы, начните весь процесс заново. Только теперь выберете вариант «In a specific location
» и укажите свой съемный носитель согласно его букве. Его, кстати, можно узнать, если зайти в «Мой компьютер
» (или же просто «Компьютер
», «Этот компьютер
» — все зависит от версии Windows).
Способ 6: Flash Drive Recovery
Это тоже универсальная программа, которая подходит для большинства современных моделей съемных носителей информации. Flash Drive Recovery не является разработкой Silicon Power и не числится среди рекомендуемых утилит на сайте производителя. Но, судя по отзывам пользователей, она является чрезвычайно эффективной в работе с флешками данного производителя. Использование ее выглядит следующим образом:
Кроме Recuva File Recovery и Flash Drive Recovery для восстановления данных с поврежденного носителя можно воспользоваться TestDisk , R.saver и другими утилитами. Наиболее эффективные подобные программы приведены в списке на нашем сайте .
После того, как восстановление утерянных данных было завершено, воспользуйтесь одной из вышеуказанных утилит для восстановления работоспособности всего накопителя. Также можно использовать стандартное средство Windows для проверки дисков и исправления их ошибок. Как это сделать, показано в уроке по восстановлению флешек Transcend (способ 6).
Наконец, можно отформатировать Ваш съемный носитель с помощью других программ или тем же стандартным средством Windows. Что касается последнего, то Вам нужно сделать следующее:
- В окне «Компьютер
» («Мой компьютер
», «Этот компьютер
») нажмите на своей флешке правой кнопкой мыши. В выпадающем меню выберете пункт «Форматировать…
». - Когда откроется окно форматирования, нажмите на кнопку «Начать
». Если не поможет, начните процесс заново, но снимите галочку возле надписи «Быстрое…
».
Также попробуйте воспользоваться другими программами для форматирования дисков. Лучшие из них приведены в списке на нашем сайте . А если и это не поможет, кроме покупки нового носителя ничего посоветуем.
Всем привет! Неспроста я взялся писать статью о том, как прошить флешку – есть опыт. Вчера восстанавливал свою флешку Kingston DT Elite 3.0 16GB
. Все получилось, и я подумал, а почему бы не написать подобную инструкцию, и рассказать что и как делать, что бы подарить флешке новую жизнь:).
Сейчас, наверное в каждом доме есть флешка и очень редко одна. На них удобно переносить информацию, они красивые да и к тому же в последнее время не дорогие. Но очень часто USB накопители выходят из строя. Если говорить о том, от чего это случается, то на первом месте находимся мы сами. Вы всегда делаете безопасное извлечение флешки? Вот и я редко. Могут конечно же быть и другие причины по которым флешки просто “умирают”.
Здесь необходимо уточнить один момент. Бывает, что флешка действительно “умирает”. В таком случае восстановить ее невозможно. По крайней мере в домашних условиях. Но если USB накопитель, при подключении к компьютеру подает хоть какие-то признаки жизни, то можно попробовать восстановить его работу прошивкой контроллера.
Какие могут быть признаки жизни USB накопителя?
- При подключении флешки к компьютеру, компьютер подает сигнал о подключении устройства – уже хорошо.
- При подключении Windows просить отформатировать съемный накопитель (но в процессе форматирования возникают проблемы и ошибки такие как “Windows не удается завершить форматирование”)
. - Флешка определяется и видна в проводнике, но при попытке открыть ее появляется сообщение “Вставьте диск…”
- При копировании информации возникают ошибки.
- Очень медленная скорость записи/считывания информации.
Если на флешке есть ценная информация
, то Вы можете попробовать восстановить ее до прошивки и после. Сделать это можно разными программами. Я советую Recuva
, вот статья но есть и много других, хороши программ.
Если информация очень ценная, то лучше самостоятельно ничего не делать да бы не сделать хуже. Обратитесь в специальные сервисные центры, которые занимаются восстановлением информации.
Давайте теперь рассмотрим весь процесс прошивки контроллера на реальном примере, на примере моей флешки Kingston DataTraveler Elite 3.0 16GB. У меня эта флешка сломалась вообще интересно. Нужно было мне скинуть на нее файлы и удалить те что уже были записаны. Подключил я ее к компьютеру, начал удалять папку. Но Папка удалялась очень медленно. Я отключил и обратно подключил эту флешку, появилась надпись, что диск необходимо отформатировать “Прежде чем использовать диск…”.
Так как на флешке не было Важных файлов, я не раздумывая запустил форматирование.
Но сам процесс длился очень долго и так и не закончился, я его принудительно остановил. Может еще появиться сообщение “Windows не удалось завершить форматирование”.
Но все же отформатировал я ее, раза так с десятого и только в FAT 32. После чего USB накопитель нормально определился и я уже даже обрадовался. Но не тут то было. Начал копировать на нее файлы, а скорость записи была примерно 100 кб/с. Решил прошить ее, что и сделал.
Определяем VID и PID USB контроллера
Для начала нам нужно определить VID и PID
. Это данные о модели и производителе контроллера, который находится в нашем накопителе. По этим данным мы будем искать утилиту для прошивки. Есть много разных программ, с помощью которых можно определить VID и PID. Я советую утилиту Flash Drive Information Extractor
скачать можно по ссылке.
Подключите флешку к компьютеру и запустите программу Flash Drive Information Extractor (извлеките папку с программой с архива и запустите файл GetFlashInfo.exe)
.
Нажмите кнопку вверху программы “Получить данные о флешке”
.
Программа выдаст нам результат. Смотрим информацию которая находится напротив VID и PID.
Вы можете скопировать эти цифры, или оставите окно утилиты открытой, нам сейчас пригодятся полученные данные.
Ищем утилиту для прошивки флешки
По данным VID и PID нам необходимо найти утилиту, которой мы будем прошивать контроллер. Есть хороший сайт flashboot.ru, на котором собрана база флешек и утилит для их восстановления.
В результатах поиска ищем флешку похожую на нашу. В списке могут быть устройства и других производителей. Просто у них такой же контроллер, он определился по VID и PID. Возможно Вы заметили, что у меня флешка на 16 Гб, а в списке я выделил на 32 Гб. Думаю, что в этом нет ничего страшного (просто там где на 16 Гб не указано название утилиты)
. Вы же старайтесь выбрать более похожее устройство из списка.
Нас интересует поле UTILS
(утилита)
, копируем ее название, полностью.
К сожалению, утилита, которая необходимая мне, не найдена на этом сайте. Возможно Вам повезет больше и в результатах поиска Вы что-то увидите. Скачайте утилиту на компьютер.
А я на этом не остановился и начал гуглить. Просто задал запрос “SK6221 MPTool 2013-04-25” и нашел эту утилиту на каком-то другом сайте. Если У Вас такая же флешка, то вот эта утилита – . Правда название архива отличается, но мне это не помешало успешно вылечить свою флешку.
Процесс восстановления USB накопителя
Отключите флешку. Извлеките папку с утилитой из архива и запустите .exe
файл. В моем случае это файл MPTool.exe. Так же посмотрите текстовый файл readme.txt
. Возможно там есть инструкция, или ссылка на сайт с инструкцией. Если инструкция на английском, то переведите ее с помощью того же translate.google.ru.
Расскажу как делал я (просто у Вас может быть другая утилита и там все может быть по-другому, но не должно очень сильно отличатся)
.
Утилита запущена. Подключаем флешку. У меня в двух строчках в программе появилась информация о флешке. Нажимаем кнопку Start
. В моем случае желтая полоска сигнализировала о процессе прошивки. Ждем.
Когда процесс закончился, я увидел зеленый цвет, походу все хорошо.
Сразу должно появиться сообщение Windows с предложением отформатировать диск. Но с первого раза скорее всего ничего не получиться. Отключите флешку и подключите ее обратно. Должен установиться драйвер и съемный накопитель появиться в проводнике. Можете его отформатировать.
Проверил скорость записи, все как положено для USB 3.0, все отлично!
Необходимо быть готовым к тому, что действия могут отличаться от тех, что описал я. И не все может получиться с первого раза. Главное не сдайтесь и все получиться!
Как перепрошить флешку
Существует множество причин, по которым флешка внезапно перестаёт нормально работать: данные не читаются, накопитель не виден в Проводнике, требует форматирования или даже не опознаётся системой. Самая безобидная из них — возникающие вследствие преждевременного извлечения накопителя ошибки файловой системы, с которыми вполне успешно справляется запущенная с параметрами /f и /r штатная утилита chkdsk. В более сложных случаях — износе памяти применяется ремапинг, когда повреждённые ячейки маркируются как более неиспользуемые. Но даже ремапинг не гарантируют восстановление нормальной работы устройства памяти. Если повреждённой оказывается микропрограмма контроллера флешки, чтобы вернуть переносной диск к жизни, потребуется его перепрошивка.
Как перепрошить флешку
Что такое перепрошивка
Прошивка — это микропрограмма, включающая в себя код контроллера и набор служебной информации, хранящейся в микросхемах накопителя. Код записывается в процессе изготовлении флешки на заводе и является постоянной составляющей, тогда как служебная информация может быть перезаписана в процессе эксплуатации флешки. Перезапись кода контроллера осуществляется с помощью производственных утилит, строго соответствующих модели контроллера, при этом в процессе перепрошивки очищается и тестируется физическая память, создаются новые таблицы трансляции.
Признаки повреждения микропрограммы
Повреждение микропрограммы контроллера может быть вызвано преждевременным извлечением накопителя в процессе активного его использования, сбоем питания и некоторыми другими причинами. На неполадку этого рода чаще всего указывают следующие признаки:
• Флешка определяется как «Неизвестное устройство».
• Накопитель доступен только для чтения, запись и удаление с него данных невозможны.
• Размер флешки в диспетчере устройств и других менеджерах дисков определяется как нулевой.
• При подключении накопителя выдаётся сообщение «Вставьте диск в дисковод» или «Нет доступа к диску».
Если проблема связана со сбоем микропрограммы контроллера, устранить её можно только путём перезаписи этой программы, то есть перепрошивкой. Но, если флешка и система никак не реагируют на подключение (отсутствуют индикация, запись в диспетчере устройств, звук подключения), возможно, имеет место физическое повреждение компонентов устройства накопителя.
Предостережение
Перепрошивка — это действенный метод восстановления работоспособности портативного USB-накопителя, но подходить к программному ремонту следует со всей серьёзностью, принимая во внимание тот факт, что вы уже не сможете восстановить с перепрошитого носителя никаких данных. Если на флешке с повреждённым кодом контроллера имеется важна информация, восстановить её можно только выпаяв микросхему памяти и считав записанные на ней данные в программно-аппаратном устройстве. А такими устройствами располагают сервисные центры.
Определяем модель контроллера и Flash ID
Первое, что вам нужно сделать, это определить модель контроллера и идентификатор используемой памяти. Для этих целей можно воспользоваться такой утилитой как Flash Drive Information Extractor. Это бесплатное портативное приложение доступно для скачивания с сайта разработчика www.antspec.com/usbflashinfo. 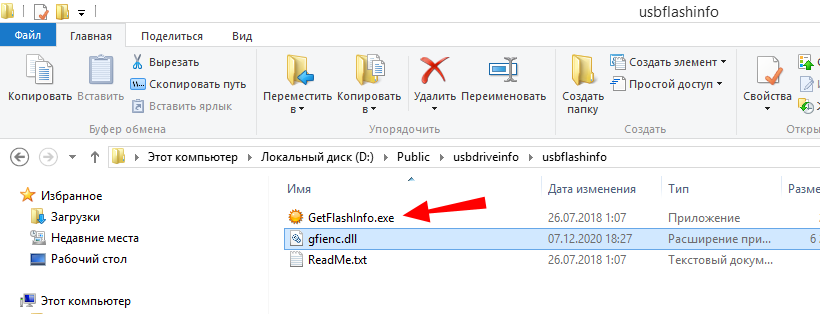
1. Controller: (в нашем примере это Silicon Motion SM3257 ENBA).
2. Flash ID: (у нас это 98DE9493 7657).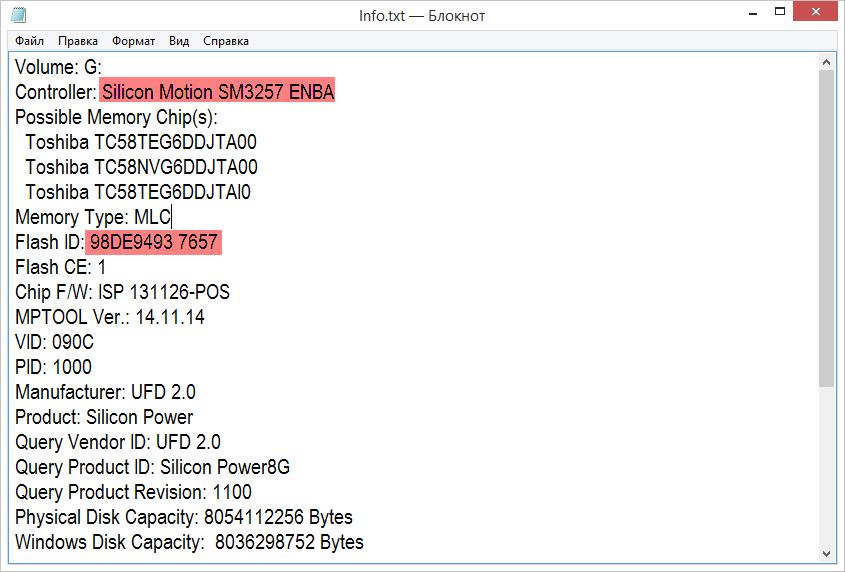
Информация о накопителе у вас есть, осталось подобрать соответствующую производственную утилиту. Перейдите на сайт www.usbdev.ru, переключитесь в раздел «Файлы» и прокрутите страницу вниз. 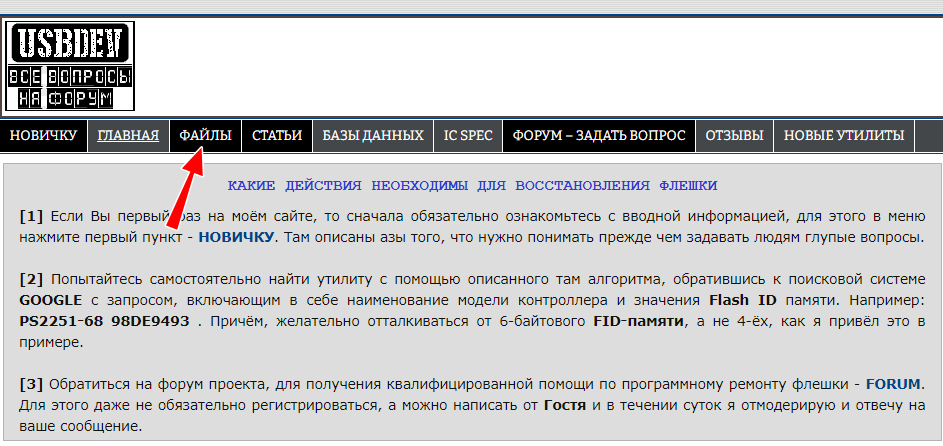
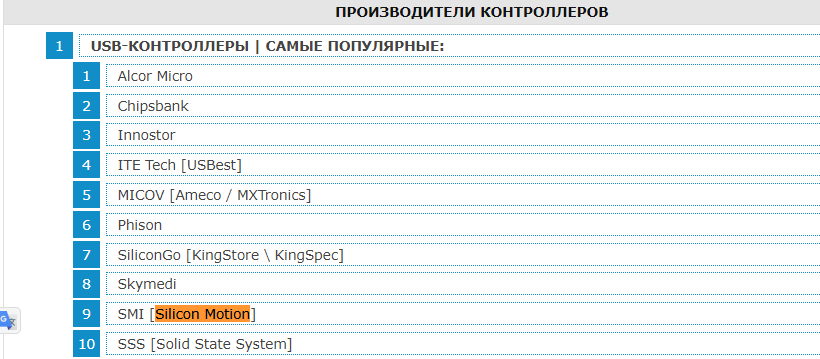
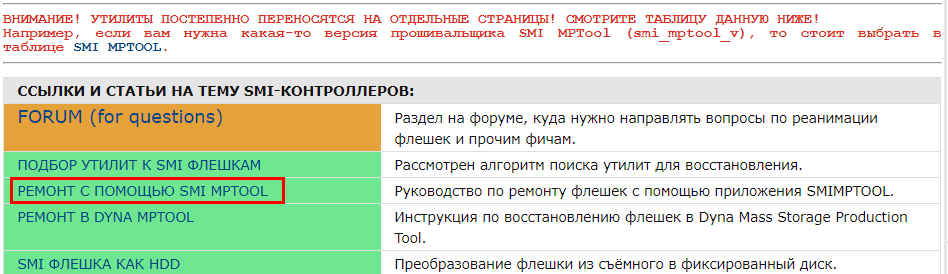
Примечание: перед тем как скачивать утилиту, ознакомьтесь на странице загрузки с рекомендациями. Так, для нашей флешки с контроллером SM3257ENBA рекомендуется использовать не SMI MPTool, а Dyna Mass Storage Production Tool — похожий по функциональности инструмент. Ниже мы покажем, как с ним работать, а пока остановимся на SMI MPTool.
Сопоставляем Flash ID с данными в файле с прошивкой
Распаковав архив, вы найдёте в нём исполняемый файл производственной утилиты и набор каталогов, но не спешите запускать программу. Сначала нужно убедиться, что она действительно поддерживает тип памяти вашего устройства. Для этого как раз и нужен ранее полученный Flash ID (98DE9493 7657). Зайдите в папку UFD_ALL_DBF и найдите в ней по названию файла базы данных формата DBF, соответствующий маркировке контроллера. 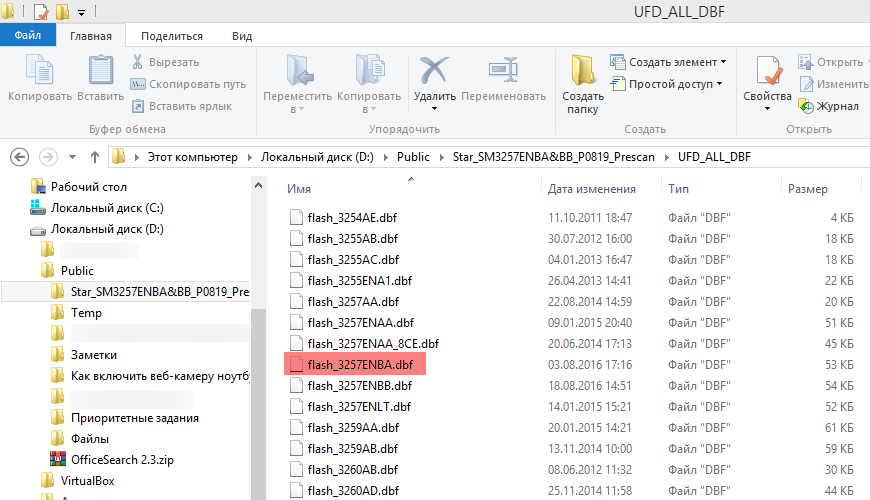
• 98DE9493 7657 — так выглядит шестнадцатеричный код Flash ID, полученный утилитой Flash Drive Information Extractor.
• 98 DE 94 93 76 57 — а вот так выглядит тот же Flash ID, только в «правильном» формате, то есть мы просто отделили пробелом байты (каждые два символа) от другого.
Это второе значение нужно забить в поиск Блокнота или другого текстового редактора с открытой в нём базой прошивки. Если строка будет найдена, значит выбранная утилита подходит для перепрошиваемой флешки. 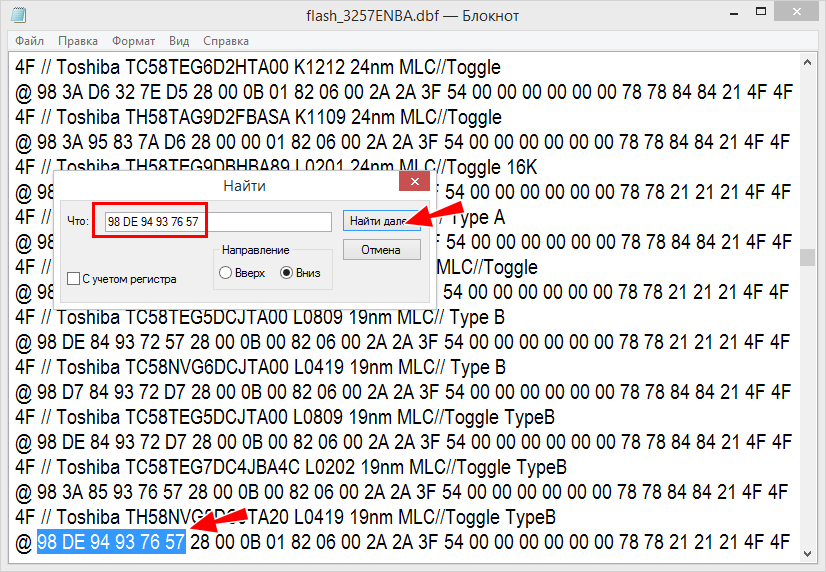
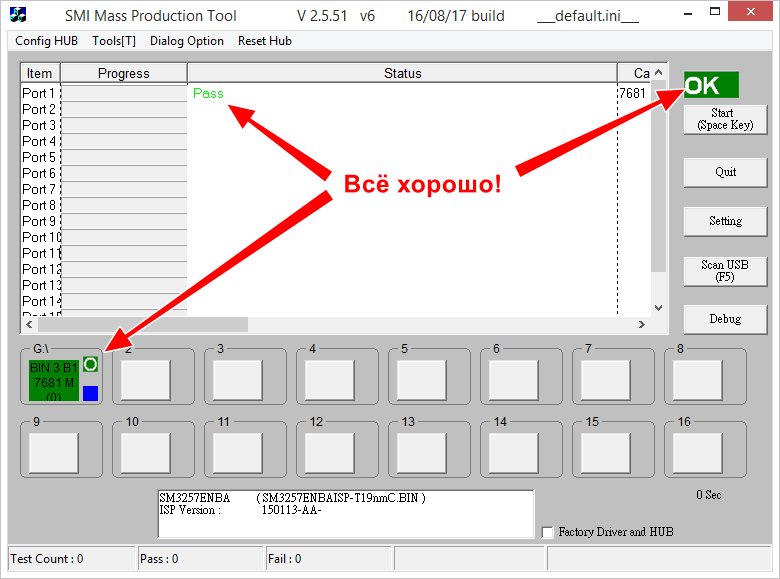
Dyna Mass Storage Production Tool
Процедура прошивки в этой утилите очень похожа. Точно так же по названию контроллера вам нужно найти на странице архив с последней версией утилиты, точно так же необходимо отыскать в файле базы данных DBF строку Flash ID, переведённую в корректный шестнадцатеричный код как было показано выше. 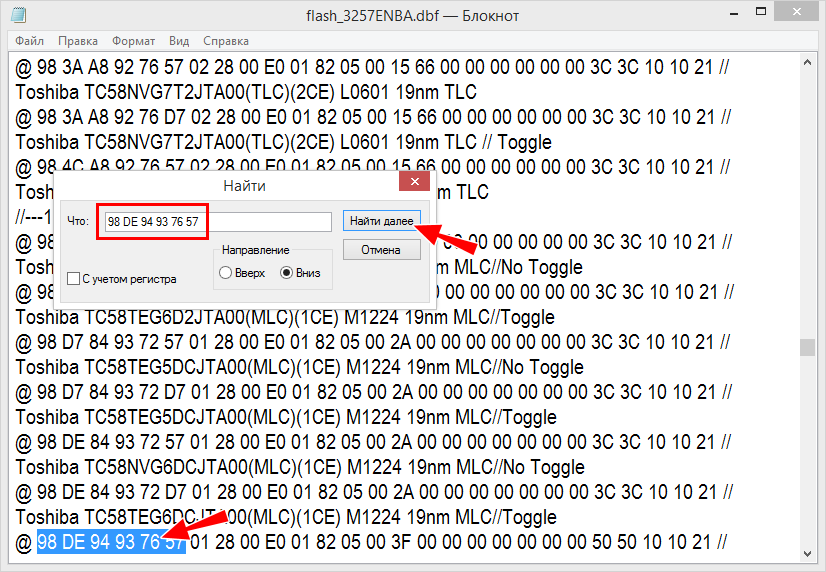
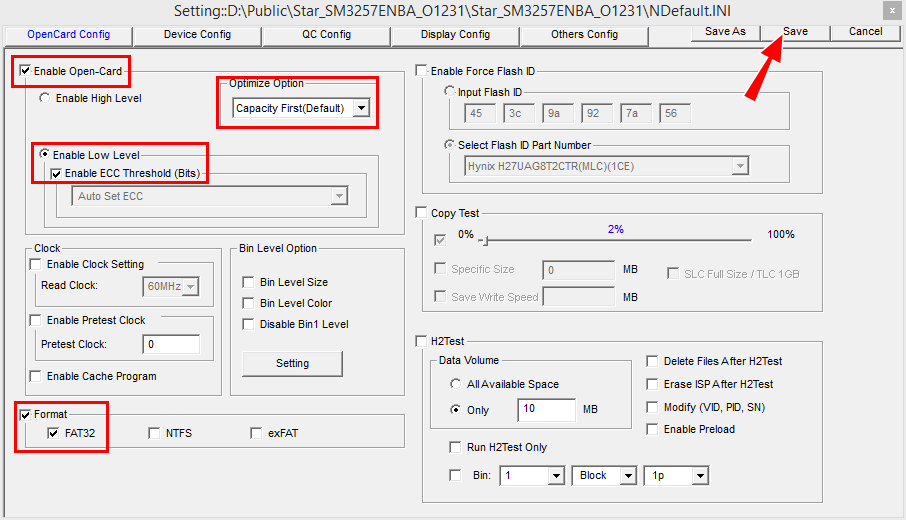
(24-28)
Ну вот, теперь вы знаете, как самостоятельно перепрошить флешку, будьте только внимательными и проверяйте каждый свой шаг. Ошибка не означает, что накопитель выйдет из строя окончательно, по крайней мере, повторная прошивка нашей флешки благополучно её реанимировала. И напоследок ещё один важный момент. Наверняка у кого-то из наших читателей возникнет вопрос, а почему мы не использовали для поиска производственный утилиты рекомендуемые на других сайтах PID и VID, разве это не было бы удобнее и быстрее? Быстрее, так это верно, но вероятность допустить ошибку в подборе спецутилиты будет значительно выше. Так что если подходить к решению проблемы, то делать это нужно со всей ответственностью и не побоимся этого слова, педантичностью.
Как блокируют флешки и как обходят эту защиту : Операционные системы и программное обеспечение
А какие существуют методы защиты от вредоносных флешек и как их можно обойти? Сейчас разберемся!
В этой статье мы рассмотрим, как устроена защита USB (Mass Storage Class — Removable Media) и как обмануть системы ограничения по белому списку устройств с помощью создания клонов. Звучит интересно? Хочешь натянуть современные средства защиты? Тогда добро пожаловать в мир увлекательных экспериментов!
КАК БЛОКИРУЮТ ФЛЕШКИ
Зачем их блокировать? Чтобы ты не занес в ИТ‑инфраструктуру компании вирус‑шифровальщик, не таскал информацию домой и не приносил игрушки в офис. В разных конторах админы и безопасники действуют по‑разному. В самых печальных случаях порты физически отключаются, заливаются эпоксидкой или опечатываются. В случаях попроще порты отключаются через BIOS/UEFI (что‑то вроде USB Controller = Disabled).
Если админам лень жалко ломать железку, на помощь приходят настройки реестра и групповые политики винды. Например, для полной блокировки USB-носителей открой вот эту ветку реестра:
Если ты выставишь у параметра Start значение 4, твои флешки перестанут подключаться. В групповых политиках (gpedit.msc) обычно смотрят в сторону оснастки «Конфигурации компьютера → Административные шаблоны → Система → Доступ к съемным запоминающим устройствам».
Существуют ли способы более изысканно и красиво ограничить подключение нежелательных носителей к компу? Компании побогаче используют дополнительные средства защиты информации (СЗИ) — тот же KAV (и иные антивирусы), DLP-системы, Secret Net (СЗИ от НСД) и прочие. Кто‑то даже устанавливает драйвер для проверки носителя по белому списку, кто‑то проверяет устройство в момент его монтирования.
Настройки СЗИ могут запретить подключение вообще всех устройств, только устройств из черного списка или разрешить подключение девайсов из белого списка. На последнем варианте мы с тобой и остановимся поподробнее.
А КАК ИХ РАЗЛИЧАЮТ?
Как отличить одну флешку от другой? Понятное дело, что у флешек есть производитель, объем, другие параметры. Но обычно производители снабжают каждую флешку уникальным серийным номером, прописанным в ее прошивке.
Чтобы посмотреть его в винде, можешь использовать такую команду Windows Management Instrumentation — WMIC (предварительно подключив флешку):
Полученный DeviceID содержит:
VID — Vendor ID, идентификатор производителя. 13FE — Kingston Technology Company Inc.;
PID — Product ID, идентификатор изделия. 4200 — Platinum USB drive mini;
Serial — уникальный серийный номер флешки 070867948D560839.
VID и PID используются операционкой для поиска дров. Полный список можно посмотреть, например, на сайте Linux USB. [ ➜ ]
По DeviceID флешка прописывается в реестре:
Также ты можешь получить всю эту информацию с помощью программы USBDeview. [ ➜ ]
В некоторых, особо изысканных и нездоровых случаях в качестве идентификатора флешки применяется Volume Serial Number (VSN, он же так называемый серийный номер тома), который можно получить командой vol или dir.
Почему использовать VSN (в Linux он называется UUID) для идентификации флешек — идея не очень? Дело в том, что данные метки идентифицируют логические тома файловой системы. Чтобы изменить VSN случайным образом, достаточно отформатировать раздел. Понятно, что для жестких дисков это процедура сравнительно редкая, но флешки форматируют довольно‑таки часто.
Что делать с ноунеймом
Для китайских noname-флешек, производители которых «кладут» на соответствие девайса всевозможным рекомендациям и стандартам, такой серийник будет меняться в зависимости от USB-порта, в который ты подключил устройство, и, разумеется, положения звезд на небе. Если твою флешку безопасники пропишут в белый список только на одном порте, то на другом ты ее использовать не сможешь.
Вот пример такой флешки:
Как ты видишь, при изменении порта в серийнике меняется номер этого порта (&2 в конце превратилось в &1). Так что нужно или добавлять в список номер такой флешки на всех портах, или использовать только выделенный порт для ее подключения.
В некоторых СЗИ используют иные свойства флешек. Все доступные свойства ты можешь просмотреть, щелкнув на значке флешки правой клавишей мыши и выбрав в контекстном меню «Свойства → Оборудование → Сведения». В выпадающем списке наиболее полезные сведения содержатся в строках «Понятное имя», «Путь к экземпляру устройства» и «Родитель» (тот же DeviceID).
У китайских флешек эти параметры меняются, как генератор случайных чисел. Например, путь к экземпляру устройства для первого и второго USB-порта выглядит так:
Здесь:
JETFLASH — производитель;
TRANSCEND_8GB — название устройства;
1100 — номер ревизии;
BBPIX7EB2VMBFI48 — серийный номер.
У разных флешек из одной партии меняться будет только серийник.
Давай посмотрим, какими способами админы могут выявить, что к системе подключили флешку. В Windows имеется целый пул средств для отслеживания подключаемых носителей. Если хочешь поковыряться сам — смотри вот эти две ветки реестра:
Там хранится список идентификаторов подключаемых устройств, при этом информация в этих ветвях реестра не затирается стандартными процедурами в планировщике задач винды, то есть данные хранятся сколь угодно долго.
Если ты предпочитаешь готовые решения, то к твоим услугам классический USBLogView [ ➜ ] , который в реальном времени регистрирует подключение и отключение флешки. В форензике для комплексного анализа подключений рекомендуем посмотреть в сторону USB Detective [ ➜ ] и USB Forensic Tracker. [ ➜ ]
USB Detective извлекает информацию из реестра, логов, иных источников, а также может снимать информацию с Live-системы (в версии Pro), при этом выполняя корреляцию и верификацию данных.
USB Forensic Tracker извлекает все артефакты подключений независимо, поэтому для каждого источника данных ты имеешь свою таблицу подключений USB-устройств (корреляции, к сожалению, он не делает).
Например, просматривая данные по нашей китайской флешке, мы выяснили, что ее отображаемый серийник на первом порте — 388e987, на втором — 3с69e2с9. После форматирования они стали 4247e754 и 966cde2 соответственно.
Во внешних СЗИ имеются функции просмотра и блокирования подключенных флешек в реальном времени или на основе ранее подключенных устройств.
ПРАКТИЧЕСКИЙ ПОДХОД К СБИТИЮ ПАРАМЕТРОВ ФЛЕШЕК
Часть 1. VSN (UUID)
Если тебе повезло и в твоей организации блокируют флешки через VSN/UUID, то существует масса годных вариантов. Все представленные ниже кейсы не изменяют основные параметры флешки, такие как серийный номер и информация о модели. Однако помни, что иногда VSN применяется при лицензировании ПО и изменение VSN может повлиять на его работоспособность. Зато, научившись менять VSN, ты сможешь давать вторую жизнь лицензионным прогам, которые жалуются на смену жестких дисков и не хотят работать.
Манипуляции представлены для демонстрации. Применяя их, будь осторожен и внимателен, поскольку при некорректном подборе команд, программ, прошивок ты рискуешь окирпичить флешку, за что мы, конечно, ответственности не несем. Не стоит упоминать, что на тестируемых флешках не следует держать ценную инфу.
Вариант 1. Форматирование
Данный вариант используется, когда активен только черный список флешек, поскольку форматирование меняет идентификатор раздела. Однако задать конкретный идентификатор в данном случае не получится.
Например, флешка с FAT32 до форматирования имеет VSN 4652-F858, а после быстрого форматирования — 76DA-6C78. Для NTFS ситуация в целом аналогична.
Как ты видишь, вариант предельно простой, но совершенно неконтролируемый. Это нам как‑то не очень подходит, попробуем менять параметры на избранные нами значения.
Вариант 2. Смена VSN через утилиты
Существуют готовые утилиты для смены VSN, например VolumeID [ ➜ ] от компании Sysinternals или более приятная на вид графическая утилита Volume Serial Number Changer. [ ➜ ] Во втором случае нужно просто запустить утилиту, выбрать метку диска, вбить новый идентификатор, нажать Change Serial number, вынуть‑вставить флешку, и все готово.
Вариант 3. Сделай сам
Ты хочешь полностью познать дзен флешек? Не вопрос. Предварительно определись с файловой системой. Открой любой HEX-редактор и перетащи туда значок флешки из проводника. Для FAT32 VSN находится по смещению 0x43, для NTFS — на 0x48.
Нашелся серийник 6666-6666. Что ж, исправим его и сохраним результат. Помни, что порядок чтения байтов — справа налево (little endian).
Для FAT32 ситуация полностью аналогична.
Итак, теперь ты умеешь менять VSN (UUID). Но для по‑настоящему серьезных вещей и создания почти полноценного клона нужно еще немного углубиться в тему.
Часть 2. VID, PID, Serial
Чтобы менять максимальное количество параметров, требуется перепрошить контроллер флешки. Процедура эта сравнительно несложная, но опасная — в случае ошибки ты рискуешь сделать флешку неработоспособной (однако ошибка чаще всего возникает при неудачном выборе прошивки или прошивальщика).
Представим, что у тебя есть исправная флешка (которая работает в офисе без проблем), а также ты приобрел другую флешку — потенциальный клон. Если ты купишь флешку точно той же модели, то при некоторых обстоятельствах сможешь обойти СЗИ, в которых идет проверка только по VID и PID.
На практике лучше найти флешки, которые легче всего перепрошивать, например фирмы Silicon Power или Transcend с USB 3.0 — в них часто используется SMI-контроллер. Хотя в целом тебе могут попасться флешки с контроллерами AlcorMP, Phison и другие. Для них тоже есть прошивки.
Общий алгоритм прошивки девайса следующий:
— Выясни тип идентификатора, который используется для определения флешки в СЗИ, или используемые составляющие на основе данных флешки (опционально), запиши их для последующей подделки.
— Определи контроллер флешки.
— Подбери утилиту для прошивки, подходящую под конкретную версию контроллера.
— В прошивальщике задай необходимые параметры, идентичные оригинальной флешке.
— Прошей флешку‑клон и проверь ее работу. В случае неудачной прошивки — повтори шаги, начиная со второго. Если флешка окирпичилась, поступай аналогично.
Шаг 1. Так случилось, что на первой протестированной нами машине стоял антивирус Comodo с возможностью контроля устройств. Недолго думая, включаем блокировку для USB и добавляем флешку‑оригинал в исключение. Антивирь любезно показывает нам используемый идентификатор флешки.
В свойствах оборудования находим, что эта строка соответствует опции «Путь к экземпляру устройства». Запишем идентификатор как целевое значение, которому наша флешка‑фейк должна соответствовать:
На всякий случай запомним и DeviceID:
Бывает, СЗИ напрямую не показывают идентификатор (угадай почему), а определяют только некоторые свойства подключенного устройства. В таких случаях идентификатор обычно складывается из видимых полей и свойств. Для нас это непринципиально, поскольку, подгоняя данные фейка под оригинал, мы задействуем те же самые данные и формируем такой же идентификатор.
Шаг 2. Для определения контроллера флешки‑фейка воспользуемся прогой ChipGenius (ее можно скачать с сайта USBDev. [ ➜ ] Кстати, рекомендуем сайт как наиболее полезный русскоязычный ресурс по прошивке флешек. Можно воспользоваться аналогом — Flash Drive Information Extractor. [ ➜ ] Интерфейс программ простой — вставил флешку, получил результат — см. иллюстрацию ниже.
Сравни с выводом ChipGenius для нашего будущего фейка:
DeviceID
USB\VID_090C&PID_1000\CCYYMMDDHHMMSS000000
Description: [H:]Запоминающее устройство для USB(SMI USB DISK)
Device Type: Mass Storage Device
Protocal Version: USB 2.00
Current Speed: High Speed
Max Current: 500mA
USB Device ID: VID = 090C PID = 1000
Serial Number: CCYYMMDDHHMMSS000000
Device Vendor: SMI Corporation
Device Name: USB DISK
Device Revision: 1100
Manufacturer: SMI
Product Model: USB DISK
Product Revision: 1100
Controller Vendor: SMI
Controller Part-Number: SM3257ENBA — ISP 131128-AA-
Flash ID code: 98DE8493 — KIOXIA TC58TEG6DCJBA00 — 1CE/Single Channel [MLC-16K] → Total Capacity = 8GB
Итак, мы видим, что у нас контроллер семейства SMI (Silicon Motion) с номером SM3257ENBA. Теперь найдем прошивальщик для него!
Шаг 3. Хотя ChipGenius даже дает ссылку для прошивальщика, на сайте по этой ссылке все на китайском, поэтому проще скачать его с UsbDev. При этом обязательно в версии, поддерживающей наш контроллер SM3257ENBA. Для данного контроллера используются прошивальщики SMI MPTool [ ➜ ] и Dyna Mass Storage Production Tool. [ ➜ ] Нам больше по душе вторая (работает долго, но качественно и почти со всеми подвидами данных контроллеров). Находим нужную версию, качаем Dyna Mass Storage Production Tool, вставляем флешку‑фейк, запускаем прогу.
Шаг 4. Не пугайся, не все так сложно. Все прошивальщики имеют практически идентичный набор параметров, поэтому общие принципы и изменяемые параметры у всех схожи, независимо от бренда и модели контроллера. Убедись, что флешка появилась в программе.
В правой части жми надпись Settings, ввод пароля пропускаем нажатием Enter (в некоторых утилитах он тоже есть, обычно легко гуглится на форумах), в качестве дефолтного конфига указываем файл в корне каталога прошивальщика — NDefault.INI.
Кстати, все эти операции могут восстановить твой любимый неисправный USB-гаджет путем перепрошивки с дефолтными значениями, главное — не накосячить с определением программы и контроллера. Ну а мы продолжаем. В появившемся окне переходим на вкладку DeviceConfig.
Менять здесь нужно совсем немного. В поле SN Method выбираем Static SN (иначе наш серийник будет пустой, как в noname-флешках). В данном случае мы задаем стойкий, как швейцарский банк, серийник, который не будет меняться от системы к системе.
В секции USB чуть ниже выставляем параметры, как у флешки‑оригинала:
VID → 13FE, PID → 4200, bdcDevice (номер ревизии) → PMAP
Имя производителя и продукта в нашем кейсе не используется, можем не менять. Однако в некоторых мажорных СЗИ они также применяются для формирования сигнатуры устройства. Если ты вообще не знаешь, какие параметры и куда вводить, то рекомендуем повторить шаги с первого и вот до этого места на флешке‑оригинале, скопировать все параметры в прошивальщик флешки‑фейка и продолжить чтение. Оригинал прошивать не нужно.
В поля SN Begin No., SN End No. и SN Mask забиваем серийник флешки‑оригинала: 070867948D560839.
Давай еще раз посмотрим на целевую строку:
Мы уже перенесли номер ревизии (PMAP) и серийник — цифровую часть в конце.
В секции Inquiry очищаем поле Vendor, в поле Product прописываем USB DISK 2.0. VID и PID мы поменяли, чтобы серийный номер (Device ID) был также идентичен оригиналу. В правом верхнем углу жмем Save и в главном окне нажимаем Start. Начинается перепрошивка флешки.
В нашем случае глубокая перепрошивка занимает 35 минут. А при использовании SMI MPTool [ ➜ ] можно задействовать более быстрый способ перепрошивки, когда с контроллера считывается CID-регистр (Card Identification; открывается через меню Debug → Read CID\Write CID), в нем по аналогии с редактированием в HEX вручную прописываются нужные данные (но опять же нужно установить контрольные байты длины, не забывать вбивать значения справа налево и так далее, что неудобно).
Шаг 5. После успешной (мы надеемся) перепрошивки остается проверить нашу фейковую флешку и узнать, насколько она хороша. Посмотрим детали с помощью ChipGenius и выделим отличия от оригинала:
Description: [H:]Запоминающее устройство для USB(USB DISK 2.0)
Device Type: Mass Storage Device
Protocal Version: USB 2.00
Current Speed: High Speed
Max Current: 500mA (у оригинала — 200 mA, можно поменять через свойство USB Power — см. позапрошлый скрин, но при занижении силы тока устройство может отказаться работать)
USB Device ID: VID = 13FE PID = 4200
Serial Number: 070867948D560839
Device Vendor: SMI Corporation (у оригинала отсутствует, меняется через панель USB → Vendor String)
Device Name: USB DISK (у оригинала USB DISK 2.0, меняется через панель USB → Product String)
Device Revision: 4200 (у оригинала 0100, данный параметр не изменяется)
Product Model: USB DISK 2.0
Product Revision: PMAP
. (остальное по контроллеру и так различается).
Теперь сравним DeviceID флешки‑оригинала, фейка до клонирования и фейка после прошивки.
Открыв свойства оборудования, проверяем путь к экземпляру‑клону:
Теперь вставляем фейк в тестовую машину с включенным белым списком для флешки‑оригинала.
Сработало! Флешка открывается и работает. Пробуем подключить оригинальную флешку вместе с фейком — облом, происходит конфликт, поэтому работает только первая воткнутая флешка. Так что подключай их по одной.
Для полного соответствия копии оригиналу рекомендуем изменить остальные параметры, отформатировать фейк, дать ему метку оригинала. И не забудь изменить VSN — как это сделать, ты уже знаешь.
Давай проверим фейк на надежном антивирусе — например, Kaspersky Endpoint Security 10.
Смотрим, что используется в качестве идентификатора флешки‑оригинала.
Это путь к экземпляру устройства, добавляем его в белый список, проверяем на какой‑нибудь левой флешке.
И вот тут мы словили хохму — флешка отображается в проводнике (особенность «Кошмарского»), проверяется антивирусом, но при попытке обратиться к ней получаем вот такое окно.
Но флешка‑фейк предсказуемо работает без каких‑либо проблем.
Схожим образом мы протестировали ряд коммерческих DLP-систем, СЗИ под Linux и нигде не встретили ни отпора, ни попыток воспрепятствовать атаке клонов.
И тут статью можно было бы закончить, но.
Часть 3. Извращения
Совершенно случайно оказалось, что в зависимости от СЗИ можно использовать и дополнительные методы обхода USB-блокировок.f
Путем форматирования флешку можно превратить в классическую дискету с возможностью чтения и записи, объемом всего в 1,38 Мбайт. Хватит, чтобы потихоньку перетащить на работу игрушку? Разве что по частям в несколько заходов. Вот как это сделать. Берем новую флешку, действуем по знакомому алгоритму. В этот раз нам попалась флешка Transcend 8 Gb USB 3.0 с контроллером SMI SM3267AB (возьмем прошивальщик для него — SMI MPTool V2.5.51 v7 P0920v1). Итак, прошивальщик, окно Settings, вкладка Multi-Lun Settings.
Устанавливаем галки на Floppy и форматировании, прошиваем. Результат выглядит примерно так.
Floppy-дисковод работает, зачет :).
Проверим на Каспере. По‑прежнему блокируется USB для любых флешек, кроме доверенных, но «дисковод» успешно подключается, можно читать‑писать информацию. Доступа к флешечному разделу по‑прежнему не предвидится.
Если сравнивать информацию о Floppy в Касперском с информацией по USB, то разница заключается только в типе устройства (Дискеты vs Съемные диски).
При включении блокировки дискет данный метод, конечно, не сработает.
Аналогичный подход, но теперь попробуем создать на флешке CD-раздел и предварительно записать на него образ из ISO-файла. Недостаток очевиден — можно только считывать инфу с CD-раздела, записать на флешку файлы ты уже не сможешь. Но запустить установщик любимой игрули — без проблем. Берем ту же самую флешку на контроллере SM3267AB и через SMI прошиваем CD-раздел. В разделе Multi-lun Setting выставляем галочку Static CDROM Size и указываем размер под твой ISO, который мы будем туда заливать.
На вкладке Main Flow Setting около галки с Make Auto Run задаем путь к ISO-образу, например с Kali Linux — или чем‑нибудь другим. После прошивки флешка отображается в проводнике как отдельный флеш‑накопитель и CD-привод. С CD-раздела можно читать, копировать файлы — все как при классическом монтировании ISO-образа.
Что же на это скажут наши блокировщики? В Касперском и других коммерческих решениях ситуация полностью аналогична случаю с дискетами: CD-раздел успешно подключен и готов к использованию.
Есть, кстати, готовые флешки, которые содержат CD-раздел с утилитами для подключения «закрытого» раздела — как, например, в Jet Flash Transcend 620. Выглядит он примерно как CD-раздел с программулиной + 2 USB-раздела — открытый и пока закрытый, до ввода пароля. Размер приватной области настраивается.
Так вот, при работе белого списка по USB-накопителям в Касперском (если CD-привод не заблокирован) такая флеха вполне себе монтирует CD-раздел — можно и запускать, и копировать проги с него. При попытке смонтировать защищенный раздел — отказ в доступе. Чтобы спастись от этой напасти, нужно заблокировать CD-привод, хотя в родителе устройства указан все тот же старый добрый USB-идентификатор, что странно. В Comodo возможность монтирования такого недоверенного носителя исключена в принципе. Почему? Вопрос к реализации СЗИ и механизмам организации белых списков.
В статье мы рассмотрели варианты формирования максимально правдоподобного клона флешки, который позволяет обходить всевозможные блокировки. В зависимости от степени замороченности, можно обойти почти любой белый список. Как нам видится, для гарантированной защиты от подмены USB можно было бы указывать в СЗИ конкретные модели флешек и заносить в белый список хеш от CID области, от комбинации VID + PID + Serial или добавлять хеш вывода ChipGenius (ну либо его части). Неплохо было бы добавлять в идентификационную информацию данные о модели контроллера девайса.
В связи с тем что мы знаем парочку операционных систем, которые в качестве значений для белого списка используют название производителя или иные подобные параметры, было бы здорово на уровне ОС контролировать подключаемые носители на предмет их подмены или несоответствия обычному (ожидаемому) поведению (например, можно сравнивать VSN/UUID и ловить отличия при одинаковом DeviceID).
Безопасникам мы рекомендуем полностью блокировать подключение дискет и дисков в ОС, чтобы исключить описанные варианты обхода защиты. Будем рады получить обратную связь в комментариях. Может быть, у читателей найдутся прикольные решения для защиты от клонов или анализа аномалий при подключении устройств.
null21
Самое первое, что необходимо сделать, это сохранить инфу о текущем состоянии флешки, тогда у нас будет объективный критерий того, стало ли лучше/хуже, чем было изначально и насколько.
В первую очередь это скоростные характеристики. Я пользуюсь старой-доброй тестилкой скорости h2test, вы же можете пользоваться тем инструментом, которые более подходит вам.
Вполне достойный результат, кстати. Для полноты чувства самоутверждения можно прогнать несколько раз, но практической пользы немного, все равно флешка идет под прошивку.
Далее необходимо получить максимум информации о потрохах флешки. Можно пользоваться всеядными Гениусами и Экстракторами. Но Гениусом я пользуюсь для определения контроллера, не более, а Экстрактором не пользуюсь совсем. Как правило, производственные утилиты позволяют получать более полную информацию о флешке.
Выбираем шило. Знаменитый ресурс usbdev.ru говорит нам о том, сортинг-утилиты для SMI-контроллеров – это семейство Dyna (https://www.usbdev.ru/files/smi/dynamptool/). Находим свой контроллер и выбираем что-то свежее. Я выбрал версию Dyna Mass Storage Production Tool v18.01.25.21 R0125 [SM3259AA], не самую свежую и не самую древнюю.
Утилита определила флешку и предоставила возможность познакомиться с её характеристиками (кнопка с меткой тома диска -> строка «Status»)
Нас будет интересовать FID (983A98A37651) и информация о последней прошивке (мало ли)
Далее проверяем совместимость выбранной версии шила, контроллера и FID. В разных утилитах эта совместимость реализуется по разному, в нашем случае это xls-файл.
В настройках ничего криминального (за исключением того, что ECC выбрать нельзя, доступно значение только Auto), попробуем запуститься с настройками по умолчанию (основные параметры указываются в верхней части формы)
И сразу нежданчик! Во-первых, я как пользователь, не останавливал прошивку через 4 минуты с начала (для меня это утилита новая, что она делает я не знаю, и надо быть полным кретином, чтобы останавливать процесс прошивки насильно для монолита).
И вторя неожиданность (первая – отсутствие выбора ECC в настройках) – нет никакого лога, который бы позволил понять, что произошло.
Очевидные манипуляции с содержимым ini-файлов и изменение уровня форматирования картину не меняли. Ошибка оставалась (точнее, название ошибки менялось, типа «Format fail» и проч, после которых ОС флешку либо не видела, либо не было доступа к ней), вместо лога – набор малопонятной инфы. Использование других версий тоже не помогало. Очень интересно, но что делать?
Мой опыт говорит, что после 3 попыток подбора утилит наугад, нужно пытаться прошиться последней успешной прошивкой и уже плясать от неё. Благо инфа о прошивке у нас есть (скрин «Status»). Ок, скачиваем её
Приятный сюрприз, есть возможность выбора ECC в настройках. Но выберем для начала высокоуровневое форматирование (больше шансов на успех). Запускаем!
Ошибка при форматировании FAT не так страшна. Форматирование можно сделать и в ОС. В этот раз форматирование прошло успешно, в отличие от предыдущих. Это хороший повод проверить флешку на работоспособность.
По сравнению с первоначальным результатом чуть-чуть изменился объем. Но самое важное, мы убедились в работоспособности утилиты. Пора попробовать низкоуровневое форматирование и выберем максимальное значение ECC
3 часа форматирования. В принципе флешка видна и доступна в ОС, попробуем обойтись без форматирования в ОС (это промежуточный этап эксперимента, для финального после таких ошибок все-таки хорошо пройтись в ОС быстрым форматированием, чтобы гарантированно создались и проинициализировались все служебные структуры FAT)
Размер вернулся к 15Г, однако скорости записи кратно упала, по сравнению с начальными значениями.
По крайней мере утилита работает, и можно немного погонять её с разными значениями ECC. Что мы и сделаем в следующей части
У вас есть неработоспособная USB флешка или прочий носитель и вы задумались какую же программу выбрать для восстановления?
Нами были рассмотрены самые популярные утилиты. Какая из приведенных выше программ подойдёт вам и выполнит востановление флешки со 100% гарантией?
Вытащить все данные поможет единственная в своем роде программа Hetman Partition Recovery.
Она любима как новичками, так и профи за удобство, скорость работы и продвинутый алгоритм восстановления информации. Ваши файлы будут найдены и скопированы даже когда к ФС носителя уже нет доступа или она повреждена.
JetFlash Recovery Tool — то фирменная утилита, которая обладает максимально простым интерфейсом и поддержкой работы с накопителями Transcend, JetFlash и A-DATA. Управление всего двумя кнопками, явно придется вам по душе. Не стоит забывать, что очищенные данные, восстановить уже не получится, поэтому предварительное сохранение информации с флешки, не станет лишним.
Если же у вас возникла необходимость постоянно иметь при себе универсальную программу, которую удобно применять как на домашнем компьютере, так и вне его пределов, советуем D-Soft Flash Doctor, её платформа не предполагает предварительной установки, запуск производится мгновенно на любом ПК. Программное обеспечение подходит для ремонта, разблокировки,
восстановления объема флешки и ее работоспособности.
При необходимости восстановления SD-карт, советуем загрузить F-Recovery SD, обладающую эффективным набором простых опций для работы с поврежденными флешками от цифровых фотоаппаратов и прочих портативных устройств. С точки зрения профессионального подхода к Flash-накопителям, будет интересно использование Flash Memory Toolkit, приложение содержит целый комплекс дополнительного функционала, способного тестировать флешки, кроме того, программа работает с любыми версиями ОС от Microsoft.
Распознавать максимальное количество различных типов флешек Flash Drive, среди вышеприведенных утилит, а также быстро реанимировать работоспособность накопителей, может утилита форматирования и восстановления USB Disk Storage Format Tool, обладающая очень понятным и удобным интерфейсом. Программа ремонта флешки USB Disk Storage сумеет быстро восстановить данные поврежденных разделов жесткого диска даже если обнаружены проблемы прошивки флешки.
Если ни одна программа восстановления флешки не помогла, рекомендуем проверить состояние контроллера памяти при помощи утилиты ChipGenius. Прога работает с USB, микро сд, SD, SDHC и ЮСБ-Мпз плеерами производителей Kingston, Silicon Power, Transcend, Adata, PQI. Дальнейшие действия по исправлению ошибок, восстановлению потерянных данных целесообразны только ксли
флешка определяется в Chip Genius.
Многие пользователи пренебрегают безопасным извлечением флешек, в результате чего накопители перестают корректно работать: не распознаются системой, требуют форматирования, не читает/записывает данные, показывает неверный объем (например, 14 Gb вместо 16 Gb). Если вы столкнулись с подобной проблемой, то вопрос, как восстановить флешку, наверняка станет для вас актуальным.
Можно ли восстановить работоспособность флешки?
Кому-то может показаться, что восстановление флешки – занятие бессмысленное. Накопители Transcend, Kingston, A-Data и других производителей наполнили рынок, сделав флэш память дешевой. Карты памяти и флешки объемом от 8 Gb до 32 Gb стоят не так дорого, чтобы нельзя было их спокойно выбросить и купить новые носители. Однако старые флешки и карты памяти Микро SD обычно вовсе не выбрасывают: они лежат в столе и ждут своего восстановления.
Восстановление возможно, если флешка или карта памяти не «умерла» окончательно (обычно смерть наступает при сгорании контроллера).
Но если накопитель просто не определяется или показывает неверный объем, то причиной такого поведения чаще всего является сбой прошивки контроллера. Как восстановить флешку после такого сбоя, мы подробно разберем ниже.
Сохранение информации и поиск нужного софта
Если на флешке или SD карте хранится важная информация, то перед прошивкой и восстановлением контроллера (а вместе с ним и работоспособности накопителя) необходимо извлечь данные. Сделать это можно с помощью утилиты Photorec, умеющей работать с носителями, у которых не определяется файловая система.
После извлечения необходимой информации с SD карты или флешки можно приступать к поиску утилиты для прошивки контроллера. Но чтобы прошить контроллер, сначала нужно определить его модель. Для это используем утилиту CheckUDisk (распространяется бесплатно) и сайт flashboot.ru:
После завершения проверки и получения нужной информации (VID PID накопителя) необходимо скачать утилиту для возврата работоспособности флешки или SD накопителя. Перейдите на сайт flashboot.ru и откройте вкладку «iFlash». Здесь вам нужно ввести значения VID PID и найти нужного производителя карты памяти или флэш накопителя (HP, Generic Flash Disk, Protex, Oltramax, Smartbuy и т.д.).
Если именно вашей модели флэш накопителя или карты памяти SD в базе онлайн сервиса нет, то ничего страшного: главное, чтобы совпали VID PID и производитель. Если необходимые данные совпали, то вам нужно получить информацию о точной модели контроллера для его прошивки и восстановления, а также название подходящей утилиты.
В таблице есть столбцы «Контроллер» и «Утилита». Обратить внимание нужно и на объем – контроллеры флешек и SD карт на 16 Gb и 32 Gb могут отличаться. Вам нужно скопировать полное название утилиты и скачать её через раздел «Файлы» на сайте flashboot.ru или из другого источника. Часто вместе с программой восстановления загружается инструкция по её применению, с которой желательно внимательно ознакомиться.
Прошивка контроллера
Допустим, у вас флешка Protec объемом 16 Gb. Вы находите её по VID PID через онлайн сервис iFlash и скачиваете бесплатно утилиту прошивки контроллера. Что делать дальше? Проводить мероприятия по восстановлению флеш накопителя (SD карты памяти).
Универсальная инструкция для восстановления всех флешек:
Если прошивка пройдет успешно, то вы должны увидеть положительный статус флешки – «OK» или «Good». Если же во время проведения операции возникнут неполадки, то появится код ошибки: его расшифровку можно найти в справке утилиты, найденной по VID PID, или на других онлайн сервисах.
Восстановление любых флешек (SD карт) производится примерно по одной схеме, однако инструкция может немного отличаться для разных утилит: вам нужно по VID PID найти программу для прошивки контроллера и запустить восстановление USB накопителя.
Для восстановления флешки необходимо дополнительно провести её форматирование. Выполнить его можно стандартными средствами Windows или с помощью специальных программ. Рекомендуется запускать полное, а не быстрое форматирование. Это займет чуть больше времени (особенно если объем накопителя превышает 16 Gb), зато вы будете уверены, что флешка теперь полностью чистая и работоспособная.
Руководство, попытаюсь сделать максимально кратким и лаконичным, дабы напрасно не усложнять положение. Хочу сразу отметить важный факт, что для большинства современнных дешевых
USB2.0
-флешек на контроллёрах компании
SMI
, вам придётся применять инструменты
. Это связанно с тем, что производители не брезгаю устанавливать низкокачественную
DownGrade
-флешпамять, которая оказывается не по зубам для старого доброго
SMIMPTool
.
В конце материала, попробую растолковать пути выхода из нестандартных ситуаций, повлекшие за собой ошибки либо некорректную работу.
ВВЕДЕНИЕ
С
начала нужно подобрать совместимую с конкретной флешкой версию утилиты
SMIMPTOOL
. В данном материале, не буду глубоко останавливаться на этом вопросе, попробую лишь разъяснить в двух словах. Все имеющиеся версии на моём сайте, имеют в названии перечень контроллёров, с которыми они совместимы. Например
SMI MPTool V2.5.27 v8 M1004
, говорит о наличии внутри архива комплекта прошивок для следующих моделей контроллёров:
SM3257ENAA
,
SM3257ENLT
и
SM3260AD
.
SMI MPTool
– отсюда скачиваем все доступные редакции дистрибутивы производственной утилиты для прошивки микроконтроллёров
SMI
.
SMI MPTool REPACK
– те же яйца, только не из оригинальных дистрибутивов производственных программ, а собрано из официальных пользовательских утилит для восстановления.
TRANSCEND-SM32X-BY-USBDEV
– по сути тоже самое, только слеплено из содержимого сервера онлайн сервиса восстановления
Transcend JetFlash
.
Помимо непосредственной поддержки модели контроллёра, утилита должна поддерживать используемую в флешке микросхему памяти. В 99 процентах случаях, это решается сменой дистрибутива на более свежий.
К примеру, я буду использовать инструмент
SMI Mass Production Tool V2.5.42 v7 O0515v1
, совместимый с чипами
SM3257AA, SM3257ENAA, SM3257ENBA, SM3257ENLT, SM3261AB и SM3267AB
.
ПРОЦЕСС ВОССТАНОВЛЕНИЯ
Скачиваем и распаковываем утилиту в удобное для вас место, желательно чтобы адрес был кратким и без русских и прочих странных символов.
Например, я использовал корневую директорию жесткого диска:
D:\USBDEV_SMIMPTOOL_O0603\
Запускаем приложение
sm32Xtest_V42-7.exe
(имя исполняемого файла может отличаться)
, затем подключаем неисправный
USB
-накопитель. Если утилита автоматом не подхватила его, то используем кнопку ‘
Scan USB (F5)
‘, для поиска совместимых устройств.
В результате, в основном диалоговом окне программы, должна отобразиться ваша флешка. Это будет выглядеть аналогично тому, что показано на скриншоте данном чуть ниже.
ПЕРЕХОДИМ К НАСТРОЙКАМ
Далее проверяем настройки утилиты, на наличие грамотно выставленных параметров. Для этого нажимаем на кнопку
Setting
, вводим пароль к конфигу =
320
.
Утилита попросит вас указать требуемый файл с настройками, по умолчанию это
default.ini
.
MAIN FLOW SETTING
Наиболее оптимальные настройки показаны на скриншоте данном чуть ниже.
PRETEST
=
Erase All Block
– наиболее универсальное значение, но всё же иногда может быть необходимо выставлять ‘
Erase Good Block Only
‘. А именно в тех случаях, когда память не посыпалась к бабушке, плюс к этому флеш-памяти нужен
DYNA
-инструмент. Т.е. например, с параметром ‘
Erase Good Block Only
‘ можно прошить рабочую флешку, которую берут только приложения
Dyna Mass Storage Production Tool
. А объясняется это тем, что утилите
SMIMPTool
, при отфильтровке только среди хороших блоков не приходиться иметь дело с кучей шлака. Но хочу заметить, что данный способ не работает с контроллёром
SM3257ENBA
, хотя с предыдущими моделями типа
SM3257ENAA
и
SM3257ENLT
, проблемы отсутствуют.
[X] WRITE CID
DBF METHOD
=
TSOP Standard Type
[X] DOWNLOAD ISP
[X] FORMAT
[X] FAT32
– файловая система по вкусу, но по умолчанию всегда ФАТ32.
DISK TYPE
=
USB-ZIP
– в этом случае
ZIP
значит что устройство будет определяться как
съёмный диск
, а не как фиксированный.
USB Power
– в зависимости от новизны флешки и её объёма. Если флешка дешевая и при этом новая и объёмная, то рекомендуется значение
500mA
. Для старых или необъёмных флешек рекомендуемые значения
100-200mA
.
CAPACITY SETTING
На этой вкладке, нам нужно установить допустимое количество плохих блоков ( Bad Block
), с которыми может успешно завершиться процесс прошивки. По умолчанию, рекомендуемое значение для
SLC
-памяти это значение равно 20, а для
MLC
= 44. В подавляющем количестве случаев, значения 44 достаточно для успешного завершения операций. В некоторых случаях
(для особо дырявой некачественной памяти)
, следует указать более существенное значение, этак 50-100. Использовать значения крупнее, в 99% не имеет никакого смысла, даже если утилита пишет о превышении допустимого числа бедов.
Также можно использовать и другие режимы регулирования объёма флешки, которые я лично практически никогда не использую:
–
BIN Level (SM3255 & SM3257 Only)
– посредством задания множества уровней.
–
Fix
– с помощью установки минимального и максимального объёма.
ЗАВЕРШАЮЩИЙ ЭТАП
Вот в принципе и вся настройка, которую необходимо провести для успешной прошивки девайса. Есть конечно и нестандартные ситуации, в которых приходиться немного поколдовать, но такое встречается крайне редко.
Нам остается сохранить настройки, с помощью кнопки
OK
и запустить процесс прошивки нажатием на ‘
Start (Space Key)
‘. В среднем, утилита отрабатывает флешку за 2-3 минуты, хотя может и немного дольше.
В случае использования атрибута
ERASEALLBLOCK
, перед запуском процесса прошивки, утилита нас предупредит о том, что она очистит всю таблицу битых блоков: ‘
Warning: The pretest will erase bad block. Do you want Continuous??
‘.
Если процедура
Pretest
или любая другая, будет жужжать более чем минут 5-10, то ждать дальше нету никакого смысла. Ибо это может продлиться 5 часов и всё равно в конце вы поймаете какую-то неприятную ошибку.
ЗАМЕЧАНИЯ – ОШИБКИ
Расскажу немного о проблемах встречающихся при восстановлении флешек
Silicon Motion
.
УТИЛИТА НЕ ВИДИТ ФЛЕШКУ
Флешки на контроллёрах
SMI
, зависают, как и все другие, но всё же гораздо реже чем
Phison
. Поэтому, я бы сразу не лез переводить в тестмод флешку на
SMI
, а сначала попробовал бы другой способ. Достаточно часто, при надругательстве над
SMI
-шками, гадиться реестр и его приходиться чистить. Поэтому не забывайте переодически убираться в реестре с помощью такой утилиты как
USB Oblivion
.
Bad Block over setting (11)
Найденое количество плохих блоков, превышает заданное допустимое значение. Необходимо повысить его в настройках, по адресе –
SETTING – Capacity Setting – Bad Block
. Повысьте значение до
100 пунктов
, если это не поможет то проверьте установленный метод претеста. В таких случаях обязательно ставить Pretest = Erase All Block.
Bad Block over setting (11) (User-3724 (M) > FW-3584 (M))
Существенно отличается от предыдущей ошибки, тем что в скобках есть упоминание о
USER
и
FW
. А означает она то, что у утилиты не хватило сил справиться с бэдами в памяти и нужно обратиться к
Sorting
-утилитам
(приложение DYNA)
. Далее ковыряться в
SMIMPTool
, в таком случае нету никакого смысла!
Initial Param Fail (0F) (ISP can`t be found!!)
Программа не может найти прошивки для вашей флешки, в каталоге с утилитой. Скорее всего, в используемом дистрибутиве производственного прошивальщика, отсутствует каталог с прошивками для вашей модели контроллёра. Они должны иметь вид, типа
UFD_3257ENBA
или
UFD_3267AB
.
Замечания к статье, оставляйте в комментариях, а вот спрашивать меня советы по ремонту ваших флешек, следует исключительно на форуме проекта USBDev –
ЩЁЛКНИТЕ, ЧТОБЫ ЗАДАТЬ ВОПРОС НА ФОРУМЕ (FORUM)
.
Переносные USB-Flash накопители плотно вошли в нашу жизнь. Они помогают нам в работе, учебе и отдыхе. Но, наверное, каждый сталкивался с тем, что в один прекрасный день флешка перестает работать как надо или вообще не определяется компьютером. Многие в данной ситуации предпочтут отправить сломанную флешку в мусор и купить в замен новую. Благо, цены на флешки сейчас достаточно низкие. Но не стоит спешить совершать этот необдуманный поступок, так как можно попытаться вернуть флешку к жизни.
Сегодня мы рассмотрим вопрос восстановления работоспособности флешки на примере Transcend JetFlash 300 8Gb, которая «зависла» во время записи данных и после извлечения не определялась как накопитель.
При подключении флешки к ПК она моргала диодом с плавным затуханием, как бы сообщая нам: «Ooops! есть проблема». В диспетчере устройств наблюдалась следующая картина:
В свойствах устройства было видно, что флешка определяется, VID и PID соответствуют модели, но как диск она не отображалась и в диспетчере дисков отсутствовала.
У любой флешки внутри есть контроллер (управляющая микросхема) и одна или несколько микросхем памяти. Из-за сбоев, проблем с питанием или других причин контроллер может блокироваться, а в памяти, как и у жестких дисков, могут появляться «плохие» сектора.
В случае программного сбоя, который имеет место в нашем случае, алгоритм реанимации флешки следующий:
- Определяем производителя контроллера.
- Находим сервисную утилиту производителя.
- Переводим контроллер в тестовый режим, если требуется.
- Восстанавливаем.
И так, начнем с определения производителя контроллера. Лучший способ точно определить какой контроллер используется — разобрать флешку и посмотреть. Потому, как одна и та же модель USB-Flash накопителя в разное время может выпускаться на разных контроллерах, с разной памятью.
Учитывая тот факт, что гарантия на нашу Transcend JetFlash 300 8Gb давно вышла, то мы не постесняемся и разберем её:
Осторожно подеваем ножом край наклейки со стороны крышки, приподнимаем её. Под наклейкой видим зуб защелки:
Надавливаем чем-то тонким на зуб защелки и тянем разъем вперед. Можно использовать тонкую отвертку, вставленную между корпусом и цветной заглушкой:
Корпус отделяется достаточно легко:
И вот у нас в руках полностью разобранная флешка Transcend JetFlash 300 8 Gb:
Смотрим, что за чип контроллера? — SM3255Q AB.
С обратной стороны находим микросхему памяти — Samsung K9BCG08U1A-MCB0
С исходными данными определились. Теперь начинаем поиск утилиты с чудесного сайта flashboot.ru
У нас чип от SMI, а значит ищем сервисную утилиту, которая умеет работать с контроллером SM3255AB. Методом проб и ошибок утилита была найдена — SMI MPTool V2.03.20 v2 J0324 . Обратите внимание, что версий данной утилиты великое множество, но нашу флешку увидела только эта версия (v2 с J0324 в конце).
По началу ни одна утилита не хотела определять флешку. На профильных форумах рекомендуют в таких случаях перевести контроллер в тестовый режим, в котором во время инициализации флеш-накопителя не опрашивается микросхема памяти (подробности на flashboot.ru). После чего установить заводской драйвер (в комплекте с утилитой).
Что бы перевести контроллер в тестовый режим, нужно замкнуть у него две ножки. Но не какие-нибудь, а специальные! Но, к сожалению, не всегда можно найти datasheet (документацию) на контроллер, и велика вероятность замкнуть не те ножки и совсем спалить управляющую микросхему. По этому обычно идут другим путем, а именно ищут datasheet на микросхему памяти, и замыкают ножки на ней. Шина данных микросхемы памяти и контроллера, обычно, соединена напрямую.
Если имеем datasheet на нашу микросхему, то в схеме ищем выводы, подписанные как F0D0, F0D1 и т.д., это и есть шина данных. Замыкаем их попарно с помощью тонкой отвертки или пинцета, перед тем как подключить флешку (удобно использовать USB удлинитель), и пытаемся определить в утилите (F5). Для микросхемы памяти Samsung K9BCG08U1A-MCB0 искомыми ножками оказались 19-20. Ножки считают от ключа (точка в углу микросхемы) в направлении ножек против/по часовой стрелке, в зависимости от корпуса. В нашем случае выводы расположены по часовой стрелке.
В нашем случае флешка определялась системой, потому заводской драйвер устанавливался без необходимости переводить контроллер в тестовый режим. Находится драйвер в папке с утилитой, по пути..\UFD_MP\FactoryDriver\WinXP\SMIInfUpdate.exe
Хотя сам драйвер и предназначен для XP, но он успешно установился на 7-ке.
Здесь мы вписываем VID и PID своей флешки и жмем кнопку SMI Factory Driver, после чего установка драйвера завершится. Переподключаем флешку к ПК. Теперь в диспетчере устройств должно быть так:
Loading…
Восстанавливаем китайскую флешку Iron Man. Полная Инструкия
HOW TO REPAIR FLASHDRIVE │ NO DISK │ NULL │ UNKNOWN │UNABLE FORMAT
Восстановление/прошивка флэшки GoodRam с Smi mptool
Похожие:
Наш проект живет и развивается для тех, кто ищет ответы на свои вопросы и стремится не потеряться в бушующем море зачастую бесполезной информации. На этой странице мы рассказали (а точнее — показали 
Если вам не сложно — оставьте, пожалуйста, свой отзыв, насколько полной и полезной была размещенная на нашем сайте информация о том, Dyna mass storage production tool как пользоваться.
Всем привет! Неспроста я взялся писать статью о том, как прошить флешку – есть опыт. Вчера восстанавливал свою флешку Kingston DT Elite 3.0 16GB
. Все получилось, и я подумал, а почему бы не написать подобную инструкцию, и рассказать что и как делать, что бы подарить флешке новую жизнь:).
Сейчас, наверное в каждом доме есть флешка и очень редко одна. На них удобно переносить информацию, они красивые да и к тому же в последнее время не дорогие. Но очень часто USB накопители выходят из строя. Если говорить о том, от чего это случается, то на первом месте находимся мы сами. Вы всегда делаете безопасное извлечение флешки? Вот и я редко. Могут конечно же быть и другие причины по которым флешки просто “умирают”.
Здесь необходимо уточнить один момент. Бывает, что флешка действительно “умирает”. В таком случае восстановить ее невозможно. По крайней мере в домашних условиях. Но если USB накопитель, при подключении к компьютеру подает хоть какие-то признаки жизни, то можно попробовать восстановить его работу прошивкой контроллера.
Какие могут быть признаки жизни USB накопителя?
- При подключении флешки к компьютеру, компьютер подает сигнал о подключении устройства – уже хорошо.
- При подключении Windows просить отформатировать съемный накопитель (но в процессе форматирования возникают проблемы и ошибки такие как “Windows не удается завершить форматирование”)
. - Флешка определяется и видна в проводнике, но при попытке открыть ее появляется сообщение “Вставьте диск…”
- При копировании информации возникают ошибки.
- Очень медленная скорость записи/считывания информации.
Если на флешке есть ценная информация
, то Вы можете попробовать восстановить ее до прошивки и после. Сделать это можно разными программами. Я советую Recuva
, вот статья но есть и много других, хороши программ.
Если информация очень ценная, то лучше самостоятельно ничего не делать да бы не сделать хуже. Обратитесь в специальные сервисные центры, которые занимаются восстановлением информации.
Давайте теперь рассмотрим весь процесс прошивки контроллера на реальном примере, на примере моей флешки Kingston DataTraveler Elite 3.0 16GB. У меня эта флешка сломалась вообще интересно. Нужно было мне скинуть на нее файлы и удалить те что уже были записаны. Подключил я ее к компьютеру, начал удалять папку. Но Папка удалялась очень медленно. Я отключил и обратно подключил эту флешку, появилась надпись, что диск необходимо отформатировать “Прежде чем использовать диск…”.
Так как на флешке не было Важных файлов, я не раздумывая запустил форматирование.
Но сам процесс длился очень долго и так и не закончился, я его принудительно остановил. Может еще появиться сообщение “Windows не удалось завершить форматирование”.
Но все же отформатировал я ее, раза так с десятого и только в FAT 32. После чего USB накопитель нормально определился и я уже даже обрадовался. Но не тут то было. Начал копировать на нее файлы, а скорость записи была примерно 100 кб/с. Решил прошить ее, что и сделал.
Определяем VID и PID USB контроллера
Для начала нам нужно определить VID и PID
. Это данные о модели и производителе контроллера, который находится в нашем накопителе. По этим данным мы будем искать утилиту для прошивки. Есть много разных программ, с помощью которых можно определить VID и PID. Я советую утилиту Flash Drive Information Extractor
скачать можно по ссылке.
Подключите флешку к компьютеру и запустите программу Flash Drive Information Extractor (извлеките папку с программой с архива и запустите файл GetFlashInfo.exe)
.
Нажмите кнопку вверху программы “Получить данные о флешке”
.
Программа выдаст нам результат. Смотрим информацию которая находится напротив VID и PID.
Вы можете скопировать эти цифры, или оставите окно утилиты открытой, нам сейчас пригодятся полученные данные.
Ищем утилиту для прошивки флешки
По данным VID и PID нам необходимо найти утилиту, которой мы будем прошивать контроллер. Есть хороший сайт flashboot.ru, на котором собрана база флешек и утилит для их восстановления.
В результатах поиска ищем флешку похожую на нашу. В списке могут быть устройства и других производителей. Просто у них такой же контроллер, он определился по VID и PID. Возможно Вы заметили, что у меня флешка на 16 Гб, а в списке я выделил на 32 Гб. Думаю, что в этом нет ничего страшного (просто там где на 16 Гб не указано название утилиты)
. Вы же старайтесь выбрать более похожее устройство из списка.
Нас интересует поле UTILS
(утилита)
, копируем ее название, полностью.
К сожалению, утилита, которая необходимая мне, не найдена на этом сайте. Возможно Вам повезет больше и в результатах поиска Вы что-то увидите. Скачайте утилиту на компьютер.
А я на этом не остановился и начал гуглить. Просто задал запрос “SK6221 MPTool 2013-04-25” и нашел эту утилиту на каком-то другом сайте. Если У Вас такая же флешка, то вот эта утилита – . Правда название архива отличается, но мне это не помешало успешно вылечить свою флешку.
Процесс восстановления USB накопителя
Отключите флешку. Извлеките папку с утилитой из архива и запустите .exe
файл. В моем случае это файл MPTool.exe. Так же посмотрите текстовый файл readme.txt
. Возможно там есть инструкция, или ссылка на сайт с инструкцией. Если инструкция на английском, то переведите ее с помощью того же translate.google.ru.
Расскажу как делал я (просто у Вас может быть другая утилита и там все может быть по-другому, но не должно очень сильно отличатся)
.
Утилита запущена. Подключаем флешку. У меня в двух строчках в программе появилась информация о флешке. Нажимаем кнопку Start
. В моем случае желтая полоска сигнализировала о процессе прошивки. Ждем.
Когда процесс закончился, я увидел зеленый цвет, походу все хорошо.
Сразу должно появиться сообщение Windows с предложением отформатировать диск. Но с первого раза скорее всего ничего не получиться. Отключите флешку и подключите ее обратно. Должен установиться драйвер и съемный накопитель появиться в проводнике. Можете его отформатировать.
Проверил скорость записи, все как положено для USB 3.0, все отлично!
Необходимо быть готовым к тому, что действия могут отличаться от тех, что описал я. И не все может получиться с первого раза. Главное не сдайтесь и все получиться!
Руководство, попытаюсь сделать максимально кратким и лаконичным, дабы напрасно не усложнять положение. Хочу сразу отметить важный факт, что для большинства современнных дешевых
USB2.0
-флешек на контроллёрах компании
SMI
, вам придётся применять инструменты
. Это связанно с тем, что производители не брезгаю устанавливать низкокачественную
DownGrade
-флешпамять, которая оказывается не по зубам для старого доброго
SMIMPTool
.
В конце материала, попробую растолковать пути выхода из нестандартных ситуаций, повлекшие за собой ошибки либо некорректную работу.
ВВЕДЕНИЕ
С
начала нужно подобрать совместимую с конкретной флешкой версию утилиты
SMIMPTOOL
. В данном материале, не буду глубоко останавливаться на этом вопросе, попробую лишь разъяснить в двух словах. Все имеющиеся версии на моём сайте, имеют в названии перечень контроллёров, с которыми они совместимы. Например
SMI MPTool V2.5.27 v8 M1004
, говорит о наличии внутри архива комплекта прошивок для следующих моделей контроллёров:
SM3257ENAA
,
SM3257ENLT
и
SM3260AD
.
SMI MPTool
– отсюда скачиваем все доступные редакции дистрибутивы производственной утилиты для прошивки микроконтроллёров
SMI
.
SMI MPTool REPACK
– те же яйца, только не из оригинальных дистрибутивов производственных программ, а собрано из официальных пользовательских утилит для восстановления.
TRANSCEND-SM32X-BY-USBDEV
– по сути тоже самое, только слеплено из содержимого сервера онлайн сервиса восстановления
Transcend JetFlash
.
Помимо непосредственной поддержки модели контроллёра, утилита должна поддерживать используемую в флешке микросхему памяти. В 99 процентах случаях, это решается сменой дистрибутива на более свежий.
К примеру, я буду использовать инструмент
SMI Mass Production Tool V2.5.42 v7 O0515v1
, совместимый с чипами
SM3257AA, SM3257ENAA, SM3257ENBA, SM3257ENLT, SM3261AB и SM3267AB
.
ПРОЦЕСС ВОССТАНОВЛЕНИЯ
Скачиваем и распаковываем утилиту в удобное для вас место, желательно чтобы адрес был кратким и без русских и прочих странных символов.
Например, я использовал корневую директорию жесткого диска:
D:\USBDEV_SMIMPTOOL_O0603\
Запускаем приложение
sm32Xtest_V42-7.exe
(имя исполняемого файла может отличаться)
, затем подключаем неисправный
USB
-накопитель. Если утилита автоматом не подхватила его, то используем кнопку ‘
Scan USB (F5)
‘, для поиска совместимых устройств.
В результате, в основном диалоговом окне программы, должна отобразиться ваша флешка. Это будет выглядеть аналогично тому, что показано на скриншоте данном чуть ниже.
ПЕРЕХОДИМ К НАСТРОЙКАМ
Далее проверяем настройки утилиты, на наличие грамотно выставленных параметров. Для этого нажимаем на кнопку
Setting
, вводим пароль к конфигу =
320
.
Утилита попросит вас указать требуемый файл с настройками, по умолчанию это
default.ini
.
MAIN FLOW SETTING
Наиболее оптимальные настройки показаны на скриншоте данном чуть ниже.
PRETEST
=
Erase All Block
– наиболее универсальное значение, но всё же иногда может быть необходимо выставлять ‘
Erase Good Block Only
‘. А именно в тех случаях, когда память не посыпалась к бабушке, плюс к этому флеш-памяти нужен
DYNA
-инструмент. Т.е. например, с параметром ‘
Erase Good Block Only
‘ можно прошить рабочую флешку, которую берут только приложения
Dyna Mass Storage Production Tool
. А объясняется это тем, что утилите
SMIMPTool
, при отфильтровке только среди хороших блоков не приходиться иметь дело с кучей шлака. Но хочу заметить, что данный способ не работает с контроллёром
SM3257ENBA
, хотя с предыдущими моделями типа
SM3257ENAA
и
SM3257ENLT
, проблемы отсутствуют.
[X] WRITE CID
DBF METHOD
=
TSOP Standard Type
[X] DOWNLOAD ISP
[X] FORMAT
[X] FAT32
– файловая система по вкусу, но по умолчанию всегда ФАТ32.
DISK TYPE
=
USB-ZIP
– в этом случае
ZIP
значит что устройство будет определяться как
съёмный диск
, а не как фиксированный.
USB Power
– в зависимости от новизны флешки и её объёма. Если флешка дешевая и при этом новая и объёмная, то рекомендуется значение
500mA
. Для старых или необъёмных флешек рекомендуемые значения
100-200mA
.
CAPACITY SETTING
На этой вкладке, нам нужно установить допустимое количество плохих блоков (Bad Block
), с которыми может успешно завершиться процесс прошивки. По умолчанию, рекомендуемое значение для
SLC
-памяти это значение равно 20, а для
MLC
= 44. В подавляющем количестве случаев, значения 44 достаточно для успешного завершения операций. В некоторых случаях
(для особо дырявой некачественной памяти)
, следует указать более существенное значение, этак 50-100. Использовать значения крупнее, в 99% не имеет никакого смысла, даже если утилита пишет о превышении допустимого числа бедов.
Также можно использовать и другие режимы регулирования объёма флешки, которые я лично практически никогда не использую:
–
BIN Level (SM3255 & SM3257 Only)
– посредством задания множества уровней.
–
Fix
– с помощью установки минимального и максимального объёма.
ЗАВЕРШАЮЩИЙ ЭТАП
Вот в принципе и вся настройка, которую необходимо провести для успешной прошивки девайса. Есть конечно и нестандартные ситуации, в которых приходиться немного поколдовать, но такое встречается крайне редко.
Нам остается сохранить настройки, с помощью кнопки
OK
и запустить процесс прошивки нажатием на ‘
Start (Space Key)
‘. В среднем, утилита отрабатывает флешку за 2-3 минуты, хотя может и немного дольше.
В случае использования атрибута
ERASEALLBLOCK
, перед запуском процесса прошивки, утилита нас предупредит о том, что она очистит всю таблицу битых блоков: ‘
Warning: The pretest will erase bad block. Do you want Continuous??
‘.
Если процедура
Pretest
или любая другая, будет жужжать более чем минут 5-10, то ждать дальше нету никакого смысла. Ибо это может продлиться 5 часов и всё равно в конце вы поймаете какую-то неприятную ошибку.
ЗАМЕЧАНИЯ – ОШИБКИ
Расскажу немного о проблемах встречающихся при восстановлении флешек
Silicon Motion
.
УТИЛИТА НЕ ВИДИТ ФЛЕШКУ
Флешки на контроллёрах
SMI
, зависают, как и все другие, но всё же гораздо реже чем
Phison
. Поэтому, я бы сразу не лез переводить в тестмод флешку на
SMI
, а сначала попробовал бы другой способ. Достаточно часто, при надругательстве над
SMI
-шками, гадиться реестр и его приходиться чистить. Поэтому не забывайте переодически убираться в реестре с помощью такой утилиты как
USB Oblivion
.
Bad Block over setting (11)
Найденое количество плохих блоков, превышает заданное допустимое значение. Необходимо повысить его в настройках, по адресе –
SETTING – Capacity Setting – Bad Block
. Повысьте значение до
100 пунктов
, если это не поможет то проверьте установленный метод претеста. В таких случаях обязательно ставить Pretest = Erase All Block.
Bad Block over setting (11) (User-3724 (M) > FW-3584 (M))
Существенно отличается от предыдущей ошибки, тем что в скобках есть упоминание о
USER
и
FW
. А означает она то, что у утилиты не хватило сил справиться с бэдами в памяти и нужно обратиться к
Sorting
-утилитам
(приложение DYNA)
. Далее ковыряться в
SMIMPTool
, в таком случае нету никакого смысла!
Initial Param Fail (0F) (ISP can`t be found!!)
Программа не может найти прошивки для вашей флешки, в каталоге с утилитой. Скорее всего, в используемом дистрибутиве производственного прошивальщика, отсутствует каталог с прошивками для вашей модели контроллёра. Они должны иметь вид, типа
UFD_3257ENBA
или
UFD_3267AB
.
Замечания к статье, оставляйте в комментариях, а вот спрашивать меня советы по ремонту ваших флешек, следует исключительно на форуме проекта USBDev –
ЩЁЛКНИТЕ, ЧТОБЫ ЗАДАТЬ ВОПРОС НА ФОРУМЕ (FORUM)
.
В нашем мире ломается практически все и флешки фирмы Silicon Power – не исключение. Поломку заметить очень просто. В некоторых случаях с Вашего носителя начинают пропадать какие-то файлы. Иногда накопитель просто перестает определяться компьютером или любым другим устройством (бывает, что она определяется компьютером, но не определяется телефоном или наоборот). Также карта памяти может определяться, но не открываться и так далее.
В любом случае, необходимо провести восстановление флешки, чтобы ею снова можно было пользоваться. К сожалению, в большинстве случаев у Вас не получится восстановить какую-либо информацию и она будет безвозвратно удалена. Зато после этого USB-носителем снова можно будет полноценно пользоваться и записывать на нее информацию без опасений, что она куда-то потеряется. Стоит отметить, что очень редко после восстановления съемные носители от Silicon Power служат долго, их все равно приходится менять.
Восстановить съемные носители Silicon Power можно с помощью тех программ, которые выпустила сама фирма. Кроме этого, есть и другое программное обеспечение, которое помогает в этом вопросе. Мы разберем проверенные способы, которые были испытаны пользователями со всего мира.
Способ 1: Silicon Power Recover Tool
Первая и самая известная утилита от Silicon Power. У нее есть всего одно предназначение – исправлять поврежденные флешки. Silicon Power Recover Tool работает со съемными носителями с контроллерами серии Innostor IS903, IS902 и IS902E, IS916EN, а также IS9162. Использование у нее крайне простое и выглядит следующим образом:
Способ 2: SP ToolBox
Вторая фирменная программа, которая включает в себя целых 7 инструментов. Нам понадобится всего лишь два из них. Чтобы воспользоваться Silicon Power ToolBox для восстановления своего носителя, сделайте следующее:
Теперь программу можно закрывать.
Способ 3: SP USB Flash Drive Recovery Software
Третья программа от производителя, которая с большим успехом восстанавливает флешки от Silicon Power. Фактически, она выполняет тот же процесс, который обычно осуществляют пользователи с помощью сервиса iFlash. О том, что это такое и как им пользоваться, читайте в уроке по восстановлению флешек Kingston.
Смысл использования данного сервиса состоит в том, чтобы найти нужную программу и использовать ее для восстановления флешки. Поиск осуществляется по таким параметрам, как VID и PID. Так вот, USB Flash Drive Recovery самостоятельно определяет эти параметры и находит нужную программу на серверах Silicon Power. Использование ее выглядит следующим образом:
Использование этого инструмента тоже не дает возможности сохранить данные, содержащиеся в памяти накопителя.
Способ 4: SMI MPTool
Данная программа работает с контроллерами Silicon Motion, которые установлены в большинстве флешек Silicon Power. SMI MPTool отличается тем, что выполняет низкоуровневое восстановление поврежденного носителя. Воспользоваться ею можно следующим образом:
- программу и запустите ее с архива.
- Нажмите на кнопку «Scan USB
», чтобы начать сканирование компьютера на наличие подходящей флешки. После этого Ваш носитель должен отобразиться на одном из портов (колонка «Items
» слева). Нажмите на него в этой колонке, чтобы выделить. Собственно, если ничего не произойдет, значит, программа Вашему носителю не подходит. - Дальше нажмите кнопку «Debug
». Если появится окно с требованием ввести пароля, введите число 320. - Теперь нажмите кнопку «Start
» и ждите окончания восстановления.
В некоторых случаях помогает, если проделать вышеописанные действия несколько раз. В любом случае, попробовать стоит. Но, опять же, на сохранение данных не надейтесь.
Способ 5: Recuva File Recovery
Наконец, мы дошли до способа, который позволяет восстановить хотя бы часть поврежденной информации. Уже потом можно будет заниматься и восстановлением работоспособности самого устройства с помощью одной из вышеописанных утилит. Recuva File Recovery не является собственной разработкой SP, но почему-то находится на данной фирмы. Стоит сказать, что это не та самая знакомая всем нам программа. Все это означает только то, что именно Recuva будет наиболее эффективной в работе с флешками от Silicon Power.
Чтобы воспользоваться ее возможностями, прочитайте урок на нашем сайте.
Только когда Вы будуте выбирать, где нужно проводить сканирование на предмет удаленных или поврежденных файлов, выберете вариант «On my media card
» (это шаг 2). Если карта не будет обнаружена или же на ней не будут найдены файлы, начните весь процесс заново. Только теперь выберете вариант «In a specific location
» и укажите свой съемный носитель согласно его букве. Его, кстати, можно узнать, если зайти в «Мой компьютер
» (или же просто «Компьютер
», «Этот компьютер
» — все зависит от версии Windows).
Способ 6: Flash Drive Recovery
Это тоже универсальная программа, которая подходит для большинства современных моделей съемных носителей информации. Flash Drive Recovery не является разработкой Silicon Power и не числится среди рекомендуемых утилит на сайте производителя. Но, судя по отзывам пользователей, она является чрезвычайно эффективной в работе с флешками данного производителя. Использование ее выглядит следующим образом:
Кроме Recuva File Recovery и Flash Drive Recovery для восстановления данных с поврежденного носителя можно воспользоваться TestDisk , R.saver и другими утилитами. Наиболее эффективные подобные программы приведены в списке на нашем сайте .
После того, как восстановление утерянных данных было завершено, воспользуйтесь одной из вышеуказанных утилит для восстановления работоспособности всего накопителя. Также можно использовать стандартное средство Windows для проверки дисков и исправления их ошибок. Как это сделать, показано в уроке по восстановлению флешек Transcend (способ 6).
Наконец, можно отформатировать Ваш съемный носитель с помощью других программ или тем же стандартным средством Windows. Что касается последнего, то Вам нужно сделать следующее:
- В окне «Компьютер
» («Мой компьютер
», «Этот компьютер
») нажмите на своей флешке правой кнопкой мыши. В выпадающем меню выберете пункт «Форматировать…
». - Когда откроется окно форматирования, нажмите на кнопку «Начать
». Если не поможет, начните процесс заново, но снимите галочку возле надписи «Быстрое…
».
Также попробуйте воспользоваться другими программами для форматирования дисков. Лучшие из них приведены в списке на нашем сайте . А если и это не поможет, кроме покупки нового носителя ничего посоветуем.
В данном руководстве пользователя, хочу вас познакомить с азами ремонта в производственном прошивальщике . В дальнейшем, для удобства, я буду называть его кратко – DYNA MPTool
. Так вот DYNA
в отличие от всем знакомого , является SORTING
-инструментом, который выполняет глубокий анализ состояния ячеек микросхем флеш-памяти.
Следовательно, применять утилиты DYNAMPTool
, необходимо для SMI
-флешек низкого качества. К примеру, подавляющая часть USB2.0
сегмента флешек компании Silicon-Power
, шьётся исключительно в приложениях DYNA
.
Прошивка в DYNAMPTool
, занимает много времени, посему рекомендую вас сначала всё же проверить, может мощностей SMIMPTool хватит чтобы обработать вашей флешке. Инструкция по работе в ней, доступна по следующей ссылке – .
ВВЕДЕНИЕ
В статье я буду использовать проблемную для SMIMPTool
флешку, а именно 4 гиговую SiliconPower Helios101
. Особенность моего экземпляра в том, что при незначительном увеличении предельного числа бедов, можно добиться того, что SMIMPTool
её прошивает. Только на выходе, при проверке с помощью , флешка стабильно оказывается с незначительным количество бэдов. И дальнейшее увеличение BadBlock
в программе, не приводит к избавлению от этой напасти.
; Выдержка из отчёта программы ChipGenius_v4_00_0201.exe
:
Controller Vendor: SMI
Controller Part-Number: SM3257ENAA – ISP 150513-AA0
Flash ID code: 98DE9493 7657 – Toshiba TC58NVG6DDJTA00 – 1CE/Single Channel -> Total Capacity = 8GB
Это я описал один из распространённых случаев, когда приходится обращаться к прошивке в Dyna Mass Storage Production Tool
. Бывают и другие, например такой, как ошибка:
Bad Block over setting (11) (User-YYYY (M) > FW-XXXX (M))
Обратите внимание на содержимое скобок, именно при их (User \ FW)
наличии утилита говорит вам: “Возьми DYNAMPTool
, ничто другое тебе парень не поможет”
!
Когда мы уже знаем, какой контроллёр в флешке и то что нам нужна ДЮНА, осталось скачать подходящую версию дистрибутива. Для этого переходим на .
Там скачиваем, самую свежую версию утилиты Dyna
, в квадратных скобках у которой, можно обнаружить наш заветный контроллёр SM3257ENAA
. На момент написания статьи, это Dyna Mass Storage Production Tool v14.07.18.02 N0726
.
ПРОЦЕСС ВОССТАНОВЛЕНИЯ
Сначала оговорюсь, что различные версии дистрибутивов, могут немного отличаться как внешне, так и составом настроек. Но на суть действий это мало влияет, просто подходите к каждому шагу с головой и всё у вас получится.
Распаковываем подобранный дистрибутив в удобное месте на жестком диске, желательно чтобы адрес был краткий и без мутных символов в пути, например:
D:\Star_SM3257ENAA_N0726\
Запускаем главный исполняемый файл SMIMPTool.exe
, затем подключаем флешку к компьютеру.
Если флешку утилиту не опознала, то нажимаем кнопку Scan(R)
.
После успешного распознания накопителя, нам необходимо перейти к настройкам, для этого нажимаем кнопку Setting(S)
.
Пароль к настройкам, как правило, отсутствует, т.е. оставляем поле пустым. Если же, вам всё же попалась версия где затребуется пароль, то он несомненно будет указан на странице загрузок н сайте USBDev
.
В настройках нас интересует только первая вкладка OpenCard Config
, к остальным же при восстановлении флешек не имеет смысл обращаться, если конечно там что-то не на напортачили.
Расстановка галочек и птичек должна у вас выглядеть, примерно таким же образом, как и показано на приведённой картинке. Основные параметры напишу ниже:
Optimize Option: Capacity (Default)
Enable Low Level
[V] Enable ECC Threshold (Bits)
[V] Format
[V] FAT32
ECC – значение подбираем согласно таблицам, с рекомендуемым значениями данным в следующей статье – . Если вам лень или не позубам разобраться в этим непонятных буквах, то можете выставить этак 24
в надежде на русский авось.
Функционал ДЮНЫ, а следовательно интерфейс, частенько претерпевает существенные изменения. Так например в инструментах для контроллёра SM3257ENBA
, уже отсутствует ручная регулировка ECC
, её видимо банально упразднили. Так что там у нас нету никакой возможности, попытать счастье с повышением скорости работы носителя, путём снижения объёма.
Сохраняем настрйоки кнопкой Save и щелкаем по Start(A)
, для запуска процесса прошивки.
Продолжительность обработки может сильно варьироваться, в зависимости от множества факторов. Так для 8 гиговой флешки это может быть как 10 минут, так и 70. Например, понижение уровня параметра ECC
, может сильно форсировать приближение финиша.
ЗАМЕЧАНИЯ – ОШИБКИ
А теперь поведаю, про некоторые особенности и возможные неприятности на пути к успеху.
Bad Block over setting 0X11 (Fail)
Говорит вам, о том что мощностей в текущей конфигурации недостаточно для успешного осуществления процесса ремонта флешки. Такое например бывает в режиме SpeedFirst, который по понятным причинам не дружит с DownGrade микросхемами. Т.е. нужно стараться повысить тщательность сканирования памяти флеш-накопителя.
ПОПЫТКА ПОВЫСИТЬ СКОРОСТЬ С ПОМОЩЬЮ РЕГУЛИРОВКИ ПАРАМЕТРА ECC
Хочу немного дополнить про ECC
, ибо это может оказаться для вас крайне интересно. Дело в том, что чем выше его значение, тем больший объём можно получить на выходе, но с меньшей скоростью. Так для моей конкретной флешке, рекомендуемое значение ECC=30
. В ходе экспериментов выяснилось следующее:
30ECC = 7800MB объём и 6,5MB/s скорость записи;
2ECC = 3900MB объём и 11,5MB/s скорость записи;
Напомню, если вы забыли, что заявленный производителем объём это 4GB. Таким образом, перед нами встаёт вопрос, чем пожертвовать. Думаю вы лучше ответите на вопрос, что вам выбирать между объёмом и скоростью.
В зависимости от типа памяти и её качества, разница между ними может очень сильно нивелироваться. Поэтому не удивляйтесь, если на вашей конкретной флешки, расхождения будут мизерными.
Спрашивать советы у меня, по лечение ваших флешек, следует исключительно на форуме USBDev – .
В последнее время к моим основным внерабочим “лечебным” занятиям (ремонт компьютеров, переустановка и настройка) прибавилось еще одно. Восстановление флэшек. Несут без остановки. горстями. Толи флэшки стали делать хуже, толи люди перестают их беречь, но факт остается фактом: не проходит и недели, чтобы кто-нибудь не подкинул мне такого рода “халтурку”.
Обычная фраза, произносимая клиентом при передаче мне дохлой флэшки обычно звучит так: “Отдавал (а) нашим компьютерщикам – сказали что ее не починить…”. Я вообще человек доверчивый, но относительно компьютеров – пока сам не попробую, не успокоюсь. Так вот, из 100% флэшек с диагнозом “Выкинуть” от посторонних компьютерщиков я восстановил … 100% ! Удивительно просто, что движет такими “компьютерщиками”… Это типа “лень возиться”? Обычно у меня на восстановление уходит 10 — 20 минут … Или это незнание “как” ? Но ведь интернет никто не отменял! Сдается мне, что тупо попробовав отформатировать флэшку и получив ошибку “Диск не может быть отформатирован”, они смело рекомендуют выбросить рабочую
флэшку на помойку…
Специально для таких “компьютерщиков” (буду вместе с флэшкой возвращать клиенту записочку “компьютерщикам” с адресом этой статьи), а так же для всех желающих знать
провожу краткий ликбез по восстановлению флэш-накопителей.
Теория
Начнем с теоретической части. При желании ее можно пропустить. Из чего состоит флэш-накопитель? Очень просто. Обычно такое устройство содержит 2 микросхемы: первая – непосредственно флэш-память, где хранятся данные. Вторая – это микроконтроллер, который обслуживает операции чтения/записи микросхемы памяти и обеспечивает передачу данных от компьютера через USB в память и обратно.
Сбои в работе накопителя бывают как в первой микросхеме, так и во второй. Микроконтроллер имеет кэш и управляется своей микропрограммой, которая производит операции чтения/записи в кэш и перенос из кэша в микросхему памяти. В результате множества факторов (таких, например, как выдернутая из компьютера раньше времени флэшка, сбои питания, плохой контакт в разъеме, статическое электричество и т.п.) происходят такие явления как порча содержимого кэша контроллера или порча его микропрограммы.
В первом случае данные из кеша либо не запишутся в микросхему памяти, либо запишутся поврежденными. Во втором случае все гораздо хуже, т.к. сбой программы управления микроконтроллера может сотворить с памятью все что угодно. Вплоть до записи в нее полного мусора. Кроме того, сама флэш-память имеет ограниченный ресурс записи, хотя и большой. Так же, контроллер может заблокировать некоторые операции с памятью, если ему что-либо не понравится.
Вот из-за таких сбоев флэшка и перестает номально работать. При этом часто само железо флэшки остается полностью рабочим
. Необходимо лишь либо поправить мозги микроконтроллеру, либо подрихтовать память. Вот список наиболее часто встречающихся программных сбоев флэш-накопителя:
- Накопитель не определяется системой
- Накопитель определяется, но показывает нулевой размер или меньше чем был
- Windows требует отформатировать флэшку, но она не форматируется
- При попытке записи на флэшку windows ругается “снимите защиту от записи”
- Сообщения типа «Вставьте диск в дисковод» или «Нет доступа к диску»
Практика
Внимание! Использование приведенной ниже практики в 99% случаев приведет к порче информации, хранящейся на накопителе!
Если вам нужна сама флэшка – действуйте как написано ниже.
Если же вам нужна именно информация с нее – ищите специализированную фирму, которая занимается восстановлением данных с флэш-памяти.
У таких фирм есть специальное оборудование, способное подключиться к микросхеме памяти в обход контроллера флэшки и вытащить оттуда все как есть для дальнейшего восстановления.
1. Утилиты восстановления от производителя флэшки
Если у вас сбойнула флэшка именитого
производителя, такого как Transcend, Kingston, Kingmax, A-Data и т.п., то перво-наперво идем к производителю на сайт
в поисках утилиты восстановления. К производителю на сайт имеет смысл заглянуть даже если он не именит. Глядишь повезет. Главное, что он известен, этот производитель. (в одном из моих случаев, на флэшке было написано Samsung, однако утилит я на сайте ГНУСМАСов не нашел). На сайте производителя ищем утилиту типа Recovery Tool
или Format Tool
, в общем, утилиту восстановления. Скачиваем утилиту, если нашли, запускаем при вставленной больной флэшке, следуем указаниям программки и в 50% случаев радуемся ожившей, чистенькой как из магазина, флэшке.
Если у вас флэшка no name
, т.е. неизвестно, как звали того китайского ребенка, спаявшего ее за горстку риса в подвале на окраине Пекина, то переходим к следующему пункту.
Если вы попали в те 50%, которым утилита от производителя не помогла – тогда тоже переходим к следующему пункту.
Приведу несколько ссылок на утилиты восстановления разных фирм:
Kingmax:
Recovery Programm — находите там на фото свою флэшку и скачиваете для нее соответствующую Recovery Programm
Transcend:
JetFlash Online Recovery – скачиваете и лечите свой JetFlash. Все кроме модели JetFlash V15, для нее нужна отдельная утилита, скачивается там же.
A-Data:
Сайт поддержки/загрузки
2. Пляски с бубном
Если у вас сбойнул китайский no name или на сайте производителя нет утилиты или она есть но не помогла – тогда вам сюда. Именно здесь раскроется весь ваш творческий потенциал 🙂
Первым делом скажу, что контор, производящих память и контроллеры для флэшек не так уж и много. Остальные (даже самые именитые) либо закупают у них комплектующие и штампуют свое, либо тупо покупают готовые безликие накопители и поручают китайским детишкам рисовать на них красивые лейблы. К чему я это? А к тому, что у каждого производителя комплектующих для флэшек есть своя, фирменная утилита восстановления
!
Вот этой-то утилитой нам и предстоит воспользоваться, предварительно выяснив, что же за контроллер стоит в нашей флэшке. Итак:
1. Выясняем производителя контроллера флэшки. Для этого нам нужно выяснить его VID (Vendor ID) и PID (Product ID). Это можно сделать например программкой CheckUDisk. Скачиваем ее, запускаем, втыкаем флэшку и видим примерно такое:
То, что нам нужно я обвел красным, а именно VID и PID. В моем случае (это я восстанавливал из мертвых Kingston DataTraveler емкостью 1 Gb) VID = 13fe, а PID = 1d00.
2. После того, как VID и PID нами вычислены, идем искать это в базе данных утилит восстановления на сайте flashboot.ru. на этом сайте в вверху вводим в поле наш VID (можно PID), жмем кнопку “Найти” и нам выпадает табличка, с кучей строк. Ищем там нечто, похожее на нашу флэшку, а именно: ищем совпадающие с нашими VID, PID, объем и, желательно, производителя (если он известен, конечно). Применительно к моему подопытному выпало такое:



На пляски с бубном не очень-то похоже правда? А все потому, что мой случай получился простой. В моем случае фирма Phison, которая сделала контроллер той флэшки что я восстанавливал, сделала простенькую утилитку, в которой разберется и мой бывший коллега дядя Кузьмич, который будучи автослесарем, в 60 лет отроду увлекся компьютерами.
Бывает гораздо круче. Уточняю: среди утилит на указанном сайте есть вещи профессиональные (оно и понятно, это ж программы для внутреннего использования, для спецов). Вот эти утилиты бывают жутко навороченными, с кучей опций, в которые нужно вникать. К этим программам нет мануала, истина познается опытным путем или выискивается из тех крох информации, которые можно найти на сайте flashboot.ru и в интернете.
Вот пример: на днях таксанул по-дороге, взял, с дуру, пассажира (обычно не беру). Он был сильно нетрезв и пытался бегать по салону моего большого автомобиля ВАЗ-11113 “ОКА” … Короче, этот нехороший человек заехал мне коленкой в магнитолу, в которой торчала флэшка Kingmax SuperStick на 4 Гб. Она вывалилась и упала. После поднятия и вставки ее назад магнитола ругнулась “unsupported device” и обиделась. Дома, в компьютере, она тоже не нашлась. По VID и PID нашлась утилита SMI_SMI32X_I1030_v2.02.02, настройки которой выглядят так:

Кстати, эта же программа 2 недели назад с настройками по-умолчанию восстановила чужой девайс (похожий на пулю) с логотипом Rover. А месяц назад ей была восстановлена золотая подарочная флэшка фирмы Samsung.
В общем, будьте готовы к непростым решениям 🙂 По моей личной статистике, мне не удалось восстановить только те флэшки, которые спалила моя автомагнитола фирмы Sony 🙂
И напоследок
А напоследок я рожу
скажу: не бойтесь! Настраивайте себя на то, что флэшка ведь все равно умерла. Получится восстановить – классно (а получается очень
часто), а не получится – ну и фиг с ней, панночка помэрла… Главное не бояться экспериментировать.
Если не получается, можете задать вопросы на форуме сайта flashboot.ru (только внимательно читайте то, что там уже есть, профессионалы не любят младенцев), или здесь: если знаю – отвечу.
За сим – прощаюсь. Удачи в лечении больных!