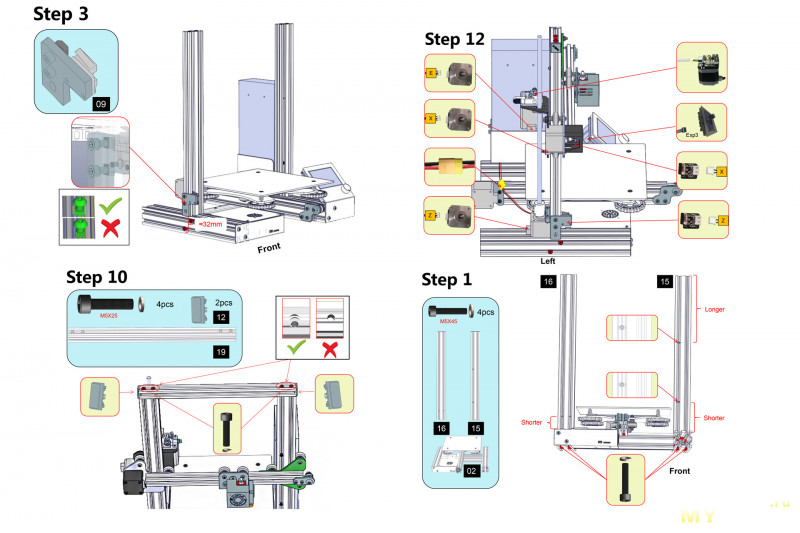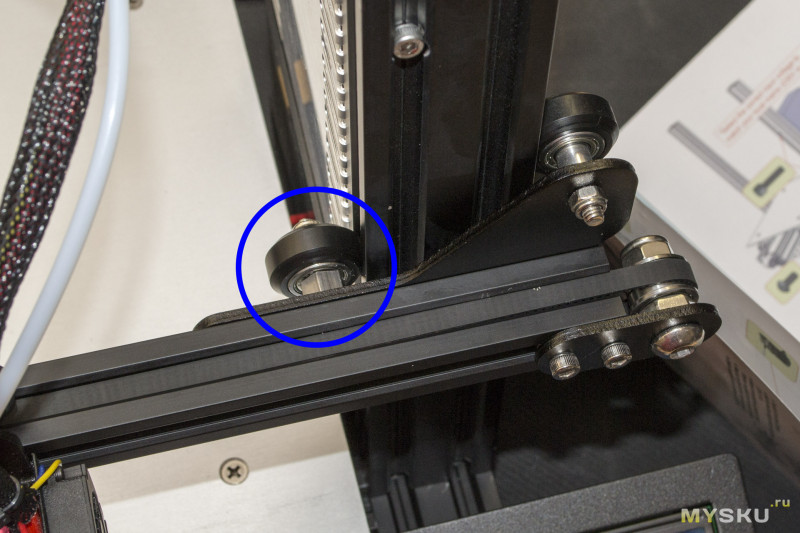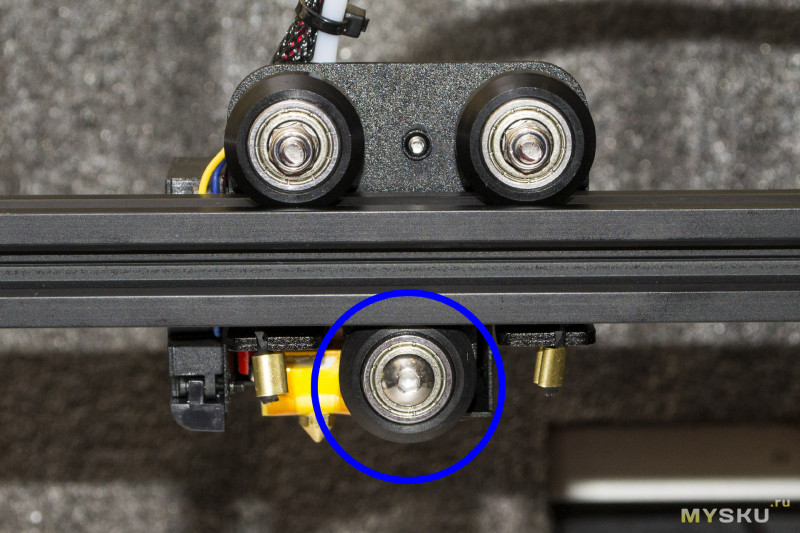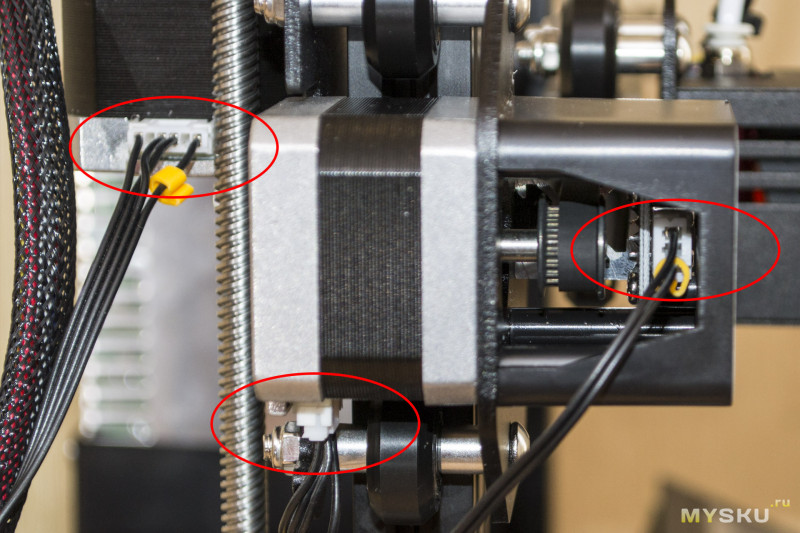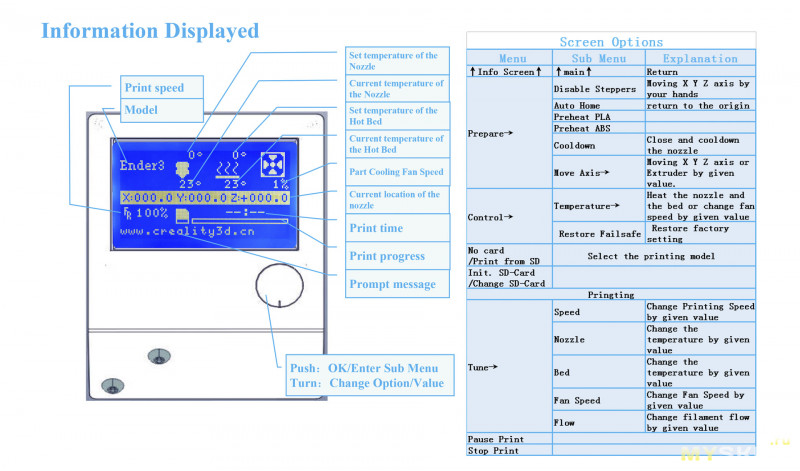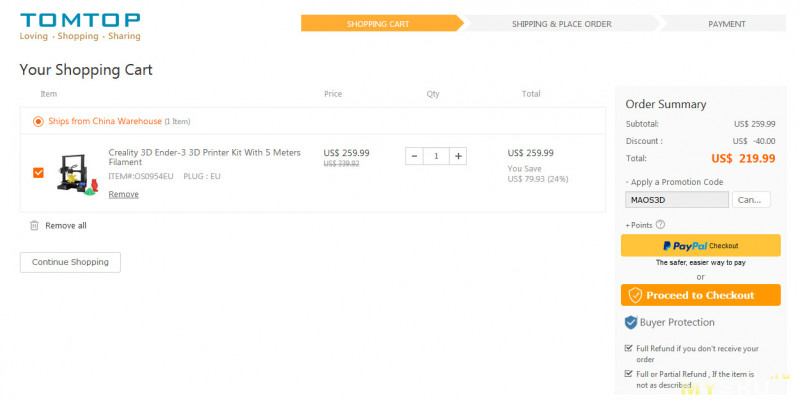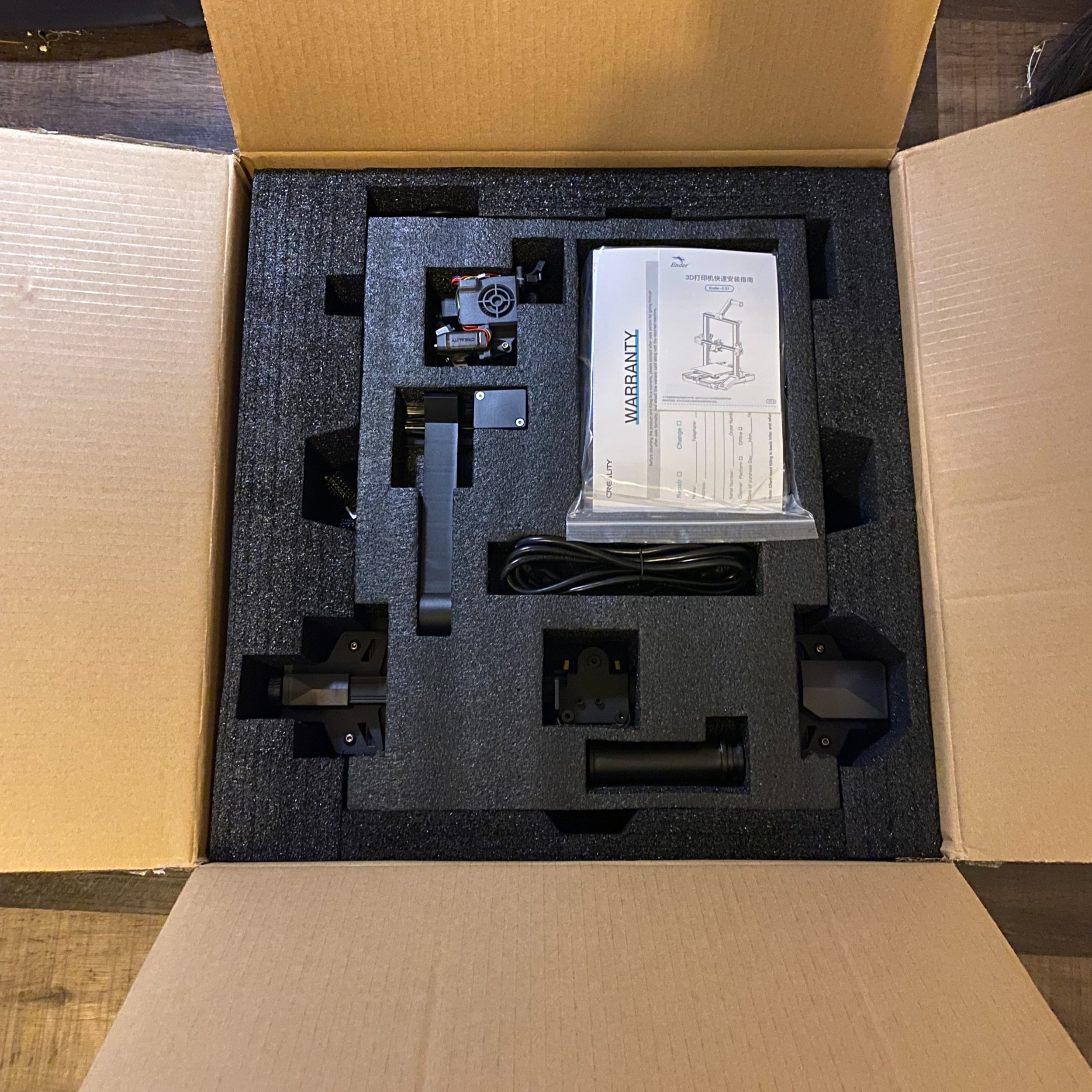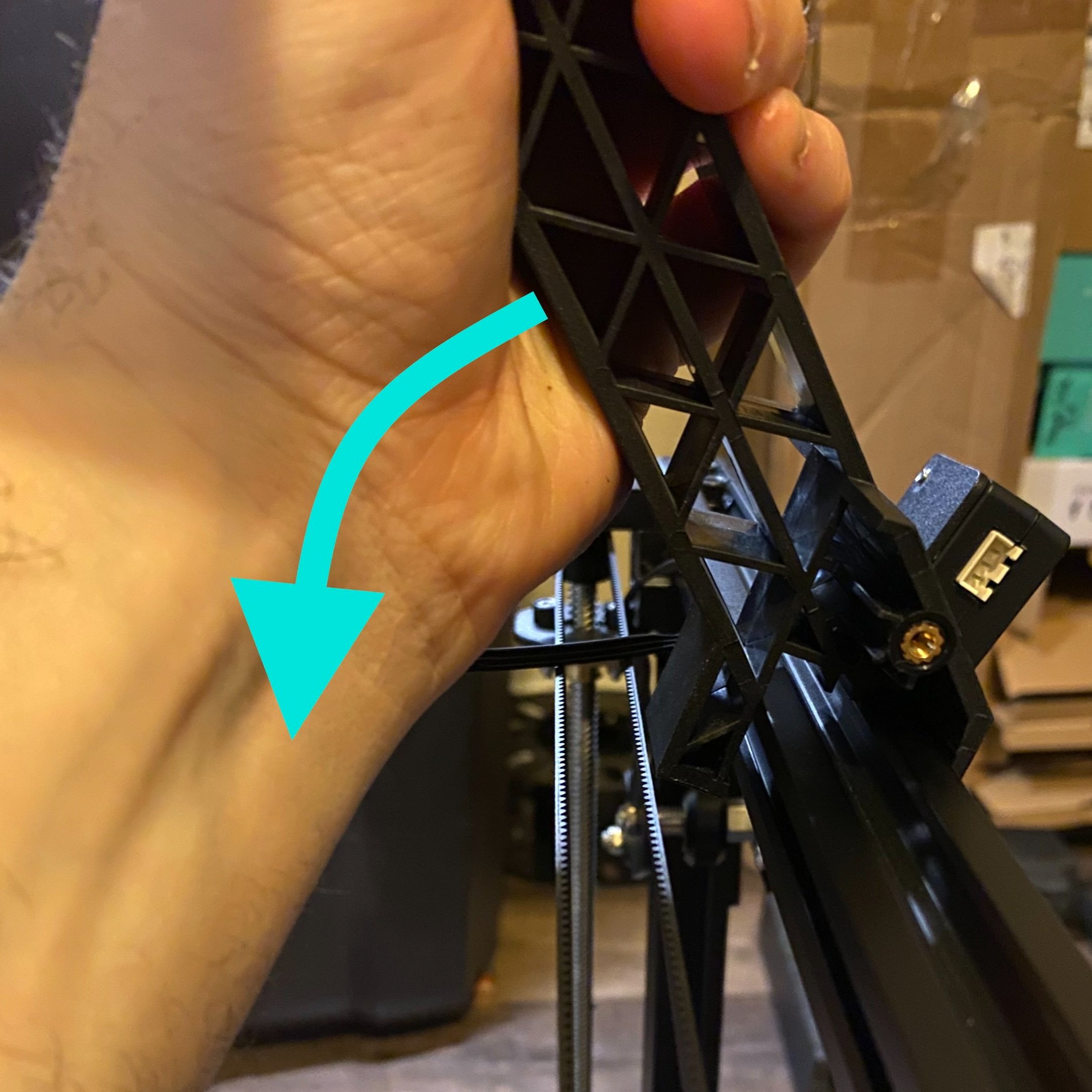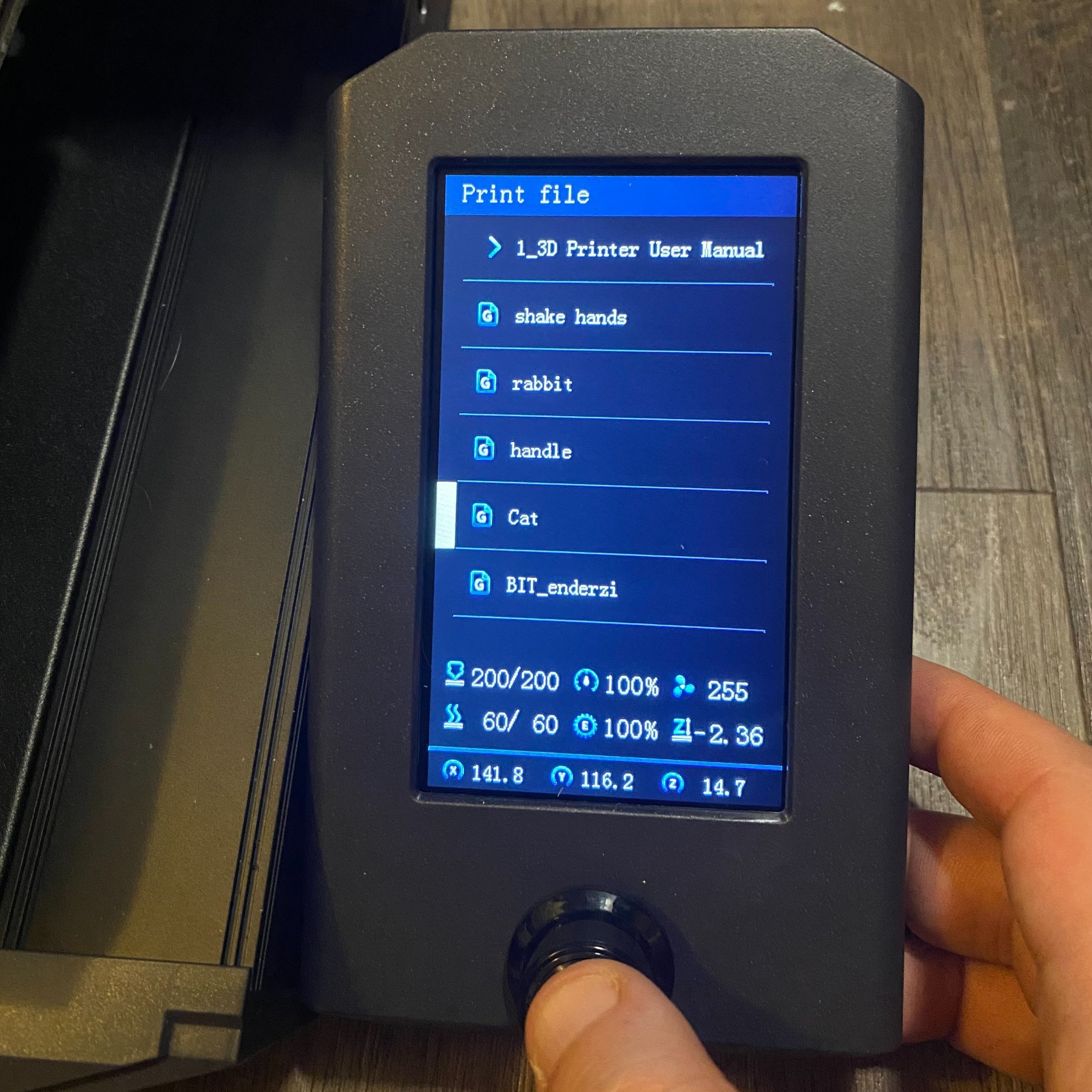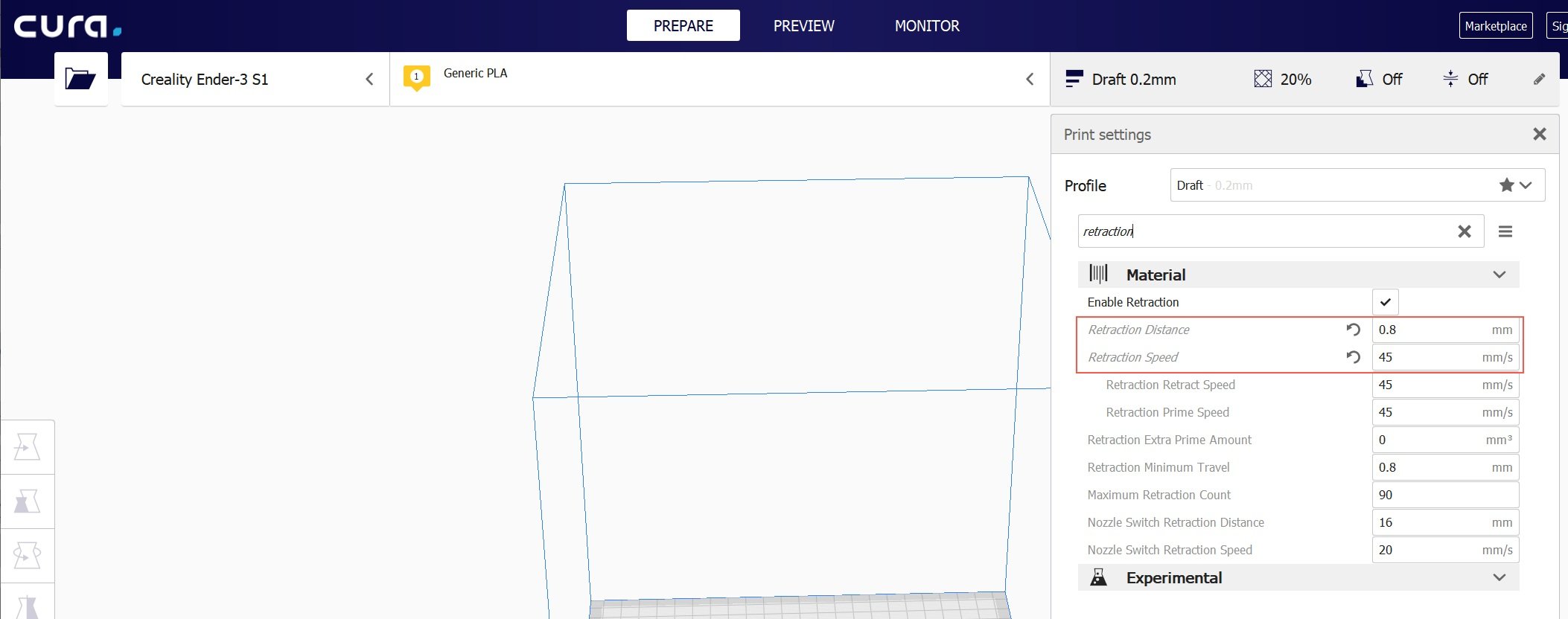3D-принтер Creality Ender-3 V2 поставляется в коробке в полуразобранном виде. После покупки вам нужно пройти небольшой квест и дособрать принтер. Следуйте нашей инструкции, и вы получите готовое к работе устройство!
Содержание
- 1. Детали для сборки
- 2. Сборка корпуса
- 2.1. Установка стоек оси Z
- 2.2. Установка концевика оси Z
- 2.3. Установка вала оси Z на мотор
- 2.4. Установка мотора оси Z
- 3. Сборка блока оси X
- 3.1. Установка блока экструдера на профиль
- 3.2. Установка печатающей головки и фиксация ремня
- 3.3. Установка натяжителя оси X
- 3.4. Установка оси X на стойки
- 4. Установка верхнего профиля портала
- 5. Установка внешних модулей
- 5.1. Установка держателя катушек
- 5.2. Установка дисплея
- 5.3. Установка индикаторного колеса и остальных частей
- 5.4. Подключение проводов
- 6. Преднастройка принтера
- 6.1. Подтяжка ремней оси X и Y
- 6.2. Подключение сетевого кабеля
- 6.3. Загрузка пластика
- 6.4. Настройка уровня стола
- 7. Печать тестовой модели
1. Детали для сборки
- 1× Принтер в разборе
- 1× Инструкция
- 1× PLA-пластик (тестовый моток)
- 1× Комплект запасных частей
- 1× Набор ключей
- 1× Набор нейлоновых стяжек
- 1× Игла для чистки сопла
- 1× Шпатель
- 1× Кусачки
- 1× Карта памяти microSD (8 ГБ)
- 1× USB-картридер microSD
- 1× Кабель сетевого питания
2. Сборка корпуса
Для резьбовых соединений используйте набор шестигранных ключей из комплекта принтера или воспользуйтесь любимой отвёркой. Производитель мог положить несколько запасных винтов. Если после сборки у вас остались лишние детали — это ещё не значит, что принтер собран неправильно.
2.1. Установка стоек оси Z
Что понадобится:
- 1× Платформа принтера в сборе
- 2× Вертикальная стойка портала
- 4× Винт M5×45
Переверните основание принтера на бок. Монтировать стойки портала гораздо удобнее на боку.
Обратите внимание на отверстия в стойках. Они не симметричны. В левой стойке два отверстия расположены снизу на одном уровне, а в правой — вертикально друг над другом.
Прикрутите стойки с помощью винтов в нижней части принтера.
2.2. Установка концевика оси Z
Что понадобится:
- 1× Концевик оси Z
Установите концевик в нижнюю часть стойки так, чтобы его выступающий край упёрся в основание платформы. Поверните гайки на концевике вертикально и вставьте его в профиль, затем затяните. Гайки должны провернуться и закрепить концевик. Если они не повернулись — ослабьте и повторно затяните винт.
2.3. Установка вала оси Z на мотор
Что понадобится:
- 1× Мотор оси Z в сборе
- 1× Вал оси Z
Вставьте вал в муфту до упора. Затяните верхний и нижний винт муфты.
2.4. Установка мотора оси Z
Что понадобится:
- 1× Мотор оси Z с валом в сборе
- 2× Винт M4×18
Поместите мотор с валом сзади левой стойки принтера.
Прикрутите мотор двумя винтами к стойке принтера.
3. Сборка блока оси X
3.1. Установка блока экструдера на профиль
Что понадобится:
- 1× Ремень оси X
- 1× Блок экструдера и мотора оси X
- 1× Направляющая оси X
- 2× Винт M4×16
Проденьте ремень через защитное крепление. Ремень должен быть повёрнут ребристой стороной к зубчатому шкиву.
Приложите направляющую оси X к блоку экструдера и мотора оси X. Отверстия на направляющей расположены несимметрично. Если отверстия не совпадают, поверните её верной стороной.
Прикрутите винтами блок экструдера и мотора к направляющей через отверстия с обратной стороны пластины.
3.2. Установка печатающей головки и фиксация ремня
Что понадобится:
- 1× Блок экструдера и мотора оси X в сборе
- 1× Каретка оси Z
- 1× Печатающая головка в сборе
- 1× Винт M4×16
Наденьте печатающую головку на профиль оси X. Обратите внимание на положение печатающей головки относительно экструдера.
Закрепите винтами вторую каретку на оси X. Затяните только один винт.
3.3. Установка натяжителя оси X
Что понадобится:
- 1× Блок оси X в сборе
- 1× Натяжитель оси X
- 1× Винт M4×16
- 1× Винт M4×14
Открутите регулировочный винт натяжителя и вытащите из корпуса блок.
Пропустите ремень через профиль под двумя колёсиками каретки так, чтобы зубцы ремня были повёрнуты к профилю.
Закрепите другой конец ремня на печатающей головке.
Пропустите свободную часть ремня через блок. Обратите внимание, что глубокий паз блока смотрит в нижнюю сторону оси.
Закрепите свободный конец ремня на печатающей головке.
Вставьте пластиковый корпус натяжителя на блок с креплением. Обратите внимание на прорезь в корпусе. Она должна смотреть в противоположную сторону от печатающей головки.
Закрепите корпус на профиле винтом M4×16.
С обратной стороны закрепите винтом с потайной головкой. Не перетяните этот винт.
Накрутите регулировочный винт на выступающую часть крепления блока.
3.4. Установка оси X на стойки
Ось X с блоком экструдера собрана. Наденьте её на стойки. Печатающая головка должна быть с передней стороны.
4. Установка верхнего профиля портала
Что понадобится:
- 1× Перекладина портала
- 4× Винт M5×25
Прикрутите верхнюю часть портала винтами.
5. Установка внешних модулей
5.1. Установка держателя катушек
Что понадобится:
- 1× Пластиковая часть держателя катушки с гайкой
- 1× Металлическая часть держателя катушки
- 2× Гайка M5
- 2× Винт M5×8
Накрутите гайки на металлический кронштейн держателя.
Установите гайки вдоль паза профиля. Установите металлический держатель в паз и затяните винты. Гайки должны провернуться и закрепить кронштейн.
Открутите большую гайку с пластикового держателя, проденьте его через металлический кронштейн и затяните гайку держателя.
5.2. Установка дисплея
Что понадобится:
- 1× Модуль дисплея в сборе
Снимите дисплей с крепления.
Поверните гайки параллельно пазу в профиле. Приложите крепление к профилю и затяните винты. Гайки должны провернуться в пазах и закрепить кронштейн дисплея.
Подключите шлейф дисплея в разъём.
5.3. Установка индикаторного колеса и остальных частей
Что понадобится:
- 1× Индикаторное колесо
- 1× Фитинг
- 2× Заглушки на профиль
Прикрутите фитинг к экструдеру. Затяните его ключом.
Наденьте индикаторное колесо на вал мотора.
Поставьте заглушки на верхний профиль портала.
5.4. Подключение проводов
Вставьте тефлоновую трубку в фитинг экструдера до конца. Установите защёлку.
Подключите шлейф экструдера к мотору. На шлейфе есть метка с буквой «E».
Подключите шлейф мотора оси X. На моторе есть метка «X».
Подключите шлейф концевика оси X. На шлейфе есть метка «X».
Подключите шлейф концевика оси Z.
Подключите шлейф мотора оси Z. На шлейфе есть соответствующая метка.
Стяните стяжкой провода, которые идут к оси Y. Торчащий конец стяжки можно обрезать.
6. Преднастройка принтера
6.1. Подтяжка ремней оси X и Y
Покрутите регулировочные винты осей X и Y, пока ремни не натянутся. Не перетяните их! Ремни не должны провисать, при этом оси должны перемещаться свободно.
6.2. Подключение сетевого кабеля
Подключите сетевой кабель в разъём.
Проверьте, что переключатель на блоке питания стоит в положении «230V».
6.3. Загрузка пластика
С помощью энкодера на экране войдите в пункт «Prepare».
Выберите пункт «Preheat PLA», если вы печатаете пластиком PLA или PETG, и «Preheat ABS», если печатаете ABS или другим высокотемпературным пластиком.
Выйдите в главное меню с помощью пункта «Back».
Дождитесь, когда температура дойдёт до заданной.
Обрежьте конец у нитки пластика. Лучше обрезать её наискосок, чтобы конец был острым и удобнее попадал в фитинг.
Заправьте нитку в экструдер.
Вращайте ручку, пока из сопла не польётся пластик.
6.4. Настройка уровня стола
Вкрутите винты стола, чтобы стол был максимально низко.
С помощью энкодера на экране войдите в пункт «Prepare».
Выберите пункт «Auto home». Принтер поставит сопло в нулевое положение.
После этого отключите моторы командой «Disable stepper».
Положите листочек между соплом и столом. Выкручивайте винт, пока сопло не начнёт царапать листочек.
Сдвиньте рукой печатающую головку и стол. Повторите данную операцию в каждом углу стола, чтобы задать самое ровное положение в горизонтальной плоскости.
7. Печать тестовой модели
Вставьте в принтер карту памяти из комплекта поставки.
Зайдите в раздел «Printing».
Фото раздела
Выберите модель с карты памяти.
Чтобы фигурка лучше прилипала к столу, его можно помазать клеем-карандашом или побрызгать лаком для волос.
Печать начнётся не сразу. Принтеру сперва необходимо нагреть стол и сопло до рабочей температуры.
Во время печати на дисплее можно увидеть температуру сопла и стола, поставить на паузу, подрегулировать скорость печати и посмотреть оставшееся время.
После печати надо дать остыть столу до комнатной температуры. Пластик лучше отрывается от холодной поверхности.
Модель напечаталась с поддержками. Это специальные стойки, которые поддерживают висящие части модели. Аккуратно удалите их, и ваша тестовая модель готова.
Полезные ссылки
- Всё для 3D-печати в каталоге Амперки
- Ваша первая 3D-печать
- Где скачать бесплатные 3D-модели
Здравствуйте, уважаемые читатели! Начиная с этой статьи, я попытаюсь подробно рассказать вам о 3D печати на FDM принтерах, особенностях сборки и настройки. Начну, пожалуй, с рассмотрения наиболее популярной сейчас модели 3D принтера – Creality Ender 3. В этой публикации постараюсь рассказать о нюансах сборки этого принтера. Заинтересовавшихся, прошу под кат.
Сейчас мало кого можно удивить моделями и изделиями распечатанными на 3D принтерах. Прогресс не стоит на месте и как когда-то обычные принтеры поселились практически в каждой квартире, так и 3D печать набирает обороты и уже стала не достоянием лабораторий, а вполне себе домашним атрибутом, который может себе позволить приобрести творческий человек для решения своих задач. В этой части статьи я затрону тему популярной модели принтера Ender 3 так, как считаю данный принтер наиболее подходящим для домашнего использования как в соотношении цена/качество, так и по габаритам. Пожалуй, начнём с основных характеристик и упаковки.
Характеристики 3D принтера Creality Ender 3:
Бренд: Creality
Модель: Ender 3
Тип механики принтера механика: V-slot
Напряжение питания: AC 100-265 В 50-60 Гц
AC-DC источник питания: DC 24V 15A 360W
Технология печати: FDM
Размер печати: 220 х 220 х 250 мм (225 х225 х 250 мм)
Точность позиционирования: ± 0,1 мм
Максимальная скорость печати: 180 мм /с ( реально до 80 мм /с)
Диаметр филамента (пластиковый пруток): 1,75 мм
Тип филамента: PLA, ABS, PET-G, SBS, HIPS (TPU) и другие
Толщина слоя: 0,1-0,4 мм
Диаметр комплектного сопла: 0,4 мм
Формат файла для печати с карты памяти: G-Code
Режим работы: онлайн через USB подключение или с SD карты в автономном режиме
Максимальная температура сопла: 255 ℃
Хотенд: MK8
Экструдер: MK10 (боуден экструдер)
Максимальная температура подогрева стола: 110 ℃
Рама: алюминиевый профиль
Размер собранного принтера: 44 х 41 х 46,5 см
Размер упаковки: 51 х 40 х 19 см
Вес упаковки: 8.1 кг
Не ожидал, что коробка для поставки 3D принтера будет такой прямо скажем небольшой, всего 51 х 40 х 19 см. Вес комплекта 8.1 кг.
Про сохранность компонентов – большую часть объёма коробки занимает вспененный полиэтилен.
Внутри упаковки мы найдём полностью собранное основание принтера с установленным столом и все необходимые компоненты для завершения сборки, и настройки. Даже про шпатель для снятия напечатанных моделей со стола не забыли.
Помимо всех крепёжных элементов (уложены в индивидуальные подписанные пакетики) в комплект входят инструменты, которые понадобятся при сборке. CD карточка памяти, вставленная в USB картридер, на ней помимо ПО Ultimaker Cura необходимого для подготовки моделей к печати, есть полная документация на принтер, его сборку и настройку.
Бумажный вариант инструкции по сборке, также присутствует в комплекте. Инструкция довольно подробная и разбита на 12 шагов. Полный архив с документацией можно скачать по этой ссылке.
Модуль экрана с энкодером для навигации по меню принтера.
Блок питания с активным охлаждением – 350W/24V.
Экструдированные алюминиевые профили: 40х20 мм., вертикальные стойки оси Z; 20х20 мм., верхняя планка и направляющая каретки оси X. Резьбовой вал оси Z.
Мотор оси Z. Собранный на едином основании экструдер и мотор оси X, включая концевик оси X. Каретка оси X типа v-slot.
Полностью собранное из алюминиевых профилей 40х40 мм., основание принтера с установленной осью Y её мотором и концевиком. В основании принтера располагается отсек для основной управляющей платы принтера. Вся проводка уже подключена к плате и спрятана в оплётку типа «змеиная кожа». Основание, выполненное в виде буквы – H обеспечивает отличную жёсткость всей конструкции. А также на заводе изготовителе к управляющей плате подключен весь собранный узел печатающей головкой и трубка подачи пластикового прутка (филамента).
Стол принтера перемещается по экстрадированному профилю, относительно оси Y, на четырёх роликах из нейлона с запрессованными в них подшипниками.
Подогреваемый стол сделан из алюминия, имеет размеры 235х235 мм. За регулировку стола отвечают четыре подпружиненных винта. Зона печати 220х220 мм, но на практике совершенно свободно можно печатать 230х230 мм.
Мотор оси Y уже установлен, подключен к плате. Ремень натянут.
С левой стороны под небольшой крышкой скрывается плата управления.
На торце можно увидеть слот для карточек памяти типа micro SD и разъём mini USB для подключения принтера к КП.
Основная плата при снятой крышке:
Плата работает под управлением 8-битного контроллера ATMEGA1284P.
За охлаждение платы отвечает вентилятор 40х40 с питанием 24В. Интересная особенность – вентилятор охлаждения платы подключен параллельно вентилятору, который обдувает модель. При печати некоторыми видами пластика обдув противопоказан. На мой взгляд, весьма странное схемотехническое решение, но его можно исправить, запитав охлаждение платы на постоянку от 24В или переделав охлаждение на 12В вентилятор через небольшой DC-DC преобразователь, в отсеке для управляющей платы ещё достаточно место для DIY творчества.
Узел печатающей головки, прикреплённый к каретке c роликами v-slot, уже собран, все провода аккуратно заделаны в оплётку.
Хотенд МК8, служит для отвода тепла от термобарьера и направлению пластикового прутка в зону расплавления и печати.
Стоковое сопло диаметром 0.4 мм. Запасное 0.4 мм, есть в комплекте.
Вентилятор охлаждения хотенда, напротив него за металлической стенкой – вентилятор для обдува модели (зоны печати).
Начнём сборку принтера. Так как стол с мотором и приводом оси Y уже собран на заводе, необходимо проверить люфт стола относительно направляющего профиля, в любом случае он будет и его необходимо устранять.
Для этого демонтируем алюминиевый подогреваемый стол, открутив четыре подпружиненных регулировочных винта.
Металлическое основание стола перемещается по экструзии на четырёх роликах, при этом два из них (синий контур), которые с правой стороны, еще и на эксцентриках. Для начала проверяем затяжку роликов с левой стороны (красный контур). Далее, поворачивая оси эксцентриков (синий контур) необходимо выбрать люфты на оси Y, делать это надо аккуратно. Прижим ролика не должен провоцировать люфт относительно профиля и должен быть на грани скольжения по направляющей, если прокрутить его пальцами. Чрезмерный прижим роликов увеличит нагрузку на мотор и подшипники в роликах. При небольшом наклоне, основание стола должно свободно перемещаться по направляющей под собственным весом даже с надетым и натянутым ремнём. После того как нужный эффект достигнут, нужно зафиксировать положение эксцентриков просто затянуть самоконтрящиеся гайки. Весь необходимый комплект инструментов есть в комплекте поставки.
Устанавливаем вертикальные направляющие (профиль 40х20 мм.). Тут вроде проблем возникнуть не должно. Внимательно смотрите инструкцию и не перепутайте их местами и положением, иначе потом крепёжные отверстия просто не совпадут.
Устанавливаем концевик оси Z. В инструкции указано, что расстояние от торца профили до концевика, должно быть 32 мм. Вот так делать не надо, иначе при первом включении головка упрётся в стол, и хорошо, если ничего не погнёт или поломает. Если не планируете использовать стоковое пластиковое адгезивное покрытие, устанавливайте концевик на расстоянии 36 мм. Если планируете сразу установить на стол стекло – 38-39 мм (в зависимости от толщины стекла 3-4 мм).
Монтируем блок питания на 24В. Единственное на что надо обратить внимание, это в каком положении находится переключатель входного переменного напряжения 115В/230В.
На направляющий профиль установим мотор оси Z. Затягивать крепление до конца не надо, оставьте небольшой свободный люфт.
Устанавливаем винтовой вал оси Z.
Резьбовой вал крепится к двигателю оси через муфту. Вставляем вал в муфту и затягиваем крепление.
Настало время собрать ось X, по которой будет перемещаться печатающая головка принтера. Установим каретку на направляющую оси (профиль 20х20 мм.). Далее, необходимо прикрутить к направляющей мотор и экструдер которые уже смонтированы на металлическое основание в комплекте с роликами. Главное – соблюсти соосность. Даже небольшой перекос может привести к заклиниванию оси при перемещениях по направляющей. А для исправления этого косяка придётся снимать всю ось.
Тоже правило распространяется на v-slot каретку, которая расположена на другом конце профили. Она должна быть соосна алюминиевому профилю.
Теперь аккуратно устанавливаем собранную ось X на направляющие. Ролики должны без закусывания войти в экструзию профили. Винтовой вал в резьбовую втулку.
Самый важный момент. Перед установкой оси X на своё законное место – необходимо ослабить два фиксирующих винта резьбовой втулки винтового вала (ослабляем без фанатизма, чтобы немного перемещалась в продольной плоскости и не болталась). Винтовой вал не может быть идеально ровным и может иметь небольшую кривизну – делая плавающий узел сопряжения вала со втулкой, компенсируем возможную кривизну вала. И тогда не нудно городит «огород» из подкладок под двигатель оси Z.
Продеваем и закрепляем зубчатый ремень. Устанавливаем натяжитель ремня, но пока его не натягиваем.
Проверяем люфт в роликах, которые будут перемещаться по оси Z. Один из роликов (синий контур) имеет ось с эксцентриком для регулировки прижима, вращая ось ролика избавляемся от свободных люфтов, но сильно прижимать ролик не следует. Вращая за винтовой вал руками проверяем, чтобы вся ось X без рывков и равномерно перемещалась (вверх/вниз) вдоль направляющих профилей. Если закусывает или перемещение разных концов осей неравномерны, немного ослабляем эксцентрик ролика.
Ту же самую операцию проделываем для каретки печатающей головки, нижний ролик имеет эксцентрик на оси. Просто убираем люфт и проверяем, чтобы всё перемещалось свободно. После этого можно натянуть ремень натяжителем согласно инструкции. Вы скажете, а почему я сначала установил ремень, а не после регулировки. Отвечу на этот вопрос. Когда узел будет отрегулирован и ролики прижмутся к направляющим, продеть завальцованные медной трубкой концы ремня не повредив поверхность самих роликов – достаточно проблематично.
Устанавливаем верхней алюминиевый профиль 20х20 мм. Перед тем как крепить профиль к вертикальным стойкам нужно установить держатель катушки с пластиком, потом это будет сделать проблематично, не дадут винты крепления профиля к стойкам. Сам держатель лучше перевернуть плоской стороной от себя, это позволит устанавливать более широкие катушки с филаментом.
Модуль дисплея с энкодером я установил в последнюю очередь, чтобы исключить его повреждение в процессе сборки. Шлейф необходимо подключать к разъёму №3.
К экструдеру прикручиваем фитинг и вставляем в него PTFE трубку (фторопластовая термостойкая пневмотрубка). Фитинг затягивать сильно не надо иначе сорвет резьбу внутри экструдера. Вращая винтовой вал руками установите ось X примерно в 150 мм от поверхности стола. После этого можно немного затянуть винта резьбовой втулки, в идеале лучше под винты подложить маленькие пружинки, например, от автоматической шариковой ручки. После этого можно окончательно затянуть винты крепления двигателя оси Z.
Согласно инструкции, подключаем все разъёмы к концевикам и шаговым двигателям, сложного там ничего нет, на каждом кабеле есть бирка с обозначением нужной оси.
Подключаем разъём от блока питания к основной плате, используется известный всем моделистам XT60. На этом основная сборка 3D принтера закончена. Останется только нейлоновыми стяжками «облагородить» проводку.
Принтер получился весьма компактным 44 х 41 х 46.5 см, думаю практически в любой квартире найдется небольшой уголок для его размещения. Постоянного подключения к ПК принтеру не требуется, он может печатать непосредственно с карты памяти. Отпадает возня с длинными USB кабелями. Более подробные фото убрал под спойлер.
В принтере использована модифицированная прошивка Marlin. Её немного урезали по сравнению с полной версией, отключили контроль защит по температуре, EEPROM и сервисные опции. Основные функции, поддержка печати с карт памяти и ПК, нагрев стола и сопла, перемещения стола, включение обдува модели, остались и позволяют без проблем работать с принтером. Более подробно с опциями можно ознакомиться в прилагаемом к принтеру «гайде» который записан на комплектную CD карту (ссылка на pdf). Примеры меню принтера – убрал под спойлер.
Немного хочу рассказать про калибровку стола принтера. Процедура несложная, скорее нудная и требует внимания. Для калибровки необходимо включить принтер, нажать на энкодер, войти в меню Prepare –> Auto Home. Головка принтера переместится в нулевой положение. В том же меню активируем Disable Steppers (отключаем режим удержания двигателей) для того, чтобы можно было вручную перемещать каретку по Х и Y (Z не трогаем, она у нас уже «дома»). Перемещая вручную стол и каретку с печатающей головкой необходимо регулировочными винтами стола добиться зазора примерно 0.1 мм хотя бы в пяти точках стола, по углам и в центре. В качестве щупа можно использовать полоску обычной офисной бумаги, бумага должна с небольшим усилием проходить между столом и соплом. Лучше контролировать каждую точку несколько раз. Если стол имеет довольно большую кривизну, не беда в следующей статье, где я буду рассматривать апгрейды для этого принтера, расскажу, как установить стекло вместо стоковой адгезивной подложки. Стекло в большинстве случаев решает все проблемы изгиба стола.
Заправка прутка в принтер. Для начала нужно разогреть сопло принтера. Включаем принтер, заходим в меню Prepare и активируем преднагрев сопла Preheat ABS. Сопло начнёт нагревается до 230 градусов. Сматываем немного филамента (около метра), кусачками делаем заострение на конце прутка.
После того как сопло достигнет нужной температуры – отжимаем пружину экструдера и вставляем пруток чтобы он попал в тефлоновую трубку, не отпуская пружину, рукой проталкиваем пруток до момента, когда почувствуете сопротивление.
Продолжаем аккуратно давить рукой на пруток – из сопла начнёт выдавливаться размягчённый пластик. Можно опустить прижимную пружину экструдера и рукой удалить натёкший пластик. Вот все премудрости при заправке. Если вы меняете тип пластика или его цвет, дождитесь пока из сопла уйдут остатки старого материала.
Сразу после калибровки стола из пластика PLA (прилагался к принтеру), напечатал небольшой апгрейд – направляющую для прутка которая крепится рядом с экструдером. Комплектного пластика немного, около 5 метров, но это позволит после сборки сразу проверить работоспособность принтера.
Несколько примеров, напечатанных на ENDER 3 моделей. Печатал из пластика PLA и Pet-g. Примеры печати убрал под спойлер.
Примеры печати на 3D принтере Ender 3
PLA, толщина слоя 0.1 мм., скорость печати 40 мм/сек., стол 60 °C, сопло 210 °C.
PLA, толщина слоя 0.2 мм., скорость печати 60 мм/сек., стол 60 °C, сопло 210 °C.
Pet-g, толщина слоя 0.2 мм., скорость печати 60 мм/сек., стол 75 °C, сопло 228 °C. Модель замка состоит из трёх напечатанных отдельно деталей.
Игрушка – гироскоп, печатается как один 3D объект сразу с внутренними сочленениями. PLA, толщина слоя 0.2 мм., скорость печати 60 мм/сек., стол 60 °C, сопло 210 °C.
Напечатал несколько апгрейдов для принтера.
Для RC хобби из Pet-g:

ENDER 3 – действительно удивил, этот принтер без всяких проблем может отлично печатать непосредственно после сборки и настройки стола. Простая сборка и отличная жёсткость всей конструкции не требующая никаких серьёзных доработок. Хорошее качество печати – на уровне принтеров, цена которых в несколько раз больше. За сумму сравнимую с ценой покупки средненького китайского смартфона мы получаем великолепный инструмент, который может покрыть большую часть потребностей, дизайнера, моделиста и радиолюбителя (и даже домохозяйки). Моё мнение – ENDER 3 на сегодняшний день это лучшее вложение денег для тех, кто хочет ознакомиться с основами 3D печати. Единственный, на мой взгляд, минус – не совсем правильная схема обдува модели, это устраняется за несколько минут распечаткой модифицированного сопла для обдува зоны печати, но об этом в следующей части статьи.
Во второй части этой статьи поделюсь с читателями информацией о доступных для этого принтера апгрейдах. Установим стекло вместо стокового покрытия. Рассмотрим виды пластика (филамента) и их особенности. Разберём особенности ПО Ultimaker Cura, необходимого для подготовки 3D моделей к печати на принтере.
Продолжение следует!
p.s. Цена на принтер ENDER 3 с купоном MAOS3D – $219.99
Основные детали экструдера и системы охлаждения
| Наименование | Кол-во | Ссылки | Примечание |
|---|---|---|---|
| Экструдер Sprite | 1 | Выбирать Standart extruder |
|
| Горло биметалл | 1 | ||
| Сопло латунное mk8 | 0-1 | Если не планируете менять хотэнд | |
| Сопло Mk8 медное с калённой вставкой | 0-1 | Для печати композитами на стоковом хотэнде | |
| Вентилятор 5015 | 2 | Первый вариант — дешевые, но хорошо дующие вентиляторы. Могут вибрировать иногда. Второй вариант — более качественные, но и более дорогие вентиляторы | |
| Винт М3х8 DIN 7380 | 3-4 | Для 3010 версии кронштейна 4шт., для 4010 — 3шт. | |
| Винт М4х20 DIN 7380 | 4 |
Не берите набор сопел всех диаметров. Через сопло 0.4 мм можно давить линии шириной от 0.35 до 0.6 миллиметра вообще без дефектов, до 1 мм с незначительными дефектами. Поэтому одного сопла 0.4 или 0.5 мм хватит на практически все случаи применения
Другие вентиляторы, термистор, нагревательный элемент и остальной крепеж уже есть в комплекте с экструдером
Детали для установки хотэнда Volcano
Хотэнд E3D Volcano обладает повышенной производительностью. При этом он не затрудняет печать никакими филаментами. Единственный минус — уменьшение области печати по оси Z на ~8.5мм.
Для установки хотэнда E3D Volcano надо будет докупить следующие детали:
| Наименование | Кол-во | Ссылки | Примечание |
|---|---|---|---|
| Хитблок Volcano | 1 | Выбирать Aluminium |
|
| Сопло Volcano латунное | 0-1 | Под хотэнд Volcano | |
| Сопло Volcano медное с калёной вставкой | 0-1 | Для печати композитами на Volcano | |
| Носок | 0-1 | Выбирать Volcano PT100 |
Детали для установки CRTouch
Датчик автоуровня CRTouch аналогичен распространенному BLTouch и позволяет снимать карту высот стола. Это нужно чтобы исправлять кривизну стола. Если стол ровный, то установка датчика не требуется.
| Наименование | Кол-во | Ссылки | Примечание |
|---|---|---|---|
| CRTouch | 1 | ||
| Винт М3х5 DIN 7380 | 4 |
Печать деталей
Ориентация моделей
Модели следует расположить на столе так, как это показано на изображении выше. Для этого следует использовать средства ориентации в вашем слайсере:
PrusaslicerCura
В левом меню инструмент Place on face -> клик по поверхности, которой деталь должна соприкасаться со столом
В левом меню инструмент Вращение -> Положить плашмя -> клик по поверхности, которой деталь должна соприкасаться со столом
Подбор материалов
Детали печатающей головы можно условно поделить на две группы. Первая — сопла системы охлаждения. Практически не испытывают механических нагрузок, но нагружены термически. Так что для их печати не важны прочность и жесткость, но важна термостойкость. В случае, если у вас нет возможности напечатать сопла системы охлаждения из термостойких материалов, их можно напечатать из PETG и обклеить нижнюю часть фольгой. Такие сопла не деформируются при температуре стола до ~90-100°C. Тем не менее, не рекомендуется использовать это решение на постоянной основе.
Остальные детали мало нагружены термически, но сильно механически. Так что для лучших результатов рекомендуется их печать из жестких и прочных материалов.
| Деталь | Предпочтительные материалы | Возможные материалы |
|---|---|---|
| Кронштейн | композиты на основе: PP, PA |
PETG, ABS, ASA, PC, PA, композиты на их основе |
| Сопла | ABS, ASA, PC, композиты на их основе |
Композиты на основе PP, PA |
Настройки печати
Все детали, кроме левого сопла, спроектированы так, что при правильной ориентации не требуют никаких поддержек. Все горизонтальные участки печатаются мостами, которые требуется настроить по этому видео.
Также не стоит забывать, что от основной массы деталей требуется высокая прочность и жесткость. Так что, если вы собираетесь печатать детали из плохо спекающегося пластика (ABS, ASA, PC), то рекомендуется поднять температуру, замедлить печать, максимально уменьшить (или даже выключить) обдув. Для хорошо спекающихся материалов (PETG, PA, PP) это не нужно.
Рекомендуемые значения основных параметров:
| Параметр | Значение | Комментарий |
|---|---|---|
| Ширина линий | 0.3-0.6 мм | Для сопел лучше не превышать 0.5 мм |
| Толщина слоя | 0.1-0.3 мм | |
| Толщина периметров, крышки и дна | 2 мм | Для сопел 1-2 периметра |
| Заполнение | 100% | |
| Поддержки | Отключить | |
| Обнаружение мостов | Включить | |
| Заполнение зазоров | Включить | |
| Генератор периметров | Arachne | Для сопел очень желательно, так как они тонкостенные. Для остальных деталей не важно |
Подготовка кронштейна экструдера
После печати необходимо удалить мембраны из крепежных отверстий кронштейна экструдера. Эти мембраны нужны для облегчения печати.
Сборка
Подготовка каретки оси Х принтера
С каретки оси Х принтера надо снять старые элементы экструдера и снять колесо и винт в правом верхнем углу.
Установка кронштейна экструдера
Установите кронштейн на каретку и прикрутите винтами, как указано на картинке выше. В этот же момент нужно установить правое-верхнее колесо каретки, так как его винт используется в креплении кронштейна экструдера.
Винты используются М3х8 с полукруглой головкой. Типоразмер винта (1) зависит от кронштейна: для 3010 вентилятора — М3х8 с полукруглой головкой, для 4010 — М3х5 с потайной головкой (из комплекта экструдера).
Установка экструдера
Экструдер в сборе с хотэндом устанавливается в кронштейн радиатором к каретке. После этого крепится на 3 винта М3х5 с потайной головкой слева, и два винта М3х5 с полукруглой головкой справа. Все винты идут в комплекте с экструдером.
Установка вентилятора охлаждения радиатора
Вентилятор прикручивается к кронштейну экструдера на винты М2х5. 4010 вентилятор крепится на 3 винта, 3010 на два.
Установка системы охлаждения модели
Сопло системы охлаждения прикручивается к мотору экструдера на 3 винта М3х5 с полукруглой головкой. Затягивать винты на данном этапе не нужно.
Установка вентиляторов 5015
Вентиляторы крепятся к системе охлаждения модели на 4 винта М4х20. Если система охлаждения распечатана из плохо спекающегося пластика типа ABS и подобных, то может быть хорошей идеей нарезать резьбу метчиком М4 или вплавить резьбовые втулки, так как подобные детали склонны расслаиваться от вкручивания винтов.
Регулировка положения системы охлаждения
Убедитесь, что сопло хотэнда протянуто на горячую, горло утоплено в радиатор до упора, хотэнд стоит в том положении, в котором он будет работать.
После этого подвиньте экструдер примерно в центр стола и опустите так, чтобы сопло экструдера упёрлось в поверхность. Под сопла системы охлаждения подложите любые элементы около 1мм толщиной, например, скидочные карточки. Убедитесь, что сопла располагаются вертикально, а также касаются карточек. Затяните винты крепления сопел системы охлаждения.
Установка датчика автоуровня
Датчик BLTouch (CRTouch) крепится к кронштейну на 2 винта М3х5. После этого кронштейн крепится к экструдеру на 2 винта М3х5.
Подключение электроники
Конкретная схема подключения электрических компонентов нового экструдера зависит от того, на какой принтер вы его устанавливаете. Поэтому создание универсальной схемы невозможно. Тем не менее, дам несколько советов по подключению.
Нагревательный элемент и термистор
Нагревательный элемент оставляется штатный, нет смысла менять его.
Если термистор не отличается от штатного по форм-фактору, то можно оставить штатный. Если отличается, то новый термистор подключается вместо штатного без учета полярности.
Двигатель
Мотор подключается вместо штатного мотора. В большинстве случаев для этого достаточно просто удлинить проводку. Не бойтесь подключить мотор неправильно, это не нанесет ему никакого вреда. После подключения, но перед проверкой, не забудьте отрегулировать ток на мотор экструдера. Некоторую информацию по этому поводу можно найти в этом видео.
Некоторые распространенные проблемы при подключении:
- Если мотор вообще не реагирует при подаче команды на его движение, то, скорее всего, вы не прогрели хотэнд. В большинстве прошивок стоит защита от работы экструдера при недостаточной температуре;
- Если мотор крутится не в ту сторону, то это можно исправить в прошивке. Если это затруднительно, то можно поменять порядок пинов в разъёме на зеркальный;
- Если мотор стучит и не двигается, или двигается нестабильно со стуком, то:
- Поменяйте местами два центральных пина в разъёме мотора (2 и 4 пин);
- Если предыдущий совет не помог, то поменяйте местами 1 и 3 пин с любой из сторон;
- Если после этого мотор всё еще стучит при вращении, то он либо заблокирован (не может провернуть шестерни экструдера), либо разрыв в кабеле.
Вентиляторы
Все вентиляторы подключается вместо штатных с обязательным соблюдением полярности. При этом вентиляторы обдува модели подключаются параллельно (все плюсы отдельно, все минусы отдельно).
Прошивка
В целом, замена экструдера на директ в большинстве случаев не требует вмешательства в прошивку принтера. Исключения только два — если была произведена замена термистора или если был установлен датчик BLTouch, которого ранее не было.
Термистор
MarlinRepRapFirmwareKlipper
В прошивке Marlin требуется внести изменения в файл Configuration.h:
В строке #define TEMP_SENSOR_0 надо указать номер таблицы. Для NTC100k B3950 — 1. Для 104GT или 104NT — 5
После этого надо пересобрать и установить прошивку. Для разных плат этот процесс различается, так что если вы не знаете как это делается, то вам придётся искать инструкцию самостоятельно.
В конфигурации вашего принтера в команде M308 меняется два параметра:
| Термистор | T | B |
|---|---|---|
| NTC 100k B3950 | 100000 | 3950 |
| 104GT или 104NT | 100000 | 4300 |
Итого команда у вас должна получиться примерно такой:
M308 S1 P"e0temp" Y"thermistor" T100000 B4300
В файле printer.cfg в разделе extruder меняется значение параметра sensor_type:
- Для NTC100k B3950:
Generic 3950 - Для 104GT:
ATC Semitec 104GT-2 - Для 104NT:
ATC Semitec 104NT-4-R025H42G
BLTouch
Эта инструкция не носит цели объяснить как с нуля сконфигурировать BLTouch для всех прошивок. Такую инструкцию для интересующей вас прошивки вам придётся искать самостоятельно. Здесь я лишь опишу несколько параметров, специфичных именно для крепления K3D EBP.
MarlinRepRapFirmwareKlipper
В файле Configuration.h:
#define NOZZLE_TO_PROBE_OFFSET { 35.75, -25.1, 0 }
Вместо нуля можно указать значения Z-offset, если вы его заранее замерили. Если нет, то оставьте это на потом, этот параметр можно менять и извне прошивки.
В конфигурации вашего принтера:
Вместо нуля можно указать значения Z-offset, если вы его заранее замерили.
В файле printer.cfg:
x_offset: 35.75
y_offset: -25.1
Калибровки
После внесения изменений в прошивку, стоит заново повторить все калибровки, которые зависят от печатающей головы в следующем порядке:
- Калибровка стола и Z-offset
- Калибровка PID
- Калибровка разрешения экструдера. Поток можно оставить 100% для начала и калибровать только в случае пере- или недоэкструзии на моделях
- Подбор к-фактора Linear Advance
- Подбор длины и скорости откатов
- Подбор частоты Input shaping (если он есть)
Поддержать проект
Проект K3D существует и развивается за счёт поддержки сообществом. Если у вас есть желание поддержать автора и тем самым спонсировать выход новых подобных апгрейдов, то это можно сделать следующим образом:
- Поддержать из РФ
- Поддержать из-за рубежа
Note: Creality Experts receives a commission for items you purchase from this page, at no additional cost to you. For more information, please see our affiliate link policy.
In this article, we will walk through the complete process of assembling the Creality Ender 3 S1 and help you get started with your first print. If you have the printer already, or just want to get a sense for how hard it is to assemble, keep reading!
If you aren’t familiar with the Ender 3 S1, it’s a new addition to the Ender 3 series with a number of significant upgrades over the previous versions of the Ender 3. You can check out the Creality Ender 3 S1 on Amazon here.
The Ender 3 S1 is much easier than the Ender 3 V2 to set up since many of the components come pre-assembled and pre-wired. The full process typically takes about 15-30 minutes depending on your experience level, and only requires the Allen wrenches that are included with the printer. There are a couple things to be aware of that will help make the process go smoothly, which we’ll go through in this step by step guide.
Note: If you have an Ender 3 S1 Pro, you can still use this guide since the assembly process is almost identical. The S1 Pro includes an additional LED strip that is not included here, but is fairly straightforward to install.
Unboxing the Ender 3 S1
The top insert protects the printer and contains the smaller components.
The main components of the printer are packaged under the top insert.
The Ender 3 S1 is securely packaged in foam box inserts. Remove the pieces from the top insert, then remove the insert itself to reveal the main pieces of the 3D printer. Remove the gantry frame assembly from the box, then you’ll be able to remove the printer base assembly from the box. The printer also includes a set of tools and hardware you’ll need to assemble the printer, an SD card with some ready-to-print files, and some sample PLA filament.
We’ll use these terms when referring to the various parts in the assembly process.
Assembly
1. Mount the Extruder Assembly to the Gantry Frame
The Ender 3 S1 includes a direct drive extruder that comes fully assembled. You’ll just need to mount it to the gantry using the 4 M3x6 screws (smallest screws). Align the 4 holes on the extruder assembly with the extruder carriage, then use the M3 Allen wrench to tighten.
2. Mount the Gantry Frame to the Printer Base
The Gantry Frame is mounted using the 4 largest screws, two on each side of the Printer Base. The screws are inserted underneath the printer base, so we recommend installing it by resting the printer base on its side, allowing both pieces to rest while you insert the screws.
When mounting the frame, ensure that the 2 Z-motors are facing the rear of the machine where the Y motor and bed wire are located. Tighten these screws snugly to ensure the best print quality.
We found it easiest to lay the printer on its side to attach the gantry frame. Make sure the Z motor wires are pointing toward the rear.
Insert the 4 screws into the holes on the base.
Use the largest Allen wrench to tighten each screw. We found it helpful to prop the printer up on packaging to access the lowest screws more easily.
Be sure to tighten these screws well! It is important that the gantry be very rigid to ensure good quality prints.
3. Mount the Screen
Mount the screen bracket to the front right side of the 3D printer using the 3 M4x18 screws. Plug in the LCD ribbon cable to the port at the back of the screen, then slide the screen into the bracket.
The LCD mounting bracket mounts to the front left of the printer.
Attach the bracket with the 3 M4 screws.
Plug the ribbon cable to the LCD.
Mount the LCD by sliding it downward onto the bracket.
4. Mount the Spool Holder
The spool holder comes in two pieces which attach with a twist lock mechanism. Once assembled, the spool holder snaps onto the top of the gantry frame. To mount it, first clip it in, then push down to snap it in, which requires a bit of force.
Once assembled, plug in the filament runout sensor into the nearby ribbon cable.
Install the filament holder as shown.
Plug in the filament runout sensor.
5. Connect the Extruder Ribbon Cable
Before connecting the extruder cable, hand twist the Z motor counter-clockwise to lower the extruder about 1-2 inches, which will make the cabling easier to install. Once lowered, slide the cable into the small cable bracket piece using the included tag as a guide. Once connected, slide the cable bracket onto the rear left side of the gantry.
Twist the nut counter-clockwise to lower the extruder 1-2 inches to make the cabe easier to install.
Insert the cable bracket onto the rear of the left side of the gantry.
Slide the cable into the bracket using the label image as a guide.
To connect the extruder cable, open the two locking levers and push the connector into the extruder port. Be sure that the extruder cable is running under the top beam of the gantry. Close the levers to secure the cable.
Plug in the extruder cable.
Tuck the edges of the cable into the bracket on top of the extruder. Note that the cable should be running under the top extruder beam.
6. Connect the Remaining Electronics Cables
Most of the remaining electronics are already wired, but there are a few more cables you’ll need to connect:
-
Z motor cables
-
Filament detector cable
-
X endstop and motor cables
First, install the Z motor cable wires and the filament runout cable on either side of the gantry.
Remove the tape holding the cable and plug it into the left Z motor.
The filament runout cable is taped to the right side of the gantry and can be hard to spot.
Remove the rubber stopper from the nearby ports, and plug in the Z motor and filament sensor cables as shown.
Now, connect the X endstop and motor cables, located on the left side of the gantry.
The X endstop cable is on the underside and can be tricky to spot.
Connect the nearby X motor as shown.
Before plugging in the printer, ensure that the mains voltage is set correctly for your region (for USA, 115V). This is set using a switch on the rear of the printer, but you’ll need to remove a sticker to access it. Since the switch is recessed, use an Allen wrench to toggle it if needed.
Remove the sticker to access the power supply voltage switch.
Use an Allen wrench to toggle the switch, if needed.
The Ender 3 S1 is now fully assembled! Next, it’s time to test the printer out and start a print.
Testing the 3D Printer Hardware
Connect the included power cable to the power supply and plug it in, then power on the printer using the switch next to the power plug. Note that the power supply fans will not start spinning until needed. If the screen does not show anything, power off the printer, then check for these two common issues:
-
Check that you set the power supply to the correct mains voltage (115V in USA, see step 6 in the assembly section)
-
Check that you plugged the LCD cable into the screen (see step 3)
Once the screen shows the main menu, the best way to test that all the motors and end-stops are connected is to auto-home the printer, which moves all three axes to their starting points by hitting the end stops, and tests the auto-leveling sensor.
To home, push the control wheel to access the menu, then select Prepare >> Auto Home. (rotate the wheel to select options in a menu).
-
If you notice that any of the axes don’t move, check that the corresponding motor cable is completely plugged in.
-
If you hear grinding from any axis, note the source of the sound, then turn the printer off. Check that the end stop for the problem axis is plugged in securely.
If you had any problems, auto-home the printer again after resolving the issue to make sure everything is working properly.
Finally, test that the heat bed and nozzle are working correctly by heating both. You can do this quickly using Prepare >> Preheat PLA. Once selected, watch the temperatures of both the nozzle and the bed to ensure they reach the set point and maintain their temperature.
You’ve now verified that the Creality Ender 3 S1 is working! Next, we’ll level the print bed and try a test print.
Leveling the Bed
Leveling the bed of a 3D printer is the process of calibrating the height of the print bed to ensure it is the correct distance from the print nozzle across its entire surface. The nozzle needs to be far enough away from the bed that there is a gap for the filament to come out, but also be close enough that the filament sticks to the bed. Getting the leveling as accurate as possible will improve print quality and reduce failures. The built in Auto-bed leveling sensor on the Ender 3 S1 makes this process much simpler than previous models. To level the bed:
-
Auto home the printer using Prepare >> Auto home.
-
Place a sheet of paper under the nozzle, then move the Z position (Prepare » Move Axis » Move Z) to 0 (the auto home will end with Z around 10mm).
-
Select Back, then select Z Offset. Decrease the value by 0.1, then press the wheel to move the nozzle to the new position. Continue adjusting in small increments until you can move the paper under the nozzle, but feel some resistance. If the paper will not move, you’ve gone too far and should increase the Z offset.
-
In the same menu, select Disable Stepper to unlock the motors, and adjust the bed level at each corner.
-
Move the nozzle to a corner of the bed.
-
Place your sheet of paper and adjust the leveling knob until you feel some resistance when moving the paper.
-
Repeat on each corner.
-
-
Now that the bed is level, fine tune your Z offset by repeating step 3.
-
Power the printer off and back on, then auto home the printer and verify that the nozzle is positioned correctly after moving it to 0 in Z.
-
Select Level on the main menu to perform a 16 point mesh leveling calibration, which will allow the printer to adjust for any slight imperfections in the bed leveling.
Loading the Filament
Our initial TPU print had some defects, but we were pleased with how easy it was to print. On our other machines with Bowden extruders, TPU is hard to print, often jams, and has significant stringing.
There is one last step before you can start printing: you’ll need to load filament into the extruder. You can use the small sample of PLA filament that is included with the printer, or buy a full-sized roll. We recommend that you start with PLA filament since it is the easiest to print and is great for most applications. Make sure you order 1.75mm filament—there is also 2.85mm filament which will not work with this printer. Fortunately, most filament on the market today is 1.75 mm. To see the brands of filament we have had the best results with, take a look at our guide here: The Best Filament for Creality 3D Printers.
Since the Ender 3 S1 uses a direct drive extruder, it is well suited for printing flexible filaments, the most common of which is TPU. We’ve had success printing with Overture TPU (Amazon) and NinjaTek Cheetah (Amazon) on our Ender 3 S1.
Before feeding the filament, heat up the nozzle using Prepare » Preheat PLA on the menu, and wait for it to reach the temperature. To feed the filament, place it on the spool holder, then push the end through the filament runout sensor and extruder while squeezing the finger lever on the extruder. Make sure the end of the filament is straight before doing so to ensure it feeds smoothly. Once the filament is past the extruder, continue feeding it until you feel some resistance. You should see some filament coming out from the printer nozzle, meaning the filament is fully loaded and you are ready to print.
Running a Test Print
Selecting a test print from the provided test files on the SD card.
The SD card included with the printer includes some 3D models you can print, which are a great way to make sure everything is working as expected. We started with the cat print (select Print >> Cat), which shows the printer’s capabilities for handling small details and takes approximately 2-3 hours to complete. The printer will heat up first, then auto-home, then begin to print. It’s important to watch the first layer as it prints to be sure that the printer is leveled correctly. If you see the plastic peeling up or see the nozzle dragging across the bed surface, stop the print and follow the process above for leveling the bed.
Once you have printed one of these files successfully, the next step is to print your own 3D models, which you can find online from sites like thingiverse.com. Printing these models will require you to use slicer software to get them prepared to print. Slicer Software is what converts a 3D model into commands for the 3D printer, or gcode. The SD card includes Creality’s slicer software, Creality Slicer. We prefer using Cura since it is more widely used by the 3D Printing community and has more testing and support.
Our completed cat test print showed that everything on our Ender 3 S1 was working properly.
Printing Your Own Models
We recommend downloading the latest version of Cura from ultimaker.com to get started. Once you download and install the software, you’ll see prompts to select your 3D printer model. The Ender 3 S1 isn’t listed as of this writing, but you can use the Ender 3 profile without issue. You will need to change a few settings since the Ender 3 S1 uses a direct drive extruder:
-
In the right pane, type “retraction” into the search field to show the relevant settings.
-
Change Retraction Distance to 0.8mm.
-
Change Retraction Speed to 45 mm/s.
Configuring the retraction settings in Cura for the Ender 3 S1 for PLA filament.
You can now prepare a 3D model file, or STL file, to be 3D printed:
-
Drag the STL file into Cura. You can find models to print on the included SD card, or online from websites such as thingiverse.com.
-
Click Slice to generate the gcode printer commands for the model.
-
Insert your SD card into your computer, then click Save to Removable Drive on the bottom right.
-
Once completed, you can move the SD card to the printer and print using the Print menu.
You can print many things with the default slicer settings, but its a good idea to learn more about the various printer settings and how they will impact the results. A good place to start is the Cura Getting started guide, which will walk you through the basic settings.
If you have any questions or feedback about this article, please let us know through our Contact Page!
The Ender 3 series from Creality are one of the most sold and used 3D printers around but assembling it can be a little tricky, depending on which Ender 3 you have. I decided to write this article with the main ways to build and assemble different types of Ender 3 machines.
Keep reading to find out how to get this done.
Building up the Ender 3 is quite a long process because it doesn’t have much pre-assembled and there are many steps to take. I’ll be taking you through the basic process of building up the Ender 3 so you can know what the process is like.
These are the parts that come with your Ender 3:
- Screws, washers
- Aluminum profiles (metal bars)
- 3D printer base
- Allen keys
- Flush cutters
- Spool holder pieces
- Extruder pieces
- Belt
- Stepper motors
- LCD screen
- Leadscrew
- Micro-USB reader with SD card
- Power supply
- AC power cable
- Z axis limit switch
- Brackets
- X-axis pulley
- 50g of PLA
- Bowden PTFE tubing
I’ll be referring to many of these when detailing the step by step of mounting it. These pieces are mostly the same for the Ender 3 Pro/V2 as well, just the S1 model will differ as we will talk more in another section, but they have different levels of being pre-assembled.
Once you remove all the items from the Ender 3 package, you can start to build up the machine.
Here’s a general overview of how to build the Ender 3:
- Adjust the Bed
- Install the Metal Frame Pieces (Uprights) to the Base
- Connect the Power Supply
- Install the Z-Axis Limit Switch
- Install Z-Axis Motor
- Build/Mount the X-Axis
- Fix the Gantry Frame at the Top
- Connect the LCD
- Set Spool Holder & Test your Printer
Adjust the Bed
The bed should be pretty stable to have the best operation. You can adjust the stability of the bed by turning the eccentric nuts at the bottom of the bed. These are basically wheels on the 3D printer base that moves the bed back and forth.
Simply turn the Ender 3 base on its back, take the wrench that comes with the 3D printer, and turn the eccentric nuts until there is little to no wobble. It shouldn’t be too tight, and you should turn it counter-clockwise to do this.
You’ll know it’s done properly when the bed stops wobbling and the bed slides back and forth easily.
Install the Metal Frame Pieces (Uprights) to the Base
Next step is to mount the two metal frame pieces, also known as the uprights, to the base of the Ender 3. You’ll use the longer screws, which are the M5 by 45 screws. You can find them inside the bag of screws and bolts.
The manual recommends to mount them both at this stage but a few users suggest focusing on mounting the one on the electronics side as it is the main upright that the arm and stepper motor will be connected to.
These need to be mounted perfectly straight so you should use some kind of tool to help you level it, like a Machinist’s Square Hardened Steel Ruler, which you can find on Amazon, to make sure that the upright is mounted nicely.
One user mentioned that it was perfect for helping him put his 3D printer together.
Once you mount the first metal frame piece on the electronics side, you can just repeat the process for the one on the opposite side. Users suggest turning the base of the printer on its side to make this a little easier.
Connect the Power Supply
The power supply needs to be attached to the right side of the 3D printer. It should sit on the 3D printer base and attach to the aluminum extrusions with some M4 x 20 screws.
Install the Z-Axis Limit Switch
You want to connect the Z-axis limit switch to the 3D printer using your 3mm Allen key. It’s mounted on the left side of the 3D printer base with some T-nuts. You have to slightly loosen the T-nuts with your Allen key, then fit the limit switch into the aluminum extrusion.
Once the T-nut is lined up, you tighten it and the nut should rotate to hold it in place.
Install Z-Axis Motor
The Z-axis motor needs to be connected to the base, which you can position carefully so the holes line up on the 3D printer. You can secure it with the M4 x 18 screws and tighten it up.
After that, you can insert the T8 lead screw into the coupling, making sure to loosen the coupling screw so it can slide in fully, and tightening it up afterwards.
Build/Mount the X-Axis
The next step consists of building and mounting the X-axis. There are a few parts that need to be assembled before you can place it on the 3D printer’s aluminum extrusions or metal frame.
I’d recommend looking at the manual or watching a tutorial video to get this assembled properly, though it shouldn’t be too difficult. It also requires the installation of the belt on the X-axis carriage which can be tricky.
Once it’s all assembled, you can slide it on the vertical extrusions.
You can adjust the eccentric nuts next to the wheels since it adjusts how close the wheel is to the metal frame. It should be smooth and not wobbling.
After installing the belt, be sure to tighten it so there is a bit of tension.
Fix the Gantry Frame at the Top
You should have the last metal bar which attaches to the top of the 3D printer to close the frame. These use M5 x 25 screws and washers.
Connect the LCD
At this stage, you can connect the LCD which is the navigation/control screen for the 3D printer. It uses M5 x 8 screws to secure the LCD frame in place, along with a ribbon cable to transfer the data.
Make sure your LCD is working properly, when testing your printer if no image shows up, check these connections to make sure the LCD was properly installed.
Set Spool Holder & Test your Printer
The final steps are mounting your spool holder, which can be mounted at the top of the Ender 3, or on the side as preferred by some users. You then want to ensure your power supply is set to the correct local voltage depending on what country you are in.
The options are 110V or 220V for the Ender 3.
These steps are quite general, so I’d highly recommend checking out the assembly video below by CHEP to assemble your Ender 3. You can also check out this useful PDF instruction manual for assembling the Ender 3.
How to Setup the Ender 3 Pro/V2
The steps for setting up the Ender 3 Pro and V2 are very similar to the Ender 3. I detailed some basic steps below:
- Adjust the Bed
- Mount the Metal Frame Pieces (Uprights)
- Build the Extruder & Install the Belt
- Make Sure Everything is Square
- Install the Power Supply & Connect the LCD
- Mount Spool Holder & Install Final Connectors
Adjust the Bed
The Ender 3 Pro/V2 have a lot of improvements over the first Ender 3 but also share a lot of similarities when building it.
First step in setting up your Ender 3 Pro/V2 is adjusting the bed, just tighten the eccentric nuts underneath it and on the sides so the bed won’t wobble back and forth.
You can turn your printer on its side and turn the nuts counter-clockwise but not too tight as you want to leave space for the bed to move smoothly.
Mount the Metal Frame Pieces (Uprights)
In order to set up your Ender 3 Pro/V2 you’ll need to mount both the metal frame pieces, the right and the left one, you will need to tighten two screws for each of them and attach them to the base of the printer.
It is recommended you get a set of T Handle Allen Wrenches, which are available on Amazon as they will help you with the whole set up process.
Build the Extruder & Install the Belt
Then your next step will be mounting the aluminum extrusion to the bracket with the extruder motor with the help of two screws that will keep it in place.
They can be hard to get to so don’t tighten them all the way and adjust them so it goes perpendicular to the rail.
You want to achieve a perfect 90 degrees, so leaving the screws a bit loose will help you move it up or down and get it lined up with the bracket.
Next you will need to build the carriage, using the M4 16mm screws that come with the printer. Tighten them just enough to leave some space to move the arm.
Then you will insert the belt with its teeth down and it may be a little hard to pull it by hand so you should try using needle-nose pliers, which are available on Amazon, to pull it.
You should pull both sides, going through the flat side and feeding it around the gear so it doesn’t grab, allowing you to pull it through. You will need to flip the belt so you can feed it through the holes and pull it right against the gear.
Mount the Hot End Assembly
Next step you will be installing the hot end assembly onto the rail. Users recommend to first take apart the idler adjuster apart so it will be easier to connect the belt through the hot end assembly.
Then you should slide the belt through the wheels and the wheels onto the aluminum extrusion. Now you can use the idler adjuster you took apart to help you get the belt connected through the hot end assembly.
Lastly you’ll just need to mount the brackets and install the hot end assembly on the rails of your printer.
Make Sure Everything is Square
After connecting the assembly you mounted on the step above to the metal frame pieces, you should make sure that everything is square.
To make sure everything is square you should position two rulers on the bed that are square, one on each side and then put another ruler off the beam to make sure that they are equal on both sides.
If needed, you can try tightening the screws at the top again, as having them properly tightened is key to making sure everything is square.
Install the Power Supply & Connect the LCD
The power supply is installed behind the beam and is the next step in setting up your Ender 3 Pro/V2. Depending on the location of the world you are in, you may need to set the voltage to 115 at the back of the power supply.
If you’re installing the Ender 3 Pro, then there are two screws to hold the power supply behind the beam and two screws to mount the LCD, just don’t forget to connect its exp3 connector, which is keyed and will only go into one spot.
If you’re installing the Ender 3 V2, the LCD goes on the side so you may want to flip your printer on its side so it’s easier to mount. You will need to tighten up three t-nuts on its bracket and install its connector, which is keyed and can only go in one way.
Mount Spool Holder & Install Final Connectors
Final steps to set up your Ender 3 Pro/V2 are mounting the spool holder, with two screws and t-nuts, and then mounting the spool arm into it with the help of a nut you can twist to tighten it.
Just remember the spool arm should go into the back of your printer.
Then connect all the connectors around the printer. They are all labeled and should not present any difficulty to connect.
Check out the video below to see how the Ender 3 Pro is set up.
Check out the video below to see how the Ender 3 V2 is set up.
How to Build the Ender 3 S1
These are the main steps you need to follow in order to build the Ender 3 S1
- Mount the (Uprights)
- Install the Extruder & Mount the Filament Holder
- Mount the Cables & Install the LCD
Mount the Metal Frame Pieces (Uprights)
The Ender 3 S1 comes in very few pieces and is very easy to mount.
First install both metal frame pieces (uprights), which are already connected to each other, to the base of the printer, making sure that the little motors are facing the back of the unit towards power.
Then, you just need to tighten a couple of screws, users recommend flipping the printer on its side so you can do it with more ease.
Install the Extruder & Mount the Filament Holder
Installing the extruder on the Ender 3 S1 is very easy, it goes right in the middle of the arm and you will just need to place it there and tighten a few screws.
You won’t even need to hold it while installing it as it has a place built perfectly for it to just sit nicely.
Then, the next step is mounting the filament holder, which goes on top of the printer and will be facing backwards away from it. Plug in the connector for the little unit form and you should be all set.
Connect the Cables & Install the LCD
You will then need to connect the cables for the printer, which are all labeled so you should not have any trouble with them.
There are cables on the X, Y, and Z motors, extruder all clearly marked so you can connect them in the right places.
To mount the LCD screen, screw in the plate to hold it but the actual screen gets plugged in and will sit nicely on top of it.
Check out the video below to see how the Ender 3 S1 is set up.
How to Start First Print with the Ender 3
The Ender 3 comes with a USB that has a test print already on it.
It also comes with 50g of PLA filament for the first print. The model should have its settings done already since it’s just a G-Code file that the 3D printer understands.
These are the main steps to start doing more prints with the Ender 3:
- Choose & Load your Filament
- Choose a 3D Model
- Process/Slice the Model
Choose & Load your Filament
Before your first print with your newly assembled Ender 3, you should choose the filament you will want to work with.
I’d recommend choosing PLA as your main filament because it’s simple to print, has a lower temperature than most other filaments, and is the most common filament out there.
Some other choices are:
- ABS
- PETG
- TPU (flexible)
After you know which filament you will want to print and get some of it, you will need to load it into your Ender 3.
When installing your filament into the extruder, make sure that you cut the filament at a diagonal angle so you can feed through the extruder hole easier.
Choose a 3D Model
After choosing and loading your preferred filament, you will want to download a 3D model that you can 3D print. This can be done by going to websites like:
- Thingiverse
- MyMiniFactory
- Printables
- Cults3D
These are websites full of downloadable 3D models which are user-generated and uploaded for your 3D printing pleasure. You can even get some high quality paid models, or get some custom designed by talking to a designer.
I usually recommend going with Thingiverse since it’s the largest repository of 3D model files.
A highly recommended and very popular model to 3D print is the 3D Benchy. It might be the most 3D printed item because it helps test your 3D printer to see if it’s performing at a good level. If you can 3D print a 3D Benchy, you’ll be able to 3D print a lot of things successfully.
If it doesn’t come out too well, you can do some basic troubleshooting, for which there are plenty of guides.
Process/Slice the Model
To correctly process/slice your 3D model you need to adjust settings such as:
- Printing Temperature
- Bed Temperature
- Layer Height & Initial Layer Height
- Print Speed & Initial Layer Print Speed
These are the main settings, but there are plenty more that you can control if you desire.
When you get these settings right, it can significantly improve the quality and success rate of your models.
Level the Bed
Another important step in order to start printing successful 3D models out of your Ender 3 is having a leveled bed. If your bed isn’t properly leveled then filament may not stick on it causing a lot of problems such as warping or problems getting your first layer right.
You’ll need to disable the stepper motors through the menu on the LCD screen to allow you to manually level the bed and move it freely.
There are many tutorials covering different methods to level your bed available online.
CHEP made a great bed levelling video that you can check out below.
Michael Dwamena is the founder of 3D Printerly, a platform dedicated to simplifying 3D printing for hobbyists and professionals alike. Owns over 20 3D printers (filament and resin) and has plenty experience 3D printing. Michael has authored over 900 articles, helping millions navigate the exciting world of 3D printing.
3D-принтер Creality Ender-3 V2 поставляется в коробке в полуразобранном виде. После покупки вам нужно пройти небольшой квест и дособрать принтер. Следуйте нашей инструкции, и вы получите готовое к работе устройство!
Содержание
- 1. Детали для сборки
- 2. Сборка корпуса
- 2.1. Установка стоек оси Z
- 2.2. Установка концевика оси Z
- 2.3. Установка вала оси Z на мотор
- 2.4. Установка мотора оси Z
- 3. Сборка блока оси X
- 3.1. Установка блока экструдера на профиль
- 3.2. Установка печатающей головки и фиксация ремня
- 3.3. Установка натяжителя оси X
- 3.4. Установка оси X на стойки
- 4. Установка верхнего профиля портала
- 5. Установка внешних модулей
- 5.1. Установка держателя катушек
- 5.2. Установка дисплея
- 5.3. Установка индикаторного колеса и остальных частей
- 5.4. Подключение проводов
- 6. Преднастройка принтера
- 6.1. Подтяжка ремней оси X и Y
- 6.2. Подключение сетевого кабеля
- 6.3. Загрузка пластика
- 6.4. Настройка уровня стола
- 7. Печать тестовой модели
1. Детали для сборки
- 1× Принтер в разборе
- 1× Инструкция
- 1× PLA-пластик (тестовый моток)
- 1× Комплект запасных частей
- 1× Набор ключей
- 1× Набор нейлоновых стяжек
- 1× Игла для чистки сопла
- 1× Шпатель
- 1× Кусачки
- 1× Карта памяти microSD (8 ГБ)
- 1× USB-картридер microSD
- 1× Кабель сетевого питания
2. Сборка корпуса
Для резьбовых соединений используйте набор шестигранных ключей из комплекта принтера или воспользуйтесь любимой отвёркой. Производитель мог положить несколько запасных винтов. Если после сборки у вас остались лишние детали — это ещё не значит, что принтер собран неправильно.
2.1. Установка стоек оси Z
Что понадобится:
- 1× Платформа принтера в сборе
- 2× Вертикальная стойка портала
- 4× Винт M5×45
Переверните основание принтера на бок. Монтировать стойки портала гораздо удобнее на боку.
Обратите внимание на отверстия в стойках. Они не симметричны. В левой стойке два отверстия расположены снизу на одном уровне, а в правой — вертикально друг над другом.
Прикрутите стойки с помощью винтов в нижней части принтера.
2.2. Установка концевика оси Z
Что понадобится:
- 1× Концевик оси Z
Установите концевик в нижнюю часть стойки так, чтобы его выступающий край упёрся в основание платформы. Поверните гайки на концевике вертикально и вставьте его в профиль, затем затяните. Гайки должны провернуться и закрепить концевик. Если они не повернулись — ослабьте и повторно затяните винт.
2.3. Установка вала оси Z на мотор
Что понадобится:
- 1× Мотор оси Z в сборе
- 1× Вал оси Z
Вставьте вал в муфту до упора. Затяните верхний и нижний винт муфты.
2.4. Установка мотора оси Z
Что понадобится:
- 1× Мотор оси Z с валом в сборе
- 2× Винт M4×18
Поместите мотор с валом сзади левой стойки принтера.
Прикрутите мотор двумя винтами к стойке принтера.
3. Сборка блока оси X
3.1. Установка блока экструдера на профиль
Что понадобится:
- 1× Ремень оси X
- 1× Блок экструдера и мотора оси X
- 1× Направляющая оси X
- 2× Винт M4×16
Проденьте ремень через защитное крепление. Ремень должен быть повёрнут ребристой стороной к зубчатому шкиву.
Приложите направляющую оси X к блоку экструдера и мотора оси X. Отверстия на направляющей расположены несимметрично. Если отверстия не совпадают, поверните её верной стороной.
Прикрутите винтами блок экструдера и мотора к направляющей через отверстия с обратной стороны пластины.
3.2. Установка печатающей головки и фиксация ремня
Что понадобится:
- 1× Блок экструдера и мотора оси X в сборе
- 1× Каретка оси Z
- 1× Печатающая головка в сборе
- 1× Винт M4×16
Наденьте печатающую головку на профиль оси X. Обратите внимание на положение печатающей головки относительно экструдера.
Закрепите винтами вторую каретку на оси X. Затяните только один винт.
3.3. Установка натяжителя оси X
Что понадобится:
- 1× Блок оси X в сборе
- 1× Натяжитель оси X
- 1× Винт M4×16
- 1× Винт M4×14
Открутите регулировочный винт натяжителя и вытащите из корпуса блок.
Пропустите ремень через профиль под двумя колёсиками каретки так, чтобы зубцы ремня были повёрнуты к профилю.
Закрепите другой конец ремня на печатающей головке.
Пропустите свободную часть ремня через блок. Обратите внимание, что глубокий паз блока смотрит в нижнюю сторону оси.
Закрепите свободный конец ремня на печатающей головке.
Вставьте пластиковый корпус натяжителя на блок с креплением. Обратите внимание на прорезь в корпусе. Она должна смотреть в противоположную сторону от печатающей головки.
Закрепите корпус на профиле винтом M4×16.
С обратной стороны закрепите винтом с потайной головкой. Не перетяните этот винт.
Накрутите регулировочный винт на выступающую часть крепления блока.
3.4. Установка оси X на стойки
Ось X с блоком экструдера собрана. Наденьте её на стойки. Печатающая головка должна быть с передней стороны.
4. Установка верхнего профиля портала
Что понадобится:
- 1× Перекладина портала
- 4× Винт M5×25
Прикрутите верхнюю часть портала винтами.
5. Установка внешних модулей
5.1. Установка держателя катушек
Что понадобится:
- 1× Пластиковая часть держателя катушки с гайкой
- 1× Металлическая часть держателя катушки
- 2× Гайка M5
- 2× Винт M5×8
Накрутите гайки на металлический кронштейн держателя.
Установите гайки вдоль паза профиля. Установите металлический держатель в паз и затяните винты. Гайки должны провернуться и закрепить кронштейн.
Открутите большую гайку с пластикового держателя, проденьте его через металлический кронштейн и затяните гайку держателя.
5.2. Установка дисплея
Что понадобится:
- 1× Модуль дисплея в сборе
Снимите дисплей с крепления.
Поверните гайки параллельно пазу в профиле. Приложите крепление к профилю и затяните винты. Гайки должны провернуться в пазах и закрепить кронштейн дисплея.
Подключите шлейф дисплея в разъём.
5.3. Установка индикаторного колеса и остальных частей
Что понадобится:
- 1× Индикаторное колесо
- 1× Фитинг
- 2× Заглушки на профиль
Прикрутите фитинг к экструдеру. Затяните его ключом.
Наденьте индикаторное колесо на вал мотора.
Поставьте заглушки на верхний профиль портала.
5.4. Подключение проводов
Вставьте тефлоновую трубку в фитинг экструдера до конца. Установите защёлку.
Подключите шлейф экструдера к мотору. На шлейфе есть метка с буквой «E».
Подключите шлейф мотора оси X. На моторе есть метка «X».
Подключите шлейф концевика оси X. На шлейфе есть метка «X».
Подключите шлейф концевика оси Z.
Подключите шлейф мотора оси Z. На шлейфе есть соответствующая метка.
Стяните стяжкой провода, которые идут к оси Y. Торчащий конец стяжки можно обрезать.
6. Преднастройка принтера
6.1. Подтяжка ремней оси X и Y
Покрутите регулировочные винты осей X и Y, пока ремни не натянутся. Не перетяните их! Ремни не должны провисать, при этом оси должны перемещаться свободно.
6.2. Подключение сетевого кабеля
Подключите сетевой кабель в разъём.
Проверьте, что переключатель на блоке питания стоит в положении «230V».
6.3. Загрузка пластика
С помощью энкодера на экране войдите в пункт «Prepare».
Выберите пункт «Preheat PLA», если вы печатаете пластиком PLA или PETG, и «Preheat ABS», если печатаете ABS или другим высокотемпературным пластиком.
Выйдите в главное меню с помощью пункта «Back».
Дождитесь, когда температура дойдёт до заданной.
Обрежьте конец у нитки пластика. Лучше обрезать её наискосок, чтобы конец был острым и удобнее попадал в фитинг.
Заправьте нитку в экструдер.
Вращайте ручку, пока из сопла не польётся пластик.
6.4. Настройка уровня стола
Вкрутите винты стола, чтобы стол был максимально низко.
С помощью энкодера на экране войдите в пункт «Prepare».
Выберите пункт «Auto home». Принтер поставит сопло в нулевое положение.
После этого отключите моторы командой «Disable stepper».
Положите листочек между соплом и столом. Выкручивайте винт, пока сопло не начнёт царапать листочек.
Сдвиньте рукой печатающую головку и стол. Повторите данную операцию в каждом углу стола, чтобы задать самое ровное положение в горизонтальной плоскости.
7. Печать тестовой модели
Вставьте в принтер карту памяти из комплекта поставки.
Зайдите в раздел «Printing».
Фото раздела
Выберите модель с карты памяти.
Чтобы фигурка лучше прилипала к столу, его можно помазать клеем-карандашом или побрызгать лаком для волос.
Печать начнётся не сразу. Принтеру сперва необходимо нагреть стол и сопло до рабочей температуры.
Во время печати на дисплее можно увидеть температуру сопла и стола, поставить на паузу, подрегулировать скорость печати и посмотреть оставшееся время.
После печати надо дать остыть столу до комнатной температуры. Пластик лучше отрывается от холодной поверхности.
Модель напечаталась с поддержками. Это специальные стойки, которые поддерживают висящие части модели. Аккуратно удалите их, и ваша тестовая модель готова.
Полезные ссылки
- Всё для 3D-печати в каталоге Амперки
- Ваша первая 3D-печать
- Где скачать бесплатные 3D-модели
 3D-принтер Creality Ender-3
3D-принтер Creality Ender-3
 Содержание
Содержание
Уважаемые покупатели,
Спасибо, что выбрали нашу продукцию. Для оптимальной работы прочтите инструкции перед работой с принтером. Наши команды всегда готовы предоставить вам лучшие услуги. Пожалуйста, свяжитесь с нами по номеру телефона или адресу электронной почты, указанному в конце, если у вас возникнут какие-либо проблемы с принтером.
Для более удобного использования нашего продукта вы также можете узнать, как использовать принтер следующими способами:
View прилагаемые инструкции и видео на TF-карте.
Посетите наш официальный webсайт www.creality.com чтобы найти соответствующую информацию о программном / аппаратном обеспечении, контактные данные и инструкции по эксплуатации и обслуживанию.
Примечания
Внедрение продукции
Запасные части
B Соберите 3D-принтер
C Используйте 3D-принтер
Начать печать
Проводное соединение
Решение Проблем
ПРИМЕЧАНИЯ
- Не используйте принтер иначе, чем описано в данном документе, чтобы избежать травм или повреждения имущества.
- Не размещайте принтер рядом с источниками тепла, легковоспламеняющимися или взрывоопасными предметами. Мы рекомендуем разместить его в хорошо вентилируемом помещении с низким содержанием пыли.
- Не подвергайте принтер сильной вибрации или нестабильной окружающей среде, так как это может привести к ухудшению качества печати.
- Прежде чем использовать экспериментальные или экзотические нити, мы предлагаем использовать стандартные нити, такие как ABS или PLA, для калибровки и тестирования машины.
- Не используйте никакие другие силовые кабели, кроме поставляемого. Всегда используйте заземленную трехконтактную розетку.
- Не касайтесь сопла или печатной поверхности во время работы, так как они могут быть горячими. Держите руки подальше от машины во время работы, чтобы избежать ожогов или травм.
- При работе с принтером не надевайте перчатки или свободную одежду. Такая ткань может запутаться в движущихся частях принтера, что может стать причиной ожогов, телесных повреждений или повреждения принтера.
- При очистке принтера от мусора всегда используйте прилагаемые инструменты. Не прикасайтесь к соплу при нагревании. Это может привести к травмам.
- Часто чистите принтер. Всегда выключайте питание во время чистки и протирайте сухой тканью, чтобы удалить пыль, прилипшие пластики для печати или любой другой материал с рамы, направляющих или колес. Используйте очиститель для стекол или изопропиловый спирт для очистки поверхности печати перед каждой печатью для получения стабильных результатов.
- Дети младше 10 лет не должны пользоваться принтером без присмотра.
- Эта машина оснащена механизмом защиты безопасности. Не перемещайте вручную сопло и механизм платформы печати вручную во время загрузки, иначе устройство автоматически отключится в целях безопасности.
- Пользователи должны соблюдать соответствующие национальные и региональные законы, правила и этические кодексы, в которых используется оборудование или отпечатки, полученные с его помощью, и пользователи нашего продукта не должны использовать вышеупомянутые продукты для печати каких-либо продуктов конечного использования, предметов, частей или компонентов или любых другие физические отпечатки, которые нарушают национальные или региональные законы, правила и этические кодексы, если в настоящем документе упоминается продукт и размещены отпечатки, сделанные им.
Внедрение продукции
- Комплект оси XE
- Концевой выключатель оси X
- Платформа для печати
- Ось Y
- Ящик для инструментов
- Экструдированный комплект!
- Держатель для материала и катушки
- Пассивный блок по оси Z
- Натяжитель оси X
- экран
- Ручка переключения
- Основание машины
- Источник питания
- Voltagэлектронный регулятор
- Концевой выключатель оси Y
- Двигатель оси Y
- Ручка индикации!
- Двигатель оси E
- Двигатель оси X
- Связь
- Концевой выключатель оси Z
- Двигатель оси Z
- Выключатель питания и розетка
Параметры оборудования
Основные параметры
Модель: Эндер-3 V2
Размер печати: 220 * 220 * 250мм
Технология формования: FDM
Количество сопел: 1
Толщина слоя: 0 мм-0.4 мм
Диаметр сопла: Стандарт
Точность X / оси: ± 0 мм
Волокно: ¢ 1.75 мм PLA
File Формат: STL / OBJ / AMF
Рабочий режим: Офлайн-печать с карты памяти или онлайн-печать
Совместимое программное обеспечение для нарезки: 3D Creator Slicer, Repetier-Host, Cura, Simplify3D
Спецификация мощности: Вход: 115-230 В переменного тока, 50/60 Гц Выход: 24 В постоянного тока
Суммарная мощность: 350W
Температура парника: <l00’C
Температура сопла: <250 ° C
Функция возобновления печати: Да
Датчик накала: Нет
Двойные винты оси Z: Нет
Переключатель языка: Английский
Операционная система компьютера: Windows XP / Vista / 7/10 / MAC / Linux
Скорость печати: <180 мм / с, 30-60 мм / с нормально
Запасные части
- Основание принтера x 1
- Комплект дисплея x 1
- Экструдированный комплект x 1
- Пассивный блок по оси Z x 1
- Натяжитель оси X x 1
- Комплект двигателя оси Z x 1
- Комплект концевых выключателей оси Z x 1
- Комплект оси XE xl
- Ось Z profile(слева) x 1
- Ось Z profile(справа) x 1
- Портальный проfile х 1
- Ось X profile х 1
- Т-образный винт x 1
Список вспомогательных инструментов l! C:! F! TL ~ m ¥
- Стеллаж для материалов
- Материал трубы и гайки
- 2020 проfile крышка x 2
- Синхронный ремень x 1
- Металлическое лезвие x 1
- Диагональные плоскогубцы x 1
- Кабельная стяжка xl
- Игла xl
- Карта памяти и кардридер x 1
- Пневматический шарнир x 2
- Кабель питания xl
- Гаечные ключи и отвертки x 1
- Коготь синей линии x 2
- Винт с шестигранной головкой и плоской круглой головкой MSX8 x 2
- Винт с потайной головкой и внутренним шестигранником M4Xl8 x 2
- Комбинированный винт с шестигранной головкой и пружинной шайбой M5X25 x 5
- Гайки MST x2
- Комбинированный винт с шестигранной головкой и пружинной шайбой M5X45 x 5
- Комбинированный винт с шестигранной головкой и круглой головкой с пружинной шайбой M4Xl6 x 5
- Нить xl
- Ручка индикации x 1
- Винт с потайной головкой и внутренним шестигранником (черный) M4Xl4 x 1
- Сопло xl
Установка комплекта концевых выключателей оси Z и Z-axis profiles
Наконечник: Шаг: Поместите датчик упора на ось Z (слева), как показано на рисунке выше. Затем используйте четыре винта MSX45, чтобы закрепить ось Z на основании.
Основание принтера x 1
Ось Z profile(слева) x 1
Ось Z profile(справа) x 1
Комплект переключателей оси Z ~ mil x 1
31. Комбинированный винт с шестигранной головкой и пружинной шайбой M5X45 x 4.
Установите комплект двигателя оси Z и винт Т-образного типа.
Наконечник: Шаги: Зафиксируйте Т-образный винтовой стержень на компоненте двигателя оси Z, а затем используйте два винта M4Xl8, чтобы слегка заблокируйте компонент двигателя оси Z на profile (как показано выше).
13. Винт Hype x 1
6. Комплект двигателя оси Z x 1
28. Винт с внутренним шестигранником и потайной головкой M4x18 x 2.
Установите пневматическое соединение, комплект оси XE и зубчатый ремень.
Наконечник: Шаг: Затяните трубный соединитель рожковым ключом. И закрепите комплект оси XE двумя винтами M4 * 16. Проденьте ремень ГРМ через комплект оси XE в направлении, указанном на рисунке.
8. Комплект оси XE xl
12. Ось X profile х 1
23. Пневматический шарнир xl
32. Комбинированный винт с шестигранной головкой и плоской круглой головкой с пружинной шайбой M4X16 x 2.
17. Синхронный ремень x 1
25. Гаечный ключ с открытым зевом x 1
4. Установите комплект для экструзии, пассивный блок оси Z
Наконечник:Шаги: вставьте синхронный ремень в проfile вдоль V-образного колеса экструзионного комплекта. При нажатии на середину, как показано на рисунке; зафиксируйте пассивный блок оси Z одним винтом M4X 16.
3. Экструдированный комплект x 1
4. Пассивный блок оси Z x 1
32. Комбинированный винт с шестигранной головкой и плоской круглой головкой с пружинной шайбой M4Xl6 x 1.
5. Установите натяжитель оси X
Наконечник:Шаги: Вставьте ремень ГРМ в блок натяжителя и поместите его в натяжитель оси X вместе с ремнем ГРМ, затяните его пластиковой гайкой с ручным винтом, а затем зафиксируйте его винтами с круглой головкой M4Xl6 и потайной головкой M4Xl4 с обеих сторон. пассивного блока оси Z.
5. Натяжитель оси X x 1
32. Комбинированный винт с шестигранной головкой и плоской круглой головкой с пружинной шайбой M4Xl6 x 1.
35. Винт с внутренним шестигранником и потайной головкой (черный) M4Xl4 x 1
6. Установите комплект для перемещения по оси Z
Наконечник: Шаги: Заставьте комплект для перемещения по оси Z вставить два конца оси z pro.file вдоль V-образного колеса с обеих сторон. Как показано в рисунок выше.
Шаг пятый: компонент в сборе
Шаг второй: компоненты в сборе
7. Установите gantry pro.file, комплект дисплея
Наконечник: Шаг: Установите верхнюю раму портальной конструкции с помощью 4 частей винта MSX25. Используйте шестигранный ключ, чтобы закрепить комплект экрана на машине четырьмя винтами с левой стороны.
11. Портал проfile х 1
2. Комплект дисплея x 1
29. Комбинированный винт с шестигранной головкой и пружинной шайбой M5X25 x 4.
8. Установите стойку для материала, крышку портала и ручку индикации.
Наконечник: Шаги: Вставьте винты M5X8 и MST с плоской круглой головкой в стойку для материалов (как показано), поместите держатель катушки на стойку и закрепить на профиfile с винтами (как показано); Установите ручку индикации на вал двигателя, а затем разместить профи 2020 годаfile крышка с обеих сторон.
14. Стеллаж для материалов x 1
15. Материальная труба и гайка x 1
16. 2020 проfile крышка x 2
27. Винт с шестигранной головкой и плоской круглой головкой M5X8 x 2.
30. Гайка MST x2
34. Ручка индикации x 1
Проводное соединение
Подключите шаговые двигатели осей X, E, Z в соответствии с желтой этикеткой на 6-контактном (4-проводном) порте.
Подключите концевые выключатели оси X и Z в соответствии с желтой этикеткой на 3-контактном (2-проводном) порте.
Подключите шнур питания (как показано) и нажмите переключатель, чтобы включить питание.
24. Кабель питания x 1
26. Синий зажим для проволоки xl
Порт двигателя оси X, E, Z
Концевой выключатель оси X, Z
10. Разогреть
Метод 1
Примечание: Информация пользовательского интерфейса предназначена только для справки, фактический интерфейс может отличаться.
Метод 2
Загрузите нить
- Ожидая повышения температуры, повесьте нити на решетку для материала.
ПРИМЕЧАНИЕ:Для лучшей печати конец нити накала должен быть таким, как показано на рисунке. - Нажмите на экструзионную пружину и вставьте нить до сопла вдоль экструзии. Когда температура достигнет заданной температуры, нить выйдет из сопла, сопла и полностью загрузит нить.
Примечание: Заменить нить:
- Если в сопле нет нити, обрежьте нить на выходе, поместите новую нить в трубку и до тех пор, пока нить не попадет в трубку подачи.
- Если нить находится в сопле, нагрейте сопло до 185 ° +, вытяните нить и замените ее в соответствии с шагом 1.
- При замене нити в процессе печати отрегулируйте скорость печати на 10%, а затем замените нить в соответствии с шагом 2.
12. Начните печать.
Выровняйте платформу в соответствии с видео на карте памяти. Плохое выравнивание приведет к засорению или поломке форсунки.
5. Сгенерируйте G-код и сохраните геодез. file на карту TF.
6. Вставьте карту TF ➔ нажмите ручку ➔ выберите меню
➔ file быть напечатанным.
Внимание! File имена должны быть латинскими буквами или цифрами, а не китайскими символы или другие специальные символы.
Наконечник: Ноты: Подробнее об инструкциях по программному обеспечению см.
к руководству по нарезке на карте памяти!
Печать / PDF
Проводное соединение
Решение Проблем
Изменить язык
Часто задаваемые вопросы
Стоит ли покупать 3D-принтер Ender 3?
Creality Ender 3 — отличный вариант для начинающих или производителей с ограниченным бюджетом. Хотя у этого 3D-принтера есть свои недостатки, доступность делает его выгодным вложением.
Что можно напечатать с помощью Creality Ender 3?
Однако, поскольку это не цельнометаллический хот-энд, температура ограничена 240 ° C из-за использования трубки из ПТФЭ и качества компонентов, из которых она сделана. В остальном 3D-принтер Creality Ender-3 должен быть достаточно универсальным для печати различными пластиками, такими как PLA, ABS, TPU и даже PETG.
3D-принтеры потребляют много электроэнергии?
Обычные 3D-принтеры не потребляют много электроэнергии, всего около 50-150 Вт при печати. Это примерно то же самое, что одна или две лампочки накаливания. Однако существует множество различных 3D-принтеров и доступных настроек печати, поэтому для получения более точного числа необходимо выполнить некоторые расчеты или измерения.
В чем разница между Ender 3 и Ender 3 Pro?
Ender-3 Pro имеет съемную платформу с магнитным подогревом и улучшения по оси Y для достижения лучшего качества печати, что делает Ender-3 Pro более дорогим. Цена ниже 300 долларов. По сравнению с Creality Ender-3 он дороже.
Можно ли заработать на 3D-печати?
Да, вы можете зарабатывать деньги с помощью 3D-принтера. И есть много способов сделать это, будь то продажа 3D-печатных изделий, цифровых товаров или даже предложение услуг 3D-печати в вашем регионе.
Стол какого размера мне нужен для Ender 3?
Стол какого размера мне нужен для Ender 3? Размеры Ender 3 составляют 440 x 410 мм, поэтому вам понадобится стол для 3D-принтера как минимум такого размера. Если вы хотите иметь возможность перемещать 3D-принтер по столу, вы можете рассмотреть стол большего размера.
Как подключить Ender 3 к компьютеру?
Этот шаг прост: подключите конец мини-USB к Ender 3, а конец USB к компьютеру. Когда вы подключите его к компьютеру, он отобразит сообщение и издаст звук, указывающий, что он обнаружил ваш 3D-принтер. Как правило, в нем будет указано, что он устанавливает драйверы. Позвольте ему сделать это некоторое время
Какую высоту вы можете печатать на Ender 3?
Смените прошивку: по умолчанию прошивка Creality Ender 3 позволяет использовать только поверхность печати 220 x 220 мм.
Есть ли в Ender 3 Wi-Fi?
Ender 3, Pro и V2 могут поддерживать подключение по Wi-Fi, хотя есть несколько различных вариантов, которые мы рассмотрим в следующих разделах. Давайте начнем!
Могу ли я подключить свой телефон к Ender 3?
Подключение Creality Ender 3 V2 к WiFi с помощью BuildBee Desktop позволяет подключиться через USB и быстро приступить к работе. Если вам нужно выйти, вы можете следить за ходом печати с помощью BuildBee. web приложение или Android-приложение на вашем смартфоне
Как мне передать fileна Эндер 3?
Пока не увидишь сохранение file кнопку в правом нижнем углу вашего слайсера. Затем вы собираетесь подключить карту micro sd к адаптеру, чтобы вы могли подключить ее к компьютеру.
Какое программное обеспечение использует Creality?
Creality Ender 3 — это форк Cura, то есть он основан на более старых версиях Cura с некоторыми собственными разработками Creality, добавленными к программному обеспечению. Creality Slicer поддерживает все 3D-принтеры Creality и довольно хорошо настроенfiles для каждого, включая модели Ender 3.
ВИДЕО
Из-за различий между разными моделями машин физические объекты и окончательные изображения могут отличаться. Права на окончательное объяснение принадлежат Shenzhen Creality 3D Technology Co., Ltd.
SHENZHEN CREALITY 3D TECHNOLOGY CO., L. TD.
11 F & Room 1201, Block 3, JinChengYuan, Tongsheng Community,
Даланг, район Лунхуа, Шэньчжэнь, Китай, 518109
Официальный Webсайт: www.creality.com
Теl + 86 755-8523 4565
E-mail: info@creality.com cs@creality.com
Основные детали экструдера и системы охлаждения
| Наименование | Кол-во | Ссылки | Примечание |
|---|---|---|---|
| Экструдер Sprite | 1 | Выбирать Standart extruder |
|
| Горло биметалл | 1 | ||
| Сопло латунное mk8 | 0-1 | Если не планируете менять хотэнд | |
| Сопло стальное закалённое mk8 | 0-1 | Для печати композитами. Если не планируете менять хотэнд | |
| Вентилятор 5015 | 2 | ||
| Винт М3х8 DIN 7380 | 3-4 | Для 3010 версии кронштейна 4шт., для 4010 — 3шт. | |
| Винт М4х20 DIN 7380 | 4 |
Не берите набор сопел всех диаметров. Через сопло 0.4 мм можно давить линии шириной от 0.35 до 0.6 миллиметра вообще без дефектов, до 1 мм с незначительными дефектами. Поэтому одного сопла 0.4 или 0.5 мм хватит на практически все случаи применения
Другие вентиляторы, термистор, нагревательный элемент и остальной крепеж уже есть в комплекте с экструдером
Детали для установки хотэнда Volcano
Хотэнд E3D Volcano обладает повышенной производительностью. При этом он не затрудняет печать никакими филаментами. Единственный минус — уменьшение области печати по оси Z на ~8.5мм.
Для установки хотэнда E3D Volcano надо будет докупить следующие детали:
| Наименование | Кол-во | Ссылки | Примечание |
|---|---|---|---|
| Хитблок Volcano | 1 | Выбирать Aluminium |
|
| Сопло Volcano латунное | 0-1 | Под хотэнд Volcano | |
| Сопло Volcano стальное закаленное | 0-1 | Для печати композитами на Volcano | |
| Носок | 0-1 | Выбирать Volcano PT100 |
Детали для установки CRTouch
Датчик автоуровня CRTouch аналогичен распространенному BLTouch и позволяет снимать карту высот стола. Это нужно чтобы исправлять кривизну стола. Если стол ровный, то установка датчика не требуется.
| Наименование | Кол-во | Ссылки | Примечание |
|---|---|---|---|
| CRTouch | 1 | ||
| Винт М3х5 DIN 7380 | 4 |
Печать деталей
Ориентация моделей
Модели следует расположить на столе так, как это показано на изображении выше. Для этого следует использовать средства ориентации в вашем слайсере:
PrusaslicerCura
В левом меню инструмент Place on face -> клик по поверхности, которой деталь должна соприкасаться со столом
В левом меню инструмент Вращение -> Положить плашмя -> клик по поверхности, которой деталь должна соприкасаться со столом
Подбор материалов
Детали печатающей головы можно условно поделить на две группы. Первая — сопла системы охлаждения. Практически не испытывают механических нагрузок, но нагружены термически. Так что для их печати не важны прочность и жесткость, но важна термостойкость. В случае, если у вас нет возможности напечатать сопла системы охлаждения из термостойких материалов, их можно напечатать из PETG и обклеить нижнюю часть фольгой. Такие сопла не деформируются при температуре стола до ~90-100°C. Тем не менее, не рекомендуется использовать это решение на постоянной основе.
Остальные детали мало нагружены термически, но сильно механически. Так что для лучших результатов рекомендуется их печать из жестких и прочных материалов.
| Деталь | Предпочтительные материалы | Возможные материалы |
|---|---|---|
| Кронштейн | композиты на основе: PP, PA |
PETG, ABS, ASA, PC, PA, композиты на их основе |
| Сопла | ABS, ASA, PC, композиты на их основе |
Композиты на основе PP, PA |
Настройки печати
Все детали, кроме левого сопла, спроектированы так, что при правильной ориентации не требуют никаких поддержек. Все горизонтальные участки печатаются мостами, которые требуется настроить по этому видео.
Также не стоит забывать, что от основной массы деталей требуется высокая прочность и жесткость. Так что, если вы собираетесь печатать детали из плохо спекающегося пластика (ABS, ASA, PC), то рекомендуется поднять температуру, замедлить печать, максимально уменьшить (или даже выключить) обдув. Для хорошо спекающихся материалов (PETG, PA, PP) это не нужно.
Рекомендуемые значения основных параметров:
| Параметр | Значение | Комментарий |
|---|---|---|
| Ширина линий | 0.3-0.6 мм | Для сопел лучше не превышать 0.5 мм |
| Толщина слоя | 0.1-0.3 мм | |
| Толщина периметров, крышки и дна | 2 мм | Для сопел 1-2 периметра |
| Заполнение | 100% | |
| Поддержки | Отключить | |
| Обнаружение мостов | Включить | |
| Заполнение зазоров | Включить | |
| Генератор периметров | Arachne | Для сопел очень желательно, так как они тонкостенные. Для остальных деталей не важно |
Подготовка кронштейна экструдера
После печати необходимо удалить мембраны из крепежных отверстий кронштейна экструдера. Эти мембраны нужны для облегчения печати.
Сборка
Подготовка каретки оси Х принтера
С каретки оси Х принтера надо снять старые элементы экструдера и снять колесо и винт в правом верхнем углу.
Установка кронштейна экструдера
Установите кронштейн на каретку и прикрутите винтами, как указано на картинке выше. В этот же момент нужно установить правое-верхнее колесо каретки, так как его винт используется в креплении кронштейна экструдера.
Винты используются М3х8 с полукруглой головкой. Типоразмер винта (1) зависит от кронштейна: для 3010 вентилятора — М3х8 с полукруглой головкой, для 4010 — М3х5 с потайной головкой (из комплекта экструдера).
Установка экструдера
Экструдер в сборе с хотэндом устанавливается в кронштейн радиатором к каретке. После этого крепится на 3 винта М3х5 с потайной головкой слева, и два винта М3х5 с полукруглой головкой справа. Все винты идут в комплекте с экструдером.
Установка вентилятора охлаждения радиатора
Вентилятор прикручивается к кронштейну экструдера на винты М2х5. 4010 вентилятор крепится на 3 винта, 3010 на два.
Установка системы охлаждения модели
Сопло системы охлаждения прикручивается к мотору экструдера на 3 винта М3х5 с полукруглой головкой. Затягивать винты на данном этапе не нужно.
Установка вентиляторов 5015
Вентиляторы крепятся к системе охлаждения модели на 4 винта М4х20. Если система охлаждения распечатана из плохо спекающегося пластика типа ABS и подобных, то может быть хорошей идеей нарезать резьбу метчиком М4 или вплавить резьбовые втулки, так как подобные детали склонны расслаиваться от вкручивания винтов.
Регулировка положения системы охлаждения
Убедитесь, что сопло хотэнда протянуто на горячую, горло утоплено в радиатор до упора, хотэнд стоит в том положении, в котором он будет работать.
После этого подвиньте экструдер примерно в центр стола и опустите так, чтобы сопло экструдера упёрлось в поверхность. Под сопла системы охлаждения подложите любые элементы около 1мм толщиной, например, скидочные карточки. Убедитесь, что сопла располагаются вертикально, а также касаются карточек. Затяните винты крепления сопел системы охлаждения.
Установка датчика автоуровня
Датчик BLTouch (CRTouch) крепится к кронштейну на 2 винта М3х5. После этого кронштейн крепится к экструдеру на 2 винта М3х5.
Подключение электроники
Конкретная схема подключения электрических компонентов нового экструдера зависит от того, на какой принтер вы его устанавливаете. Поэтому создание универсальной схемы невозможно. Тем не менее, дам несколько советов по подключению.
Нагревательный элемент и термистор
Нагревательный элемент оставляется штатный, нет смысла менять его.
Если термистор не отличается от штатного по форм-фактору, то можно оставить штатный. Если отличается, то новый термистор подключается вместо штатного без учета полярности.
Двигатель
Мотор подключается вместо штатного мотора. В большинстве случаев для этого достаточно просто удлинить проводку. Не бойтесь подключить мотор неправильно, это не нанесет ему никакого вреда. После подключения, но перед проверкой, не забудьте отрегулировать ток на мотор экструдера. Некоторую информацию по этому поводу можно найти в этом видео.
Некоторые распространенные проблемы при подключении:
- Если мотор вообще не реагирует при подаче команды на его движение, то, скорее всего, вы не прогрели хотэнд. В большинстве прошивок стоит защита от работы экструдера при недостаточной температуре;
- Если мотор крутится не в ту сторону, то это можно исправить в прошивке. Если это затруднительно, то можно поменять порядок пинов в разъёме на зеркальный;
- Если мотор стучит и не двигается, или двигается нестабильно со стуком, то:
- Поменяйте местами два центральных пина в разъёме мотора (2 и 4 пин);
- Если предыдущий совет не помог, то поменяйте местами 1 и 3 пин с любой из сторон;
- Если после этого мотор всё еще стучит при вращении, то он либо заблокирован (не может провернуть шестерни экструдера), либо разрыв в кабеле.
Вентиляторы
Все вентиляторы подключается вместо штатных с обязательным соблюдением полярности. При этом вентиляторы обдува модели подключаются параллельно (все плюсы отдельно, все минусы отдельно).
Прошивка
В целом, замена экструдера на директ в большинстве случаев не требует вмешательства в прошивку принтера. Исключения только два — если была произведена замена термистора или если был установлен датчик BLTouch, которого ранее не было.
Термистор
MarlinRepRapFirmwareKlipper
В прошивке Marlin требуется внести изменения в файл Configuration.h:
В строке #define TEMP_SENSOR_0 надо указать номер таблицы. Для NTC100k B3950 — 1. Для 104GT или 104NT — 5
После этого надо пересобрать и установить прошивку. Для разных плат этот процесс различается, так что если вы не знаете как это делается, то вам придётся искать инструкцию самостоятельно.
В конфигурации вашего принтера в команде M308 меняется два параметра:
| Термистор | T | B |
|---|---|---|
| NTC 100k B3950 | 100000 | 3950 |
| 104GT или 104NT | 100000 | 4300 |
Итого команда у вас должна получиться примерно такой:
M308 S1 P"e0temp" Y"thermistor" T100000 B4300
В файле printer.cfg в разделе extruder меняется значение параметра sensor_type:
- Для NTC100k B3950:
Generic 3950 - Для 104GT:
ATC Semitec 104GT-2 - Для 104NT:
ATC Semitec 104NT-4-R025H42G
BLTouch
Эта инструкция не носит цели объяснить как с нуля сконфигурировать BLTouch для всех прошивок. Такую инструкцию для интересующей вас прошивки вам придётся искать самостоятельно. Здесь я лишь опишу несколько параметров, специфичных именно для крепления K3D EBP.
MarlinRepRapFirmwareKlipper
В файле Configuration.h:
#define NOZZLE_TO_PROBE_OFFSET { 35.75, -25.1, 0 }
Вместо нуля можно указать значения Z-offset, если вы его заранее замерили. Если нет, то оставьте это на потом, этот параметр можно менять и извне прошивки.
В конфигурации вашего принтера:
Вместо нуля можно указать значения Z-offset, если вы его заранее замерили.
В файле printer.cfg:
x_offset: 35.75
y_offset: -25.1
Калибровки
После внесения изменений в прошивку, стоит заново повторить все калибровки, которые зависят от печатающей головы в следующем порядке:
- Калибровка стола и Z-offset
- Калибровка PID
- Калибровка разрешения экструдера. Поток можно оставить 100% для начала и калибровать только в случае пере- или недоэкструзии на моделях
- Подбор к-фактора Linear Advance
- Подбор длины и скорости откатов
- Подбор частоты Input shaping (если он есть)
Поддержать проект
Проект K3D существует и развивается за счёт поддержки сообществом. Если у вас есть желание поддержать автора и тем самым спонсировать выход новых подобных апгрейдов, то это можно сделать следующим образом:
- Поддержать из РФ
- Поддержать из-за рубежа
Дата: 24.11.2022
Автор: Дмитрий Соркин
Telegram: @dmitry_sorkin
E-mail: dbsorkin@gmail.com