МФУ струйное Epson L4150

цветная печать, A4, 5760×1440 dpi, ч/б — 10.5 стр/мин (А4), USB, Wi-Fi, СНПЧ
подробнее
9
Код товара: 1193159
Epson L4150
Model: C11CG25301
Product Home
Service Locator
- Downloads
- FAQs
- Manuals and Warranty
- Registration
- Contact Us
Downloads
FAQs
-
Top FAQs
- Cloud or Mobile
- Copy or Print
- Ink
- Maintenance
- Paper or Media
- Print Quality or Appearance
- Scan
- Software or Setup
- Wireless or Wired Connection
- Other
Top FAQs
Select the questions to view the answers
-
How do I connect my product with a Wi-Fi Direct connection?
-
How do I connect my WPS-enabled wireless router to my product?
-
What do my product’s lights indicate?
-
My printout has incorrect colors. What should I do?
-
My printout has lines running through it. What should I do?
-
How do I scan using my product’s control panel?
-
I cleaned the print head three times, but my printout still has white or dark lines running through it. What should I do?
-
How do I scan a document with Epson ScanSmart?
-
How do I refill the ink tanks?
-
How do I enable double-sided printing for my product in Windows?
Cloud or Mobile
Select the questions to view the answers
-
What is Epson Connect and how do I use it?
Copy or Print
Select the questions to view the answers
-
Printing is slow or the printer stops printing when I try to print from Windows or my Mac. What should I do?
-
How do I make multiple copies using the product’s control panel?
-
How do I set up my product for the fastest printing?
-
How do I copy a document or photo using my product’s control panel?
Ink
Select the questions to view the answers
-
I cleaned the print head three times, but my printout still has white or dark lines running through it. What should I do?
-
Are there any safety precautions I should take when handling the ink?
-
How do I refill the ink tanks?
-
How do I know when an ink tank needs to be refilled?
-
Which Epson ink bottles should I use with this product?
Maintenance
Select the questions to view the answers
-
I refilled the ink tanks after they were expended, but my nozzle check pattern still prints with gaps. What should I do?
Paper or Media
Select the questions to view the answers
-
I’m having paper feed problems. What should I do?
-
Does the type of paper I use really make a difference?
-
How do I know which paper or media type to select in my product’s driver?
Print Quality or Appearance
Select the questions to view the answers
-
My printout is grainy when I print from any application. What should I do?
-
My printout has incorrect margins. What should I do?
-
My printout contains incorrect characters. What should I do?
-
My printout looks inverted, as if viewed in a mirror. What should I do?
-
My printout is blurry or smeared. What should I do?
-
My printout has lines running through it. What should I do?
-
My printout has a slight slant. What should I do?
-
My printout has incorrect colors. What should I do?
Scan
Select the questions to view the answers
-
I cannot scan over a network. What should I do?
-
I can’t start Epson Scan 2. What should I do?
-
How do I scan using my product’s control panel?
-
How do I scan from a smart device?
-
My scanning software doesn’t work properly in Windows or on my Mac. What should I do?
-
Scanning is slow when I scan with Epson ScanSmart. What should I do?
-
How do I scan a document with Epson ScanSmart?
-
How do I attach a scanned image to an email with Epson ScanSmart?
-
How do I print a scanned image or file with Epson ScanSmart?
-
How do I change the scan settings in Epson ScanSmart?
Software or Setup
Select the questions to view the answers
-
How do I uninstall the Epson printer and Epson Scan 2 software in Windows or on my Mac?
-
How do I change the Power Off and Sleep Timer settings?
-
How do I enable double-sided printing for my product in Windows?
-
How do I change the language of the printer software screens in Windows?
-
I see the message Unable to connect to the server. Please try again later. when I try to install the Drivers and Utilities Combo Package Installer. What should I do?
Wireless or Wired Connection
Select the questions to view the answers
-
How do I connect my WPS-enabled wireless router to my product?
-
How do I change from a USB connection to a Wi-Fi connection?
-
How do I check my product’s status on the network?
-
How do I connect my product with a Wi-Fi Direct connection?
Other
Select the questions to view the answers
-
What do my product’s lights indicate?
-
How should I transport or store my product?
Manuals and Warranty
User’s Guide
HTML
PDF
This document contains an overview of the product, specifications, basic and in-depth usage instructions, and information on using options.
User’s Guide — Epson ScanSmart
HTML
PDF
This document contains information about using Epson ScanSmart software.
Notices and Warranty
PDF
This document contains notices and Epson’s limited warranty for this product.(warranty valid in Latin America)
Registration
Register Your Product
To register your new product, click the button below.
Register Now
Contact Us
Service Center Locator
To find a service center near you, click the button below.
Find a Location
Contact Us
Mail
:
Epson America, Inc.
3131 Katela Ave
Los Alamitos CA 90720
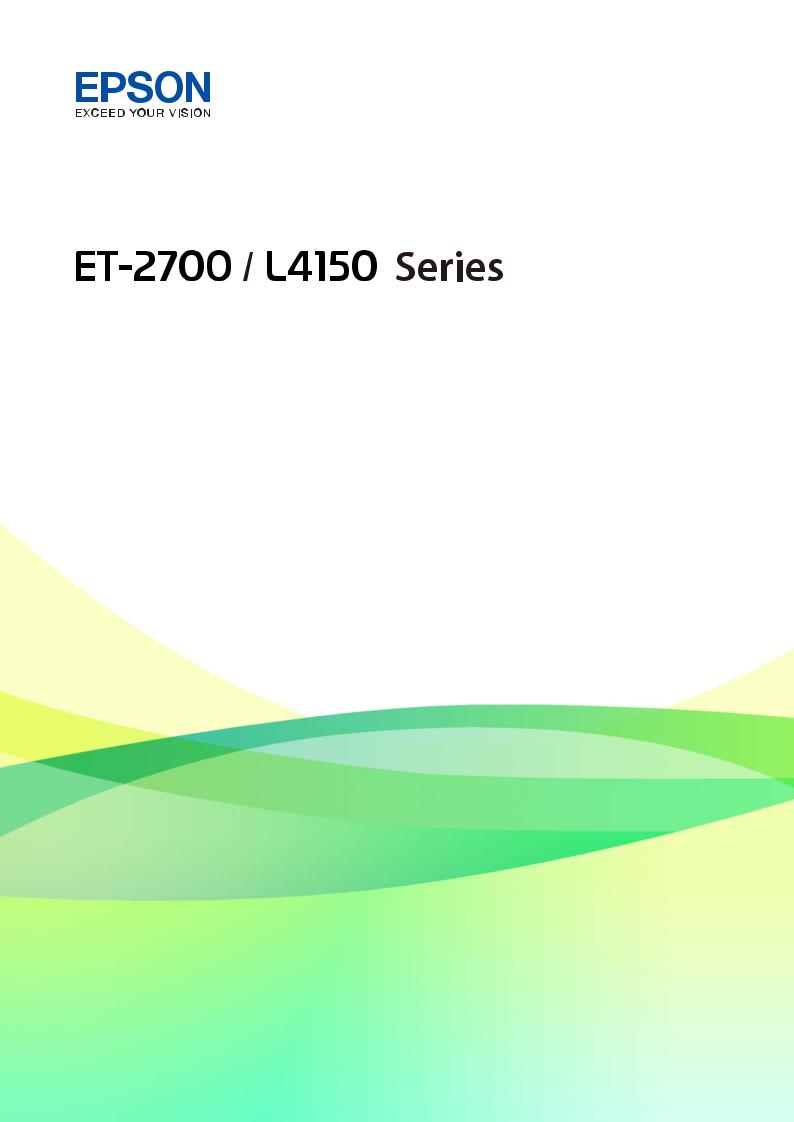
NPD5701-01 RU

Руководство пользователя
Содержание
Содержание
Об этом руководстве
Общие сведения о руководствах. . . . . . . . . . . . . . 6
Использование руководства для поиска информации. . . . . . . . . . . . . . . . . . . . . . . . . . . . . 6
Символы и обозначения. . . . . . . . . . . . . . . . . . . . 8
Описания, используемые в данном руководстве. . . . . . . . . . . . . . . . . . . . . . . . . . . . . . 8
Обозначение операционных систем. . . . . . . . . . . 8
Важные инструкции
Инструкции по безопасности. . . . . . . . . . . . . . . 10
Инструкции по технике безопасности при обращении с чернилами. . . . . . . . . . . . . . . . . .10
Справочные данные и предупреждения при эксплуатации принтера. . . . . . . . . . . . . . . . . . . . 11
Настройка принтера: рекомендации и предупреждения. . . . . . . . . . . . . . . . . . . . . . . 11 Использование принтера: рекомендации и предупреждения. . . . . . . . . . . . . . . . . . . . . . . 12 Транспортировка и хранение принтера: рекомендации и предупреждения. . . . . . . . . . 12 Справочные данные и предупреждения при использовании принтера с
беспроводным подключением. . . . . . . . . . . . . 12
Защита личной информации. . . . . . . . . . . . . . . . 13
Основные сведения о принтере
Названия деталей и их функции. . . . . . . . . . . . . 14
Панель управления. . . . . . . . . . . . . . . . . . . . . 16
Настройки сети
Типы сетевых подключений. . . . . . . . . . . . . . . . .18
Соединение Wi-Fi. . . . . . . . . . . . . . . . . . . . . . .18 Подключение Wi-Fi Direct (простая точка доступа). . . . . . . . . . . . . . . . . . . . . . . . . . . . . . 18
Подключение к компьютеру. . . . . . . . . . . . . . . . .19
Подключение интеллектуального устройства. . . 20
Настройка параметров Wi-Fi на принтере. . . . . . 20
Настройка параметров Wi-Fi с помощью кнопки. . . . . . . . . . . . . . . . . . . . . . . . . . . . . . . 21 Настройка параметров Wi-Fi с помощью PIN-кода (WPS). . . . . . . . . . . . . . . . . . . . . . . . 22 Настройка параметров подключения Wi-
Fi Direct (простая точка доступа). . . . . . . . . . .23
Проверка состояния сетевого соединения. . . . . .24
Проверка состояния сети с помощью индикаторов. . . . . . . . . . . . . . . . . . . . . . . . . . 24 Печать отчета о подключении к сети. . . . . . . . 25
Печать листка состояния сети. . . . . . . . . . . . . . . 31
Замена или добавление новых точек доступа. . . 32
Изменение метода подключения к компьютеру. .32
Восстановление сетевых параметров на панели управления. . . . . . . . . . . . . . . . . . . . . . . .33
Подготовка принтера
Загрузка бумаги. . . . . . . . . . . . . . . . . . . . . . . . . . 34
Доступные форматы бумаги и емкость загрузки. . . . . . . . . . . . . . . . . . . . . . . . . . . . . . 34 Загрузка бумаги в Подача бумаг задне част. . . 36 Загрузка конвертов и меры предосторожности. . . . . . . . . . . . . . . . . . . . . .38
Загрузка бумаги удлиненных форматов. . . . . .39 Список типов бумаги. . . . . . . . . . . . . . . . . . . . 39
Размещение оригиналов. . . . . . . . . . . . . . . . . . . .40
Размещение оригиналов на Стекло сканера. . . 40
Энергосбережение. . . . . . . . . . . . . . . . . . . . . . . . 41
Энергосбережение: Windows. . . . . . . . . . . . . . 41 Энергосбережение: Mac OS. . . . . . . . . . . . . . . 41
Печать
Печать из драйвера принтера в Windows. . . . . . . 43
Доступ к драйверу принтера. . . . . . . . . . . . . . 43 Основные сведения о печати. . . . . . . . . . . . . . 44 Двухсторонняя печать. . . . . . . . . . . . . . . . . . . 45 Печать нескольких страниц на одном листе. . 46 Печать для укладки готовых страниц в нужном порядке (печать в обратном
порядке). . . . . . . . . . . . . . . . . . . . . . . . . . . . . .46 Печать документа в уменьшенном или увеличенном размере. . . . . . . . . . . . . . . . . . . .47 Печать одного изображения на нескольких листах для увеличения
(создания плаката). . . . . . . . . . . . . . . . . . . . . . 48 Печать с верхним и нижним колонтитулом. . .54 Печать водяных знаков. . . . . . . . . . . . . . . . . . 55 Печать нескольких файлов вместе. . . . . . . . . . 55 Печать с помощью функции «Цветная универсальная печать». . . . . . . . . . . . . . . . . . .56 Корректировка цветов печати. . . . . . . . . . . . . 57 Печать для подчеркивания тонких линий. . . . 58 Отмена печати. . . . . . . . . . . . . . . . . . . . . . . . . 58
2

Руководство пользователя
Содержание
Параметры меню для драйвера печати. . . . . . 58
Печать из драйвера принтера в Mac OS. . . . . . . . 61
Основные сведения о печати. . . . . . . . . . . . . . 61 Печать нескольких страниц на одном листе. . 63 Печать для укладки готовых страниц в нужном порядке (печать в обратном
порядке). . . . . . . . . . . . . . . . . . . . . . . . . . . . . .63 Печать документа в уменьшенном или увеличенном размере. . . . . . . . . . . . . . . . . . . .64 Корректировка цветов печати. . . . . . . . . . . . . 65 Отмена печати. . . . . . . . . . . . . . . . . . . . . . . . . 65 Параметры меню для драйвера печати. . . . . . 65 Настройка драйвера принтера в Mac OS. . . . . 67
Печать с интеллектуальных устройств. . . . . . . . .68
Использование Epson iPrint. . . . . . . . . . . . . . . 68 Использование Epson Print Enabler. . . . . . . . . 69
Отмена текущего задания. . . . . . . . . . . . . . . . . . 70
Копирование
Основные сведения о копировании. . . . . . . . . . . 71
Печать нескольких копий. . . . . . . . . . . . . . . . . . 71
Сканирование
Сканирование из панели управления. . . . . . . . . 72
Сканирование с компьютера. . . . . . . . . . . . . . . . 72
Сканирование с помощью Epson Scan 2. . . . . . 72
Сканирование с интеллектуальных устройств. . .75
Установка Epson iPrint. . . . . . . . . . . . . . . . . . . 75 Сканирование с помощью Epson iPrint. . . . . . 75
Дозаправка чернил
Проверка уровня чернил. . . . . . . . . . . . . . . . . . . 77
Коды бутылок с чернилами. . . . . . . . . . . . . . . . . 77
Меры предосторожности при работе с бутылками с чернилами. . . . . . . . . . . . . . . . . . . .78
Заправка контейнеров для чернил. . . . . . . . . . . . 79
Техническое обслуживание принтера
Проверка и очистка печатающей головки. . . . . . 84
Проверка и очистка печатающей головки: кнопки принтера. . . . . . . . . . . . . . . . . . . . . . . 84 Проверка и прочистка печатающей
головки – Windows. . . . . . . . . . . . . . . . . . . . . . 85 Проверка и очистка печатающей головки:
Mac OS. . . . . . . . . . . . . . . . . . . . . . . . . . . . . . . 85
Запуск Механическая чистка. . . . . . . . . . . . . . . . 86
Запуск Механическая чистка: Windows. . . . . . 86 Запуск Механическая чистка: Mac OS. . . . . . . 87
Калибровка печатающей головки. . . . . . . . . . . . 87
Калибровка печатающей головки —
Windows. . . . . . . . . . . . . . . . . . . . . . . . . . . . . . 87 Выравнивание печатающей головки: Mac OS. 87
Очистка бумагопроводящего тракта. . . . . . . . . . 88
Очистка бумагопроводящего тракта от чернильных пятен. . . . . . . . . . . . . . . . . . . . . . 88
Очистка Стекло сканера. . . . . . . . . . . . . . . . . . . 88
Очистка транслюцентной пленки. . . . . . . . . . . . 89
Проверка общего числа страниц, пропускаемых через принтер. . . . . . . . . . . . . . . .91
Проверка общего числа страниц, пропускаемых через принтер — кнопки принтера. . . . . . . . . . . . . . . . . . . . . . . . . . . . . 91 Проверка общего количества страниц, поданных через принтер — Windows. . . . . . . . 91 Проверка общего числа страниц, пропускаемых через принтер: Mac OS. . . . . . . 92
Сведения о сетевых службах и программном обеспечении
Приложение для настройки операций
принтера (Web Conf ig). . . . . . . . . . . . . . . . . . . . . 93
Запуск Web Conf ig в браузере. . . . . . . . . . . . . 93 Запуск Web Conf ig в Windows. . . . . . . . . . . . . .94 Запуск Web Conf ig в Mac OS. . . . . . . . . . . . . . .94
Приложение для сканирования документов
и изображений (Epson Scan 2). . . . . . . . . . . . . . . 94
Добавление сетевого сканера. . . . . . . . . . . . . . 95
Приложение для настройки операций сканирования из панели управления (Epson
Event Manager). . . . . . . . . . . . . . . . . . . . . . . . . . . 96
Приложение для разметки фотографий
(Epson Easy Photo Print). . . . . . . . . . . . . . . . . . . . 96
Приложение для печати веб-страниц (E-Web Print). . . . . . . . . . . . . . . . . . . . . . . . . . . . . . . . . . 97
Средства для обновления программного обеспечения (EPSON Sof tware Updater). . . . . . . . 97
Установка последних версий приложений. . . . . .98
Удаление приложений. . . . . . . . . . . . . . . . . . . . . 99
Удаление приложений — Windows. . . . . . . . . .99 Удаление приложений — Mac OS. . . . . . . . . . 100
Печать с помощью сетевой службы. . . . . . . . . . 101
Устранение неполадок
Проверка состояния принтера. . . . . . . . . . . . . . 102
3

Руководство пользователя
Содержание
Проверка индикаторов ошибок на принтере 102 Проверка состояния принтера — Windows. . 103 Проверка состояния принтера — Mac OS. . . 104
Проверка состояния программного обеспечения. . . . . . . . . . . . . . . . . . . . . . . . . . . . 104
Удаление замятой бумаги. . . . . . . . . . . . . . . . . . 104
Извлечение застрявшей бумаги из Подача бумаг задне част. . . . . . . . . . . . . . . . . . . . . . . 105 Извлечение замятой бумаги из принтера. . . .105 Извлечение застрявшей бумаги из Задняя крышка. . . . . . . . . . . . . . . . . . . . . . . . . . . . . .107
Бумага подается неправильно. . . . . . . . . . . . . . 107
Замятие бумаги. . . . . . . . . . . . . . . . . . . . . . . 108 Бумага подается под углом. . . . . . . . . . . . . . .108 Одновременно подается несколько листов бумаги. . . . . . . . . . . . . . . . . . . . . . . . . . . . . . 108 Сообщение об отсутствии бумаги. . . . . . . . . 108
Неполадки с питанием и панелью управления. .109
Питание не включается. . . . . . . . . . . . . . . . . 109 Питание не выключается. . . . . . . . . . . . . . . . 109 Автоматическое отключение питания. . . . . . 109
Невозможно выполнить печать с компьютера. .109
Проверка соединения (USB). . . . . . . . . . . . . .109 Проверка подключения (сеть). . . . . . . . . . . . 110 Проверка программного обеспечения и данных. . . . . . . . . . . . . . . . . . . . . . . . . . . . . . 111 Проверка состояния принтера на
компьютере (Windows). . . . . . . . . . . . . . . . . .113 Проверка состояния принтера на
компьютере (Mac OS). . . . . . . . . . . . . . . . . . .114
Если не удается настроить параметры сети. . . . 114
Невозможно подключиться с устройства даже при правильных настройках
сетевого соединения. . . . . . . . . . . . . . . . . . . 115 Не удается подключиться к принтеру в
режиме Wi-Fi Direct (простая точка
доступа). . . . . . . . . . . . . . . . . . . . . . . . . . . . . 116 Проверка SSID сети, к которой подключен принтер. . . . . . . . . . . . . . . . . . . . . . . . . . . . . 118 Проверка идентификатора SSID на компьютере. . . . . . . . . . . . . . . . . . . . . . . . . . 118
Проблемы отпечатков. . . . . . . . . . . . . . . . . . . . 119
Потертости или отсутствие цветов на отпечатках. . . . . . . . . . . . . . . . . . . . . . . . . . . 119 Появляются полосы или неожиданные цвета. . . . . . . . . . . . . . . . . . . . . . . . . . . . . . . 119 Появляются горизонтальные цветные
полосы с интервалом приблизительно 2.5 см 120 Размытые отпечатки, вертикальные полосы или несовпадения. . . . . . . . . . . . . . . 120
Низкое качество печати. . . . . . . . . . . . . . . . . 121
Потертости и размытие чернил на бумаге. . . 122 Напечатанные фотографии липкие на ощупь. . . . . . . . . . . . . . . . . . . . . . . . . . . . . . . 123 Изображения или фотографии
печатаются с искаженными цветами. . . . . . . 124 Невозможно выполнить печать без полей. . . 124 При печати без полей края изображения обрезаются. . . . . . . . . . . . . . . . . . . . . . . . . . . 124 Неправильное положение, размер или поля отпечатка. . . . . . . . . . . . . . . . . . . . . . . . 124 Символы напечатаны неправильно или с
искажением. . . . . . . . . . . . . . . . . . . . . . . . . . 125 Напечатанное изображение перевернуто. . . 125 Мозаичные узоры на отпечатках. . . . . . . . . . 125 Неравномерные цвета, размытость, точки или прямые линии на копируемом
изображении. . . . . . . . . . . . . . . . . . . . . . . . . 125 На копируемом изображении появляется муар (штриховка). . . . . . . . . . . . . . . . . . . . . .126 На копируемом изображении появляются
полосы. . . . . . . . . . . . . . . . . . . . . . . . . . . . . . 126 На копируемом изображении появляется изображение обратной стороны оригинала. . 126 Устранить проблему печати не удалось. . . . . 126
Другие проблемы печати. . . . . . . . . . . . . . . . . . 126
Печать выполняется слишком медленно. . . . 126 При непрерывной печати скорость печати значительно замедляется.. . . . . . . . . . . . . . . .127
Не удается запустить сканирование. . . . . . . . . .127
Проблемы со сканируемым изображением. . . . 128
При сканировании со стекла сканера появляются неравномерные цвета, грязь, пятна и т. п.. . . . . . . . . . . . . . . . . . . . . . . . . . 128
Плохое качество изображения. . . . . . . . . . . .128 На заднем плане изображений появляется смещение. . . . . . . . . . . . . . . . . . . . . . . . . . . . 128 Текст размыт. . . . . . . . . . . . . . . . . . . . . . . . . 129 Возникают муаровые узоры (паутинообразные тени). . . . . . . . . . . . . . . . 129 Не получается выполнить сканирование
требуемой области на стекле сканера. . . . . . .129 Текст не распознается правильно при сохранении в формате Индексированный
файл PDF. . . . . . . . . . . . . . . . . . . . . . . . . . . . 130 Не получается решить проблемы со сканированным изображением. . . . . . . . . . . 130
Другие проблемы сканирования. . . . . . . . . . . . 131
Сканирование выполняется медленно. . . . . . 131 Сканирование в формат PDF/Multi-TIFF приостанавливается. . . . . . . . . . . . . . . . . . . .131
Другие проблемы. . . . . . . . . . . . . . . . . . . . . . . . 132
4

Руководство пользователя
Содержание
Незначительные удары тока при касании к принтеру. . . . . . . . . . . . . . . . . . . . . . . . . . . . 132 Сильный шум при работе. . . . . . . . . . . . . . . 132 Брандмауэр блокирует приложение
(только Windows). . . . . . . . . . . . . . . . . . . . . . 132 Если пролились чернила. . . . . . . . . . . . . . . . 132
Приложение
Технические характеристики. . . . . . . . . . . . . . . 133
Характеристики принтера. . . . . . . . . . . . . . . 133 Характеристики сканера. . . . . . . . . . . . . . . . 134 Характеристики интерфейса. . . . . . . . . . . . . 134 Список сетевых функций. . . . . . . . . . . . . . . .135 Технические характеристики Wi-Fi. . . . . . . . 135 Протокол безопасности. . . . . . . . . . . . . . . . . 136 Поддерживаемые сервисы сторонних поставщиков. . . . . . . . . . . . . . . . . . . . . . . . . 136 Размеры. . . . . . . . . . . . . . . . . . . . . . . . . . . . . 136 Электрические характеристики. . . . . . . . . . . 136 Требования к условиям окружающей среды. 137 Системные требования. . . . . . . . . . . . . . . . . 137
Нормативная информация. . . . . . . . . . . . . . . . 138
Стандарты и аттестации. . . . . . . . . . . . . . . . .138 Запрет на копирование. . . . . . . . . . . . . . . . . 139
Транспортировка принтера. . . . . . . . . . . . . . . . 140
Авторское право. . . . . . . . . . . . . . . . . . . . . . . . 143
Торговые марки. . . . . . . . . . . . . . . . . . . . . . . . . 143
Помощь. . . . . . . . . . . . . . . . . . . . . . . . . . . . . . . 144
Веб-сайт технической поддержки. . . . . . . . . 144 Обращение в службу технической
поддержки Epson. . . . . . . . . . . . . . . . . . . . . . 145
5

Руководство пользователя
Об этом руководстве
Об этом руководстве
Общие сведения о руководствах
Вместе с принтером Epson предоставляются следующие руководства. Рекомендуется также использовать справку, включенную в различные приложения Epson.
Важные правила техники безопасности (печатное руководство)
Содержит инструкции по технике безопасности при использовании принтера.
Установка (печатное руководство)
Содержит сведения о настройке принтера, установке ПО, использовании устройства и т. п.
Руководство пользователя (цифровое руководство)
Настоящее руководство. Предоставляет общую информацию и инструкции по использованию принтера, решению проблем и настройке сетевого подключения при использовании принтера в сети.
Руководство администратора (цифровое руководство)
Предоставляет администраторам сети сведения о настройках управления и принтера.
Последние версии этих руководств можно получить следующими способами.
Печатные руководства
Посетите веб-сайт службы технической поддержки Epson в Европе по адресу http://www.epson.eu/Support или веб-сайт глобальной технической поддержки Epson по адресу http://support.epson.net/.
Цифровые руководства
Запустите EPSON Software Updater на своем компьютере. EPSON Software Updater проверяет доступные обновления программных приложений Epson и цифровых руководств, позволяя загрузить самые новые версии.
Соответствующая информация
& «Средства для обновления программного обеспечения (EPSON Software Updater)» на стр. 97
Использование руководства для поиска информации
PDF-руководство позволяет искать информацию по ключевым словам или переходить напрямую к определенным разделам с помощью закладок. Можно также печатать только нужные вам страницы. В этом разделе объясняется, как использовать PDF-руководство, которое открывается на вашем компьютере с помощью Adobe Reader X.
6

Руководство пользователя
Об этом руководстве
Поиск по ключевым словам
Щелкните Правка > Расширенный поиск. В окне поиска введите ключевое слово (текст), описывающее нужную вам информацию, затем щелкните Поиск. Результаты отображаются в виде списка. Щелкните один из отображаемых результатов, чтобы перейти на соответствующую страницу.
Переход непосредственно по закладкам
Щелкните заголовок, чтобы перейти на соответствующую страницу. Щелкните + для просмотра заголовков более низкого уровня в этом разделе. Чтобы вернуться на предыдущую страницу, выполните следующие действия на клавиатуре.
Windows: удерживайте нажатой клавишу Alt и нажмите ←.
Mac OS: удерживайте нажатой клавишу Сommand и нажмите ←.
Печать только нужных вам страниц
Вы можете найти и напечатать только нужные вам страницы. Щелкните Печать в меню Файл, затем укажите страницы, которые следует напечатать, в пункте Страницы раздела Страницы для печати.
Чтобы указать последовательность страниц, введите дефис между начальной и конечной страницами. Пример: 20-25
Чтобы указать страницы, расположенные непоследовательно, разделяйте страницы запятыми. Пример: 5, 10, 15
7

Руководство пользователя
Об этом руководстве
Символы и обозначения
!Предостережение:
Инструкции, которые необходимо тщательно соблюдать во избежание телесных повреждений.
cВажно:
Инструкции, которые необходимо соблюдать во избежание повреждения оборудования.
Примечание:
Предоставляет дополнительную и справочную информацию.
& Соответствующая информация
Ссылки на связанные разделы.
Описания, используемые в данном руководстве
Снимки экранов драйвера принтера и Epson Scan 2 (драйвера сканера) относятся к системам Windows 10 или macOS Sierra. Содержание, отображающееся на экранах, различается в зависимости от модели и ситуации.
Иллюстрации принтера, используемые в данном руководстве, используются только в качестве примера. Несмотря на то, что могут существовать небольшие отличия между моделями, способы их эксплуатации совпадают.
Обозначение операционных систем
Windows
В данном руководстве такие термины, как Windows 10, Windows 8.1, Windows 8, Windows 7, Windows Vista, Windows XP, Windows Server 2016, Windows Server 2012 R2, Windows Server 2012, Windows Server 2008 R2, Windows Server 2008, Windows Server 2003 R2 и Windows Server 2003, используются по отношению к следующим операционным системам. Кроме того, термин Windows используется по отношению ко всем версиям.
Операционная система Microsoft®Windows®10
Операционная система Microsoft®Windows®8.1
Операционная система Microsoft®Windows®8
Операционная система Microsoft®Windows®7
Операционная система Microsoft®Windows Vista®
Операционная система Microsoft®Windows®XP
Операционная система Microsoft®Windows®XP Professional x64 Edition
Операционная система Microsoft®Windows Server®2016
Операционная система Microsoft®Windows Server®2012 R2
8
Руководство пользователя
Об этом руководстве
Операционная система Microsoft®Windows Server®2012
Операционная система Microsoft®Windows Server®2008 R2
Операционная система Microsoft®Windows Server®2008
Операционная система Microsoft®Windows Server®2003 R2
Операционная система Microsoft®Windows Server®2003
Mac OS
Кроме того, термин Mac OS используется по отношению к macOS Sierra, OS X El Capitan, OS X Yosemite, OS X Mavericks, OS X Mountain Lion, Mac OS X v10.7.x и Mac OS X v10.6.8.
9

Руководство пользователя
Важные инструкции
Важные инструкции
Инструкции по безопасности
Ознакомьтесь с указаниями по технике безопасности при использовании данного принтера и неукоснительно соблюдайте их. Сохраните это руководство, чтобы при необходимости обратиться к нему в будущем. Также соблюдайте все предупреждения и инструкции, которые нанесены на корпус устройства.
Некоторые символы на принтере служат для обеспечения его безопасности и надлежащей эксплуатации. Посетите следующий веб-сайт, чтобы узнать значение символов.
http://support.epson.net/symbols
Необходимо использовать только тот шнур питания, который поставлялся вместе с принтером; использовать этот шнур с другим оборудованием запрещено. Использование других шнуров питания с данным принтером или использование предоставляемого шнура питания с другим оборудованием может привести к возникновению пожара или поражению электрическим током.
Необходимо убедиться, что шнур питания переменного тока соответствует действующим местным стандартам безопасности.
Запрещается самому разбирать, модифицировать или пытаться починить шнур питания, вилку, принтер, сканер или дополнительное оборудование, за исключением случаев, специально описанных в руководствах для принтера.
При возникновении следующих условий необходимо отключить принтер от питания и обратиться к обслуживающему персоналу.
Шнур питания или вилка повреждены, в принтер попала жидкость, принтер падал или поврежден корпус, принтер плохо работает или имеются явные изменения в работе принтера. Запрещается делать в настройках изменения, которые не описаны в инструкции по эксплуатации.
Необходимо устанавливать принтер недалеко от сетевой розетки так, чтобы вилку можно было легко вынуть из розетки.
Запрещается устанавливать или хранить принтер вне помещений, около источников грязи или пыли, воды и тепла, а также в местах, подверженных воздействию ударных нагрузок, вибраций, высоких температур и влажности.
Необходимо предотвращать попадание в принтер воды и не касаться его влажными руками.
Принтер должен находиться на расстоянии как минимум 22 см от кардиостимуляторов. Радиоволны, излучаемые принтером, могут негативно сказаться на их работе.
Инструкции по технике безопасности при обращении с чернилами
Прикасаясь к картриджам и крышкам картриджей, открытым бутылкам с чернилами и крышкам бутылок, будьте осторожны и избегайте контакта с чернилами.
При попадании чернил на кожу тщательно промойте ее водой с мылом.
При попадании чернил в глаза немедленно промойте их водой. Если после этого сохранятся неприятные ощущения или ухудшится зрение, немедленно обратитесь к врачу.
При попадании чернил в рот немедленно обратитесь к врачу.
10

Руководство пользователя
Важные инструкции
Не трясите бутылку с чернилами слишком сильно и не подвергайте ее излишнему механическому воздействию, поскольку это может привести к вытеканию чернил.
Храните бутылки с чернилами и картриджи в недоступном для детей месте. Не позволяйте детям пить из бутылок с чернилами и крышек или играть с ними.
Справочные данные и предупреждения при эксплуатации принтера
Во избежание повреждения принтера или другого имущества необходимо прочитать приведенные далее инструкции и следовать им. Данное руководство необходимо сохранять для дальнейшего пользования.
Настройка принтера: рекомендации и предупреждения
Запрещается блокировать или накрывать воздухозаборники и отверстия принтера.
Используйте источник питания только указанного на этикетке принтера.
Необходимо избегать использования розеток, находящихся в одной сети с фотокопировальными аппаратами или системами кондиционирования воздуха, которые постоянно включаются и отключаются.
Необходимо избегать использования электрических розеток, управляемых настенными выключателями или автоматическими таймерами.
Всю компьютерную сеть необходимо держать на удалении от потенциальных источников электромагнитных помех, например акустических систем или баз радиотелефонов.
Шнуры питания необходимо помещать в местах, защищенных от трения, порезов, износа, изгибания и запутывания. Запрещается ставить на шнур питания какие-либо предметы, наступать или наезжать на него чем-либо. Необходимо обращать особое внимание на то, чтобы шнур питания не был перекручен на обоих концах (как у входа, так и у выхода).
При использовании удлинителя необходимо убедиться, что общая нагрузка всех подключенных устройств не превышает разрешенного номинального тока удлинителя. Также убедитесь, что общая нагрузка от всех устройств, подключенных к электрической розетке, не превышает максимально допустимой.
Если принтер планируется использовать в Германии, то электросеть здания должна быть защищена 10или 16-амперными автоматическими выключателями, защищающими принтер от коротких замыканий и избыточного тока.
При подключении принтера к компьютеру или другому устройству необходимо убедиться в правильном расположении разъемов кабеля. У каждого разъема имеется только один правильный вариант подключения. Подключение разъема неправильной стороной может привести к повреждениям обоих устройств, соединенных этим кабелем.
Необходимо установить принтер на плоской устойчивой поверхности, размеры которой во всех направлениях больше размеров основания принтера. Если устройство установлено под наклоном, оно будет работать неправильно.
Над принтером необходимо оставить достаточно места для полного поднятия крышки сканера.
Оставляйте перед устройством достаточно свободного пространства для выброса бумаги.
Следует избегать мест, в которых происходят частые колебания температуры и влажности. Также не следует подвергать принтер воздействию прямых солнечных лучей, яркого света и источников тепла.
11
Руководство пользователя
Важные инструкции
Использование принтера: рекомендации и предупреждения
Запрещается вставлять посторонние предметы в отверстия принтера.
Во время печати запрещается трогать руками внутренние поверхности принтера.
Не прикасайтесь к белому плоскому кабелю и чернильным трубкам внутри принтера.
Запрещается использовать аэрозольные изделия, содержащие огнеопасные газы, внутри принтера или рядом с ним. Это может привести к возникновению пожара.
Не перемещайте печатающую головку руками, это может повредить принтер.
При закрытии сканера необходимо быть особенно осторожным, чтобы не прищемить пальцы.
Запрещается сильно надавливать на стекло сканера при размещении оригиналов.
Если какие-либо картриджи не заполнены по нижнюю линию, заправьте их чернилами при первой же возможности. Длительное использование принтера в этом режиме может привести к повреждению устройства.
Выключать принтер необходимо только кнопкой P. Запрещается отключать принтер от сети или выключать питание розетки до того, как перестанет мигать индикатор P.
Если планируется длительный перерыв в работе принтера, необходимо отключить шнур питания от розетки.
Транспортировка и хранение принтера: рекомендации и предупреждения
Во время хранения или перевозки не наклоняйте принтер, не ставьте его вертикально и не переворачивайте его, поскольку это может привести к вытеканию чернил.
Перед транспортировкой принтера убедитесь в том, что печатающая головка находится в начальном (крайнем правом) положении.
Справочные данные и предупреждения при использовании принтера с беспроводным подключением
Радиоволны, излучаемые этим принтером, могут отрицательно сказаться на работе медицинского электронного оборудования и привести к его сбою. При использовании этого принтера в медицинских учреждениях или вблизи медицинских приборов следуйте инструкциям авторизованного персонала данного медицинского учреждения. Кроме того, следуйте всем предупреждениям и инструкциям, нанесенным на медицинские приборы.
Радиоволны, излучаемые этим принтером, могут отрицательно сказаться на работе автоматизированных управляемых устройств, таких как автоматические двери и системы противопожарной сигнализации, что может привести к травмам вследствие выхода этого оборудования из строя. При использовании этого принтера вблизи автоматизированных управляемых устройств следуйте всем предупреждениям и инструкциям, нанесенным на эти устройства.
12

Руководство пользователя
Важные инструкции
Защита личной информации
При передаче или утилизации принтера необходимо стереть все сетевые настройки, хранящиеся в памяти принтера, включив принтер, удерживая нажатой кнопку 
13
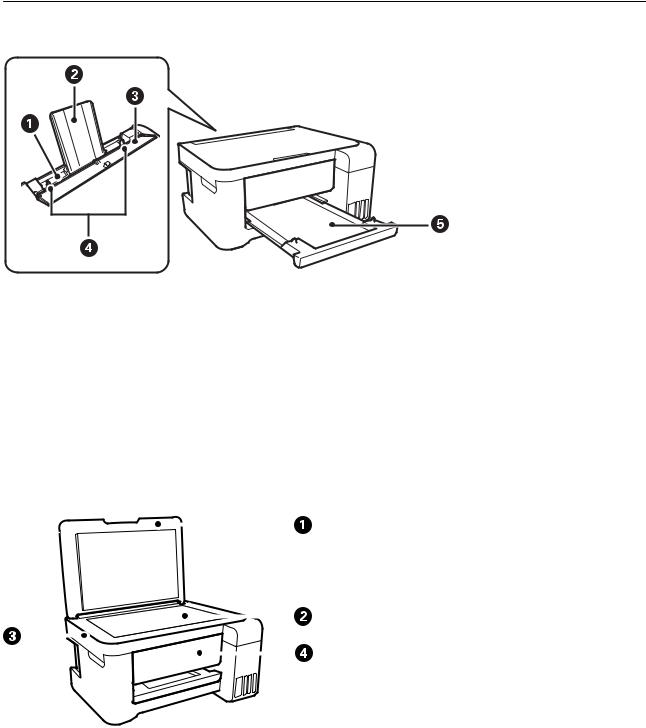
Руководство пользователя
Основные сведения о принтере
Основные сведения о принтере
Названия деталей и их функции
|
A |
Подача бумаги сзади |
Служит для загрузки бумаги. |
||||||
|
B |
Подставка для бумаги |
Служит для поддержки загруженной бумаги. |
||||||
|
C |
Защита механизма подачи |
Служит для защиты принтера от попадания инородных частиц. |
||||||
|
Защита всегда должна быть закрыта. |
||||||||
|
D |
Боковые направляющие |
Служат для подачи бумаги непосредственно в принтер. Должны быть |
||||||
|
придвинуты к краям бумаги. |
||||||||
|
E |
Выходной лоток |
Служит для приема листов бумаги из принтера. |
||||||
|
A |
Крышка сканера |
Служит для защиты от внешнего освещения при сканировании. |
|
B |
Стекло сканера |
Служит для размещения оригиналов. |
|
C |
Сканер |
Служит для сканирования размещенных оригиналов. |
14

Руководство пользователя
|
Основные сведения о принтере |
|||
|
D |
Панель управления |
Показывает состояние принтера и позволяет настраивать параметры |
|
|
печати. |
|||
|
A |
Крышка картриджа |
Откройте для заправки картриджа. |
||
|
B |
Картридж для чернил |
Служит для подачи чернил в печатающую головку. |
||
|
(картридж) |
||||
|
C |
Отсек для картриджей |
Здесь размещены картриджи. |
||
|
D |
Печатающая головка |
Чернила выталкиваются из дюз печатающей головки в нижней части. |
||
|
A |
Задняя крышка |
Снимите при извлечении замятой бумаги. |
|
B |
Вход питания переменного тока |
Предназначен для подключения шнура питания. |
|
C |
Порт USB |
Служит для подключения к компьютеру с помощью кабеля USB. |
15
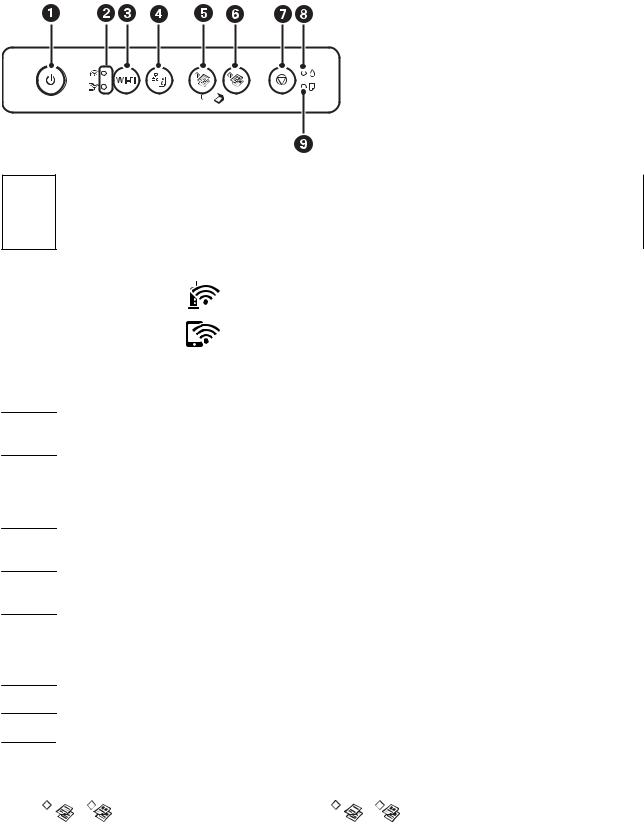
Руководство пользователя
Основные сведения о принтере
Панель управления
AВключение и выключение принтера.
Не выключайте, если индикатор питания мигает (принтер работает или обрабатывает данные). Отключайте шнур питания, когда индикатор питания не горит.
BВерхний и нижний индикаторы обозначают состояние сети.
|
Верхний индикатор |
загорается, когда принтер подключен к беспроводной сети (Wi-Fi). |
|
|
Нижний индикатор |
загорается, когда принтер подключен к беспроводной сети (Wi-Fi) в режиме |
|
|
Wi-Fi Direct (простая точка доступа). |
При инициализации, настройке параметров сети или возникновении проблем при подключении принтера к беспроводной сети (Wi-Fi) индикаторы начинают мигать поочередно или одновременно.
CПри ошибке сети нажмите эту кнопку, чтобы выполнить сброс. Удерживайте эту кнопку нажатой более трех секунд для запуска автоматической настройки Wi-Fi с помощью кнопки WPS.
DВывод на печать отчета о подключении к сети может помочь определить причины возникновения проблем при использовании принтера в сети. Чтобы получить более подробные сведения о параметрах сети и состоянии подключения, удерживайте эту кнопку нажатой не менее 10 секунд для вывода на печать отчета о состоянии сети.
EЗапуск черно-белого копирования на простой бумаге формата A4. Для увеличения количества копий (до 20 шт.) нажимайте эту кнопку с интервалом в одну секунду.
FЗапуск цветного копирования на простой бумаге формата A4. Для увеличения количества копий (до 20 шт.) нажимайте эту кнопку с интервалом в одну секунду.
GОстановка текущей операции.
Чтобы запустить очистку печатающей головки, удерживайте эту кнопку нажатой в течение трех секунд, пока не начнет мигать кнопка P.
HСостояние исходной заправки системы подачи чернил.
IГорит или мигает, когда заканчивается бумага или происходит замятие бумаги.
Дополнительные функции доступны с помощью различных комбинаций кнопок.
|
+ |
Нажмите одновременно кнопки |
и |
для запуска программы на компьютере, |
||
|
подключенном через USB, и сканирования в файл PDF. |
|||||
16

Руководство пользователя
Основные сведения о принтере
|
+ |
или |
Нажмите одновременно кнопки y и |
или |
для копирования в черновом |
|||||||||
|
режиме. |
|||||||||||||
|
+ |
Нажмите одновременно и удерживайте кнопки |
и для запуска настройки PIN-кода |
|||||||||||
|
(WPS). |
|||||||||||||
|
+ |
Нажмите одновременно и удерживайте кнопки |
и |
для запуска настройки |
||||||||||
|
режима Wi-Fi Direct (простая точка доступа). |
Чтобы восстановить параметры сети по умолчанию, включите принтер, удерживая
+
нажатой кнопку . После восстановления параметров сети принтер включится, и индикаторы состояния сети будут поочередно мигать.
|
+ |
Для печати шаблона проверки дюз включите принтер, удерживая нажатой кнопку y. |
Соответствующая информация
&«Проверка индикаторов ошибок на принтере» на стр. 102
&«Настройка параметров Wi-Fi с помощью PIN-кода (WPS)» на стр. 22
&«Восстановление сетевых параметров на панели управления» на стр. 33
17

Руководство пользователя
Настройки сети
Настройки сети
Типы сетевых подключений
Вы можете использовать следующие методы подключения.
Соединение Wi-Fi
Подключите принтер и компьютер или интеллектуальное устройство к точке доступа. Это обычный способ подключения для домашних и офисных сетей, при котором компьютеры соединяются по Wi-Fi через точку доступа.
Соответствующая информация
&«Подключение к компьютеру» на стр. 19
&«Подключение интеллектуального устройства» на стр. 20
&«Настройка параметров Wi-Fi на принтере» на стр. 20
Подключение Wi-Fi Direct (простая точка доступа)
Используйте этот способ подключения, если вы не используете Wi-Fi дома или в офисе или когда вы хотите напрямую соединить принтер и компьютер или интеллектуальное устройство. В этом режиме принтер выступает в роли точки доступа и вы можете подключить к нему до четырех устройств без использования обычной точки доступа. Однако устройства, подключенные к принтеру, не могут обмениваться данными между собой через принтер.
18
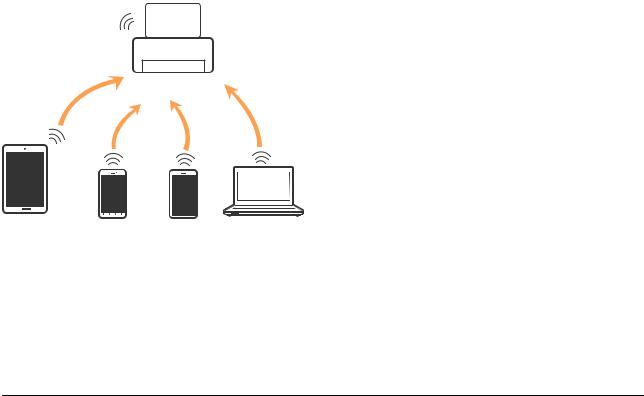
Руководство пользователя
Настройки сети
Примечание:
Подключение Wi-Fi Direct (простая точка доступа) является способом подключения, созданным для замены режима Ad Hoc.
Принтер может иметь подключение к Wi-Fi и подключение Wi-Fi Direct (простая точка доступа) одновременно. Однако, если вы начнете передачу по сети с помощью подключения Wi-Fi Direct (простая точка доступа), если принтер подключен к сети Wi-Fi, сеть Wi-Fi будет временно отключена.
Соответствующая информация
& «Настройка параметров подключения Wi-Fi Direct (простая точка доступа)» на стр. 23
Подключение к компьютеру
Для подключения принтера к компьютеру рекомендуем использовать установщик. Вы можете запустить установщик, используя один из следующих способов.
Настройка с веб-сайта
Откройте указанный веб-сайт и введите марку вашего устройства. Откройте Настройка и начните настройку.
http://epson.sn
Настройка с помощью диска с программным обеспечением (только для моделей, которые поставляются с диском с программным обеспечением, и пользователей, чьи компьютеры оснащены дисковыми приводами).
Вставьте диск с программным обеспечением в компьютер и следуйте инструкциям на экране.
Выбор способа подключения
Следуйте инструкциям на экране, пока не появится следующий экран, затем выберите способ подключения принтера к компьютеру.
19

Руководство пользователя
Настройки сети
Выберите тип подключения и нажмите Далее.
Следуйте инструкциям на экране.
Подключение интеллектуального устройства
Вы можете пользоваться принтером с интеллектуального устройства при подключении принтера к сети Wi-Fi с тем же (SSID), что и сеть, к которой подключено интеллектуальное устройство. Для использования принтера с интеллектуального устройства выполните настройку с помощью следующего веб-сайта. Зайдите на веб-сайт с устройства, которое вы хотите подключить к принтеру.
http://epson.sn > Настройка
Примечание:
Если вы хотите одновременно подключить компьютер и интеллектуальное устройство к принтеру, рекомендуется сначала выполнить подключение к компьютеру.
Настройка параметров Wi-Fi на принтере
Изменить настройки сети на панели управления принтера можно несколькими способами. Выберите метод подключения, который соответствует среде и условиям использования.
Если точка доступа поддерживает WPS, можно настроить подключение нажатием этой кнопки.
После подключения принтера к сети подключитесь к принтеру с нужного устройства (компьютера, смартфона или планшета и т. д.)
Соответствующая информация
&«Настройка параметров Wi-Fi с помощью кнопки» на стр. 21
&«Настройка параметров Wi-Fi с помощью PIN-кода (WPS)» на стр. 22
&«Настройка параметров подключения Wi-Fi Direct (простая точка доступа)» на стр. 23
20
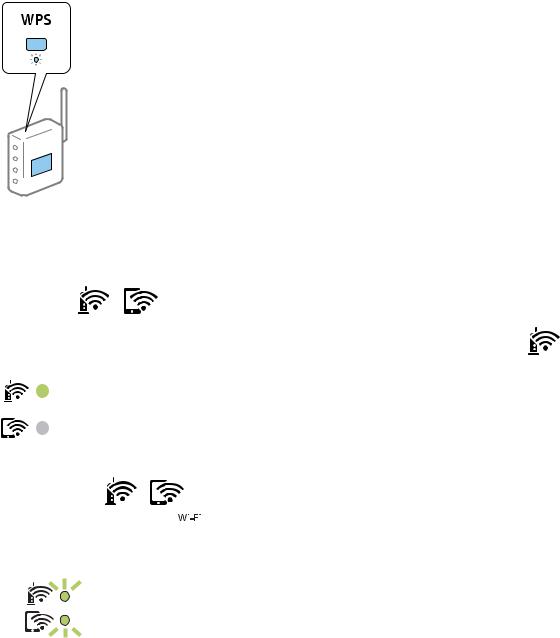
Руководство пользователя
Настройки сети
Настройка параметров Wi-Fi с помощью кнопки
Кнопка на точке доступа позволяет автоматически установить соединение Wi-Fi. Этот способ настройки доступен при выполнении следующих условий.
Точка доступа поддерживает стандарт WPS (защищенная установка).
Текущее соединение Wi-Fi было создано с помощью нажатия кнопки на точке доступа.
Примечание:
Если не удается найти точку доступа или настройка выполняется с помощью ПО, см. документацию к точке доступа.
1.Удерживайте кнопку [WPS] на точке доступа до тех пор, пока не начнет мигать индикатор безопасности.
Если на точке доступа нет кнопки [WPS] или вы не знаете, где она находится, см. документацию к точке доступа.
2.Нажмите и удерживайте кнопку 
|
индикаторы |
и |
(примерно 3 секунды). |
|
|
Начнется установка подключения. После установки подключения загорится индикатор |
. |
|
Примечание: |
|||
|
Если индикаторы |
и |
мигают одновременно, на принтере произошла ошибка подключения. |
|
|
Нажмите на принтере кнопку |
, чтобы сбросить ошибку, и перезагрузите точку доступа. Затем |
||
переместите ее ближе к принтеру и повторите попытку. Если проблема не устранена, напечатайте отчет о подключении к сети и следуйте инструкциям по решению проблемы.
21
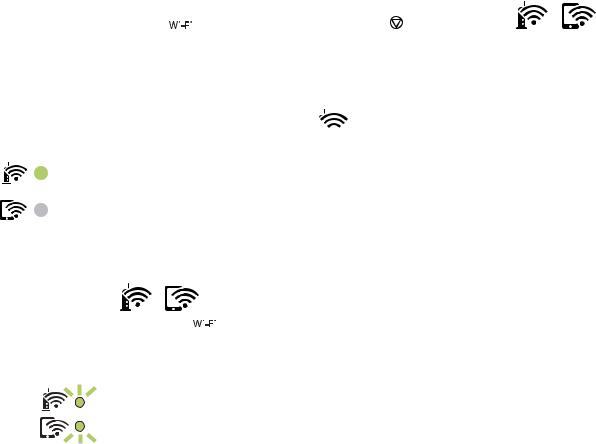
Руководство пользователя
Настройки сети
Соответствующая информация
&«Проверка состояния сетевого соединения» на стр. 24
&«Печать отчета о подключении к сети» на стр. 25
&«Если не удается настроить параметры сети» на стр. 114
Настройка параметров Wi-Fi с помощью PIN-кода (WPS)
Вы можете подключиться к точке доступа с помощью PIN-кода, указанного на листке состояния сети. Этот способ можно применять, если точка доступа использует функцию WPS (защищенная установка). Для ввода PIN-кода на точке доступа используйте компьютер.
1.Загрузите бумагу.
2.Удерживайте нажатой кнопку 
Примечание:
Если кнопка 
|
3. Удерживая нажатой кнопку |
, одновременно нажмите кнопку , пока индикаторы |
и |
не |
|||
|
станут поочередно мигать. |
4.С помощью компьютера введите для точки доступа PIN-код (восьмизначное число), указанный в столбце [WPS-PIN Code] в листке состояния сети. PIN-код необходимо ввести в течение двух минут.
После установки подключения загорится индикатор 
Примечание:
Подробные сведения о вводе PIN-кода см. в документации к точке доступа.
|
Если индикаторы |
и |
мигают одновременно, на принтере произошла ошибка подключения. |
|
Нажмите на принтере кнопку |
, чтобы сбросить ошибку, и перезагрузите точку доступа. Затем |
|
переместите ее ближе к принтеру и повторите попытку. Если проблема не устранена, напечатайте отчет о подключении к сети и следуйте инструкциям по решению проблемы.
Соответствующая информация
& «Печать листка состояния сети» на стр. 31
22

Руководство пользователя
Настройки сети
&«Проверка состояния сетевого соединения» на стр. 24
&«Печать отчета о подключении к сети» на стр. 25
&«Если не удается настроить параметры сети» на стр. 114
Настройка параметров подключения Wi-Fi Direct (простая точка доступа)
Этот способ позволяет подключить принтер напрямую к устройствам без использования точки доступа. При этом в роли точки доступа выступает принтер.
cВажно:
При подключении компьютера или интеллектуального устройства к принтеру с помощью подключения Wi-Fi Direct (простая точка доступа) принтер подключается к той же сети Wi-Fi (SSID), что и компьютер или интеллектуальное устройство, и между ними происходит обмен данными. Поскольку компьютер или интеллектуальное устройство при отключенном принтере автоматически подключаются к любой другой доступной сети Wi-Fi, при включении принтера они не будут повторно подключаться к его сети Wi-Fi. Еще раз подключитесь к сети с SSID принтера с компьютера или интеллектуального устройства, чтобы восстановить соединение с принтером через Wi-Fi Direct (простая точка доступа). Чтобы не выполнять подключение всякий раз при включении или выключении принтера, мы рекомендуем использовать сеть Wi-Fi, подключив принтер к какой-либо другой точке доступа.
|
1. Удерживая нажатой кнопку |
, одновременно нажмите кнопку |
, пока индикаторы |
и |
|||
|
не станут поочередно мигать. |
Дождитесь завершения процесса.
После установки подключения загорится индикатор 
2.Загрузите бумагу.
3.Удерживайте нажатой кнопку 
Выполняется печать листка состояния сети. На нем можно проверить имя сети (SSID) и пароль Wi-Fi Direct (простая точка доступа).
Примечание:
Если кнопка 
23
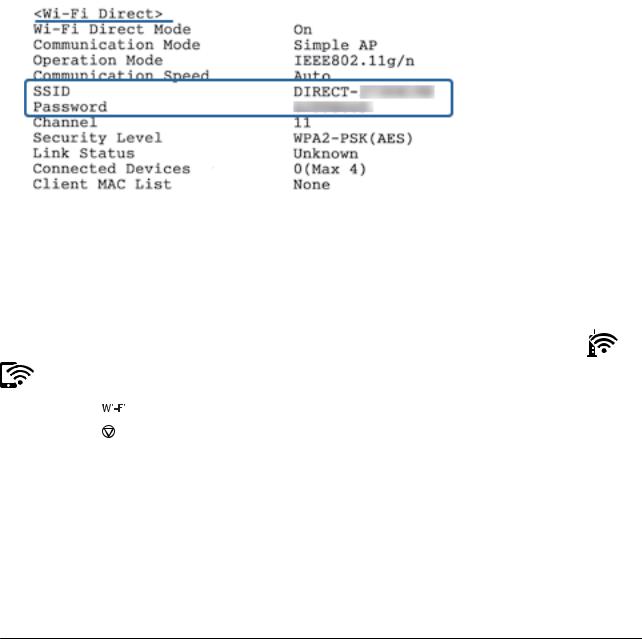
Руководство пользователя
Настройки сети
4.На компьютере или интеллектуальном устройстве на экране подключения Wi-Fi выберите имя SSID, отображаемое на листке состояния сети.
5.На компьютере или интеллектуальном устройстве введите пароль, указанный на листке состояния сети.
На листке состояния сети можно проверить состояние Wi-Fi Direct.
Примечание:
Подключение с интеллектуального устройства по сети Wi-Fi Direct (для Android)
|
Если подключение к принтеру выполняется с устройства Android с помощью Wi-Fi Direct, индикаторы |
и |
||
|
на принтере начинают поочередно мигать. |
|||
|
Нажмите кнопку |
, чтобы подтвердить запрос на подключение. |
||
|
Нажмите кнопку |
, чтобы отклонить запрос на подключение. |
Подробные сведения см. в разделе Советы на веб-сайте http://epson.sn > Поддержка
Соответствующая информация
&«Печать листка состояния сети» на стр. 31
&«Проверка состояния сетевого соединения» на стр. 24
&«Не удается подключиться к принтеру в режиме Wi-Fi Direct (простая точка доступа)» на стр. 116
Проверка состояния сетевого соединения
Вы можете проверить состояние сетевого подключения следующим способом.
Проверка состояния сети с помощью индикаторов
Состояние сетевого соединения можно проверить с помощью индикаторов, расположенных на панели управления принтера.
24
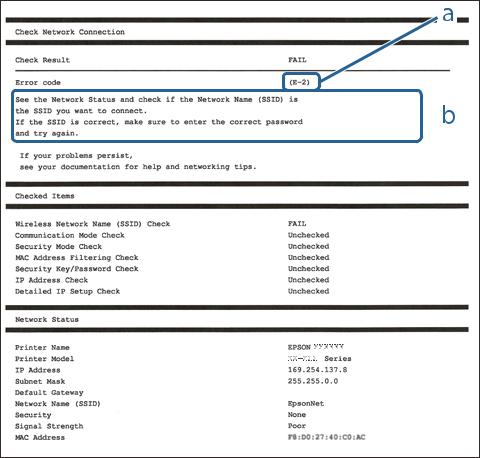
Руководство пользователя
Настройки сети
Соответствующая информация
& «Панель управления» на стр. 16
Печать отчета о подключении к сети
Отчет о подключении к сети позволяет проверить состояние связи между принтером и точкой доступа.
1.Загрузите бумагу.
2.Нажмите кнопку 
Будет напечатан отчет о подключении к сети.
Соответствующая информация
& «Сообщения и варианты решения проблем в отчете о сетевом подключении» на стр. 25
Сообщения и варианты решения проблем в отчете о сетевом подключении
Проверьте сообщения и коды ошибок в отчете о сетевом подключении и выполните предлагаемые действия по решению проблем.
25
Руководство пользователя
Настройки сети
А. Код ошибки Б. Сообщения в сетевом окружении
Соответствующая информация
&«E-2, E-3, E-7» на стр. 26
&«E-5» на стр. 27
&«E-6» на стр. 27
&«E-8» на стр. 28
&«E-9» на стр. 28
&«E-10» на стр. 29
&«E-11» на стр. 29
&«E-12» на стр. 30
&«E-12» на стр. 30
&«Сообщение в сетевом окружении» на стр. 31
E-2, E-3, E-7
Сообщение:
Имена беспроводных сетей (SSID) не обнаружены. Подтвердить, что маршрутизатор/точка доступа включены и беспроводная сеть (SSID) настроена правильно. Свяжитесь с системным администратором для поддержки.
Имена беспроводных сетей (SSID) не обнаружены. Подтвердить, что имя беспроводной сети (SSID) ПК, который необходимо подключить настроено правильно. Свяжитесь с системным администратором для поддержки.
Введенный ключ безопасности/пароль не соответствует установленным для маршрутизатора/точки доступа. Подтвердить ключ безопасности/пароль. Свяжитесь с системным администратором для поддержки.
Решения:
Убедитесь, что точка доступа включена.
Проверьте правильность подключения компьютера или других устройств к точке доступа.
Выключите точку доступа. Подождите около 10 секунд и снова включите точку доступа.
Разместите принтер ближе к точке доступа и уберите препятствия между ними.
Если вы вводили SSID вручную, проверьте правильность ввода. Сравните введенное значение со значением SSID, указанным в разделе Статус сети отчета о сетевом соединении.
Если для установки сетевого соединения используется настройка по нажатию кнопки, убедитесь, что точка доступа поддерживает WPS. Если точка доступа не поддерживает WPS, настройку по нажатию кнопки использовать нельзя.
Убедитесь, что в идентификаторе SSID используются только ASCII-символы (буквенно-цифровые символы). Идентификатор SSID, содержащий символы, не входящие в набор ASCII-символов, не может быть отображен на принтере.
26
Руководство пользователя
Настройки сети
Для подключения к точке доступа нужно знать SSID и пароль. Если вы используете точку доступа с настройками по умолчанию, SSID и пароль указаны на ярлыке точки доступа. Если вы не знаете SSID и пароль сети, обратитесь к ответственному за установку точки доступа или к документации к точке доступа.
Если вы подключаетесь к сети, чей идентификатор SSID был создан на интеллектуальном устройстве в режиме маршрутизатора, узнайте значение SSID и пароль из документации на это интеллектуальное устройство.
Если Wi-Fi-соединение внезапно обрывается, проверьте, не выполняются ли следующие условия. Если выполняется любое из этих условий, сбросьте настройки сети, загрузив и запустив программное обеспечение со следующего веб-сайта.
http://epson.sn > Настройка
Другое интеллектуальное устройство было добавлено в сеть с помощью настройки по нажатию кнопки.
Сеть Wi-Fi была настроена без использования настройки по нажатию кнопки.
Соответствующая информация
&«Подключение к компьютеру» на стр. 19
&«Настройка параметров Wi-Fi на принтере» на стр. 20
E-5
Сообщение:
Режим безопасности (WEP, WPA) не соответствует текущим настройкам принтера. Подтвердить режим безопасности. Свяжитесь с системным администратором для поддержки.
Решения:
Убедитесь, что тип безопасности точки доступа соответствует одному из указанных ниже. Если это не так, измените тип безопасности на точке доступа и сбросьте сетевые настройки принтера.
WEP-64 бит (40 бит)
WEP-128 бит (104 бит)
WPA PSK (TKIP/AES) *
WPA2 PSK (TKIP/AES) *
WPA (TKIP/AES)
WPA2 (TKIP/AES)
*WPA PSK также известен как WPA Personal. WPA2 PSK также известен как WPA2 Personal.
E-6
Сообщение:
Возможно MAC-адрес принтера фильтруется. Проверить, есть ли у маршрутизатора/точки доступа ограничения, такие как фильтрация MAC-адреса. См. документацию маршрутизатора/точки доступа или свяжитесь с системным администратором для поддержки.
27
Руководство пользователя
Настройки сети
Решения:
Проверьте, отключена ли фильтрация MAC-адресов. Если фильтрация включена, зарегистрируйте MAC-адрес, чтобы он не попадал под действие фильтра. Для более подробной информации обратитесь к документации на точку доступа. Проверить MAC-адрес принтера можно в столбце Статус сети отчета о сетевом соединении.
Если в точке доступа используется распределенная авторизация c типом безопасности WEP, убедитесь, что ключ и индекс авторизации верны.
Соответствующая информация
& «Печать листка состояния сети» на стр. 31
E-8
Сообщение:
Принтеру присвоен неправильный IP-адрес. Подтвердить установку IP-адреса сетевого устройства (концентратор, маршрутизатор или точка доступа). Свяжитесь с системным администратором для поддержки.
Решения:
Включите DHCP на точке доступа, если для параметра принтера «Получить IP-адрес» задано значение
Автоматически.
Если для параметра принтера «Получить IP-адрес» задано значение «Вручную», то введенный вами IPадрес недействителен, так как не находится в диапазоне разрешенных адресов (например, равен 0.0.0.0). Установите корректный IP-адрес на панели управления принтера или через Web Config.
Соответствующая информация
& «Печать листка состояния сети» на стр. 31
E-9
Сообщение:
Подтвердить соединение и настройки сети ПК или другого устройства. Доступно соединение с использованием установки EpsonNet. Свяжитесь с системным администратором для поддержки.
Решения:
Проверьте, выполняются ли следующие условия.
Устройства включены.
С устройств, которые нужно подключить к принтеру, есть доступ в Интернет, и можно подключиться к другим компьютерам или сетевым устройствам, находящимся в той же сети.
Если после проверки указанных выше условий принтер и сетевые устройства не подключаются, выключите точку доступа. Подождите около 10 секунд и снова включите точку доступа. Затем сбросьте настройки сети, загрузив и запустив установщик со следующего веб-сайта.
http://epson.sn > Настройка
28
Руководство пользователя
Настройки сети
Соответствующая информация
& «Подключение к компьютеру» на стр. 19
E-10
Сообщение:
Подтвердить установку IP-адреса, маски подсети и шлюза по умолчанию. Доступно соединение с использованием установки EpsonNet. Свяжитесь с системным администратором для поддержки.
Решения:
Проверьте, выполняются ли следующие условия.
Другие устройства в сети включены.
Сетевые адреса (IP-адрес, маска подсети и шлюз по умолчанию) заданы верно, и для параметра принтера «Получить IP-адрес» установлено значение «Вручную».
Если сетевые адреса заданы неверно, сбросьте их значения. IP-адрес, маску подсети и шлюз по умолчанию можно проверить в разделе Статус сети отчета о сетевом соединении.
Если включена функция DHCP, для параметра принтера «Получить IP-адрес» задайте значение Автоматически. Если вы хотите задать IP-адрес вручную, проверьте IP-адрес принтера, указанный в разделе Статус сети отчета о сетевом соединении, и выберите «Вручную» на экране настроек сети. Для маски подсети установите значение [255.255.255.0].
Если принтер и сетевые устройства не подключаются, выключите точку доступа. Подождите около 10 секунд и снова включите точку доступа.
Соответствующая информация
& «Печать листка состояния сети» на стр. 31
E-11
Сообщение:
Установка не завершена. Подтвердить установку шлюза по умолчанию. Доступно соединение с использованием установки EpsonNet. Свяжитесь с системным администратором для поддержки.
Решения:
Проверьте, выполняются ли следующие условия.
Правильно ли задан адрес шлюза по умолчанию, если для параметра «Установка TCP/IP» установлено значение «Вручную».
Устройство, установленное как шлюз по умолчанию, включено.
Установите правильный адрес шлюза по умолчанию. Проверить адрес шлюза по умолчанию можно в разделе Статус сети отчета о сетевом соединении.
Соответствующая информация
& «Печать листка состояния сети» на стр. 31
29
Руководство пользователя
Настройки сети
E-12
Сообщение:
Подтвердить следующее -введенный ключ безопасности/пароль правильные -индекс ключа безопасности/ пароля установлен на первую цифру -IP aдрес, маска подсети или установка шлюза по умолчанию правильные Свяжитесь с системным администратором для поддержки.
Решения:
Проверьте, выполняются ли следующие условия.
Другие устройства в сети включены.
Вручную введенные сетевые параметры (IP-адрес, маска подсети и шлюз по умолчанию) заданы верно.
Сетевые параметры для других устройств (маска подсети и шлюз по умолчанию) идентичны.
IP-адрес не конфликтует с другими устройствами.
Если после проверки указанных выше условий принтер и сетевые устройства не подключаются, попробуйте выполнить следующее.
Выключите точку доступа. Подождите около 10 секунд и снова включите точку доступа.
Снова задайте параметры сети с помощью установщика. Вы можете запустить его со следующего вебсайта.
http://epson.sn > Настройка
На точке доступа, использующей тип безопасности WEP, можно зарегистрировать несколько паролей. Если на точке доступа зарегистрированы несколько паролей, проверьте, установлен ли на принтере первый из зарегистрированных паролей.
Соответствующая информация
&«Печать листка состояния сети» на стр. 31
&«Подключение к компьютеру» на стр. 19
E-13
Сообщение:
Подтвердить следующее -введенный ключ безопасности/пароль правильные -индекс ключа безопасности/ пароля установлен на первую цифру -соединение и сетевая установка ПК или другого устройства правильные Свяжитесь с системным администратором для поддержки.
Решения:
Проверьте, выполняются ли следующие условия.
Сетевые устройства, такие как точка доступа, концентратор и маршрутизатор, включены.
На сетевых устройствах параметры TCP/IP не задавались вручную. (Если настройка TCP/IP принтера производилась автоматически, в то время как настройка TCP/IP других устройств в сети производилась вручную, сеть принтера может отличаться от сети других устройств.)
Если ничего не помогает, попробуйте выполнить следующую процедуру.
Выключите точку доступа. Подождите около 10 секунд и снова включите точку доступа.
30

Руководство пользователя
Настройки сети
Задайте настройки сети на компьютере, находящемся в той же сети, что и принтер, с помощью программы установки. Вы можете запустить его со следующего веб-сайта.
http://epson.sn > Настройка
На точке доступа, использующей тип безопасности WEP, можно зарегистрировать несколько паролей. Если на точке доступа зарегистрированы несколько паролей, проверьте, установлен ли на принтере первый из зарегистрированных паролей.
Соответствующая информация
&«Печать листка состояния сети» на стр. 31
&«Подключение к компьютеру» на стр. 19
Сообщение в сетевом окружении
|
Сообщение |
Решение |
|
*Обнаружено несколько имен сетей |
У нескольких точек доступа могут быть одинаковые идентификаторы |
|
(SSID), которые соответствуют |
SSID. Проверьте настройки точек доступа и измените SSID. |
|
введенному имени сети (SSID). |
|
|
Подтвердить имя сети (SSID). |
|
|
Необходимо улучшить соединение Wi-Fi. |
После перемещения принтера ближе к точке доступа и удаления |
|
Выключите и включите беспроводной |
препятствий между ними выключите точку доступа. Подождите около 10 |
|
маршрутизатор. Если соединение не |
секунд и снова включите точку доступа. Если соединение не |
|
улучшится, ознакомьтесь с |
устанавливается, обратитесь к документации на точку доступа. |
|
документацией к беспроводному |
|
|
маршрутизатору. |
|
|
*Подключение дополнительных |
С помощью подключения Wi-Fi Direct (простая точка доступа) можно |
|
устройств невозможно. Отключите одно |
одновременно подключить до четырех компьютеров и интеллектуальных |
|
из подключенных устройств для |
устройств. Если нужно добавить еще один компьютер или |
|
добавления другого. |
интеллектуальное устройство, сначала отключите одно из уже |
|
подключенных устройств. |
|
Печать листка состояния сети
Чтобы получить подробные сведения о состоянии сети, можно напечатать листок состояния сети.
1.Загрузите бумагу.
2.Нажмите и удерживайте кнопку 
Примечание:
Если кнопка 
31

Руководство пользователя
Настройки сети
Замена или добавление новых точек доступа
При изменении SSID из-за замены либо добавления точки доступа и настройке нового сетевого окружения выполните сброс настроек Wi-Fi.
Соответствующая информация
& «Изменение метода подключения к компьютеру» на стр. 32
Изменение метода подключения к компьютеру
Использование установщика и повторной настройки с другим способом подключения.
Настройка с веб-сайта
Откройте указанный веб-сайт и введите марку вашего устройства. Откройте Настройка и начните настройку.
http://epson.sn
Настройка с помощью диска с программным обеспечением (только для моделей, которые поставляются с диском с программным обеспечением, и пользователей, чьи компьютеры оснащены дисковыми приводами).
Вставьте диск с программным обеспечением в компьютер и следуйте инструкциям на экране.
Выбор изменения методов подключения
Следуйте инструкциям на экране, пока не появится следующий экран.
Выберите Изменить или перенастроить способ подключения на экране Выбрать установку программного обеспечения и щелкните Далее.
32

Руководство пользователя
Настройки сети
Восстановление сетевых параметров на панели управления
Можно выполнить сброс всех параметров сети на значения по умолчанию.
1.Выключите принтер.
|
2. Удерживая нажатой кнопку |
, одновременно нажмите кнопку |
, пока индикаторы |
и |
не |
|
|
станут поочередно мигать. |
|||||
|
Восстановление будет завершено, когда индикаторы |
и |
погаснут. |
33

Руководство пользователя
Подготовка принтера
Подготовка принтера
Загрузка бумаги
Доступные форматы бумаги и емкость загрузки
Для достижения высокого качества печати компания Epson рекомендует использовать оригинальную бумагу Epson.
Оригинальная бумага Epson
|
Название носителя |
Размер |
Емкость загрузки |
Двустороння |
Печать без |
|
(в листах) |
я печать |
полей |
||
|
вручную |
||||
|
Epson Bright White Ink Jet |
A4 |
До линии, |
||
|
Paper |
отмеченной |
|||
|
символом |
||||
|
треугольника на |
||||
|
боковой |
||||
|
направляющей *1 |
||||
|
Epson Ultra Glossy Photo |
A4, 13 ×18 см (5 ×7 |
20 *2 |
— |
|
|
Paper |
дюймов), 10 ×15 см (4 ×6 |
|||
|
дюймов) |
||||
|
Epson Premium Glossy |
A4, 13 ×18 см (5 ×7 |
20 *2 |
— |
|
|
Photo Paper |
дюймов), широкий |
|||
|
формат 16:9 (102 ×181 |
||||
|
мм), 10 ×15 см (4 ×6 |
||||
|
дюймов) |
||||
|
Epson Premium Semigloss |
A4, 10 ×15 см (4 ×6 |
20 *2 |
— |
|
|
Photo Paper |
дюймов) |
|||
|
Epson Photo Paper Glossy |
A4, 13 ×18 см (5 ×7 |
20 *2 |
— |
|
|
дюймов), 10 ×15 см (4 ×6 |
||||
|
дюймов) |
||||
|
Epson Matte Paper- |
A4 |
20 |
— |
|
|
Heavyweight |
||||
|
Epson Photo Quality Ink Jet |
A4 |
80 |
— |
— |
|
Paper |
||||
*1 Для двухсторонней печати вручную можно загрузить до 30 листов бумаги с одной напечатанной стороной.
*2 Загружайте по одному листу бумаги, если бумага не подается надлежащим образом, а также если на отпечатке неравномерно распределены цвета или присутствуют разводы.
Примечание:
Доступность бумаги зависит от региона. Чтобы получить актуальные сведения о бумаге, доступной в вашем регионе, свяжитесь со службой поддержки компании Epson.
34

Руководство пользователя
Подготовка принтера
Бумага, имеющаяся в продаже
|
Название |
Размер |
Емкость загрузки (листы |
Двусторонняя |
Печать без |
|
носителя |
или конверты) |
печать |
полей |
|
|
вручную |
||||
|
Простая бумага |
Letter, A4 |
До линии, отмеченной |
||
|
Копировальная |
символом треугольника на |
|||
|
боковой направляющей *2 |
||||
|
бумага |
||||
|
B5, 16K (195 ×270 мм) |
До линии, отмеченной |
— |
||
|
символом треугольника на |
||||
|
боковой направляющей *2 |
||||
|
A5, A6, B6 |
До линии, отмеченной |
— |
||
|
символом треугольника на |
||||
|
боковой направляющей *2 |
||||
|
Legal, 8,5 ×13 дюймов |
1 |
— |
||
|
Задано пользователем |
1 |
— |
||
|
(мм) *1 |
||||
|
От 89 ×127 до 182 ×257 |
||||
|
От 215,9 ×297 до 1200 |
||||
|
Задано пользователем |
1 |
— |
||
|
(мм) *1 |
||||
|
От 182 ×257 до 215,9 |
||||
|
×297 |
||||
|
Конверт |
Конверт № 10, DL, C6 |
10 |
— |
— |
*1 Доступна только печать с компьютера или интеллектуального устройства.
*2 Для двухсторонней печати вручную можно загрузить до 30 листов бумаги с одной напечатанной стороной.
Меры предосторожности при работе с бумагой
Прочтите инструкции, поставляемые вместе с бумагой.
Разверните веером и выровняйте края бумаги перед загрузкой. Не разворачивайте и не сворачивайте фотобумагу. Это может повредить печатную сторону.
35

Руководство пользователя
Подготовка принтера
Если бумага свернута, то перед загрузкой расправьте ее или слегка сверните в другом направлении. Печать на свернутой бумаге может привести к замятию или размытию отпечатков.
Не используйте волнистую, рваную, согнутую, сырую, слишком тонкую или слишком толстую бумагу, а также бумагу с приклеенными к ней стикерами. Использование такой бумаги может вызвать замятие бумаги или размытие на отпечатках.
Убедитесь, что используется бумага с продольным расположением волокон. Если тип используемой бумаги неизвестен, попробуйте найти соответствующую информацию на упаковке бумаги или свяжитесь с производителем для подтверждения характеристик бумаги.
Соответствующая информация
& «Характеристики принтера» на стр. 133
Загрузка бумаги в Подача бумаг задне част
1.Откройте защиту механизма подачи и выньте подставку для бумаги.
2.Разведите боковые направляющие в разные стороны.
36

Руководство пользователя
Подготовка принтера
3.Загрузите бумагу по центру подставки для бумаги стороной для печати вверх.
cВажно:
Не превышайте максимально допустимое количество листов, указанное для определенного формата бумаги. Не загружайте простую бумагу выше значка d с внутренней стороны направляющей.
Загружайте бумагу коротким краем вперед. Однако, если длинный край указан в качестве ширины формата, определенного пользователем, вперед должен быть направлен длинный край.
Перфорированная бумага
Примечание:
Загрузите один лист простой бумаги определенного формата с отверстиями для переплета слева или справа.
Подберите расположение области печати для выбранного файла, чтобы не печатать на отверстиях.
4.Передвиньте направляющие к краям бумаги, а затем закройте защиту механизма подачи.
cВажно:
Следите, чтобы посторонние объекты не блокировали защиту механизма подачи. В противном случае бумага не будет подаваться.
37

Руководство пользователя
Подготовка принтера
5.Выдвиньте выходной лоток.
Примечание:
Положите оставшуюся бумагу в упаковку. Если оставить ее в принтере, она может свернуться, и тогда качество печати снизится.
Соответствующая информация
&«Меры предосторожности при работе с бумагой» на стр. 35
&«Доступные форматы бумаги и емкость загрузки» на стр. 34
&«Список типов бумаги» на стр. 39
&«Загрузка конвертов и меры предосторожности» на стр. 38
&«Загрузка бумаги удлиненных форматов» на стр. 39
Загрузка конвертов и меры предосторожности
Загрузите конверты по центру коротким краем вперед и клапаном вниз, а затем пододвиньте боковые направляющие к краям конверта.
Перед загрузкой конвертов разверните их веером, а потом выровняйте их края. Если сложенные конверты раздуваются, перед загрузкой прижмите их, чтобы сделать более плоскими.
Не используйте свернутые и сложенные конверты. Такие конверты могут замяться, а печать может быть размытой.
Не используйте конверты с клейкой поверхностью на клапане и конверты с прозрачным окошком для адреса.
Не загружайте слишком тонкие конверты, так как они могут свернуться во время печати.
38

Руководство пользователя
Подготовка принтера
Соответствующая информация
&«Доступные форматы бумаги и емкость загрузки» на стр. 34
&«Загрузка бумаги в Подача бумаг задне част» на стр. 36
Загрузка бумаги удлиненных форматов
При загрузке бумаги со стороной длиннее формата Legal снимите держатель бумаги и выходной лоток и распрямите передний край бумаги.
Соответствующая информация
&«Доступные форматы бумаги и емкость загрузки» на стр. 34
&«Загрузка бумаги в Подача бумаг задне част» на стр. 36
Список типов бумаги
Для получения оптимальных результатов печати необходимо выбрать тип бумаги, соответствующий загруженному носителю.
|
Название носителя |
Тип носителя |
|
Epson Bright White Ink Jet Paper |
Простая бумага |
|
Epson Ultra Glossy Photo Paper |
Epson Ultra Glossy |
|
Epson Premium Glossy Photo Paper |
Epson Premium Glossy |
|
Epson Premium Semigloss Photo Paper |
Epson Premium Semigloss |
|
Epson Photo Paper Glossy |
Photo Paper Glossy |
|
Epson Matte Paper-Heavyweight |
Epson Matte |
|
Epson Double-Sided Matte Paper |
|
|
Epson Photo Quality Ink Jet Paper |
|
39

Руководство пользователя
Подготовка принтера
Размещение оригиналов
Размещение оригиналов на Стекло сканера
cВажно:
При размещении таких объемных оригиналов, как книги, не допускайте прямого попадания внешнего света на стекло сканера.
1.Поднимите крышку сканера.
2.Сотрите пыль и пятна со стекло сканера.
3.Поместите оригинал лицевой стороной вниз и пододвиньте его до угловой отметки.
Примечание:
Область в пределах 1,5 мм от нижнего или правого края стекло сканера не сканируется.
4.Аккуратно закройте крышку сканера.
cВажно:
Не надавливайте слишком сильно на стекло сканера или крышку сканера. Это может повредить ее.
40

Руководство пользователя
Подготовка принтера
5.После сканирования извлеките оригиналы.
Примечание:
Если оригиналы останутся на стекло сканера в течение длительного времени, они могут прилипнуть к поверхности стекла.
Энергосбережение
Принтер переходит в спящий режим или отключается автоматически, если в течение заданного времени не проводилось никаких действий. Изменение времени, предваряющего применение настроек управления энергопотреблением. Любое увеличение этого значения повлияет на энергоэффективность этого продукта. Перед регулировкой следует учесть факторы окружающей среды.
В зависимости от места приобретения принтер может иметь функцию автоматического отключения при отсутствии подключения к сети в течение 30 минут.
Энергосбережение: Windows
1.Откройте окно драйвера принтера.
2.Нажмите Информация о принтере и опциях на вкладке Сервис.
3.Выполните одно из следующих действий.
Укажите в качестве значения параметра Таймер режима ожидания период времени до перехода принтера в спящий режим, затем нажмите Отправить. Чтобы принтер отключался автоматически, выберите в качестве значения параметра Время выключения период времени и нажмите
Отправить.
Укажите в качестве значения параметра Таймер режима ожидания период времени до перехода принтера в спящий режим, затем нажмите Отправить. Чтобы принтер отключался автоматически, выберите в качестве значения параметра Выключение при простое или Выключение при отключении период времени и нажмите Отправить.
Примечание:
В устройстве может использоваться функция Время выключения или функции «Выключить питание при отключении» и Выключение при отключении в зависимости от места приобретения.
4.Нажмите OK.
Энергосбережение: Mac OS
1.Выберите Системные настройки в меню 
Печать и факс), а затем выберите принтер.
2.Нажмите Параметры и принадлежности > Утилита > Открыть утилиту принтера.
3.Нажмите Настройки принтера.
41
Руководство пользователя
Подготовка принтера
4.Выполните одно из следующих действий.
Укажите в качестве значения параметра Таймер режима ожидания период времени до перехода принтера в спящий режим, затем нажмите Применить. Чтобы принтер отключался автоматически, выберите в качестве значения параметра Время выключения период времени и нажмите
Применить.
Укажите в качестве значения параметра Таймер режима ожидания период времени до перехода принтера в спящий режим, затем нажмите Применить. Чтобы принтер отключался автоматически, выберите в качестве значения параметра Выключение при простое или Выключение при отключении период времени и нажмите Применить.
Примечание:
В устройстве может использоваться функция Время выключения или функции Выключение при простое и Выключение при отключении в зависимости от места приобретения.
42

Руководство пользователя
Печать
Печать
Печать из драйвера принтера в Windows
Доступ к драйверу принтера
При получении доступа с панели управления компьютера настройки применяются ко всем приложениям.
Доступ к драйверу принтера с панели управления
Windows 10/Windows Server 2016
Щелкните правой кнопкой мыши на кнопке «Пуск» или нажмите и удерживайте ее, после чего выберите
Панель управления > Просмотр устройств и принтеров в разделе Оборудование и звук. Щелкните правой кнопкой мыши на значке принтера или зажмите его, после чего выберите Свойства принтера.
Windows 8.1/Windows 8/Windows Server 2012 R2/Windows Server 2012
Выберите Рабочий стол > Настройки > Панель управления > Просмотр устройств и принтеров в Оборудование и звук. Щелкните правой кнопкой мыши на значке принтера или зажмите его, после чего выберите Свойства принтера.
Windows 7/Windows Server 2008 R2
Нажмите кнопку «Пуск», выберите Панель управления > Просмотр устройств и принтеров в разделе
Оборудование и звук. Щелкните правой кнопкой мыши на значке принтера и выберите Свойства принтера.
Windows Vista/Windows Server 2008
Нажмите кнопку «Пуск», выберите Панель управления > Принтеры в разделе Оборудование и звук. Щелкните правой кнопкой мыши на значке принтера и выберите Выбрать свойства принтера.
Windows XP/Windows Server 2003 R2/Windows Server 2003
Нажмите кнопку «Пуск», выберите Панель управления > Принтеры и другое оборудование >
Принтеры и факсы. Щелкните правой кнопкой мыши на значке принтера и выберите Свойства принтера.
Доступ к драйверу принтера с помощью значка принтера на панели задач
Значок принтера на панели задач рабочего стола — это ярлык значка, позволяющий осуществлять быстрый доступ к драйверу принтера.
Если щелкнуть значок принтера и выбрать Настройки принтера, можно получить доступ к тому же окну настроек принтера, которое отображается на панели управления. Если дважды щелкнуть этот значок, можно проверить состояние принтера.
Примечание:
Если значок принтера не отображается на панели задач, перейдите к окну драйвера принтера, щелкните
Контролируемые параметры на вкладке Сервис, а затем выберите Зарегистрируйте значок принтера на панели задач.
43

Руководство пользователя
Печать
Основные сведения о печати
Примечание:
Действия могут отличаться в зависимости от приложения. Подробности см. в справке приложения.
1.Выберите файл для печати.
Загрузите бумагу в принтер, если она еще не была загружена.
2.Выберите Печать или Настройка страницы в меню Файл.
3.Выберите свой принтер.
4.Для доступа к окну драйвера принтера выберите Параметры или Свойства.
5.При необходимости измените настройки.
Для получения более подробной информации выберите параметры меню для драйвера принтера.
Примечание:
Можно также просмотреть описание элементов настройки в интерактивной справке. Щелчок пункта правой кнопкой мыши приводит к открытию меню Справка.
При выборе Просмотр можно предварительно просмотреть документ перед печатью.
6.Нажмите OK, чтобы закрыть окно драйвера печати.
7.Нажмите Печать.
Примечание:
При выборе Просмотр открывается окно предварительного просмотра. Чтобы изменить настройки, щелкните Отмена, затем повторите процедуру, начиная с шага 2.
Соответствующая информация
&«Доступные форматы бумаги и емкость загрузки» на стр. 34
&«Загрузка бумаги в Подача бумаг задне част» на стр. 36
44

Руководство пользователя
Печать
& «Вкладка Главное» на стр. 58
Двухсторонняя печать
Возможна печать на обеих сторонах листа бумаги. Если изменить порядок страниц и сложить отпечаток, получится буклет.
Примечание:
Переверните лист бумаги для печати на другой стороне, когда завершится печать на одной стороне.
Использование бумаги, не подходящей для двухсторонней печати, может привести к снижению качества печати или замятию бумаги.
В зависимости от бумаги и данных чернила могут проступать на другую сторону бумаги.
Соответствующая информация
& «Доступные форматы бумаги и емкость загрузки» на стр. 34
Параметры печати
Двухсторонняя печать доступна, когда включен параметр EPSON Status Monitor 3. Однако двухсторонняя печать может быть недоступна при печати по сети или при совместном использовании принтера.
Примечание:
Чтобы включить EPSON Status Monitor 3, нажмите Расширенные параметры на вкладке Сервис и выберите
Включить EPSON Status Monitor 3.
1.На вкладке драйвера принтера Главное настройте параметр Двусторонняя печать.
2.Нажмите Настройки, настройте соответствующие параметры и нажмите OK.
Примечание:
Для печати буклета выберите Буклет.
3.Нажмите Печать.
После завершения печати с одной стороны на экране компьютера появится всплывающее окно. Следуйте инструкциям на экране.
45

Руководство пользователя
Печать
Соответствующая информация
&«Основные сведения о печати» на стр. 44
&«Вкладка Главное» на стр. 58
Печать нескольких страниц на одном листе
На одном листе можно напечатать две или четыре страницы.
Настройки печати
На вкладке драйвера принтера Главное выберите Разворот или 4 на 1 в качестве настройки
Многостраничность.
Соответствующая информация
&«Основные сведения о печати» на стр. 44
&«Вкладка Главное» на стр. 58
Печать для укладки готовых страниц в нужном порядке (печать в обратном порядке)
Печать можно выполнить, начиная с последней страницы, чтобы страницы напечатанных документов складывались в правильном порядке.
46

Additional Information:
Print, scan, and share directly from your iPhone®, iPad®, or iPod® Touch. Print photos, emails, webpages and files including Microsoft® Word, Excel®, PowerPoint® and PDF documents. Also supports Box, Dropbox, Evernote®*1, Google Drive™ and Microsoft OneDrive™. Epson iPrint makes printing easy and convenient whether your printer is in the next room or across the world. Key Features • Print, scan, and share directly from your iPhone, iPod Touch or iPad • Print from anywhere in the world to email-enabled Epson printers using remote print functionality • Print photos, PDFs and Microsoft Office documents such as Word, Excel and PowerPoint • Print stored files, email attachments, and online files from Box, Dropbox, Evernote, Google Drive and Microsoft OneDrive • Capture a document with your device camera, format, enhance, then save, ready to print • Scan from your Epson all-in-one and share your file (save to your device, send via email or save online) • Copy documents and photos using your mobile device and a nearby Epson printer • Transfer files between your device and an SD card or USB drive via an Epson printer • Check your printer’s status and ink levels • Print within a complex network environment using manual IP printer setup • Get help with a built-in FAQ section Advanced Features • Print high quality photos with automatic backlight and color cast correction • Choose and print multiple photos • Print your email attachments and stored files • Configure your print options including paper size and type, number of copies, page range and one- or two-sided printing • Print with and without borders • Switch between color or monochrome printing • Choose from different scanning resolutions and image types • Optimize print quality • Buy ink and supplies for your printer • Setup & register to Epson Connect • Manage remote printers







