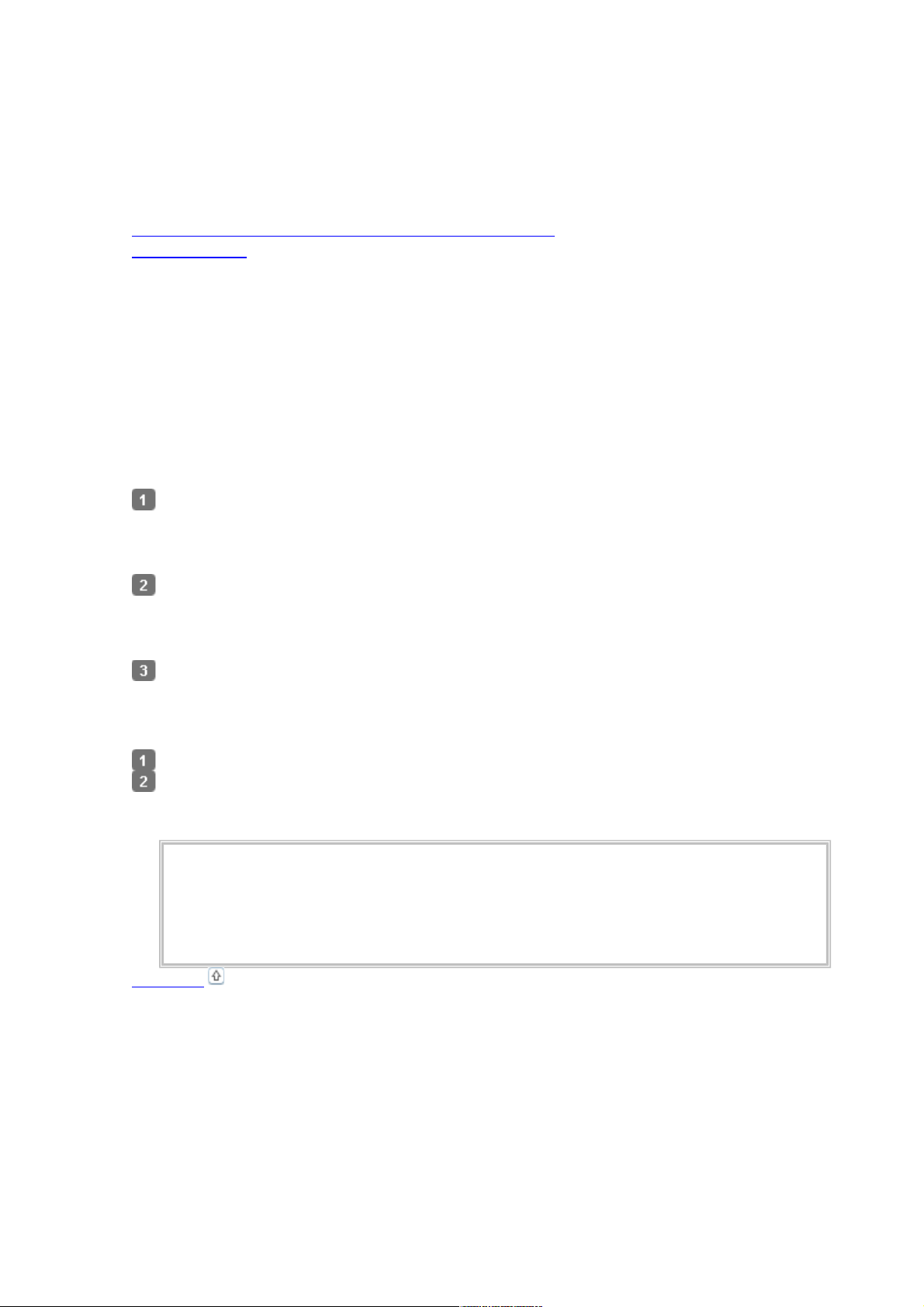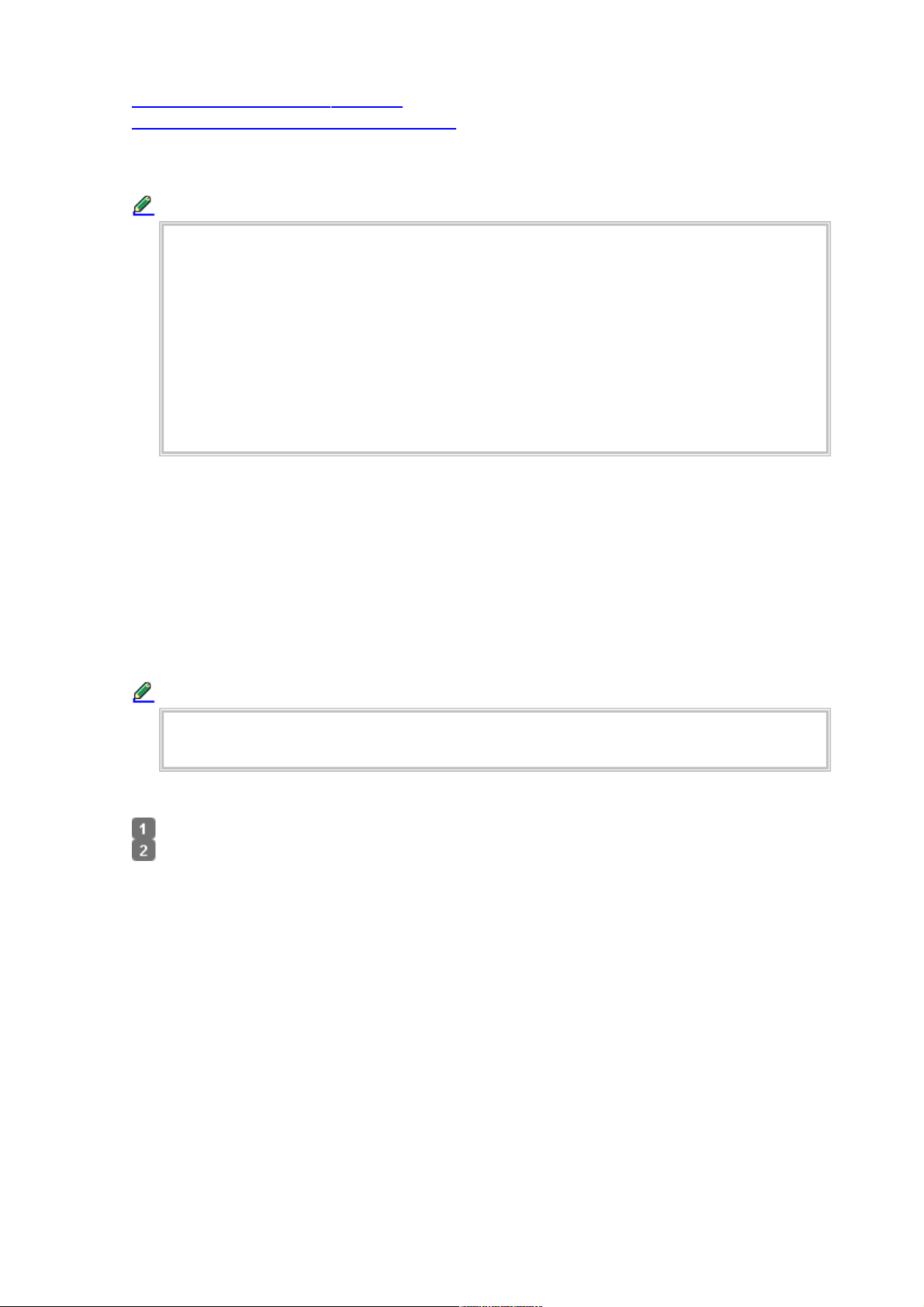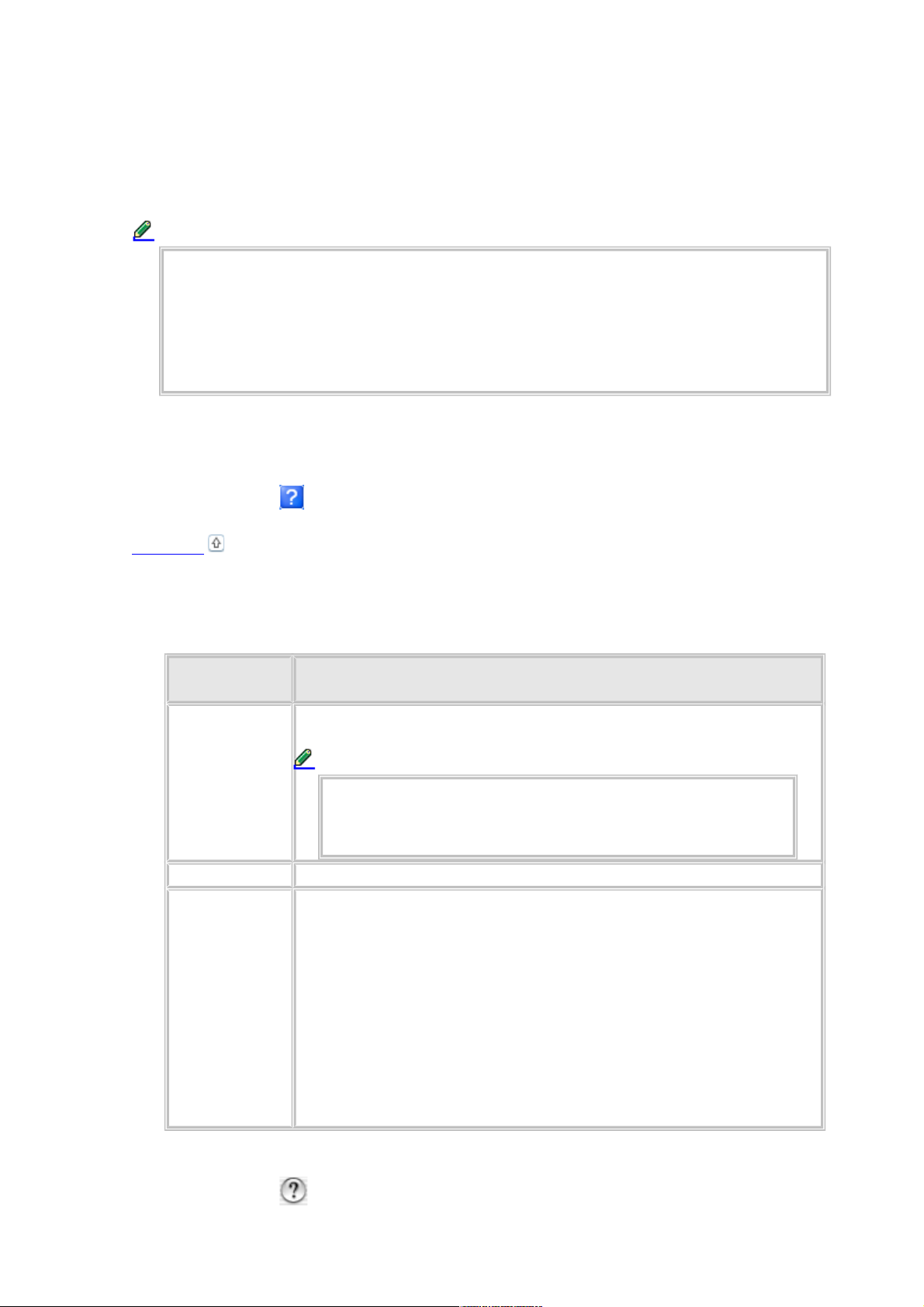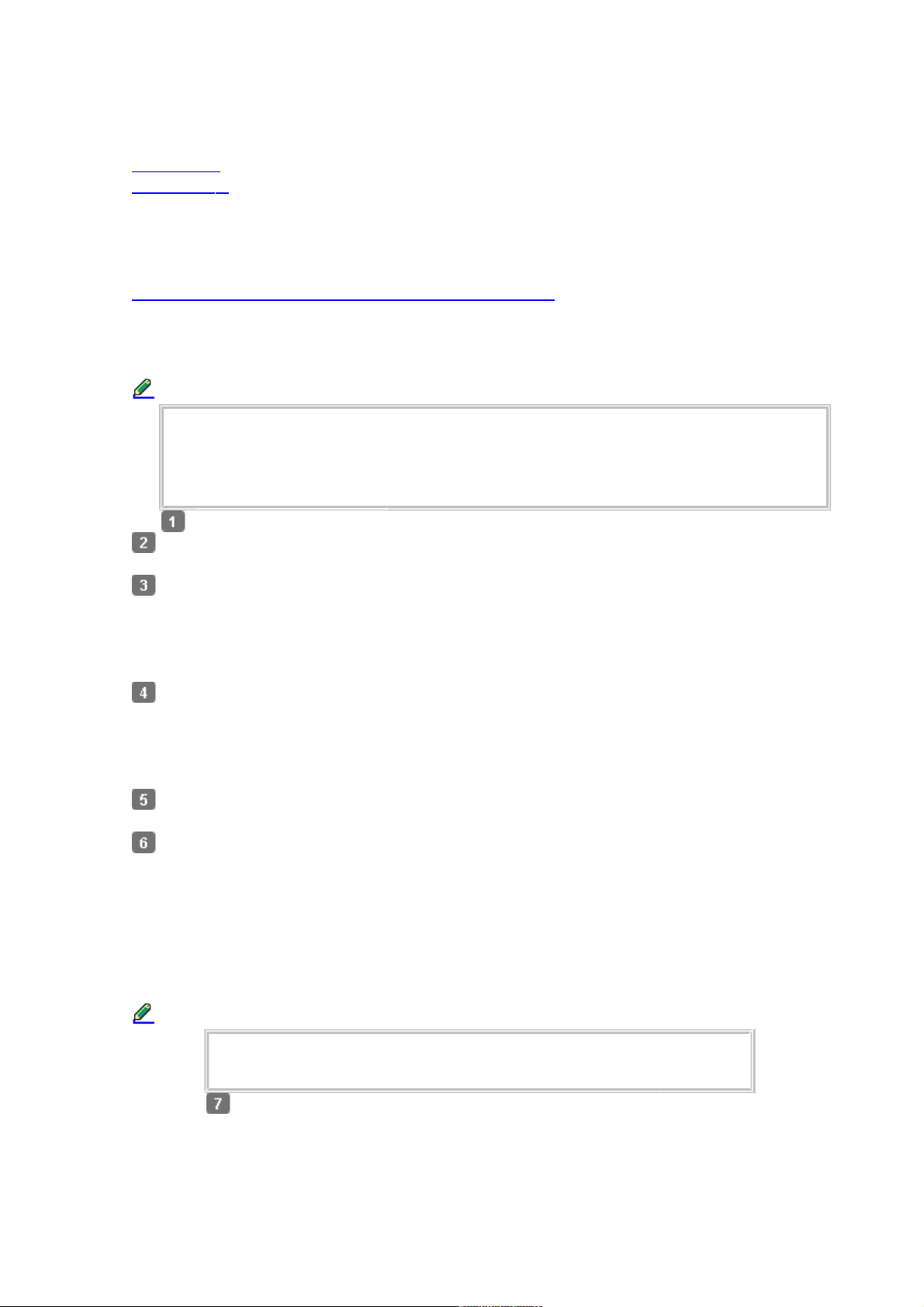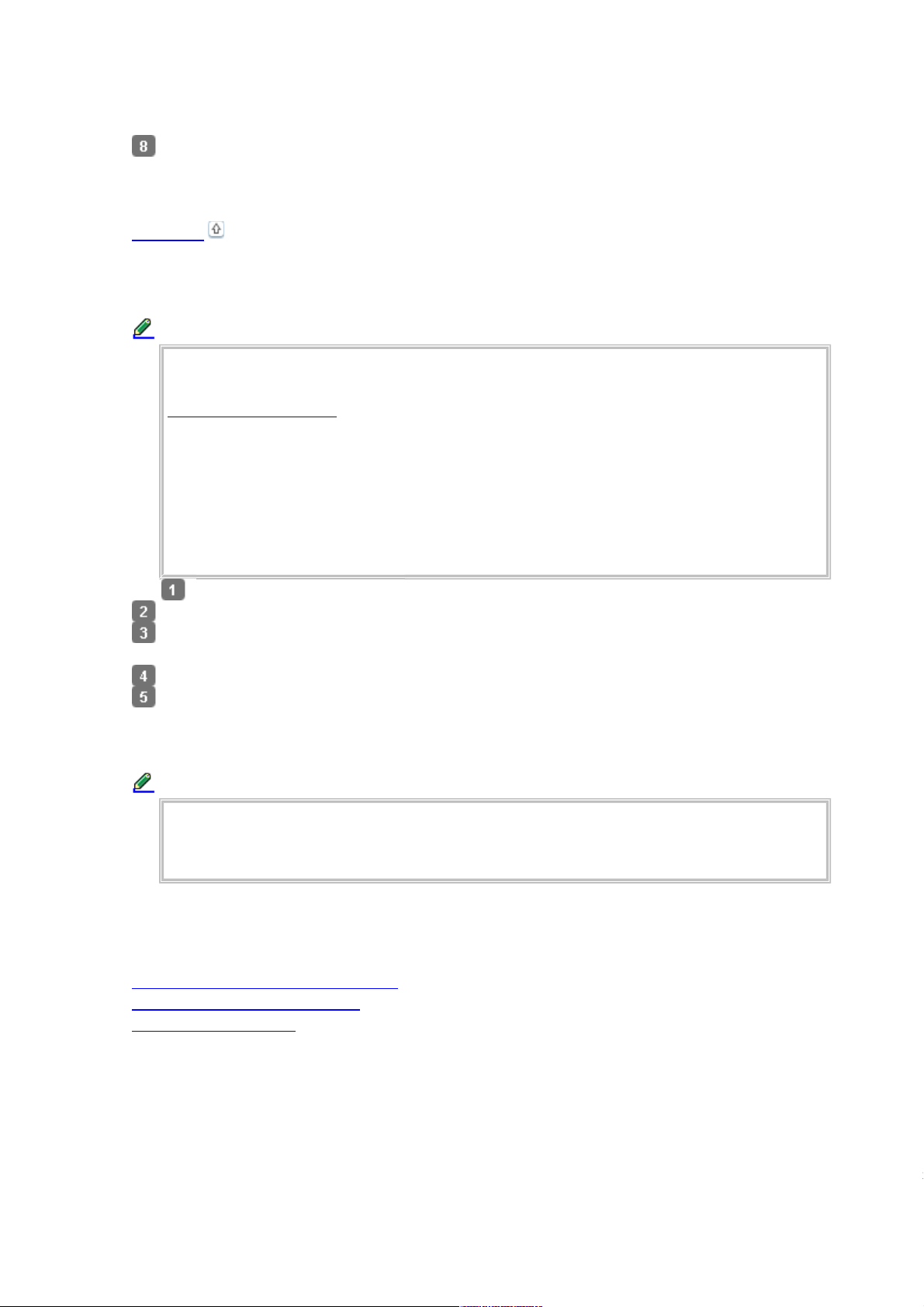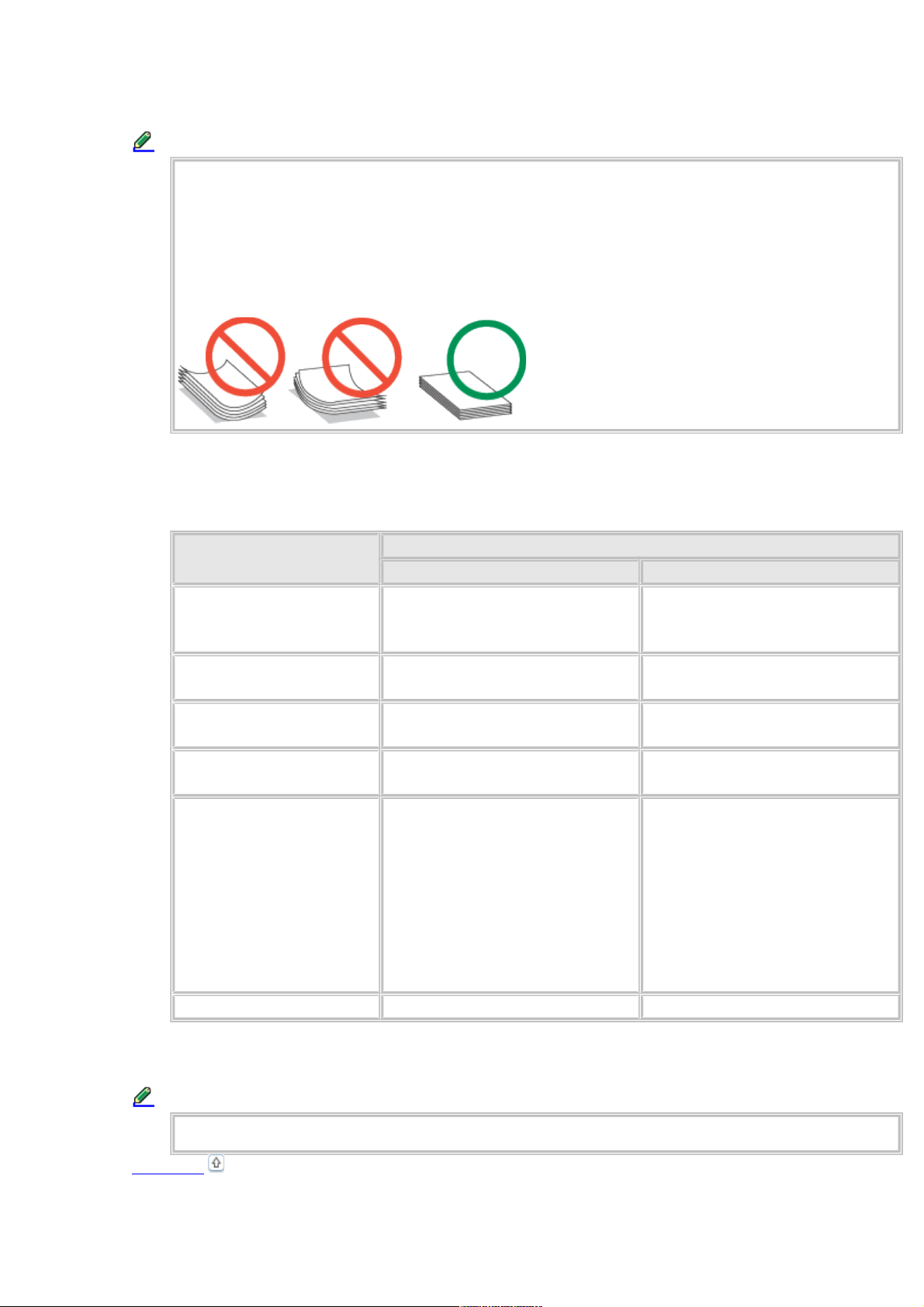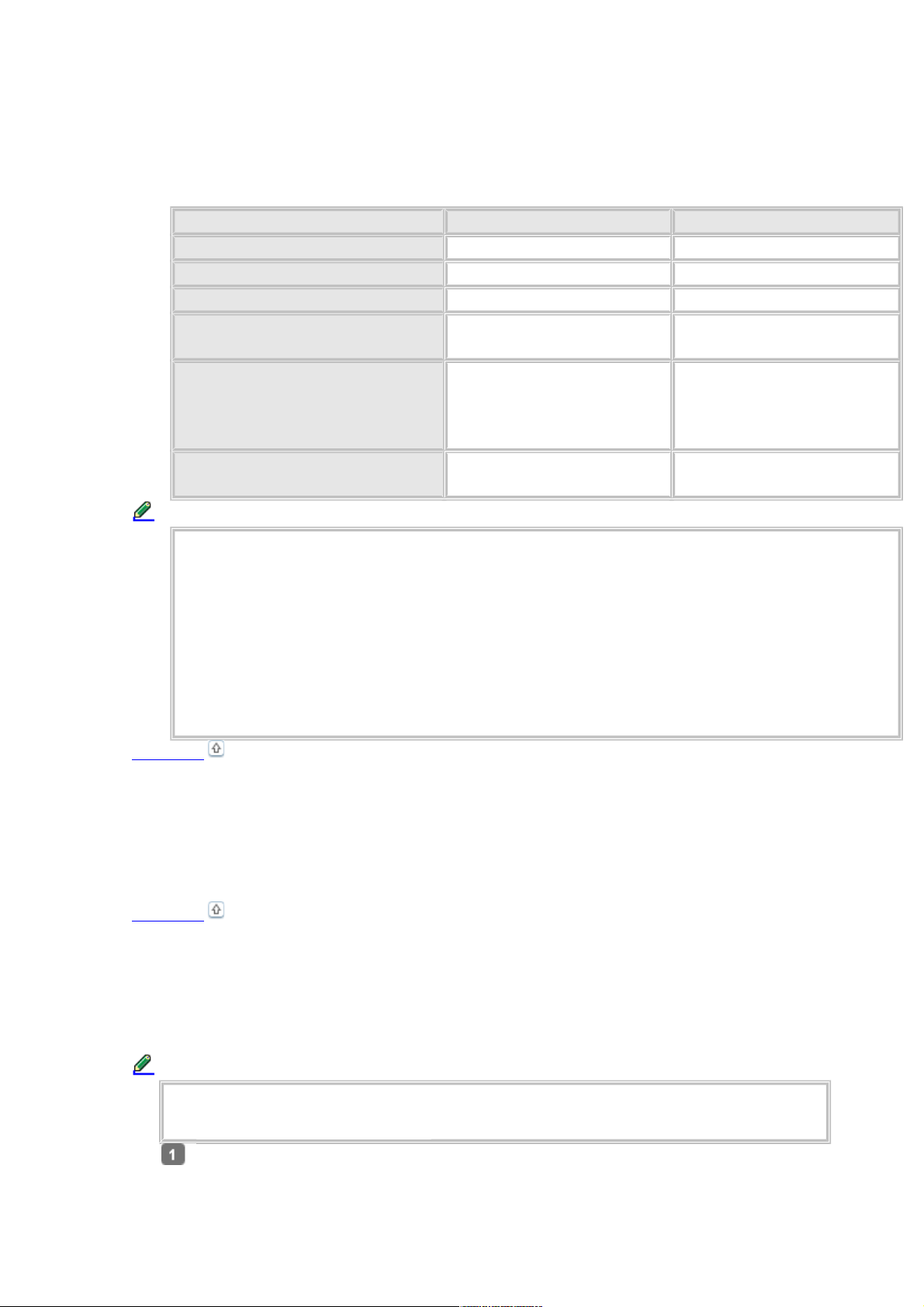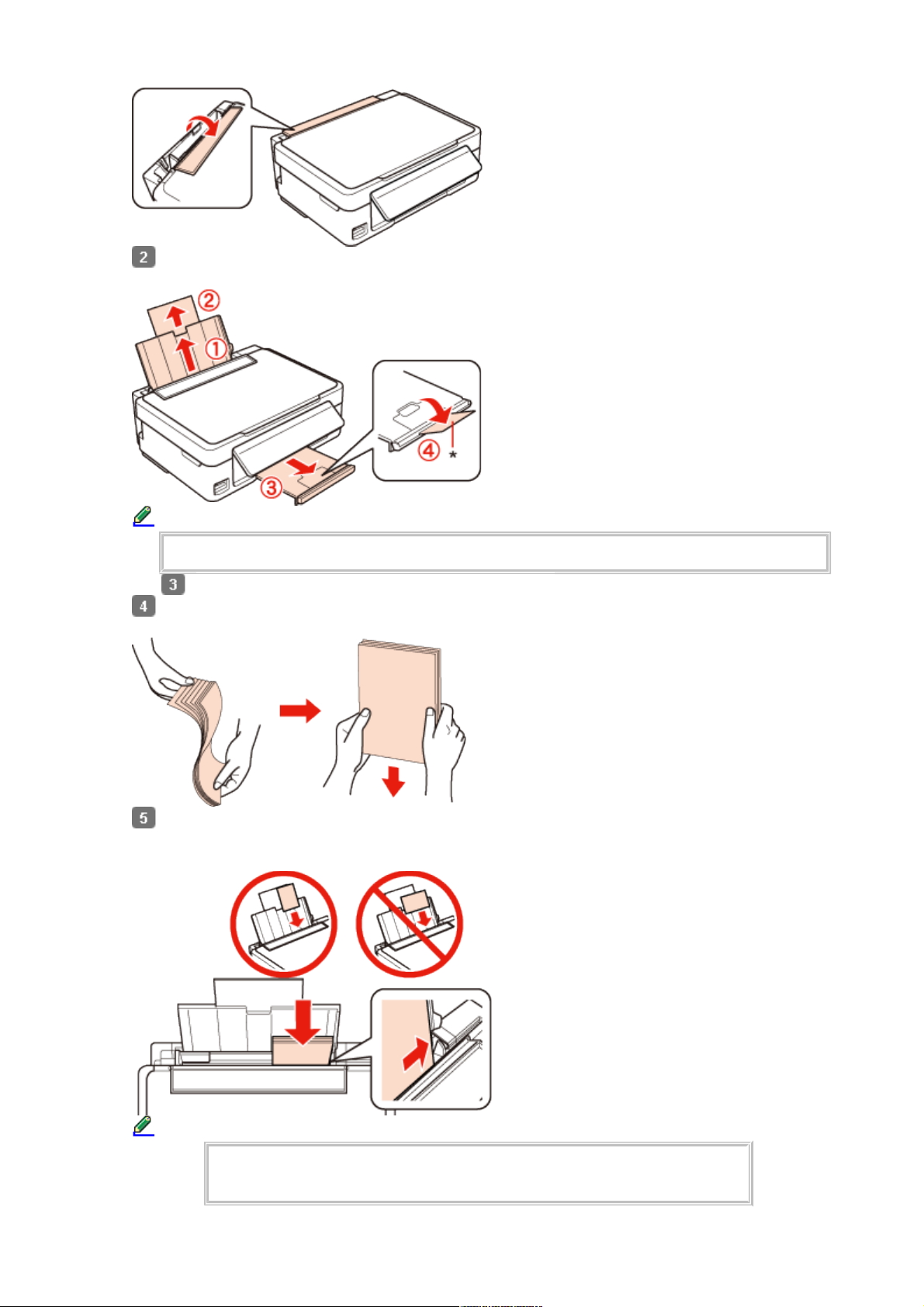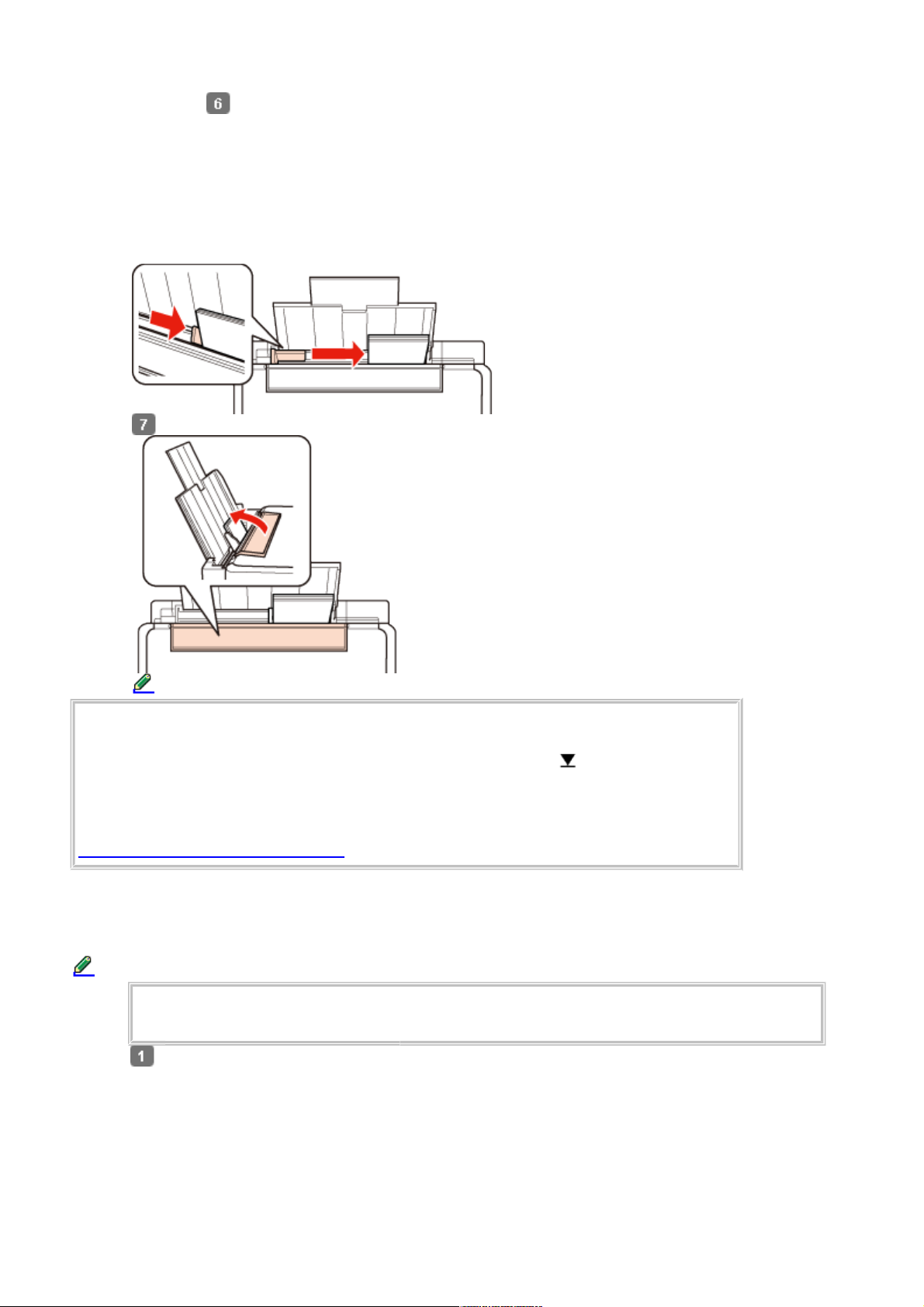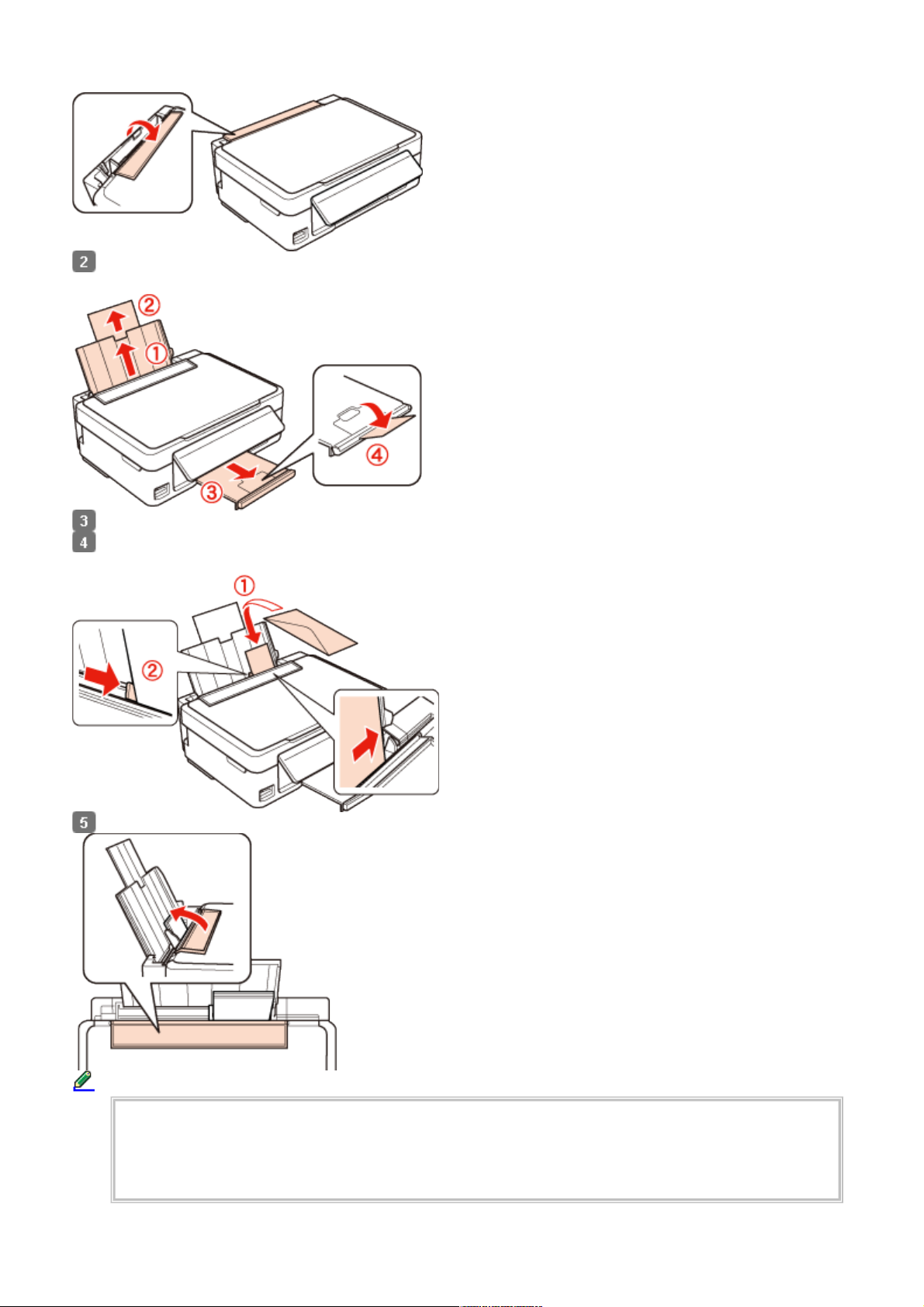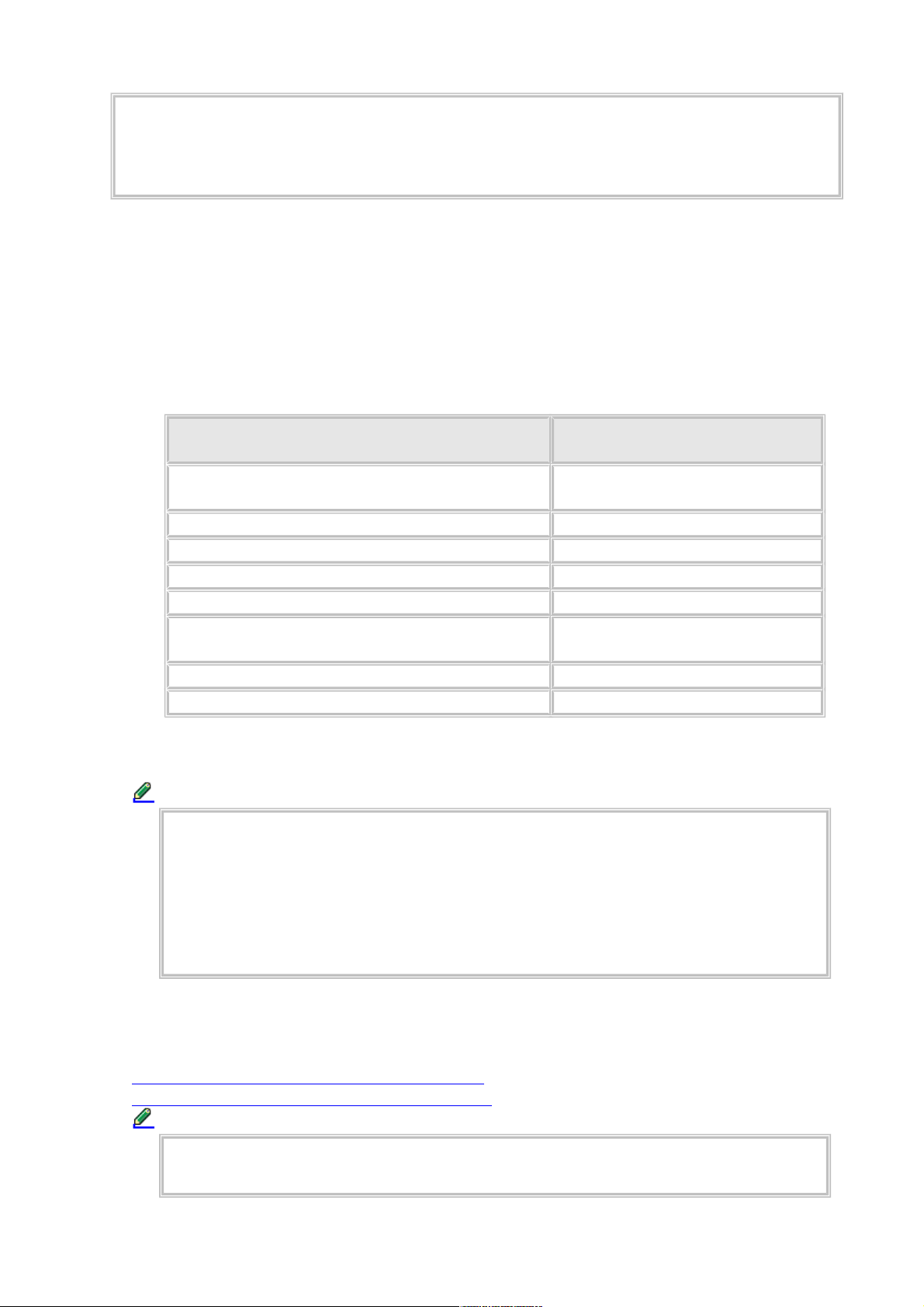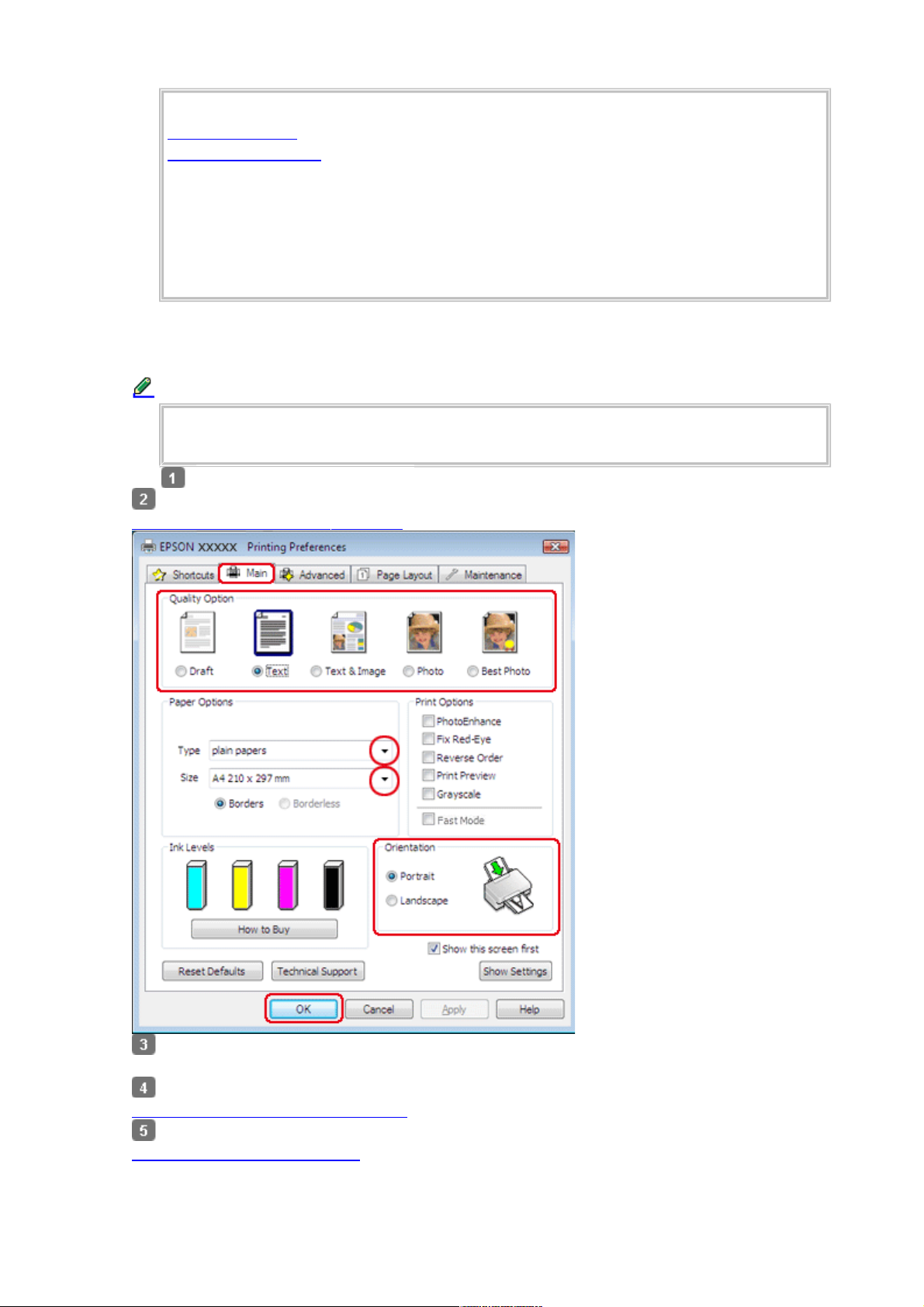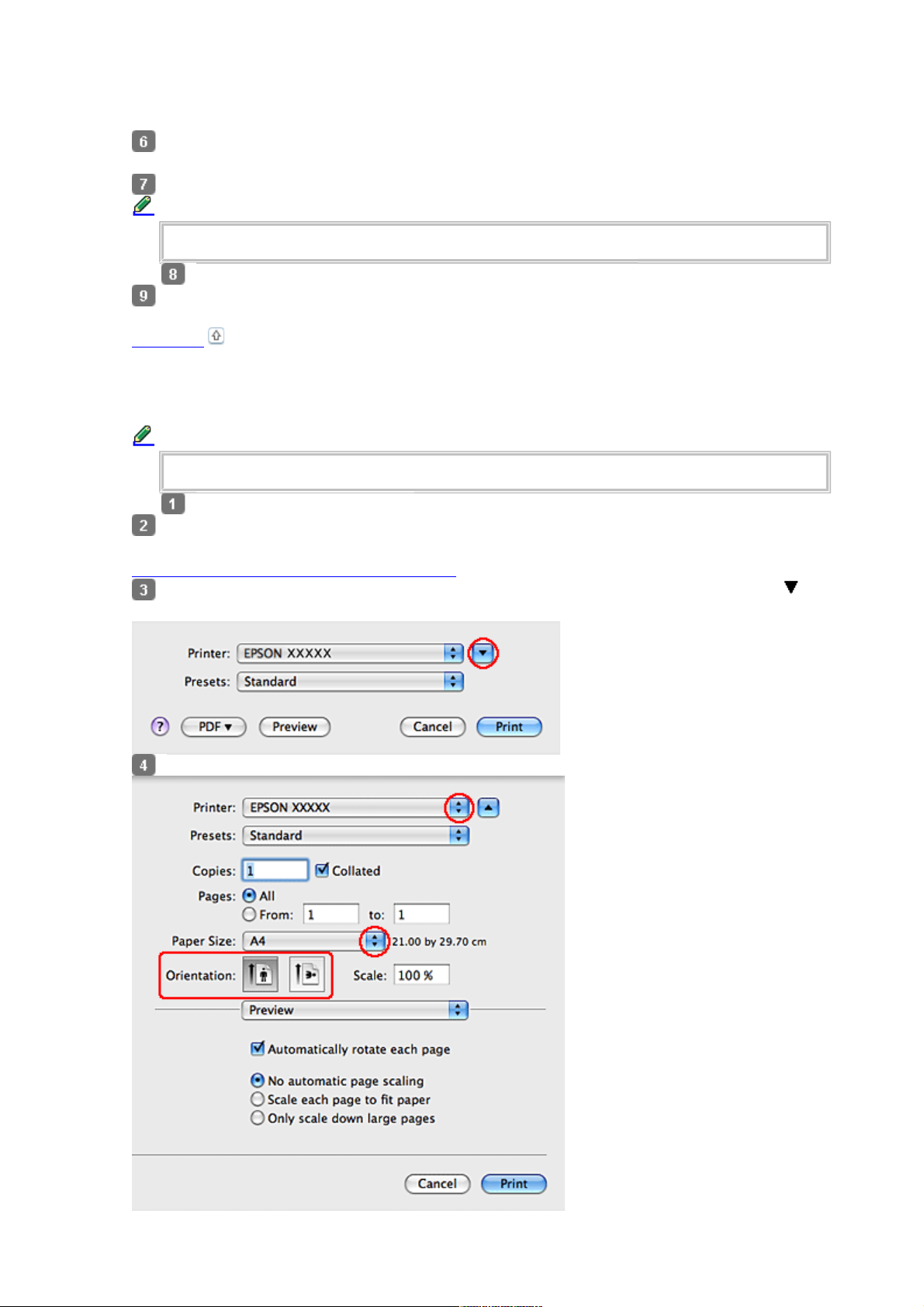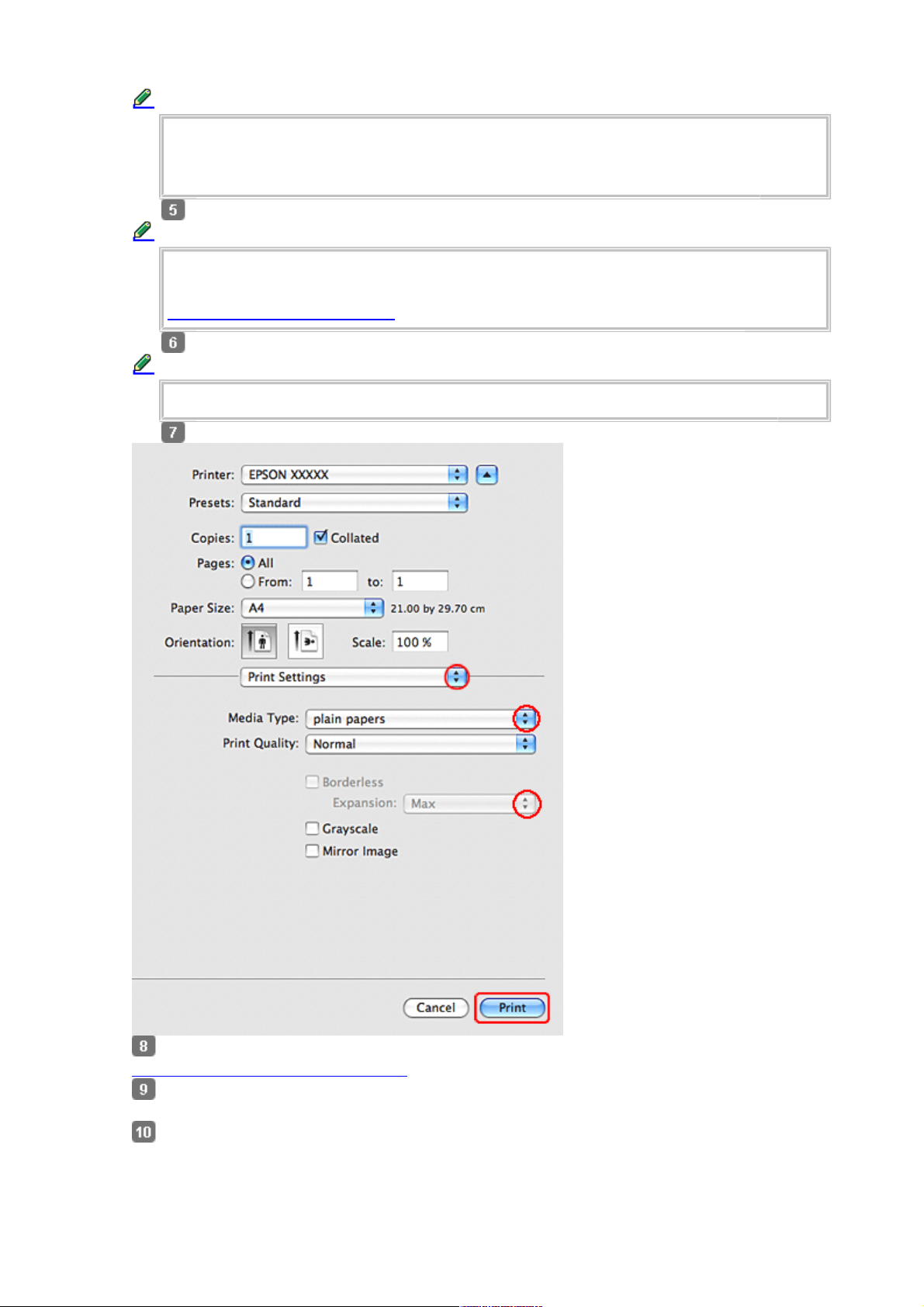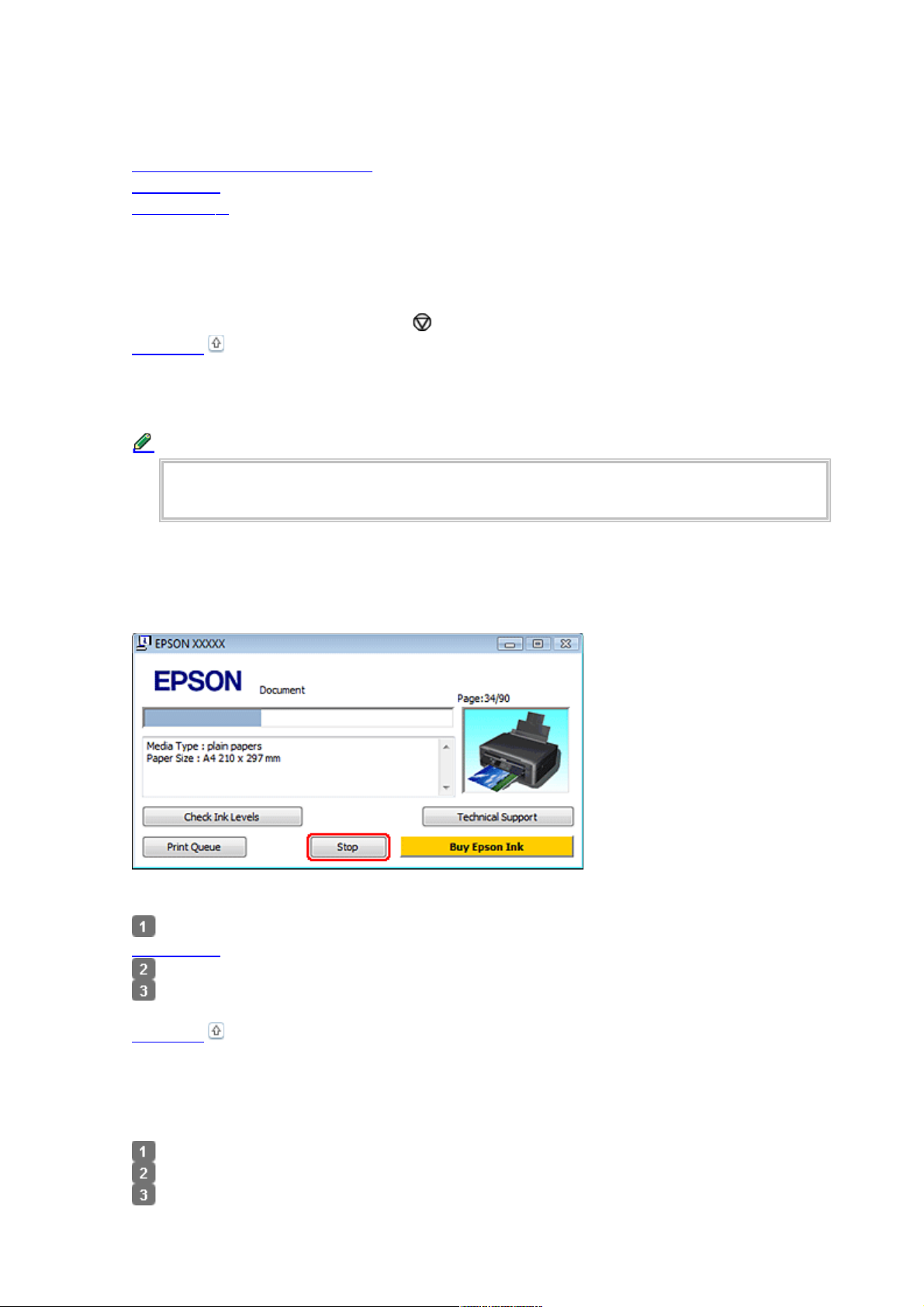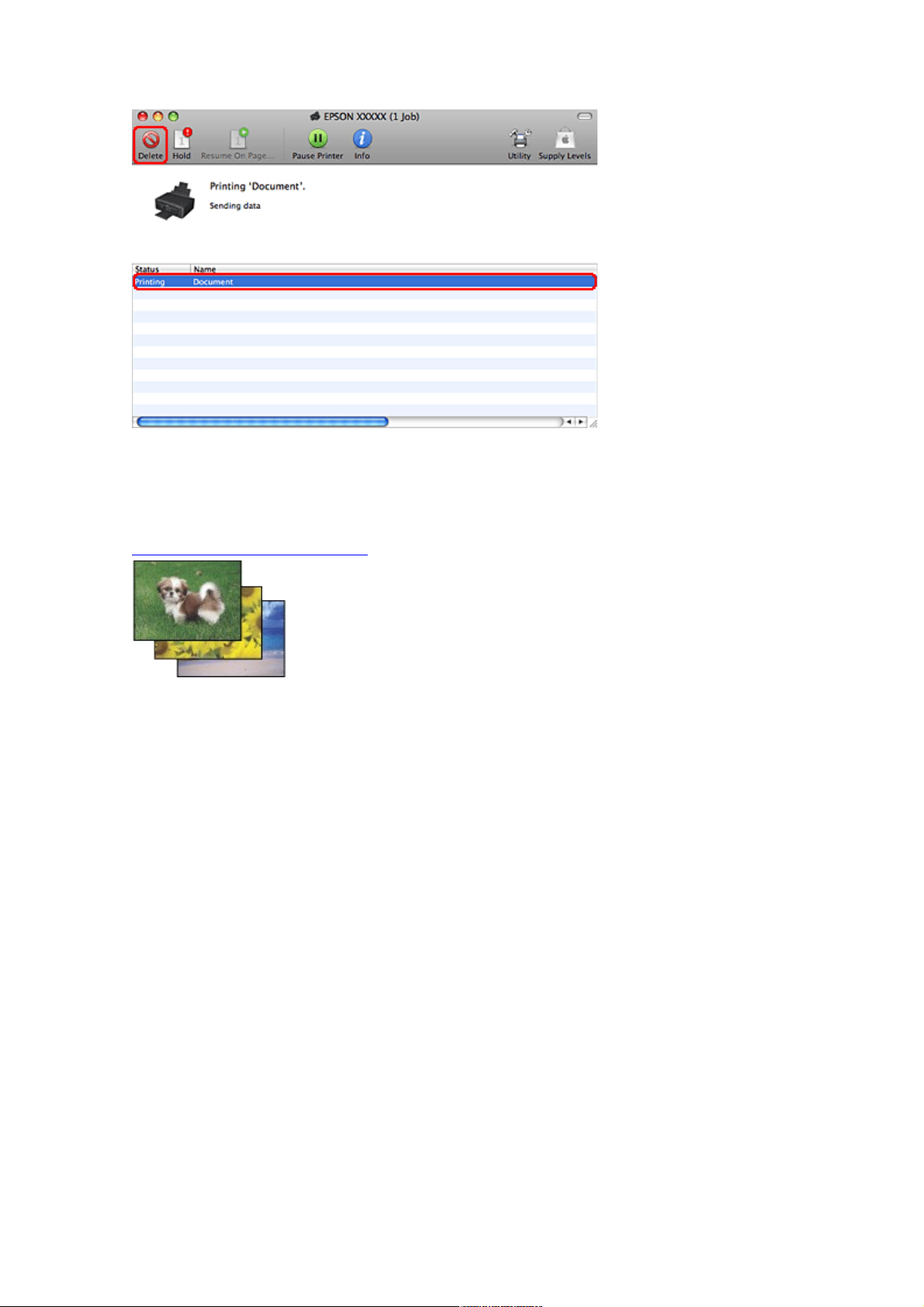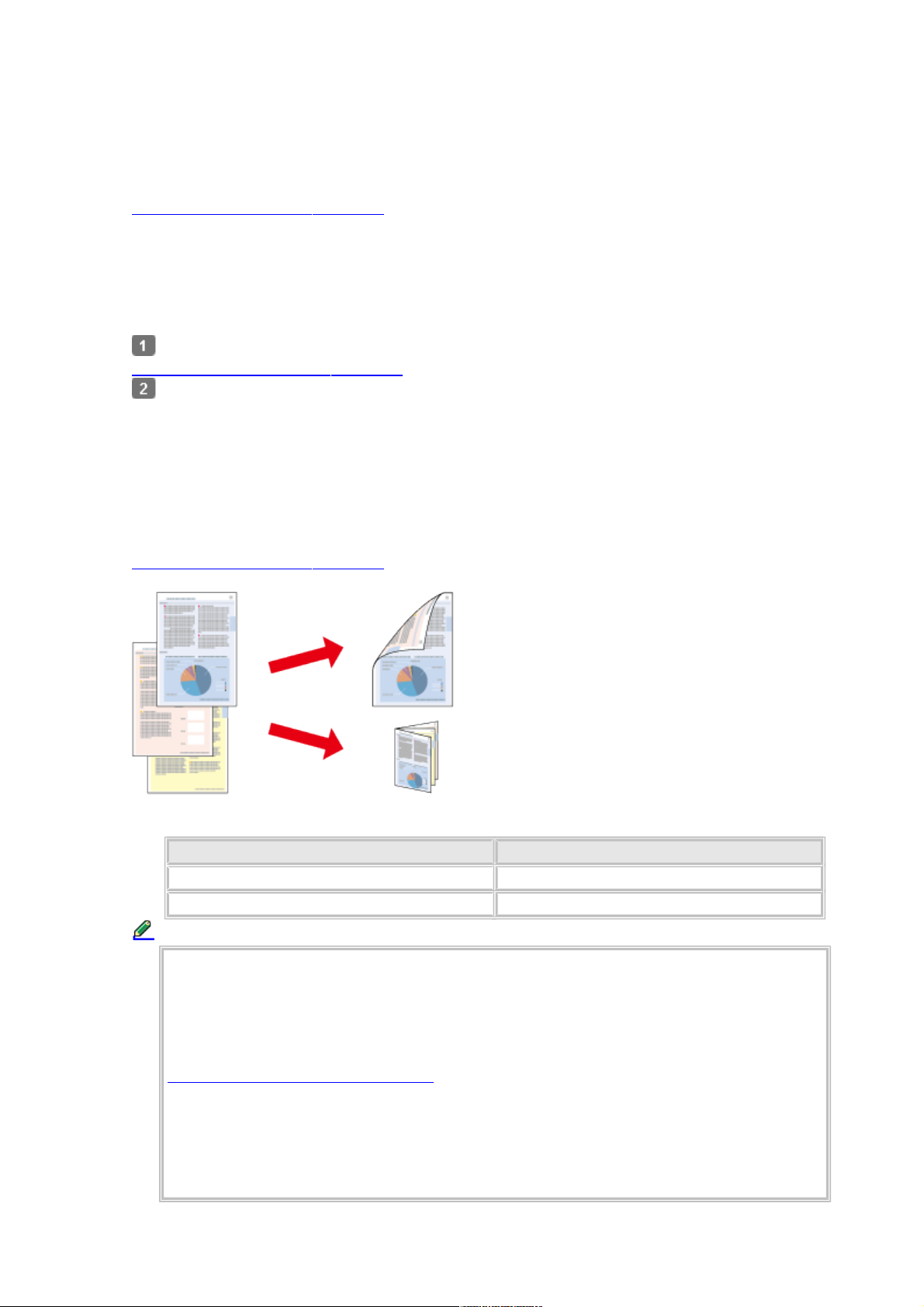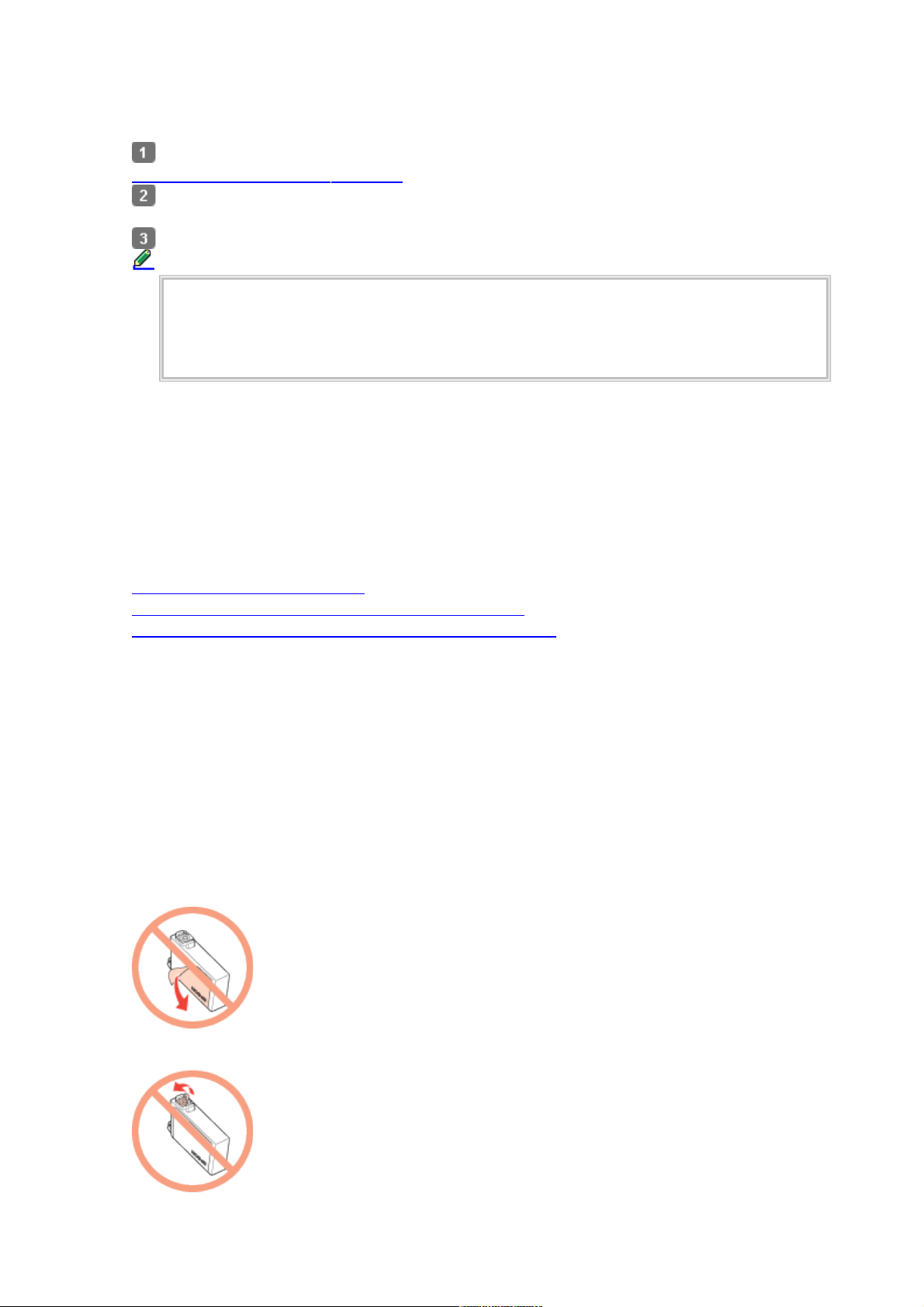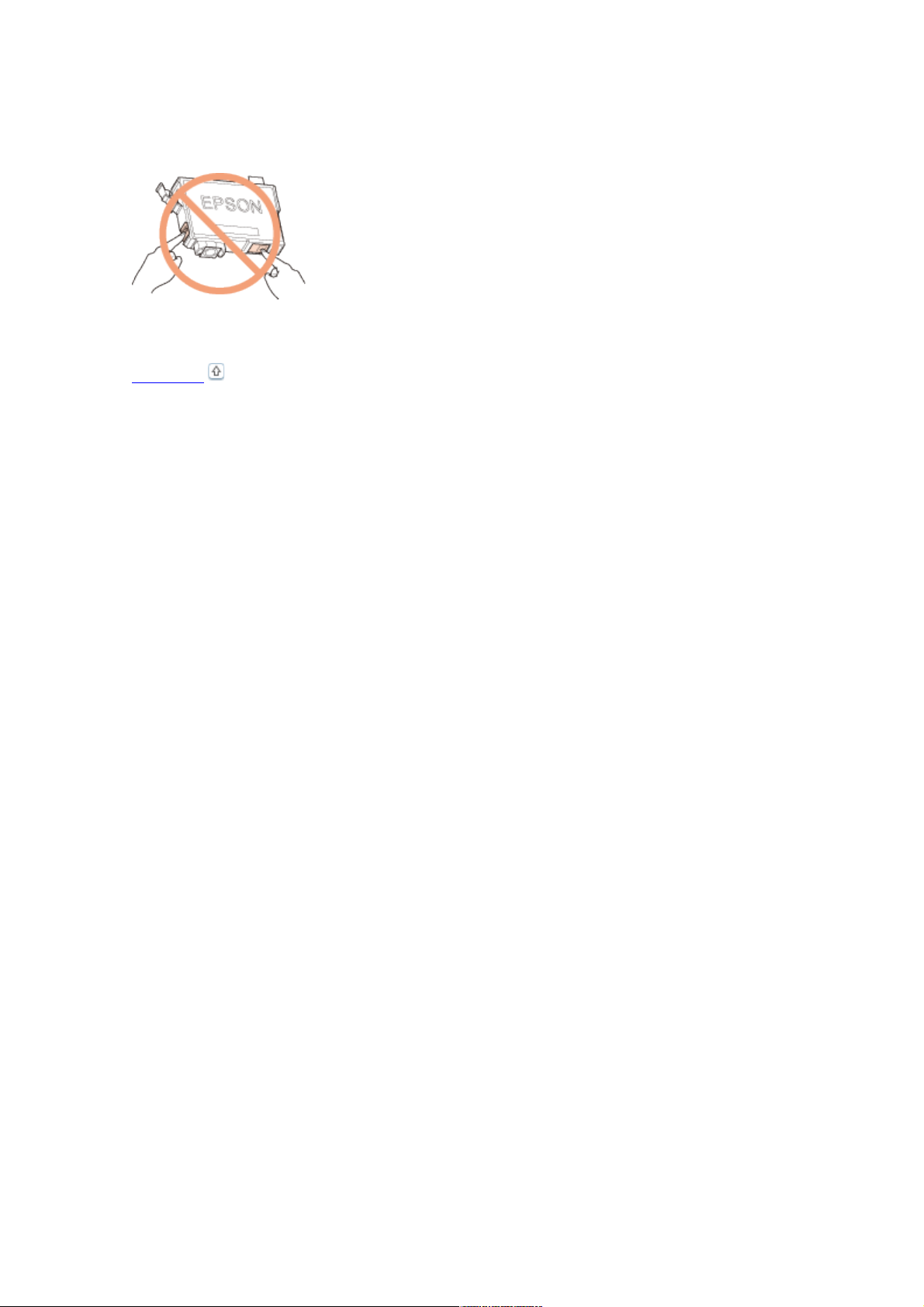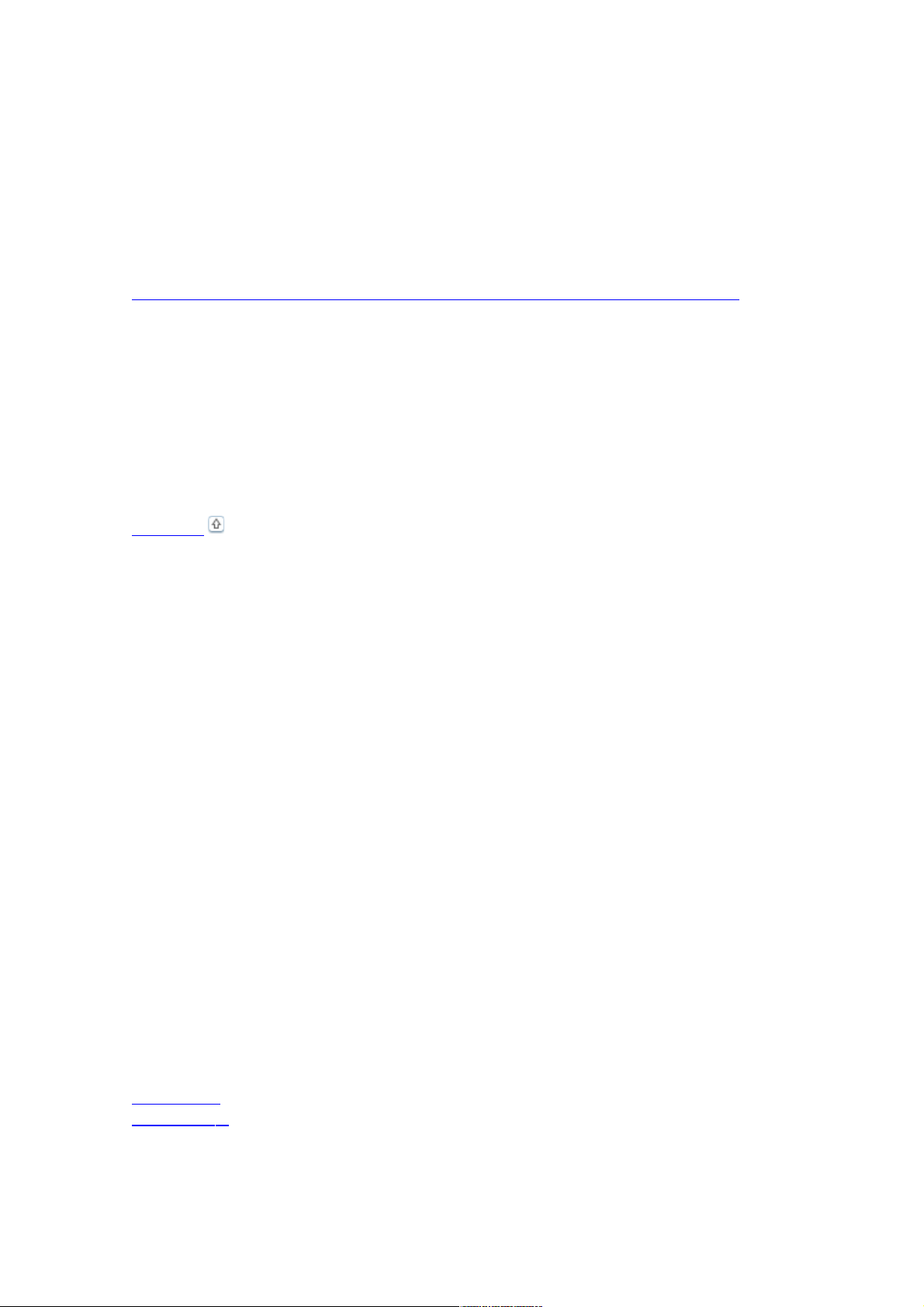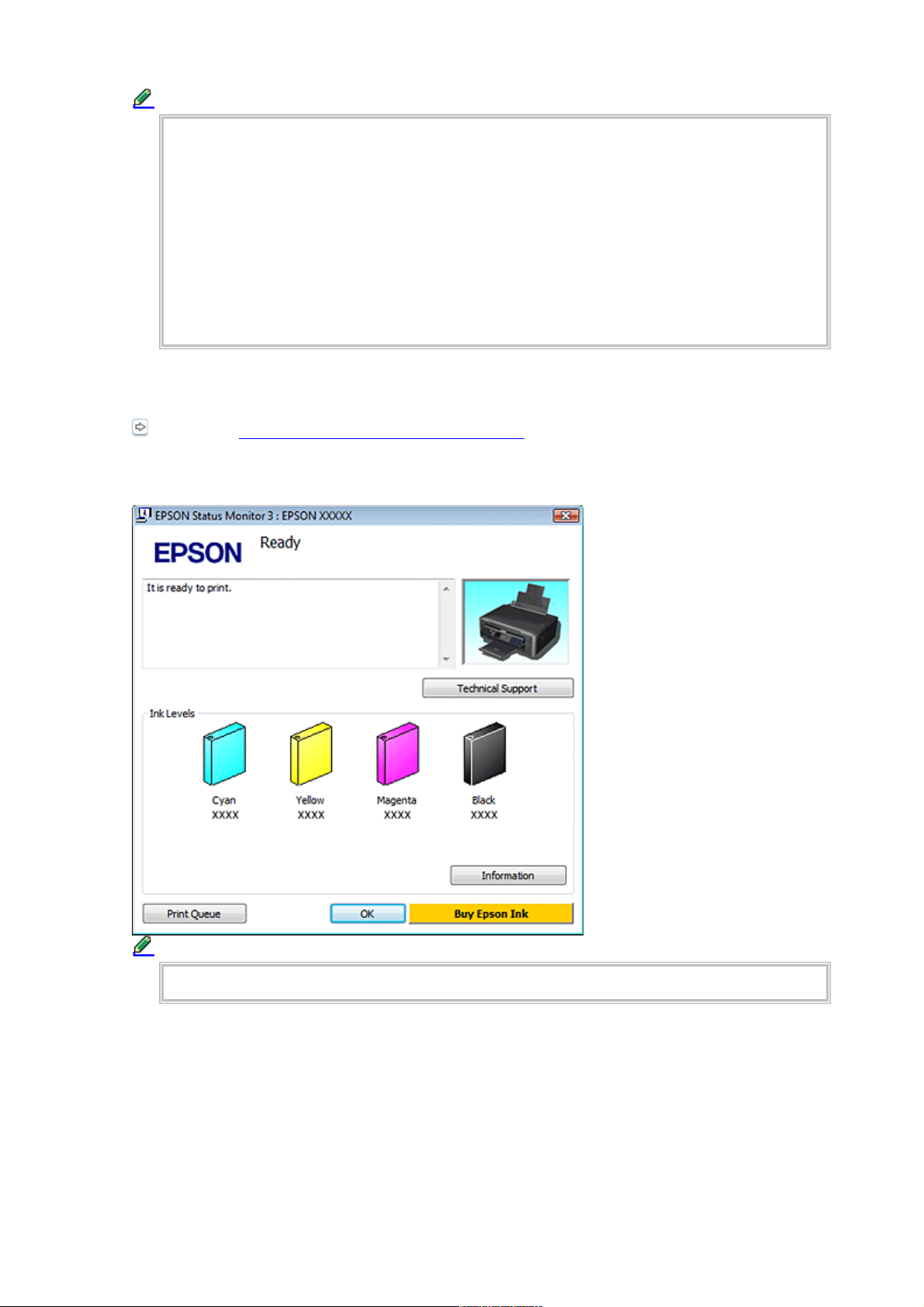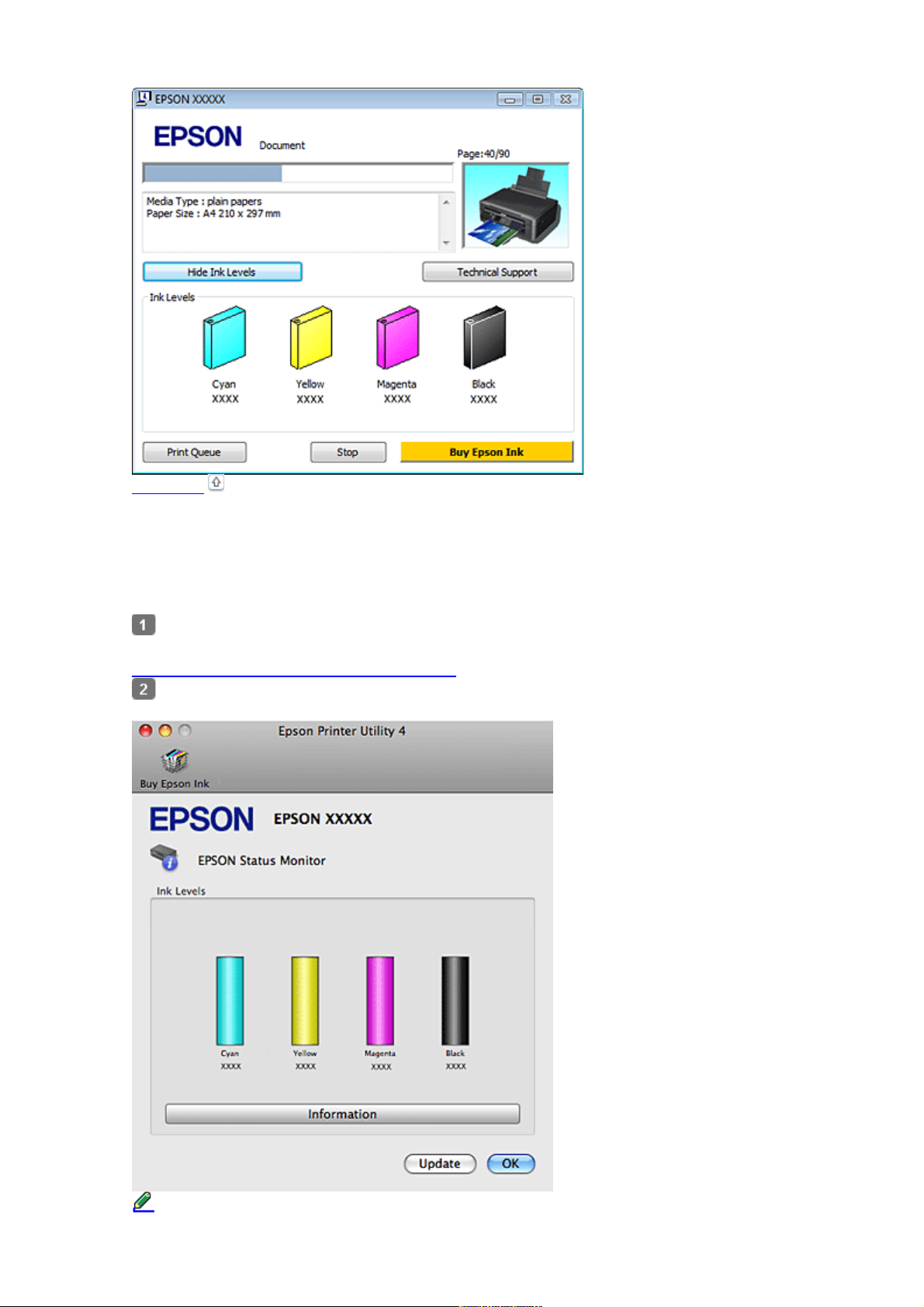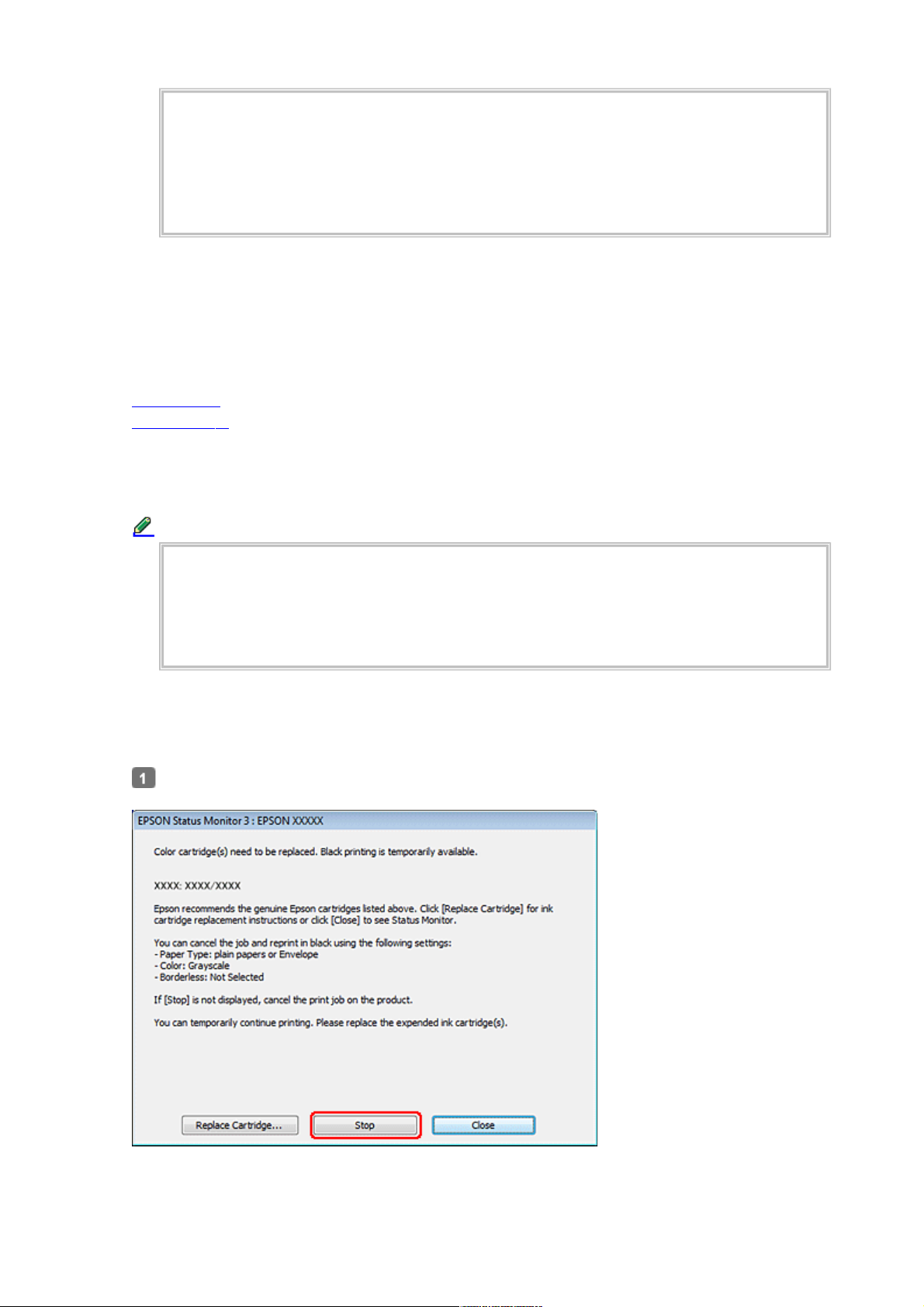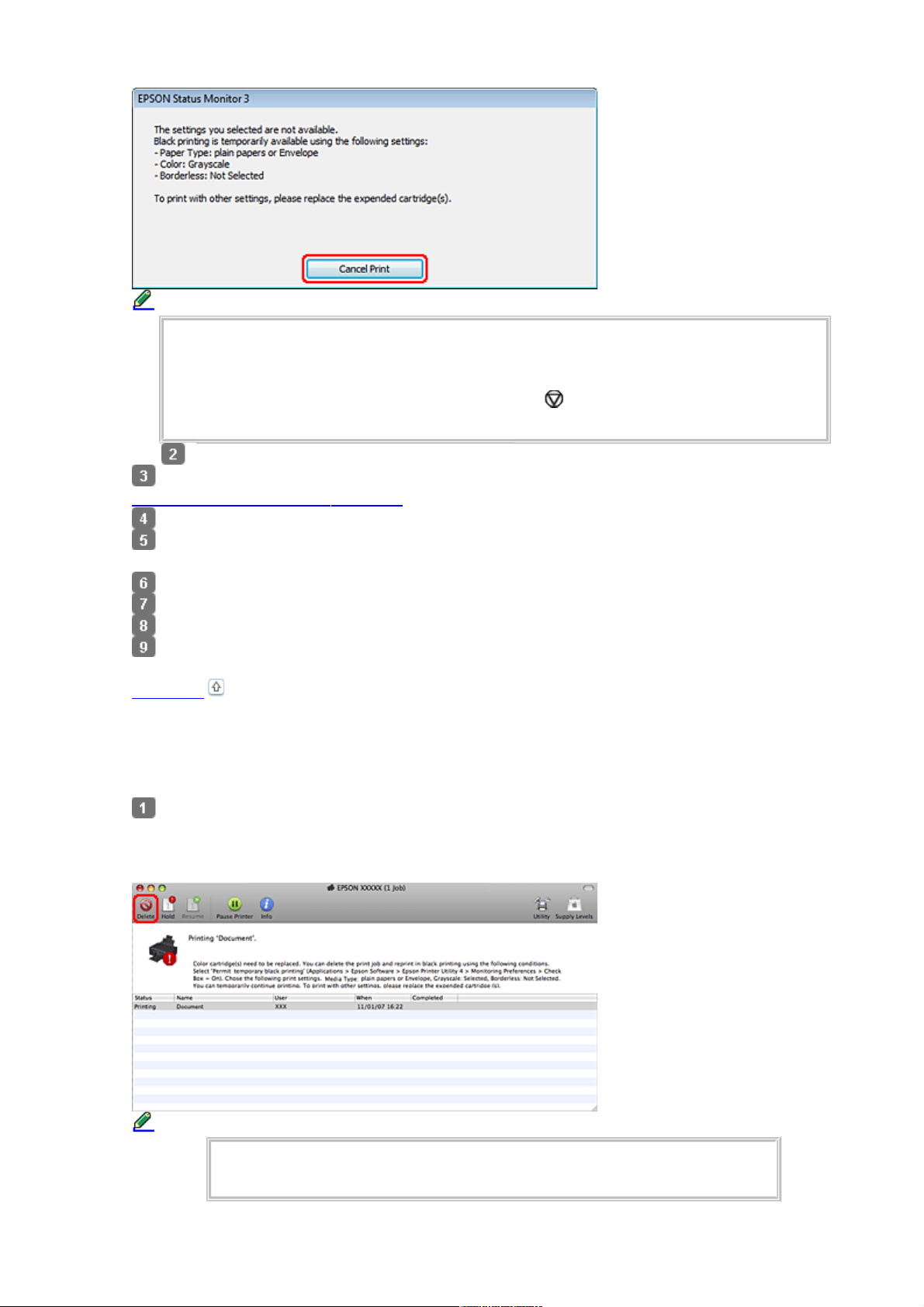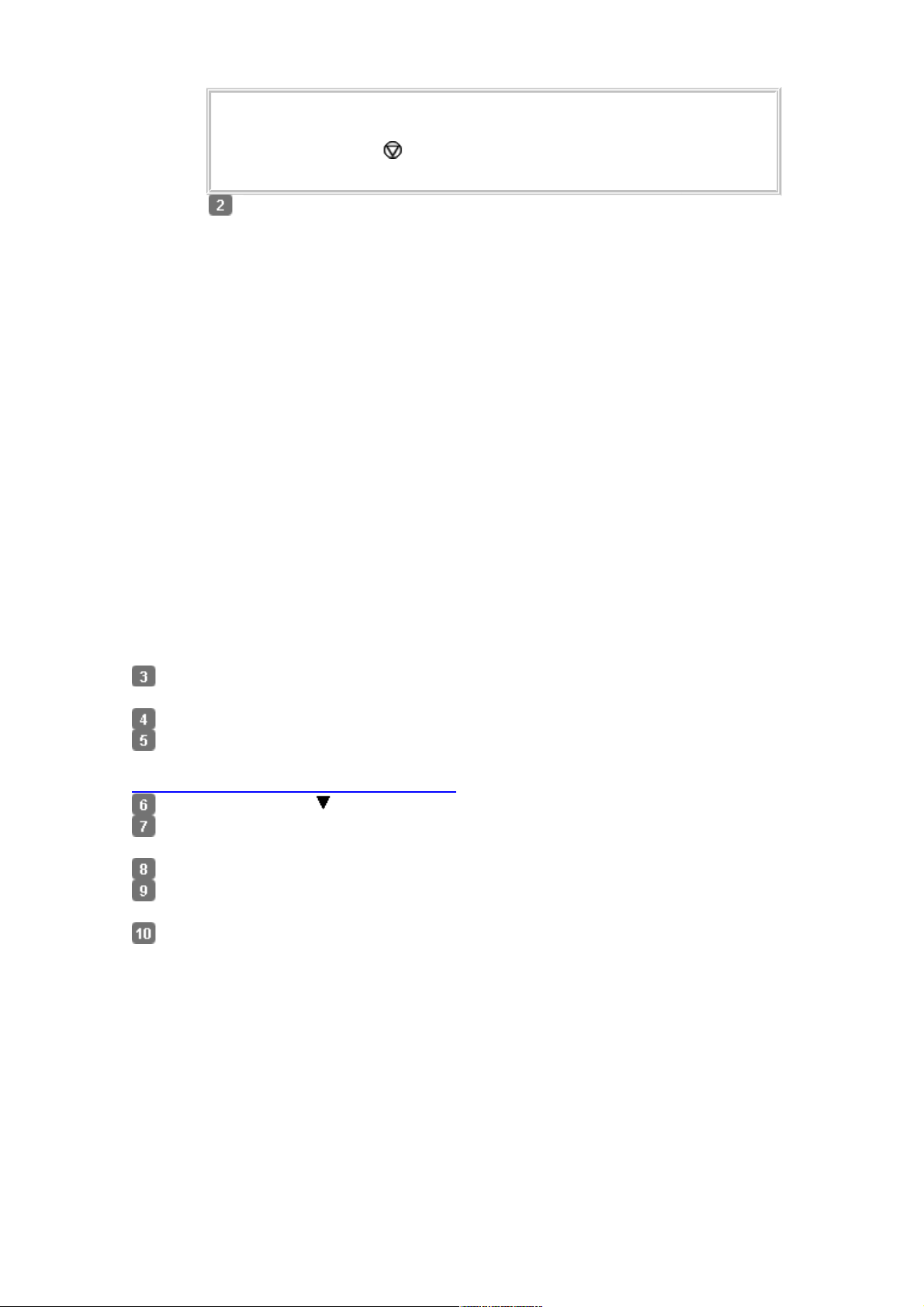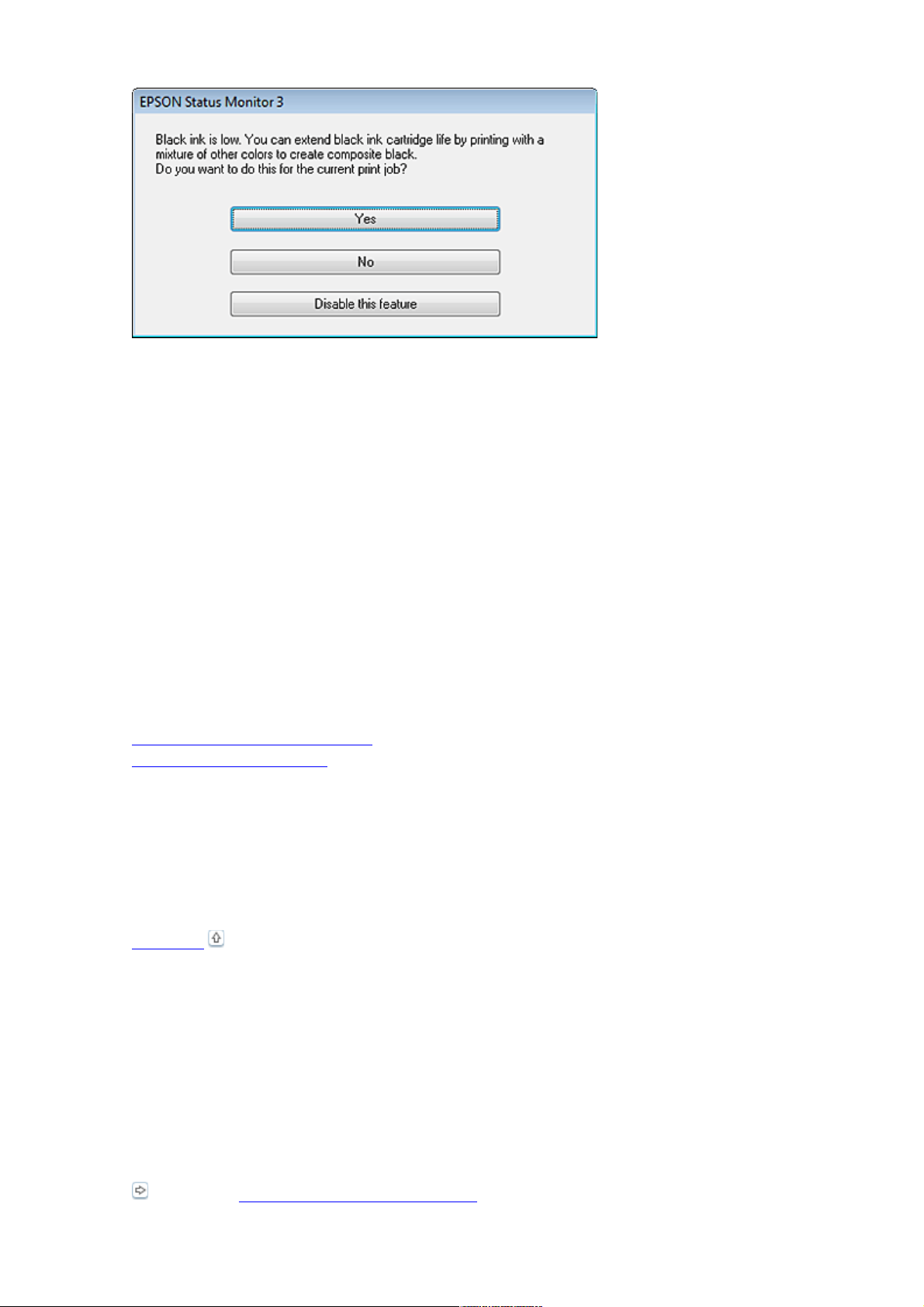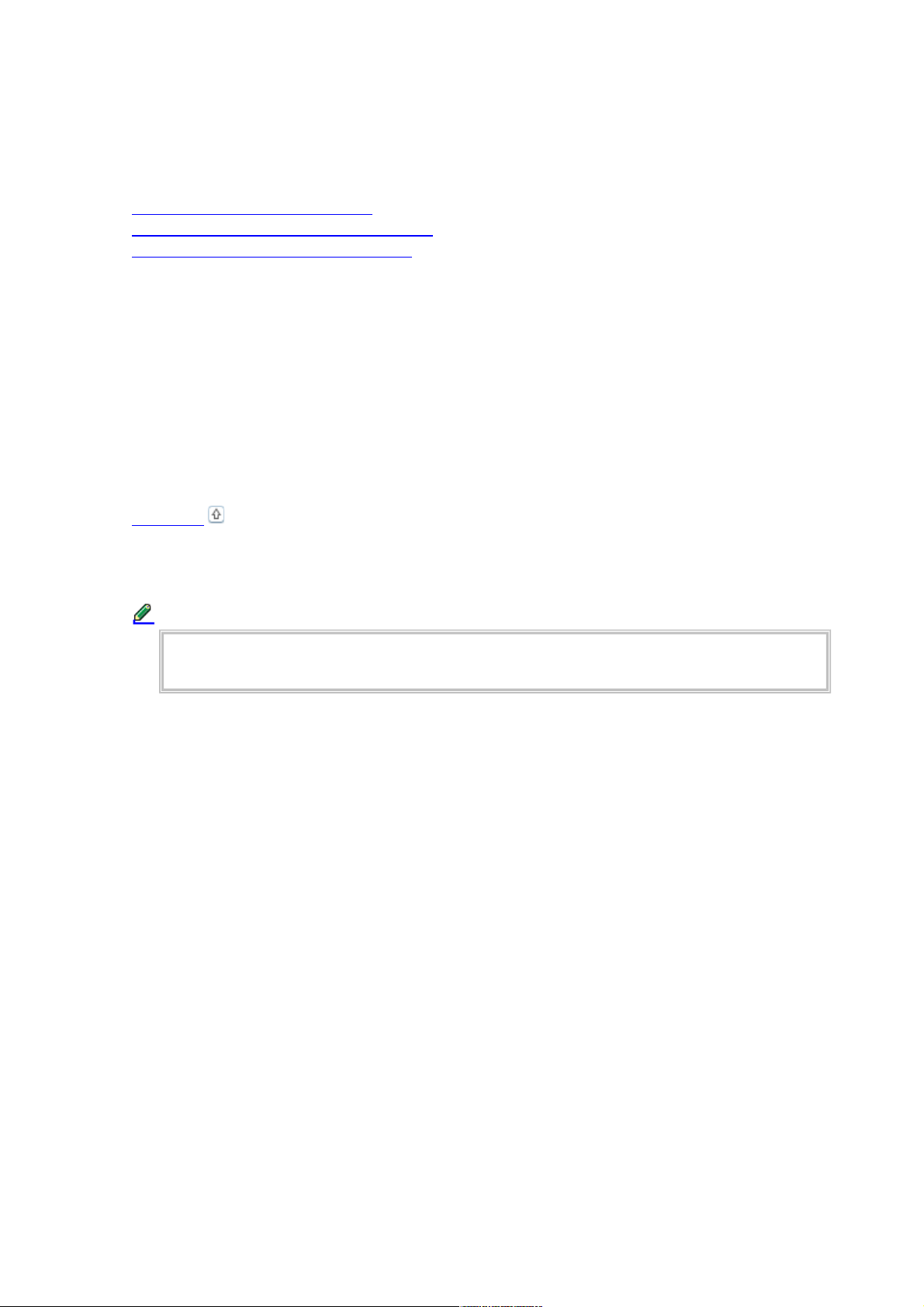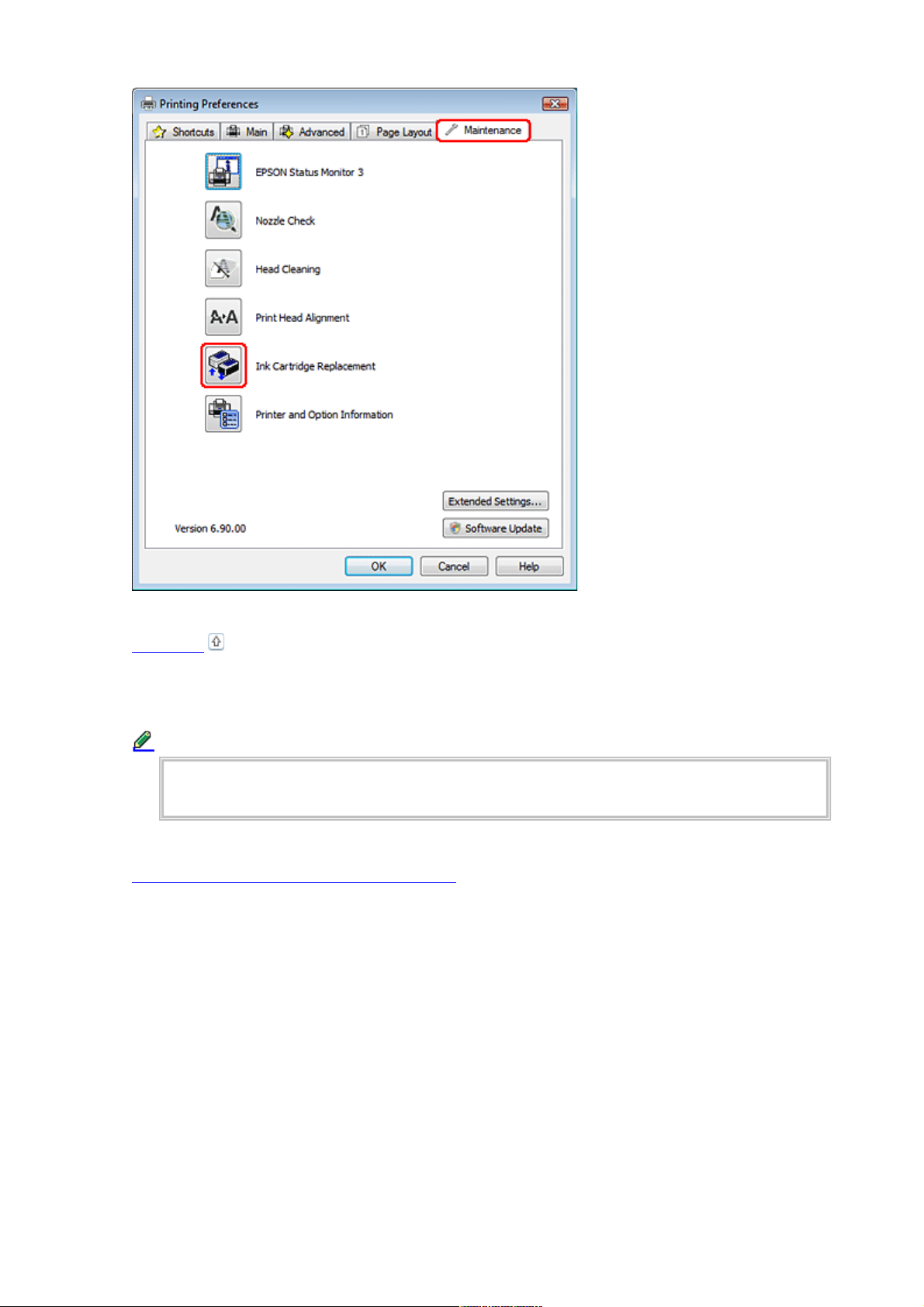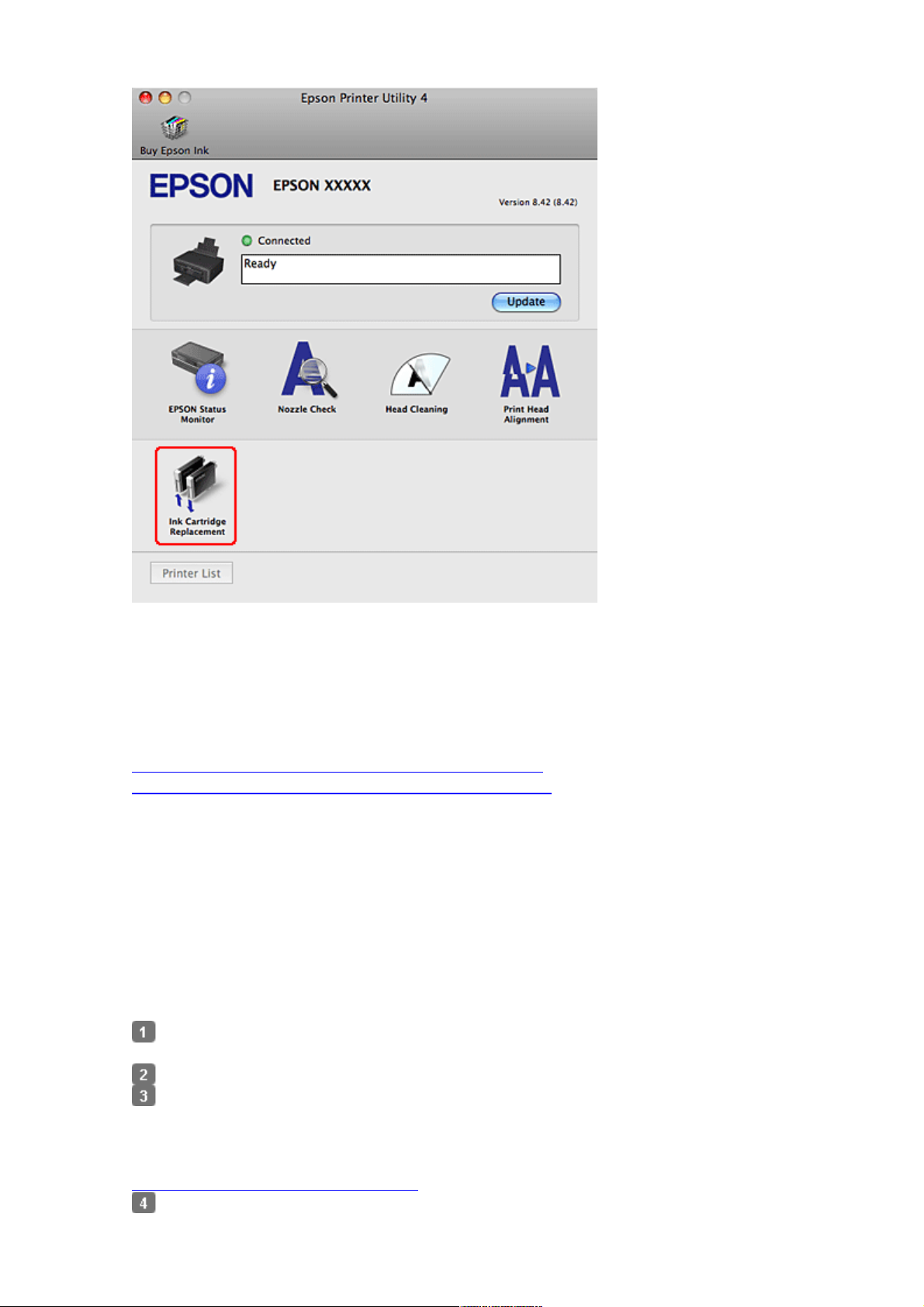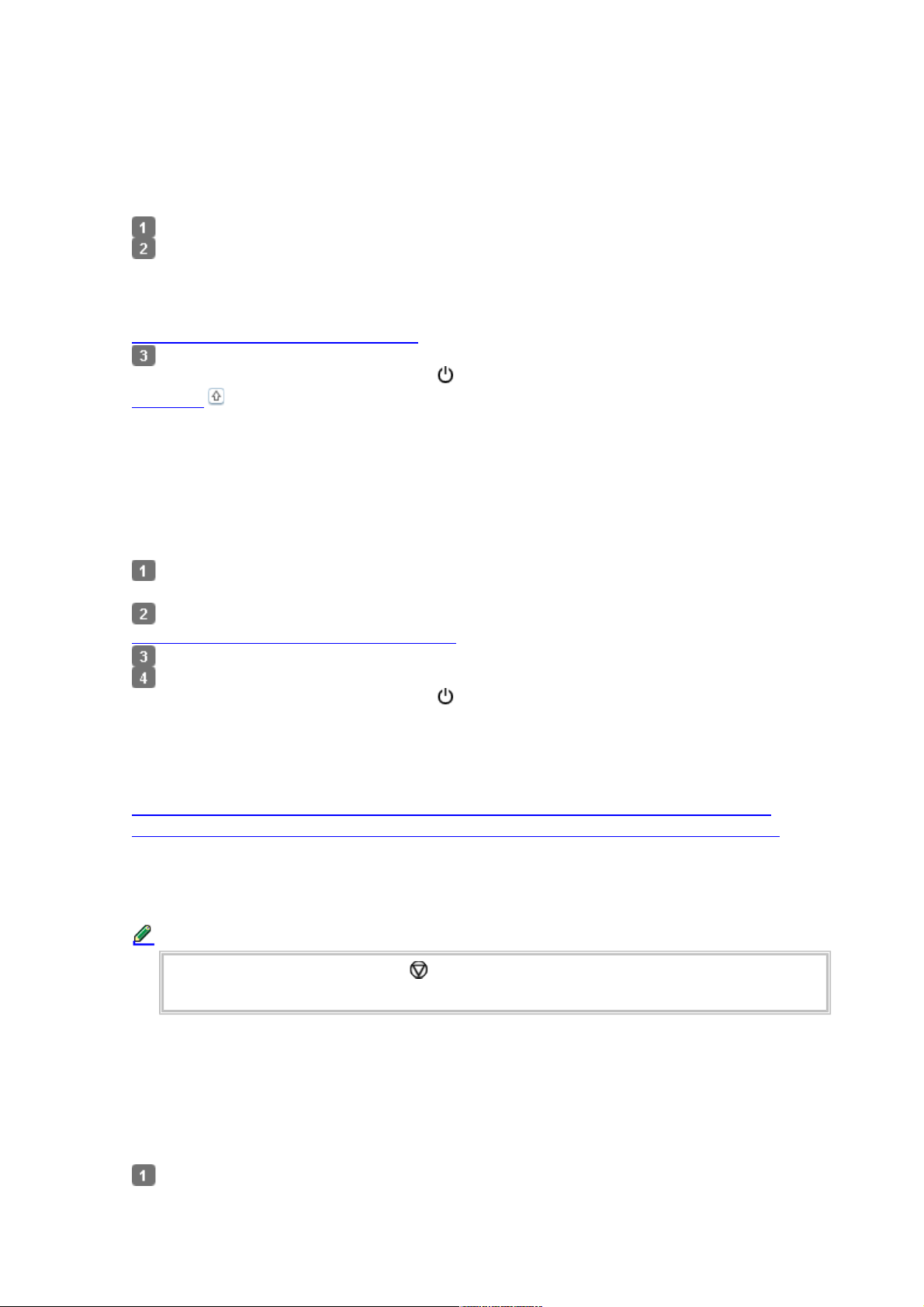Страницы и текст этой инструкции
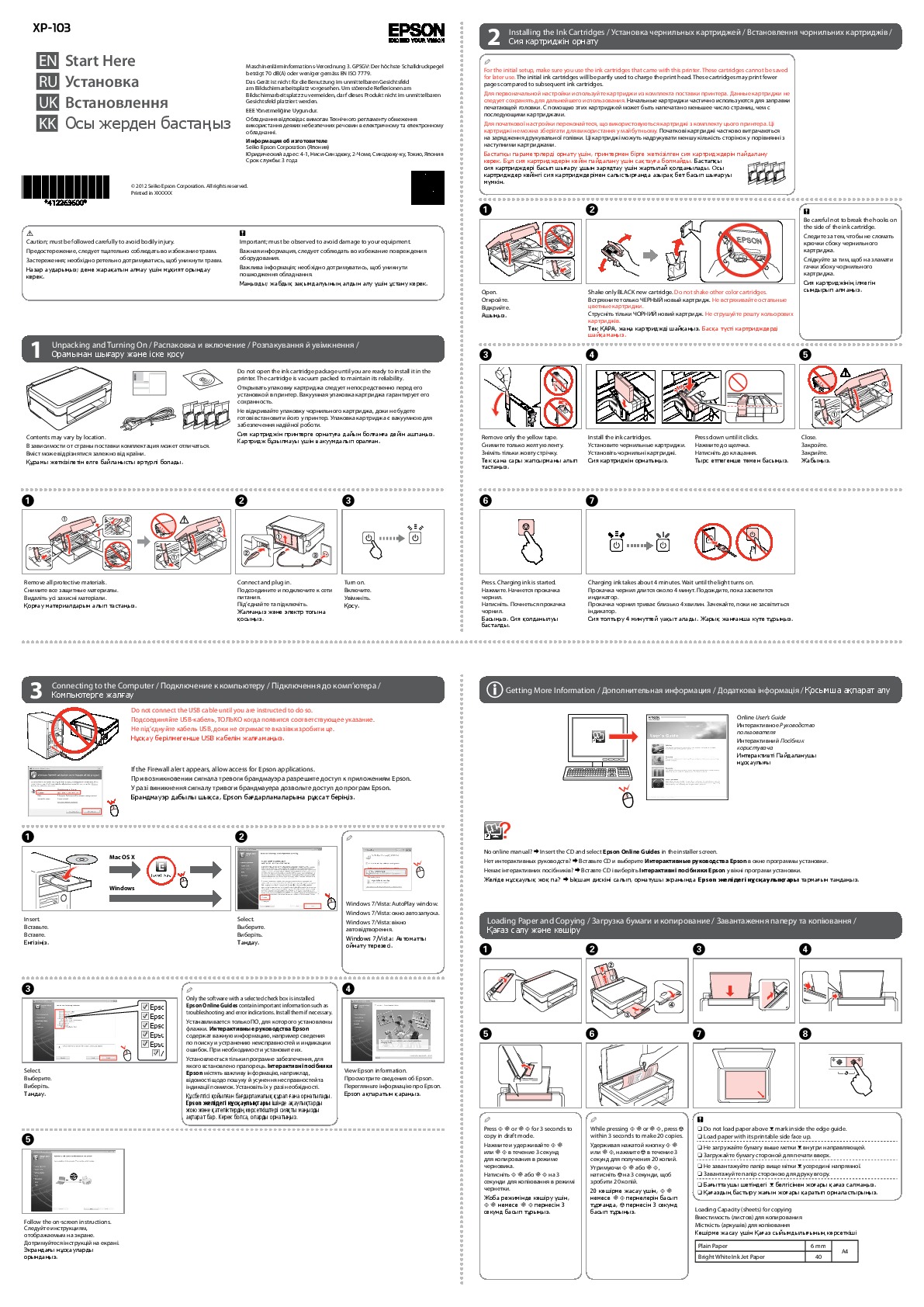
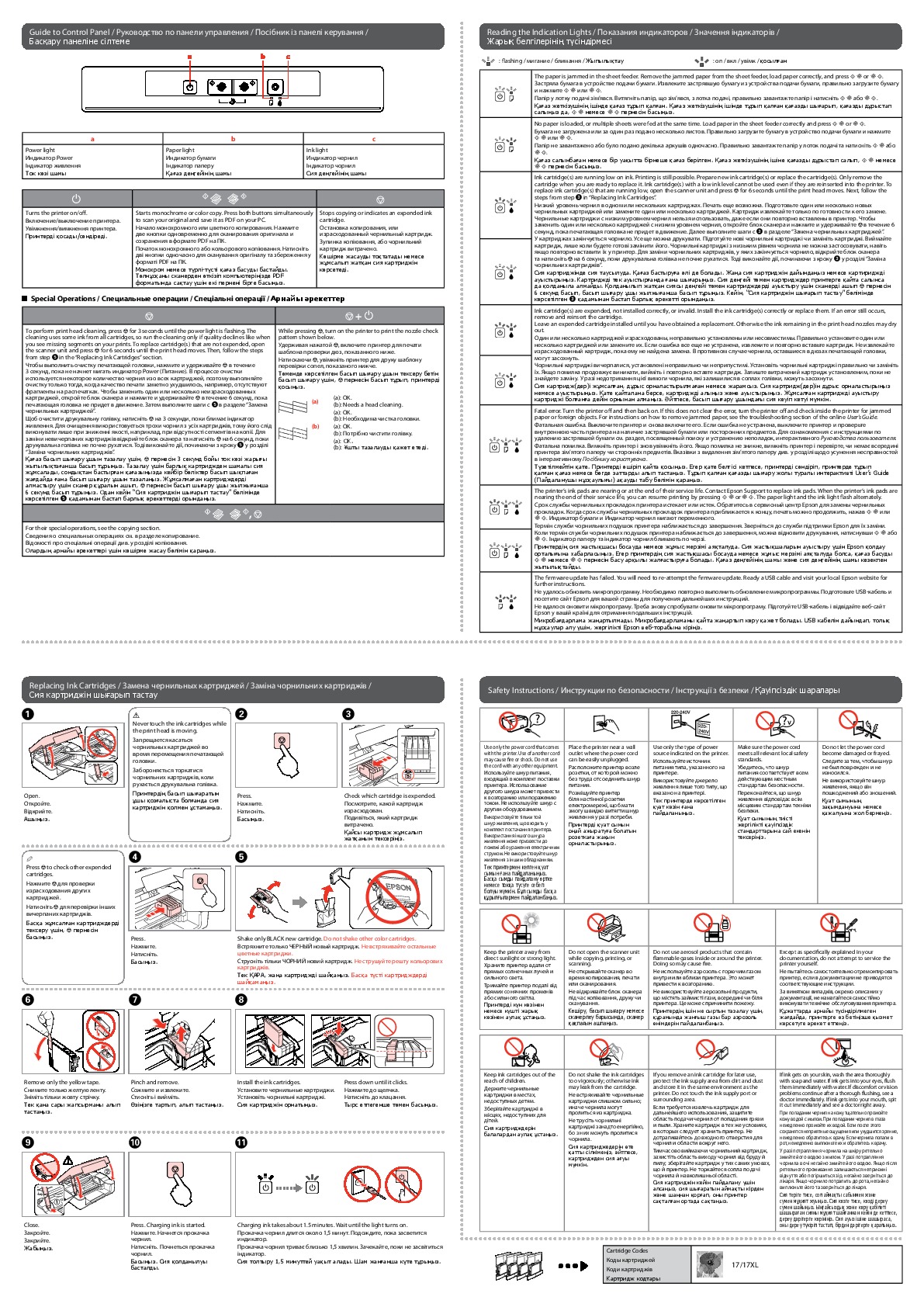

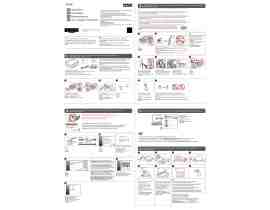
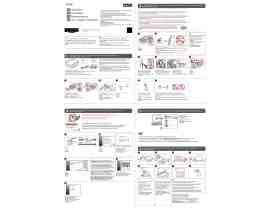
Как использовать наш сайт инструкций OnlineManuals.ru
Наша цель состоит в том, чтобы предоставить вам быстрый доступ к содержанию инструкции для МФУ (многофункционального устройства) Epson Expression Home XP-103.
С помощью онлайн просмотра, Вы можете быстро просмотреть содержимое инструкции и найти решение проблемы с МФУ (многофункционального устройства) Epson Expression Home XP-103.
Для Вашего удобства
Если листать руководство пользователя МФУ (многофункционального устройства) Epson Expression Home XP-103 прямо на сайте, не очень удобно для Вас, есть два возможных решения:
• Просмотр в полноэкранном режиме — легко просмотреть руководство пользователя (без загрузки его на свой компьютер), Вы можете использовать режим полноэкранного просмотра.
Для просмотра инструкции пользователя МФУ (многофункционального устройства) Epson Expression Home XP-103 на полном экране, используйте кнопку «Открыть в Pdf-viewer».
• Загрузка на компьютер — Вы можете также скачать Руководство пользователя МФУ (многофункционального устройства) Epson Expression Home XP-103 на свой компьютер и сохранить его в файлах.
Многие люди предпочитают читать документы не на экране, а в печатной версии.
Возможность печати руководства пользователя также была предусмотрена на нашем сайте,
и вы можете использовать ее, нажав на иконку «печать» в Pdf-viewer.
Нет необходимости печатать все руководство МФУ (многофункционального устройства) Epson Expression Home XP-103, можно выбрать только нужные страницы инструкции.
Windows
Mac OS X
For the initial setup, make sure you use the ink cartridges that came with this printer.
These cartridges cannot be saved
for later use.
The initial ink cartridges will be partly used to charge the print head. These cartridges may print fewer
pages compared to subsequent ink cartridges.
Для первоначальной настройки используйте картриджи из комплекта поставки принтера. Данные картриджи не
следует сохранять для дальнейшего использования.
Начальные картриджи частично используются для заправки
печатающей головки. С помощью этих картриджей может быть напечатано меньшее число страниц, чем с
последующими картриджами.
Для початкової настройки переконайтеся, що використовуються картриджі з комплекту цього принтера. Ці
картриджі не можна зберігати для використання у майбутньому.
Початкові картриджі частково витрачаються
на зарядження друкувальної голівки. Ці картриджі можуть надрукувати меншу кількість сторінок у порівнянні з
наступними картриджами.
Бастапқы параметрлерді орнату үшін, принтермен бірге жеткізілген сия картридждерін пайдалану
керек. Бұл сия картридждерін кейін пайдалану үшін сақтауға болмайды.
Бастапқы
сия картридждері басып шығару ұшын зарядтау үшін жартылай қолданылады. Осы
картридждер кейінгі сия картридждерімен салыстырғанда азырақ бет басып шығаруы
мүмкін.
Q
EN
Start Here
RU
Установка
UK
Встановлення
KK
Осы жерден бастаңыз
© 2012 Seiko Epson Corporation. All rights reserved.
Printed in XXXXXX
Contents may vary by location.
В зависимости от страны поставки комплектация может отличаться.
Вміст може відрізнятися залежно від країни.
Құрамы жеткізілетін елге байланысты әртүрлі болады.
Do not open the ink cartridge package until you are ready to install it in the
printer. The cartridge is vacuum packed to maintain its reliability.
Открывать упаковку картриджа следует непосредственно перед его
установкой в принтер. Вакуумная упаковка картриджа гарантирует его
сохранность.
Не відкривайте упаковку чорнильного картриджа, доки не будете
готові встановити його у принтер. Упаковка картриджа є вакуумною для
забезпечення надійної роботи.
Сия картриджін принтерге орнатуға дайын болғанға дейін ашпаңыз.
Картридж бұзылмауы үшін вакуумдалып оралған.
1
Unpacking and Turning On / Распаковка и включение / Розпакування й увімкнення /
Орамынан шығару және іске қосу
2
Installing the Ink Cartridges / Установка чернильных картриджей / Встановлення чорнильних картриджів /
Сия картриджін орнату
A�
B�
C�
Open.
Откройте.
Відкрийте.
Ашыңыз.
Shake only BLACK new cartridge.
Do not shake other color cartridges.
Встряхните только ЧЕРНЫЙ новый картридж.
Не встряхивайте остальные
цветные картриджи.
Струсніть тільки ЧОРНИЙ новий картридж.
Не струшуйте решту кольорових
картриджів.
Тек ҚАРА, жаңа картриджді шайқаңыз.
Басқа түсті картридждерді
шайқамаңыз.
Be careful not to break the hooks on
the side of the ink cartridge.
Следите за тем, чтобы не сломать
крючки сбоку чернильного
картриджа.
Слідкуйте за тим, щоб на зламати
гачки збоку чорнильного
картриджа.
Сия картриджінің ілмегін
сындырып алмаңыз.
c
Remove only the yellow tape.
Снимите только желтую ленту.
Зніміть тільки жовту стрічку.
Тек қана сары жапсырманы алып
тастаңыз.
D�
E�
F�
Connect and plug in.
Подсоедините и подключите к сети
питания.
Під’єднайте та підключіть.
Жалғаңыз және электр тогына
қосыңыз.
Install the ink cartridges.
Установите чернильные картриджи.
Установіть чорнильні картриджі.
Сия картриджін орнатыңыз.
Close.
Закройте.
Закрийте.
Жабыңыз.
Press. Charging ink is started.
Нажмите. Начнется прокачка
чернил.
Натисніть. Почнеться прокачка
чорнил.
Басыңыз. Сия қолданылуы
басталды.
Charging ink takes about 4 minutes. Wait until the light turns on.
Прокачка чернил длится около 4 минут. Подождите, пока засветится
индикатор.
Прокачка чорнил триває близько 4 хвилин. Зачекайте, поки не засвітиться
індикатор.
Сия толтыру 4 минуттей уақыт алады. Жарық жанғанша күте тұрыңыз.
G�
3
Connecting to the Computer / Подключение к компьютеру / Підключення до комп’ютера /
Компьютерге жалғау
Do not connect the USB cable until you are instructed to do so.
Подсоединяйте USB-кабель, ТОЛЬКО когда появится соответствующее указание.
Не під’єднуйте кабель USB, доки не отримаєте вказівки зробити це.
Нұсқау берілмегенше USB кабелін жалғамаңыз.
If the Firewall alert appears, allow access for Epson applications.
При возникновении сигнала тревоги брандмауэра разрешите доступ к приложениям Epson.
У разі виникнення сигналу тривоги брандмауера дозвольте доступ до програм Epson.
Брандмауэр дабылы шықса, Epson бағдарламаларына рұқсат беріңіз.
A�
B�
D�
C�
View Epson information.
Просмотрите сведения об Epson.
Перегляньте інформацію про Epson.
Epson ақпаратын қараңыз.
Select.
Выберите.
Виберіть.
Таңдау.
Insert.
Вставьте.
Вставте.
Енгізіңіз.
Select.
Выберите.
Виберіть.
Таңдау.
Windows 7/Vista: AutoPlay window.
Windows 7/Vista: окно автозапуска.
Windows 7/Vista: вікно
автовідтворення.
Windows 7/Vista: Автоматты
ойнату терезесі.
Only the software with a selected check box is installed.
Epson Online Guides contain important information such as
troubleshooting and error indications. Install them if necessary.
Устанавливается только ПО, для которого установлены
флажки. Интерактивные руководства Epson
содержат важную информацию, например сведения
по поиску и устранению неисправностей и индикации
ошибок. При необходимости установите их.
Установлюється тільки програмне забезпечення, для
якого встановлено прапорець. Інтерактивні посібники
Epson містять важливу інформацію, наприклад,
відомості щодо пошуку й усунення несправностей та
індикації помилок. Установіть їх у разі необхідності.
Құсбелгісі қойылған бағдарламалық құрал ғана орнатылады.
Epson желідегі нұсқаулықтары ішінде ақаулықтарды
жою және қателіктердің көрсеткіштері сияқты маңызды
ақпарат бар. Керек болса, оларды орнатыңыз.
Q
Press x r or r x for 3 seconds to
copy in draft mode.
Нажмите и удерживайте x r
или r x в течение 3 секунд
для копирования в режиме
черновика.
Натисніть x r або r x на 3
секунди для копіювання в режимі
чернетки.
Жоба режимінде көшіру үшін,
x
r немесе r x пернесін 3
секунд басып тұрыңыз.
Q
Maschinenlärminformations-Verordnung 3. GPSGV: Der höchste Schalldruckpegel
beträgt 70 dB(A) oder weniger gemäss EN ISO 7779.
Das Gerät ist nicht für die Benutzung im unmittelbaren Gesichtsfeld
am Bildschirmarbeitsplatz vorgesehen. Um störende Reflexionen am
Bildschirmarbeitsplatz zu vermeiden, darf dieses Produkt nicht im unmittelbaren
Gesichtsfeld platziert werden.
EEE Yönetmeliğine Uygundur.
Обладнання відповідає вимогам Технічного регламенту обмеження
використання деяких небезпечних речовин в електричному та електронному
обладнанні.
Информация об изготовителе
Seiko Epson Corporation (Япония)
Юридический адрес: 4-1, Ниси-Синздюку, 2-Чоме, Синздюку-ку, Токио, Япония
Срок службы: 3 года
A�
B�
C�
Remove all protective materials.
Снимите все защитные материалы.
Видаліть усі захисні матеріали.
Қорғау материалдарын алып тастаңыз.
Turn on.
Включите.
Увімкніть.
Қосу.
Q
Online User’s Guide
Интерактивное Руководство
пользователя
Интерактивний Посібник
користувача
Интерактивті Пайдаланушы
нұсқаулығы
%
Getting More Information / Дополнительная информация / Додаткова інформація / Қосымша ақпарат алу
No online manual? & Insert the CD and select Epson Online Guides in the installer screen.
Нет интерактивных руководств? & Вставьте CD и выберите Интерактивные руководства Epson в окне программы установки.
Немає інтерактивних посібників? & Вставте CD і виберіть Інтерактивні посібники Epson у вікні програми установки.
Желіде нұсқаулық жоқ па? & Ықшам дискіні салып, орнатушы экранында Epson желідегі нұсқаулықтары тармағын таңдаңыз.
Loading Paper and Copying / Загрузка бумаги и копирование / Завантаження паперу та копіювання /
Қағаз салу және көшіру
B�
A�
C�
E�
Loading Capacity (sheets) for copying
Вместимость (листов) для копирования
Місткість (аркушів) для копіювання
Көшірме жасау үшін Қағаз сыйымдылығының көрсеткіші
Do not load paper above H mark inside the edge guide.
Load paper with its printable side face up.
c
O
O
Не загружайте бумагу выше метки H внутри направляющей.
Загружайте бумагу стороной для печати вверх.
O
O
Не завантажуйте папір вище мітки H усередині напрямної.
Завантажуйте папір стороною для друку вгору.
O
O
Бағыттаушы шетіндегі H белгісінен жоғары қағаз салмаңыз.
Қағаздың бастыру жағын жоғары қаратып орналастырыңыз.
O
O
D�
F�
G�
H�
While pressing x r or r x, press y
within 3 seconds to make 20 copies.
Удерживая нажатой кнопку x r
или r x, нажмите y в течение 3
секунд для получения 20 копий.
Утримуючи x r або r x,
натисніть y на 3 секунди, щоб
зробити 20 копій.
20 көшірме жасау үшін, x r
немесе r x пернелерін басып
тұрғанда, y пернесін 3 секунд
басып тұрыңыз.
Q
Caution; must be followed carefully to avoid bodily injury.
Предостережение, следует тщательно соблюдать во избежание травм.
Застереження; необхідно ретельно дотримуватись, щоб уникнути травм.
Назар аударыңыз; дене жарақатын алмау үшін мұқият орындау
керек.
!
Important; must be observed to avoid damage to your equipment.
Важная информация, следует соблюдать во избежание повреждения
оборудования.
Важлива інформація; необхідно дотримуватись, щоб уникнути
пошкодження обладнання.
Маңызды; жабдық зақымдалуының алдын алу үшін ұстану керек.
c
Press down until it clicks.
Нажмите до щелчка.
Натисніть до клацання.
Тырс етпегенше төмен басыңыз.
Plain Paper
6 mm
A4
Bright White Ink Jet Paper
40
Follow the on-screen instructions.
Следуйте инструкциям,
отображаемым на экране.
Дотримуйтеся інструкцій на екрані.
Экрандағы нұсқауларды
орындаңыз.
E�
Расходные материалы для струйного принтера Epson XP-103:
Печатающее устройство XP-103 от производителя Epson появилось на мировом рынке недавно, именно поэтому многие потребители сталкиваются с некоторыми проблемами в процессе эксплуатации. Решить их поможет инструкция для Epson XP-103. С помощью данного руководства можно в совершенстве изучить многофункциональный аппарат, чтобы в будущем наслаждаться его возможностями в полном объеме.
Инструкция написана на доступном языке и ориентирована на любителей и профессиональных пользователей. Таким образом, во всех нюансах может разобраться даже потребитель, который впервые познакомился с миром фотографий с помощью МФУ XP-103 от компании Epson. Именно в данном руководстве можно всего за несколько секунд найти ответы практически на все вопросы, с которыми можно столкнуться во время эксплуатации устройства.
Epson Expression Home XP-103
Проверка и установка вашего ПО
Проверка ПО, установленного на вашем компьютере
Установка ПО
Проверка ПО, установленного на вашем компьютере
Для использования функций, описанных в данном Руководстве пользоватлея, вам
необходимо установить следующее ПО.
Драйвера и утилиты Epson
Epson Easy Photo Print
Для того чтобы узнать какое ПО установлено на вашем компьютере сделайте следующее.
В Windows
В Windows 7 и Vista: Щелкните стартовую кнопку и выберите Control Panel
(Панель управления).
В Windows XP: Щелкните кнопку Start (Пуск) и выберите Control Panel (Панель
управления).
В Windows 7 и Vista: Щелкните значок Uninstall a program (Удаление
приложения) в категории Programs (Программы).
В Windows XP: Дважды щелкните значок Add or Remove Programs (Установка или
удаление программ).
Проверьте список установленных
программ.
В Mac OS X
Дважды щелкните Macintosh HD.
Дважды щелкните по папке Epson Software в папке Applications и затем поверьте ее
содержимое.
Примечание:
Папка Applications содержит ПО, предоставленное третьей стороной.
Чтобы проверить, был ли установлен драйвер принтера, в меню Apple щелкните
System Preferences и затем щелкните Print & Scan (для Mac OS X 10.7) или Print
& Fax (для Mac OS X 10.6 или 10.5). Затем найдите свой принтер в списке
Printers.
К началу
Установка ПО
Вставьте диск с ПО, поставляемый с данным принтером, и выберите ПО, которое хотите
установить, в окне Software Select.
Драйвер принтера и утилита Status
Monitor
Доступ к ПО принтера в Windows
Доступ к драйверу принтера в Mac OS X
Драйвер принтера позволяет настраивать различные параметры для достижения
наилучшего качества печати. Утилиты, включая утилиту Status Monitor, помогают
тестировать принтер и поддерживать оптимальные условия работы.
Примечание для пользователей Windows:
Драйвер принтера может автоматически проверять наличие новой версии
драйвера на сайте Epson и устанавливать её. В окне Maintenance (Сервис)
драйвера принтера щелкните кнопку Software Update (Обновление ПО) и
выполняйте инструкции, отображаемые на экране. Если кнопка не отображается
в окне Maintenance (Обслуживание), щелкните All Programs (Все программы)
или Programs (Программы) в стартовом меню Windows и найдите
соответствующий ярлык в папке Epson.
Если необходимо изменить язык, в окне драйвера принтера Maintenance
(Обслуживание) выберите нужный язык в области Language (Язык). В
зависимости от региона поставки эта функция может быть недоступна.
Доступ к ПО принтера в Windows
Драйвер принтера можно открыть из большинства приложений Windows через меню Start
(Пуск) или с панели задач.
Если вы открываете драйвер принтера из приложения, сделанные настройки применяются
только к этому приложению.
Если вы открываете драйвер принтера через стартовое меню или с панели задач,
сделанные настройки применяются ко всем приложениям Windows.
Доступ к драйверу принтера описан в следующем разделе.
Примечание:
В этом руководстве иллюстрации для драйвера принтера в Windows сделаны в
Windows Vista.
Из приложений Windows
Щелкните Print (Печать) или Print Setup (Параметры печати) в меню File (Файл).
В открывшемся диалоговом окне щелкните Printer (Принтер), Setup (Настройка),
Options (Параметры), Preferences (Настройки) или Properties (Свойства).
(В зависимости от используемого приложения может потребоваться щелкнуть одну из
этих клавиш или их комбинацию.)
Через меню Start (Пуск)
В Windows 7:
Щелкните кнопку Пуск и затем Devices and Printers (Устройства и принтеры). Щелкните
правой кнопкой значок вашего принтера и выберите Printing Preferences (Свойства
принтера).
В Windows Vista:
Щелкните стартовую кнопку, выберите Control Panel (Панель управления), затем
выберите Printer (Принтер) в категории Hardware and Sound (Оборудование и звук).
Выберите принтер и щелкните Select printing preferences (Выбор настроек печати).
В Windows XP:
Щелкните Start (Пуск), затем Control Panel (Панель управления), затем Printers and
Other Hardware (Принтеры и другое оборудование) и щелкните Printers and Faxes
(Принтеры и факсы). Выберите принтер, затем щелкните Printing Preferences
(Настройка печати) в меню File (Файл).
Из значка принтера на панели задач
Щелкните значок принтера на панели задач правой кнопкой мыши и выберите Printer
Settings (Настройки принтера).
Примечание:
Для добавления значка принтера на панель задач откройте драйвер принтера
из меню Start (Пуск), как описано выше. Перейдите на вкладку Maintenance
(Сервис), щелкните кнопку Extended Settings (Расширенные параметры)
и затем кнопку Monitoring Preferences (Контролируемые параметры).
В диалоговом окне Monitoring Preferences (Контролируемые параметры)
установите флажок Select Shortcut Icon (Выбор значка на панели задач).
Получение информации из интерактивного Справочного руководства
В окне драйвера принтера сделайте следующее.
Щелкните интересующий элемент правой кнопкой мыши и выберите Help (Справка).
Щелкните кнопку в правом верхнем углу окна и затем щелкните интересующий
элемент (только в Windows XP).
К началу
Доступ к драйверу принтера в Mac OS X
В таблице описано, как открыть диалоговые окна драйвера принтера.
Диалоговое
окно
Доступ
Page Setup
(Параметры
страницы)
В меню File (Файл) вашего приложения выберите Page Setup
(Параметры страницы)
Примечание:
В зависимости от вашего приложения, пункт Page Setup
(Параметры страницы) может не отображаться в меню
File (Файл).
Print (Печать) В меню File (Файл) вашего приложения выберите Print (Печать)
Epson Printer
Utility 4
В Mac OS X 10.7: щелкните System Preferences в меню Apple и
затем щелкните Print & Scan. Выберите ваш принтер из списка
Printers, щелкните Options & Supplies, Utility и затем Open
Printer Utility.
В Mac OS X 10.6: щелкните System Preferences в меню Apple и
затем щелкните Print & Fax. Выберите ваш принтер из списка
Printers, щелкните Options & Supplies, Utility и затем Open
Printer Utility.
В Mac OS X 10.5: щелкните System Preferences в меню Apple и
затем щелкните Print & Fax. Выберите ваш принтер из списка
Printers, щелкните Open Print Queue и затем Utility.
Получение информации из интерактивного Справочного руководства
Щелкните кнопку Help (Справка)в диалоговом окне Print (Печать).
Удаление ПО принтера
В Windows
В Mac OS X
Если вы планируете обновить операционную систему на компьютере, к которому
подключено устройство, вам необходимо удалить, а затем установить заново ПО
принтера.
Обратитесь к следующему разделу за информацией об установленных приложениях.
Проверка ПО, установленного на вашем компьютере
В Windows
Примечание:
В Windows 7 и Windows Vista вы должны обладать административными
привилегиями.
В Windows XP необходимо войти в систему под учетной записью Computer
Administrator (Администратор компьютера).
Выключите устройство.
Отсоедините интерфейсный кабель от
компьютера.
Сделайте следующее.
В Windows 7 и Vista: Щелкните стартовую кнопку и выберите Control Panel (Панель
управления).
В Windows XP: Щелкните кнопку Start (Пуск) и выберите Control Panel (Панель
управления).
Сделайте следующее.
В Windows 7 и Vista: Щелкните значок Uninstall a program (Удаление приложения) в
категории Programs (Программы).
В Windows XP: Дважды щелкните значок Add or Remove Programs (Установка или
удаление программ).
Выберите ПО, которое требуется удалить, например драйвер принтера или
приложение из отображаемого списка.
Сделайте следующее.
В Windows 7: Щелкните кнопку Uninstall/Change (Удалить/Изменить) или Uninstall
(Удалить).
В Windows Vista: Щелкните Uninstall/Change (Удалить/Изменить) или Uninstall
(Удалить), затем щелкните Continue (Продолжить) в окне User Account Control
(Контроль учетных записей).
В Windows XP: Щелкните кнопку Change/Remove (Изменить/Удалить) или Remove
(Удалить).
Примечание:
Если на шаге 5 вы решили удалить драйвер принтера, выберите
значок вашего принтера и затем щелкните OK.
Когда появится
запрос на
подтверждение
удаления,
щелкните Yes
(Да) или Next
(Далее).
Выполняйте инструкции, отображаемые на экране.
В некоторых случаях появляется сообщение с запросом на перезагрузку компьютера.
Установите флажок I want to restart my computer now (Я хочу перезагрузить мой
компьютер сейчас) и нажмите кнопку Finish (Закончить).
К началу
В Mac OS X
Примечание:
Для удаления вашего ПО принтера необходимо загрузить Uninstaller.
Обратитесь к сайту:
http://www.epson.com
После чего обратитесь к разделу поддержки на локальном web-сайте Epson.
Для удаления приложений необходимо войти в систему под учетной записью
Computer Administrator (Администратор компьютера).
Нельзя удалять приложения, если вы зарегистрировались под именем
пользователя с ограниченными правами.
Для установки и удаления некоторых приложений используются разные
программы.
Закройте все приложения.
Дважды щелкните значок Uninstaller на жестком диске Mac OS X.
Выберите из списка ПО, отметив его флажками, которое вы хотите удалить
(например, драйвер принтера или приложение).
Щелкните Uninstall (Удалить).
Выполняйте инструкции, отображаемые на экране.
Если в окне Uninstaller вы не смогли найти ПО, которое необходимо удалить, на жестком
диске Mac OS X дважды щелкните папку Applications, выберите приложение для
удаления и перетащите его значок в корзину.
Примечание:
Если после удаления драйвера принтера имя устройства осталось в окне Print &
Scan (для Mac OS X 10.7) или Print & Fax (для Mac OS X 10.6 или 10.5), выберите
имя устройства и щелкните кнопку — (удалить).
Использование, загрузка и хранение носителей
Возможность загрузки носителей
Бумага для печати без полей
Хранение носителей
Хорошего качества печати можно добиться с большинством типов простой бумаги. Однако бумага
с покрытием обеспечивает наивысшее качество отпечатков, так как впитывает меньше чернил.
Epson представляет специальные носители, разработанные для печати чернилами, которые
используются в струйных принтерах Epson, и для получения высококачественных результатов
рекомендует использовать именно эти носители.
Для получения более подробной информации по специальным носителям Epson, щелкните вкладку
Приложение в правом верхнем углу окна Руководства пользователя. Затем щелкните Информация
о продукте и далее Чернила и бумага.
При загрузке специальной бумаги, распространяемой Epson, сначала прочитайте инструкцию,
которая прилагается к бумаге, и учтите следующие моменты.
Примечание:
Загружайте бумагу в податчик стороной для печати вверх. Обычно сторона для печати
выглядит более белой или глянцевой. Подробную информацию вы найдете в инструкции
к бумаге. На некоторых типах бумаги обрезанные уголки указывают правильное
направление для загрузки.
Если бумага согнута, перед загрузкой распрямите ее или слегка согните
в противоположную сторону. При печати на изогнутой бумаге отпечаток может быть
смазан.
Возможность загрузки носителей
В следующей таблице описаны возможности загрузки бумаги и других носителей.
Тип носителя Емкость загрузки
XP-100, XP-102, XP-103 Другие модели
Простая бумага До 6 мм
*1*2
По одному листу за раз (только
для размера Legal)
До 11 мм
*1*3
По одному листу за раз (только
для размера Legal)
Epson Photo Quality Ink
Jet Paper
До 40 листов До 80 листов
Epson Bright White Ink Jet
Paper
До 40 листов
*2
До 80 листов
*3
Epson Matte Paper —
Heavyweight
До 20 листов До 20 листов
Epson Photo Paper
(Фотобумага Epson)
Epson Glossy Photo Paper
Epson Premium Glossy
Photo Paper
Epson Premium Semigloss
Photo Paper
Epson Ultra Glossy Photo
Paper
До 10 листов До 20 листов
Конверт До 5 конвертов До 10 конвертов
*1 Бумага плотностью от 64 г/м² до 90 г/м².
*2 Вместимость при двусторонней печати вручную — 15 листов.
*3 Вместимость при двусторонней печати вручную — 30 листов.
Примечание:
В различных регионах в наличии могут быть разные типы бумаги.
К началу
Бумага для печати без полей
Не все типы бумаги позволяют печатать фотографии без полей. Поддерживаемые типы бумаги для
печати без полей перечислены в таблице ниже.
Тип носителя XP-100, XP-102, XP-103 Другие модели
Epson Glossy Photo Paper 10 × 15 см A4, 10 × 15 см, 13 × 18 см
Epson Ultra Glossy Photo Paper 10 × 15 см A4, 10 × 15 см, 13 × 18 см
Epson Matte Paper — Heavyweight — A4
Epson Photo Paper (Фотобумага
Epson)
10 × 15 см A4, 10 × 15 см, 13 × 18 см
Epson Premium Glossy Photo Paper10 × 15 см (4 × 6 дюймов)
16 : 9 wide size (102 × 181
мм)
A4, 10 × 15 см
(4 × 6 дюймов), 13 × 18 см
(5 × 7 дюймов), 16:9 wide
size (102 × 181 мм)
Epson Premium Semigloss Photo
Paper
10 × 15 см A4, 10 × 15 см
Примечание:
Печать в этом режиме занимает больше времени, чем обычно.
Качество печати может ухудшиться в верхней и нижней части отпечатка, или эти
области могут быть смазаны, если производится печать на бумаге, отличной
от рекомендованной выше. Перед печатью больших объемов напечатайте одну страницу,
чтобы проверить качество.
При печати без полей изображение становится чуть больше размера бумаги, и часть
изображения, выходящая за пределы листа, не печатается.
Если в приложении настраивается ширина полей, перед печатью установите их равными
нулю.
К началу
Хранение носителей
Убирайте неиспользованную бумагу в оригинальную упаковку сразу же после окончания печати.
Epson рекомендует хранить отпечатки в многоразовых пластиковых пакетах. Храните бумагу вдали
от мест с высокой температурой и влажностью и вдали от прямого солнечного света.
К началу
Загрузка бумаги
Для загрузки бумаги сделайте следующее.
Примечание:
Иллюстрации, представленные в данном разделе, могут варьироваться в
зависимости от продукта.
Откиньте крышку податчика.
Выдвинье подставку для бумаги и приемный лоток и затем поднимите его
ограничитель.
Примечание:
При использовании бумаги Legal опустите ограничитель (*).
Передвиньте боковую направляющую влево.
Встряхните пачку бумаги и подбейте ее на плоской поверхности, чтобы подравнять
края листов.
Положите пачку бумаги в податчик стороной для печати вверх вплотную к правой
боковой направляющей. Обычно сторона для печати выглядит более белой или
глянцевой.
Примечание:
Всегда загружайте бумагу в податчик узкой стороной вперед,
даже если печатаете изображения альбомной ориентации.
Придвиньте
боковую
направляющую
к левому краю
бумаги, но не
прижимайте
слишком
сильно.
Закройте крышку податчика.
Примечание:
Оставляйте перед устройством достаточно свободного пространства, куда будет
поступать бумага.
Не загружайте простую бумагу выше значка в виде стрелки с внутренней
стороны направляющей.
При использовании специальных носителей Epson убедитесь, что количество
листов не превышает максимальное (установленное для данного типа носителей).
Возможность загрузки носителей
Загрузка конвертов
Для загрузки конвертов сделайте следующее.
Примечание:
Иллюстрации, представленные в данном разделе, могут варьироваться в
зависимости от продукта.
Откиньте крышку
податчика.
Выдвинье подставку для бумаги и приемный лоток и затем поднимите его
ограничитель.
Передвиньте боковую направляющую влево.
Загрузите конверты короткой стороной вперед, закрывающейся стороной вниз, клапаном влево.
Придвиньте боковую направляющую к левому краю конвертов (но не слишком плотно).
Закройте крышку податчика.
Примечание:
Конверты могут быть различной толщины и жесткости. Если общая толщина пачки
конвертов превышает лимит для простой бумаги, сожмите конверты перед загрузкой.
Если качество печати ухудшается при загрузке пачки конвертов, загружайте конверты
по одному.
Не используйте скрученные или согнутые конверты.
Перед загрузкой убедитесь, что клапан конверта закрыт и не смят.
Перед загрузкой рекомендуется разгладить передний край конверта.
Не используйте слишком тонкие конверты — они могут скрутиться во время печати.
Выбор правильного типа носителя
Принтер автоматически настраивается на тип бумаги, выбранный в настройках печати.
Вот почему правильные настройки типа бумаги настольно важны. Они сообщают
принтеру, какой тип бумаги используется, и соответствующим образом корректируют
покрытие чернилами. В следующей таблице перечислены параметры, которые нужно
выбрать для каждого типа бумаги.
Бумага Значение параметра Paper Type
(Тип бумаги)
Простая бумага*
Epson Bright White Ink Jet Paper*
plain papers (Простая бумага)
Epson Ultra Glossy Photo Paper* Epson Ultra Glossy
Epson Premium Glossy Photo Paper* Epson Premium Glossy
Epson Premium Semigloss Photo Paper* Epson Premium Semigloss
Epson Glossy Photo Paper* Epson Glossy
Epson Matte Paper – Heavyweight*
Epson Photo Quality Ink Jet Paper*
Epson Matte
Epson Photo Paper (Фотобумага Epson)* Epson Photo
Конверты Envelope (Конверт)
* Эти типы бумаг совместимы с Exif Print и PRINT Image Matching. За дополнительной
информацией обратитесь к документации к цифровой камере, поддерживающей
технологию Exif Print или PRINT Image Matching.
Примечание:
В различных регионах в наличии могут быть разные типы специальных
носителей. Свежую информацию о наличии носителей в вашем регионе вы
можете найти на web-сайте поддержки пользователей Epson.
Для получения более подробной информации по специальным носителям Epson,
щелкните вкладку Приложение в правом верхнем углу окна Руководства
пользователя. Затем в разделе Служба поддержки щелкните Web-сайт
технической поддержки.
Основы печати
Основные настройки драйвера для Windows
Основные настройки драйвера для Mac OS X
Примечание:
Иллюстрации, представленные в данном разделе, могут варьироваться в
зависимости от продукта.
Перед печатью правильно загрузите бумагу.
Загрузка бумаги
Загрузка конвертов
Для получения дополнительной информации об области печати щелкните
закладку Приложение в правом углу Руководства пользователя. Затем щелкните
Product Information (Информация о продукте) > Technical Specifications
(Технические характеристики).
Завершив настройки, напечатайте одну тестовую копию и проверьте результаты
печати перед тем, как печатать все задание.
Основные настройки драйвера для Windows
Примечание:
Порядок, в котором отображаются картриджи, зависит от используемого
принтера.
Выберите файл для печати.
Откройте окно драйвера принтера.
Доступ к ПО принтера в Windows
Откройте вкладку Main (Главное) и выберите один из рекомендуемых ниже
параметров Quality Options (Качество).
Выберите подходящее значение параметра Type (Тип).
Выбор правильного типа носителя
Установите флажок Borderless (Без полей) для печати без полей.
Бумага для печати без полей
Если вы хотите контролировать величину изображения, выходящуюю за края бумаги,
щелкните вкладку Page Layout (Макет), выберите для параметра Enlargement Method
(Метод расширения) значение Auto Expand (Автоматическое расширение) и
переместите ползунок Expansion (Увеличение).
Выберите подходящее значение параметра Size (Размер). Вы также можете задать
пользовательский размер бумаги. Подробности см. в интерактивной справке.
Выберите ориентацию отпечатка: Portrait (Книжная) или Landscape (Альбомная).
Примечание:
При печати на конвертах установите значение Landscape (Альбомная).
Щелкните OK, чтобы закрыть окно настроек принтера.
Распечатайте выбранный
файл.
К началу
Основные настройки драйвера для Mac OS X
Примечание:
В этом разделе приведены иллюстрации для Mac OS X 10.5.
Выберите файл для печати.
Откройте диалоговое окно Print
(Печать).
Доступ к драйверу принтера в Mac OS X
Щелкните кнопку Show Details (Подробно) (для Mac OS X 10.7) или кнопку (для
Mac OS X 10.6 или 10.5), чтобы раскрыть это диалоговое окно.
Выберите используемый принтер для параметра Printer (Принтер).
Примечание:
В некоторых приложениях часть элементов этого диалогового окна могут быть
недоступны. В этом случае в меню File (Файл) вашего приложения щелкните
Page Setup (Параметры страницы) и затем выполните нужные настройки.
Выберите подходящее значение параметра Paper Size (Размер бумаги).
Примечание:
Для параметра Paper Size (Размер бумаги) установите флажок XXX (Borderless)
[XXX (Без полей)] для печати без полей.
Бумага для печати без полей
Выберите подходящее значение параметра Orientation (Ориентация).
Примечание:
При печати на конвертах выберите альбомную ориентацию.
В раскрывающемся меню выберите Print Settings (Параметры печати).
Выберите значение параметра Media Type (Тип носителя).
Выбор правильного типа носителя
При печати без полей выберите подходящее значение параметра Expansion (За
пределы листа), чтобы задать часть изображения, выходящую за границу листа.
Щелкните Print (Печать), чтобы начать печать.
Отмена печати
Кнопки на панели управления
В Windows
В Mac OS X
Чтобы остановить печать, выполните инструкции соответствующего раздела.
Кнопки на панели управления
Нажмите на кнопку обслуживания для отмены текущей печати.
К началу
В Windows
Примечание:
Вы не можете удалить задание, которое уже полностью отослано на принтер. Для
этого удалите задание с помощью принтера.
С помощью индикатора выполнения
Когда вы отправляете задание печати принтеру, на экране компьютера появляется
индикатор хода выполнения печати.
Щелкните кнопку Stop (Стоп) для отмены печати.
Использование EPSON Status Monitor 3
Запуск EPSON Status Monitor 3.
В Windows
Щелкните кнопку Print Queue (Очередь печати). Откроется окно Windows Spooler.
Правой кнопкой мыши щелкните по заданию, которое хотите отменить, и выберите
Cancel (Отмена).
К началу
В Mac OS X
Сделайте следующее для отмены задания печати.
В Dock щелкните значок вашего принтера.
В списке Document Name (Имя документа) выберите нужный документ.
Щелкните кнопку Delete (Удалить), чтобы отменить задание
печати.
Удобный способ печати фотографий
Запуск Epson Easy Photo Print
Epson Easy Photo Print позволяет размещать и печатать цифровые изображения на бумаге
разного типа. Пошаговые инструкции позволяют просматривать изображения
и добиваться нужного эффекта без сложной настройки.
При помощи функции Quick Print (Быстрая печать) можно одним щелчком мыши
запустить печать с выбранными настройками.
Запуск Epson Easy Photo Print
В Windows
Дважды щелкните значок Epson Easy Photo Print на рабочем столе.
В Windows 7 и Vista:
Щелкните стартовую кнопку, выберите All Programs (Все программы), щелкните Epson
Software и затем щелкните Easy Photo Print.
В Windows XP:
Щелкните Start (Пуск) — All Programs (Все программы) — Epson Software — Easy Photo
Print.
В Mac OS X
Дважды щелкните папку Applications на жестком диске с Mac OS X, затем дважды
щелкните папки Epson Software и Easy Photo Print и далее дважды щелкните значок
Easy Photo Print.
Предустановленные параметры принтера
(только в Windows)
Настройки драйвера в Windows
Предустановленные параметры драйвера принтера выполняют печать с привязкой. Вы
также можете создать свои собственные предустановки.
Настройки драйвера в Windows
Откройте окно драйвера принтера.
Доступ к ПО принтера в Windows
Выберите Printing Presets (Предустановки печати) на вкладке Shortcuts (Значки).
Значения текущих настроек принтера автоматически отобразятся во всплывающем
окне.
Двусторонняя печать (только в Windows)
Настройки драйвера в Windows
Воспользуйтесь драйвером принтера для печати на обеих сторонах листа.
Существует два типа двусторонней печати: стандартная и печать буклетов.
Двусторонняя печать доступна на бумаге следующих типов и размеров.
Бумага Размер
Простая бумага Legal, Letter, A4, B5, A5, A6
Epson Bright White Ink Jet Paper A4
Примечание:
Эта функция недоступна в Mac OS X.
Эта функция может быть недоступна при выполнении некоторых настроек.
Эта возможность недоступна, когда вы печатаете по сети, либо при совместном
использовании принтера.
Емкость загрузки отличается при двусторонней печати.
Возможность загрузки носителей
Используйте только ту бумагу, на которой возможна печать с обеих сторон.
Иначе качество печати может ухудшиться.
В зависимости от типа бумаги и объема чернил, затрачиваемых для печати текста
и изображений, чернила могут проступать на другой стороне бумаги.
Во время двусторонней печати поверхность может смазаться.
Настройки драйвера в Windows
Откройте окно драйвера принтера.
Доступ к ПО принтера в Windows
Выберите нужный параметр двусторонней печати на вкладке Page Layout (Макет).
Чтобы напечатать буклет, выберите Folded Booklet (Буклет).
Введите прочие настройки и выполните печать.
Примечание:
Реальная ширина отступа для переплета зависит от настроек вашего приложения.
Перед печатью всего задания поэкспериментируйте, распечатав несколько
листов.
Убедитесь перед повторной загрузкой бумаги, что чернила полностью высохли.
Инструкции по безопасности при
использовании чернил, меры
предосторожности и характеристики
Инструкции по безопасности
Меры предосторожности при замене картриджей
Техничекие характеристики чернильных картриджей
Инструкции по безопасности
Используя чернильные картриджи, соблюдайте следующие меры предосторожности.
Держите чернильные картриджи в местах, недоступных детям.
Обращайтесь с картриджами бережно, так как вокруг отверстия для подачи чернил может
остаться небольшое количество чернил.
При попадании чернил на кожу тщательно промойте ее водой с мылом.
При попадании чернил в глаза немедленно промойте их водой. Если после этого
сохранятся неприятные ощущения или ухудшится зрение, немедленно обратитесь к врачу.
Если чернила попали вам в рот, немедленно выплюньте их и сразу же обратитесь к врачу.
Не удаляйте и не рвите наклейку на картридже — чернила могут вылиться.
Не удаляйте прозрачную наклейку на нижней стороне картриджа, иначе картридж будет
непригоден к использованию.
Не разбирайте и не переделывайте чернильный картридж, в противном случае нормальная
печать будет невозможна.
Не прикасайтесь к зеленой микросхеме или к небольшому окошку сбоку картриджа. Это
может привести к тому, что печать будет невозможна.
Не оставляйте принтер без чернильных картриджей и не выключайте его в процессе их
замены. В противном случае чернила, оставшиеся в дюзах печатающей головки, могут
засохнуть и вы не сможете выполнить печать.
К началу
Меры предосторожности при замене картриджей
Перед заменой чернильных картриджей прочитайте все инструкции этого раздела.
Epson рекомендует использовать только оригинальные чернильные картриджи Epson.
Epson не гарантирует качество и надежность чернил стороннего производителя.
Использование чернил, произведенных не Epson, может привести к повреждениям вашего
принтера, и эти повреждения не попадают под гарантийные условия Epson.
При определенных условиях они могут привести к неустойчивой работе принтера.
Информация об оставшемся количестве чернил в неоригинальных картриджах может не
отображаться.
Если на новых чернильных картриджах указаны номера 18/18XL, 17/17XL или
176/177/178, перед тем как вскрыть упаковку, встряхните черный чернильный картридж 4
или 5 раз. Цветные картриджи встряхивать не требуется.
Если на новых чернильных картриджах указаны номера 200/200XL или 190/190XL, перед
тем как вскрыть упаковку, встряхните все чернильные картриджи 4 или 5 раз.
Не трясите чернильные картриджи слишком сильно, в противном случае чернила из них
могут протечь.
В устройстве используются картриджи, оснащенные контрольной микросхемой.
Эта микросхема отслеживает точное количество чернил, израсходованных каждым
картриджем. Это означает, что даже если картридж был извлечен из принтера до того, как
в нем закончились чернила, вы можете установить его снова и далее использовать его.
Однако при повторной установке картриджа, может быть использовано определенное
количество чернил, для обеспечения нужной производительности.
Определенное количество чернил из всех картриджей используется не только в процессе
печати, но также и при выполнении операций обслуживания (таких как замена
картриджей или прочистка печатающей головки) для обеспечения оптимальной
производительности печатающей головки.
Если вам необходимо временно вынуть чернильный картридж из устройства, обязательно
примите меры по защите области подачи чернил от грязи и пыли. Храните картриджи
в тех же условиях, что и сам принтер. При установке картриджа следите, чтобы наклейка
на картридже, показывающая цвет чернил, была обращена вверх. Не храните картриджи
перевернутыми.
Порт подачи чернил оснащен клапаном, предназначенных для удерживания
просочившихся чернил, поэтому нет необходимости использовать собственные крышки
или пробки. Тем не менее, будьте осторожны. Не касайтесь области подачи чернил
картриджа и окружающих ее частей картриджа.
Для максимально эффективной работы картриджа, вынимайте картридж только тогда,
когда вы готовы установить новый. Картриджи, в которых осталось мало чернил, могут не
годиться для повторной установки.
Отрывайте упаковку чернильных картриджей непосредственно перед их установкой в
принтер. Картриджи находятся в вакуумной упаковке для сохранения их качества. Если
вы оставите картридж без упаковки надолго, качество печати может снизиться.
Установите все чернильные картриджи, в противном случае печать будет невозможна.
Когда цветные чернила закончились, а черные еще остаются, вы можете временно
продолжать печать только черными чернилами. Подробнее об этом — в разделе
Временная печать черными чернилами, когда цветные чернила закончились.
Если чернила в картридже заканчиваются, приготовьте новый чернильный картридж.
Вынимая чернильный картридж из упаковки, будьте осторожны, чтобы не сломать
крючки сбоку картриджа.
Перед установкой картриджа необходимо снять с него желтую ленту, иначе качество
печати может снизиться или вы не сможете печатать.
Если чернильный картридж принесен из холодного помещения, оставьте его в теплой
комнате минимум на три часа перед использованием.
Храните чернильные картриджи в прохладном темном месте.
Храните чернильные картриджи наклейкой вверх. Не храните картриджи перевернутыми.
Вы не можете использовать для замены картриджи, поставляемые с принтером.
К началу
Техничекие характеристики чернильных картриджей
Epson рекомендует использовать картриджи до даты, указанной на упаковке.
Чернильные картриджи, которые прилагаются к принтеру, частично расходуются во
время первоначальной настройки. Для обеспечения высокого качества отпечатков
печатающая головка устройства будет полностью заправлена чернилами. Заправка
выполняется один раз и требует некоторого количества чернил, поэтому используя эти
картриджи вы сможете напечатать меньшее количество страниц чем при печати
следующими картриджами.
Количество отпечатков может зависеть от типа изображения, используемых настроек
печати, типа бумаги, частоты использования устройства и температуры.
Для получения наилучших результатов при печати и предохранения печатающей головки,
некоторое резервное количество чернил остается в печатающей головке, когда принтер
сообщает о необходимости замены чернил. Приведенные данные не включают этот
резерв.
Так же, чернильные картриджи могут содержать переработанные материалы, однако это
не влияет на функции или производительность.
При монохромной печати или печати в оттенках серого, могут использоваться цветные
чернила в зависимости от типа бумаги и настроек качества печати. Это происходит
потому что для создания черного цвета используются цветные чернила.
Проверка чернильных картриджей
В Windows
В Mac OS X
В Windows
Примечание:
Порядок, в котором отображаются картриджи, зависит от используемого
принтера.
Когда чернила заканчиваются, на экране отображается окно Low Ink Reminder
(Контроль чернил). В этом окне можно проверить уровень чернил в картриджах.
Чтобы это окно не отображалось, откройте драйвер принтера, перейдите на
вкладку Maintenance (Сервис), щелкните кнопку Extended Settings
(Расширенные параметры) и затем кнопку Monitoring Preferences
(Контролируемые параметры). В диалоговом окне Monitoring Preferences
(Контролируемые параметры) снимите флажок See Low Ink Reminder alerts
(Отображать предупреждения о заканчивающихся чернилах).
Для проверки уровня чернил выполните одно из следующих действий.
Дважды щелкните значок с изображением принтера на панели задач Windows. О
добавлении значка на панель задач см. следующий раздел:
См. раздел Из значка принтера на панели задач.
Откройте окно драйвера принтера, перейдите на вкладку Maintenance (Обслуживание)
и щелкните кнопку EPSON Status Monitor 3. Диаграмма показывает количество
оставшихся чернил в картриджах.
Примечание:
Уровни чернил отображаются приблизительно.
Когда вы отправляете задание на печать, на экране компьютера автоматически появляется
индикатор хода выполнения. В этом диалоговом окне можно проверить уровень чернил
в картриджах. Щелкните Check Ink Levels (Проверка уровня чернил), чтобы отобразить
уровень чернил в картриджах как показано на рисунке.
К началу
В Mac OS X
Уровень чернил в картриджах можно проверить при помощи EPSON Status Monitor.
Сделайте следующее.
Откройте диалоговое окно Epson Printer Utility
4.
Доступ к драйверу принтера в Mac OS X
Щелкните кнопку EPSON Status Monitor. Появится окно EPSON Status
Monitor.
Примечание:
На диаграмме показан уровень чернил, каким он был при первом запуске
утилиты EPSON Status Monitor. Чтобы обновить информацию об уровне чернил,
щелкните Update (Обновить).
Порядок, в котором отображаются картриджи, зависит от используемого
принтера.
Уровни чернил отображаются приблизительно.
Временная печать черными чернилами,
когда цветные чернила закончились
В Windows
В Mac OS X
Когда цветные чернила закончились, а черные еще остаются, вы можете временно
продолжать печать только черными чернилами. Однако закончившийся чернильный
картридж следует заменить как можно скорее. Для продолжения печати только черными
чернилами см. следующий раздел.
Примечание:
Реальное количество времени, в течение которого возможно производить печать,
зависит от условий использования, распечатки изображений, настроек печати и
интенсивности использования.
Данная функция недоступна, когда печать или копирование фотографий и
документов производится напрямую с принтера, без использования компьютера.
В Windows
Для продолжения печати только черными чернилами сделайте следующее.
Когда EPSON Status Monitor 3 предлагает вам отменить задание печати, для отмены
печати щелкните Stop (Стоп) или Cancel Print (Отменить печать).
Примечание:
Если сообщение о закончившемся цветном чернильном картридже изначально
появилось на каком-либо еще компьютере в сети, возможно необходимо
отменить задание печати напрямую на принтере. Если принтер не оборудован
ЖК-дисплеем, нажмите и удерживайте кнопку в течение трех секунд чтобы
отменить задание печати.
Загрузите простую бумагу или конверт.
Откройте окно драйвера принтера.
Доступ к ПО принтера в Windows
Перейдите на вкладку Main (Главная) и установите нужные настройки.
Для параметра Type (Тип) выберите plain papers (Простая бумага) или Envelope
(Конверт).
В Print Options (Параметры печати) установите флажок Grayscale (Оттенки серого).
Щелкните OK, чтобы закрыть окно настроек принтера.
Распечатайте выбранный файл.
Окно Epson Status Monitor 3 появится снова. Для печати черными чернилами
щелкните Print in Black (Печать в черном цвете).
К началу
В Mac OS X
Для продолжения печати только черными чернилами сделайте следующее.
Если печать не может быть продолжена, щелкните значок принтера в окне Dock. Если
в сообщении об ошибке предлагается отменить задание печати, щелкните Delete
(Удалить) и следуйте следующим инструкциям для перепечатки документа черными
чернилами.
Примечание:
Если сообщение о закончившемся цветном чернильном картридже
изначально появилось на каком-либо еще компьютере в сети,
возможно необходимо отменить задание печати напрямую на
принтере. Если принтер не оборудован ЖК-дисплеем, нажмите и
удерживайте кнопку в течение трех секунд чтобы отменить
задание печати.
Откройте
System
Preferences,
щелкните
Print &
Scan (Mac
OS X 10.7)
или Print &
Fax (Mac
OS X 10.6
или 10.5) и
выберите
принтер из
списка
Printers.
Далее
щелкните
Options &
Supplies и
затем
щелкните
Driver.
Выберите On (Вкл.) для Permit temporary black printing (Разрешить временную Ч/Б
печать).
Загрузите простую бумагу или конверт.
Откройте диалоговое окно Print
(Печать).
Доступ к драйверу принтера в Mac OS X
Щелкните кнопку , чтобы раскрыть список.
Выберите используемый принтер для параметра Printer (Принтер), затем выполните
подходящие настройки.
В раскрывающемся меню выберите Print Settings (Параметры печати).
Для параметра Media Type (Тип носителя) выберите plain papers (Простая бумага)
или Envelope (Конверт).
Установите флажок Grayscale (Оттенки серого).
Щелкните Print (Печать), чтобы закрыть диалоговое окно Print
(Печать).
Экономия черных чернил (только в Windows)
Окно, показанное ниже, открывается если черные чернила в картридже заканчиваются либо цветных
чернил осталось больше чем черных. Это диалоговое окно появляется, только когда в качестве типа
бумаги выбрано plain papers (простая бумага), а для настроек качества (Quality Option) выбрано
Text (Текст).
Данное диалоговое окно позволяет вам выбрать, будете ли вы продолжать печатать, используя
черные чернила, либо, чтобы сэкономить черные чернила, воспользуетесь цветными чернилами для
печати черным цветом.
Щелкните Yes (Да), если хотите, чтобы для печати черным цветом использовались цветные чернила.
В следующий раз диалоговое окно с возможностью выбора экономии чернил появится, когда вы
опять отправите на печать задание, требующее использования черных чернил.
Щелкните No (Нет), если хотите продолжить использовать для печати оставшиеся черные чернила.
В следующий раз диалоговое окно с возможностью выбора экономии чернил появится, когда вы
опять отправите на печать задание, требующее использования черных чернил.
Щелкните Disable this feature (Отключить эту функцию), если хотите продолжить использовать
для печати черные чернила в обычном режиме.
Замена израсходованных чернильных
картриджей
Кнопки на панели управления
С помощью компьютера
Вы можете заменить чернильный картридж с помощью кнопок панели управления
устройства или с помощью компьютера. Обратитесь к соответствующим разделам.
Кнопки на панели управления
Подробности о работе с кнопками панели управления устройства см. в бумажном
Руководстве пользователя.
К началу
С помощью компьютера
Вы можете контролировать уровень оставшихся чернил прямо на вашем компьютере,
а также просматривать выводимые на экран указания по замене чернильных картриджей,
в которых мало или вообще нет чернил.
Если чернила заканчиваются или закончились, щелкните кнопку How to (Как сделать)
в окне EPSON Status Monitor. Для замены картриджа выполняйте инструкции,
отображаемые на экране.
О замене чернильных картриджей, используя компьютер, см. также следующие разделы.
См. раздел Проверка состояния принтера.
Замена неизрасходованных чернильных
картриджей
Кнопки на панели управления
Работа с компьютером (для Windows)
С помощью компьютера Mac OS X
Для достижения наилучших результатов чернильные картриджи необходимо
использовать в течение шести месяцев с момента вскрытия упаковки.
Чтобы заменить чернильный картридж до того, как утилита Status Monitor выдаст
сообщение об израсходованном картридже, сделайте следующее.
Вы можете заменить чернильный картридж с помощью кнопок панели управления
устройства или с помощью компьютера.
Кнопки на панели управления
Подробности о работе с кнопками панели управления устройства см. в бумажном
Руководстве пользователя.
К началу
Работа с компьютером (для Windows)
Примечание:
Иллюстрации, представленные в данном разделе, могут варьироваться в
зависимости от продукта.
С помощью утилит принтера вы можете просматривать на экране указания по замене
чернильного картриджа.
Если вам нужно заменить чернильный картридж до того, как в нем останется мало чернил
или он совсем опустеет, нажмите соответствующую кнопку на вкладке Maintenance
(Сервис).
За более подробной информацией об использовании утилит принтера обратитесь
к интерактивной справочной системе.
К началу
С помощью компьютера Mac OS X
Примечание:
Иллюстрации, представленные в данном разделе, могут варьироваться в
зависимости от продукта.
Чтобы заменить неизрасходованный картридж, откройте диалоговое окно Epson Printer
Utility 4.
Доступ к драйверу принтера в Mac OS X
За более подробной информацией об использовании утилит принтера обратитесь
к интерактивной справочной системе.
Проверка дюз печатающей головки
Утилита проверки дюз Nozzle Check (для Windows)
Утилита проверки дюз Nozzle Check (для Mac OS X)
Если получившийся отпечаток слишком бледный или на нем отсутствуют некоторые
точки, можно попытаться выявить проблему, проверив дюзы печатающей головки.
Проверить дюзы печатающей головки можно с компьютера при помощи утилиты Nozzle
Check (Проверка дюз) программного обеспечения принтера или при помощи кнопок на
панели управления принтера.
Утилита проверки дюз Nozzle Check (для Windows)
Для проверки дюз при помощи утилиты Nozzle Check (Проверка дюз) сделайте
следующее.
Удостоверьтесь, что на панели управления нет предупреждений об
ошибках.
Убедитесь, что в податчик загружены листы формата A4.
Щелкните значок принтера на панели задач правой кнопкой мыши и выберите Nozzle
Check (Проверка дюз).
Если на панели задач нет значка принтера, обратитесь к следующему разделу, чтобы
добавить значок.
Из значка принтера на панели задач
Выполняйте инструкции, отображаемые на экране.
К началу
Утилита проверки дюз Nozzle Check (для Mac OS X)
Для проверки дюз при помощи утилиты Nozzle Check (Проверка дюз) сделайте
следующее.
Удостоверьтесь, что на панели управления нет предупреждений об
ошибках.
Убедитесь, что в податчик загружены листы формата A4.
Откройте диалоговое окно Epson Printer Utility
4.
Доступ к драйверу принтера в Mac OS X
Щелкните Nozzle Check (Проверка дюз).
Выполняйте инструкции, отображаемые на экране.
Прочистка печатающей головки
Утилита Head Cleaning (Прочистка печатающей головки) (для Windows)
Утилита Head Cleaning (Прочистка печатающей головки) (для Mac OS X)
Если получившееся при печати изображение слишком бледное или на нем отсутствуют
некоторые точки, решить проблему может прочистка печатающей головки, которая
гарантирует правильную подачу чернил.
Прочистить печатающую головку можно с компьютера при помощи утилиты Head
Cleaning (Прочистка печатающей головки) из программного обеспечения принтера или
при помощи кнопок на панели управления.
Важно:
Не выключайте принтер в процессе выполнения прочистки печатающей головки.
Если прочистка не окончена, печать может быть невозможна.
Примечание:
Т.к. при прочистке печатающей головки используются чернила из всех
картриджей, чтобы избежать ненужной траты чернил, прочищайте печатающую
головку, только когда качество печати резко снижается (например, отпечаток
смазан, цвета неправильные или отсутствуют).
При помощи утилиты Nozzle Check (Проверка дюз) выполните процедуру
проверки дюз, чтобы убедиться, что прочистка необходима. Это позволяет
экономить чернила.
Когда чернила заканчиваются вы, возможно, не сможете прочистить
печатающую головку. Если чернила израсходованы, вы не сможете прочистить
печатающую головку. В таком случае необходимо сначала заменить картридж.
Если качество печати не улучшилось после проведения этой процедуры
несколько раз, оставьте принтер выключенным как минимум на 6 часов.
Затем еще раз выполните проверку дюз и если необходимо заново прочистите
печатающую головку. Если качество печати все еще неудовлетворительное,
обратитесь в службу поддержки.
Чтобы поддерживать хорошее качество печати, мы рекомендуем регулярно
печатать несколько страниц.
Утилита Head Cleaning (Прочистка печатающей
головки) (для Windows)
Сделайте следующее для прочистки печатающей головки при помощи утилиты Head
Cleaning (Прочистка печатающей головки).
Удостоверьтесь, что на панели управления нет предупреждений об ошибках.
Щелкните значок принтера на панели задач правой кнопкой мыши и выберите Head
Cleaning (Прочистка печатающей головки).
Если на панели задач нет значка принтера, обратитесь к следующему разделу, чтобы
добавить значок.
Из значка принтера на панели задач
Выполняйте инструкции, отображаемые на экране.
Во время цикла прочистки индикатор мигает.
К началу
Утилита Head Cleaning (Прочистка печатающей
головки) (для Mac OS X)
Сделайте следующее для прочистки печатающей головки при помощи утилиты Head
Cleaning (Прочистка печатающей головки).
Удостоверьтесь, что на панели управления нет предупреждений об
ошибках.
Откройте окно Epson Printer Utility 4.
Доступ к драйверу принтера в Mac OS X
Щелкните Head Cleaning (Прочистка печатающей головки).
Выполняйте инструкции, отображаемые на экране.
Во время цикла прочистки индикатор мигает.
Калибровка печатающей головки
Утилита Print Head Alignment (Калибровка печатающей головки) (для Windows)
Утилита Print Head Alignment (Калибровка печатающей головки) (для Mac OS X)
Если вы заметили, что на отпечатке не совпадают вертикальные линии или появились
горизонтальны полосы, возможно, эту проблему удастся решить при помощи утилиты
Print Head Alignment (Калибровка печатающей головки) драйвера принтера.
См. соответствующие разделы ниже.
Примечание:
Не отменяйте печать кнопкой , когда утилита Print Head Alignment
(Калибровка печатающей головки) печатает тестовый шаблон.
Утилита Print Head Alignment (Калибровка печатающей
головки) (для Windows)
Сделайте следующее для калибровки печатающей головки при помощи утилиты Print
Head Alignment (Калибровка печатающей головки).
Удостоверьтесь, что на панели управления нет предупреждений об
ошибках.

Additional Information:
Print, scan, and share directly from your iPhone®, iPad®, or iPod® Touch. Print photos, emails, webpages and files including Microsoft® Word, Excel®, PowerPoint® and PDF documents. Also supports Box, Dropbox, Evernote®*1, Google Drive™ and Microsoft OneDrive™. Epson iPrint makes printing easy and convenient whether your printer is in the next room or across the world. Key Features • Print, scan, and share directly from your iPhone, iPod Touch or iPad • Print from anywhere in the world to email-enabled Epson printers using remote print functionality • Print photos, PDFs and Microsoft Office documents such as Word, Excel and PowerPoint • Print stored files, email attachments, and online files from Box, Dropbox, Evernote, Google Drive and Microsoft OneDrive • Capture a document with your device camera, format, enhance, then save, ready to print • Scan from your Epson all-in-one and share your file (save to your device, send via email or save online) • Copy documents and photos using your mobile device and a nearby Epson printer • Transfer files between your device and an SD card or USB drive via an Epson printer • Check your printer’s status and ink levels • Print within a complex network environment using manual IP printer setup • Get help with a built-in FAQ section Advanced Features • Print high quality photos with automatic backlight and color cast correction • Choose and print multiple photos • Print your email attachments and stored files • Configure your print options including paper size and type, number of copies, page range and one- or two-sided printing • Print with and without borders • Switch between color or monochrome printing • Choose from different scanning resolutions and image types • Optimize print quality • Buy ink and supplies for your printer • Setup & register to Epson Connect • Manage remote printers