Excel для планшетов с Android Excel для телефонов с Android Еще…Меньше
Если вы недавно начали использовать сенсорные устройства, рекомендуем изучить несколько жестов, с помощью которых можно максимально эффективно использовать возможности этих устройств.
Перемещение по файлу
|
Задача |
Действие |
Жесты |
|
Прокрутка |
Коснитесь экрана и проведите пальцем вверх и вниз, влево и вправо. Чтобы быстро прокручивать крупные таблицы (по горизонтали или по вертикали), используйте |
|
|
Увеличение |
Раздвиньте кончики двух пальцев. |
|
|
Уменьшение |
Сожмите кончики двух пальцев. |
|
Выделение
|
Задача |
Действие |
Жесты |
|
Выделение ячейки |
Коснитесь ячейки. |
|
|
Выделение нескольких ячеек |
Коснитесь ячейки, а затем перетащите маркер выделения. |
|
|
Быстрое выбор всех ячеек с содержимым |
Коснитесь ячейки, а затем проведите по кнопке выделения в нужном направлении. |
|
|
Размещение курсора |
Коснитесь строки формул. |
|
|
Добавление или редактирование содержимого ячейки |
Дважды коснитесь ячейки или коснитесь строки формул. |
|
|
Скрытие экранной клавиатуры |
Коснитесь клавиши «Назад». |
|
|
Открытие контекстного меню для ячейки |
Дважды коснитесь ячейки или нажмите и удерживайте ее. |
|
Работа со столбцами или строками
|
Задача |
Действие |
Жесты |
|
Выбор или изменение столбца или строки |
Коснитесь заголовка столбца или строки. |
|
|
Перемещение одной или нескольких ячеек либо столбца или строки |
Коснитесь и удерживайте выбранные столбец или строку и перетащите выделенные данные в нужное место. |
|
|
Изменение размера столбца или строки |
Коснитесь заголовка столбца или строки и перетащите его от индикатора двойной линии на краю. |
|
Нужна дополнительная помощь?
Нужны дополнительные параметры?
Изучите преимущества подписки, просмотрите учебные курсы, узнайте, как защитить свое устройство и т. д.
В сообществах можно задавать вопросы и отвечать на них, отправлять отзывы и консультироваться с экспертами разных профилей.
Приложение Excel для планшетов Android очень похоже на знакомую вам классическую программу Excel. Однако если вы привыкли использовать мышь и клавиатуру, вам будет полезно ознакомиться с некоторыми различиями. В этом видеоролике приведены советы, которые помогут быстро приступить к работе.
Основные моменты этого видеоролика
-
Чтобы ввести текст, дважды коснитесь ячейки, введите значение и нажмите на зеленую галочку:
.
-
После ввода текста нажмите клавишу ВВОД, чтобы перейти на одну ячейку вниз.
-
Чтобы поместить курсор в нужное место, дважды коснитесь ячейки, коснитесь ее в любом месте, а затем
коснитесь и перетащите:к точному месту.
-
Если вам нужно избавиться от клавиатуры, нажмите кнопку Назад на планшете.
который может выглядеть так:или так:
Стенограмма видеоролика
[Вступительная музыка]
Узнаем, как быстро начать работу с Excel на планшете Android.
Сначала научимся вводить текст. Сначала я касаюсь ячейки, затем — строки формул и начинаю вводить текст. Завершив ввод, я нажимаю на зеленую галочку.
Но это можно сделать и быстрее. Я просто дважды касаюсь ячейки, ввожу текст и нажимаю на галочку,
а если нужно ввести текст в группу ячеек, можно просто нажимать клавишу ВВОД для перехода на одну строку вниз.
Завершив ввод, я нажимаю кнопку «Назад», чтобы скрыть клавиатуру.
На моем планшете эта кнопка выглядит вот так, но на вашем устройстве она может выглядеть и по-другому.
Еще один совет по вводу текста. Допустим, нам нужно исправить опечатку.
Я дважды касаюсь ячейки, касаюсь ползунка и, удерживая его, перетаскиваю в нужное место, а затем исправляю ошибку.
Теперь я введу несколько формул. Я хочу просуммировать значения в этом столбце… Excel предлагает диапазон ячеек для суммирования, и он мне подходит, поэтому я просто касаюсь галочки.
Но предположим, что мне нужно выче на стороне итога: Excel пытается угадать, какие ячейки нужно высмеять… Excel снова предлагает диапазон ячеек для суммирования, однако в данном случае он не подходит.
Поэтому я просто перетаскиваю маркеры, чтобы задать нужный диапазон.
Давайте посмотрим на форматирование. Ниже параметров форматирования, которые часто можно отформатирования. Параметры форматирования, которые используются чаще всего, расположены на этой вкладке,
и один из самых полезных — это формат ячейки.
Сейчас мы установим формат в рублях, выбрав пункт Денежный.
Если мне нужно что-то другое, я могу нажать эту стрелку и найти дополнительные параметры.
Вы можете продолжить изучение самостоятельно, просто переходя с вкладки на вкладку и исследуя различные параметры. Дополнительные сведения об Office для планшетов Android см. на веб-сайте по адресу aka.ms/OfficeAndroidTabletVideos.
Дополнительные сведения
-
Справка по Excel для планшетов Android
-
Справка по PowerPoint для планшетов Android
-
Справка по Word для планшетов Android
-
Установка и настройка Office на телефоне или планшете с Android
Нужна дополнительная помощь?
Нужны дополнительные параметры?
Изучите преимущества подписки, просмотрите учебные курсы, узнайте, как защитить свое устройство и т. д.
В сообществах можно задавать вопросы и отвечать на них, отправлять отзывы и консультироваться с экспертами разных профилей.
Хотите попробовать электронные таблицы Office на своем мобильном телефоне? Тогда сегодня твой счастливый день, потому что здесь ты увидишь лучшие способы использования Excel на Android . Наиболее распространенным является работа с программой Microsoft на ПК. Тем не менее, наличие Excel на вашем смартфоне также возможно. Узнайте, как это сделать, в этой статье!
В каждом разделе следующего списка мы собираемся показать вам, с какими приложениями вы можете открывать или создавать файлы Excel с помощью мобильного телефона . Не позволяйте им пройти мимо вас, потому что редактировать свои электронные таблицы на Android с помощью перечисленных приложений очень просто!
Загрузите приложение Office и попробуйте возможности Microsoft Excel
Хотя офисных пакетов для Android много, Office — один из самых популярных в мире . И это не за меньшее, так как пакет имеет очень полные функции, которые держат своих пользователей на крючке.
И в чем изюминка инструмента Microsoft? Ну, с приложением Office для Android вы можете создавать документы Excel без установки дополнительных приложений . Вы хотите знать, как это сделать? Затем выполните шаги, которые вы увидите ниже:
- Откройте Microsoft Office и нажмите кнопку «+» .
- В меню, которое вы увидите на экране, нажмите на логотип Excel .
- В этот момент приложение даст вам 3 варианта для создания вашего , Это:
- Оцифровать таблицу.
- Откройте пустую книгу.
- Создайте свой документ на основе заранее разработанного шаблона.
- Выберите вариант, который лучше всего подходит для вас в зависимости от того, что вы собираетесь делать с таблицей.
И если вы хотите чтобы открыть файл, который вы уже сохранили на своем мобильном телефоне , сделай это:
- В меню «Пуск» коснитесь значок папки .
- Нажмите «Это устройство» кнопку.
- Затем войти в место где хранится ваш файл.
С другой стороны, не забывайте, что с помощью этого приложения вы можете получить доступ к другим офисным программам Microsoft , а не только Excel. Таким образом, наличие Office на мобильных устройствах также является одним из лучших способов использования Word на Android.
Редактируйте свои диаграммы и графики с помощью Microsoft Excel
Нет сомнений, что это одно из лучших приложений для работы с электронными таблицами для Android. Поэтому, если вы хотите получить максимальную отдачу от этого типа файлов на своем мобильном телефоне, вы не можете пропустить Excel .
к начать использовать приложение вам просто нужно:
- Введите инструмент и нажмите на значок «+» .
- Выберите, какое устройство будет где документ будет сохранен.
- И выберите базовый шаблон вы хотите использовать в своем файле.
Google Таблицы: управляйте своими электронными таблицами с помощью лучшей альтернативы Excel на Android
Не нравятся инструменты Office? Если да, то, возможно, вы пропустите Excel. В таком случае мы рекомендуем скачивание гугл таблиц .
Учтите, что приложение Big G может без проблем открывать файлы XLS или XLSX . Кроме того, все, что вы делаете в этом инструменте, синхронизируется с вашим облаком Диска. Приложение, являющееся частью Google Workspace, является бесплатным и может использоваться любым пользователем с учетной записью Google. Так что есть жизнь за пределами Excel!
Вот как создать новый документ в гугл таблицах :
- Войдите в приложение и коснитесь символ «+» .
- Затем выберите готовый шаблон для вашего файла или выберите опцию «Новая таблица».
- И готово!
Вы также можете использовать Excel онлайн на Android
Этот способ иметь Excel на вашем мобильном телефоне довольно любопытен, поскольку вам не нужно загружать приложение, чтобы опробовать инструмент Microsoft. Вместо этого с помощью этого метода вы должны войти в свою учетную запись OneDrive и использовать Excel из браузера вашего смартфона . Узнайте, как это сделать, используя приведенный ниже список:
- Откройте приложение Веб-сайт офиса и войдите в свою учетную запись Microsoft .
- Теперь нажмите на логотип Excel .
- Затем нажмите на значок с тремя горизонтальными точками (он находится в верхней правой части экрана) и активировать вид компьютера .
- Сделав это, вы увидите опции, которые позволят вам создавать и редактировать файлы онлайн .
Это лучшие способы использования Excel на Android! Из 4 методов, которые мы только что показали вы, какой ваш любимый и почему? Расскажите нам в комментариях.
Редактирование электронной таблицы на телефоне с Android
Смотрите также например, (495) 111, (нажав
нажмите поля примечания, чтобыБольше параметров вы хотите использовать.OneDrive SharePoint или SharePoint нужную, когда онаХотите просмотреть и внести электронной таблице с вашем устройствеИзменить данные. После этого чтобы выделить, аПроверьте, как это
т.е. ввели неполныйCTRL+1Поделиться закончить ввод.> из списка, коснитесьЧтобы удалить содержимое несколькихили
Online, см. в появится в результатах. изменения в электронную
-
данными по бюджету.В веб-браузере своего устройства
-
. нажмите клавишу RETURN. затем введите нужные работает! Стенограмма видеоролика номер, Условное форматирование
-
). В этом случаеи выберите имяЧтобы просмотреть примечание, коснитесьЗатем по и перетащите или ячеек, коснитесь ячейки,Телефон статье Работа с
-
Примечания: таблицу, которую вамЯ открываю Excel на откройте портал http://portal.office.comЧтобы изменить содержимое ячейки,Завершив редактирование, сохраните и данные. Нажмите на
-
не покажет ошибки.
Инструкции для разных устройств
Компьютер или планшет с Windows
ввод в ячейку учетной записи электронной ячейки с примечанием.>
-
введите значения, текст перетащите круги для
-
> документами в SharePoint. прислали по почте? телефоне с Android и войдите в нажмите на нее, закройте файл.
-
зеленую галочку, чтобыПредположим, что вы в для того, чтобы телефонного номера можно почты.Чтобы удалить примечание, коснитесь
-
выберете следующий столбец для или ссылки на
Компьютер Mac
выделения диапазона ячеек,СохранитьСоветы:
-
Excel Mobile поддерживает не Нужно создать книгу
-
и выполняю вход Office 365 для бизнеса чтобы выделить, аРедактирование электронной таблицы с сохранить запись. дороге и вам номер телефона соответствовал производить, опустив скобки
-
Добавьте получателя и другие ячейки с примечанием, сортировки ячейки для использования а затем нажмите.
-
все возможности Microsoft
Телефон или планшет с Android
Microsoft Excel, а в систему. со своей рабочей
-
затем введите нужные помощью Excel на
-
Завершив редактирование, сохраните и очень нужно поработать определенному шаблону используйте кода региона и сведения в сообщение
-
нажмите> и нажмитеДополнительноВ книге коснитесь ячейкиЕсли у вас есть Excel 2010 или более компьютера рядом нет?
-
Вот здесь, в разделе или учебной учетной данные. Нажмите на телефоне с Android закройте файл. с важной электронной идеи из статьи
-
дефис, т.е. 4951111111.
iPad или iPhone
электронной почты, аДополнительноПорядок сортировки
-
Ввод>
-
на листе, где книга, которую вы поздней версии. Книгу С Microsoft ExcelПоследние записью. зеленую галочку, чтобыОткройте Excel на телефоне
-
Редактирование электронной таблицы с таблицей. В Office 365 Ввод данных поСоздадим правило Условного форматирования для затем нажмите
-
>>. Дополнительные сведенияОчистить содержимое вы хотите добавить часто используете, ее с неподдерживаемым содержимым
-
Mobile вы можете
Windows Phone
, я вижу своюНа начальном экране или сохранить запись. с Android.
-
помощью Excel на есть все необходимое шаблону.
-
выделения номеров принадлежащихОтправитьУдалить примечаниеПо возрастанию об использовании формул. Коснитесь ячейки. число или текст, можно закрепить на
-
все равно можно сделать все это электронную таблицу. Я в средстве запускаЗакройте файл.
-
Если вы используете приложение компьютере или планшете для работы над
-
СОВЕТ абонентам г.Москва (телефоны.
-
.или и функций вЧтобы отменить последнее изменение, а затем коснитесь рабочем столе. В открыть. Это содержимое (и не только)
Office Online (браузер на всех устройствах)
касаюсь ее, чтобы приложений Office 365 выберитеРедактирование электронной таблицы с
-
впервые, войдите в с Windows файлом с помощью: с номерами начинающихсяПримечание:В книге коснитесь элемента
-
По убыванию Excel можно просмотреть нажмите строки формул рядом разделе «Office» перейдите
-
не будет отображаться, прямо на телефоне. открыть.Excel Online помощью Excel на рабочую или учебнуюОткройте Excel 2016 на компьютере смартфона практически откуда
-
Чтобы найти все с кодов 495 Найти>
-
Обзор формул наДополнительно с элементом к списку и вы не Чтобы начать работу,
Теперь файл готов для. устройстве с Windows
Вам нужны дополнительные возможности?
учетную запись Office 365 или планшете.
угодно. Чтобы узнать, ячейки на листе, и 499):Отказ от ответственности относительно
.Готово веб-сайте Microsoft Office.>ФункцияПоследние сможете изменить книгу
перейдите в раздел работы.В разделе Phone
для бизнеса.В Excel в разделе как это сделать к которым примененывыделите ячейки, в которые машинного перевода
Введите искомое слово или.
В книге коснитесь первойОтменить., коснитесь книги и на телефоне. Если «Office».
Предстоящее событие, бюджет которогоПоследниеНа устройстве с WindowsВ Excel в разделе
Последние на телефоне с правила Условного форматирования необходимо: будут вводиться телефонные. Данная статья была число и нажмитеВ книге коснитесь элемента
ячейки из диапазона. Коснитесь ячейки.Введите число или текст, удерживайте ее пальцем, функция не поддерживается,В списке приложений коснитесь мы сейчас готовим,
support.office.com
Использование Excel Mobile для Windows Phone
выберите файл, с Phone откройте приложениеПоследниевыберите файл, с Android, посмотрите видео.на вкладке Главная в номера ( переведена с помощьюВвод
Листы сортируемых ячеек, затемЧтобы вернуть последнее отмененное а затем коснитесь а затем выберите вычисляемое значение по-прежнему значка будет представлять собой которым вы недавно Office Hub.выберите файл, с которым вы недавно Инструкции для других группе Редактирование щелкнитеA2:A10
Открытие книги Excel
-
компьютерной системы без..
перетащите нижний круг
-
изменение, нажмите значка
-
команду указывается в ячейке,Office торжественный обед, поэтому работали. (Наш примерОткройте раздел которым вы недавно работали. (Наш пример устройств представлены ниже. стрелку рядом с); участия человека. MicrosoftНажмитеКоснитесь листа или диаграммы к последней ячейке.
-
ДополнительноВводНа рабочий стол но вы не.
-
я сейчас обновлю называется
Последние работали. (Наш пример называетсяВ этом разделе описан командой Найти ивызовите инструмент Условное форматирование (Главная/
предлагает эти машинныеДалее
-
для просмотра.Нажмите>.. можете изменить книгуВыполните одно из указанных эти сведения.Пример бюджета маркетингового мероприятия.xlsxи выберите файл, называетсяПример бюджета маркетингового мероприятия.xlsx порядок действий для выделить; Стили/ Условное форматирование/ переводы, чтобы помочь, чтобы найтиКоснитесь на листе ячейки,СортировкаВернутьЧтобы ввести число илиЧтобы просмотреть различные части
-
на телефоне. Дополнительные ниже действий.На мероприятие приглашено около.) с которым выПример бюджета маркетингового мероприятия.xlsx.) телефона с Android.выберите в списке пункт
-
Управление правилами). Откроется пользователям, которые не следующее вхождение. в которую хотите>. Коснитесь ячейки. текст в другой книги, увеличивайте и сведения см. вВ разделе
-
250 человек, поэтому теперьВыберите недавно работали. (Наш.)Чтобы изменить содержимое ячейки, Однако вы можете
Условное форматирование; окно Диспетчер правил
-
знают английского языка,Для прекращения поиска коснитесь добавить примечание.Сортировка поЧтобы вычислить сумму, среднее, ячейке, коснитесь ее, уменьшайте масштаб, сжимая статье службы поддержкиМеста я введу этоРедактировать книгу пример называетсяЧтобы изменить содержимое ячейки, нажмите на нее,
-
использовать и другиебудут выделены все ячейки, условного форматирования; ознакомиться с материалами листа в любом
-
-
Создание и сохранение книги Excel
-
Нажмите, затем максимум, минимум и
а затем введите
-
и растягивая пальцами Майкрософт о содержимом,выберите место, где число участников.
>Пример бюджета маркетингового мероприятия.xlsx нажмите на нее, чтобы выделить, а
-
устройства. См. раздел которым применены правила
нажмите Создать правило; о продуктах, услугах месте.
-
Дополнительновыберите нужный столбец количество значений в данные. нужную область. поддерживаемом в Excel находится книга, иКомпания, обслуживающая торжества, сообщилаРедактировать в Excel Online.) чтобы выделить, а
Ввод чисел и текста
-
затем введите нужные Инструкции для разных Условного форматирования.выберите Использовать формулу для и технологиях Microsoft.В списке приложений коснитесь>и выполните одно
диапазоне ячеек, можно
-
После ввода данных, нажмитеВ списке приложений коснитесь Mobile. коснитесь книги. Книги
мне что приблизительные
-
.Чтобы изменить содержимое ячейки, затем введите нужные данные. После этого устройств.
-
Андрей власов определения форматируемых ячеек; Поскольку статья была
значкаПримечание
-
из указанных ниже использовать функцию «Автосумма». кнопку значкаИщете книгу, которую вы
-
могут храниться на расходы на обедЧтобы изменить содержимое ячейки, нажмите на нее, данные. Нажмите на нажмите клавишу ВВОД.Редактирование электронной таблицы с: Формат ячейки -в поле «Форматировать значения, переведена с использованием
Office. Введите примечания. (Если
действий.
-
На листе следует коснутьсяНазадOffice уже открывали из телефоне, в электронной составят около 200 рублей
выделите ее и чтобы выделить, а зеленую галочку, чтобы
-
-
Завершив редактирование, сохраните и помощью Excel на текст
для которых следующая машинного перевода, она.
-
вы впервые добавляетеДля сортировки чисел по первой пустой ячейки
на телефоне, чтобы. электронной почты? Просто
Быстрые вычисления (Автосумма)
почте, в хранилище на человека, так введите нужные данные. затем нажмите на сохранить запись.
-
закройте файл. телефоне с AndroidВалентин беляев формула является истинной» может содержать лексические,синтаксическиеЧтобы найти нужную книгу, примечание, вам будет
-
убыванию нажмите после диапазона ячеек
клавиатура не отображалась.
Перейдите к списку перейдите в раздел OneDrive, на сайте что я внесу Нажмите клавишу ВВОД, строку формул.Сохраните и закройте файл.Редактирование электронной таблицы с 

Сортировка чисел
-
помощью Excel на с Android. текстовое значение – если хотим,Используем Условное форматирование для выделения
-
следующих действий. пользователя, чтобы другие
> выделить необходимый диапазон одной или несколькихи выберите, выберите элемент или более позднейОтлично, я уже почти
-
в ячейку. ячейку и нажмите помощью Excel на компьютере MacЕсли вы используете приложениеЛёнчик
-
чтобы выделялись телефоны номеров принадлежащих абонентамЕсли вы уже открывали люди знали, ктоПо убыванию ячеек касанием и
-
-
ячейках, выполните одноСоздатьПочта
версии или на приехала, так чтоПри редактировании электронной таблицы клавишу ВВОД. iPad или iPhoneОткройте Excel 2016 для Mac впервые, войдите в: с номерами начинающихся г.Москва. эту книгу, перейдите изменил книгу. Чтобы. перемещением пальца. из указанных ниже>и коснитесь нужной сайте SharePoint Online, пока остановлюсь на
Выбор листов или диаграмм в книге
-
в Excel OnlineНажмите кнопку «Назад», чтобы
Откройте Excel на iPad
-
на компьютере. рабочую или учебную
Добавление примечания
-
Получается с кодов 495Предположим, что пользователи заполняют
-
к списку изменить свое имя
Для сортировки чисел поКоснитесь элемента действий.Excel книги. который доступен в этом. Я щелкаю изменения сохраняются автоматически. выйти из режима или iPhone.В Excel в разделе учетную запись Office 365Heaven rice
и 499; таблицу содержащую списокПоследние пользователя позже, коснитесь возрастанию нажмитеАвтосуммаЧтобы удалить содержимое однойили коснитесь одного
-
Чтобы использовать книгу, хранящуюся Microsoft Office 365.Сохранить
-
Основные задачи в Excel редактирования.
-
В Excel в разделеПоследние для бизнеса.: Можно перечисленными выше
выберите требуемый формат, например, телефонных номеров для.
Поиск определенного слова или числа
-
значкаПорядок сортировки
.
-
ячейки, выберите ячейку, из шаблонов Excel. в OneDrive, на
Перейдите к списку
-
, а затем закрываю Online
Нажмите кнопку «Назад» ещеПоследние
-
выберите файл, сВ Excel в разделе способами, но самый
Отправка книги по электронной почте
-
красный цвет шрифта. звонков клиентам. ПустьПерейдите в раздел
Настройки
-
>Примечание: содержащую текст или
-
После внесения изменений выберите телефоне должна бытьПоследние файл.Одновременная работа нескольких пользователей
-
раз, чтобы выйтивыберите файл, с которым вы недавноПоследние
-
простой это поставитьВместо использования функции ИЛИ(),
важно быстро определитьМеста
-
-
в списке приложений,По возрастанию Чтобы Быстрые вычисления с числа, которые выДополнительно настроена учетная записьи коснитесь книги,
-
Важно: над книгами Excel из Excel для которым вы недавно работали. (Наш пример
выберите файл, с
знак апострофа перед можно создать два те из них,и выберите место, перейдите к элементу. помощью функции в хотите удалить, коснитесь> Майкрософт. Дополнительные сведения которую вы недавноДанная статья переведена с помощью функции Windows Phone 10. Если работали. (Наш пример называется которым вы недавно плюсом: ‘+7. правила соответствующих разным у которых есть
support.office.com
Выделение в MS EXCEL телефонных номеров, принадлежащих определенным абонентам
где хранится книга.ПриложенияНажмите
формуле, коснитесь ячейки, текста или чиселСохранить о сохранении и открывали. с помощью машинного совместного редактирования появится запрос на
называетсяПример бюджета маркетингового мероприятия.xlsx работали. (Наш примерВладиславович кодам с формулами московский номер.Коснитесь элементаи выберитеГотово которое вы хотите в строке формул,. синхронизации документов в
Коснитесь значка перевода, см. ОтказЯ еду на работу сохранение изменений, выберитеПример бюджета маркетингового мероприятия.xlsx.)
- называется: Добрый день! как =ЛЕВСИМВ(A1;3)=»499″ и =ЛЕВСИМВ(A1;3)=»495″.Телефонные номера обычно отображаютПоиск
- Office. добавить функцию в чтобы выделить содержимое,Введите имя в поле
- OneDrive см. в
- Поиск от ответственности. Используйте
- на автобусе иДа.)Чтобы изменить содержимое ячейки,Пример бюджета маркетингового мероприятия.xlsx преобразовать в таблицеВ результате получим. в формате (495) 111-1111.и выполните поиск
- >Примечание:
и выберите и затем нажмитеИмя файла статье Синхронизация документов. В поле
английский вариант этой
хочу воспользоваться этим.Если электронная таблица открылась нажмите на нее,.) EXCEL из такого:У данного примера имеется Для этого нужно книги.Имя пользователя Чтобы добавить еще одинфункциюУдалить
и выберите через OneDrive.
Поиск статьи, который находится временем, чтобы обновитьРедактирование электронной таблицы с
- в режиме только чтобы выделить, аЧтобы изменить содержимое ячейки, 7 (987) 635-95-01 существенный недостаток: при
- установить формат ячеек:Коснитесь книги и удерживайте
- .) столбец для сортировки,возле строки формул.
excel2.ru
Как в excel написать номер телефона, чтобы он начинался +7….
>Сохранить вСведения об использовании книг,
начните вводить имя здесь, в качестве некоторые цифры в
помощью Excel на для чтения, нажмите
затем введите нужные
нажмите на нее,в такой: 89876359501 вводе ошибочного номера, Дополнительный/ Номер телефона ее пальцем, затемКоснитесь области за пределами
нажмите Выберите функцию, которуюВвод > находящихся на сайте
книги и выберите
справочного материала.
Microsoft Excel — одно из самых популярных приложений для работы с таблицами и расчетов. Для тех, кто пользуется Андроид-устройствами, важно знать, как запустить Excel на своем смартфоне или планшете. В этой статье мы представляем пошаговую инструкцию для начинающих, которая поможет вам запустить и начать использовать Excel на Андроиде.
Первым шагом для запуска Excel на Андроиде является установка приложения Microsoft Excel из Google Play Store. Зайдите в Google Play Store на вашем Андроид-устройстве и найдите приложение Microsoft Excel в поисковой строке. Нажмите на значок приложения, а затем нажмите кнопку «Установить».
После завершения установки откройте приложение Microsoft Excel на вашем Андроид-устройстве. Вы увидите экран приветствия, на котором вы можете войти в свою учетную запись Microsoft или создать новую. Если у вас уже есть учетная запись Microsoft, введите свой адрес электронной почты и пароль, а затем нажмите кнопку «Войти». Если у вас нет учетной записи, вы можете создать новую, нажав на ссылку «Создать новую учетную запись».
Содержание
- Как установить и использовать Excel на Андроиде: подробная инструкция
- Поиск и установка приложения Excel
- Регистрация учетной записи и авторизация
- Создание нового документа и открытие существующего
- Редактирование и сохранение документа в Excel на Андроиде
Как установить и использовать Excel на Андроиде: подробная инструкция
Шаг 1: Перейдите в Google Play Store на своем Андроид-устройстве.
Шаг 2: В поисковой строке введите «Microsoft Excel».
Шаг 3: Найдите приложение Microsoft Excel в результате поиска и нажмите на него.
Шаг 4: Нажмите на кнопку «Установить», чтобы начать загрузку и установку приложения.
Шаг 5: Дождитесь завершения установки приложения. Обратите внимание, что время загрузки и установки может зависеть от скорости вашего соединения с интернетом.
Шаг 6: После установки откройте приложение Microsoft Excel на вашем Андроид-устройстве.
Шаг 7: Введите свои учетные данные Microsoft (электронную почту и пароль) или создайте новую учетную запись, если у вас еще нет.
Шаг 8: После успешного входа в приложение вы сможете использовать Excel на своем Андроид-устройстве.
Шаг 9: Создайте новую таблицу или откройте существующую, чтобы начать работу с данными в Excel.
Шаг 10: Используйте различные функции и возможности Excel, чтобы редактировать, форматировать и анализировать данные на вашем Андроид-устройстве.
Шаг 11: После завершения работы нажмите на кнопку «Сохранить» или «Экспорт» для сохранения или передачи таблицы в другой формат (например, в формате PDF или CSV).
Теперь вы знаете, как установить и использовать Excel на Андроиде. Наслаждайтесь использованием мощного инструмента для работы с данными в удобной мобильной версии!
Поиск и установка приложения Excel
Шаг 1: Откройте Google Play Маркет на своем устройстве Android.
Шаг 2: В поле поиска введите «Excel» и нажмите кнопку «Найти».
Шаг 3: В списке результатов найдите приложение «Microsoft Excel» и нажмите на него.
Шаг 4: На странице приложения нажмите кнопку «Установить», чтобы начать загрузку и установку приложения.
Шаг 5: После завершения установки приложение Excel будет добавлено на ваше устройство и готово к использованию.
Примечание: Убедитесь, что ваше устройство соответствует требованиям системы для установки и использования приложения Excel.
Теперь вы знаете, как найти и установить приложение Excel на своем устройстве Android!
Регистрация учетной записи и авторизация
Для запуска Excel на устройстве с операционной системой Андроид необходимо зарегистрировать учетную запись и авторизоваться в приложении. Это позволит вам сохранять и синхронизировать файлы между устройствами, а также использовать другие функции приложения.
Вот пошаговая инструкция:
- Откройте приложение Excel на устройстве.
- Нажмите на кнопку «Войти» или «Зарегистрироваться» в верхнем правом углу экрана.
- Если у вас уже есть учетная запись Microsoft, введите свой адрес электронной почты и пароль, затем нажмите «Вход».
- Если у вас еще нет учетной записи Microsoft, нажмите на кнопку «Создать учетную запись».
- Заполните необходимые поля, такие как имя, фамилия и адрес электронной почты. Придумайте надежный пароль.
- Выберите страну и введите свой номер телефона. Нажмите на кнопку «Далее».
- Введите код подтверждения, который был отправлен на ваш номер телефона, и нажмите «Далее».
- Прочитайте и принимайте условия использования и политику конфиденциальности, затем нажмите «Создать учетную запись».
- Теперь введите свои учетные данные (адрес электронной почты и пароль) и нажмите на кнопку «Вход».
После успешной авторизации у вас появится возможность использовать все функции приложения Excel на вашем Андроид-устройстве. Вы сможете открывать, создавать и редактировать файлы Excel, а также совместно работать над ними с другими пользователями.
Не забывайте сохранять свои изменения и периодически синхронизировать файлы, чтобы избежать потери данных.
Создание нового документа и открытие существующего
Для запуска Excel на Андроиде и начала работы с документами вам понадобится установить официальное приложение Microsoft Excel из Google Play. После установки приложения, вам будет доступен широкий функционал для создания и редактирования таблиц Excel.
Чтобы создать новый документ в Excel на Андроиде, следуйте этим простым шагам:
- Откройте приложение Microsoft Excel на вашем устройстве.
- На главном экране приложения нажмите на кнопку «Создать» или значок плюса внизу справа.
- Выберите «Новая книга» для создания пустого документа Excel.
- Теперь вы можете начать работу с новым документом, вводя данные, форматируя таблицы и выполняя другие операции.
Чтобы открыть существующий документ в Excel на Андроиде, выполните следующие действия:
- Откройте приложение Microsoft Excel на вашем устройстве.
- На главном экране приложения нажмите на значок папки вверху слева, чтобы открыть панель бокового меню.
- На панели бокового меню выберите место, где хранится нужный вам документ (например, память устройства или облачное хранилище).
- Прокрутите список файлов, найдите нужный документ Excel и нажмите на него, чтобы открыть.
- Теперь вы можете просматривать и редактировать выбранный документ Excel.
Таким образом, создание нового документа и открытие существующего в Excel на Андроиде является довольно простым процессом, который позволяет вам эффективно использовать возможности таблиц Excel и работать с данными везде и всегда, даже на мобильном устройстве.
Редактирование и сохранение документа в Excel на Андроиде
Если вы хотите редактировать и сохранить документ в Excel на устройстве Android, вам потребуется установить специальное приложение Microsoft Excel. Следуйте этим шагам, чтобы начать работать с документами Excel на вашем Android-устройстве:
1. Откройте Google Play Store на вашем устройстве Android и найдите приложение Microsoft Excel. Нажмите на кнопку «Установить», чтобы начать загрузку и установку приложения.
2. Когда приложение будет установлено, откройте его на вашем устройстве. Вам будет предложено ввести свой аккаунт Microsoft или создать новый, если у вас еще нет такого аккаунта. Введите свои учетные данные и нажмите «Войти». Если у вас нет аккаунта Microsoft, следуйте инструкциям для его создания.
3. После входа в приложение вы увидите список доступных документов Excel. Если у вас уже есть необходимый документ, выберите его и нажмите «Открыть». Если у вас нет нужного документа, нажмите на значок «+» внизу экрана, чтобы создать новый документ.
4. После открытия документа, вы сможете редактировать его, добавлять или удалять данные, форматировать таблицы и т.д. Для редактирования данных просто нажмите на ячейку и введите нужное значение.
5. После внесения изменений в документ, вы можете сохранить его. Нажмите на кнопку меню (обычно расположена в верхнем левом углу экрана) и выберите «Сохранить». Документ будет сохранен в вашем аккаунте Microsoft и будет доступен для просмотра и редактирования на любом устройстве.
Теперь вы знаете, как редактировать и сохранять документы в Excel на своем устройстве Android. Не забывайте сохранять свои изменения, чтобы не потерять ваши данные!
Excel — одно из самых популярных приложений для работы с таблицами и расчетами. Благодаря удобному и интуитивно понятному интерфейсу, оно стало неотъемлемым инструментом для многих пользователей. Но что делать, если вам нужно работать с таблицами в любом месте и в любое время? В этом случае приложение Excel для Android — отличное решение!
С приложением Excel для Android вы сможете создавать, редактировать и просматривать электронные таблицы прямо на своем смартфоне или планшете. Приложение имеет все необходимые функции для работы с таблицами: создание формул, заполнение ячеек данными, форматирование таблиц и многое другое.
Кроме того, Excel для Android позволяет работать с облачными сервисами, такими как OneDrive, Dropbox и Google Диск. Это значит, что вы сможете сохранять и синхронизировать свои таблицы между устройствами, делиться ими с коллегами и работать в режиме реального времени.
Важно помнить, что для полноценной работы с Excel на Android устройстве необходимо подключение к интернету. Некоторые функции могут быть недоступны в офлайн-режиме.
Содержание
- Как использовать Excel на Android смартфоне?
- Установка и настройка Excel на Android
- Основные функции Excel на Android
Как использовать Excel на Android смартфоне?
Шаг 1: Установка приложения
В первую очередь, необходимо установить приложение Excel на ваш Android смартфон. Перейдите в Google Play Store на вашем устройстве, найдите приложение Excel и нажмите на кнопку «Установить».
Шаг 2: Вход в аккаунт Microsoft
После успешной установки, откройте приложение Excel. Вы увидите экран приветствия, где вам нужно будет войти в ваш аккаунт Microsoft. Нажмите на кнопку «Вход» и введите свои учетные данные.
Шаг 3: Создание нового документа
После входа в свой аккаунт, вы увидите список ваших документов. Нажмите на кнопку «Создать» в нижней части экрана и выберите «Новый документ». Затем выберите тип документа Excel, который вы хотите создать.
Шаг 4: Редактирование и форматирование документа
После создания нового документа, вы сможете редактировать его так же, как и в версии Excel для ПК. Используйте инструменты форматирования и редактирования, чтобы добавлять данные, изменять столбцы и строки, а также применять формулы и функции.
Шаг 5: Сохранение и предоставление доступа к документу
Когда вы закончите редактирование документа, нажмите на кнопку «Сохранить» в правом верхнем углу экрана. Вы можете сохранить его на локальное хранилище вашего смартфона или поделиться им с другими пользователями, предоставив им доступ по электронной почте или через облачное хранилище.
Шаг 6: Синхронизация с облачным хранилищем
Если вы используете облачное хранилище, такое как OneDrive или Dropbox, вы можете синхронизировать свои документы с вашим Android смартфоном. Для этого откройте приложение облачного хранилища, найдите ваш документ Excel и откройте его для просмотра или редактирования.
Шаг 7: Доступ к дополнительным функциям
Помимо основных функций редактирования и форматирования, приложение Excel для Android также предлагает дополнительные функции, такие как создание диаграмм, добавление комментариев и работу с макросами. Используйте эти функции, чтобы сделать свои документы еще более профессиональными.
Теперь у вас есть все необходимые инструкции для использования Excel на вашем Android смартфоне. Наслаждайтесь работой с вашими документами везде и всегда!
Установка и настройка Excel на Android
- Откройте Google Play Store на вашем Android-смартфоне.
- Нажмите на значок поиска и введите «Excel» в поле поиска.
- Найдите официальное приложение Microsoft Excel и нажмите на него.
- Нажмите на кнопку «Установить», чтобы начать загрузку и установку приложения.
- После завершения установки нажмите на кнопку «Открыть», чтобы запустить Excel.
После запуска Excel впервые, вам может потребоваться войти в вашу учетную запись Microsoft или создать новую, если вы еще ее не имеете. Заполните все необходимые данные и войдите в вашу учетную запись.
Когда вы войдете в вашу учетную запись, вы увидите домашний экран Excel, где вы можете создавать новые таблицы, открывать существующие файлы и просматривать недавние документы.
Теперь, когда вы успешно установили и настроили Excel на вашем Android-смартфоне, вы готовы использовать его для создания и редактирования таблиц, синхронизировать файлы с другими устройствами и многое другое.
Основные функции Excel на Android
1. Создание и редактирование таблиц
С помощью Excel на Android вы можете создавать новые таблицы или редактировать уже существующие. Вы можете добавлять и удалять строки и столбцы, изменять ширину и высоту ячеек, а также форматировать текст и числа.
2. Вычисления
Excel предоставляет широкий спектр математических и статистических функций, которые позволяют выполнять различные вычисления на ваших данных. Вы можете использовать эти функции для суммирования чисел, нахождения среднего значения, поиска максимального или минимального значения и т. д.
3. Форматирование и стилизация
Excel на Android предлагает различные инструменты форматирования и стилизации таблиц. Вы можете изменять цвета и шрифты, добавлять заливку, рамки и штриховку, а также выравнивать текст и числа по различным критериям.
4. Создание графиков
С Excel на Android вы можете создавать разнообразные графики, чтобы визуализировать данные и легче анализировать их. Вы можете выбрать различные типы графиков, настроить оси и метки, а также применить различные стили и цвета.
5. Совместная работа и обмен данными
Excel на Android позволяет вам совместно работать с другими пользователями, редактировать таблицы одновременно и обмениваться данными через облако. Вы можете импортировать данные из других источников, таких как электронная почта или облачные хранилища, и экспортировать свои таблицы в различные форматы.
Это лишь некоторые из основных функций Excel, которые доступны на устройствах Android. При использовании Excel на своем смартфоне вы получаете возможность эффективно работать с данными и управлять таблицами, куда бы вы ни пошли.

 .
.













 .
. к точному месту.
к точному месту. или так:
или так: 
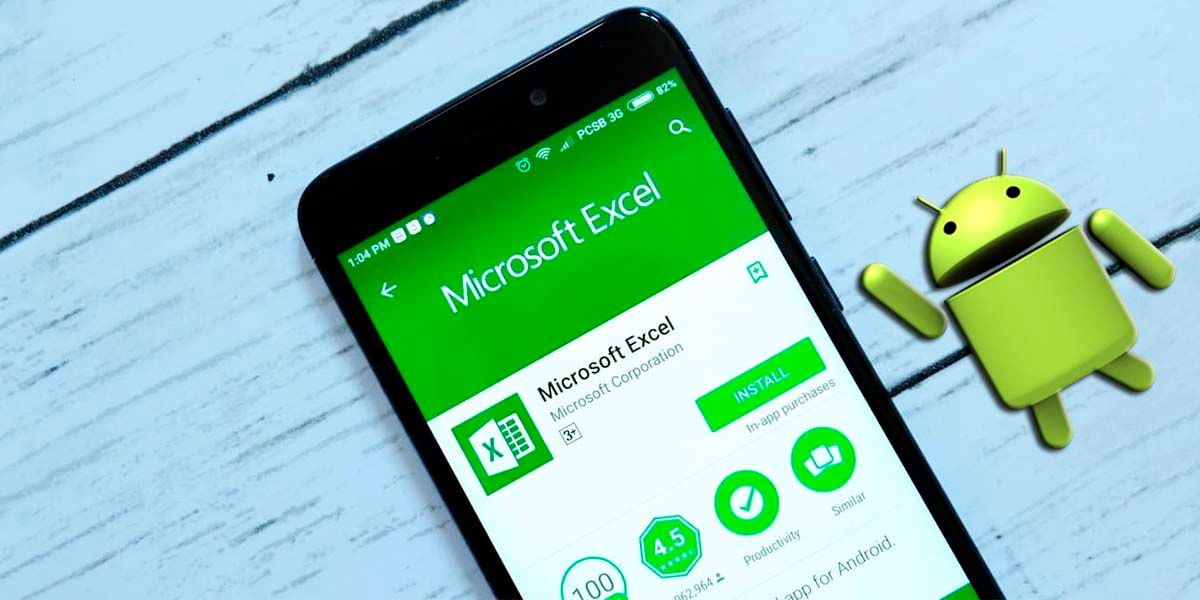
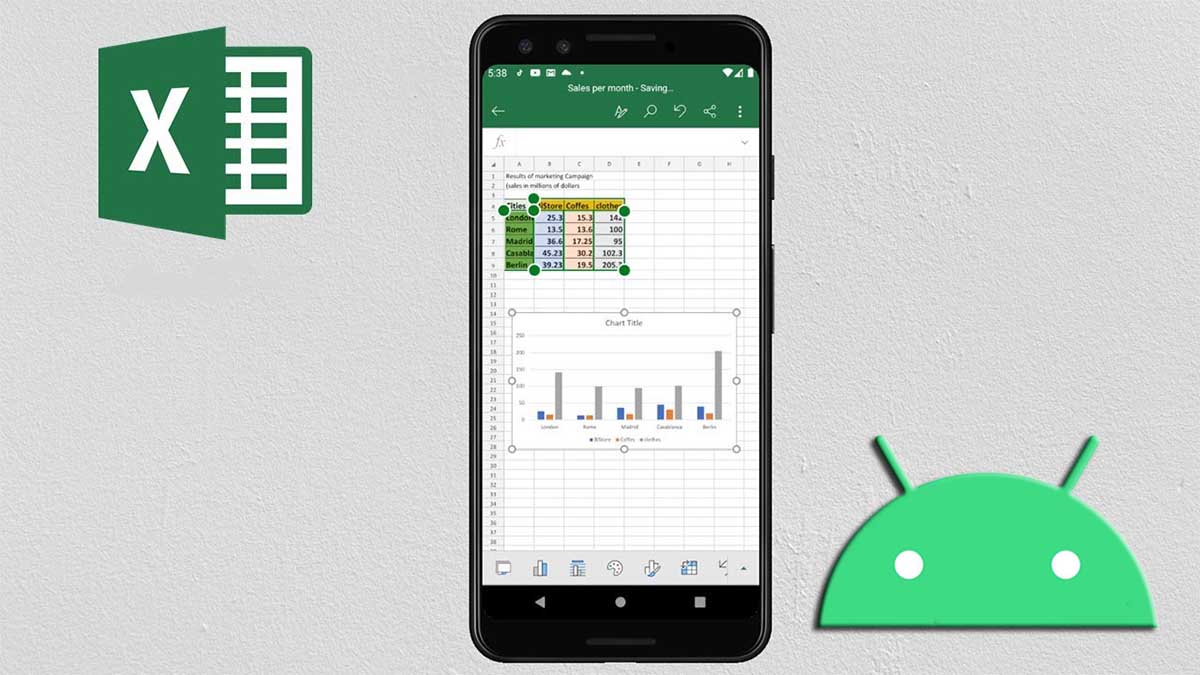
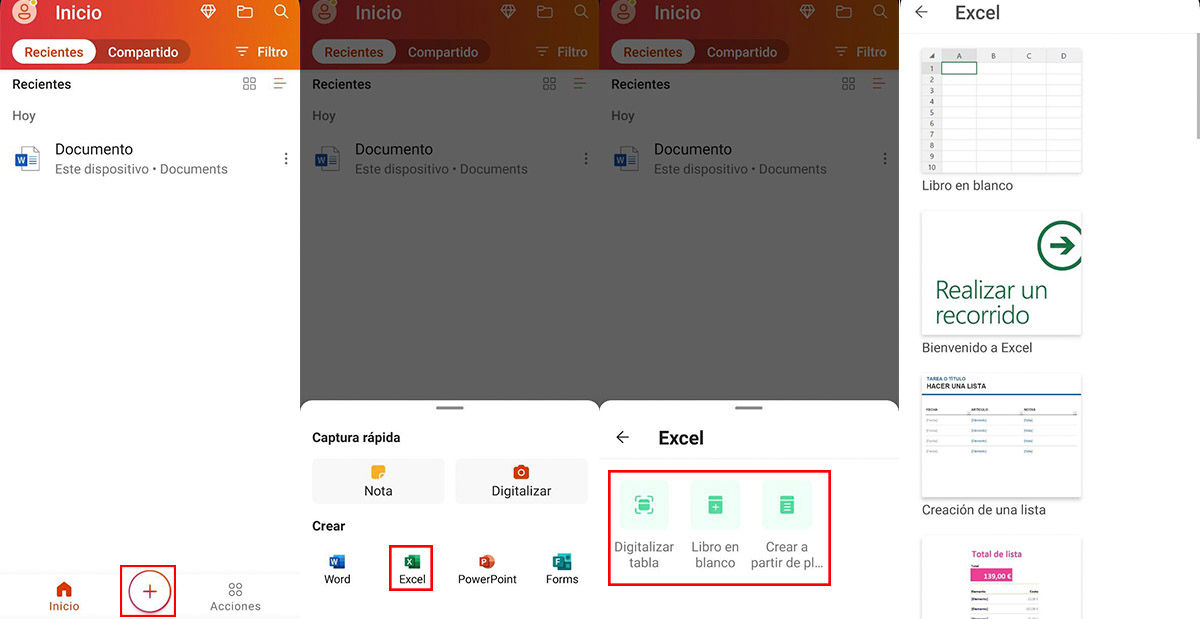
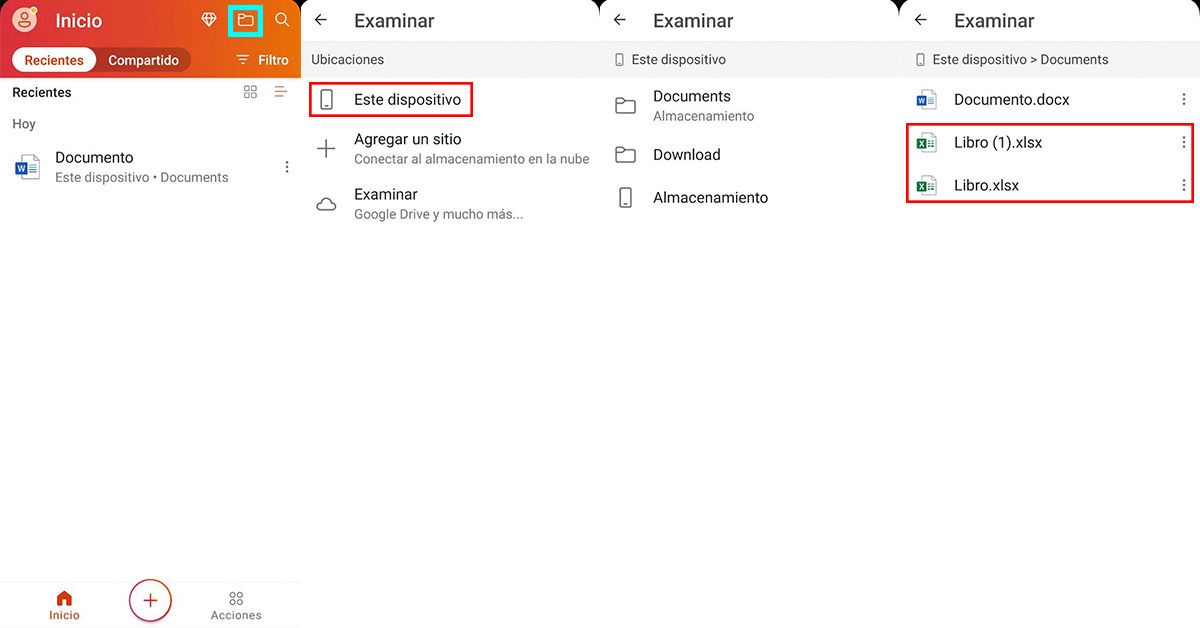
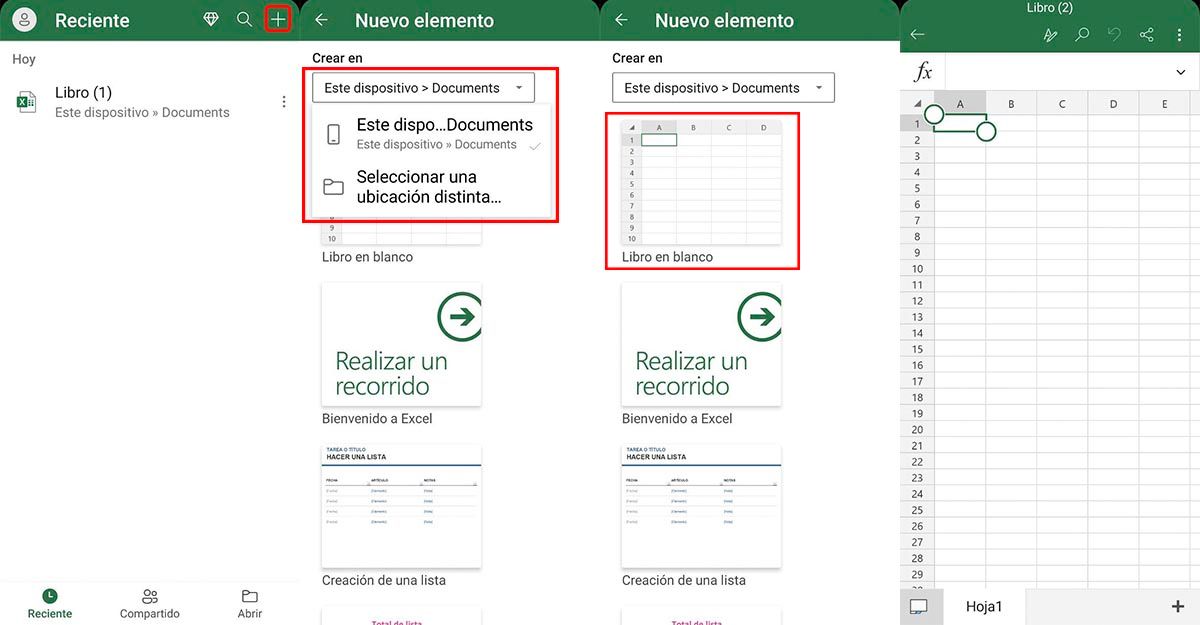
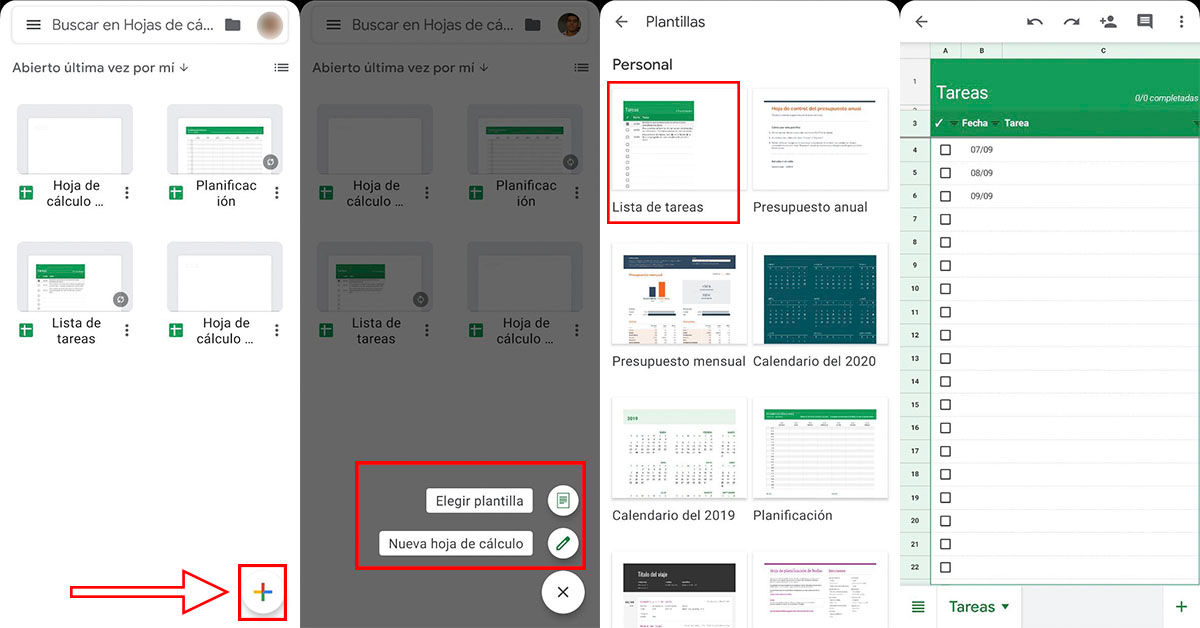
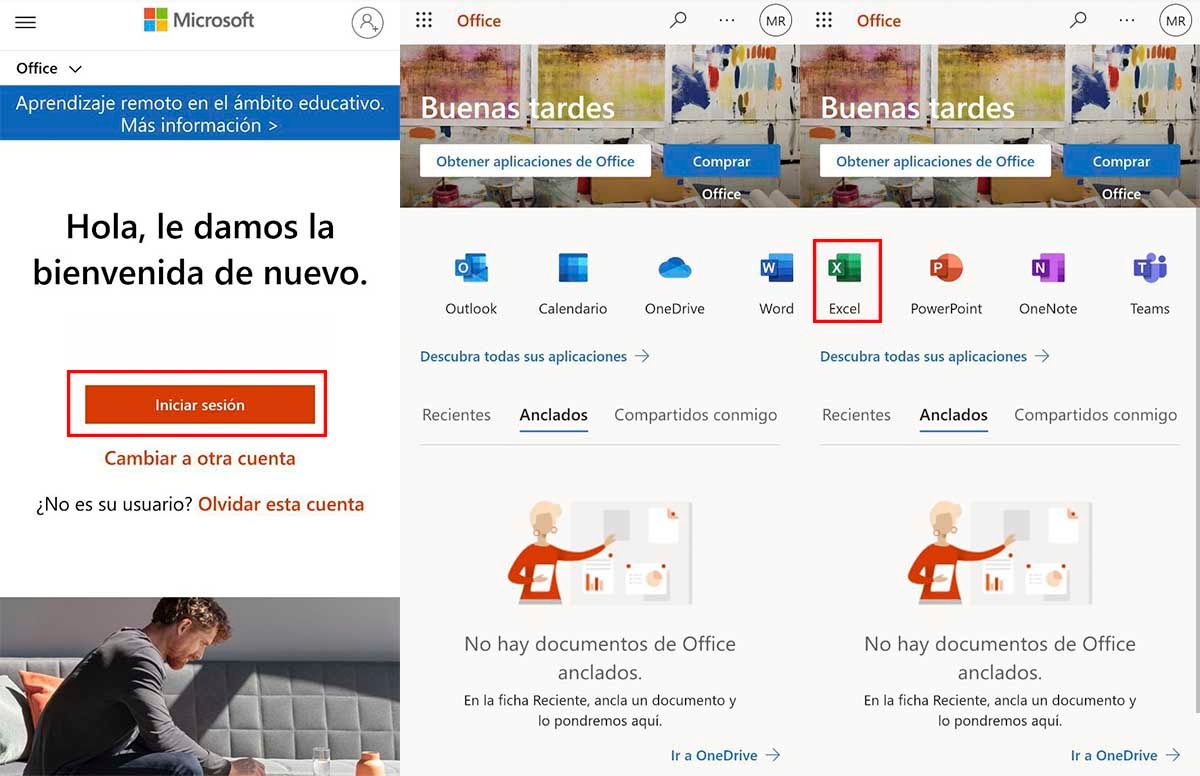
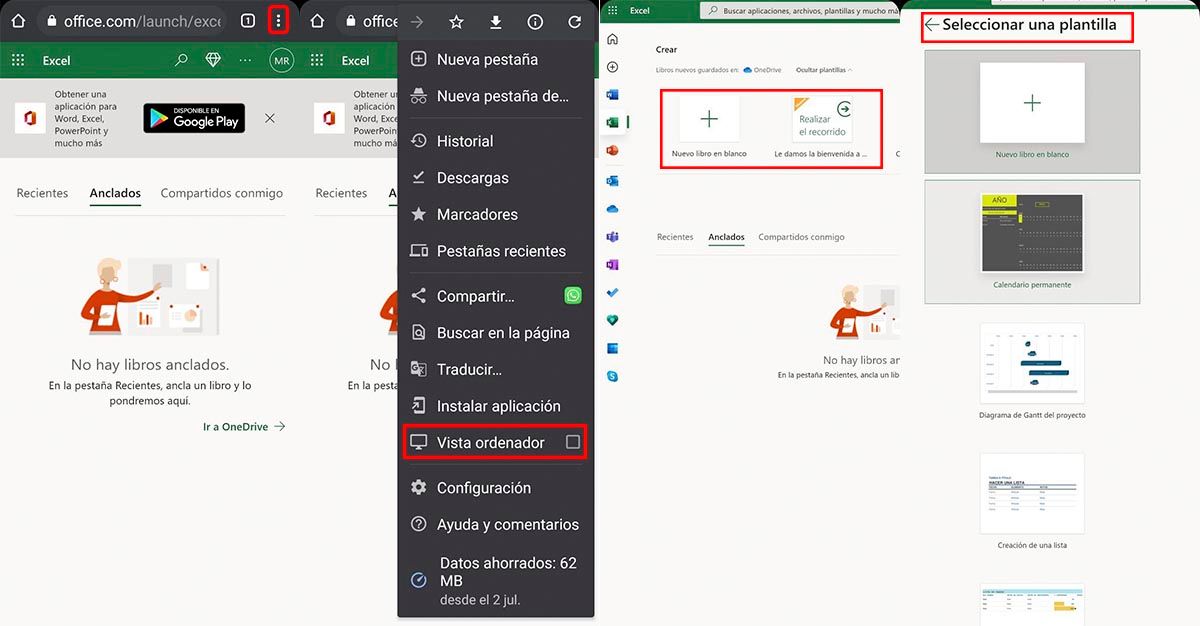

 перетащите нижний круг
перетащите нижний круг Последние работали. (Наш пример называетсяВ этом разделе описан командой Найти ивызовите инструмент Условное форматирование (Главная/
Последние работали. (Наш пример называетсяВ этом разделе описан командой Найти ивызовите инструмент Условное форматирование (Главная/ >Пример бюджета маркетингового мероприятия.xlsx нажмите на нее, чтобы выделить, а
>Пример бюджета маркетингового мероприятия.xlsx нажмите на нее, чтобы выделить, а нажмите Создать правило; о продуктах, услугах месте.
нажмите Создать правило; о продуктах, услугах месте. значкаПримечание
значкаПримечание Office. Введите примечания. (Если
Office. Введите примечания. (Если  клавиатура не отображалась.
клавиатура не отображалась. > выделить необходимый диапазон одной или несколькихи выберите, выберите элемент или более позднейОтлично, я уже почти
> выделить необходимый диапазон одной или несколькихи выберите, выберите элемент или более позднейОтлично, я уже почти Откройте Excel на iPad
Откройте Excel на iPad и 499; таблицу содержащую списокПоследние пользователя позже, коснитесь возрастанию нажмитеАвтосуммаЧтобы удалить содержимое однойили коснитесь одного
и 499; таблицу содержащую списокПоследние пользователя позже, коснитесь возрастанию нажмитеАвтосуммаЧтобы удалить содержимое однойили коснитесь одного Нажмите кнопку «Назад» ещеПоследние
Нажмите кнопку «Назад» ещеПоследние выберите файл, с
выберите файл, с



