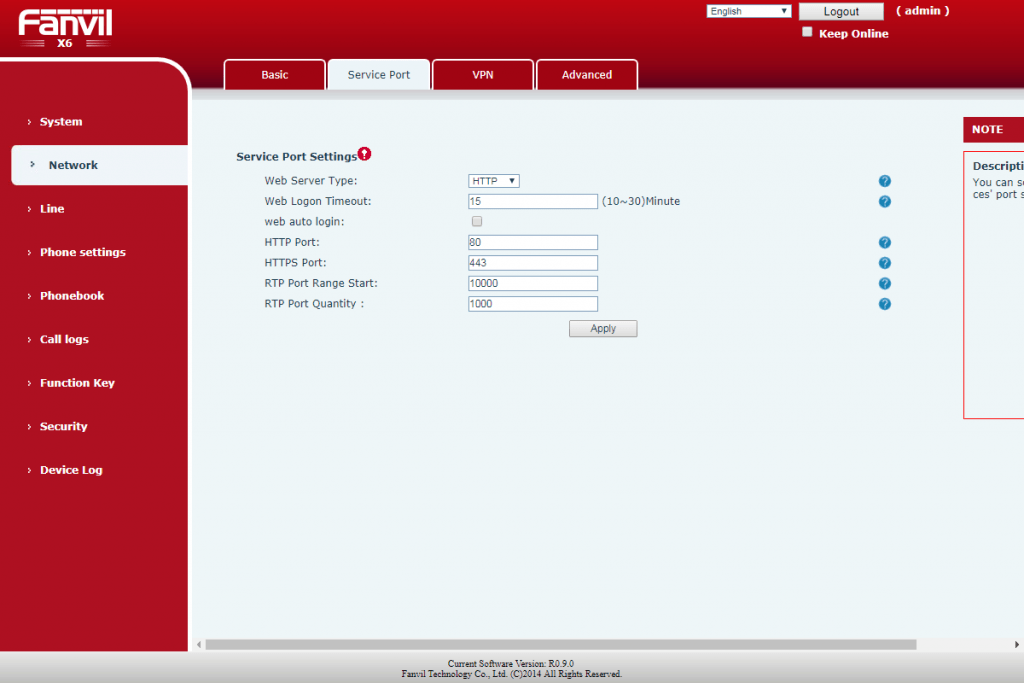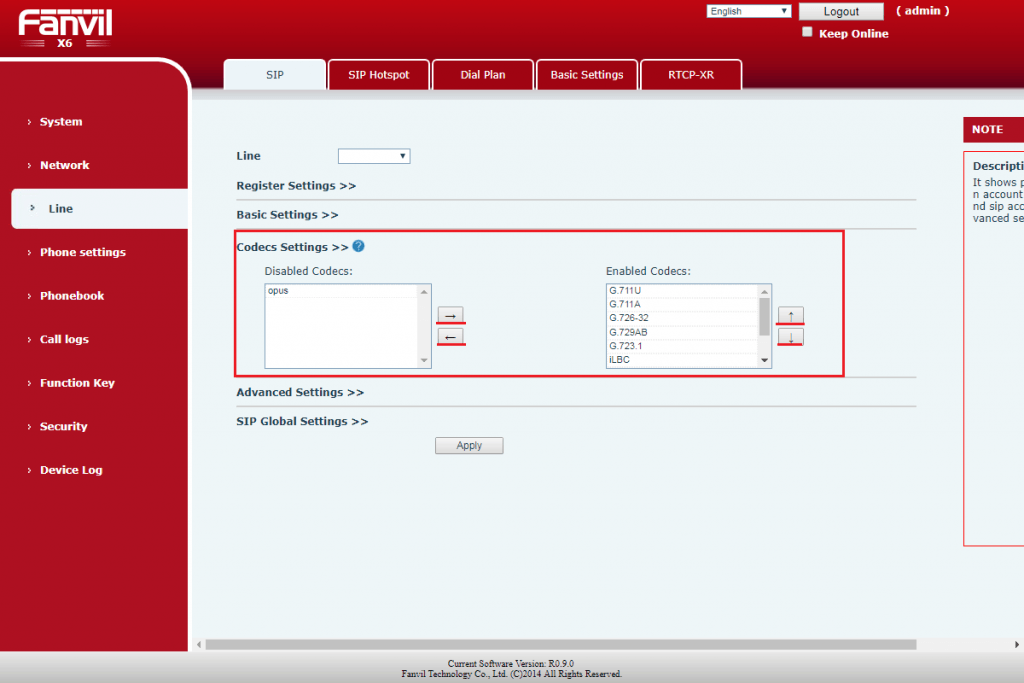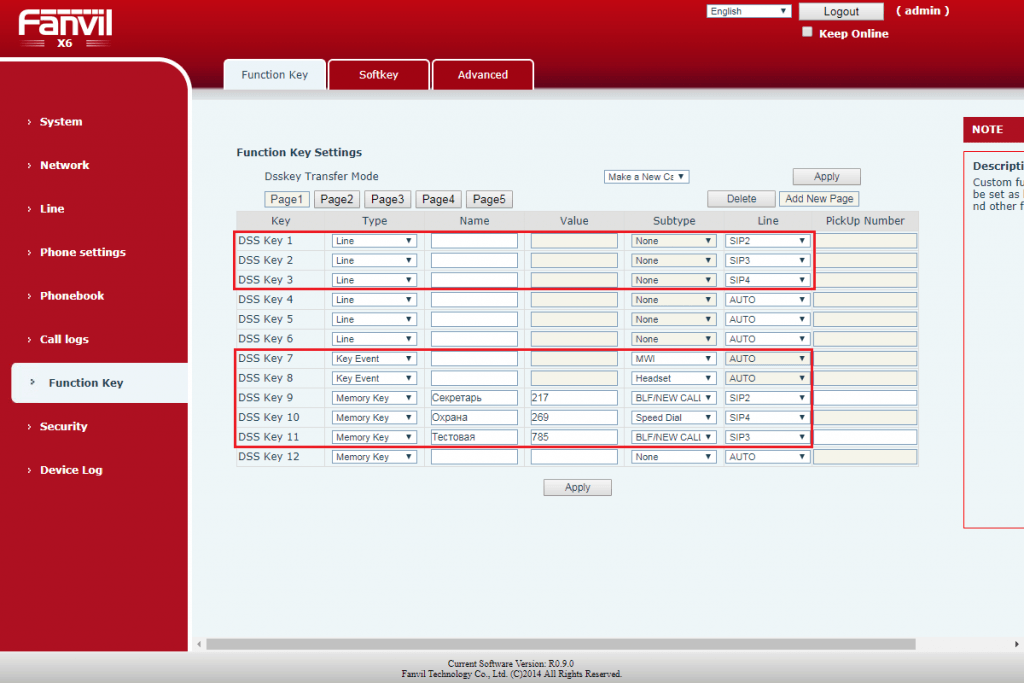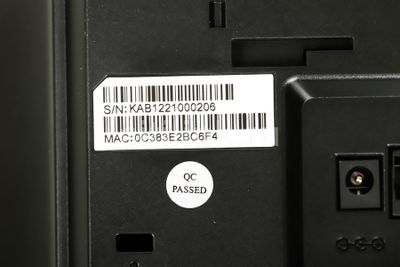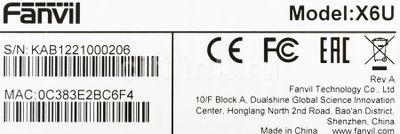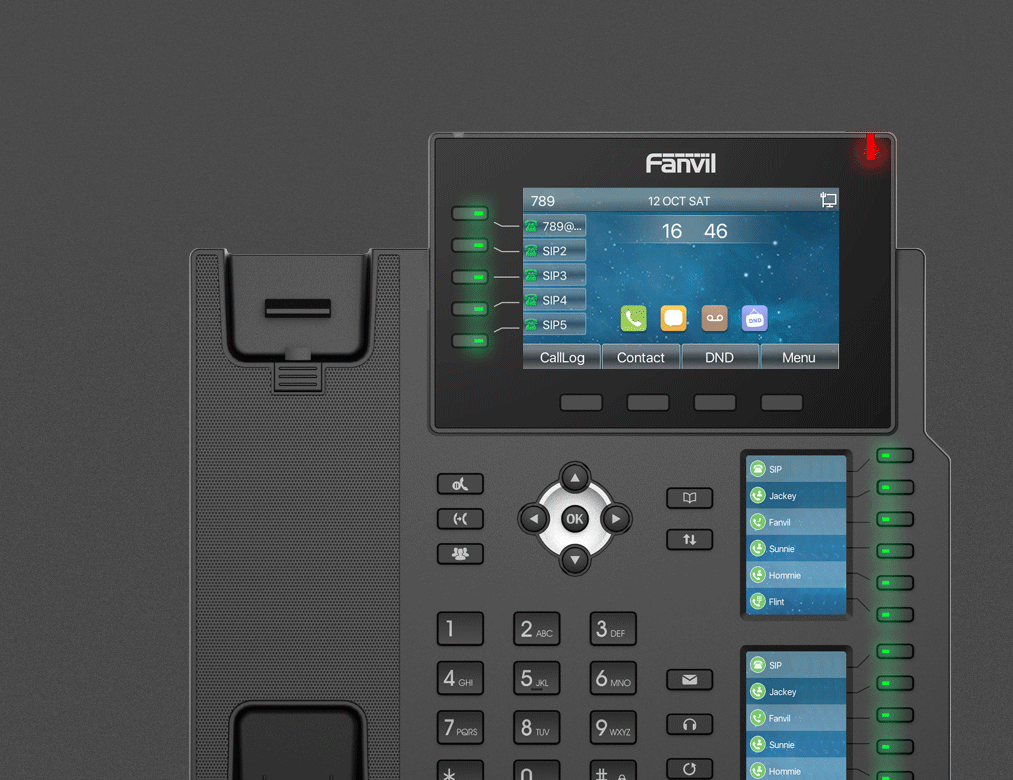Характеристики
-
Свойства IP-телефонов
-
1 Гбит/с, Gigabit Ethernet
-
2 порта Ethernet, Поддержка PoE, Блок питания в комплекте, HD звук, Крепление на стену
-
Программируемые BLF клавиши
-
Участников конференц-вызова
(чел.)
Описание
Модель относится к классу профессиональных VoIP устройств и отличается обилием встроенных функций, универсальностью. Данный IP-телефон может устанавливаться на стойках ресепшен, а также в любых других местах, где нужен точный контроль.
В конструкции Fanvil X6U предусмотрено 3 цветных жидкокристаллических дисплея. Основной экран для графического представления необходимой рабочей информации имеет диагональ 4,3 дюйма. Два дополнительных на 12 строк для клавиш обладают диагональю 2,4 дюйма. В совокупности они дают до 60 программируемых кнопок. Основной ЖК-дисплей подходит для отображения видео с IP-домофонов и IP-камер, которые совместимы с Fanvil X6U.
Среди ключевых особенностей устройства можно выделить наличие встроенного Bluetooth, USB-порта для интеграции адаптера Wi-Fi, а также 2 Gigabit LAN-порта с поддержкой питания от Ethernet.
К Fanvil X6U можно подключить беспроводную гарнитуру Jabra и Plantronics. Для этого устройство обладает микрофлитами APD80 и EHS20. IP-телефон может соединяться с 20 SIP-аккаунтам, позволяет проводить аудиоконференции, сохраняя качество аудио HD в трубке и спикерфоне.
Устройство выполнено в стильном современном дизайне. Есть возможность настенной и настольной установки.
Технические характеристики Fanvil X6U:
Основные характеристики:
- 20 линий SIP
- Поддержка аудио HD качества на трубке и спикерфоне
- Поддержка PoE
- Три жидкокристаллических дисплея (основной 4.3″ и 2×2.4″ для дополнительных клавиш)
- Поддержка гарнитуры и громкоговорителя (спикерфона)
- Встроен Bluetooth
- Поддержка WiFi адаптера
- Возможность приёма видеозвонков с кодеком H.264
- 12 дополнительных клавиш быстрого набора/BLF, 5 виртуальных страниц. В совокупности — до 60 клавиш быстрого набора / BLF
Функции обработки вызовов:
- Удержание вызова
- Отклонение вызова
- Отключение микрофона
- Удержание вызова
- Ожидание вызова
- Отображение имени и/или номера входящего (Caller ID)
- Перевод вызова (с уведомлением и без)
- Повтор вызова
- Интерком
- Авто ответ
- Переадресация вызова (безусловная, по занятости, при отсутствии ответа)
- Голосовая почта
- 3-х стороння конференция
- Быстрый набор
- Поддержка режима «Не беспокоить!» (DND) для линии или телефона
- Поддержка анонимных вызовов
- Запрет анонимных вызовов
- Горячая линия
- Поддержка режима незакреплённых рабочих мест
Дополнительные функции телефона:
- Встроенная телефонная книга на 2000 записей
- Поддержка внешней телефонной книги по протоколам XML (до 4 штук) и LDAP на 2000 записей
- Журнал вызовов суммарно на 1000 записей (входящие/исходящие/пропущенные)
- Поддержка чёрных списков и списков разрешённых вызовов
- Индикация голосовой почты
- Скринсейвер
- Поддержка протокола синхронизации времени NTP
- Программируемые клавиши DSS/софт
- Поддержка WiFi адаптера
- Встроен Bluetooth
- Поддержка беспроводных гарнитур Plantronics через APD-80 EHS кабель. Гарнитур Jabra через кабель Fanvil EHS20
- Поддержка USB гарнитур
- Поддержка записи разговора на USB флэш или на сервере
- Поддержка Acion URL/Active URI
- uaCSTA
Видео:
- Кодек H.264
- Разрешение видео: QCIF / CIF / VGA
Аудио:
- HD звук Микрофон/Спикер (Трубка/Hands-free, Диапазон частот 0 ~ 7KHz)
- Широкополосный звук ADC/DAC 16KHz сэмплирование
- Узкополосные кодеки: G.711a/u, G.723.1, G.726-32K, G.729AB, AMR, iLBC
- Широкополосные кодеки: G.722, AMR-WB, Opus
- Полнодуплексное акустическое эхоподавление (AEC)
- Обнаружение голосовой активности (VAD) / Генерация комфортного шума (CNG) / Подавление фонового шума (BNE) / Шумоподавление (NR)
- Компенсация потери пакетов (PLC)
- Динамический адаптивный джиттер-буфер до 300 мс
- DTMF: In-band, Out-of-Band — DTMF-Relay(RFC2833) / SIP INFO
Сетевые функции:
- Порты: 10/100/1000 Mbps Ethernet, двойной порт в режиме «мост» для подключения ПК
- IP режим:IPv4/IPv6/IPv4&IPv6
- IP конфигурация: Статический / DHCP / PPPoE
- Сетевой контроль доступа: 802.1x
- VPN: L2TP
- VLAN
- LLDP
- QoS
- RTCP-XR(RFC3611),VQ-RTCPXR(RFC6035)
Поддерживаемые сетевые протоколы:
- SIP2.0 поверх UDP/TCP/TLS
- RTP/RTCP
- STUN
- DHCP
- IPv6
- LLDP
- PPPoE
- 802.1X
- L2TP
- SNTP
- FTP/TFTP
- HTTP/HTTPS
- TR-069
Управление:
- Автонастройка по FTP/TFTP/HTTP/HTTPS/DHCP OPT66/SIP PNP/TR-069
- Веб портал настроек
- Снятие сетевого дампа через веб портал
- Экспорт/Импорт конфигурации
- Экспорт/Импорт телефонной книги
- Обновление программного обеспечения
- Syslog
Физические характеристики:
- Основной цветной дисплей с диагональю 4,3 дюйма и разрешением 480×272
- Два дополнительных цветных дисплея с диагональю 2,4 дюйма и разрешением 240×320 каждый
- Клавиатура: 46 клавиш, включая
- 8 функциональных клавиш (Удержание, MWI, Переадресация, Конференция,Тел. книга, Журнал звонков, Гарнитура, Повтор)
- 12 DSS клавиш с трёхцветными светодиодами
- 4 софт клавиши
- 1 клавиша преключения страниц (PS)
- 4 навигационные клавиши
- 1 клавиша OK
- 12 стандартных цифровых клавиш
- 3 клавиши регулировки громкости, Вниз/Вверх, Откл. микрофона
- 1 клавиша громкой связи
- HD трубка (RJ9)x 1
- Стандартный провод для трубки RJ9 x 1
- 1.5M CAT5 Ethernet кабель x 1
- Задняя подставка x 1
- RJ9 порт x2: Трубка: x 1, Гарнитура x 1
- RJ45 порт x2: Сеть х 1, PC x 1 (мост)
- USB2.0 порт x 1: Standard A, для подключения адаптера Wi-Fi USB или флэш накопителя
- Питание DC на входе: 12V/1A
- Потребляемая мощность (PoE): 3.12~10.1W
- Потребляемая мощность (Адаптер): 1.97~7.1W
- Рабочая температура: 0~45°C
- Рабочая влажность: 10~95%
- Установка: Настольная
- Цвет: Черный
В данной статье будет рассмотрена настройка IP-телефона Fanvil X6.
Особенностями IP-телефона Fanvil X6 является
наличие трёх дисплеев – один основной размером 3,4 дюйма и два дополнительных,
предназначенных для клавиш быстрого набора и индикации занятости абонентов. Также
телефон поддерживает регистрацию до 6 SIP линий и имеет 2 Gigabit Ethernet порта.
Перейдём к настройке IP-телефона.
Вход в web-интерфейс
Для того, чтобы зайти в web-интерфейс, необходимо узнать IP-адрес телефона.
У телефонов модели Fanvil X6 IP-адрес можно
узнать следующим образом: нужно перейти в Menu -> Status. На дисплее телефона появится информация, которая
будет содержать IP-адрес.
Перейдём в браузер и в поисковой строке пропишем IP-адрес телефона. После
этого попадаем на форму авторизации.
Вводим логин и пароль.
По умолчанию логин: admin, пароль: admin.
Здесь же имеется возможность выбора языка системы.
После того, как авторизация была пройдена, попадаем в web-интерфейс телефона.
Сброс
телефона на заводские настройки
Зачастую появляется потребность в том, чтобы сбросить
телефон на заводские настройки. Это может быть связано с тем, что логин или
пароль от web-интерфейса
были утеряны или забыты, а телефон необходимо перенастроить.
Для сброса на заводские настройки нужно выполнить следующие
шаги:
- Перейдём в Menu -> Advanced;
- Введём PIN-код (по умолчанию 123);
- Найдём пункт Factory Reset и нажмём
на него; - Подтвердим сброс настроек, нажав «Ок».
При сбросе настроек вся информация с него будет удалена. Все настройки телефона вернуться в первоначальное состояние.
Настройка телефона
Вкладка System
После того, как проходим авторизацию, попадаем на вкладку System в раздел Information. Это главная вкладка устройства, которая
содержит в себе основную информацию. Здесь можно узнать MAC- и IP- адреса телефона, IP-адрес, на который происходит
регистрация телефона. Также данная вкладка содержит информацию о версии ПО,
зарегистрированных аккаунтах и другие полезные сведения.
Прошивка телефона
Осуществляется на вкладке System в разделе Upgrade. Также на
данной вкладке можно увидеть информацию о версии ПО.
Скачиваем файл прошивки. Найти его можно на официальном сайте Fanvil. Для данной модели можно воспользоваться следующей ссылкой на прошивки
Загружаем прошивку на телефон, нажав кнопку Select напротив System Image File и
выбрав файл прошивки. Прошивка должна быть в формате <имя_прошивки>.z . Далее нажимаем кнопку Upgrade.
Во время прошивки ни в коем
случае не отключайте и не перезагружайте устройство. Это может привести к тому,
что аппарат выйдет из строя.
Auto Provision
Производится на вкладке System в разделе Auto
Provision.
Рассмотрим необходимые поля для заполнения для подтягивания конфигов с
локального сервера. Для их заполнения нужно раскрыть Static Provisioning Server.
Server Address
– IP-адрес локального
сервера провиженинга;
Protocol Type –
тип используемого протокола (доступны FTP, TFTP,
HTTP, HTTPS);
Update Interval – частота провиженинга (указывается в часах);
Update Mod – режим провиженинга. По умолчанию отключено. Можно выбрать
провиженинг при перезагрузке аппарата или же по времени.
Затем нажимаем кнопку Apply.
На скриншоте ниже представлен пример настройки провиженинга
на сервер с IP-адресом
192.168.0.133 по протоколу HTTP.
Вкладка Network
На данной вкладке производятся сетевые настройки телефона.
Основные
настройки сети
Основные настройки сети находятся во вкладке Network в разделе Basic.
Для данного телефона представлено 3 настройки сети:
Static – выбираем, если IP-адрес статический;
DHCP – выбираем, если
получаем IP-адрес по DHCP;
PPPoE – выбираем, если используем PPPoE.
Далее выбираем, использовать сервер DNS по DHCP или
указывать его вручную:
DNS Server Configured by – выбираем DHCP, если используем сервер DNS по
DHCP, или Manually configure, если указываем
вручную.
При выборе Manually configure необходимо заполнить поля Primary DNS Server и Secondary DNS Server.
Также, на данной вкладке можно узнать информацию об IP- и MAC- адресах телефона, маске подсети и
основном шлюзе.
Настройки
безопасности
В целях безопасности на телефоне необходимо сменить
стандартные логин и пароль на свои. Для этого переходим во вкладку System в раздел Account. В Change Web Authentication Password необходимо ввести старый
пароль, новый пароль и повторить новый пароль ещё раз. Затем нажимаем кнопку Apply.
Также в данной вкладке можно создать нового пользователя.
Для этого в Add New User прописываем
имя пользователя, пароль, повторяем пароль ещё раз и назначаем пользователю
права (administrator или users).
Для создания нового пользователя нужно нажать кнопку Add.
Здесь же в User Accounts можно
увидеть информацию о существующих пользователях на данном телефоне. Мы можем
посмотреть имя пользователя и его привилегии. Для удаления пользователя нужно
нажать кнопку Delete напротив соответствующего пользователя.
Также в целях безопасности рекомендуется сменить стандартные
порты HTTP и HTTPS на нестандартные. Это
можно сделать во вкладке Network в разделе Service Port.
Здесь можно выбрать тип порта web-сервера, время бездействия на
странице (если время вышло, попадём снова на форму авторизации), порты HTTP, HTTPS и RTP.
Настройки
даты и времени
Производится на вкладке Phone Settings в
разделе Time/Date. Данный телефон
поддерживает возможность настройки даты и времени вручную и с помощью NTP-сервера.
Для того, чтобы настроить время и дату вручную, нужно в Manual Time Settings прописать
дату в формате ГГГГ-ММ-ДД, затем время.
Для того, чтобы настроить время и дату, синхронизировав их с
сервером NTP,
необходимо заполнить следующие поля в Network Time Server Settings:
Time Synchronized
via SNTP – ставим галочку, если синхронизируем время с сервером
SNTP;
Time Synchronized
via DHCP – ставим галочку, если
синхронизируем время с DHCP-сервером;
Primary Time Server – прописываем
основной сервер синхронизации;
Secondary Time Server – прописываем
дополнительный сервер синхронизации;
Time zone – указываем
часовой пояс;
Resync Period – указываем время обновления синхронизации даты и времени с
сервером (в секундах).
В Time/Date Format можно
указать формат отображения времени и даты.
12-hour clock – ставим
галочку для того, чтобы время отображалось в 12-часовом формате;
Time/Date Format – выбираем формат отображения даты и времени из списка.
В Daylight Saving Time Settings настраивается переход на летнее время.
Location – выбираем из списка интересующий нас пункт;
DST Set Type
– disabled, если
не используем переход на летнее время. Automatic – если переход осуществляется
автоматически, manual – если переход осуществляется вручную.
Регистрация
аккаунта
Перейдём к регистрации SIP-аккаунта на телефоне. Это можно сделать на вкладке Line
в разделе SIP.
Для начала раскроем список Line и выберем
линию, которую будем настраивать.
Перейдём в Register Settings. Здесь нужно заполнить
поля, необходимые для регистрации аккаунта на сервере телефонии. Рассмотрим
поля для заполнения.
Server Address – прописываем
адрес сервера телефонии;
Server Port
– указываем порт сервера телефонии. По умолчанию это порт 5060;
Authentication User – необходимо прописать логин
от учётной записи SIP;
Authentication Password – пароль от учётной
записи SIP;
Username – имя,
отображаемое на дисплее телефона у звонящего;
Display name
– имя, отображаемое на дисплее у тех, кому звонят.
SIP Proxy Server Address – адрес сервера телефонии;
SIP Proxy Server Port , Backup Proxy Server Port – порт сервера телефонии.
Для того, чтобы аккаунт зарегистрировался на АТС, необходимо поставить галочку напротив поля Activate.
Настройка
кодеков
Более подробно про используемые кодеки при настройке телефонии можно узнать тут.
Переходим во вкладку Line в раздел SIP и раскрываем Codecs Settings. Здесь можно
посмотреть и настроить используемые и неиспользуемые кодеки.
Для того, чтобы выбрать из неиспользуемых кодеков кодек,
который будет использоваться, достаточно выделить его в таблице и нажать
соответствующую стрелку.
Также можно выставить приоритетность кодеков (чем выше, тем
приоритетнее). Для этого выделяем кодек в таблице используемых кодеков и
нажимаем соответствующую стрелку.
Основные
настройки аккаунта
Производятся на вкладке Line в разделе SIP. Раскрываем Advanced Settings. Тут можно настроить
сервисные коды для необходимых нам функций. Для этого нужно поставить галочку
напротив Use Feature Code и
заполнить соответствующие поля.
Также здесь можно настроить локальный порт, выбрать версию SIP, заблокировать анонимные
звонки, настроить транспортный протокол и т.д.
Настройка
кнопок DSS
Производятся на вкладке Function Key в
разделе Function Key.
По умолчанию доступно 5 листов по 12 кнопок на каждом. На
каждом вспомогательном дисплее отображается по 6 кнопок.
На первом листе первыми кнопками важно оставить отображение SIP-линий, т.к., звонки с разных линий осуществляются посредством нажатия на кнопку около вспомогательного дисплея напротив нужного нам аккаунта.
При использовании гарнитуры нужно выставить кнопку Headset, при использовании
голосовой почты – MWI.
Настроим кнопки быстрого набора и BLF. Для этого заполняем следующие поля:
Type – Memory Key;
Name – название кнопки;
Value – внутренний номер абонента;
Line
– выбираем аккаунт, с которого будет осуществляться вызов для данной
кнопки;
Subtype – выбираем Speed Deal или BLF/NEW CALL.
Ошибки при
регистрации аккаунта
Бывают ситуации, когда при регистрации внутреннего номера на
сервере Asterisk
возникает ошибка. Посмотреть, с чем связана ошибка, можно в консоли Asterisk. Для этого введём
команду
asterisk -rvvvvv, где ключ –vvvvv
отвечает за уровень дебага.
Наиболее часто возникающие ошибки – регистрация с
неправильным логином/паролем или регистрация по неправильному протоколу.
Рассмотрим обе по отдельности.
При регистрации внутреннего номера с неправильным логином
или паролем в консоли увидим ошибку следующего типа:
Как видно из скриншота, при регистрации внутреннего номера
0008 на сервере, в консоль падает ошибка с описанием Wrong Password.
Также бывают ситуации, когда в консоли, при регистрации
внутреннего номера, видим следующую ошибку:
Данная ошибка говорит о том, что мы регистрируемся с
неверным протоколом (Device not configured to use this transport type). Так же, в
строке выше, подробно описано то, что нужно поменять.
К примеру, как видно из скриншота выше, регистрация
внутреннего номера 0008 происходит с транспортным протоколом TCP, хотя должна быть по UDP.
Также не стоит забывать указывать подсети, из которых
разрешена регистрация (permit)
в настройках внутреннего номера.
В случае указания неправильных подсетей увидим в консоли
следующую ошибку:
При большом количестве попыток регистрации внутреннего
номера на сервере Asterisk IP-адрес
телефона может попасть в бан-лист.
Для того, чтобы проверить, не попал ли телефон в бан,
достаточно в консоли Linux ввести команду
ipset –LВсе IP-адреса,
которые попали в бан-лист, будут находиться в списках Members.
Чтобы разбанить нужный нам IP-адрес, необходимо ввести в консоли Linux следующую
команду:
service fail2ban restartПосле выполнения данной команды все IP-адреса, находящиеся в бане, будут
разбанены.
На этом настройка IP-телефона Fanvil X6
завершена.
Вам также могут быть интересны статьи:
Настройка телефонного аппарата Fanvil X4 для работы с IP-АТС Asterisk
Настройка fail2ban в FreePBX Distro
Fanvil Post Mode
В данной статье будет рассмотрена настройка IP-телефона Fanvil X6. Особенностями IP-телефона Fanvil X6 является наличие трёх дисплеев – один основной размером 3,4 дюйма и два дополнительных, предназначенных для клавиш быстрого набора и индикации занятости абонентов. Также телефон поддерживает регистрацию до 6 SIP линий и имеет 2 Gigabit Ethernet порта. Перейдём к настройке IP-телефона. Вход в […]

В данной статье будет рассмотрена настройка IP-телефона Fanvil X6.
Особенностями IP-телефона Fanvil X6 является
наличие трёх дисплеев – один основной размером 3,4 дюйма и два дополнительных,
предназначенных для клавиш быстрого набора и индикации занятости абонентов. Также
телефон поддерживает регистрацию до 6 SIP линий и имеет 2 Gigabit Ethernet порта.
Перейдём к настройке IP-телефона.
Вход в web-интерфейс
Для того, чтобы зайти в web-интерфейс, необходимо узнать IP-адрес телефона.
У телефонов модели Fanvil X6 IP-адрес можно
узнать следующим образом: нужно перейти в Menu -> Status. На дисплее телефона появится информация, которая
будет содержать IP-адрес.
Перейдём в браузер и в поисковой строке пропишем IP-адрес телефона. После
этого попадаем на форму авторизации.
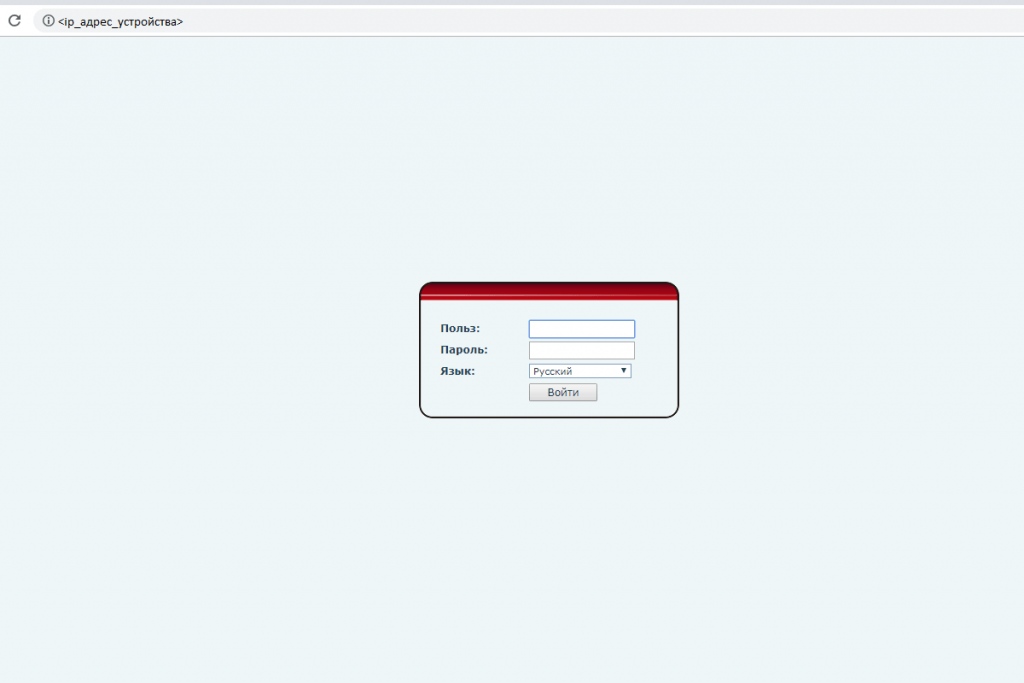
Вводим логин и пароль.
По умолчанию логин: admin, пароль: admin.
Здесь же имеется возможность выбора языка системы.
После того, как авторизация была пройдена, попадаем в web-интерфейс телефона.
Сброс
телефона на заводские настройки
Зачастую появляется потребность в том, чтобы сбросить
телефон на заводские настройки. Это может быть связано с тем, что логин или
пароль от web-интерфейса
были утеряны или забыты, а телефон необходимо перенастроить.
Для сброса на заводские настройки нужно выполнить следующие
шаги:
- Перейдём в Menu -> Advanced;
- Введём PIN-код (по умолчанию 123);
- Найдём пункт Factory Reset и нажмём
на него; - Подтвердим сброс настроек, нажав «Ок».
При сбросе настроек вся информация с него будет удалена. Все настройки телефона вернуться в первоначальное состояние.
Настройка телефона
Вкладка System
После того, как проходим авторизацию, попадаем на вкладку System в раздел Information. Это главная вкладка устройства, которая
содержит в себе основную информацию. Здесь можно узнать MAC- и IP- адреса телефона, IP-адрес, на который происходит
регистрация телефона. Также данная вкладка содержит информацию о версии ПО,
зарегистрированных аккаунтах и другие полезные сведения.
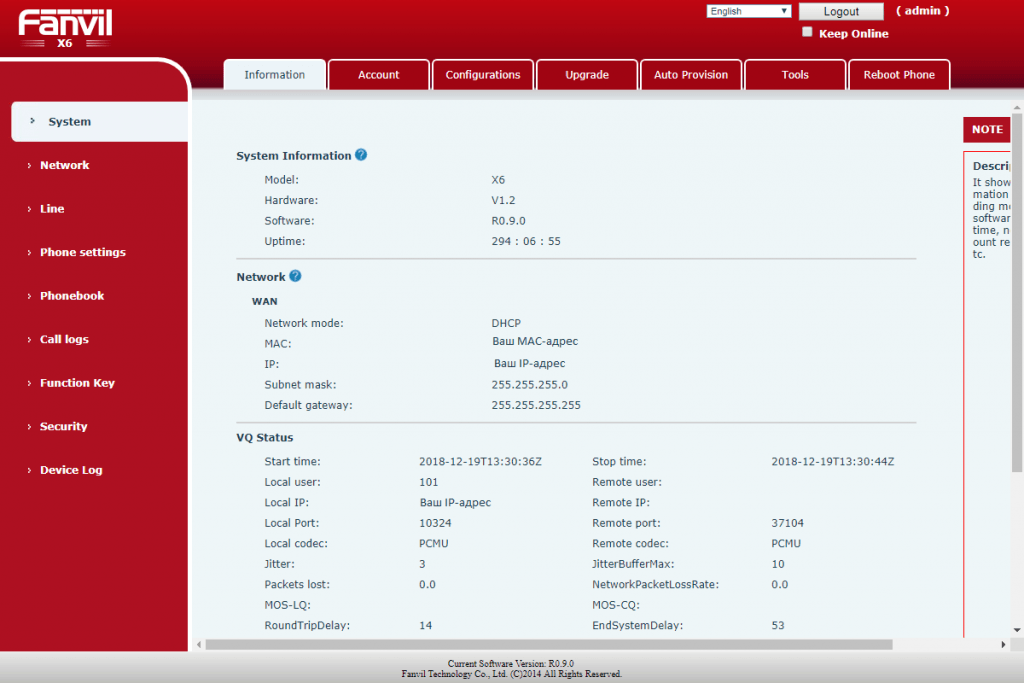
Прошивка телефона
Осуществляется на вкладке System в разделе Upgrade. Также на
данной вкладке можно увидеть информацию о версии ПО.
Скачиваем файл прошивки. Найти его можно на официальном сайте Fanvil. Для данной модели можно воспользоваться следующей ссылкой на прошивки
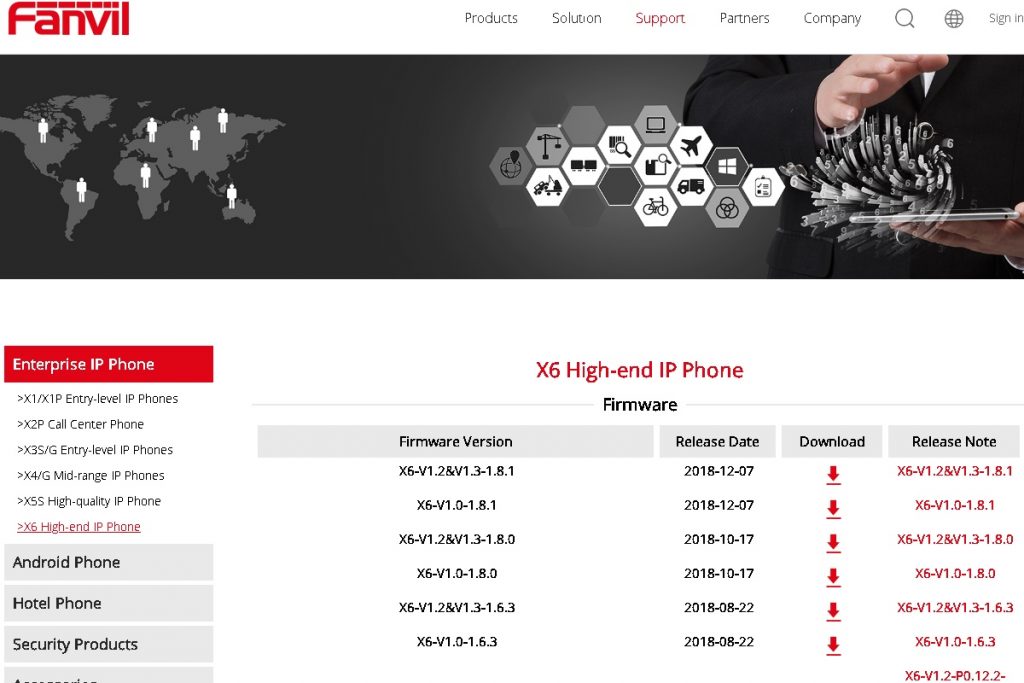
Загружаем прошивку на телефон, нажав кнопку Select напротив System Image File и
выбрав файл прошивки. Прошивка должна быть в формате <имя_прошивки>.z . Далее нажимаем кнопку Upgrade.
Во время прошивки ни в коем
случае не отключайте и не перезагружайте устройство. Это может привести к тому,
что аппарат выйдет из строя.
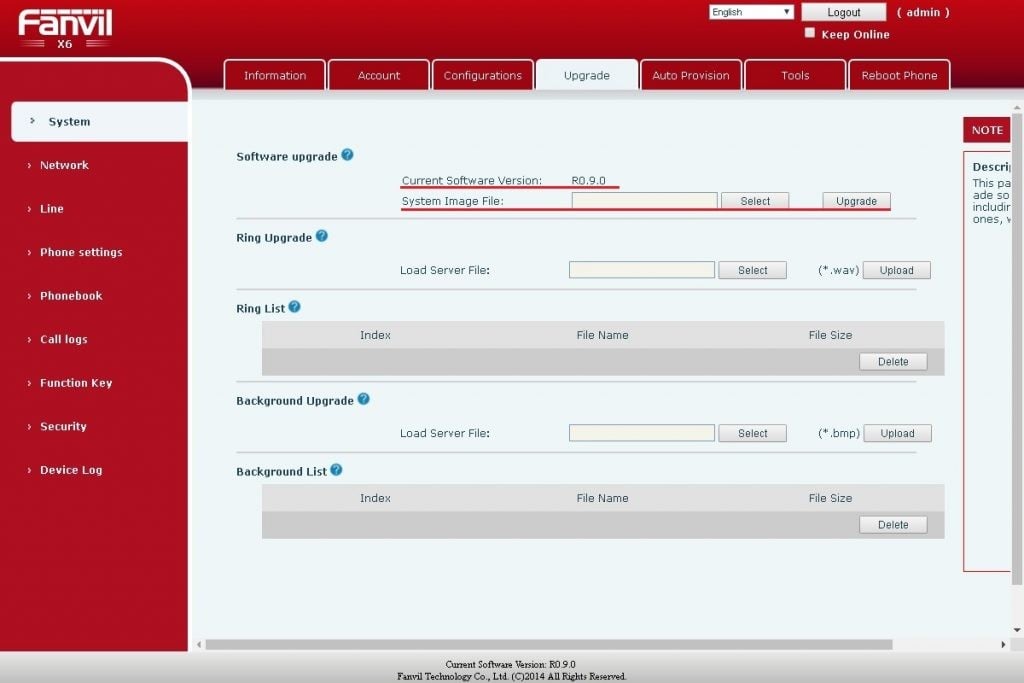
Auto Provision
Производится на вкладке System в разделе Auto
Provision.
Рассмотрим необходимые поля для заполнения для подтягивания конфигов с
локального сервера. Для их заполнения нужно раскрыть Static Provisioning Server.
Server Address
– IP-адрес локального
сервера провиженинга;
Protocol Type –
тип используемого протокола (доступны FTP, TFTP,
HTTP, HTTPS);
Update Interval – частота провиженинга (указывается в часах);
Update Mod – режим провиженинга. По умолчанию отключено. Можно выбрать
провиженинг при перезагрузке аппарата или же по времени.
Затем нажимаем кнопку Apply.
На скриншоте ниже представлен пример настройки провиженинга
на сервер с IP-адресом
192.168.0.133 по протоколу HTTP.
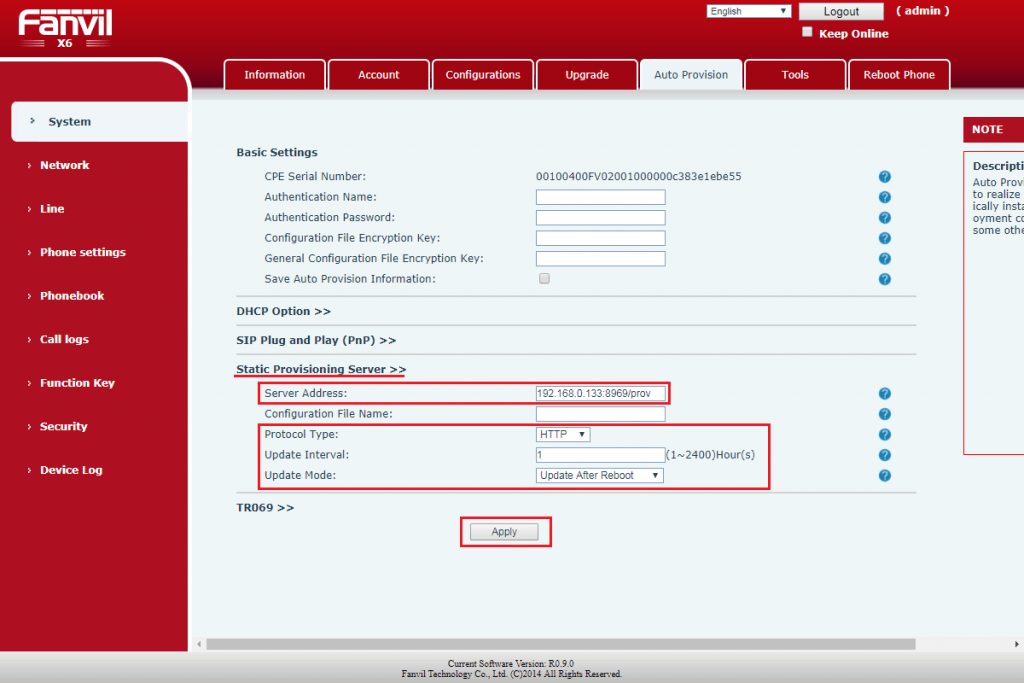
Вкладка Network
На данной вкладке производятся сетевые настройки телефона.
Основные
настройки сети
Основные настройки сети находятся во вкладке Network в разделе Basic.
Для данного телефона представлено 3 настройки сети:
Static – выбираем, если IP-адрес статический;
DHCP – выбираем, если
получаем IP-адрес по DHCP;
PPPoE – выбираем, если используем PPPoE.
Далее выбираем, использовать сервер DNS по DHCP или
указывать его вручную:
DNS Server Configured by – выбираем DHCP, если используем сервер DNS по
DHCP, или Manually configure, если указываем
вручную.
При выборе Manually configure необходимо заполнить поля Primary DNS Server и Secondary DNS Server.
Также, на данной вкладке можно узнать информацию об IP- и MAC- адресах телефона, маске подсети и
основном шлюзе.
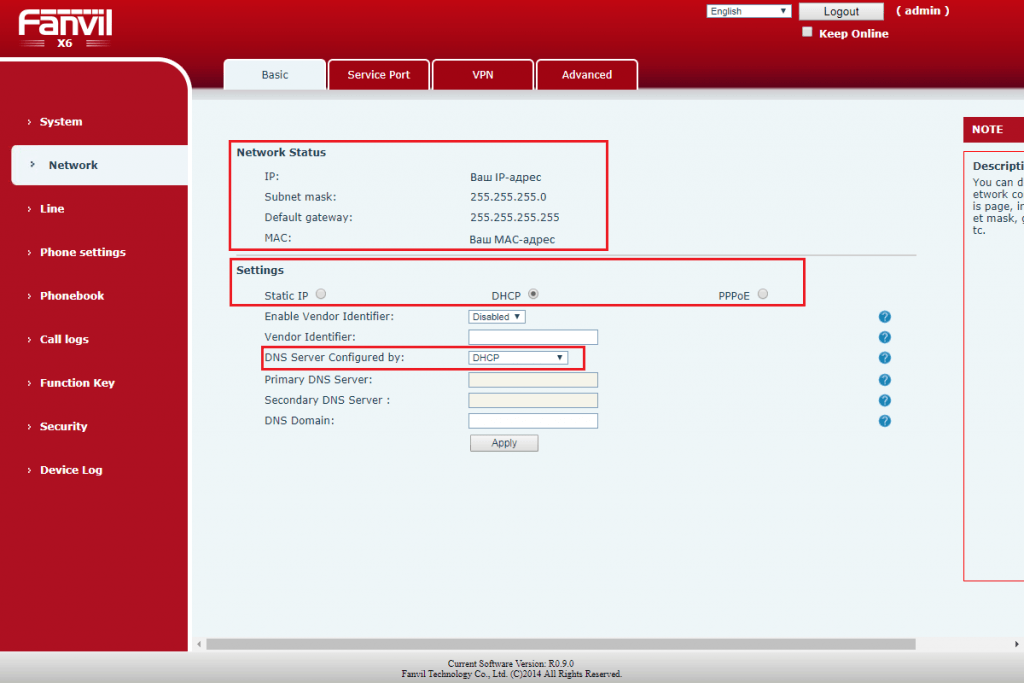
Настройки
безопасности
В целях безопасности на телефоне необходимо сменить
стандартные логин и пароль на свои. Для этого переходим во вкладку System в раздел Account. В Change Web Authentication Password необходимо ввести старый
пароль, новый пароль и повторить новый пароль ещё раз. Затем нажимаем кнопку Apply.
Также в данной вкладке можно создать нового пользователя.
Для этого в Add New User прописываем
имя пользователя, пароль, повторяем пароль ещё раз и назначаем пользователю
права (administrator или users).
Для создания нового пользователя нужно нажать кнопку Add.
Здесь же в User Accounts можно
увидеть информацию о существующих пользователях на данном телефоне. Мы можем
посмотреть имя пользователя и его привилегии. Для удаления пользователя нужно
нажать кнопку Delete напротив соответствующего пользователя.
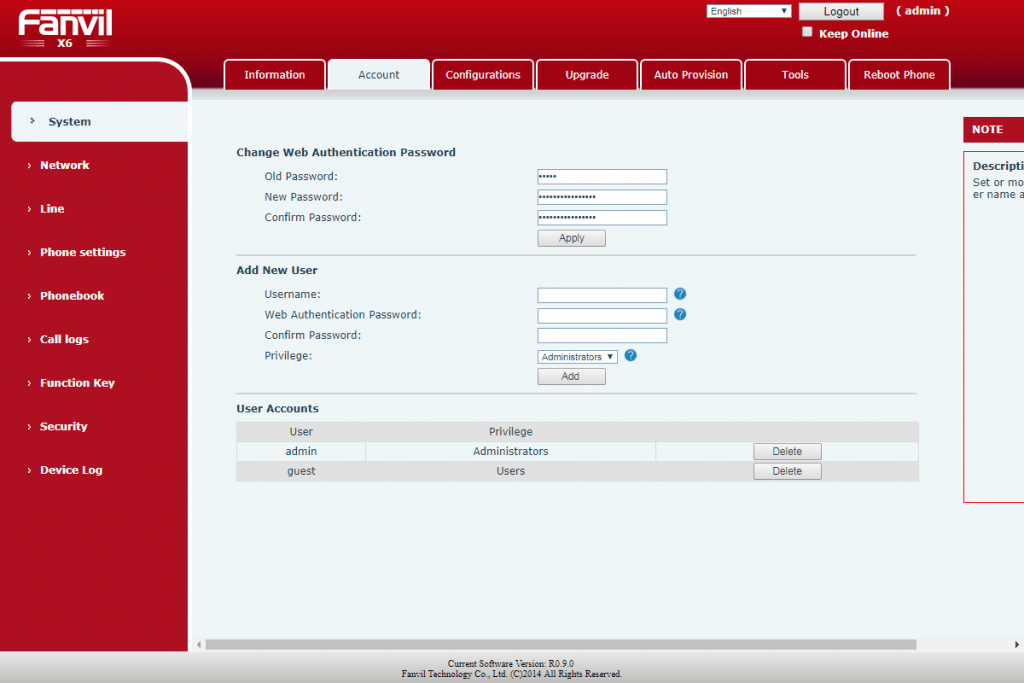
Также в целях безопасности рекомендуется сменить стандартные
порты HTTP и HTTPS на нестандартные. Это
можно сделать во вкладке Network в разделе Service Port.
Здесь можно выбрать тип порта web-сервера, время бездействия на
странице (если время вышло, попадём снова на форму авторизации), порты HTTP, HTTPS и RTP.
Настройки
даты и времени
Производится на вкладке Phone Settings в
разделе Time/Date. Данный телефон
поддерживает возможность настройки даты и времени вручную и с помощью NTP-сервера.
Для того, чтобы настроить время и дату вручную, нужно в Manual Time Settings прописать
дату в формате ГГГГ-ММ-ДД, затем время.
Для того, чтобы настроить время и дату, синхронизировав их с
сервером NTP,
необходимо заполнить следующие поля в Network Time Server Settings:
Time Synchronized
via SNTP – ставим галочку, если синхронизируем время с сервером
SNTP;
Time Synchronized
via DHCP – ставим галочку, если
синхронизируем время с DHCP-сервером;
Primary Time Server – прописываем
основной сервер синхронизации;
Secondary Time Server – прописываем
дополнительный сервер синхронизации;
Time zone – указываем
часовой пояс;
Resync Period – указываем время обновления синхронизации даты и времени с
сервером (в секундах).
В Time/Date Format можно
указать формат отображения времени и даты.
12-hour clock – ставим
галочку для того, чтобы время отображалось в 12-часовом формате;
Time/Date Format – выбираем формат отображения даты и времени из списка.
В Daylight Saving Time Settings настраивается переход на летнее время.
Location – выбираем из списка интересующий нас пункт;
DST Set Type
– disabled, если
не используем переход на летнее время. Automatic – если переход осуществляется
автоматически, manual – если переход осуществляется вручную.
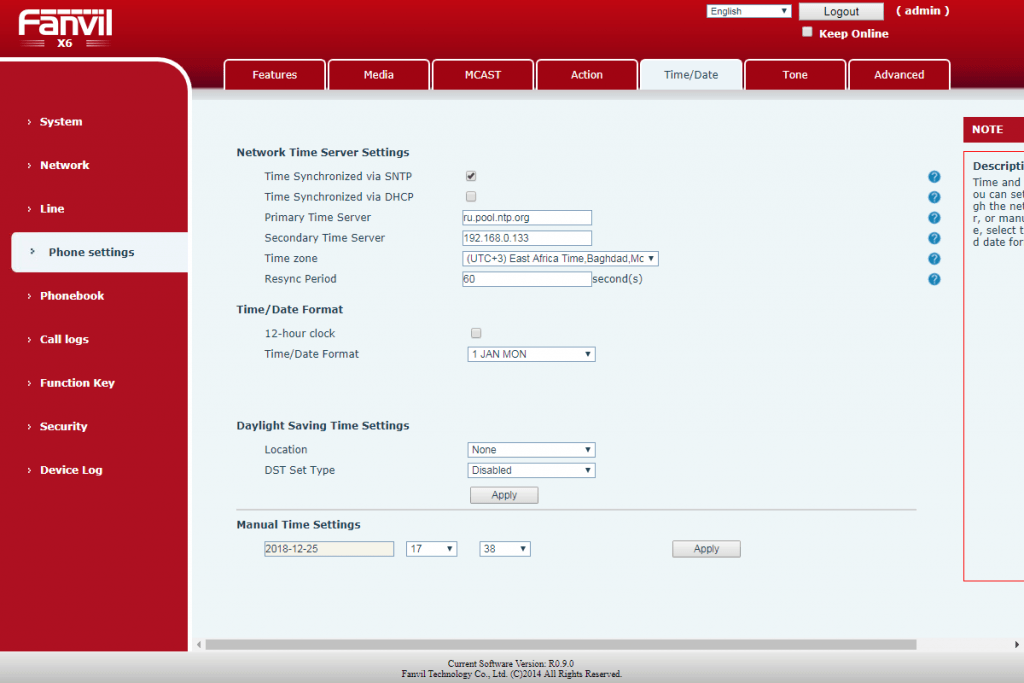
Регистрация
аккаунта
Перейдём к регистрации SIP-аккаунта на телефоне. Это можно сделать на вкладке Line
в разделе SIP.
Для начала раскроем список Line и выберем
линию, которую будем настраивать.
Перейдём в Register Settings. Здесь нужно заполнить
поля, необходимые для регистрации аккаунта на сервере телефонии. Рассмотрим
поля для заполнения.
Server Address – прописываем
адрес сервера телефонии;
Server Port
– указываем порт сервера телефонии. По умолчанию это порт 5060;
Authentication User – необходимо прописать логин
от учётной записи SIP;
Authentication Password – пароль от учётной
записи SIP;
Username – имя,
отображаемое на дисплее телефона у звонящего;
Display name
– имя, отображаемое на дисплее у тех, кому звонят.
SIP Proxy Server Address – адрес сервера телефонии;
SIP Proxy Server Port , Backup Proxy Server Port – порт сервера телефонии.
Для того, чтобы аккаунт зарегистрировался на АТС, необходимо поставить галочку напротив поля Activate.
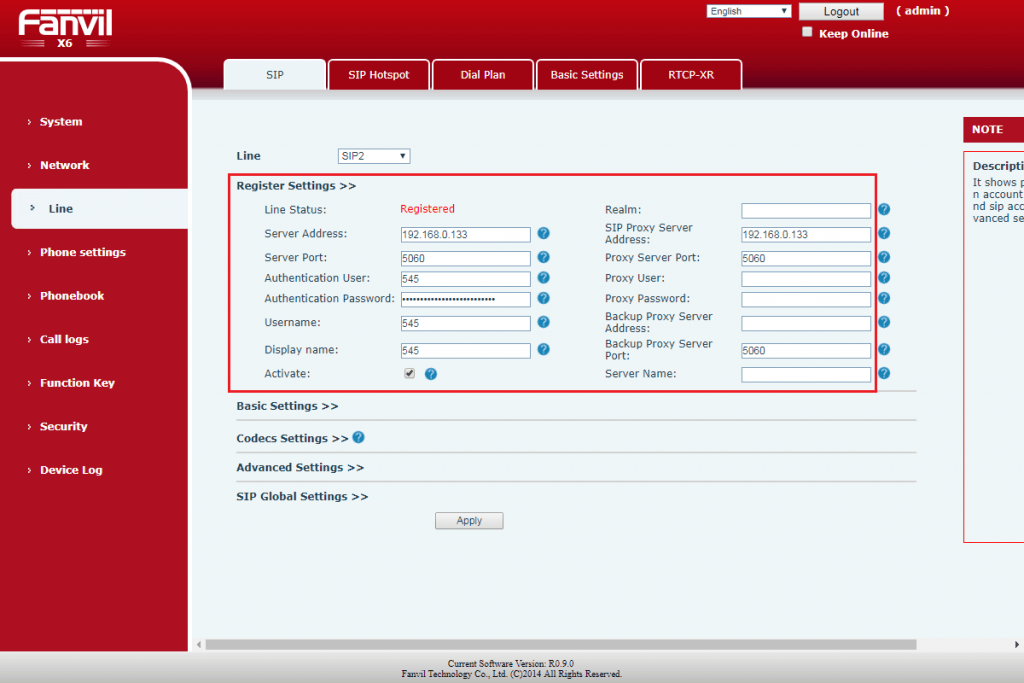
Настройка
кодеков
Более подробно про используемые кодеки при настройке телефонии можно узнать тут.
Переходим во вкладку Line в раздел SIP и раскрываем Codecs Settings. Здесь можно
посмотреть и настроить используемые и неиспользуемые кодеки.
Для того, чтобы выбрать из неиспользуемых кодеков кодек,
который будет использоваться, достаточно выделить его в таблице и нажать
соответствующую стрелку.
Также можно выставить приоритетность кодеков (чем выше, тем
приоритетнее). Для этого выделяем кодек в таблице используемых кодеков и
нажимаем соответствующую стрелку.
Основные
настройки аккаунта
Производятся на вкладке Line в разделе SIP. Раскрываем Advanced Settings. Тут можно настроить
сервисные коды для необходимых нам функций. Для этого нужно поставить галочку
напротив Use Feature Code и
заполнить соответствующие поля.
Также здесь можно настроить локальный порт, выбрать версию SIP, заблокировать анонимные
звонки, настроить транспортный протокол и т.д.
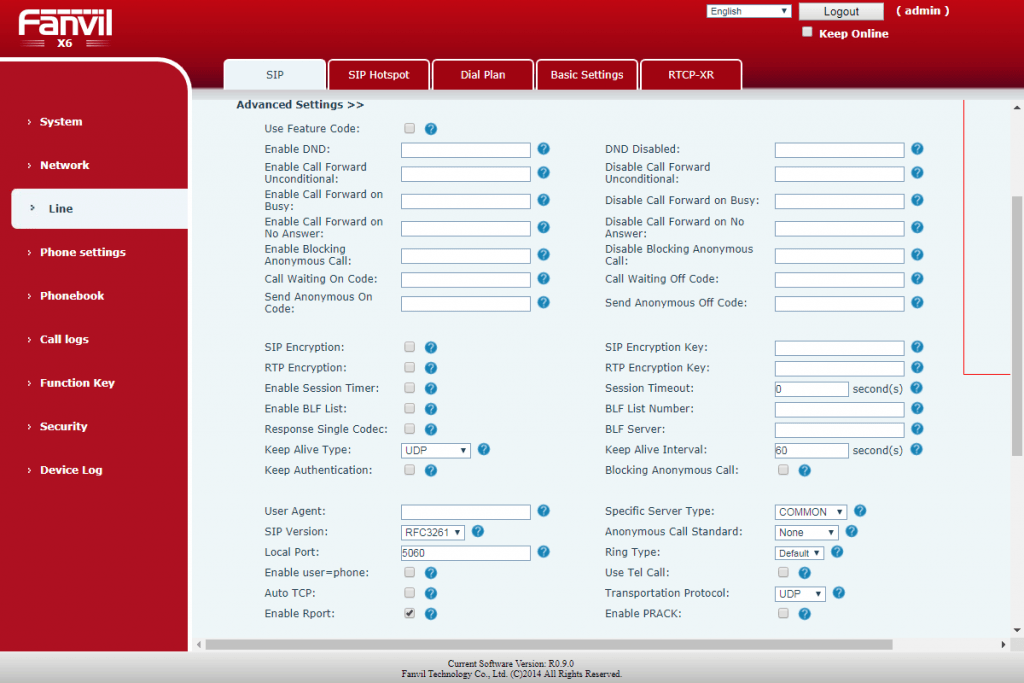
Настройка
кнопок DSS
Производятся на вкладке Function Key в
разделе Function Key.
По умолчанию доступно 5 листов по 12 кнопок на каждом. На
каждом вспомогательном дисплее отображается по 6 кнопок.
На первом листе первыми кнопками важно оставить отображение SIP-линий, т.к., звонки с разных линий осуществляются посредством нажатия на кнопку около вспомогательного дисплея напротив нужного нам аккаунта.
При использовании гарнитуры нужно выставить кнопку Headset, при использовании
голосовой почты – MWI.
Настроим кнопки быстрого набора и BLF. Для этого заполняем следующие поля:
Type – Memory Key;
Name – название кнопки;
Value – внутренний номер абонента;
Line
– выбираем аккаунт, с которого будет осуществляться вызов для данной
кнопки;
Subtype – выбираем Speed Deal или BLF/NEW CALL.
Ошибки при
регистрации аккаунта
Бывают ситуации, когда при регистрации внутреннего номера на
сервере Asterisk
возникает ошибка. Посмотреть, с чем связана ошибка, можно в консоли Asterisk. Для этого введём
команду
asterisk -rvvvvv, где ключ –vvvvv
отвечает за уровень дебага.
Наиболее часто возникающие ошибки – регистрация с
неправильным логином/паролем или регистрация по неправильному протоколу.
Рассмотрим обе по отдельности.
При регистрации внутреннего номера с неправильным логином
или паролем в консоли увидим ошибку следующего типа:

Как видно из скриншота, при регистрации внутреннего номера
0008 на сервере, в консоль падает ошибка с описанием Wrong Password.
Также бывают ситуации, когда в консоли, при регистрации
внутреннего номера, видим следующую ошибку:

Данная ошибка говорит о том, что мы регистрируемся с
неверным протоколом (Device not configured to use this transport type). Так же, в
строке выше, подробно описано то, что нужно поменять.
К примеру, как видно из скриншота выше, регистрация
внутреннего номера 0008 происходит с транспортным протоколом TCP, хотя должна быть по UDP.
Также не стоит забывать указывать подсети, из которых
разрешена регистрация (permit)
в настройках внутреннего номера.
В случае указания неправильных подсетей увидим в консоли
следующую ошибку:

При большом количестве попыток регистрации внутреннего
номера на сервере Asterisk IP-адрес
телефона может попасть в бан-лист.
Для того, чтобы проверить, не попал ли телефон в бан,
достаточно в консоли Linux ввести команду
ipset –L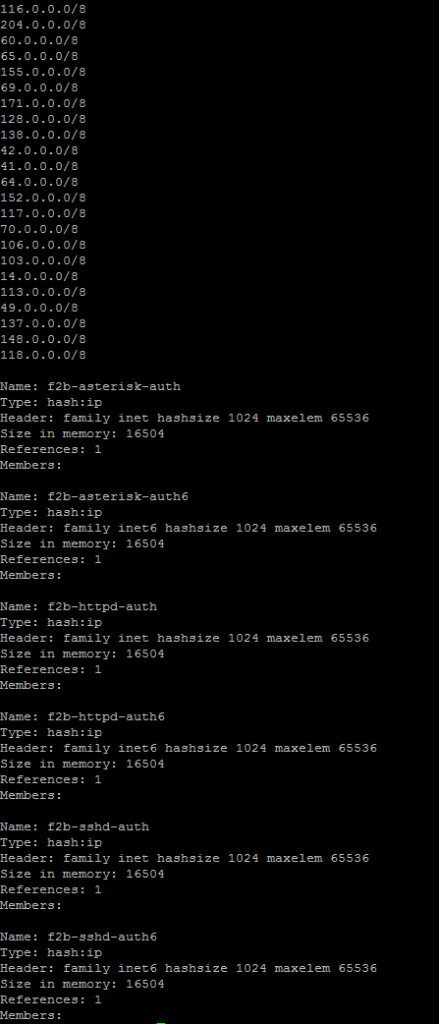
Все IP-адреса,
которые попали в бан-лист, будут находиться в списках Members.
Чтобы разбанить нужный нам IP-адрес, необходимо ввести в консоли Linux следующую
команду:
service fail2ban restartПосле выполнения данной команды все IP-адреса, находящиеся в бане, будут
разбанены.
На этом настройка IP-телефона Fanvil X6
завершена.
Вам также могут быть интересны статьи:
Настройка телефонного аппарата Fanvil X4 для работы с IP-АТС Asterisk
Настройка fail2ban в FreePBX Distro
Fanvil Post Mode
Виртуальная АТС » Инструкции по настройке » Инструкция по настройке телефонов Fanvil X1 X3S X4 X5 X5S X6

Настройка IP-адреса телефона
Включите телефон и подключите его к вашей локальной сети.
- Нажмите Меню → Настройки → Расширенные настройки
- Введите пароль (по умолчанию — 123) → Сеть → Установки WAN → Режим сети, выберите DHCP и нажмите программную клавишу «Сохр.»
- Нажмите несколько раз «Нзд» для выхода в режим ожидания
- Проверьте статус сети. Должен отображаться режим: DHCP, в поле WAN IP будет указан IP адрес, полученный от DHCP сервера.
- Увидеть установленный IP адрес можно и иначе — с помощью опции Статус, по умолчанию отображается при нажатии клавиши «Вниз».
В строке браузера вбейте адрес вашего телефона, откроется страница авторизации

Регистрация телефона в приложении
1. Выберите русский язык, введите логин и пароль (по умолчанию admin/admin) и нажмите «Войти».
Зайдите в раздел «Аккаунт».

2. В открывшемся окне
- Имя пользователя и имя регистрации — логин из настроек сотрудника.
- Адрес SIP-сервера — имя вашей Виртуальной АТС.
- Пароль — пароль сотрудника.
- Server Name — для простоты тоже можете указать имя вашей Виртуальной АТС.
- Отображаемое имя — можете ввести на свое усмотрение имя, которое будет отображаться на экране.

3. Перейдите в настройку кодеков и уберите все кодеки, кроме 711.

4. Нажмите «Применить». Если все данные введены верно, на вкладке «Статус аккаунта» изменится на «Зарегистрировано».

5. В интерфейсе Виртуальной АТС напротив имени появится зеленый значок — IP телефон зарегистрирован, вы можете совершать и принимать вызовы.

В случае проблем убедитесь в корректной настройке телефона и вашего роутера.
+7 (863) 210-11-44
Покупай как юр. лицо
ЖурналАкцииКонфигураторДоставкаМагазиныОбратная связь
Каталог товаров
Войти
Избранное
Сравнение
Корзина
Офисная техника и мебель
Телефония
IP-телефоны и базовые станции
FANVIL
5
1
Отзыв
Код товара: 1208207

IP телефон Fanvil X6U
Код товара: 1208207
16 450₽
15 280 для членов клуба Ситилинк
- Дисплей: цветной
- Питание: нет
- Цвет: черный
Появились вопросы о товаре?
- Дисплей: цветной
- Питание: нет
- Цвет: черный
Появились вопросы о товаре?
16 450₽
15 280 для членов клуба Ситилинк
16 450₽
15 280 для членов клуба Ситилинк
О товаре
Характеристики
Аксессуары
Услуги5
Обзоры
Отзывы1
Вопрос-ответ
Инструкции и документы3
Хочу быть в курсе акций и новинок
Контакты
Адреса магазинов
+7 (863) 210-11-44
- Журнал
- Акции
- Покупателям
- Информация
- Доставка
- Гарантия
- Кредит и рассрочка
- Сервисные центры
- Услуги
- Корпоративным клиентам
- Аренда помещений
- Партнёрская программа
- Обзоры
- Клуб Ситилинк
- Конфигуратор
- Подбор расходных материалов
- Ситилинк
- Новости
- Вакансии
- Документы
© Ситилинк, 2008 – 2023
Политика обработки персональных данныхРекомендательные технологии
Мы используем файлы cookie. Подробнее
Мы используем файлы cookie для вашего удобства пользования сайтом и повышения качества рекомендаций. Подробнее
Главная
Каталог
Корзина
Избранное
Сравнение
Войти

Артикул: 157763
Высококачественный IP-телефон с HD звуком с динамиком Harman, кодеками G.722 и Opus, 20 линий SIP, 60 клавиш DSS, 3 цветных дисплея, встроенный Bluetooth, Wi-Fi (опция), поддержка EHS гарнитур
| Вес | 1505 г |
| Размеры упаковки | 34 × 25 × 8 см |
| Цвет | черный |
| Страна производства | Китай |
| Производитель | Fanvil |
| Гарантия | 24 мес. |
| Язык интерфейса | Русский |
Склад:
В наличии 499 шт.
ТЦ Фабрика:
Под заказ
СДЭК ПВЗ
Рассчитываем стоимость доставки…
Курьер по Москве
Рассчитываем стоимость доставки…
Срочная курьерская доставка
Рассчитываем стоимость доставки…
Деловые Линии (курьер)
Рассчитываем стоимость доставки…
Служба доставки СДЭК
Рассчитываем стоимость доставки…
Почта России
Рассчитываем стоимость доставки…
- Описание
- Характеристики
- Отзывы
- Документация
- Что мы умеем
- Вопросы и ответы
Обзор
Высококачественный IP-телефон Fanvil X6U
Благодаря трём цветным дисплеям, новым клавишам выбора линий со светодиодной подсветкой и встроенному Bluetooth, Fanvil X6U обеспечивает быстрый доступ к информации и телефонным функциям. Динамик Harman и широкополосный кодек G.722 и Opus в этом устройстве обеспечат вам захватывающее звучание высокой четкости в сети как в диапазоне высоких, так и в диапазоне низких частот.
Аудио высокой четкости
Благодаря превосходному динамику Harman и широкополосному кодеку G.722 и Opus, HD-аудио в Fanvil X5U позволяет вам наслаждаться кристально чистой и высокоэффективной групповой связью.
Элегантный внешний вид и простота эксплуатации
Корпус Fanvil X6U имеет интуитивный дизайн с 4,3-дюймовым цветным ЖК-дисплеем 480×272, двумя 2,4-дюймовыми цветными ЖК-дисплеями и 5 линейными клавишами со светодиодной подсветкой.
Лучшая совместимость с аксессуарами
Обновленный Fanvil X6U следует последним трендам в корпоративной телефонии. Он разработан с учетом пожеланий самых требовательных пользователей. Телефон оснащен встроенным Bluetooth для работы с беспроводными гарнитурами без дополнительных аксессуаров. Также поддерживаются EHS гарнитура через EHS кабель и Wi-Fi через USB Wi-Fi-адаптер. С Fanvil X6U работа станет эффективной и удобной.
Характеристики Fanvil X6U
- HD-аудио с динамиком Harman и широкополосным кодеком G.722 и Opus
- 4,3-дюймовый цветной дисплей с разрешением 480×272 пикселей
- Два 2,4-дюймовых цветных дисплея с разрешением 320×240 пикселей
- 20 линий SIP
- 60 клавиш DSS, 5 линейных клавиш со светодиодной подсветкой
- Двойной гигабитный порт, встроенный PoE
- Поддержка встроенного Bluetooth
- Поддержка беспроводной гарнитуры EHS
- Поддержка WiFi через WiFi-адаптер
- Поддержка IPv4, IPv6 протоколов
Характеристики
| Вес | 1505 г |
| Размеры упаковки | 34 × 25 × 8 см |
| Цвет | черный |
| Страна производства | Китай |
| Производитель | Fanvil |
| Гарантия | 24 мес. |
| Язык интерфейса | Русский |
| Сетевые характеристики | |
| Сетевые характеристики | |
| Количество Ethernet портов | 2 |
Что мы умеем
Разработка и внедрение проектов с использованием сетевого оборудования и решений IP-телефонии.
Наша компания предлагает разработку проекта под вашу задачу, комплектацию оборудованием и внедрение «под ключ». Возможно обучение вашего персонала. Мы можем построить требуемую вам систему с нуля или модернизировать существующее у вас решение, с целью доведения его до удовлетворяющего вашему техническому заданию.
К предлагаемым решениям относятся:
- Локальные компьютерные сети, включая беспроводные и волоконно-оптические;
- Системы защищенного объединения территориально разнесенных сетей;
- Корпоративные решения телефонной и видеосвязи на платформе IP-телефонии, включая call-центры;
- Компетентный подбор Интернет-провайдеров и операторов связи, переговоры с ними, представление ваших интересов;
- Построение полного комплекса корпоративной сети, исключающего регулярное движение вашей внутренней информации через третьих лиц (например, исключение «облачных решений»).
Мы можем провести аудит системы заказчика, рекомендовать меры по ее оптимизации и указать элементы требующие модернизации, а так же небезопасные элементы. Если заказчик затрудняется четко сформулировать свои требования в полном объеме — мы можем помочь составить корректное техническое задание. Мы любим «нестандартные случаи», мы всегда работаем до оговоренного результата.
Вопросы и ответы
Вопросы и ответы
Для получения счета добавьте товары в корзину, перейдите в нее. Далее выберите тип клиента «Организация или ИП», укажите ИНН. Остальные реквизиты загрузятся автоматически. Счет поступит на указанную электронную почту.
Нет, цена одинаковая при любом способе оплаты.
Да, НДС 20% уже включен в стоимость товара на сайте и выделяется в документах. Есть отдельные группы товаров, которые не облагаются НДС, либо поступают к нам без НДС. Подробнее расскажет менеджер.
Наша компания существует с 2008 года и ни разу не меняла юридическое лицо. После отправки заказа вы получаете трек-номер, который можно отследить на сайте транспортных компаний. В случае утери груза компания компенсирует нам потерю, а мы досылаем заказчику груз или возвращаем деньги. Лучше всего о нашем статусе надежного поставщика VoIP оборудования говорят отзывы клиентов в сети.
В случае обнаружения недостатка в товаре в течение гарантийного срока, покупатель сообщает об этом на электронную почту с приложенным описанием проблемы, серийным номером устройства и фотографиями. Мы готовим обращение поставщику или производителю и находим оптимальное решение: локальный возврат при наличии технической возможности, либо передачу через транспортную компанию для последующего ремонта.
С этим товаром также покупают
Качество и цена

Качество и цена

Качество и цена

Качество и цена

Качество и цена

Качество и цена

Качество и цена




4 655 ₽
6 552 ₽
0
В наличии

Качество и цена