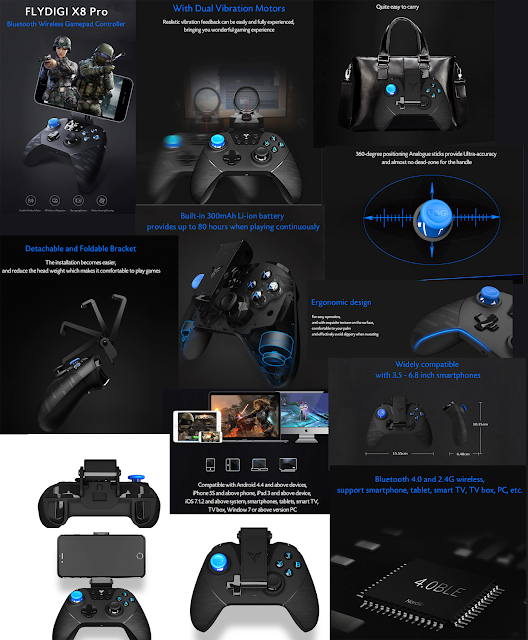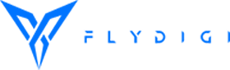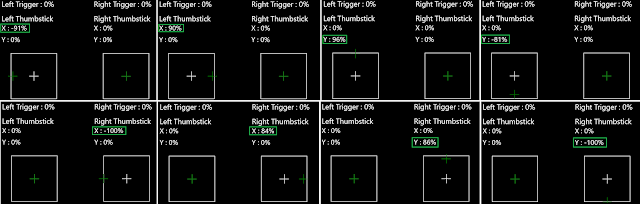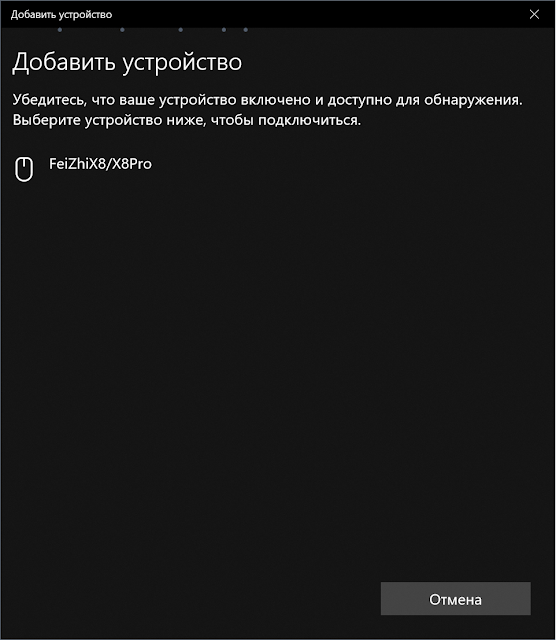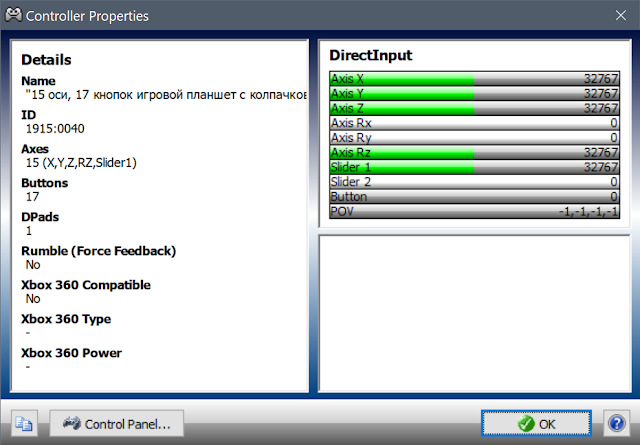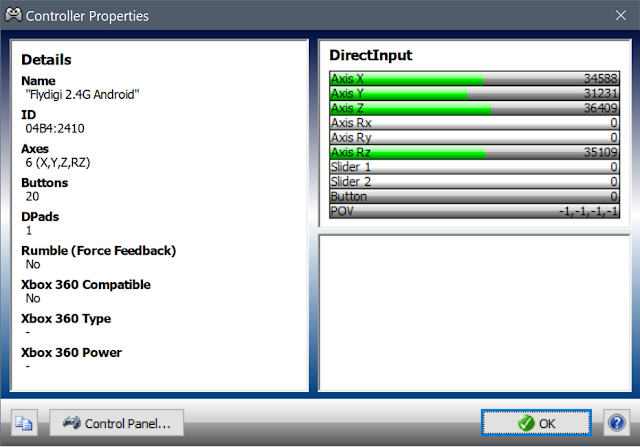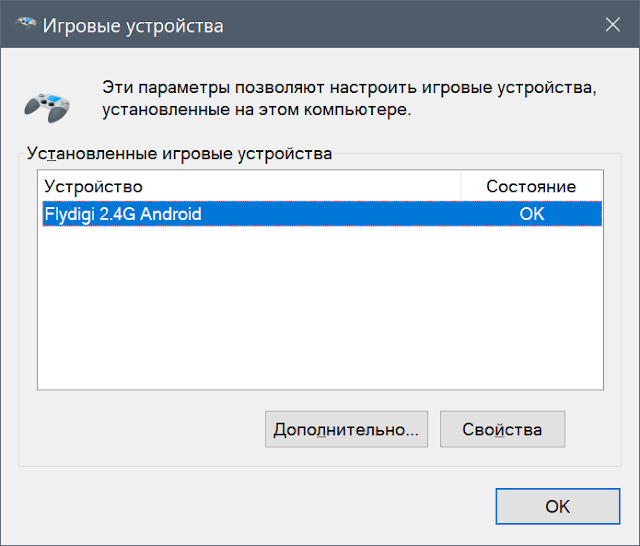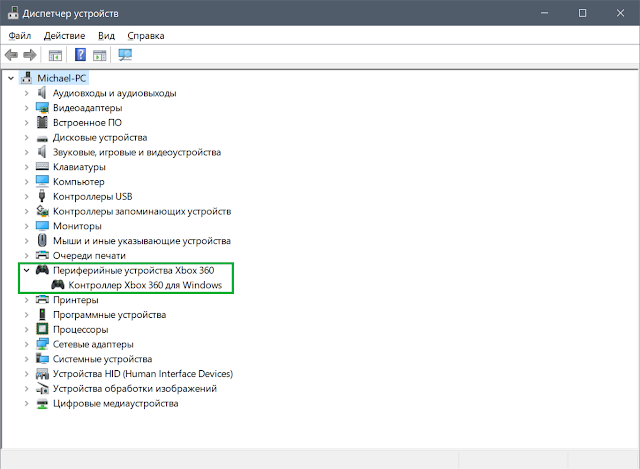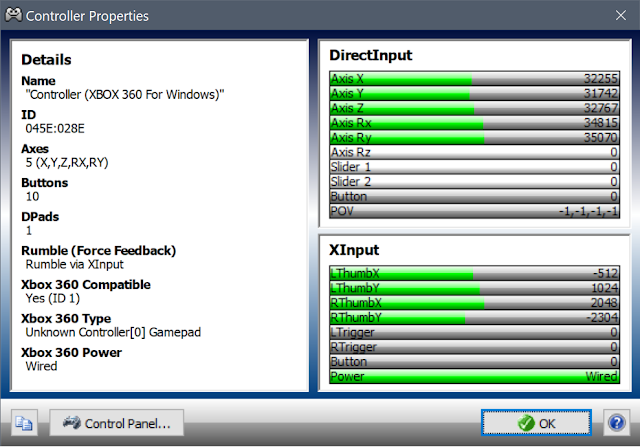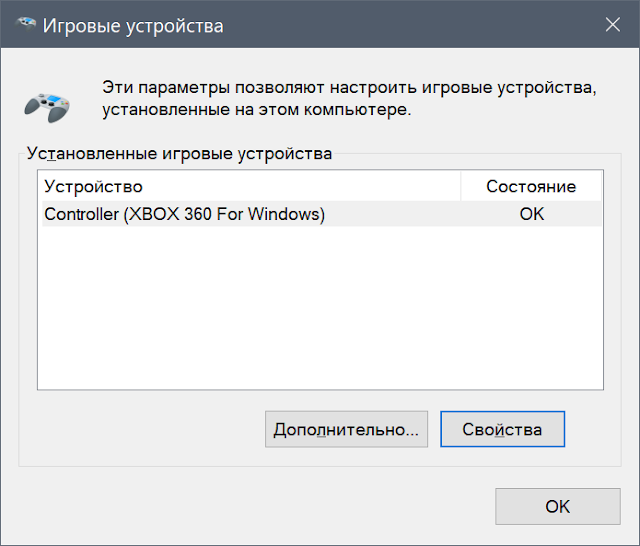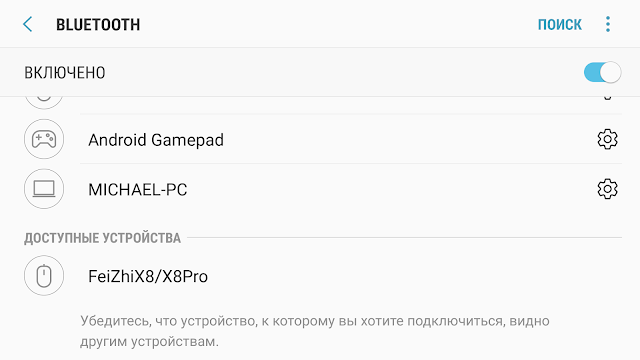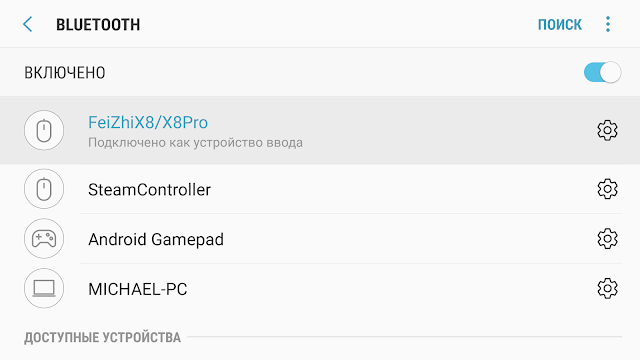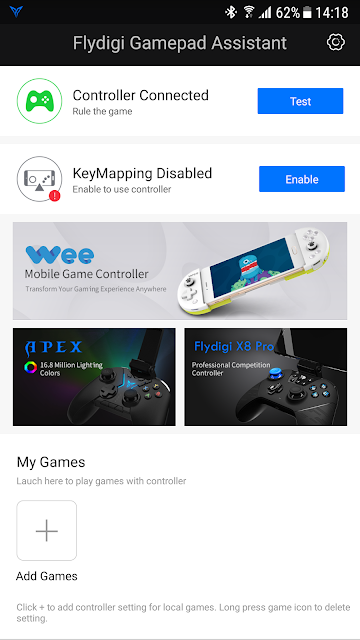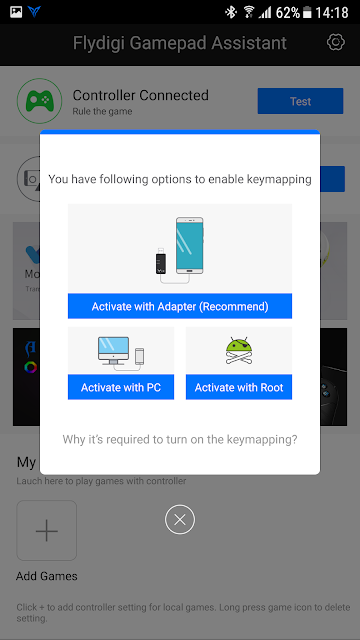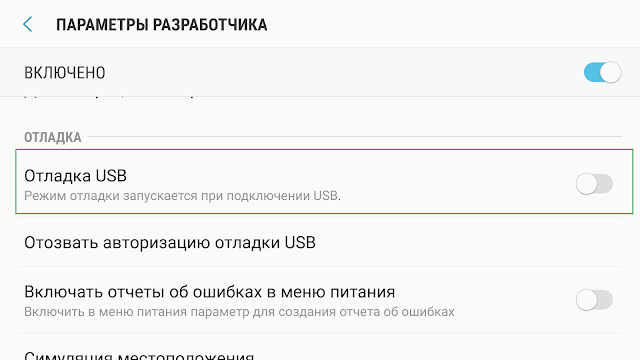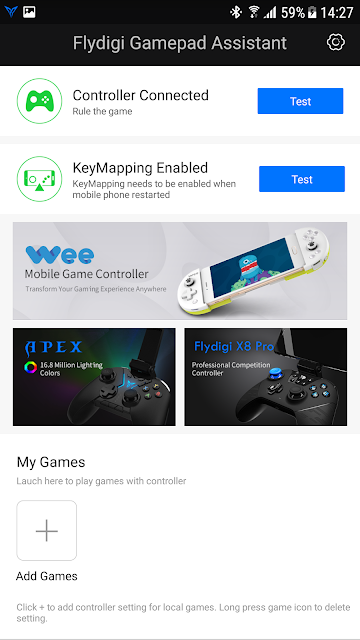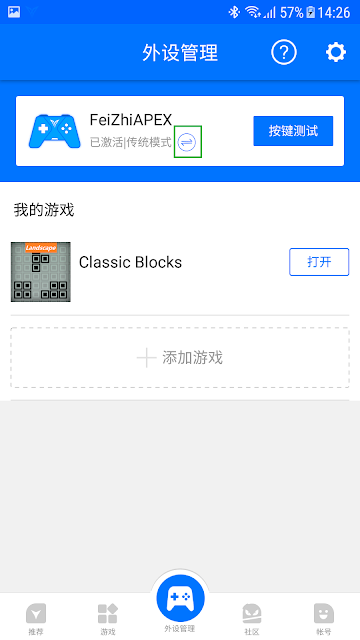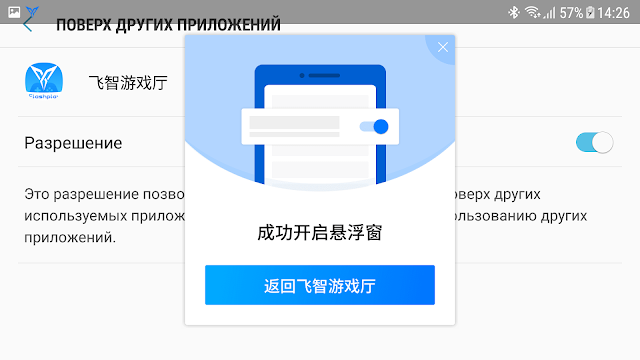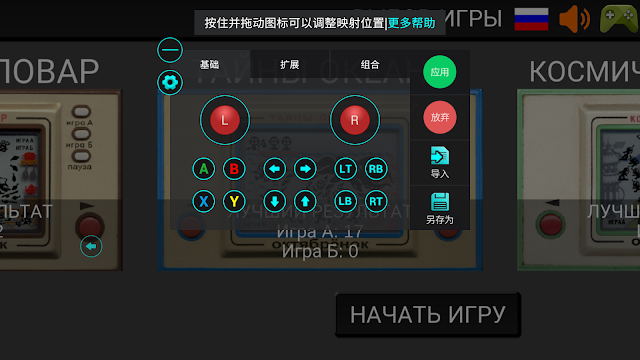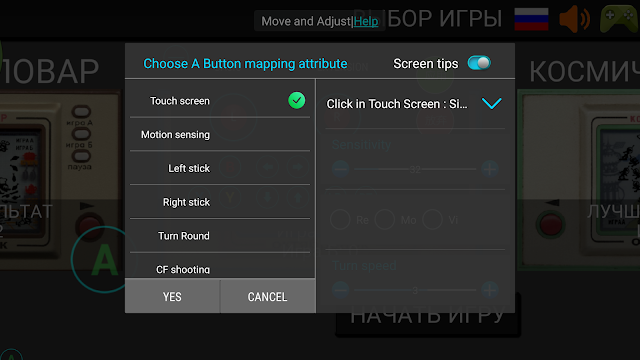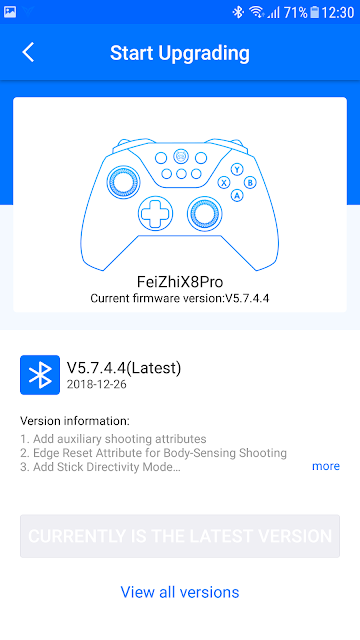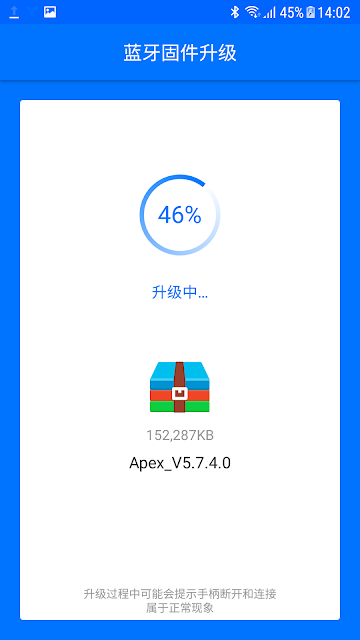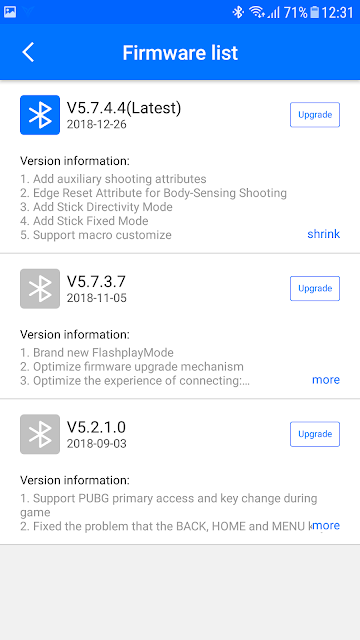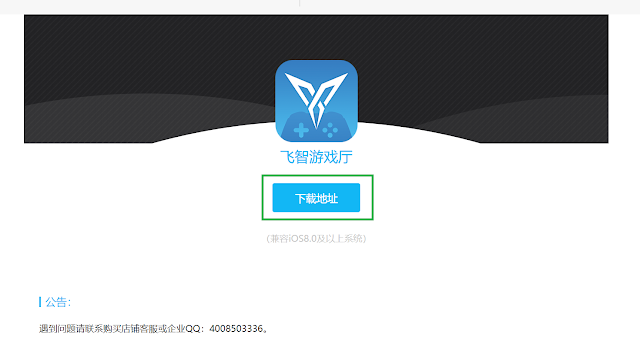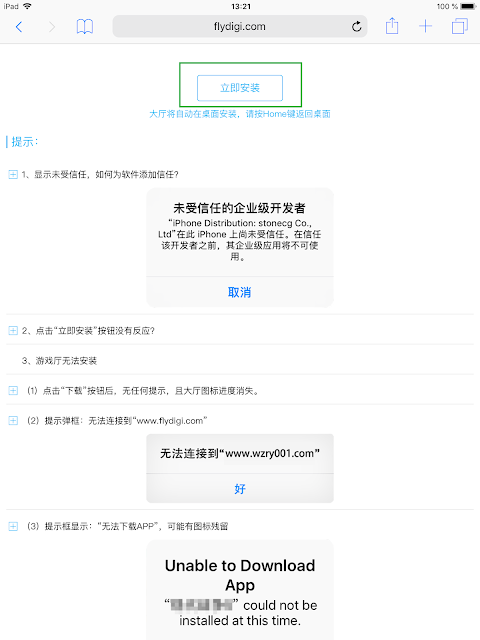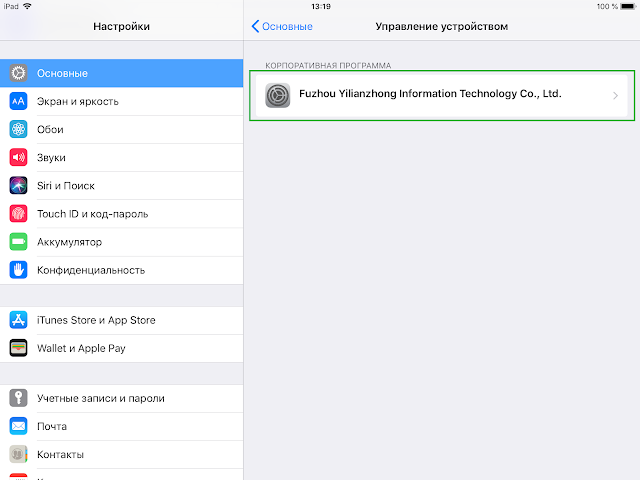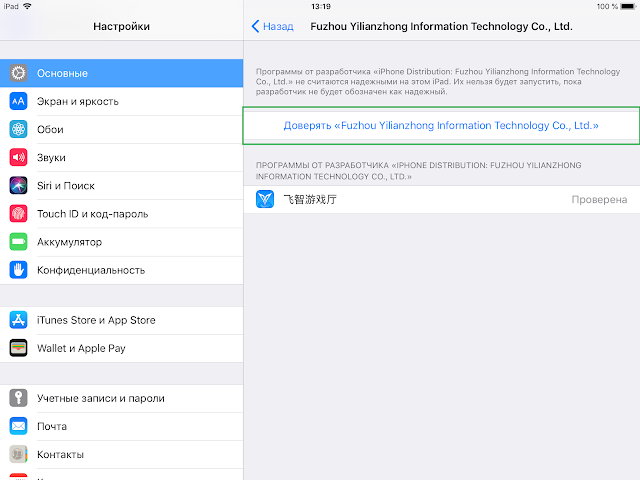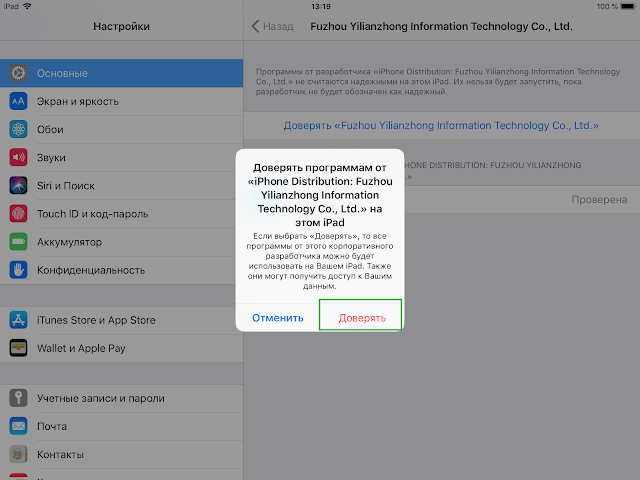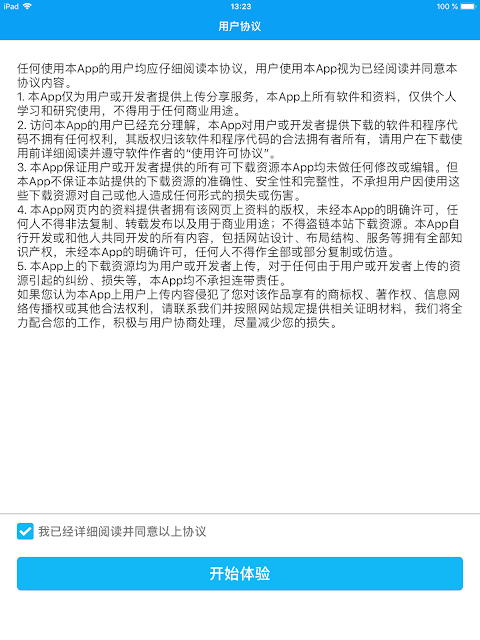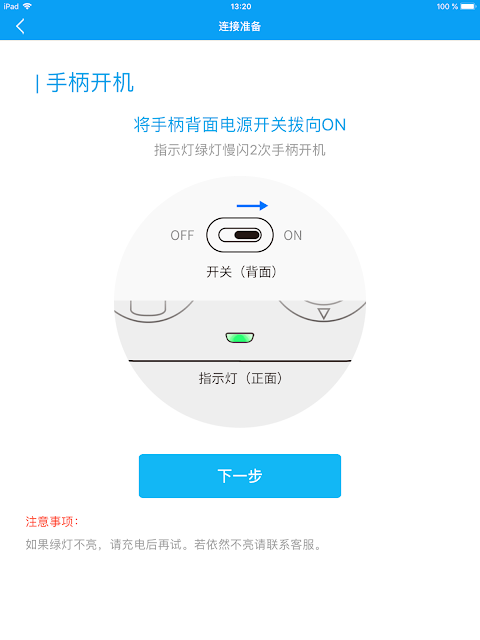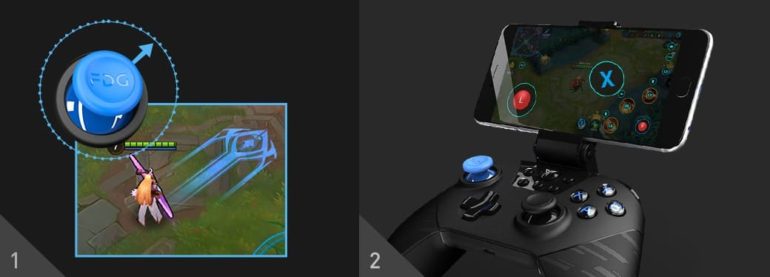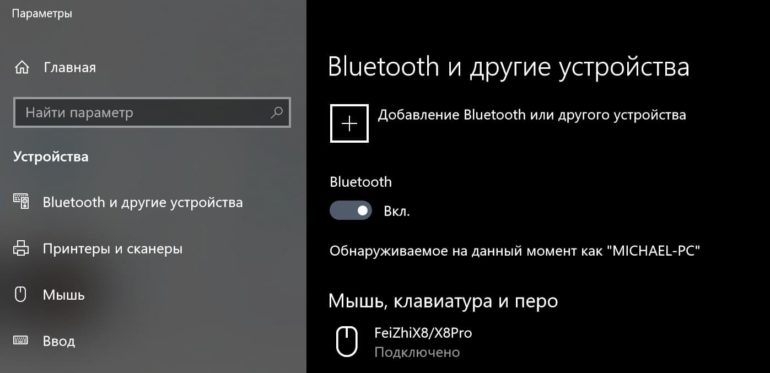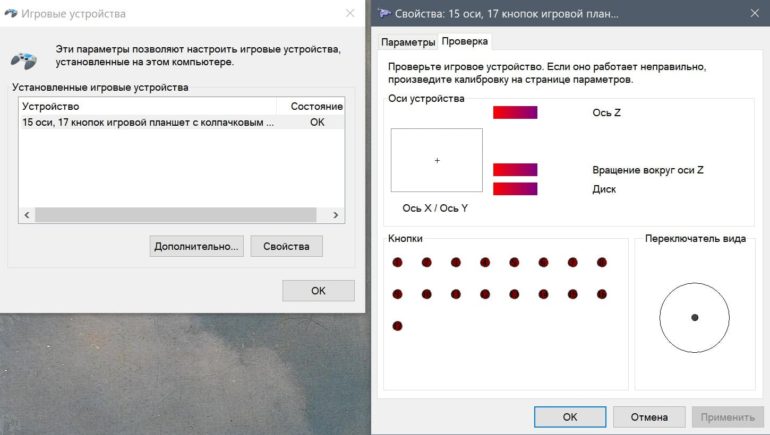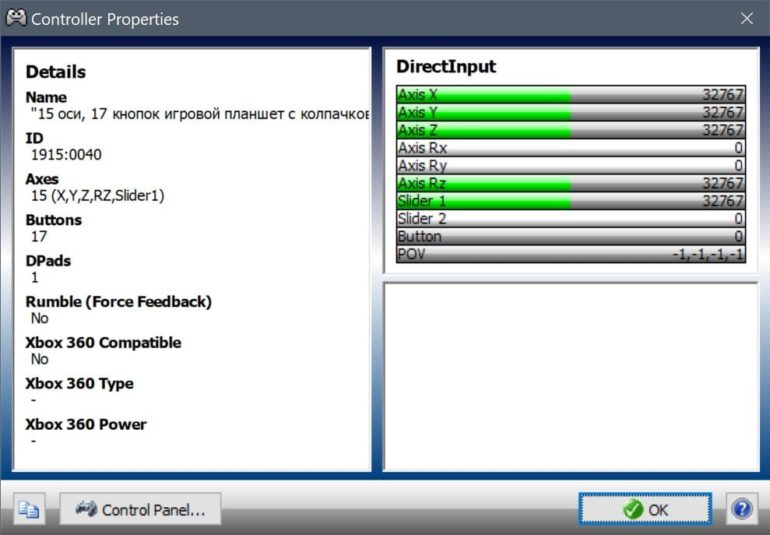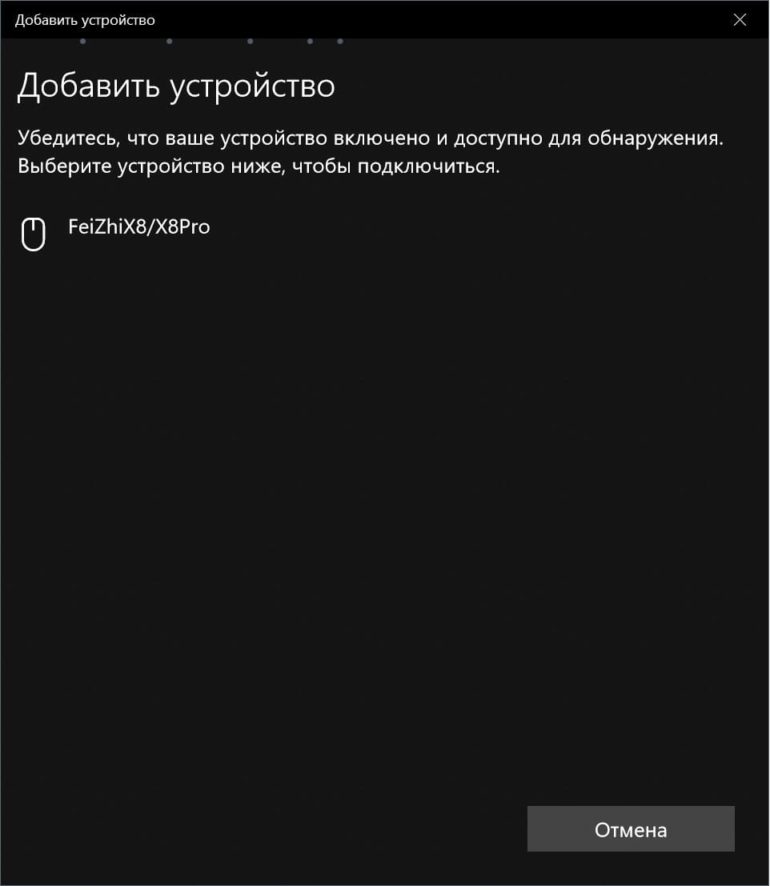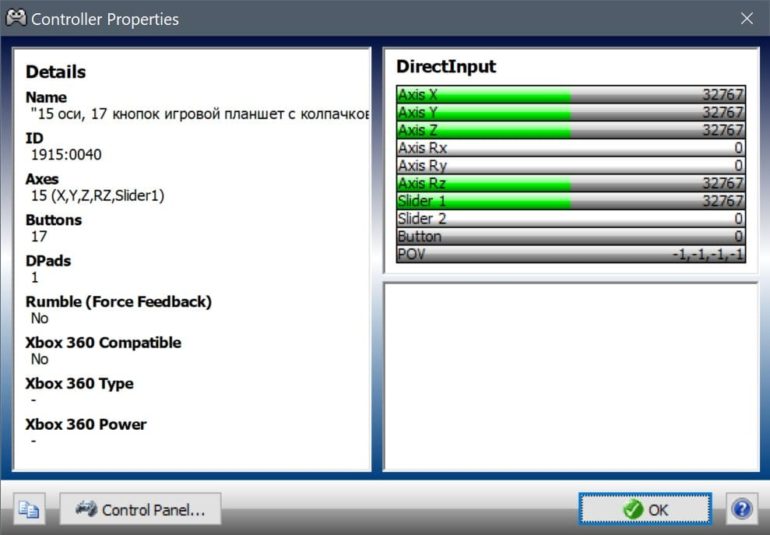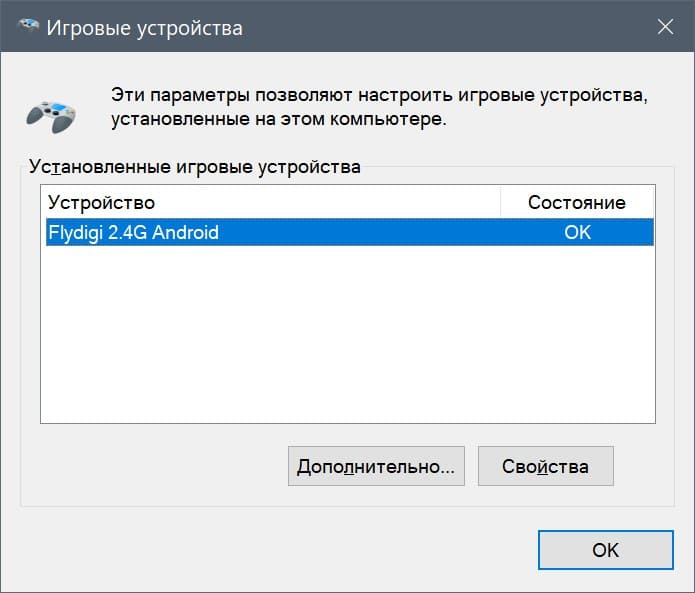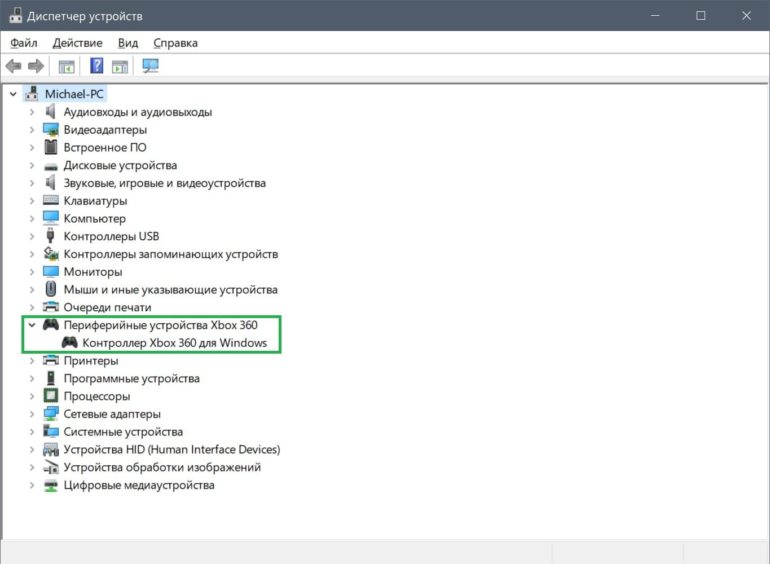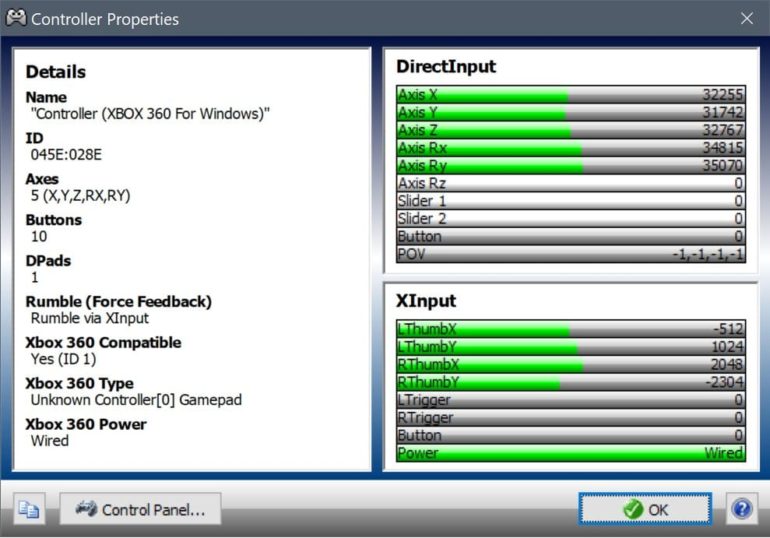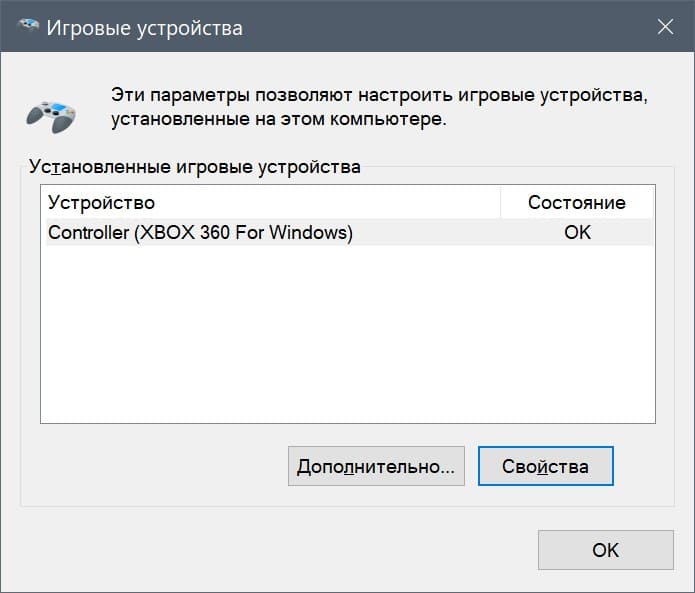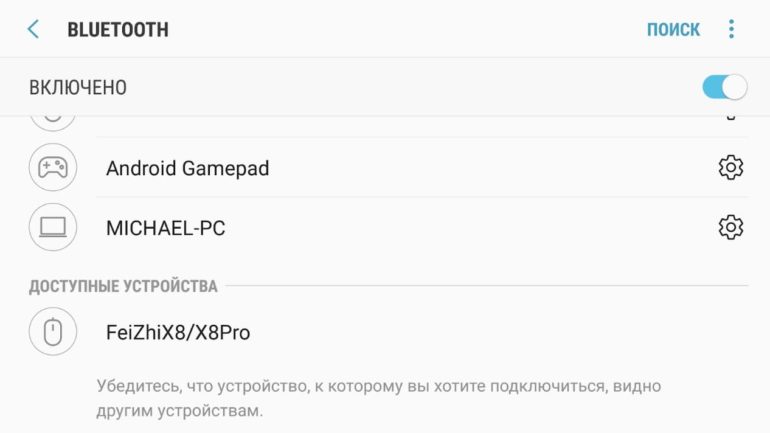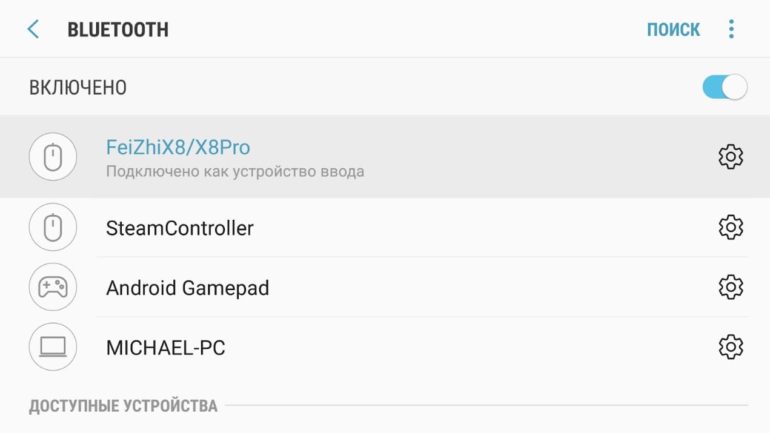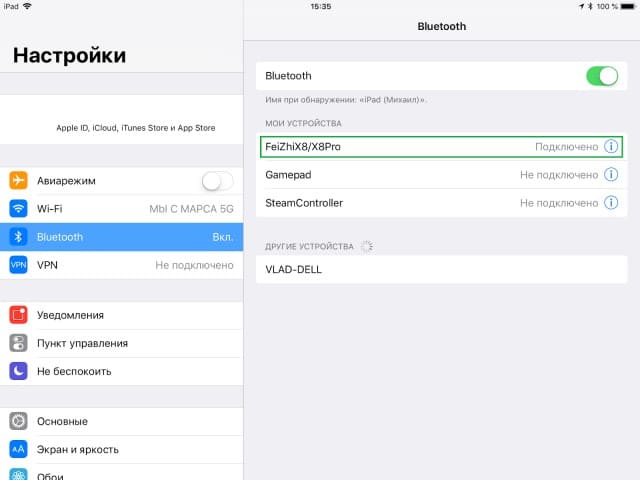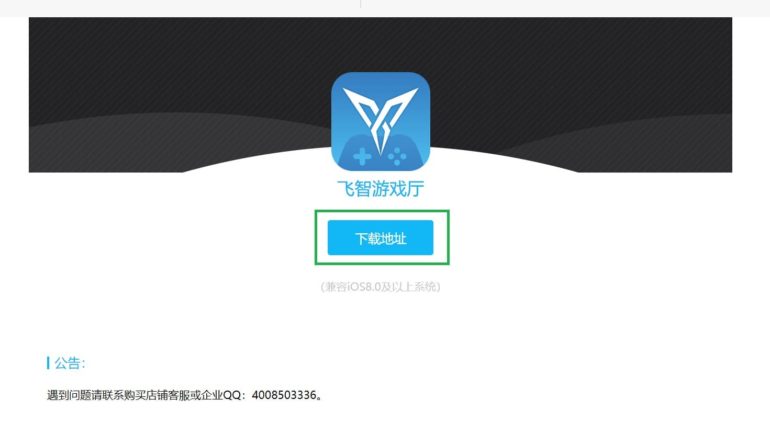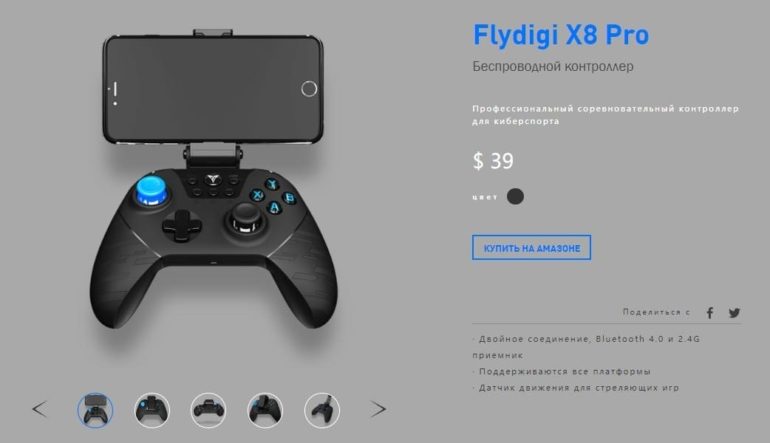Оптимизировано под просмотр со смартфона
Основная тема по геймпадам находится здесь
Сообщество «Всё о геймпадах»

Благодаря магазину Румиком, любезно предоставившему мне Xiaomi Feat Black Knight X8pro для тестирования, постараемся изучить геймпад максимально
подробно.
1. Официальная информация, технические характеристики
Не смотря на тот факт, что в названии геймпада фигурирует Xiaomi, сама
компания Xiaomi выступает тут скорее в
роли «старшего брата», который помогает
FDG
(Flydigi Lab) на своей краудфандинговой площадке в выпуске их игровой
продукции.
Для начала немного маркетинговой информации с
официального сайта:


Flydigi Lab была основана в 2008 году и занимается разработкой и выпуском
игровой периферии. В настоящее время Flydigi владеет рядом патентов на
различные технические изобретения, и с момента создания, выпустила в свет
более тридцати различных периферийных продуктов.
Flydigi Lab сосредоточились на исследовании и разработке в области
мобильного гейминга:
6-axis Motion Sensing
В апреле 2015 года Flydigi запустила в производство контроллер серии X8,
который является первым игровым контроллером, оснащенным 6-осевой
технологией обнаружения движения (гироскопом, проще говоря).
Flydigi Utool
В апреле 2016 года Flydigi создали Utool-донгл, с помощью него
активируется функция Flymapping, с помощью которой можно назначать
экранные кнопки в играх, на физические кнопки геймпада, без использования
root-прав.
Custom Operation
Flydigi постоянно улучшает работу контроллера и создает
множество инноваций, улучшающих мобильный гейминг.
Продукция Flydigi
Игровая периферия и аппаратное
обеспечение Flydigi, создают стабильную и
совершенную игровую экосистему. Flydigi нацелена на создание многоэкранной
интерактивной развлекательной платформы, поддерживающей всевозможные
игры.
Команда Flydigi
это группа энтузиастов сосредоточенная на выпуске качественных игровых
продуктов, позволяющих игроку глубже погружаться в мир мобильных игр.
Технические характеристики
- Модель — Flydigi X8 Pro;
- Размер геймпада -155*103*64mm;
- Размер упаковки -195*141*97mm;
- Вес нетто — 220гр;
- Ёмкость батареи — 300mAh;
- Требования к зарядке — 5V-120mA;
- Время зарядки — 3-4 часа;
- Standing Time — 80 часов;
- Радиус действия — 10м
Поддержка
- Поддерживаемые платформы — iOS*/Android/Windows/Steam/VR;
- Типы соединения — Bluetooth 4.0/2.4G адаптер;
- Ширина устанавливаемого телефона — от 53 до 100mm
Комплект поставки
- Контроллер — x 1;
- Flydigi Utool — x 1;
- 2.4G USB-адаптер — x 1;
- USB зарядный кабель — x 1;
- Съёмный кронштейн — x 1;
- USB(мама)-USB(папа) кабель — x 1;
- Инструкция по эксплуатацииx — x 1
Дополнительные функции
- Опция «Аэро мышь» на базе встроенного гироскопа;
- Два вибромотора;
-
Три режима работы:
Bluetooth Mode (перехода в режим —
B+Logo на 5 секунд)
Wireless Android Mode через адаптер
2.4G (переход в режим — A+Logo на 5 секунд)
Xinput Mode
через адаптер 2.4G (переход в режим — X+Logo на 5 секунд); - Поддержка обновления прошивки
*поддержка только через фирменное приложение.
2. Комплект поставки, внешний вид, первые впечатления
Геймпад приехал ко мне из Москвы в фирменном пакете Яндекс Маркет:

Помимо этого коробка с геймпадом была бережно завёрнута в «пупырку»,
обмотанную фирменным скотчем магазина «Румикон»:

Геймпад упакован в достаточно большую, красивую коробку:





Внутри коробки лежит геймпад в пластиковом контейнере:

В комплект поставки, помимо самого геймпада, входит набор необходимых
проводов, 2.4G донгл для беспроводного подключения и «активатор»
кеймэпинга для Android-устройств:







Тыльная часть геймпада, и держатель смартфона, оклеены защитной
плёнкой:

Геймпад оформлен в стильной чёрно-синей расцветке. Пластик
качественный, ничего не скрипит:




Рукоятки геймпада имеют перфорированное покрытие для лучшего хвата:





Держатель смартфона (в верхней части) оснащён прорезиненной насадкой, а
в нижней части наклеен резиновый упор с рифлением:



Держатель легко отстёгивается и пристёгивается:






Кнопки блока «ABXY» выполнены из глянцевого пластика, нажимаются мягко и
чётко:

Левый стик выполнен из синей пластмассы с фирменной аббревиатурой FDG.
Ход стика мягкий, кнопка под стиком прожимается чётко с характерным
щелчком:


Правый стик (по ТТХ) точно такой же, но выполнен из чёрной
пластмассы.
Учитывая то обстоятельство, что геймпад в первую очередь предназначен
для мобильных платформ, можно сказать, что стики хорошие. Достаточно
точные, ничего не болтается и не люфтит. Но если вы планируете большую
часть времени использовать геймпад в играх на ПК, стоит учесть, что у
стиков имеется приличный «недожим» во внешних радиусах:

В большинстве игр — это не критично, но кое-где, например в гонках,
может сказаться на качестве геймплея.
Это касается только использования совместно с ПК, для мобильного
гейминга — эти «недожимы» не имеют абсолютно никакого значения:

|
| GIF-анимация |
Крестовина выполнена из глянцевого пластика, все направления прожимаются
чётко, с лёгким щелчком. По ощущениям крестовина очень сильно напоминает
крестовину XBox One геймпада:

Бамперы LB и RB нажимаются с лёгким щелчком. Ход мягкий и чёткий,
нажатие отрабатывается отлично, вне зависимости от точки приложения:

Курки LT и RT не аналоговые, имеют достаточно длинный ход. Нажимаются с
мягким щелчком. Для пользователей ПК, тот факт, что курки цифровые —
скорее минут, особенно если вы планируете играть в гонки, где требуется
дозировать газ и тормоз. В прочих играх, вы даже не заметите разницы.
Впрочем, геймпад в первую очередь предназначен для мобильных платформ,
где использование аналоговых курков не актуально:

На передней панели имеется блок кнопок, где помимо стандартных Start и
Back(Select), размещены кнопки управления функциями Android:

Кнопка с логотипом отвечает за включение\выключение геймпада, а также
задействована в комбинациях для переключения режимов подключения. В
зависимости от режима кнопка светится:
- белым (Bluetooth режим);
- жёлтым (Set-Top Box/Smart TV режим);
- синим цветом (XInput)



Также с помощью этой кнопки можно регулировать громкость*:

*Возможно потребуется обновление прошивки.
На задней поверхности геймпада расположен механический переключатель,
отвечающий за полное включение\отключение питания:


Зарядка геймпада идёт через micro USB разъём, расположенный сзади. В
процессе зарядки индикатор светится красным, по окончании зарядки
индикатор гаснет.
Проводное подключение к каким-либо устройствам не предусмотрено,
разъём предназначен исключительно для зарядки:

3. Подключение к ПК
К ПК геймпад можно подключить во всех трёх режимах:
- белый индикатор — через Bluetooth (Logo+B, DirectInput);
-
жёлтый индикатор — через 2.4G адаптер (Logo+A, DirectInput,
поддержка аэро мыши); -
синий индикатор — через 2.4G адаптер (Logo+X, XInput, поддержка
вибрации)
Bluetooth подключение к ПК может быть интересно, например, если ваш
беспроводной 2.4G адаптер используется с другим устройством:




Естественно, чтобы во что-то поиграть, потребуется
задействовать эмулятор XInput. В некоторых эмуляторах ретро консолей, геймпад заработает и в
DirectInput режиме.
Подключение к ПК, через 2.4G адаптер (тоже режиме DirectInput),
интересно возможностью задействовать аэро мышь (вкл\выкл — короткое
нажатие на кнопку Logo) для управления курсором мыши. По мне так это
баловство, но кому-то будет интересно:


И наконец, самая нужная для ПК-юзеров опция геймпада, подключение
через 2.4G адаптер, в режиме XInput. В этом режиме геймпад работает,
как стандартный проводной XBox 360-контроллер, поддерживается
вибрация. Естественно, совместимость с играми практически 100%:



4. Подключение к Android, Flydigi gamepad Assistant
Основной способ подключение к мобильным устройствам на Android —
Bluetooth, только в этом режиме будут работать фирменное приложение,
через которое можно осуществлять настройки управления в играх без
поддержки геймпада.
Если речь идёт об различных Set-Top Box/Smart TV (TV Game) устройствах,
к таким девайсам геймпад лучше подключать не с помощью Bluetooth, а с
помощью комплектного 2.4G-адаптера, в режимах Logo+X или Logo+A.
Итак, для подключение геймпада к смартфону по Bluetooth, нам потребуется
зажать на геймпаде комбинацию B+Logo и дождаться когда индикатор
интенсивно заморгает. После этого, геймпад должен появится в
Bluetooth настройках целевого Android устройства. Выбираем геймпад в
настройках и подтверждаем, что согласны создать пару:

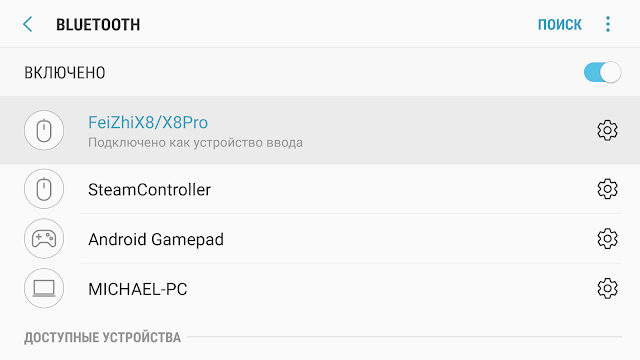
Всё. Индикатор на геймпаде должен засветится непрерывно.
Для игр, где поддержка геймпада имеется «из коробки», фирменное
приложение не требуется, геймпад в таких приложениях будет прекрасно
работать и так:


Со списком игр, имеющих нативную поддержку геймпада, можно ознакомится
тут.
Помимо игр, геймпад прекрасно поддерживается в эмуляторах
ретро-консолей:
John SNES,
John NES,
MAMEdroid,
PPSSPP — PSP emulator. Тут тоже никаких дополнительных приложений не потребуется.
А теперь о приложении Flydigi gamepad Assistant. Китайская версия приложения, на данный момент, позволяет:
- обновлять прошивку геймпада;
- переключать режимы внедрения маппинга;
- проверять работу геймпада;
-
добавлять игры без поддержки геймпада. Магия происходит за счёт
маппинга экранных кнопок и стиков, на кнопки и стики геймпада.
Рекомендую сразу скачать последнюю версию приложения с сайта, а не из Google Play.
Устанавливаем приложение на смартфон. И далее перед нами встаёт выбор
варианта активации маппинга:
- с помощью Utool-донгла;
- с помощью нового режима Flashplay™.
Итак, устанавливаем приложение на смартфон и запускаем:

Подключаем (если ещё не подключили) геймпад к смартфону по Bluetooth:

и видим, что требуется активация кеймэпинга.
Активация с помощью Utool-донгла
Нажимаем Enable напротив KeyMapping Disabled и перед нами появляется
следующее окно:

в котором нам предлагается три варианта активации кеймэпинга:
Utool-донгл, ПК(тут не ясно, предлагает, но по ссылке ничего нет) или
Root. Если ваше устройство не рутировано, выбираем Utool-донгл:

Втыкаем Utool-донгл, одним концом в источник питания (повербанк или
зарядку с USB-портом):

в другой конец донгла втыкаем USB-кабель (из комплекта) и подключаем
кабель в micro USB разъём нашего смартфона. Приложение на смартфоне
предложит активировать режим «отладка по USB»:

Активируем режим в меню разработчика:

Если всё сделано правильно, на экране смартфона появится вот такое
сообщение:

Ставим галку, жмём «ОК» — режим кеймэпинга активирован:

Прежде чем приступать к настройка, можно проверить работу геймпада:

|
| GIF-анимация |

|
| GIF-анимация |
Активация с помощью Flashplay™
Такая возможность появилась только осенью 2018 года, до этого были
доступны только вышеописанные варианты активации.
Но стоит учесть, что при активации с помощью utool-долга геймпад видят
игры с нативной поддержкой геймпада, а если перевести геймпад в
режим Flashplay™, такая возможность пропадает и геймпад
будет работать только с помощью маппинга, в играх добавленных через
приложение.
Качаем самую свежую версию клиента с официального сайта, запускаем и
переходим в режим выбора активации маппинга (выделено зелёным
прямоугольником на скриншоте):

далее попадаем на этот экран:

и выбираем Flashplay™. Следуем инструкциям:


В результате панель с изображением геймпада должна выглядить так, без
всяких предупреждений и пр.:

После того, как вы наконец всё активировали, можно приступать к
приятному — настройке игр. Тут всё просто, выбираем игру на смартфоне из
меню клиента:

Если всё сделано верно, ничего не «глюкануло», что не редкость с
такого рода приложениями, на экране (поверх игры) должен появится
оверлей с набором кнопок и стиков:

эти кнопки (или стики) «растаскиваются» по экранным кнопкам, в
соответствии с их расположением:


Если тапнуть по любой из кнопок (или стику), появится окно с
дополнительными настройками:

После того, как всё растащено и настроено, жмём зелёную кнопку с
иероглифом в правом-верхнем углу и тестируем что получилось. Если
что-то не устраивает, меню с настройками вызывается кнопкой «Select»
на геймпаде, или «вытягивается» из левого-верхнего угла экрана:


Как только все настройки подобраны, можно сохранить профиль, тапнув по
значку с дискеткой на экране с настройками и играть.
Так, по задумке разработчиков, всё это должно работать…
Если у вас не работает, такое тоже может случиться, т.к. фирменный
софт достаточно сырой, для маппинга кнопок можно воспользоваться
аналогичной утилитой — Octopus:
Видео
Помимо маппинга, через приложение можно обновить прошивку:



Видео
5. Подключение к iOS
Подключение к устройствам на iOS происходит с помощью Bluetooth.
Поддерживается iOS начиная с 8.0 версии, iPhone 5\iPad 5 и новее:

Для подключение геймпада к iOS по Bluetooth, потребуется зажать на
геймпаде комбинацию B+Logo и дождаться когда индикатор быстро заморгает.
После этого, геймпад должен появится в Bluetooth настройках iOS
устройства. Выбираем геймпад в настройках, подтверждаем, что согласны
создать пару. Всё. Индикатор на геймпаде должен засветится
непрерывно.
Важно понимать, что геймпад совместим с iOS только в рамках собственного
приложения, с играми скачанными через само приложение. Приложение пока
доступно только на Китайском языке.
Update:
Вся нижеизложенная информация, по установке и настройке приложения под
iOS, более не актуальна (оставляю на всякий случай), приложение
теперь доступно в App Store, официально и без всяких ухищрений. Английский язык поддерживается.
Маппинг работает с любой игрой из App Store за счёт фирменной
технологии Flashplay™. Может потребоваться обновление
прошивки геймпада:

Видео
Для установки фирменного приложения, нужно перейти
по этой ссылке, с того iOS устройства, на которое вы собираетесь устанавливать
приложение. Далее делаем всё, как на картинках:



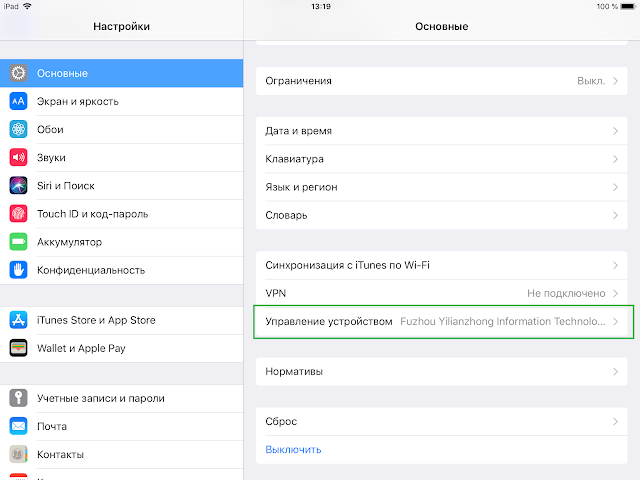



Всё. Теперь запускаем приложение:


Демонстрация работы на iOS в PUBG.
Как настроить Flymapping в игре (на Китайском).
Использование Flymapping с софтом для квадрокоптера (на Китайском).
Если у вас возникли дополнительные вопросы, задавайте их здесь или в
теме по геймпадам на forums.overclockers.ru тут.
Так же у меня есть новостная группа ВК.
Кнопка вверх
Смарт-часы X8 Pro – это удивительное устройство, которое сочетает в себе функции часов, шагомера, пульсометра, музыкального проигрывателя и многого другого. Если у вас есть эти умные часы и вы хотите настроить их, следуйте нашей подробной инструкции.
Шаг 1. Распакуйте смарт-часы X8 Pro из упаковки и убедитесь, что внутри есть все необходимые компоненты, включая кабель для зарядки.
Шаг 2. Сначала вам нужно подключить смарт-часы к вашему смартфону. Для этого включите Bluetooth на обоих устройствах.
Шаг 3. Затем откройте приложение «X8 Pro» на вашем смартфоне и следуйте инструкциям по подключению и настройке. Приложение поможет вам настроить все функции часов, включая уведомления о звонках, сообщениях и многое другое.
Шаг 4. Когда вы подключите смарт-часы к вашему смартфону, вы сможете настроить настройки и персонализировать их в соответствии с вашими предпочтениями. Вы можете выбрать цветовую схему, стиль циферблата, настроить уведомления и многое другое.
Шаг 5. После настройки смарт-часы X8 Pro готовы к использованию. Вы можете использовать их как обычные часы, а также получать уведомления о звонках, сообщениях и других событиях прямо на вашем запястье.
Теперь у вас есть все необходимые инструменты, чтобы настроить ваши смарт-часы X8 Pro и использовать их по полной! Следуйте инструкции по шагам и наслаждайтесь удивительными функциями этого устройства.
Содержание
- Как настроить смарт-часы X8 Pro?
- Подключение к смартфону через Bluetooth
- Настройка дисплея и основных функций
- Установка и настройка мобильного приложения
Как настроить смарт-часы X8 Pro?
Шаг 1: Зарядите смарт-часы X8 Pro с помощью прилагаемого зарядного кабеля. Для этого подключите кабель к задней стороне часов и вставьте его в USB-порт компьютера или адаптера.
Шаг 2: После полной зарядки нажмите и удерживайте кнопку включения на смарт-часах X8 Pro, чтобы включить их. Вы увидите логотип на экране, а затем откроется главное меню.
Шаг 3: Выберите язык, на который вы хотите настроить смарт-часы X8 Pro. Для этого используйте сенсорный экран и кнопки управления. Нажмите настройки, затем выберите язык и нажмите кнопку «OK».
Шаг 4: Пара смарт-часов X8 Pro с вашим смартфоном. Для этого откройте приложение «Bluetooth» на вашем смартфоне и включите Bluetooth. Затем на смарт-часах X8 Pro откройте меню настроек, выберите «Bluetooth», и найдите ваше устройство в списке доступных устройств. Нажмите на него, чтобы установить соединение.
Шаг 5: Персонализируйте смарт-часы X8 Pro, установив нужное время, дату и другие настройки. Для этого откройте меню настроек на смарт-часах, выберите «Настройки времени и даты» и введите нужные значения.
Шаг 6: Настройте функции уведомлений на смарт-часах X8 Pro. Для этого откройте меню настроек, выберите «Уведомления» и включите уведомления для приложений, которые вы хотите получать на часах.
Шаг 7: Используйте смарт-часы X8 Pro в повседневной жизни, чтобы следить за своим здоровьем, уведомлениями и активностью. Наслаждайтесь всеми функциями и возможностями, которые предлагают вам эти смарт-часы.
Теперь, когда вы знаете, как настроить смарт-часы X8 Pro, вы можете начать использовать их и наслаждаться всеми их функциями и преимуществами!
Подключение к смартфону через Bluetooth
Для полноценной работы смарт-часов X8 Pro, необходимо подключить их к вашему смартфону через технологию Bluetooth. Для этого выполните следующие шаги:
- Убедитесь, что Bluetooth на вашем смартфоне включен.
- На смарт-часах X8 Pro перейдите в меню «Настройки».
- В меню «Настройки» выберите пункт «Bluetooth» и нажмите на него. Появится список доступных устройств.
- На вашем смартфоне найдите имя смарт-часов X8 Pro в списке доступных устройств Bluetooth. Нажмите на него.
- После этого, на смарт-часах X8 Pro появится запрос на подтверждение соединения. Нажмите «Подтвердить» или «ОК».
- Если соединение было успешно установлено, на смарт-часах X8 Pro появится уведомление о Bluetooth-соединении.
- Теперь ваш смартфон и смарт-часы X8 Pro полностью подключены. Вы можете передавать данные, управлять музыкой, отвечать на уведомления и использовать другие функции.
Не забывайте поддерживать активное соединение Bluetooth между смарт-часами X8 Pro и вашим смартфоном для корректной работы устройства.
Настройка дисплея и основных функций
После того, как вы включили смарт-часы X8 Pro, первым шагом будет настройка дисплея и основных функций устройства. Здесь вы сможете выбрать язык, настроить время и дату, а также настроить уведомления и основные параметры вашего часового приложения.
1. Настройка языка:
— На главном экране воспользуйтесь жестами вправо/влево, чтобы найти иконку «Settings» и выберите ее, затем выберите «Language» (Язык).
— Выберите желаемый язык из списка доступных языков.
2. Настройка времени и даты:
— Находясь в главном меню, прокрутите вниз и выберите «Clock» (Часы).
— Выберите «Time» (Время) и установите текущее время, следуя инструкциям на экране.
— Затем выберите «Date» (Дата) и настройте текущую дату, также следуя инструкциям на экране.
3. Настройка уведомлений:
— Чтобы настроить уведомления на вашем смарт-часах, перейдите в главное меню и выберите «Notifications» (Уведомления).
— Здесь вы сможете настроить уведомления для различных приложений, таких как входящие звонки, сообщения и уведомления из социальных сетей. Поставьте галочку рядом с нужными приложениями.
4. Настройка основных параметров:
— В главном меню выберите «Settings» (Настройки) и затем выберите «General settings» (Общие настройки).
— Здесь вы сможете настроить различные параметры, такие как яркость дисплея, звуковые уведомления, а также настройки активности и сна.
После завершения настройки дисплея и основных функций, ваш смарт-часы X8 Pro готовы к использованию!
Установка и настройка мобильного приложения
Для полноценного использования смарт-часов X8 Pro рекомендуется установить и настроить соответствующее мобильное приложение. Это позволит вам получить доступ к дополнительным функциям устройства и использовать его в полной мере.
Для начала убедитесь, что ваше мобильное устройство поддерживает работу с операционной системой Android или iOS.
Для пользователей Android:
- Откройте Google Play Store на вашем мобильном устройстве.
- В поисковой строке введите название мобильного приложения для X8 Pro.
- Найдите нужное приложение в списке результатов и нажмите на него.
- Нажмите кнопку «Установить» и подождите, пока приложение загрузится и установится на ваше устройство.
Для пользователей iOS:
- Откройте App Store на вашем мобильном устройстве.
- В поисковой строке введите название мобильного приложения для X8 Pro.
- Найдите нужное приложение в списке результатов и нажмите на него.
- Нажмите кнопку «Установить» и подождите, пока приложение загрузится и установится на ваше устройство.
После установки откройте мобильное приложение на вашем устройстве и следуйте инструкциям по его настройке. Обычно вам будет предложено включить Bluetooth и сопрягнуть ваше мобильное устройство со смарт-часами. После успешной настройки вы сможете использовать все функции, доступные в мобильном приложении для X8 Pro.
На чтение 6 мин Просмотров 1.3к. Опубликовано
Обновлено
Из данной инструкции на русском языке вы узнаете, как подключить китайские умные часы Watch X8 Pro или Ultra к смартфону по Bluetooth и настроить основные функции через мобильное приложение WearFit Pro для Android. Покажу, как выполнить первую синхронизацию смарт часов с телефоном Samsung на Андроид. А также коснемся некоторых самых важных для использования настроек.
Как заряжаются Watch X8 Pro
Прежде, чем выполнять какие-либо настройки, Watch X8 необходимо зарядить аккумулятор. У человека, который только что приобрел себе первые смарт часы, может появиться вопрос — как заряжаются умные часы? Ведь X8 Pro и Ultra максимально похожи на Apple, поэтому на них нет никаких внешних разъемов — ни для СИМ-карты, ни для зарядки. Восполнение объема батареи производится с помощью круглого магнитного коннектора в виде «таблетки», которая идет в комплекте с часами.
На другом конце провода — стандартный разъем USB, который можно просто подключить к адаптеру питания от любого смартфона или ноутбука. Для зарядки Watch X8 Pro необходимо просто положить смарт-часы нижней частью корпуса на данную панель и дождаться окончания.
Кстати, данная круглая «таблетка» по факту крупнее, чем у оригинала, и не вставляется в отверстие на специальной подставке, изготовленной для Apple Watch
Подключение Watch X8 Pro производится при помощи мобильного приложения WearFit Pro для Андроид. Оно лежит в свободном доступе на Google Play Market. Для Самсунга можно также воспользоваться фирменным магазином приложений Galaxy Store, а на Huawei — AppGallery. Необходимо его скачать и установить на свой смартфон. После чего зарегистрироваться в сервисе Wearfit и засети свой аккаунт, чтобы потом вести статистику тренировок и здоровья в своем профиле.
Для того, что иметь возможность устанавливать на часы X8 Pro любые циферблаты, продвинутые пользователи сразу загружают с форумов к себе на телефон установочный файл модифицированной версии Wearfit Pro, где количество бесплатных вотчфейсов гораздо больше.
- После установки запускаем программу с рабочего стола Android
- И регистрируем новый аккаунт в WeraFit Pro (это нужно для того, чтобы вести статистику своей активности и не потерять данные, если вдруг захотите поменять умные часы на другую модель, которая также работает с WearFit). Можно либо ввести любой почтовый адрес, к которому у вас есть доступ. Или зайти под своим профилем в Google.
Для регистрации:
- Указываем email и желаемый пароль и отправляем запрос (не забываем поставить галочку на согласии с правилами)
- Получаем код подтверждения на почту и вводим его в приложении
- Переходим к следующему шагу
Синхронизация часов Watch X8 Pro с телефоном по Bluetooth через Wearfit Pro
Приложение установлено, аккаунт зарегистрирован — самое время подключить Wearfit X8 Pro к Андроиду. Для синхронизации через Wearfit Pro:
- Включаем на телефоне Bluetooth
- Открываем приложение Wearfit, переходим в нижнем меню в раздел «Устройства» и нажимаем на «Добавить устройство»
- Даем приложению разрешение на поиск смарт часов
- После чего X8 Pro сразу же появляются в списке — подключаемся к ним
- После установки соединения жмем на кнопку «Готово»
- И разрешаем сопряжение телефона с часами X8 Pro в системе Android
- Далее Wearfit несколько раз предложит перейти к настройкам, но во всех случаях необходимо отказаться, чтобы далее осознанно включить все необходимые опции. Нажимайте на те кнопки, который отмечены стрелкой на скриншотах ниже
- В итоге попадаем на главную страницу приложения, с которой производится детальная настройка смарт часов X8 Pro
Основные настройки китайских часов X8 Pro Smart Watch
Пройдемся по основным параметрам, которые необходимо настроить на X8 Pro в первую очередь для комфортного пользования часами. Некоторые из них будут делаться из приложения WearFit, некоторые напрямую с экрана часов
Установка русского языка
И прежде всего — поставим на часы русский язык. По умолчанию, Watch X8 Pro автоматически после сопряжения с Андроидом перенимают тот язык, который установлен на телефоне. Однако, если этого не произошло, то необходимо…
Уведомления
X8 Pro — часы умные. А значит могут отобрпажать на экране входящие сообщение и звонки. Про сопоставление watch call и прием вызовов у нас есть отдельная инструкция. Для приема и чтения СМС и сообщений из мессенджеров необходимо разрешить уведомления на X8 Pro. А именно:
- Зайти в раздел настроек Андроид в меню «Приложения»
- Выбрать среди них «WearFit Pro»
- Зайти в рубрику «Разрешения»
- И перенести все разрешения из блока «Запрещено» в блок «Разрешено» (особое внимание уделяем SMS и другим сообщениям). Для этого заходим в каждый пункт
- И отмечаем флажком «Разрешить»
- После этого возвращаемся в приложение «WearFit Pro» и заходим в раздел «Уведомления»
- Включаем данную функцию и активируем разделы «Сообщения» и «Другое»
Теперь все сообщения, которые будут приходить на смартфон в виде SMS, а также в WhatsApp, Telegramb и другие мессенджеры, можно будет читать прямо на экране март часов X8
Звуки и вибрация
Первое, что я делаю при настройке новых умных часов, — отключаю все вибрации и звуки, которые отвлекают меня от работы и других дел. Если у вас такой проблемы нет, то можно просто орегулировать их уровень для своего комфорта. Для этого:
- Жмем на функциональную кнопку сбоку корпуса X8 Pro для вызова меню
- Далее на иконку настроек
- Находим здесь «Звук и вибрация»
- И отключаем звук и вибрацию полностью или выставляем нудный уровень громкости
Активация поднятием руки
Также удобно, когда часы просыпаются из режима ожидания простым поднятием руки, чтобы не нажимать на кнопку для просмотра основной информации с циферблата. Данная функция включается напрямую из меню настроек Watch X8 Pro
Яркость экрана
Адаптивной настройки яркости экрана на X8 Pro нет. Хотя для удобства считывания данных с дисплея лучше, когда днем он светится ярче, а ночью — более блекло. Здесь только одна настройка яркости для светлого и темного времени суток. Находится она в разделе «Отрегулируйте яркость»
И выставить необходимый уровень
Блокировка экрана
Когда экран часов работает — садится батарейка. Чтобы максимально ее продлить и при этом экран не гас до того, как вы посмотрите на нем нужную информацию, необходимо найти оптимальное время бездействия, по истечении которого часы переключатся в спящий режим.
В X8 Pro есть сразу две настройки времени:
- когда экран будет гореть максимально ярко и после этого затемняться для экономии заряда аккумулятора
- после которого часы полностью уйдут в спящий режим
Первая в меню часов называется «Продолжительность яркости экрана»
Можно выбрать от 5 до 600 секунд
Вторая (от затемнения до полного выключения) — «Время выключения экрана», доступно от 5 до 30 секунд
Always on Display
Наконец, еще одна удобная функция — Always on Display, когда даже в спящем режиме на экране отображается монохромный циферблат. На X8 Pro Smart Watch имеется единственный минималистичный стиль с отображением двух стрелок на заблокированном дисплее часов.
Для включения нужно свйпом вниз по экрану вытащить верхнюю шторку с меню и нажать на иконку в виде руки с часами
Видео инструкция по настройке Watch X8
Актуальные предложения:

Задать вопрос
- 10 лет занимается подключением и настройкой беспроводных систем
- Выпускник образовательного центра при МГТУ им. Баумана по специальностям «Сетевые операционные системы Wi-Fi», «Техническое обслуживание компьютеров», «IP-видеонаблюдение»
- Автор видеокурса «Все секреты Wi-Fi»
Привет. Сегодня на обзоре универсальный геймпад, который подойдет как мобильным геймерам, играющим в PUBG Mobile и другие игры на мобильных устройствах, так и обычным, компьютерным игрокам, но, забегая вперед — не профессионалам, выпущенный при поддержке Xiaomi — FlyDigi X8 Pro.
Сразу после вскрытия посылки, в глаза бросилась яркая и качественная коробка — не так часто китайцы качественно работают над маркетинговой составляющей в своей продукции. Но, к сожалению, все надписи на китайском языке, видимо продукт не предназначен для международного рынка.
Внутри коробки, помимо самого геймпада находятся провод зарядки, usb удлиннитель, 2.4ГГц адаптер, переходник для активации геймпада на смартфоне, а также комплект макулатуры.
Рассмотрим внешний вид контроллера поближе. Компоновка элементов управления и внешний вид в целом, тут как в старом добром геймпаде для xbox 360.
Левый стик выделяется, тем, что он синего цвета и на нем есть аббревиатура FDG. Остальные кнопки особо ничем не выделяются.
Дополнительно имеются кнопки управления Android (назад, домой и переключение приложений).
Над ними расположена круглая кнопка, которая во время работы может светиться разными цветами, в зависимости от типа подключения. Вопреки ожиданиям, она не выполняет функцию кнопки домой, как на геймпаде от Microsoft. Cлужит она только для подключения геймпада, выбора режимов работы, а также для включения курсора для аэромыши. Контроллер может работать в трех режимах — через Bluetooth, через приемник в режиме xbox360 controller и через приемник в режиме аэромыши. Управление в режиме аэромыши осуществляется за счет встроенных гироскопов.
В нижней части имеется гнездо micro usb для зарядки. Встроенный аккумулятор имеет ёмкость 300 мАч, чего со слов производителя должно хватать на 80 часов игры, в чем я очень сильно сомневаюсь, но времени на полноценный тест живучести у меня не было, поэтому точное время работы от аккумулятора сказать не могу. За месяц, пусть и не самого активного использования, геймпад не разрядился.
С обратной стороны — рычажок включения. Если вы забудете выключить устройство рычажком, то через некоторое время бездействия оно уйдет в сон. Пробуждение осуществляется круглой кнопкой с логотипом.
Корпус выполнен из очень приятного на ощупь пластика, чем-то напоминает soft touch. Ручки немного рифленые, с интересной текстурой. Размеры устройства — 155х103х64 мм. Вес — 220 грамм.
Со стороны триггеров есть держатель для смартфонов, который при необходимости можно снимать. С обоих концов есть резиновые прокладки. В разложенном состоянии он наклонен примерно на 120 градусов к геймпаду. Держатель этот телескопический — максимальная длина — 100мм, минимальная — 53мм
Качество сборки вполне себе нормальное, по крайней мере все детали плотно подогнаны друг к другу, никаких скрипов корпуса не наблюдается.
Если вы планируете играть этим контроллером на компьютере, то необходимо учесть, что курки тут не аналоговые, а выполненные простыми кнопками, что может негативно сказаться в некоторых играх, например в гонках или спортивных играх. От силы нажатия — ничего не меняется, есть 2 положения — либо нажато, либо отпущено. Но ход у курков, как у аналоговых, довольно глубокий и тугой. Т.е. в общем то, если игра не поддерживает аналоговое управление курками, точнее силу нажатия последних, то разницы вы вряд ли заметите.
Как уже говорил, есть 3 режима работы. Начнем с Bluetooth режима, кстати, который тут 4 версии. Включается этот режим зажатием кнопок Logo+B на 5 секунд. Предназначен он, для работы с мобильными устройствами. Есть некоторые игры, которые из коробки умеют работать с геймпадами, и для них может не потребоваться фирменное приложение, но для большинства же, в том числе и PUBG Mobile — необходимо установить приложение FlyDigi Game Center. Кстати, многие говорят, что лучше ставить китайскую версию программы по QR коду, но лично у меня все прекрасно работает с версией из Play Market.
После установки программы и выдачи ей необходимых прав, необходимо добавить геймпад, и для того, чтобы он работал в играх — его нужно активировать.
Сделать это можно, либо новым способом, так называемый flash play mode, и он является предпочтительным — без использования брелока, идущего в комплекте, либо же через этот брелок – классический режим.
Для активации через донгл, требуется включить отладку по usb с выдачей очень серьезных прав, от чего мой внутренний параноик начал верещать, как резаный. Но, к сожалению, есть игры, которые работают только при активации классическим методом, к примеру Max Payne. В общем тут ничего сложного — подключаем донгл к источнику питания, с другой стороны — к смартфону кабелем с поддержкой передачи данных, включаем отладку по USB, выдаём права — всё.
В обоих случаях, как бы запускается полупрозрачное окно над игрой, на котором отображаются все кнопки геймпада, которое можно скрыть или отобразить в любой момент. Находясь в игре, можно висящие кнопки настроить под себя, перемещая их по экрану, или даже назначив какие-нибудь макросы на них. Вообще настроек тут великое множество, и каждый может настроить всё так, как нужно именно ему. Есть конечно и стартовые шаблоны для популярных игр. Как уже говорил – игры, имеющие встроенную поддержку геймпада – запуска из приложения не требуют, всё работает само, без настройки.
После некоторого количества времени проведенного в PUBG Mobile с этим геймпадом могу сказать, что я в восторге. Сказать, что играть стало проще и комфортнее — ничего не сказать. Конечно, нужно некоторое время провести за настройкой, и всё равно остаются игровые моменты, где необходимо пользоваться именно тачскрином, но их не так много. В голову приходит — подбор предметов, моменты когда необходима очень высокая точность, к примеру при игре со снайперской винтовкой а также управление транспортом. В остальных случаях про нажатия на тачскрин можно забыть. И самое главное — можно целиться, стрелять, бежать подпрыгивая одновременно, не ломая пальцы.
Что касается оставшихся двух режимов — оба они работают через приёмник.
Первый — это режим xbox360, активируется нажатием кнопок Logo + X на 5 секунд, по-другому этот режим называется xinput. После подключения геймпад виден как оригинальный контроллер от Microsoft со всеми вытекающими — в большей части игр он сам определяется и настраивается самостоятельно. Задержек при игре, как и каких-либо негативных моментов не заметил, за исключением уже упомянутого момента про то, что курки тут не аналоговые. Точность у стиков высокая, всё без нареканий. Щелчки как по стикам, так и по кнопкам работают отлично. В этом режиме работает вибрация, как в обычном контроллере xbox360.
Третий режим, согласно задумке производителя предназначен для тв боксов, и в отличии от режима xbox360, в нем нет виброотдачи, зато есть возможность использовать контроллер как аэромышь, но пользоваться ей неудобно, поэтому считаю, что режим этот — баловство. Тем более, что тот же Mi Box S прекрасно воспринимает контроллер в предыдущем режиме. В остальном же — при игре на тв боксе разницы я не заметил, а на компьютере нужно ставить дополнительное ПО, чтобы заставить игры воспринимать геймпад в этом режиме, что, мягко говоря, не имеет никакого смысла. Активируется он зажатием Logo + A.
В общем подведем итог — с учетом универсальности, данный геймпад — на высоте, даже несмотря на то, что курки не аналоговые.
Но если вы планируете брать контроллер строго для компьютера, и не собираетесь пользоваться им в связке со смартфоном, то мне кажется стоит поискать другой вариант. Если же вам нужно универсальное решение на все случаи жизни, и вы себя не относите к категории профессиональных игроков, которым обязательно важно регулировать что-то нажатием курков, то данный геймпад однозначно вам понравится.
Купить контроллер можно на АлиЭкспресс.
-
Contents
-
Table of Contents
-
Bookmarks
Quick Links
Flydigi X8 Pro Wireless Controller
User Manual
Summary of Contents for FlyDigi X8 Pro
-
Page 1
Flydigi X8 Pro Wireless Controller User Manual… -
Page 4
3. Controller Mode Bluetooth Mode Hold and press B+Logo buttons for 5 seconds Wireless Android Mode Mode Hold and press A+Logo buttons for 5 seconds Xinput Mode Hold and press X+Logo buttons for 5 seconds 2.4G Wireless Connection Method Bluetooth System Android Supported… -
Page 5
Press and hold for 5 seconds Step 2: Click Settings – Bluetooth on the cellphone , turn on Bluetooth, click on FeizhiX8 / X8 Pro of the search result and start pairing with cellphone, after pairing is successful, white Logo light stays steadily on. -
Page 7
3.2 Connect Utool in sequence following 1-5 as shown in the figure, red light stays steadily on. Cellphone Data cable Flydigi Utool Charging plug Socket 3.3 Allow USB debugging on the cellphone, click OK. 3.4 After completing activation, unplug the Flydigi Utool. -
Page 8
Logo button again to turn it on. Air Mouse Function (Only Supports Wireless Android Mode) Air Mouse is a unique function of Flydigi controller that can utilize controller to simulate mouse operation, to facilitate users to click like a mouse anywhere as you wish. -
Page 9
Note: Use center point of controller as the axis, rotate it up and down and side to side, so you can control the Air Mouse pointer movement. 6. Play Games on Computer (Xinput Mode) PC games can support controller without driver. 1. -
Page 10
3.Still unable to activate after red and blue lights are steadily on: Please restart the cellphone, wait a few minutes to try again. 4.Blue light is flashing slowly: You may have not installed Flydigi Gamepad Assistant, please return to the first step to install the… -
Page 11
8. Performance Parameter Cellphone and tablet with OS of Android Android 4.4 or above and Bluetooth Platform Supported Windows XP and above version OS Wireless RF 2.4-2.483GHz, Bluetooth 4.0 BLE Usage >10m Distance Product Size 155.5×103.5×64.5mm Operating current <4mA, after Bluetooth enabling motion sensing, operating Mode… -
Page 12
UM7104 Shanghai Flydigi Electronics Technology Co.,Ltd. www.flydigi.com/en…
This manual is also suitable for:
Feizhi x8 pro
Оптимизировано под просмотр со смартфона
Основная тема по геймпадам находится здесь.
Оглавление:
1. Официальная информация. Технические характеристики
2. Комплект поставки. Внешний вид. Первые впечатления
3. Подключение к ПК
4. Подключение к Android. Flydigi gamepad Assistant
5. Подключение к iOS
6. Полезные ссылки
Благодаря магазину Румиком, любезно предоставившему мне Xiaomi Feat Black Knight X8pro для тестирования, постараемся изучить геймпад максимально подробно.
1. Официальная информация. Технические характеристики
Не смотря на тот факт, что в названии геймпада фигурирует Xiaomi, сама компания Xiaomi выступает тут скорее в роли «старшего брата», который помогает FDG (Flydigi Lab) на своей краудфандинговой площадке в выпуске их игровой продукции.
Для начала немного маркетинговой информации с официального сайта:
Flydigi Lab была основана в 2008 году и занимается разработкой и выпуском игровой периферии. В настоящее время Flydigi владеет рядом патентов на различные технические изобретения, и с момента создания, выпустила в свет более тридцати различных периферийных продуктов.
Flydigi Lab сосредоточились на исследовании и разработке в области мобильного гейминга:
6-axis Motion Sensing
В апреле 2015 года Flydigi запустила в производство контроллер серии X8, который является первым игровым контроллером, оснащенным 6-осевой технологией обнаружения движения (гироскопом, проще говоря).
Flydigi Utool
В апреле 2016 года Flydigi создали Utool-донгл, с помощью него активируется функция Flymapping, с помощью которой можно назначать экранные кнопки в играх, на физические кнопки геймпада, без использования root-прав.
Custom Operation
Flydigi постоянно улучшает работу контроллера и создает
множество инноваций, улучшающих мобильный гейминг.
Продукция Flydigi
Игровая периферия и аппаратное обеспечение Flydigi, создают стабильную и совершенную игровую экосистему. Flydigi нацелена на создание многоэкранной интерактивной развлекательной платформы, поддерживающей всевозможные игры.
Команда Flydigi
это группа энтузиастов сосредоточенная на выпуске качественных игровых продуктов, позволяющих игроку глубже погружаться в мир мобильных игр.
Технические характеристики
- Модель — Flydigi X8 Pro;
- Размер геймпада -155*103*64mm;
- Размер упаковки -195*141*97mm;
- Вес нетто — 220гр;
- Ёмкость батареи — 300mAh;
- Требования к зарядке — 5V-120mA;
- Время зарядки — 3-4 часа;
- Standing Time — 80 часов;
- Радиус действия — 10м
Поддержка
- Поддерживаемые платформы — iOS*/Android/Windows/Steam/VR;
- Типы соединения — Bluetooth 4.0/2.4G адаптер;
- Ширина устанавливаемого телефона — от 53 до 100mm
Комплект поставки
- Контроллер — x 1;
- Flydigi Utool — x 1;
- 2.4G USB-адаптер — x 1;
- USB зарядный кабель — x 1;
- Съёмный кронштейн — x 1;
- USB(мама)-USB(папа) кабель — x 1;
- Инструкция по эксплуатацииx — x 1
Дополнительные функции
- Опция «Аэро мышь» на базе встроенного гироскопа;
- Два вибромотора;
- Три режима работы:
Bluetooth Mode (перехода в режим — B+Logo на 5 секунд)
Wireless Android Mode через адаптер 2.4G (переход в режим — A+Logo на 5 секунд)
Xinput Mode через адаптер 2.4G (переход в режим — X+Logo на 5 секунд); - Поддержка обновления прошивки
*поддержка только через фирменное приложение.
2. Комплект поставки. Внешний вид. Первые впечатления
Геймпад приехал ко мне из Москвы в фирменном пакете Яндекс Маркет:
Помимо этого коробка с геймпадом была бережно завёрнута в «пупырку», обмотанную фирменным скотчем магазина «Румикон»:
Геймпад упакован в достаточно большую, красивую коробку:
Внутри коробки лежит геймпад в пластиковом контейнере:
В комплект поставки, помимо самого геймпада, входит набор необходимых проводов, 2.4G донгл для беспроводного подключения и «активатор» кеймэпинга для Android-устройств:
Тыльная часть геймпада, и держатель смартфона, оклеены защитной плёнкой:
Геймпад оформлен в стильной чёрно-синей расцветке. Пластик качественный, ничего не скрипит:
Рукоятки геймпада имеют перфорированное покрытие для лучшего хвата:
Держатель смартфона (в верхней части) оснащён прорезиненной насадкой, а в нижней части наклеен резиновый упор с рифлением:
Держатель легко отстёгивается и пристёгивается:
Кнопки блока «ABXY» выполнены из глянцевого пластика, нажимаются мягко и чётко:
Левый стик выполнен из синей пластмассы с фирменной аббревиатурой FDG. Ход стика мягкий, кнопка под стиком прожимается чётко с характерным щелчком:
Правый стик (по ТТХ) точно такой же, но выполнен из чёрной пластмассы.
Учитывая то обстоятельство, что геймпад в первую очередь предназначен для мобильных платформ, можно сказать, что стики хорошие. Достаточно точные, ничего не болтается и не люфтит. Но если вы планируете большую часть времени использовать геймпад в играх на ПК, стоит учесть, что у стиков имеется приличный «недожим» во внешних радиусах:
В большинстве игр — это не критично, но кое-где, например в гонках, может сказаться на качестве геймплея.
Это касается только использования совместно с ПК, для мобильного гейминга — эти «недожимы» не имеют абсолютно никакого значения:
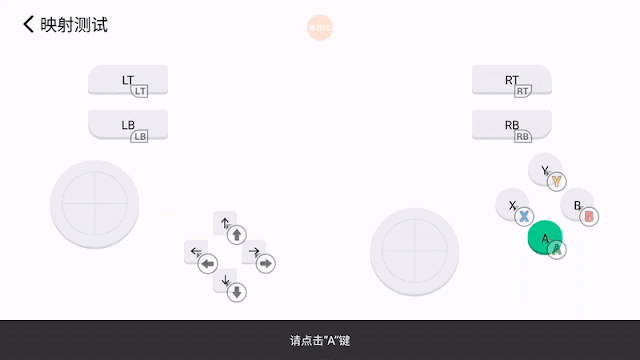 |
| GIF-анимация |
Крестовина выполнена из глянцевого пластика, все направления прожимаются чётко, с лёгким щелчком. По ощущениям крестовина очень сильно напоминает крестовину XBox One геймпада:
Бамперы LB и RB нажимаются с лёгким щелчком. Ход мягкий и чёткий, нажатие отрабатывается отлично, вне зависимости от точки приложения:
Курки LT и RT не аналоговые, имеют достаточно длинный ход. Нажимаются с мягким щелчком. Для пользователей ПК, тот факт, что курки цифровые — скорее минут, особенно если вы планируете играть в гонки, где требуется дозировать газ и тормоз. В прочих играх, вы даже не заметите разницы. Впрочем, геймпад в первую очередь предназначен для мобильных платформ, где использование аналоговых курков не актуально:
На передней панели имеется блок кнопок, где помимо стандартных Start и Back(Select), размещены кнопки управления функциями Android:
Кнопка с логотипом отвечает за включениевыключение геймпада, а также задействована в комбинациях для переключения режимов подключения. В зависимости от режима кнопка светится:
- белым (Bluetooth режим);
- жёлтым (Set-Top Box/Smart TV режим);
- синим цветом (XInput)
Также с помощью этой кнопки можно регулировать громкость*:
*Возможно потребуется обновление прошивки.
На задней поверхности геймпада расположен механический переключатель, отвечающий за полное включениеотключение питания:
Зарядка геймпада идёт через micro USB разъём, расположенный сзади. В процессе зарядки индикатор светится красным, по окончании зарядки индикатор гаснет.
Проводное подключение к каким-либо устройствам не предусмотрено, разъём предназначен исключительно для зарядки:
3. Подключение к ПК
К ПК геймпад можно подключить во всех трёх режимах:
- белый индикатор — через Bluetooth (Logo+B, DirectInput);
- жёлтый индикатор — через 2.4G адаптер (Logo+A, DirectInput, поддержка аэро мыши);
- синий индикатор — через 2.4G адаптер (Logo+X, XInput, поддержка вибрации)
Bluetooth подключение к ПК может быть интересно, например, если ваш беспроводной 2.4G адаптер используется с другим устройством:
Естественно, чтобы во что-то поиграть, потребуется задействовать эмулятор XInput. В некоторых эмуляторах ретро консолей, геймпад заработает и в DirectInput режиме.
Подключение к ПК, через 2.4G адаптер (тоже режиме DirectInput), интересно возможностью задействовать аэро мышь (вклвыкл — короткое нажатие на кнопку Logo) для управления курсором мыши. По мне так это баловство, но кому-то будет интересно:
И наконец, самая нужная для ПК-юзеров опция геймпада, подключение через 2.4G адаптер, в режиме XInput. В этом режиме геймпад работает, как стандартный проводной XBox 360-контроллер, поддерживается вибрация. Естественно, совместимость с играми практически 100%:
4. Подключение к Android. Flydigi gamepad Assistant.
Основной способ подключение к мобильным устройствам на Android — Bluetooth, только в этом режиме будут работать фирменное приложение, через которое можно осуществлять настройки управления в играх без поддержки геймпада.
Если речь идёт об различных Set-Top Box/Smart TV (TV Game) устройствах, к таким девайсам геймпад лучше подключать не с помощью Bluetooth, а с помощью комплектного 2.4G-адаптера, в режимах Logo+X или Logo+A.
Итак, для подключение геймпада к смартфону по Bluetooth, нам потребуется зажать на геймпаде комбинацию B+Logo и дождаться когда индикатор интенсивно заморгает. После этого, геймпад должен появится в Bluetooth настройках целевого Android устройства. Выбираем геймпад в настройках и подтверждаем, что согласны создать пару:
Всё. Индикатор на геймпаде должен засветится непрерывно.
Для игр, где поддержка геймпада имеется «из коробки», фирменное приложение не требуется, геймпад в таких приложениях будет прекрасно работать и так:
Со списком игр, имеющих нативную поддержку геймпада, можно ознакомится тут.
Помимо игр, геймпад прекрасно поддерживается в эмуляторах ретро-консолей:
John SNES, John NES, MAMEdroid, PPSSPP — PSP emulator. Тут тоже никаких дополнительных приложений не потребуется.
А теперь о приложении Flydigi gamepad Assistant. Китайская версия приложения, на данный момент, позволяет:
- обновлять прошивку геймпада;
- переключать режимы внедрения маппинга;
- проверять работу геймпада;
- добавлять игры без поддержки геймпада. Магия происходит за счёт маппинга экранных кнопок и стиков, на кнопки и стики геймпада.
Рекомендую сразу скачать последнюю версию приложения с сайта, а не из Google Play.
Устанавливаем приложение на смартфон. И далее перед нами встаёт выбор варианта активации маппинга:
- с помощью Utool-донгла;
- с помощью нового режима Flashplay™.
Итак, устанавливаем приложение на смартфон и запускаем:
Подключаем (если ещё не подключили) геймпад к смартфону по Bluetooth:
и видим, что требуется активация кеймэпинга.
Активация с помощью Utool-донгла
Нажимаем Enable напротив KeyMapping Disabled и перед нами появляется следующее окно:
в котором нам предлагается три варианта активации кеймэпинга: Utool-донгл, ПК(тут не ясно, предлагает, но по ссылке ничего нет) или Root. Если ваше устройство не рутировано, выбираем Utool-донгл:
Втыкаем Utool-донгл, одним концом в источник питания (повербанк или зарядку с USB-портом):
в другой конец донгла втыкаем USB-кабель (из комплекта) и подключаем кабель в micro USB разъём нашего смартфона. Приложение на смартфоне предложит активировать режим «отладка по USB»:
Активируем режим в меню разработчика:
Если всё сделано правильно, на экране смартфона появится вот такое сообщение:
Ставим галку, жмём «ОК» — режим кеймэпинга активирован:
Прежде чем приступать к настройка, можно проверить работу геймпада:
 |
| GIF-анимация |
 |
| GIF-анимация |
Активация с помощью Flashplay™
Такая возможность появилась только осенью 2018 года, до этого были доступны только вышеописанные варианты активации.
Но стоит учесть, что при активации с помощью utool-долга геймпад видят игры с нативной поддержкой геймпада, а если перевести геймпад в режим Flashplay™, такая возможность пропадает и геймпад будет работать только с помощью маппинга, в играх добавленных через приложение.
Качаем самую свежую версию клиента с официального сайта, запускаем и переходим в режим выбора активации маппинга (выделено зелёным прямоугольником на скриншоте):
далее попадаем на этот экран:
и выбираем Flashplay™. Следуем инструкциям:
В результате панель с изображением геймпада должна выглядить так, без всяких предупреждений и пр.:
После того, как вы наконец всё активировали, можно приступать к приятному — настройке игр. Тут всё просто, выбираем игру на смартфоне из меню клиента:
Если всё сделано верно, ничего не «глюкануло», что не редкость с такого рода приложениями, на экране (поверх игры) должен появится оверлей с набором кнопок и стиков:
эти кнопки (или стики) «растаскиваются» по экранным кнопкам, в соответствии с их расположением:
Если тапнуть по любой из кнопок (или стику), появится окно с дополнительными настройками:
После того, как всё растащено и настроено, жмём зелёную кнопку с иероглифом в правом-верхнем углу и тестируем что получилось. Если что-то не устраивает, меню с настройками вызывается кнопкой «Select» на геймпаде, или «вытягивается» из левого-верхнего угла экрана:
Как только все настройки подобраны, можно сохранить профиль, тапнув по значку с дискеткой на экране с настройками и играть.
Так, по задумке разработчиков, всё это должно работать…
Если у вас не работает, такое тоже может случиться, т.к. фирменный софт достаточно сырой, для маппинга кнопок можно воспользоваться аналогичной утилитой — Octopus:
Видео
Помимо маппинга, через приложение можно обновить прошивку:
Видео
5. Подключение к iOS
Подключение к устройствам на iOS происходит с помощью Bluetooth. Поддерживается iOS начиная с 8.0 версии, iPhone 5iPad 5 и новее:
Для подключение геймпада к iOS по Bluetooth, потребуется зажать на геймпаде комбинацию B+Logo и дождаться когда индикатор быстро заморгает. После этого, геймпад должен появится в Bluetooth настройках iOS устройства. Выбираем геймпад в настройках, подтверждаем, что согласны создать пару. Всё. Индикатор на геймпаде должен засветится непрерывно.
Важно понимать, что геймпад совместим с iOS только в рамках собственного приложения, с играми скачанными через само приложение. Приложение пока доступно только на Китайском языке.
Update:
Вся нижеизложенная информация, по установке и настройке приложения под iOS, более не актуальна (оставляю на всякий случай), приложение теперь доступно в App Store, официально и без всяких ухищрений. Английский язык поддерживается. Маппинг работает с любой игрой из App Store за счёт фирменной технологии Flashplay™. Может потребоваться обновление прошивки геймпада:
Видео
Для установки фирменного приложения, нужно перейти по этой ссылке, с того iOS устройства, на которое вы собираетесь устанавливать приложение. Далее делаем всё, как на картинках:
Всё. Теперь запускаем приложение:
Демонстрация работы на iOS в PUBG.
Как настроить Flymapping в игре (на Китайском).
Использование Flymapping с софтом для квадрокоптера (на Китайском).
Если у вас возникли дополнительные вопросы, задавайте их здесь или в теме по геймпадам на forums.overclockers.ru тут.
Так же у меня есть новостная группа ВК.

APEX 3 — третье поколение великолепного контроллера от компании Flydigi. Триггеры с обратной связью — новый уровень погружения в игровой процесс. Приобрести геймпад можно здесь. Вид спереди Вид сзади Меню…

Direwolf — новинка в семействе контроллеров компании Flydigi. Это не дорогой по стоимости геймпад с широкими игровыми возможностями.Совместим с Windows, Android, Nintendo Switch, а также iOS (игры с поддержкой геймпадов).…

Flydigi Vader 2 Pro — это кросс платформенный беспроводной контроллер для Windows, Android, Nintendo Switch, а также iOS (игры с поддержкой геймпадов). Подключение к мобильным платформам производится по Bluetooth, к…

Активация необходима для включения режима Flashplay для одноручных геймпадов Flydigi (Joyone, WASP2, Wee2T). Эту процедуру нужно проводить после каждой перезагрузки вашего телефона. Ранее, активация была возможна с помощью U-To0l-донгла или…

При первом подключении геймпада к телефону необходимо активировать режим Flashplay (а также после каждой перезагрузки вашего телефона). Активация необходима для одноручных геймпадов Flydigi (Joyone, Wasp2, Wee2T), подключаемых к смартфонам на…

Мобильный игровой контроллер FLYDIGI JOYONE — это то, чего так ждали владельцы iPhone и iPad! JOYONE — самое простое и компактное игровое устройство. Один джойстик и одна кнопка. Совместим с…

Установите мобильный телефон в крепление кулера Подключите источник питания и установите переключатель в положение ON Загрузите приложение Flydigi Game Center, подключите Wasp Wing 2 pro. Из приложения доступно: Включение/выключение подсветкиРегулировка…

Flydigi Vader 2 — второе семейство контроллеров Flydigi. Это беспроводной контроллер для Windows, который также можно использовать с устройствами на Android. Технические характеристики Размер геймпада -155x104x64 мм;Рабочий ток — 15…

Геймпад WASP X поддерживает следующие телефоны: iPhone XiPhone XSiPhone XS MaxiPhone 11 ProiPhone 11 Pro MaxiPhone 12iPhone 12 ProiPhone 12 mini Не поддерживается iphone XR, iphone 12 Pro Max, iphone…

Wee2T раздвижной геймпад для телефонов от 75 до 165 мм. Технические характеристики Размер геймпада 149,7×86,5×26,2 мм в сложенном состоянии, 234×86,5×26,2 мм в полностью разложенном состоянии;Вес нетто — 120 гр;Ёмкость батареи…
Бренд Сяоми старается развиваться с каждым днем все больше и больше. И поэтому стремится к сотрудничеству с другими компаниями и производителями. Не так давно результатом такого сотрудничества стал совместный выпуск брендами Xiaomi и Flydigi Lab совместного продукта, а точнее – геймпада, предназначенного для мобильного гейминга о котором и пойдет речь в этой статье.
Компания Flydigi Lab
Как уже было упомянуто, данный джойстик – не самостоятельный продукт Сяоми. Последний скорее даже является только партнером и помощником Flydigi Lab в подготовке и непосредственно издании их игровых товаров.
Поговорим немного о производителе, так как компания является довольно необычной.
FDG (Flydigi Lab) выпускает собственную игровую периферию при поддержке краудфандинговой площадки MiJia Crowdfunding, которую создали именно Xiaomi.
Flydigi Lab основали в 2008 году. И с этого времени организация занимается исследованиями в области игровой индустрии, в области аппаратного и программного обеспечения игровой периферии и непосредственно выпуском игровых товаров, которых насчитывается уже более тридцати. Среди них: игровые джойстики и игровые контроллеры.
Некоторые изобретения Flydigi Lab:
- 6-осевой датчик распознавания движения. Несколько лет назад компания выпустила контроллер из линейки X8, являющийся первым таким контроллером, который наделен 6-осевым датчиком распознавания движения.
- Flydigi Utool. Через год бренд представил Utool, позволяющий сопоставлять игровые кнопки с реальными кнопками геймпада без наличия root-прав (прав разработчика). Активируется Flymapping.
- Также компания постоянно улучшает свои контроллеры и создает для этого множество инноваций.
Предыдущий геймпад — Flydigi Apex.
Теперь рассмотрим, что из себя представляет геймпад с точки зрения технического описания.
Технические характеристики:
- Габариты джойстика: 155*103*64 мм;
- Вес: 220 г;
- Габариты упаковки: 195*141*97 мм;
- Емкость аккумулятора: 300 mAh;
- Зарядное устройство: 5V-120mA;
- Время, которое требуется для подзарядки: 3-4 часа;
- Standing Time: 80 часов;
- Расстояние, с которого джойстик работает: 10 метров.
На что еще способен девайс:
- Площадки: Android/Windows/Steam/VR;
- Подключения: Bluetooth 4.0 / 2.4G Wireless;
- Габариты вмещаемого смартфона: от 53 до 100 мм.
Компания о продукте
Flydigi размещает информацию о некоторых своих товарах на официальном сайте.
Вот, что компания говорит о Xiaomi Feat Black Knight X8pro Gamepad:
- Xiaomi Feat Black Knight X8pro Gamepad использует решение Realtek 4.0 BLE и беспроводной USB-кабель 2,4 ГГц с задержкой менее 6 мс. Контроллер обладает высокой чувствительностью и точностью в общей производительности.
- Flydigi X8pro – уже пятое поколение игровых контроллеров, совместимых с ОС Android на смартфонах и Windows на компьютерах. За три года этот продукт обновлялся и улучшался больше двадцати раз.
- 6-осевая технология распознавания движения (гироскоп) обеспечивает качественное и точное управление движением и позволяет работать в режиме воздушной мыши. Xiaomi Feat Black Knight X8pro Gamepad разработан целенаправленно для «стрелялок».
Комплектация джойстика
Геймпад помещен в картонную упаковку, выполненную в черных и синих цветах, наверху которой расположена некоторая информация.
В комплектацию геймпада входит:
- Непосредственно девайс – джойстик;
- Руководство пользования;
- 2.4G приемник;
- Кабель micro USB;
- Удлинитель USB 2.0;
- Кабель для зарядки;
- Съемный кронштейн;
- AM-AF кабель.
Дизайн и устройство геймпада
Джойстик выглядит очень привлекательно и лаконично, но и не так привычно для гаджетов своего рода.
Корпус изготовлен из двух видов полипропилена РР: из глянцевого и из матового. Этот материал знаменит своей прочностью, а также наделен хорошей выдержкой довольно больших нагрузок.
Ручки имеют перфорированное покрытие – это делает захват и размещение рукояток в руках более удобным и комфортным, полностью уничтожая такую проблему как скольжение.
Сверху на геймпаде находится держатель для смартфона. Он способен удерживать гаджеты с диагональю 3.5-6.8. Держатель имеет прорезиновую насадку, а снизу прикреплен резиновый упор с рифлением. При желании держатель можно открепить и прикрепить обратно.
Стик (устройство управления) на левой рукоятке является пластмассовым и выполнен в синем цвете. На нем же располагается аббревиатура производителя – FDG. Данная клавиша ответственна за включение и выключение устройства, плюс участвует в некоторых комбинациях при переключении между режимами. При активности каждого состояния кнопка меняет оттенок света: светится белым, если активен Bluetooth режим, синим, если активен XInput и желтым при режимах, таких как Set-Top Box или Smart TV.
Стик на правой рукоятке точно такой же, только черного цвета. Теми, кто уже испробовал этот девайс, было отмечено, что кнопки управления работают плавно без каких-либо затруднений тем более для мобильного гейминга и с соответствующим щелчком.
На основной панели можно увидеть целый ряд кнопок управления, в которые входят даже несколько клавиш для активации стандартных действий на Android смартфонах («Меню», «Назад», «Домой»).
Для полного отключения или включения гаджета используется кнопка «Off/On» на задней панели.
Так выглядит разъем для зарядного устройства:
Дополнительные возможности
Давайте посмотрим, что из дополнительного предлагает нам Xiaomi Feat Black Knight X8pro Gamepad.
Чем еще порадует этот джойстик:
- Функция «Аэро мышь», устроенная на 6-осевой методике (гироскопе);
- Возможность обновить ОС;
- Несколько основных режимов работы: «Bluetooth Mode», «Wireless Android Mode» и «XInput Mode»;
- Два вибромотора;
- Возможность синхронизироваться с ОС Mac и даже Smart TV.
Как подключить геймпад к компьютеру
К компьютеру подключение происходит через один из трех вышеперечисленных режимов.
- Настройка подключения, если ПК синхронизируется еще с каким-то девайсом (компьютерной мышью, например):
- Для включения какой-либо игры необходима активация эмулятора XInput.
Подключением через 2,4G кабель можно активировать «аэро мышь».
- Подключение через 2,4G кабель в режиме XInput:
Как подключить геймпад к смартфону на Android
Основной режим, который представляет больший спрос, и в котором работает официальное приложение, а значит, где можно регулировать любые настройки – это подключение с помощью Bluetooth.
Обратите внимание, что к устройствам, подобным Smart TV, лучше всего подключаться, используя специальный 2,4G кабель, который идет в комплекте с джойстиком.
Инструкция подключения к телефону:
- Зажмите одновременно кнопки/комбинацию Logo+B;
- Ждите до тех пор, пока не началось активное моргание индикатора;
- Далее обратите внимание на телефон – он должен показать уведомление об обнаруженном девайсе;
- Подтвердите подключение;
- После этого индикатор должен светиться всегда;
Готово.
Как подключить геймпад к смартфону на IOS
Подключение к устройствам Apple практически такое же, как и к устройствам Android.
Инструкция:
- Зажмите на джойстике точно такую же комбинацию Logo+B;
- Снова дождитесь интенсивного моргания индикатора;
- Зайдите в «Настройки» на телефоне и подтвердите подключение джойстика;
- Проверяем подсветку индикатора – она должна непрерывно гореть;
Готово
Официальное приложение для IOS доступно только на китайском языке пока что. Скачать его можно по этой ссылке: flydigi.com/ios/free.
На Xiaomi Feat Black Knight X8pro Gamepad поддерживаются гаджеты, имеющие версию IOS с 8.0 и выше.
Некоторые игры, которые могут быть установлены: Clash of Clans, LIMBO, Dead Effect 2, CS Portable, The Walking Dead, World of Tanks Blitz и т.д.
Полный список доступен по этой ссылке: 4pda.ru/forum/index.php?showtopic=401003
Где можно купить джойстик
На данный момент, геймпад можно прибрести на официальном сайте компании, оформив заказ через Amazon или в интернет магазинах с похожей техникой.
Цена устройства 39 долларов, что составляет примерно 3690 российских рублей.
Предыдущий геймпад – Flydigi Apex – отличается от представленного по некоторым параметрам.
Давайте посмотрим, в чем новый джойстик превзошел раннее выпущенного или, в чем он ему уступает.
Сравнение характеристик:
- Во-первых, отличие в дизайне. Apex больше нацелен на цвет (так заявлено и производителем на сайте), и сам имеет больше цветовых решений во внешнем виде, нежели X8pro.
- Цена. Цена двух геймпадов имеет разницу в целых 20 долларов – Flydigi X8pro обходится дешевле.
- Есть небольшие расхождения в весе. Apex весит на 40 г больше.
- Что касается аккумулятора, предыдущая модель будет помощнее. У X8pro емкость 300 mAh, а у Apex – 650 mAh.
- Производитель заявляет время работы девайса больше у первого геймпада, чем у второго. Разница в 80 часов – это выходит в два раза.
Джойстик от суббренда компании Xiaomi обладает большим потенциалом, ведь он предоставляет огромные возможности по управлению игровым процессом. В нашей статье мы расскажем о том, как настроить геймпад Flydigi Apex Wireless Controller несколькими способами.
Подключение к персональному компьютеру
Для синхронизации с ПК предусмотрено три варианта подключения. Если активировать режим Bluetooth, то гаджет будет идентифицирован в качестве DirectInput устройства. На практике такой метод подключения остается невостребованным, ведь в комплекте идет специальный 2.4G USB адаптер.
С его помощью можно обеспечить работу девайса с компьютером в режиме XInput и DirectInput + аэромышь. В первом случае обеспечивается возможность функционирования джойстика Сяоми в любых играх при поддержке XBox 360. Будут работать вибромоторы и аналоговые курки, а задействование дополнительных кнопок становится возможным исключительно в формате дублирования основных клавиш, если они будут запрограммированы. Для программирования кнопок используется приложение WeChat.
Функция «DirectInput + аэромышь», которая также называется Android-режимом. Включение/выключение аэромыши осуществляется посредством нажатия на клавишу с изображением трех черточек. В таком случае нажатие кнопки М1 будет соответствовать клику по левой клавише мыши. Обратите внимание, что здесь отсутствует вибрация, а работа триггеров будет происходить по аналогии с кнопками.
Подключение к Android
Совместная работа со смартфонами, функционирующими на базе Андроид, осуществляется через Bluetooth. Благодаря фирменному приложению становится возможным изменение настроек управления в играх, где не предусмотрена поддержка геймпада.
С устройствами, которые входят в категории Set-Top Box/Smart TV (TV Game), рекомендуется устанавливать сопряжение посредством 2.4G-адаптера, который идет в комплекте. Активация режима XInput производится путем нажатия на кнопки «Синхронизация +Х» или Android («Синхронизация + А»).
Подключить джойстик Ксиаоми к телефону по Блютуз можно таким образом: нажимаете на игровом контроллере кнопки синхронизации и «В» и дожидаетесь мигания индикатора режима. Проверяем настройки смартфона и ищем в них подключенное устройство, после чего соглашаемся на создание пары. О том, что подключение установлено, будет свидетельствовать непрерывное свечение светодиодного индикатора.
Если игра требует использования фирменного приложения, то потребуется установить утилиту Flydigi gamepad Assistant. Она позволяет произвести обновление прошивки контроллера, проверить его работоспособность, осуществить переключение режимов внедрения маппинга и добавление игр без поддержки джойстика.
После установки программы на телефон вам будет предоставлено два варианта дальнейших действий: воспользоваться Utool-донглом или Flashplay™.
Работа с Utool-донглом
На главном окне кликаем по Enable, который располагается справа, напротив пункта KeyMapping Disabled.
В открывшемся окошке будет предложено воспользоваться одним из тремя способов. Это Utool-донгл, ПК и Root. При отсутствии рут-прав рекомендуется воспользоваться первым методом.
Нужно вставить Utool-донгл во внешний аккумулятор либо зарядное устройство с разъемом USB, а второй конец – в кабель USB, который идет в комплекте, а тот, соответственно – в порт microUSB вашего телефона.
После подключения появится надпись «Отладка по USB». Обязательно должен быть активирован режим разработчика.
Когда вы увидите сообщение с информацией о цифровом ключе, то кликните по «ОК». На этом активация режима кеймпэнинга завершена. Теперь Flydigi Apex Wireless Controller будет видеть игры с нативной поддержкой контроллера.
Использование Flashplay™
Особенностью опции является возможность функционировать лишь посредством маппинга в играх, которые будут добавлены через утилиту.
Скачайте последнюю версию программы, запустите ее и нажмите на функцию выбора активации маппинга.
После открытия нового окна следует выбрать Flashplay™ и совершаем те действия, которые представлены на скриншоте ниже.
Когда подключение будет завершено, на экране не должно быть никакой посторонней информации, наподобие предупреждений и т.п.
На следующем этапе осуществляется настройка игр. Для этого нужно выбрать нужное приложение и вызвать меню, нажав на кнопку Select на геймпаде или «вытянув» меню из левого верхнего угла дисплея.
С помощью Flashplay™ также проводится обновление прошивки и проверка работоспособности флаймапинга.
Синхронизация с ОС iOS
Если вы являетесь обладателем смартфона на iOS, то осуществить синхронизацию устройств можно по Блютуз. Для этого на контроллере зажимаются клавиши синхронизации и «В». После того, как замигает светодиод, в настройках телефона нужно выбрать нужный аппарат и дать согласие на создание пары. Светодиод будет уже гореть постоянно.
Скачайте на телефон Flydigi Gamepad Assistant с официального сайта и выберите те пункты, которые указаны на скриншотах ниже.
Потом зайдите в «Настройки» мобильного аппарата, потом в «Основные» — «Управление устройством» — «Доверять Fuzhou». В открывшемся окошке нажать на «Доверять». На этом подключение завершено.
Кстати, в январе 2019 года увидел свет новый клиент на английском языке, который можно найти по ссылке http://www.flydigi.com/en/down/. Он обладает более широкими возможностями по сравнению с предшественником, в том числе обеспечивает маппинг кнопок и осей контроллера в любых играх из магазина Apple.
Обратите внимание, что версия прошивки должна быть выше 5.7.7.1.
Теперь вы сможете оценить все возможности настройки и управления разнообразными играми на смартфоне, компьютере или планшете.