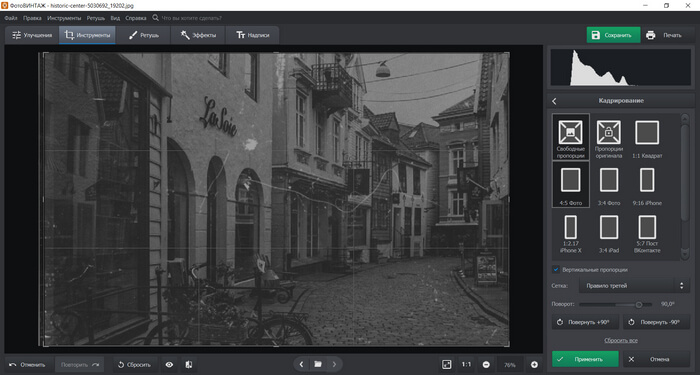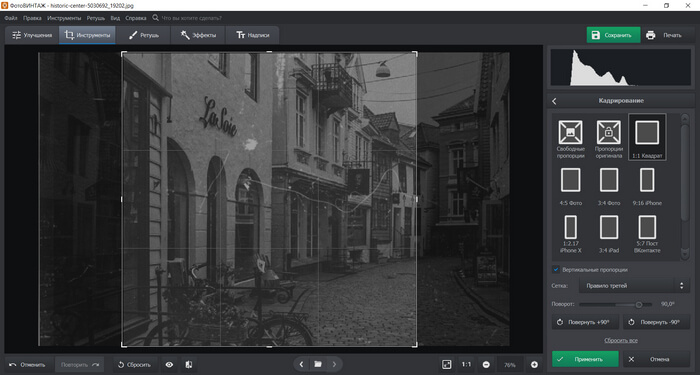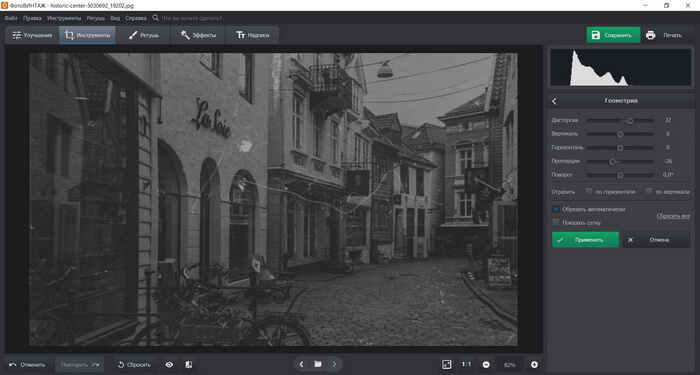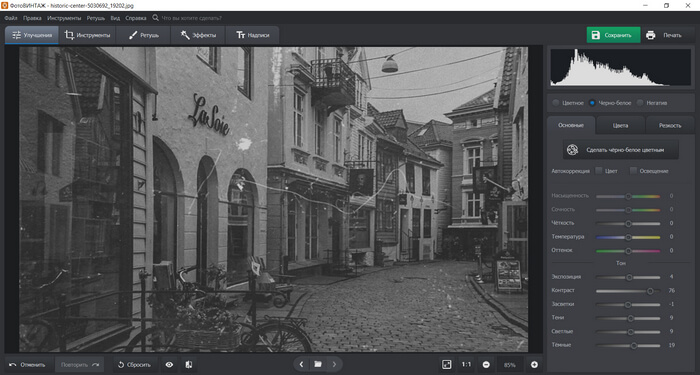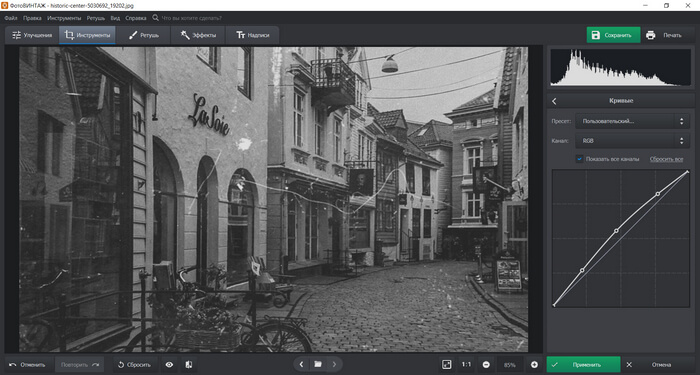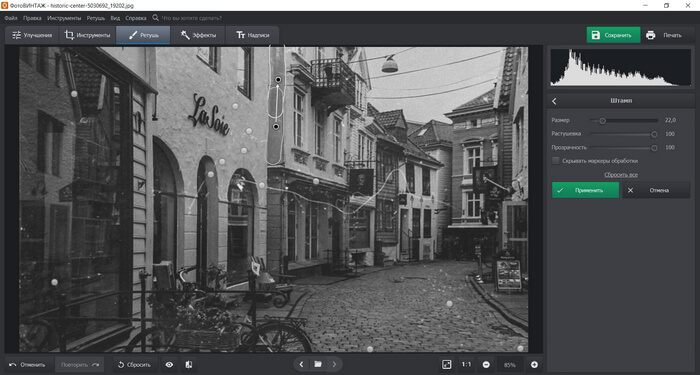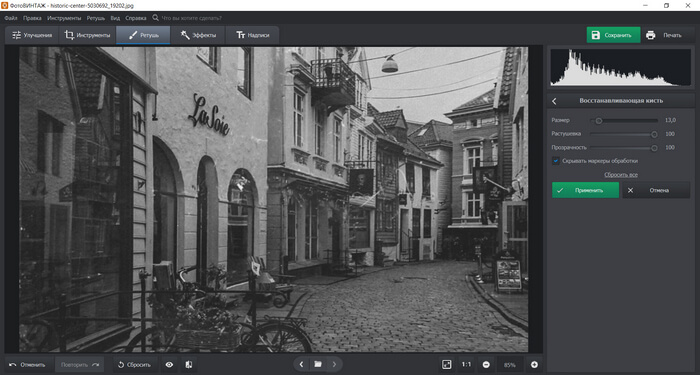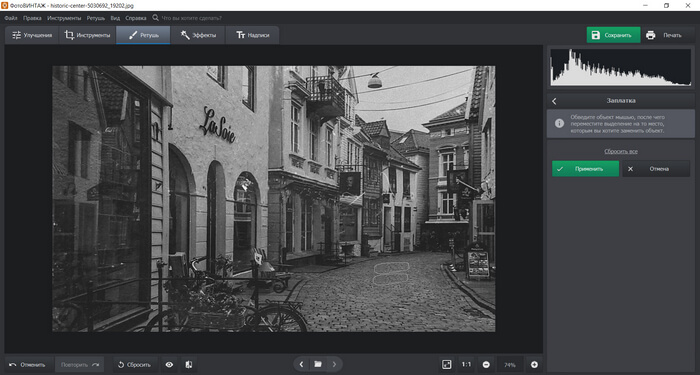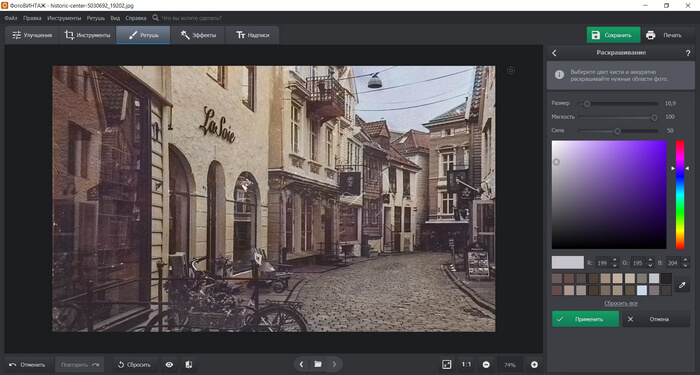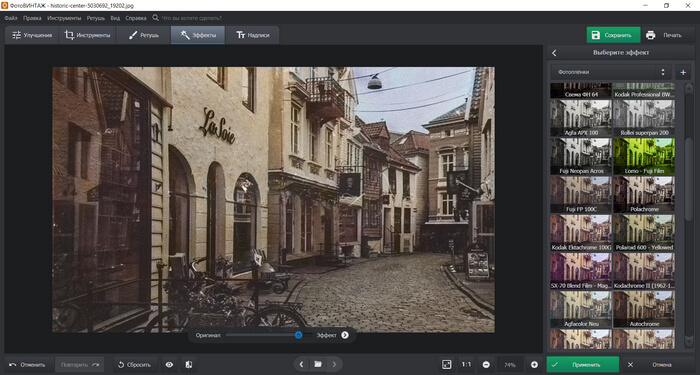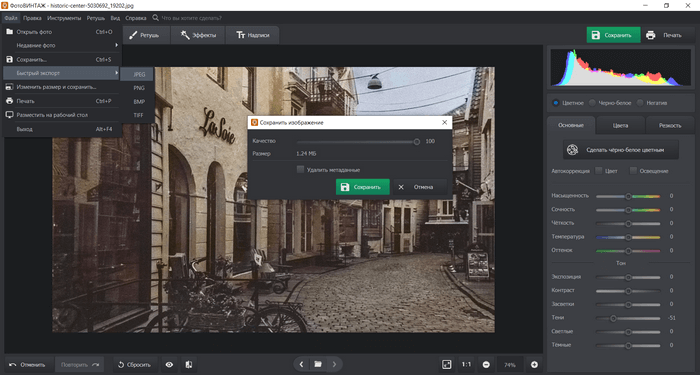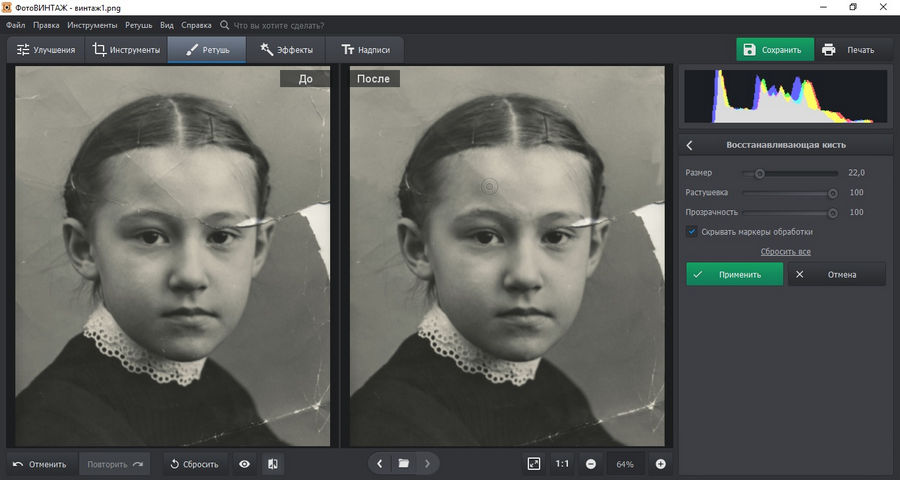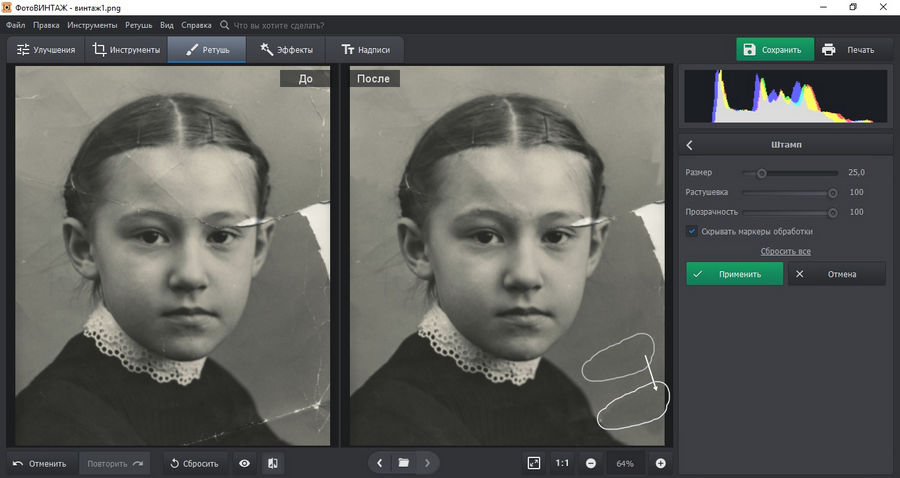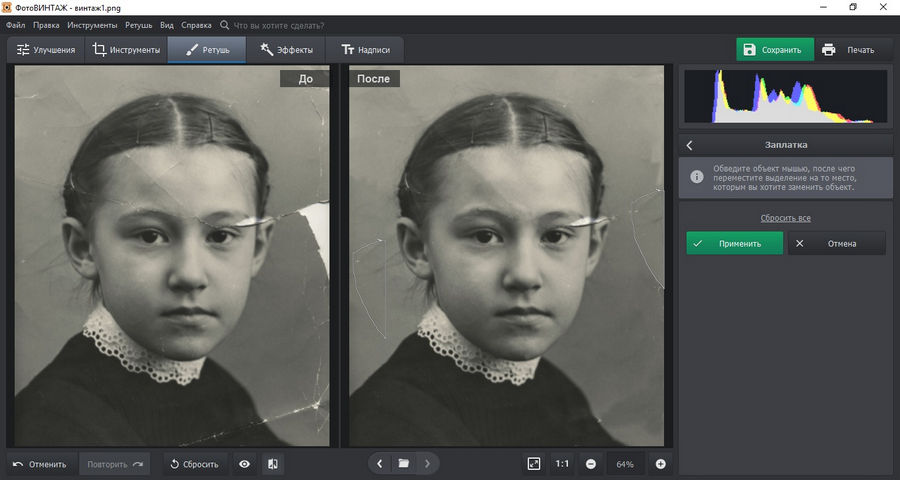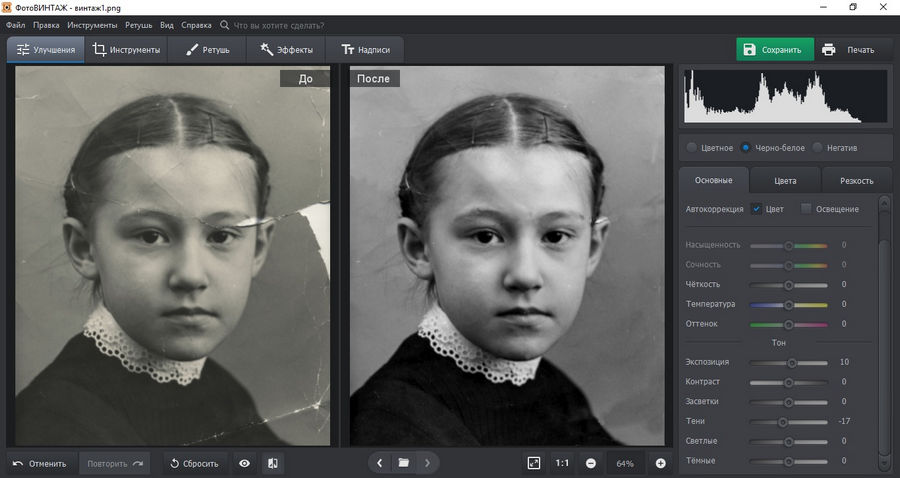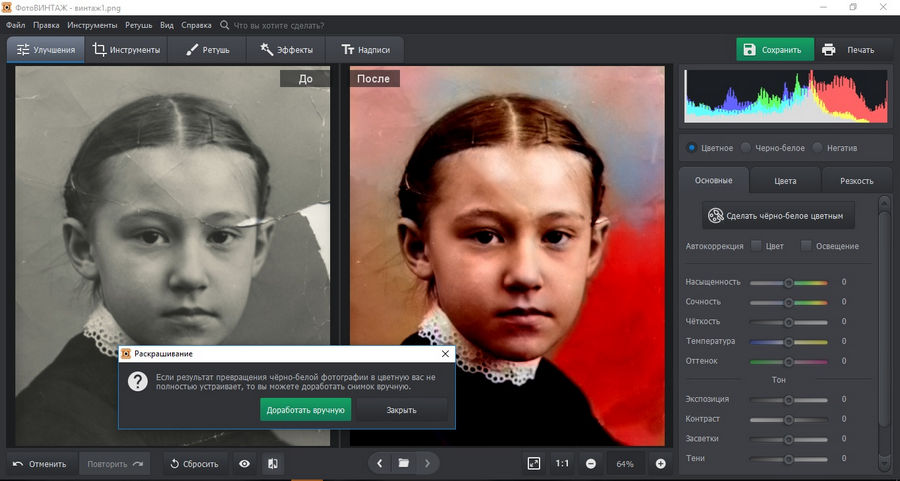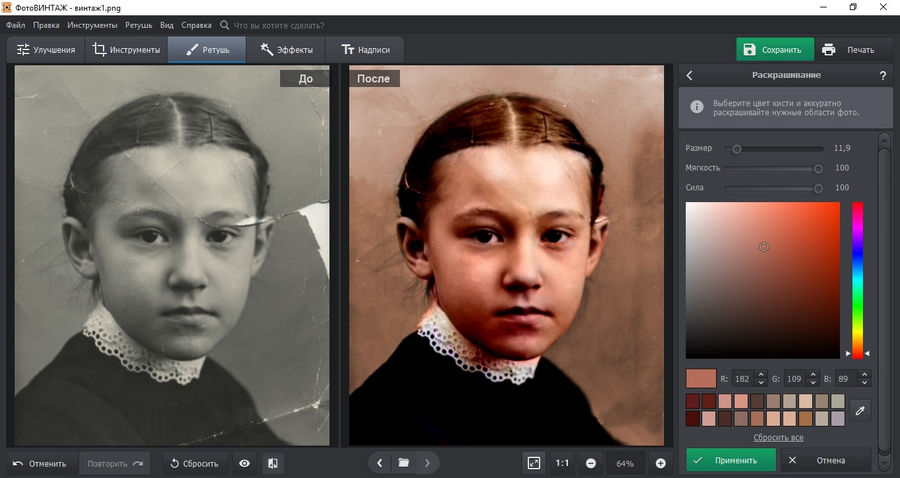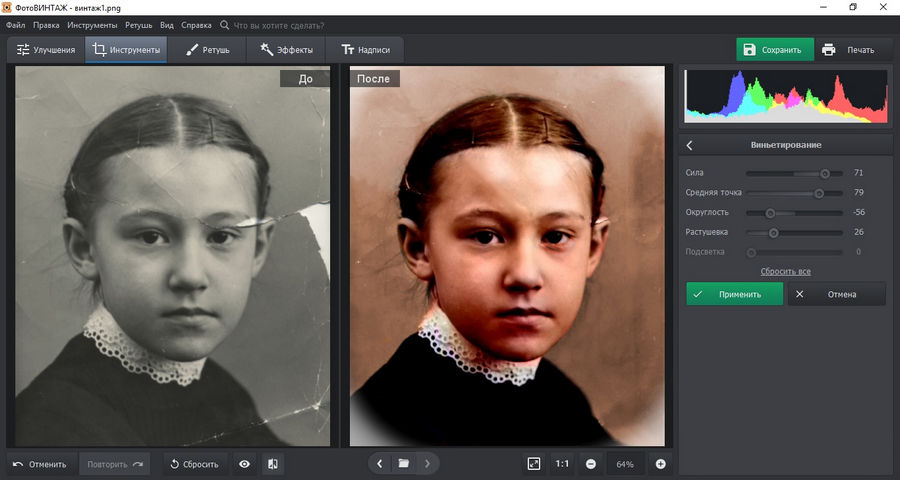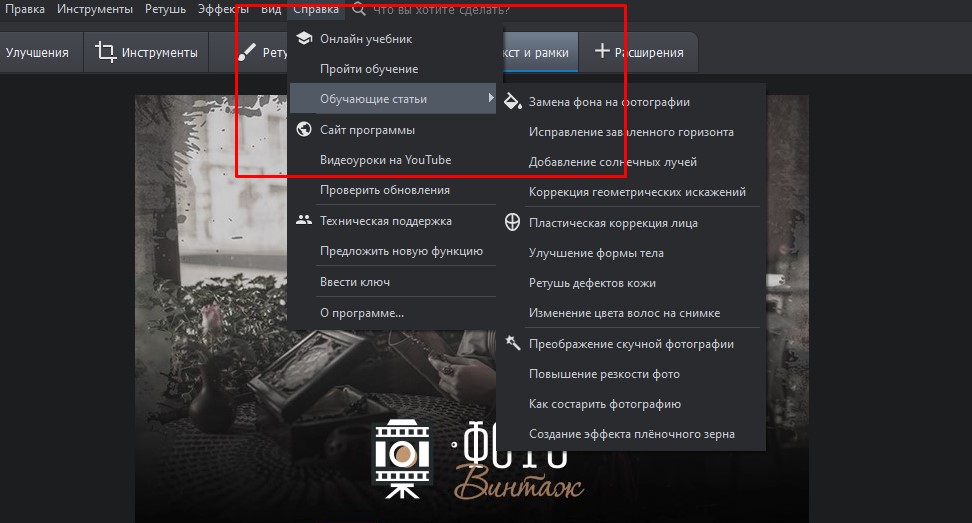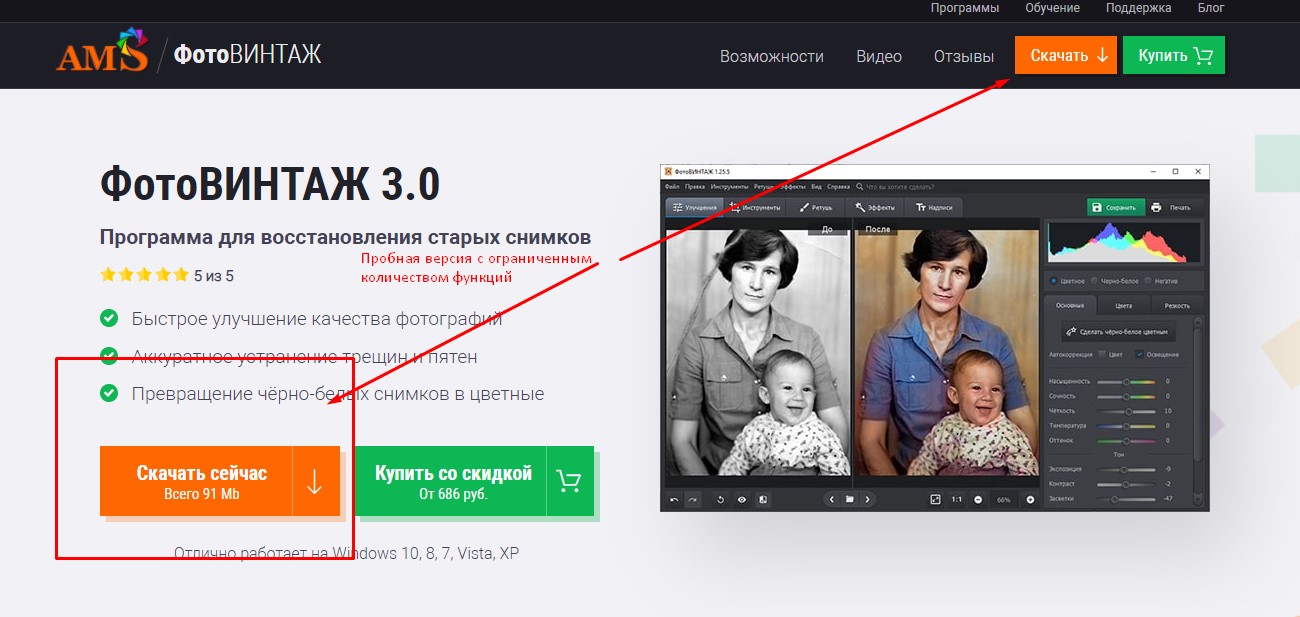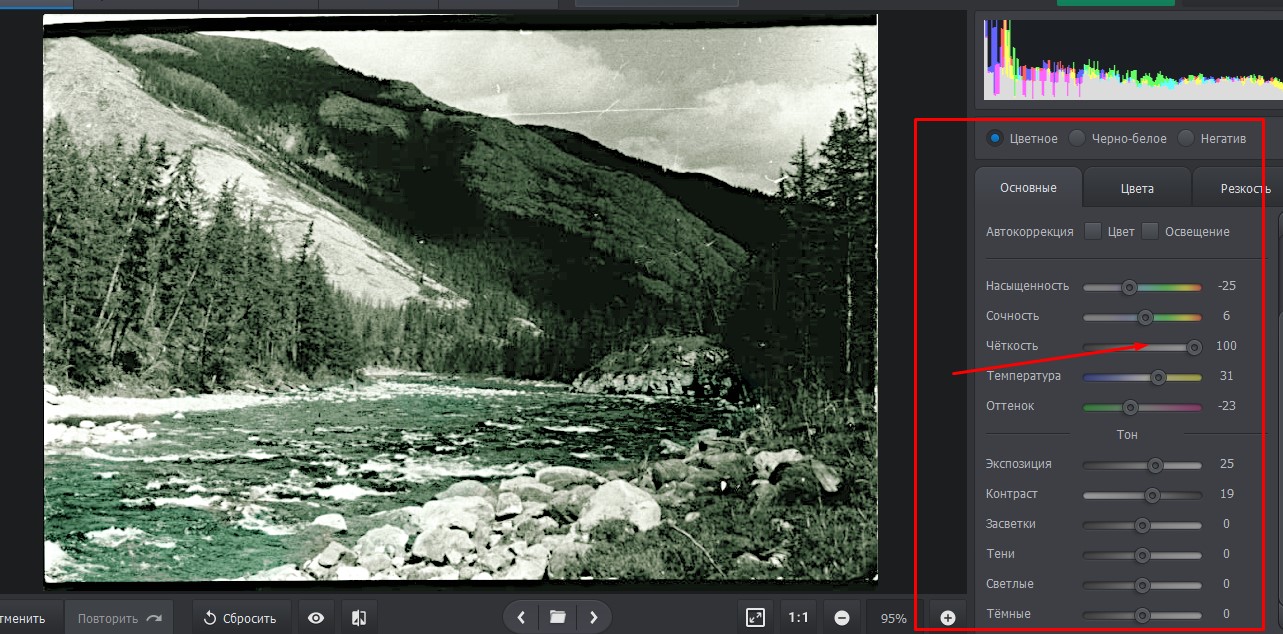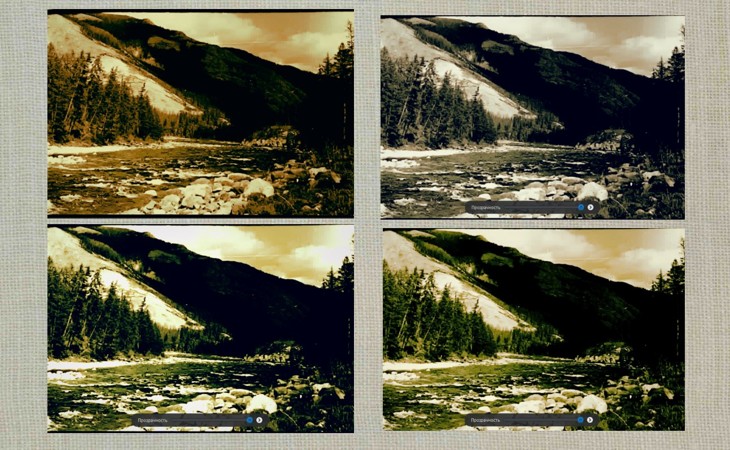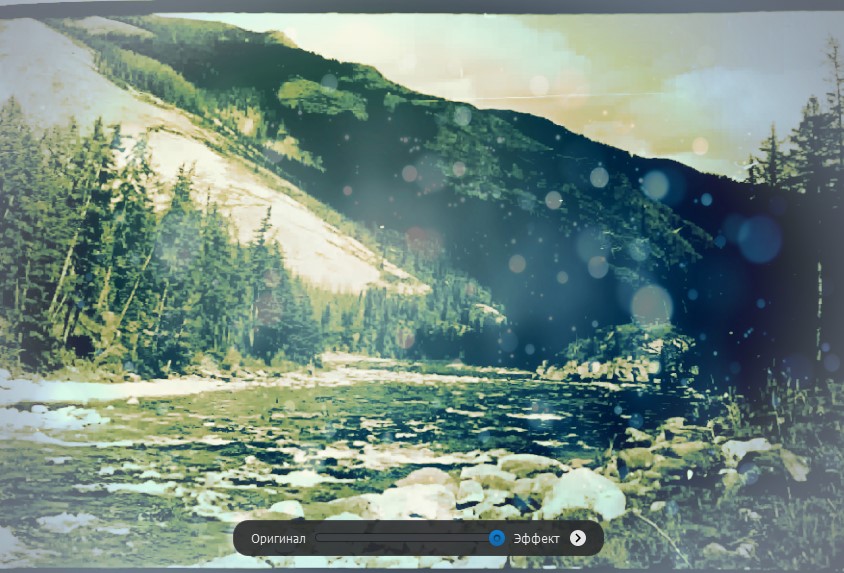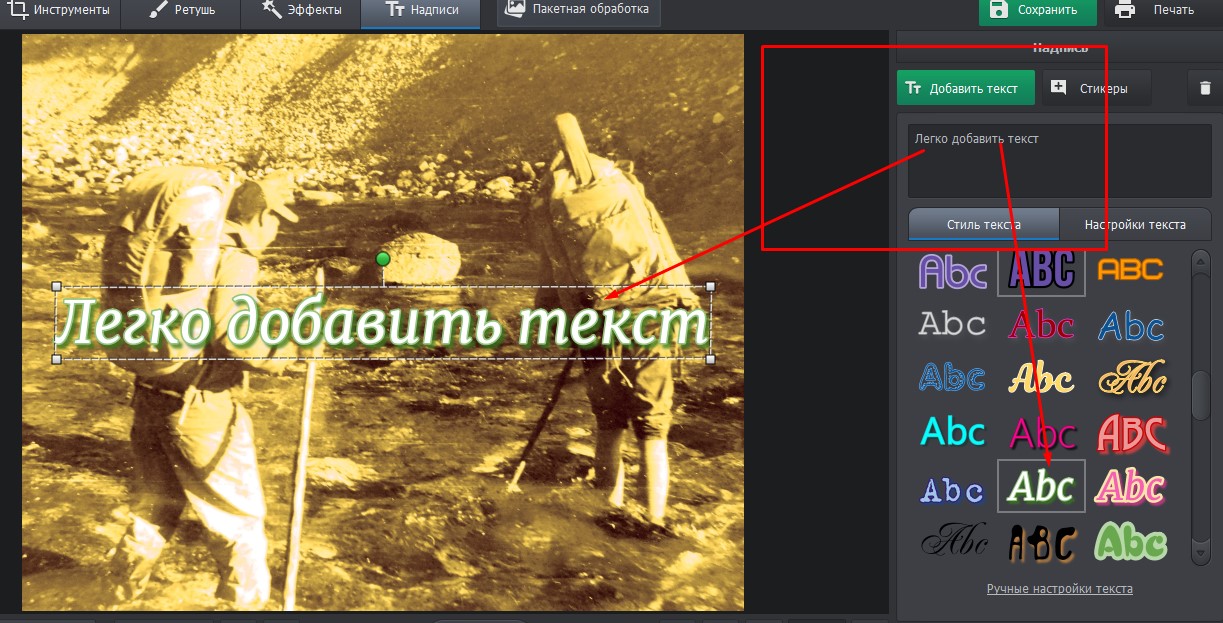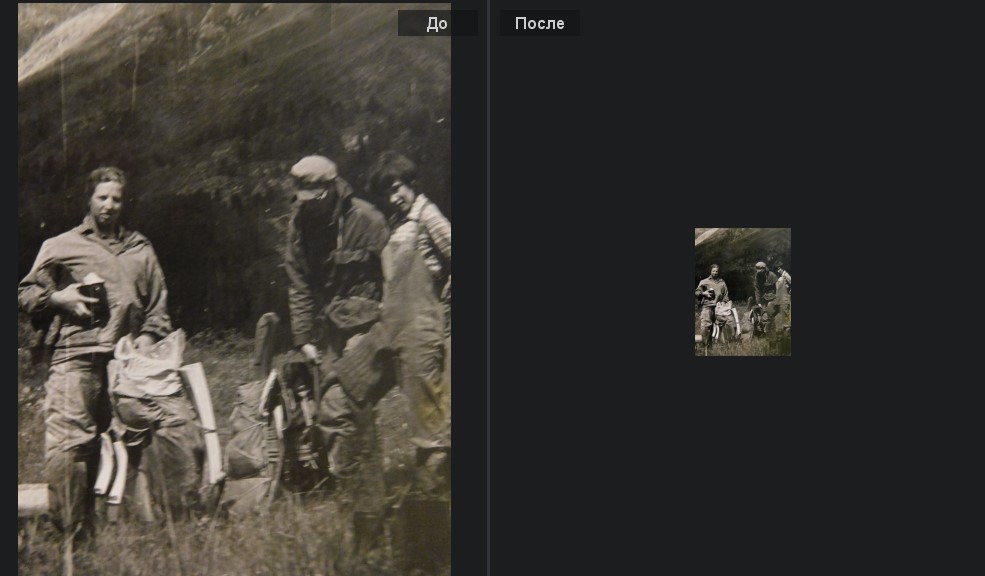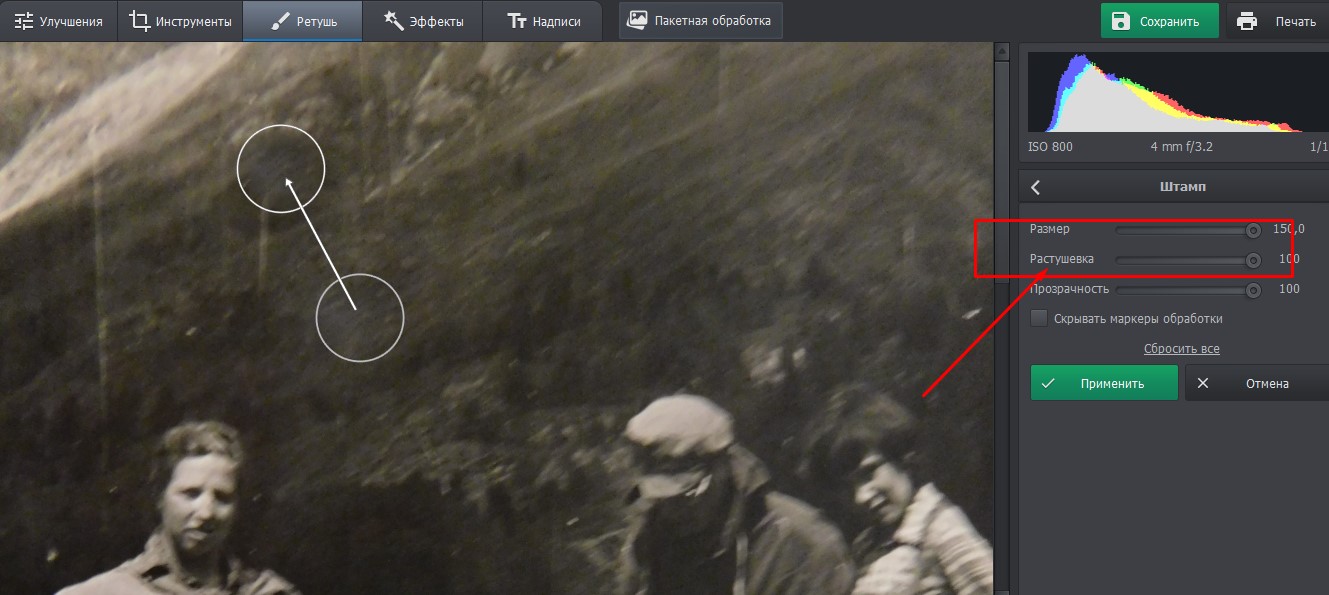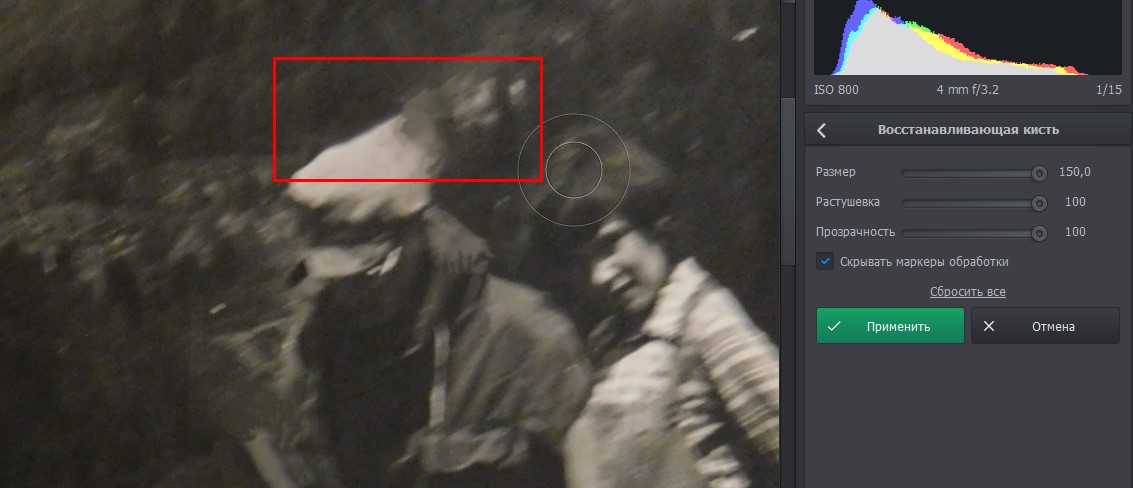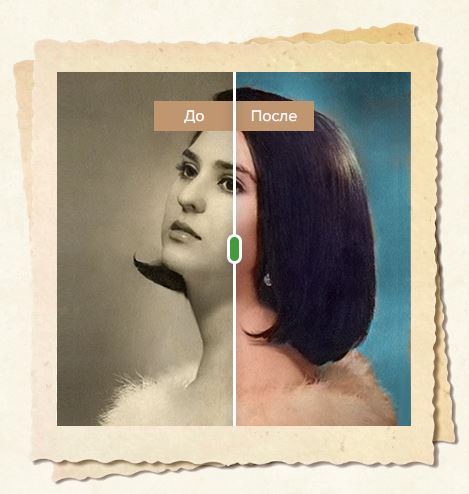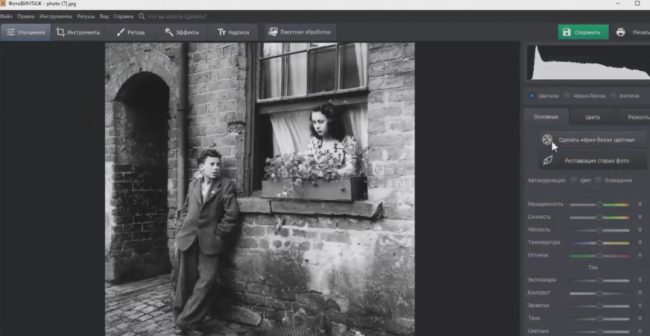Необходимо восстановить старинный снимок? Это может потребоваться в разных ситуациях. Например, при оцифровке семейного альбома или в качестве услуги в профессиональной фотостудии.
В процессе восстановления снимка нет ничего экстра-сложного. Зная основные приёмы, с этой задачей сможет справиться любой.
Содержание:
- Оцифровка бумажных фотоснимков
- Ретушь изображений
- Шаг 1. Кадрирование и исправление искажений
- Шаг 2. Исправление освещения
- Шаг 3. Ретушь фотоснимка
- Шаг 4. Колоризация фотографии
- Шаг 5. Экспорт результата
- Выводы статьи
Чтобы отреставрировать кадр, требуется подобрать подходящую программу на компьютер. Подобного софта много — есть редакторы попроще и посложнее.
В качестве примера мы возьмем один из наиболее простых редакторов — ФотоВИНТАЖ. Он поможет качественно скрыть трещины, настроить освещение и колоризировать снимок. Работать с ним довольно просто, даже без какого-либо опыта в обработке фотографий. Скачать программу ФотоВИНТАЖ вы можете с официального сайта.
Чтобы упростить процесс редактирования, мы расскажем, как восстановить старую фотографию на примере конкретного фотоснимка. На изображениях вы можете увидеть результат работы в фоторедакторе: до и после обработки.
Оцифровка бумажных фотоснимков
Чаще всего старинные кадры хранятся в бумажном виде в альбомах. Чтобы приступить к ретуши изображения, вам потребуется оцифровать фотографии. Для этого есть несколько способов.
Самый простой вариант — обратиться в фотоателье. Так вы сможете получить качественные фото в высоком разрешении, однако сканирование займет время (обычно от 24 часов) и требует финансовых вложений.
В домашних условиях можно использовать сканер для оцифровки снимков. Устройство позволит получить четкие кадры, настроить разрешение и формат. Также вы сможете избежать многих дефектов: бликов, пылинок, засветов и других недостатков.
При отсутствии оборудования, можно применить фотоаппарат или камеру на смартфоне. Для такого способа нужно быть чрезвычайно аккуратными: необходимо зафиксировать снимок, установить над ним освещение и сфокусироваться с помощью камеры. Важно: расположить свет так, чтобы на фотографии не появились блики и засветы.
Использование сканера позволит получить качественный материал.
Ретушь изображений
После оцифровки необходимых изображений вы можете приступить к их редактированию. Каждый кадр имеет свои недостатки: он может быть выцветшим, пересвеченным или темным, иметь трещины, пылинки или пятна.
Мы расскажем, как исправить основные проблемы на примере старого фотоснимка. Из пошаговой инструкции вы узнаете об основных приемах и тонкостях восстановления фотографий.
Шаг 1. Кадрирование и исправление искажений
У многих старых снимков есть рамка с наименованием фотоателье или границами фотопленки. Также при сканировании размер файла может отличаться от пропорций снимка. В таком случае результат оцифровки может включать в себя область с изображением копировального устройства.
Чтобы получить качественную фотографию, необходимо удалить лишние границы. Для этого воспользуйтесь в фоторедакторе функцией кадрирования. Перейдите в раздел «Инструменты» и выберите соответствующую опцию.
Во время сканирования изображение могло быть перевернуто. Чтобы изменить его ориентацию, поверните картинку на 90 градусов.
Затем настройте размер рамки: в данном случае необходимо сдвинуть левую границу и обрезать лишнее пространство. Если вы хотите сохранить исходное соотношение сторон, перед изменением рамки кликните на «Пропорции оригинала».
Если вы планируете выкладывать работу в социальные сети, вы можете настроить пропорции фото. Например, для публикации в Instagram необходима квадратная картинка.
Выберите соотношение сторон 1:1 и измените положение рамки.
При использовании фотоаппарата для оцифровки бумажных снимков вы могли получить геометрические искажения на фото. Это может быть связано с фокусным расстоянием объектива или наклоном камеры. Дефекты можно исправить, настроив пропорции и дисторсию кадра.
В разделе «Инструменты» воспользуйтесь функцией «Геометрия». При выпуклости кадра увеличьте значение дисторсии и повысьте параметры пропорции.
Шаг 2. Исправление освещения
Фотография может быть выцветшей, потрепанной, темной или пересвеченной. Чтобы улучшить старые фото, нужно скорректировать параметры освещения.
При обработке темного снимка перейдите в раздел «Улучшения». Для настройки яркости фото повысьте значение экспозиции. Затем осветлите участки с тенями с помощью соответствующей настройки. Для тусклой картинки необходимо усилить контраст.
Если на снимке есть засветы, понизьте параметры «Засветки» и «Светлые».
Для детальной настройки вы можете воспользоваться функцией «Кривые». Ее можно использовать для повышения или понижения контраста, увеличения или уменьшения яркости, настройки синего, красного и зеленого цветовых каналов.
Вы можете использовать готовые пресеты или скорректировать кривую самостоятельно. Для темного снимка создайте три точки на прямой: в верхней части, в середине и конце. Перетащите их в левую часть так, чтобы создать плавную дугу. Пример настройки можно увидеть на картинке.
Для светлого снимка настройки должны быть противоположными.
Шаг 3. Ретушь фотоснимка
Ретушь старых фото может потребоваться, если на снимке есть трещины, царапины или пылинки. Вы можете их убрать с помощью специальных инструментов — восстанавливающей кисти, штампа и заплатки. Каждая опция подходит для определенной проблемы.
Для удаления трещин, царапин и пятен подходит «Штамп». Для его использования необходимо настроить размер кисти, степень растушевки и прозрачность. Затем выделите нежелательный элемент. Появятся две области: одна — маскирующая проблему, вторая — включающая текстуру на замену проблемной зоны.
Чтобы изменить участок снимка, перекрывающий дефект, перетащите второе выделение в подходящее место на фото. Инструмент можно использовать несколько раз.
Если необходимо скрыть маленькие дефекты и пылинки, используйте «Восстанавливающую кисть». Она автоматически заменяет выделенное место и устанавливает на замену текстуру, соответствующую соседним областям фото.
При использовании опции также необходимо настроить размер, уровень растушевки и прозрачности. Затем выделите проблемное место. Нейросеть автоматически скроет дефект.
С помощью восстанавливающей кисти мы убрали пылинки и небольшие царапины.
Для вырезания лишних объектов воспользуйтесь «Заплаткой». Она поможет вам скрыть машину, человеческую фигуру, руку или голову, случайно попавшие в объектив камеры.
Чтобы использовать ее, обведите нежелательный объект мышкой и перетащите выделение в место на снимке с похожей текстурой. На снимке мы скрыли люк, скопировав участок фото с брусчаткой. Программа автоматически скорректирует замену.
Шаг 4. Колоризация фотографии
При коррекции черно-белых фотоснимков можно применить автоматическую колоризацию. Это позволит сделать кадр более современным и реалистичным, а также даст возможность взглянуть на то, как исторические события, личности или старые улицы выглядели «в жизни».
Для раскрашивания перейдите в раздел «Улучшения». Кликните на надпись «Сделать черно-белое цветным». Нейросеть самостоятельно скорректирует ваш снимок и добавит цвета. После можно скорректировать результат вручную.
Также вы можете применить фотоэффекты. В соответствующей категории представлены цветные и черно-белые фильтры, имитирующие фотопленку, оттенки кинофильмов, а также ретро-эффекты и тонирование.
Вы можете наложить любой пресет и настроить его силу.
Шаг 5. Экспорт результата
После завершения обработки вы можете сохранить работу во всех популярных форматах. Нажмите «Файл» и укажите подходящий вариант: быстрый экспорт в JPEG, PNG, BMP, TIFF или вывод с настройкой размера.
Вы сможете изменить качество работы.
Выводы статьи
Теперь вам известно, как отреставрировать старую фотографию. Это можно сделать с помощью разного программного обеспечения. При редактировании необходимо убрать лишние границы пленки, настроить освещение, произвести ретушь и удалить пятна, трещины, царапины. Также вы можете колоризировать черно-белый снимок, применить фотоэффекты и добавить надписи. Главное — улучшить качество фотографии и экспортировать ее в удобном формате.
Похожие публикации:
- Как изменить дату съемки фото — 7 способов
- ImBatch — бесплатная программа для пакетной обработки фото
- Рейтинг лучших программ для визиток
- Изменение размера фото онлайн и на компьютере
- Лучшие бесплатные просмотрщики изображений — 5 программ
Владельцам семейного фотоархива знакомы проблемы бумажных фотографий: они выцветают, ломаются или рвутся. Сохранить домашнюю фотоисторию поможет оцифровка фотографий. Если снимки также требуют обработки и ретуши, а навыков работы в Фотошоп нет, вам понадобится программа для восстановления старых фото, которая поможет качественно перевести фотоархив в цифровой формат.
Восстановление старых фотографий с ФотоВИНТАЖ
Рассмотрим восстановление старых фотографий по этапам, попробуем обработать отсканированное ретро-фото в фоторедакторе ФотоВИНТАЖ. Он отличается простым управлением, включает в себя автоматические функции улучшения и будет полезен новичку и профессионалу.
Обрезаем фото и исправляем перспективу
Частая проблема старинных фотокарточек – неровные, потрепанные края. Чтобы быстро избавиться от этого дефекта, просто обрежьте ненужные участки. Для этого откройте раздел «Инструменты» и выберите пункт «Кадрирование». Программа позволяет обрезать фотографии вручную или применять заранее подготовленные форматы. Можно выбрать квадрат, прямоугольник, пропорции 16:9, 5:4 и 4:3. Также присутствуют форматы для постов в ВК, размеры для айфона и айпада.
В этой же вкладке можно исправить скос фотографии. Такая проблема возникает, если при сканировании карточка неровно лежала на стекле сканера. Просто двигайте ползунок на слайдере «Поворот», чтобы исправить эту проблему.
Еще один способ исправить отклонение изображения от вертикали и горизонтали можно при помощи инструмента «Геометрия». Здесь можно повернуть карточку на любой угол, отразить или перевернуть.
Удаляем дефекты
Обработка старых фото не обходится без удаления заломов и трещин. Это самая распространенная проблема старых снимков. Избавиться от них можно тремя способами: при помощи инструмента «Штамп», восстанавливающей кисти или заплатки. Все функции находятся в разделе «Ретушь», каждая из них применяется в зависимости от сложности задачи.
Восстанавливающая кисть
«Восстанавливающая кисть» поможет справиться с небольшими дефектами. Принцип работы инструмента состоит в том, что он автоматически подбирает замену для поврежденного участка. Чтобы убрать дефект, настройте размер и растушевку кисти и пройдитесь по царапинам на фото. В данном случае мы убрали трещину, прошедшую от левого края до середины лба.
Штамп
«Штамп» применяется для более серьезных недостатков. С его помощью вы можете заменить испорченную область любым схожим участком на фотографии. Для этого вам нужно установить параметры кисти и закрасить дефект. Рядом появится «клонированная» область. Захватите ее мышкой и перетащите на то место на карточке, которым вы хотите заменить царапину. На примере ниже штампом была убрана крупная царапина возле плеча и на платье.
Заплатка
«Заплатка» поможет справиться с крупными заломами. Работать инструментом предельно просто: обрисуйте курсором испорченный участок и перетащите на область для замены. Проверьте, соответствует ли оттенок окружающему тону и нажмите «Применить». С помощью заплатки мы убрали крупный залом на боку снимка и дефект возле брови.
Проводим общее улучшение в ФотоВИНТАЖ
После основной ретуши следует провести общее улучшение снимка: настроить контрастность, яркость, повысить резкость снимка. С помощью настроек тона, вроде экспозиции, контрастности, яркости и других исправляют засвеченные или затемненные фото, а коррекция цветового баланса поможет сделать более ярким поблекшие от времени карточки.
Все это можно сделать в разделе «Улучшения». Можно значительно сократить работу, применив автокоррекцию. Для этого достаточно поставить галочки напротив пунктов «Цвет» и «Освещение». Также доступна ручная установка параметров. Вручную корректировать экспозицию, яркость и контраст можно в колонке «Тон». Просто передвигайте ползунки на слайдерах и отслеживайте изменения в окне предпросмотра. В нашем случае, так как фотография черно-белая, достаточно было отрегулировать экспозицию и тени, чтобы сделать снимок более насыщенным.
Повысить резкость снимка можно двумя способами: отрегулировать параметр «Четкость» в колонке «Основные» или раскрыть вкладку «Резкость». Не перестарайтесь с этой настройкой, так как при излишнем повышении резкости на фото могут проступить различные артефакты.
Раскрашиваем черно-белое фото
В ФотоВИНТАЖЕ можно не только восстановить старые фотографии. Фишка программы состоит в том, что она умеет делать цветной черно-белую фотографию. Специальный автоматический алгоритм подбирает цветовую композицию, основываясь на оттенках карточки. Функция колоризации находится в разделе «Улучшения». Все, что нужно, – кликнуть по кнопке «Сделать черно-белое цветным».
После раскрашивания программа предложит отредактировать результат или принять изменения. Чтобы откорректировать раскрашенную версию, нажмите «Доработать вручную». В новом окне поправьте нужные участки, выбирая оттенки из цветовой палитры. Чтобы скопировать оттенок со снимка, щелкните по выбранной области пипеткой. Обратите внимание на основные параметры кисти. Настраивая мягкость и силу, вы можете регулировать прозрачность накладываемой краски.
При раскрашивании берите во внимание общий снимок. На примере ниже вручную изменен оттенок заднего фона, так как из-за изнашивания бумаги задний план потерял цветовую общность. Единый бежевый оттенок в данном случае больше подходит под цветовую схему и стиль снимка.
Создаем виньетку
Чтобы подчеркнуть эффект ретро, можно дополнительно наложить виньетку, то есть создать светлую или темную округлую кайму внутри фото. Эта функция находится во вкладке «Инструменты».
Чтобы выбрать свет, двигайте параметр «Сила». Минусовое значение создаст темную каемку, плюсовое – светлую. «Средняя точка» редактирует радиус. Корректируя параметр «Округлость», вы можете создать идеальный овал или сделать более резкие края. При помощи установки «Растушевка» создается плавный переход границ. Параметр «Подсветка» осветляет углы и действует только при темной виньетке.
Вот и все, что нужно, чтобы качественно обработать старый фотоснимок. Программа для реставрации фотографий ФотоВИНТАЖ поможет справиться с этим предельно быстро и не требует особых навыков ретуши. Попробуйте и вы отретушировать снимки в фоторедакторе и порадуйте своих родных, вдохнув вторую жизнь в семейный фотоальбом.
У многих людей в альбомах хранятся старые фотографии, которых немного «потрепало» время. На сегодняшний день вы можете восстановить любой поврежденный снимок, как цветной, так и черно-белый, подготовив коллаж для близких на юбилей или памятное фото родственника для парада Бессмертного полка.
Благодаря специальной программе для восстановления старых фото, вы можете самостоятельно отреставрировать и оцифровать изображение, и в этом деле нет равных редактору ФотоВИНТАЖ. Последний подойдет как любителям, так и профессионалам: интуитивно понятный интерфейс и базовый набор инструментов позволяет за считанные минуты вернуть потрепанным карточкам первозданный вид. Вы научитесь самостоятельно устранять разрывы и царапины, возвращать насыщенные краски, управлять контрастностью. При желании даже можно сделать черно-белое фото цветным при нажатии одной кнопки.
Ниже вы найдете краткую инструкцию по восстановлению снимка с помощью редактора. Рассмотрим самые популярные инструменты для работы.
Выполнение поворота и кадрирования
Переходим в раздел «Инструменты» и находим вкладку «Кадрирование». На фотографии появится специальная сетка, размер которой мы можем задать, потянув за любую ее грань. В результате области фото, оказавшиеся за ней, будут автоматически обрезаны. Этот инструмент позволяет создать грамотную композицию кадра и даже расположить объект согласно принципу, который можно выбрать в выпадающем меню.
Обрезка позволяет убрать потрепанные или нечеткие края.
Воспользуйтесь редактором, чтобы применить к изображению готовый формат по классическим пропорциям: прямоугольник, квадрат, соотношение 3х4 и др.
В некоторых случаях оцифровка может произойти с погрешностью, в результате чего фото в сканере сместится. Это можно исправить благодаря ползунку, расположенном на шкале «Поворот».
Как убрать заломы, царапины, пятна
Не обязательно сохранять на изображении дефекты (разрывы, заломы, пятна и т. д). Для того чтобы полноценно восстановить старые фотографии перейдите во вкладку «Ретушь».
1. «Заплатка». Инструмент позволяет очистить снимки от крупных дефектов: пятен, выцветших участков, оторванных кусочков. Для восстановления обведите участок, зажмите и тяните на «чистую» область, выбранную для замены. Доработайте все зоны, требующие коррекции.
2. «Штамп». Воспользуйтесь им для исправления небольших дефектов: пятен на фоне, потертостей, легких царапин. Выделите место с недостатком мышкой, и на экране появятся 2 кружка, соединенные линией. Один содержит на себе дефект, а другой копирует пиксели из зоны, выбранной для замены. Медленно и внимательно перемещайте второй кружок так, чтобы клонированная зона максимально совпала по цвету и оттенку с дефектной.
3. «Восстанавливающая кисть». Наиболее деликатный инструмент, позволяющий работать с дефектами изображения в области листа. Кисть имеет настраиваемые параметры: растушевка, размер, степень прозрачности. В редактор встроен алгоритм, который сам подберет пиксели для замены, пока вы будете точечно вести кисть по дефектам.
Колоризация фотографий ч\б
Рассматриваемая нами программа для реставрации фото работает по 2 технологиям раскрашивания. Первая – автоматическая, позволяет просто открыть снимок в фоторедакторе и выполнить насыщение цвета инструментом «Сделать черно-белое цветным».
Дополнительную коррекцию фотографии можно сделать и вручную, о чем появится соответствующее уведомление. Если результат все еще не устраивает, воспользуйтесь технологией самостоятельного раскрашивания – ручной режим. Изучите инструменты – тут представлены: кисть с различными параметрами и цветовая палитра, состоящая из базовых оттенков, обнаруженных на фото.
Меняйте размер снимка, настраивайте кисть: размер, силу прокраски, мягкость нажима и т. д. Также можно прибегнуть к инструменту «Пипетка», после чего нажать им на выбранный оттенок фото. Идеально совпадающий цвет готов – теперь просто пройдитесь им по областям изображения. По завершении ретуши оцените работу, и, если все вас удовлетворяет, то сохраните макет в папку компьютера. Для этого нажмите на зеленую кнопку с пиктограммой дискеты. Всего несколько манипуляций, и ваше ретро-фото выглядит, как новенькое.
Обработку старых фото можно полноценно произвести перечисленными 3-мя функциями. Однако редактор также позволяет сделать старинные снимки современными и наоборот, придать «винтажности» своим свежим фото. Используйте встроенные фильтры, для того, чтобы визуально состарить изображение, имитируя пленочный фотоаппарат времен 50-60-х. Можете добавить надписи, откорректировать контрастность и цветовой баланс без потери качества и других исходных показателей.
Как оцифровать и восстановить старые фото своими руками
18.03.2021
Листая старые фотоальбомы, мы с печалью замечаем насколько время нещадно отнеслось к нашему наследию из прошлого. Тут и возникает необходимость перевести свой семейный архив в цифровой формат, не подверженный быстрому разрушению или тлению. Вы можете увековечить фото дедушки, погибшего на войне, отдав снимок для коррекции в руки профессионалов. А можете отретушировать его самостоятельно, нужна лишь хорошая программа для восстановления старых фото.
На отечественном рынке как раз появился любопытный редактор-реставратор под названием ФотоВИНТАЖ. Возможно эффект будет не таким качественным как после профессиональной корректуры, но вполне себе достойным. Посмотрим на что способен вышеупомянутый редактор.
Возможности редактора
Программа для реставрации фотографий позволит решить следующие задачи:
- устранить заломы, пятна, царапины и разрывы,
- кадрировать снимок,
- провести автоматическую колоризацию,
- усилить цвето- и светопередачу,
- стилизовать фотокарточку с помощью коллекции встроенных пресетов,
- нанести подпись.
Несмотря на то, что софт заточен в основном на восстановление старинных снимков, в нем можно обрабатывать и обычные фотографии. Проводить базовую коррекцию: ретушировать, удалять нежелательные объекты, добавлять снимку сочности, исправлять геометрические искажения и проч.
Данная программа будет интересна прежде всего новичкам, делающим первые шаги в художественной обработке снимков. Ее интерфейс полностью русифицирован, а ориентироваться в меню проще простого. Кроме того, большинство действий автоматизировано, поэтому не нужно тратить много времени на ручную обработку.
Рассмотрим три основных шага, которые помогут нам превратить черно-белую фотографию в цветную и провести ретушь.
Кадрирование
Итак, вы провели оцифровку, иными словами отсканировали снимок. Теперь загрузите его в уже установленную на вашем ПК программу. Это можно сделать просто перетащив изображение в рабочее окно редактора.
Теперь пройдите по пути «Инструменты» – «Кадрирование». На снимке появится сетка, при активации которой ненужные края будут отсечены. Она используется для построения правильной композиции кадра, но в нашем случае пригодится, чтобы избавиться от слишком затрепанных и сложных для восстановления участков фото.
Вы можете настроить сетку вручную, а можете воспользоваться одним из готовых форматов с правой стороны на панели рабочего окна. Это заготовки с наиболее востребованным соотношением сторон: квадрат (привет, Инстаграм!), прямоугольник, а также пропорции, наиболее подходящие для постов и аватарок Вконтакте, экрана iPhone и iPad.
Кроме того, вы можете настроить сетку согласно основам художественной композиции: правилу третей, золотой спирали и проч.
Устранение несовершенств
Такие дефекты как царапины, заломы, потертости, пятна, разрывы можно убрать при помощи специальных инструментов, находящихся во вкладке «Ретушь».
Заплатка
Отлично подходит для устранения крупных повреждений. Обведите участок снимка, нуждающийся в восстановлении. Зажмите ЛКМ и перетяните на область, с которой инструмент скопирует пиксели для замены.
Штамп
Используется для избавления от мелкого «мусора»: потертостей, царапин, небольших пятен. Настройте размер кисти, а два других параметра: растушевку и прозрачность можно не трогать. Отметьте нежелательный объект, кликнув по нему мышкой. Появятся два кружочка.
Это области выделения, первая из которых включает в себя удаляемый фрагмент, а вторая отмечает область клонирования. Аккуратно передвиньте второй кружочек на участок снимка, свободный от дефектов. Следите, чтобы копируемый кусочек совпадал по текстуре и цвету с заменяемой областью.
Восстанавливающая кисть
Этот инструмент незаменим, если вы хотите добиться гармоничного и естественного эффекта и лучше всего подходит для устранения мелких изъянов. Особенно, если речь идет о работе с лицом человека. Пройдитесь кистью нужного размера по пятнышкам и царапинкам, настраивая при необходимости размер и растушевку.
Во всех трех случаях не забывайте сохранять работу, нажимая на кнопку «Применить».
Стоит отметить, что все три инструмента очень просты в использовании и позволяют реально быстро добиться качественного результата:
Добавление цвета
Главная «фича» программы – раскрашивание снимка и придание ему современного вида. Перейдите в раздел «Улучшения» и активируйте опцию «Сделать черно-белое цветным».
Обработка старых фото займет какое-то время, поэтому просто подождите. После того как преобразование завершится, редактор предложит провести дополнительную ручную коррекцию, если итог вас не устраивает. К сожалению, такое случается часто.
Бывает, что целые области остаются непрокрашенными, или оттенки выходят за контур. Огорчает и отсутствие ластика, которым можно было бы убрать лишние цвета. Но все-таки доработать снимок уже легче, чем полностью раскрашивать его в том же Фотошопе.
На панели справа выберите один из предложенных цветов, использованных редактором при колоризации снимка. Подходящий оттенок можно также «взять» пипеткой с самой карточки либо выбрать его, передвигая ползунки на цветовой шкале. Для удобства работы увеличьте масштаб изображения и тщательно проработайте некорректно закрашенные программой области.
Сохраните снимок нажатием на одноименную кнопку с изображением дискеты. Вот и все. Наш ретро-снимок отреставрирован.
Выводы
Теперь вы знаете как восстановить старые фотографии своими руками. Несмотря на несовершенство главной функции – автоматического окрашивания снимков – фоторедактор в целом радует качеством обработки изображений. В него встроены все основные инструменты для редактирования, разобраться в принципах работы которых совсем не сложно.
Пробная версия ФотоВИНТАЖ, которую можно бесплатно скачать с сайта разработчиков, создана для ознакомления с функционалом программы. Она имеет следующие ограничения:
- Срок использования — 5 дней
- Недоступно раскрашивание
- Недоступна функция «Заплатка»
- Ограничение на сохранение и печать фотографий.
Программу можно смело рекомендовать тем, кто любит получать быстрый результат и не тратить на обработку картинок много усилий.
Похожие публикации:
- Как находить любые комментарии к видео на Ютубе
- Как Google следит за вами? Онлайн карта ваших местоположений
- Провести апгрейд Windows до десятки всё еще можно бесплатно
- Как убрать нумерацию всех или отдельных страниц в Word
- В чем разница между диапазонами Wi-Fi 2,4 ГГц и 5 ГГц?
Понравилось? Поделитесь с друзьями!
Сергей Сандаков, 43 года.
С 2011 г. пишу обзоры полезных онлайн сервисов и сайтов, программ для ПК.
Интересуюсь всем, что происходит в Интернет, и с удовольствием рассказываю об этом своим читателям.
Фотография — мое хобби со школьных времен. Честно говоря,
фотограф я так себе. Все пыталась делать сама и растворы для проявки пленки и печать снимков.
Порой часами просиживала в темной ванной комнате, колдуя над фотографиями. Черно-белые снимки получались у меня посредственного
качества: где резкость не дотянула, где засвечены, где наоборот, слишком
светлые. Но, несмотря на технические недостатки, мой фотоархив мне очень дорог.
Со временем стал вопрос, как уберечь любимые фото от старения? Оцифровка фотоархива своими руками теперь не
только мечта, но и реальность. И даже мои не слишком «прямые ручки» справились
с этой задачей. Но в результате сканирования никуда дефекты старых фотографий
не делись, а в некоторых случаях даже усилились.
Второй этап создания
цифрового фотоархива – реставрация старых снимков, на которых есть царапины,
заломы, пожелтевшие участки. Программа Photoshop для меня она оказалась сложна, самостоятельно разобраться не смогла. Да и
ноутбук старенький не тянет. Так и лежал мой архив, ждал звездного часа. И дождался!
Чем интересна программа Фотовинтаж от AMS SOFT
Появились простые редакторы, которые можно освоить буквально
за несколько часов. И они позволяют отретушировать, отреставрировать и даже
раскрасить старые фото. Первой программой, которую я покупала у AMS SOFT был Фотомастер. Хорошая альтернатива фотошопу для любителя.
Мне она
понравилась, потому что позволяла значительно повысить качество фотографий, есть
интересные инструменты, возможность замены фона, ретушь. Интерфейс простой,
понятный. Кроме того, к каждому инструменту есть подсказки, ссылка на обучение
работы с инструментами. Обрабатывала я в нем фото, сделанные на цифровой фотоаппарат.
И тут AMS предложили новую программу — Фотовинтаж. Соблазнила она меня
возможностью не только отретушировать и убрать дефекты старых снимков, но и
сделать черно-белые фотографии цветными. Как раз то, чего я давно хотела! Как
истинного «чайника», больше всего дразнила кнопочка «сделать черно-белое
цветным автоматически». Ну, прямо руки зудели.
Как и многие подобные
программы, Фотовинтаж от AMS SOFT имеет бесплатную пробную версию. Я с нее и начинала. Сразу оговорюсь,
что версия эта совсем куцая, практически все интересные инструменты и эффекты в
ней недоступны. Увидеть, какие
возможности предлагает программа в пробной версии можно, а пользоваться толком
ничем нельзя.
Тогда я решилась на покупку версии Премиум. Она – средняя по цене
из трех возможных вариантов. Почему такой выбор? В версии Стандарт функциональные возможности
практически не отличаются от пробной версии. Это не интересно. Версия Премиум
имеет довольно широкий функционал, но при этом на 700 рублей дешевле версии Профи. Для начала работы, чтобы познакомиться и
освоить программу, в том числе и колоризацию фото, ее функционала вполне достаточно. Также в
пакет к программе идет бесплатное обновление в течение года. Затем программа будет работать без обновления, либо при желании можно платно ее обновить.
Экспериментирую я
уже больше года и хочу подробнее рассказать о том, насколько удобно пользоваться
программой Фотовинтаж для реставрации старых фотографий, что в ней работает хорошо, и какие есть проблемы.
Как установить
программу Фотовинтаж и начать с ней работать
Программу скачиваем с фирменного сайта AMS SOFT.
Программа сделана под Windows,
работает со всеми версиями от XP до 10. Если хотите сначала посмотреть интерфейс, набор
инструментов, удобство работы – выбирайте «скачать бесплатно» и установите пробную
версию.
После загрузки, запускаем установочный файл, и можно
начинать работу.
В пробной версии можно улучшить качество фото в автоматическом
и ручном режиме, сделать несложную ретушь с помощью специальных инструментов,
убрать царапины, заломы, пятна. Также в
автоматическом режиме можно черно-белое перевести в цветное. Именно это я и попыталась сделать в первую очередь.Но, увы, у
меня с помощью автоматической кнопочки ни разу не получилось ничего путного.Большая часть моих сереньких фото на автомате приобретает самые невероятные цвета. В лучшем случае, как вот на этом фото, окрашивается в монохром.
Тоже своеобразный эффект, но хочется ближе к реальности. А чтобы
привести снимок в удовлетворительный вид, нужно поработать вручную. На этом фото одна
из моих первых попыток ручного раскрашивания. По-моему, даже эта неумелая работа
сделала черно-белое фото гораздо веселее и интереснее.
Важно! В пробной версии вам ручное раскрашивание сделать не удастся, также
как и в самом недорогом варианте программы «Стандарт»! Режим ручного
раскрашивания снимков доступен только в версиях «Премиум» и «Профи»!
Что можно сделать в
программе Фотовинтаж?
Возможности у программы довольно большие, особенно для человека, который не слишком продвинут как в фотографии, так и в компьютерных технологиях. Многие процессы максимально автоматизированы. В то же время есть прекрасный простор для творчества.
Для себя я поделила инструменты на две группы;
- легкие, для быстрой обработки фото;
- требующие определенных навыков и усидчивости.
Для быстрой корректировки инструменты очень простые. Используя
их, справится с обработкой фотографий даже абсолютный профан. Посмотрим, что же можно сотворить с помощью легких инструментов в Фотовинтаже, и какие возможности даст освоение более сложного функционала.
Возможности легких инструментов программы Фотовинтаж
1. Улучшить качество фотографии автоматически или вручную.
Вручную мне нравится больше. Есть удобная шкала, которая позволяет подбирать
экспозицию, четкость, резкость, теплоту, ослабить или усилить засветку. Если
фото цветное, можно также поработать с цветовой гаммой. Причем все изменения на
фото видно сразу. Если не понравилось, легко сбросить настройки и вернуться к
исходнику.
2. Исправить можно и завалившийся горизонт. Можно изменить пропорции фото, развернуть на определенный угол или отразить по горизонтали и вертикали. Обрезать лишние края и кадрировать в разных пропорциях.
3. Инструмент 3Д–Lut — забавная игрушка. Позволяет изменить стиль фотографии с помощью фильтров. Совершенно необязательный инструмент, но интересный. Впрочем, доступен он сейчас только в версии Профи. Вот так выглядит одна и та же фотография с разными фильтрами..
4. А вот инструмент «Эффекты» работает и в версии Премиум. Здесь можно свою фотографию преобразить так, как будто она снята не на цифру, а на цветную фотопленку, причем определенной фирмы. Вы можете почувствовать себя мастером, который снимал и на Fuji, и на Kodak, и на Polaroid, и на Agfa, и даже на советскую пленку Свема. Всего около 40 различных вариантов. Очень интересно! Тут же, можно изменить стиль, выбрав вместо фотопленок любимый кинофильм, или просто сделать красивую тонировку, которая преобразит ваше фото. Вот, например, такая романтика у меня получилась с предыдущим снимком.
5. Когда я покупала программу, моей главной целью было восстановление и улучшение старых фотографий. Но сама программа позволяет новые фото стилизовать под старые, и даже старинные фотографии. Сначала я не думала, что это пригодится, но в качестве подарка или оформления календаря очень даже интересные винтажные фото получаются.
Чтобы сделать такие разные портреты у меня ушло не больше пяти минут. Правда, интересно!
6. На фотографию легко добавить текст или стикер. Стиль текста можно выбрать готовый. И выбор стилей довольно большой. Но, если ничего не понравилось, можно настроить стиль текста вручную. Настройки и набор шрифтов, как в обычном вордовском документе.
А вот со стикерами в Фотовинтаже явный прокол. Выбрать можно только из имеющихся, и набор оставляет желать лучшего. Очень грубые облачка для текста, и нелепые рамки, у которых даже цветовую гамму нельзя настроить.
7. Еще один легкий инструмент – это виньетирование фотографий. Он позволяет и осветлять, и затемнять края фото. Легко регулировать уровень виньетирования. Очень красиво смотрятся с этим эффектом и пейзажные фотографии, и портреты.
Я использовала виньетирование и при обработке кулинарных фотографий, и в предметной съемке. Как видите, даже простые инструменты в программе Фотовинтаж позволяют интересно и качественно обработать фотографию без заметных дефектов.
Чем убрать значительные дефекты со старых фото с помощью программы Фотовинтаж
Если фотографии имеют серьезные дефекты, работа предстоит более кропотливая. понадобятся инструменты для технической ретуши. И тут первыми помощниками будут инструменты Штамп, Заплатка и Восстанавливабщая кисть.Инструменты,
в принципе несложные, но требуют определенных навыков, я бы даже сказала,
сноровки.
| Инструмент | Что делает | Достоинства | Недостатки |
|---|---|---|---|
| Штамп | Позволяет заменить область снимка с дефектом, убрать (замаскировать) ненужные детали небольшого размера | Работает в один клик, легко выбрать область замены | Из-за идеально круглой формы кисти даже при сильном размытии краев можно увидеть границы замены, особенно на светлом фоне и если области замены накладываются друг на друга, нельзя сбросить только последний шаг |
| Заплатка | Позволяет заменить область снимка с дефектом, убрать (замаскировать) ненужные детали любого размера и формы | Работает в один клик, легко выделить фигурную область, можно вырезать даже там, где уж была заплатка | Для больших размеров иногда трудно подобрать адекватную замену, нельзя сбросить только последний шаг |
| Восстанавливающая кисть | Позволяет устранить небольшие дефекты и скрывать ненужные предметы небольшого размера | Работает автлматически в один клик, хорошо сливается с фоном | Могут быть видны размытости, не всегда отличает дефект от фона, нельзя сбросить только последний ша |
| Реставрация старых фото | Автоматически устраняет дефекты снимка | Самостоятельно убирает заломы, полосы | Часто обрывается процесс, программа прекращает работу, дефекты устраняются частично, сильно уменьшается размер фото |
| Корректор | Редактирует отдельную небольшую область фотоснимка | Позволяет скорректировать цвет, тональность, резкость, экспозицию отделной области снимка. Можно перенести настройки на другую область | При наложении области кисти на фото возникают искажения. |
Результаты ретуши фото в программе Фотовинтаж
В первую очередь я решила обработать фотографии из наших горных походов. Снимки в серой тональности, не очень резкие. Из-за дефекта пленки на снимке много продольных полос, неровная засветка. Автоматическая реставрация старых фото мне абсолютно не понравилась. В результате этой обработки очень сильно уменьшается размер фотографии, а значит и качество снимка.
Полосы и точки я убирала с помощью Штампа. Работать удобно при увеличении фотографии примерно на 60 %. так более четко выделяется нужная область, легче подбирать фрагмент для замены. Инструмент настраиваю так, чтобы границы вставки были сильно размыты. Для этого растушевку ставлю на 100. Ообенно трудно оказалось прорабатывать светлую область, где облако накрывает верхнюю часть гор, потому что даже при таких параметрах границы кисти видно.
С восстанавливающей кистью работать с одной стороны проще, с другой — сложнее. Убирала с ее помощью маленькие светоые точки, и отчасти полосы. Они прямо здорово растворяются в фоне, как по волшебству. Но с этим инструментом приходится быть очень аккуратной. Дело в том, что кисть не всегда отличает что дефект, а что фон. Тогда на фото появляются новые полосы и «чудесные» узоры. И , если было сделано несколько шагов без сохранения, приходится все сбрасывать и начинать сначала. Вот, как на фото ниже, я случайно задела край кепочки, и все поползло.
Избежать лишней работы можно, сохраняя каждый шаг. Правда при этом заново нужно заходить в инструмент. Кстати, это неудобство касается и Штампа, и Заплатки.
Кроме устранения физических дефектов, иинтересна и колоризация фото. И в этом случае, автоматическое решение мне не подошло. Честно говоря, ерунда полная получилась. А вот ручное раскрашивание даже понравилось. Осталось только руку набить на правильном выборе тона в цветовой шкале. И, конечно, терпение и аккуратность позволят получить интересный результат. Мне первый опыт понравился.
После неудачной попытки автоматически обработать походные фото, я решила побробовать расцветить детскую фотографию, сделанную в фотосалоне. А вдруг неудачи с автоматической колористикой были из-за низкого качества исходных снимков? Но и тут меня ждала неожиданность. Программа воспринимает слегка тонированный снимок, как цветной. Правда, разрешает его покрасить вручную, что я и сделала. При тонировании фона на снимке проявились пятна, но, в целом, цвет ложится неплохо.
В заключение, о плюсах и минусах программы Фотовинтаж
При выборе программы для работы с фотографиями для меня было важно, чтобы она имела русский интерфейс, имела подробные подсказки для работы с инструментами, легко устанавливалась на ноутбук и не тормозила его работу, сама устойчиво работала. Также я предпочитаю работать с лицензионными продуктами, которые обеспечены техподдержкой.
Итак, плюсы программы Фотовинтаж:
- адаптирована под Windows от XP до 10;
- простой и удобный интерфейс;
- большой набор инструментов для ретуши;
- регулярное обновление программы, улучшающее работу;
- наличие подробных инструкций и посказок для инструментов ретуши;
- возможность сравнить исходник и результат обработки фото в одном окне;
- много инструментов, работающих в один клик;
- качественная техническая поддержка.
Да, важный момент. Установочный файл можно сохранить в отдельной папке. И в случае необходимости преустановить на компьютере систему, уже не надо будет снова покупать программу. Этим файлом можно воспользоваться для установки еще раз.
Минусы программы, с которыми мне пришлось столкнуться:
- результат автоматической колоризации оставляет желать лучшего;
- при работе с колоризацией и технической ретушью могут быть сбои с сохранением работы:
- бесплатное обновление только на один год:
- для полного использования всех инструментов приходится приобретать самую дорогую версию Профи, около 1500 руб.:
- даже в Профи не работает инструмент Замена фона без дополниельной покупки модуля.
В целом же мне программа понравилась. Есть возможность разгуляться творческой фантазии. Любитель — фотограф легко справится с помощью программы Фотовинтаж и с ретушью, и с колоризацией фотографий. Конечно, качества как в фотошопе тут не достичь. А может я ошибаюсь? Но, для тех, кто хочет заниматься ретушью профессионально, есть другие возможности. О профессии ретушера и как к ней прийти можно почитать у меня на блоге в другой статье.
Как вы думаете, стоит работать в таком редакторе? Какими редакторами пользуетесь вы? Буду рада вашему мнению в комментариях!
Программа ФотоВинтаж – это удобный и мощный инструмент, предназначенный для преобразования современных фотографий в стильные и аутентичные изображения с эффектом старины. С помощью различных фильтров, эффектов и инструментов, приложение позволяет воссоздать винтажный вид, включая потертости, зернистость, размытие и изменение цветовой гаммы, создавая эмоциональную и ностальгическую атмосферу прошлого.
Содержание
- 1 Что это за программа
- 2 Основные функции и возможности
- 3 Кому может быть полезна
- 4 Системные требования
- 5 Где скачать и как установить
- 6 Инструкция по работе
- 7 Плюсы и минусы
- 8 Отзывы пользователей
- 9 Аналогичные программы
Что это за программа
Софт для реставрации фото помогает решить такие задачи:
- кадрировать фотоснимок;
- удалить разрывы, пятна, потертости, заломы;
- повысить свето- и цветопередачу;
- произвести колоризацию в автоматическом режиме;
- сделать подпись;
- стилизовать фото при помощи набора установленных пресетов.
Невзирая на то, что программа направлена, как правило, для восстановления старинных фотоснимков, в ней есть возможность работать и с обычными фото. Производить базовую корректировку: убирать нежелательные предметы, ретушировать, поправлять геометрические искажения, добавлять фотоснимку насыщенности.
Этот софт будет интересен, в первую очередь, начинающим, которые делают первые шаги в обработке изображений. Интерфейс программы полностью на русском языке, а сориентироваться в меню очень просто. Помимо этого, многие действия выполняются в автоматическом режиме, потому не требуется тратить время на обработку вручную.

Основные функции и возможности
Программа ФотоВинтаж предоставляет ряд основных функций и возможностей, чтобы помочь создавать винтажные эффекты на фото:
- Предлагает широкий выбор предустановленных фильтров, которые мгновенно применяют винтажные эффекты к фотографиям. Можно выбрать из различных стилей, включая старинные черно-белые, пожелтевшие от времени тонировки и многое другое.
- Можно регулировать насыщенность, оттенки и тон фото, чтобы создать желаемый винтажный вид. Это позволяет подстроить цветовую палитру в соответствии с эстетикой, которую хотите достичь.
- Программа предоставляет инструменты для добавления текстур и потертостей. Можно имитировать старые фотопленки, пыль, царапины и другие детали, чтобы создать впечатление старинного изображения.
- Есть возможность регулировать уровень зернистости и размытия, чтобы достичь более аутентичного винтажного вида. Эти эффекты помогут создать иллюзию старого фотоаппарата или фотопленки.
- Приложение также предоставляет инструменты для ретуширования, чтобы устранить нежелательные дефекты или исправить мелкие детали. Это может включать удаление пятен, редактирование мелких дефектов и облегчение цифровых артефактов.
- После того как был создан винтажный эффект, программа позволяет сохранить изображение в различных форматах, включая JPEG, PNG и другие. Можно сохранить свои работы на компьютере или поделиться ими в социальных сетях либо других онлайн-платформах.
Кому может быть полезна
Программа может быть полезна широкому кругу пользователей, включая:
- Фотографов. Профессиональным и любительским фотографам софт может предоставить инструменты для добавления винтажного стиля к их работам. Он позволяет создавать уникальные эффекты, подчеркивая эстетику и настроение фотографий.
- Любителям искусства. Для людей, интересующихся искусством и эстетикой, программа предоставляет возможность создания винтажных работ с особым шармом и ностальгической атмосферой. Можно использовать ее для создания уникальных коллажей, открыток или декоративных элементов.
- Блогерам и социальным медиа-контент создателям. Если ведете блог или активно присутствуете в социальных сетях, программа поможет придать фотографиям винтажный вид, чтобы сделать их более привлекательными и стильными для аудитории.
- Историческим исследователям и реставраторам. Приложение может быть полезным для исторических исследователей, которым необходимо восстановить старые снимки или документы. Оно позволяет имитировать визуальный стиль эпохи и придавать изображениям историческую достоверность.
Системные требования
Рекомендуемые системные требования для работы с графическим приложением:
- Операционная система. Windows 10, macOS, или Linux (в зависимости от доступности программного обеспечения).
- Процессор. Многоядерный процессор с поддержкой 64-битных вычислений.
- Оперативная память. Рекомендуется не менее 8 ГБ ОЗУ, хоть более объемная память может быть полезной для обработки больших изображений.
- Жесткий диск. Достаточно свободного места для установки ПО и хранения изображений.
- Графический процессор (GPU). Наличие современного дискретного GPU может ускорить процесс обработки фото.
- Монитор. Разрешение монитора должно быть достаточным для удобного просмотра и редактирования изображений.
Где скачать и как установить
Программу ФотоВинтаж можно найти на различных ресурсах:
- Первым источником является официальный веб-сайт разработчика. Он предоставляет возможность скачать пробную версию или приобрести полную лицензию программы.
- Можно найти софт в различных онлайн-магазинах и платформах, таких как App Store, Google Play Store, Microsoft Store и другие. Поиск по названию в этих магазинах поможет отыскать соответствующую версию для конкретного устройства.
- Существуют также надежные веб-сайты и ресурсы, которые предоставляют программное обеспечение для загрузки. При скачивании с любого ресурса, убедитесь, что выбранный источник является надежным и безопасным, чтобы избежать загрузки вредоносного ПО.
Процесс установки может различаться в зависимости от выбранной версии и операционной системы. Но в общих чертах это выглядит следующим образом:
- Начните с загрузки установочного файла с официального веб-сайта разработчика или другого надежного источника.
- После того как файл загружен, выполните двойной клик по нему, чтобы запустить процесс установки.
- В процессе требуется согласиться с условиями лицензионного соглашения. Ознакомьтесь с ним и, если согласны, продолжайте установку.
- Далее предложат выбрать место на компьютере, куда будет установлена программа. Можно указать предложенное или собственную папку.
- В процессе установки могут предлагаться дополнительные компоненты, необходимые для работы программы. Прочитайте информацию о предлагаемых возможностях и примите решение об их загрузке.
- После того как все необходимые компоненты и файлы будут скопированы на компьютер, установка будет завершена. Могут быть предлагаться дополнительные опции, такие как создание ярлыка на рабочем столе или добавление программы в список автозагрузки.
Инструкция по работе
Инструкции по работе с программой ФотоВинтаж для различных версий примерно одинаковые. Основные этапы в себя включают:
- Откройте программу и загрузите фотографию, с которой хотите работать. Обычно есть функция «Открыть» или «Импорт», позволяющая выбрать нужный файл с компьютера.
- Ознакомьтесь с доступными инструментами и функциями приложения. Это может включать фильтры винтажа, настройки цветовой гаммы, эффекты текстуры, ретушь и другие.
- Используя доступные инструменты, начните добавлять винтажные эффекты. Экспериментируйте с различными фильтрами, настройками, чтобы достичь желаемого вида.
- В зависимости от версии, может предлагаться регулировать различные параметры, такие как насыщенность, оттенки, зернистость и размытие.
- Если хотите придать фото больше старинного шарма, примените текстуры и потертости. Программа может предоставить инструменты для добавления пыли, царапин и других деталей.
- Если требуется ретушь, используйте соответствующие инструменты для удаления пятен, исправления дефектов или улучшения общего внешнего вида изображения.
- После того как применили все необходимые эффекты и настройки, просмотрите получившийся результат. Переключайтесь между оригинальной и винтажной версией фотографии, чтобы увидеть разницу и внести дополнительные корректировки при необходимости.
После завершения редактирования сохраните измененную фотографию на компьютере. При этом можно выбрать расширение файла, качество изображения и папку для сохранения.
Плюсы и минусы
Преимущества программы ФотоВинтаж:
- обладает простым и понятным пользовательским интерфейсом;
- можно легко создавать винтажные эффекты на фото;
- предлагает разнообразные инструменты, фильтры и настройки;
- можно экспериментировать с различными эффектами, текстурами;
- помогает улучшить общий внешний вид фотографий.
Недостатки:
- возможности ограничены по сравнению с более продвинутыми графическими редакторами, и программа иногда не подходит для сложных задач;
- предлагает только предустановленные эффекты;
- в зависимости от версии качество винтажных эффектов может отличаться, и иногда результаты могут не соответствовать ожиданиям;
- ограничивает поддержку определенных форматов файлов;
- некоторые функции и возможности доступны только в платных версиях.
l
Отзывы пользователей
Общее мнение о графическом редакторе ФотоВинтаж разнообразно, поскольку опыт и впечатления варьируются в зависимости от потребностей и ожиданий каждого пользователя. Но в положительных отзывах обычно указывают:
- ФотоВинтаж предлагает широкий набор инструментов и функций для манипулирования изображениями, что позволяет создавать профессиональные фото;
- предлагает бесконечные возможности для творчества, позволяя реализовывать идеи и экспериментировать с различными эффектами и стилями.
- позволяет удалять дефекты, корректировать цвета, улучшать резкость и общий вид изображений, делая их более привлекательными.
В отрицательных отзывах обычно указывают высокую стоимость платной подписки.
Аналогичные программы
Если по каким-то причинам не устраивает программа ФотоВинтаж, можно использовать аналогичный софт:
- Adobe Photoshop является одним из самых известных и мощных графических редакторов. Он предлагает широкий спектр инструментов для редактирования и создания винтажных эффектов.
- Lightroom также разработан Adobe и специализируется на обработке и улучшении фото. Имеет множество предустановленных фильтров и настроек, которые могут помочь в создании необходимого вида.
- DxO FilmPack предлагает большой выбор эмуляций и эффектов, позволяющих создавать фотографии с видом пленки различных эпох.
- VSCO – это популярное приложение для редактирования фото с множеством фильтров, включая винтажные эффекты, которые позволяют создавать стильные и ностальгические изображения.
- Snapseed – это бесплатное приложение, разработанное Google, которое предлагает широкий выбор инструментов для редактирования изображений.
ФотоВинтаж предоставляет удобные и простые в использовании инструменты для создания винтажных эффектов на фотографиях. Позволяет пользователям придавать изображениям стиль и атмосферу старины, добавлять текстуры и потертости, а также регулировать различные параметры для достижения желаемого эффекта.
Виде-обзор программы:
Несмотря на некоторые возможные ограничения и различия в функциональности между разными версиями программы, ФотоВинтаж может быть полезным инструментом для тех, кто хочет создавать винтажные фото с легкостью и без особых навыков в области редактирования.