Карманный фотопринтер Xiaomi – это незаменимый помощник для печати фотографий, не выходя из дома. Потратив всего несколько секунд, вы станете обладателем качественных фотографий с ламинированной поверхностью. Как же пользоваться Xprint Pocket AR Photo Printer? Мы подготовили для вас подробную инструкцию по эксплуатации устройства.
Порядок действий по работе с фотопринтером Xiaomi
Для работы с фирменным приложением Xprint можно воспользоваться QR-кодом, который предлагается производителем, или же скачать его из Google Play.
Затем следует нажать и удержать в течение нескольких секунд кнопку, ответственную за включение/выключения девайса. Она располагается на боковой стороне аппарата.
На задней стороне принтера Сяоми размещен разъем для зарядки. Подключите к ней microUSB кабель и заряжайте гаджет до тех пор, пока светодиодный индикатор не начнет светиться зеленым светом.
Для смартфонов на ОС Android с опцией NFC:
- Активизируйте модуль NFC;
- Положите телефон на корпус Xiaomi Xprint Phone Photo Printer. Это нужно для автоматической синхронизации устройств. Обратите внимание на то, что модуль NFC должен располагаться в области размещения логотипа Xprint.
Для смартфонов на ОС Android или iOS
Обязательным условием является поддержка мобильным устройством Bluetooth. Включите опцию и найдите в меню смартфона название фотопринтера. Коснитесь его, чтобы начать процесс синхронизации.
Полезные советы:
- Для того чтобы сэкономить заряд аккумулятора, девайс оснащен функцией автоматического отключения спустя 10 минут после того, как будет прекращена активность пользователя;
- Максимальное количество листов бумаги в лотке составляет 10 штук. Не превышайте данный показатель;
- Прежде чем забрать готовый снимок, следует подождать, пока бумага в течение 5 раз «выедет» из принтера и «заедет» обратно. Такая рекомендация обусловлена тем, печать идет несколькими слоями и цветами, а также необходимостью ламинации;
- Запрещается повторно использовать бумагу для печати.
О том, что идет процесс фотопечати, будет свидетельствовать мигание кнопки включения/выключения белым светом.
Подключать и работать с глобальными устройствами Xiaomi одно удовольствие.
Подключение через Mi Home происходит просто добавлением устройства в программу, которое самостоятельно скачивает плагин и позволяет легко и просто печатать фото. Но перед работой в первую очередь следует загрузить бумагу в специальный лоток принтера.

Бумага помещается глянцевой стороной вверх, внизу остается цветной квадрат, который считывается устройством.

Дальше мы заходим в Mi Home и выбираем принтер.
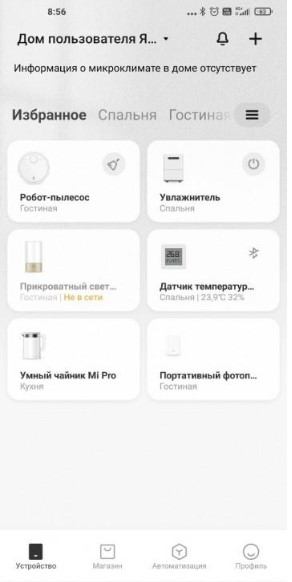
В верхней части плагина мы видим подключение устройства, если у вас не работает блютус, программа предложит включить его и подключиться к принтеру.
Особенности печати в том, что можно напечатать как обычные фото, так и зашифровать в нем видео/аудио контент.
Я еще не тестировал возможность печати видео и аудио формата, так что будем печатать обычное фото)
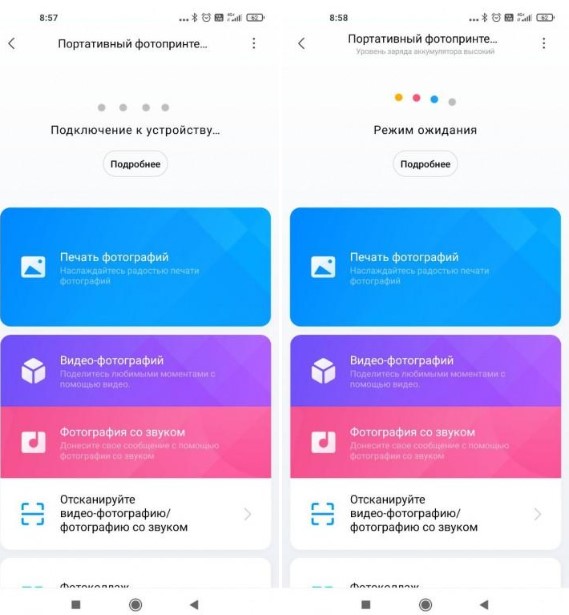
Нажав на соответствующий раздел выбираем требуемое для печати фото и остается только нажать на иконку принтера в верхнем правом углу.
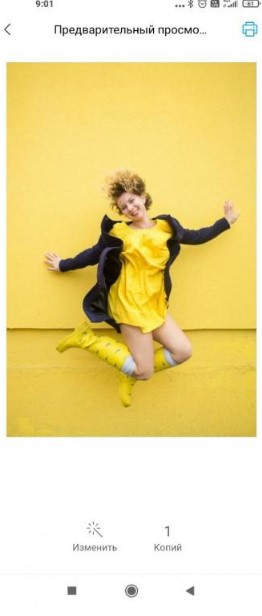
Принтер обрабатывает запрос, получая изображение (прогресс вы видите на экране смартфона) и начинает печатать изображение.
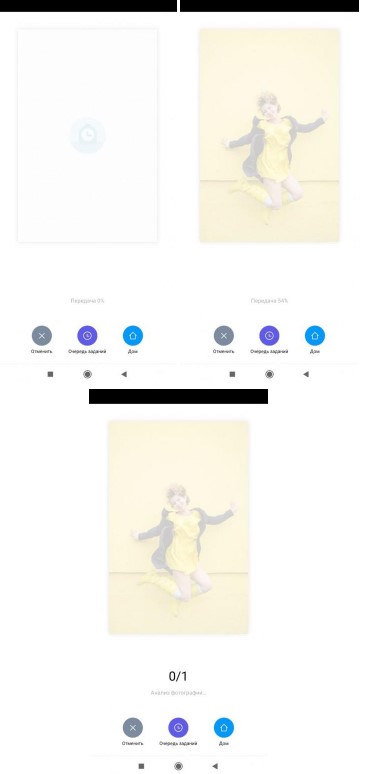
Индикатор загорается белым, принтер издает характерный звук работы и начинает выдавать готовую фотку.
Скорость печати составляет 1 фото в 45 секунд, что довольно быстро для такого крохотного устройства.
Картинка может быть немного искажена из-за того, что бумага содержит в себе не так много цветовых слоев.
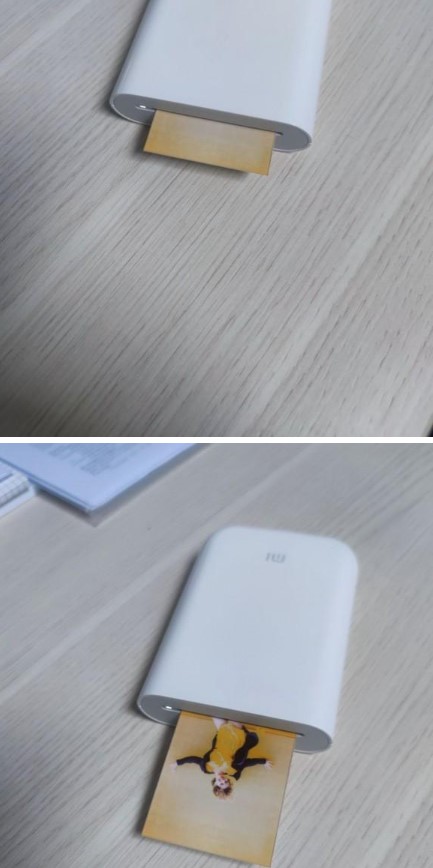
Mi принтер отлично заменит большинство устройств мгновенной печати фотографий, а его ценовая доступность только восхищает!)
Портативный фотопринтер MI
Внимательно прочтите это руководство перед использованием и сохраните его для использования в будущем.
Продукт закончилсяview
Аксессуары
Включение питания
Чтобы включить принтер, нажмите и удерживайте кнопку питания в течение 2 секунд, пока индикатор состояния не станет белым. Затем принтер будет ждать сопряжения с устройством Bluetooth, и индикатор Bluetooth станет оранжевым.
Инструкция кнопки включения / выключения
Примечание: Нажатие или нажатие и удерживание кнопки включения / выключения не прерывает обновление прошивки.
Подключитесь к приложению Mi Home / Xiaomi Home
Этот продукт работает с приложением Mi Home / Xiaomi Home *. Управляйте своим устройством с помощью приложения Mi Home / Xiaomi Home.
Отсканируйте QR-код, чтобы загрузить и установить приложение. Вы будете перенаправлены на
страницу настройки подключения, если приложение уже установлено. Или выполните поиск «Mi Home / Xiaomi Home» в магазине приложений, чтобы загрузить и установить его.
После успешного подключения принтера к вашему телефону вы можете использовать приложение Mi Home / Xiaomi Home для печати фотографий.
* В Европе (кроме России) приложение называется Xiaomi Home. Название приложения, отображаемое на вашем устройстве, следует использовать по умолчанию.
Примечание:
Версия приложения могла быть обновлена, следуйте инструкциям в зависимости от текущей версии приложения.
Загрузите фотобумагу
- Откройте крышку лотка для бумаги принтера.
Плотно нажмите на крышку лотка для бумаги до щелчка. - Загрузите фотобумагу
Извлеките фотобумагу из упаковки и загрузите всю стопку бумаги в принтер глянцевой стороной вверх. Убедитесь, что Smart Sheet расположен в самом низу штрих-кодом вниз.
Примечание: Убедитесь, что Smart Sheet расположен в самом низу. - Закройте крышку лотка для бумаги.
Индикатор Инструкция
Индикатор Инструкция
 |
Пульсирующий белый |
Низкий уровень заряда батареи |
 |
Белый |
Зарядка |
 |
от |
Батарея достаточно / полностью заряжена |
Индикатор Bluetooth
 |
Апельсин |
Готов к соединению |
 |
Синии |
Успешно сопряжено |
Индикаторные
|
от |
Принтер имеет |
|
|
Белый |
Принтер стоит рядом |
|
|
Мигает белым |
Печать / обновление прошивки |
|
|
Мигающий оранжевый |
Ошибка принтера |
Меры предосторожности
- Оптимальная рабочая температура принтера составляет от 15 ° C до 35 ° C при относительной влажности от 40% до 60%. Неправильный уровень температуры или влажности может отрицательно сказаться на качестве печати, в том числе вызвать замятие бумаги или неполную печать.
- Для обеспечения качества печати используйте только подлинную фотобумагу и прилагаемый Smart Sheet.
- Не смешайте, используя фотобумагу и Smart Sheet из разных упаковок, так как это может повлиять на качество печати. Для достижения наилучших результатов загружайте весь пакет фотобумаги каждый раз, когда в принтере заканчивается бумага, и используйте Smart Sheet, входящий в комплект каждого нового пакета бумаги, для повторной калибровки принтера.
- Загружая бумагу, не прикасайтесь к глянцевой стороне, так как это может оставить отпечатки пальцев и повлиять на качество печати. Положите бумагу глянцевой стороной вверх и поместите Smart Sheet в нижнюю часть стопки штрих-кодом вниз.
- Чтобы обеспечить надлежащую работу принтера и качество печати, не закрывайте выходной лоток и не прикасайтесь к бумаге во время печати. Не попытайтесь силой вытолкнуть бумагу из принтера, так как это может повредить принтер.
- Не Храните фотобумагу при высоких температурах или под прямыми солнечными лучами, так как это может привести к обесцвечиванию бумаги. Не подвергайте бумагу воздействию влажной среды, воды и других жидкостей, чтобы не обесцветить и не сморщить бумагу. Избегайте попадания пыли, поскольку она может поцарапать бумагу и повредить принтер.
- При наклеивании фотографии выберите гладкую ровную поверхность. Не подвергайте бумагу воздействию высокой влажности или сырости, чтобы избежать этого curlповышается или теряет свои адгезионные свойства.
- В принтер встроена литиевая батарея, поэтому его нельзя хранить в жарких или влажных местах. Заряжайте принтер не реже одного раза в 3 месяца. Не пытайтесь разбирать, ремонтировать или заменять аккумулятор. Никогда не используйте принтер, если он подвергается воздействию воды.
Характеристики
- Имя: Портативный фотопринтер Mi
- Модель: XMKDDYJ01HT
- Размеры товара: 124 x 85 х 24.6 мм
- Вес нетто: Прибл. 181 g
- Рабочая температура: 15 ° C до 35 ° C
- Входной сигнал: 5 V 1 A
- RF Спецификация: Bluetooth LE / BR / EDR
- Беспроводное подключение: Bluetooth 5.0
- Максимальная выходная мощность: 10 дБм
- Рабочая частота: 2402-2480 МГц
Информация о соответствии нормативным требованиям
Настоящим Xiaomi Communications Co., Ltd. заявляет, что радиооборудование типа XMKDDYJ01HT соответствует Директиве 2014/53 / EU. Полный текст декларации соответствия ЕС доступен по следующему адресу в Интернете: http://www.mi.com/global/service/support/declaration.html
Все продукты, отмеченные этим символом, являются отработанным электрическим и электронным оборудованием (WEEE в соответствии с директивой 2012/19 / EU), которое нельзя смешивать с несортированными бытовыми отходами.
Вместо этого вам следует защищать здоровье человека и окружающую среду, передавая свое использованное оборудование в специальный пункт сбора отходов электрического и электронного оборудования, назначенный правительством или местными властями. Правильная утилизация и переработка помогут предотвратить возможные негативные последствия для окружающей среды и здоровья человека. Пожалуйста, свяжитесь с установщиком или местными властями для получения дополнительной информации о местонахождении, а также об условиях использования таких пунктов сбора.
- Диапазон рабочих температур аккумулятора составляет 0 ° C ~ 45 ° C.
- Замена батареи на батарею неправильного типа, которая может нарушить защиту (например,ampт.е. в случае некоторых типов литиевых батарей);
- Бросание батареи в огонь или горячую духовку, механическое раздавливание или разрезание батареи, что может привести к взрыву;
- Оставлять аккумулятор в окружающей среде с очень высокой температурой, что может привести к взрыву или утечке воспламеняющейся жидкости или газа;
- Батарея подвергается воздействию чрезвычайно низкого давления воздуха, что может привести к взрыву или утечке горючей жидкости или газа.
Иллюстрации продукта, аксессуаров и пользовательского интерфейса в руководстве пользователя служат только для справки. Фактический продукт и функции могут отличаться из-за улучшений продукта.
Словесный знак и логотипы Bluetooth® являются зарегистрированными товарными знаками, принадлежащими Bluetooth SIG, Inc., и любое использование таких знаков Xiaomi Inc. осуществляется по лицензии. Другие товарные знаки и торговые наименования принадлежат их соответствующим владельцам.
Для получения подробного электронного руководства перейдите по ссылке www.mi.com/global/service/userguide

Документы / Ресурсы
Рекомендации
Фотопринтер Xiaomi — это удобный и компактный устройство, у которого отсутствует картридж. Вместо этого, он использует технологию бесцветной печати ZINK (термопечать), что делает процесс печати фотографий быстрым и простым. В комплекте с фотопринтером идут 20 фотографий, которые вставляются в принтер, похоже на технологию полароидной камеры.
В этой статье мы расскажем о том, как правильно настроить фотопринтер Xiaomi, как подключиться к нему и печатать фотографии с мобильного устройства.
- Как настроить фотопринтер Xiaomi
- Как подключиться к фотопринтеру Xiaomi
- Как печатать фотографии с мобильного устройства на фотопринтер Xiaomi
- Какое приложение использовать для мини принтера Xiaomi
- Подробные советы и выводы
Как настроить фотопринтер Xiaomi
Шаг 1: Откройте приложение Mi Home.
Шаг 2: Перейдите в «Развлечения» и затем в «Принтер Pocket Photo Printer».
Шаг 3: Подключите принтер, нажав на кнопку включения.
Шаг 4: Настройте расположение.
Как подключиться к фотопринтеру Xiaomi
Перед тем, как приступить к печати фотографий с телефона на фотопринтер Xiaomi, необходимо подключиться к одной и той же Wi-Fi сети, на которой находится фотопринтер.
Шаг 1: Откройте настройки вашего смартфона Xiaomi или Redmi.
Шаг 2: Найдите и нажмите на пункт «Подключение и общий доступ».
Шаг 3: Далее выберите «Печать» и найдите «Системный сервис печать».
Как печатать фотографии с мобильного устройства на фотопринтер Xiaomi
Скачайте и установите приложение PrinterShare из Google Play. При запуске приложения укажите определенный принтер для вашего телефона, чтобы открыть доступ к панели управления устройством. Включите фотопринтер и проверьте Wi-Fi-соединение. Далее выберите файл, который нужно отправить на печать.
Какое приложение использовать для мини принтера Xiaomi
Для печати фотографий с мобильных устройств на фотопринтер Xiaomi, вам понадобится приложение ESC POS Print service. Через галерею вашего телефона вы можете выбрать любое фото и отправить его в это приложение.
Подробные советы и выводы
Фотопринтер Xiaomi представляет собой компактное и удобное устройство, которое подарит вам много удовольствия от создания фотографических отпечатков. Однако, прежде чем начинать печатать фотографии, обязательно следуйте основным шагам и настройкам, которые описаны в нашей статье.
Пользуясь фотопринтером Xiaomi, не забывайте следить за уровнем бумаги и не допускайте перегрева устройства. Не забывайте также об условиях хранения бумаги и правильной транспортировке вашего фотопринтера.
Итак, мы рассмотрели все основные шаги, которые нужно сделать, чтобы начать использовать фотопринтер Xiaomi. Надеемся, что наша статья поможет вам настроить фотопринтер и получить удовольствие от создания красивых фотографий.
Как работает мини принтер Сяоми
Мини принтер Сяоми — это устройство, позволяющее печатать фотографии прямо с телефона. Он прост в использовании, так как подключается к смартфону через Bluetooth. Для работы с устройством необходимо установить специальное приложение — Mi Home. В этом приложении можно настроить все необходимые параметры, а также выбрать фото, которые нужно распечатать. После выбора фотографии и задания необходимых параметров, принтер мгновенно начнет ее печатать. Кроме того, малый размер и малый вес делают его мобильным и удобным в использовании в любых местах. Мини принтер Сяоми — это отличное решение для тех, кто хочет быстро и просто получить печатный вариант своих фото.
Какая бумага нужна для мини принтера
Для работы с мини-принтером необходимы специальные бумажные ленты. Если устройство осуществляет прямую термическую печать, то нужна бумага с термочувствительным слоем, который расплавляется при нагреве. В этом случае термопринтер распечатывает изображение на бумаге, прикладывая к ней тепловую энергию. Если же устройство использует термотрансферную печать, то можно использовать обычную этикет-ленту. В этом случае на бумагу наносится изображение чернилами, которые восстанавливаются в процессе печати при помощи термической энергии. Важно подобрать правильный тип бумаги для вашего устройства, чтобы добиться оптимальных результатов печати.
Как работает мини принтер Xiaomi
Мини принтер Xiaomi осуществляет печать по технологии ZINK, которая использует химические реакции для проявления изображения. Внутри бумаги содержатся кристаллы чернил, которые активируются при контакте с печатающей головкой. После нанесения изображения на бумагу, на обратную сторону наносится клейкая основа, что позволяет закрепить фотографию на любой поверхности. Кроме того, благодаря технологии ZINK отпадает необходимость использовать картриджи или тонеры, что делает устройство портативным и экономичным в использовании. Принтером можно управлять при помощи мобильного приложения, которое позволяет редактировать фотографии, добавлять надписи и размещать на различных шаблонах. Мини принтер Xiaomi стал популярным среди любителей фотографии и тех, кто ценит инновационные технологии.
Чем печатают мини принтеры
Мини принтеры, несмотря на свои маленькие размеры, могут печатать цветные фотографии с достаточно высоким качеством. Они оснащены мощным аккумулятором, который позволяет печатать изображения на термобумаге без использования чернил или краски. Одного заряда аккумулятора хватает на печать до четырех рулонов бумаги. Эти принтеры имеют множество применений: можно использовать для печати фотографий на мероприятиях, в путешествиях или просто в повседневной жизни. Также, их можно использовать для печати чеков, билетов или товарных чеков в магазинах. Принтеры могут работать как с мобильными устройствами, так и с компьютером. Это делает их удобными и простыми в использовании. Компактный размер и легкий вес устройства позволяют брать принтер с собой в дорогу и печатать в любом месте.
* Компактность и портативность * Зарядка через USB, оптимальное время держания заряда * Отсутствие цветных картриджей с необходимостью их замены * Возможность выбора и печати фото где угодно и в любое время * Неплохое качество фото для мини-формата
* Печать только через Bluetooth посредством приложения, сначала могут быть заморочки с подключением и настройкой * Дорогая бумага, только Zink, не всегда есть в продаже
Доброго здоровья всем, заглянувшим в мой отзыв.
Фотографии сейчас все редко печатают, практически у всех они хранятся в телефонах и на компьютерах.
И частенько мы задумывается о том, что неплохо бы напечатать наиболее памятные фото, сохранить в альбоме…
Но все как-то руки (или ноги) до этого не доходят.
Большой профессиональный фотопринтер – удовольствие не из дешёвых.
По счастью, в природе сейчас существуют портативные мини-фотопринтеры, которые предназначены для печати маленьких фото.
Появилась возможность самому напечатать с собственного смартфона любое фото на бумажный носитель в мини-формате.
Для меня такие штуки оказались настоящим открытием, поэтому более чем приятно удивило, когда на день рождения сын преподнёс мне такую игрушку.
Предлагаю вашему вниманию Xiaomi Mi Portable Photo Printer – портативный фотопринтер от популярной марки Xiaomi.
* ОФОРМЛЕНИЕ И КОМПЛЕКТАЦИЯ *
Принтер упакован в небольшую белую коробочку, размером напоминающую коробку смартфона.
Сверху изображён сам принтер в процессе печати снимка с милым котом.
Нижняя сторона и боковые грани информируют об устройстве и изготовителе.
Произведён фотопринтер в Китае.
Внутри аппарат уложен в формованный блистер, и в дополнение к нему идут: кабель USB для зарядки и маленькая упаковочка – комплект фотобумаги.
Листочки для будущих фото совсем маленькие, размером примерно с визитку, и их всего 5 штук.
Конечно, этого количества маловато и они вложены, можно сказать, только на пробу.
А вообще для принтера в продаже имеются комплекты побольше, где в упаковке обычно находится 20 штук фотолисточков.
Кстати, на бумаге для данного Xiaomi Mi стоит заострить особое внимание, и я это сделала чуть ниже.
А пока предлагаю рассмотреть, что из себя представляет сам аппарат.
* ОБЗОР ФОТОПРИНТЕРА *
Внешне корпус принтера приятной обтекаемой формы, сделан из гладкого глянцевого пластика белого жемчужного цвета.
Небольшой, по величине немногим больше стандартного смартфона (только по толщине), принтер буквально умещается в ладонь: габариты12,5 х 8,5 х 2,5 см, очень лёгкий.
На верхней плоской боковине имеется продольное отверстие – выводной отсек для выхождения уже готовых фото и индикатор.
На нижнем закругленном торце расположена маленькая панель с кнопкой включения/выключения устройства (справа), разъёма микро-USB для зарядки (в центре), и двух крошечных индикаторов: подключения Bluetooth и уровня заряда аккумулятора (слева).
Верхняя панель сдвижная, она открывает отсек для заправления бумаги в принтер.
Итак,
* ФОТОБУМАГА *
Поскольку это принтер, в первую очередь меня интересовал вопрос о возможной замене цветных картриджей с краской.
Так вот, для мини-фотопринтера Xiaomi Mi они не требуются, их просто нет.
Появление изображения на бумаге происходит благодаря самой фотобумаге, поэтому и качество снимков зависит практически только от неё.
Используемая бумага для данного фотопринтера Xiaomi Mi – исключительно Zink.
Она идеально подходит по формату и своему качеству именно к данному устройству, и узнать её можно по такому же оформлению, как и коробка принтера, с таким же котом.
Лучше не стоит пытаться воспользоваться другой маркой, результатом станут разочарование и сожаление о напрасно потраченных деньгах.
Так уверенно я об этом говорю, поскольку сама по наивности или “с дури” приобрела мини-картриджи для этого принтера другого очень известного изготовителя, и они категорически не подошли даже по размеру.
Причём о подгонке, то есть о подрезании под нужный формат речи быть не может – новую бумагу легко испортить, она покрыта специальным слоем, который при манипуляциях с ножницами жёстко осыпается.
Кстати, о размере: в характеристиках к принтеру указана только диагональ бумаги – 3 дюйма.
Это может быть не совсем удобно в плане её подбора, а также выбора альбома, рамочки и прочей атрибутики к фото, если приобретаешь принтер в первый раз и ещё не знаешь размера.
Поэтому информирую – формат фото для портативного Xiaomi Mi – 50х76 мм.
Бумага глянцевая, не тонкая, а одной из главных ее особенностей является то, что каждый такой листок – наклейка.
Да, заднюю бумажную часть можно снять и наклеить фото практически куда угодно.
Отличная фишка, окрывающая большой простор для фантазии в плане применения полученных фотографий.
* ЗАРЯДКА *
Имеющийся в комплекте к принтеру шнур для зарядки очень короткий, но подходит для практически любого USB-переходника от смартфона, также можно воспользоваться компьютером и, конечно же, мобильным аккумулятором.
Заряжается принтер довольно быстро и держит зарядку около 2-х часов.
Может, это и не очень много, но для распечатывания нескольких фото такого времени вполне достаточно.
Ну, а теперь рассмотрим, как работать с принтером, то есть как нужно на нём производить печать.
Разумеется, к устройству прилагается инструкция, где вместе с характеристиками все это объясняется.
И вот здесь не всё так уж просто.
* ПОДГОТОВКА К ПЕЧАТИ *
Это самое основное и немного проблемное дело – может случиться так, что для начала придётся повозиться.
Работает такой маленький фотопринтер посредством Bluetooth, других вариантов нет.
Поэтому сначала необходимо скачать на свой смартфон специальную программу-приложение (Mi Home / Xiaomi Home), с помощью которого уже можно будет печатать фото на принтере, и в инструкции уже даже имеется QR-код для скачивания.
Казалось бы, ничего сложного, но дело в том, что соединение и настройка могут занять некоторое время, поскольку программа разработана специально для гаджетов Xiaomi, и данный принтер – Xiaomi.
Не могу утверждать определённо, зависит ли произведение печати от бренда или модели смартфона, но на моем Honor, например, установленное приложение долго капризничало и отказывалось производить печать, Bluetooth-соединение с данным принтером все никак не удавалось установить.
Только после почти часового “шаманства” со смартфоном, моему молодому поколению, которое уверенно “на ты” со всякими гаджетами, благополучно получилось это сделать.
Ну а я покажу, как происходит непосредственно
* ПЕЧАТЬ *
Включаем принтер.
В открытый отсек кладём бумагу лицевой стороной (той, где будет изображение) вверх.
Но перед этим обязательно нужно вложить под неё специальную оранжевую карточку для корректировки надписью вниз.
Об этом напоминают изображения и на принтере, и на упаковке с бумагой.
На смартфоне открываем программу, находим устройство, подключаемся к Bluetooth и производим печать.
Интересно, что и в самом приложении можно сделать моментальное фото или скан, а также воспользоваться интересным фоторедактором, нажав на кнопку “изменить” снизу.
Перед печатью выбранное фото можно отредактировать, оформить в рамку, соорудить коллаж и применить различные другие интересные фишки.
Выбираем фото, нажимаем на значок принтера в правом верхнем углу и печать начинается.
При этом на экране можно увидеть, как фото постепенно “открывается”.
С лёгким жужжанием принтера из выводного отсека выходит корректировочная карточка, а затем готовое фото.
Вся процедура печати занимает примерно 30 секунд.
Полученные фото – малышки, но достаточно неплохого качества, яркие и сочные.
* ПЛЮСЫ *
К несомненным преимуществам данного девайса можно отнести несколько пунктов.
+ Мини-габариты и портативность. Устройство небольшое, компактное и лёгкое. Принтер занимает мало места, помещается даже в маленькую дамскую сумочку, и его удобно брать с собой куда угодно.
+ Функционирование принтера не зависит от постоянного подключения к электросети. Его аккумулятор можно зарядить через USB, как смартфон и любой гаджет. А компактность позволяет зарядить его в любом месте от Power Bank, например.
+ Печать фото через Bluetooth, можно печатать фото с разных устройств и “без проводов”. Но это же можно назвать и недостатком (см. ниже “минусы”).
+ Фото можно печатать практически когда угодно, буквально “здесь и сейчас”, если в этом есть необходимость.
+ Фото перед печатью можно не только выбрать, но и отредактировать.
+ Бумага для этого фотопринтера имеет возможность наклеивания на любую поверхность.
Поэтому фото могут быть использованы для фотоколлажей и различного неповторимого оформления.
+ Неплохое качество фото, учитывая мини формат.
* МИНУСЫ *
Минусы у принтера тоже имеются, хотя и с некоторыми оговорками.
– Функционирует только посредством Bluetooth (с другой стороны, это можно отнести и к плюсам – см. выше). Но с помощью USB это было бы лучше. Почему – следующий пункт.
– Корректная работа принтера осуществляется через единственное доступное приложение, и возможна “через тернии”, по крайней мере сначала. Хорошо осуществляется с “родных” Xiaomi.
– Фотобумага стоит недёшево. Но это касается всех портативных мини-принтеров.
– Используемая бумага очень маленького формата и только Zink, не всегда можно найти продаже.
* ОБЩЕЕ ВПЕЧАТЛЕНИЕ *
В целом такой гаджет – своего рода фотоигрушка, однако очень интересная и функциональная.
Поэтому, если не предъявлять к портативному мини-принтеру завышенных требований (как к большому стационарному, например, не говоря уже о профессиональных), то вещь можно назвать классной и даже нужной.
К тому же это отличное развлечение с морем возможностей для творчества благодаря клейкой основе фотобумаги.
Конечно, мне понравился принтер и я очень рада, что теперь он у меня есть (спасибо сынуле).
Уже прикуплены две упаковки бумаги и специальный альбом для таких мини-фото, поэтому и дополнительный стимул для пользования принтером имеется.
Благодаря такой игрушке самые памятные и удачные фото, пусть и в маленьком формате, но можно сохранить или подарить “вживую” и действительно “на память”.
Подводя итог, могу сказать, что портативный мини принтер Xiaomi Mi Portable Photo Printer – если и не необходимая, то интересная и удобная вещь, которая и в качестве подарка может понравиться любому.
Твёрдая четвёрка.
С плюсом.)
Рекомендую.
Благодарю за внимание.
Удачных всем покупок и приятных подарков.
Мини принтер Xiaomi – это удобное устройство, позволяющее быстро и легко печатать фотографии и другие изображения прямо с вашего мобильного телефона. Он порадует вас прекрасным качеством печати, простотой использования и стильным дизайном. Однако, как и у любого нового устройства, настройка может вызвать некоторые вопросы. В этой пошаговой инструкции мы расскажем вам, как быстро и легко настроить мини принтер Xiaomi, чтобы вы могли начать печатать свои фотографии мгновенно.
Первым шагом в настройке мини принтера Xiaomi является его подключение к вашему мобильному телефону. Для этого вам нужно скачать и установить официальное приложение Mi Home на ваш телефон. После установки откройте приложение и авторизуйтесь с помощью аккаунта Xiaomi или создайте новый аккаунт, если у вас его нет. Затем следуйте инструкциям на экране и добавьте принтер в список ваших устройств.
После успешного подключения вам будет необходимо установить кассету с фотобумагой в принтер. Откройте крышку принтера и вставьте кассету, следуя указаниям на ее упаковке. Затем закройте крышку принтера и включите его. Принтер должен автоматически распознать фотобумагу внутри кассеты и подготовиться к печати.
Помните, что качество фотопечати может зависеть от качества фотобумаги. Рекомендуется использовать только оригинальные кассеты с фотобумагой Xiaomi для достижения наилучших результатов.
Теперь ваш мини принтер Xiaomi готов к работе! Откройте приложение Mi Home на вашем телефоне и выберите фотографию, которую хотите распечатать. Приложение позволяет редактировать фотографию, добавлять фильтры и эффекты, а также менять размер и ориентацию изображения. После редактирования нажмите кнопку «Печать» и дождитесь, пока принтер завершит печать. Вскоре у вас будет в руках качественная печатная фотография!
Содержание
- Распаковка и подготовка принтера
- Установка приложения на смартфон
- Подключение мини принтера к смартфону
Распаковка и подготовка принтера
Перед началом настройки принтера Xiaomi необходимо провести распаковку и подготовку устройства.
Шаг 1: Внимательно разрежьте упаковку ножницами или другим острым предметом, следите, чтобы не повредить принтер.
Шаг 2: Извлеките принтер из упаковки, проверьте его на наличие повреждений и комплектность.
Шаг 3: Подключите принтер к источнику питания с помощью прилагаемого кабеля. Убедитесь, что принтер включен и готов к настройке.
Шаг 4: Установите приложение Xiaomi на свой смартфон или планшет. Для этого откройте App Store или Google Play и найдите приложение Xiaomi.
Шаг 5: Скачайте и установите приложение Xiaomi на свое устройство.
Шаг 6: Запустите приложение Xiaomi и выполните необходимые настройки, следуя инструкциям на экране.
После выполнения этих шагов принтер Xiaomi будет готов к использованию. Теперь вы можете приступить к печати своих фотографий и документов!
Установка приложения на смартфон
1. Откройте App Store или Google Play
В зависимости от операционной системы вашего смартфона, откройте соответствующий магазин приложений — App Store для устройств Apple или Google Play для устройств на базе Android.
2. Поиск приложения
Используя поисковую строку в магазине приложений, введите «Mi Home» или «Xiaomi Mi Home» и выполните поиск.
3. Установка приложения
После того, как найдете приложение «Mi Home» или «Xiaomi Mi Home» на странице результата поиска, нажмите на кнопку «Установить».
4. Ожидание установки
Дождитесь завершения процесса установки приложения на ваш смартфон. Это может занять несколько минут, в зависимости от скорости интернет-соединения и производительности вашего устройства.
5. Запуск приложения
После успешной установки приложения, найдите его на главном экране вашего смартфона и нажмите на его иконку, чтобы запустить приложение.
6. Вход в приложение
При первом запуске приложения вам может потребоваться выполнить вход в свою учетную запись Xiaomi или создать новую. Следуйте инструкциям на экране, чтобы выполнить вход или регистрацию.
7. Подключение мини принтера
После успешного входа в приложение, следуйте инструкциям, чтобы подключить ваш мини принтер Xiaomi к смартфону. Это может потребовать активации Bluetooth и пары устройств.
8. Готово!
Поздравляю! Теперь вы успешно установили приложение на свой смартфон и подключили мини принтер Xiaomi.
Подключение мини принтера к смартфону
Для начала необходимо установить приложение Xiaomi Home на свой смартфон. Данное приложение доступно в App Store и Google Play.
После установки приложения откройте его и выполните следующие шаги:
Шаг 1: В приложении Xiaomi Home нажмите на вкладку «Устройства».
Шаг 2: Нажмите на «+» в правом верхнем углу экрана и выберите «Сканирование устройств».
Шаг 3: Следуйте инструкциям на экране, чтобы привязать мини принтер к своему смартфону. Это может потребовать включения принтера, нажатия кнопок или ввода кода.
Шаг 4: После успешного подключения мини принтера к смартфону вы увидите его в списке устройств в приложении Xiaomi Home.
Шаг 5: Теперь вы можете настроить мини принтер и использовать его для печати фотографий и других изображений прямо с вашего смартфона.
Не забудьте проверить наличие бумаги и чернил в принтере перед использованием.





























