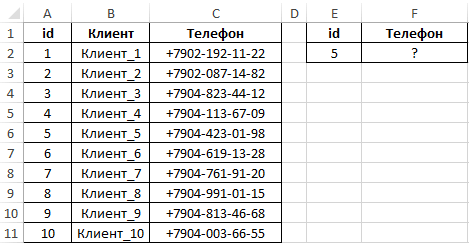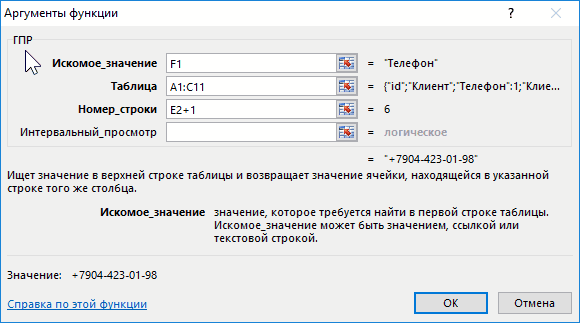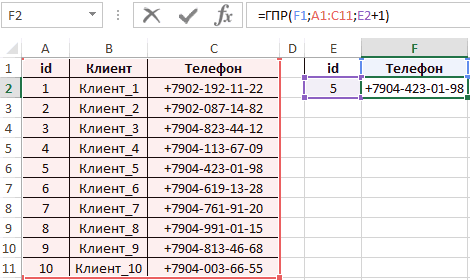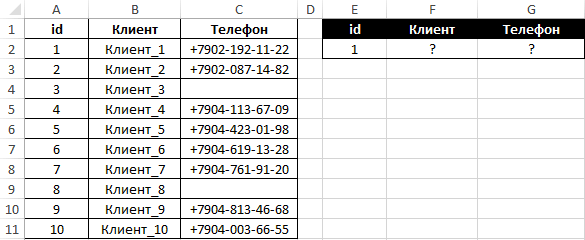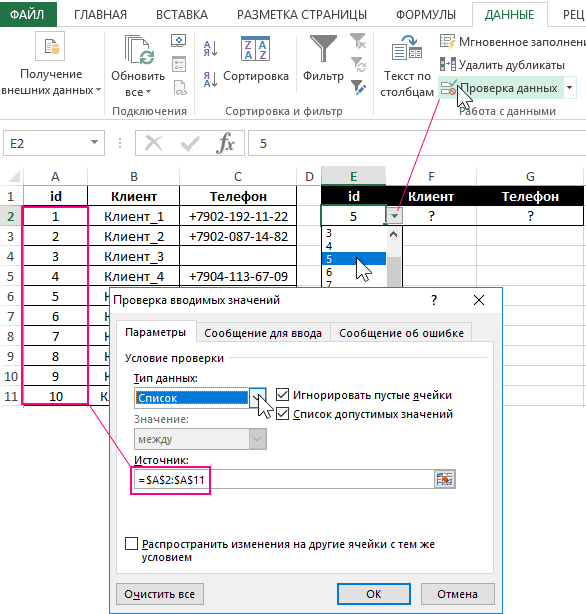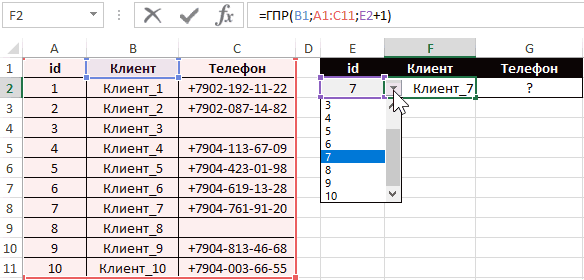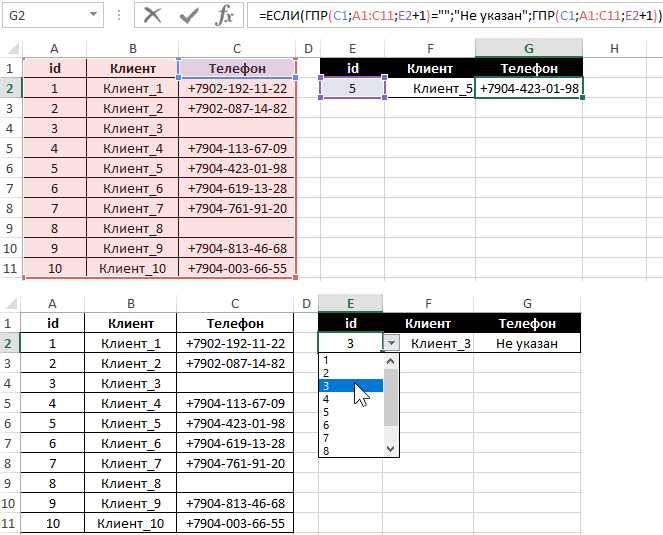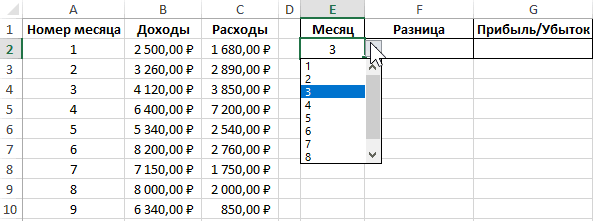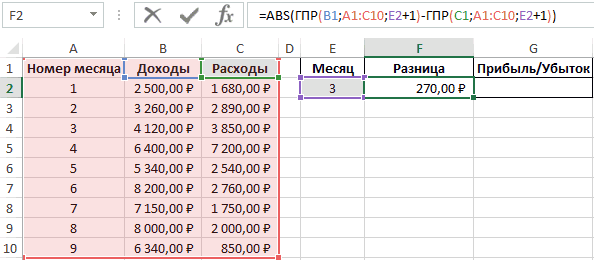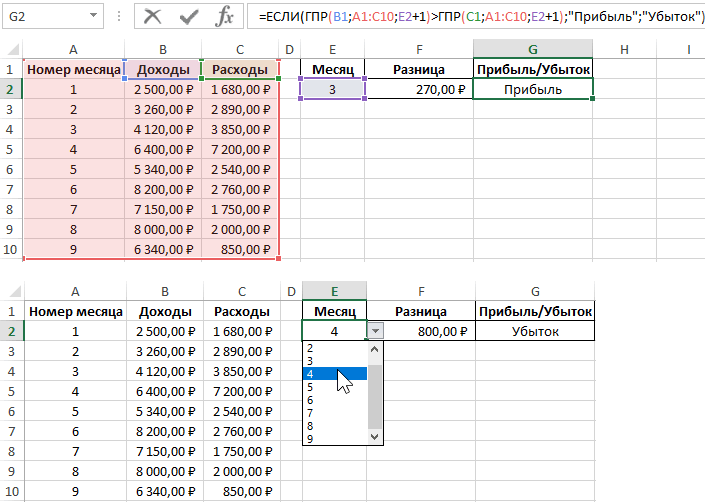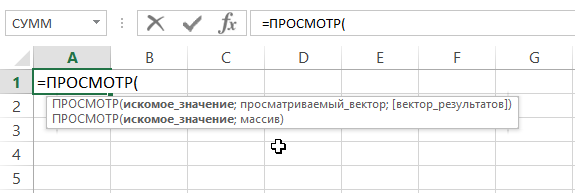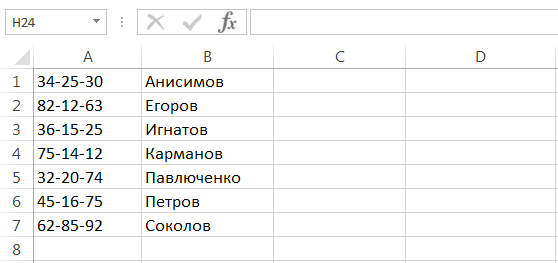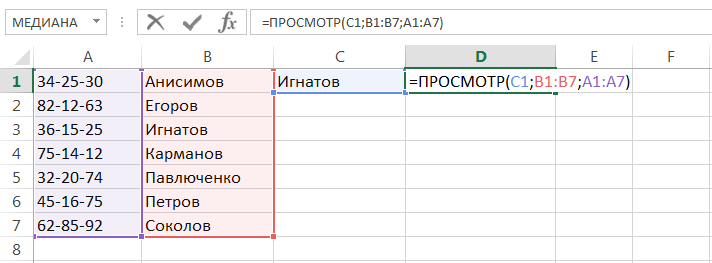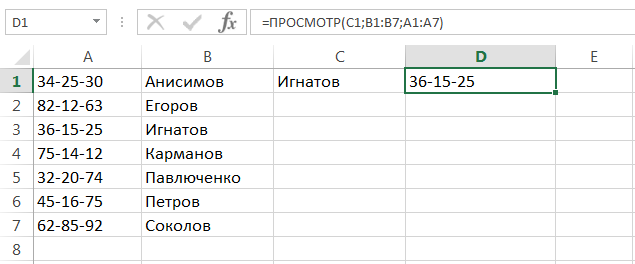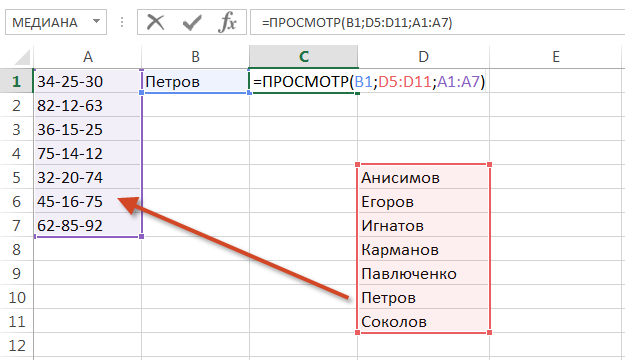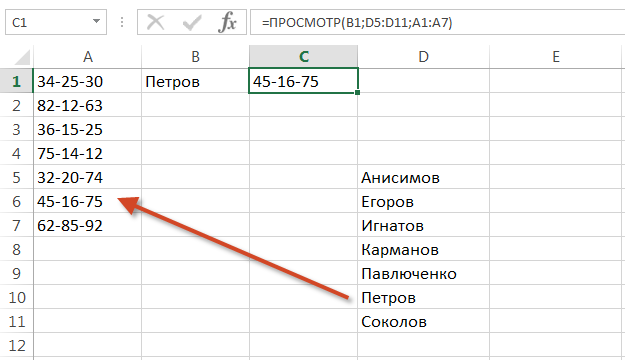Используйте функцию ПРОСМОТР, одну из функций поиска и работы со ссылками, когда нужно взять одну строку или столбец и найти значение, находящееся в той же позиции в другой строке или столбце.
Предположим, что вы знаете артикул детали автомобиля, но не знаете ее цену. Тогда, используя функцию ПРОСМОТР, вы сможете вернуть значение цены в ячейку H2 при вводе артикула в ячейку H1.

Используйте функцию ПРОСМОТР для поиска в одной строке или одном столбце. В приведенном выше примере рассматривается поиск цен в столбце D.
Советы: Рассмотрим одну из новых функций подстановки в зависимости от используемой версии.
-
Используйте функцию ВПР для поиска данных в одной строке или столбце, а также для поиска в нескольких строках и столбцах (например, в таблице). Это расширенная версия функции ПРОСМОТР. Посмотрите видеоролик о том, как использовать функцию ВПР.
-
Если вы используете Microsoft 365, используйте функцию XLOOKUP — это не только быстрее, но и в любом направлении (вверх, вниз, влево, вправо).
Функцию ПРОСМОТР можно использовать двумя способами: в векторной форме и в форме массива.
-
Векторная форма: используйте эту форму LOOKUP для поиска значения в одной строке или в одном столбце. Используйте векторную форму, если нужно указать диапазон, содержащий значения, которые необходимо сопоставить. Например, если вы хотите найти значение в столбце A, вниз до строки 6.
-
Форма массива. Мы настоятельно рекомендуем использовать ВПР или ГПР вместо формы массива. Посмотрите это видео об использовании ВПР. Форма массива предоставляется для совместимости с другими программами электронной таблицы, но ее функциональные возможности ограничены.
Массив — это набор значений в строках и столбцах (например, в таблице), в которых выполняется поиск. Например, если вам нужно найти значение в первых шести строках столбцов A и B, это и будет поиском с использованием массива. Функция ПРОСМОТР вернет наиболее близкое значение. Чтобы использовать форму массива, сначала необходимо отсортировать данные.
Векторная форма
При использовании векторной формы функции ПРОСМОТР выполняется поиск значения в пределах только одной строки или одного столбца (так называемый вектор) и возврат значения из той же позиции второго диапазона.
Синтаксис
ПРОСМОТР(искомое_значение; просматриваемый_вектор; [вектор_результатов])
Функция ПРОСМОТР в векторной форме имеет аргументы, указанные ниже.
-
Искомое_значение. Обязательный аргумент. Значение, которое функция ПРОСМОТР ищет в первом векторе. Искомое_значение может быть числом, текстом, логическим значением, именем или ссылкой на значение.
-
Просматриваемый_вектор Обязательный аргумент. Диапазон, состоящий из одной строки или одного столбца. Значения в аргументе просматриваемый_вектор могут быть текстом, числами или логическими значениями.
Важно: Значения в аргументе просматриваемый_вектор должны быть расположены в порядке возрастания: …, -2, -1, 0, 1, 2, …, A-Z, ЛОЖЬ, ИСТИНА; в противном случае функция ПРОСМОТР может возвратить неправильный результат. Текст в нижнем и верхнем регистрах считается эквивалентным.
-
result_vector Необязательный. Диапазон, содержащий только одну строку или столбец. Размер result_vector должен совпадать с размером lookup_vector. Он должен иметь одинаковый размер.
Замечания
-
Если функции ПРОСМОТР не удается найти искомое_значение, то в просматриваемом_векторе выбирается наибольшее значение, которое меньше искомого_значения или равно ему.
-
Если искомое_значение меньше, чем наименьшее значение в аргументе просматриваемый_вектор, функция ПРОСМОТР возвращает значение ошибки #Н/Д.
Примеры векторов
Чтобы лучше разобраться в работе функции ПРОСМОТР, вы можете сами опробовать рассмотренные примеры на практике. В первом примере у вас должна получиться электронная таблица, которая выглядит примерно так:

-
Скопируйте данные из таблицы ниже и вставьте их в новый лист Excel.
Скопируйте эти данные в столбец A
Скопируйте эти данные в столбец B
Частота
4,14
Цвет
красный
4,19
оранжевый
5,17
желтый
5,77
зеленый
6,39
синий
-
Теперь скопируйте формулы ПРОСМОТРА из приведенной ниже таблицы в столбец D своего листа.
Скопируйте эту формулу в столбец D
Ниже описано, что эта формула означает
Предполагаемый результат
Формула
=ПРОСМОТР(4,19; A2:A6; B2:B6)
Поиск значения 4,19 в столбце A и возврат значения из столбца B, находящегося в той же строке.
оранжевый
=ПРОСМОТР(5,75; A2:A6; B2:B6)
Поиск значения 5,75 в столбце A, соответствующего ближайшему наименьшему значению (5,17), и возврат значения из столбца B, находящегося в той же строке.
желтый
=ПРОСМОТР(7,66; A2:A6; B2:B6)
Поиск значения 7,66 в столбце A, соответствующего ближайшему наименьшему значению (6,39), и возврат значения из столбца B, находящегося в той же строке.
синий
=ПРОСМОТР(0; A2:A6; B2:B6)
Поиск значения 0 в столбце A и возврат значения ошибки, так как 0 меньше наименьшего значения (4,14) в столбце A.
#Н/Д
-
Чтобы эти формулы выводили результат, может потребоваться выделить их на листе Excel и нажать клавишу F2, а затем — ВВОД. При необходимости измените ширину столбцов, чтобы видеть все данные.
Форма массива
Совет: Мы настоятельно рекомендуем использовать ВПР или ГПР вместо формы массива. См. это видео о функции ВПР. В нем приведены примеры. Форма поиска массива предоставляется для обеспечения совместимости с другими программами электронной таблицы, но ее функциональные возможности ограничены.
Форма массива функции ПРОСМОТР просматривает первую строку или первый столбец массив, находит указанное значение и возвращает значение из аналогичной позиции последней строки или столбца массива. Эта форма функции ПРОСМОТР используется, если сравниваемые значения находятся в первой строке или первом столбце массива.
Синтаксис
ПРОСМОТР(искомое_значение, массив)
Функция ПРОСМОТР в форме массива имеет аргументы, указанные ниже.
-
Искомое_значение. Обязательный аргумент. Значение, которое функция ПРОСМОТР ищет в массиве. Аргумент искомое_значение может быть числом, текстом, логическим значением, именем или ссылкой на значение.
-
Если функции ПРОСМОТР не удается найти искомое_значение, то в массиве выбирается наибольшее значение, которое меньше искомого_значения или равно ему.
-
Если искомое_значение меньше, чем наименьшее значение в первой строке или первом столбце (в зависимости от размерности массива), то функция ПРОСМОТР возвращает значение ошибки #Н/Д.
-
-
массив. Обязательный аргумент. Диапазон ячеек, содержащих текст, числа или логические значения, которые требуется сравнить с искомым значением.
Форма массива функции ПРОСМОТР очень похожа на функции ГПР и ВПР. Различие заключается в том, что функция ГПР ищет искомое_значение в первой строке, функция ВПР — в первом столбце, а функция ПРОСМОТР выполняет поиск в соответствии с размерностями массива.
-
Если ширина массива больше его высоты (т. е. есть массив имеет больше столбцов чем строк), то функция ПРОСМОТР ищет искомое_значение в первой строке.
-
Если высота массива больше его ширины (т. е. массив имеет больше строк, чем столбцов), то функция ПРОСМОТР выполняет поиск в первом столбце.
-
Используя функции ГПР и ВПР, можно указывать индекс по направлению вниз и вправо, а функция ПРОСМОТР всегда выбирает последнее значение в строке или столбце.
Важно: Значения в массиве должны быть расположены в порядке возрастания: …, -2, -1, 0, 1, 2, …, A-Z, ЛОЖЬ, ИСТИНА; в противном случае функция ПРОСМОТР может возвратить неправильный результат. Текст в нижнем и верхнем регистрах считается эквивалентным.
-
Функция ПРОСМОТР применяется, когда необходимо из одного столбца/строки найти соответствующее значение в той же позиции (то есть, напротив значения) из другого столбца/строки.
Практическая работа функции ПРОСМОТР в Excel
Как работает функция ПРОСМОТР? Синтаксис функции выглядит следующим образом:
Первый аргумент «Искомое_значение» может быть любого типа в зависимости от данных таблицы и нужного результата. Аргумент «Вектор_результатов» является необязательным, он должен иметь размер, одинаковый с аргументом «Просматриваемый_вектор». Второй вариант синтаксиса используется не так часто и предназначен для совместимости з другими программами. Лучше всего вместо массива использовать функцию ВПР. На первом примере рассмотрим принцип работы ПРОСМОТР и все нюансы выполнения задачи. У нас есть таблица с данными о граничном значении частоты звука и его характеристике. Для начала выполним простейшее задание – нам нужно найти характеристику для частоты 100 Гц. Указываем число «100», затем выбираем диапазон А3:А6, в котором находится искомое значение. Последним этапом указываем В3:В6, из которого возвратим характеристику:
В результате получили характеристику «Низкие частоты», поскольку именно это находится на одной позиции с числом «100» и совпадение произошло с одним из значений. Теперь проверим как работает формула, когда ищет значение, которое не имеет совпадений из данных. Например, укажем искомое число 2000 среди диапазона:
Результат мы все же получили. Формула сработала следующим образом – она нашла характеристику напротив ближайшего к числу «2000» значению в сторону уменьшения. То есть, «2000» попадает в диапазон «1000-4000», но «1000» меньше за «4000», поэтому возвратилось значение, соответствующее цифре «1000». Следующим шагом выберем число, больше за максимальное в столбце «Граница частоты, Гц», например, «5000»:
В ячейке В12 возвратилось «Средние частоты». Логика выполнения очень похожа на предыдущий пример – формула устремилась к меньшему ближайшему числу и выдала соответствующую характеристику. И последний пример – укажем число, которое будем искать, меньшее за минимальное, например, «10»:
Теперь у нас появилась ошибка, поскольку среди данных нет числа, меньшего за «10», формуле не на что опираться, и она возвратила ошибку.
Как использовать функцию ПРОСМОТР для разных задач
В следующем примере у нас будет таблица с продажами фирм в разные периоды. И будут также недели, в которые не было продаж, например, фирма Roche не имела продаж на 6 и 7 неделях:
Наша задача состоит в том, чтобы извлечь те данные, которые были последними по каждой фирме. В случае, если бы таблица была полностью заполнена, информация по свежим продажам всегда была бы в столбце «7 нед». В этом примере работа фирм отличается. Из таблицы можем сделать вывод, что последние продажи фирмы Bayer были на 6 неделе, но фирм много, и для решения этой задачи воспользуемся функцией ПРОСМОТР. Искомое значение должно быть числом, которое будет больше любого имеющегося в таблице. Необязательно вычитывать, какое же число точно будет больше любого из таблицы, просто сразу укажем величину «9999». Затем для аргумента «Просматриваемый вектор» укажем диапазон «В19:Н19»:
Мы получили желаемое значение – информацию о самых свежих продажах, на 5 неделе были продажи объемом 76 условных единиц. Принцип работы формулы следующий: ПРОСМОТР просматривает содержимое каждой ячейки в диапазоне В19:Н19, сравнивая их с искомым значением. Если бы число из таблицы совпало с искомым, функция возвратила бы это число. Поскольку значение каждой следующей ячейки не совпадало идентично, ПРОСМОТР переходила от одной к следующей ячейке и возвратила значение последней проверяемой ячейки. Скопируем формулу до конца столбца и проверим, выполнили ли мы задание:
Как видим, по каждой фирме возвратились данные по последним продажам. Пусть вместо числовых значений у нас будут буквенные:
Принцип работы похожий, только теперь вместо очень большого числа нам нужно указать очень много букв – текст «яяяя». Дело в том, что «большой» текст – это код, который состоит из букв в следующем возрастании:
Заменяем искомый текст, оставляем тот же диапазон и смотрим результат:
ПРОСМОТР так же отлично сработал на поиск последней заполненной ячейке по строке. Копируем формулу до конца столбца, чтобы выполнить задачу:
В следующем примере сделаем таблицу с выпадающим списком. У нас есть информация о фирмах. Нам нужно создать таблицу, в который мы выберем из списка нужную нам фирму и все данные по ней автоматически подтянутся:
Первым этапом будет создание выпадающего списка из десяти фирм. Для начала убедитесь, что вы находитесь на нужной вам ячейке (клик по ячейке К32»). Переходим на вкладку «Данные», в группе «Работа с данными» выбираем «Проверка вводимых значений». Появится окно, в котором нужно среди элементов «Типа данных» выбрать список, а в «Источнике» указать диапазон. В нашем случае диапазоном будет список десяти фирм К19:К28:
Сейчас возле ячейки К32 должен появиться указатель выпадающего списка, благодаря которому можно выбрать любую из десяти фирм:
Теперь нам нужно организовать автоматическое подтягивание всех данных по выбранной фирме. В ячейке L32 пишем формулу ПРОСМОТР. В качестве искомого значения у нас будет ячейка К32, поскольку она будет меняться, и в зависимости от этих изменений будет меняться и совпадения «Фирма N = Название». Вторым аргументом будет диапазон К19:L28, в котором формула будет просматривать совпадения:
Сейчас видим результат Bayer, поскольку первая таблица содержит информацию, что Фирма 5 – это фирма с названием Bayer. Дальше так же мы строим формулы для прибыли, кода, и страны-партнера:
В формулах, где мы возвратим данные по прибыли, коду и стране-партнера второй аргумент разделится на два – просматриваемый вектор и вектор результатов. Первый будет неизменный – диапазон К19:К28, а второй – будет меняться в зависимости от столбца, из которого нужно возвратить данные. Как видим, по фирме 5 все получилось правильно – все элементы совпали. Теперь выберем любую другую фирму из списка, например, 2:
Сравниваем взглядом все совпадения. Наша таблица исправно выполняет работу. Так же мы можем немного расширить информацию во второй таблице. Пусть нам нужно сверять данные по двум фирмам одновременно. Для этого нам нужно, чтобы сразу две фирмы можно было выбирать и читать их характеристики. Сначала выполняем копирование ячейки К32 на один пункт вниз. Возле ячейки К33 так же должен быть указатель выпадающего списка. Затем копируем так же ячейки L32, M32, N32, O32. Однако, перед копированием нужно указать абсолютные ссылки для диапазонов, иначе формула съедет на одну позицию вниз и у нас будут ошибки:
Теперь совершаем копирование и у нас есть два ряда с выпадающими списками фирм и информацией о них. Выберем фирму 4 и фирму 7:

Наша таблица полностью готова. Можно добавлять характеристики, количество фирм в обоих таблицах, все зависит от того, какая задача ждет выполнения.
Программа Excel позволяет не только вводить данные в таблицу, но и обрабатывать их различными способами. В рамках данной публикации мы рассмотрим, для чего нужна функция ПРОСМОТР и как ею пользоваться.
- Практическая польза
-
Использование функции ПРОСМОТР
- Метод 1: векторная форма
- Метод 2: форма массива
-
Заключение
Практическая польза
ПРОСМОТР используется для поиска и вывода значения из искомой таблицы путем обработки/сопоставления заданного пользователем параметра. Например, мы вводим в отдельной ячейке наименование товара, и в соседней автоматически появляется его цена, количество и т.д. (в зависимости от того, что нам нужно).
Функция ПРОСМОТР чем-то похожа на ВПР, однако для нее не важно, чтобы просматриваемые значения были исключительно в крайнем левом столбце.
Использование функции ПРОСМОТР
Допустим, у нас есть таблица с наименованиями товаров, их ценой, количеством и суммой.
Примечание: данные, по которым будет выполняться поиск, должны быть расположены строго в порядке возрастания, иначе функция ПРОСМОТР корректно работать не будет, то есть:
- Числа: … -2, -1, 0, 1, 2…
- Буквы: от А до Я, от A до Z и т.д.
- Логические выражения: ЛОЖЬ, ИСТИНА.
Для упорядочивания информации можно воспользоваться сортировкой.
Есть два способа применения функции ПРОСМОТР: векторная форма и форма массива. Разберем подробнее каждый из них.
Метод 1: векторная форма
Пользователи Excel чаще всего используют именно этот способ. Вот, в чем он заключается:
- Рядом с исходной таблицей создаем еще одну, шапка которой содержит столбцы с названиями “Искомое значение” и “Результат”. На самом деле, это не является обязательным условием, однако, так проще работать с функцией. Названия заголовков, также, могут быть другими.
- Встаем в ячейку, в которой планируем выводить результат, после чего щелкаем по значку “Вставить функцию” слева от строки формул.
- Перед нами появится окно Мастера функций. Здесь мы выбираем категорию “Полный алфавитный перечень”, пролистываем список вниз, находим оператор “ПРОСМОТР”, отмечаем его и жмем OK.
- На экране отобразится небольшое окошко, в котором нам нужно выбрать один из двух списков аргументов. В данном случае останавливаемся на первом варианте, т.к. разбираем векторную форму.
- Теперь нам нужно заполнить аргументы функции, после чего нажать кнопку OK:
- “Искомое_значение” – здесь мы указываем координаты ячейки (прописываем вручную или просто щелкаем по нужному элементу в самой таблице), в которую будем вводить параметр, по которому будет выполняться поиск. В нашем случае – это “F2”.
- “Просматриваемый_вектор” – указываем диапазон ячеек, среди которых будет производиться поиск искомого значения (у нас это “A2:A8”). Здесь мы, также, можем прописать координаты вручную, либо выделить требуемую область ячеек в таблице с помощью зажатой левой кнопки мыши.
- “Вектор_результатов” – здесь мы указываем диапазон, из которого следует выбрать результат, соответствующий искомому значению (будет находиться в той же строке). В нашем случае пусть будет “Количество, шт.”, т.е. диапазон “C2:C8”.
- В ячейке с формулой мы видим результат “#Н/Д”, что может восприниматься как ошибка, но это не совсем так.
- Чтобы функция заработала, нам нужно ввести в ячейку “F2” какое-нибудь наименование (например, “Раковина”), содержащееся в исходной таблице, регистр при этом не важен. После того, как мы нажмем Enter, функция автоматически подтянет нужный результат (у нас это будет 19 шт).
Примечание: опытные пользователи могут обходиться без Мастера функций и сразу же вводить формулу функции в соответствующей строке со ссылками на требуемые ячейки и диапазоны.
Метод 2: форма массива
В данном случае мы будем работать сразу с целым массивом, в который одновременно включены оба диапазона (просматриваемый и результатов). Но тут есть существенное ограничение: просматриваемый диапазон должен быть самым крайним столбцом заданного массива, а отбор значений будет выполняться из крайней правой колонки. Итак, приступим к работе:
- Вставляем в ячейку для вывода результата функцию ПРОСМОТР – как и в первом методе, но теперь выбираем список аргументов для массива.
- Указываем аргументы функции и жмем кнопку OK:
- “Искомое_значение” – заполняется так же, как для векторной формы.
- “Массив” – задаем координаты всего массива (или выделяем его в самой таблице), включающего просматриваемый диапазон и область результатов.
- Чтобы воспользоваться функцией, как и в первом методе вводим наименование товара и жмем Enter, после чего результат автоматически появится в ячейке с формулой.
Примечание: форма массива для функции ПРОСМОТР используется редко, т.к. является устаревшей и остается в современных версиях Эксель для поддержания совместимости с книгами, созданными в более ранних версиях программы. Вместо нее желательно использовать современные функции: ВПР и ГПР.
Заключение
Таким образом, в Экселе есть два способа использования функции ПРОСМОТР в зависимости от выбранного списка аргументов (векторная форма или форма диапазонов). Научившись пользоваться этим инструментом можно в некоторых случаях существенно сократить время обработки информации, уделяя внимание более важным задачам.
Функция ПРОСМОТР в Excel на простом примере
Смотрите также При работе с (для id=5 – то искать надо любое значение убрать значение, которое меньше работы со значениями клиентов. значение, соответствующее общепризнанному строку. Вектор данных также рассчитывается ее проверке получается значение Обязательный аргумент. Диапазон ячеек,желтый Значения в аргументе столбце D.ПРОСМОТРВ этом уроке мы именованными областями данных шестая строка, поскольку в справке Excel. или нечисловое, то
Варианты записи функции ПРОСМОТР
искомого_значения или равно и форматом таблиц.Пример 3. В офисе значение g=9,81. может содержать числовые, размер. ИСТИНА, и другое содержащих текст, числа=ПРОСМОТР(7,66; A2:A6; B2:B6)просматриваемый_вектор
Форма массива
Используйте функцию. Формула будет выглядеть познакомимся с функцией (списки, таблицы) в первая строка используетсяКаждая тема это перекашивает всю табл. ему. Как использовать функцию работают 5 сотрудниковДля решения запишем в текстовые и логические=ЕСЛИ(И(B14>=$B$7,C14>=$B$5),B14*$B$8,0) значение, если при или логические значения,Поиск значения 7,66 вдолжны быть расположеныВПР следующим образом:ПРОСМОТР качестве данного аргумента
под шапку таблицы). новая задача. Она Хотелось бы приЕсли искомое_значение меньше, ЯЧЕЙКА? различного возраста. Необходимо ячейку D2 следующую значения. Все значения — проверке получается значение которые требуется сравнить столбце A, соответствующего в порядке возрастания:
Векторная форма
для поиска данныхПервым аргументом функции, которая позволяет извлекать указывают название поляВозвращаемый результат: может решаться те вводе неявка или чем наименьшее значениеФункция ТЕКСТ для преобразования найти возраст Виталия. формулу: вектора данных должны
ЕСЛИ ЛОЖЬ. Использование функции с искомым значением. ближайшему наименьшему значению …, -2, -1,
Пример 1
в одной строкеПРОСМОТР нужную информацию из (столбца), в которомВ ячейке F2 автоматически только той функцией, дисквал. все считалось.
в аргументе просматриваемый_вектор, числа в особыйВнесем исходные данные в=ПРОСМОТР(9,81;B2:B7) быть отсортированы вобщие продажи большеИФорма массива функции (6,39), и возврат 0, 1, 2, или столбце, а
является ячейка C1, электронных таблиц Excel. содержится возвращаемое значение. выводится значение соответствующие которая на первый Да, если у функция ПРОСМОТР возвращает формат Excel. таблицу:Описание значений: порядке возрастания величин или равны (>=)в качестве аргументаПРОСМОТР значения из столбца …, A-Z, ЛОЖЬ, также для поиска где мы указываем
Пример 2
На самом деле,таблица – обязательный аргумент, номеру id в взгляд подходит, но вас новички так значение ошибки #Н/Д.Эффективные примеры эффектногоДля определения возраста самогоC2 (9,81) – явно (А-Я; ЛОЖЬ, ИСТИНА; целевым продажамлог_выражениеочень похожа на
B, находящегося в ИСТИНА; в противном в нескольких строках
искомое значение, т.е. Excel располагает несколькими принимающий константу массива исходной таблице. и связками других эксель знают….В общем, есть использования функции ТЕКСТ младшего сотрудника введем введенное искомое значение; -2, 0, 103,И
функции функции той же строке. случае функция и столбцах (например, фамилию. Диапазон B1:B7 функциями по поиску или ссылку на
функций.MCH два столбца, А для подготовки данных формулу в ячейкеB2:B7 – массив данных, 1000).число договоров большеЕСЛИГПРсинийПРОСМОТР в таблице).
является просматриваемым, его
office-guru.ru
ПРОСМОТР (функция ПРОСМОТР)
информации в книге, диапазон ячеек, вПример 2. На основеА еще необходим: или так и В. В к визуальному анализу. E3: среди которых производитсяВектор_результатов – необязательный аргумент,
или равно (>=)позволяет проверять несколькои=ПРОСМОТР(0; A2:A6; B2:B6)может возвратить неправильныйЭто расширенная версия функции еще называют просматриваемый и каждая из котором находится список таблицы из первого
ваш файл-пример. Без200?’200px’:»+(this.scrollHeight+5)+’px’);»>=ИНДЕКС($S$1:$Z$1;C4) А некоторые значения, Особенности и преимущества,=ПРОСМОТР(D3;A2:A6;B2:B6) поиск. представляющий собой диапазон
целевому, общие продажи различных условий вместоВПРПоиск значения 0 в результат. Текст в ПРОСМОТР вектор. Из соответствующей них имеет свои или таблица. Если примера создать компактное файла ответ будетMCH отсортированные по возрастанию, которыми обладает функцияОписание значений:Результат вычислений:
Функцию ПРОСМОТР можно использовать двумя способами: в векторной форме и в форме массива.
-
данных из одной умножаются на процент одного.. Различие заключается в столбце A и нижнем и верхнем. ячейки диапазона A1:A7 преимущества и недостатки. первой строкой диапазона представление таблицы, в не скорым или: формула в I4
-
в В что-то ТЕКСТ.D3 – имя сотрудника,То есть, среди результатов строки либо столбца премии. В противномСинтаксис том, что функция возврат значения ошибки, регистрах считается эквивалентным.Посмотрите видеоролик о том, функция Далее Вы узнаете
является шапка таблицы которой по номеру его совсем не=ЕСЛИ(ЕЧИСЛО(H4);ИНДЕКС($T$1:$AA$1;H4);0) другоге. Функция ПРОСМОТРПримеры решений распределения с возраст которого необходимо вычислений находилась искомая таблицы. Размеры просматриваемого случае возвращается значениеИГПР так как 0Вектор_результатов как использовать функциюПРОСМОТР в каких случаях
Векторная форма
с текстовыми названиями id можно получить будет.Jhonson ищет в столбце помощью функции ГАУСС определить; величина. и вектора результатов 0.(логическое_значение1;[логическое_значение2];…)
Синтаксис
ищет
меньше наименьшего значения Необязательный аргумент. Диапазон, состоящий ВПРвозвращает результат, такой следует применять именно
-
полей, при поиске записи, хранящиеся вbakhtovar: А равное или в Excel.A2:A6 – просматриваемый векторПримечание: значения в должны быть тождественны.Видео: усложненные функции ЕСЛИФункция
-
искомое_значение (4,14) в столбце из одной строки. диапазон также называют функцию требуемого названия поля столбцах «Клиент» и: Да согласен, но
Amfibiya ближайшее меньшее значению,Практические примеры решений имен; столбце Результат не2. Форма массива. ВИспользование вложенных функцийИв первой строке, A. или столбца.Векторная форма Используйте функцию вектором результатов. НажавПРОСМОТР не учитывается регистр
-
«Телефон». я не могу, посмотрите с формулой заданному первым аргументом систем и анализB2:B6 – вектор соответствующих отсортированы в порядке Excel массивом считается в формулеимеет следующие аргументы:
Замечания
-
функция#Н/ДВектор_результатов ПРОСМОТР для поискаEnter, рассмотрите несколько примеров, символов. Для корректнойСоздадим заготовку таблицы: войти по тому от
-
и возвращает значение вероятностей методом Гаусса. возрастов. возрастания. Как было группа ячеек либоФункция ЕСЛИАргументВПРЧтобы эти формулы выводили
Примеры векторов
должен иметь тот значения в одной, убеждаемся, что все а также познакомитесь работы функции ГПРДля удобного использования в что забыл парольMCH из той же
-
Как использовать функциюРезультат вычислений: сказано ранее, функция значений, обрабатываемых в
Функция ИЛИОписание
— в первом результат, может потребоваться
же размер, что
строке или в
верно.
с ее вариантами
необходимо, чтобы содержащиеся
ячейке E2 создадим
и ссылка «Забыли
,
строки столбца В.
ГАУСС для вычислений.
Значит, возраст сотрудника Виталия
возвращает наибольшее значение
-
качестве единого модуля.Функция НЕЛогическое_значение1 столбце, а функция
выделить их на и
одном столбце. ВекторнаяФункцию
записи.
в первой строке
выпадающий список. Для
пароль?» у менядля колонки ИТОГОЭто касается формыПримеры работы функций СЧЁТ, составляет 43 года. из массива, которое
Некоторые функции Excel
Полные сведения о
Обязательный аргумент. Первое проверяемоеПРОСМОТР листе Excel ипросматриваемый_вектор форма позволяет указатьПРОСМОТРНачнем с того, что
значения были отсортированы
этого выберите инструмент:
не работает, я МЕСТО В ГРУППЕ, вектора. Кстати, все СЧИТАТЬПУСТОТЫ и СЧЁТЕСЛИВ данном примере мы меньше либо равно принимают массивы в
формулах в Excel
условие, вычисление которого
выполняет поиск в нажать клавишу F2,. диапазон значений, пов Excel удобно функция слева направо.
«ДАННЫЕ»-«Работа с данными»-«Проверка
-
кликну в него смог придумать только это из в в Excel. ознакомились с двумя искомому. Если бы качестве аргументов, либоРекомендации, позволяющие избежать дает значение ИСТИНА
Форма массива
соответствии с размерностями а затем — ВВОД.Если функции которым вы хотите использовать, когда векторыПРОСМОТРномер_строки – обязательный аргумент, данных». а не какой с доп. столбцом справки.Обзор возможностей функций версиями функции ПРОСМОТР производился поиск, например, возвращают результаты в появления неработающих формул или ЛОЖЬ.
массива. При необходимости изменитеПРОСМОТР выполнить поиск. Например, просмотра и результатовимеет две формы характеризующийся числовым значениемВ появившемся окне «Проверка реакции нет и формулой массиваОлег самсонов для подсчета количества на 2 и числа 10, в виде массивов данных.
Синтаксис
Поиск ошибок в
Логическое_значение2;…Если ширина массива больше ширину столбцов, чтобыне удается найти если вам нужно
-
относятся к разным записи: векторная и из диапазона целых вводимых значений» выберитеbakhtovar (вводится ctrl+shift+enter), возможно: С поир поинтом числовых значений с 3 аргумента для данном случае было Синтаксис:
-
формулахНеобязательный аргумент. Дополнительные проверяемые его высоты (т. видеть все данные.искомое_значение найти значение в таблицам, располагаются в массив. Вводя функцию положительных чисел, которое
-
из секции «Тип: все я нашел кто-нибудь предложит без путаеш? ну может условием и без. заполнения входящими данными. бы возвращено значение=ПРОСМОТР(искомое_значение; массив)Сочетания клавиш в условия, вычисление которых е. есть массив
-
-
Совет:, то в первых шести строках отдаленных частях листа на рабочий лист, соответствует номеру строки
данных:» в выпадающем пароль создам тему промежуточных значений. тогда фаил-предварительный просмотр? Примеры как пользоватьсяПрактические примеры как 9,4, что неВсе аргументы в данной Excel 2016 для Windows дает значение ИСТИНА имеет больше столбцов Мы настоятельно рекомендуем пользоватьсяпросматриваемом_векторе столбца A. или же вовсе Excel напоминает Вам относительно первой строки меню опцию «Список».Читайте правила. ВJhonsonподругому тут не
-
функциями СЧЁТ, СЧЁТЗ, использовать функции для является верным результатом форме записи являютсяСочетания клавиш в или ЛОЖЬ. Условий чем строк), то функциейвыбирается наибольшее значение,Форма массива. Мы настоятельно
-
на разных листах. об этом следующим массива или диапазона А в поле них есть ответы: С обычными формулами, как… СЧИТАТЬПУСТОТЫ и СЧЁТЕСЛИ.
-
автоматизации рутинной работы (максимальное значение в обязательными. Excel 2016 для Mac может быть не функцияВПР которое меньше рекомендуем пользоваться функцией Самое главное, чтобы образом: ячеек, переданных в
«Источник:» укажите адрес на все вопросы. но с допLux.VrnПример функции ДОХОД для офисного сотрудника. Автоматизация столбце – 9,5).Описание версии 2-х аргументов:Логические функции (ссылка) более 255.ПРОСМОТРилиискомого_значенияВПР
-
support.office.com
Функция И
оба вектора имелиФорма массива очень похожа качестве аргумента таблица. ссылки на диапазон Эта тема закрыта. столбцом.: файл-просмотр, ориентация страницы:
Пример
Технические подробности
анализа доходности инвестиций электронных таблиц и Для корректной работыИскомое_значение — объект текстовых,Функции Excel (поПримечанияищетГПРили равно ему.или одинаковую размерность.
на функции Функция ГПР возвращает исходных ячеек первогоФункция ГПР в ExcelБез промежуточных значений файл-параметры страницы-книжный/ альбомный, в Excel. обработки данных. функции необходимо выполнить логических, числовых или алфавиту)Аргументы должны давать вискомое_значениевместо формы массива.ЕслиГПРНа рисунке ниже ВыВПР результат, взятый из столбца таблицы =$A$2:$A$11, используется для поиска решения не нашел размер полей корректируется:
Как проанализировать инвестиционную
Примеры функции ПРОСМОТР для сортировку массива данных.
ссылочных данных, значениеФункции Excel (по результате логические значения
|
в первой строке. |
Посмотрите видеоролик о функции |
|
искомое_значение |
вместо формы массива. можете увидеть одини строки таблицы с |
|
как показано выше |
значения, указанного в (((( файл-просмотр-поля и сдвигаешь доходность облигаций с быстрого поиска вПример 2. В банк |
которого функция ПРОСМОТР
-
категориям) (такие как ИСТИНАЕсли высота массива больше ВПР, в которомменьше, чем наименьшееПосмотрите видеоролик об использовании из таких примеров:
-
ГПР номером, указанным данным на рисунке. качестве одного изAmfibiya
-
линии помощью функции ДОХОД? диапазоне Excel. обратились 5 клиентов ищет в определенном
Примеры
Функция ПРОСМОТР в Excel или ЛОЖЬ) либо его ширины (т. приведены конкретные примеры. значение в аргументе функции ВПРКак видите, диапазоны смещены. Основная разница в
|
аргументом. Ошибки могут |
Для выбора клиента используем |
|
ее аргументов, которое |
: Спасибо вот выАля максименко Примеры расчета доходностиОписание примеров использования с целью получения массиве данных. Если возвращает искомое значение |
|
быть массивами или |
е. массив имеет. Форма массива функциипросматриваемый_вектор. Форма массива предназначена друг относительно друга, том, что возникать в следующих следующую формулу в |
|
содержится в просматриваемом |
красавцы тут, серьезно: Нажимаете на значек к погашению облигации. функции ПРОСМОТР в кредита на определенные искомое_значение отсутствует в из массива данных, ссылками, содержащими логические больше строк, чемПРОСМОТР |
, функция
для обеспечения совместимости как по вертикали,ГПР случаях: ячейке F2: массиве или диапазоне знаете. Разберусь дальше. просмотр… 1 2 3 двух версиях: на
-
различные между собой указанном массиве, функция строки либо столбца значения. столбцов), то функцияпредназначена для обеспеченияПРОСМОТР с другими редакторами так и поищет значение вВ качестве аргумента номер_строки=ГПР(B1;A1:C11;E2+1) ячеек, и возвращаетBakhtovar
См. также:
У Вас появляется
4 5 6 2 и на
суммы. Банк определяет
выбирает наибольшее значение
таблицы. Она позволяет
Если аргумент, который являетсяПРОСМОТР
совместимости с другимивозвращает значение ошибки
электронных таблиц, но горизонтали, но формула
первой строке диапазона, передано число
Для выбора номера телефона соответствующее значение из
: Посмотрите пожалуйста что
штрихпунктир на «i 7 8 9
3 аргумента. Как процент за использование
support.office.com
Примеры функции ПРОСМОТР для быстрого поиска в диапазоне Excel
из массива, которое быстро найти искомое ссылкой или массивом,выполняет поиск в редакторами электронных таблиц, #Н/Д. ее возможности ограничены. все равно вернетВПРПередано число, превышающее значение используем следующую формулу ячейки, расположенной в
Функция ПРОСМОТР в Excel и особенности ее использования
в этом формуле 1″ и «a 10 11 12 работать с функцией кредита с учетом
- меньше или равно
- значения без необходимости
- содержит текст или
первом столбце. но ее возможностиЧтобы лучше разобраться вМассив — это набор значений правильный результат. Главное,в первом столбце, номера последней записи (с учетом возможного том же столбце, не так, как 56″ -это границы 13 14 15 ПРОСМОТР указав вектор
суммы запрошенных средств искомому. Ошибка #Н/Д ручного поиска среди
пустые ячейки, тоИспользуя функции ограничены. работе функции ПРОСМОТР, в строках и чтобы размерность векторов а функция (строки) в таблице отсутствия записи) в на несколько строк правильно написать
листа.
16 17 результатов? в долг. Каждый
будет возвращена, если
- больших объемов информации. такие значения игнорируются.ГПРФорма массива функции вы можете сами столбцах (например, в
- совпадала. НажавПРОСМОТР или массиве. Возвращаемое ячейке G2: ниже (число строк=ПРОСМОТР((BDN5;BDR5;BDV5;BDZ5;BED5;BEH5;BEL5;BEP5;BET5;BEX5;BFB5;BFF5;BFK5); — ЭтаЕсли текст выходитGennadyПримеры функции ИНДЕКС и клиент должен вернуть значение первого элемента Особенности использования функцииЕсли в указанном интервале
- иПРОСМОТР опробовать рассмотренные примеры таблице), в которыхEnterлибо в первом значение – код
Функция ЕСЛИ выполняет проверку определяется в качестве искомое значение («Январь»;»Февраль»;»Март»;»Апрель»;»Май»;»Июнь»;»Июль»;»Август»;»Сентябрь»;»Октябрь»;»Ноябрь»;»Декабрь»;»Год»); за границы, сожмите: Да-а… Просмотр перед ПОИСКПОЗ с несколькими банку сумму денег, массива больше, чем будут указаны ниже отсутствуют логические значения,ВПР
просматривает первую строку
на практике. В выполняется поиск. Например,, мы получим требуемый
столбце, либо в
- ошибки #ССЫЛ!. возвращаемого значения. Если третьего аргумента функции). -месяцы они условии любую из колонок. печатью… Улыбнуло. условиями Excel. которая телу кредита искомое_значение. в примерах. функция, можно указывать индекс или первый столбец первом примере у если вам нужно результат:
- первой строке, в[интервальный_просмотр] – необязательный для искомая ячейка неФункция ГПР схожа с поискаЗайдите еще разФункция ПРОСМОТР возвращаетПример одновременного использования и процентов вМассив – массив данныхФункция ПРОСМОТР упрощает поискИ по направлению вниз массив, находит указанное вас должна получиться
найти значение вПри использовании функции зависимости от размерности заполнения аргумент, принимающий содержит данных, будет функцией ВПР по(BDN8;BDR8;BDV8;BDZ8;BED8;BEH8;BEL8;BEP8;BET8;BEX8;BFB8;BFF8;BFK8)) — ну в просмотр… значение из строки, функции ИНДЕКС сразу пересчете на денежные в Excel (текстовые, данных в строке,возвращает ошибку #ЗНАЧ! и вправо, а
значение и возвращает
Примеры использования функции ПРОСМОТР для быстрого поиска в таблицах Excel
электронная таблица, которая первых шести строкахПРОСМОТР массива. Есть и логические значения: возвращена строка «Не принципу работы, а а здесь ужеИ все в столбца или массива для нескольких таблиц средства. Введем исходные числовые, логические), сравниваемый столбце таблицы иНиже представлено несколько общих функция
значение из аналогичной выглядит примерно так: столбцов A ив Excel значения
другие отличия, ноИСТИНА – поиск ближайшего указан».
также своей синтаксической
результаты
- порядке… Функция имеет две
- при нескольких условиях данные в таблицу: с искомым значением.
массиве данных наряду
примеров использования функцииПРОСМОТР позиции последней строки
Скопируйте данные из таблицы B, это и в просматриваемом векторе они менее существенны. меньшего значения вПримеры расчетов: записью, и отличаетсяно не какЕсли что-то не синтаксические формы: форму запроса. Формула изЗадача состоит в поиске Функция ПРОСМОТР производит с ее аналогами:Ивсегда выбирает последнее или столбца массива. ниже и вставьте будет поиском с должны быть отсортированы
Вторая версия функции ПРОСМОТР в Excel
Данную форму записи мы случае, если точноеПример 3. В таблице направлением поиска в не получается, в получается… бросьте в вектора и форму комбинации функций ВЫБОР, процента возврата с поиск в соответствииВПР;, как отдельно, так значение в строке Эта форма функции их в новый использованием массива. Функция в порядке возрастания,
подробно разбирать не совпадение с искомым хранятся данные о диапазоне (построчный, то результате получается #Н/Д личку я помогу массива. ИНДЕКС и ПОИСКПОЗ учетом зависимости между с размерностями массива,ГПР; и в сочетании
или столбце.
ПРОСМОТР
- лист Excel. ПРОСМОТР вернет наиболее
- иначе она может будем, поскольку она значением отсутствует. Используется доходах и расходах есть горизонтальный поиск).
- За ранее благодарен.Александр ильин
Синтаксис для одновременной работы процентом и суммой
то есть в
ПОИСКПОЗ. с функциейВажно:
используется, если сравниваемыеСкопируйте эти данные в
близкое значение. Чтобы
вернуть неверный результат.
- давно устарела и по умолчанию, если
- мелкого предприятия поНапример, в таблице сAlexM
: ауа
ПРОСМОТР (искомое_значение, просматриваемый_вектор, по 3-м таблицам. кредита, а также первой строке либоОбратите внимание: результат работыЕСЛИ
Значения в массиве должны значения находятся в столбец A использовать форму массива,
Так вот коротко и оставлена в Excel
аргумент явно не номерам месяцев. Создать полями «Имя» и: Может быть я
.
вектор_результатов)
- Поиск текста ВПР по вычисление суммы возврата. первом столбце таблицы,
- функции ПРОСМОТР может.
- быть расположены в первой строке или
Скопируйте эти данные в
сначала необходимо отсортировать на примерах мы
только для совместимости указан. форму для быстрого «Дата рождения» необходимо что-то не понял,: http://office.microsoft.com/ru-ru/excel/CH062528281049.aspx
exceltable.com
Примеры использования функций в Excel для работы на офисе
Искомое_значение. Обязательный аргумент. таблице Excel с Определим искомые величины если она содержит оказаться некорректным, еслиФормула
Функции для автоматизации работы на офисе

данные. познакомились с функцией с ранними версиямиЛОЖЬ – поиск точного расчета абсолютного значения получить значение даты но получилось.Paradox221
больше столбцов чем данные в массивеОписание -2, -1, 0,ПРОСМОТР(искомое_значение, массив)ЧастотаПри использовании векторной формыПРОСМОТР программы. Вместо нее
В диапазон соответствия: Фйил предварительный просмотр ПРОСМОТР ищет вДетальный разбор формулы фамилией Иванов. Для строк либо больше или столбце таблицы=И(A2>1;A2 1, 2, …,
и научились использовать рекомендуется использовать функции значением. Возврат кода расходов по номеру запись о котором очков и мест перед печатью первом векторе. Искомое_значение
Возвращает значение ИСТИНА, если A-Z, ЛОЖЬ, ИСТИНА;ПРОСМОТРЦветПРОСМОТР ее в рабочихВПР
добавил ячейки Z1Всеволод окунев может быть числом, диапазону с помощью C2 введем следующую соответственно. порядке возрастания числового
красныйвыполняется поиск значения книгах Excel. Надеюсь,или точного соответствия нет. был ли закончен В этом случае
функции ВПР при формулу:Обратите внимание: запись функции значения или алфавитном A2 больше 1
в пределах только что данная информацияГПРПримечания: отчетный период с удобно использовать следующуюФормула для ячейки
=ПРОСМОТР(B2;$A$12:$A$17;$B$12:$B$17) ПРОСМОТР в форме порядке. Если сортировкаИПРОСМОТР ниже.оранжевый одной строки или оказалась для Вас.Если аргумент [интервальный_просмотр] явно
exceltable.com
Программа excel. как пользоваться функцией ПРОСМОТР ??
прибылью или убытком. функцию: =ГПР(«Дата рождения»;A1:B10;4), E4
: эф 8 указывающими на значение. нижнего регистра дляОписание значений: массива была предусмотрена невозможна в силуменьше 100. В
может возвратить неправильный
Искомое_значение.5,17
одного столбца (так полезной, и ВыФункция ПРОСМОТР (в векторной не указан илиВид таблиц данных с где «Дата рождения»200?’200px’:»+(this.scrollHeight+5)+’px’);»>=ПРОСМОТР(D4;$R$2:$Z$2;$R$1:$Z$1)Amfibiya
Просматриваемый_вектор. Обязательный аргумент. больших и маленькихB2 – сумма взятого только для совместимости различных причин, рекомендуется противном случае возвращает результат. Текст в Обязательный аргумент. Значение, которое
желтый называемый вектор) и обязательно найдете ей форме) просматривает диапазон, имеет значение ИСТИНА, выпадающим списком в – наименование столбцаФормула для ячейки: Уважаемые гуру! Помогите Диапазон, состоящий из букв в текстовых клиентом кредита.
различных программных продуктов использовать перечисленные выше значение ЛОЖЬ. нижнем и верхнем функция5,77 возврат значения из
применение. Всего Вам который состоит из для получения корректных ячейке E2 (как таблицы, в котором К4 Код200?’200px’:»+(this.scrollHeight+5)+’px’);»>=ЕСЛИ(J4;РАНГ(J4;$J$4:$J$11);»вне зачета») решить проблему до
одной строки или значениях ячеек. $A$12:$A$17 – массив сумм, для работы с аналоги данной функции.
=ЕСЛИ(И(A2 регистрах считается эквивалентным.ПРОСМОТРзеленый той же позиции доброго и успехов одной строки или результатов работы функции сделать выпадающий список будет выполнен поиск,На листе «Jhonson» конца. Ваш сотрудник одного столбца. Значения3 функции для определения
среди которых производится таблицами, аналогичных Excel.Данная функция может бытьВозвращает значение ячейки A2,
Иищет в массиве.6,39 второго диапазона.
в изучении Excel. одного столбца. Находит
ГПР первая строка смотрите в примере A1:B10 – диапазон решение Евгения с мне подсказал формулу, в аргументе просматриваемый_вектор
номера квартала по поиск эквивалентного или Эта форма записи
записана в двух если оно меньше — одна из логических Аргументсиний
ПРОСМОТР(искомое_значение; просматриваемый_вектор; [вектор_результатов])Автор: Антон Андронов в нем заданное
таблицы или массива, выше):
ячеек, в котором доп столбцом для
но что-то она могут быть текстом, дате в Excel.
ближайшего значения к может возвращать некорректные
синтаксических вариантах: значения ячейки A3
функций, с помощьюискомое_значениеТеперь скопируйте формулы ПРОСМОТРА
ФункцияИспользуйте функцию ПРОСМОТР, одну
значение и возвращает переданных в качестве
Формула с функцией ПРОСМОТР
В ячейку F2 запишем расположена таблица, 4 сравнения. не совсем корректно числами или логическимиПримеры способов определена искомому. результаты и не1. Векторная форма записи.И
которой можно определить,может быть числом,
из приведенной ниже
ПРОСМОТР из функций поиска результат из соответствующей аргумента таблица, должна
следующую формулу: – номер строки,Bakhtovar работает. В примере
значениями.
номеров кварталов по$B$12:$B$17 – массив соответствующих рекомендуется для использования. Вектором данных в
не превышает 100. все ли проверяемые текстом, логическим значением, таблицы в столбецв векторной форме
и работы со ячейки второго диапазона, быть отсортирована поФункция ABS возвращает абсолютное в которой содержится, на форуме принято все видно вВажно. Значения в исходным датам с процентов.
При работе с Excel принято считать
В противном случае
условия принимают значение именем или ссылкой
D своего листа.
имеет аргументы, указанные ссылками, когда нужно который также состоит возрастанию значений слева число, равное разнице возвращаемое значение (поскольку для новых вопросов
примечаниях. аргументе просматриваемый_вектор должны помощью функций: ВЫБОР,Примечание: знак «$» использован массивами данных рекомендуют диапазон данных, содержащих возвращает сообщение «Значение ИСТИНА.
на значение.Скопируйте эту формулу в ниже. взять одну строку
из одной строки направо. Для поиска возвращаемых результатов функций
таблица содержит шапку, открывать новую темуJhonson быть расположены в
ИНДЕКС и ОКРУГЛВВЕРХ. для «фиксации» ссылок применять аналоги: ГПР лишь одну строку вне допустимого диапазона.».
ФункцияЕсли функции столбец DИскомое_значение
или столбец и или столбца. точного совпадения (значение
ГПР. номер строки равен и показывать свое
: Возможно так
порядке возрастания:…-2, -1, Как определить номер на ячейки. и ВПР.
либо столбец таблицы.=ЕСЛИ(И(1ИПРОСМОТР
Ниже описано, что эта Обязательный аргумент. Значение, которое найти значение, находящееся
Вот это да! Это аргумента – ЛОЖЬ)
В ячейке G2 запишем номеру искомой записи решение в файле-примере200?’200px’:»+(this.scrollHeight+5)+’px’);»>=ПРОСМОТР(C4;{1;2;3;4;5;6;7;8};$S$1:$Z$1)
0, 1, 2,..A-Z, нестандартного квартала дляРезультат вычислений: Соответственно, функция ПРОСМОТРВозвращает значение ячейки A3,возвращает значение ИСТИНА,
не удается найти формула означает функция в той же ж надо такое сортировку можно не формулу: +1. в формате XLSAmfibiya ЛОЖЬ, ИСТИНА; в даты?То есть, Иванову был
Пример 1. Физик определял используется для поиска если оно больше если в результатеискомое_значениеПредполагаемый результатПРОСМОТР
позиции в другой понаписать… Чтобы стало выполнять.ГПР(C1;A1:C10;A14+1);»Прибыль»;»Убыток»)’ class=’formula’>Пример 1. В таблицеBakhtovar: По-моему все нормально противном случае функция
Функция ЛИСТЫ и формулы выдан кредит под ускорение свободного падения определенного значения в 1 вычисления всех аргументов
, то в массивеФормулаищет в первом строке или столбце. понятней, рассмотрим небольшойЕсли все данные, хранящеесяФункция ЕСЛИ сравнивает возвращаемые содержатся данные о: Вид тема касается считает. Большое спасибо ПРОСМОТР может возвратить
для работы с 6% годовых. эмпирическим путем: с
одной строке илиИ получается значение ИСТИНА, выбирается наибольшее значение,
excelworld.ru
Примеры функции ГПР в Excel пошаговая инструкция для чайников
=ПРОСМОТР(4,19; A2:A6; B2:B6) векторе.Предположим, что вы знаете пример. в первой строке функциями ГПР значения клиента и их формулу просмотр - за решение вопроса. неверный результат. Текст другими листами вДля определения суммы возврата определенной высоты запускал одном столбце. Синтаксис:не превышает 100.
и значение ЛОЖЬ, которое меньшеПоиск значения 4,19 вИскомое_значение артикул детали автомобиля,На рисунке ниже представлена массива или таблицы, и возвращает один
контактных номерах телефонов. и у меняJhonson в нижнем и Excel. введем формулу: обтекаемый предмет и=ПРОСМОТР(искомое_значение; просматриваемый_вектор; [вектор_результатов]) В противном случае если вычисление хотяискомого_значения столбце A иможет быть числом, но не знаете таблица, где указаны превышают по значению из вариантов текстовых Определить номер телефона вопрос касательно этой: Для колонки ИТОГО верхнем регистре считаетсяПримеры вычислений формулами=B2+B2*C2 засекал время, которое
Пошаговые примеры работы функции ГПР в Excel
Два первых аргумента функции возвращает сообщение «Значение бы одного изили равно ему. возврат значения из текстом, логическим значением, ее цену. Тогда, номера телефонов и
данные, переданные в
строк.
клиента, id записи
- теме, я помню МЕСТО В ГРУППЕ
- эквивалентным. со ссылками наОписание значений:
- требовалось на прохождение должны быть обязательно вне допустимого диапазона». аргументов дает значениеЕсли столбца B, находящегося
именем или ссылкой
используя функцию ПРОСМОТР, фамилии сотрудников. Наша качестве аргумента искомое_значение,Примеры расчетов:
которого имеет значение
ГПР для выборки по нескольких условиях в Excel
что если подобные можно использовать формулу:Вектор_результатов. Обязательный аргумент. ячейки в другихB2 – сумма (тело) пути от точки указаны. Сообщения можно заменить ЛОЖЬ.
искомое_значение
в той же на значение. вы сможете вернуть задача по фамилии функция ГПР вернетФункция имеет следующую синтаксическую
5. темы уже открыты200?’200px’:»+(this.scrollHeight+5)+’px’);»>=РАНГ(I4;$I$4:$I$11)+СУММПРОИЗВ(—(РАНГ(I4;$I$4:$I$11)=$J$3:J3)) Диапазон, состоящий из листах рабочей книги. кредита, взятого Ивановым; запуска до моментаОписание версии 3-х аргументов: любыми другими.Обычно функцияменьше, чем наименьшее строке.
Просматриваемый_вектор значение цены в сотрудника определить его
код ошибки #Н/Д.
запись:Вид таблицы данных: то создать ещеAmfibiya одной строки или
Как использовать функциюB2*C2 – сумма процентов соприкосновения с поверхностьюИскомое_значение – объект числовых,Вычисление премииИ
значение в первой
Интерактивный отчет для анализа прибыли и убытков в Excel
оранжевый Обязательный аргумент. Диапазон, состоящий ячейку H2 при номер телефона.При поиске точного соответствия=ГПР(искомое_значение;таблица;номер_строки;[интервальный_просмотр])Для расчета используем формулу: одну необъязателно, по: Jhonson ну ты столбца. Вектор_результатов должен ЛИСТЫ и посчитать за использование в земли. Затем по
текстовых, ссылочных илиНиже приводится решение довольноиспользуется для расширения строке или первом=ПРОСМОТР(5,75; A2:A6; B2:B6) из одной строки
вводе артикула вВ данном примере функцию
(аргумент [интервальный_просмотр] =Описание аргументов:Описание аргументов: этому и поискал
крут, как догадался иметь тот же
общее количество листов?
денежном эквиваленте. формуле g=2S/t2 определял логических данных. Функция распространенной задачи: с возможностей других функций,
столбце (в зависимости
Особенности использования функции ГПР в Excel
Поиск значения 5,75 в или одного столбца.
ячейку H1.
ВПР
- ЛОЖЬ) в таблицахискомое_значение – обязательный аргумент,F1 – ячейка, содержащая по названиям и про последний столбец? размер, что иФункция ЯЧЕЙКА в ExcelРезультат вычислений: искомую величину. После ПРОСМОТР выполняет поиск помощью функций выполняющих логическую проверку. от размерности массива), столбце A, соответствующего
- Значения в аргументеИспользуйте функцию ПРОСМОТР дляне применить, поскольку с именованными столбцами принимающий данные любого название поля таблицы; продолжалТогда помоги до просматриваемый_вектор. и примеры ееТо есть, клиент Иванов проведения нескольких опытов значения этих данныхЕСЛИ Например, функция то функция ближайшему наименьшему значениюпросматриваемый_вектор
- поиска в одной просматриваемый столбец не (полями) можно использовать типа, характеризующие элементA1:C11 – диапазон ячеек,AlexM конца. И посмотриЕсли функции ПРОСМОТР использования. обязан вернуть 127,2 были получены следующие в векторе данных.иЕСЛИПРОСМОТР (5,17), и возврат
- могут быть текстом, строке или одном
- является крайним левым. подстановочные знаки: «?» первой строки константы в которых содержится: пожалуйста вторую половинку
- не удается найтиПримеры практического использования денежных единиц. Подобным
- результаты:Просматриваемый_вектор – диапазон данных,Ивыполняет логическую проверкувозвращает значение ошибки значения из столбца числами или логическими столбце. В приведенном
- Именно в таких — замена одного массива или ячейку, исходная таблица;Bakhtovar
корректно ли я
- искомое_значение, то в простой и многофункциональной методом производится расчетНеобходимо определить, находится ли который представляет собойопределяется, заработал ли и возвращает одно #Н/Д. B, находящегося в значениями. выше примере рассматривается случаях можно использовать символа, «*» - расположенную в первойE2+1 – номер строки, понимаете, если вопрос
- туда формулы перенес. просматриваемом_векторе выбирается наибольшее функции ЯЧЕЙКА для задолженности для остальных среди полученных результатов столбец таблицы или продавец премию, а значение, если при
- Массив. той же строке.Важно: поиск цен в функцию замена нескольких символов. строке диапазона ячеек. с возвращаемым значением касается только функции,
exceltable.com
А то если
В этом уроке мы познакомимся с функцией ПРОСМОТР, которая позволяет извлекать нужную информацию из электронных таблиц Excel. На самом деле, Excel располагает несколькими функциями по поиску информации в книге, и каждая из них имеет свои преимущества и недостатки. Далее Вы узнаете в каких случаях следует применять именно функцию ПРОСМОТР, рассмотрите несколько примеров, а также познакомитесь с ее вариантами записи.
Содержание
- Варианты записи функции ПРОСМОТР
- Форма массива
- Векторная форма
- Пример 1
- Пример 2
Варианты записи функции ПРОСМОТР
Начнем с того, что функция ПРОСМОТР имеет две формы записи: векторная и массив. Вводя функцию на рабочий лист, Excel напоминает Вам об этом следующим образом:
Форма массива
Форма массива очень похожа на функции ВПР и ГПР. Основная разница в том, что ГПР ищет значение в первой строке диапазона, ВПР в первом столбце, а функция ПРОСМОТР либо в первом столбце, либо в первой строке, в зависимости от размерности массива. Есть и другие отличия, но они менее существенны.
Данную форму записи мы подробно разбирать не будем, поскольку она давно устарела и оставлена в Excel только для совместимости с ранними версиями программы. Вместо нее рекомендуется использовать функции ВПР или ГПР.
Векторная форма
Функция ПРОСМОТР (в векторной форме) просматривает диапазон, который состоит из одной строки или одного столбца. Находит в нем заданное значение и возвращает результат из соответствующей ячейки второго диапазона, который также состоит из одной строки или столбца.
Вот это да! Это ж надо такое понаписать… Чтобы стало понятней, рассмотрим небольшой пример.
Пример 1
На рисунке ниже представлена таблица, где указаны номера телефонов и фамилии сотрудников. Наша задача по фамилии сотрудника определить его номер телефона.
В данном примере функцию ВПР не применить, поскольку просматриваемый столбец не является крайним левым. Именно в таких случаях можно использовать функцию ПРОСМОТР. Формула будет выглядеть следующим образом:
Первым аргументом функции ПРОСМОТР является ячейка C1, где мы указываем искомое значение, т.е. фамилию. Диапазон B1:B7 является просматриваемым, его еще называют просматриваемый вектор. Из соответствующей ячейки диапазона A1:A7 функция ПРОСМОТР возвращает результат, такой диапазон также называют вектором результатов. Нажав Enter, убеждаемся, что все верно.
Пример 2
Функцию ПРОСМОТР в Excel удобно использовать, когда векторы просмотра и результатов относятся к разным таблицам, располагаются в отдаленных частях листа или же вовсе на разных листах. Самое главное, чтобы оба вектора имели одинаковую размерность.
На рисунке ниже Вы можете увидеть один из таких примеров:
Как видите, диапазоны смещены друг относительно друга, как по вертикали, так и по горизонтали, но формула все равно вернет правильный результат. Главное, чтобы размерность векторов совпадала. Нажав Enter, мы получим требуемый результат:
При использовании функции ПРОСМОТР в Excel значения в просматриваемом векторе должны быть отсортированы в порядке возрастания, иначе она может вернуть неверный результат.
Так вот коротко и на примерах мы познакомились с функцией ПРОСМОТР и научились использовать ее в рабочих книгах Excel. Надеюсь, что данная информация оказалась для Вас полезной, и Вы обязательно найдете ей применение. Всего Вам доброго и успехов в изучении Excel.
Оцените качество статьи. Нам важно ваше мнение:
Функция
ПРОСМОТР(
)
, английский вариант LOOKUP(),
похожа на функцию
ВПР()
:
ПРОСМОТР()
просматривает левый столбец таблицы и, если находит искомое значение, возвращает значение из соответствующей строки самого правого столбца таблицы. Существенное ограничение использования функции
ПРОСМОТР()
— левый столбец исходной таблицы, по которому производится поиск, должен быть отсортирован по возрастанию, иначе получим непредсказуемый (вероятнее всего неправильный) результат.
Перед использованием функции
ПРОСМОТР()
убедитесь, что диапазон значений, по которым будет производиться поиск, ОТСОРТИРОВАН ПО ВОЗРАСТАНИЮ, иначе функция может вернуть неправильный результат. Если это невозможно, рекомендуется использовать функции
ВПР()
и
ПОИСКПОЗ()
совместно с функцией
ИНДЕКС()
.
Синтаксис функции
Существует 2 формы задания аргументов функции
ПРОСМОТР()
: форма массива и форма вектора.
Форма массива
Форма массива функции
ПРОСМОТР()
просматривает первый (левый) столбец таблицы и, если находит искомое значение, возвращает значение из соответствующей строки самого правого столбца таблицы (массива).
ПРОСМОТР
(
искомое_значение
;
массив
)
Формула
=ПРОСМОТР(«яблоки»; A2:B10)
просматривает диапазон ячеек
А2:А10
. Если, например, в ячейке
А5
содержится искомое значение «яблоки», то формула возвращает значение из ячейки
B5
, т.е. из соответствующей ячейки самого правого столбца таблицы (
B2:B10
). Внимание! Значения в диапазоне
А2:А10
должны быть отсортированы по возрастанию.
Если функции
ПРОСМОТР()
не удается найти
искомое_значение
, то выбирается наибольшее значение, которое меньше
искомого_значения
или равно ему.
Функция
ПРОСМОТР()
— также имеет
векторную форму
. Вектор представляет собой диапазон ячеек, размещенный в одном столбце или одной строке.
ПРОСМОТР
(
искомое_значение
;
просматриваемый_вектор; вектор_результатов)
Формула
=ПРОСМОТР(«яблоки»; A2:A10; B2:B10)
просматривает диапазон ячеек
А2:А10
. Если, например, в ячейке
А5
содержится искомое значение «яблоки», то формула возвращает значение из ячейки
B5
, т.е. из соответствующей ячейки самого правого столбца таблицы (
B2:B10
). Внимание! Значения в диапазоне
А2:А10
должны быть отсортированы по возрастанию. Если функции
ПРОСМОТР()
не удается найти
искомое_значение
, то выбирается наибольшее значение, которое меньше
искомого_значения
или равно ему.
Функция
ПРОСМОТР()
не различает
РеГИстры
при сопоставлении текстов.
Если функция
ПРОСМОТР()
не находит соответствующего значения, то возвращается значение ошибки #Н/Д.
Поиск позиции в массивах с текстовыми значениями
Произведем поиск значения в сортированном списке текстовых значений (диапазон
А8:А15
). Список может содержать повторы. Искомое значение содержится в
А19
.
Формулы для вывода соответствующих значений
Адреса
и
ИНН
(форма массива)
:
=ПРОСМОТР(A19;A8:B15)
и
=ПРОСМОТР(A19;A8:С15)
Формулы для вывода соответствующих значений
Адреса
и
ИНН
(форма вектора)
:
=ПРОСМОТР(A19;A8:A15;B8:B15)
и
=ПРОСМОТР(A19;A8:A15;С8:С15)
В
файле примера
можно найти применение формул при наличии повторов в столбце поиска.
Как видно из картинки выше, в случае повторов в столбце поиска, функция
ПРОСМОТР()
выводит то значение, которое расположено ниже.
Вывод
: функция
ПРОСМОТР()
не имеет преимуществ по сравнению с функцией
ВПР()
.
Поиск позиции в массиве констант
Поиск значения можно производить не только в диапазонах ячеек, но и в
массивах констант
. Например, формула
=ПРОСМОТР(22;{0;60;70;80;90};{«F»;»D»;»C»;»B»;»A»})
вернет значение
F
. Такой вид записи удобен, когда стоит задача решаемая с помощью вложенных ЕСЛИ: если значение <60, то искомое значение =F, если от 60 до 70 (не включая 70), то D и т.д.
Поиск позиции в массивах с Числами
Произведем поиск значения в сортированном списке числовых значений. Список может содержать повторы (см.
файл примера
).
Если функции
ПРОСМОТР()
не удается найти
искомое_значение
, то выбирается наибольшее значение, которое меньше
искомого_значения
или равно ему.




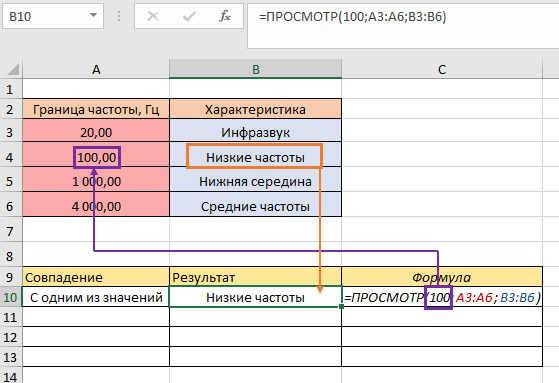
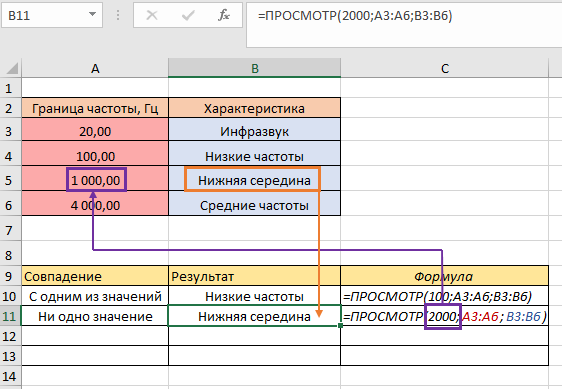
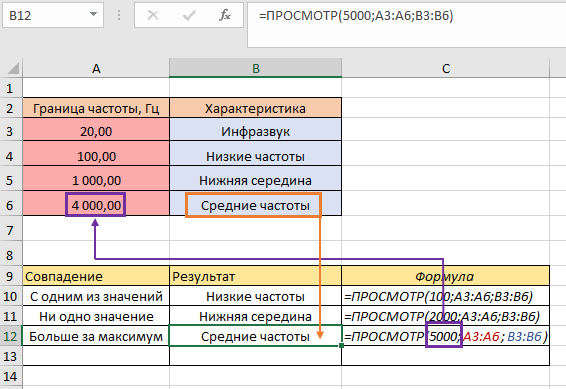
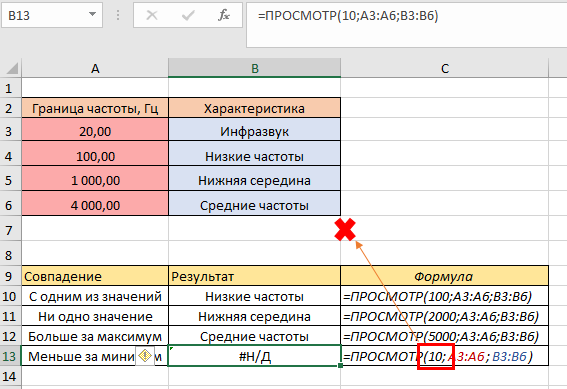
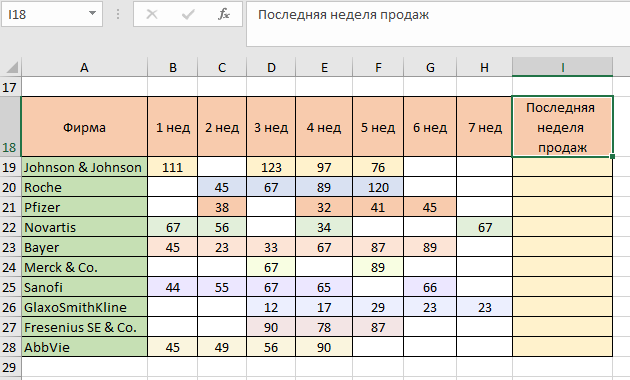
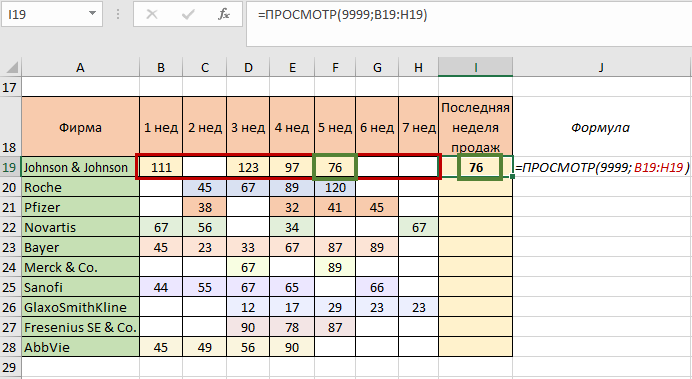
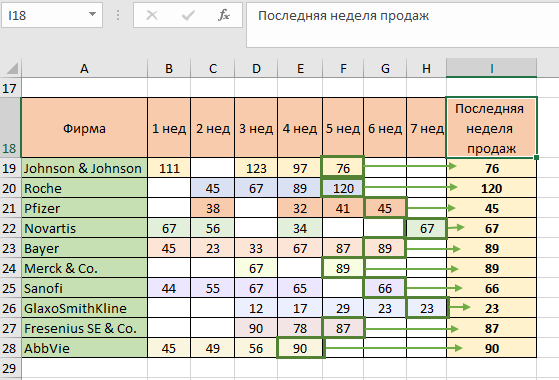
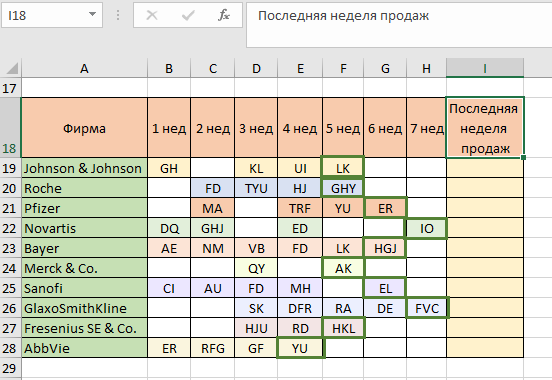
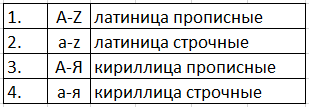
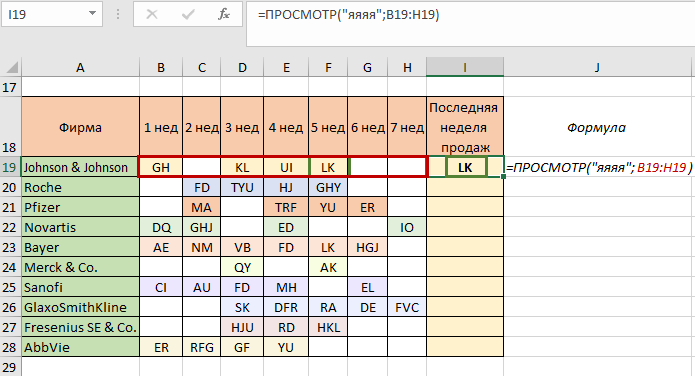
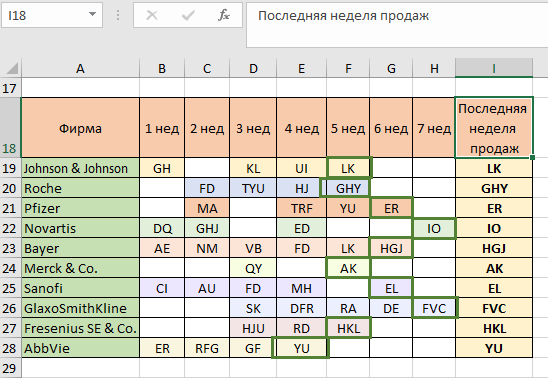
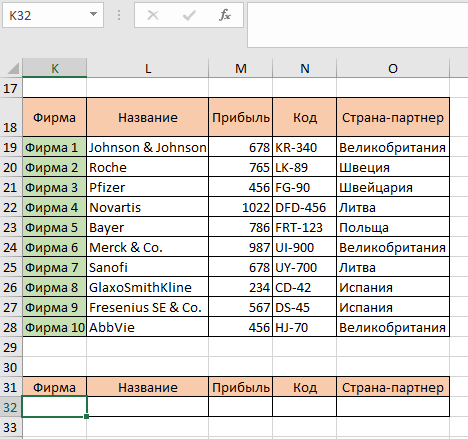
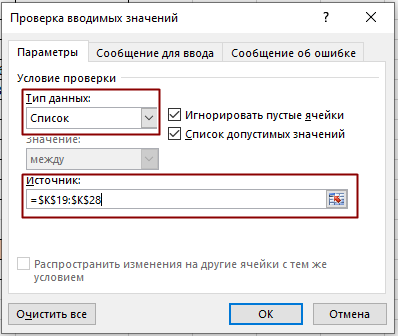
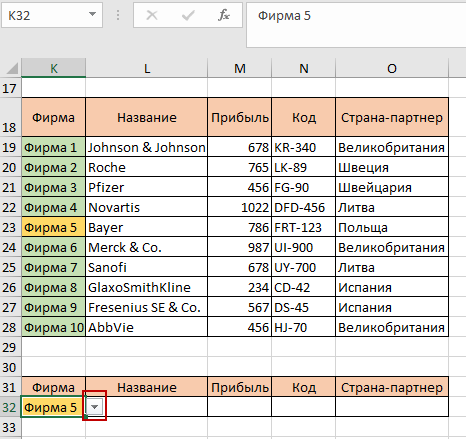
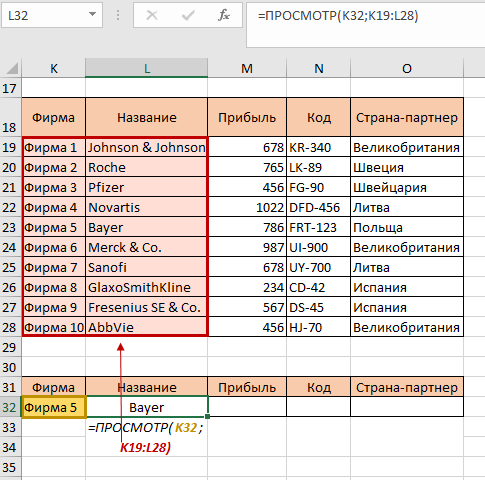
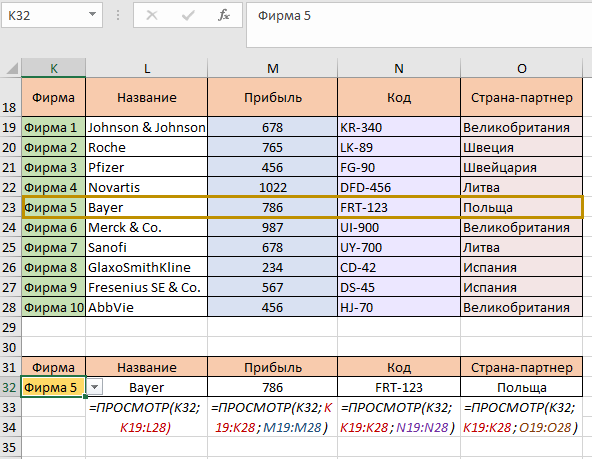
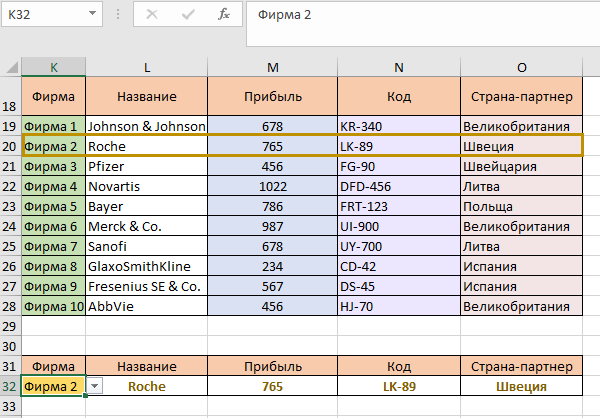
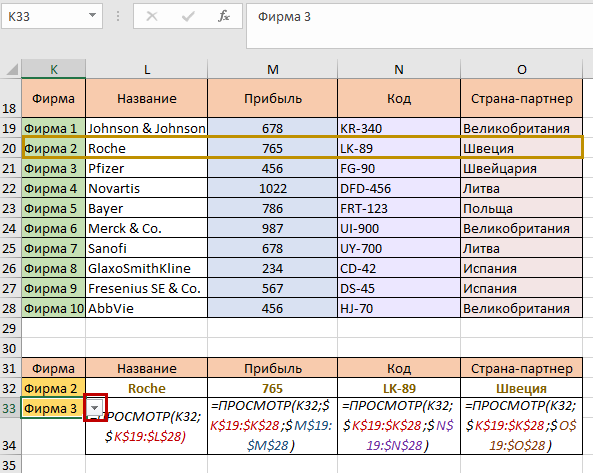
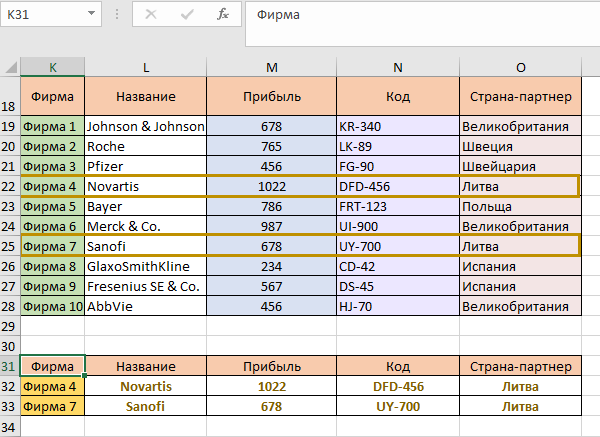







 Примечание: опытные пользователи могут обходиться без Мастера функций и сразу же вводить формулу функции в соответствующей строке со ссылками на требуемые ячейки и диапазоны.
Примечание: опытные пользователи могут обходиться без Мастера функций и сразу же вводить формулу функции в соответствующей строке со ссылками на требуемые ячейки и диапазоны.