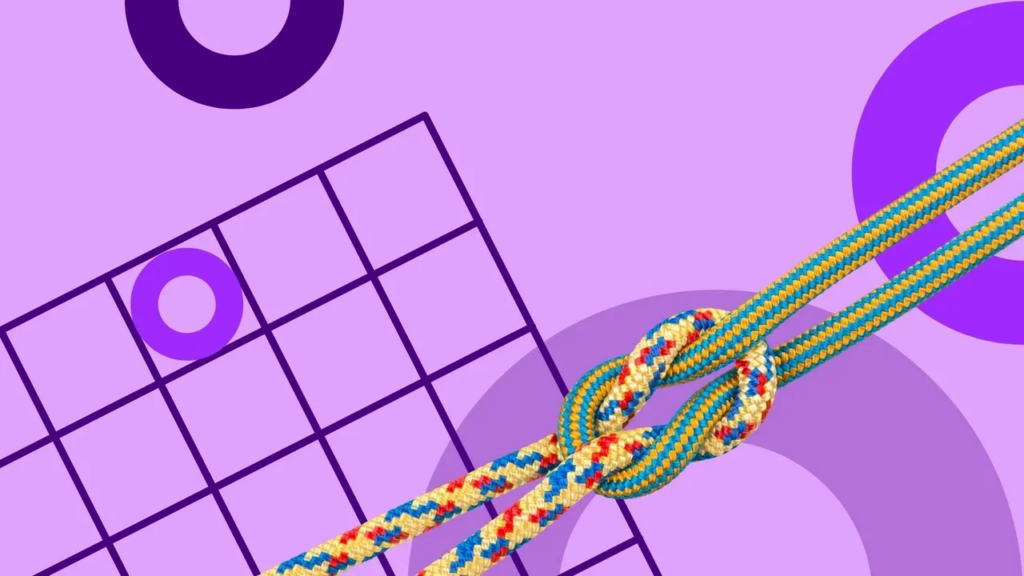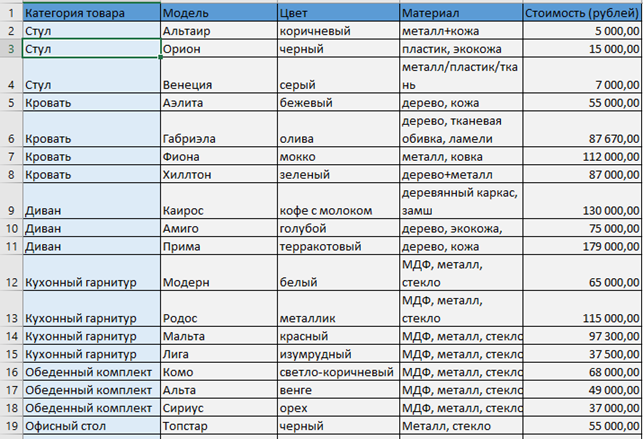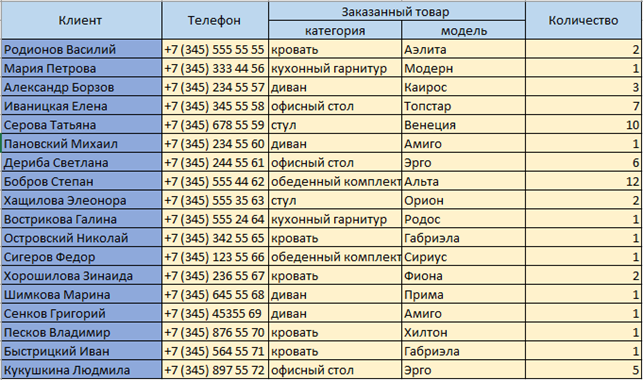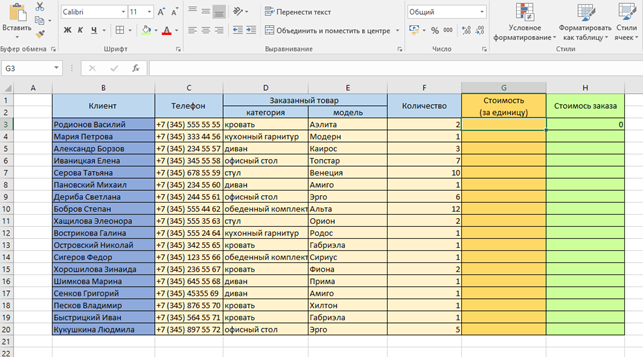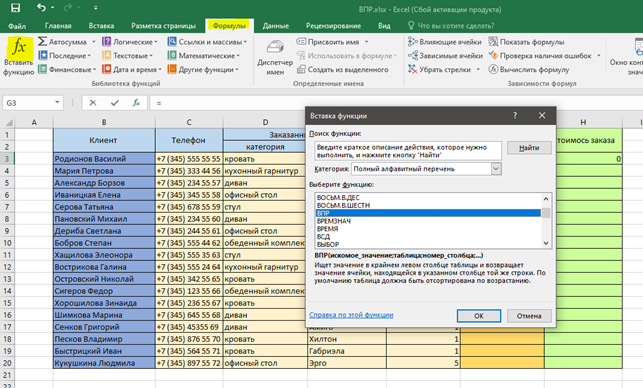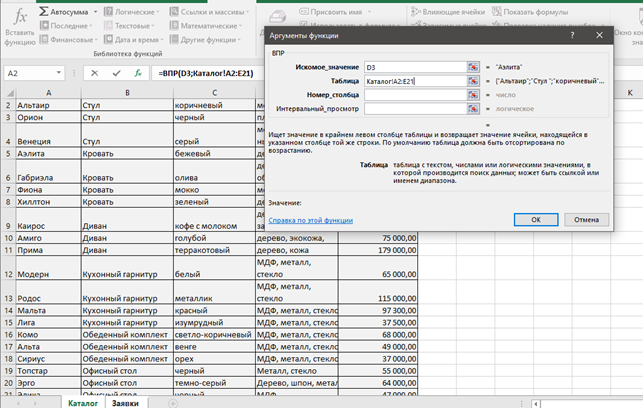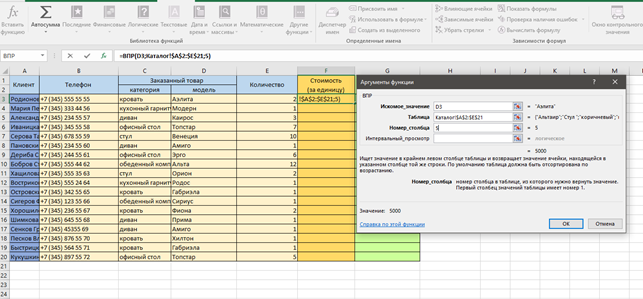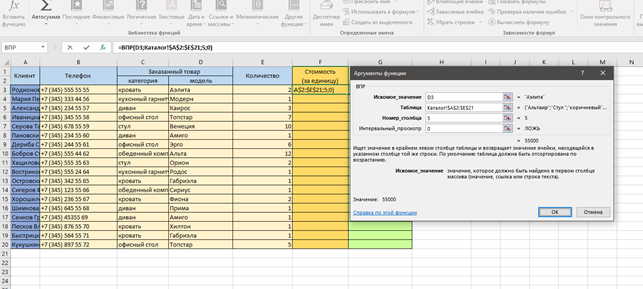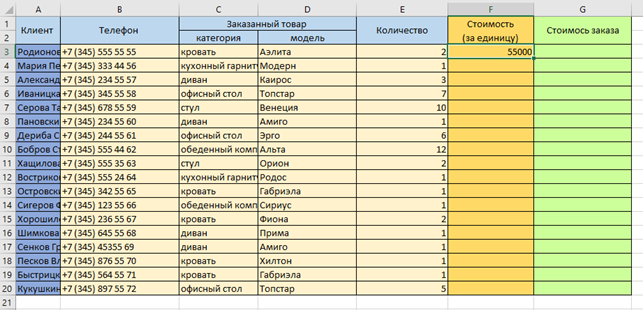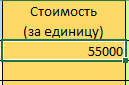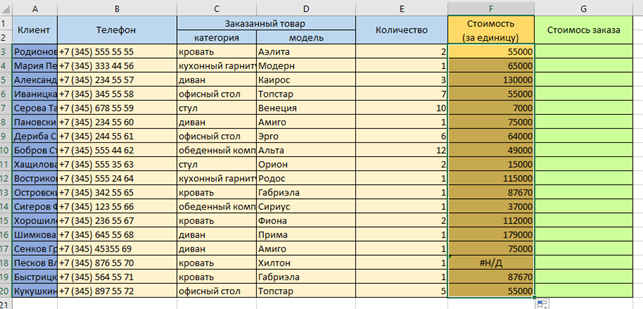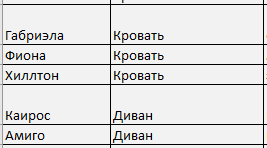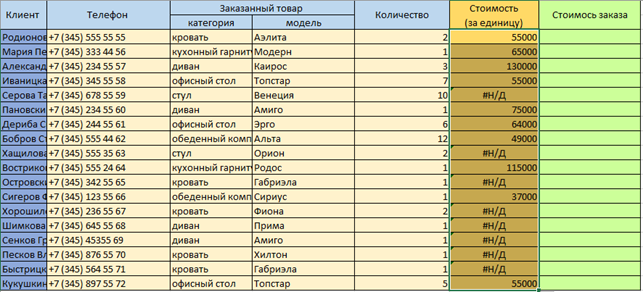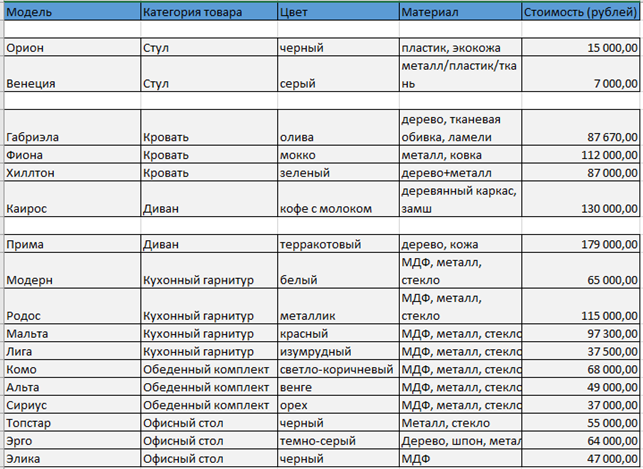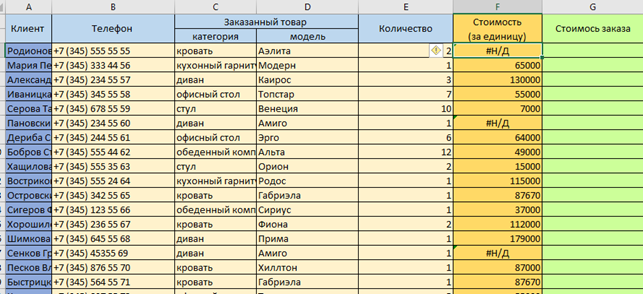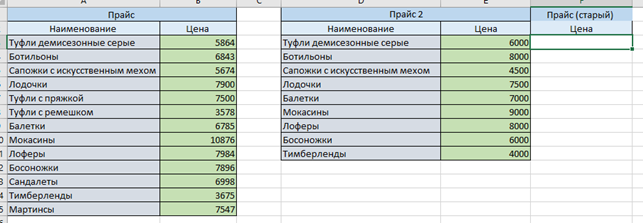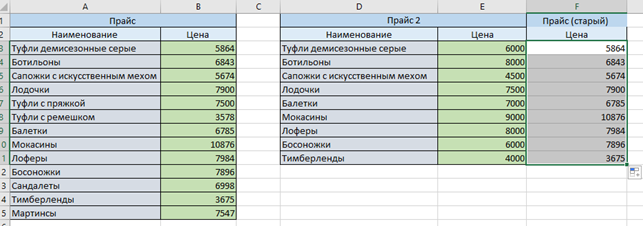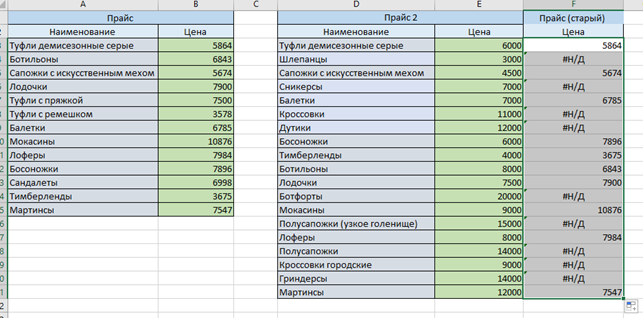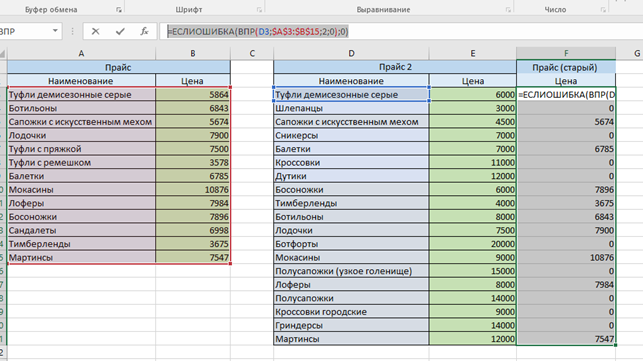Функция ВПР в Excel позволяет данные из одной таблицы переставить в соответствующие ячейки второй. Ее английское наименование – VLOOKUP.
Очень удобная и часто используемая. Т.к. сопоставить вручную диапазоны с десятками тысяч наименований проблематично.
Как пользоваться функцией ВПР в Excel
Допустим, на склад предприятия по производству тары и упаковки поступили материалы в определенном количестве.
Стоимость материалов – в прайс-листе. Это отдельная таблица.
Необходимо узнать стоимость материалов, поступивших на склад. Для этого нужно подставит цену из второй таблицы в первую. И посредством обычного умножения мы найдем искомое.
Алгоритм действий:
- Приведем первую таблицу в нужный нам вид. Добавим столбцы «Цена» и «Стоимость/Сумма». Установим денежный формат для новых ячеек.
- Выделяем первую ячейку в столбце «Цена». В нашем примере – D2. Вызываем «Мастер функций» с помощью кнопки «fx» (в начале строки формул) или нажав комбинацию горячих клавиш SHIFT+F3. В категории «Ссылки и массивы» находим функцию ВПР и жмем ОК. Данную функцию можно вызвать перейдя по закладке «Формулы» и выбрать из выпадающего списка «Ссылки и массивы».
- Откроется окно с аргументами функции. В поле «Искомое значение» — диапазон данных первого столбца из таблицы с количеством поступивших материалов. Это те значения, которые Excel должен найти во второй таблице.
- Следующий аргумент – «Таблица». Это наш прайс-лист. Ставим курсор в поле аргумента. Переходим на лист с ценами. Выделяем диапазон с наименованием материалов и ценами. Показываем, какие значения функция должна сопоставить.
- Чтобы Excel ссылался непосредственно на эти данные, ссылку нужно зафиксировать. Выделяем значение поля «Таблица» и нажимаем F4. Появляется значок $.
- В поле аргумента «Номер столбца» ставим цифру «2». Здесь находятся данные, которые нужно «подтянуть» в первую таблицу. «Интервальный просмотр» — ЛОЖЬ. Т.к. нам нужны точные, а не приблизительные значения.
Нажимаем ОК. А затем «размножаем» функцию по всему столбцу: цепляем мышью правый нижний угол и тянем вниз. Получаем необходимый результат.
Теперь найти стоимость материалов не составит труда: количество * цену.
Функция ВПР связала две таблицы. Если поменяется прайс, то и изменится стоимость поступивших на склад материалов (сегодня поступивших). Чтобы этого избежать, воспользуйтесь «Специальной вставкой».
- Выделяем столбец со вставленными ценами.
- Правая кнопка мыши – «Копировать».
- Не снимая выделения, правая кнопка мыши – «Специальная вставка».
- Поставить галочку напротив «Значения». ОК.
Формула в ячейках исчезнет. Останутся только значения.
Быстрое сравнение двух таблиц с помощью ВПР
Функция помогает сопоставить значения в огромных таблицах. Допустим, поменялся прайс. Нам нужно сравнить старые цены с новыми ценами.
- В старом прайсе делаем столбец «Новая цена».
- Выделяем первую ячейку и выбираем функцию ВПР. Задаем аргументы (см. выше). Для нашего примера: . Это значит, что нужно взять наименование материала из диапазона А2:А15, посмотреть его в «Новом прайсе» в столбце А. Затем взять данные из второго столбца нового прайса (новую цену) и подставить их в ячейку С2.
Данные, представленные таким образом, можно сопоставлять. Находить численную и процентную разницу.
Функция ВПР в Excel с несколькими условиями
До сих пор мы предлагали для анализа только одно условие – наименование материала. На практике же нередко требуется сравнить несколько диапазонов с данными и выбрать значение по 2, 3-м и т.д. критериям.
Таблица для примера:
Предположим, нам нужно найти, по какой цене привезли гофрированный картон от ОАО «Восток». Нужно задать два условия для поиска по наименованию материала и по поставщику.
Дело осложняется тем, что от одного поставщика поступает несколько наименований.
- Добавляем в таблицу крайний левый столбец (важно!), объединив «Поставщиков» и «Материалы».
- Таким же образом объединяем искомые критерии запроса:
- Теперь ставим курсор в нужном месте и задаем аргументы для функции: . Excel находит нужную цену.
Рассмотрим формулу детально:
- Что ищем.
- Где ищем.
- Какие данные берем.
Функция ВПР и выпадающий список
Допустим, какие-то данные у нас сделаны в виде раскрывающегося списка. В нашем примере – «Материалы». Необходимо настроить функцию так, чтобы при выборе наименования появлялась цена.
Сначала сделаем раскрывающийся список:
- Ставим курсор в ячейку Е8, где и будет этот список.
- Заходим на вкладку «Данные». Меню «Проверка данных».
- Выбираем тип данных – «Список». Источник – диапазон с наименованиями материалов.
- Когда нажмем ОК – сформируется выпадающий список.
Теперь нужно сделать так, чтобы при выборе определенного материала в графе цена появлялась соответствующая цифра. Ставим курсор в ячейку Е9 (где должна будет появляться цена).
- Открываем «Мастер функций» и выбираем ВПР.
- Первый аргумент – «Искомое значение» — ячейка с выпадающим списком. Таблица – диапазон с названиями материалов и ценами. Столбец, соответственно, 2. Функция приобрела следующий вид: .
- Нажимаем ВВОД и наслаждаемся результатом.
Изменяем материал – меняется цена:
Скачать пример функции ВПР в Excel
Так работает раскрывающийся список в Excel с функцией ВПР. Все происходит автоматически. В течение нескольких секунд. Все работает быстро и качественно. Нужно только разобраться с этой функцией.
#Руководства
-
0
Как перенести данные из одной таблицы в другую, если строки идут не по порядку? Разбираемся на примере каталога авто — переносим цены.
Иллюстрация: Meery Mary для Skillbox Media
Рассказывает просто о сложных вещах из мира бизнеса и управления. До редактуры — пять лет в банке и три — в оценке имущества. Разбирается в Excel, финансах и корпоративной жизни.
ВПР (Vlookup, или вертикальный просмотр) — поисковая функция в Excel. Она находит значения в одной таблице и переносит их в другую. Функция ВПР нужна, чтобы работать с большими объёмами данных — не нужно самостоятельно сопоставлять и переносить сотни наименований, функция делает это автоматически.
Разберёмся, зачем нужна функция и как её использовать. В конце материала расскажем, что делать, если нужен поиск данных сразу по двум параметрам.
Представьте, что вы продаёте автомобили. У вас есть каталог с характеристиками авто и их стоимостью. Также у вас есть таблица с данными клиентов, которые забронировали эти автомобили.


Вам нужно сообщить покупателям, сколько стоят их авто. Перед тем как обзванивать клиентов, нужно объединить данные: добавить во вторую таблицу колонку с ценами из первой.
Просто скопировать и вставить эту колонку не получится. Искать каждое авто вручную и переносить цены — долго.
ВПР автоматически сопоставит названия автомобилей в двух таблицах. Функция скопирует цены из каталога в список забронированных машин. Так напротив каждого клиента будет стоять не только марка автомобиля, но и цена.
Ниже пошагово и со скриншотами разберёмся, как сделать ВПР для этих двух таблиц с данными.

Важно!
ВПР может не работать, если таблицы расположены в разных файлах. Тогда лучше собрать данные в одном файле, на разных листах.
ВПР работает по следующему принципу. Функция просматривает выбранный диапазон первой таблицы вертикально сверху вниз до искомого значения‑идентификатора. Когда видит его, забирает значение напротив него из нужного столбца и копирует во вторую таблицу.
Подробнее о том, как определить все эти значения, поговорим ниже. А пока разберёмся на примере с продажей авто, где найти функцию ВПР в Excel и с чего начать работу.
Сначала нужно построить функцию. Для этого выделяем ячейку, куда функция перенесёт найденное значение.
В нашем случае нужно перенести цены на авто из каталога в список клиентов. Для этого добавим пустой столбец «Цена, руб.» в таблицу с клиентами и выберем ячейку напротив первого клиента.

Дальше открываем окно для построения функции ВПР. Есть два способа сделать это. Первый — перейти во вкладку «Формулы» и нажать на «Вставить функцию».

Второй способ — нажать на «fx» в строке ссылок на любой вкладке таблицы.
Справа появляется окно «Построитель формул». В нём через поисковик находим функцию ВПР и нажимаем «Вставить функцию».

Появляется окно для ввода аргументов функции. Как их заполнять — разбираемся ниже.

Последовательно разберём каждый аргумент: искомое значение, таблица, номер столбца, интервальный просмотр.
Искомое значение — название ячейки с одинаковыми данными для обеих таблиц, по которым функция будет искать данные для переноса. В нашем примере это модель авто. Функция найдёт модель в таблице с каталогом авто, возьмёт оттуда стоимость и перенесёт в таблицу с клиентами.
Порядок действий, чтобы указать значение, выглядит так:
- Ставим курсор в окно «Искомое значение» в построителе формул.
- Выбираем первое значение столбца «Марка, модель» в таблице с клиентами. Это ячейка A2.
Выбранное значение переносится в построитель формул и одновременно появляется в формуле строки ссылок: fx=ВПР(A2).

Таблица — это диапазон ячеек, из которого функция будет брать данные для искомого значения. В этот диапазон должны войти столбцы с искомым значением и со значением, которое нужно перенести в первую таблицу.
В нашем случае нужно перенести цены автомобилей. Поэтому в диапазон обязательно нужно включить столбцы «Марка, модель» (искомое значение) и «Цена, руб.» (переносимое значение).

Важно!
Для правильной работы ВПР искомое значение всегда должно находиться в первом столбце диапазона. У нас искомое значение находится в ячейке A2, поэтому диапазон должен начинаться с A.
Порядок действий для указания диапазона:
- Ставим курсор в окно «Таблица» в построителе формул.
- Переходим в таблицу «Каталог авто».
- Выбираем диапазон, в который попадают столбцы «Марка, модель» и «Цена, руб.». Это A2:E19.
- Закрепляем выбранный диапазон. На Windows для этого выбираем значение диапазона в строке ссылок и нажимаем клавишу F4, на macOS — выбираем значение диапазона в строке ссылок и нажимаем клавиши Cmd + T. Закрепить диапазон нужно, чтобы можно было протянуть функцию вниз и она сработала корректно во всех остальных строках.
Выбранный диапазон переносится в построитель формул и одновременно появляется в формуле строки ссылок: fx=ВПР(A2;’каталог авто’!$A$2:$E$19).

Номер столбца — порядковый номер столбца в первой таблице, в котором находится переносимое значение. Считается по принципу: номер 1 — самый левый столбец, 2 — столбец правее и так далее.
В нашем случае значение для переноса — цена — находится в пятом столбце слева.

Чтобы задать номер, установите курсор в окно «Номер столбца» в построителе формул и введите значение. В нашем примере это 5. Это значение появится в формуле в строке ссылок: fx=ВПР(A2;’каталог авто’!$A$2:$E$19;5).
Интервальный просмотр — условное значение, которое настроит, насколько точно сработает функция:
- Если нужно точное совпадение при поиске ВПР, вводим 0.
- Если нужно приближённое соответствие при поиске ВПР, вводим 1.
В нашем случае нужно, чтобы функция подтянула точные значения цен авто, поэтому нам подходит первый вариант.
Ставим курсор в окно «Интервальный просмотр» в построителе формул и вводим значение: 0. Одновременно это значение появляется в формуле строки ссылок: fx=ВПР(A2;’каталог авто’!$A$2:$E$19;5;0). Это окончательный вид функции.

Чтобы получить результат функции, нажимаем кнопку «Готово» в построителе формул. В выбранной ячейке появляется нужное значение. В нашем случае — цена первой модели авто.

Дальше нужно протянуть это значение вниз до конца таблицы, чтобы функция нашла и перенесла цены всех оставшихся моделей. Для этого мы закрепляли интервал, когда заполняли аргументы.
Получилась таблица с ценами — можно звонить клиентам и сообщать о стоимости авто. Данные перенесены без ошибок, а потратили мы на это несколько минут.

В нашем примере модели автомобилей в таблицах не повторяются, поэтому мы ищем только по одному критерию — названию модели. Но бывают случаи, когда такой поиск не подходит.
Например, у нас несколько одинаковых моделей с разным цветом.

И по традиции есть таблица с клиентами, которые эти модели забронировали.

Если идти по классическому пути ВПР, получится такая функция: fx=ВПР(A29;’каталог авто’!$A$29:$E$35;5;0). В таком виде ВПР найдёт первую совпавшую модель и подтянет её стоимость. Параметр цвета не будет учтён.
Соответственно, цены у всех Nissan Juke будут 1 850 000 рублей, у всех Subaru Forester — 3 190 000 рублей, у всех Toyota C-HR — 2 365 000 рублей.

Поэтому в этом варианте нужно искать стоимость авто сразу по двум критериям — модель и цвет. Для этого нужно изменить формулу вручную. В строке ссылок ставим курсор сразу после искомого значения.
Дописываем в формулу фразу ЕСЛИ(‘каталог авто’!$B$29:$B$35=B29, где:
- ‘каталог авто’!$B$29:$B$35 — закреплённый диапазон цвета автомобилей в таблице, откуда нужно перенести данные. Это весь столбец с ценами.
- B29 — искомое значение цвета автомобиля в таблице, куда мы переносим данные. Это первая ячейка в столбце с цветом — дополнительным параметром для поиска.
Итоговая функция такая: fx=ВПР(A29;ЕСЛИ(‘каталог авто’!$B$29:$B$35=B29;’каталог авто’!$A$29:$E$35);5;0). Теперь значения цен переносятся верно.

Как использовать ВПР в «Google Таблицах»? В них тоже есть функция Vlookup, но нет окна построителя формул. Поэтому придётся прописывать её вручную. Перечислите через точку с запятой все аргументы и не забудьте зафиксировать диапазон. Для фиксации поставьте перед каждым символом значок доллара. В готовой формуле это будет выглядеть так: =ВПР(A2;’Лист1′!$A$2:$C$5;3;0).

Идите в бухгалтерию!
Вы с нуля научитесь вести бухучёт по российским стандартам и работать в 1С, готовить налоговую отчётность и рассчитывать зарплату. Трудоустройство гарантировано договором.
Узнать больше
В табличном редакторе Microsoft Excel множество различных формул и функций. Они позволяют сэкономить время и избежать ошибок – достаточно правильно написать формулу и подставить нужные значения.
В этой статье мы рассмотрим функцию ВПР (или VLOOKUP, что означает «вертикальный просмотр»). Функция ВПР помогает работать с данными из двух таблиц и подтягивать значения из одной в другую. Использовать ее удобно, когда нужно посчитать выручку или прикинуть бюджет, если в одной таблице указан прайс-лист, а в другой количество проданного товара.
Допустим, есть таблица с количеством проданного товара и таблица с ценами на эти товары
Необходимо к каждому товару из таблицы слева добавить цену из прайса справа.
Как создать функцию ВПР в Excel
Необходимая последовательность значений в функции называется синтаксис. Обычно функция начинается с символа равенства «=», затем идет название функции и аргументы в скобках.
Записываем формулу в столбик цены (С2). Это можно сделать двумя способами:
-
Выделить ячейку и вписать функцию.
-
Выделить ячейку → нажать на Fx (Shift +F3) → выбрать категорию «Ссылки и массивы» → выбрать функцию ВПР → нажать «ОК».
После этого открывается окно, где можно заполнить ячейки аргументов формулы.
Синтаксис функции ВПР выглядит так:
=ВПР(искомое значение;таблица;номер столбца;интервальный просмотр)
В нашем случае получится такая формула:
=ВПР(A2;$G$2:$H$11;2;0)
Аргументы функции ВПР
Сейчас разберемся что и куда писать.
Со знаком равенства «=» и названием «ВПР» все понятно. Поговорим об аргументах. Они записываются в скобках через точку с запятой или заполняются в ячейки в окне функции. Формула ВПР имеет 4 аргумента: искомое значение, таблица, номер столбца и интервальный просмотр.
Искомое значение – это название ячейки, из которой мы будем «подтягивать» данные. Формула ВПР ищет полное или частичное совпадение в другой таблице, из которой берет информацию.
В нашем случае выбираем ячейку «A2», в ней находится наименование товара. ВПР возьмет это название и будет искать аналогичную ячейку во второй таблице с прайсом.
=ВПР(A2;
Таблица – это диапазон ячеек, из которых мы будем «подтягивать» данные для искомого значения. В этом аргументе используем абсолютные ссылки. Это значит, что в формуле таблица будет выглядеть как «$G$2:$H$11» вместо «G2:H11». Знаки «$» можно поставить вручную, а можно выделить «G2:H11» внутри формулы и нажать F4. Если этого не сделать, таблица не зафиксируется в формуле и изменится при копировании.
В нашем случае – это таблица с прайсом. Формула будет искать в ней совпадение с ячейкой, которую указали в первом аргументе формулы – A2 (Кофе). Нажимаем F4 и делаем ссылку абсолютной.
=ВПР(A2;$G$2:$H$11
Номер столбца – это столбец таблицы, из которой нужно взять данные. Именно из него мы будем «подтягивать» результат.
-
Формула сканирует таблицу по вертикали.
-
Находит в самом левом столбце совпадение с искомым значением.
-
Смотрит в столбец напротив, очередность которого мы указываем в этом аргументе.
-
Передает данные в ячейку с формулой.
В нашем случае – это столбец с ценой продуктов в прайсе. Формула ищет искомое значение ячейки A2 (Кофе) в первом столбце прайса и «подтягивает» данные из второго столбца (потому что мы указали цифру 2) в ячейку с формулой.
=ВПР(A2;$G$2:$H$11;2
Интервальный просмотр – это параметр, который может принимать 2 значения: «истина» или «ложь». Истина обозначается в формуле цифрой 1 и означает приблизительное совпадение с искомым значением. Ложь обозначается цифрой 0 и подразумевает точное совпадение. Приблизительный поиск и критерий «истина» обычно используют при работе с числами, а точный и «ложь» – в работе с наименованиями.
В нашем случае искомое значение – это текстовое наименование. Поэтому используем точный поиск – ставим цифру 0 и закрываем скобку.
=ВПР(A2;$G$2:$H$11;2;0)
Комьюнити теперь в Телеграм
Подпишитесь и будьте в курсе последних IT-новостей
Подписаться
Автозаполнение
В конце протягиваем формулу вниз до конца, в результате чего происходит автозаполнение.
Чтобы функция ВПР правильно сработала во время автозаполнения, искомое значение должно быть относительной ссылкой, а таблица – абсолютной.
-
В нашем случае искомое значение – A2. Это относительная ссылка на ячейку, потому что в ней нет знаков «$». Благодаря этому ссылка на искомое значение меняется относительно каждой строчки, когда происходит автозаполнение в другие ячейки: A2 → A3 → … → A11. Это удобно, когда необходимо повторить формулу на несколько строк, ведь ее не приходится писать заново.
-
Таблица зафиксирована абсолютной ссылкой «$G$2:$H$11». Это означает, что ссылки на ячейки не изменятся во время автозаполнения. Таким образом, расчет каждый раз будет корректным и опираться на таблицу.
ВПР и приблизительный интервальный просмотр
В предыдущем примере мы «подтягивали» значения из таблицы, используя точный интервальный просмотр. Он подходит для работы с наименованиями. Теперь разберем ситуацию, когда может понадобиться приблизительный интервальный просмотр.
Задача. В магазин привезли товар. Необходимо присвоить каждому товару размер партии, опираясь на его количество.
Товары такие же, как и в первом примере, но задача изменилась: нужно привязать формулу не к наименованию, а к количеству
Решение. Заполняем формулу ВПР в ячейке «Партия», как было показано в предыдущем примере.
Разница в том, что теперь искомое значение – число, а интервальный просмотр – истина, что означает приблизительный поиск. Получается вот такой результат:
Что произошло? Аргумент «интервальный просмотр» имеет значение 1. Это значит, что формула ВПР ищет в таблице ближайшее меньшее искомое значение.
В нашем случае количество товара «Кофе» – 380. ВПР берет это число в виде искомого значения, после чего ищет ближайшее меньшее в соседней таблице – число 300. В конце функция «подтягивает» данные из столбца напротив («Крупная»). Если количество товара «Кофе» = 340 – это «Крупная партия». Важно, чтобы крайний левый столбец таблицы, которая указана в формуле, был отсортирован по возрастанию. В противном случае ВПР не сработает.
Значения и данные во второй таблице отсортированы по убыванию – ВПР не работает
Итоги
-
Функция ВПР означает вертикальный просмотр. Она просматривает крайний левый столбец таблицы сверху вниз.
-
Синтаксис функции: =ВПР(искомое значение;таблица;номер столбца;интервальный просмотр).
-
Функцию можно вписать вручную или в специальном окне (Shift + F3).
-
Искомое значение – относительная ссылка, а таблица – абсолютная.
-
Интервальный просмотр может искать точное или приблизительное совпадение с искомым значением.
-
Приблизительный поиск и критерий «истина» обычно используют при работе с числами, а точный и «ложь» – в работе с наименованиями.
-
Порядок работы с функцией подходит для Гугл-таблиц.
Excel для Microsoft 365 Excel для Microsoft 365 для Mac Excel для Интернета Excel 2021 Excel 2021 для Mac Excel 2019 Excel 2019 для Mac Excel 2016 Excel 2016 для Mac Excel 2013 Excel 2010 Excel 2007 Excel для Mac 2011 Excel Starter 2010 Еще…Меньше
Совет: Попробуйте использовать новую функцию ПРОСМОТРX, улучшенную версию функции ВПР, которая работает в любом направлении и по умолчанию возвращает точные совпадения, что делает ее проще и удобнее в использовании, чем предшественницу.
Находите данные по строкам в таблице или диапазоне с помощью функции ВПР. Например, можно найти цену автомобильной детали по ее номеру или найти имя сотрудника по его идентификатору.
Самая простая функция ВПР означает следующее:
=ВПР(искомое значение; место для его поиска; номер столбца в диапазоне с возвращаемым значением; возврат приблизительного или точного совпадения — указывается как 1/ИСТИНА или 0/ЛОЖЬ).
Совет: Секрет функции ВПР состоит в организации данных таким образом, чтобы искомое значение (Фрукт) отображалось слева от возвращаемого значения, которое нужно найти (Количество).
Используйте функцию ВПР для поиска значения в таблице.
Синтаксис
ВПР(искомое_значение, таблица, номер_столбца, [интервальный_просмотр])
Например:
-
=ВПР(A2;A10:C20;2;ИСТИНА)
-
=ВПР(«Иванов»;B2:E7;2;ЛОЖЬ)
-
=ВПР(A2;’Сведения о клиенте’!A:F;3;ЛОЖЬ)
|
Имя аргумента |
Описание |
|---|---|
|
искомое_значение (обязательный) |
Значение для поиска. Искомое значение должно находиться в первом столбце диапазона ячеек, указанного в аргументе таблица. Например, если таблица охватывает диапазон ячеек B2:D7, искомое_значение должно находиться в столбце B.
|
|
таблица (обязательный) |
Диапазон ячеек, в котором будет выполнен поиск искомого_значения и возвращаемого значения с помощью функции ВПР. Вы можете использовать именованный диапазон или таблицу, а также имена в аргументе вместо ссылок на ячейки. Первый столбец в диапазоне ячеек должен содержать искомое_значение. Диапазон ячеек также должен содержать возвращаемое значение, которое нужно найти. Узнайте, как выбирать диапазоны на листе . |
|
номер_столбца (обязательный) |
Номер столбца (начиная с 1 для крайнего левого столбца таблицы), содержащий возвращаемое значение. |
|
интервальный_просмотр (необязательный) |
Логическое значение, определяющее, какое совпадение должна найти функция ВПР, — приблизительное или точное.
|
Начало работы
Для построения синтаксиса функции ВПР вам потребуется следующая информация:
-
Значение, которое вам нужно найти, то есть искомое значение.
-
Диапазон, в котором находится искомое значение. Помните, что для правильной работы функции ВПР искомое значение всегда должно находиться в первом столбце диапазона. Например, если искомое значение находится в ячейке C2, диапазон должен начинаться с C.
-
Номер столбца в диапазоне, содержащий возвращаемое значение. Например, если в качестве диапазона вы указываете B2:D11, следует считать B первым столбцом, C — вторым и т. д.
-
При желании вы можете указать слово ИСТИНА, если вам достаточно приблизительного совпадения, или слово ЛОЖЬ, если вам требуется точное совпадение возвращаемого значения. Если вы ничего не указываете, по умолчанию всегда подразумевается вариант ИСТИНА, то есть приблизительное совпадение.
Теперь объедините все перечисленное выше аргументы следующим образом:
=ВПР(искомое значение; диапазон с искомым значением; номер столбца в диапазоне с возвращаемым значением; приблизительное совпадение (ИСТИНА) или точное совпадение (ЛОЖЬ)).
Примеры
Вот несколько примеров использования функции ВПР.
Пример 1
Пример 2
Пример 3
Пример 4
Пример 5
С помощью функции ВПР вы можете объединить несколько таблиц в одну, если одна из таблиц содержит поля, общие для всех остальных. Это может быть особенно удобно, если вам нужно поделиться книгой с пользователями более старых версий Excel, которые не поддерживают функции данных с несколькими таблицами в качестве источников данных. Благодаря объединению источников в одну таблицу и изменению источника функции данных на новую таблицу, функцию данных можно использовать в более старых версиях Excel (при условии, что функция данных поддерживается в более старой версии).

|
|
Здесь столбцы A–F и H содержат значения или формулы, которые используют значения только на этом листе, а в остальных столбцах используется функция ВПР и значения столбца А (код клиента) и столбца B (адвокат) для получения данных из других таблиц. |
-
Скопируйте таблицу с общими полями на новый лист и присвойте имя.
-
Щелкните Данные > Работа с данными > Отношения, чтобы открыть диалоговое окно «Управление отношениями».
-
Для каждого отношения в списке обратите внимание на следующее.
-
Поле, которое связывает таблицы (указано в скобках в диалоговом окне). Это искомое_значение для вашей формулы ВПР.
-
Имя связанной таблицы подстановки. Это таблица в вашей формуле ВПР.
-
Поле (столбец) в связанной таблице подстановки, содержащее данные, которые вам нужны в новом столбце. Эта информация не отображается в диалоговом окне «Управление отношениями». Чтобы увидеть, какое поле нужно получить, посмотрите на связанную таблицу подстановки. Обратите внимание на номер столбца (A=1) — это номер_столбца в вашей формуле.
-
-
Чтобы добавить поле в новую таблицу, введите формулу ВПР в первом пустом столбце, используя сведения, собранные на шаге 3.
В нашем примере столбец G использует адвоката (искомое_значение) для получения данных ставки из четвертого столбца (номер_столбца = 4) из таблицы листа «Адвокаты», тблАдвокаты (таблица), с помощью формулы =ВПР([@Адвокат];тбл_Адвокаты;4;ЛОЖЬ).
Формула также может использовать ссылку на ячейку и ссылку на диапазон. В нашем примере это =ВПР(A2;’Адвокаты’!A:D;4;ЛОЖЬ).
-
Продолжайте добавлять поля, пока не получите все необходимые поля. Если вы хотите подготовить книгу, содержащую функции данных, которые используют несколько таблиц, измените источник данных для функции данных на новую таблицу.
|
Проблема |
Возможная причина |
|---|---|
|
Неправильное возвращаемое значение |
Если аргумент интервальный_просмотр имеет значение ИСТИНА или не указан, первый столбец должны быть отсортирован по алфавиту или по номерам. Если первый столбец не отсортирован, возвращаемое значение может быть непредвиденным. Отсортируйте первый столбец или используйте значение ЛОЖЬ для точного соответствия. |
|
#Н/Д в ячейке |
Дополнительные сведения об устранении ошибок #Н/Д в функции ВПР см. в статье Исправление ошибки #Н/Д в функции ВПР. |
|
#ССЫЛКА! в ячейке |
Если значение аргумента номер_столбца больше, чем число столбцов в таблице, появится значение ошибки #ССЫЛКА!. Дополнительные сведения об устранении ошибок #ССЫЛКА! в функции ВПР см. в статье Исправление ошибки #ССЫЛКА!. |
|
#ЗНАЧ! в ячейке |
Если значение аргумента таблица меньше 1, появится значение ошибки #ЗНАЧ!. Дополнительные сведения об устранении ошибок #ЗНАЧ! в функции ВПР см. в статье Исправление ошибки #ЗНАЧ! в функции ВПР. |
|
#ИМЯ? в ячейке |
Значение ошибки #ИМЯ? чаще всего появляется, если в формуле пропущены кавычки. Во время поиска имени сотрудника убедитесь, что имя в формуле взято в кавычки. Например, в функции =ВПР(«Иванов»;B2:E7;2;ЛОЖЬ) имя необходимо указать в формате «Иванов» и никак иначе. Дополнительные сведения см. в статье Исправление ошибки #ИМЯ?. |
|
Ошибки #ПЕРЕНОС! в ячейке |
Эта конкретная ошибка #ПЕРЕНОС! обычно означает, что формула использует неявное пересечение для искомого значения и применяет весь столбец в качестве ссылки. Например, =ВПР(A:A;A:C;2;ЛОЖЬ). Вы можете устранить эту проблему, привязав ссылку подстановки с помощью оператора @, например: =ВПР(@A:A;A:C;2;ЛОЖЬ). Кроме того, вы можете использовать традиционный метод ВПР и ссылаться на одну ячейку вместо целого столбца: =ВПР(A2;A:C;2;ЛОЖЬ). |
|
Действие |
Примечания |
|---|---|
|
Используйте абсолютные ссылки в аргументе интервальный_просмотр |
Использование абсолютных ссылок позволяет заполнить формулу так, чтобы она всегда отображала один и тот же диапазон точных подстановок. Узнайте, как использовать абсолютные ссылки на ячейки. |
|
Не сохраняйте числовые значения или значения дат как текст. |
При поиске числовых значений или значений дат убедитесь, что данные в первом столбце аргумента таблица не являются текстовыми значениями. Иначе функция ВПР может вернуть неправильное или непредвиденное значение. |
|
Сортируйте первый столбец |
Если для аргумента интервальный_просмотр указано значение ИСТИНА, прежде чем использовать функцию ВПР, отсортируйте первый столбец таблицы. |
|
Используйте подстановочные знаки |
Если значение аргумента интервальный_просмотр — ЛОЖЬ, а аргумент искомое_значение представляет собой текст, то в аргументе искомое_значение допускается использование подстановочных знаков: вопросительного знака (?) и звездочки (*). Вопросительный знак соответствует любому отдельно взятому символу. Звездочка — любой последовательности символов. Если требуется найти именно вопросительный знак или звездочку, следует ввести значок тильды (~) перед искомым символом. Например, с помощью функции =ВПР(«Ивано?»;B2:E7;2;ЛОЖЬ) будет выполнен поиск всех случаев употребления Иванов с последней буквой, которая может меняться. |
|
Убедитесь, что данные не содержат ошибочных символов. |
При поиске текстовых значений в первом столбце убедитесь, что данные в нем не содержат начальных или конечных пробелов, недопустимых прямых (‘ или «) и изогнутых (‘ или “) кавычек либо непечатаемых символов. В этих случаях функция ВПР может возвращать непредвиденное значение. Для получения точных результатов попробуйте воспользоваться функциями ПЕЧСИМВ или СЖПРОБЕЛЫ. |
Дополнительные сведения
Вы всегда можете задать вопрос эксперту в Excel Tech Community или получить поддержку в сообществах.
См. также
Функция ПРОСМОТРX
Видео: когда и как использовать ВПР
Краткий справочник: функция ВПР
Исправление ошибки #Н/Д в функции ВПР
Поиск значений с помощью функций ВПР, ИНДЕКС и ПОИСКПОЗ
Функция ГПР
Нужна дополнительная помощь?
Нужны дополнительные параметры?
Изучите преимущества подписки, просмотрите учебные курсы, узнайте, как защитить свое устройство и т. д.
В сообществах можно задавать вопросы и отвечать на них, отправлять отзывы и консультироваться с экспертами разных профилей.
ВПР применяют для получения одного массива из 2 или большего количества меньших по размеру, что позволяет упростить сравнение данных вручную. Особенно если таблицы состоят из нескольких сотен и даже тысяч строк, когда их объединение другими способами, без функции ВПР, может привести к ошибкам.
Особенности использования функции
Принцип действия и синтаксис функции не меняются в зависимости от версии табличного процессора — она остается актуальной и для пакета MS Office 1997, и для Офис 365. Но для того, чтобы лучше разобраться с ее работой, стоит рассмотреть ВПР в Excel для чайников с примерами — такими, как списки продуктов на складе магазина.
Предположим, что есть две отдельные таблицы с одинаковыми наименованиями — но в одной указаны только цены, а в другой представлено количество товара.
Чтобы объединить таблицы, пользователь должен воспользоваться таким алгоритмом:
- Привести одну из таблиц, на базе которой будет создаваться объединенный массив в подходящий вид. В том числе добавить столбец «Стоимость», изменив его формат на денежный. Одновременно можно создать колонку для подсчета общей стоимости.
- Выделить самую верхнюю ячейку в новой колонке. Вызвать «Мастер функций», нажав на кнопку «fx» или комбинацию Shift + F3.
- Найти и выделить в списке функций, который появится в открывшемся окне, опцию ВПР. Нажать «ОК». Если среди недавно использовавшихся функций такого варианта нет, найти его можно в категории «Ссылки и массивы». Причем не только в окне вставки, но и на панели «Формулы».
- Начать заполнение окна с аргументами функций. Первое, что стоит указать — «Искомое значение» или «Lookup Value». В данном случае это будут названия товаров — то есть столбец от D3 до D17. Именно их функция будет искать во второй таблице и сравнивать с данными первой.
- Указать аргумент под названием «Таблица», включающий в себя информацию из второго массива. Чтобы функция сработала, следует выделить столбец с названиями, которые должны совпадать с указанными в «Искомом значении». Вторую колонку (с единицами) придется убрать, после чего окажется, что в качестве аргумента должны быть подставлены значения от D3 до E17. Чтобы упростить задачу при работе с несколькими таблицами или постоянном использовании одних и тех же данных, массиву можно дать свое название — например, «Прайс».
- Указать в поле «Номер столбца» ту колонку второй таблицы, из которой будут браться и подставляться в общий массив нужные данные. Здесь следует указывать только цифры. В данном случае, это «2», потому что подставляемая информация находится во втором столбце («Цена, руб.») из выделенной области.
- Ввести в поле «Интервальный просмотр» логическое значение — «ИСТИНА» или «ЛОЖЬ». При выборе первого («ИСТИНА», «TRUE» или «1») будет выполняться поиск не по точному соответствию, а по похожим значениям. Из-за этого может произойти ошибка, и при сравнении текста указывать «1» не стоит. Чтобы функция работала правильно, в указанном примере указывается «0» («ЛОЖЬ» или «FALSE»). Это позволит искать только точные соответствия.
- Нажать «ОК», после чего результаты поиска будут указаны только в нужной ячейке. Для распространения на всю таблицу формулу придется «размножить». Для этого достаточно захватить крестик в правом нижнем углу ячейки и протянуть его вниз.
Результатом становится заполненный новый столбец общего массива, где теперь указано не только количество товаров, но и цена за единицу измерения. Все данные точно соответствуют колонке «Наименование», независимо от их сортировки. Даже если названия продуктов во второй таблице будут расположены по-другому, например, в алфавитном порядке.
Теперь можно закончить процесс подстановки и расчета общей стоимости продуктов. Для этого достаточно указать в верхней ячейке соответствующей колонки простую формулу: «Стоимость» = «Кол-во на складе» * «Цена, руб.». В данном случае это будет: «=F3*G3».
Данные «размножаются» стандартным способом: захватите крест и протяните его до конца колонки.
Если нужно, чтобы результат оставался постоянным, можно создать дополнительный столбец, скопировав данные из «Общей стоимости» и выполнив специальную вставку — только «Значений». Правда, данные не будут изменяться и при уменьшении или увеличении количества продуктов, потому для нашего примера этот способ не подходит.
Принцип действия функции
Чтобы понять, почему не имеет никакого значения сортировка, стоит рассмотреть принцип действия функции ВПР в Excel для чайников:
- Сначала функция выполняет проверку верхней ячейки колонки «Наименования» первого массива с соответствующим столбцом второй таблицы. В данном случае информация («Баклажан») совпадает сразу, и к количеству «120» добавляется цена «80».
- Проверка продолжается, и теперь проверяется значение «Петрушка». Функция продолжает сравнивать данные до тех пор, пока не доходит до 10-й строчки списка. После этого к количеству «12» добавляется соответствующая цена «270».
- Процесс продолжается до тех пор, пока нужные сведения не будут найдены.
Из-за того, что при настройке работы функции был указан параметр «ЛОЖЬ», данные в колонках «Наименование» должны точно соответствовать друг другу. Даже если в столбцах будет изменение на 1 знак (например, «Помидоры 1 сорт» и «Помидоры 2 сорт»), сравнение получится не корректным и сопоставления данных не произойдет.
Применение функции в выпадающих списках
Применять ВПР можно и при использовании выпадающих списков. Например, для того, чтобы при выборе из перечня нужного значения одновременно с ним в соответствующей ячейке появлялись связанные с ним данные. В выбранном примере это может быть название и цена.
Лучший способ рассмотреть действие функции ВПР в Excel – пошаговая инструкция для заданных условий. От пользователя требуется выполнить такие действия:
- Поставить курсор в ячейку, где будет располагаться список.
- Перейти на вкладку «Данные» и выбрать меню проверки данных.
- Указать тип данных «Список», а в качестве источника — диапазон с наименованиями.
- Нажать «ОК».
- Перейти к ячейке, где должна появляться цена (обычно это соседняя с той, в которой находится выпадающий список).
- Открыть «Мастер функций» нажатием на кнопку «fx» и выбрать «ВПР».
- Указать среди аргументов ячейку, где находится выпадающий список, диапазон названий и цен, столбец №2 и «ЛОЖЬ».
- Нажать «ОК».
Теперь после выбора в ячейке с выпадающим списком определенного значения рядом будут автоматически появляться связанные данные. В примере это — названия продуктов и цены, соответственно.
Обе ячейки можно копировать попарно в любое место, получая такой же выпадающий список и связанное значение, меняющееся после соответствующего изменения данных в массиве.
Ошибки при использовании
Разобравшись с функцией ВПР Эксель, как пользоваться этим способом для совмещения таблиц и создания выпадающих списков со связанными значениями, стоит познакомиться и с возможными ошибками. Функция будет возвращать #Н/Д или #N/A в таких ситуациях:
- Включен точный поиск (аргумент «ЛОЖЬ» или «0» в качестве последнего аргумента функции, но нужного значения во втором массиве не нашлось).
- Форматы сравниваемых ячеек отличаются. Например, в одной это «текстовый», а в другой — «числовой». Чтобы исправить ошибку, достаточно преобразования формата данных в нужный.
- Пользователь допустил ошибки при вводе функции. Такое иногда происходит, если вводить аргументы вручную, а не с помощью специальной формы.
- Неправильно указан номер столбца. Значение этого аргумента начинается с 1 и не должно превышать общее число колонок в выбранной для сравнения части массива.
Чтобы избежать появления сообщения #Н/Д, можно добавить к формуле условие «ЕСЛИОШИБКА». Например, такая конструкция, как «=ЕСЛИОШИБКА(ВПР(D14:D28;Прайс;2;0);0)» подставит в соответствующую ячейку ноль.
Подведение итогов
Применение ВПР позволяет автоматизировать сопоставление табличных данных для списков с одинаковыми наименованиями — например, товаров, услуг или компаний. И если в небольшой таблице такие действия можно выполнить и вручную, для большого массива поисковая функция сэкономит время, позволит избежать случайных опечаток или ошибок. Поэтому очень важно знать, как работает ВПР в Excel.
Читайте также:
- Альтернативы Google Docs: куда перенести документы, если Гугл заблокируют
- Как прибавить проценты в Эксель: 3 метода с примерами
Содержание
Функция ВПР существенно упрощает обработку данных в Excel. Она предназначена для автоматического переноса информации из одного файла в другой. Предлагаем подробный обзор того, как работает функция ВПР, какие у нее есть возможности и варианты использования.
Зачем нужна функция ВПР и когда ее используют
Альтернативное название ВПР в Excel — Vlookup. Инструмент перетаскивает значения в соответствии с заданной формулой. Рассмотрим на примере, как он работает.
Компания торгует мебелью. У менеджера две таблицы: в одной приведены характеристики товаров и стоимость, а в другой — контакты покупателей, которые оставили заявки.
Менеджеру удобнее, чтобы в таблице с заявками отображались цены. Функция ВПР в Excel объединит информацию из двух документов и выведет стоимость каждой позиции в соответствующей ячейке.
Область применения формулы ВПР не ограничивается торговлей. Другие примеры использования:
- учет имущества, финансов;
- кадровое делопроизводство;
- сопоставление данных из двух таблиц.
Vlookup ценят за возможность быстро найти и перенести нужные данные — вручную процесс займет в разы больше времени.
Как пользоваться ВПР: руководство с примерами
Опишем, как работает ВПР. Программа исследует обозначенный диапазон до тех пор, пока не обнаружит указанный элемент (до первого совпадения). После этого копирует его в назначенную ячейку.
Вставляем формулу
С ВПР в Excel удобнее работать в одном документе, размещая таблицы на разных листах. Рассмотрим порядок действий.
Добавляем колонку со стоимостью в лист 2 (в примере он назван «Заявки»). Выделяем верхнюю ячейку нового столбца. В представленном образце добавлен еще один параметр — «Стоимость» (программа автоматически рассчитает чек заказа).
В верхней части рабочей панели перейдите в раздел «Формулы». Слева найдите инструмент «fx» (вставка функции). Когда нажмете, появится окно со списком доступных функций — выберите «ВПР».
Заполняем аргументы
Предстоит ввести четыре параметра: искомое значение (модель, цена, характеристика и так далее), таблицу (область поиска), номер столбца (порядковый), интервальный просмотр. Разберем каждый из них подробнее.
Искомое значение. Им в формуле ВПР служит содержимое ячейки, общее для обеих таблиц. Впоследствии программа сканирует диапазон первого листа, пока не найдет указанный идентификатор. В рассматриваемом варианте это «Аэлита». Активируем ячейку — «координаты» появятся в поле ввода. В строке формул автоматически появился фрагмент функции: «=ВПР(D3)».
Таблица. В поле «Таблица» указываем область данных (берем ее из первого листа — у нас это «Каталог»). Функция работает корректно, если элемент, который вы ищете, размещен в первом столбце. Теперь документ отображается так:
Закрепляем диапазон («F4» для Windows, комбинация «Cmd+T» для macOS). Фиксация диапазона дает возможность распространить формулу ВПР в Excel на все строки столбца. Теперь в строке формул отображается выражение «=ВПР(D3; Каталог!$A$2:$E$21)».
Номер столбца. Введем порядковый номер колонки, в которой указана искомая характеристика. «Стоимость» находится в пятом столбце. Теперь вверху отображается формула «=ВПР(D3;Каталог!$A$2:$E$21;5)».
Интервальный просмотр. Поле воспринимает два значения: «0» или «1», и определяет точность поиска. Для абсолютного совпадения установите «0». Если вас устроит приблизительное соответствие, введите «1». Теперь в строке формул отображается функция ВПР в окончательном варианте: «=ВПР(D3;Каталог!$A$2:$E$21;5;0)».
Получаем результат
Как только вы введете четыре аргумента и нажмете «Ок», в ячейке, в которую введена формула, увидите результат поиска.
Выделите ячейку с результатом, установите курсор на квадратик в нижнем правом углу и потяните его вниз, зажав кнопку компьютерной мыши.
Программа автоматически перенесет стоимость заказанной мебели из первого листа во второй. Ошибки исключены.
Аналогичным образом протягивается формула для колонки «Стоимость заказа». На изображении выше в 18-й строке в колонке с ценами отображается «#Н/Д». Это означает, что формула ВПР в ячейке некорректна.
Почему не работает ВПР в Excel
Ошибки возникают по разным причинам. Рассмотрим типичные варианты.
В ячейке F18 выводится «#Н/Д». Разберемся, почему это произошло. Проверим, есть ли искомое значение в листе «Каталог» (для 18-й строки это «Хилтон»). Оно есть, но написано с ошибкой — «Хиллтон». Так как одна буква не совпадает, приложение воспринимает это как отсутствие значения. Также ВПР не выведет результаты, если в ячейках с требуемыми критериями поиска присутствуют лишние пробелы или замена символов (латиница вместо кириллицы).
Часто пользователи забывают зафиксировать диапазон. В этом случае формула нашего примера отобразится в таком виде: «=ВПР(D3;Каталог!A2:E21;5;0)» (отсутствует знак $). Тогда таблица будет выглядеть так:
Вследствие смещения диапазона во многих ячейках отображается ошибка. Решение: установите «$» перед всеми координатами формулы.
Если диапазон обозначен некорректно, ВПР не выведет нужные результаты. Выделяйте все ячейки первого листа, которые несут полезную информацию (кроме заголовков, номеров колонок). Столбец с элементами, по которым проводится поиск, всегда размещайте первым. Перенесите колонку с нужными данными в начало листа или выделяйте диапазон так, чтобы колонка с параметром поиска размещалась слева от первой.
Как использовать формулу ВПР для сравнения двух таблиц
Давайте узнаем, какие названия моделей отсутствуют в первом листе. Удалим из него три строки:
Изменения отразились в листе «Заявки» — в трех строках возникло выражение «#Н/Д». Именно эти модели мы удалили вначале.
Проводить такое сравнение можно по любым другим параметрам: стоимости, цене, характеристикам товара.
Пример
Есть два прайса, менеджер хочет сравнить старые цены с новыми. Данные представлены в таком виде:
Подтянем значения из первой таблицы во вторую с помощью формулы ВПР:
Если обновились не только цены, но и ассортимент, результат получится такой:
Выглядит не очень эстетично. Скорректируем с помощью функции «ЕСЛИОШИБКА». После знака «=» в строке формул введите «ЕСЛИОШИБКА([ВПР — формула]); значение, которое выводится при ошибке)». В нашем случае формула получила вид: «=ЕСЛИОШИБКА(ВПР(D3;$A$3:$B$15;2;0);0)». А таблица стала выглядеть так:
Calltouch
Привлекайте, конвертируйте
и анализируйте ваших клиентов
Платформа омниканального маркетинга
Подробнее
Коротко о главном
- ВПР — функция Excel, предназначенная для поиска и переноса данных из одного листа в другой.
- В общем виде формула выглядит так: ВПР (искомое значение; диапазон; номер столбца, в котором находятся нужные данные; тип интервального просмотра — «1» или «0»). «1» обозначает приблизительное совпадение («истина»), «0» — точное («ложь»).
- Порядок запуска ВПР: перейдите в «Формулы», выберите «вставить функцию», затем — «ВПР». Далее введите аргументы функции, нажмите «Ок». Выделите первую ячейку с введенной формулой, установите курсор на квадратик внизу справа, протяните по всему столбцу, чтобы воспользоваться автозаполнением.
FAQ
Как написать формулу ВПР в Excel?
Существуют два способа:
— Найдите во вкладке «Формулы» опцию «Вставить функцию» и нажмите на нее.
— Кликните на «fx» в строке формул в одной из вкладок таблицы. Справа вы увидите окно «Построитель формул» — найдите в нем функцию ВПР и кликните на «Вставить функцию».
Почему выходит значение «0»?
Самая распространенная причина — ошибка во вводе аргумента «номер_столбца» или указание числа меньше единицы для значения индекса.
Почему ВПР выдает некорректные данные?
Возможно, типы информации не идентичны. Например, если вы используете ВПР в численном значении, а исходные данные сохраняются в виде текста, формула работать не будет.