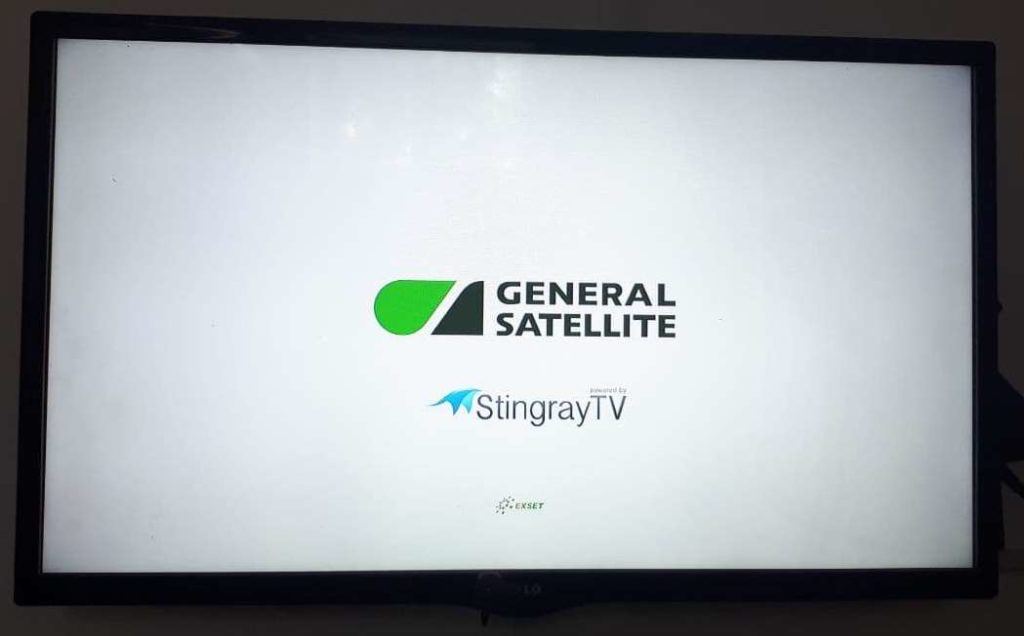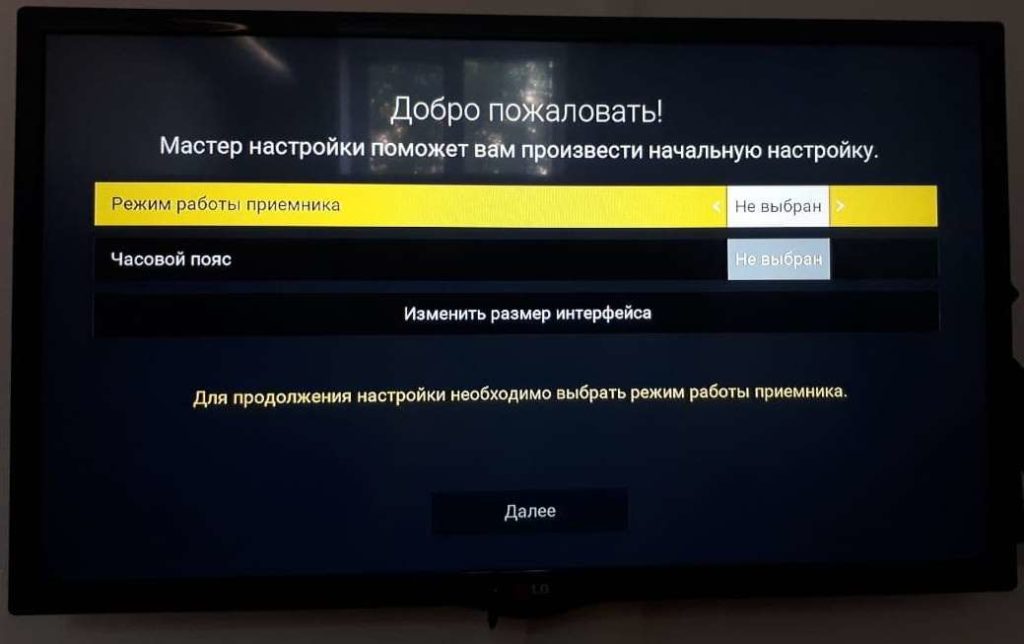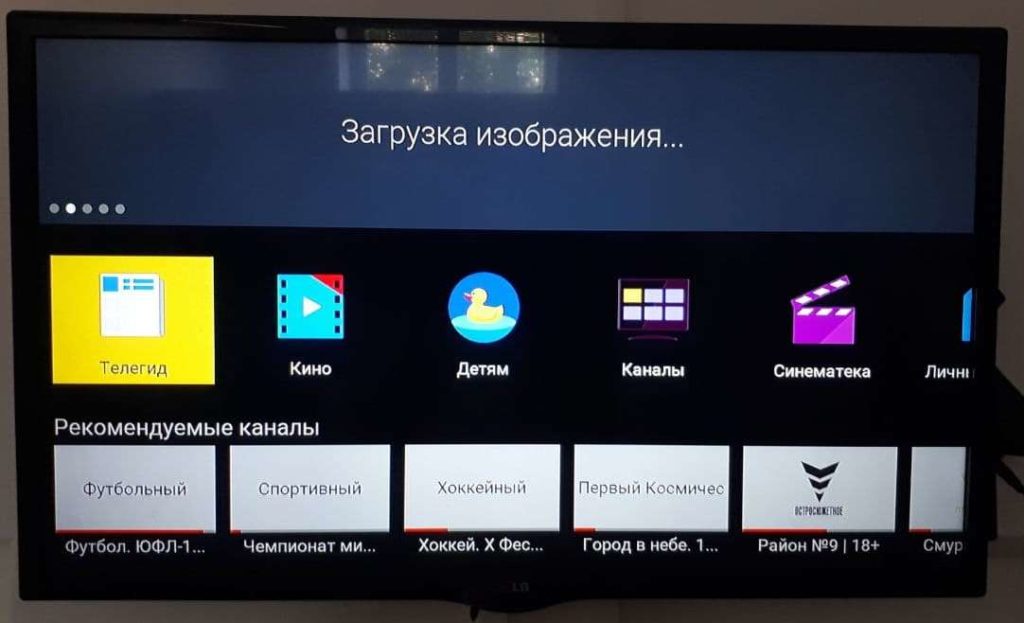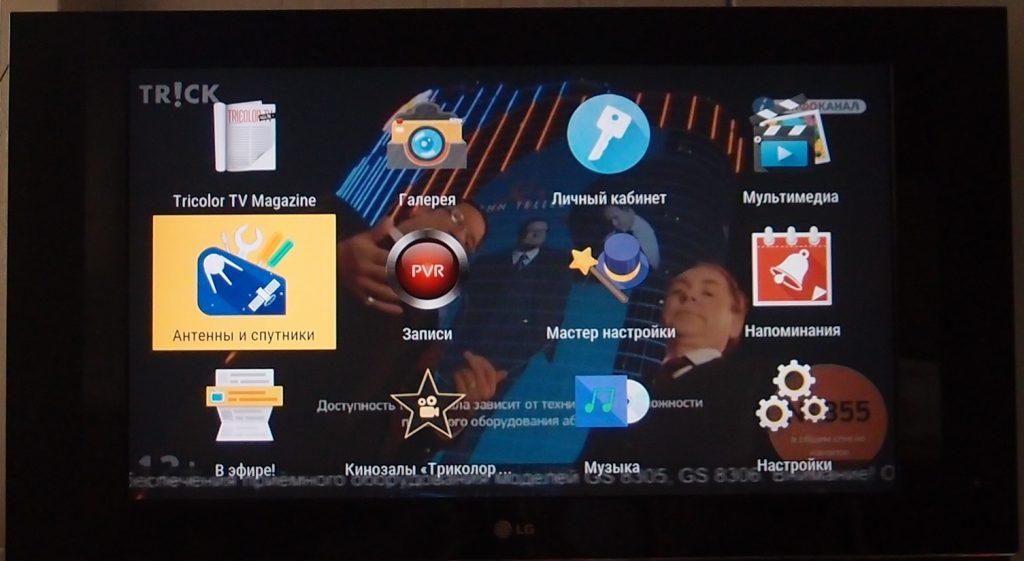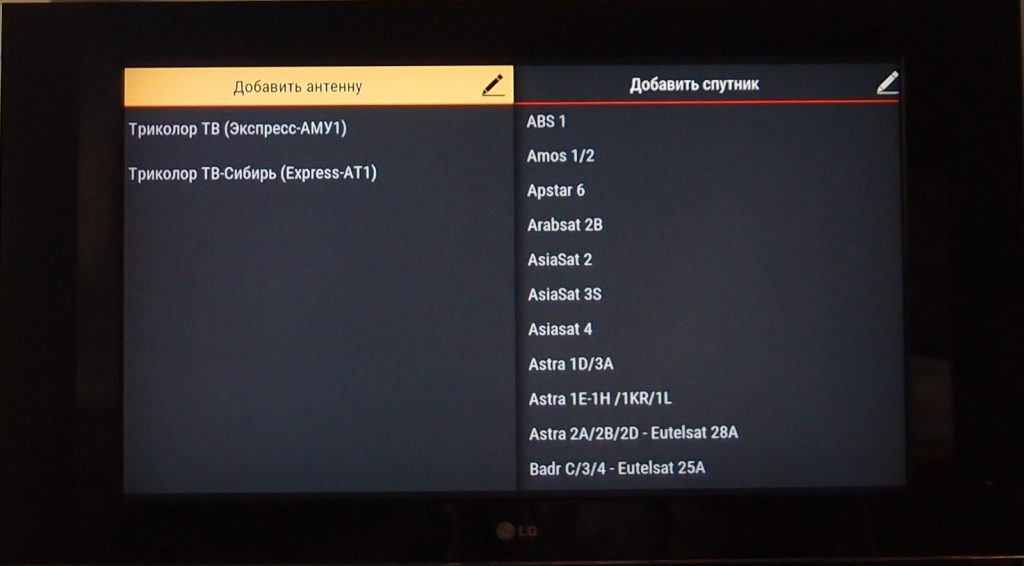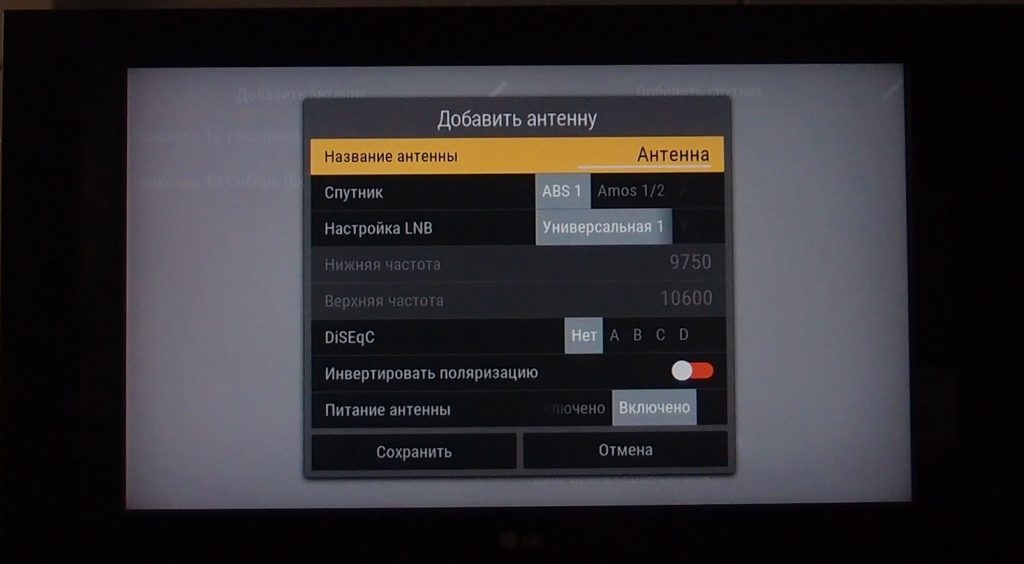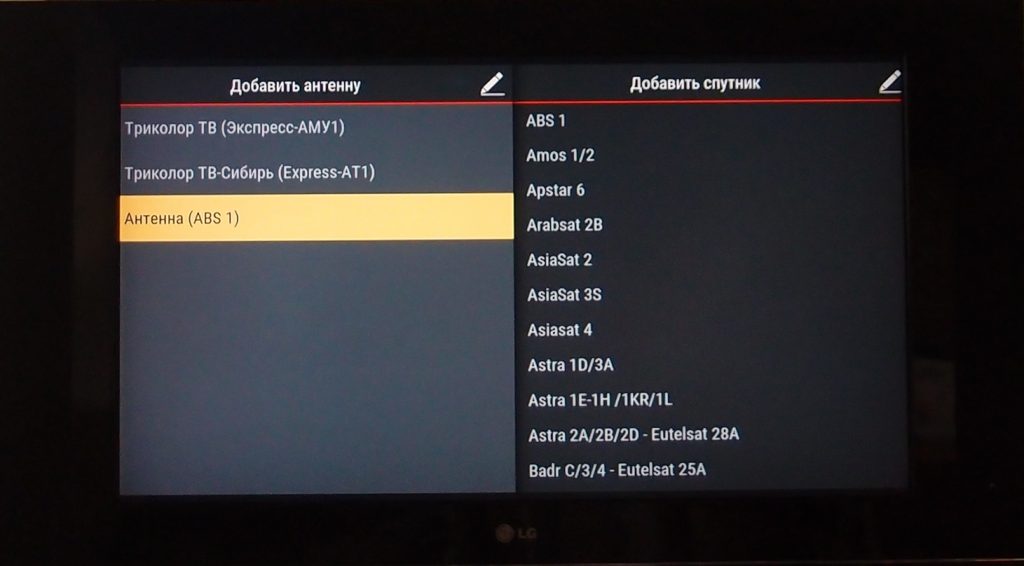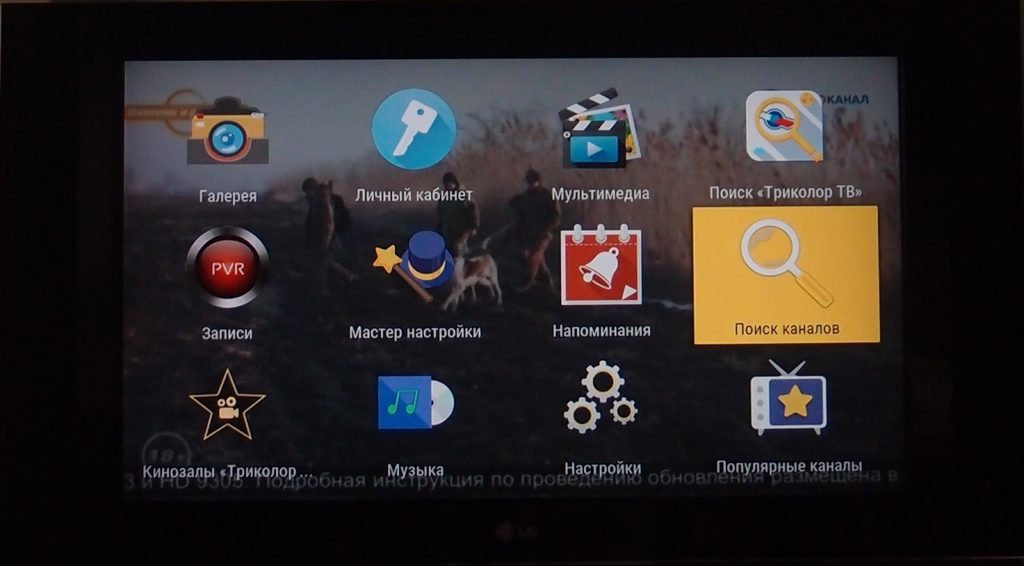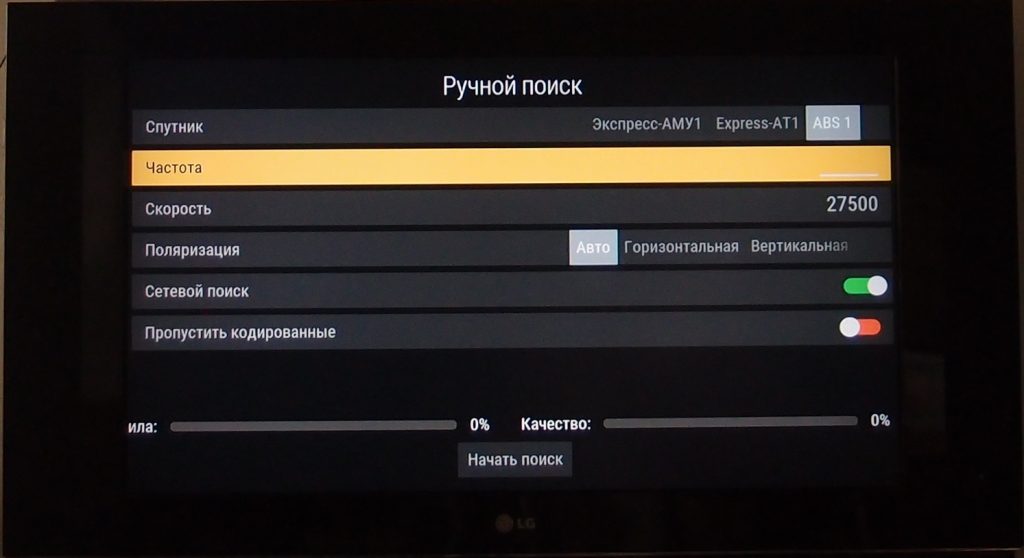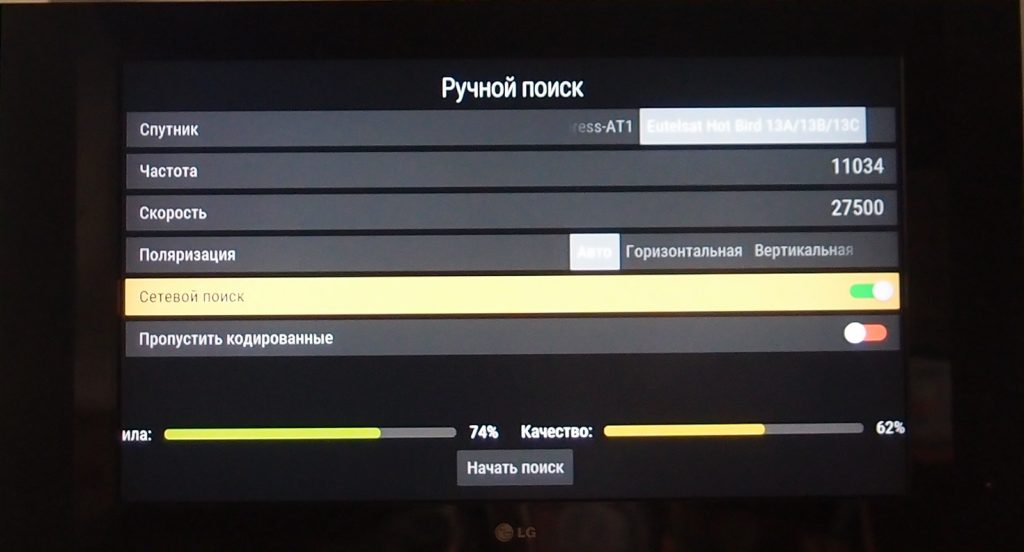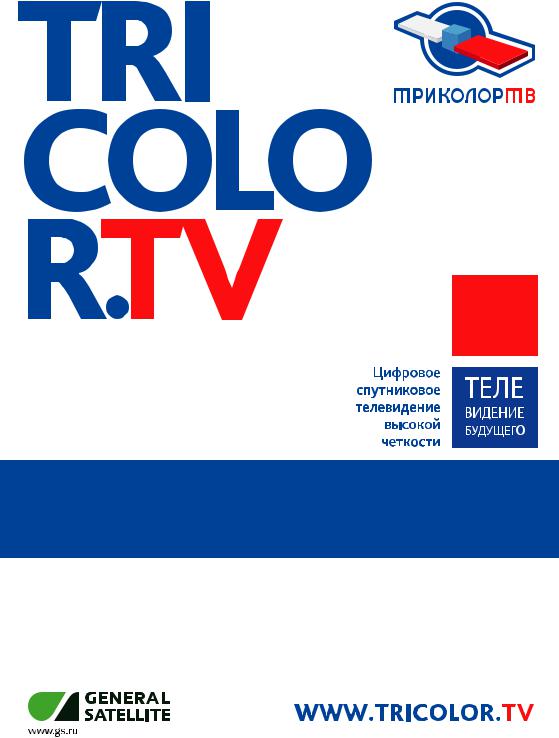
FULL
HD
РУКОВОДСТВО
ПОЛЬЗОВАТЕЛЯ
ЦИФРОВОЙ ДВУХТЮНЕРНЫЙ СПУТНИКОВЫЙ ПРИЕМНИК
GS B533M
ЦИФРОВОЙ ДВУХТЮНЕРНЫЙ СПУТНИКОВЫЙ ПРИЕМНИК
GS B534M
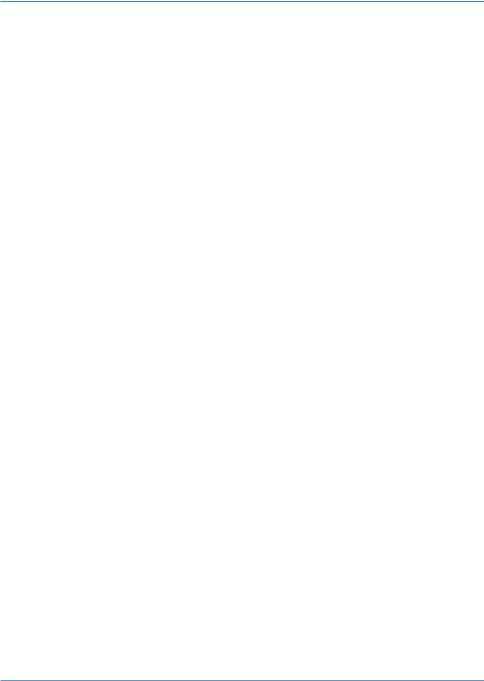
Содержание
1 Общее описание 5
2 Перед началом эксплуатации 6
2.1 Правила техники безопасности 6 2.2 Комплект поставки . . . . . . . . . . . . . . . . . . . . . . . . . . . . . . . . . . . . . . . . . . . . . . . . . . . . . . . . . . . . . . . . . . . . . . . . . . . . . . . . . . . . . . . . . . . . . . 8 2.3 Передняя и боковая панели приемника 9 2.4 Задняя панель приемника 10 2.5 Пульт дистанционного управления 11 2.6 Подключение приемника к телевизору 14 2.7 Включение/выключение приемника . . . . . . . . . . . . . . . . . . . . . . . . . . . . . . . . . . . . . . . . . . . . . . . . . . . . . . . . . . . . . . . . . . . . . . . . . . . .14
3 Функции 15
3.1 Первоначальная настройка приемника . . . . . . . . . . . . . . . . . . . . . . . . . . . . . . . . . . . . . . . . . . . . . . . . . . . . . . . . . . . . . . . . . . . . . . . .15 3.2 Управление при помощи выносного ИК-приемника 20 3.3 Переключение каналов 20 3.4 Регулировка уровня громкости 21 3.5 Отображение текущего времени . . . . . . . . . . . . . . . . . . . . . . . . . . . . . . . . . . . . . . . . . . . . . . . . . . . . . . . . . . . . . . . . . . . . . . . . . . . . . . .21 3.6 Список каналов 21 3.7 Инфопанель . . . . . . . . . . . . . . . . . . . . . . . . . . . . . . . . . . . . . . . . . . . . . . . . . . . . . . . . . . . . . . . . . . . . . . . . . . . . . . . . . . . . . . . . . . . . . . . . . . . .23 3.8 Экранная клавиатура 28 3.9 Заставка . . . . . . . . . . . . . . . . . . . . . . . . . . . . . . . . . . . . . . . . . . . . . . . . . . . . . . . . . . . . . . . . . . . . . . . . . . . . . . . . . . . . . . . . . . . . . . . . . . . . . . . .28 3.10 Главное меню 29 3.11 Обновление программного обеспечения приемника со спутника 30 3.12 Обновление программного обеспечения с помощью внешнего накопителя 30 3.13 Обновление программного обеспечения через интернет 31 3.14 Timeshift 32 3.15 Просмотр с начала и телеархив . . . . . . . . . . . . . . . . . . . . . . . . . . . . . . . . . . . . . . . . . . . . . . . . . . . . . . . . . . . . . . . . . . . . . . . . . . . . . . .34 3.16 Сервис «Мультиэкран» . . . . . . . . . . . . . . . . . . . . . . . . . . . . . . . . . . . . . . . . . . . . . . . . . . . . . . . . . . . . . . . . . . . . . . . . . . . . . . . . . . . . . . . .34
4 Приложения 37
4.1 Управление в приложениях . . . . . . . . . . . . . . . . . . . . . . . . . . . . . . . . . . . . . . . . . . . . . . . . . . . . . . . . . . . . . . . . . . . . . . . . . . . . . . . . . . . .37 4.1.1 Вызов и закрытие приложений 37 4.1.2 Контекстное меню 37 4.2 Tricolor TV Magazine 38 4.3 Антенны и спутники . . . . . . . . . . . . . . . . . . . . . . . . . . . . . . . . . . . . . . . . . . . . . . . . . . . . . . . . . . . . . . . . . . . . . . . . . . . . . . . . . . . . . . . . . . . .38 4.4 Галерея . . . . . . . . . . . . . . . . . . . . . . . . . . . . . . . . . . . . . . . . . . . . . . . . . . . . . . . . . . . . . . . . . . . . . . . . . . . . . . . . . . . . . . . . . . . . . . . . . . . . . . . . .40 4.5 Записи 41 4.6 Кинозалы 46 4.7 Личный кабинет . . . . . . . . . . . . . . . . . . . . . . . . . . . . . . . . . . . . . . . . . . . . . . . . . . . . . . . . . . . . . . . . . . . . . . . . . . . . . . . . . . . . . . . . . . . . . . . .51 4.8 Лучшее на ТВ . . . . . . . . . . . . . . . . . . . . . . . . . . . . . . . . . . . . . . . . . . . . . . . . . . . . . . . . . . . . . . . . . . . . . . . . . . . . . . . . . . . . . . . . . . . . . . . . . . .57 4.9 Мастер настройки . . . . . . . . . . . . . . . . . . . . . . . . . . . . . . . . . . . . . . . . . . . . . . . . . . . . . . . . . . . . . . . . . . . . . . . . . . . . . . . . . . . . . . . . . . . . . .58 4.10 Музыка 58 4.11 Мультимедиа 59 4.12 Напоминания . . . . . . . . . . . . . . . . . . . . . . . . . . . . . . . . . . . . . . . . . . . . . . . . . . . . . . . . . . . . . . . . . . . . . . . . . . . . . . . . . . . . . . . . . . . . . . . . . .61 4.13 Настройки 62 4.14 Поиск «Триколор ТВ» . . . . . . . . . . . . . . . . . . . . . . . . . . . . . . . . . . . . . . . . . . . . . . . . . . . . . . . . . . . . . . . . . . . . . . . . . . . . . . . . . . . . . . . . . .71 4.15 Поиск каналов 73 4.16 Популярные каналы 74 4.17 Редактор каналов . . . . . . . . . . . . . . . . . . . . . . . . . . . . . . . . . . . . . . . . . . . . . . . . . . . . . . . . . . . . . . . . . . . . . . . . . . . . . . . . . . . . . . . . . . . . .75 4.18 Редактор меню . . . . . . . . . . . . . . . . . . . . . . . . . . . . . . . . . . . . . . . . . . . . . . . . . . . . . . . . . . . . . . . . . . . . . . . . . . . . . . . . . . . . . . . . . . . . . . . .76 4.19 Сапер 77 4.20 Телегид 77 4.21 Ювелир 80
3
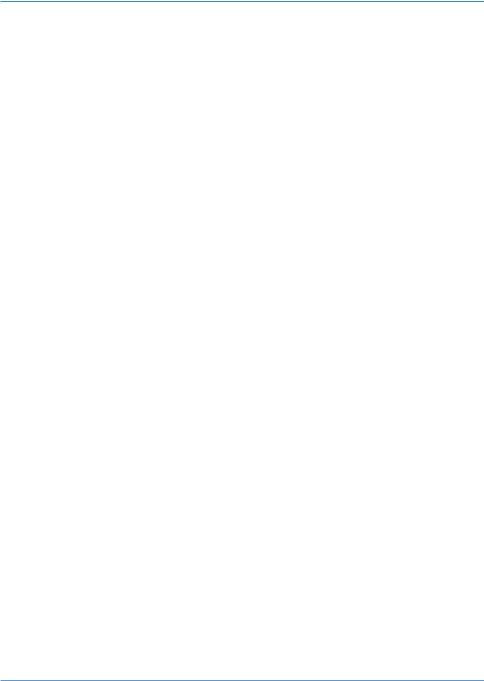
Содержание
5 Инструкция по подключению к локальной сети 81
5.1 Прямое кабельное соединение 81 5.2 Подключение к сетевому оборудованию . . . . . . . . . . . . . . . . . . . . . . . . . . . . . . . . . . . . . . . . . . . . . . . . . . . . . . . . . . . . . . . . . . . . . . .82 5.3 Настройка сервера . . . . . . . . . . . . . . . . . . . . . . . . . . . . . . . . . . . . . . . . . . . . . . . . . . . . . . . . . . . . . . . . . . . . . . . . . . . . . . . . . . . . . . . . . . . . .82
5.4 Настройка клиента GS C591 / GS C5911 / GS C592 . . . . . . . . . . . . . . . . . . . . . . . . . . . . . . . . . . . . . . . . . . . . . . . . . . . . . . . . . . . . . . .83
6 Устранение неисправностей 85
7 Технические характеристики 87
8 Электронная гарантия 90
4
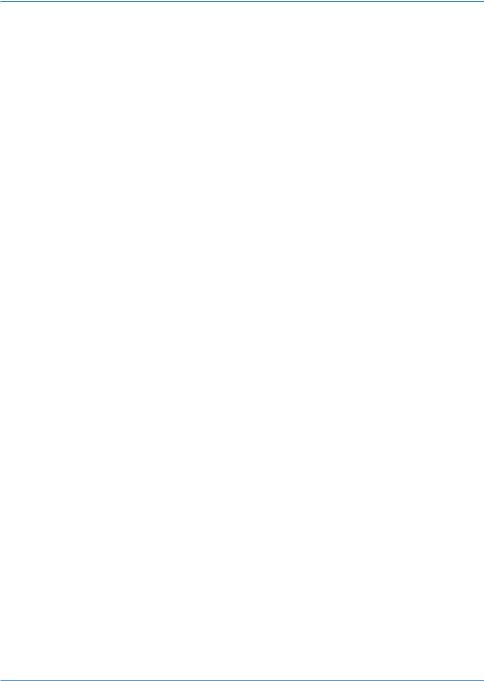
1 Общее описание
Благодарим вас за приобретение цифрового двухтюнерного спутникового приемника на базе программной платформы Stingray TV.
Приемник изготовлен с соблюдением международных стандартов безопасности. Пожалуйста, внимательно прочитайте правила техники безопасности до первого включения вашего приемника.
Приемник GS B533M / GS B534M может выполнять функцию сервера при использовании совместно с приемником GS C591, GS C5911 или GS C592 (клиент)*. В этом случае приемник GS B533M / GS B534M (сервер) будет передавать медиаконтент приемнику-клиенту через локальную сеть.
* Модельный ряд приемников-клиентов, совместимых с приемником GS B533M / GS B534M, может быть расширен. Актуальный список моделей смотрите на сайте www.gs.ru.

1. Программная платформа Stingray TV постоянно совершенствуется, поэтому функциональность вашего приемника может отличаться от описанной в данном руководстве пользователя. Иллюстрации приводятся в качестве примера и могут не соответствовать изображению на экране.
2.Доступность сервисов оператора вещания зависит от региона приема вещания. Подробную информацию уточняйте на сайте оператора вещания.
5
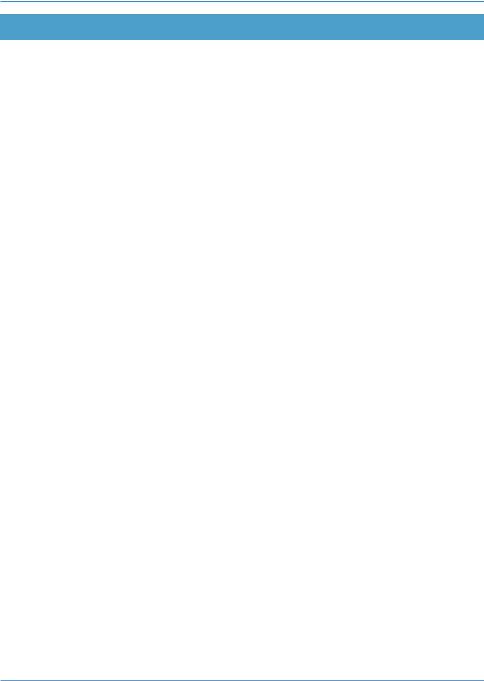
2 Перед началом эксплуатации
2.1Правила техники безопасности
1.ЭЛЕКТРОПИТАНИЕ
Электропитание приемника осуществляется от сети переменного тока с напряжением 220 В и частотой 50 Гц через адаптер электропитания из комплекта поставки. Убедитесь, что напряжение, указанное на адаптере, соответствует напряжению вашей сети электропитания. Если вы не знаете, какой стандарт электропитания в вашем доме, обратитесь в местную энергосбытовую компанию.
•Используйте адаптер электропитания, входящий в комплект поставки приемника. Запрещается использовать блоки питания от других устройств.
•Адаптер электропитания должен быть сухим, без механических повреждений самого адаптера, кабеля и соединительного разъема.
•Вставляйте и вынимайте адаптер электропитания из розетки только сухими руками, придерживая корпус за пластиковые элементы. Не вынимайте адаптер электропитания из розетки за шнур электропитания — это может привести к повреждению кабеля, короткому замыканию в сети и поражению электрическим током.
•Во избежание плавления изоляции следите за тем, чтобы шнур электропитания не проходил вблизи нагревательных приборов.
•Запрещается использовать адаптер электропитания, входящий в комплект поставки приемника, для работы других устройств.
•Запрещается оставлять адаптер электропитания в сети без подключения к приемнику. Запрещается оставлять работающий приемник без присмотра.
•Запрещается вскрывать корпус приемника или адаптера электропитания во избежание поражения электрическим током.
•Рекомендуется обесточивать приемник (отключать адаптер от сети электропитания), если приемник не эксплуатируется в течение длительного времени.
•Отключайте приемник от сети электропитания во время грозы.
2.ЖИДКОСТИ
Приемник не должен подвергаться воздействию любых жидкостей, в том числе брызг или капель, паров агрессивных сред. Запрещается ставить на приемник предметы, наполненные жидкостями.
3. ЧИСТКА
Перед чисткой необходимо отключить приемник от сети электропитания. Производите чистку корпуса приемника мягкой влажной тканью, не используйте растворители. Рекомендуется не реже одного раза в год удалять пыль из корпуса приемника через вентиляционные отверстия (без вскрытия корпуса) с помощью пылесоса малой мощности.
4. ВЕНТИЛЯЦИЯ
Вентиляционные отверстия на верхней части приемника должны быть открыты для обеспечения сво-
бодной циркуляции воздуха. Не размещайте приемник на мягких поверхностях — коврах, диванах, кро-
ватях и т. п.
Не ставьте другие электронные приборы на приемник. При размещении приемников на книжных полках, в нишах и т. п., убедитесь, что обеспечивается достаточная вентиляция. Расстояние между боковыми стенками, верхней частью приемника и стенками ниши, в которую установлен приемник, должно быть не менее 10 сантиметров.
6
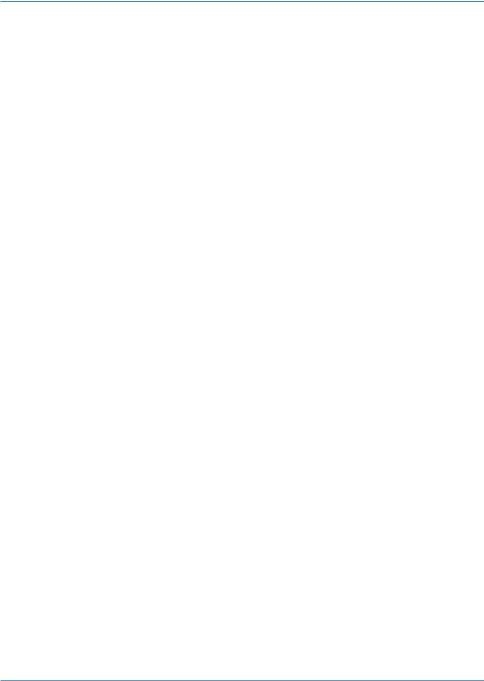
2 Перед началом эксплуатации
5. ПОДКЛЮЧЕНИЕ ВНЕШНИХ УСТРОЙСТВ
Отключайте приемник от сети электропитания перед любыми операциями, связанными с подключением внешних устройств.
Подробные инструкции по подключениям вы можете прочитать в пользовательской документации
квашему приемнику:
•По установке и подключению к приемнику спутниковой антенны — в Справочнике абонента «Триколор ТВ».
•По подключениям к приемнику внешних устройств — в Универсальном руководстве по подключениям абонентских приемников GENERAL SATELLITE.
6. РАЗМЕЩЕНИЕ
Приемник должен располагаться в месте, недоступном для попадания прямых солнечных лучей. Установите приемник таким образом, чтобы обеспечить его устойчивое положение. Падение приемника может нанести травму вам и вашим близким или привести к повреждению устройства.
7. ПОСТОРОННИЕ ПРЕДМЕТЫ
Не помещайте посторонние предметы в отверстия корпуса приемника, это может вызвать повреждение отдельных его частей, короткое замыкание или поражение электрическим током.
8.ИСПОЛЬЗОВАНИЕ ИНТЕРФЕЙСНЫХ РАЗЪЕМОВ
•Запрещается использовать разъемы приемника в целях, не соответствующих их назначению согласно настоящему руководству.
•Запрещается использовать разъемы приемника для зарядки аккумуляторов, а также в качестве источников напряжения для электропитания устройств, за исключением случаев, предусмотренных «Универсальным руководством по подключениям абонентских приемников GENERAL SATELLITE» из комплекта пользовательской документации и настоящим руководством пользователя.
•Перед подключением или отключением внешних устройств убедитесь, что питание отключено. Данное правило не распространяется на подключение внешних накопителей (USB-накопителя).
•В случае использования смарт-карты не рекомендуется вставлять и вынимать ее из слота работающего приемника. Это может привести к сбою в работе приемника.
9.ЭКСПЛУАТАЦИЯ В ПОМЕЩЕНИЯХ
Приемник подлежит эксплуатации в помещениях с температурой воздуха от +5º C до +40º C при относительной влажности воздуха не более 80%.
Запрещается эксплуатировать приемник в помещениях с парами агрессивных сред или в помещениях с высоким уровнем влажности.
10. ЭКСПЛУАТАЦИЯ НЕИСПРАВНОГО ПРИЕМНИКА
Не эксплуатируйте неисправный приемник, это может быть опасно. В случае неисправности обратитесь в ближайший сервисный центр. Действуйте в соответствии с рекомендациями специалистов.
Адреса ближайших авторизованных сервисных центров можно узнать на сайте www.gs.ru.
7
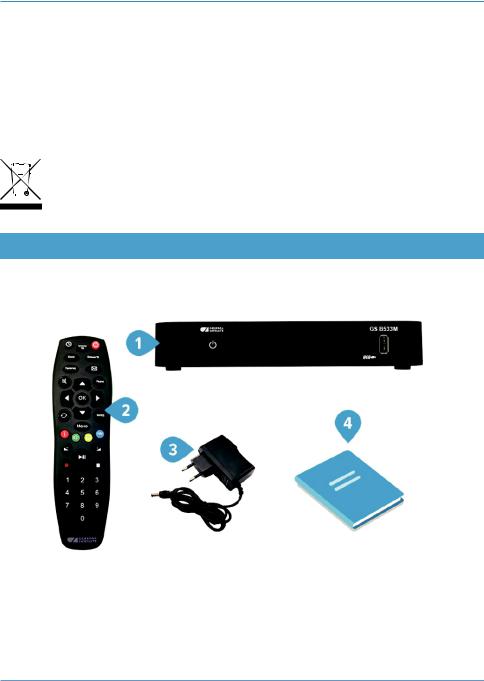
2 Перед началом эксплуатации
11. ЭКСПЛУАТАЦИЯ ПО ИСТЕЧЕНИИ СРОКА СЛУЖБЫ
По истечении установленного срока службы (см. раздел 7 «Технические характеристики») исправный приемник пригоден для дальнейшего использования по прямому назначению.

Данные гарантии распространяются на приемники, эксплуатация которых осуществляется с соблюдением условий настоящего руководства пользователя и с использованием оригинального программного обеспечения приемника.
12. УТИЛИЗАЦИЯ
Приемник подлежит утилизации в соответствии с нормативными документами Российской Федерации по утилизации бытовой техники и электронного оборудования.
За более подробной информацией по порядку утилизации отслужившего электронного оборудования обратитесь в ваш муниципальный орган власти.
2.2 Комплект поставки

Производитель оставляет за собой право вносить изменения в комплект поставки без предварительного уведомления.
1.Цифровой спутниковый приемник — 1 шт.
2.Пульт дистанционного управления (пульт ДУ) — 1 шт.
3.Адаптер электропитания — 1 шт.
4.Комплект пользовательской документации — 1 шт.
8
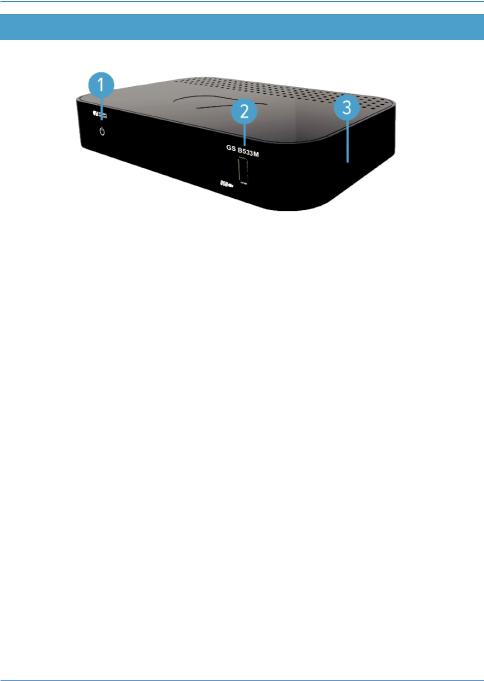
2 Перед началом эксплуатации
2.3 Передняя и боковая панели приемника
1. КНОПКА «ВКЛ./ВЫКЛ.»
Переключение между рабочим режимом приемника и режимом ожидания.
2. РАЗЪЕМ «USB»
Разъем для подключения внешнего накопителя (USB-накопителя).
3. КАРТОПРИЕМНИК
Установка смарт-карты условного доступа формата Mini-SIM.

Необходимость установки смарт-карты определяется версией программного обеспечения приемника.
9
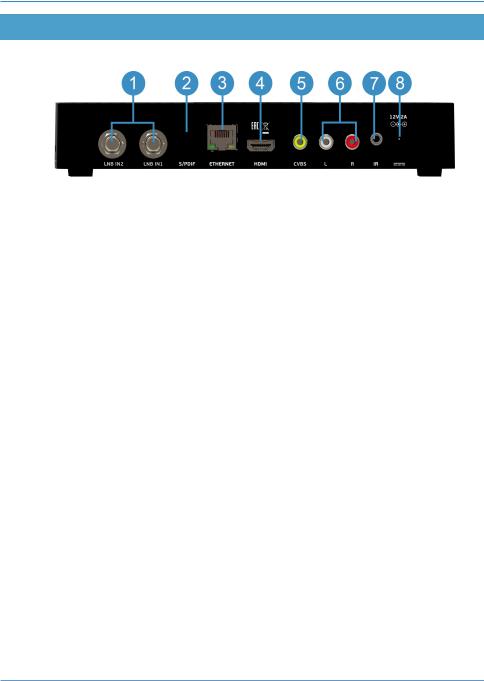
2 Перед началом эксплуатации
2.4 Задняя панель приемника
1. РАЗЪЕМЫ «LNB IN»
Разъемы для подключения кабелей от конвертера спутниковой антенны. Подключение к разъему «LNB IN 2» требуется для работы приемника-клиента.
2. РАЗЪЕМ «S/PDIF»
Цифровой аудиоразъем (оптический).
3. РАЗЪЕМ «ETHERNET»
Разъем для подключения приемника к локальной сети.
4. РАЗЪЕМ «HDMI»
Разъем для подключения приемника к телевизору с помощью кабеля HDMI.
5. РАЗЪЕМ «CVBS»
Выход композитного аналогового видеосигнала (желтый разъем). Используйте для настройки при подключении к телевизору.
6. РАЗЪЕМЫ «AUDIO L/R»
Два выхода аналогового стереозвука. Правый канал (R) — красный разъем, левый канал (L) — белый.
7. РАЗЪЕМ «IR»
Разъем для подключения выносного инфракрасного приемника (ИК-приемника) сигналов с пульта ДУ.

При подключении выносного ИК-приемника сигнал от пульта ДУ обрабатывается только ИК-приемником, обработка сигналов пульта ДУ передней панелью приемника не осуществляется.
8. РАЗЪЕМ «12V 2A»
Разъем для подключения адаптера электропитания приемника из комплекта поставки.
10
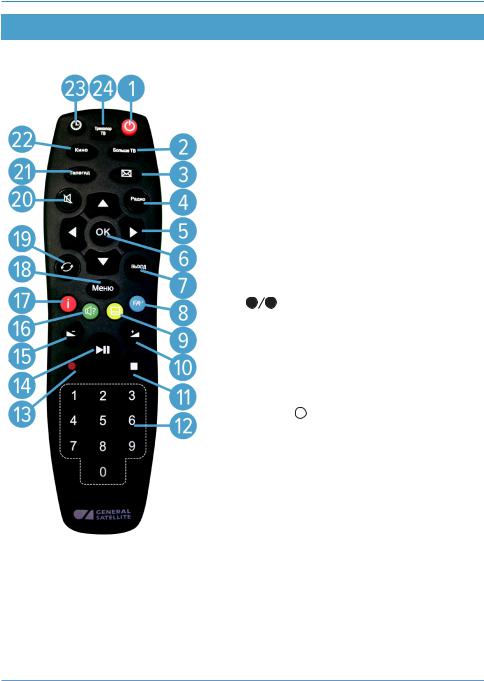
2 Перед началом эксплуатации
2.5Пульт дистанционного управления
1.КНОПКА «ВКЛ./ВЫКЛ.»
Переключение между режимом ожидания и рабочим режимом приемника. Дублируется кнопкой «ВКЛ./ВЫКЛ.» на передней панели.
|
2. |
КНОПКА «Больше ТВ» |
|||
|
Вызов |
приложения |
«Популярные |
каналы» |
|
|
(см. раздел 4.16 «Популярные каналы»). |
||||
|
3. |
КНОПКА «ТВ-ПОЧТА» |
Переход в раздел «ТВ-Почта» приложения «Личный кабинет» (см. раздел 4.7 «Личный кабинет»).
4. КНОПКА «Радио»
Переключение между списками каналов «ТВ» и «Радио».
5. КНОПКИ КУРСОРА
В режиме просмотра/прослушивания каналов кнопки 
Кнопки 
•Регулируют уровень громкости в режиме просмотра/ прослушивания каналов.
•Предназначены для перемотки записи (см. раздел 4.5 «Записи»), а также контента функций Timeshift, «Просмотр с начала» и «Телеархив» (см. разделы 3.14
«Timeshift», 3.15 «Просмотр с начала и телеархив»).
При работе с приложениями и другими элементами интерфейса кнопки

6. КНОПКА «OK»
Подтверждение выбора. В режиме просмотра/прослушивания каналов — вызов списков каналов (см. раздел 3.6
«Список каналов»).
11
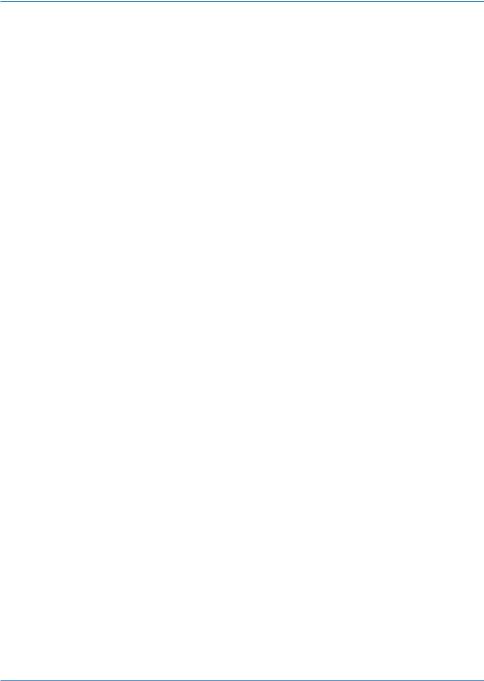
2 Перед началом эксплуатации
7. КНОПКА «ВЫХОД»
Выход из главного меню, пошаговое закрытие приложений, прерывание (отмена) текущих операций. Возврат к режиму просмотра/прослушивания канала в реальном времени, если активирована функция Timeshift, «Просмотр с начала» или «Телеархив» (см. разделы 3.14 «Timeshift», 3.15 «Просмотр с начала и телеархив»).
8. КНОПКА «FAV» (синяя)
В режиме просмотра/прослушивания каналов изменение источника сигнала для текущего канала (см. раздел 3.7.2 «Инфопанель», «Панель управления»). Может иметь дополнительные функции при работе с приложениями.
9. КНОПКА «СУБТИТРЫ» (желтая)
В режиме просмотра/прослушивания каналов вызов инфопанели, в которой выбран элемент управления субтитрами (см. раздел 3.7 «Инфопанель). Может иметь дополнительные функции при работе с приложениями.
10.КНОПКА «VOL+»
Увеличение уровня громкости.
11.КНОПКА «СТОП»
Остановка воспроизведения медиафайлов в приложениях «Кинозалы», «Лучшее на ТВ», «Музыка»
и «Мультимедиа» (см. разделы 4.6 «Кинозалы», 4.8 «Лучшее на ТВ», 4.10 «Музыка», 4.11 «Мультимедиа»). Остановка записи (см. раздел 4.5 «Записи»). Возврат к режиму просмотра/прослушивания канала в реальном времени, если активирован режим отложенного просмотра, функция «Просмотр с начала» или «Телеархив» (см. разделы 3.14 «Timeshift», 3.15 «Просмотр с начала и телеархив»).
12. БЛОК ЦИФРОВЫХ КНОПОК
Вызов каналов по номеру и ввод числовых данных.
13. КНОПКА «REC»
Начало и завершение записи (см. раздел 4.5 «Записи»).
14. КНОПКА «PLAY/PAUSE»
Приостановка воспроизведения медиафайлов с последующим возвратом к воспроизведению в приложениях «Мультимедиа», «Музыка» (см. разделы 4.10 «Музыка», 4.11 «Мультимедиа»). Управление функциями записи (см. раздел 4.5 «Записи») и Timeshift. Приостановка воспроизведения контента при работе режима отложенного просмотра, «Просмотр с начала» и «Телеархив» (см. разделы 3.14
«Timeshift», 3.15 «Просмотр с начала и телеархив»).
12
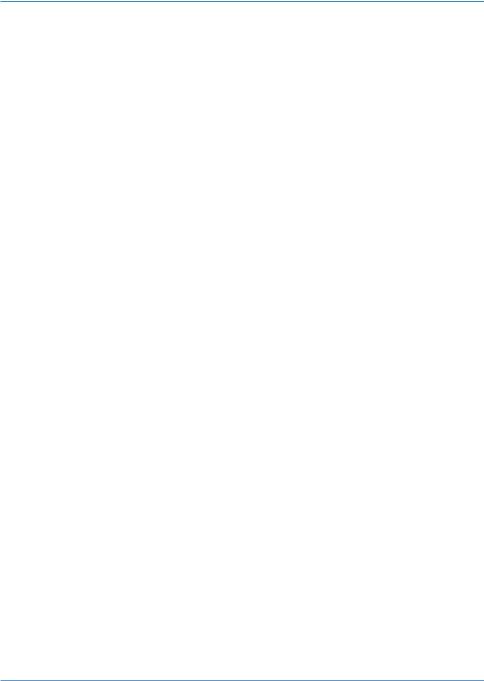
2 Перед началом эксплуатации
15.КНОПКА «VOL-»
Уменьшение уровня громкости.
16.КНОПКА «ЗВУК» (зеленая)
В режиме просмотра/прослушивания каналов вызов инфопанели, в которой выбран элемент управления звуковой дорожкой (см. раздел 3.7 «Инфопанель). Может иметь дополнительные функции при работе с приложениями.
17. КНОПКА «ИНФО» (красная)
В режиме просмотра/прослушивания каналов вызов инфопанели, в которой выбран элемент в списке каналов (см. раздел 3.7 «Инфопанель»). Может иметь дополнительные функции при работе с приложениями.
18. КНОПКА «Меню»
Вызов главного меню (см. раздел 3.10 «Главное меню»).
19. КНОПКА «НАЗАД»
Вызов списка каналов «Недавние».
Закрытие главного меню, выход из приложений.
20.КНОПКА «MUTE»
Отключение звука.
21.КНОПКА «Телегид»
Вызов приложения «Телегид» — электронной программы передач (см. раздел 4.20 «Телегид»).
22. КНОПКА «Кино»
Вызов приложения «Кинозалы» (см. раздел 4.6 «Кинозалы»).
23. КНОПКА «ВРЕМЯ»
Отображение текущего времени. Кратковременное отображение дня недели и даты.
24. КНОПКА «Триколор ТВ»
Переход в раздел «Статус» приложения «Личный кабинет» (см. раздел 4.7 «Личный кабинет»).
13

2 Перед началом эксплуатации
2.6 Подключение приемника к телевизору
Подключение приемника к телевизору необходимо выполнять в соответствии с инструкциями по подключениям, приведенными в буклете «Универсальное руководство по подключению абонентских приемников GENERAL SATELLITE» из комплекта пользовательской документации с соблюдением необходимых мер безопасности, изложенных в настоящем руководстве пользователя (см. раздел 2.1
«Правила техники безопасности»).

Корректное воспроизведение изображения при подключении приемника к телевизору с помощью кабеля HDMI возможно, если ваш телевизор поддерживает стандарт HDMI не ниже 1.1. Настройку параметров вывода сигнала по HDMI можно выполнить в приложении «Настройки» (см. раздел 4.13.2
«Настройки», «Видео»).
2.7 Включение/выключение приемника
Включайте приемник только после выполнения всех необходимых подключений внешних устройств.
Соблюдайте требования техники безопасности. ВКЛЮЧЕНИЕ ПРИЕМНИКА
1.Подключите адаптер электропитания к разъему «12V 2A» на задней панели приемника.
2.Подключите адаптер электропитания к электросети.

При первом включении по окончании загрузки программного обеспечения приемник, как правило, включается автоматически в рабочий режим. Если после загрузки приемник находится в режиме ожидания, выполните указания пункта 3.
3.Для перевода приемника в рабочий режим нажмите кнопку 
ВЫКЛЮЧЕНИЕ ПРИЕМНИКА
Выключение приемника производится в следующем порядке:
1.Нажмите кнопку 
2.Отключите адаптер электропитания от сети.
3.Можно (при необходимости) отключить адаптер электропитания от приемника.
! ОБРАТИТЕ ВНИМАНИЕ!
Надлежащее функционирование приемника гарантируется только при использовании оригинального программного обеспечения.
14

3Функции
3.1Первоначальная настройка приемника
При первом включении приемника запускается приложение «Мастер настройки», позволяющее произвести необходимые для работы приемника настройки. Большинство установок по умолчанию оптимизировано под стандартную работу приемника.

«Мастер настройки» также запускается после сброса приемника к заводским установкам (см. раздел 4.13.10 «Настройки», «О приемнике»).
Для выполнения настроек используйте пульт ДУ: выбор элементов осуществляется кнопками

Процесс настройки может быть прерван на любом этапе путем нажатия кнопки «ВЫХОД» пульта ДУ.
Для возобновления процесса запустите приложение «Мастер настройки» с помощью главного меню (см. раздел 4.1.1 «Управление в приложениях», «Вызов и закрытие приложений») и продолжите настройку в соответствии с порядком, изложенным ниже.
ШАГ 1. ПРИВЕТСТВЕННЫЙ ЭКРАН
На первом шаге «Мастера настройки» осуществляется выбор режима работы приемника, часового пояса, а также настраивается область видимости.
Режим работы приемника
В соответствии с выбранным режимом работы приемника будет осуществляться дальнейшая настройка приемника.
При первоначальной настройке приемника, а также после сброса к заводским установкам по умолчанию отображается значение «Не выбран».
15

3 Функции
Режим «Спутник и Интернет» обеспечивает доступ к просмотру всех каналов, найденных с помощью приложения «Поиск «Триколор ТВ» и доступных через интернет, а также всем функциям и приложениям приемника.
В режиме «Интернет» список каналов включает только каналы, доступные через интернет. Поддержка работы некоторых функций и приложений в данном режиме не осуществляется (см. разделы 3.11
«Обновление программного обеспечения приемника со спутника», 4.3 «Антенны и спутники», 4.13.4 «Настройки», «Вещание», 4.14 «Поиск «Триколор ТВ», 4.15 «Поиск каналов»).
Часовой пояс
Данный параметр отображает разницу во времени часового пояса вашего региона и московского времени (МСК). При первоначальной настройке приемника, а также после сброса к заводским установкам по умолчанию отображается значение «Не выбран».

Если значение по умолчанию для параметров «Режим работы приемника» и «Часовой пояс» не было изменено, прерывание процесса настройки, а также переход к следующему шагу настройки невозможны.
Установить область видимости
Осуществляется настройка области отображения пользовательского интерфейса приемника под определенную модель телевизора. Выберите экранную кнопку «Установить область видимости» и нажмите кнопку «ОК» пульта ДУ. Для установки необходимых размеров области видимости используйте кнопки 

Для выхода с сохранением результата нажмите кнопку «ВЫХОД» пульта ДУ.
Для перехода к следующему шагу выберите экранную кнопку «Далее» и нажмите кнопку «ОК» пульта ДУ.
16
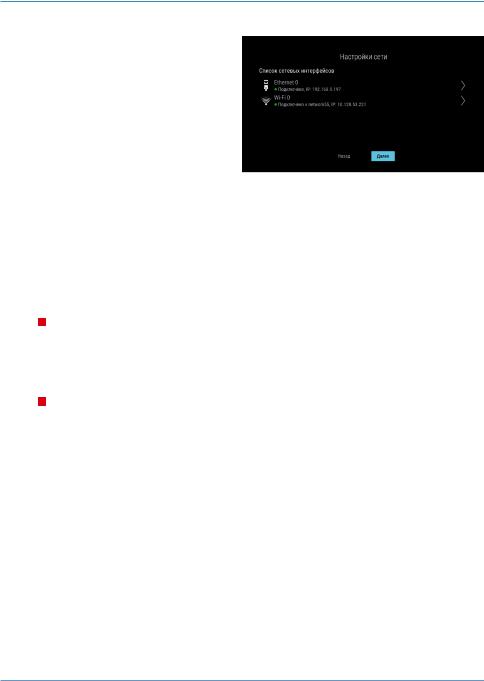
3 Функции
ШАГ 2. НАСТРОЙКА СЕТИ
На этом шаге «Мастера настройки» осуществляется подключение приемника к интернету и локальной сети (установка соединения с прием- ником-клиентом). Описание действий при подключении приемника к интернету приведено в разделе 4.13.6 «Настройки», «Сеть».

1.Подключение приемника-клиента возможно, если ваша модель приемника поддержи-
вает функцию сервера (см. раздел 1 «Общее описание»).
2. Подробное описание действий при установке соединения с приемником, выполняющим функцию клиента, приведено в «Инструкции по подключению к локальной сети» (см. раздел 5 «Инструкция по подключению к локальной сети»). Если вы установили проводное соединение согласно данной инструкции, подключение приемника к локальной сети произойдет автоматически.
Если подключение приемника к интернету или соединение с приемником-клиентом не требуется, пропустите данный шаг. Для этого с помощью кнопок
! ОБРАТИТЕ ВНИМАНИЕ!
Подключение приемника к интернету является обязательным для регистрации в сети оператора вещания (шаг 3), а также если на шаге 1 был установлен режим работы «Интернет».
Для перехода к следующему шагу выберите экранную кнопку «Далее» и нажмите кнопку «ОК» пульта ДУ.
! ОБРАТИТЕ ВНИМАНИЕ!
Если приемник уже зарегистрирован, шаг 3 будет пропущен. В соответствии с выбранным на шаге 1 режимом работы приемника вы перейдете к шагу 4 или поиску каналов оператора цифро-
вого телевидения «Триколор ТВ» (см. раздел 4.14 «Поиск «Триколор ТВ»).
ШАГ 3. РЕГИСТРАЦИЯ
Данный шаг предусмотрен при первом включении приемника и обеспечивает предварительную регистрацию в качестве абонента в сети оператора вещания, позволяющую немедленно начать просмотр/прослушивание медиаконтента.
17
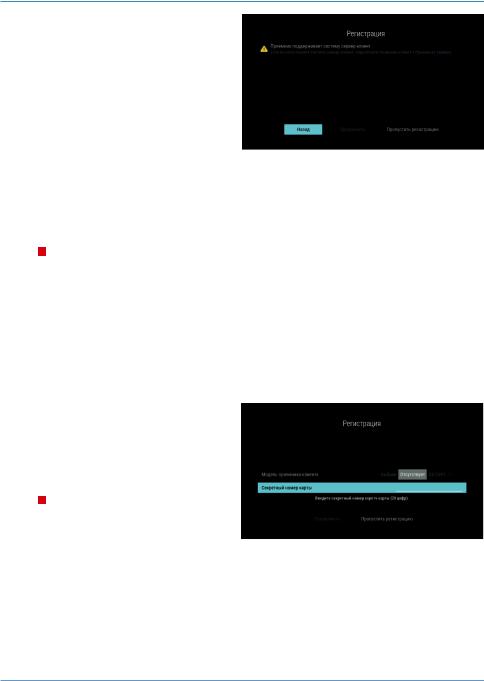
3 Функции
Для осуществления действий по регистрации требуется подключение приемника к интернету (шаг 2), а также подключение приемника-клиен- та при его наличии (см. раздел 5 «Инструкция по подключению к локальной сети»).

Подключение приемника-клиента возможно, если модель вашего приемника поддерживает функцию сервера (см. раздел 1 «Общее описание»).
Для начала предварительной регистрации с помощью кнопок 

! ОБРАТИТЕ ВНИМАНИЕ!
1.В случае отсутствия регистрации доступ к просмотру/прослушиванию медиаконтента отсутствует.
2.В случае пропуска шага 3 регистрация может быть пройдена в разделе «Регистрация» приложения «Личный кабинет» (см. 4.7 «Личный кабинет») или при следующем запуске приложения
«Мастер настройки».
Ознакомьтесь с Соглашением об оказании услуг. Переход к тексту Соглашения осуществляется кнопкой 



На следующем этапе при необходимости выберите модель подключаемого приемника-клиента. Для этого перейдите в поле «Модель приемника-клиента» с помощью кнопок 

! ОБРАТИТЕ ВНИМАНИЕ!
1.Поле «Модель приемника-клиента» присутствует, если ваш приемник поддерживает функцию сервера (см. раздел 1 «Общее описание»).
2.Если приемник-клиент не был приобретен, выберите значение «Отсутствует».
3.Значение «Не выбран» не позволяет перейти в поле ввода секретного номера карты.
18
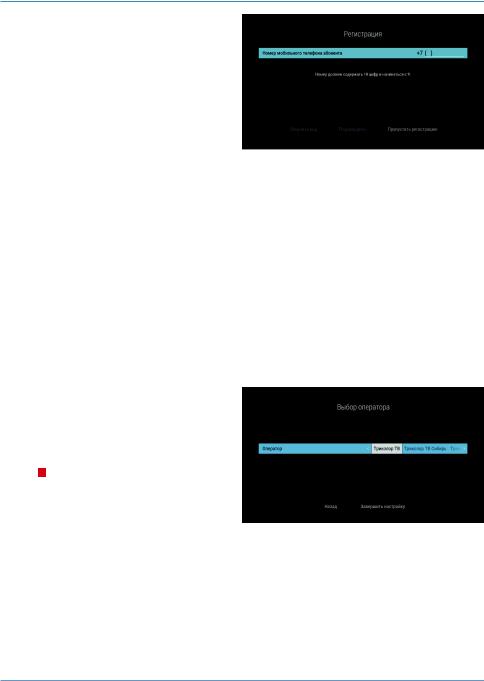
3 Функции
Введите секретный номер карты в поле с соответствующим названием. Ввод осуществляется с помощью цифровых кнопок 0–9 пульта ДУ. Для последовательного удаления введенных цифр используйте кнопку 
Для перехода к следующему этапу выберите экранную кнопку «Продолжить» и нажмите кнопку «ОК» пульта ДУ.
На следующем этапе выполните следующие действия:
1.Введите действующий номер вашего мобильного телефона, на который будет прислано СМС-сообщение с кодом подтверждения. Ввод осуществляется с помощью цифровых кнопок 0–9 пульта ДУ.
2.Перейдите на экранную кнопку «Получить код» и нажмите кнопку «ОК» пульта ДУ.
3.Введите полученный код в поле «Код подтверждения» с помощью цифровых кнопок 0–9 пульта ДУ.
4.Выберите экранную кнопку «Подтвердить» и нажмите кнопку «ОК» пульта ДУ.
После появления на экране сообщения о прохождении предварительной регистрации подтвердите действие по экранной кнопке «Вперед», нажав кнопку «ОК» пульта ДУ.
Последующие действия в «Мастере настройки» выполняются в соответствии с выбранным на шаге 1 режимом работы приемника:
•Если был выбран режим «Интернет», перейдите к описанию шага 4.
•Если был выбран режим «Спутник и Интернет», выполните действия, указанные в разделе 4.14
«Поиск «Триколор ТВ».
ШАГ 4. ВЫБОР ОПЕРАТОРА
Выберите один из предлагаемых вариантов оператора вещания в зависимости от вашего региона.
При первоначальной настройке приемника, а также после сброса к заводским установкам по умолчанию отображается значение «Не выбран».
! ОБРАТИТЕ ВНИМАНИЕ!
Если в значении данного параметра установлено «Не выбран», выбор экранной кнопки «Завершить настройку» будет невозможен.
19
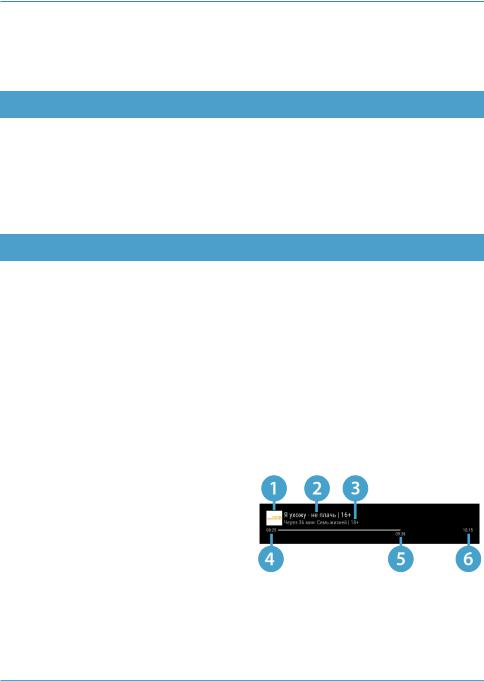
3 Функции
Для завершения настройки приемника выберите кнопками 
Если приемник уже зарегистрирован, вы можете вернуться к предыдущему шагу настройки. Для этого выберите экранную кнопку «Назад» кнопками
3.2 Управление при помощи выносного ИК-приемника
ИК-приемник (в комплект поставки не входит) — устройство, позволяющее передавать сигналы с пульта ДУ на приемник, расположенный в недоступном для управления месте.
Для управления приемником при помощи выносного ИК-приемника:
1.Подключите выносной ИК-приемник к разъему «IR» на задней панели приемника (см. раздел 2.4 «Задняя панель приемника»).
2.Расположите принимающую часть выносного ИК-приемника в удобном для направления пульта ДУ месте.
3.3 Переключение каналов
Для переключения каналов воспользуйтесь одним из следующих способов:
1.Набор номера канала при помощи цифровых кнопок 0–9 пульта ДУ.
2.Переключение на следующий/предыдущий по списку канал по нажатию кнопок
3.Выбор канала из списка (см. раздел 3.6 «Список каналов»).
4.Выбор канала в приложении «Популярные каналы» (см. раздел 4.16 «Популярные каналы»).
5.Выбор канала в приложении «Телегид» (см. раздел 4.20 «Телегид»).
6.Выбор канала из списка «Недавние». Список каналов «Недавние» формируется автоматически и
отображает каналы, на которые вы недавно переключались. Переход в данный список осуществляется из режима просмотра/прослушивания каналов нажатием кнопки
Быстрое переключение между списками каналов «ТВ» и «Радио» осуществляется с помощью кнопки «РАДИО» пульта ДУ.
При переключении на канал временно отображается краткая инфопанель.
Вверхней части краткой инфопанели отображается номер канала в выбранной категории каналов.
Внижней части отображается информация о передаче и таймлайн. Информация о передаче содержит:
1.Логотип канала.
2.Название текущей передачи.
3.Время начала и название следующей передачи.
Таймлайн содержит:
4.Время начала передачи.
5.Время, прошедшее с начала передачи.
6.Время окончания передачи.
20

3Функции
3.4Регулировка уровня громкости
Регулировка уровня громкости осуществляется кнопками

Чтобы включить звук, повторно нажмите кнопку пульта ДУ. Также вы можете воспользоваться кнопками
3.5 Отображение текущего времени
Отображение текущего времени, а также дня недели и даты вызывается нажатием кнопки
3.6 Список каналов
Для вызова списка каналов нажмите кнопку «ОК» пульта ДУ в режиме просмотра или прослушивания каналов.
Поле 1 представляет собой горизонтальный список категорий, по которым отсортированы каналы.
Поле 2 содержит список каналов в выбранной категории.
Поле 3 содержит информацию о текущей передаче.
! ОБРАТИТЕ ВНИМАНИЕ!
Информация в поле 3 и пиктограммы состояния канала отображаются для канала, находящегося в фокусе.
Для перемещения между полями 1 и 2 используйте кнопки
Перемещение по списку в поле 1 осуществляется с помощью кнопок


Переключение на выбранный канал осуществляется нажатием на кнопку «ОК» пульта ДУ.
Для быстрого переключения между списками каналов «ТВ» и «Радио» используйте кнопку «РАДИО» пульта ДУ.
21
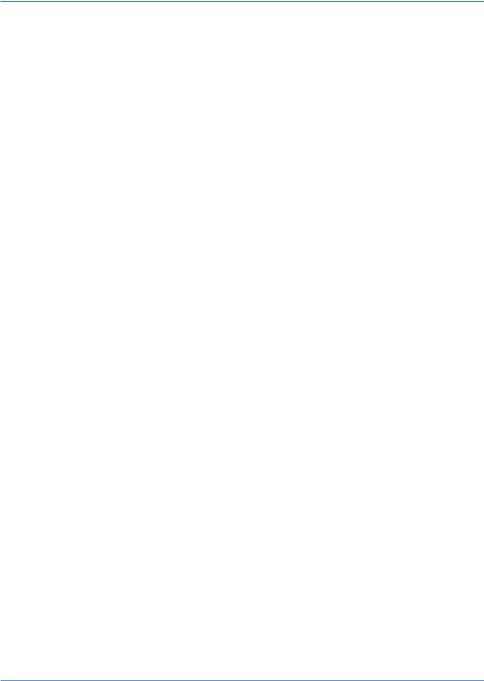
3 Функции
Состояние канала обозначается с помощью одной или нескольких пиктограмм:
1.
«Панель управления», 4.13.4 «Настройки», «Вещание»).
2.
«Панель управления», 4.13.4 «Настройки», «Вещание»).
3.
4.

Если в качестве источника сигнала выбран интернет, канал может быть недоступен в случае отсутствия оплаты соответствующей услуги оператора вещания или отсутствия авторизации абонента. Информация о наличии авторизации абонента выводится в приложении «Личный кабинет», в поле
«Онлайн ТВ» раздела «Статус» (см. раздел 4.7 «Личный кабинет»).
Сортировка каналов по категориям
Горизонтальный список категорий (поле 1 на рисунке выше) содержит:
1.Списки «ТВ» и «Радио» — формируются автоматически и недоступны для редактирования. В списки попадают каналы, сохраненные при первоначальной настройке приемника (см. разделы 3.1
«Первоначальная настройка приемника»).
2.Список каналов, найденных с помощью раздела «Ручной поиск» приложения «Поиск каналов» (см. раздел 4.15 «Поиск каналов»). В случае отсутствия каналов, найденных ручным поиском, список не отображается.
3.Список каналов, отсортированный по жанрам, — формируется оператором вещания и не доступен для редактирования.
4.Список «Избранное», который вы можете редактировать в приложении «Редактор каналов» (см. раздел 4.17 «Редактор каналов») или с помощью панели управления в инфопанели (см. раздел 3.7.2 «Инфопанель», «Панель управления»). Список не отображается, если в него не были добавлены каналы.
Всписке категорий также присутствует раздел «Поиск» для поиска каналов по названию.
22
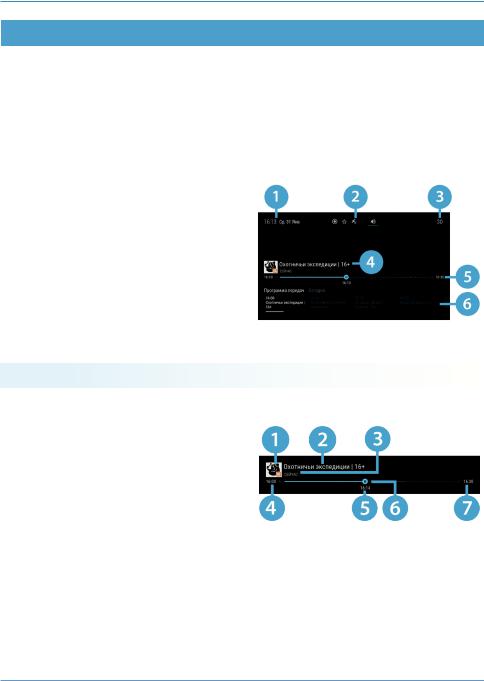
3Функции
3.7Инфопанель
Для вызова инфопанели нажмите КРАСНУЮ кнопку пульта ДУ в режиме просмотра или прослушивания каналов. Закрытие инфопанели осуществляется нажатием кнопки «ВЫХОД» или КРАСНОЙ кнопки пульта ДУ.

Закрытие инфопанели по КРАСНОЙ кнопке пульта ДУ осуществляется сразу, если в момент ее нажатия фокус находится на просматриваемой передаче в списке передач. Если фокус находился на другом элементе инфопанели, нажмите КРАСНУЮ кнопку пульта ДУ повторно.
Винфопанель входят:
1.Текущее время и дата.
2.Панель управления для просматриваемого/ прослушиваемого канала.
3.Номер канала в выбранной категории каналов.
4.Информация о просматриваемой передаче.
5.Таймлайн — шкала, отображающая время, прошедшее с начала трансляции просматриваемой передачи.
6.Программа передач для просматриваемого/ прослушиваемого канала.
Для перемещения между перечисленными элементами используйте кнопки
3.7.1 Информация о просматриваемой передаче и таймлайн
Информация о просматриваемой передаче содержит:
1.Логотип канала.
2.Название просматриваемой передачи.
3.Режим воспроизведения контента.
Текст элемента соответствует статусу передачи:
•«Сейчас» — просмотр контента в режиме реального времени.
•«Пауза» — включена функция Timeshift, «Просмотр с начала» (см. разделы 3.14 «Timeshift», 3.15 «Просмотр с начала и телеархив»).
•«Архив» — воспроизведение контента в режиме отложенного просмотра, а также при включении функции «Просмотр с начала» (см. разделы 3.14 «Timeshift», 3.15 «Просмотр с начала и телеархив»).
23
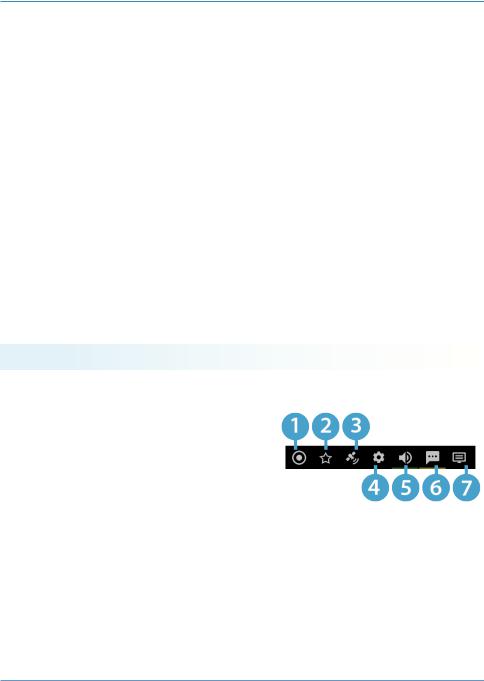
3 Функции
Таймлайн предоставляет информацию о времени, прошедшем с начала трансляции просматриваемой передачи, а также дополнительных включенных функциях (см. разделы 3.14 «Timeshift», 3.15 «Просмотр с начала и телеархив»). Активация дополнительных функций и управление в инфопанели осуществляется, если данный элемент находится в фокусе.
Таймлайн содержит:
4.Время начала передачи.
5.Время, прошедшее с начала передачи (зависит от режима воспроизведения контента).
6.Индикатор текущего положения с иконкой состояния таймлайна.
7.Время окончания передачи.
Для управления дополнительными функциями воспользуйтесь кнопками пульта ДУ:
•Кнопки
•Кнопка
•Кнопка 
•
—воспроизведение контента в режиме работы дополнительных функций (см. разделы 3.14
«Timeshift», 3.15 «Просмотр с начала и телеархив»).
•
(см. разделы 3.14 «Timeshift», 3.15 «Просмотр с начала и телеархив»).
• 

3.7.2 Панель управления
Панель управления для просматриваемого/прослушиваемого канала содержит экранные кнопки. Перемещение между ними осуществляется при помощи кнопок
С помощью экранных кнопок доступны следующие действия:
1. Запись текущей передачи.
Для начала записи выберите элемент 1 и нажмите кнопку «ОК» пульта ДУ. Запись будет осуществляться на встроенный (при его наличии) или внешний накопитель. Чтобы остановить запись, повторите указанные действия.
24
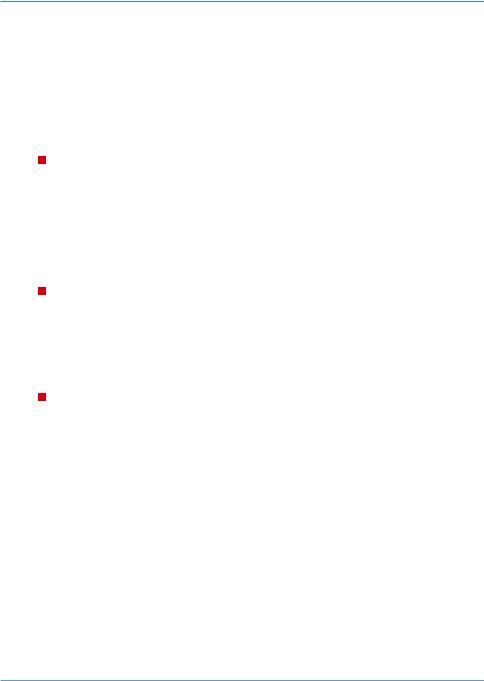
3 Функции
В появившемся меню с помощью кнопок 
•«Сохранить» — сохранение записи на внешний накопитель.
•«Не сохранять» — выход из режима записи без сохранения.
•«Отмена» — закрытие меню, продолжение записи медиаконтента.
Сохраненная запись будет доступна для воспроизведения в приложениях «Записи», «Мультимедиа» (см. разделы 4.5 «Записи», 4.12 «Мультимедиа»).
Подробнее о функции записи смотрите раздел 4.5 «Записи».
! ОБРАТИТЕ ВНИМАНИЕ!
1.Экранная кнопка отсутствует, если в качестве источника сигнала выбран «Интернет» (см. описание элемента 3).
2.Возможность записи и сохранения медиаконтента определяется правообладателем. Запись и сохранение медиаконтента возможны исключительно в личных целях, для домашнего просмотра.
2.Добавление канала в список «Избранное» и исключение его из данного списка.
Для добавления канала в список «Избранное» выберите элемент 2 и нажмите кнопку «ОК» пульта ДУ. Для исключения канала из списка повторите указанные действия.
! ОБРАТИТЕ ВНИМАНИЕ!
После добавления канала в «Избранное» он появится в соответствующем списке (см. раздел 3.6
«Список каналов»).
3.Выбор источника сигнала для просматриваемого канала в случае наличия вариантов: «Спутник»
или «Интернет».
Для изменения источника сигнала выберите элемент 3 и нажмите кнопку «ОК» пульта ДУ.
! ОБРАТИТЕ ВНИМАНИЕ!
1.Выбор источника сигнала осуществляется также из режима просмотра с помощью СИНЕЙ кнопки пульта ДУ. Если выбран режим работы «Интернет» (см. раздел 3.1 «Первоначальная настройка приемника»), действие будет недоступно.
2.Во время записи канала данное действие недоступно.
3.Текст и пиктограмма экранной кнопки соответствует выбранному источнику сигнала.
25
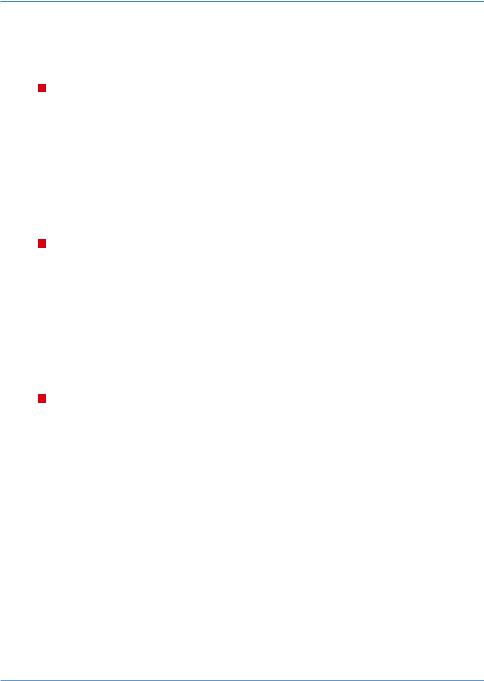
3Функции
4.Управление качеством вещания.
Для управления качеством вещания выберите элемент 4 и нажмите кнопку «ОК» пульта ДУ. В открывшемся диалоговом меню выберите значение из списка, используя кнопки
! ОБРАТИТЕ ВНИМАНИЕ!
1.Экранная кнопка отсутствует, если источником сигнала может быть только «Спутник» (см. описание элемента 3).
2.Экранная кнопка активна, если в качестве источника сигнала выбран «Интернет» (см. описание элемента 3) и приемник подключен к интернету.
3.Текст экранной кнопки соответствует выбранному качеству вещания.
5.Управление звуковой дорожкой для просматриваемого канала.
Для изменения значения выберите элемент 5 и нажмите кнопку «ОК» пульта ДУ. В открывшемся диалоговом меню выберите звуковую дорожку из списка, используя кнопки 
! ОБРАТИТЕ ВНИМАНИЕ!
1.Переход к выбору звуковой дорожки осуществляется также из режима просмотра с помощью ЗЕЛЕНОЙ кнопки пульта ДУ.
2.Если варианты звуковой дорожки не передаются в составе служебной информации на текущем канале, данное действие будет отсутствовать. В этом случае при попытке перейти к выбору звуковой дорожки из режима просмотра произойдет открытие инфопанели.
6.Управление субтитрами для просматриваемого канала.
Для изменения языка субтитров или отключения функции выберите элемент 6 и нажмите кнопку «ОК» пульта ДУ. В открывшемся диалоговом меню выберите значение из списка, используя кнопки 
! ОБРАТИТЕ ВНИМАНИЕ!
1.Переход к выбору субтитров осуществляется также из режима просмотра с помощью ЖЕЛТОЙ кнопки пульта ДУ.
2.Если варианты субтитров не передаются в составе служебной информации на текущем канале, данное действие будет отсутствовать. В этом случае при попытке перейти к выбору субтитров из режима просмотра произойдет открытие инфопанели.
3.DVB-субтитры отображаются текстом непосредственно поверх изображения. Телетекст-субтитры отображаются текстом на черном фоне.
4.Текст экранной кнопки соответствует выбранному языку субтитров.
26

3Функции
7.Управление телетекстом для просматриваемого канала.
Для перехода к управлению телетекстом выберите элемент 7 и нажмите кнопку «ОК» пульта ДУ. В открывшемся диалоговом меню выберите значение из списка, используя кнопки 
! ОБРАТИТЕ ВНИМАНИЕ!
Экранная кнопка отсутствует, если выбран источник сигнала «Интернет» (см. описание элемента 3).
При нажатии СИНЕЙ кнопки пульта ДУ во время нахождения в инфопанели на ее месте отображаются параметры вещания выбранного канала в соответствии с выбранным источником сигнала. Для возврата
кинфопанели повторно нажмите СИНЮЮ кнопку пульта ДУ.
3.7.3Программа передач
Программа передач представляет собой горизонтальный список передач для просматриваемого канала. Перемещение между элементами в списке осуществляется при помощи кнопок
Элемент списка содержит:
1.Дату, соответствующую выбранной передаче.
2.Продолжительность передачи (отображается только для передачи, находящейся в фокусе).
3.Время начала передачи.
4.Название передачи.
5.Шкалу, отображающую время, прошедшее с начала просматриваемой передачи.
6.Пиктограмму передачи (вид и обозначение пиктограмм описан в разделе 4.20 «Телегид»).
Программа передач позволяет перейти к диалоговому меню с подробным описанием передачи (см. раздел 4.20 «Телегид»). Для перехода к подробному описанию выберите передачу в списке и нажмите кнопку 

27
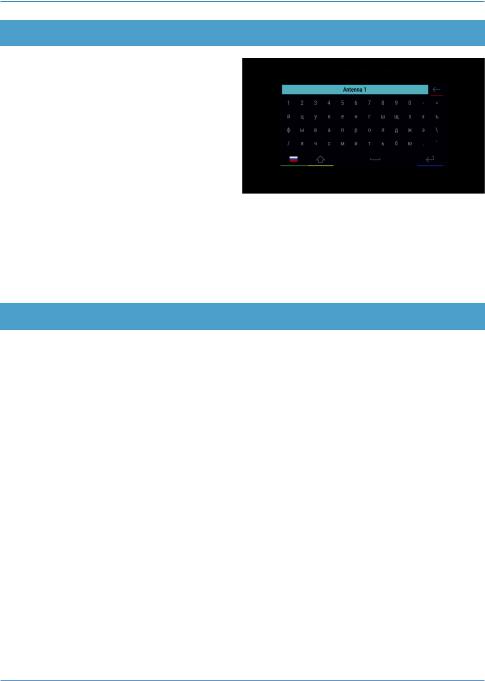
3Функции
3.8Экранная клавиатура
Для ввода текстовой информации используется экранная клавиатура, например, при работе в приложении «Антенны и спутники»
(см. раздел 4.3 «Антенны и спутники») и других.
Для ввода буквы или символа выберите символ или букву с помощью кнопок

С помощью цветных кнопок пульта ДУ вы можете производить следующие действия:
•КРАСНАЯ кнопка — удаление одного символа.
•ЗЕЛЕНАЯ кнопка — смена раскладки клавиатуры.
•ЖЕЛТАЯ кнопка — смена регистра.
•СИНЯЯ кнопка — сохранение введенного текста.
Над полем для ввода отображается ранее введенный текст.
Для выхода без сохранения сделанных изменений нажмите кнопку «ВЫХОД» пульта ДУ.
3.9 Заставка
Заставка предназначена для предотвращения выгорания экрана вашего телевизора.
Заставка запускается автоматически в режиме прослушивания радио и при открытом элементе пользовательского интерфейса приемника в случае отсутствия действий со стороны пользователя. Интервал времени, по истечении которого запускается заставка, задается в приложении «Настройки», где также можно выбрать вид заставки (см. раздел 4.13.7 «Настройки», «Интерфейс»).
Для выхода из режима заставки нажмите любую кнопку пульта ДУ.
28
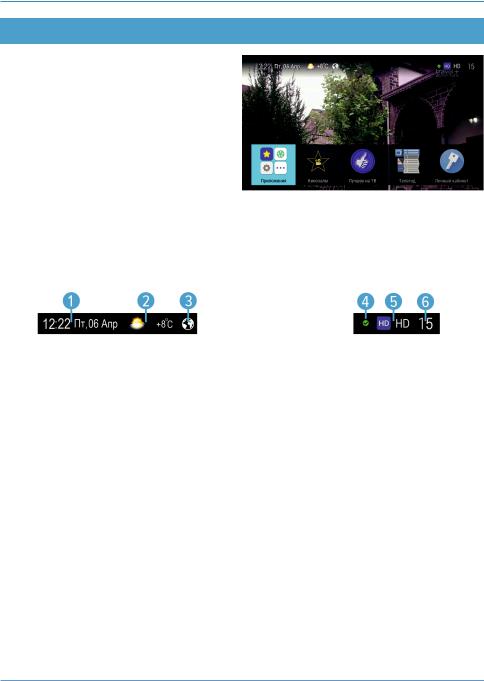
3Функции
3.10Главное меню
При каждом включении приемника на экране телевизора отображается главное меню. Также вы можете вызвать его нажатием кнопки «МЕНЮ» пульта ДУ.
В верхней части главного меню отображается информационная панель:
1.Текущее время и дата.
2.Прогноз погоды на текущий день — отображается при наличии подключения к интернету (см. раздел 4.13.6 «Настройки», «Сеть»).

Прогноз погоды может не отображаться при подключении к интернету, если соответствующий сервер недоступен.
3.Пиктограмма подключения — отображается при наличии подключения к сети (см. раздел 4.13.6
«Настройки», «Сеть»).
4.Пиктограмма кодированного канала: отсутствует на доступных для просмотра каналах; предназначена для индикации наличия оплаты услуги оператора вещания для соответствующих каналов (см. описание пиктограмм в разделе 3.6 «Список каналов»).
5.Пиктограмма и название выбранной категории каналов.
6.Номер канала в выбранной категории каналов.
Нижняя часть главного меню содержит:
1.Раздел «Приложения», позволяющий перейти к списку всех приложений.
2.Набор приложений для быстрого запуска.
Набор приложений может быть сформирован самостоятельно в приложении «Редактор меню» (см. раздел 4.18 «Редактор меню»).
Перемещение между элементами в нижней части главного меню осуществляется с помощью кнопок 
При нажатии кнопки
Для выхода из главного меню используйте кнопку «ВЫХОД» или «МЕНЮ» пульта ДУ.
29

GS B533M вер. 5.7.310, GS1 вер. 0.0.245
Версия программного обеспечения 5.7.310, GS1 вер. 0.0.245 для USB обновления ПО приемника GS B533M.
Изменения по сравнению с предыдущей версией программного обеспечения:
- В рамках реализации требований ст. 13 Федерального закона от 29 декабря 2010 г. № 436-ФЗ «О защите детей от информации, причиняющей вред их здоровью и развитию» по умолчанию установлен PIN «0000» и возрастное ограничение «16+»:
- установленное до обновления ПО значение PIN не изменяется после обновления, установленное до обновления значение возрастного ограничения «18+» после обновления будет изменено на «16+»;
- в приложении «Мастер настройки» добавлен отдельный шаг для настройки родительского контроля;
- в разделе «Блокировка» приложения «Настройки» изменен список возможных значений таймаута запроса PIN.
- Добавлено приложение «Поиск» для поиска контента* (иконка приложения добавлена также на верхнюю панель главного экрана).
- На главном экране по кнопке «шестерёнка» запускается приложение «Настройки» (ранее «Настройки приемника»).
- В приложении «Кино Онлайн»* в описании фильмов добавлена лента с актерами и создателями.
- Добавлены новые цветовые темы интерфейса (изменение темы доступно в разделе «Интерфейс» приложения «Настройки»).
- Точка доступа Wi-Fi приемника включена по умолчанию.
- В разделе «Подключения» приложения «Настройки» добавлен QR-код для подключения к точке доступа Wi-Fi приемника.
- В приложении «Телегид» и в карточке описания передач изменен порядок и названия кнопок перехода к просмотру.
- Убрана возможность редактирования списка каналов «Детям».
- Удалены приложения «Галерея» и «Консультация».
- Произведены незначительные изменения пользовательского интерфейса.
* Функциональность доступна при подключении приемника к интернету.
** Для работы приложения «Умный дом» необходимо обновить мобильное приложение «Триколор Умный дом» до версии:
- Android – 0.4.16 и выше;
- iOS – 3.1.20 и выше.
Внимание!
Вернуть предыдущую версию ПО будет невозможно!
Перед обновлением прочтите инструкцию в архиве.
Изменение указанной в инструкции последовательности шагов обновления ПО запрещено!
GS B533M вер. 5.5.205, GS1 вер. 0.0.243
Версия программного обеспечения 5.5.205, GS1 вер. 0.0.243 для USB обновления ПО приемника GS B533M.
Изменения по сравнению с предыдущей версией программного обеспечения:
- В главном меню лента с приложениями заменена верхней панелью, где есть:
- кнопка «ТВ» для быстрого перехода к просмотру канала;
- кнопки «Кино», «Телегид», «Детям», кнопки с иконками настроек и «Личного кабинета» для перехода к соответствующим приложениям;
- кнопка «Приложения» для перехода ко всем приложениям и последним запущенным (раздел «Недавние»).
- В приложении «Настройки приемника» добавлен раздел «Прием сигнала» с настройками для каналов, которые можно смотреть через спутник и интернет.
- По завершении архивной передачи добавлен запрос возврата к просмотру канала в реальном времени.
- При ошибках просмотра спутниковых каналов добавлена возможность перехода по зелёной кнопке ПДУ на конкретный пункт раздела «Вопрос-Ответ».
- В приложениях «Телегид» и «Инфопанель»* добавлена индикация доступных к просмотру архивных передач.
- Добавлена новая яркая цветовая тема «Anemone».
- Произведены незначительные изменения пользовательского интерфейса.
* Функциональность доступна при подключении приемника к интернету.
** Для работы приложения «Умный дом» необходимо обновить мобильное приложение «Триколор Умный дом» до версии:
- Android – 0.4.16 и выше;
- iOS – 3.1.20 и выше.
Внимание!
Вернуть предыдущую версию ПО будет невозможно!
Перед обновлением прочтите инструкцию в архиве.
Изменение указанной в инструкции последовательности шагов обновления ПО запрещено!
GS B626L —это цифровая двухтюнерная ТВ приставка, работающая на программном обеспечении Stingray. Приемник осуществляет вещание в стандартном (SD), высоком (Full HD) и сверхвысоком разрешении (Ultra HD/4K). Вещание может производится через спутниковую антенну или через интернет соединение. В ресивере есть встроенный модуль Wi-Fi для подключения к интернету для просмотра контента через интернет.
Приёмник имеет возможность транслировать каналы на второй телевизор, для этого надо:
- Нужен клиента GS C591, GS C5911, GS C592, GS C593,
- на спутниковой антенне должен быть установлен конвертер (головка) на 2 выхода,
- от антенны до ресивера должны идти два коаксиальных кабеля к разъему LNB 1 MAIN, LNB 2 IN,
- Ресивер сервер GS B626L и клиент должны быть соединены между собой витой парой.
В данной статье рассмотрим настройку приемника GS B626L для просмотра каналов через спутниковую антенну. Узнаем как проверить качество сигнала на спутниковой антенне и как произвести сброс на заводские настройки.
Рассмотри какие разъёмы есть на задней панели, и что к ним подключать.
- Разъемы «LNB1 IN MAIN»/«LNB2 IN», разъемы для подключения коаксиального кабеля от конвертера спутниковой антенны.
- HDMI, разъем для подключения приемника к телевизору с помощью HDMI-кабеля.
- Разъем USB 3.0, разъем для подключения USB-накопителей.
- Разъем USB 2.0, разъем для подключения USB-накопителей.
- IR-разъем, разъем для подключения выносного инфракрасного приемника. (при подключении выносного ИК-приемника сохраняется возможность обработки сигналов пульта передней панелью приемника.)
- AV-разъем, разъем для подключения приемника к телевизору с помощью кабеля Jack 3,5 мм, 3RCA.
- LAN-разъем, разъем для подключения приемника к локальной сети (интернету).
- Разъем «12 V 3 A», разъем для подключения блока питания.
Для подключения приёмника к одному телевизору подключаем коаксиальный кабель к разъёму LNB 1 MAIN, к телевизору подключаем с помощью HDMI-кабеля или с помощью Jack 3,5 мм-3RCA.
Самостоятельная настройка приёмника GS B626L для просмотра через спутниковую антенну.
Кабеля подключены, включаем ресивер, и ждём загрузку.
Появляется первоначальное меню настройки «Мастер настройки».
Выбираем режим работы приемника спутник или интернет, в моём случае «спутник и интернет». Ниже нужно указать часовой пояс в котором Вы находитесь, так как я живу в Оренбургской обл, по этому указываем «Екатеринбургское время (МСК +2)«. Нажимаем кнопку «далее».
Далее появляется настройка сети. Мы подключаем ресивер к спутниковой антенне, а значит сеть настраивать не нужно, нажимаем кнопку «далее».
Теперь появляется окно регистрации клиента Трикалор. Если Вы купили оборудование у дилера значит оно уже зарегистрировано, не каких действий делать не нужно. Поэтому выбираем «Пропустить регистрацию».
Выбирае оператора, мой приемник зарегистрирован как Триколор Центр. По этому выбираю «Триколор Центр», у Вас может «Триколор Себирь».
При правильной настройке спутниковой антенны и исправном конверторе (головки) качество сигнала должно быть не менее 45%. В моем случае 47%, это отличный сигнал, градация шкал не совпадает с прибором, по этому 100% не когда не будет. «На разных моделях ресивера шкала качества сигнала на экране телевизора отличается».
Нажимаем кнопку «Продолжить», и ждём загрузку «списка регионов«. У меня Трикалор Центр, по этому мой регион «Москва +2 ч». Нажатием кнопки «Начать поиск» мы запускаем поиск каналов Триколор ТВ.
По завершению поиска каналов появится меню «Поиск завершен» где будет указано сколько каналов нашлось. Выбираем Сохранить.
В следующем меню «про навигацию» нажимаем кнопку «Больше не показывать». На экране появляется Главное меню приставки что бы выйти нажимать клавишу «Выход» на пульту дистанционного управления.
Онлайн ТВ предоставляет возможность просмотр более 100 телеканалов без спутниковой антенны.
Как смотреть ТВ онлайн?
1. Модели приемников, поддерживающих сервис «Онлайн Триколор ТВ:
GS B521, GS B521H, GS B521HL, GS Е521L, GS B531M, GS B531N, GS B532M, GS B533M, GS B534M, GS B5310, GS B5311, GS B520, GS B522, GS B527, GS B528, GS A230, GS C592 (только при подключении к приёмнику-серверу), GS AC790, GS C593.
2. Проверьте параметры сети Интернет.
Качество вещания телевизионного сигнала через сеть Интернет напрямую зависит от качества услуг, предоставляемых вашим интернет-провайдером. Рекомендуемая скорость интернет-соединения: от 30 Мбит/сек.
3. Подключите приёмник к сети Интернет.
4. Убедитесь, что на вашем приёмнике установлена актуальная версия программного обеспечения. Проверить версию ПО.
5. Подписка на основной пакет каналов «Единый» активна.
Достоинства и недостатки
Приставка оснащена всеми необходимыми функциями и опциями.
К плюсам можно отнести:
- высокое качество изображения;
- удобство использования;
- техническое оснащение;
- стильный дизайн;
- защита от пиратства.
Основной недостаток – долгая пауза при переключении телеканалов. Приставка распознает файлы с музыкой, фотографиями, но скаченные через торрент или с другого портала фильмы с помощью нее смотреть нельзя.
Гарантия действует год. А для дополнительных элементов срок гарантии 6 месяцев.
GS B 520 , новый приемник для оператора, коробка приемника.
Сегодня давайте подробно посмотрим и поговорим о новинке для оператора. Не о каком то рекламном журнальном экземпляре, а реальном серийном образце.
Который уже можно пробрести на просторах нашей страны в свободном доступе.
Мы могли разместить фото с фотографии журнала или презентации….. Но многие. Кто не один день с нами. Знаете. Что мы стараемся размещать подробные обзоры и уже в зависимости от интереса к теме зрителей, читателей, подписчиков или друзей мы размещаем продолжение материалов о том или ином продукте.
Вот сегодня дошла очередь до приемника, который заменил несколько моделей разом. Это приемник GS B520.
GS B 520 , приемник для оператора, описание приемника.
Начнем как обычно в подобных наших обзорах с упаковки.
Настройка подключения к сети интернет
Кабельное подключение
1) Для кабельного подключения приемника к сети Интернет нужно присоединить интернет-кабель к разъему Ethernet приемника. При этом происходит автоматическое подключение к сети интернет.
2) Если этого не произошло, нужно пройти по пути «Меню — Настройки — Сеть
а) и в настройках сети выбрать Авто;
б) Если приемник подключен через роутер, в котором отключен режим DHCP или применяются особые настройки локальной сети, нужно в настройках сети приемника установить параметры сети. При этом нужно выбрать пункт «Вручную». Если абонент не знает параметры сети, нужно рекомендовать обратиться к специалисту, который производил такую настройку роутера, чаще всего это означает обратиться к оператору предоставляющему Интернет.
3) Выбрав правильный тип соединения нужно нажать «ОК» на пульте ДУ.
При успешном подключении справа от надписи «Получать IP-адрес» появится надпись: Подключено.
При подключении к Интернету
При первичном подключении к сети Интернет должна пройти авторизация по ID (приемник клиент для авторизации должны обязательно быть подключены с приёмником-сервером к одной локальной сети с выходом в интернет). При успешной авторизации должно появиться сообщение «Ваше устройство успешно подключено к сервису «Интернет ТВ» (ID [номер ID])». Пример сообщения: «Ваше устройство успешно подключено к сервису «Интернет ТВ» (ID 34567834567234).»
При каждом повторном включении авторизация не требуется – идёт только автоматическая проверка приёмника на предмет прохождения авторизации ранее (если проходил ранее – никакого сообщения при подключении не появится).
Если подписка на основной пакет телеканалов отсутствует – появится сообщение об ошибке и просмотр будет недоступен (сообщения об ошибках рассмотрены в Процедуре «Сообщение об ошибке. Интернет ТВ»).
В меню «Статус» таких приемников Интернет ТВ:» отображается надпись «Подключен».
Выбор источника вещания
1. Выбор источника вещания на канале
Для текущего канала можно выбрать источник вещания: «Спутник» или «Интернет». Для этого нужно перейти на элемент «Источник вещания» контекстного меню и нажмите кнопку «ОК» пульта ДУ. С помощью кнопок выберите источник вещания и подтвердите выбор нажатием кнопки «ОК» пульта ДУ.
Как подключить приемник Триколор к интернету через Wi-Fi?
Все чаще клиенты телевизионных провайдеров отказываются от спутникового телевидения в пользу интернета. Это позволяет не только просматривать каналы цифрового телевидения в более высоком разрешении, но и дает возможность смотреть любимые передачи онлайн в любом месте, где есть интернет, просто взяв с собой цифровую приставку.
Не отстает от тенденций и Триколор ТВ. У них есть сервис «Онлайн ТВ», предоставляющий доступ к более чем 100 каналам. А пользователь, оплатив любой пакет, сам выбирает, как ему их просматривать. Но перед использованием «Онлайн ТВ» нужно настроить. Ниже будет рассмотрена небольшая инструкция и самые частые проблемы, с которыми сталкиваются пользователи.
Подключение по Wi-Fi
Как работает «Онлайн ТВ», и как настроить телевидение без спутниковой тарелки – об этом расскажет следующее видео:
Без тарелки роль онлайн-антенны выполняет интернет-канал, через который поступают данные. Поэтому работа Триколор ТВ невозможна без специальной приставки – ресивера, который обрабатывает и преобразовывает сигнал для вывода на экран телевизора.
Именно в этой приставке находится Wi-Fi адаптер, который принимает данные через маршрутизатор (роутер). Для того, чтобы качество сигнала было как можно более высоким, приставку Триколор нужно подключить через Wi-Fi, при этом доступ к интернету должен работать на скорости не меньше 5 Мбитс.
Важно! Список поддерживаемых устройств: GS B520, GS B522, GS B521, GS B521H, GS E521L, GS B521HL, GS B532M, GS B533M, GS B534M и GS C592.
GS B531M, GS B531N не имеют встроенного адаптера.
Чтобы подключить ресивер через маршрутизатор, первоначально роутер нужно настроить:
- Открыть настройки роутера. Чаще всего это можно сделать, если забить в адресную строку браузера 192.168.0.1 или 192.168.1.1. IP-адрес своего Wi-Fi устройства всегда можно посмотреть на задней части. Все данные для авторизации в «админке» указаны на наклейке на дне роутера.
- Перейти в раздел настроек сетевого соединения и включить сервер DHCP, если он не запущен.
После того как параметры роутера установлены, можно переходить к установке ресивера:
- Подключить приемник к источнику питания и включить его.
- Открыть в главном меню раздел «Настройки» и выбрать вкладку «Интернет».
Обновление ПО приставки
В скором времени Триколор ТВ планирует выпустить обновление версии ранее установленного программного обеспечения приемника В520. В ней будут учтены проблемы с управляемостью, также новая среда позволит принимать спутниковый сигнал более уверенно. Инструкция к тому, как обновить ПО самостоятельно, довольно проста. Сделать это можно тремя способами:
- с помощью спутника;
- с применением компьютера;
- с использованием флеш-накопителя.
Со спутника
Провести обновление со спутника, как утверждает производитель, самый логичный вариант.
- Как определить азимут — по компасу или по координатам
Важно не отключать оборудование и не прерывать процесс загрузки, в противном случае возможно возникновение неисправностей.
У этого варианта есть существенный недостаток: по времени процесс может занимать от 5 минут до нескольких часов, все зависит от качества сигнала и погодных условий, влияющих на него.
- Необходимо отключить приемник от сети и вновь его подключить к сети.
- Включить информационный канал «333».
- Подтвердить необходимость провести обновление ПО.
- После завершения загрузки вновь вернуться на канал «333» и подтвердить загрузку файлов для прошивки модуля.
- После завершения перезагрузки следует выполнить элементарные настройки и поиск каналов.
Через компьютер
Для того чтобы прошить приемник через компьютер:
- Необходимо его подсоединить к ПК с помощью USB-кабеля в отключенном состоянии.
- Установить программу «GS Burner», скачав ее с сайта провайдера, а также не забыть про соответствующие файлы с программным обеспечением. Их можно будет найти по названию модели.
- Запустив программу, потребуется указать путь к файлам, открыв вкладку «Open File».
- Нажать «Upload» и подключить приставку к сети. О завершении установки сообщит 100% шкала загрузки.
C помощью флеш-накопителя
Если по каким-то причинам эта процедура не прошла успешно, версия программы останется прежней. Ситуацию исправит flash-карта с тем же установочным файлом. Описание алгоритма действий выглядит следующим образом:
- Накопитель размещается в соответствующем слоте для форматирования.
- После того как прошивка скопируется на карту памяти, флешку можно извлечь, а ресивер отключить.
- Накопитель с файлом помещаем в слот и включаем приемник. Этапы обновления отобразятся на экране телевизора.
- После успешной установки потребуется перезагрузка и элементарные настройки.
Распространенные проблемы
Самые частые проблемы, из-за которых у пользователя не работает сервис «Онлайн ТВ»:
- несовместимая приставка;
- устаревшее оборудование или прошивка ресивера;
- низкая скорость интернета или его отсутствие;
- неправильно настроенный маршрутизатор;
- ошибка в данных сетевого соединения;
- отсутствие оплаченной подписки на любой из пакетов каналов;
- ошибка в регистрационных данных пользователя или отсутствие этих данных в параметрах аппаратуры;
- программный сбой приставки Триколор ТВ;
- выход из строя и другие неполадки, связанные с железом: ресивером, роутером, кабелями соединяющими.
Все проблемы, кроме последней, пользователь может устранить самостоятельно. Но если в процессе подключения возникают трудности, то стоит воспользоваться горячей линией сервиса спутникового телевидения, где оператор уточнит необходимые данные и объяснит куда их вводить.
Позвонить в компанию можно по телефону горячей линии 8 800 500-01-23. Кроме того, на сайте можно получить ответ на любой вопрос в режиме онлайн. Ссылка на интернет-ресурс tricolor.tv .
Основные функциональные возможности ресиверов от Триколора
Современные модели ресиверов отличаются от более ранних моделей расширенной функциональностью. Сегодня приставка может быть использована как тюнер для раздачи спутникового интернета. С ее помощью можно осуществить запись любимого фильма и просмотреть его позже. Также в ресиверах есть функция дающая возможность ставить просмотр прямого эфира на паузу и просматривать через некоторое время если срочно требуется выполнить какие-то дела. Каждый ресивер имеет свои отличительные характеристики поэтому важно подобрать именно ту модель, которая будет удовлетворять все потребности. Получить полное писание технических характеристик можно на сайте компании либо лично посетив фирменный магазин компании.
Приставка GS B5310
Сегодня большой популярностью пользуется среди абонентов ресивер GS B5310. К его основным характеристикам можно отнести следующие моменты:
- Приставка осуществляет прием сигнала от спутника как телевещание, так и радио. При этом формат может быть стандартным либо высокого. Важно чтобы вещание было DVB-S2.
- Видео выводится в разрешении 1920х1080i.
- В приемник уже встроена система условного доступа.
- Для максимального удобства приемник может быть использован как транслятор контента на приемники-клиенты либо персональные мобильные приложения. Важно чтобы на мобильные устройства было заранее установлено специальное приложения.
Функциональные возможности приставки GS B5310
Ресивер GS B5310 может быть сопряжен с приставками-клиентами для деление полученного контента. Рекомендуется в качестве приставок использовать модели GS C591, GS C5911, C592. Поиск каналов и их сохранение при первичном выполнении настроек производится в автоматическом режиме. Для максимального удобства программистами был разработан простой интерфейс, что позволяет быстро находить и переключать любимые каналы. Дополнительно установлен электронный гид, благодаря чему можно получать дополнительную информацию. При использовании приставки есть возможность пользоваться субтитрами и телетекстом. С учетом того что компания Триколор ТВ постоянно усовершенствует свои услуги с помощью приставки абонент получает возможность пользоваться дополнительными сервисами — Онлайн ТВ, Кинозалы, Мульти экран и управление эфиром. Перед использованием всех функций рекомендуется в обязательном порядке изучить инструкцию приемника, прилагаемую к нему.
При покупке приемника 5310 как и другой модели стоит проверить его комплектацию. Если покупка совершена у официального представителя в комплект будет входить:
- Непосредственно сам приемник.
- Пульт для дистанционного управления.
- Элементы питания.
- Специальный соединительный кабель.
- Адаптер для осуществления питания от электросети.
- Пакет документов включающий гарантийный талон и инструкцию пользования.
В некоторых случаях комплектация может иметь некоторые отличия. Зачастую это связанно с регионом продаж. Важно чтобы получать сервисное обслуживание по гарантийному талону покупка должна быть осуществлена только у официального представителя. Приставки, которые приобретены без документации не могут обслуживаться по условиям гарантии. Любые ремонтные работы придется проводить за свой счет. Приставка b531n позволяет смотреть разнообразные фильмы и найти любимые каналы, которые разнообразят досуг.
Другие способы подключения
Помимо получения сигнала от спутниковой тарелки или через Вай-Фай, ресивер может работать от Ethernet-кабеля и 3G4G модема. Чтобы настроить приемник с такими соединениями, понадобится просто выбрать соответствующий тип «коннекта» и дождаться автоматического применения всех настроек. В редких случаях, в основном из-за программных ошибок, может понадобиться ввести данные вручную.
Все данные можно взять из договора с провайдером. При необходимости позвоните интернет-оператору.
С темой телевидения на сегодня заканчиваем. Если есть вопросы или пожелания, буду рад общению! Не теряйте, всегда на связи!
источник
Описание приемника GS B531М:
Телевизионная приставка GS В531М с поддержкой телевидения высокой четкости (HDTV) и встроенной памятью создана для абонентов оператора цифрового телевидения «Триколор ТВ», участвующих в программе обмена оборудования.
Главное отличие приставки GS В531М от устройств General Satellite предыдущих поколений — встроенная память объемом 8 Гб. Такое решение используется впервые. Память объемом 8Гб позволяет загружать фильмы (PushVOD) из сервиса для просмотра киноновинок «Кинозалы «Триколор ТВ» для просмотра в любое удобное время. Встроенный накопитель также дает возможность, не подключая дополнительно USB-накопитель, записывать видеоконтент (функция PVR, personal video recorder), ставить передачу или фильм на паузу или перематывать запись, чтобы вернуться к интересному моменту (функция TimeShift). Пользователям также доступны электронный телегид (EPG) для навигации по контенту, а также телетекст, субтитры, таймеры и игры. Благодаря приложению Tricolor TV Magazine телезрителям открыт доступ к материалам одноименного журнала. Приложение «Галерея» позволит просматривать на экране телевизора файлы (в форматах JPG, BMP, PNG) с внешних носителей.
Технические характеристики приемника GS B531М
- Прием радио- и телеканалов «Триколор ТВ» стандартной (SD) и высокой четкости (HD) в форматах DVB-S:QPSK, DVB-S2:QPSK, 8PSK с поддержкой стандартов сжатия видео MPEG-2, MPEG-4 (H.264) и HEVC (Н.265).
- Поддержка разных форматов ТВ экрана (4:3, 16:9).
- Удобный и быстрый пользовательский интерфейс с полным спектром необходимых сервисов цифрового ТВ (субтитры, телетекст, EPG и пр.), широкий набор встроенных приложений: «Кинозалы «Триколор ТВ», Телегид, Напоминания, Игры и др.
- Быстрый поиск и переключение теле- и радиоканалов.
- Воспроизведение медиаконтента с внешних носителей.
- NEW! Встроенная память объемом 8 Гб для записи транслируемых программ (PVR) и использования режима «пауза» (TimeShift).
- 2 DVB-S2 тюнера, один из которых используется для трансляции видеоконтента на приемник-клиент (С591/C5911) или на мобильные устройства (смартфон, планшет).
Характеристика приставки
Тюнер поддерживает работу DiseqC, а также имеется возможность выбирать, и настраивать спутники самостоятельно. Ранее эта опция имелась только на модели GS-9305. Устройство поддерживает HD, поэтому картинка, транслируемая телевизором высокого качества. Помимо кабеля типа «тюльпан», можно подключить HDMI кабель.
Это первый приемник провайдера, на котором реализована опция «Запись» и «Отложенный просмотр». Для того чтобы воспользоваться этой функцией, необходимо к приставке
B520 оператора Триколор подключить флеш – носитель
. Также приставка считывает с флешки и другие файлы, например можно просматривать фото, слушать аудиозаписи.
На приставке имеются встроенные приложения: игры, таймер, телегид. Можно устанавливать дополнительные программы. USB – разъем находится с передней стороны тюнера, что обеспечивает более удобное подключение различных носителей.
Подробные технические характеристики можно изучить в инструкции по эксплуатации, где дается полное описание и указана все необходимая информация.
Изменения по сравнению с предыдущей версией программного обеспечения:
- Переработано приложение «Кинозалы», в том числе добавлена возможность оплаты фильмов с личного счета через приложение или с помощью QR-кода.
- Изменено приложение «Мастер настроек»: добавлен режим использования «только Спутник».
- В приложение «Инфопанель» добавлена индикация режима записи.
- Возвращена функция постоянного отображения часов на экране.
- Проведена калибровка шкал силыкачества B531M/B532M/B533M/B534M.
- Добавлена индикация приема команд ПДУ на передней панели приемника.
- Для упрощения доступа к управлению услугами изменен механизм авторизации в «Личном кабинете».
- В приложении «Лучшее на ТВ» добавлено отображение даты и времени записи.
Внимание! Вернуть предыдущую версию ПО будет невозможно! Перед обновлением прочтите инструкцию в архиве.
Изменение указанной в инструкции последовательности шагов обновления ПО запрещено!
источник
Прошивка
Для обновления ПО необходимо:
- Отключить приемник от электропитания.
- Вставить флеш – накопитель с файлом b520.upd
- Включить устройство. На мониторе телевизора не должно быть никаких графиков и оповещений – смс.
- Через некоторое время на экране появится запрос об обновлении, подтвердить его, нажав «ок».
- Когда обновление устройства будет завершено, тюнер самостоятельно выполнит процедуру перезагрузки.
- Отключить ресивер, достать из него флешку и скопировать файл b520_gs1upd.
- Включить приставку.
- Вставить флешку с файлом b520gs1.upd.
- Запустится процесс обновления.
- По окончанию, снова произойдет автоматическая перезагрузка.
- Обновление устройства завершено.
GS B533M вер. 5.5.205, GS1 вер. 0.0.243
Версия программного обеспечения 5.5.205, GS1 вер. 0.0.243 для USB обновления ПО приемника GS B533M.
Изменения по сравнению с предыдущей версией программного обеспечения:
- В главном меню лента с приложениями заменена верхней панелью, где есть:
- кнопка «ТВ» для быстрого перехода к просмотру канала;
- кнопки «Кино», «Телегид», «Детям», кнопки с иконками настроек и «Личного кабинета» для перехода к соответствующим приложениям;
- кнопка «Приложения» для перехода ко всем приложениям и последним запущенным (раздел «Недавние»).
- В приложении «Настройки приемника» добавлен раздел «Прием сигнала» с настройками для каналов, которые можно смотреть через спутник и интернет.
- По завершении архивной передачи добавлен запрос возврата к просмотру канала в реальном времени.
- При ошибках просмотра спутниковых каналов добавлена возможность перехода по зелёной кнопке ПДУ на конкретный пункт раздела «Вопрос-Ответ».
- В приложениях «Телегид» и «Инфопанель»* добавлена индикация доступных к просмотру архивных передач.
- Добавлена новая яркая цветовая тема «Anemone».
- Произведены незначительные изменения пользовательского интерфейса.
* Функциональность доступна при подключении приемника к интернету.
** Для работы приложения «Умный дом» необходимо обновить мобильное приложение «Триколор Умный дом» до версии:
- Android – 0.4.16 и выше;
- iOS – 3.1.20 и выше.
Внимание!
Вернуть предыдущую версию ПО будет невозможно!
Перед обновлением прочтите инструкцию в архиве.
Изменение указанной в инструкции последовательности шагов обновления ПО запрещено!
Содержание
- Настройка открытых каналов на ресивере «Триколор ТВ»
- Добавить комментарий Отменить ответ
- Как настроить приемник триколор gs b533m самостоятельно
- Инструкция по настройке списка каналов для приемников GS B520, GS B521, GS B521L, GS B522, GS B531M, GS B532M, GS B533M, GS C592
- Схема подключения двухтюнерных приёмников на примере gs B533M
- Описание ресивера GS-B533M
- Документация и ПО
- GS B533M
- Программа обмена оборудования «Триколор»
- Ресивер Триколор GS B533M: как подключить и какая цена
- Основные преимущества GS B533M
- Ресивер Триколор GS B533M: как подключить на двоих устройствах
- Краткий обзор ресивера GS B533M
- Комплектация ресивера GS B533M
- Ресивер Триколор GS B533M: цена
- Видеообзор Триколор GS B533M
Настройка открытых каналов на ресивере «Триколор ТВ»
Некоторые абоненты «Триколор ТВ» имеют несколько антенн или конвертеров, настроенных на разные спутники, для просмотра дополнительных открытых каналов. После обмена или приобретения нового ресивера, возникают трудности по настройке ресивера, для работы с несколькими конвертерами.

Для настройки открытых каналов на ресивере GS B533M нам понадобятся два встроенных в ресивер приложения «Антенны и спутники» и «Поиск каналов». На некоторых приемниках «Триколор ТВ» данные приложения необходимо активировать. Смотри Коды активации дополнительных функций «Триколор ТВ».
Для начала, необходимо указать ресиверу какие спутники мы хотим смотреть. Для этого заходим в приложение «Антенны и спутники»
И нажимаем кнопку «Добавить антенну»
Далее мы выбираем необходимый спутник, указываем номер DiSeqC выхода, и выбираем тип конвертера.
И сохраняем параметры новой антенны в приложении.
Следующим шагом будет работа с приложением «Поиск каналов». Открываем приложение.
Выбираем ручной поиск.
Далее выбираем наш новый спутник, вводим частоту, скорость потока, поляризацию. Устанавливаем сетевой поиск, пропуск кодированных и жмем «начать поиск».
Удаление лишних символов из полей ввода частоты и скорости осуществляется кнопкой со стрелкой влево на пульте управления.
Добавить комментарий Отменить ответ
Для отправки комментария вам необходимо авторизоваться.
Источник
- Новости
- Технические новости
- Новости Триколор ТВ
- Акции
- Действующие
- Конкурсы
- Архив
- Оплата
- Пакеты каналов
- Каталог оборудования
- Многотюнерные спутниковые ресиверы
- Однотюнерные спутниковые ресиверы
- Клиентские IP устройства
- Эфирные ресиверы
- Оборудование для IPTV
- Сопутствующее оборудование
- Обмен оборудования
- Поддержка
- Техническая поддержка
- Управление телесмотрением
- Видеоинструкции
- Условия оказания услуг
- Список ошибок
- Обновление программного обеспечения
- Восстановление списка каналов
- Контакты
Инструкция по настройке списка каналов для приемников GS B520, GS B521, GS B521L, GS B522, GS B531M, GS B532M, GS B533M, GS C592
20 июля 2017 года были произведены изменения в вещании, направленные на разделение региональных телеканалов по соответствующим спискам и призванные сделать просмотр данных телеканалов более удобным.
Для корректного отображения списка телеканалов выполните следующие действия:
1. Нажмите на пульте кнопку «Меню» и выберите пункт «Приложения».
2. Выберите пункт «Мастер настройки».
3. Установите время, часовой пояс и язык меню приёмника, после чего нажмите кнопку «Поиск».
4. Выберите оператора «Триколор ТВ» и, при необходимости, нужные вам настройки антенны (при стандартном подключении приёмника к антенне рекомендуется оставить настройки по умолчанию). После этого нажмите кнопку «Продолжить».
5. Выберите подходящий вам регион. Для выбора будут доступны 3 региона — «Основной», «Москва +0 ч.» и «Москва +2 ч.».
Внимание! Необходимо выбрать один из двух регионов — «Москва +0 ч.» или «Москва +2 ч.» — в зависимости от региона вашего проживания. В первом случае все телеканалы будут транслироваться по московскому времени, во втором — часть телеканалов будет транслироваться со смещением во времени на +2 часа от московского.
При выборе региона «Основной» в списке каналов будет сохранён один информационный телеканал.
6. Дождитесь завершения поиска телеканалов и сохраните найденные телеканалы.
Источник
Схема подключения двухтюнерных приёмников на примере gs B533M
Спутниковый приемник GS B533M является обновленной модификацией модели GS B531M. Отличие заключается в увеличеннjv объемt встроенной памяти — 16 ГБ.
Купив этот ресивер, Вы получаете не только более 200 каналов в цифровом качестве, но и возможность просматривать разный контент одновременно с двух экранов — и на телевизоре, и на мобильном устройстве.
Функция расширенного телесмотрения.
Описание ресивера GS-B533M
Приставка имеет два тюнера DVS-S/DVB-S2, один из которых отвечает за трансляцию на ТВ, второй — на планшете или смартфоне.
Чтобы смотреть программы на мобильном устройстве с помощью приложения «Play.Триколор», необходимо подключить приставку к Wi-Fi-роутеру в домашней сети.
Просмотр видеоконтента возможен и на втором телевизоре — для этого понадобится приставка-клиент (например, ресивер GS-C592).
Приставка GS B533M сконструирована на базе современного мощного микропроцессора MStar K5 и сопроцессора собственной разработки холдинга GS Group.
Это обеспечивает высокую скорость обработки данных и безопасность контента.
Ресивер имеет все необходимые для комфортной работы разъемы: USB, HDMI, Ethernet и цифровым аудиовыход S/PDIF.
При таком варианте подключения вторым экраном может быть или планшет, или смартфон .
При таком варианте подключения вторым экраном может быть или второй телевизор, или планшет, или смартфон .
Источник
Документация и ПО
GS B533M
Цифровая двухтюнерная спутниковая приставка со встроенной памятью объемом 16 ГБ для программы обмена оборудования «Триколор»
Программа обмена оборудования «Триколор»
Программа обмена оборудования «Триколор» — это предложение спутникового оператора, в рамках которого абонентам «Триколор» предоставляется возможность обменять устаревшее оборудование General Satellite на новое, поддерживающее формат HD, с минимальной доплатой. Условия обмена намного выгоднее, чем условия приобретения нового оборудования без акции.
- Больше телеканалов за ту же стоимость!
Обменяйте оборудование и смотрите больше каналов в отличном качестве! Более 200 каналов, среди которых десятки — в формате HD, а также множество радиостанций.
Используйте все возможности вашего HD–телевизора!
У вас есть HD–телевизор, но приёмник поддерживает только SD–формат? Обменяйте оборудование и в полной мере оцените телевидение высокой чёткости!
Любимые фильмы, новинки кинопроката, разножанровые телепередачи — всё это в формате Full HD!
Все услуги и денежные средства будут перенесены на новое оборудование в полном объеме!
Основная услуга и все дополнительные услуги будут перенесены на новое оборудование в полном объеме. Перенос основной услуги осуществляется пропорционально в рублях или в днях в зависимости от наименования основной услуги заменяемого ID. Перенос дополнительных услуг осуществляется пропорционально в днях.
НАЙДИТЕ ВАШ ПРИЁМНИК В СПИСКЕ И УЗНАЙТЕ, В КАКИХ АКЦИЯХ ПО ОБМЕНУ УЧАСТВУЕТ ВАШЕ ОБОРУДОВАНИЕ!
Источник
Ресивер Триколор GS B533M: как подключить и какая цена
Приёмники от Триколор ТВ пользуются особым спросом по всей России, ведь провайдер обеспечивает пользователя большим количеством каналов и возможностью выбрать оптимальный тариф.
Сегодня мы предлагаем интересный обзор нового ресивера Триколор GS B533M, который получил встроенный накопитель ёмкостью 8 Гб и надежную проверенную платформу Stingray. Такая платформа позволяет сочетать две основные функции — просмотр телевизионных каналов и пользование интернет-сервисами.
Отметим, что ранее выпускались схожие модели ресивера — GS B531M и GS B532M, но они имели меньшую встроенную память. Большая часть основных характеристик новому ресиверу досталась от предшественников, поэтому мы видим всё также качественную многофункциональную модель с поддержкой огромного количества форматов. Среди доступных форматов можно выделить:
- MPEG-2;
- MPEG-4;
- HD;
- HEVC;
- 4K Ultra HD.
Формат DVB-T2 не поддерживается. Также новая модель получила очень полезную услугу — во время эфира можно проводить запись, в частности по таймеру и в режиме TimeShift.
Основные преимущества GS B533M
В основе ресивера лежит проверенный по предыдущим моделям процессор MStar K5. Он позволяет работать на большой скорости и обрабатывать данные с максимальной защитой. Про ресивер GS B533M отзывы в основном положительные, большой набор функций и отменная работа приравнивают технику к более дорогим устройствам.
К основным особенностям и преимуществам приёмника можно отнести:
- подключение и отображение медиаконтента, подключается через внешний носитель;
- возможность отображать медиаконтент в разных форматах — 4:3 или 16:9;
- режим паузы TimeShift благодаря встроенному накопителю с возможностью записи медиаконтента;
- простая и быстрая навигация по телевизионным и радиоканалам;
- интерфейс максимально адаптирован под клиента, присутствуют такие приложения как Кинозал, Триколор ТВ, Игры и многое другое;
- система углового доступа;
- наличие в доступе до 200 каналов высокого качества.
Для полноценной работы производитель комплектует приставку только необходимыми разъёмами: HDMI, USB, Ethernet, аудиовыход S/PDIF.
Ресивер Триколор GS B533M: как подключить на двоих устройствах
Также новая модель получила уникальную функцию — теперь просмотр медиаконтента возможен не только с телевизора, но и через мобильный телефон. Причём просмотр возможен одновременно на обоих устройствах. Для этого производитель комплектует модель двумя тюнерами DVS-S и DVB-S2. Первый тюнер транслирует контент на телевизор, второй отображает на планшете или вашем смартфоне. Просмотр телевидения на смартфоне проводится через приложение Play.Триколор, но для этого придётся предварительно соединить приставку с вашим WI-FI роутером.
Краткий обзор ресивера GS B533M
Внешне новое устройство представлено как небольшая приставка с пластиковым корпусом и наличием блока питания. Такая форма и размеры стали уже классикой продукции Триколор ТВ.
Разработчики максимально упростили пользование моделью, поэтому на ресивере располагается всего одна кнопка (включение). Кнопка подсвечивается светодиодом, красное свечение означает «ресивер выключен», жёлтое — в процессе загрузки, зелёный — ресивер работает.
Кнопка установлена на передней панели, там же можно найти USB-вход. Триколор решили не устанавливать дисплей, максимально упростив использование приставкой.
Каждый экземпляр ресивера GS B533M представлен с индивидуальным номером, который можно найти на коробке и нижней внутренней части прибора.
Если вы не знаете, как подключить ресивер, в комплекте с устройством будет предлагаться подробная инструкция на русском. Большим преимуществом модели можно считать отсутствие необходимости вставлять различные карты Триколор ТВ.
Комплектация ресивера GS B533M
- Цифровой ресивер GS B533M.
- Элементы питания 2 шт., тип ААА на 1,5 В.
- Пульт ДУ.
- Два соединительных кабеля: HDMI и RCA3-RCA3.
- Адаптер электропитания, работающий от сети 220 В.
- Инструкция пользователя.
Ресивер Триколор GS B533M: цена
Учитывая многофункциональность устройства и увеличение его объёма памяти до 16 Гб, нынешняя стоимость ресивера составляет примерно 4 500 рублей.
Видеообзор Триколор GS B533M
Источник
Приёмники от Триколор ТВ пользуются особым спросом по всей России, ведь провайдер обеспечивает пользователя большим количеством каналов и возможностью выбрать оптимальный тариф.
Сегодня мы предлагаем интересный обзор нового ресивера Триколор GS B533M, который получил встроенный накопитель ёмкостью 8 Гб и надежную проверенную платформу Stingray. Такая платформа позволяет сочетать две основные функции — просмотр телевизионных каналов и пользование интернет-сервисами.
Отметим, что ранее выпускались схожие модели ресивера — GS B531M и GS B532M, но они имели меньшую встроенную память. Большая часть основных характеристик новому ресиверу досталась от предшественников, поэтому мы видим всё также качественную многофункциональную модель с поддержкой огромного количества форматов. Среди доступных форматов можно выделить:
- MPEG-2;
- MPEG-4;
- HD;
- HEVC;
- 4K Ultra HD.
Формат DVB-T2 не поддерживается. Также новая модель получила очень полезную услугу — во время эфира можно проводить запись, в частности по таймеру и в режиме TimeShift.
Содержание
- 1 Основные преимущества GS B533M
- 2 Ресивер Триколор GS B533M: как подключить на двоих устройствах
- 3 Краткий обзор ресивера GS B533M
- 4 Комплектация ресивера GS B533M
- 5 Ресивер Триколор GS B533M: цена
- 6 Видеообзор Триколор GS B533M
Основные преимущества GS B533M
В основе ресивера лежит проверенный по предыдущим моделям процессор MStar K5. Он позволяет работать на большой скорости и обрабатывать данные с максимальной защитой. Про ресивер GS B533M отзывы в основном положительные, большой набор функций и отменная работа приравнивают технику к более дорогим устройствам.
К основным особенностям и преимуществам приёмника можно отнести:
- подключение и отображение медиаконтента, подключается через внешний носитель;
- возможность отображать медиаконтент в разных форматах — 4:3 или 16:9;
- режим паузы TimeShift благодаря встроенному накопителю с возможностью записи медиаконтента;
- простая и быстрая навигация по телевизионным и радиоканалам;
- интерфейс максимально адаптирован под клиента, присутствуют такие приложения как Кинозал, Триколор ТВ, Игры и многое другое;
- система углового доступа;
- наличие в доступе до 200 каналов высокого качества.
Для полноценной работы производитель комплектует приставку только необходимыми разъёмами: HDMI, USB, Ethernet, аудиовыход S/PDIF.
Ресивер Триколор GS B533M: как подключить на двоих устройствах
Также новая модель получила уникальную функцию — теперь просмотр медиаконтента возможен не только с телевизора, но и через мобильный телефон. Причём просмотр возможен одновременно на обоих устройствах. Для этого производитель комплектует модель двумя тюнерами DVS-S и DVB-S2. Первый тюнер транслирует контент на телевизор, второй отображает на планшете или вашем смартфоне. Просмотр телевидения на смартфоне проводится через приложение Play.Триколор, но для этого придётся предварительно соединить приставку с вашим WI-FI роутером.
Краткий обзор ресивера GS B533M
Внешне новое устройство представлено как небольшая приставка с пластиковым корпусом и наличием блока питания. Такая форма и размеры стали уже классикой продукции Триколор ТВ.
Разработчики максимально упростили пользование моделью, поэтому на ресивере располагается всего одна кнопка (включение). Кнопка подсвечивается светодиодом, красное свечение означает «ресивер выключен», жёлтое — в процессе загрузки, зелёный — ресивер работает.
Кнопка установлена на передней панели, там же можно найти USB-вход. Триколор решили не устанавливать дисплей, максимально упростив использование приставкой.
Каждый экземпляр ресивера GS B533M представлен с индивидуальным номером, который можно найти на коробке и нижней внутренней части прибора.
Если вы не знаете, как подключить ресивер, в комплекте с устройством будет предлагаться подробная инструкция на русском. Большим преимуществом модели можно считать отсутствие необходимости вставлять различные карты Триколор ТВ.
Комплектация ресивера GS B533M
- Цифровой ресивер GS B533M.
- Элементы питания 2 шт., тип ААА на 1,5 В.
- Пульт ДУ.
- Два соединительных кабеля: HDMI и RCA3-RCA3.
- Адаптер электропитания, работающий от сети 220 В.
- Инструкция пользователя.
Ресивер Триколор GS B533M: цена
Учитывая многофункциональность устройства и увеличение его объёма памяти до 16 Гб, нынешняя стоимость ресивера составляет примерно 4 500 рублей.
Видеообзор Триколор GS B533M
Оценить статью

Загрузка…
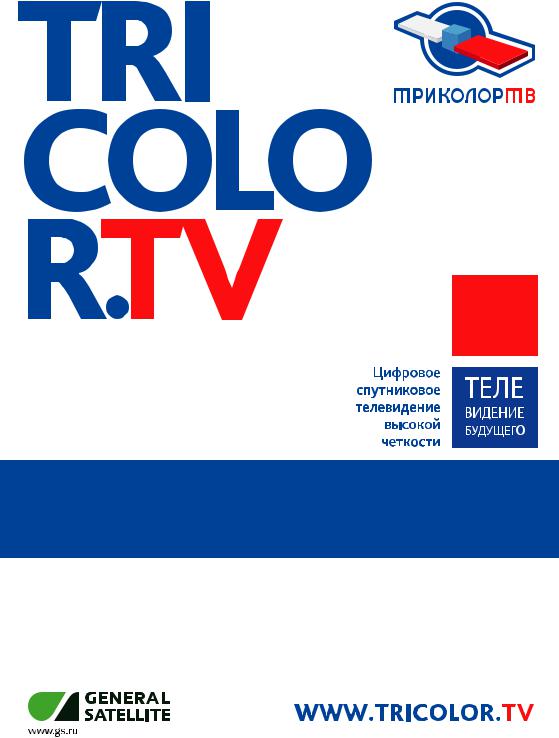
FULL
HD
РУКОВОДСТВО
ПОЛЬЗОВАТЕЛЯ
ЦИФРОВОЙ ДВУХТЮНЕРНЫЙ СПУТНИКОВЫЙ ПРИЕМНИК
GS B533M
ЦИФРОВОЙ ДВУХТЮНЕРНЫЙ СПУТНИКОВЫЙ ПРИЕМНИК
GS B534M
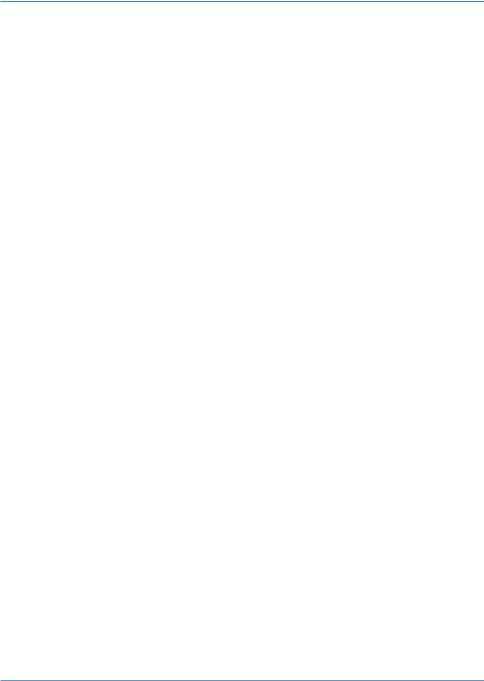
Содержание
1 Общее описание 5
2 Перед началом эксплуатации 6
2.1 Правила техники безопасности 6 2.2 Комплект поставки . . . . . . . . . . . . . . . . . . . . . . . . . . . . . . . . . . . . . . . . . . . . . . . . . . . . . . . . . . . . . . . . . . . . . . . . . . . . . . . . . . . . . . . . . . . . . . 8 2.3 Передняя и боковая панели приемника 9 2.4 Задняя панель приемника 10 2.5 Пульт дистанционного управления 11 2.6 Подключение приемника к телевизору 14 2.7 Включение/выключение приемника . . . . . . . . . . . . . . . . . . . . . . . . . . . . . . . . . . . . . . . . . . . . . . . . . . . . . . . . . . . . . . . . . . . . . . . . . . . .14
3 Функции 15
3.1 Первоначальная настройка приемника . . . . . . . . . . . . . . . . . . . . . . . . . . . . . . . . . . . . . . . . . . . . . . . . . . . . . . . . . . . . . . . . . . . . . . . .15 3.2 Управление при помощи выносного ИК-приемника 20 3.3 Переключение каналов 20 3.4 Регулировка уровня громкости 21 3.5 Отображение текущего времени . . . . . . . . . . . . . . . . . . . . . . . . . . . . . . . . . . . . . . . . . . . . . . . . . . . . . . . . . . . . . . . . . . . . . . . . . . . . . . .21 3.6 Список каналов 21 3.7 Инфопанель . . . . . . . . . . . . . . . . . . . . . . . . . . . . . . . . . . . . . . . . . . . . . . . . . . . . . . . . . . . . . . . . . . . . . . . . . . . . . . . . . . . . . . . . . . . . . . . . . . . .23 3.8 Экранная клавиатура 28 3.9 Заставка . . . . . . . . . . . . . . . . . . . . . . . . . . . . . . . . . . . . . . . . . . . . . . . . . . . . . . . . . . . . . . . . . . . . . . . . . . . . . . . . . . . . . . . . . . . . . . . . . . . . . . . .28 3.10 Главное меню 29 3.11 Обновление программного обеспечения приемника со спутника 30 3.12 Обновление программного обеспечения с помощью внешнего накопителя 30 3.13 Обновление программного обеспечения через интернет 31 3.14 Timeshift 32 3.15 Просмотр с начала и телеархив . . . . . . . . . . . . . . . . . . . . . . . . . . . . . . . . . . . . . . . . . . . . . . . . . . . . . . . . . . . . . . . . . . . . . . . . . . . . . . .34 3.16 Сервис «Мультиэкран» . . . . . . . . . . . . . . . . . . . . . . . . . . . . . . . . . . . . . . . . . . . . . . . . . . . . . . . . . . . . . . . . . . . . . . . . . . . . . . . . . . . . . . . .34
4 Приложения 37
4.1 Управление в приложениях . . . . . . . . . . . . . . . . . . . . . . . . . . . . . . . . . . . . . . . . . . . . . . . . . . . . . . . . . . . . . . . . . . . . . . . . . . . . . . . . . . . .37 4.1.1 Вызов и закрытие приложений 37 4.1.2 Контекстное меню 37 4.2 Tricolor TV Magazine 38 4.3 Антенны и спутники . . . . . . . . . . . . . . . . . . . . . . . . . . . . . . . . . . . . . . . . . . . . . . . . . . . . . . . . . . . . . . . . . . . . . . . . . . . . . . . . . . . . . . . . . . . .38 4.4 Галерея . . . . . . . . . . . . . . . . . . . . . . . . . . . . . . . . . . . . . . . . . . . . . . . . . . . . . . . . . . . . . . . . . . . . . . . . . . . . . . . . . . . . . . . . . . . . . . . . . . . . . . . . .40 4.5 Записи 41 4.6 Кинозалы 46 4.7 Личный кабинет . . . . . . . . . . . . . . . . . . . . . . . . . . . . . . . . . . . . . . . . . . . . . . . . . . . . . . . . . . . . . . . . . . . . . . . . . . . . . . . . . . . . . . . . . . . . . . . .51 4.8 Лучшее на ТВ . . . . . . . . . . . . . . . . . . . . . . . . . . . . . . . . . . . . . . . . . . . . . . . . . . . . . . . . . . . . . . . . . . . . . . . . . . . . . . . . . . . . . . . . . . . . . . . . . . .57 4.9 Мастер настройки . . . . . . . . . . . . . . . . . . . . . . . . . . . . . . . . . . . . . . . . . . . . . . . . . . . . . . . . . . . . . . . . . . . . . . . . . . . . . . . . . . . . . . . . . . . . . .58 4.10 Музыка 58 4.11 Мультимедиа 59 4.12 Напоминания . . . . . . . . . . . . . . . . . . . . . . . . . . . . . . . . . . . . . . . . . . . . . . . . . . . . . . . . . . . . . . . . . . . . . . . . . . . . . . . . . . . . . . . . . . . . . . . . . .61 4.13 Настройки 62 4.14 Поиск «Триколор ТВ» . . . . . . . . . . . . . . . . . . . . . . . . . . . . . . . . . . . . . . . . . . . . . . . . . . . . . . . . . . . . . . . . . . . . . . . . . . . . . . . . . . . . . . . . . .71 4.15 Поиск каналов 73 4.16 Популярные каналы 74 4.17 Редактор каналов . . . . . . . . . . . . . . . . . . . . . . . . . . . . . . . . . . . . . . . . . . . . . . . . . . . . . . . . . . . . . . . . . . . . . . . . . . . . . . . . . . . . . . . . . . . . .75 4.18 Редактор меню . . . . . . . . . . . . . . . . . . . . . . . . . . . . . . . . . . . . . . . . . . . . . . . . . . . . . . . . . . . . . . . . . . . . . . . . . . . . . . . . . . . . . . . . . . . . . . . .76 4.19 Сапер 77 4.20 Телегид 77 4.21 Ювелир 80
3
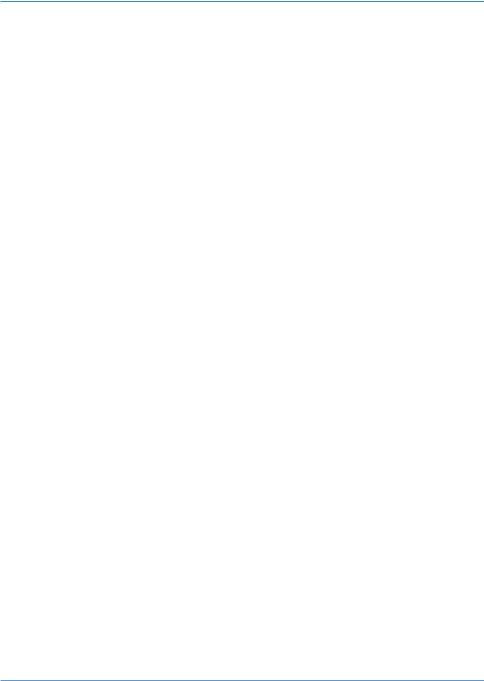
Содержание
5 Инструкция по подключению к локальной сети 81
5.1 Прямое кабельное соединение 81 5.2 Подключение к сетевому оборудованию . . . . . . . . . . . . . . . . . . . . . . . . . . . . . . . . . . . . . . . . . . . . . . . . . . . . . . . . . . . . . . . . . . . . . . .82 5.3 Настройка сервера . . . . . . . . . . . . . . . . . . . . . . . . . . . . . . . . . . . . . . . . . . . . . . . . . . . . . . . . . . . . . . . . . . . . . . . . . . . . . . . . . . . . . . . . . . . . .82
5.4 Настройка клиента GS C591 / GS C5911 / GS C592 . . . . . . . . . . . . . . . . . . . . . . . . . . . . . . . . . . . . . . . . . . . . . . . . . . . . . . . . . . . . . . .83
6 Устранение неисправностей 85
7 Технические характеристики 87
8 Электронная гарантия 90
4
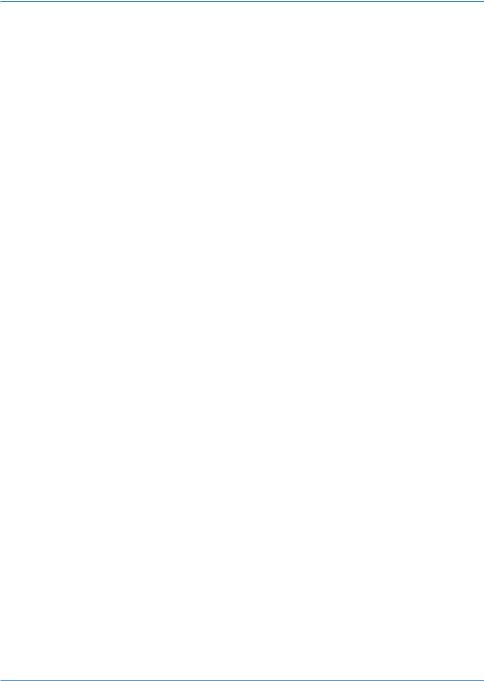
1 Общее описание
Благодарим вас за приобретение цифрового двухтюнерного спутникового приемника на базе программной платформы Stingray TV.
Приемник изготовлен с соблюдением международных стандартов безопасности. Пожалуйста, внимательно прочитайте правила техники безопасности до первого включения вашего приемника.
Приемник GS B533M / GS B534M может выполнять функцию сервера при использовании совместно с приемником GS C591, GS C5911 или GS C592 (клиент)*. В этом случае приемник GS B533M / GS B534M (сервер) будет передавать медиаконтент приемнику-клиенту через локальную сеть.
* Модельный ряд приемников-клиентов, совместимых с приемником GS B533M / GS B534M, может быть расширен. Актуальный список моделей смотрите на сайте www.gs.ru.

1. Программная платформа Stingray TV постоянно совершенствуется, поэтому функциональность вашего приемника может отличаться от описанной в данном руководстве пользователя. Иллюстрации приводятся в качестве примера и могут не соответствовать изображению на экране.
2.Доступность сервисов оператора вещания зависит от региона приема вещания. Подробную информацию уточняйте на сайте оператора вещания.
5
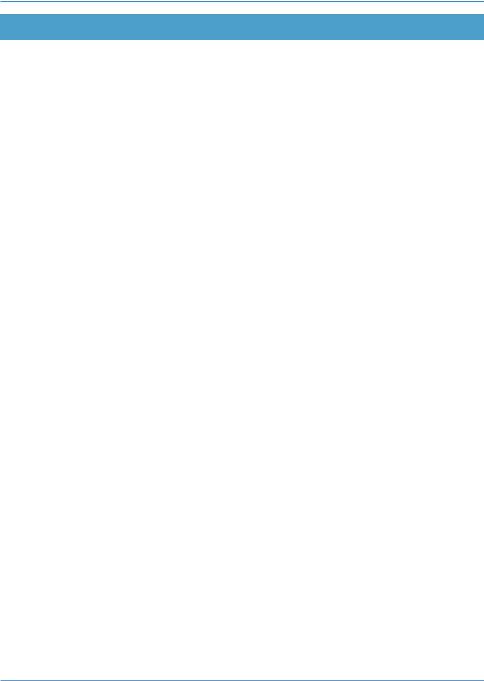
2 Перед началом эксплуатации
2.1Правила техники безопасности
1.ЭЛЕКТРОПИТАНИЕ
Электропитание приемника осуществляется от сети переменного тока с напряжением 220 В и частотой 50 Гц через адаптер электропитания из комплекта поставки. Убедитесь, что напряжение, указанное на адаптере, соответствует напряжению вашей сети электропитания. Если вы не знаете, какой стандарт электропитания в вашем доме, обратитесь в местную энергосбытовую компанию.
•Используйте адаптер электропитания, входящий в комплект поставки приемника. Запрещается использовать блоки питания от других устройств.
•Адаптер электропитания должен быть сухим, без механических повреждений самого адаптера, кабеля и соединительного разъема.
•Вставляйте и вынимайте адаптер электропитания из розетки только сухими руками, придерживая корпус за пластиковые элементы. Не вынимайте адаптер электропитания из розетки за шнур электропитания — это может привести к повреждению кабеля, короткому замыканию в сети и поражению электрическим током.
•Во избежание плавления изоляции следите за тем, чтобы шнур электропитания не проходил вблизи нагревательных приборов.
•Запрещается использовать адаптер электропитания, входящий в комплект поставки приемника, для работы других устройств.
•Запрещается оставлять адаптер электропитания в сети без подключения к приемнику. Запрещается оставлять работающий приемник без присмотра.
•Запрещается вскрывать корпус приемника или адаптера электропитания во избежание поражения электрическим током.
•Рекомендуется обесточивать приемник (отключать адаптер от сети электропитания), если приемник не эксплуатируется в течение длительного времени.
•Отключайте приемник от сети электропитания во время грозы.
2.ЖИДКОСТИ
Приемник не должен подвергаться воздействию любых жидкостей, в том числе брызг или капель, паров агрессивных сред. Запрещается ставить на приемник предметы, наполненные жидкостями.
3. ЧИСТКА
Перед чисткой необходимо отключить приемник от сети электропитания. Производите чистку корпуса приемника мягкой влажной тканью, не используйте растворители. Рекомендуется не реже одного раза в год удалять пыль из корпуса приемника через вентиляционные отверстия (без вскрытия корпуса) с помощью пылесоса малой мощности.
4. ВЕНТИЛЯЦИЯ
Вентиляционные отверстия на верхней части приемника должны быть открыты для обеспечения сво-
бодной циркуляции воздуха. Не размещайте приемник на мягких поверхностях — коврах, диванах, кро-
ватях и т. п.
Не ставьте другие электронные приборы на приемник. При размещении приемников на книжных полках, в нишах и т. п., убедитесь, что обеспечивается достаточная вентиляция. Расстояние между боковыми стенками, верхней частью приемника и стенками ниши, в которую установлен приемник, должно быть не менее 10 сантиметров.
6
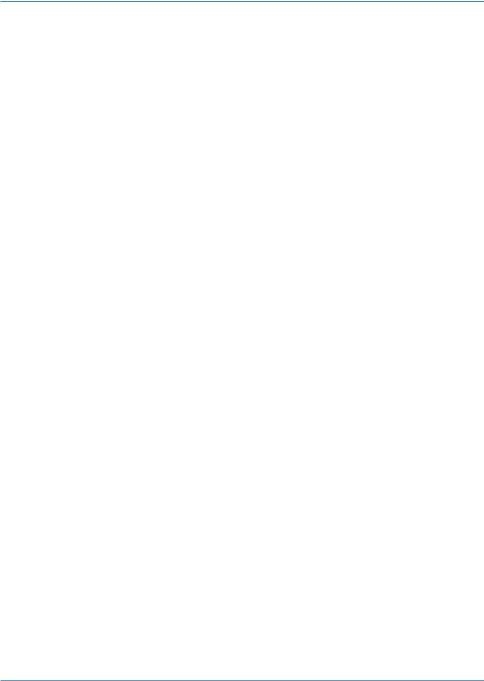
2 Перед началом эксплуатации
5. ПОДКЛЮЧЕНИЕ ВНЕШНИХ УСТРОЙСТВ
Отключайте приемник от сети электропитания перед любыми операциями, связанными с подключением внешних устройств.
Подробные инструкции по подключениям вы можете прочитать в пользовательской документации
квашему приемнику:
•По установке и подключению к приемнику спутниковой антенны — в Справочнике абонента «Триколор ТВ».
•По подключениям к приемнику внешних устройств — в Универсальном руководстве по подключениям абонентских приемников GENERAL SATELLITE.
6. РАЗМЕЩЕНИЕ
Приемник должен располагаться в месте, недоступном для попадания прямых солнечных лучей. Установите приемник таким образом, чтобы обеспечить его устойчивое положение. Падение приемника может нанести травму вам и вашим близким или привести к повреждению устройства.
7. ПОСТОРОННИЕ ПРЕДМЕТЫ
Не помещайте посторонние предметы в отверстия корпуса приемника, это может вызвать повреждение отдельных его частей, короткое замыкание или поражение электрическим током.
8.ИСПОЛЬЗОВАНИЕ ИНТЕРФЕЙСНЫХ РАЗЪЕМОВ
•Запрещается использовать разъемы приемника в целях, не соответствующих их назначению согласно настоящему руководству.
•Запрещается использовать разъемы приемника для зарядки аккумуляторов, а также в качестве источников напряжения для электропитания устройств, за исключением случаев, предусмотренных «Универсальным руководством по подключениям абонентских приемников GENERAL SATELLITE» из комплекта пользовательской документации и настоящим руководством пользователя.
•Перед подключением или отключением внешних устройств убедитесь, что питание отключено. Данное правило не распространяется на подключение внешних накопителей (USB-накопителя).
•В случае использования смарт-карты не рекомендуется вставлять и вынимать ее из слота работающего приемника. Это может привести к сбою в работе приемника.
9.ЭКСПЛУАТАЦИЯ В ПОМЕЩЕНИЯХ
Приемник подлежит эксплуатации в помещениях с температурой воздуха от +5º C до +40º C при относительной влажности воздуха не более 80%.
Запрещается эксплуатировать приемник в помещениях с парами агрессивных сред или в помещениях с высоким уровнем влажности.
10. ЭКСПЛУАТАЦИЯ НЕИСПРАВНОГО ПРИЕМНИКА
Не эксплуатируйте неисправный приемник, это может быть опасно. В случае неисправности обратитесь в ближайший сервисный центр. Действуйте в соответствии с рекомендациями специалистов.
Адреса ближайших авторизованных сервисных центров можно узнать на сайте www.gs.ru.
7
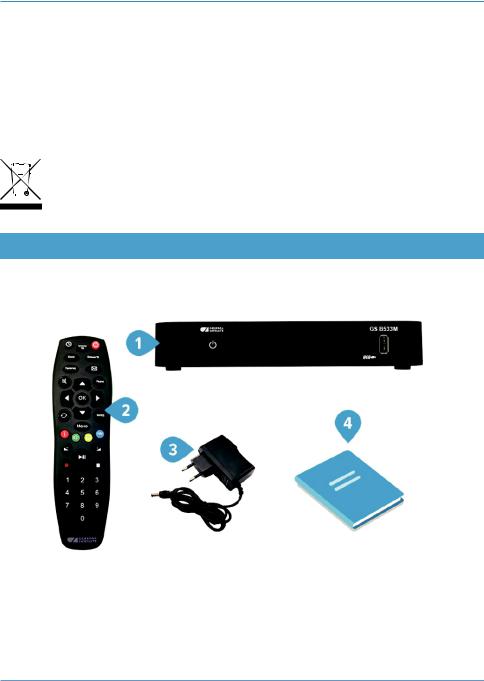
2 Перед началом эксплуатации
11. ЭКСПЛУАТАЦИЯ ПО ИСТЕЧЕНИИ СРОКА СЛУЖБЫ
По истечении установленного срока службы (см. раздел 7 «Технические характеристики») исправный приемник пригоден для дальнейшего использования по прямому назначению.

Данные гарантии распространяются на приемники, эксплуатация которых осуществляется с соблюдением условий настоящего руководства пользователя и с использованием оригинального программного обеспечения приемника.
12. УТИЛИЗАЦИЯ
Приемник подлежит утилизации в соответствии с нормативными документами Российской Федерации по утилизации бытовой техники и электронного оборудования.
За более подробной информацией по порядку утилизации отслужившего электронного оборудования обратитесь в ваш муниципальный орган власти.
2.2 Комплект поставки

Производитель оставляет за собой право вносить изменения в комплект поставки без предварительного уведомления.
1.Цифровой спутниковый приемник — 1 шт.
2.Пульт дистанционного управления (пульт ДУ) — 1 шт.
3.Адаптер электропитания — 1 шт.
4.Комплект пользовательской документации — 1 шт.
8
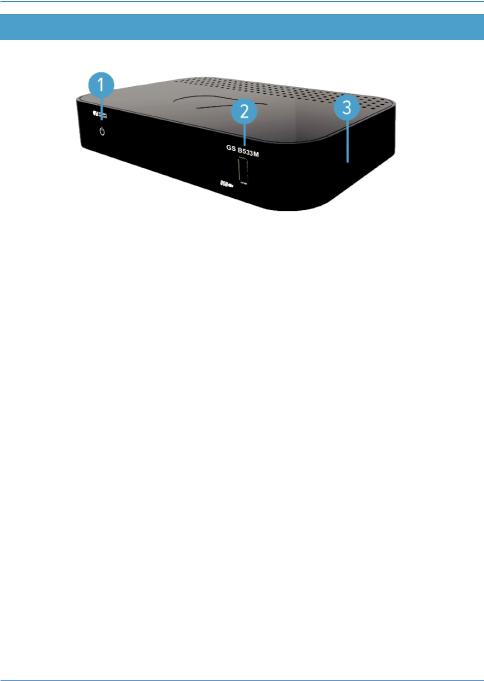
2 Перед началом эксплуатации
2.3 Передняя и боковая панели приемника
1. КНОПКА «ВКЛ./ВЫКЛ.»
Переключение между рабочим режимом приемника и режимом ожидания.
2. РАЗЪЕМ «USB»
Разъем для подключения внешнего накопителя (USB-накопителя).
3. КАРТОПРИЕМНИК
Установка смарт-карты условного доступа формата Mini-SIM.

Необходимость установки смарт-карты определяется версией программного обеспечения приемника.
9
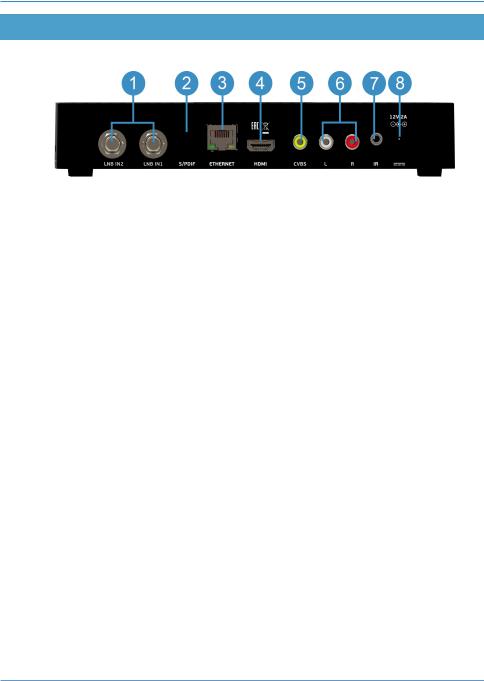
2 Перед началом эксплуатации
2.4 Задняя панель приемника
1. РАЗЪЕМЫ «LNB IN»
Разъемы для подключения кабелей от конвертера спутниковой антенны. Подключение к разъему «LNB IN 2» требуется для работы приемника-клиента.
2. РАЗЪЕМ «S/PDIF»
Цифровой аудиоразъем (оптический).
3. РАЗЪЕМ «ETHERNET»
Разъем для подключения приемника к локальной сети.
4. РАЗЪЕМ «HDMI»
Разъем для подключения приемника к телевизору с помощью кабеля HDMI.
5. РАЗЪЕМ «CVBS»
Выход композитного аналогового видеосигнала (желтый разъем). Используйте для настройки при подключении к телевизору.
6. РАЗЪЕМЫ «AUDIO L/R»
Два выхода аналогового стереозвука. Правый канал (R) — красный разъем, левый канал (L) — белый.
7. РАЗЪЕМ «IR»
Разъем для подключения выносного инфракрасного приемника (ИК-приемника) сигналов с пульта ДУ.

При подключении выносного ИК-приемника сигнал от пульта ДУ обрабатывается только ИК-приемником, обработка сигналов пульта ДУ передней панелью приемника не осуществляется.
8. РАЗЪЕМ «12V 2A»
Разъем для подключения адаптера электропитания приемника из комплекта поставки.
10
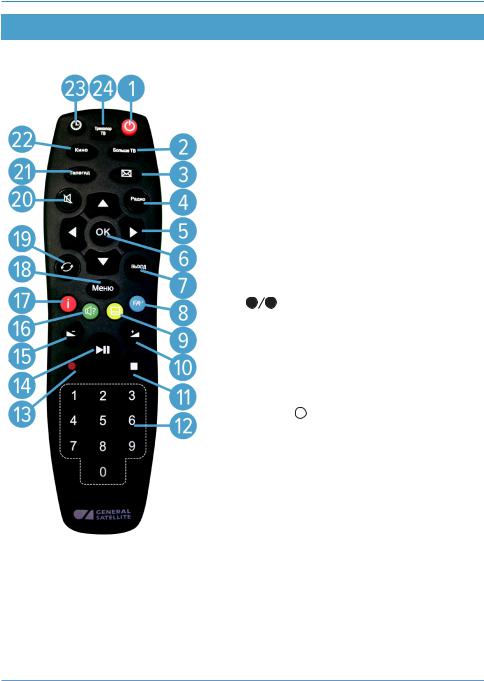
2 Перед началом эксплуатации
2.5Пульт дистанционного управления
1.КНОПКА «ВКЛ./ВЫКЛ.»
Переключение между режимом ожидания и рабочим режимом приемника. Дублируется кнопкой «ВКЛ./ВЫКЛ.» на передней панели.
|
2. |
КНОПКА «Больше ТВ» |
|||
|
Вызов |
приложения |
«Популярные |
каналы» |
|
|
(см. раздел 4.16 «Популярные каналы»). |
||||
|
3. |
КНОПКА «ТВ-ПОЧТА» |
Переход в раздел «ТВ-Почта» приложения «Личный кабинет» (см. раздел 4.7 «Личный кабинет»).
4. КНОПКА «Радио»
Переключение между списками каналов «ТВ» и «Радио».
5. КНОПКИ КУРСОРА
В режиме просмотра/прослушивания каналов кнопки 
Кнопки 
•Регулируют уровень громкости в режиме просмотра/ прослушивания каналов.
•Предназначены для перемотки записи (см. раздел 4.5 «Записи»), а также контента функций Timeshift, «Просмотр с начала» и «Телеархив» (см. разделы 3.14
«Timeshift», 3.15 «Просмотр с начала и телеархив»).
При работе с приложениями и другими элементами интерфейса кнопки

6. КНОПКА «OK»
Подтверждение выбора. В режиме просмотра/прослушивания каналов — вызов списков каналов (см. раздел 3.6
«Список каналов»).
11
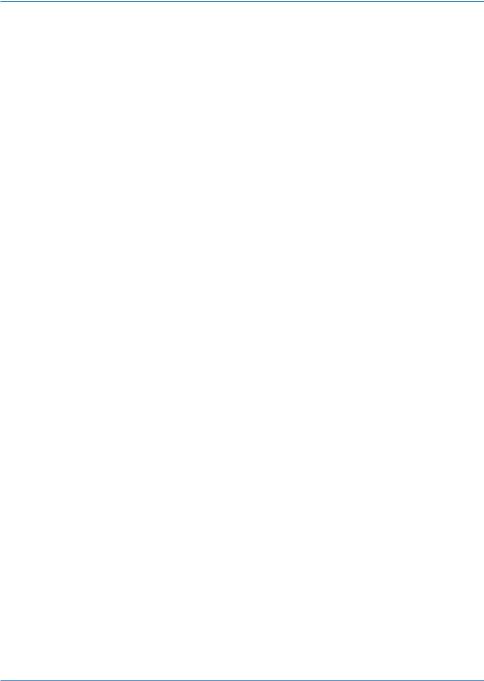
2 Перед началом эксплуатации
7. КНОПКА «ВЫХОД»
Выход из главного меню, пошаговое закрытие приложений, прерывание (отмена) текущих операций. Возврат к режиму просмотра/прослушивания канала в реальном времени, если активирована функция Timeshift, «Просмотр с начала» или «Телеархив» (см. разделы 3.14 «Timeshift», 3.15 «Просмотр с начала и телеархив»).
8. КНОПКА «FAV» (синяя)
В режиме просмотра/прослушивания каналов изменение источника сигнала для текущего канала (см. раздел 3.7.2 «Инфопанель», «Панель управления»). Может иметь дополнительные функции при работе с приложениями.
9. КНОПКА «СУБТИТРЫ» (желтая)
В режиме просмотра/прослушивания каналов вызов инфопанели, в которой выбран элемент управления субтитрами (см. раздел 3.7 «Инфопанель). Может иметь дополнительные функции при работе с приложениями.
10.КНОПКА «VOL+»
Увеличение уровня громкости.
11.КНОПКА «СТОП»
Остановка воспроизведения медиафайлов в приложениях «Кинозалы», «Лучшее на ТВ», «Музыка»
и «Мультимедиа» (см. разделы 4.6 «Кинозалы», 4.8 «Лучшее на ТВ», 4.10 «Музыка», 4.11 «Мультимедиа»). Остановка записи (см. раздел 4.5 «Записи»). Возврат к режиму просмотра/прослушивания канала в реальном времени, если активирован режим отложенного просмотра, функция «Просмотр с начала» или «Телеархив» (см. разделы 3.14 «Timeshift», 3.15 «Просмотр с начала и телеархив»).
12. БЛОК ЦИФРОВЫХ КНОПОК
Вызов каналов по номеру и ввод числовых данных.
13. КНОПКА «REC»
Начало и завершение записи (см. раздел 4.5 «Записи»).
14. КНОПКА «PLAY/PAUSE»
Приостановка воспроизведения медиафайлов с последующим возвратом к воспроизведению в приложениях «Мультимедиа», «Музыка» (см. разделы 4.10 «Музыка», 4.11 «Мультимедиа»). Управление функциями записи (см. раздел 4.5 «Записи») и Timeshift. Приостановка воспроизведения контента при работе режима отложенного просмотра, «Просмотр с начала» и «Телеархив» (см. разделы 3.14
«Timeshift», 3.15 «Просмотр с начала и телеархив»).
12
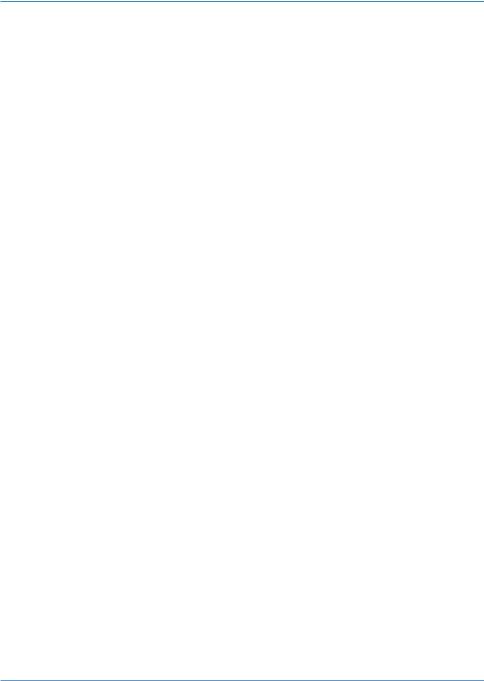
2 Перед началом эксплуатации
15.КНОПКА «VOL-»
Уменьшение уровня громкости.
16.КНОПКА «ЗВУК» (зеленая)
В режиме просмотра/прослушивания каналов вызов инфопанели, в которой выбран элемент управления звуковой дорожкой (см. раздел 3.7 «Инфопанель). Может иметь дополнительные функции при работе с приложениями.
17. КНОПКА «ИНФО» (красная)
В режиме просмотра/прослушивания каналов вызов инфопанели, в которой выбран элемент в списке каналов (см. раздел 3.7 «Инфопанель»). Может иметь дополнительные функции при работе с приложениями.
18. КНОПКА «Меню»
Вызов главного меню (см. раздел 3.10 «Главное меню»).
19. КНОПКА «НАЗАД»
Вызов списка каналов «Недавние».
Закрытие главного меню, выход из приложений.
20.КНОПКА «MUTE»
Отключение звука.
21.КНОПКА «Телегид»
Вызов приложения «Телегид» — электронной программы передач (см. раздел 4.20 «Телегид»).
22. КНОПКА «Кино»
Вызов приложения «Кинозалы» (см. раздел 4.6 «Кинозалы»).
23. КНОПКА «ВРЕМЯ»
Отображение текущего времени. Кратковременное отображение дня недели и даты.
24. КНОПКА «Триколор ТВ»
Переход в раздел «Статус» приложения «Личный кабинет» (см. раздел 4.7 «Личный кабинет»).
13

2 Перед началом эксплуатации
2.6 Подключение приемника к телевизору
Подключение приемника к телевизору необходимо выполнять в соответствии с инструкциями по подключениям, приведенными в буклете «Универсальное руководство по подключению абонентских приемников GENERAL SATELLITE» из комплекта пользовательской документации с соблюдением необходимых мер безопасности, изложенных в настоящем руководстве пользователя (см. раздел 2.1
«Правила техники безопасности»).

Корректное воспроизведение изображения при подключении приемника к телевизору с помощью кабеля HDMI возможно, если ваш телевизор поддерживает стандарт HDMI не ниже 1.1. Настройку параметров вывода сигнала по HDMI можно выполнить в приложении «Настройки» (см. раздел 4.13.2
«Настройки», «Видео»).
2.7 Включение/выключение приемника
Включайте приемник только после выполнения всех необходимых подключений внешних устройств.
Соблюдайте требования техники безопасности. ВКЛЮЧЕНИЕ ПРИЕМНИКА
1.Подключите адаптер электропитания к разъему «12V 2A» на задней панели приемника.
2.Подключите адаптер электропитания к электросети.

При первом включении по окончании загрузки программного обеспечения приемник, как правило, включается автоматически в рабочий режим. Если после загрузки приемник находится в режиме ожидания, выполните указания пункта 3.
3.Для перевода приемника в рабочий режим нажмите кнопку 
ВЫКЛЮЧЕНИЕ ПРИЕМНИКА
Выключение приемника производится в следующем порядке:
1.Нажмите кнопку 
2.Отключите адаптер электропитания от сети.
3.Можно (при необходимости) отключить адаптер электропитания от приемника.
! ОБРАТИТЕ ВНИМАНИЕ!
Надлежащее функционирование приемника гарантируется только при использовании оригинального программного обеспечения.
14

3Функции
3.1Первоначальная настройка приемника
При первом включении приемника запускается приложение «Мастер настройки», позволяющее произвести необходимые для работы приемника настройки. Большинство установок по умолчанию оптимизировано под стандартную работу приемника.

«Мастер настройки» также запускается после сброса приемника к заводским установкам (см. раздел 4.13.10 «Настройки», «О приемнике»).
Для выполнения настроек используйте пульт ДУ: выбор элементов осуществляется кнопками

Процесс настройки может быть прерван на любом этапе путем нажатия кнопки «ВЫХОД» пульта ДУ.
Для возобновления процесса запустите приложение «Мастер настройки» с помощью главного меню (см. раздел 4.1.1 «Управление в приложениях», «Вызов и закрытие приложений») и продолжите настройку в соответствии с порядком, изложенным ниже.
ШАГ 1. ПРИВЕТСТВЕННЫЙ ЭКРАН
На первом шаге «Мастера настройки» осуществляется выбор режима работы приемника, часового пояса, а также настраивается область видимости.
Режим работы приемника
В соответствии с выбранным режимом работы приемника будет осуществляться дальнейшая настройка приемника.
При первоначальной настройке приемника, а также после сброса к заводским установкам по умолчанию отображается значение «Не выбран».
15

3 Функции
Режим «Спутник и Интернет» обеспечивает доступ к просмотру всех каналов, найденных с помощью приложения «Поиск «Триколор ТВ» и доступных через интернет, а также всем функциям и приложениям приемника.
В режиме «Интернет» список каналов включает только каналы, доступные через интернет. Поддержка работы некоторых функций и приложений в данном режиме не осуществляется (см. разделы 3.11
«Обновление программного обеспечения приемника со спутника», 4.3 «Антенны и спутники», 4.13.4 «Настройки», «Вещание», 4.14 «Поиск «Триколор ТВ», 4.15 «Поиск каналов»).
Часовой пояс
Данный параметр отображает разницу во времени часового пояса вашего региона и московского времени (МСК). При первоначальной настройке приемника, а также после сброса к заводским установкам по умолчанию отображается значение «Не выбран».

Если значение по умолчанию для параметров «Режим работы приемника» и «Часовой пояс» не было изменено, прерывание процесса настройки, а также переход к следующему шагу настройки невозможны.
Установить область видимости
Осуществляется настройка области отображения пользовательского интерфейса приемника под определенную модель телевизора. Выберите экранную кнопку «Установить область видимости» и нажмите кнопку «ОК» пульта ДУ. Для установки необходимых размеров области видимости используйте кнопки 

Для выхода с сохранением результата нажмите кнопку «ВЫХОД» пульта ДУ.
Для перехода к следующему шагу выберите экранную кнопку «Далее» и нажмите кнопку «ОК» пульта ДУ.
16
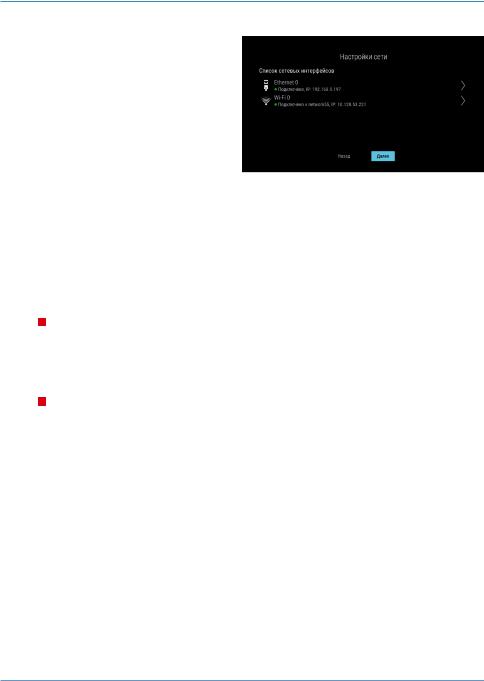
3 Функции
ШАГ 2. НАСТРОЙКА СЕТИ
На этом шаге «Мастера настройки» осуществляется подключение приемника к интернету и локальной сети (установка соединения с прием- ником-клиентом). Описание действий при подключении приемника к интернету приведено в разделе 4.13.6 «Настройки», «Сеть».

1.Подключение приемника-клиента возможно, если ваша модель приемника поддержи-
вает функцию сервера (см. раздел 1 «Общее описание»).
2. Подробное описание действий при установке соединения с приемником, выполняющим функцию клиента, приведено в «Инструкции по подключению к локальной сети» (см. раздел 5 «Инструкция по подключению к локальной сети»). Если вы установили проводное соединение согласно данной инструкции, подключение приемника к локальной сети произойдет автоматически.
Если подключение приемника к интернету или соединение с приемником-клиентом не требуется, пропустите данный шаг. Для этого с помощью кнопок
! ОБРАТИТЕ ВНИМАНИЕ!
Подключение приемника к интернету является обязательным для регистрации в сети оператора вещания (шаг 3), а также если на шаге 1 был установлен режим работы «Интернет».
Для перехода к следующему шагу выберите экранную кнопку «Далее» и нажмите кнопку «ОК» пульта ДУ.
! ОБРАТИТЕ ВНИМАНИЕ!
Если приемник уже зарегистрирован, шаг 3 будет пропущен. В соответствии с выбранным на шаге 1 режимом работы приемника вы перейдете к шагу 4 или поиску каналов оператора цифро-
вого телевидения «Триколор ТВ» (см. раздел 4.14 «Поиск «Триколор ТВ»).
ШАГ 3. РЕГИСТРАЦИЯ
Данный шаг предусмотрен при первом включении приемника и обеспечивает предварительную регистрацию в качестве абонента в сети оператора вещания, позволяющую немедленно начать просмотр/прослушивание медиаконтента.
17
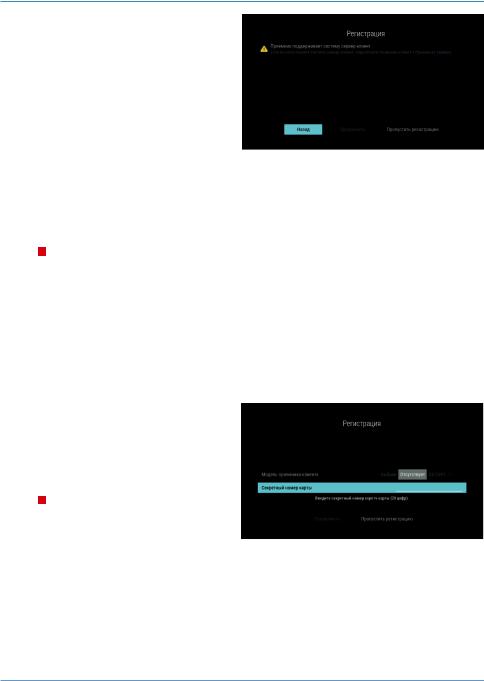
3 Функции
Для осуществления действий по регистрации требуется подключение приемника к интернету (шаг 2), а также подключение приемника-клиен- та при его наличии (см. раздел 5 «Инструкция по подключению к локальной сети»).

Подключение приемника-клиента возможно, если модель вашего приемника поддерживает функцию сервера (см. раздел 1 «Общее описание»).
Для начала предварительной регистрации с помощью кнопок 

! ОБРАТИТЕ ВНИМАНИЕ!
1.В случае отсутствия регистрации доступ к просмотру/прослушиванию медиаконтента отсутствует.
2.В случае пропуска шага 3 регистрация может быть пройдена в разделе «Регистрация» приложения «Личный кабинет» (см. 4.7 «Личный кабинет») или при следующем запуске приложения
«Мастер настройки».
Ознакомьтесь с Соглашением об оказании услуг. Переход к тексту Соглашения осуществляется кнопкой 



На следующем этапе при необходимости выберите модель подключаемого приемника-клиента. Для этого перейдите в поле «Модель приемника-клиента» с помощью кнопок 

! ОБРАТИТЕ ВНИМАНИЕ!
1.Поле «Модель приемника-клиента» присутствует, если ваш приемник поддерживает функцию сервера (см. раздел 1 «Общее описание»).
2.Если приемник-клиент не был приобретен, выберите значение «Отсутствует».
3.Значение «Не выбран» не позволяет перейти в поле ввода секретного номера карты.
18
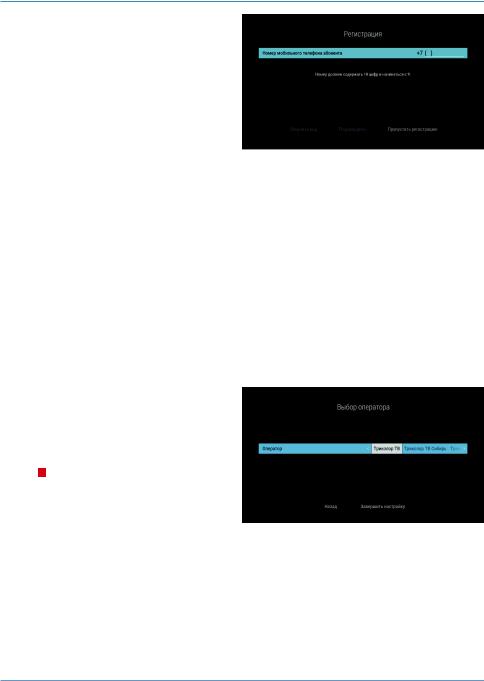
3 Функции
Введите секретный номер карты в поле с соответствующим названием. Ввод осуществляется с помощью цифровых кнопок 0–9 пульта ДУ. Для последовательного удаления введенных цифр используйте кнопку 
Для перехода к следующему этапу выберите экранную кнопку «Продолжить» и нажмите кнопку «ОК» пульта ДУ.
На следующем этапе выполните следующие действия:
1.Введите действующий номер вашего мобильного телефона, на который будет прислано СМС-сообщение с кодом подтверждения. Ввод осуществляется с помощью цифровых кнопок 0–9 пульта ДУ.
2.Перейдите на экранную кнопку «Получить код» и нажмите кнопку «ОК» пульта ДУ.
3.Введите полученный код в поле «Код подтверждения» с помощью цифровых кнопок 0–9 пульта ДУ.
4.Выберите экранную кнопку «Подтвердить» и нажмите кнопку «ОК» пульта ДУ.
После появления на экране сообщения о прохождении предварительной регистрации подтвердите действие по экранной кнопке «Вперед», нажав кнопку «ОК» пульта ДУ.
Последующие действия в «Мастере настройки» выполняются в соответствии с выбранным на шаге 1 режимом работы приемника:
•Если был выбран режим «Интернет», перейдите к описанию шага 4.
•Если был выбран режим «Спутник и Интернет», выполните действия, указанные в разделе 4.14
«Поиск «Триколор ТВ».
ШАГ 4. ВЫБОР ОПЕРАТОРА
Выберите один из предлагаемых вариантов оператора вещания в зависимости от вашего региона.
При первоначальной настройке приемника, а также после сброса к заводским установкам по умолчанию отображается значение «Не выбран».
! ОБРАТИТЕ ВНИМАНИЕ!
Если в значении данного параметра установлено «Не выбран», выбор экранной кнопки «Завершить настройку» будет невозможен.
19
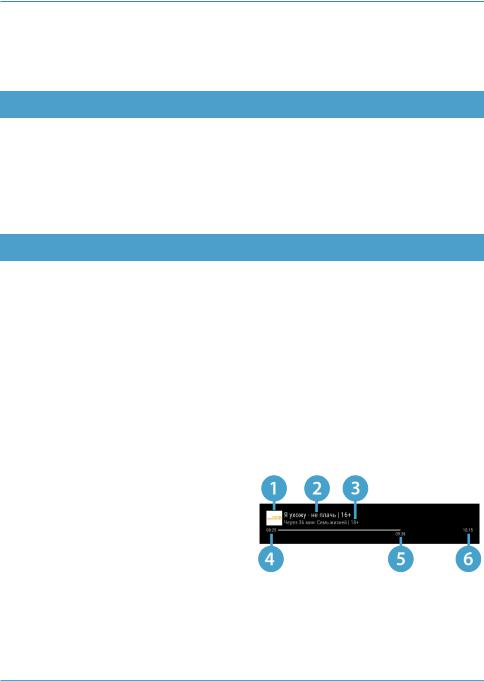
3 Функции
Для завершения настройки приемника выберите кнопками 
Если приемник уже зарегистрирован, вы можете вернуться к предыдущему шагу настройки. Для этого выберите экранную кнопку «Назад» кнопками
3.2 Управление при помощи выносного ИК-приемника
ИК-приемник (в комплект поставки не входит) — устройство, позволяющее передавать сигналы с пульта ДУ на приемник, расположенный в недоступном для управления месте.
Для управления приемником при помощи выносного ИК-приемника:
1.Подключите выносной ИК-приемник к разъему «IR» на задней панели приемника (см. раздел 2.4 «Задняя панель приемника»).
2.Расположите принимающую часть выносного ИК-приемника в удобном для направления пульта ДУ месте.
3.3 Переключение каналов
Для переключения каналов воспользуйтесь одним из следующих способов:
1.Набор номера канала при помощи цифровых кнопок 0–9 пульта ДУ.
2.Переключение на следующий/предыдущий по списку канал по нажатию кнопок
3.Выбор канала из списка (см. раздел 3.6 «Список каналов»).
4.Выбор канала в приложении «Популярные каналы» (см. раздел 4.16 «Популярные каналы»).
5.Выбор канала в приложении «Телегид» (см. раздел 4.20 «Телегид»).
6.Выбор канала из списка «Недавние». Список каналов «Недавние» формируется автоматически и
отображает каналы, на которые вы недавно переключались. Переход в данный список осуществляется из режима просмотра/прослушивания каналов нажатием кнопки
Быстрое переключение между списками каналов «ТВ» и «Радио» осуществляется с помощью кнопки «РАДИО» пульта ДУ.
При переключении на канал временно отображается краткая инфопанель.
Вверхней части краткой инфопанели отображается номер канала в выбранной категории каналов.
Внижней части отображается информация о передаче и таймлайн. Информация о передаче содержит:
1.Логотип канала.
2.Название текущей передачи.
3.Время начала и название следующей передачи.
Таймлайн содержит:
4.Время начала передачи.
5.Время, прошедшее с начала передачи.
6.Время окончания передачи.
20

3Функции
3.4Регулировка уровня громкости
Регулировка уровня громкости осуществляется кнопками

Чтобы включить звук, повторно нажмите кнопку пульта ДУ. Также вы можете воспользоваться кнопками
3.5 Отображение текущего времени
Отображение текущего времени, а также дня недели и даты вызывается нажатием кнопки
3.6 Список каналов
Для вызова списка каналов нажмите кнопку «ОК» пульта ДУ в режиме просмотра или прослушивания каналов.
Поле 1 представляет собой горизонтальный список категорий, по которым отсортированы каналы.
Поле 2 содержит список каналов в выбранной категории.
Поле 3 содержит информацию о текущей передаче.
! ОБРАТИТЕ ВНИМАНИЕ!
Информация в поле 3 и пиктограммы состояния канала отображаются для канала, находящегося в фокусе.
Для перемещения между полями 1 и 2 используйте кнопки
Перемещение по списку в поле 1 осуществляется с помощью кнопок


Переключение на выбранный канал осуществляется нажатием на кнопку «ОК» пульта ДУ.
Для быстрого переключения между списками каналов «ТВ» и «Радио» используйте кнопку «РАДИО» пульта ДУ.
21
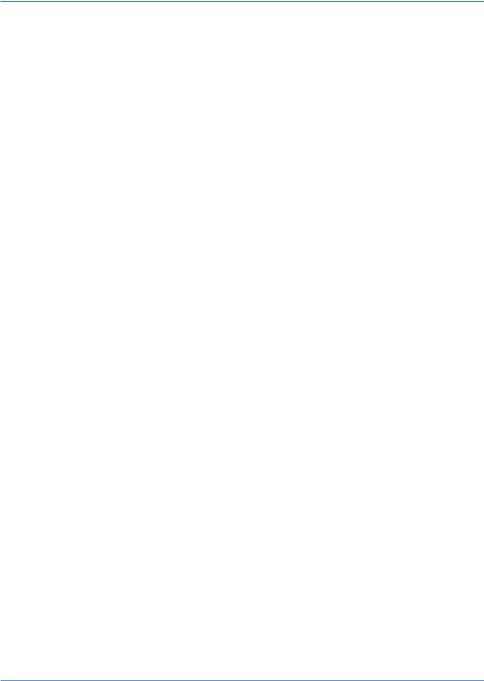
3 Функции
Состояние канала обозначается с помощью одной или нескольких пиктограмм:
1.
«Панель управления», 4.13.4 «Настройки», «Вещание»).
2.
«Панель управления», 4.13.4 «Настройки», «Вещание»).
3.
4.

Если в качестве источника сигнала выбран интернет, канал может быть недоступен в случае отсутствия оплаты соответствующей услуги оператора вещания или отсутствия авторизации абонента. Информация о наличии авторизации абонента выводится в приложении «Личный кабинет», в поле
«Онлайн ТВ» раздела «Статус» (см. раздел 4.7 «Личный кабинет»).
Сортировка каналов по категориям
Горизонтальный список категорий (поле 1 на рисунке выше) содержит:
1.Списки «ТВ» и «Радио» — формируются автоматически и недоступны для редактирования. В списки попадают каналы, сохраненные при первоначальной настройке приемника (см. разделы 3.1
«Первоначальная настройка приемника»).
2.Список каналов, найденных с помощью раздела «Ручной поиск» приложения «Поиск каналов» (см. раздел 4.15 «Поиск каналов»). В случае отсутствия каналов, найденных ручным поиском, список не отображается.
3.Список каналов, отсортированный по жанрам, — формируется оператором вещания и не доступен для редактирования.
4.Список «Избранное», который вы можете редактировать в приложении «Редактор каналов» (см. раздел 4.17 «Редактор каналов») или с помощью панели управления в инфопанели (см. раздел 3.7.2 «Инфопанель», «Панель управления»). Список не отображается, если в него не были добавлены каналы.
Всписке категорий также присутствует раздел «Поиск» для поиска каналов по названию.
22
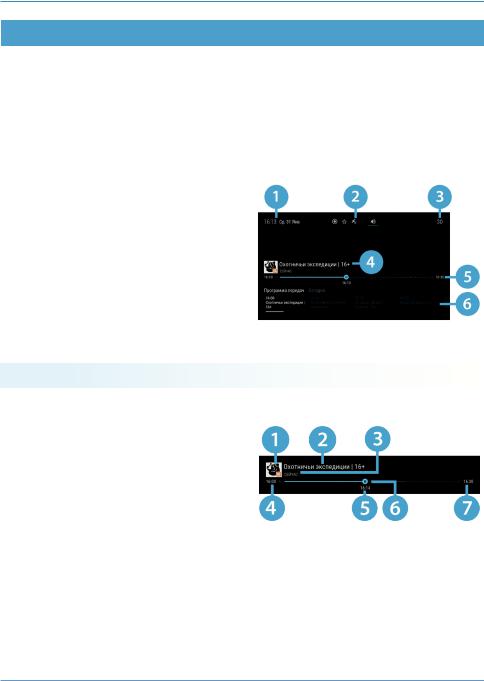
3Функции
3.7Инфопанель
Для вызова инфопанели нажмите КРАСНУЮ кнопку пульта ДУ в режиме просмотра или прослушивания каналов. Закрытие инфопанели осуществляется нажатием кнопки «ВЫХОД» или КРАСНОЙ кнопки пульта ДУ.

Закрытие инфопанели по КРАСНОЙ кнопке пульта ДУ осуществляется сразу, если в момент ее нажатия фокус находится на просматриваемой передаче в списке передач. Если фокус находился на другом элементе инфопанели, нажмите КРАСНУЮ кнопку пульта ДУ повторно.
Винфопанель входят:
1.Текущее время и дата.
2.Панель управления для просматриваемого/ прослушиваемого канала.
3.Номер канала в выбранной категории каналов.
4.Информация о просматриваемой передаче.
5.Таймлайн — шкала, отображающая время, прошедшее с начала трансляции просматриваемой передачи.
6.Программа передач для просматриваемого/ прослушиваемого канала.
Для перемещения между перечисленными элементами используйте кнопки
3.7.1 Информация о просматриваемой передаче и таймлайн
Информация о просматриваемой передаче содержит:
1.Логотип канала.
2.Название просматриваемой передачи.
3.Режим воспроизведения контента.
Текст элемента соответствует статусу передачи:
•«Сейчас» — просмотр контента в режиме реального времени.
•«Пауза» — включена функция Timeshift, «Просмотр с начала» (см. разделы 3.14 «Timeshift», 3.15 «Просмотр с начала и телеархив»).
•«Архив» — воспроизведение контента в режиме отложенного просмотра, а также при включении функции «Просмотр с начала» (см. разделы 3.14 «Timeshift», 3.15 «Просмотр с начала и телеархив»).
23
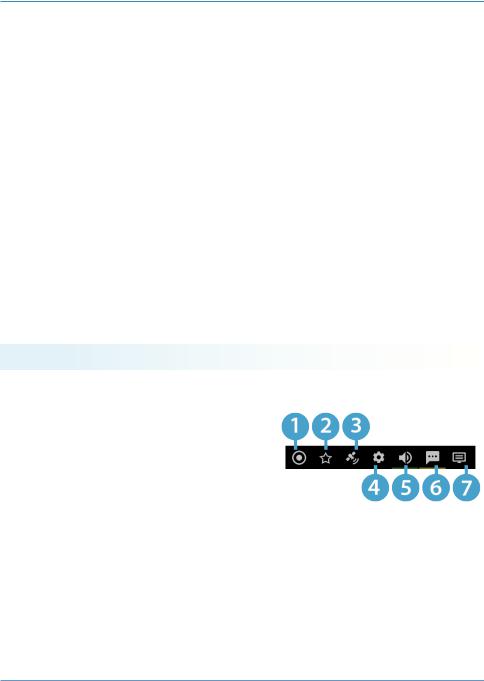
3 Функции
Таймлайн предоставляет информацию о времени, прошедшем с начала трансляции просматриваемой передачи, а также дополнительных включенных функциях (см. разделы 3.14 «Timeshift», 3.15 «Просмотр с начала и телеархив»). Активация дополнительных функций и управление в инфопанели осуществляется, если данный элемент находится в фокусе.
Таймлайн содержит:
4.Время начала передачи.
5.Время, прошедшее с начала передачи (зависит от режима воспроизведения контента).
6.Индикатор текущего положения с иконкой состояния таймлайна.
7.Время окончания передачи.
Для управления дополнительными функциями воспользуйтесь кнопками пульта ДУ:
•Кнопки
•Кнопка
•Кнопка 
•
—воспроизведение контента в режиме работы дополнительных функций (см. разделы 3.14
«Timeshift», 3.15 «Просмотр с начала и телеархив»).
•
(см. разделы 3.14 «Timeshift», 3.15 «Просмотр с начала и телеархив»).
• 

3.7.2 Панель управления
Панель управления для просматриваемого/прослушиваемого канала содержит экранные кнопки. Перемещение между ними осуществляется при помощи кнопок
С помощью экранных кнопок доступны следующие действия:
1. Запись текущей передачи.
Для начала записи выберите элемент 1 и нажмите кнопку «ОК» пульта ДУ. Запись будет осуществляться на встроенный (при его наличии) или внешний накопитель. Чтобы остановить запись, повторите указанные действия.
24
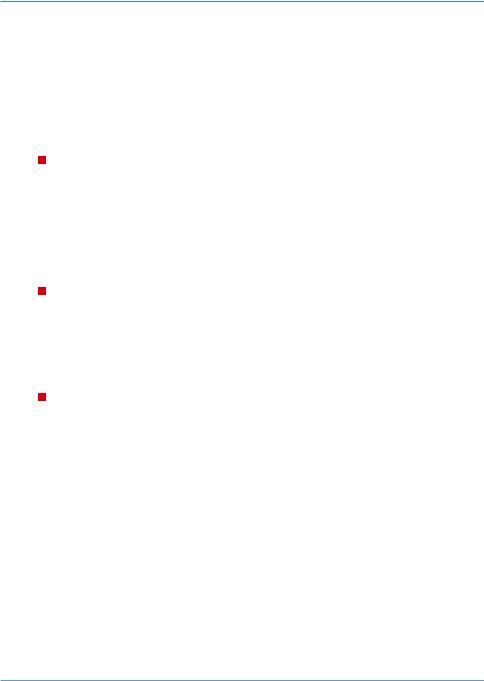
3 Функции
В появившемся меню с помощью кнопок 
•«Сохранить» — сохранение записи на внешний накопитель.
•«Не сохранять» — выход из режима записи без сохранения.
•«Отмена» — закрытие меню, продолжение записи медиаконтента.
Сохраненная запись будет доступна для воспроизведения в приложениях «Записи», «Мультимедиа» (см. разделы 4.5 «Записи», 4.12 «Мультимедиа»).
Подробнее о функции записи смотрите раздел 4.5 «Записи».
! ОБРАТИТЕ ВНИМАНИЕ!
1.Экранная кнопка отсутствует, если в качестве источника сигнала выбран «Интернет» (см. описание элемента 3).
2.Возможность записи и сохранения медиаконтента определяется правообладателем. Запись и сохранение медиаконтента возможны исключительно в личных целях, для домашнего просмотра.
2.Добавление канала в список «Избранное» и исключение его из данного списка.
Для добавления канала в список «Избранное» выберите элемент 2 и нажмите кнопку «ОК» пульта ДУ. Для исключения канала из списка повторите указанные действия.
! ОБРАТИТЕ ВНИМАНИЕ!
После добавления канала в «Избранное» он появится в соответствующем списке (см. раздел 3.6
«Список каналов»).
3.Выбор источника сигнала для просматриваемого канала в случае наличия вариантов: «Спутник»
или «Интернет».
Для изменения источника сигнала выберите элемент 3 и нажмите кнопку «ОК» пульта ДУ.
! ОБРАТИТЕ ВНИМАНИЕ!
1.Выбор источника сигнала осуществляется также из режима просмотра с помощью СИНЕЙ кнопки пульта ДУ. Если выбран режим работы «Интернет» (см. раздел 3.1 «Первоначальная настройка приемника»), действие будет недоступно.
2.Во время записи канала данное действие недоступно.
3.Текст и пиктограмма экранной кнопки соответствует выбранному источнику сигнала.
25
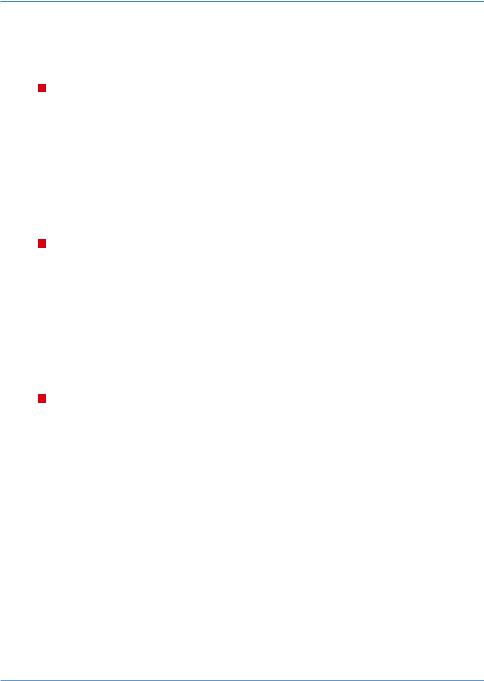
3Функции
4.Управление качеством вещания.
Для управления качеством вещания выберите элемент 4 и нажмите кнопку «ОК» пульта ДУ. В открывшемся диалоговом меню выберите значение из списка, используя кнопки
! ОБРАТИТЕ ВНИМАНИЕ!
1.Экранная кнопка отсутствует, если источником сигнала может быть только «Спутник» (см. описание элемента 3).
2.Экранная кнопка активна, если в качестве источника сигнала выбран «Интернет» (см. описание элемента 3) и приемник подключен к интернету.
3.Текст экранной кнопки соответствует выбранному качеству вещания.
5.Управление звуковой дорожкой для просматриваемого канала.
Для изменения значения выберите элемент 5 и нажмите кнопку «ОК» пульта ДУ. В открывшемся диалоговом меню выберите звуковую дорожку из списка, используя кнопки 
! ОБРАТИТЕ ВНИМАНИЕ!
1.Переход к выбору звуковой дорожки осуществляется также из режима просмотра с помощью ЗЕЛЕНОЙ кнопки пульта ДУ.
2.Если варианты звуковой дорожки не передаются в составе служебной информации на текущем канале, данное действие будет отсутствовать. В этом случае при попытке перейти к выбору звуковой дорожки из режима просмотра произойдет открытие инфопанели.
6.Управление субтитрами для просматриваемого канала.
Для изменения языка субтитров или отключения функции выберите элемент 6 и нажмите кнопку «ОК» пульта ДУ. В открывшемся диалоговом меню выберите значение из списка, используя кнопки 
! ОБРАТИТЕ ВНИМАНИЕ!
1.Переход к выбору субтитров осуществляется также из режима просмотра с помощью ЖЕЛТОЙ кнопки пульта ДУ.
2.Если варианты субтитров не передаются в составе служебной информации на текущем канале, данное действие будет отсутствовать. В этом случае при попытке перейти к выбору субтитров из режима просмотра произойдет открытие инфопанели.
3.DVB-субтитры отображаются текстом непосредственно поверх изображения. Телетекст-субтитры отображаются текстом на черном фоне.
4.Текст экранной кнопки соответствует выбранному языку субтитров.
26

3Функции
7.Управление телетекстом для просматриваемого канала.
Для перехода к управлению телетекстом выберите элемент 7 и нажмите кнопку «ОК» пульта ДУ. В открывшемся диалоговом меню выберите значение из списка, используя кнопки 
! ОБРАТИТЕ ВНИМАНИЕ!
Экранная кнопка отсутствует, если выбран источник сигнала «Интернет» (см. описание элемента 3).
При нажатии СИНЕЙ кнопки пульта ДУ во время нахождения в инфопанели на ее месте отображаются параметры вещания выбранного канала в соответствии с выбранным источником сигнала. Для возврата
кинфопанели повторно нажмите СИНЮЮ кнопку пульта ДУ.
3.7.3Программа передач
Программа передач представляет собой горизонтальный список передач для просматриваемого канала. Перемещение между элементами в списке осуществляется при помощи кнопок
Элемент списка содержит:
1.Дату, соответствующую выбранной передаче.
2.Продолжительность передачи (отображается только для передачи, находящейся в фокусе).
3.Время начала передачи.
4.Название передачи.
5.Шкалу, отображающую время, прошедшее с начала просматриваемой передачи.
6.Пиктограмму передачи (вид и обозначение пиктограмм описан в разделе 4.20 «Телегид»).
Программа передач позволяет перейти к диалоговому меню с подробным описанием передачи (см. раздел 4.20 «Телегид»). Для перехода к подробному описанию выберите передачу в списке и нажмите кнопку 

27
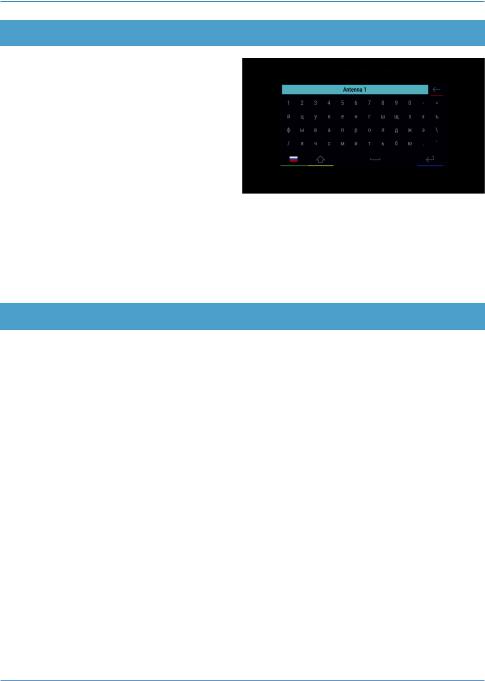
3Функции
3.8Экранная клавиатура
Для ввода текстовой информации используется экранная клавиатура, например, при работе в приложении «Антенны и спутники»
(см. раздел 4.3 «Антенны и спутники») и других.
Для ввода буквы или символа выберите символ или букву с помощью кнопок

С помощью цветных кнопок пульта ДУ вы можете производить следующие действия:
•КРАСНАЯ кнопка — удаление одного символа.
•ЗЕЛЕНАЯ кнопка — смена раскладки клавиатуры.
•ЖЕЛТАЯ кнопка — смена регистра.
•СИНЯЯ кнопка — сохранение введенного текста.
Над полем для ввода отображается ранее введенный текст.
Для выхода без сохранения сделанных изменений нажмите кнопку «ВЫХОД» пульта ДУ.
3.9 Заставка
Заставка предназначена для предотвращения выгорания экрана вашего телевизора.
Заставка запускается автоматически в режиме прослушивания радио и при открытом элементе пользовательского интерфейса приемника в случае отсутствия действий со стороны пользователя. Интервал времени, по истечении которого запускается заставка, задается в приложении «Настройки», где также можно выбрать вид заставки (см. раздел 4.13.7 «Настройки», «Интерфейс»).
Для выхода из режима заставки нажмите любую кнопку пульта ДУ.
28
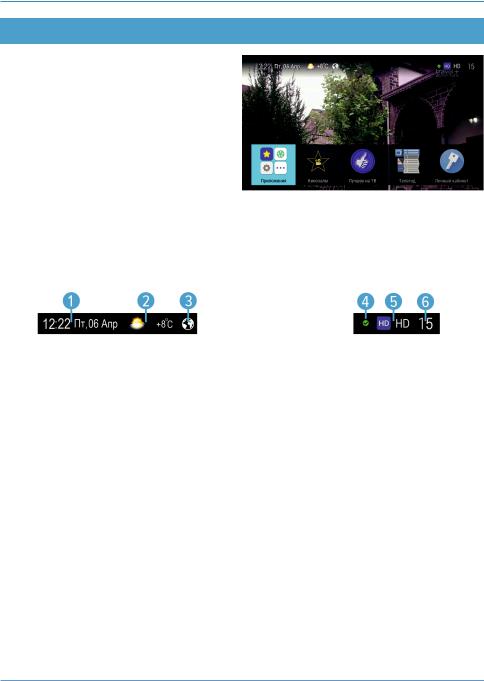
3Функции
3.10Главное меню
При каждом включении приемника на экране телевизора отображается главное меню. Также вы можете вызвать его нажатием кнопки «МЕНЮ» пульта ДУ.
В верхней части главного меню отображается информационная панель:
1.Текущее время и дата.
2.Прогноз погоды на текущий день — отображается при наличии подключения к интернету (см. раздел 4.13.6 «Настройки», «Сеть»).

Прогноз погоды может не отображаться при подключении к интернету, если соответствующий сервер недоступен.
3.Пиктограмма подключения — отображается при наличии подключения к сети (см. раздел 4.13.6
«Настройки», «Сеть»).
4.Пиктограмма кодированного канала: отсутствует на доступных для просмотра каналах; предназначена для индикации наличия оплаты услуги оператора вещания для соответствующих каналов (см. описание пиктограмм в разделе 3.6 «Список каналов»).
5.Пиктограмма и название выбранной категории каналов.
6.Номер канала в выбранной категории каналов.
Нижняя часть главного меню содержит:
1.Раздел «Приложения», позволяющий перейти к списку всех приложений.
2.Набор приложений для быстрого запуска.
Набор приложений может быть сформирован самостоятельно в приложении «Редактор меню» (см. раздел 4.18 «Редактор меню»).
Перемещение между элементами в нижней части главного меню осуществляется с помощью кнопок 
При нажатии кнопки
Для выхода из главного меню используйте кнопку «ВЫХОД» или «МЕНЮ» пульта ДУ.
29

Приобретая приемник Триколор ТВ GS B533M, многие пользователи сталкиваются с вопросом настройки устройства. Несмотря на то, что это может показаться сложным делом, на самом деле это не так.
Для начала убедитесь, что у вас есть все необходимые компоненты: приемник, кабель HDMI, пульт дистанционного управления, антенну и кабель питания. Если вы не уверены, проверьте набор согласно инструкции.
Один из важных моментов настройки — выбор места для антенны. Обычно рекомендуется установить ее на балконе или окнах, где нет препятствий для сигнала. После этого подключите антенну к приемнику, а затем подключите приемник к телевизору при помощи кабеля HDMI.
Далее вы можете включить приемник, выбрать нужный язык и пройти все необходимые настройки. Если возникнут сложности, вы всегда можете обратиться к инструкции или позвонить в службу поддержки Триколор ТВ.
Содержание
- Шаг 1: Подготовка к настройке
- Шаг 2: Подключение приемника
- Шаг 2.1: Подключение к телевизору
- Шаг 2.2: Подключение к сети
- Шаг 2.3: Подключение к электрической сети
- Шаг 3: Настройка каналов
- Выбор телеканалов
- Сортировка и перемещение каналов
- Шаг 4: Настройка качества изображения и звука
- Настройка качества изображения
- Настройка качества звука
- Вопрос-ответ
- Как подключить приемник к телевизору?
- Что делать, если пульт не работает?
- Как выбрать нужную программу на приемнике?
- Как подключить интернет к приемнику?
Шаг 1: Подготовка к настройке
Перед тем, как начать настройку приемника Триколор ТВ GS B533M, необходимо подготовиться. Для этого нужно выполнить несколько простых шагов:
- Убедиться, что у вас есть все необходимые компоненты: приемник, пульт дистанционного управления, антенна, кабели.
- Ознакомиться с инструкцией по установке. Эту инструкцию можно найти в комплекте с приемником или скачать с сайта производителя.
- Определиться с местом установки приемника и антенны. Это должно быть место, где не будет мешать шум от других электронных устройств.
После выполнения всех этих шагов вы готовы к началу настройки приемника Триколор ТВ GS B533M. Следующий шаг — подключение компонентов к приемнику.
Шаг 2: Подключение приемника
Для того чтобы настроить и использовать приемник Триколор ТВ GS B533M, необходимо провести его корректное подключение. В этом шаге мы расскажем, как это сделать.
Шаг 2.1: Подключение к телевизору
В первую очередь, необходимо подключить приемник к вашему телевизору. Для этого воспользуйтесь HDMI кабелем. Вставьте один конец в порт HDMI на задней панели приемника, а другой конец – в HDMI порт на вашем ТВ. Убедитесь, что кабель надежно закреплен в обоих портах.
Шаг 2.2: Подключение к сети
Далее, необходимо подключить приемник к сети. Это можно сделать двумя способами: при помощи кабеля Ethernet или Wi-Fi модуля. Если у вас есть возможность использовать кабель Ethernet, то просто подключите один конец к порту LAN на задней панели приемника, а другой – к роутеру. Если же вы хотите использовать Wi-Fi, необходимо войти в настройки приемника, выбрать соответствующую сеть и ввести пароль.
Шаг 2.3: Подключение к электрической сети
Наконец, подключите приемник к электрической сети. Для этого используйте шнур питания, который поставляется вместе с приемником. Вставьте один конец в приемник, а другой – в розетку. Убедитесь, что шнур надежно закреплен в обоих концах и приемник получает питание.
Теперь вы можете переходить к следующему шагу – настройке приемника.
Шаг 3: Настройка каналов
Выбор телеканалов
После успешной настройки приемника Триколор ТВ GS B533M на необходимые спутники, можно приступить к настройке каналов. Для выбора телеканалов необходимо открыть меню и выбрать пункт «Настройка каналов».
После этого появится список всех доступных телеканалов, отмеченных галочками. Чтобы выбрать интересующий телеканал, необходимо убрать галочку с ненужного канала. Для удобства выбора можно использовать функцию фильтрации телеканалов по категориям или поисковую строку.
Сортировка и перемещение каналов
После выбора нужных телеканалов можно приступить к удобной сортировке. Для этого необходимо открыть меню «Сортировка каналов». Здесь можно выбрать порядок следования телеканалов, их названия, а также переместить каналы на нужное нам место. Для перемещения канала необходимо нажать на него и переместить в нужное место с помощью кнопки «вверх» или «вниз».
После завершения настройки каналов необходимо сохранить изменения и наслаждаться просмотром любимых телеканалов!
Шаг 4: Настройка качества изображения и звука
Настройка качества изображения
Для настройки качества изображения на приемнике Триколор ТВ GS B533M необходимо выполнить следующие действия:
- Открыть меню настроек на приемнике
- Выбрать пункт «Настройки изображения»
- Настроить яркость, контрастность, цветность и резкость изображения
- Сохранить настройки
Также в меню настроек на приемнике можно выбрать режимы изображения: «стандартный», «динамичный», «кино», «спорт» и другие.
Настройка качества звука
Для настройки качества звука на приемнике Триколор ТВ GS B533M необходимо выполнить следующие действия:
- Открыть меню настроек на приемнике
- Выбрать пункт «Настройки звука»
- Настроить громкость, баланс и эффекты звука
- Сохранить настройки
Также в меню настроек на приемнике можно выбрать режимы звука: «стерео», «моно», «диалоги» и другие.
Вопрос-ответ
Как подключить приемник к телевизору?
Для подключения приемника Триколор ТВ GS B533M к телевизору нужно использовать кабель HDMI. Вставьте один конец кабеля в HDMI-разъем на задней панели приемника, а другой — в HDMI-разъем на задней панели телевизора. Затем включите приемник и телевизор и выберите на телевизоре соответствующий вход.
Что делать, если пульт не работает?
Если пульт не работает, сначала убедитесь, что он настроен правильно. Проверьте, правильно ли вставлены батарейки, и не повреждены ли контакты. Если это не поможет, попробуйте заменить батарейки. Если все еще не работает, обратитесь в службу поддержки Триколор ТВ.
Как выбрать нужную программу на приемнике?
Чтобы выбрать нужную программу на приемнике, используйте пульт управления. Нажмите на кнопку «TV/R» на пульте, чтобы переключиться на телевизионную программу. Затем используйте кнопки со стрелками, чтобы выбрать нужную программу. Нажмите на кнопку «OK», чтобы выбрать программу.
Как подключить интернет к приемнику?
Для подключения интернета к приемнику Триколор ТВ GS B533M нужно использовать провод Ethernet. Подключите один конец провода к Ethernet-разъему на задней панели приемника, а другой — к модему или роутеру. Затем в настройках приемника выберите соответствующий тип подключения.
GS B533M вер. 5.5.205, GS1 вер. 0.0.243
Версия программного обеспечения 5.5.205, GS1 вер. 0.0.243 для USB обновления ПО приемника GS B533M.
Изменения по сравнению с предыдущей версией программного обеспечения:
- В главном меню лента с приложениями заменена верхней панелью, где есть:
- кнопка «ТВ» для быстрого перехода к просмотру канала;
- кнопки «Кино», «Телегид», «Детям», кнопки с иконками настроек и «Личного кабинета» для перехода к соответствующим приложениям;
- кнопка «Приложения» для перехода ко всем приложениям и последним запущенным (раздел «Недавние»).
- В приложении «Настройки приемника» добавлен раздел «Прием сигнала» с настройками для каналов, которые можно смотреть через спутник и интернет.
- По завершении архивной передачи добавлен запрос возврата к просмотру канала в реальном времени.
- При ошибках просмотра спутниковых каналов добавлена возможность перехода по зелёной кнопке ПДУ на конкретный пункт раздела «Вопрос-Ответ».
- В приложениях «Телегид» и «Инфопанель»* добавлена индикация доступных к просмотру архивных передач.
- Добавлена новая яркая цветовая тема «Anemone».
- Произведены незначительные изменения пользовательского интерфейса.
* Функциональность доступна при подключении приемника к интернету.
** Для работы приложения «Умный дом» необходимо обновить мобильное приложение «Триколор Умный дом» до версии:
- Android – 0.4.16 и выше;
- iOS – 3.1.20 и выше.
Внимание!
Вернуть предыдущую версию ПО будет невозможно!
Перед обновлением прочтите инструкцию в архиве.
Изменение указанной в инструкции последовательности шагов обновления ПО запрещено!
Приобретая приемник Триколор ТВ GS B533M, многие пользователи сталкиваются с вопросом настройки устройства. Несмотря на то, что это может показаться сложным делом, на самом деле это не так.
Для начала убедитесь, что у вас есть все необходимые компоненты: приемник, кабель HDMI, пульт дистанционного управления, антенну и кабель питания. Если вы не уверены, проверьте набор согласно инструкции.
Один из важных моментов настройки — выбор места для антенны. Обычно рекомендуется установить ее на балконе или окнах, где нет препятствий для сигнала. После этого подключите антенну к приемнику, а затем подключите приемник к телевизору при помощи кабеля HDMI.
Далее вы можете включить приемник, выбрать нужный язык и пройти все необходимые настройки. Если возникнут сложности, вы всегда можете обратиться к инструкции или позвонить в службу поддержки Триколор ТВ.
Содержание
- Шаг 1: Подготовка к настройке
- Шаг 2: Подключение приемника
- Шаг 2.1: Подключение к телевизору
- Шаг 2.2: Подключение к сети
- Шаг 2.3: Подключение к электрической сети
- Шаг 3: Настройка каналов
- Выбор телеканалов
- Сортировка и перемещение каналов
- Шаг 4: Настройка качества изображения и звука
- Настройка качества изображения
- Настройка качества звука
- Вопрос-ответ
- Как подключить приемник к телевизору?
- Что делать, если пульт не работает?
- Как выбрать нужную программу на приемнике?
- Как подключить интернет к приемнику?
Шаг 1: Подготовка к настройке
Перед тем, как начать настройку приемника Триколор ТВ GS B533M, необходимо подготовиться. Для этого нужно выполнить несколько простых шагов:
- Убедиться, что у вас есть все необходимые компоненты: приемник, пульт дистанционного управления, антенна, кабели.
- Ознакомиться с инструкцией по установке. Эту инструкцию можно найти в комплекте с приемником или скачать с сайта производителя.
- Определиться с местом установки приемника и антенны. Это должно быть место, где не будет мешать шум от других электронных устройств.
После выполнения всех этих шагов вы готовы к началу настройки приемника Триколор ТВ GS B533M. Следующий шаг — подключение компонентов к приемнику.
Шаг 2: Подключение приемника
Для того чтобы настроить и использовать приемник Триколор ТВ GS B533M, необходимо провести его корректное подключение. В этом шаге мы расскажем, как это сделать.
Шаг 2.1: Подключение к телевизору
В первую очередь, необходимо подключить приемник к вашему телевизору. Для этого воспользуйтесь HDMI кабелем. Вставьте один конец в порт HDMI на задней панели приемника, а другой конец – в HDMI порт на вашем ТВ. Убедитесь, что кабель надежно закреплен в обоих портах.
Шаг 2.2: Подключение к сети
Далее, необходимо подключить приемник к сети. Это можно сделать двумя способами: при помощи кабеля Ethernet или Wi-Fi модуля. Если у вас есть возможность использовать кабель Ethernet, то просто подключите один конец к порту LAN на задней панели приемника, а другой – к роутеру. Если же вы хотите использовать Wi-Fi, необходимо войти в настройки приемника, выбрать соответствующую сеть и ввести пароль.
Шаг 2.3: Подключение к электрической сети
Наконец, подключите приемник к электрической сети. Для этого используйте шнур питания, который поставляется вместе с приемником. Вставьте один конец в приемник, а другой – в розетку. Убедитесь, что шнур надежно закреплен в обоих концах и приемник получает питание.
Теперь вы можете переходить к следующему шагу – настройке приемника.
Шаг 3: Настройка каналов
Выбор телеканалов
После успешной настройки приемника Триколор ТВ GS B533M на необходимые спутники, можно приступить к настройке каналов. Для выбора телеканалов необходимо открыть меню и выбрать пункт «Настройка каналов».
После этого появится список всех доступных телеканалов, отмеченных галочками. Чтобы выбрать интересующий телеканал, необходимо убрать галочку с ненужного канала. Для удобства выбора можно использовать функцию фильтрации телеканалов по категориям или поисковую строку.
Сортировка и перемещение каналов
После выбора нужных телеканалов можно приступить к удобной сортировке. Для этого необходимо открыть меню «Сортировка каналов». Здесь можно выбрать порядок следования телеканалов, их названия, а также переместить каналы на нужное нам место. Для перемещения канала необходимо нажать на него и переместить в нужное место с помощью кнопки «вверх» или «вниз».
После завершения настройки каналов необходимо сохранить изменения и наслаждаться просмотром любимых телеканалов!
Шаг 4: Настройка качества изображения и звука
Настройка качества изображения
Для настройки качества изображения на приемнике Триколор ТВ GS B533M необходимо выполнить следующие действия:
- Открыть меню настроек на приемнике
- Выбрать пункт «Настройки изображения»
- Настроить яркость, контрастность, цветность и резкость изображения
- Сохранить настройки
Также в меню настроек на приемнике можно выбрать режимы изображения: «стандартный», «динамичный», «кино», «спорт» и другие.
Настройка качества звука
Для настройки качества звука на приемнике Триколор ТВ GS B533M необходимо выполнить следующие действия:
- Открыть меню настроек на приемнике
- Выбрать пункт «Настройки звука»
- Настроить громкость, баланс и эффекты звука
- Сохранить настройки
Также в меню настроек на приемнике можно выбрать режимы звука: «стерео», «моно», «диалоги» и другие.
Вопрос-ответ
Как подключить приемник к телевизору?
Для подключения приемника Триколор ТВ GS B533M к телевизору нужно использовать кабель HDMI. Вставьте один конец кабеля в HDMI-разъем на задней панели приемника, а другой — в HDMI-разъем на задней панели телевизора. Затем включите приемник и телевизор и выберите на телевизоре соответствующий вход.
Что делать, если пульт не работает?
Если пульт не работает, сначала убедитесь, что он настроен правильно. Проверьте, правильно ли вставлены батарейки, и не повреждены ли контакты. Если это не поможет, попробуйте заменить батарейки. Если все еще не работает, обратитесь в службу поддержки Триколор ТВ.
Как выбрать нужную программу на приемнике?
Чтобы выбрать нужную программу на приемнике, используйте пульт управления. Нажмите на кнопку «TV/R» на пульте, чтобы переключиться на телевизионную программу. Затем используйте кнопки со стрелками, чтобы выбрать нужную программу. Нажмите на кнопку «OK», чтобы выбрать программу.
Как подключить интернет к приемнику?
Для подключения интернета к приемнику Триколор ТВ GS B533M нужно использовать провод Ethernet. Подключите один конец провода к Ethernet-разъему на задней панели приемника, а другой — к модему или роутеру. Затем в настройках приемника выберите соответствующий тип подключения.
Содержание
- Настройка открытых каналов на ресивере «Триколор ТВ»
- Добавить комментарий Отменить ответ
- Как настроить приемник триколор gs b533m самостоятельно
- Инструкция по настройке списка каналов для приемников GS B520, GS B521, GS B521L, GS B522, GS B531M, GS B532M, GS B533M, GS C592
- Схема подключения двухтюнерных приёмников на примере gs B533M
- Описание ресивера GS-B533M
- Документация и ПО
- GS B533M
- Программа обмена оборудования «Триколор»
- Ресивер Триколор GS B533M: как подключить и какая цена
- Основные преимущества GS B533M
- Ресивер Триколор GS B533M: как подключить на двоих устройствах
- Краткий обзор ресивера GS B533M
- Комплектация ресивера GS B533M
- Ресивер Триколор GS B533M: цена
- Видеообзор Триколор GS B533M
Настройка открытых каналов на ресивере «Триколор ТВ»
Некоторые абоненты «Триколор ТВ» имеют несколько антенн или конвертеров, настроенных на разные спутники, для просмотра дополнительных открытых каналов. После обмена или приобретения нового ресивера, возникают трудности по настройке ресивера, для работы с несколькими конвертерами.

Для настройки открытых каналов на ресивере GS B533M нам понадобятся два встроенных в ресивер приложения «Антенны и спутники» и «Поиск каналов». На некоторых приемниках «Триколор ТВ» данные приложения необходимо активировать. Смотри Коды активации дополнительных функций «Триколор ТВ».
Для начала, необходимо указать ресиверу какие спутники мы хотим смотреть. Для этого заходим в приложение «Антенны и спутники»
И нажимаем кнопку «Добавить антенну»
Далее мы выбираем необходимый спутник, указываем номер DiSeqC выхода, и выбираем тип конвертера.
И сохраняем параметры новой антенны в приложении.
Следующим шагом будет работа с приложением «Поиск каналов». Открываем приложение.
Выбираем ручной поиск.
Далее выбираем наш новый спутник, вводим частоту, скорость потока, поляризацию. Устанавливаем сетевой поиск, пропуск кодированных и жмем «начать поиск».
Удаление лишних символов из полей ввода частоты и скорости осуществляется кнопкой со стрелкой влево на пульте управления.
Добавить комментарий Отменить ответ
Для отправки комментария вам необходимо авторизоваться.
Источник
- Новости
- Технические новости
- Новости Триколор ТВ
- Акции
- Действующие
- Конкурсы
- Архив
- Оплата
- Пакеты каналов
- Каталог оборудования
- Многотюнерные спутниковые ресиверы
- Однотюнерные спутниковые ресиверы
- Клиентские IP устройства
- Эфирные ресиверы
- Оборудование для IPTV
- Сопутствующее оборудование
- Обмен оборудования
- Поддержка
- Техническая поддержка
- Управление телесмотрением
- Видеоинструкции
- Условия оказания услуг
- Список ошибок
- Обновление программного обеспечения
- Восстановление списка каналов
- Контакты
Инструкция по настройке списка каналов для приемников GS B520, GS B521, GS B521L, GS B522, GS B531M, GS B532M, GS B533M, GS C592
20 июля 2017 года были произведены изменения в вещании, направленные на разделение региональных телеканалов по соответствующим спискам и призванные сделать просмотр данных телеканалов более удобным.
Для корректного отображения списка телеканалов выполните следующие действия:
1. Нажмите на пульте кнопку «Меню» и выберите пункт «Приложения».
2. Выберите пункт «Мастер настройки».
3. Установите время, часовой пояс и язык меню приёмника, после чего нажмите кнопку «Поиск».
4. Выберите оператора «Триколор ТВ» и, при необходимости, нужные вам настройки антенны (при стандартном подключении приёмника к антенне рекомендуется оставить настройки по умолчанию). После этого нажмите кнопку «Продолжить».
5. Выберите подходящий вам регион. Для выбора будут доступны 3 региона — «Основной», «Москва +0 ч.» и «Москва +2 ч.».
Внимание! Необходимо выбрать один из двух регионов — «Москва +0 ч.» или «Москва +2 ч.» — в зависимости от региона вашего проживания. В первом случае все телеканалы будут транслироваться по московскому времени, во втором — часть телеканалов будет транслироваться со смещением во времени на +2 часа от московского.
При выборе региона «Основной» в списке каналов будет сохранён один информационный телеканал.
6. Дождитесь завершения поиска телеканалов и сохраните найденные телеканалы.
Источник
Схема подключения двухтюнерных приёмников на примере gs B533M
Спутниковый приемник GS B533M является обновленной модификацией модели GS B531M. Отличие заключается в увеличеннjv объемt встроенной памяти — 16 ГБ.
Купив этот ресивер, Вы получаете не только более 200 каналов в цифровом качестве, но и возможность просматривать разный контент одновременно с двух экранов — и на телевизоре, и на мобильном устройстве.
Функция расширенного телесмотрения.
Описание ресивера GS-B533M
Приставка имеет два тюнера DVS-S/DVB-S2, один из которых отвечает за трансляцию на ТВ, второй — на планшете или смартфоне.
Чтобы смотреть программы на мобильном устройстве с помощью приложения «Play.Триколор», необходимо подключить приставку к Wi-Fi-роутеру в домашней сети.
Просмотр видеоконтента возможен и на втором телевизоре — для этого понадобится приставка-клиент (например, ресивер GS-C592).
Приставка GS B533M сконструирована на базе современного мощного микропроцессора MStar K5 и сопроцессора собственной разработки холдинга GS Group.
Это обеспечивает высокую скорость обработки данных и безопасность контента.
Ресивер имеет все необходимые для комфортной работы разъемы: USB, HDMI, Ethernet и цифровым аудиовыход S/PDIF.
При таком варианте подключения вторым экраном может быть или планшет, или смартфон .
При таком варианте подключения вторым экраном может быть или второй телевизор, или планшет, или смартфон .
Источник
Документация и ПО
GS B533M
Цифровая двухтюнерная спутниковая приставка со встроенной памятью объемом 16 ГБ для программы обмена оборудования «Триколор»
Программа обмена оборудования «Триколор»
Программа обмена оборудования «Триколор» — это предложение спутникового оператора, в рамках которого абонентам «Триколор» предоставляется возможность обменять устаревшее оборудование General Satellite на новое, поддерживающее формат HD, с минимальной доплатой. Условия обмена намного выгоднее, чем условия приобретения нового оборудования без акции.
- Больше телеканалов за ту же стоимость!
Обменяйте оборудование и смотрите больше каналов в отличном качестве! Более 200 каналов, среди которых десятки — в формате HD, а также множество радиостанций.
Используйте все возможности вашего HD–телевизора!
У вас есть HD–телевизор, но приёмник поддерживает только SD–формат? Обменяйте оборудование и в полной мере оцените телевидение высокой чёткости!
Любимые фильмы, новинки кинопроката, разножанровые телепередачи — всё это в формате Full HD!
Все услуги и денежные средства будут перенесены на новое оборудование в полном объеме!
Основная услуга и все дополнительные услуги будут перенесены на новое оборудование в полном объеме. Перенос основной услуги осуществляется пропорционально в рублях или в днях в зависимости от наименования основной услуги заменяемого ID. Перенос дополнительных услуг осуществляется пропорционально в днях.
НАЙДИТЕ ВАШ ПРИЁМНИК В СПИСКЕ И УЗНАЙТЕ, В КАКИХ АКЦИЯХ ПО ОБМЕНУ УЧАСТВУЕТ ВАШЕ ОБОРУДОВАНИЕ!
Источник
Ресивер Триколор GS B533M: как подключить и какая цена
Приёмники от Триколор ТВ пользуются особым спросом по всей России, ведь провайдер обеспечивает пользователя большим количеством каналов и возможностью выбрать оптимальный тариф.
Сегодня мы предлагаем интересный обзор нового ресивера Триколор GS B533M, который получил встроенный накопитель ёмкостью 8 Гб и надежную проверенную платформу Stingray. Такая платформа позволяет сочетать две основные функции — просмотр телевизионных каналов и пользование интернет-сервисами.
Отметим, что ранее выпускались схожие модели ресивера — GS B531M и GS B532M, но они имели меньшую встроенную память. Большая часть основных характеристик новому ресиверу досталась от предшественников, поэтому мы видим всё также качественную многофункциональную модель с поддержкой огромного количества форматов. Среди доступных форматов можно выделить:
- MPEG-2;
- MPEG-4;
- HD;
- HEVC;
- 4K Ultra HD.
Формат DVB-T2 не поддерживается. Также новая модель получила очень полезную услугу — во время эфира можно проводить запись, в частности по таймеру и в режиме TimeShift.
Основные преимущества GS B533M
В основе ресивера лежит проверенный по предыдущим моделям процессор MStar K5. Он позволяет работать на большой скорости и обрабатывать данные с максимальной защитой. Про ресивер GS B533M отзывы в основном положительные, большой набор функций и отменная работа приравнивают технику к более дорогим устройствам.
К основным особенностям и преимуществам приёмника можно отнести:
- подключение и отображение медиаконтента, подключается через внешний носитель;
- возможность отображать медиаконтент в разных форматах — 4:3 или 16:9;
- режим паузы TimeShift благодаря встроенному накопителю с возможностью записи медиаконтента;
- простая и быстрая навигация по телевизионным и радиоканалам;
- интерфейс максимально адаптирован под клиента, присутствуют такие приложения как Кинозал, Триколор ТВ, Игры и многое другое;
- система углового доступа;
- наличие в доступе до 200 каналов высокого качества.
Для полноценной работы производитель комплектует приставку только необходимыми разъёмами: HDMI, USB, Ethernet, аудиовыход S/PDIF.
Ресивер Триколор GS B533M: как подключить на двоих устройствах
Также новая модель получила уникальную функцию — теперь просмотр медиаконтента возможен не только с телевизора, но и через мобильный телефон. Причём просмотр возможен одновременно на обоих устройствах. Для этого производитель комплектует модель двумя тюнерами DVS-S и DVB-S2. Первый тюнер транслирует контент на телевизор, второй отображает на планшете или вашем смартфоне. Просмотр телевидения на смартфоне проводится через приложение Play.Триколор, но для этого придётся предварительно соединить приставку с вашим WI-FI роутером.
Краткий обзор ресивера GS B533M
Внешне новое устройство представлено как небольшая приставка с пластиковым корпусом и наличием блока питания. Такая форма и размеры стали уже классикой продукции Триколор ТВ.
Разработчики максимально упростили пользование моделью, поэтому на ресивере располагается всего одна кнопка (включение). Кнопка подсвечивается светодиодом, красное свечение означает «ресивер выключен», жёлтое — в процессе загрузки, зелёный — ресивер работает.
Кнопка установлена на передней панели, там же можно найти USB-вход. Триколор решили не устанавливать дисплей, максимально упростив использование приставкой.
Каждый экземпляр ресивера GS B533M представлен с индивидуальным номером, который можно найти на коробке и нижней внутренней части прибора.
Если вы не знаете, как подключить ресивер, в комплекте с устройством будет предлагаться подробная инструкция на русском. Большим преимуществом модели можно считать отсутствие необходимости вставлять различные карты Триколор ТВ.
Комплектация ресивера GS B533M
- Цифровой ресивер GS B533M.
- Элементы питания 2 шт., тип ААА на 1,5 В.
- Пульт ДУ.
- Два соединительных кабеля: HDMI и RCA3-RCA3.
- Адаптер электропитания, работающий от сети 220 В.
- Инструкция пользователя.
Ресивер Триколор GS B533M: цена
Учитывая многофункциональность устройства и увеличение его объёма памяти до 16 Гб, нынешняя стоимость ресивера составляет примерно 4 500 рублей.
Видеообзор Триколор GS B533M
Источник
Приёмники от Триколор ТВ пользуются особым спросом по всей России, ведь провайдер обеспечивает пользователя большим количеством каналов и возможностью выбрать оптимальный тариф.
Сегодня мы предлагаем интересный обзор нового ресивера Триколор GS B533M, который получил встроенный накопитель ёмкостью 8 Гб и надежную проверенную платформу Stingray. Такая платформа позволяет сочетать две основные функции — просмотр телевизионных каналов и пользование интернет-сервисами.
Отметим, что ранее выпускались схожие модели ресивера — GS B531M и GS B532M, но они имели меньшую встроенную память. Большая часть основных характеристик новому ресиверу досталась от предшественников, поэтому мы видим всё также качественную многофункциональную модель с поддержкой огромного количества форматов. Среди доступных форматов можно выделить:
- MPEG-2;
- MPEG-4;
- HD;
- HEVC;
- 4K Ultra HD.
Формат DVB-T2 не поддерживается. Также новая модель получила очень полезную услугу — во время эфира можно проводить запись, в частности по таймеру и в режиме TimeShift.
Содержание
- 1 Основные преимущества GS B533M
- 2 Ресивер Триколор GS B533M: как подключить на двоих устройствах
- 3 Краткий обзор ресивера GS B533M
- 4 Комплектация ресивера GS B533M
- 5 Ресивер Триколор GS B533M: цена
- 6 Видеообзор Триколор GS B533M
Основные преимущества GS B533M
В основе ресивера лежит проверенный по предыдущим моделям процессор MStar K5. Он позволяет работать на большой скорости и обрабатывать данные с максимальной защитой. Про ресивер GS B533M отзывы в основном положительные, большой набор функций и отменная работа приравнивают технику к более дорогим устройствам.
К основным особенностям и преимуществам приёмника можно отнести:
- подключение и отображение медиаконтента, подключается через внешний носитель;
- возможность отображать медиаконтент в разных форматах — 4:3 или 16:9;
- режим паузы TimeShift благодаря встроенному накопителю с возможностью записи медиаконтента;
- простая и быстрая навигация по телевизионным и радиоканалам;
- интерфейс максимально адаптирован под клиента, присутствуют такие приложения как Кинозал, Триколор ТВ, Игры и многое другое;
- система углового доступа;
- наличие в доступе до 200 каналов высокого качества.
Для полноценной работы производитель комплектует приставку только необходимыми разъёмами: HDMI, USB, Ethernet, аудиовыход S/PDIF.
Ресивер Триколор GS B533M: как подключить на двоих устройствах
Также новая модель получила уникальную функцию — теперь просмотр медиаконтента возможен не только с телевизора, но и через мобильный телефон. Причём просмотр возможен одновременно на обоих устройствах. Для этого производитель комплектует модель двумя тюнерами DVS-S и DVB-S2. Первый тюнер транслирует контент на телевизор, второй отображает на планшете или вашем смартфоне. Просмотр телевидения на смартфоне проводится через приложение Play.Триколор, но для этого придётся предварительно соединить приставку с вашим WI-FI роутером.
Краткий обзор ресивера GS B533M
Внешне новое устройство представлено как небольшая приставка с пластиковым корпусом и наличием блока питания. Такая форма и размеры стали уже классикой продукции Триколор ТВ.
Разработчики максимально упростили пользование моделью, поэтому на ресивере располагается всего одна кнопка (включение). Кнопка подсвечивается светодиодом, красное свечение означает «ресивер выключен», жёлтое — в процессе загрузки, зелёный — ресивер работает.
Кнопка установлена на передней панели, там же можно найти USB-вход. Триколор решили не устанавливать дисплей, максимально упростив использование приставкой.
Каждый экземпляр ресивера GS B533M представлен с индивидуальным номером, который можно найти на коробке и нижней внутренней части прибора.
Если вы не знаете, как подключить ресивер, в комплекте с устройством будет предлагаться подробная инструкция на русском. Большим преимуществом модели можно считать отсутствие необходимости вставлять различные карты Триколор ТВ.
Комплектация ресивера GS B533M
- Цифровой ресивер GS B533M.
- Элементы питания 2 шт., тип ААА на 1,5 В.
- Пульт ДУ.
- Два соединительных кабеля: HDMI и RCA3-RCA3.
- Адаптер электропитания, работающий от сети 220 В.
- Инструкция пользователя.
Ресивер Триколор GS B533M: цена
Учитывая многофункциональность устройства и увеличение его объёма памяти до 16 Гб, нынешняя стоимость ресивера составляет примерно 4 500 рублей.
Видеообзор Триколор GS B533M
Оценить статью

Загрузка…
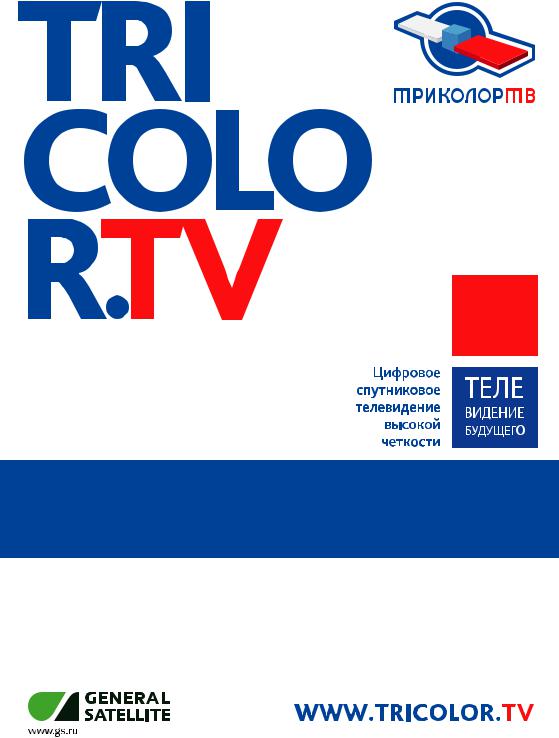
FULL
HD
РУКОВОДСТВО
ПОЛЬЗОВАТЕЛЯ
ЦИФРОВОЙ ДВУХТЮНЕРНЫЙ СПУТНИКОВЫЙ ПРИЕМНИК
GS B533M
ЦИФРОВОЙ ДВУХТЮНЕРНЫЙ СПУТНИКОВЫЙ ПРИЕМНИК
GS B534M
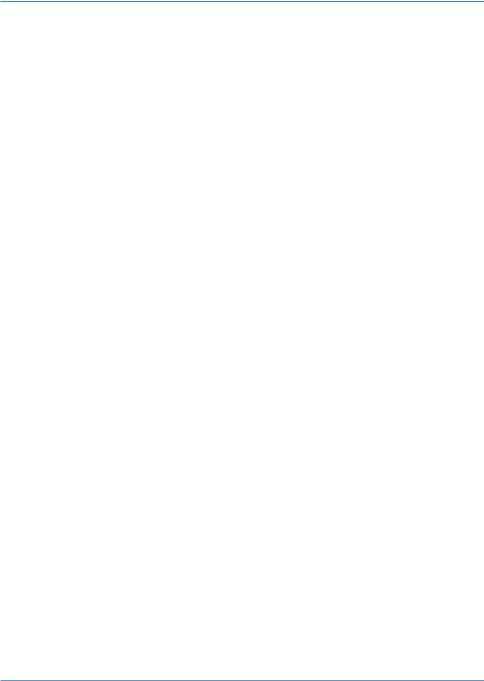
Содержание
1 Общее описание 5
2 Перед началом эксплуатации 6
2.1 Правила техники безопасности 6 2.2 Комплект поставки . . . . . . . . . . . . . . . . . . . . . . . . . . . . . . . . . . . . . . . . . . . . . . . . . . . . . . . . . . . . . . . . . . . . . . . . . . . . . . . . . . . . . . . . . . . . . . 8 2.3 Передняя и боковая панели приемника 9 2.4 Задняя панель приемника 10 2.5 Пульт дистанционного управления 11 2.6 Подключение приемника к телевизору 14 2.7 Включение/выключение приемника . . . . . . . . . . . . . . . . . . . . . . . . . . . . . . . . . . . . . . . . . . . . . . . . . . . . . . . . . . . . . . . . . . . . . . . . . . . .14
3 Функции 15
3.1 Первоначальная настройка приемника . . . . . . . . . . . . . . . . . . . . . . . . . . . . . . . . . . . . . . . . . . . . . . . . . . . . . . . . . . . . . . . . . . . . . . . .15 3.2 Управление при помощи выносного ИК-приемника 20 3.3 Переключение каналов 20 3.4 Регулировка уровня громкости 21 3.5 Отображение текущего времени . . . . . . . . . . . . . . . . . . . . . . . . . . . . . . . . . . . . . . . . . . . . . . . . . . . . . . . . . . . . . . . . . . . . . . . . . . . . . . .21 3.6 Список каналов 21 3.7 Инфопанель . . . . . . . . . . . . . . . . . . . . . . . . . . . . . . . . . . . . . . . . . . . . . . . . . . . . . . . . . . . . . . . . . . . . . . . . . . . . . . . . . . . . . . . . . . . . . . . . . . . .23 3.8 Экранная клавиатура 28 3.9 Заставка . . . . . . . . . . . . . . . . . . . . . . . . . . . . . . . . . . . . . . . . . . . . . . . . . . . . . . . . . . . . . . . . . . . . . . . . . . . . . . . . . . . . . . . . . . . . . . . . . . . . . . . .28 3.10 Главное меню 29 3.11 Обновление программного обеспечения приемника со спутника 30 3.12 Обновление программного обеспечения с помощью внешнего накопителя 30 3.13 Обновление программного обеспечения через интернет 31 3.14 Timeshift 32 3.15 Просмотр с начала и телеархив . . . . . . . . . . . . . . . . . . . . . . . . . . . . . . . . . . . . . . . . . . . . . . . . . . . . . . . . . . . . . . . . . . . . . . . . . . . . . . .34 3.16 Сервис «Мультиэкран» . . . . . . . . . . . . . . . . . . . . . . . . . . . . . . . . . . . . . . . . . . . . . . . . . . . . . . . . . . . . . . . . . . . . . . . . . . . . . . . . . . . . . . . .34
4 Приложения 37
4.1 Управление в приложениях . . . . . . . . . . . . . . . . . . . . . . . . . . . . . . . . . . . . . . . . . . . . . . . . . . . . . . . . . . . . . . . . . . . . . . . . . . . . . . . . . . . .37 4.1.1 Вызов и закрытие приложений 37 4.1.2 Контекстное меню 37 4.2 Tricolor TV Magazine 38 4.3 Антенны и спутники . . . . . . . . . . . . . . . . . . . . . . . . . . . . . . . . . . . . . . . . . . . . . . . . . . . . . . . . . . . . . . . . . . . . . . . . . . . . . . . . . . . . . . . . . . . .38 4.4 Галерея . . . . . . . . . . . . . . . . . . . . . . . . . . . . . . . . . . . . . . . . . . . . . . . . . . . . . . . . . . . . . . . . . . . . . . . . . . . . . . . . . . . . . . . . . . . . . . . . . . . . . . . . .40 4.5 Записи 41 4.6 Кинозалы 46 4.7 Личный кабинет . . . . . . . . . . . . . . . . . . . . . . . . . . . . . . . . . . . . . . . . . . . . . . . . . . . . . . . . . . . . . . . . . . . . . . . . . . . . . . . . . . . . . . . . . . . . . . . .51 4.8 Лучшее на ТВ . . . . . . . . . . . . . . . . . . . . . . . . . . . . . . . . . . . . . . . . . . . . . . . . . . . . . . . . . . . . . . . . . . . . . . . . . . . . . . . . . . . . . . . . . . . . . . . . . . .57 4.9 Мастер настройки . . . . . . . . . . . . . . . . . . . . . . . . . . . . . . . . . . . . . . . . . . . . . . . . . . . . . . . . . . . . . . . . . . . . . . . . . . . . . . . . . . . . . . . . . . . . . .58 4.10 Музыка 58 4.11 Мультимедиа 59 4.12 Напоминания . . . . . . . . . . . . . . . . . . . . . . . . . . . . . . . . . . . . . . . . . . . . . . . . . . . . . . . . . . . . . . . . . . . . . . . . . . . . . . . . . . . . . . . . . . . . . . . . . .61 4.13 Настройки 62 4.14 Поиск «Триколор ТВ» . . . . . . . . . . . . . . . . . . . . . . . . . . . . . . . . . . . . . . . . . . . . . . . . . . . . . . . . . . . . . . . . . . . . . . . . . . . . . . . . . . . . . . . . . .71 4.15 Поиск каналов 73 4.16 Популярные каналы 74 4.17 Редактор каналов . . . . . . . . . . . . . . . . . . . . . . . . . . . . . . . . . . . . . . . . . . . . . . . . . . . . . . . . . . . . . . . . . . . . . . . . . . . . . . . . . . . . . . . . . . . . .75 4.18 Редактор меню . . . . . . . . . . . . . . . . . . . . . . . . . . . . . . . . . . . . . . . . . . . . . . . . . . . . . . . . . . . . . . . . . . . . . . . . . . . . . . . . . . . . . . . . . . . . . . . .76 4.19 Сапер 77 4.20 Телегид 77 4.21 Ювелир 80
3
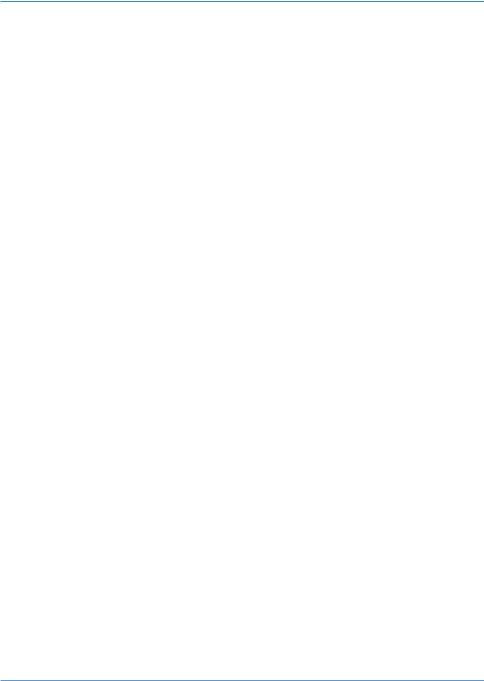
Содержание
5 Инструкция по подключению к локальной сети 81
5.1 Прямое кабельное соединение 81 5.2 Подключение к сетевому оборудованию . . . . . . . . . . . . . . . . . . . . . . . . . . . . . . . . . . . . . . . . . . . . . . . . . . . . . . . . . . . . . . . . . . . . . . .82 5.3 Настройка сервера . . . . . . . . . . . . . . . . . . . . . . . . . . . . . . . . . . . . . . . . . . . . . . . . . . . . . . . . . . . . . . . . . . . . . . . . . . . . . . . . . . . . . . . . . . . . .82
5.4 Настройка клиента GS C591 / GS C5911 / GS C592 . . . . . . . . . . . . . . . . . . . . . . . . . . . . . . . . . . . . . . . . . . . . . . . . . . . . . . . . . . . . . . .83
6 Устранение неисправностей 85
7 Технические характеристики 87
8 Электронная гарантия 90
4
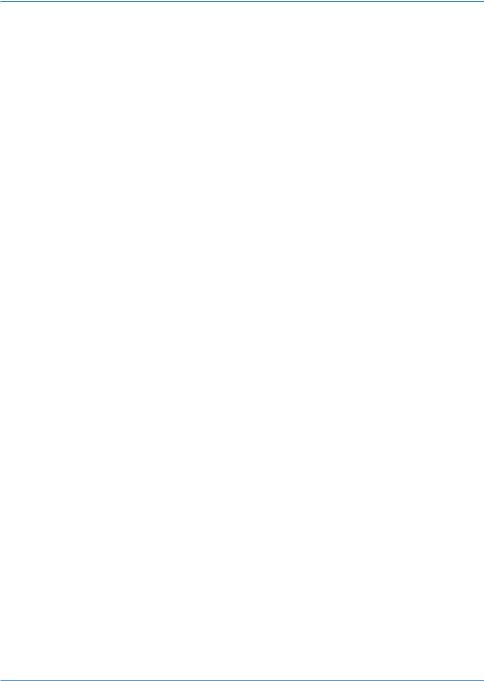
1 Общее описание
Благодарим вас за приобретение цифрового двухтюнерного спутникового приемника на базе программной платформы Stingray TV.
Приемник изготовлен с соблюдением международных стандартов безопасности. Пожалуйста, внимательно прочитайте правила техники безопасности до первого включения вашего приемника.
Приемник GS B533M / GS B534M может выполнять функцию сервера при использовании совместно с приемником GS C591, GS C5911 или GS C592 (клиент)*. В этом случае приемник GS B533M / GS B534M (сервер) будет передавать медиаконтент приемнику-клиенту через локальную сеть.
* Модельный ряд приемников-клиентов, совместимых с приемником GS B533M / GS B534M, может быть расширен. Актуальный список моделей смотрите на сайте www.gs.ru.

1. Программная платформа Stingray TV постоянно совершенствуется, поэтому функциональность вашего приемника может отличаться от описанной в данном руководстве пользователя. Иллюстрации приводятся в качестве примера и могут не соответствовать изображению на экране.
2.Доступность сервисов оператора вещания зависит от региона приема вещания. Подробную информацию уточняйте на сайте оператора вещания.
5
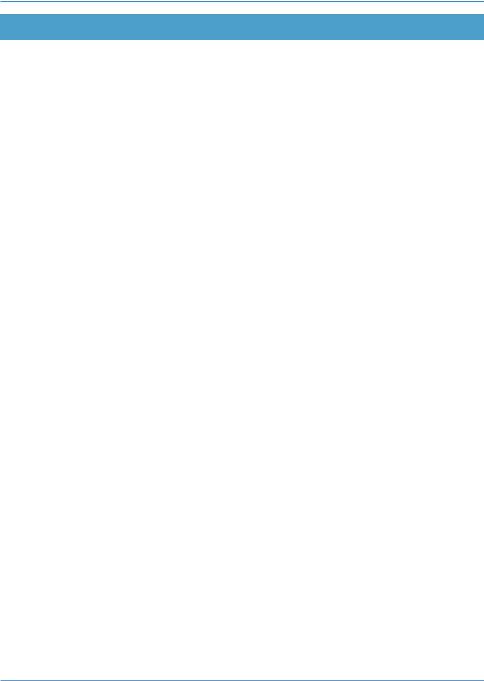
2 Перед началом эксплуатации
2.1Правила техники безопасности
1.ЭЛЕКТРОПИТАНИЕ
Электропитание приемника осуществляется от сети переменного тока с напряжением 220 В и частотой 50 Гц через адаптер электропитания из комплекта поставки. Убедитесь, что напряжение, указанное на адаптере, соответствует напряжению вашей сети электропитания. Если вы не знаете, какой стандарт электропитания в вашем доме, обратитесь в местную энергосбытовую компанию.
•Используйте адаптер электропитания, входящий в комплект поставки приемника. Запрещается использовать блоки питания от других устройств.
•Адаптер электропитания должен быть сухим, без механических повреждений самого адаптера, кабеля и соединительного разъема.
•Вставляйте и вынимайте адаптер электропитания из розетки только сухими руками, придерживая корпус за пластиковые элементы. Не вынимайте адаптер электропитания из розетки за шнур электропитания — это может привести к повреждению кабеля, короткому замыканию в сети и поражению электрическим током.
•Во избежание плавления изоляции следите за тем, чтобы шнур электропитания не проходил вблизи нагревательных приборов.
•Запрещается использовать адаптер электропитания, входящий в комплект поставки приемника, для работы других устройств.
•Запрещается оставлять адаптер электропитания в сети без подключения к приемнику. Запрещается оставлять работающий приемник без присмотра.
•Запрещается вскрывать корпус приемника или адаптера электропитания во избежание поражения электрическим током.
•Рекомендуется обесточивать приемник (отключать адаптер от сети электропитания), если приемник не эксплуатируется в течение длительного времени.
•Отключайте приемник от сети электропитания во время грозы.
2.ЖИДКОСТИ
Приемник не должен подвергаться воздействию любых жидкостей, в том числе брызг или капель, паров агрессивных сред. Запрещается ставить на приемник предметы, наполненные жидкостями.
3. ЧИСТКА
Перед чисткой необходимо отключить приемник от сети электропитания. Производите чистку корпуса приемника мягкой влажной тканью, не используйте растворители. Рекомендуется не реже одного раза в год удалять пыль из корпуса приемника через вентиляционные отверстия (без вскрытия корпуса) с помощью пылесоса малой мощности.
4. ВЕНТИЛЯЦИЯ
Вентиляционные отверстия на верхней части приемника должны быть открыты для обеспечения сво-
бодной циркуляции воздуха. Не размещайте приемник на мягких поверхностях — коврах, диванах, кро-
ватях и т. п.
Не ставьте другие электронные приборы на приемник. При размещении приемников на книжных полках, в нишах и т. п., убедитесь, что обеспечивается достаточная вентиляция. Расстояние между боковыми стенками, верхней частью приемника и стенками ниши, в которую установлен приемник, должно быть не менее 10 сантиметров.
6
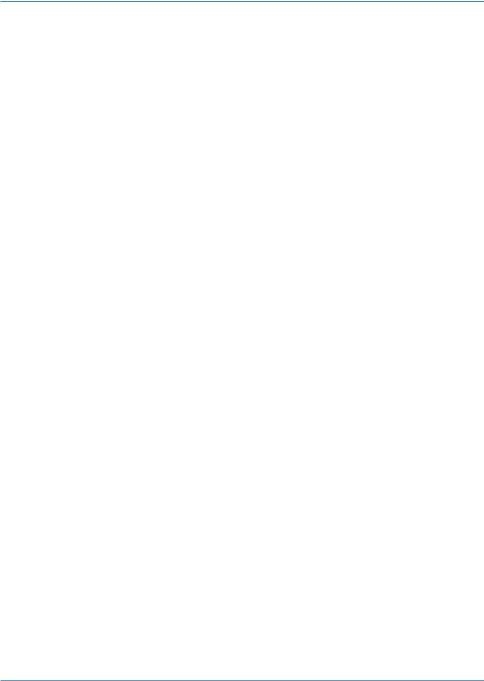
2 Перед началом эксплуатации
5. ПОДКЛЮЧЕНИЕ ВНЕШНИХ УСТРОЙСТВ
Отключайте приемник от сети электропитания перед любыми операциями, связанными с подключением внешних устройств.
Подробные инструкции по подключениям вы можете прочитать в пользовательской документации
квашему приемнику:
•По установке и подключению к приемнику спутниковой антенны — в Справочнике абонента «Триколор ТВ».
•По подключениям к приемнику внешних устройств — в Универсальном руководстве по подключениям абонентских приемников GENERAL SATELLITE.
6. РАЗМЕЩЕНИЕ
Приемник должен располагаться в месте, недоступном для попадания прямых солнечных лучей. Установите приемник таким образом, чтобы обеспечить его устойчивое положение. Падение приемника может нанести травму вам и вашим близким или привести к повреждению устройства.
7. ПОСТОРОННИЕ ПРЕДМЕТЫ
Не помещайте посторонние предметы в отверстия корпуса приемника, это может вызвать повреждение отдельных его частей, короткое замыкание или поражение электрическим током.
8.ИСПОЛЬЗОВАНИЕ ИНТЕРФЕЙСНЫХ РАЗЪЕМОВ
•Запрещается использовать разъемы приемника в целях, не соответствующих их назначению согласно настоящему руководству.
•Запрещается использовать разъемы приемника для зарядки аккумуляторов, а также в качестве источников напряжения для электропитания устройств, за исключением случаев, предусмотренных «Универсальным руководством по подключениям абонентских приемников GENERAL SATELLITE» из комплекта пользовательской документации и настоящим руководством пользователя.
•Перед подключением или отключением внешних устройств убедитесь, что питание отключено. Данное правило не распространяется на подключение внешних накопителей (USB-накопителя).
•В случае использования смарт-карты не рекомендуется вставлять и вынимать ее из слота работающего приемника. Это может привести к сбою в работе приемника.
9.ЭКСПЛУАТАЦИЯ В ПОМЕЩЕНИЯХ
Приемник подлежит эксплуатации в помещениях с температурой воздуха от +5º C до +40º C при относительной влажности воздуха не более 80%.
Запрещается эксплуатировать приемник в помещениях с парами агрессивных сред или в помещениях с высоким уровнем влажности.
10. ЭКСПЛУАТАЦИЯ НЕИСПРАВНОГО ПРИЕМНИКА
Не эксплуатируйте неисправный приемник, это может быть опасно. В случае неисправности обратитесь в ближайший сервисный центр. Действуйте в соответствии с рекомендациями специалистов.
Адреса ближайших авторизованных сервисных центров можно узнать на сайте www.gs.ru.
7
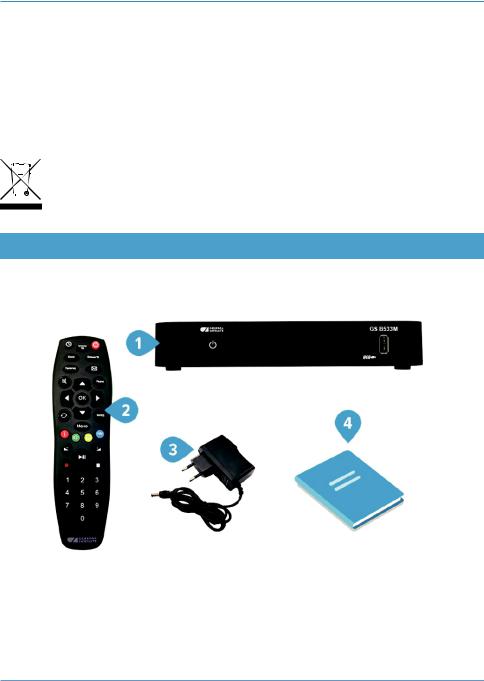
2 Перед началом эксплуатации
11. ЭКСПЛУАТАЦИЯ ПО ИСТЕЧЕНИИ СРОКА СЛУЖБЫ
По истечении установленного срока службы (см. раздел 7 «Технические характеристики») исправный приемник пригоден для дальнейшего использования по прямому назначению.

Данные гарантии распространяются на приемники, эксплуатация которых осуществляется с соблюдением условий настоящего руководства пользователя и с использованием оригинального программного обеспечения приемника.
12. УТИЛИЗАЦИЯ
Приемник подлежит утилизации в соответствии с нормативными документами Российской Федерации по утилизации бытовой техники и электронного оборудования.
За более подробной информацией по порядку утилизации отслужившего электронного оборудования обратитесь в ваш муниципальный орган власти.
2.2 Комплект поставки

Производитель оставляет за собой право вносить изменения в комплект поставки без предварительного уведомления.
1.Цифровой спутниковый приемник — 1 шт.
2.Пульт дистанционного управления (пульт ДУ) — 1 шт.
3.Адаптер электропитания — 1 шт.
4.Комплект пользовательской документации — 1 шт.
8
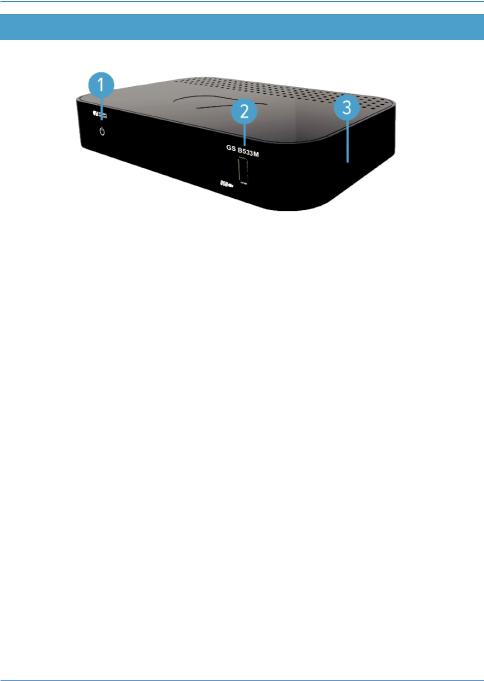
2 Перед началом эксплуатации
2.3 Передняя и боковая панели приемника
1. КНОПКА «ВКЛ./ВЫКЛ.»
Переключение между рабочим режимом приемника и режимом ожидания.
2. РАЗЪЕМ «USB»
Разъем для подключения внешнего накопителя (USB-накопителя).
3. КАРТОПРИЕМНИК
Установка смарт-карты условного доступа формата Mini-SIM.

Необходимость установки смарт-карты определяется версией программного обеспечения приемника.
9
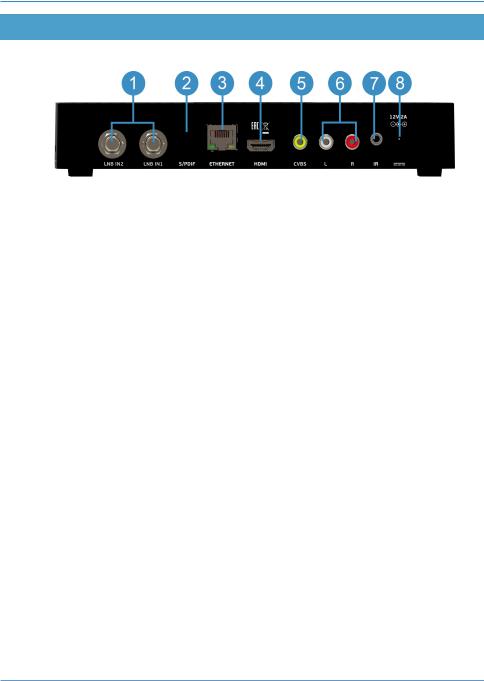
2 Перед началом эксплуатации
2.4 Задняя панель приемника
1. РАЗЪЕМЫ «LNB IN»
Разъемы для подключения кабелей от конвертера спутниковой антенны. Подключение к разъему «LNB IN 2» требуется для работы приемника-клиента.
2. РАЗЪЕМ «S/PDIF»
Цифровой аудиоразъем (оптический).
3. РАЗЪЕМ «ETHERNET»
Разъем для подключения приемника к локальной сети.
4. РАЗЪЕМ «HDMI»
Разъем для подключения приемника к телевизору с помощью кабеля HDMI.
5. РАЗЪЕМ «CVBS»
Выход композитного аналогового видеосигнала (желтый разъем). Используйте для настройки при подключении к телевизору.
6. РАЗЪЕМЫ «AUDIO L/R»
Два выхода аналогового стереозвука. Правый канал (R) — красный разъем, левый канал (L) — белый.
7. РАЗЪЕМ «IR»
Разъем для подключения выносного инфракрасного приемника (ИК-приемника) сигналов с пульта ДУ.

При подключении выносного ИК-приемника сигнал от пульта ДУ обрабатывается только ИК-приемником, обработка сигналов пульта ДУ передней панелью приемника не осуществляется.
8. РАЗЪЕМ «12V 2A»
Разъем для подключения адаптера электропитания приемника из комплекта поставки.
10
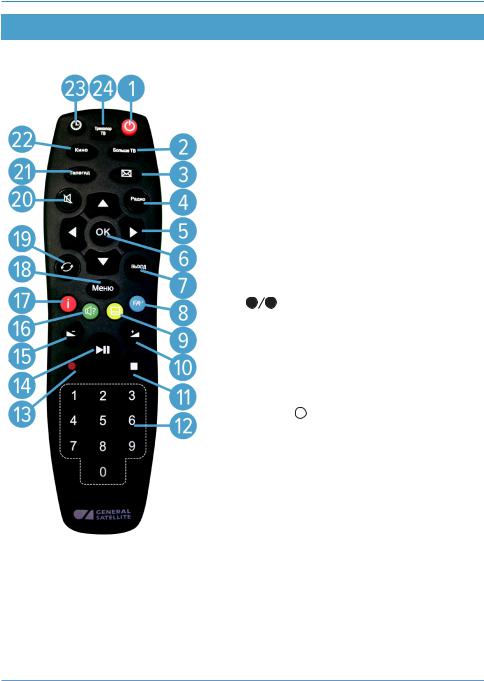
2 Перед началом эксплуатации
2.5Пульт дистанционного управления
1.КНОПКА «ВКЛ./ВЫКЛ.»
Переключение между режимом ожидания и рабочим режимом приемника. Дублируется кнопкой «ВКЛ./ВЫКЛ.» на передней панели.
|
2. |
КНОПКА «Больше ТВ» |
|||
|
Вызов |
приложения |
«Популярные |
каналы» |
|
|
(см. раздел 4.16 «Популярные каналы»). |
||||
|
3. |
КНОПКА «ТВ-ПОЧТА» |
Переход в раздел «ТВ-Почта» приложения «Личный кабинет» (см. раздел 4.7 «Личный кабинет»).
4. КНОПКА «Радио»
Переключение между списками каналов «ТВ» и «Радио».
5. КНОПКИ КУРСОРА
В режиме просмотра/прослушивания каналов кнопки 
Кнопки 
•Регулируют уровень громкости в режиме просмотра/ прослушивания каналов.
•Предназначены для перемотки записи (см. раздел 4.5 «Записи»), а также контента функций Timeshift, «Просмотр с начала» и «Телеархив» (см. разделы 3.14
«Timeshift», 3.15 «Просмотр с начала и телеархив»).
При работе с приложениями и другими элементами интерфейса кнопки

6. КНОПКА «OK»
Подтверждение выбора. В режиме просмотра/прослушивания каналов — вызов списков каналов (см. раздел 3.6
«Список каналов»).
11
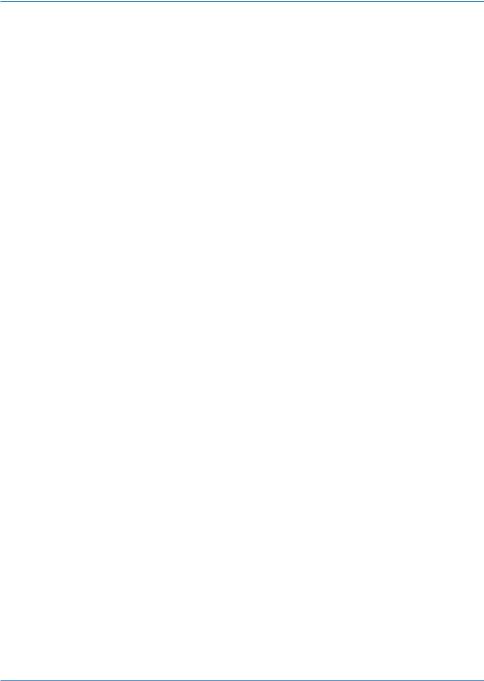
2 Перед началом эксплуатации
7. КНОПКА «ВЫХОД»
Выход из главного меню, пошаговое закрытие приложений, прерывание (отмена) текущих операций. Возврат к режиму просмотра/прослушивания канала в реальном времени, если активирована функция Timeshift, «Просмотр с начала» или «Телеархив» (см. разделы 3.14 «Timeshift», 3.15 «Просмотр с начала и телеархив»).
8. КНОПКА «FAV» (синяя)
В режиме просмотра/прослушивания каналов изменение источника сигнала для текущего канала (см. раздел 3.7.2 «Инфопанель», «Панель управления»). Может иметь дополнительные функции при работе с приложениями.
9. КНОПКА «СУБТИТРЫ» (желтая)
В режиме просмотра/прослушивания каналов вызов инфопанели, в которой выбран элемент управления субтитрами (см. раздел 3.7 «Инфопанель). Может иметь дополнительные функции при работе с приложениями.
10.КНОПКА «VOL+»
Увеличение уровня громкости.
11.КНОПКА «СТОП»
Остановка воспроизведения медиафайлов в приложениях «Кинозалы», «Лучшее на ТВ», «Музыка»
и «Мультимедиа» (см. разделы 4.6 «Кинозалы», 4.8 «Лучшее на ТВ», 4.10 «Музыка», 4.11 «Мультимедиа»). Остановка записи (см. раздел 4.5 «Записи»). Возврат к режиму просмотра/прослушивания канала в реальном времени, если активирован режим отложенного просмотра, функция «Просмотр с начала» или «Телеархив» (см. разделы 3.14 «Timeshift», 3.15 «Просмотр с начала и телеархив»).
12. БЛОК ЦИФРОВЫХ КНОПОК
Вызов каналов по номеру и ввод числовых данных.
13. КНОПКА «REC»
Начало и завершение записи (см. раздел 4.5 «Записи»).
14. КНОПКА «PLAY/PAUSE»
Приостановка воспроизведения медиафайлов с последующим возвратом к воспроизведению в приложениях «Мультимедиа», «Музыка» (см. разделы 4.10 «Музыка», 4.11 «Мультимедиа»). Управление функциями записи (см. раздел 4.5 «Записи») и Timeshift. Приостановка воспроизведения контента при работе режима отложенного просмотра, «Просмотр с начала» и «Телеархив» (см. разделы 3.14
«Timeshift», 3.15 «Просмотр с начала и телеархив»).
12
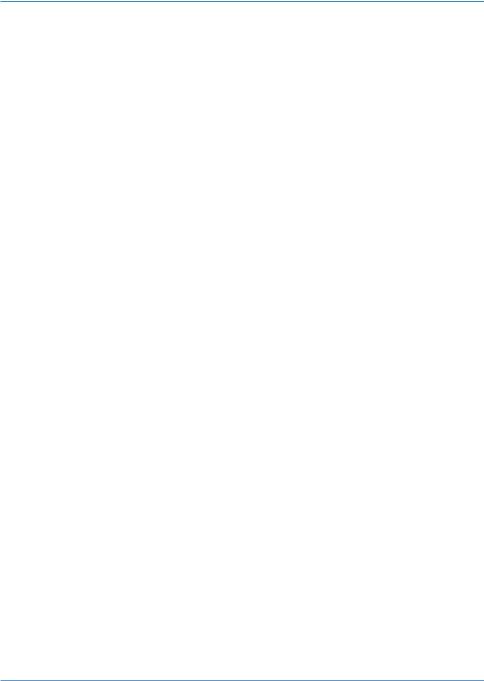
2 Перед началом эксплуатации
15.КНОПКА «VOL-»
Уменьшение уровня громкости.
16.КНОПКА «ЗВУК» (зеленая)
В режиме просмотра/прослушивания каналов вызов инфопанели, в которой выбран элемент управления звуковой дорожкой (см. раздел 3.7 «Инфопанель). Может иметь дополнительные функции при работе с приложениями.
17. КНОПКА «ИНФО» (красная)
В режиме просмотра/прослушивания каналов вызов инфопанели, в которой выбран элемент в списке каналов (см. раздел 3.7 «Инфопанель»). Может иметь дополнительные функции при работе с приложениями.
18. КНОПКА «Меню»
Вызов главного меню (см. раздел 3.10 «Главное меню»).
19. КНОПКА «НАЗАД»
Вызов списка каналов «Недавние».
Закрытие главного меню, выход из приложений.
20.КНОПКА «MUTE»
Отключение звука.
21.КНОПКА «Телегид»
Вызов приложения «Телегид» — электронной программы передач (см. раздел 4.20 «Телегид»).
22. КНОПКА «Кино»
Вызов приложения «Кинозалы» (см. раздел 4.6 «Кинозалы»).
23. КНОПКА «ВРЕМЯ»
Отображение текущего времени. Кратковременное отображение дня недели и даты.
24. КНОПКА «Триколор ТВ»
Переход в раздел «Статус» приложения «Личный кабинет» (см. раздел 4.7 «Личный кабинет»).
13

2 Перед началом эксплуатации
2.6 Подключение приемника к телевизору
Подключение приемника к телевизору необходимо выполнять в соответствии с инструкциями по подключениям, приведенными в буклете «Универсальное руководство по подключению абонентских приемников GENERAL SATELLITE» из комплекта пользовательской документации с соблюдением необходимых мер безопасности, изложенных в настоящем руководстве пользователя (см. раздел 2.1
«Правила техники безопасности»).

Корректное воспроизведение изображения при подключении приемника к телевизору с помощью кабеля HDMI возможно, если ваш телевизор поддерживает стандарт HDMI не ниже 1.1. Настройку параметров вывода сигнала по HDMI можно выполнить в приложении «Настройки» (см. раздел 4.13.2
«Настройки», «Видео»).
2.7 Включение/выключение приемника
Включайте приемник только после выполнения всех необходимых подключений внешних устройств.
Соблюдайте требования техники безопасности. ВКЛЮЧЕНИЕ ПРИЕМНИКА
1.Подключите адаптер электропитания к разъему «12V 2A» на задней панели приемника.
2.Подключите адаптер электропитания к электросети.

При первом включении по окончании загрузки программного обеспечения приемник, как правило, включается автоматически в рабочий режим. Если после загрузки приемник находится в режиме ожидания, выполните указания пункта 3.
3.Для перевода приемника в рабочий режим нажмите кнопку 
ВЫКЛЮЧЕНИЕ ПРИЕМНИКА
Выключение приемника производится в следующем порядке:
1.Нажмите кнопку 
2.Отключите адаптер электропитания от сети.
3.Можно (при необходимости) отключить адаптер электропитания от приемника.
! ОБРАТИТЕ ВНИМАНИЕ!
Надлежащее функционирование приемника гарантируется только при использовании оригинального программного обеспечения.
14

3Функции
3.1Первоначальная настройка приемника
При первом включении приемника запускается приложение «Мастер настройки», позволяющее произвести необходимые для работы приемника настройки. Большинство установок по умолчанию оптимизировано под стандартную работу приемника.

«Мастер настройки» также запускается после сброса приемника к заводским установкам (см. раздел 4.13.10 «Настройки», «О приемнике»).
Для выполнения настроек используйте пульт ДУ: выбор элементов осуществляется кнопками

Процесс настройки может быть прерван на любом этапе путем нажатия кнопки «ВЫХОД» пульта ДУ.
Для возобновления процесса запустите приложение «Мастер настройки» с помощью главного меню (см. раздел 4.1.1 «Управление в приложениях», «Вызов и закрытие приложений») и продолжите настройку в соответствии с порядком, изложенным ниже.
ШАГ 1. ПРИВЕТСТВЕННЫЙ ЭКРАН
На первом шаге «Мастера настройки» осуществляется выбор режима работы приемника, часового пояса, а также настраивается область видимости.
Режим работы приемника
В соответствии с выбранным режимом работы приемника будет осуществляться дальнейшая настройка приемника.
При первоначальной настройке приемника, а также после сброса к заводским установкам по умолчанию отображается значение «Не выбран».
15

3 Функции
Режим «Спутник и Интернет» обеспечивает доступ к просмотру всех каналов, найденных с помощью приложения «Поиск «Триколор ТВ» и доступных через интернет, а также всем функциям и приложениям приемника.
В режиме «Интернет» список каналов включает только каналы, доступные через интернет. Поддержка работы некоторых функций и приложений в данном режиме не осуществляется (см. разделы 3.11
«Обновление программного обеспечения приемника со спутника», 4.3 «Антенны и спутники», 4.13.4 «Настройки», «Вещание», 4.14 «Поиск «Триколор ТВ», 4.15 «Поиск каналов»).
Часовой пояс
Данный параметр отображает разницу во времени часового пояса вашего региона и московского времени (МСК). При первоначальной настройке приемника, а также после сброса к заводским установкам по умолчанию отображается значение «Не выбран».

Если значение по умолчанию для параметров «Режим работы приемника» и «Часовой пояс» не было изменено, прерывание процесса настройки, а также переход к следующему шагу настройки невозможны.
Установить область видимости
Осуществляется настройка области отображения пользовательского интерфейса приемника под определенную модель телевизора. Выберите экранную кнопку «Установить область видимости» и нажмите кнопку «ОК» пульта ДУ. Для установки необходимых размеров области видимости используйте кнопки 

Для выхода с сохранением результата нажмите кнопку «ВЫХОД» пульта ДУ.
Для перехода к следующему шагу выберите экранную кнопку «Далее» и нажмите кнопку «ОК» пульта ДУ.
16
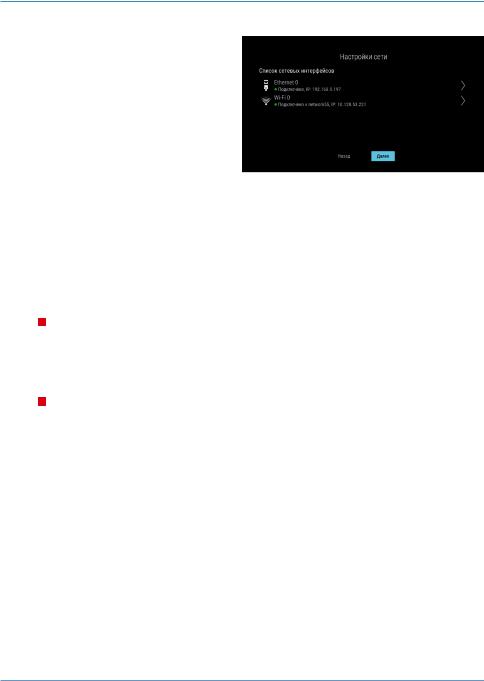
3 Функции
ШАГ 2. НАСТРОЙКА СЕТИ
На этом шаге «Мастера настройки» осуществляется подключение приемника к интернету и локальной сети (установка соединения с прием- ником-клиентом). Описание действий при подключении приемника к интернету приведено в разделе 4.13.6 «Настройки», «Сеть».

1.Подключение приемника-клиента возможно, если ваша модель приемника поддержи-
вает функцию сервера (см. раздел 1 «Общее описание»).
2. Подробное описание действий при установке соединения с приемником, выполняющим функцию клиента, приведено в «Инструкции по подключению к локальной сети» (см. раздел 5 «Инструкция по подключению к локальной сети»). Если вы установили проводное соединение согласно данной инструкции, подключение приемника к локальной сети произойдет автоматически.
Если подключение приемника к интернету или соединение с приемником-клиентом не требуется, пропустите данный шаг. Для этого с помощью кнопок
! ОБРАТИТЕ ВНИМАНИЕ!
Подключение приемника к интернету является обязательным для регистрации в сети оператора вещания (шаг 3), а также если на шаге 1 был установлен режим работы «Интернет».
Для перехода к следующему шагу выберите экранную кнопку «Далее» и нажмите кнопку «ОК» пульта ДУ.
! ОБРАТИТЕ ВНИМАНИЕ!
Если приемник уже зарегистрирован, шаг 3 будет пропущен. В соответствии с выбранным на шаге 1 режимом работы приемника вы перейдете к шагу 4 или поиску каналов оператора цифро-
вого телевидения «Триколор ТВ» (см. раздел 4.14 «Поиск «Триколор ТВ»).
ШАГ 3. РЕГИСТРАЦИЯ
Данный шаг предусмотрен при первом включении приемника и обеспечивает предварительную регистрацию в качестве абонента в сети оператора вещания, позволяющую немедленно начать просмотр/прослушивание медиаконтента.
17
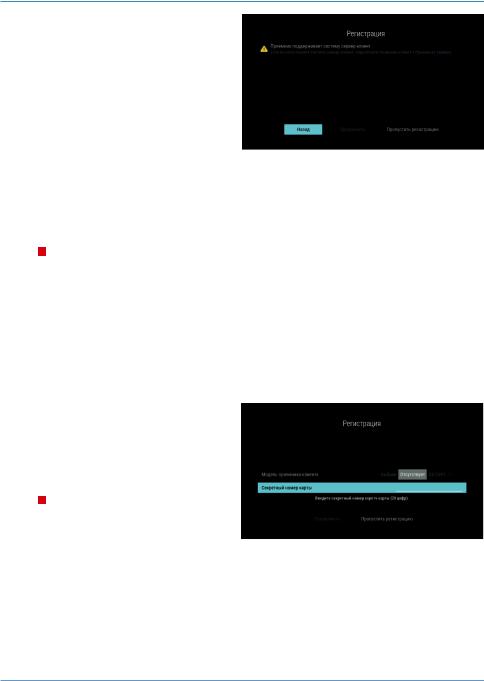
3 Функции
Для осуществления действий по регистрации требуется подключение приемника к интернету (шаг 2), а также подключение приемника-клиен- та при его наличии (см. раздел 5 «Инструкция по подключению к локальной сети»).

Подключение приемника-клиента возможно, если модель вашего приемника поддерживает функцию сервера (см. раздел 1 «Общее описание»).
Для начала предварительной регистрации с помощью кнопок 

! ОБРАТИТЕ ВНИМАНИЕ!
1.В случае отсутствия регистрации доступ к просмотру/прослушиванию медиаконтента отсутствует.
2.В случае пропуска шага 3 регистрация может быть пройдена в разделе «Регистрация» приложения «Личный кабинет» (см. 4.7 «Личный кабинет») или при следующем запуске приложения
«Мастер настройки».
Ознакомьтесь с Соглашением об оказании услуг. Переход к тексту Соглашения осуществляется кнопкой 



На следующем этапе при необходимости выберите модель подключаемого приемника-клиента. Для этого перейдите в поле «Модель приемника-клиента» с помощью кнопок 

! ОБРАТИТЕ ВНИМАНИЕ!
1.Поле «Модель приемника-клиента» присутствует, если ваш приемник поддерживает функцию сервера (см. раздел 1 «Общее описание»).
2.Если приемник-клиент не был приобретен, выберите значение «Отсутствует».
3.Значение «Не выбран» не позволяет перейти в поле ввода секретного номера карты.
18
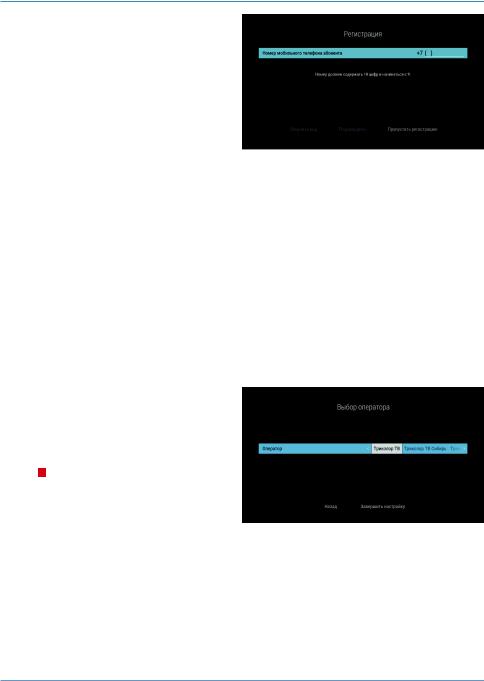
3 Функции
Введите секретный номер карты в поле с соответствующим названием. Ввод осуществляется с помощью цифровых кнопок 0–9 пульта ДУ. Для последовательного удаления введенных цифр используйте кнопку 
Для перехода к следующему этапу выберите экранную кнопку «Продолжить» и нажмите кнопку «ОК» пульта ДУ.
На следующем этапе выполните следующие действия:
1.Введите действующий номер вашего мобильного телефона, на который будет прислано СМС-сообщение с кодом подтверждения. Ввод осуществляется с помощью цифровых кнопок 0–9 пульта ДУ.
2.Перейдите на экранную кнопку «Получить код» и нажмите кнопку «ОК» пульта ДУ.
3.Введите полученный код в поле «Код подтверждения» с помощью цифровых кнопок 0–9 пульта ДУ.
4.Выберите экранную кнопку «Подтвердить» и нажмите кнопку «ОК» пульта ДУ.
После появления на экране сообщения о прохождении предварительной регистрации подтвердите действие по экранной кнопке «Вперед», нажав кнопку «ОК» пульта ДУ.
Последующие действия в «Мастере настройки» выполняются в соответствии с выбранным на шаге 1 режимом работы приемника:
•Если был выбран режим «Интернет», перейдите к описанию шага 4.
•Если был выбран режим «Спутник и Интернет», выполните действия, указанные в разделе 4.14
«Поиск «Триколор ТВ».
ШАГ 4. ВЫБОР ОПЕРАТОРА
Выберите один из предлагаемых вариантов оператора вещания в зависимости от вашего региона.
При первоначальной настройке приемника, а также после сброса к заводским установкам по умолчанию отображается значение «Не выбран».
! ОБРАТИТЕ ВНИМАНИЕ!
Если в значении данного параметра установлено «Не выбран», выбор экранной кнопки «Завершить настройку» будет невозможен.
19
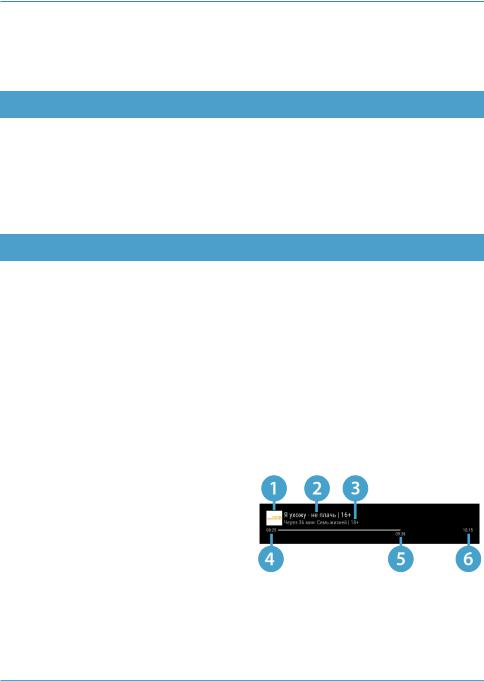
3 Функции
Для завершения настройки приемника выберите кнопками 
Если приемник уже зарегистрирован, вы можете вернуться к предыдущему шагу настройки. Для этого выберите экранную кнопку «Назад» кнопками
3.2 Управление при помощи выносного ИК-приемника
ИК-приемник (в комплект поставки не входит) — устройство, позволяющее передавать сигналы с пульта ДУ на приемник, расположенный в недоступном для управления месте.
Для управления приемником при помощи выносного ИК-приемника:
1.Подключите выносной ИК-приемник к разъему «IR» на задней панели приемника (см. раздел 2.4 «Задняя панель приемника»).
2.Расположите принимающую часть выносного ИК-приемника в удобном для направления пульта ДУ месте.
3.3 Переключение каналов
Для переключения каналов воспользуйтесь одним из следующих способов:
1.Набор номера канала при помощи цифровых кнопок 0–9 пульта ДУ.
2.Переключение на следующий/предыдущий по списку канал по нажатию кнопок
3.Выбор канала из списка (см. раздел 3.6 «Список каналов»).
4.Выбор канала в приложении «Популярные каналы» (см. раздел 4.16 «Популярные каналы»).
5.Выбор канала в приложении «Телегид» (см. раздел 4.20 «Телегид»).
6.Выбор канала из списка «Недавние». Список каналов «Недавние» формируется автоматически и
отображает каналы, на которые вы недавно переключались. Переход в данный список осуществляется из режима просмотра/прослушивания каналов нажатием кнопки
Быстрое переключение между списками каналов «ТВ» и «Радио» осуществляется с помощью кнопки «РАДИО» пульта ДУ.
При переключении на канал временно отображается краткая инфопанель.
Вверхней части краткой инфопанели отображается номер канала в выбранной категории каналов.
Внижней части отображается информация о передаче и таймлайн. Информация о передаче содержит:
1.Логотип канала.
2.Название текущей передачи.
3.Время начала и название следующей передачи.
Таймлайн содержит:
4.Время начала передачи.
5.Время, прошедшее с начала передачи.
6.Время окончания передачи.
20

3Функции
3.4Регулировка уровня громкости
Регулировка уровня громкости осуществляется кнопками

Чтобы включить звук, повторно нажмите кнопку пульта ДУ. Также вы можете воспользоваться кнопками
3.5 Отображение текущего времени
Отображение текущего времени, а также дня недели и даты вызывается нажатием кнопки
3.6 Список каналов
Для вызова списка каналов нажмите кнопку «ОК» пульта ДУ в режиме просмотра или прослушивания каналов.
Поле 1 представляет собой горизонтальный список категорий, по которым отсортированы каналы.
Поле 2 содержит список каналов в выбранной категории.
Поле 3 содержит информацию о текущей передаче.
! ОБРАТИТЕ ВНИМАНИЕ!
Информация в поле 3 и пиктограммы состояния канала отображаются для канала, находящегося в фокусе.
Для перемещения между полями 1 и 2 используйте кнопки
Перемещение по списку в поле 1 осуществляется с помощью кнопок


Переключение на выбранный канал осуществляется нажатием на кнопку «ОК» пульта ДУ.
Для быстрого переключения между списками каналов «ТВ» и «Радио» используйте кнопку «РАДИО» пульта ДУ.
21
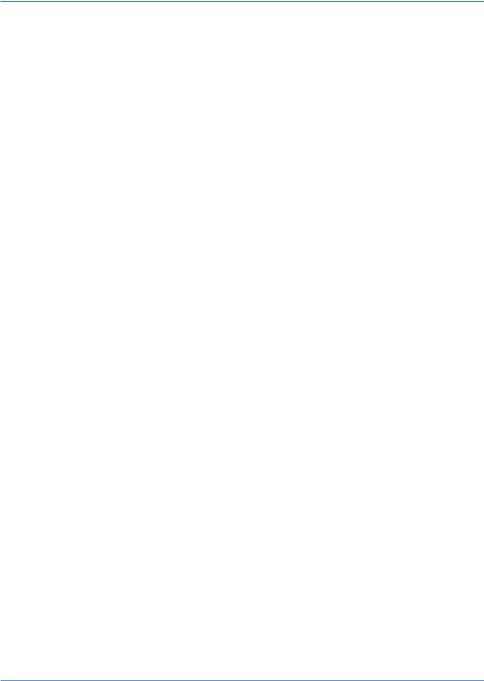
3 Функции
Состояние канала обозначается с помощью одной или нескольких пиктограмм:
1.
«Панель управления», 4.13.4 «Настройки», «Вещание»).
2.
«Панель управления», 4.13.4 «Настройки», «Вещание»).
3.
4.

Если в качестве источника сигнала выбран интернет, канал может быть недоступен в случае отсутствия оплаты соответствующей услуги оператора вещания или отсутствия авторизации абонента. Информация о наличии авторизации абонента выводится в приложении «Личный кабинет», в поле
«Онлайн ТВ» раздела «Статус» (см. раздел 4.7 «Личный кабинет»).
Сортировка каналов по категориям
Горизонтальный список категорий (поле 1 на рисунке выше) содержит:
1.Списки «ТВ» и «Радио» — формируются автоматически и недоступны для редактирования. В списки попадают каналы, сохраненные при первоначальной настройке приемника (см. разделы 3.1
«Первоначальная настройка приемника»).
2.Список каналов, найденных с помощью раздела «Ручной поиск» приложения «Поиск каналов» (см. раздел 4.15 «Поиск каналов»). В случае отсутствия каналов, найденных ручным поиском, список не отображается.
3.Список каналов, отсортированный по жанрам, — формируется оператором вещания и не доступен для редактирования.
4.Список «Избранное», который вы можете редактировать в приложении «Редактор каналов» (см. раздел 4.17 «Редактор каналов») или с помощью панели управления в инфопанели (см. раздел 3.7.2 «Инфопанель», «Панель управления»). Список не отображается, если в него не были добавлены каналы.
Всписке категорий также присутствует раздел «Поиск» для поиска каналов по названию.
22
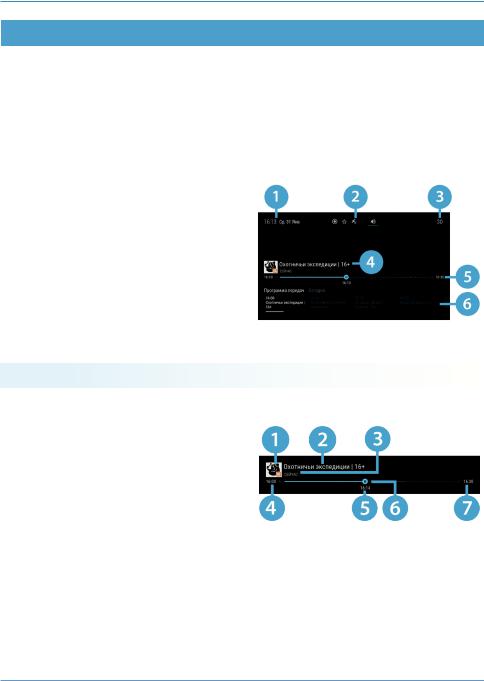
3Функции
3.7Инфопанель
Для вызова инфопанели нажмите КРАСНУЮ кнопку пульта ДУ в режиме просмотра или прослушивания каналов. Закрытие инфопанели осуществляется нажатием кнопки «ВЫХОД» или КРАСНОЙ кнопки пульта ДУ.

Закрытие инфопанели по КРАСНОЙ кнопке пульта ДУ осуществляется сразу, если в момент ее нажатия фокус находится на просматриваемой передаче в списке передач. Если фокус находился на другом элементе инфопанели, нажмите КРАСНУЮ кнопку пульта ДУ повторно.
Винфопанель входят:
1.Текущее время и дата.
2.Панель управления для просматриваемого/ прослушиваемого канала.
3.Номер канала в выбранной категории каналов.
4.Информация о просматриваемой передаче.
5.Таймлайн — шкала, отображающая время, прошедшее с начала трансляции просматриваемой передачи.
6.Программа передач для просматриваемого/ прослушиваемого канала.
Для перемещения между перечисленными элементами используйте кнопки
3.7.1 Информация о просматриваемой передаче и таймлайн
Информация о просматриваемой передаче содержит:
1.Логотип канала.
2.Название просматриваемой передачи.
3.Режим воспроизведения контента.
Текст элемента соответствует статусу передачи:
•«Сейчас» — просмотр контента в режиме реального времени.
•«Пауза» — включена функция Timeshift, «Просмотр с начала» (см. разделы 3.14 «Timeshift», 3.15 «Просмотр с начала и телеархив»).
•«Архив» — воспроизведение контента в режиме отложенного просмотра, а также при включении функции «Просмотр с начала» (см. разделы 3.14 «Timeshift», 3.15 «Просмотр с начала и телеархив»).
23
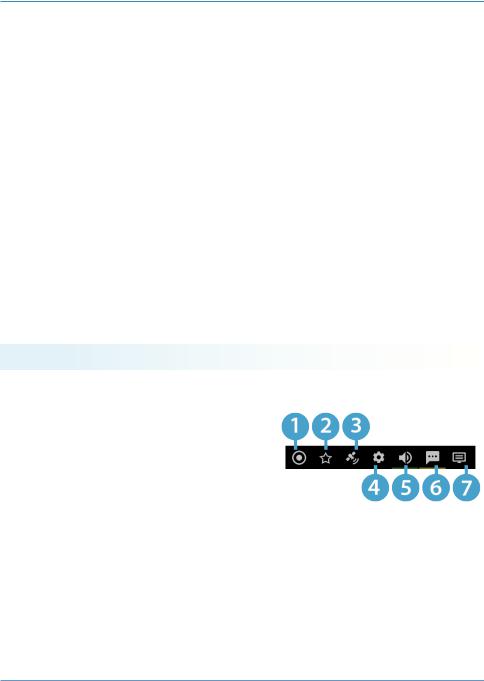
3 Функции
Таймлайн предоставляет информацию о времени, прошедшем с начала трансляции просматриваемой передачи, а также дополнительных включенных функциях (см. разделы 3.14 «Timeshift», 3.15 «Просмотр с начала и телеархив»). Активация дополнительных функций и управление в инфопанели осуществляется, если данный элемент находится в фокусе.
Таймлайн содержит:
4.Время начала передачи.
5.Время, прошедшее с начала передачи (зависит от режима воспроизведения контента).
6.Индикатор текущего положения с иконкой состояния таймлайна.
7.Время окончания передачи.
Для управления дополнительными функциями воспользуйтесь кнопками пульта ДУ:
•Кнопки
•Кнопка
•Кнопка 
•
—воспроизведение контента в режиме работы дополнительных функций (см. разделы 3.14
«Timeshift», 3.15 «Просмотр с начала и телеархив»).
•
(см. разделы 3.14 «Timeshift», 3.15 «Просмотр с начала и телеархив»).
• 

3.7.2 Панель управления
Панель управления для просматриваемого/прослушиваемого канала содержит экранные кнопки. Перемещение между ними осуществляется при помощи кнопок
С помощью экранных кнопок доступны следующие действия:
1. Запись текущей передачи.
Для начала записи выберите элемент 1 и нажмите кнопку «ОК» пульта ДУ. Запись будет осуществляться на встроенный (при его наличии) или внешний накопитель. Чтобы остановить запись, повторите указанные действия.
24
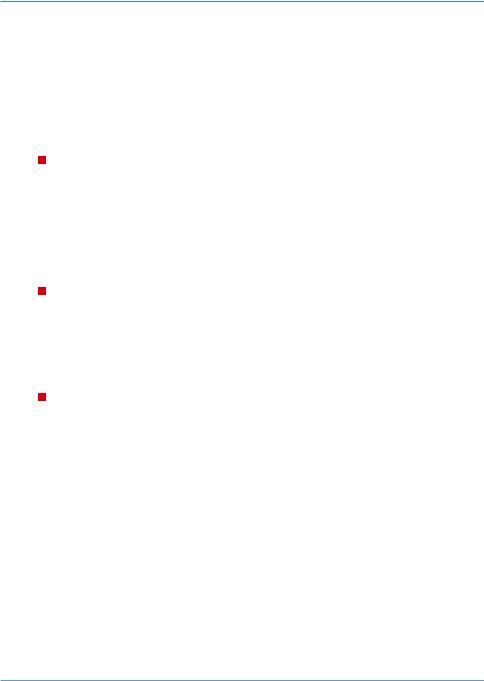
3 Функции
В появившемся меню с помощью кнопок 
•«Сохранить» — сохранение записи на внешний накопитель.
•«Не сохранять» — выход из режима записи без сохранения.
•«Отмена» — закрытие меню, продолжение записи медиаконтента.
Сохраненная запись будет доступна для воспроизведения в приложениях «Записи», «Мультимедиа» (см. разделы 4.5 «Записи», 4.12 «Мультимедиа»).
Подробнее о функции записи смотрите раздел 4.5 «Записи».
! ОБРАТИТЕ ВНИМАНИЕ!
1.Экранная кнопка отсутствует, если в качестве источника сигнала выбран «Интернет» (см. описание элемента 3).
2.Возможность записи и сохранения медиаконтента определяется правообладателем. Запись и сохранение медиаконтента возможны исключительно в личных целях, для домашнего просмотра.
2.Добавление канала в список «Избранное» и исключение его из данного списка.
Для добавления канала в список «Избранное» выберите элемент 2 и нажмите кнопку «ОК» пульта ДУ. Для исключения канала из списка повторите указанные действия.
! ОБРАТИТЕ ВНИМАНИЕ!
После добавления канала в «Избранное» он появится в соответствующем списке (см. раздел 3.6
«Список каналов»).
3.Выбор источника сигнала для просматриваемого канала в случае наличия вариантов: «Спутник»
или «Интернет».
Для изменения источника сигнала выберите элемент 3 и нажмите кнопку «ОК» пульта ДУ.
! ОБРАТИТЕ ВНИМАНИЕ!
1.Выбор источника сигнала осуществляется также из режима просмотра с помощью СИНЕЙ кнопки пульта ДУ. Если выбран режим работы «Интернет» (см. раздел 3.1 «Первоначальная настройка приемника»), действие будет недоступно.
2.Во время записи канала данное действие недоступно.
3.Текст и пиктограмма экранной кнопки соответствует выбранному источнику сигнала.
25
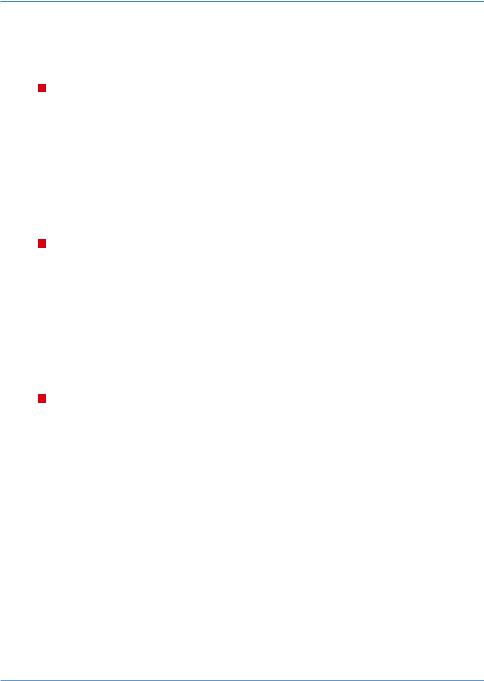
3Функции
4.Управление качеством вещания.
Для управления качеством вещания выберите элемент 4 и нажмите кнопку «ОК» пульта ДУ. В открывшемся диалоговом меню выберите значение из списка, используя кнопки
! ОБРАТИТЕ ВНИМАНИЕ!
1.Экранная кнопка отсутствует, если источником сигнала может быть только «Спутник» (см. описание элемента 3).
2.Экранная кнопка активна, если в качестве источника сигнала выбран «Интернет» (см. описание элемента 3) и приемник подключен к интернету.
3.Текст экранной кнопки соответствует выбранному качеству вещания.
5.Управление звуковой дорожкой для просматриваемого канала.
Для изменения значения выберите элемент 5 и нажмите кнопку «ОК» пульта ДУ. В открывшемся диалоговом меню выберите звуковую дорожку из списка, используя кнопки 
! ОБРАТИТЕ ВНИМАНИЕ!
1.Переход к выбору звуковой дорожки осуществляется также из режима просмотра с помощью ЗЕЛЕНОЙ кнопки пульта ДУ.
2.Если варианты звуковой дорожки не передаются в составе служебной информации на текущем канале, данное действие будет отсутствовать. В этом случае при попытке перейти к выбору звуковой дорожки из режима просмотра произойдет открытие инфопанели.
6.Управление субтитрами для просматриваемого канала.
Для изменения языка субтитров или отключения функции выберите элемент 6 и нажмите кнопку «ОК» пульта ДУ. В открывшемся диалоговом меню выберите значение из списка, используя кнопки 
! ОБРАТИТЕ ВНИМАНИЕ!
1.Переход к выбору субтитров осуществляется также из режима просмотра с помощью ЖЕЛТОЙ кнопки пульта ДУ.
2.Если варианты субтитров не передаются в составе служебной информации на текущем канале, данное действие будет отсутствовать. В этом случае при попытке перейти к выбору субтитров из режима просмотра произойдет открытие инфопанели.
3.DVB-субтитры отображаются текстом непосредственно поверх изображения. Телетекст-субтитры отображаются текстом на черном фоне.
4.Текст экранной кнопки соответствует выбранному языку субтитров.
26

3Функции
7.Управление телетекстом для просматриваемого канала.
Для перехода к управлению телетекстом выберите элемент 7 и нажмите кнопку «ОК» пульта ДУ. В открывшемся диалоговом меню выберите значение из списка, используя кнопки 
! ОБРАТИТЕ ВНИМАНИЕ!
Экранная кнопка отсутствует, если выбран источник сигнала «Интернет» (см. описание элемента 3).
При нажатии СИНЕЙ кнопки пульта ДУ во время нахождения в инфопанели на ее месте отображаются параметры вещания выбранного канала в соответствии с выбранным источником сигнала. Для возврата
кинфопанели повторно нажмите СИНЮЮ кнопку пульта ДУ.
3.7.3Программа передач
Программа передач представляет собой горизонтальный список передач для просматриваемого канала. Перемещение между элементами в списке осуществляется при помощи кнопок
Элемент списка содержит:
1.Дату, соответствующую выбранной передаче.
2.Продолжительность передачи (отображается только для передачи, находящейся в фокусе).
3.Время начала передачи.
4.Название передачи.
5.Шкалу, отображающую время, прошедшее с начала просматриваемой передачи.
6.Пиктограмму передачи (вид и обозначение пиктограмм описан в разделе 4.20 «Телегид»).
Программа передач позволяет перейти к диалоговому меню с подробным описанием передачи (см. раздел 4.20 «Телегид»). Для перехода к подробному описанию выберите передачу в списке и нажмите кнопку 

27
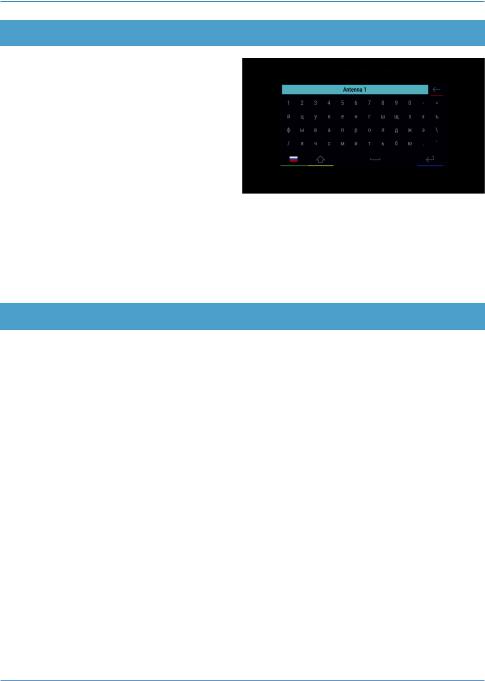
3Функции
3.8Экранная клавиатура
Для ввода текстовой информации используется экранная клавиатура, например, при работе в приложении «Антенны и спутники»
(см. раздел 4.3 «Антенны и спутники») и других.
Для ввода буквы или символа выберите символ или букву с помощью кнопок

С помощью цветных кнопок пульта ДУ вы можете производить следующие действия:
•КРАСНАЯ кнопка — удаление одного символа.
•ЗЕЛЕНАЯ кнопка — смена раскладки клавиатуры.
•ЖЕЛТАЯ кнопка — смена регистра.
•СИНЯЯ кнопка — сохранение введенного текста.
Над полем для ввода отображается ранее введенный текст.
Для выхода без сохранения сделанных изменений нажмите кнопку «ВЫХОД» пульта ДУ.
3.9 Заставка
Заставка предназначена для предотвращения выгорания экрана вашего телевизора.
Заставка запускается автоматически в режиме прослушивания радио и при открытом элементе пользовательского интерфейса приемника в случае отсутствия действий со стороны пользователя. Интервал времени, по истечении которого запускается заставка, задается в приложении «Настройки», где также можно выбрать вид заставки (см. раздел 4.13.7 «Настройки», «Интерфейс»).
Для выхода из режима заставки нажмите любую кнопку пульта ДУ.
28
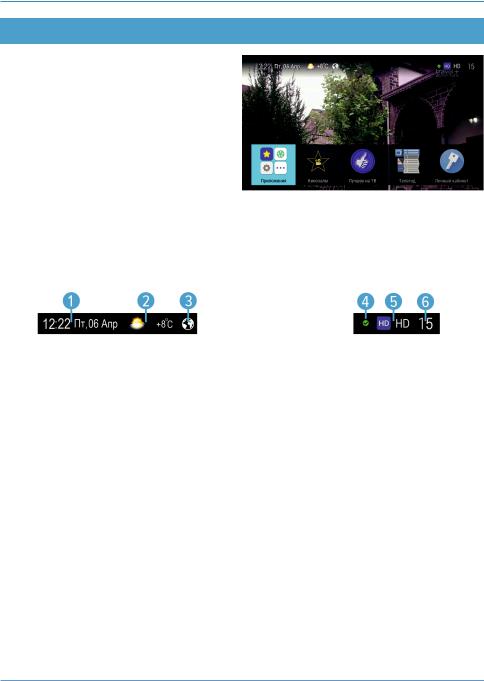
3Функции
3.10Главное меню
При каждом включении приемника на экране телевизора отображается главное меню. Также вы можете вызвать его нажатием кнопки «МЕНЮ» пульта ДУ.
В верхней части главного меню отображается информационная панель:
1.Текущее время и дата.
2.Прогноз погоды на текущий день — отображается при наличии подключения к интернету (см. раздел 4.13.6 «Настройки», «Сеть»).

Прогноз погоды может не отображаться при подключении к интернету, если соответствующий сервер недоступен.
3.Пиктограмма подключения — отображается при наличии подключения к сети (см. раздел 4.13.6
«Настройки», «Сеть»).
4.Пиктограмма кодированного канала: отсутствует на доступных для просмотра каналах; предназначена для индикации наличия оплаты услуги оператора вещания для соответствующих каналов (см. описание пиктограмм в разделе 3.6 «Список каналов»).
5.Пиктограмма и название выбранной категории каналов.
6.Номер канала в выбранной категории каналов.
Нижняя часть главного меню содержит:
1.Раздел «Приложения», позволяющий перейти к списку всех приложений.
2.Набор приложений для быстрого запуска.
Набор приложений может быть сформирован самостоятельно в приложении «Редактор меню» (см. раздел 4.18 «Редактор меню»).
Перемещение между элементами в нижней части главного меню осуществляется с помощью кнопок 
При нажатии кнопки
Для выхода из главного меню используйте кнопку «ВЫХОД» или «МЕНЮ» пульта ДУ.
29

General Satellite GS B533M — это универсальный ресивер, который позволяет просматривать сигналы спутникового и кабельного телевидения. Если у вас есть такой ресивер и вы хотите настроить его самостоятельно, то мы предлагаем вам пошаговую инструкцию.
Шаг 1: Подключите ресивер к телевизору с помощью HDMI или AV кабеля. Убедитесь, что ресивер и телевизор выключены перед подключением.
Шаг 2: Включите ресивер и телевизор. На экране телевизора должно появиться начальное меню ресивера.
Шаг 3: Настройте язык и часовой пояс. Эта информация понадобится для правильной работы ресивера.
Шаг 4: Подключите ресивер к интернету с помощью Ethernet кабеля или Wi-Fi. Для подключения по Wi-Fi следуйте инструкциям на экране.
Шаг 5: Обновите прошивку ресивера, если доступно новое обновление. Это поможет улучшить его функциональность и исправить ошибки в работе.
Шаг 6: Произведите автоматическую настройку каналов. Ресивер сам найдет доступные каналы и сохранит их в памяти.
Шаг 7: Настройте изображение и звук с помощью меню ресивера. Вы можете выбрать необходимые настройки, чтобы получить максимально качественное изображение на телевизоре.
Шаг 8: Подключите ресивер к сигналу спутниковой антенны или кабельного телевидения. Убедитесь, что сигнал подключен правильно и ресивер может получать сигнал.
Шаг 9: Начните просматривать каналы на телевизоре с помощью пульта управления ресивера. Выберите нужный канал и наслаждайтесь просмотром.
С помощью данной пошаговой инструкции вы сможете настроить General Satellite GS B533M без лишних проблем. Ознакомьтесь с инструкцией перед началом настройки и следуйте всем указаниям внимательно. Удачи!
Содержание
- Как правильно настроить General Satellite GS B533M: пошаговая инструкция
- Подключение кабелей и настройка сигнала
- Выбор языка и установка времени
- Поиск и настройка доступных телеканалов
Как правильно настроить General Satellite GS B533M: пошаговая инструкция
1. Подключите спутниковую антенну к приемнику.
2. Установите приемник рядом с телевизором и подключите его к телевизору с помощью кабеля HDMI или AV.
3. Подключите приемник к электрической сети с помощью кабеля питания.
4. Включите телевизор и приемник.
5. Настройте телевизор на соответствующий вход, с которым был подключен приемник.
6. Нажмите на кнопку «Меню» на пульте дистанционного управления приемника.
7. В меню выберите пункт «Настройка» или «Настройки» с помощью стрелок на пульте и нажмите кнопку «Ок».
8. В меню настройки выберите пункт «Антенна» или «Спутниковая антенна» и нажмите кнопку «Ок».
9. В меню антенны выберите пункт «Автоматический поиск» или «Поиск каналов» и нажмите кнопку «Ок».
10. Подождите, пока приемник найдет спутниковый сигнал и начнет сканировать каналы.
11. По окончании сканирования приемник отобразит список доступных каналов на экране.
12. Выберите нужные каналы с помощью стрелок на пульте и нажмите кнопку «Ок» для их просмотра.
Теперь вы настроили спутниковый приемник General Satellite GS B533M и можете наслаждаться просмотром телевизионных каналов в отличном качестве.
| Пункт настройки | Действие |
|---|---|
| Подключение антенны | Подключите спутниковую антенну к приемнику |
| Подключение к телевизору | Подключите приемник к телевизору с помощью кабеля HDMI или AV |
| Подключение к электрической сети | Подключите приемник к электрической сети с помощью кабеля питания |
| Включение приемника | Включите телевизор и приемник |
| Выбор входа на телевизоре | Настройте телевизор на соответствующий вход, с которым был подключен приемник |
| Открытие меню | Нажмите на кнопку «Меню» на пульте дистанционного управления приемника |
| Выбор настройки | В меню выберите пункт «Настройка» или «Настройки» с помощью стрелок на пульте и нажмите кнопку «Ок» |
| Выбор антенны | В меню настройки выберите пункт «Антенна» или «Спутниковая антенна» и нажмите кнопку «Ок» |
| Поиск каналов | В меню антенны выберите пункт «Автоматический поиск» или «Поиск каналов» и нажмите кнопку «Ок» |
| Ожидание сканирования | Подождите, пока приемник найдет спутниковый сигнал и начнет сканировать каналы |
| Выбор каналов | Выберите нужные каналы с помощью стрелок на пульте и нажмите кнопку «Ок» для их просмотра |
Подключение кабелей и настройка сигнала
Для настройки General Satellite GS B533M необходимо правильно подключить кабели и выполнить настройку сигнала. В этом разделе мы рассмотрим, как это сделать шаг за шагом.
1. Подключите кабель антенны к соответствующему разъему на задней панели приемника.
2. Подключите HDMI-кабель к разъему HDMI OUT на задней панели приемника и к соответствующему разъему на телевизоре или другом устройстве отображения.
3. Подключите сетевой кабель к разъему Ethernet на задней панели приемника и к сети Интернет, если вы планируете использовать функции связи интернет-телевидения.
4. Подключите кабель питания к разъему питания на задней панели приемника и подключите другой конец к розетке электросети.
5. Включите телевизор или другое устройство отображения и выберите соответствующий вход для приема сигнала от приемника General Satellite GS B533M.
6. Включите приемник, нажав кнопку питания на передней панели или на пульте дистанционного управления.
7. Настройте сигнал. Для этого нажмите кнопку «Меню» на пульте дистанционного управления, выберите пункт «Настройки» и перейдите в раздел «Настройка сигнала». Следуйте указаниям на экране для выполнения настройки сигнала в соответствии с вашими требованиями и доступными опциями.
8. После завершения настройки сигнала, вы будете готовы пользоваться всеми функциями приемника General Satellite GS B533M и наслаждаться качественным образом и звуком при просмотре телевизионных программ.
Выбор языка и установка времени
Перед началом пользования ресивером General Satellite GS B533M, необходимо выбрать язык интерфейса и установить время. Эти настройки позволят вам комфортно использовать устройство и настроить его под ваши предпочтения.
Для выбора языка и установки времени выполните следующие шаги:
- Включите ресивер, нажав кнопку питания.
- На экране появится стартовая страница меню. Используя кнопки на пульте управления, выберите «Настройки» и подтвердите выбор кнопкой «OK».
- В меню настроек выберите раздел «Язык и время» и нажмите «OK».
- Выберите желаемый язык с помощью кнопок на пульте управления.
- Подтвердите выбор языка, нажав кнопку «OK».
- Также в разделе «Язык и время» можно установить время в ресивере. Последовательно выберите параметры «Установка времени» и «Установка времени вручную».
- Используя кнопки на пульте управления, введите текущую дату и время.
- Подтвердите выбор нажатием кнопки «OK».
Поздравляю, вы успешно выбрали язык интерфейса и установили время! Теперь вы можете наслаждаться использованием ресивера General Satellite GS B533M на своем предпочитаемом языке и с правильно настроенным временем.
Поиск и настройка доступных телеканалов
Чтобы начать смотреть свои любимые телеканалы на General Satellite GS B533M, вам необходимо сначала выполнить поиск и настройку доступных телеканалов. Вот пошаговая инструкция, которая поможет вам с этим:
Шаг 1: Включите ресивер General Satellite GS B533M, нажав кнопку включения на пульте или на самом ресивере.
Шаг 2: Откройте меню на ресивере, нажав кнопку «Меню» на пульте и выберите «Настройки» или «Настройка каналов».
Шаг 3: В меню настроек выберите раздел «Поиск каналов» или «Автопоиск».
Шаг 4: Выберите тип поиска — «Аналоговый», «Цифровой» или «Аналогово-цифровой» в зависимости от вида сигнала, который вы хотите найти.
Шаг 5: Выберите способ настройки — «Автоматический» или «Ручной». Автоматический поиск сам найдет и настроит все доступные каналы, а ручной позволяет вам самостоятельно выбрать и настроить нужные каналы.
Шаг 6: Если вы выбрали автоматический поиск, нажмите кнопку «Поиск» или «Начать поиск» и дождитесь окончания процесса. Если вы выбрали ручной поиск, следуйте инструкциям на экране для выбора и настройки нужных каналов.
Шаг 7: По завершении поиска и настройки каналов, вы можете сохранить результаты и начать просмотр доступных телеканалов на ресивере.
Теперь, когда вы знаете, как найти и настроить доступные телеканалы на General Satellite GS B533M, вы можете наслаждаться просмотром своих любимых программ и шоу.