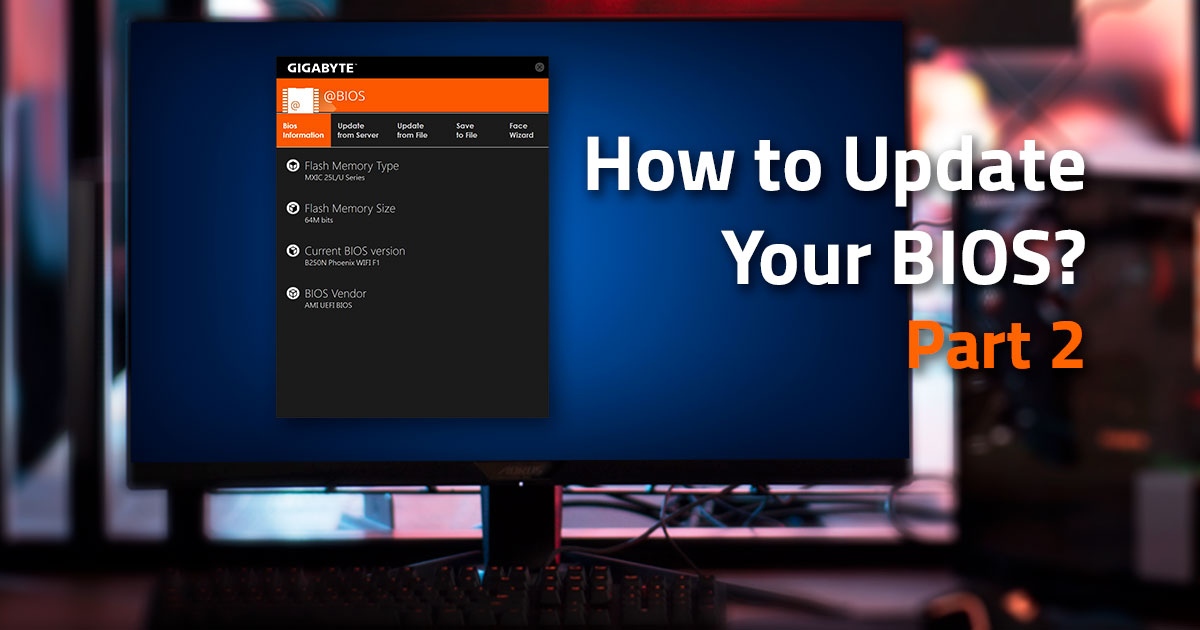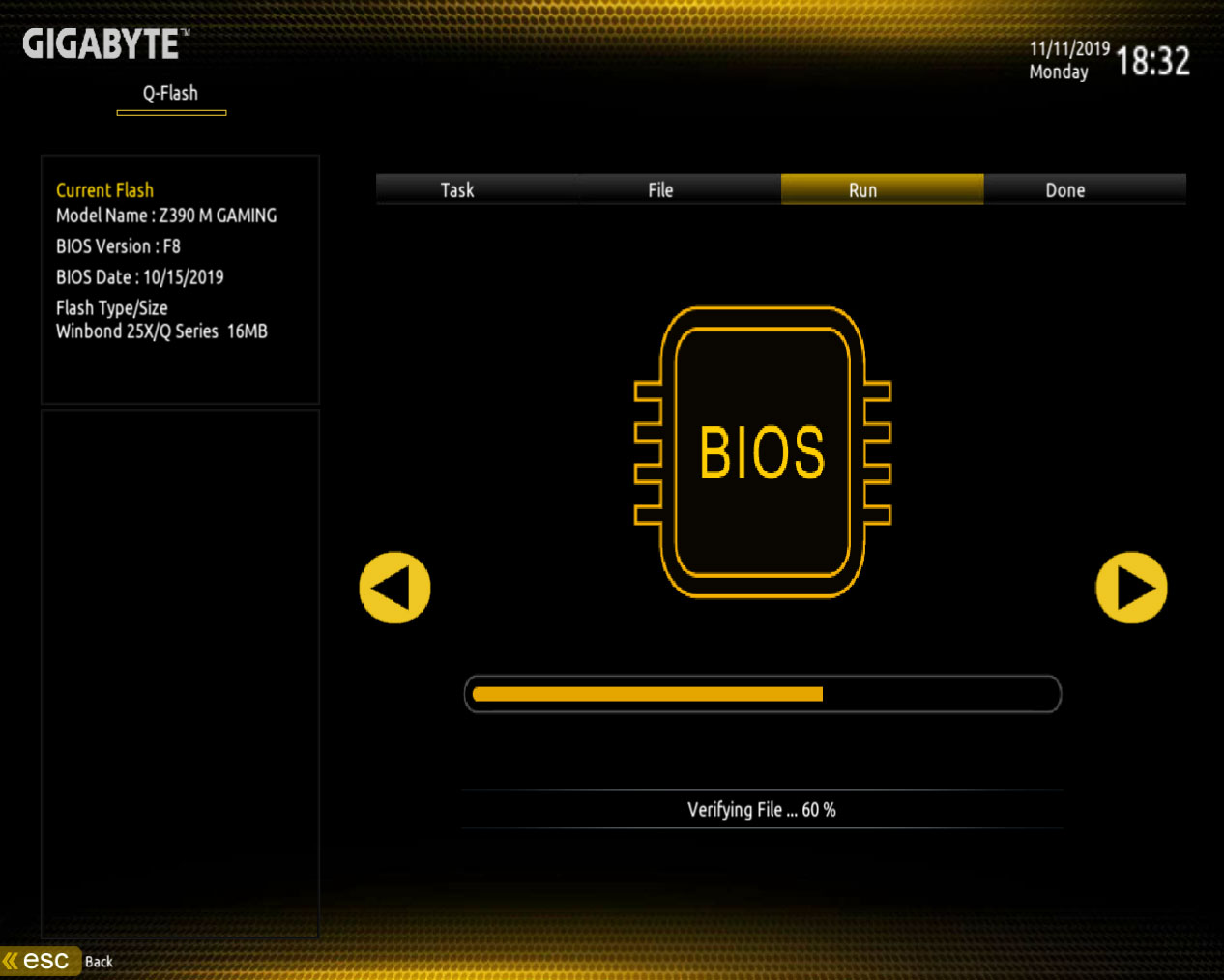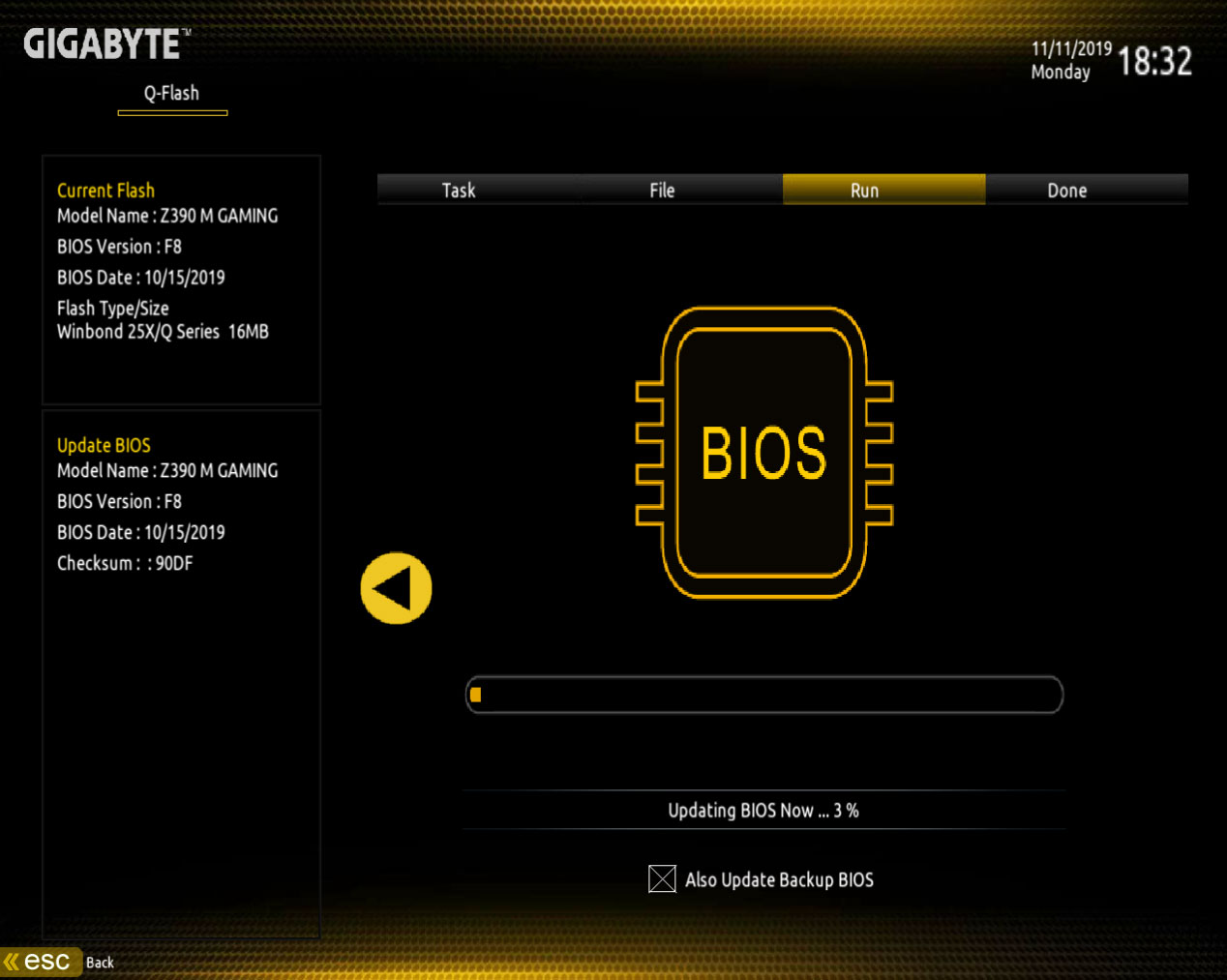В статье я расскажу, как установить обновление BIOS загрузкой с флешки через Q-Flash и Q-Flash Plus. Отмечу, что прошить может любой уверенный пользователь, главное соблюдать пошаговую инструкцию.
Актуальная версия BIOS позволяет материнской плате полноценно выполнять свои функции в ногу с нововведениями. Как правило, производители материнских плат рекомендуют обновление биос, Gigabyte же наоборот, просит не обновлять микрокод, если он работает без ошибок и справляется с запросами пользователя.
Содержание
- Как обновить BIOS Gigabyte через Q-Flash
- Как пользоваться Q-Flash Plus Gigabyte
Шаг 1. Для начала необходимо войти в биос, чтобы посмотреть версию вашей микропрограммы, запоминаем. Далее лучше выйти и выключить компьютер с помощью выключателя на блоке питании.
Шаг 2. Откройте левую боковую крышку и выпишите модель материнской платы в плоть до ревизии, например GA-H110M-S2.
Шаг 3. Откройте сайт производителя gigabyte.ru. Щелкните на значок поиска, укажите выписанную модель вашей материнки, нажмите Enter.
Шаг 4. Из представленного списка необходимо найти точную запрашиваемую модель, остальные похожие модели нас не интересуют. Кликните на ссылку Driver.
Шаг 5. В списке загрузок разверните категорию BIOS, выберите любую версию прошивки, рекомендую скачать последнюю (не скачивайте beta-версии). Напротив каждой версии биос в описании вы можете прочитать какие присутствуют изменения (дополнения).
Шаг 6. Распакуйте скачанный архив.
Скопируйте файлы на отформатированную флешку, на самом деле достаточно перенести только один файл с названием материнской платы и версией биос, в нашем примере это «GA-H110M-S2.F24». USB-носитель оставляем подключенным к ПК, на котором требуется прошить микрокод.
Шаг 7. Перезагрузите компьютер, войдите в BIOS, найдите утилиту Q-Flash.
Если ее там нет, перезагрузите ПК, при запуске нажмите несколько раз на клавиатуре клавишу End или F8 в зависимости от версии вашей микропрограммы, чтобы войти в Q-Flash.
Шаг 8. Здесь есть две опции:
- Uploads BIOS – обновление микрокода с USB-флешки.
- Save BIOS – сохранение существующей версии микрокода на USB-флешку.
Выберите первое – обновление BIOS для платы Gigabyte.
Шаг 9. Микропрограмма автоматически определит вашу новую версию микропрограммы на флешке, щелкните Enter.
Пойдет процесс обновления, ничего не нажимайте, компьютер перезагрузится, затем еще раз с полным выключением, дожидаемся окончания загрузки Windows.
Как пользоваться Q-Flash Plus Gigabyte
Ни так давно Gigabyte внедрил в дорогие материнские платы новую функцию Q-Flash Plus, что значительно упростило обновление BIOS. Это особенно актуально для тех, у кого мать в стоковой прошивке не определяет процессор. Отмечу, что обновить микропрограмму можно без вставленного в материнскую плату процессора и оперативной памяти.
Как пользоваться Q-Flash Plus покажу на примере материнской платы GIGABYTE Z690 AORUS MASTER. Проделываем все шаги с первого по пятый, что описаны в предыдущем подзаголовке.
Шаг 6. Распакуйте архив.
Шаг 7. Перенесите файл BIOS (например, Z690AORUSMASTER.F5) на отформатированный в FAT32 флэш-накопитель.
Шаг 8. Переименуйте ваш файл биос в GIGABYTE.bin. Во всплывающем окне с предупреждением, подтвердите Да. На моем примере, БЫЛО:
СТАЛО:
Шаг 9. Подключите кабели блока питания к разъему питания 12 В (подключите один, если их два – для процессора) и к основному источнику питания 20+4 pin.
Шаг 10. Отключите все подключенные к компьютеру устройства. Включите блок питание перед подключением USB-накопителя к порту Q-Flash Plus на задней панели.
Шаг 11. Нажмите кнопку Q-Flash Plus, и система автоматически найдет и сопоставит файл BIOS на USB-накопителе. QFLED и кнопка Q-Flash Plus на задней панели будут мигать во время процесса сопоставления и перепрограммирования BIOS. Подождите пока светодиоды перестанут мигать (это займет 6-8 минут), погашенные индикаторы означают, что перепрошивка BIOS завершена.
Не прерывайте процедуру установки, даже если вам покажется, что у вас просто черный экран, – ждите! Прерванная операция приведет ваше железо в «кирпич», чтобы реанимировать его, придется обращаться в сервисный центр для прошивки биос через программатор.
Как вы видите, обновить биос материнской платы gigabyte просто, и это под силу практически каждому пользователю.
FEATURED
-
#AORUS
#Motherboard
#BIOS
In Part 2 we looked at how to use the @BIOS update utility for updating your BIOS. Although @BIOS is the most user-friendly way to update your motherboards BIOS, a lot of people prefer the option of accessing the BIOS itself to perform the update.
This is where Q Flash comes in.
Using Q Flash, you can run the update from within your motherboards bios. The benefit of this is that it removes Windows from the update process, which can help make the update a bit safer.
Here is how to update your BIOS through Q Flash.
Step 1: Download the BIOS update
First things first, head on over to the product page for your AORUS motherboard and download the compressed file for the latest BIOS update. It is important to double-check that you have downloaded the correct BIOS version for your motherboard model.
Step 2: Prepare your USB drive
Now that you have downloaded the latest BIOS update, it is time to prepare your USB drive. Ensure that your drive is formatted as FAT32.
Open the compressed BIOS update file that you downloaded and extract the content to the root of your USB drive.
Once the files have been copied across, plug the USB drive into a spare USB slot on your computer.
Step 3: Boot into the motherboards BIOS
We are now ready to load the BIOS. Reboot your computer and during the boot process, press the DELETE key on your keyboard to boot into the BIOS.
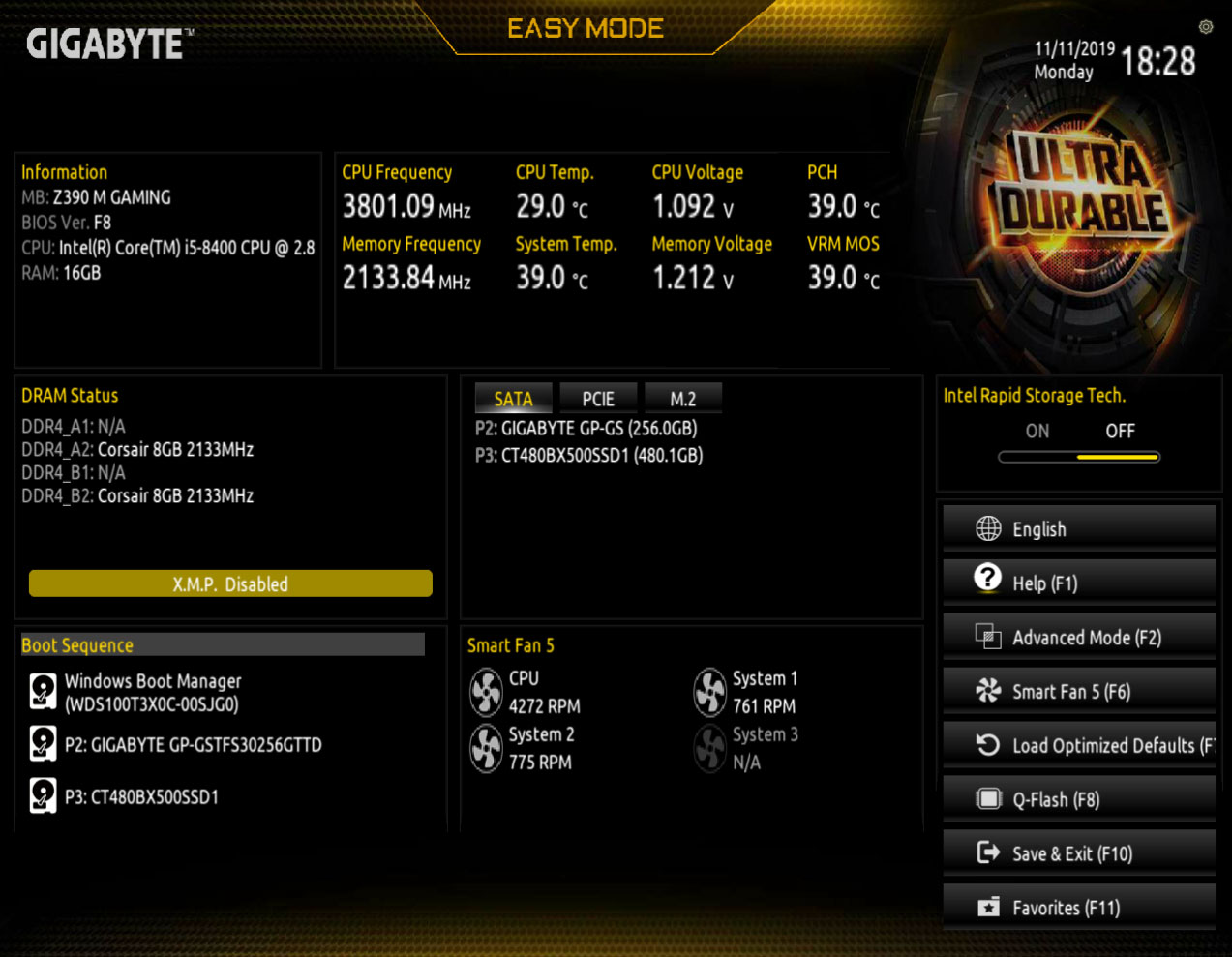
Step 4: Update the BIOS with Q Flash
Now that you are in the BIOS, press F8 on your keyboard to load Q-Flash. Once Q Flash has been loaded, select the Update Bios option.
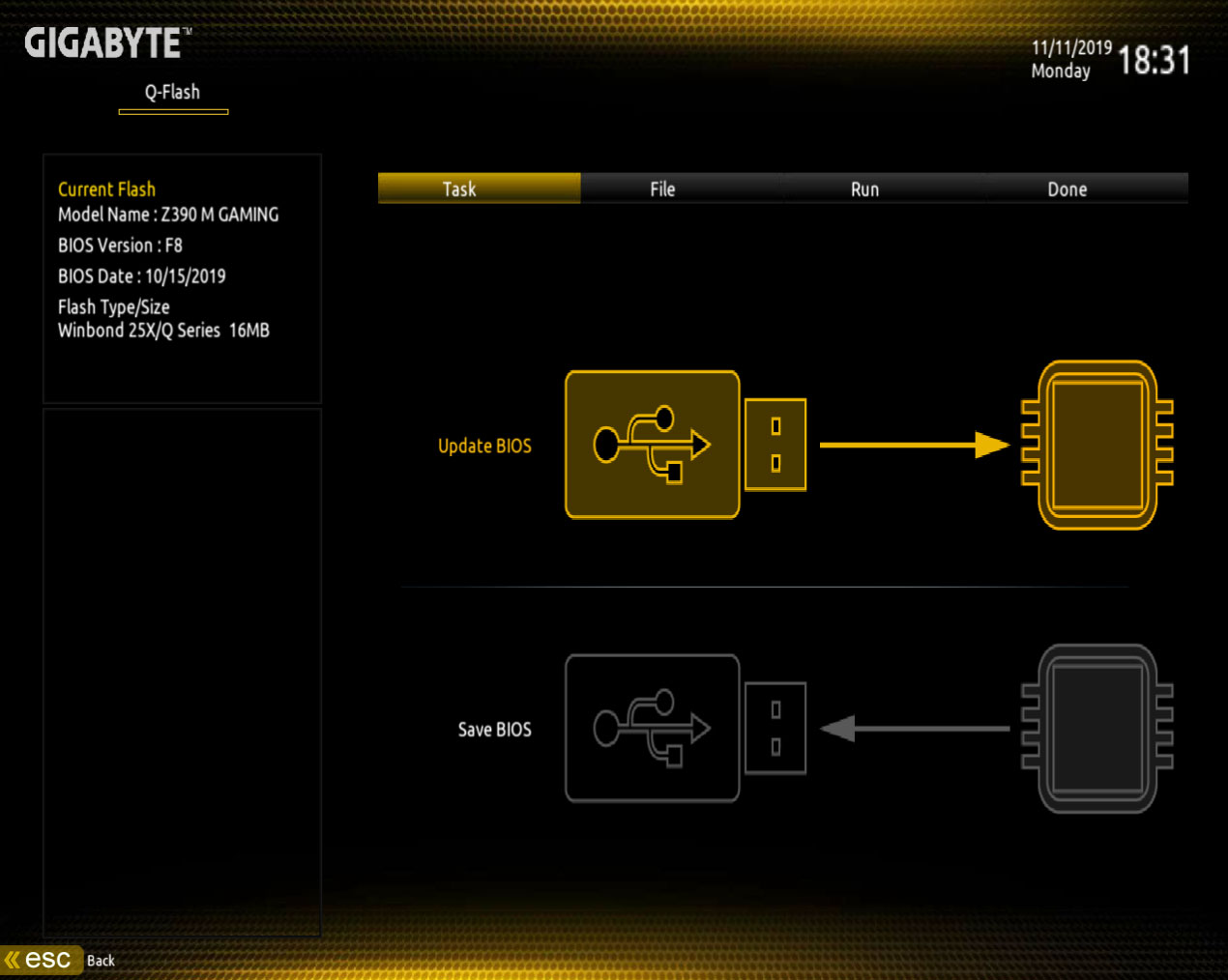
Next, select the BIOS update that you have stored on your USB drive.
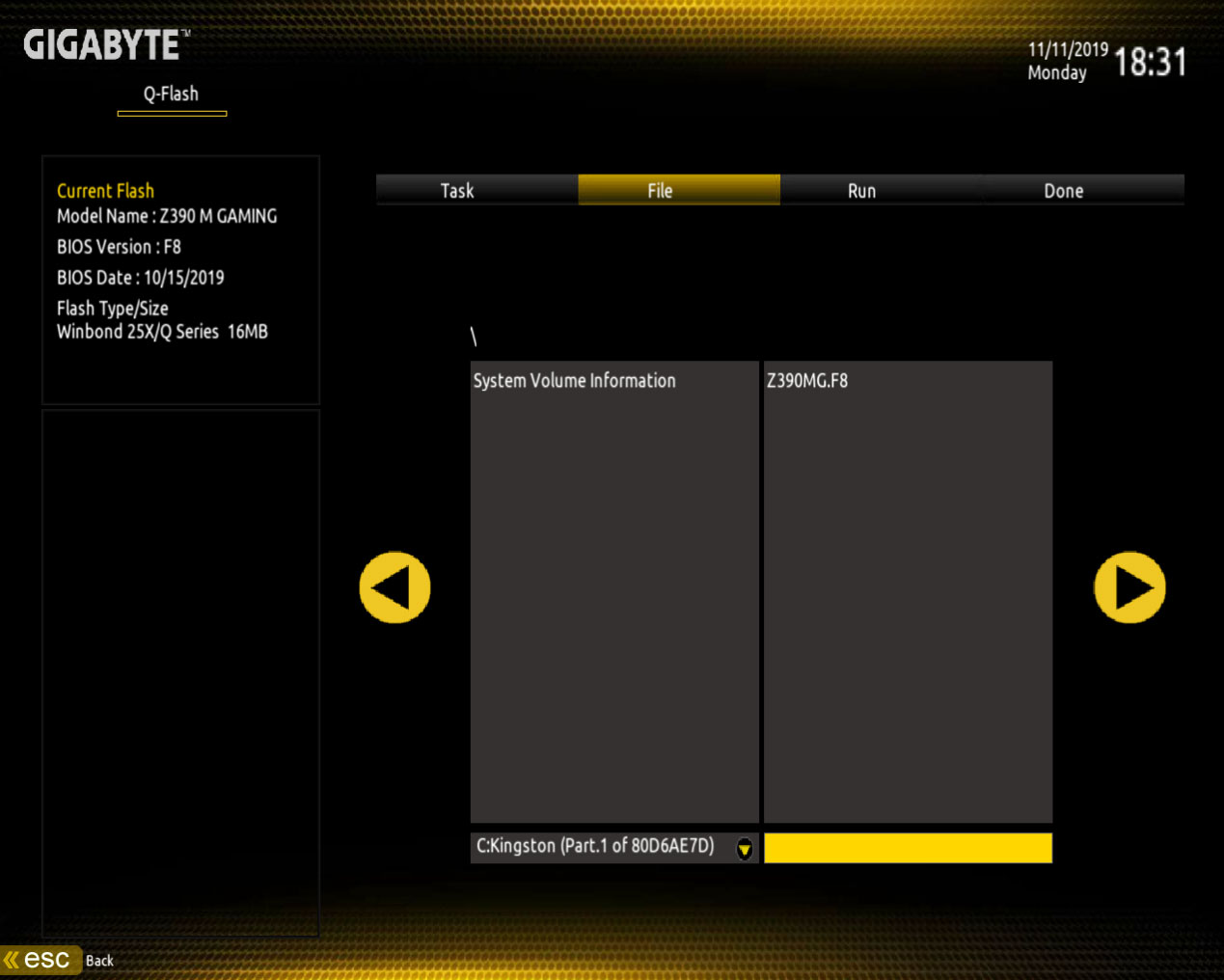
Once you have selected the BIOS update, you will be asked if you would like to proceed with the BIOS update.
Click Yes, and the BIOS update shall be loaded and verified.
Once the file verification process has finished, click the Start button to start the update.
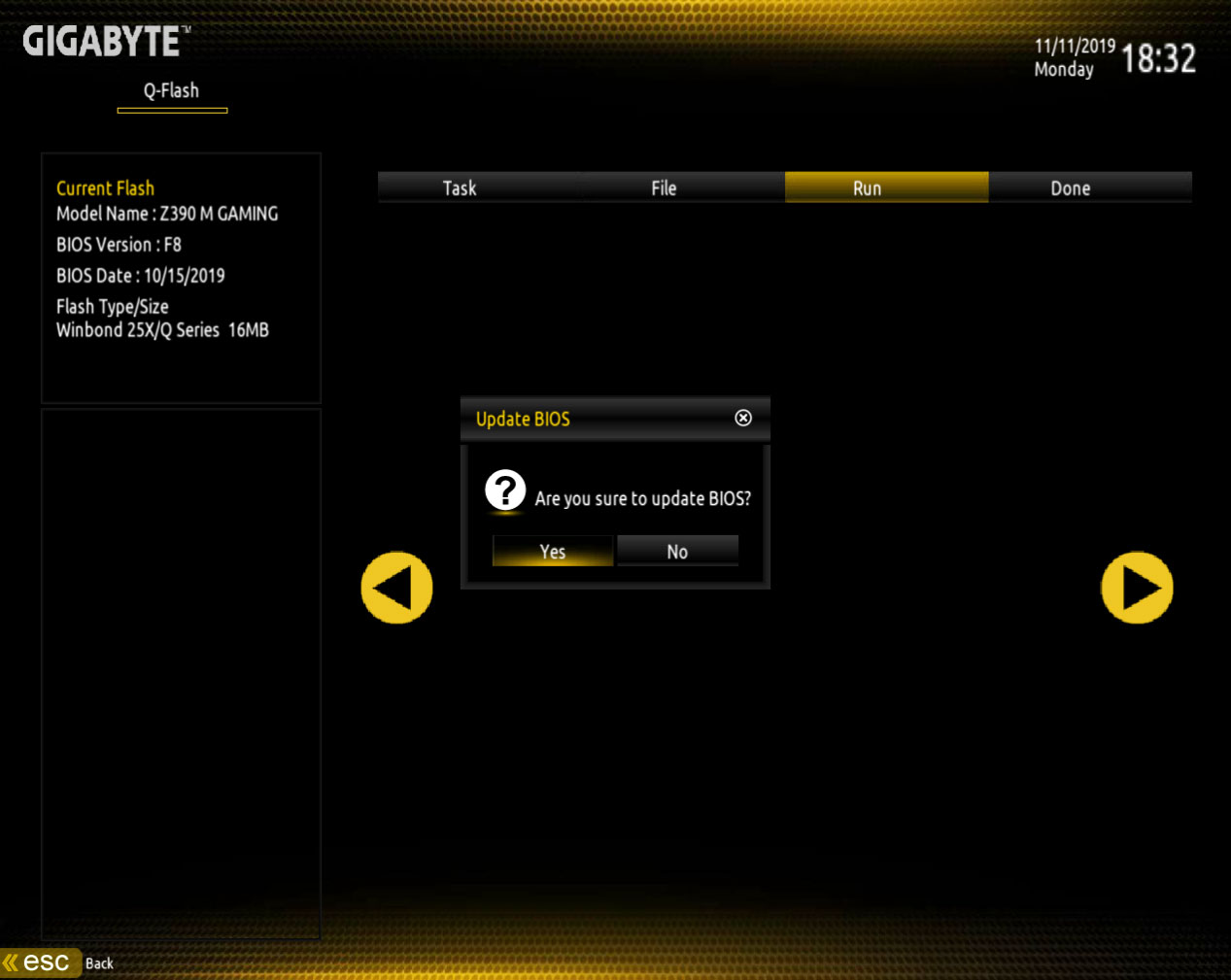
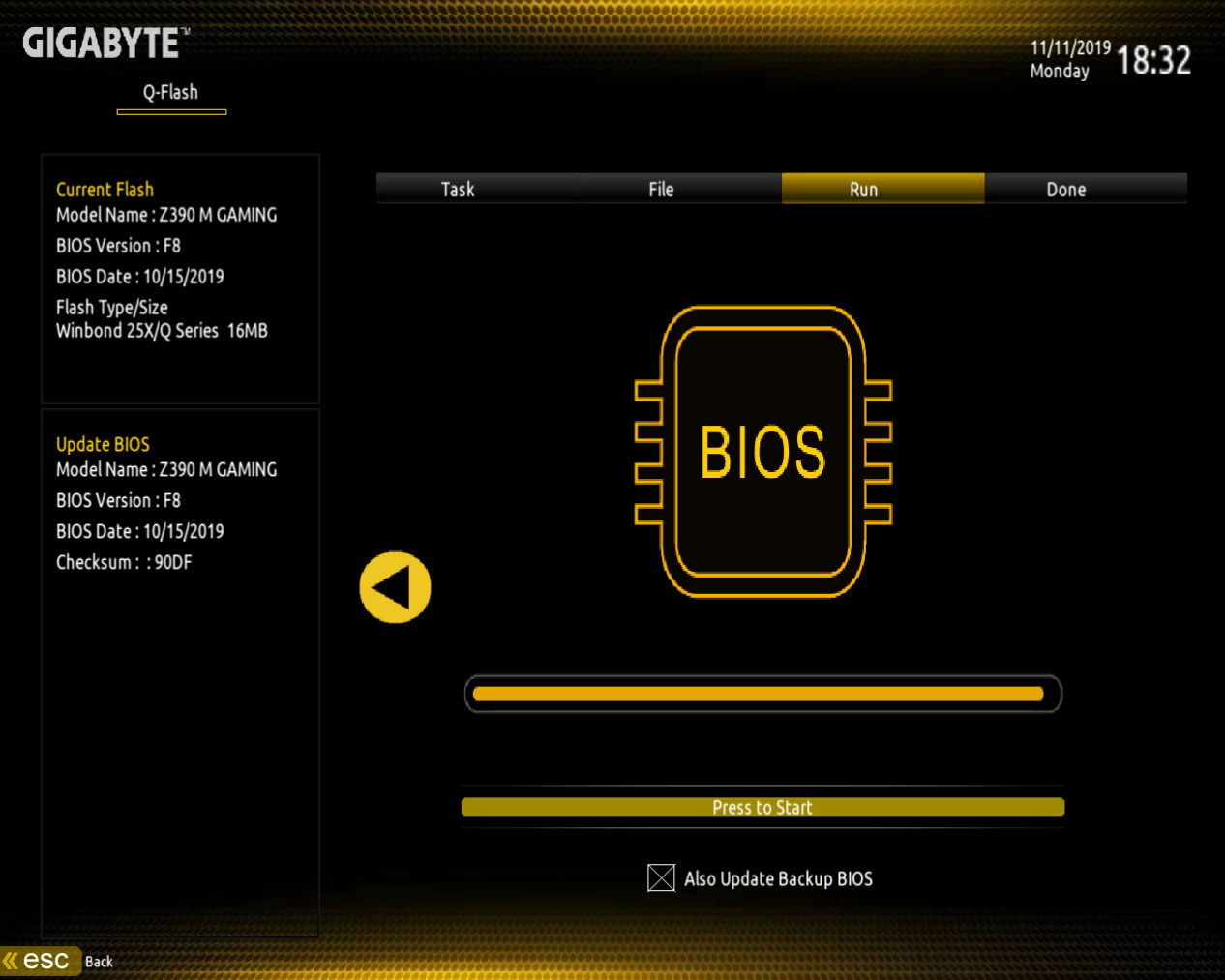
Q Flash shall now update the motherboard BIOS. The update may save several minutes and once completed, your computer will reboot.
Q Flash has now finished updating your motherboards BIOS.
The amazing DualBIOS and how to restore your BIOS should there be an issue
Sometimes things don’t always go according to plan, and mistakes can happen. There is often the time when someone mistakingly flashes the BIOS of the wrong motherboard, or some other unforeseen issue arises. Thankfully, AORUS has got you covered thanks to DualBIOS.
DualBIOS is a great feature whereby your motherboard has two BIOS onboard. There is the main BIOS that you use every day, and there is a backup BIOS.
The backup BIOS is there should your main BIOS ever encounter any issues. Should your main BIOS ever have an issue or become corrupted, the DualBIOS will kick in to save the day.
In the instance that your BIOS becomes corrupted, when you boot your computer, the backup BIOS will be loaded instead. This allows you to resume using your computer and allows you to work on fixing any main BIOS issues.
So, how do you go about fixing your BIOS issues should you encounter any? Well, the first thing to try is reflashing your BIOS with the latest, correct BIOS update using the @BIOS or Q Flash methods that we spoke about earlier. Generally, this is enough to resolve any issues you may be experiencing.
But what if both your main BIOS and the backup BIOS has stopped functioning? This is where Q flash Plus comes in.
Q-Flash Plus allows you to flash a working BIOs even your computer won’t boot. It doesn’t even need a CPU or RAM to be installed!
The steps to utilizing Q-Flash Plus is very simple. Should your computer fail to boot, follow these steps.
Step 1: Prepare the USB drive
Download the latest BIOS version for your motherboard from the motherboard product page. Extract the downloaded BIOS file to the root of your flash drive. We need to rename the BIOS file so that Q-Flash Plus can find it. Rename the BIOS file to GIGABYTE.bin.
Step 2: Plug the USB drive into your computer
Now you need to plug the USB drive into the USB port that supports Q-Flash Plus. You will be able to find this in the manual of your motherboard.
Step 3: Flash the BIOS using Q-Flash Plus
Ensure that your power supply is connected to your motherboard and try and boot your computer. After about 20 seconds, Q-Flash Plus will notice that the computer is not booting correctly and will start the BIOS flashing process automatically.
You will see that the BIOS LED will start flashing on your motherboard which indicates that the BIOS flash is currently in progress. After a few minutes, the LED shall stop flashing which means that the BIOS flash has been completed.
Learn More:
How to Update Your BIOS Part 1: The @BIOS Utility
Skip to content
Introduction
I recently released a new YouTube video, called “How to Flash the Gigabyte B550 AORUS MASTER BIOS with Q-Flash Plus“. This video walks though and demonstrates all of the steps required to use the Q-Flash Plus feature on this motherboard.

Q-Flash Plus is a special feature that lets you flash the BIOS without having a CPU, RAM, or video card installed. The most common reason you would want/need to do this is if you had a new CPU that was not supported by the existing BIOS version on the motherboard.
This situation is happening to a number of people with new Ryzen 5000 Series processors that require a newer BIOS version than was available when the motherboard was manufactured. This feature can also be useful if a more traditional BIOS update (using the Q-Flash BIOS utility or the @BIOS Windows utility) failed.
Here are the high-level steps that I show in the video.

Here is the video.
Final Words
I think this is a useful video right now because the documentation on the product web site and in the motherboard manual is a pretty sparse. Gigabyte also has their own YouTube video showing how to do this, but it uses a different motherboard.
I also have blog post about doing this same type of operation for several MSI motherboards.
- Flashing Your BIOS with No CPU Installed
If you have any thoughts or questions about this post, please ask me here in the comments or on Twitter. You can also follow me on Twitter, where I am @GlennAlanBerry. Thank you for reading!
Материнская плата Gigabyte оснащена рядом полезных функций, которые упрощают жизнь пользователю и позволяют проводить обновление ПО (программного обеспечения) без особых проблем. Одной из таких функций является Q Flash Plus, которая позволяет обновить BIOS материнской платы без необходимости устанавливать процессор или оперативную память. Это удобно, особенно когда вы хотите обновить BIOS перед установкой новых компонентов.
Q Flash Plus обеспечивает быстрое и простое обновление BIOS. Процесс обновления не требует специальных навыков или сложных настроек. Вам просто потребуется флэш-накопитель, который будет содержать обновление BIOS, а также материнская плата Gigabyte с функцией Q Flash Plus. Процесс обновления можно выполнить всего за несколько минут, и он поможет вам получить последнюю версию BIOS с новыми функциями и исправлениями ошибок.
Не забудьте перед обновлением BIOS сделать резервную копию своих данных, чтобы в случае возникновения проблем вы могли восстановить систему.
Теперь рассмотрим подробнее, как пользоваться функцией Q Flash Plus. Во-первых, загрузите последнюю версию BIOS для вашей материнской платы с официального сайта Gigabyte и сохраните ее на флэш-накопителе. Обратите внимание, что файл обновления BIOS должен иметь определенное название и расширение, указанные в руководстве пользователя вашей материнской платы. Подключите флэш-накопитель к порту Q Flash Plus на задней панели материнской платы.
Далее включите компьютер, но не вставляйте процессор и оперативную память. Найдите кнопку Q Flash Plus (обычно она размещается рядом с портом Q Flash Plus на задней панели материнской платы) и нажмите ее. Это запустит процесс обновления BIOS. Во время обновления не выключайте компьютер и не отключайте питание. После завершения процесса компьютер автоматически перезагрузится, и вы сможете начать использовать обновленное BIOS на вашей материнской плате Gigabyte.
Содержание
- Подготовка перед использованием
- Проверка совместимости
- Подключение USB-накопителя
- Вход в режим Q Flash Plus
- Перенос прошивки на USB-накопитель
- Обновление прошивки
- Проверка успешности обновления
- Завершение процесса
Подготовка перед использованием
Перед использованием функции Q Flash Plus на материнской плате Gigabyte необходимо выполнить некоторые подготовительные шаги:
- Скачайте последнюю версию BIOS-файла для вашей материнской платы с официального сайта Gigabyte. Обратите внимание на модель и ревизию вашей платы, чтобы скачать соответствующую версию BIOS.
- Перенесите BIOS-файл на флеш-накопитель с файловой системой FAT32. Убедитесь, что флеш-накопитель свободен от других файлов и форматируйте его, чтобы избежать проблем с распознаванием.
- Подготовьте компьютер для обновления BIOS. Убедитесь, что компьютер выключен, а к нему подключены только основные устройства, такие как клавиатура, мышь и монитор.
- Подключите флеш-накопитель с BIOS-файлом к порту USB, обозначенному как Q Flash Plus на задней панели материнской платы. Обратите внимание на правильную ориентацию вставки.
- Включите компьютер и оставьте его включенным для процесса обновления BIOS. Убедитесь, что материнская плата поддерживает функцию Q Flash Plus, проверив это в официальной документации или на сайте производителя.
После выполнения этих шагов вы будете готовы начать процесс обновления BIOS с помощью функции Q Flash Plus на материнской плате Gigabyte.
Проверка совместимости
Перед началом процедуры обновления BIOS с помощью функции Q Flash Plus необходимо убедиться в совместимости материнской платы Gigabyte с данной функцией. Для этого выполните следующие шаги:
- Зайдите на официальный веб-сайт Gigabyte.
- Перейдите на страницу поддержки продукта для вашей материнской платы.
- Выберите модель вашей материнской платы в списке доступных моделей.
- На странице поддержки выбранной модели найдите раздел «BIOS» или «Обновление BIOS».
- Убедитесь, что в разделе «BIOS» или «Обновление BIOS» указана наличие функции Q Flash Plus и информация о поддержке вашей модели материнской платы.
Если в разделе указано, что ваша модель материнской платы поддерживает функцию Q Flash Plus, вы можете продолжить процесс обновления BIOS. В ином случае, вам нужно будет использовать другие методы обновления BIOS или связаться с технической поддержкой Gigabyte для получения дополнительной информации.
Подключение USB-накопителя
| Шаг | Действие |
|---|---|
| 1. | Подготовьте USB-накопитель с обновленным BIOS-файлом для вашей материнской платы Gigabyte. Убедитесь, что USB-накопитель форматирован в файловой системе FAT32. |
| 2. | Вставьте подготовленный USB-накопитель в USB-разъем, отмеченный «BIOS_USB» или «Q Flash Plus». Обратитесь к руководству пользователя для определения точного местоположения разъема. |
| 3. | Убедитесь, что материнская плата подключена к источнику питания и находится в режиме ожидания. |
После выполнения этих шагов ваш USB-накопитель будет правильно подключен к материнской плате Gigabyte, и вы будете готовы использовать функцию Q Flash Plus для обновления BIOS.
Вход в режим Q Flash Plus
Для входа в режим Q Flash Plus на материнской плате Gigabyte необходимо выполнить следующие шаги:
- Подготовьте USB-накопитель с обновленной BIOS-версией. Обновленная BIOS-версия должна находиться в корневом каталоге USB-накопителя и иметь соответствующее имя файла.
- Выключите компьютер и подключите USB-накопитель к порту Q Flash Plus на материнской плате.
- Нажмите кнопку Q Flash Plus на задней панели материнской платы.
- Включите питание компьютера.
- Дождитесь, пока индикатор Q Flash Plus начнет мигать, чтобы указать, что процесс загрузки BIOS начался.
- Дождитесь завершения процесса обновления BIOS.
- После завершения процесса BIOS будет успешно обновлена.
В режиме Q Flash Plus нет необходимости использовать процессор и оперативную память. Это позволяет обновить BIOS-версию даже в случае, когда компьютер не загружается.
Перенос прошивки на USB-накопитель
Если вам необходимо обновить или восстановить прошивку материнской платы Gigabyte с помощью функции Q Flash Plus, вам потребуется подготовить USB-накопитель с соответствующей прошивкой.
Вот пошаговая инструкция, которая поможет вам перенести прошивку на USB-накопитель:
| Шаг | Действие |
|---|---|
| 1 | Подготовьте пустой USB-накопитель (желательно формата FAT32) с достаточным объемом памяти для хранения прошивки. |
| 2 | Посетите официальный сайт Gigabyte и найдите страницу поддержки вашей материнской платы. |
| 3 | На странице поддержки найдите раздел «Драйверы» или «BIOS» и найдите последнюю версию прошивки для вашей материнской платы. |
| 4 | Скачайте прошивку и сохраните ее на вашем компьютере. |
| 5 | Распакуйте загруженный файл прошивки, если он находится в архиве. |
| 6 | Подключите USB-накопитель к компьютеру. |
| 7 | Откройте файловый менеджер и перенесите распакованный файл прошивки на USB-накопитель. |
| 8 | Убедитесь, что файл прошивки безопасно сохранен на USB-накопителе. |
| 9 | Отключите USB-накопитель от компьютера и подключите его к порту USB BIOS FlashBack+ на задней панели вашей материнской платы Gigabyte. |
Поздравляю! Теперь ваш USB-накопитель готов для использования с функцией Q Flash Plus для обновления или восстановления прошивки вашей материнской платы Gigabyte.
Обновление прошивки
Чтобы выполнить обновление прошивки с помощью функции Q Flash Plus, следуйте приведенным ниже инструкциям:
- Загрузите последнюю версию прошивки с официального веб-сайта Gigabyte и распакуйте архив.
- Подготовьте флеш-накопитель формата FAT32 и переименуйте загруженный файл прошивки в «GIGABYTE.BIN».
- Перейдите к материнской плате Gigabyte и найдите разъем Q Flash Plus.
- Подсоедините флеш-накопитель к разъему Q Flash Plus.
- Включите систему, но не устанавливайте процессор и память.
- Нажмите и удерживайте кнопку Q Flash Plus на задней панели материнской платы.
- Наблюдайте, пока индикатор Q Flash Plus не начнет мигать, указывая на процесс обновления.
- После завершения обновления прошивки система автоматически перезагрузится.
Обновление прошивки может занять некоторое время, поэтому не отключайте питание и не удаляйте флеш-накопитель во время процесса. После обновления прошивки важно убедиться, что система работает стабильно и выполнять все необходимые настройки в BIOS, если это потребуется.
Важно заметить, что процесс обновления прошивки может различаться в зависимости от модели материнской платы Gigabyte. Поэтому перед обновлением рекомендуется ознакомиться с подробной документацией и инструкциями, предоставленными производителем.
Проверка успешности обновления
После того, как процесс обновления BIOS с помощью функции Q Flash Plus завершен, необходимо проверить успешность обновления. Для этого выполните следующие шаги:
1. Перезагрузите компьютер.
После завершения обновления BIOS необходимо перезагрузить компьютер, чтобы внесенные изменения вступили в силу. Нажмите кнопку перезагрузки или выберите соответствующий пункт в меню операционной системы.
2. Проверьте версию BIOS в настройках системы.
Зайдите в настройки BIOS, нажав соответствующую клавишу (обычно Del, F2 или F12) при запуске компьютера. Во вкладке с информацией о системе или BIOS найдите текущую версию BIOS. Убедитесь, что она изменилась и соответствует версии, которую вы загрузили с официального сайта Gigabyte.
3. Проверьте работоспособность системы.
После обновления BIOS рекомендуется проверить работоспособность системы. Запустите операционную систему, запустите различные приложения и произведите тестирование компонентов системы, чтобы убедиться, что все работает корректно.
4. Резервное копирование настроек.
Если вы вносили изменения в настройки BIOS перед обновлением, убедитесь, что вы сохранили резервную копию настроек. Это позволит вам быстро восстановить предыдущие настройки, если что-то пойдет не так. В меню BIOS обычно есть опция для создания резервной копии.
Следуя этим простым шагам, вы сможете проверить успешность обновления BIOS на материнской плате Gigabyte после использования функции Q Flash Plus.
Завершение процесса
После завершения обновления BIOS через функцию Q Flash Plus на материнской плате Gigabyte, необходимо выполнить несколько шагов для завершения процесса:
1. Перезагрузка компьютера:
После установки новой версии BIOS необходимо перезагрузить компьютер, чтобы изменения вступили в силу. Вы можете выполнить перезагрузку, нажав кнопку включения/выключения на корпусе компьютера или выбрав опцию «Перезагрузить» в операционной системе.
2. Проверка работы BIOS:
После перезагрузки компьютера убедитесь, что BIOS успешно обновлен. Вы можете проверить текущую версию BIOS, войдя в BIOS-меню и найдя соответствующую информацию в разделе «System Information» или подобном разделе. Если указанная версия соответствует ожидаемой, значит процесс обновления BIOS успешно завершен.
3. Восстановление старой версии BIOS (по желанию):
Если по каким-то причинам вам не подходит новая версия BIOS или возникли проблемы после обновления, вы можете попробовать восстановить старую версию BIOS. Для этого необходимо загрузить файл старой версии BIOS на USB-накопитель и повторить процедуру обновления через функцию Q Flash Plus. Обратите внимание, что это может иметь риски и внести дополнительные проблемы, поэтому рекомендуется осторожно использовать эту опцию.
После завершения всех этих шагов вы сможете продолжить использование обновленного BIOS на материнской плате Gigabyte и наслаждаться новыми возможностями и улучшенной производительностью.
Gigabyte Q Flash Plus — это удобная технология, предлагаемая компанией Gigabyte, которая позволяет обновлять BIOS (Basic Input/Output System) материнской платы без необходимости установки процессора, оперативной памяти или графической карты. Это особенно полезно, когда требуется обновление BIOS для поддержки новых процессоров или исправления ошибок, и нет возможности или желания разбирать компьютер. Благодаря Gigabyte Q Flash Plus вы сможете производить обновление BIOS в несколько простых шагов, что сэкономит ваше время и сделает этот процесс более безопасным и удобным.
Процесс использования Gigabyte Q Flash Plus очень прост. Вам потребуется флэш-накопитель, отформатированный в формате FAT32, содержащий файл с обновленной версией BIOS. Подключите флэш-накопитель к порту USB на задней панели вашей материнской платы, помеченному как «BIOS». Затем нажмите кнопку «Q-Flash Plus» на задней панели или боковой панели вашей материнской платы. При этом компьютер должен быть выключен. Загорится индикатор «BIOS» на задней панели материнской платы, и процесс обновления BIOS начнется. После успешного обновления ваш компьютер автоматически перезагрузится, и вы сможете продолжить его использование с обновленной версией BIOS.
Однако, перед тем как использовать Gigabyte Q Flash Plus, обязательно ознакомьтесь с инструкциями и рекомендациями производителя, чтобы избежать возможных проблем. Убедитесь, что вы выбираете правильный файл с обновленной версией BIOS и форматируете флэш-накопитель в нужном формате. Также стоит отключить все лишние устройства от материнской платы и проверить, что у вас есть резервное питание, если во время обновления произойдет сбой электроснабжения. Следуйте инструкциям производителя и будьте осторожны, чтобы не повредить вашу материнскую плату или другие компоненты компьютера в процессе обновления BIOS.
Содержание
- Gigabyte Q Flash Plus: обзор и инструкция по использованию
- Что такое Gigabyte Q Flash Plus
- Как использовать Gigabyte Q Flash Plus
Gigabyte Q Flash Plus: обзор и инструкция по использованию
Gigabyte Q Flash Plus – это удобная функция, предлагаемая материнскими платами Gigabyte, которая позволяет обновлять BIOS без использования процессора или операционной системы.
В данной инструкции мы рассмотрим процесс использования Gigabyte Q Flash Plus.
- Первым шагом вам потребуется подготовить флешку для обновления BIOS. Флешка должна быть формата FAT32 и содержать только один файл с обновлением BIOS в формате .BIN.
- Подключите подготовленную флешку к порту USB с лейблом «BIOS». Обычно этот порт находится на задней панели материнской платы.
- При выключенном компьютере нажмите и удерживайте кнопку Q Flash Plus, расположенную на задней панели материнской платы.
- Включите компьютер. Во время включения контроллер Q Flash Plus будет автоматически производить поиск обновления BIOS на флешке и запускать процесс обновления.
- Дождитесь завершения процесса обновления. Во время этого процесса не отключайте питание компьютера и не удаляйте флешку.
- Когда обновление BIOS будет завершено, компьютер автоматически перезагрузится и вы получите уведомление об успешном обновлении.
- Отключите компьютер, удалите флешку и включите компьютер снова. Теперь ваша материнская плата обновлена до последней версии BIOS.
Важно помнить, что процесс обновления BIOS может занимать некоторое время. Не выключайте компьютер и не удаляйте флешку во время обновления, чтобы избежать возможных повреждений материнской платы.
Использование Gigabyte Q Flash Plus позволяет легко и безопасно обновить BIOS вашей материнской платы Gigabyte, даже если компьютер не загружается или у вас нет доступа к операционной системе.
Данный процесс позволяет поддерживать вашу систему обновленной и работающей на последней версии BIOS, что может улучшить совместимость с новым железом и программным обеспечением, а также исправить возможные ошибки и уязвимости.
Что такое Gigabyte Q Flash Plus
Одной из характеристик материнских плат Gigabyte является функция Q Flash Plus. Это специальная технология, позволяющая обновлять BIOS материнской платы без необходимости установки процессора, памяти и графической карты.
Q Flash Plus предоставляет пользователю возможность обновить BIOS с помощью USB-накопителя, подключенного к специальному порту на задней панели материнской платы. Это очень удобно, так как не требует разборки ПК или использования специальных программаторов.
Процедура обновления BIOS с помощью Gigabyte Q Flash Plus достаточно проста. Для начала необходимо скачать соответствующий файл с обновленным BIOS с официального сайта производителя. Затем этот файл нужно сохранить на USB-накопителе и подключить его к порту Q Flash Plus на задней панели материнской платы.
После подключения USB-накопителя нужно нажать кнопку Q Flash Plus на задней панели материнской платы и дождаться окончания процесса обновления BIOS. При этом наличие процессора, памяти и графической карты не требуется, так как сама материнская плата осуществляет процедуру обновления.
Функция Gigabyte Q Flash Plus позволяет пользователям удобно и безопасно обновлять BIOS своей материнской платы, что может быть полезным при исправлении ошибок, улучшении совместимости с новым оборудованием или повышении производительности.
Как использовать Gigabyte Q Flash Plus
Gigabyte Q Flash Plus – это удобная функция, которая позволяет обновлять BIOS на материнских платах Gigabyte без необходимости устанавливать процессор, оперативную память или графическую карту.
Для использования Gigabyte Q Flash Plus вам потребуется следующее:
- Материнская плата Gigabyte, поддерживающая функцию Q Flash Plus.
- Файл с новой версией BIOS для вашей материнской платы, который можно скачать с официального веб-сайта Gigabyte.
- Форматированная флеш-карта FAT32.
- Питание для материнской платы.
Чтобы обновить BIOS на вашей материнской плате с помощью Gigabyte Q Flash Plus, выполните следующие шаги:
- Скопируйте файл с новой версией BIOS на флеш-карту.
- Вставьте флеш-карту в порт USB BIOS на задней панели материнской платы.
- Подсоедините питание к материнской плате.
- На задней панели материнской платы найдите кнопку Q Flash Plus и нажмите ее.
- При включении питания светодиод Q Flash Plus начнет мигать, что означает, что процесс обновления BIOS начался.
- Дождитесь завершения процесса обновления. Обычно это занимает несколько минут.
- После завершения процесса обновления ваша материнская плата будет иметь последнюю версию BIOS.
- Выключите питание и удалите флеш-карту.
Обратите внимание, что процесс обновления BIOS может отличаться в зависимости от модели материнской платы. Пожалуйста, ознакомьтесь с инструкцией пользователя для вашей конкретной модели Gigabyte.
Использование Gigabyte Q Flash Plus позволяет безопасно и удобно обновлять BIOS на материнской плате без необходимости установки процессора, оперативной памяти или графической карты. Это особенно полезно, когда вам нужно исправить ошибки или добавить новые функции, которые доступны в новой версии BIOS.
Многие материнские платы Gigabyte поставляются с функцией Q flash, которая позволяет обновлять BIOS без необходимости запуска операционной системы. Это очень удобно, если вам нужно обновить BIOS для поддержки новых процессоров или исправления ошибок.
Чтобы воспользоваться функцией Q flash, вам понадобится следующее:
- USB-накопитель с файлом обновления BIOS
- Компьютер с установленной материнской платой Gigabyte
- Доступ к BIOS компьютера
Первым шагом является подготовка USB-накопителя. Вам потребуется скачать последнюю версию BIOS для вашей материнской платы Gigabyte с официального сайта компании. Затем скопируйте файл обновления BIOS на USB-накопитель. Убедитесь, что файл имеет правильное название и формат, указанный в инструкциях.
Затем перейдите в BIOS компьютера. Обычно это делается путем нажатия клавиши Del или F2 при запуске. В разделе BIOS найдите раздел, отвечающий за обновление BIOS. Там вы должны увидеть опцию Q flash.
Важно помнить, что обновление BIOS может быть рискованным процессом, поэтому перед началом убедитесь, что у вас имеется достаточная информация о процессе обновления и резервная копия вашего текущего BIOS, на случай непредвиденных проблем.
После входа в раздел Q flash вам нужно выбрать USB-накопитель с файлом обновления BIOS. Затем следуйте инструкциям для запуска процесса обновления. Подождите, пока процесс завершится, и компьютер будет перезагружен.
Теперь вы успешно обновили BIOS с помощью функции Q flash на материнской плате Gigabyte! Это даст вам доступ к последним функциям и исправлениям без необходимости запуска операционной системы. Убедитесь, что все работает должным образом после обновления BIOS, и наслаждайтесь улучшенной производительностью и функциональностью вашего компьютера.
Содержание
- Функция Q flash
- Материнская плата Gigabyte
- Шаг 1: Подготовительные работы
- Шаг 2: Скачивание файла BIOS
- Шаг 3: Подключение флешки и запуск Q flash
- Шаг 4: Обновление BIOS через Q flash
Функция Q flash
Функция Q flash является одной из основных особенностей материнской платы Gigabyte. Она позволяет обновлять BIOS на материнской плате без использования операционной системы и даже без установки процессора и памяти.
Эта функция особенно полезна при работе с новыми процессорами, которые могут требовать обновления BIOS для совместимости. Также, она позволяет исправить ошибки и улучшить производительность системы, путем получения последней версии BIOS от производителя.
Для использования функции Q flash необходимо выполнить несколько простых шагов:
- Скачать последнюю версию BIOS для вашей материнской платы с официального сайта Gigabyte.
- Скопировать файл с обновлением BIOS на флеш-накопитель, отформатированный в FAT32.
- Вставить флеш-накопитель в один из USB-портов на задней панели материнской платы.
- Включить компьютер и нажать на клавишу Q flash на клавиатуре (обычно это клавиша F8 или F12).
- В меню Q flash выбрать флеш-накопитель с файлом обновления BIOS и нажать на кнопку «Обновить BIOS».
- Дождаться завершения процесса обновления. Не выключайте компьютер и не извлекайте флеш-накопитель во время обновления.
- После завершения процесса, компьютер перезагрузится и BIOS будет обновлен.
Важно отметить, что процесс обновления BIOS может быть немного разным для разных моделей материнских плат Gigabyte. Перед использованием функции Q flash рекомендуется ознакомиться с руководством пользователя и документацией, поставляемой с материнской платой.
Если процедура обновления BIOS завершилась неудачно или возникли проблемы во время обновления, Gigabyte предоставляет функцию DualBIOS, которая позволяет восстановить предыдущую версию BIOS и избежать нежелательных последствий.
В заключение, функция Q flash на материнской плате Gigabyte является удобным и безопасным средством обновления BIOS. Она позволяет пользователю получить последние фирменные обновления, улучшить совместимость с новыми компонентами и исправить ошибки для достижения более стабильной и производительной работы системы.
Материнская плата Gigabyte
Gigabyte — одна из ведущих компаний, специализирующихся на производстве материнских плат. Компания предлагает широкий спектр моделей, включающих в себя различные функции и возможности.
Одной из важных функций, которую предлагает материнская плата Gigabyte, является Q flash. Эта функция позволяет пользователю обновлять BIOS без необходимости загрузки операционной системы.
Чтобы воспользоваться функцией Q flash, необходимо выполнить следующие шаги:
- Скачайте обновление BIOS с официального сайта компании Gigabyte и сохраните его на USB-накопителе.
- Подключите USB-накопитель к компьютеру и вставьте его в один из портов USB материнской платы.
- Перезагрузите компьютер и во время загрузки нажмите на клавишу Del или F2, чтобы войти в BIOS.
- Найдите вкладку «Q flash» или похожее название. Изучите инструкции к материнской плате для определения точного местоположения функции.
- Запустите Q flash и выберите опцию «Обновление BIOS».
- Выберите файл обновления BIOS с USB-накопителя.
- Дождитесь завершения процесса обновления. Не выключайте компьютер и не отключайте питание материнской платы во время обновления.
- После успешного обновления BIOS перезагрузите компьютер.
Важно отметить, что обновление BIOS может быть опасным процессом. Неправильное выполнение может привести к неполадкам или даже поломке материнской платы. Поэтому перед обновлением BIOS рекомендуется ознакомиться с инструкциями и руководствами, предоставленными компанией Gigabyte.
В целом, материнская плата Gigabyte предлагает ряд полезных функций, включая Q flash, которая облегчает процесс обновления BIOS и повышает производительность и стабильность системы.
Шаг 1: Подготовительные работы
Перед использованием функции Q flash на материнской плате Gigabyte необходимо выполнить несколько подготовительных операций:
- Перейдите на официальный сайт Gigabyte и найдите раздел поддержки или загрузки.
- В поиске введите модель своей материнской платы и найдите страницу с загрузками для нее.
- На странице загрузок найдите секцию «BIOS» или «Драйверы» и выберите последнюю версию BIOS.
- Скачайте файл с новой версией BIOS на компьютер.
- Распакуйте загруженный файл в отдельную папку на компьютере.
- Подготовьте USB-накопитель, форматируя его в файловой системе FAT32.
- Переместите файл с новой версией BIOS на USB-накопитель.
- Убедитесь, что компьютер выключен и отключите его от источника питания.
После выполнения этих шагов вы будете готовы к использованию функции Q flash на материнской плате Gigabyte.
Шаг 2: Скачивание файла BIOS
Прежде чем обновить BIOS с помощью функции Q Flash, необходимо скачать файл с новой версией BIOS для вашей материнской платы Gigabyte. В этом разделе мы рассмотрим процесс скачивания файла BIOS.
- Откройте веб-браузер на вашем компьютере и перейдите на официальный сайт Gigabyte.
- На сайте найдите раздел «Поддержка» или «Поддержка и загрузка», и выберите свою модель материнской платы.
- В разделе поддержки найдите вкладку «Драйверы и загрузки» или «BIOS-ы и драйверы».
- Выберите операционную систему, установленную на вашем компьютере, и найдите последнюю версию BIOS для вашей материнской платы.
- Нажмите на ссылку загрузки файла BIOS и сохраните его на вашем компьютере.
Убедитесь, что файл BIOS сохранен в легко доступном месте, например, на рабочем столе или в папке «Загрузки». Важно сохранить файл с расширением «.exe» или «.bin». Это обеспечит корректную работу функции Q Flash при обновлении BIOS.
Шаг 3: Подключение флешки и запуск Q flash
Теперь, когда у вас есть образ последней версии BIOS, необходимо подключить флешку и запустить функцию Q flash на материнской плате Gigabyte. Процесс подключения флешки и запуска Q flash следующий:
- 1. Перед подключением флешки убедитесь, что ваш компьютер выключен и отключен от источника питания.
- 2. Найдите разъем USB на задней панели компьютера и вставьте флешку в него.
- 3. Включите компьютер и нажмите клавишу DEL или F2 (в зависимости от вашей модели материнской платы) для входа в BIOS.
- 4. В меню BIOS найдите раздел «Q flash» или «BIOS update».
- 5. Выберите опцию «Update BIOS from drive» или «Load BIOS from drive».
- 6. В появившемся окне выберите флешку, на которой находится образ BIOS, и нажмите Enter.
- 7. Подтвердите начало процесса обновления BIOS.
- 8. Дождитесь завершения процесса обновления. Во время этого процесса компьютер может перезагрузиться несколько раз.
- 9. После завершения обновления BIOS проверьте его версию в меню BIOS, чтобы убедиться, что обновление прошло успешно.
- 10. Выйдите из BIOS и перезагрузите компьютер.
После выполнения всех шагов ваша материнская плата Gigabyte будет обновлена до последней версии BIOS с помощью функции Q flash.
Шаг 4: Обновление BIOS через Q flash
Пошаговая инструкция по обновлению BIOS на материнской плате Gigabyte с помощью функции Q flash:
- Перейдите в BIOS вашей материнской платы Gigabyte. Обычно это делается путем нажатия определенной клавиши (например, «Del» или «F2») при включении компьютера. Внимательно прочтите инструкцию к вашей материнской плате для получения точной информации о том, как попасть в BIOS.
- Внимательно прочитайте руководство пользователя или загрузите последнюю версию BIOS с веб-сайта Gigabyte. Убедитесь, что вы скачиваете правильную версию BIOS для вашей материнской платы.
- Скопируйте файл BIOS на флешку USB, отформатированную в формате FAT32. Убедитесь, что флешка не содержит других файлов.
- Подключите флешку USB к порту USB на задней панели вашей материнской платы Gigabyte.
- Зайдите в раздел Q flash в BIOS. Обычно это делается путем выбора вкладки «Advanced» и выбора пункта «Q flash» или похожего названия.
- Выберите опцию «Update BIOS» или аналогичную. Вам может потребоваться принять лицензионное соглашение.
- Выберите флешку USB в качестве источника обновления BIOS.
- Выберите файл BIOS, который вы загрузили на флешку USB.
- Подтвердите обновление BIOS и дождитесь завершения процесса. Не выключайте компьютер и не отключайте питание во время обновления BIOS.
- После завершения процесса обновления BIOS, компьютер будет перезагружен.
Обновление BIOS через Q flash на материнской плате Gigabyte поможет вам получить последнюю версию программного обеспечения, чтобы улучшить стабильность системы, исправить ошибки и добавить новые функции.