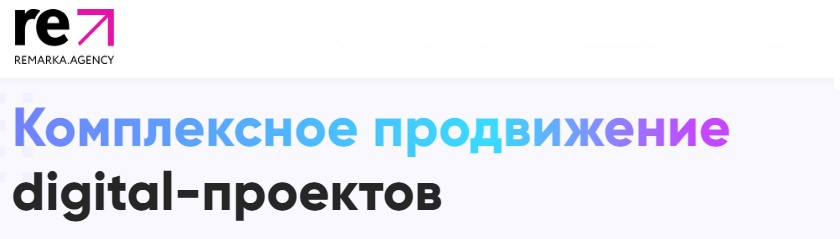Чтобы использовать Google Диск на работе или в учебном заведении более эффективно, оформите бесплатную подписку на Google Workspace.
You can store your files securely and open or edit them from any device using Google Drive.
Начало работы с Google Диском
Каждому пользователю бесплатно предоставляется 15 ГБ для хранения данных. Подробнее о том, какие данные занимают пространство на Диске и как купить дополнительное пространство…
Шаг 1. Откройте страницу drive.google.com
Откройте сайт drive.google.com на компьютере. В разделе «Мой диск» вы найдете:
- загруженные или синхронизированные файлы и папки;
- созданные вами документы, таблицы, презентации и формы Google.
Как в macOS и Windows синхронизировать файлы и создавать их резервные копии
Шаг 2. Загрузите или создайте файлы
Вы можете загрузить файлы с компьютера или создать их на Google Диске.
- Как загружать файлы и папки на Google Диск
- Как работать с файлами Office
- Как создавать, изменять и форматировать документы, таблицы и презентации Google
Шаг 3. Настройте совместный доступ
Вы можете разрешить другим пользователям открывать, комментировать или редактировать файлы и папки.
- Как предоставить доступ к файлам на Google Диске
- Как предоставить доступ к папкам на Google Диске
- Как сменить владельца файла или папки
Чтобы посмотреть список файлов, к которым вам предоставили доступ, откройте раздел Доступные мне.
Как выйти из аккаунта на Google Диске
- Откройте страницу drive.google.com.
- В правом верхнем углу нажмите на фото профиля.
- Если его нет, нажмите на изображение аккаунта
.
- Если его нет, нажмите на изображение аккаунта
- Выберите Выйти.
Поговорим о Google Drive. Разберемся, как функционирует этот сервис, что он умеет, зачем нужен и чем отличается от других инструментов для совместной работы.
Как работает Google Drive
Google Drive («Гугл Драйв») — это не просто облачное хранилище компании Google, а большой набор инструментов для совместного редактирования документов и обмена файлами.
Принцип работы Google Drive мало отличается от такового в Dropbox или в iCloud Drive. Это жесткий диск, при этом не особо вместительный жесткий диск, но зато доступный с любого устройства и в любой момент времени, когда есть выход в интернет.
Google Drive, как и его конкуренты, поддерживает много различных форматов файлов, включая офисные документы всех сортов (таблицы, презентации) и медиафайлы (видеоролики, mp3-композиции).
«Облако Гугл» используют по-разному: кто-то перемещает файлы между гаджетами, кто-то создает на нем резервные копии данных, но чаще всего он используется для совместной работы в виде аналога Microsoft Office.
Комьюнити теперь в Телеграм
Подпишитесь и будьте в курсе последних IT-новостей
Подписаться
Основные приложения Google Drive
Google Drive состоит из компонентов-приложений. Каждое из них позволяет совместно работать над каким-либо проектом.
-
Google Docs — самое популярное приложение, аналог Microsoft Word с возможностью совместно оформлять текст, оставлять комментарии, проверять грамматическую составляющую и т.п.
-
Google Sheets — аналог Microsoft Excel, но менее функциональный. Подходит для базового планирования и расчета бюджета.
-
Google Slides — аналог Microsoft PowerPoint. Позволяет создавать красочные презентации прямо в браузере.
-
Google Forms — инструмент для создания опросников. Отлично подходит для проведения масштабных исследований и получения обратной связи от клиентов.
-
Google Drawings — то же, что и Google Docs, только не для букв, а для рисунков. Далеко не ProCreate или Фотошоп, но тоже достаточно удобный инструмент для рисования в команде.
-
Google Sites — служба быстрой разработки веб-сайтов для тех, кто не обладает познаниями в области верстки и программирования.
-
Google Keep — мультиплатформенная утилита для создания заметок в браузере и на мобильных устройствах.
-
Google My Maps — утилита для создания собственных карт прямо в браузере.
-
Google Jamboard — инструмент для совместной работы над мультфильмами.
Основные функции Google Drive
У Google Drive много сценариев использования, но в первую очередь речь идет о хранении файлов. По умолчанию Google дарит клиентам 15 Гбайт пространства, разрешает использовать их безвозмездно и хранить на диске все что угодно.
Второй популярный сценарий использования — совместная работа. Люди часто делятся документами из Google Drive друг с другом. Иногда редактируют их вместе, а иногда просто отправляют ссылку на свой диск, чтобы поделиться файлами с другими.
Как использовать Google Drive?
Чтобы начать работу в Диске, понадобится только учетная запись Google. Ее можно за пару минут создать в любом сервисе корпорации, пройдя несложную процедуру регистрации.
После регистрации нужно зайти на официальный сайт сервиса и выбрать одно из доступных приложений.
Сразу отмечу, что не все приложения доступны на главной странице. Для перехода в Google Drawings, Google Keep или Google Sites придется воспользоваться формой для создания файлов в Гугл Диске, прямыми ссылками на сервисы или поисковиком.
Загрузка и создание файлов
Чтобы отправить на диск уже существующий файл, нужно:
-
Открыть Google Диск.
-
Нажать на кнопку «Создать».
-
Из выпавшего списка выбрать пункт «Загрузить файлы» или «Загрузить папку».
-
Затем выбрать файл или папку, которую нужно загрузить в облачное хранилище.
Для создания файлов нужно проделать почти то же, только вместо пунктов «Загрузить файлы» или «Загрузить папку» надо выбрать одно из приложений Google Drive.
Часть приложений скрывается за кнопкой «Еще», а для доступа к Google Keep нужно напрямую заходить на официальный сайт заметочника.
Организация документов и папок
Процесс организации документов на Гугл Диске почти не отличается от аналогичного на локальном диске. Те же папки, те же инструменты, поддержка Drag & Drop для перемещения файлов с помощью мыши и т.п.
Чтобы закинуть файл в папку, нужно просто потянуть его на эту директорию. Чтобы переименовать файл или пометить его как избранный, нужно кликнуть по нему правой кнопкой мыши, а потом выбрать нужный пункт из контекстного меню.
Совместная работа
В Google Drive можно буквально в два клика предоставить доступ к документу, над которым вы работаете, другим пользователям: на проверку, для ознакомления или для совместного редактирования.
Чтобы это сделать:
-
Нужно открыть документ, которым вы хотите поделиться.
-
Нажать на кнопку «Настройки доступа» в верхнем правом углу.
-
Затем кликнуть по кнопке «Изменить», чтобы сгенерировать ссылку на документ и поменять уровень доступа.
-
После этого нужно нажать на кнопку «Скопировать ссылку» и предоставить ее нужному человеку.
Как можно получить доступ к Google Drive?
Обычно Google Drive используют на компьютере и заходят на него через соответствующий веб-сайт. Но не все знают, что Google Drive можно использовать на разных устройствах в виде приложения.
Google разработала официальные приложения для Docs, Slides, Sheets и Keep, так что этими сервисами можно пользоваться на смартфоне без необходимости заходить на сайт и пользоваться веб-интерфейсом, который на мобильных устройствах всегда реализован не очень качественно.
Второй вариант — подключение диска напрямую к программам Explorer и Finder. Это приложения, отвечающие за работу с файлами в Windows и macOS соответственно. У Google есть утилита Backup & Sync для обеих систем. Достаточно скачать ее, установить и ввести данные своей учетной записи. На компьютере тут же появится папка, в которой хранятся все ваши документы из Google Drive, и эта папка синхронизируется в обе стороны.
Дополнительные советы по работе с Google Drive
Помимо базовых функций, в Google Drive есть ряд неочевидных, но полезных возможностей.
Например, сервис тесно интегрирован в Gmail. Прямо из почтового клиента Google можно выбирать файлы с онлайн-диска и отправлять их своим собеседникам. Это удобнее, чем сначала скачивать файл на компьютер, а только потом подгружать его в письмо.
Даже если вы скачали утилиту Backup & Sync вы все равно можете пользоваться документами из Google Drive даже без интернета. Для этого нужно:
-
Перейти в настройки диска.
-
Поставить галочку напротив строки «Офлайн-доступ».
Правда, эта опция доступна не во всех браузерах. Скорее всего, придется скачать Google Chrome.
Также в настройках есть опция «Преобразовывать загруженные файлы в формат Google», которая превращает загруженные на Гугл Диск документы форматов .docx, .pptp и .xls в форматы, подходящие для редактирования в интерфейсе Google Drive.
Дополнительные приложения и сервисы для работы с Google Drive
Помимо собственных сервисов и приложений, Google предлагает дополнительные инструменты от сторонних разработчиков.
К примеру, можно скачать аддоны, которые позволят преобразовывать файлы в форматы, недоступные по умолчанию. Все аддоны доступны в магазине Chrome Web Store.
Также Google Drive можно интегрировать в другие популярные приложения. Есть версия онлайн-хранилища для Trello, Slack, Evernote и множества других программ, часто использующихся в бизнес-среде. Обычно об их существовании можно узнать непосредственно на сайте разработчика программы.
Вместо заключения
Как видите, Google Drive — это не просто надежное хранилище данных в интернете, а огромная экосистема инструментов для совместной онлайн-работы. Удобная, кроссплатформенная и бесплатная. И начать работать с ней действительно легко – нужен только профиль Google и современный браузер.
Загрузить PDF
Загрузить PDF
Из данной статьи вы узнаете, как пользоваться Google Диском для хранения и обмена файлами. С Google Диском можно работать на компьютере и мобильном устройстве, но для этого нужна учетная запись Google.
-
Перейдите на страницу https://drive.google.com/ в браузере.
- На мобильном устройстве нажмите на значок приложения Google Диск, который выглядит как желто-зелено-синий треугольник. Если на вашем устройстве такого приложения нет, скачайте его бесплатно для iPhone или Android-устройства.
-
Это голубая кнопка посередине страницы. Откроется страница входа в сервис Google Диск.
- На мобильном устройстве нажмите «Войти» в нижней части экрана.
- Пропустите этот и следующий шаги, если вы уже авторизовались в Google Диске.
-
Введите адрес электронной почты и пароль, которыми вы пользуетесь для входа в свою учетную запись Google.
- На мобильном устройстве выберите учетную запись Google, когда появится запрос.
-
В левой части страницы отобразится список опций, а посередине страницы — пустое пространство.
- На мобильном устройстве вы увидите пустое пространство с белым значком «+» в нижней части экрана, а также значок «☰» в верхнем левом углу экрана.
- Любой файл, загруженный в Google Диск, будет доступен на любом устройстве, на котором можно открыть страницу или приложение Google Диск.
Реклама
-
Это синяя кнопка в верхнем левом углу страницы. Откроется выпадающее меню.
-
Эта опция находится в выпадающем меню «Создать». Откроется окно Проводника (Windows) или Finder (Mac).
-
Нажмите на файл, который вы хотите загрузить. Если нужно загрузить несколько файлов, удерживайте Ctrl (Windows) или ⌘ Command (Mac) и щелкните по каждому нужному файлу.
- Чтобы перейти в папку с файлами, щелкните по ней в левой части окна.
-
Эта кнопка находится в нижнем правом углу окна. Файлы начнут загружаться в Google Диск.
-
На это уйдет некоторое время, которое зависит от суммарного размера файлов и скорости подключения к интернету. Страницу Google Диска не закрывайте.
- Когда загрузка файлов завершится, справа от имени каждого файла вы увидите белую галочку ✓.
Реклама
-
Этот значок находится в правом нижнем углу экрана. Появится всплывающее меню.
-
Вы найдете эту опцию во всплывающем меню.
-
Эта опция находится в нижней части меню.
- На Android-устройстве вы, возможно, сразу перейдете на страницу «Фото».
-
Нажмите на альбом или папку, в которой находится нужный файл.
-
Для этого коснитесь фото, видео или документа. Чтобы выбрать несколько файлов, коснитесь каждого из них.
-
Эта опция находится в правом верхнем углу экрана. Начнется загрузка выбранных файлов в Google Диск.
-
На это уйдет некоторое время, которое зависит от суммарного размера файлов и скорости подключения к интернету. Когда все файлы будут загружены, индикатор прогресса исчезнет.
- Оставайтесь поблизости от Wi-Fi-маршрутизатора и не закрывайте страницу Google Диска.
Реклама
-
Это синяя кнопка в верхнем левом углу окна Диска. Откроется выпадающее меню.
-
Выберите один из следующих вариантов:
- Google Документы — будет создан текстовый документ (как в Word);
- Google Таблицы — будет создана электронная таблица (как в Excel);
- Google Презентации — будет создана презентация (как в PowerPoint);
- Также можно нажать «Еще» > «Google Формы», чтобы создать форму Google.
-
Нажмите «Новый документ» в верхней левой части страницы, удалите слова «Новый документ» и введите имя документа.
- Вносимые изменения сохраняются автоматически, если компьютер подключен к интернету.
-
Введите текст, вставьте изображения и так далее. Убедитесь, что в верхней части страницы отображается фраза «Все изменения сохранены на Диске».
-
Документ будет сохранен на главной странице Диска.
Реклама
-
Этот значок находится в правом нижнем углу экрана. Откроется меню.
- Чтобы создать документ на мобильном устройстве, на нем должны быть установлены приложения Google Документы, Google Таблицы и/или Google Презентации.
-
Коснитесь одного из следующих вариантов:
- Google Документы — будет создан текстовый документ (как в Word); если на устройстве нет приложения Google Документы, откроется страница этого приложения;
- Google Таблицы — будет создана электронная таблица (как в Excel); если на устройстве нет приложения Google Таблицы, откроется страница этого приложения;
- Google Презентации — будет создана презентация (как в PowerPoint); если на устройстве нет приложения Google Презентации, откроется страница этого приложения.
-
-
Эта опция находится в правом нижнем углу всплывающего меню. Документу будет присвоено новое имя, и он откроется.
-
Введите текст, данные и так далее.
-
Нажмите
. Этот значок находится в верхнем левом углу экрана. Документ будет сохранен в Google Диске.
Реклама
-
Нажмите на файл, доступ к которому вы хотите открыть. В верхней части страницы отобразится ряд значков.
- Откройте общий доступ к файлу, если его размер превышает 25 МБ, потому что большинство почтовых сервисов не позволят вам отправить такой большой файл по электронной почте.
-
Он имеет вид силуэта человека с символом «+» и находится в верхней правой части страницы Диска. Откроется новое окно.
-
Щелкните по значку «Редактирование»
. Он выглядит как карандаш и находится в правой части всплывающего окна. Откроется выпадающее меню.
-
В выпадающем меню выберите один из следующих вариантов:
- Редактирование — другой пользователь сможет редактировать документ;
- Комментирование — другой пользователь сможет добавить комментарии, но не отредактировать документ;
- Просмотр — другой пользователь сможет просматривать, но не редактировать и комментировать документ.
-
В строке «Люди», которая находится посередине окна, введите адрес электронной почты человека, с которым вы хотите поделиться документом.
- Чтобы ввести несколько адресов электронной почты, нажмите клавишу Tab ↹ после каждого введенного адреса.
-
Чтобы добавить описание или инструкцию к файлу, которым вы делитесь, введите текст в строке «Добавить описание».
-
Это голубая кнопка в нижней левой части окна. Так вы откроете доступ к выбранному файлу пользователям, которым отправили сообщение по электронной почте.
Реклама
-
Пролистайте страницу Google Диска и найдите нужный файл.
-
Эта кнопка находится справа от файла. Откроется меню.
- На Android-устройстве нажмите и удерживайте файл, которым вы хотите поделиться.
-
Эта опция находится в меню. Откроется новое окно.
-
Коснитесь поля «Люди» в верхней части страницы, а затем введите адрес электронной почты.
-
Нажмите «Редактирование»
. Этот значок в виде карандаша находится справа от адреса электронной почты. Откроется выпадающее меню.
-
В выпадающем меню выберите один из следующих вариантов:
- Редактирование — другой пользователь сможет редактировать документ;
- Комментирование — другой пользователь сможет добавить комментарии, но не отредактировать документ;
- Просмотр — другой пользователь сможет просматривать, но не редактировать и комментировать документ.
-
Чтобы к документу, которым вы делитесь, добавить сообщение, коснитесь текстового поля «Сообщение» и введите текст.
-
Нажмите «Отправить»
. Эта опция находится в правом верхнем углу экрана. Так вы откроете доступ к выбранному файлу пользователю, которому отправили сообщение по электронной почте.
Реклама
Советы
- Если вы пользуетесь Google Диском на мобильном устройстве, не загружайте и не скачивайте файлы через мобильную сеть – подключайтесь к беспроводной сети, когда возможно.
- Можно пользоваться папкой (на компьютере), чтобы хранить в ней файлы, которые будут автоматически загружаться в Google Диск при наличии подключения к интернету.
Реклама
Предупреждения
- Если закрыть страницу или приложение Google Диск до того, как загрузится файл, загрузка будет отменена.
Реклама
Об этой статье
Эту страницу просматривали 100 767 раз.
Была ли эта статья полезной?
Хранением документов в интернете не удивить никого. Другое дело, не просто хранить файлы в облаке, а делиться ими, редактировать или преобразовывать. О тонкостях и фишках Google Drive расскажем в статье.
Нет времени читать статью? Найдите ее в нашем телеграм-канале и сохраните себе в «Избранном» на будущее.
Содержание статьи
Что такое Google Drive?
Плюсы и минусы
Google Drive для работы
Как работать с Google Drive?
Функции Google Drive
Быстрые клавиши
Преобразование в Google Документы или Таблицы
Конвертация из pdf и jpg
Заключение
Google Drive — это сервис для хранения данных в интернете, который также используют для совместной работы. Диск создан компанией Google и объединяет в себе возможности хранения файлов и информации, работы с офисными программами — текстовыми документами, таблицами, презентациями и другими.
Гугл диск интегрируется с сервисами для упрощённого хранения файлов и их передачи. Например, с Asana, Miro, Adobe, ZIP Extractor, Photopea и множеством других.
Сервис Гугл обычно используют с браузера, но можно также скачать приложение на компьютер и смартфон.
Чтобы начать пользоваться сервисом бесплатно, можно зарегистрировать гугл аккаунт или войти из почты другого сервиса. Если у вас уже есть почта на Gmail, то сервис подключается автоматически.
Google Drive синхронизируется с компьютером. Пользователи делают синхронизацию, чтобы дублировать файлы и иметь доступ к нескольким компьютерам. Для этого нужно установить десктопное приложение. При синхронизации данные с устройства и файлы не потеряются и будут храниться дополнительно в облаке.
Бесплатно пользователь получает 15 ГБ для хранения данных. Остальные варианты оплачиваются по подписке:
Цены начинаются от $5.40 в месяц. Чем тариф дороже, тем больше объем хранилища и шире инструментарий
При подключении дополнительного места Google предоставляет функции по редактированию фотографий, баллы на Google Play и другие дополнительные возможности.
Облачное хранилище используют для хранения информации на сервисе. Если сломается ноутбук и из него невозможно будет вытащить информацию, то сохраненные файлы останутся в облаке.
Кроме того, оформление доступа по ссылке упрощает их передачу другим пользователям. Например, фотографиями с отпуска не нужно делиться через флешку. Загрузив фотографии на диск, вы просто даёте ссылку родным, а они перейдут по ней и увидят файлы, даже если не пользуются сервисом.
Плюсы и минусы
У всех сервисов есть положительные и отрицательные стороны. Рассмотрим плюсы Google Drive:
- Хранение информации. На Диске хранится информация, которая нужна, дорога или полезна. Например, рабочие файлы, архивы переписок, фотографии, видео и другие.
- Доступ сторонних пользователей. Файлами с диска делятся пользователи, разрешая доступ. Ссылки для распространения могут быть как на целый диск, так и на конкретные файлы или папки.
- Совместимость с устройствами. Сервис Google совместим с iOS, Android, Windows и другими. Как в браузерах, так и в качестве дополнительного десктопного приложения.
- Легкий доступ. Можно отправить ссылку на доступ к приложению, поделиться через почту. Доступные документы или файлы находятся в поисковике на диске.
- Интеграция с сервисами и инструментами. Диск совмещен с приложениями Google. К нему также подключается любая из 100 интеграций.
Минусы сервиса:
- Файлы недоступны без подключения к интернету. Есть функция использования документами в офлайн-режиме, она настраивается в зависимости от операционной системы.
- В бесплатной версии пользователь имеет только 15 гигабайт свободных для заполнения, а в платной — в зависимости от тарифа. Чтобы сохранить объемы данных больше 15 гигабайт нужно подключить подписку.
- Риск доступа посторонних. Если поделитесь ссылкой для доступа, она может попасть к злоумышленникам, которые могут скачать ваши данные.
Google Drive для работы
Диск существенно упрощает работу. Пользователи:
- Делятся файлами. Коллеги используют одну и ту же папку для хранения рабочих материалов. Удобно предоставлять доступ для людей.
- Работают в одном файле. Например, имея файл Google Документ — пользователи могут одновременно просматривать, комментировать и редактировать документ. Эта функция упрощает работу с текстовыми файлами, таблицами и презентациями.
- Хранят и дублируют информацию. Хранение информации в облаке позволяет иметь доступ к ней с разных устройств. Рабочие или личные файлы будут доступны даже в отъезде, или если необходимо иметь один и тот же файл у себя на персональном компьютере и смартфоне.
Как работать с Google Drive?
Диск — многофункциональная программа, простая в использовании. Разберем функции сервиса, которые пригодятся в работе.
Функции Google Drive
В левом верхнем углу находится меню, через которое создают и загружают папки, документы и другие файлы.
Под кнопкой создания видно:
- «Мой диск» — навигация по диску.
- «Компьютеры» — доступные синхронизации.
- «Доступные мне» — файлы, к которым у вас есть доступ через почту.
- «Недавние» — файлы, которые вы недавно открывали или загружали.
- «Помеченные» — документы и данные, которые вы специально отметили звёздочкой.
- «Корзина» — файлы, которые вы удалили хранятся в этой папке 30 дней и в течение этого времени их ещё можно восстановить, затем они удаляются автоматически.
- «Хранилище» — показывает все файлы в разнобой, а под ним графа, где отмечено, сколько места на диске занято, а сколько свободно.
Для того, чтобы загрузить файлы есть варианты:
- Нажать на кнопку «Создать» и выбрать загрузку.
- Кликнуть правой кнопкой мыши.
- Перетащить из папки прямо на диск.
В верхней строке находится поисковик по Диску, где вы вводите название файла или проводите расширенный поиск, когда нужно найти файл срочно.
При нажатии на иконку справа в поисковой строке выпадают настройки для расширенного поиска, среди которых можно установить: владельца, названия, дату изменения и даже слова, содержащиеся в файле, и некоторые другие вводные.
Самой популярной настройкой для диска является возможность поделиться с другими пользователями. Это делается двумя основными способами:
- Можно поделиться по ссылке.
Для этого перейдите к настройкам документа. На Windows это можно сделать нажав правой кнопкой мыши. Если вы установили приложение, то нажмите на три точки справа от названия файла.
В меню появится строчка «Получить ссылку», после нажатия на которую всплывает окно «Предоставьте доступ пользователям и группам». Ниже вы нажимаете на вариант «Доступ ограничен» и выбираете другой: «Доступные пользователям у которых есть ссылка». Теперь можете скопировать ссылку и делиться ею.
Если это документ или таблица, то справа также можно выставить вариант о характере взаимодействия для будущего пользователя. Он имеет право просматривать, комментировать или редактировать файл, который доступен по ссылке.
Можно также предоставить доступ к документу, если документ уже открыт. Это делается в «Настройки Доступа». То же самое относится к фотографиям, папкам и другим файлам. Для этого:
- Нажмите на «Настройки доступа».
- Далее на «Доступ ограничен» и выберите «Все, у кого есть ссылка».
- Нажмите «Готово».
Далее выберете роль пользователя, которому предоставляете доступ: читатель (только чтение), комментатор (только добавление примечаний), редактор (любые изменения).
- Можно дать доступ по почте.
Другой вариант доступа к тем же файлам — по почте. Для этого:
- Зайдите в настройки документа и выберите: «Открыть доступ». После этого высветится окно предоставления доступа.
- Введите в строке почту того, кому желаете предоставить доступ к файлу.
Как и с доступом по ссылке — есть возможность предоставить разный уровень доступа к документам или таблицам.
Можно выслать уведомления для пользователя на почту и добавить в него сообщение. У пользователя же этот документ будет отображаться во вкладке основного меню: «Доступные мне».
Это основные функции, которыми пользуются для работы с Гугл Диском. Индивидуальные настройки зависят от типов файлов, которые загружены на диске.
Быстрые клавиши
Кроме основных функций для упрощенной работы у Гугл Диска есть дополнительные фишки.
Например, основные «Быстрые клавиши». Просмотреть весь набор сочетаний клавиш можно в меню настроек, в правом верхнем углу под шестеренкой.
Самые основные горячие клавиши:
- Создать Документ — Shift+t
- Создать Таблицу — Shift+s
- Создать папку — Shift+f
- Загрузить файлы — Shift+u
Если нажмёте на объект, выделите его, то горячие клавиши помогут:
- Открыть — Ввод или o
- Переименовать — n
- Предоставить доступ — .
- Удалить — Delete или #
Преобразование в Google Документы или Таблицы
Кроме горячих клавиш, в настройках есть другие интересные функции. Например, при загрузке документов или таблиц можно поставить настройку, чтобы все эти файлы сразу преобразовывались в Google Документы или Таблицы.
Конвертация из pdf и jpg
Другая не менее полезная функция связана с pdf-файлами и картинками. Их можно конвертировать прямо на диске и менять структуру файла, если это необходимо.
Для pdf нажмите на настройки документа, далее: «Открыть с помощью» и выберите Google Документы. Тогда pdf откроется в формате документа, в него можно будет вносить правки. Документ дублируется и сохраняется в новом формате и не теряется исходник.
Кроме того, эту функцию можно использовать для сканов или фотографий. Если открыть фотографию документа или скан в формате jpg как Google Документ, то он не просто будет доступен в виде документа с картинкой. Текстовая информация с файла будет преобразована в текст ниже самой картинки. Нет необходимости прогонять картинку или скан через программы, как и вбивать текст с листа вручную.
Другие дополнительные функции можно всегда посмотреть в «Обучении» или в «Справочнике» под иконкой знака вопроса в правом верхнем углу сервиса, рядом с настройками.
Заключение
Google Drive — полезный инструмент, облегчающий совместную работу, особенно с документами и текстовой информацией.
Основное и популярное свойство — делиться загруженными файлами по ссылке. Так можно показывать другим фотографии или предоставлять рабочие документы.
Кроме того, Диск предоставляет множество возможностей работать с документами, таблицами, презентациями и файлами и хранить свои важные файлы в облаке.
Высоких вам конверсий!
28-07-2022
Вы помните, какие носители информации использовали, учась в школе и вузе? Если вам больше 30 лет, скорее всего, это были дискеты, потом диски, потом флешки… а дальше вы перестали носить все это с собой (ну разве что флешку на всякий пожарный!).
Это произошло, потому что развиваются технологии и теперь хранить свою информацию можно в интернете — в на одном или нескольких облачных дисках.
Что такое Google Drive
Google Drive — это безопасный и простой доступ к контенту на основе облачного диска. Сервис позволяет хранить и передавать другим пользователям любые файлы, а также папки, содержащие файлы. Простыми словами, Google Drive — это аналог «Яндекс.Диска», который работает в облаке и позволяет хранить любые типы файлов, организовывать к ним совместный доступ и проводить совместное редактирование.
«Google Диск» появился в 2012 году и менее чем за 5 лет стал самым популярным облачным диском в мире. Сегодня пакет Google Drive также включает в себя быструю связь с «Google Презентациями», «Google Документами», «Google Таблицами» и другими сервисами Google.
Сервис«Google Диск» доступен для операционных систем Windows, macOS, Chrome OS, а также существует в виде мобильных приложений для Android и iOS. Для личных целей Google Drive позволяет использовать 15 гигабайт абсолютно бесплатно. Вы можете хранить любые файлы и любые папки с расшариванием.
Для бизнеса Google предлагает отдельные тарифы с дополнительными функциями, например — «Центр безопасности», встроенное архивирование файлов и защита от потери данных.
Преимущества и недостатки «Гугл Диска»
Защищенная облачная платформа позволяет работать в группе без всяких ограничений. Google Drive предоставляет пользователю 6 главных достоинств:
- Использование AI. Благодаря ИИ и нейросети «Google Диск» позволяет использовать интеллектуальный поиск. Например, сервис автоматически маркирует особенно важные для вас документы и показывает наиболее релевантные результаты при поиске конкретных файлов, даже если название не используется в его заголовке или сильно изменено внутри документа.
- Упрощенный доступ к файлам. Получить доступ к необходимому документу можно в 2-3 клика. Редактировать и вносить изменения в документ получится даже с мобильного устройства. Главное — установить приложение Google Drive.
- Большое количество расширений. Благодаря ним вы можете редактировать разноформатные файлы без конвертации. Например, редактировать презентации, созданные в Microsoft PowerPoint, или PDF-файлы. Уже «из коробки» Google Drive поддерживает десятки разнообразных форматов.
- Встроенный антивирус. «Google Диск» маркирует подозрительные документы и выводит специальное предупреждение для всех пользователей, которые пытаются получить к ним доступ. Благодаря встроенному шифрованию и умным алгоритмам безопасности все создаваемые файлы автоматически проверяются на наличие вредоносного кода, а в случае его обнаружения файл блокируется. Идентифицируются не только вирусы, но и фишинговые и рекламные программы, а также рассыльщики спама.
- Интеграция со сторонними сервисами. В Google Workspace Marketplace (магазине для веб-приложений, которые связаны с Google Workspace) вы найдете сотни расширений, которые позволяют произвести интеграцию Google Drive со сторонними приложениями.
- Не требуется обучение. Интерфейс инструмента очень простой и позволяет загружать/расшаривать файлы за считанные секунды.
Вот главные минусы решения:
- Для работы нужен интернет, что не всегда удобно.
- Риск утечки данных, если документ попадет в индекс поисковых систем.
- Неудобно работать с телефона. В мобильном приложении доступны не все функции: например, редактирование файлов.
Про риски безопасности стоит сказать чуть подробнее. Самый существенный недостаток использования Google Drive— хакеры могут удалить ваши данные. В теории они способны установить вредоносное оборудование на сервер, и файлы просто исчезают.
Кроме того, ваш пароль может быть взломан или тот, с кем вы решите поделиться своей ссылкой, может поделиться ею с кем-то другими. Это значительный риск, особенно если у вас есть конфиденциальные документы, такие как финансовые отчеты, переданные коллегам. Если к ним получит доступ третья сторона, они могут нанести вред вашему бизнесу.
Где скачать и как установить Google Drive
Для начала работы с облачным диском достаточно авторизоваться в своем аккаунте Google и открыть сайт облачного хранилища.
Если вам нужен десктоп-клиент Google Drive, кликните по иконке настроек и выберите пункт «Установите диск на компьютер»:
Откроется новое окно, где нужно нажать «Скачать Диск для компьютеров»:
Установив «Google Диск» на компьютер, вы можете загружать на него файлы даже без интернет-соединения. Синхронизация данных будет выполнена сразу при появлении подключения.
Из этого же окна вы можете попробовать «Google Диск для работы в группе» (см. иллюстрацию выше). Это специальный аккаунт для рабочих задач без платной подписки.
«Гугл Диск для работы в группе» — это встроенный чат, видеосвязь, инструменты для совместной работы и быстрый доступ к любым файлам. В настоящий момент корпоративные инструменты Google, включая «Гугл Диск для работы в группе» недоступны для россиян.
Как работать с Google Drive
Использование инструмента происходит по следующей схеме:
- Откройте свой профиль Google Drive.
- Загрузите файлы в корень директории или создайте папку для него.
- Поделитесь файлом или оставьте его без совместного доступа.
Чтобы получить новый файл на «Гугл Диске», нажмите кнопку «Создать»:
Он может быть текстовым, табличным, презентацией или формой.
Вы можете загрузить готовые файлы или папки, создать пустую папку или воспользоваться готовыми шаблонами Google Docs:
Разберем самый частый сценарий — загрузка файла в хранилище. Для этого нажимаем кнопку «Создать» и выбираем пункт «Загрузить файлы».
Выбираем необходимый файл на жестком диске и нажимаем «Открыть» в проводнике Windows.
Все, файл загружен успешно.
Общедоступные файлы на Google Drive проходят индексацию и могут попадать в результаты поиска.
С любым загруженным файлом вы можете выполнить следующие операции:
- Получить на него ссылку.
- Открыть доступ к объекту.
- Выполнить предварительный просмотр файла.
- Показать путь к файлу.
- Добавить ярлык на диск.
- Переместить файл.
- Добавить в помеченные.
- Открыть онлайн-доступ.
- Переименовать.
- Показать свойства файла.
- Управлять версиями файла.
- Создать копию файла.
- Скачать файл.
Интерфейс Google Drive, меню, разделы
Разберем левое навигационное меню чуть подробнее.
Мой диск. В этом разделе вы можете получить доступ ко всем файлам, которые в разное время были загружены в облачное хранилище. Вы можете просматривать файлы в виде списка или в виде сетки. Чтобы переключить режим просмотра, кликните по иконке в правом углу экрана:
Также вы можете просмотреть свойства любого загруженного файла. Для этого выберите необходимый файл и кликните по этой иконке:
Компьютеры. В этом разделе находятся папки вашего компьютера, которые соединены с облачным хранилищем. Чтобы работать с этим инструментом, необходимо установить «Google Drive для компьютеров».
Доступные мне. Сведения о файлах и папках, доступ к которым был предоставлен вашему аккаунту Google в разное время
Недавние. Документы, которые вы редактировали в последнее время.
Помеченные. Здесь находятся избранные файлы и папки. Используйте этот инструмент, чтобы быстрее находить важные для вас файлы.
Корзина. Здесь хранятся файлы, который вы отправили в корзину. Хранение происходит в течение 30 дней, после этого файлы безвозвратно удаляются.
Хранилище. Здесь лежат все файлы, которые находятся в облаке в настоящий момент. Показываются списком. Для каждого файла указан размер, который он занимает в хранилище.
Обратите внимание на виджет «Использовано n ГБ из n ГБ» сразу под кнопкой «Хранилище»:
Купить больше места. Вы можете купить дополнительное место для хранения данных.
- 100 ГБ — за 139 рублей в месяц или 1 390 рублей в год.
- 200 ГБ — за 219 рублей в месяц или 2 190 рублей в год.
- 2 ТБ — за 699 рублей в месяц или 6 990 рублей в год.
При покупке любой платной подписки вы получаете преимущества:
- Дополнительные возможности: например, функции редактирования изображений.
- Начисление баллов на баланс Google Play*.
- Помощь от экспертов Google.
- Доступ к расширенному объему хранилища до 5 пользователей. Например, для членов семьи или друзей.
*В настоящий момент платные тарифы Google Drive для россиян работают с ограничениями.
Как искать файлы на «Гугл Диске»
Воспользуйтесь поисковой строкой верхней части экрана:
Диск позволяет подробно настраивать параметры поиска. В частности, вы можете определить необходимый тип файла:
- изображения и рисунки;
- текстовые документы и таблицы;
- папки;
- аудио и видео;
- сайты;
- ярлыки;
- архивы;
- формы;
- презентации;
- PDF-файлы.
Также вы можете ввести дополнительные параметры поиска:
- Указать владельца файла.
- Указать слова, найденные в файле, или ввести часть названия файла.
- Указать местоположение поиска.
- Указать запросы на одобрение.
- Ввести имя или адрес почты пользователей, кому был предоставлен доступ.
- Выбрать дополнительные действия (только предложения или только задачи).
Настройки и приложения Google
Получить доступ к настройкам хранилища Google можно с любой страницы сервиса:
В настройках вы можете:
- Задать глобальные параметры для своего хранилища.
- Установить диск на компьютер.
- Посмотреть быстрые клавиши, которые сделают работу еще более быстрой и удобной.
Остановимся чуть подробнее на главных настройках разделов.
Управление приложениями. В этом разделе вы можете просмотреть приложения, которые подключены к вашему аккаунту. При необходимости вы можете получить сведения о любом из таких сервисов или отключить его:
Уведомления. Раздел позволяет активировать оповещения в браузере обо всех изменениях связанных с объектами на Google диске. Также вы можете включить отправку уведомлений по электронной почте.
Общие. Раздел используется для изменения глобальных настроек сервиса. Вы можете:
- Расширить хранилище, купив больше места.
- Заменить объекты на ярлыки. Речь идет об объектах из общих папок, которые на май 2022 года видны не всем пользователям, кому предоставлен доступ к той или иной папке. Пользователи не получат доступ к таким объектам, но названия и типы этих объектов станут им видны.
- Активировать автоматическое преобразование всех загружаемых файлов в формат Google.
- Изменить языковые настройки.
- Активировать или отключить офлайн-доступ (создание файлов и работу с недавними документами, таблицами, презентациями на этом устройстве, даже если она не подключена к интернету).
- Изменить тип интерфейса (просторный, обычный, компактный).
- Включить/отключить подсказки и рекомендации в разделе «Мой диск» и «Доступные мне».
В правой части экрана есть панель быстрого доступа к сервисам Google.
Также вы можете установить любое дополнение для «Диска», нажав на плюс:
В магазине вы увидите только те приложения, которые сразу совместимы с сервисом и позволяют создавать/редактировать файлы непосредственно из «Диска».
Платные возможности «Гугл Диска»
Мы уже приводили цены тарифных планов, когда рассказывали про опцию «Купить больше места». Теперь расскажем о платных возможностях подробнее. Вот актуальные на конец июня 2022 года тарифные планы Google One:
- На бесплатном тарифе доступно не более 15 гигабайт свободного пространства. Самым выгодным является тарифный план Basic (100 гигабайт) — он обойдется в 1 390 рублей в год или в 139 рублей в месяц.
- Тарифный план Standard обеспечивает 200 гигабайт свободного пространства и обойдется в 2 190 рублей в год или в 219 рублей в месяц.
- Самый дорогой тариф, Premium, обеспечивает 2 терабайт свободного пространства. Его цена 6 990 рублей в год или 699 рублей в месяц.
На чтение 19 мин. Просмотров 23.4k. Опубликовано
Гуглодоки — мастхэв для всех. Но даже если вы пользуетесь ГуглДрайвом ежедневно, может оказаться, что вы что-то упускаете. Поэтому мы публикуем руководство по GDrive, которое подробно и старательно сделал Руслан Фатхутдинов из агентства Реаспект. Это лишь первая часть, я очень надеюсь, что будет и вторая — про собственно Доки, а потом третья — про Таблицы. И хорошо бы еще про Формы и Презентации.
Содержание
- Навигация
- Введение
- Достоинства Google Drive
- Регистрация в Google Drive
- Настройка синхронизации с локальным устройством
- Особенности синхронизации
- Настройки Google Drive
- Элементы веб-интерфейса
- Возможности контекстного меню
- Работа с файлами
- Загрузка (импорт) на Google Drive
- Создание файлов/папок
- Копирование файлов
- Перемещение файлов/папок
- Сохранение (экспорт) файлов/папок
- Переименование файлов/папок
- Удаление файлов/папок
- Восстановление удаленных файлов/папок
- Окончательное удаление файлов/папок
- Совместная работа с файлами/папками
- Права доступа к файлам/папкам Google Drive
- Виды прав работы с файлами/папками
- Уровни доступности файлов/папок
- Предоставление доступа
- Быстрое предоставление доступа по ссылке
- Совместная работа с настройкой прав
- Изменение прав, уровня доступа и отключение доступа
- Поиск файлов/папок
- Заключение
Навигация
- Введение
- Достоинства Google Drive
- Регистрация в Google Drive
- Настройка синхронизации с локальным устройством
- Настройки Google Drive
- Элементы веб-интерфейса
- Возможности контекстного меню
- Работа с файлами
- Загрузка (импорт) файлов/папок на Google Drive
- Загрузка файлов/папок через контекстное меню
- Загрузка файлов/папок перетаскиванием
- Создание файлов/папок
- Копирование файлов
- Перемещение файлов/папок
- Перемещение через контекстное меню
- Перемещение перетаскиванием
- Сохранение (экспорт) файлов/папок
- Переименование файлов/папок
- Удаление файлов/папок
- Удаление через контекстное меню
- Удаление перетаскиванием в корзину
- Восстановление удаленных файлов/папок
- Окончательное удаление файлов/папок
- Загрузка (импорт) файлов/папок на Google Drive
- Совместная работа с файлами/папками
- Права доступа к файлам/папкам Google Drive
- Виды прав работы с файлами/папками
- Уровни доступности файлов/папок
- Предоставление доступа
- Быстрое предоставление доступа по ссылке
- Совместная работа с настройкой прав
- Изменение прав, уровня доступа и отключение доступа
- Права доступа к файлам/папкам Google Drive
- Поиск файлов/папок
- Заключение
Введение
Google Drive — облачный сервис, доступный всем пользователям, зарегистрированным в любых сервисах Google (Gmail, Youtube, Google+ и пр.).
Достоинства Google Drive
- Бесплатность — любому пользователю доступно 15 Gb. За отдельную плату можно увеличить до 30 Tb.
- Совместная работа с файлами и папками. Можно предоставить права на доступ к своим файлам владельцу другого аккаунта. Или установить ограничения.
- Распространенность — уже стало трудно найти человека, у которого нет аккаунта в Google. В крайнем случае регистрация аккаунта занимает 1 минуту.
- Встроенные инструменты — в облако сразу встроены инструменты для совместной работы с офисными документами: Документы (Google Docs), Таблицы (Google Sheets), Презентации (Google Slides). Доступен импорт файлов из Microsoft Office и обратный экспорт. Еще в Google Drive есть ряд дополнительных инструментов, которые могут решать самые разные задачи: от рисования ментальных карт до редактирования видео.
- Доступность — приложения Google Drive работают на всех основных операционных системах. Любой файл, сохраненный в облаке, доступен в любой нужный момент из любого места.
- Документы, созданные в Google Drive, практически не занимают места на диске.
Регистрация в Google Drive
Сервис доступен по адресу https://www.google.com/intl/ru/drive/ и для начала работы вам необходимо авторизоваться под аккаунтом Google.
Если аккаунта нет, зарегистрируйте новый:
- Нажмите на кнопку «Перейти к Google Диску» на главной странице сервиса.
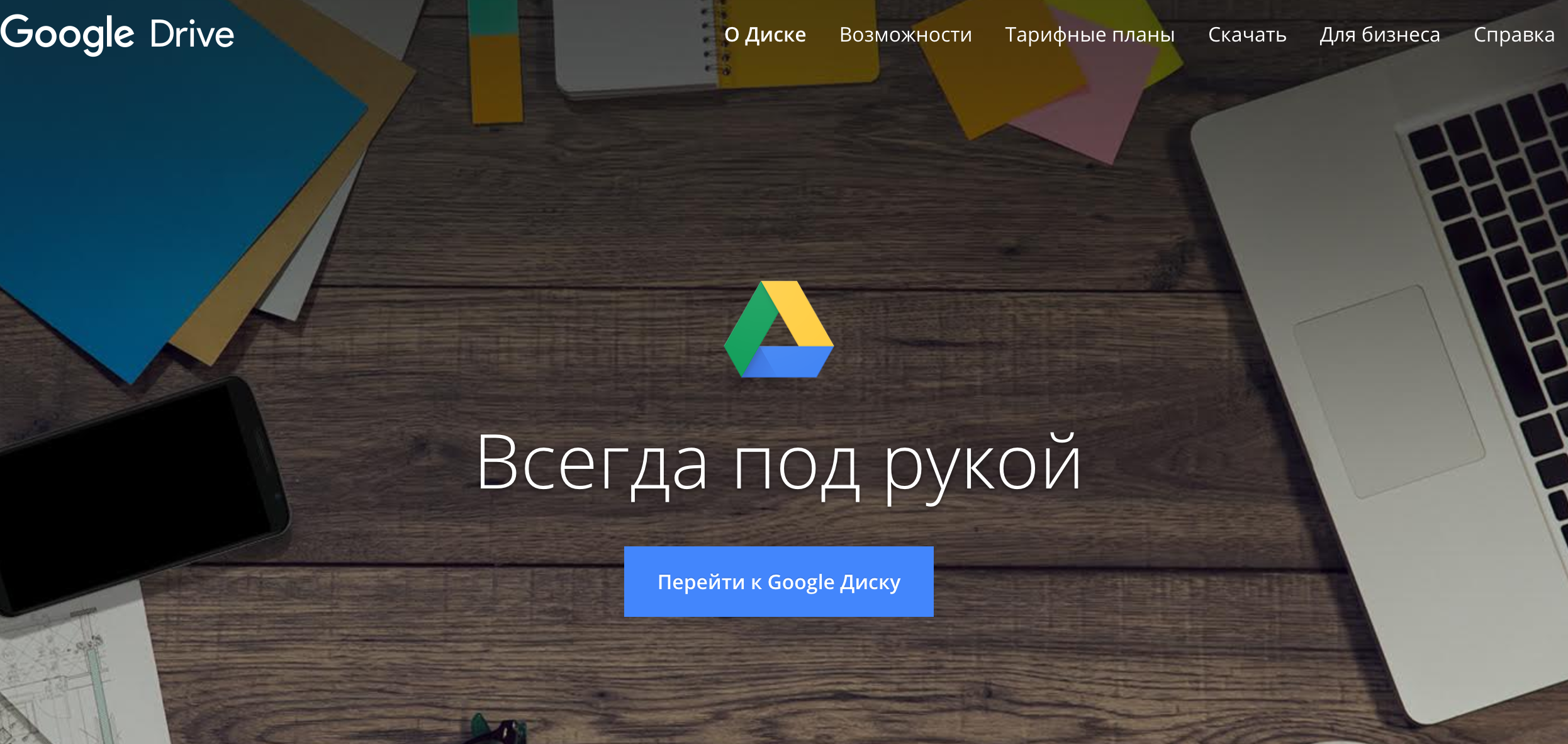
- Нажмите кнопку «Создать аккаунт» на странице авторизации.
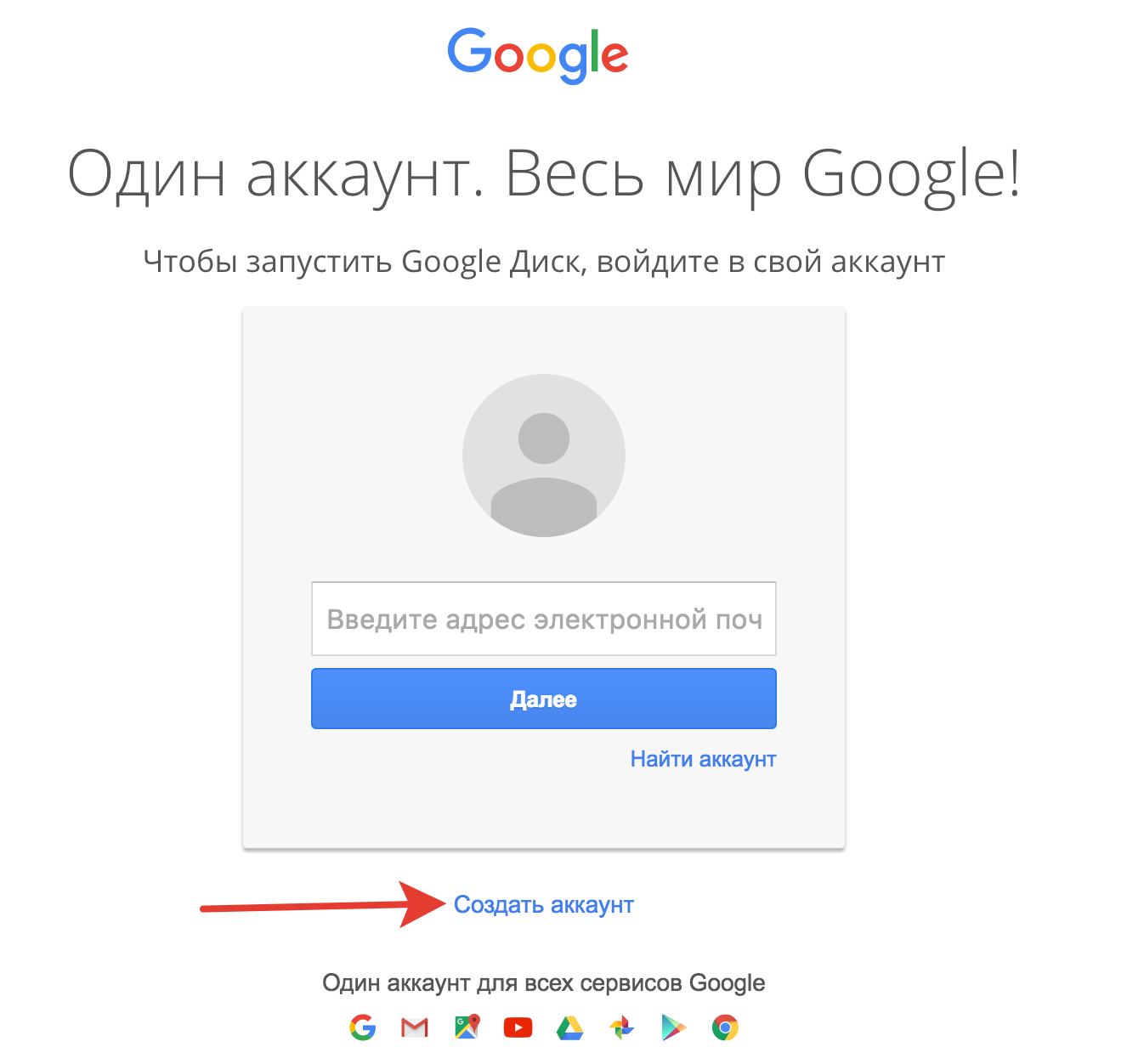
- Заполните все поля в открывшейся форме и нажмите «Далее». Если вы планируете использовать аккаунт как основной, я советую указать настоящий номер телефона в поле «Мобильный телефон» и активировать двойную аутентификацию, чтобы ваши данные не оказались в неправильных руках.
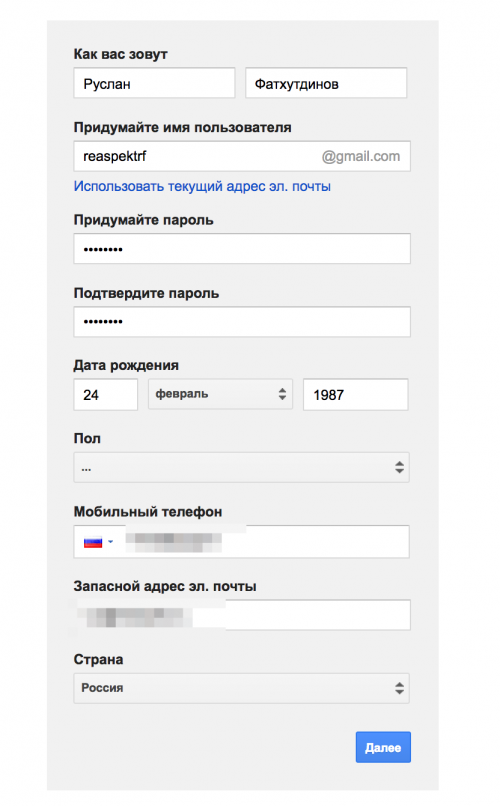
- Откроется окно с правилами использования сервиса, которые необходимо принять.
- Аккаунт создан, теперь вы можете перейти к использованию сервиса.
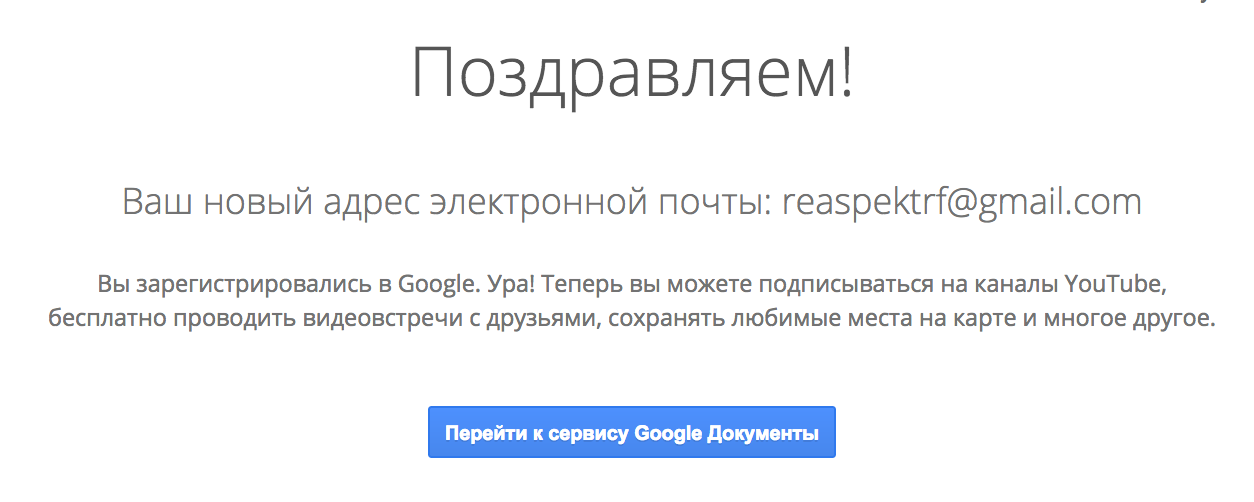
Настройка синхронизации с локальным устройством
Для синхронизации с локальным устройствам необходимо скачать клиент со страницы https://www.google.com/drive/download/ и установить.
Приложение доступно для Windows, Mac OS, iOs, Android, Windows Mobile.
Пример установки и настройки приложения на Mac OS практически не отличается от Windows:
- После установки и запуска приложения откроется стандартное окно авторизации;
- После ввода данных откроется окно с описанием основных возможностей приложения, в которых вам остается нажимать кнопку «Далее»;
- На четвертом окне рядом с кнопкой «Далее» появится кнопка «Sync options».
- В разделе «Sync options» можно указать:
- Локальную папку для синхронизации;
- Список папок на Google Диске, которые надо синхронизировать.
- В разделе «Sync options» можно указать:
- В разделе «Advanced» можно указать:
- Прокси;
- Ограничение на скорость скачивания/закачивания данных;
- Нужно ли запускать приложение при старте системы;
- Добавить в контекстное меню возможность отправки файла на диск с локального устройства;
- Показывать ли предупреждение при перемещении файлов из папок, расшаренных на других пользователй.
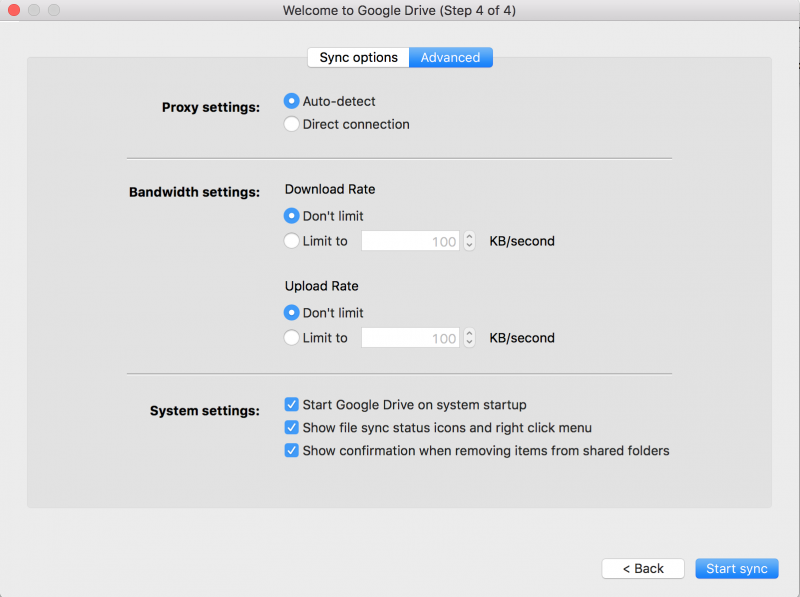
ПРЕДУПРЕЖДЕНИЕ! Локальную папку для синхронизации можно указать только на этом этапе! Изменить ее после установки не получится.
СОВЕТ. Создайте в корне диска папку «Clouds». В ней создайте папку с названием аккаунта. В будущем вам это поможет быстро переключать синхронизацию нескольких аккаунтов.
4. После нажатия на кнопку «Start sync» иконка приложения появится в трее и Google Drive начнет синхронизировать данные с папкой на локальном устройстве.
Внешний вид иконки приложения может менять статус:
- иконка «переливается» цветом — идет синхронизация;
- статичная темная икона — диск включен и операций не производится;
- статичная серая иконка — диск отключен;
- красный восклицательный знак на иконке — ошибка синхронизации.
При нажатии на иконку в приложении открывается контекстное меню с подробной информацией:
- «Open Google Drive folder» — открывает папку синхронизации на локальном устройстве;
- «Visit Google Drive on the web» — открывает веб-интерфейс сервиса;
- Список последних синхронизированных файлов или файлы, которые синхронизируются в настоящий момент;
- Информация о статусе синхронизации: «Sync complete» или время, оставшееся до окончания синхронизации;
- Иконка «Настройки» — открывает список дополнительных настроек:
- «About» — информация о версии приложения;
- «Help» — открывает справку приложения;
- «Send feedback…» — отправить отзыв о работе приложения;
- «Pause» — приостановить синхронизацию;
- «Preferences» — основные настройки синхронизации;
- «Quit Google Drive» — закрыть программу.
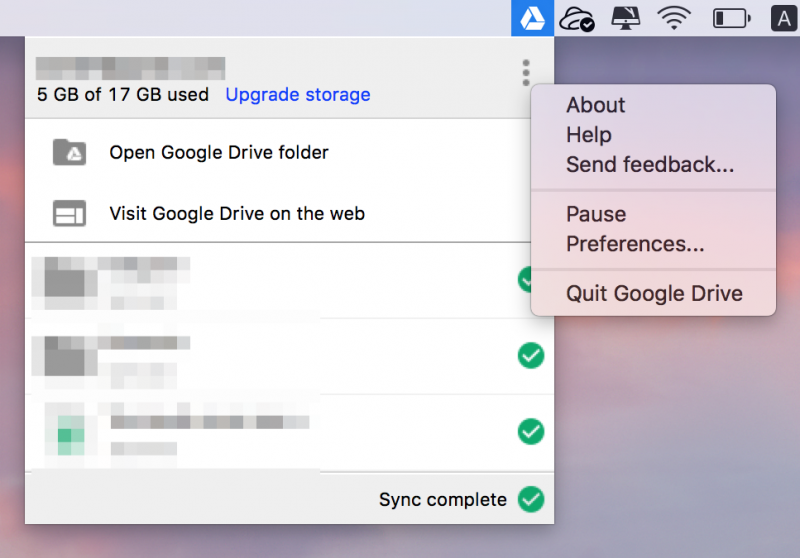
Особенности синхронизации
При синхронизации локальная папка и веб-версия равнозначны. Решающую роль для синхронизации играет дата последнего изменения. Новый файл — главный.
Перемещение файла из одной папки в другую или удаление — это тоже изменения, и они записываются. Если вы удалите файл с локальной папки при включенной синхронизации, он удалится из диска.
СОВЕТ. При работе с файлами проекта, который находится в локальной папке, ставьте синхронизацию на паузу. В противном случае могут появляться сбои или ошибки.
Настройки Google Drive
Первым делом настройте Google Drive под себя. Для этого нажмите на иконку «Настройки» (Шестеренка) и выберите «Настройки».
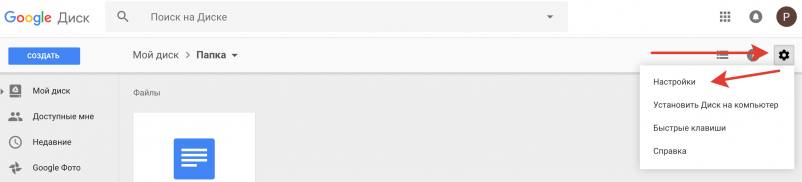
Доступные настройки:
- Вкладка «Общие»
- «Преобразовывать загруженные файлы в формат Google» — преобразовывает все файлы формата офис в формат Google Drive. Это поможет сохранить место, но если вы используете скрипты, макросы, сводные таблицы, вы можете потерять свои данные;
- «Языковые настройки» — позволяют изменить язык веб-интерфейса с русского на другой;
- «Оффлайн доступ» — делает доступными файлы, синхронизированные в локальной папке при выключенном интернете. Очень полезная опция, если вы часто работает в местах, где наблюдаются проблемы с доступом к сети;
- «Интерфейс» — меняет масштаб интерфейса;
- «Папка для Google Фото» — экспортирует все фотографии из Google Фото в папку на локальном устройстве.
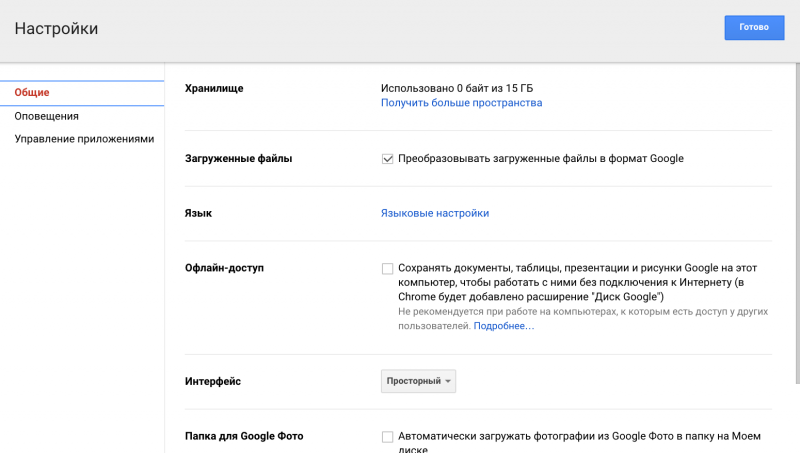
- Вкладка «Оповещение»
- «Оповещения» — показывает всплывающие оповещения об изменении в ваших файлах. Есть возможность задать какие именно изменения будут показываться:
- «Мне предоставлен доступ» — оповещает, если кто-то предоставил доступ вашему аккаунт к файлу/папке;
- «У меня запрашивают доступ» — оповещает, если кто-то запросил доступ к файлу/папке, принадлежащему вам;
- «Комментарии и предложения» оповещает, если кто-то добавил комментарий к вашему файлу.
- «Отправлять оповещения на мой адрес электронной почты» — отправляет письма с оповещениями об изменении в ваших файлах на email.
- «Оповещения» — показывает всплывающие оповещения об изменении в ваших файлах. Есть возможность задать какие именно изменения будут показываться:
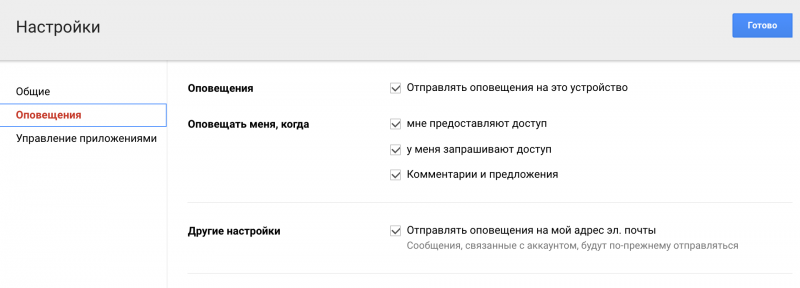
- Вкладка «Управление приложениями» — список приложений, установленных в вашем Google Drive. Чтобы добавить приложения, нажмите на ссылку «Подключить другие приложения».
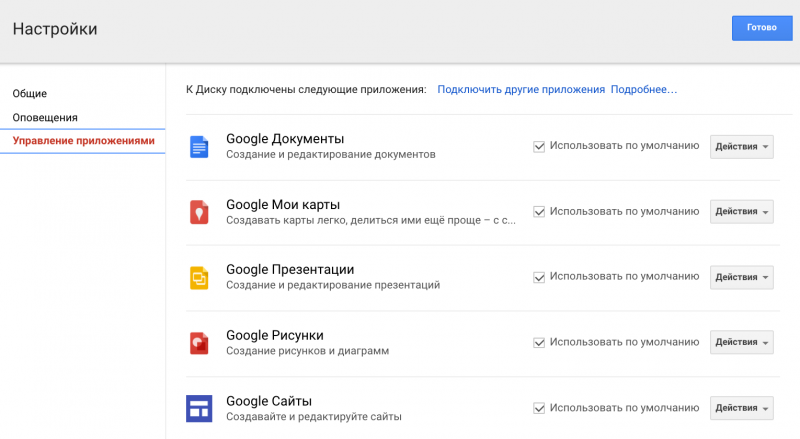
Элементы веб-интерфейса
Веб-интерфейс довольно простой, и будет понятен большинству пользователей.
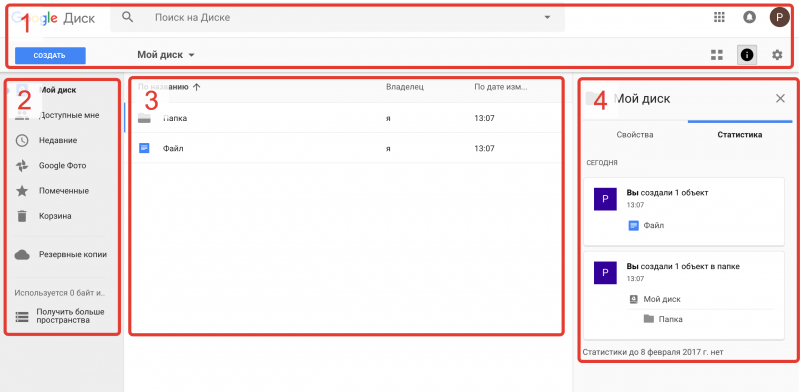
Условно можно разделить веб-интерфейс на 4 области:
- Шапка — тут собраны основные информационные элементы (слева направо):
- Логотип — содержится логотип Google, или логотип компании, если вы используете корпоративные инструменты Apps for Work;
- Поисковая строка — подробнее возможности поиска Google Drive расскажу ниже;
- Иконка «Приложения» — содержатся ссылки на другие сервисы Google + хранилище приложений для Google Drive;
- Иконка «Оповещения» — выводятся оповещения о действиях в социальной сети Google Plus;
- Кнопка «Создать» — меню создания или импорта файлов;
- Иконка с вашим аватаром — содержит ссылки на страницу настройки вашей учетной записи в сервисах Google. Позволяет добавлять новые аккаунты и быстрого переключения между ними;
- Хлебные крошки — показывает путь к папке, в которой вы находитесь сейчас. Нажатие на последний элемент блока работает аналогично кнопке «Создать». При выборе папки или файла в данном блоке появляются дополнительные элементы: «Включить доступ по ссылке», «Открыть доступ к объекту», «Удалить» и «Дополнительные действия»;
- Иконка «Представление» — меняет отображение рабочей области. Доступны варианты: «Сетка» и «Список»;
- Иконка «Показать свойства» — открывает область с подробными данными о файлах и папках;
- Иконка «Настройки» — содержит ссылки на «Настройки», «Справку по сервису» и «Список горячих клавиш».
- Навигация — боковая колонка, в которой собраны ссылки на разделы навигации:
- «Мой диск» — дерево папок на диске;
- «Доступные мне» — в данном разделе хранятся все файлы и папки, к которым предоставлен доступ вашем аккаунту. Кроме того, сюда попадают все файлы и папки, у которых установлен уровень доступа «Доступен по ссылке» и «Доступен для всех в интернете», которые вы открывали;
«Недавние» — список файлов, с которыми вы взаимодействовали отсортированный по дате; - «Google Фото» — раздел, в котором содержатся фотографии с вашего мобильного устройства, если вы включили синхронизацию;
- «Помеченные» — список файлов и папок, добавленных вами в избранное;
- «Корзина» — все удаленные когда-либо файлы и папки с вашего Google Drive;
- «Резервные копии» — файлы резервных копий данных ваших мобильных устройств на Android, если у вас настроена синхронизация;
- Блок «Используется» — информация об использованном и доступном месте и в облаке;
- «Скачать» — ссылка на десктопное приложение.
- Рабочая область — окно со списком ваших файлов и папок. В режиме отображения «Список» появляются колонки с дополнительной информацией о владельце, дата изменения и размере;
- Свойства — область появляется при нажатии в шапке на иконку «Показать свойства». Содержит колонки со сведения о папке/файле:
- Колонка «Свойства» — кому предоставлен доступ, тип файла, размер, расположение, владелец, дата создания, дата последнего изменения, описание (опционально);
Свойства
- Колонка «Статистика» — выводит данные об изменениях файла или папки пользователями, которым предоставлен доступ.
Возможности контекстного меню
В веб-интерфейсе сервиса есть контекстное меню, которое вызывается правой кнопкой мыши.
При активации контекстного меню на файле/папке в рабочей области будут доступны следующие возможности:
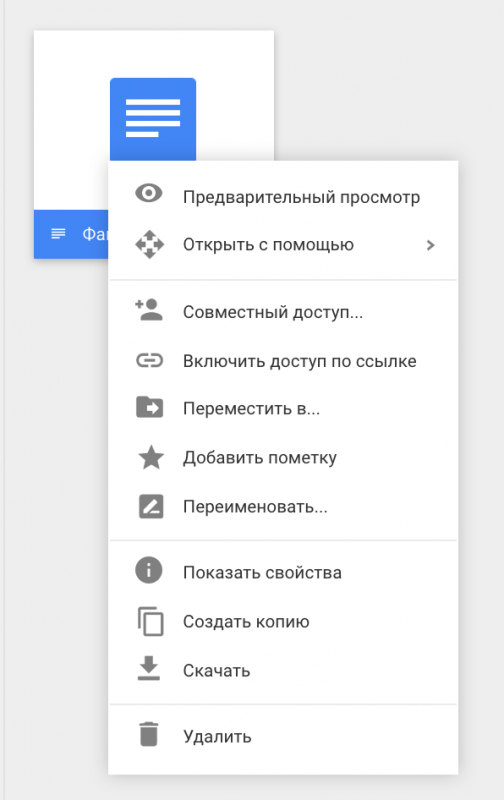
- «Предварительный просмотр» (только для файлов) — открывает окно предварительного просмотра файла;
- «Открыть с помощью» — возможность выбрать нестандартное приложение для открытия файла. Показывает подходящие для открытия приложения, если такие есть и ссылку на хранилище подключаемых приложений;
- «Совместный доступ» — открывает окно настроек совместного доступа к файлу/папке. Подробнее расскажу ниже;
- «Включить доступ по ссылке» — создает ссылку для совместного доступа к файлу/папке;
- «Переместить в» — открывает меню перемещения выбранного файла/папки в другое место на диске. Подробнее ниже;
- «Добавить пометку» — помечает файл/папку для быстрого доступа из раздела «Помеченные»;
- «Изменить цвет» (только для папок) — позволяет изменить цвет выбранной папки;
- «Переименовать» — позволяет переименовать выбранную папку/файл;
- «Показать свойства» — открывает область «Свойства;
- «Создать копию» (только для файлов) — создает копию выбранного файла в той же папке;
- «Скачать» — скачивает выбранный файл на локальное устройство;
- «Удалить» — перемещает выбранный файл/папку в корзину.
Работа с файлами
В веб-интерфейсе можно проводить основные операции с файлами/папками: загрузка (импорт), создание, копирование, перемещение, сохранение (экспорт), переименование, удаление.
Загрузка (импорт) на Google Drive
Есть 2 основных способа импорта файлов/папок в Google Drive, кроме синхронизации.
- Загрузка через контекстное меню:
- Нажать на кнопку «Создать» в области шапки; или вызвать контекстное меню, нажав на «Мой диск» в области навигации; или вызвать контекстное меню в любом месте рабочей области;
- В выпадающем меню выбрать «Загрузить папку» или «Загрузить файлы»;
- В открывшемся окне выбрать нужные файлы/папки и нажать «Отправить».
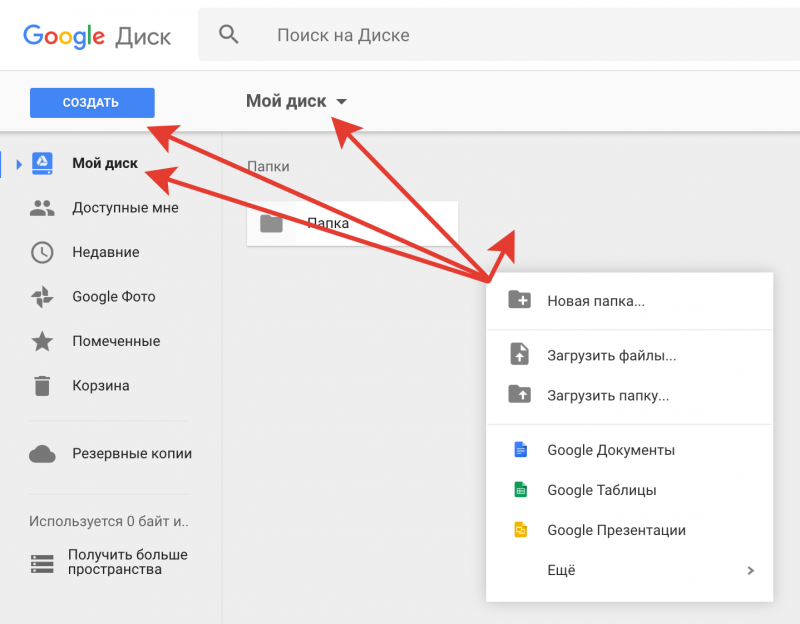
- Загрузка файлов/папок перетаскиванием
- Выделить любой файл/папку на локальном устройстве;
- Перетащить курсором на рабочую область файл/папку;
- Дождаться появления надписи «Перемещенные файлы будут сразу загружены в эту папку» и отпустить файл/папку.
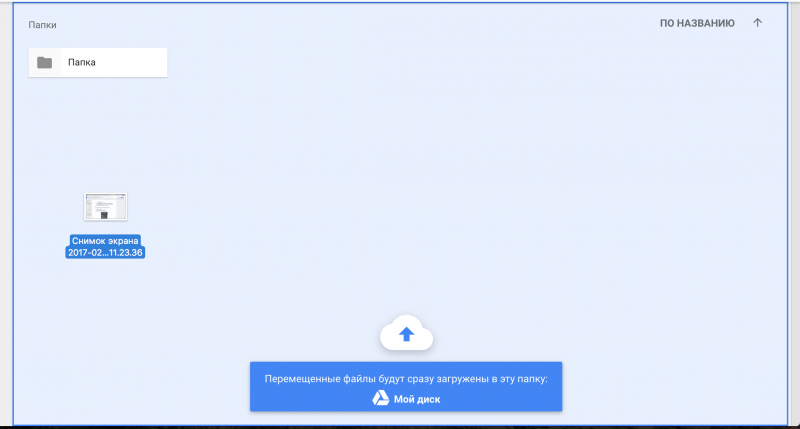
При загрузке файлов/папок любым из вариантов в правом нижнем углу появится окно со статусом загрузки.
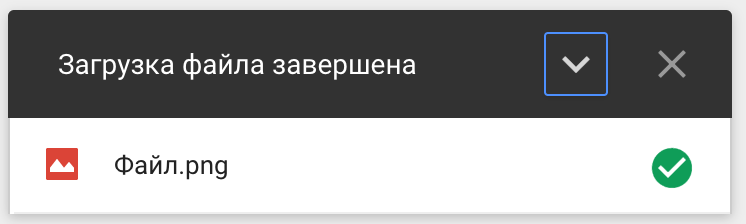
СОВЕТ. За раз вы можете загрузить неограниченное количество файлов/папок.
Создание файлов/папок
Google Drive позволяет создавать папки и некоторые типы файлов: Документы, Таблицы, Презентации. При подключении дополнительных сервисов из репозитория можно создать и другие типы файлов.
Для создания файлов/папок:
- Нажать на кнопку «Создать» в области шапки; или вызвать контекстное меню, нажав на «Мой диск» в области навигации; или вызвать контекстное меню в любом месте рабочей области;
- В выпадающем меню выбрать «Новая папка», или тип нужного файла, или выбрать «Еще» — «Подключить другие приложения».
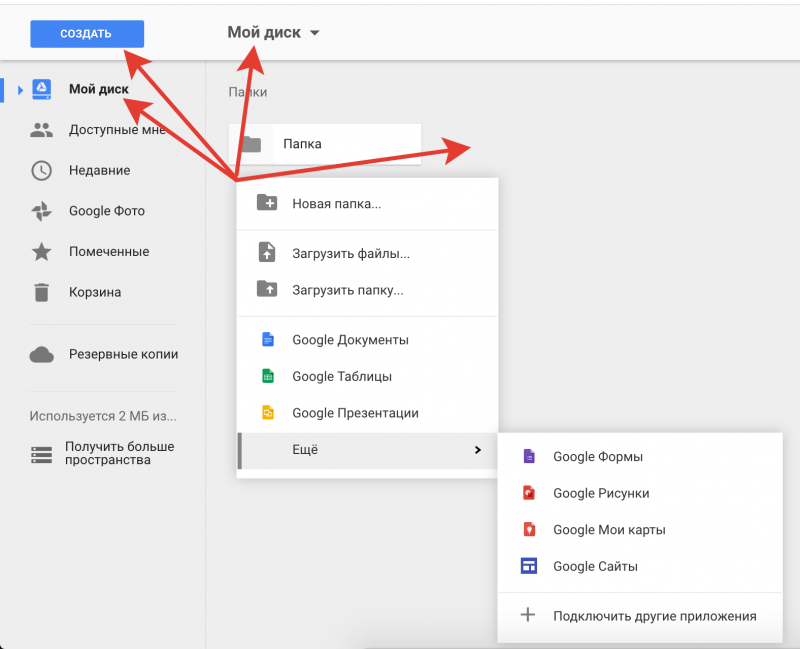
Копирование файлов
Google Drive дает возможность создавать копии, но только файлов.
Для создания копии файла необходимо:
- Выбрать нужный файл;
- Вызвать контекстное меню;
- Выбрать в контекстном меню опцию «Создать копию»;
- Копия файла будет создана в той же папке.
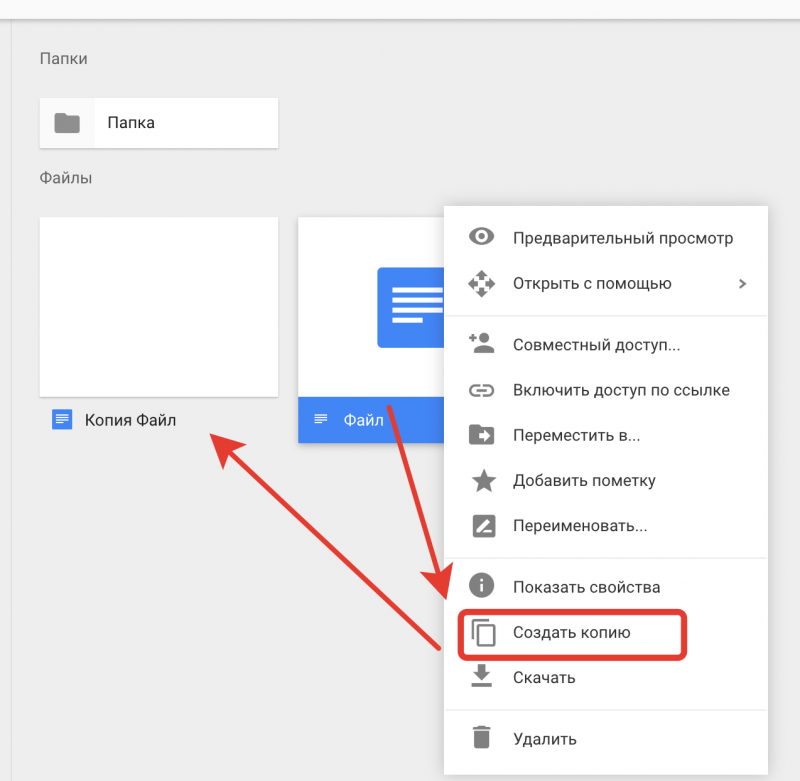
Перемещение файлов/папок
Есть 2 способа перемещения файлов/папок в Google Drive.
-
- Перемещение через контекстное меню
- Выбрать нужный файл/папку;
- Вызвать контекстное меню;
- Выбрать в контекстном меню опцию «Переместить в…»;
- В открывшемся окне выбрать куда необходимо переместить файл/папку.
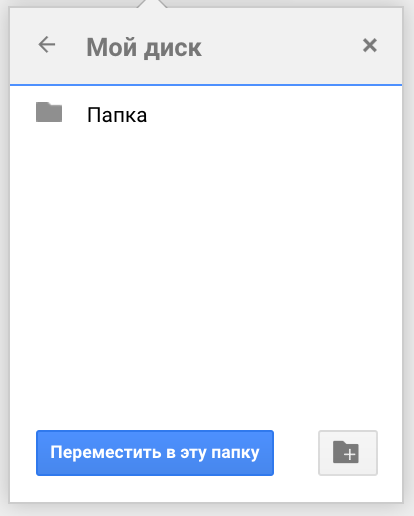
- Перемещение перетаскиванием
- Выбрать нужный файл/папку;
- Удерживать и перетащить на «Мой диск» в навигационной области;
- Если у вас уже созданы какие-либо папки, «Мой диск» раскроется в древовидную структуру:
- Таким образом будут раскрываться все папки, внутри которых есть другие папки;
- Также можно перетащить выбранный файл/папку на хлебные крошки в области шапки.
- «Отпустить» файл в нужном разделе.
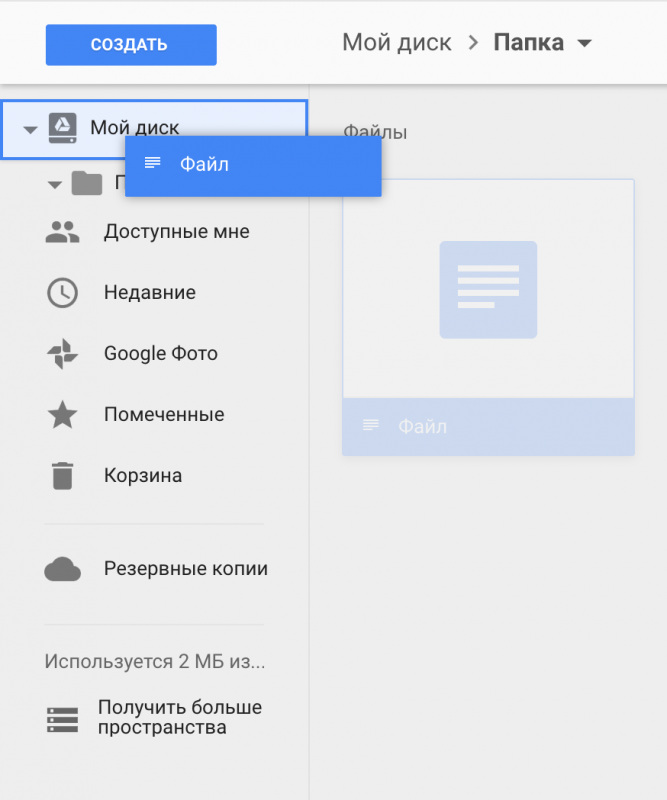
СОВЕТ. За раз вы можно выделить и перетащить сразу несколько файлов/папок.
Сохранение (экспорт) файлов/папок
- Выбрать нужный файл/папку;
- Вызвать контекстное меню;
- Выбрать в контекстном меню опцию «Скачать»;
- При скачивании:
- Файлы формата Google документов будут преобразованы в формат Microsoft Office (docx, xlsx, pptx);
- Папки будут заархивированы в zip-архив;
- При скачивании нескольких файлов/папок они будут заархивированы в 1 zip-архив.
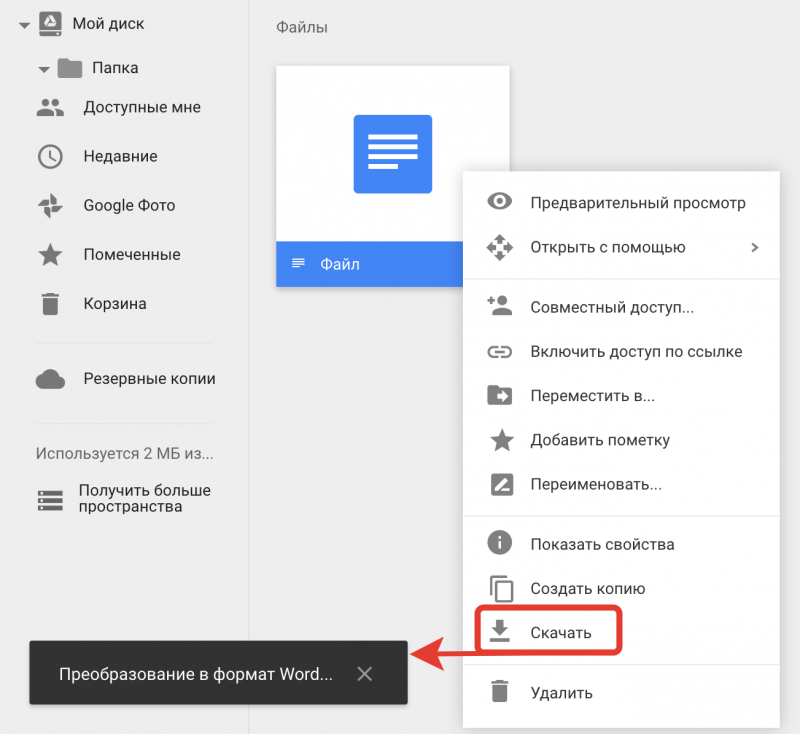
Переименование файлов/папок
- Выбрать нужный файл/папку;
- Вызвать контекстное меню;
- Выбрать в контекстном меню опцию «Переименовать»;
- В открывшемся окне задать новое имя;
- Файлам/папкам можно давать одинаковые имена.
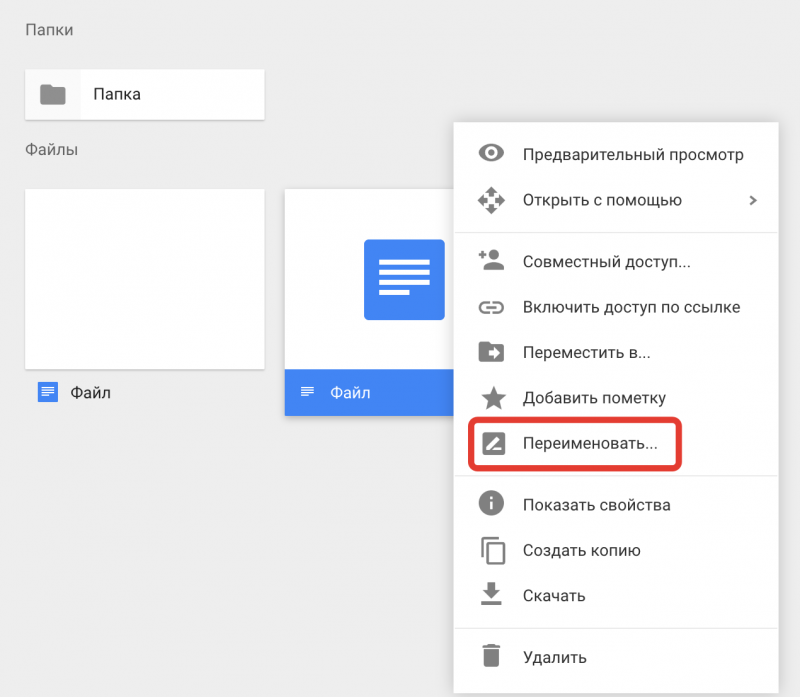
Удаление файлов/папок
Удалять файлы/папки с Google Drive можно 2 способами.
- Удаление через контекстное меню
- Выбрать нужный файл/папку;
- Вызвать контекстное меню;
- Выбрать в контекстном меню опцию «Удалить».
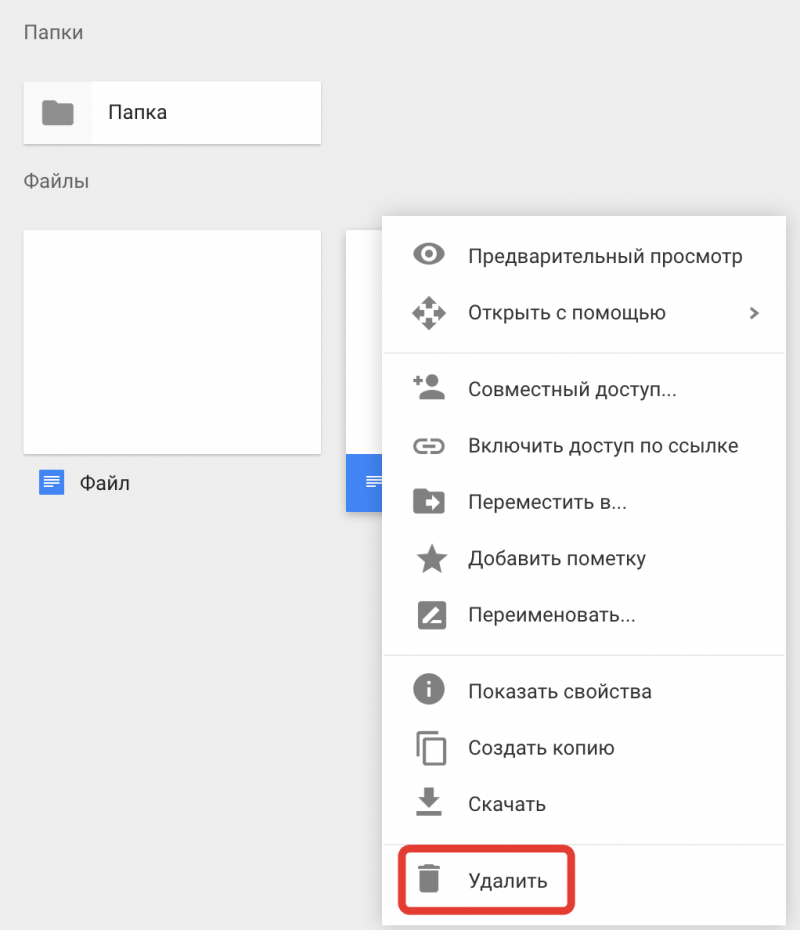
-
Удаление перетаскиванием в корзину
- Выбрать нужный файл/папку;
- Удерживать и перетащить на «Корзина» в навигационной области;
- «Отпустить» файл/папку.
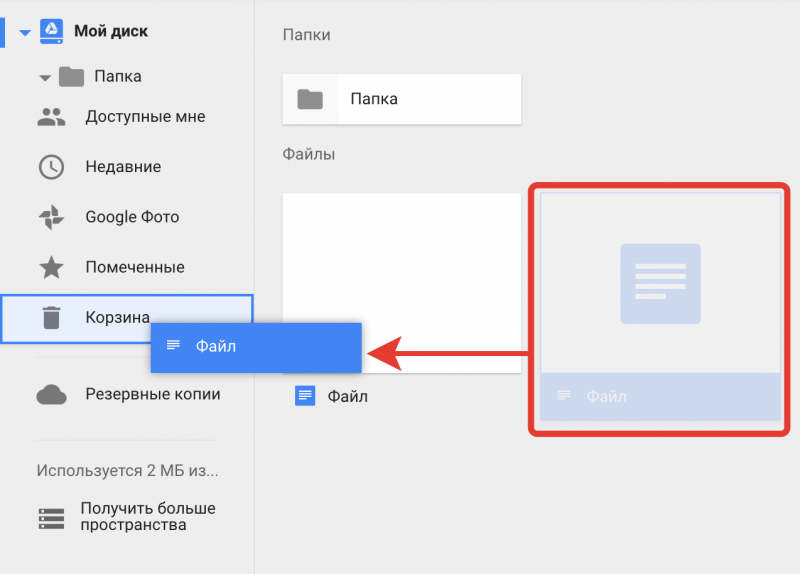
При удалении файлов/папок любым из вариант, в левом нижнем углу появится окно с уведомлением и кнопкой «Отменить», которая восстановит удаленный файл.
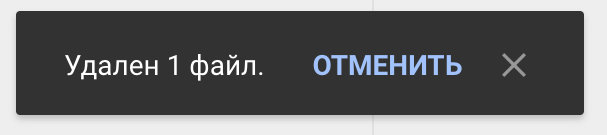
Восстановление удаленных файлов/папок
Все удаленные файлы/папки будут находится в корзине до тех пор, пока вы окончательно не очистите ее.
Для восстановления удаленных файлов/папок:
- Перейдите в «Корзину» в навигационном меню;
- Выберите нужный файл/папку;
- Вызовите контекстное меню;
- Выберите опцию «Восстановить»;
- Файл/папка будут восстановлены в папке, из которой вы его удалили.
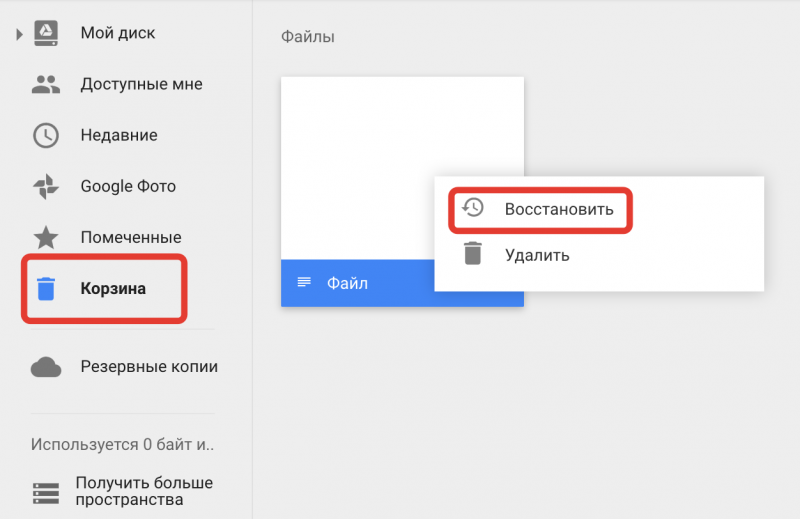
Окончательное удаление файлов/папок
Все файлы/папки, которые вы переместили в корзину, будут доступны всем, кому вы предоставили доступ до тех пор, пока вы окончательно не очистите корзину.
Для окончательной очистки корзины:
- Перейдите в «Корзину» в навигационном меню;
- Выберите нужный файл/папку;
- Вызовите контекстное меню;
- Выберите опцию «Удалить»;
- Откроется окно с подтверждением удаления без возможности восстановления, в котором нажмите на кнопку «Да».
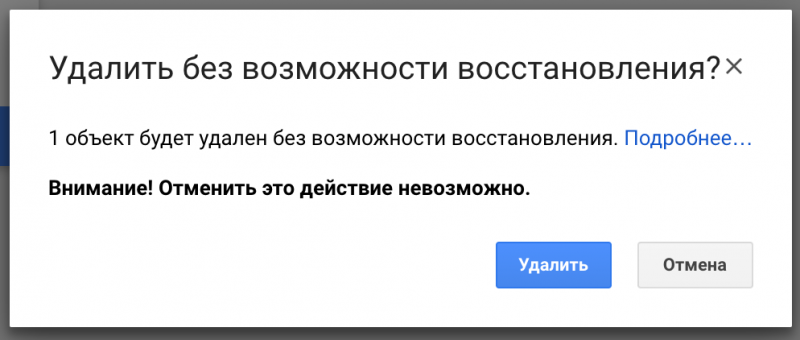
Совместная работа с файлами/папками
Как я писал выше, одним из главных достоинств Google Drive является возможность предоставить доступ к своим файлам/папкам другим пользователям.
Права доступа к файлам/папкам Google Drive
Предоставляя доступ к своим файлам/папкам другим пользователям, вы можете настроить, какими правами будут обладать получившие доступ к вашим файлам/папкам. При этом, разные права можно задавать для каждого из получивших доступ.
Виды прав работы с файлами/папками
Есть 4 вида прав:
- «Владелец» — полные права на управление файлами и доступами к ним. Обладает только тот пользователь, в Google Drive которого хранится файл/папка;
- «Редактирование» — права на редактирование/советы и комментирование файла. Есть только у файлов;
- «Комментирование» — права на советы и комментирование файла. Есть только у файлов;
- «Перемещение и изменение» — права на перемещение файлов/папок и редактирование файлов. Есть только у папок;
- «Просмотр» — права на чтение файла.
Дополнительно к правам доступа есть дополнительные опции, на которые стоит обратить внимание:
- «Запретить редакторам добавлять пользователей и изменять настройки доступа»;
- «Запретить комментаторам и читателям скачивать, печатать и копировать файлы» — Есть только у файлов.
Уровни доступности файлов/папок
Кроме уровней доступа к файлам/папками, также можно задать их видимость.
- «Для всех в интернете» — файл/папка будет индексироваться поисковыми системами и участвовать в общем поиске;
- «Для всех, у кого есть ссылка» — файл/папка будет доступен только по ссылке. После перехода пользователем по ссылке документ появится в разделе «Доступные мне»;
- «Для всех в домене %корпоративный домен%» — файл/папка появится в разделе «Доступные мне» у всех пользователей из корпоративного домена;
- «Для всех в домене %корпоративный домен%, у кого есть ссылка» — файл/папка будет доступен только по ссылке для всех из корпоративного домена. После перехода пользователем по ссылке документ появится в разделе «Доступные мне»;
- «Для выбранных пользователей» — файл/папка будет доступен только пользователям с конкретно указанным логином.
Предоставление доступа
Есть 2 основных способа предоставить другим пользователям доступ к своим файлам/папкам.
Быстрое предоставление доступа по ссылке
- Выбрать нужный файл/папку;
- Нажать на иконку «Включить доступ по ссылке»:
- Появится в области шапки, справа от хлебных крошек;
- Также можно найти в контекстном меню.
- Откроется окно, в котором будет ссылка для доступа к вашему файлу/папке.
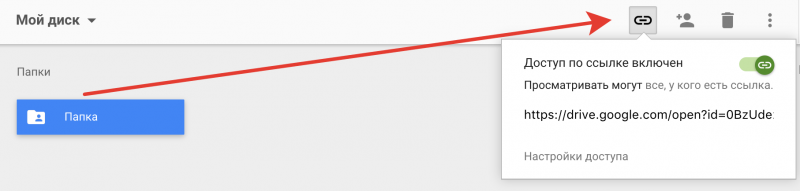
При таком предоставлении доступа пользователи, получившие ссылку, будут обладать правами «Просмотр».
Совместная работа с настройкой прав
- Выбрать нужный файл/папку;
- Нажать на иконку «Совместный доступ»:
- Появится в области шапки, справа от хлебных крошек;
- Также можно найти в контекстном меню.
- Откроется окно настроек совместного доступа к файлу/папке.
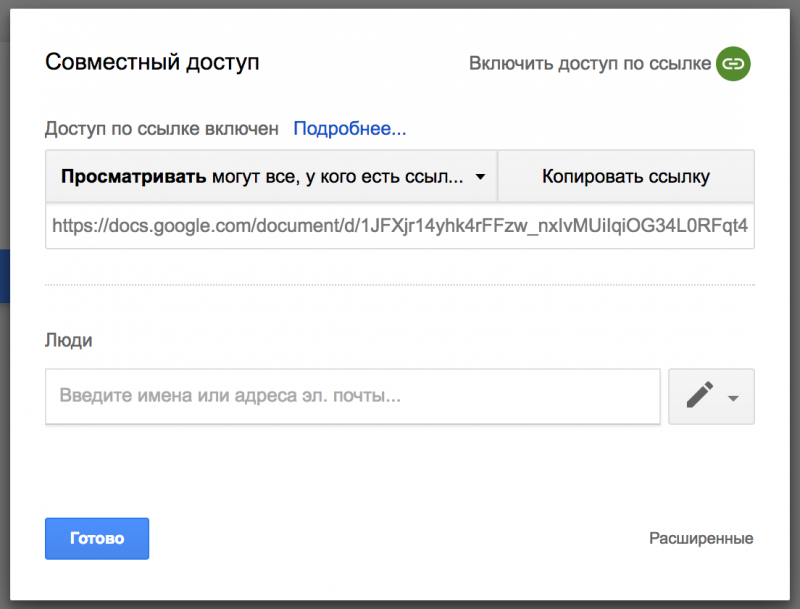
- В выпадающем списке над ссылкой можно настроить уровень доступности файла/папки;
- В поле «Люди» можно ввести email адреса пользователей, которым вы хотите предоставить доступ, а нажав на иконку справа — выбрать права для пользователя.
СОВЕТ. Чтобы не потерять файлы, с которыми вы совместно работаете с одним и тем же пользователем, создайте общую с ним папку. Все файлы/папки, которыми этот пользователь с вами делится, перемещайте из раздела «Доступные мне» в эту папку.
- В разделе «Доступные мне» выберите нужный файл/папку;
- Вызовите контекстное меню и выберите опцию «Переместить в»;
- Откроется меню перемещения файлов/папок, в котором вы сможете задать место размещения файла/папки на вашем Google Drive.
Изменение прав, уровня доступа и отключение доступа
Для изменения уровня доступа или его отмены к файлу/папке необходимо:
- Открыть окно совместного доступа;
- В нижнем правом углу нажать кнопку «Расширенные»;
- В открывшемся окне будет список аккаунтов, которым предоставлен доступ к файлу/папке, их права доступа и иконка крестика, которая отменяет предоставление доступа выбранному пользователю;
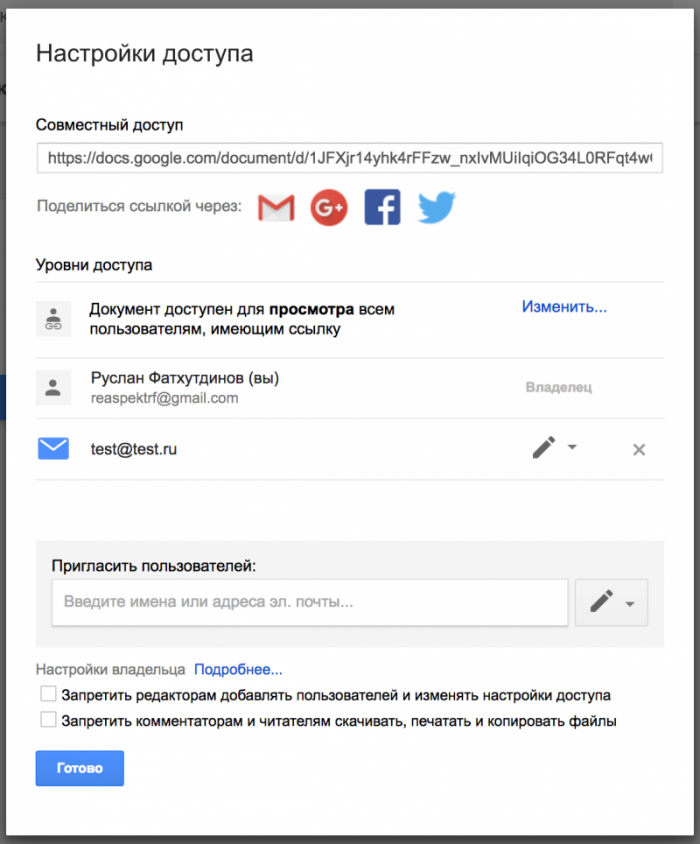
- Для изменения уровня доступности документа необходимо нажать кнопку «Изменить» напротив первого элемента в списке уровней доступа.
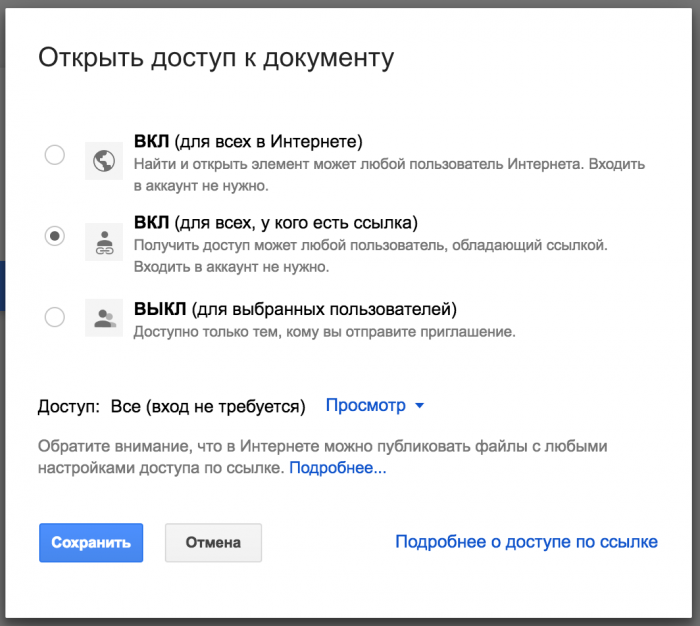
Поиск файлов/папок
Google Drive обладает мощным поиском с гибкими настройками.
Строка поиска, как я говорил выше, находится в области шапки на всех страницах веб-интерфейса.
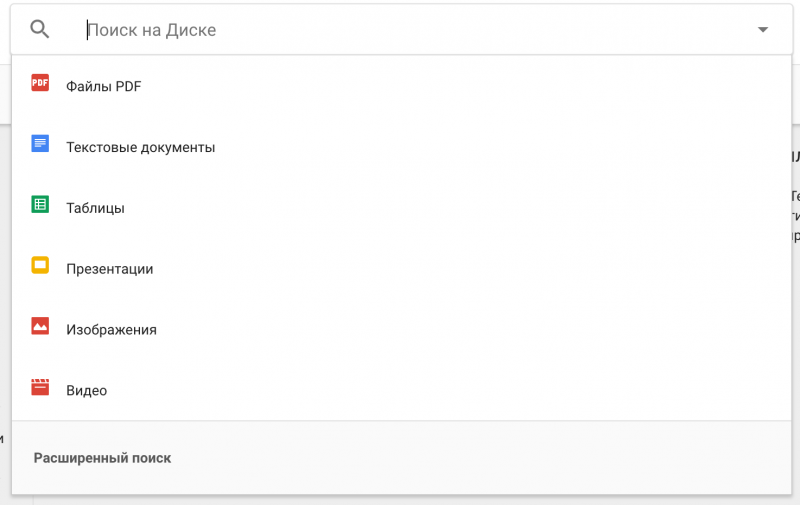
Изначально поиск проводится во всех разделах, в том числе «Корзина» и «Доступные мне» по названиями и содержанию файлов/папок.
При выборе «Расширенный поиск» можно более точно таргетировать, что и где вы хотите найти.
Искать можно по следующим настройкам:
- Тип файла или папка;
- Уровень доступности документа;
- Включить/исключить из поиска разделы «Корзину» и «Помеченные»;
- Дата последнего изменения;
- В названии файла/папки;
- В содержании файла;
- По соавторам.
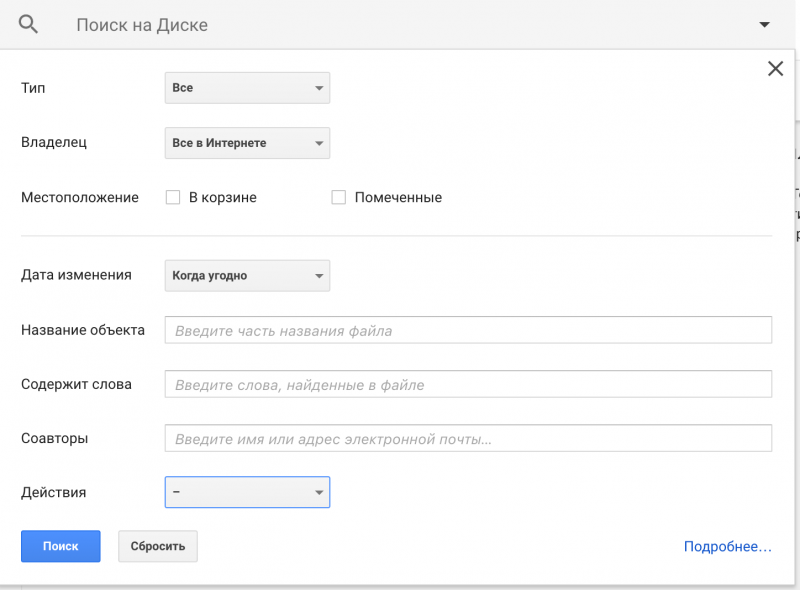
Заключение
Google Диск — отличная альтернатива стандартному пакету офисных документов:
- С помощью Google Диска можно создавать и изменять документы в режиме реального времени, а также работать с файлами, загруженными с локального компьютера;
- К любому документу или папке можно открыть доступ для любого пользователя или группы пользователей;
- Google Диск работает на любой операционной системе — понадобится только браузер и доступ в интернет;
- Файлы можно скачивать в форматах .docx, .odt, .rtf, .pdf, .txt или в zip-архиве;
- Все изменения автоматически сохраняются в облаке. При неполадках с компьютером вы всегда можете продолжить работу с документом на любом другом устройстве с доступом в интернет.
Мы в Реаспекте почти полностью отказались от остальных офисных программ. Лишь изредка возвращаемся к Excel, когда Google Таблицы не справляются. Думаю, скоро Таблицы обретут все нужные функции.
Если у вас есть вопросы, пишите мне на e-mail rus@reaspekt.ru, обсудим вместе.
Кстати, в Telegram у нас есть канал «Идея украдена». В нем мы размещаем лучшие материалы по интернет-маркетингу, PPC, SEO и веб, которые только нашли. Заходите и подписывайтесь!
Подпишитесь на рассылку новостей. Никакого спама!
Email*

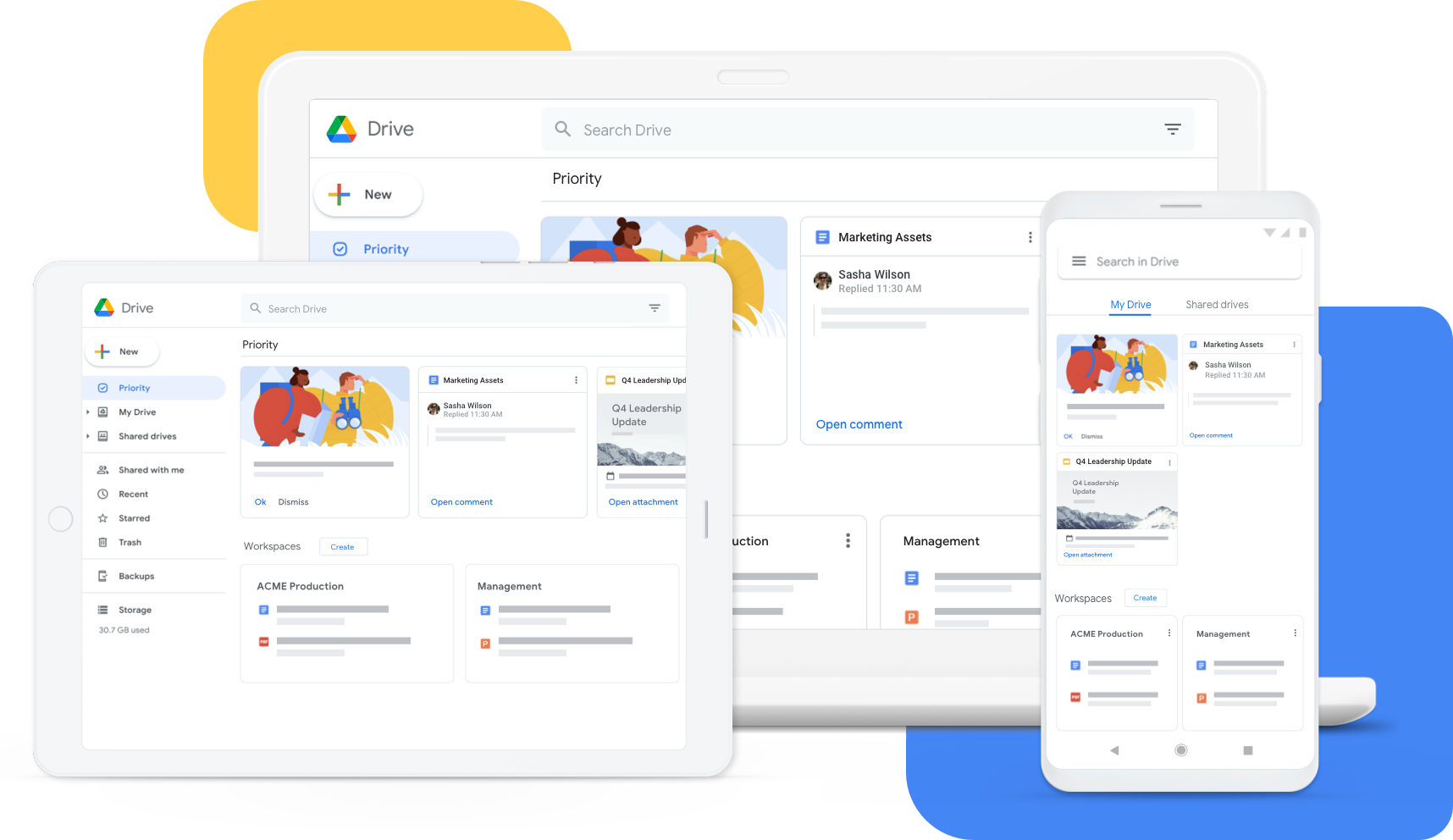
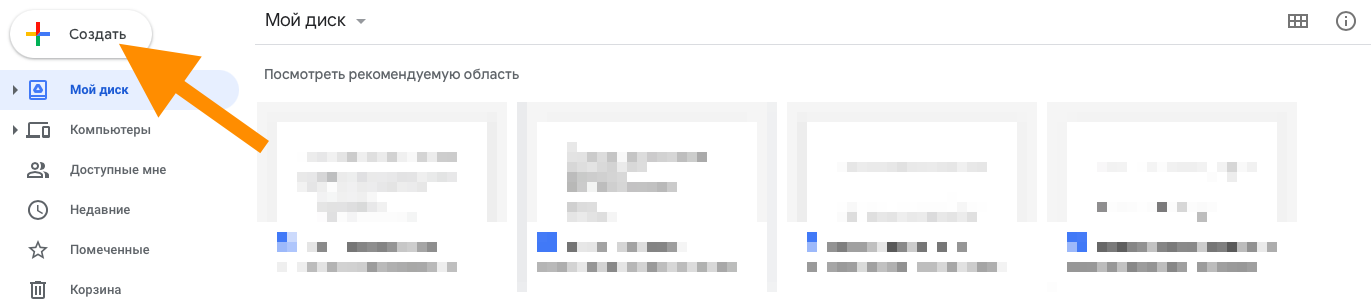
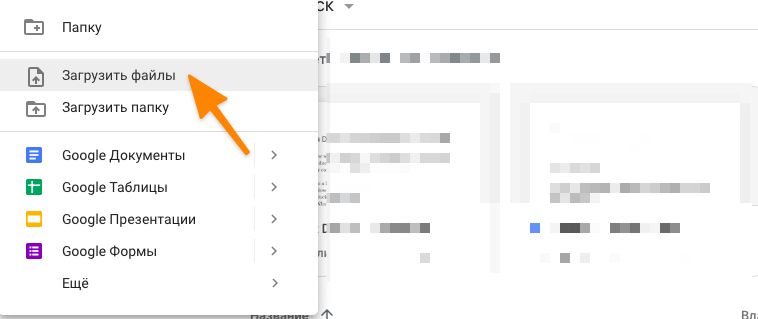
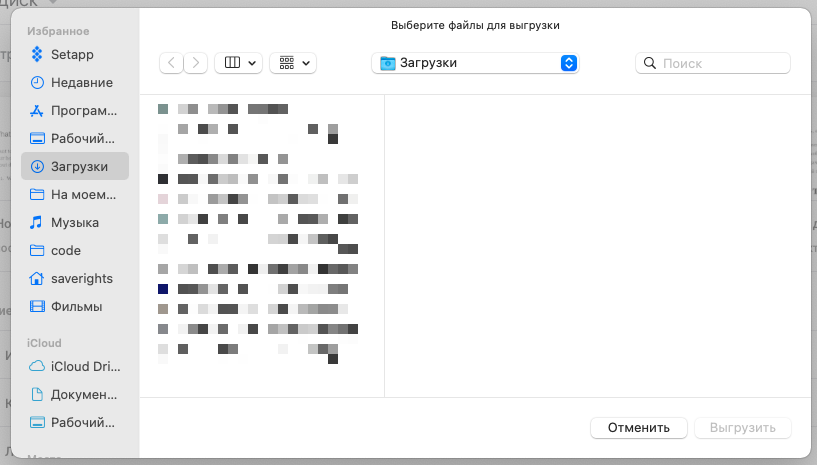
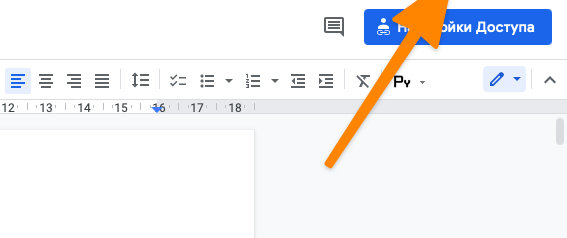
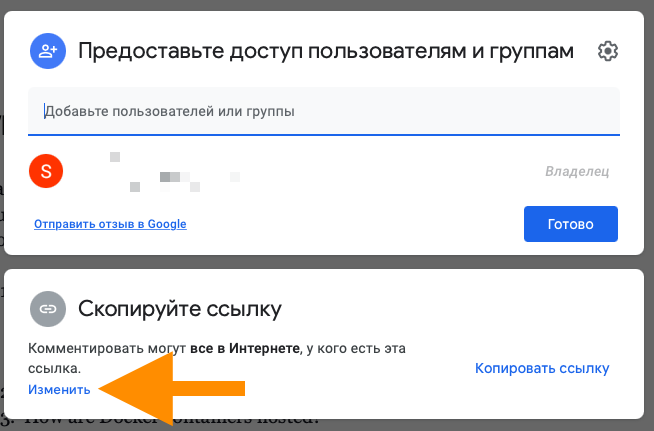
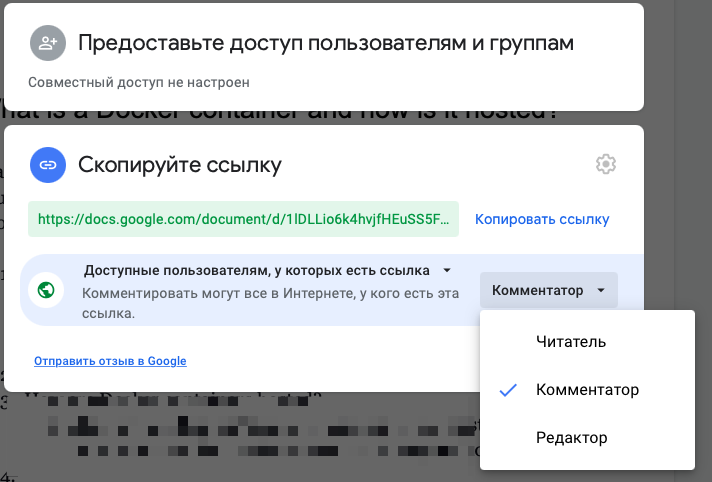

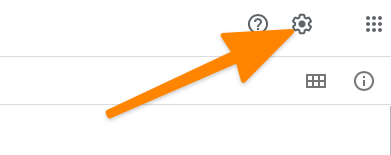
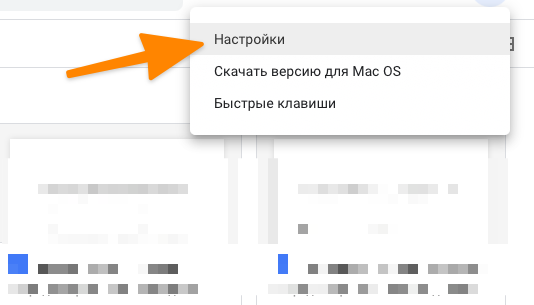
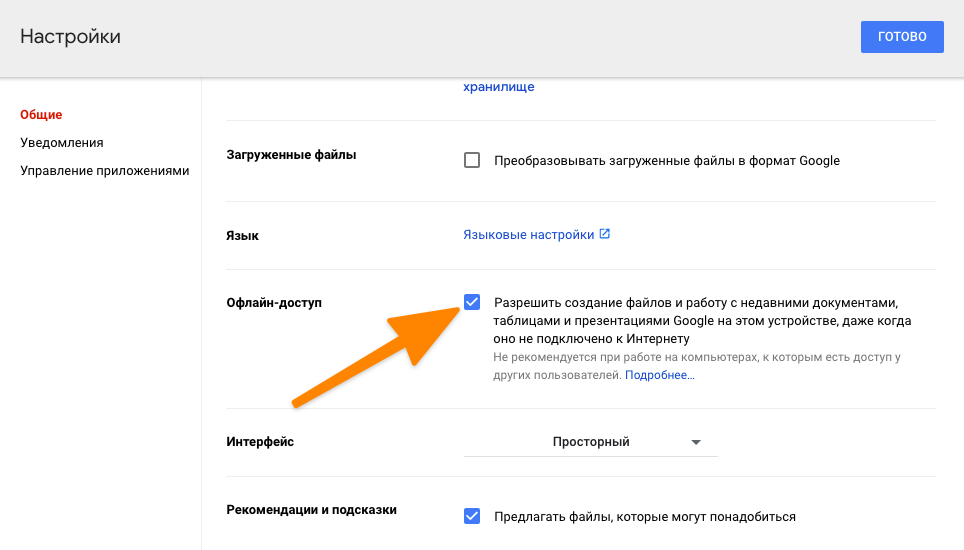
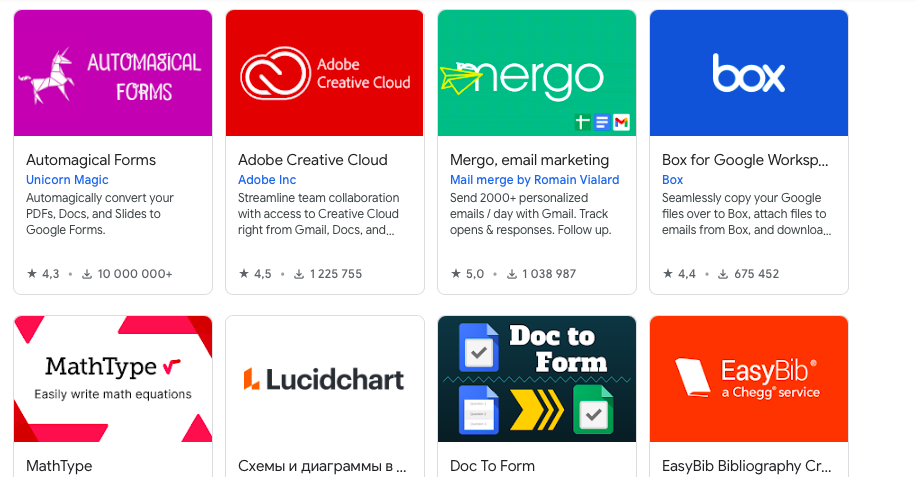













































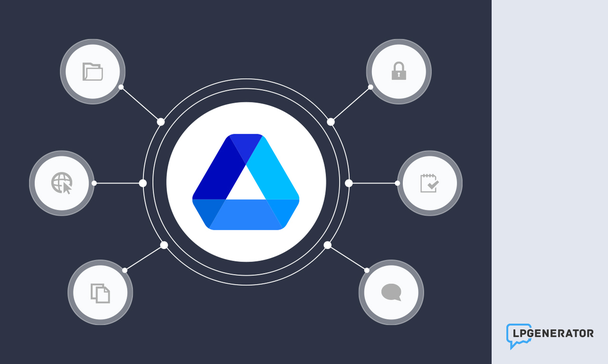
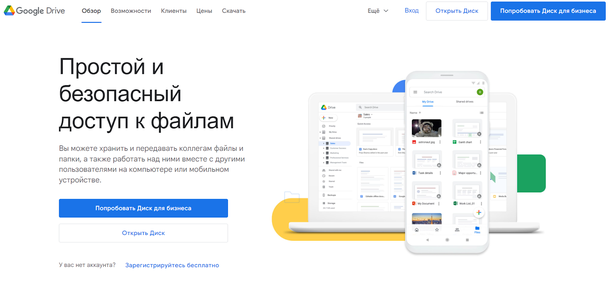
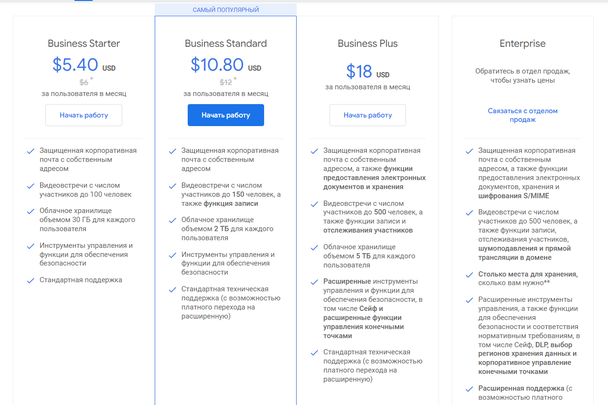
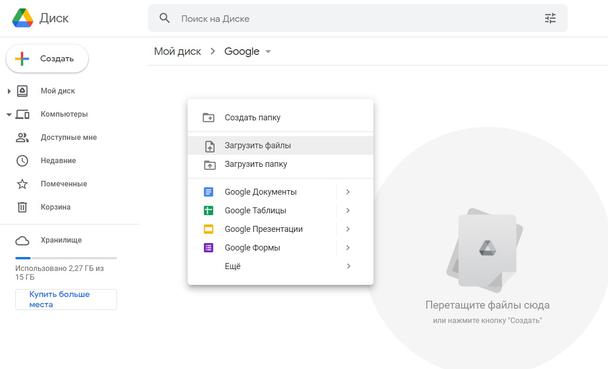
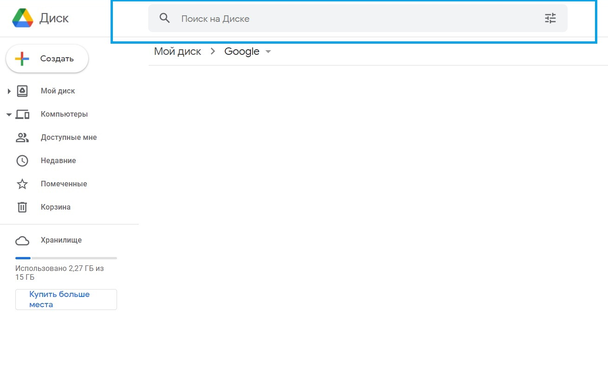
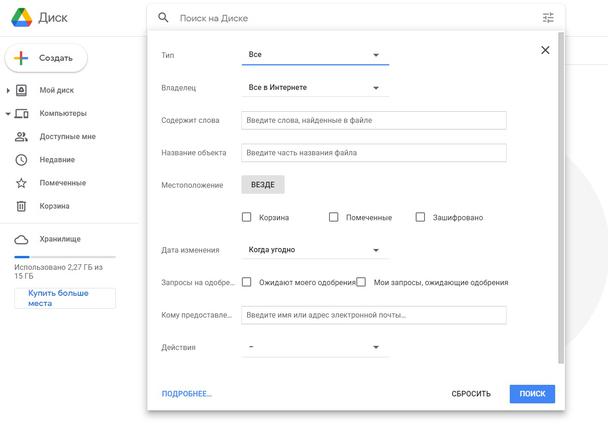
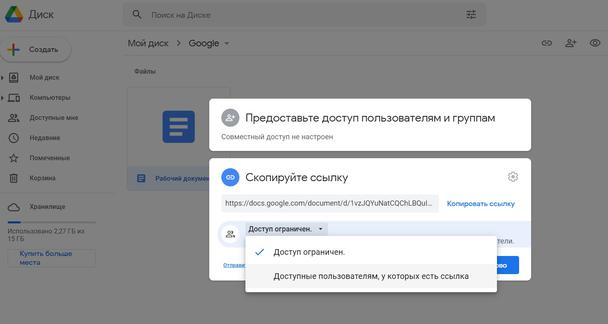
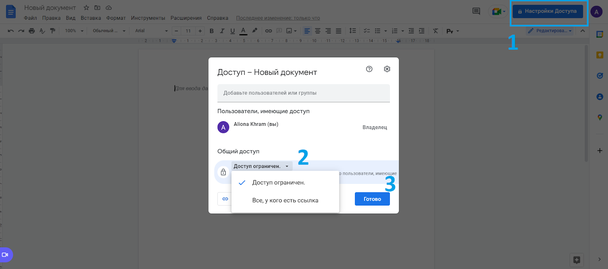
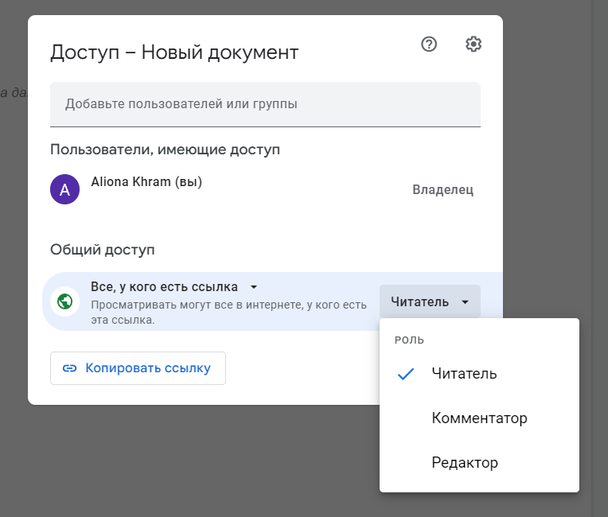
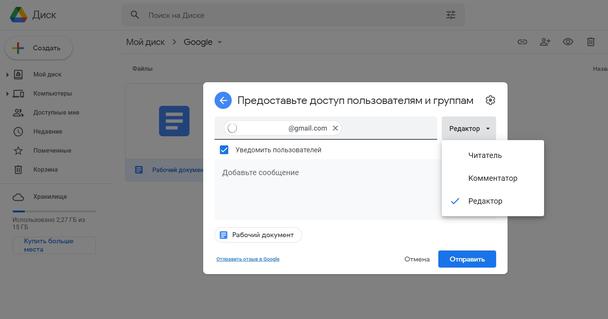
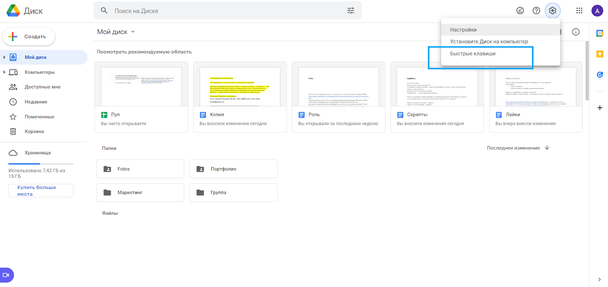
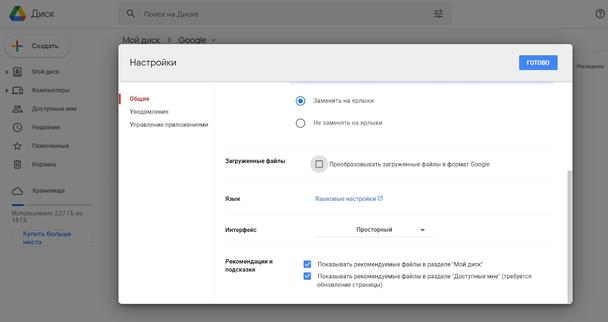
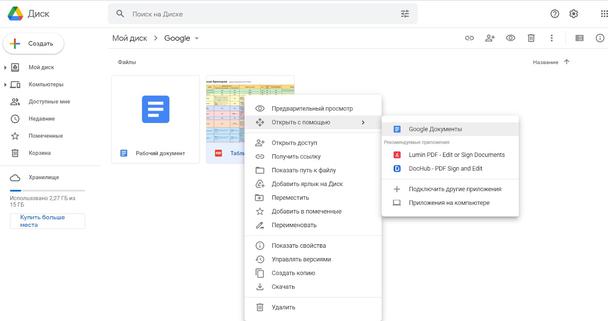
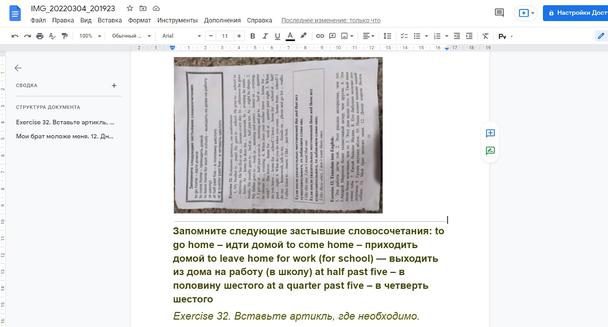
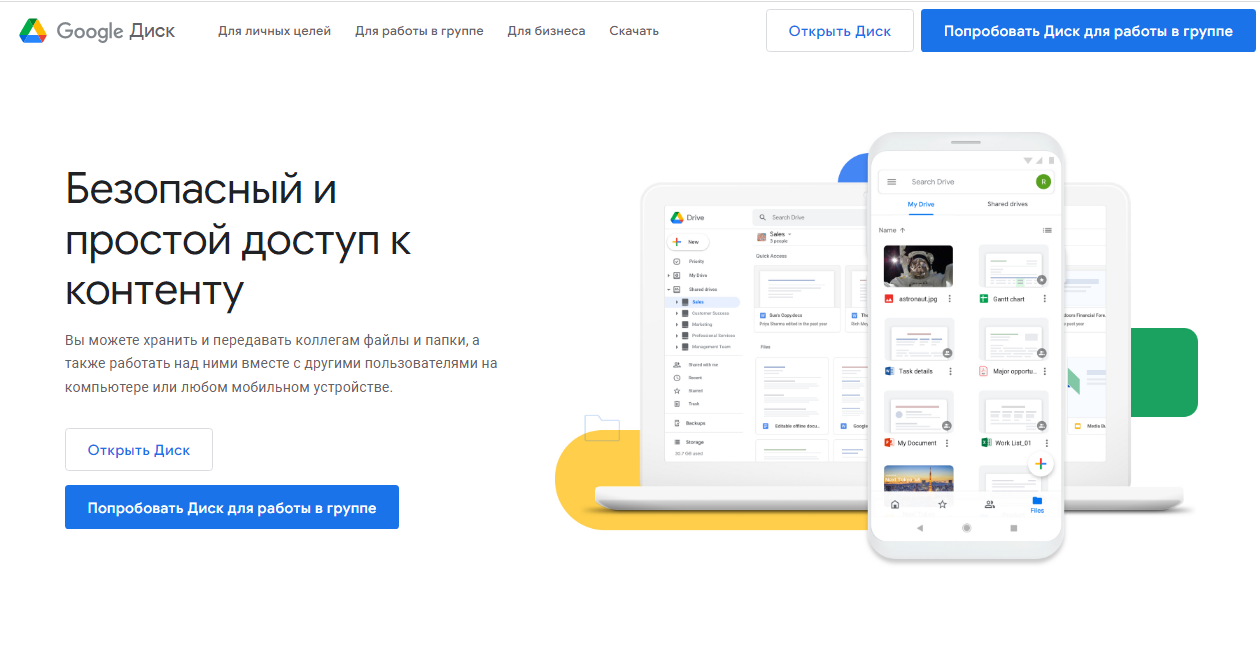
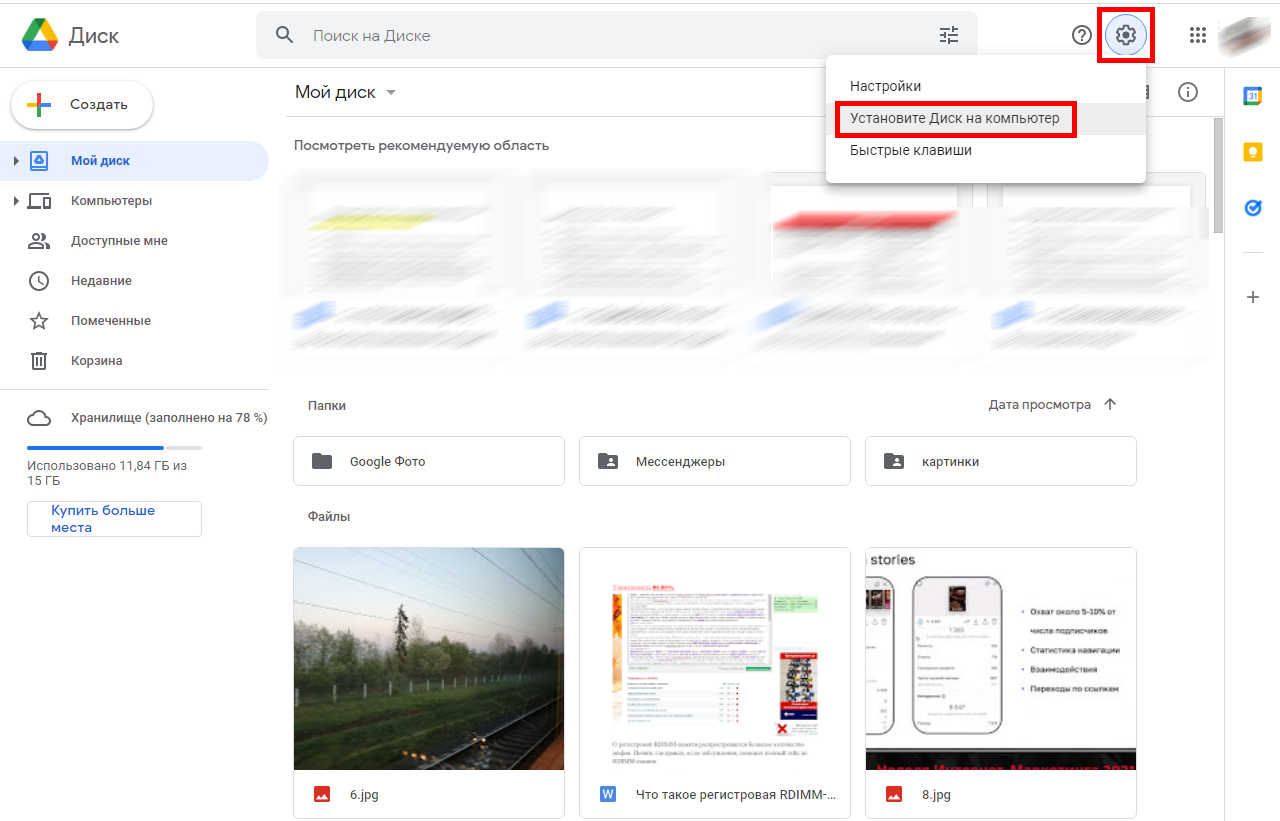
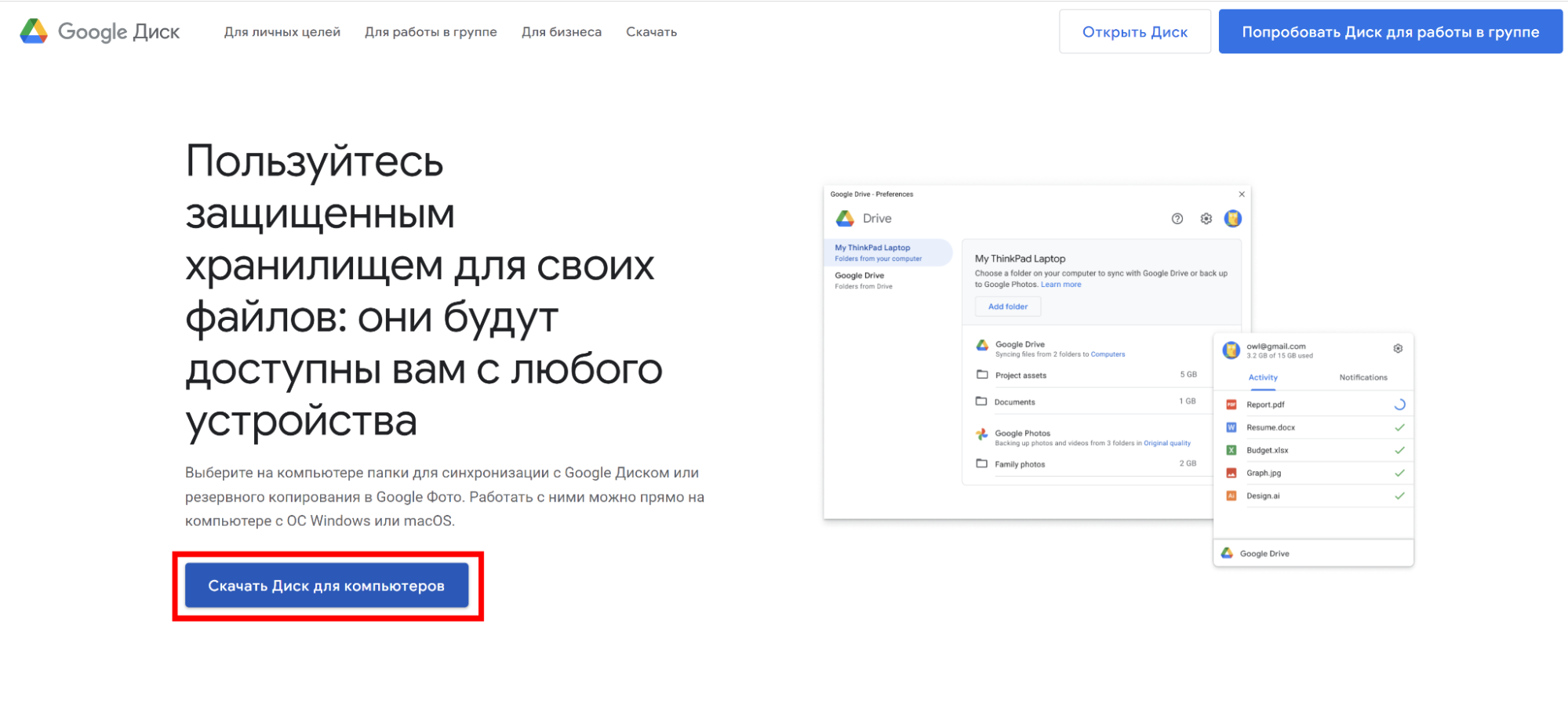
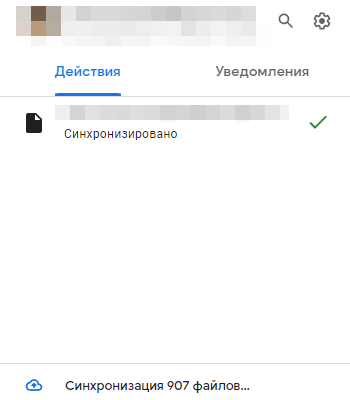
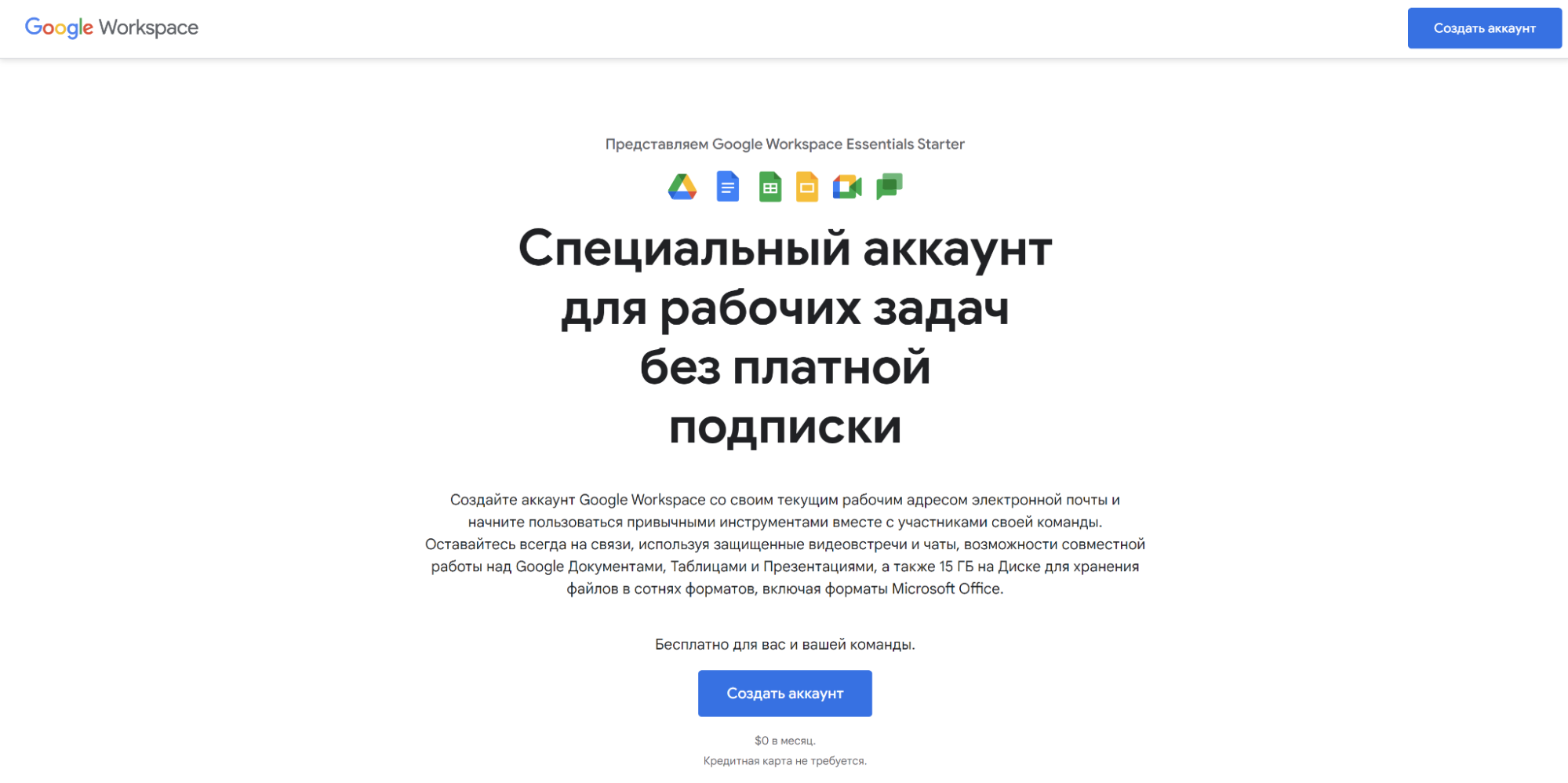
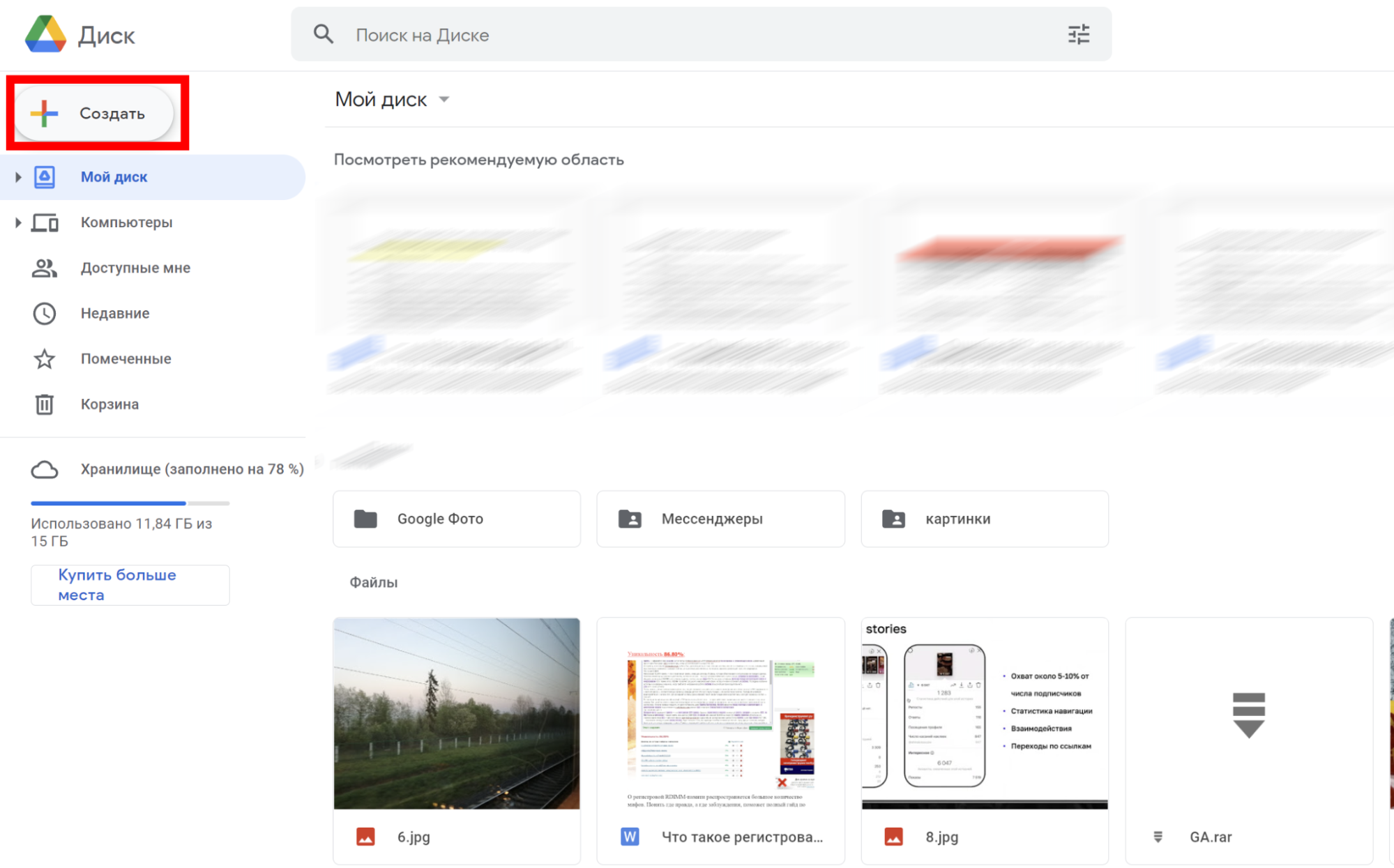
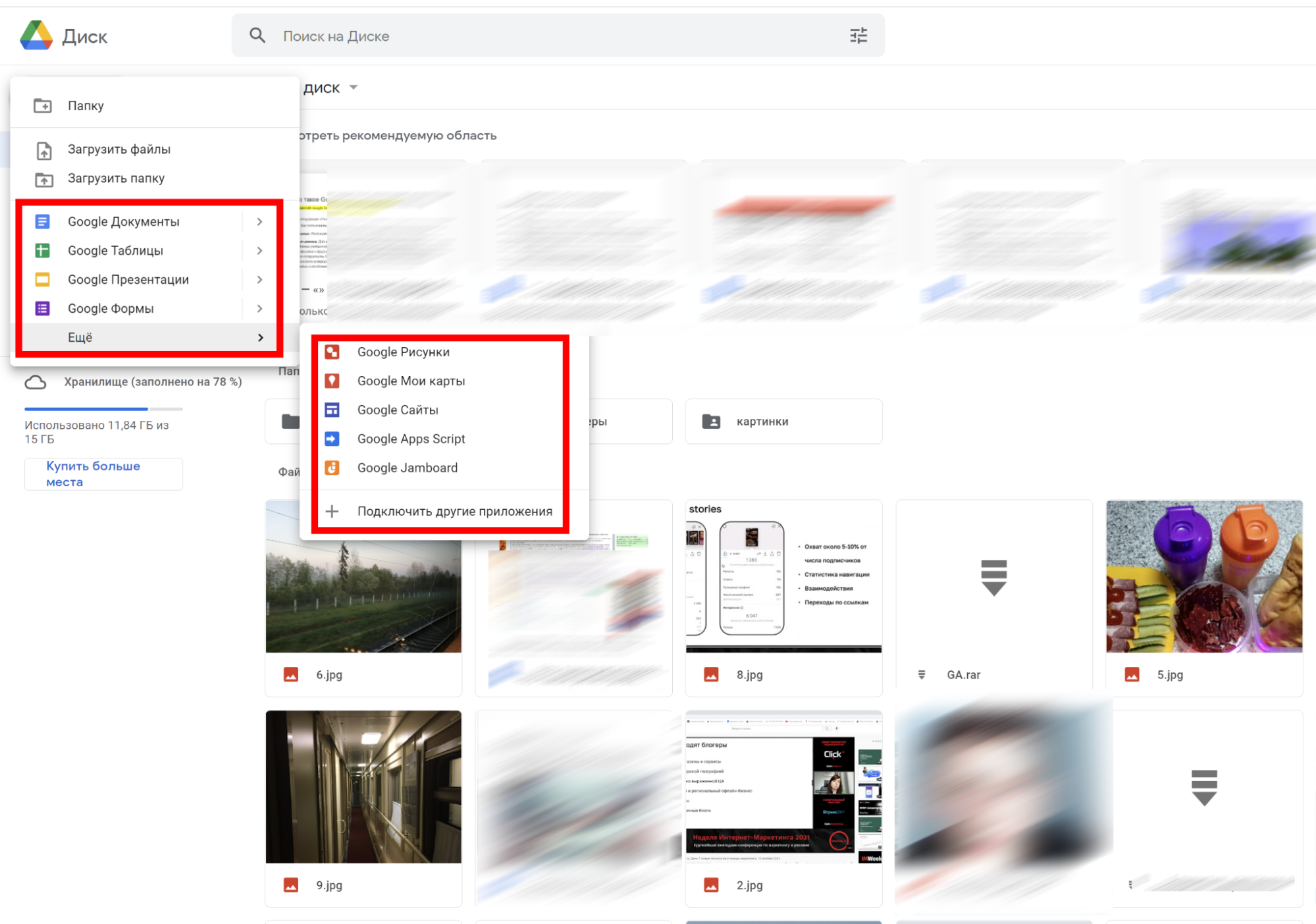
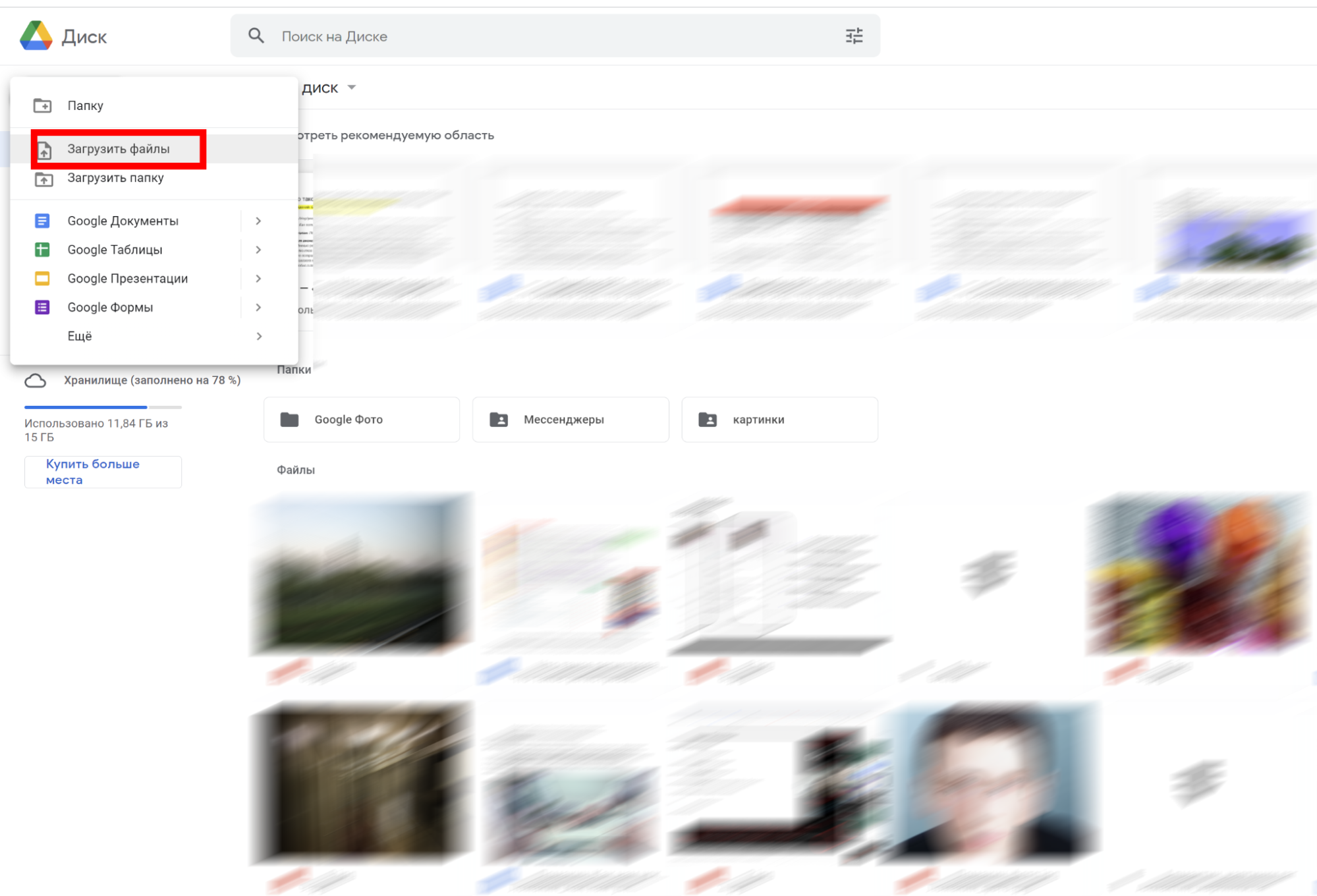
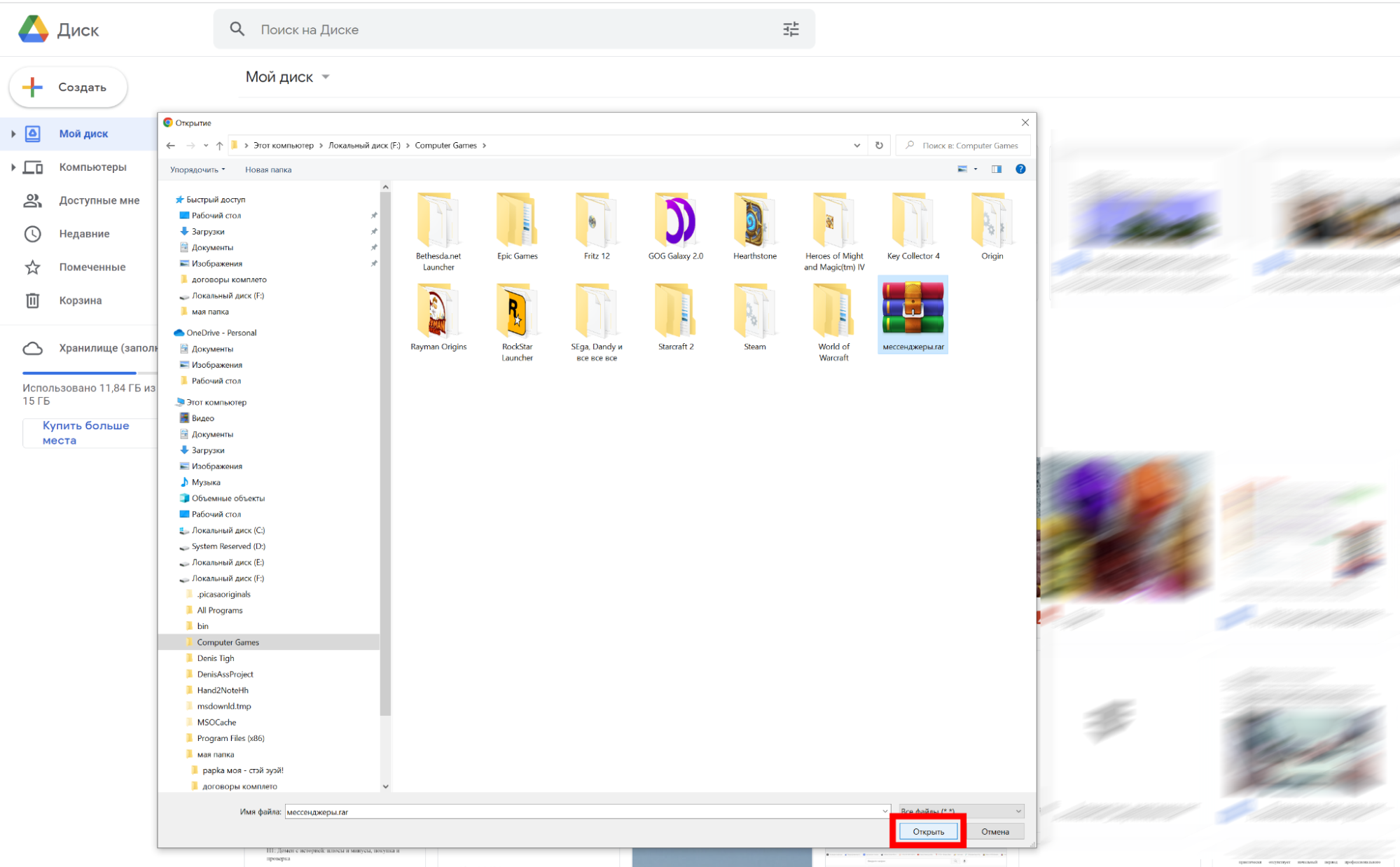
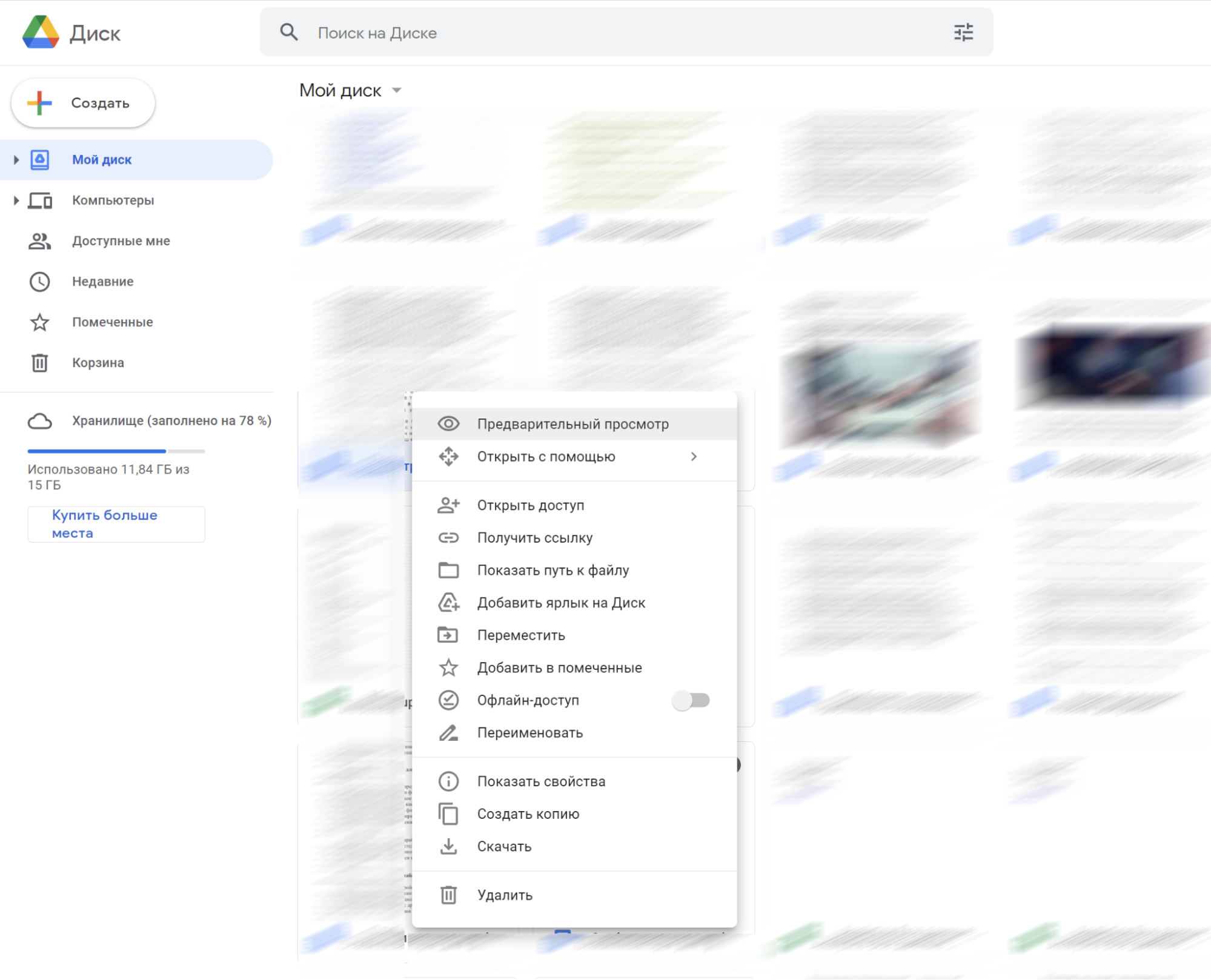
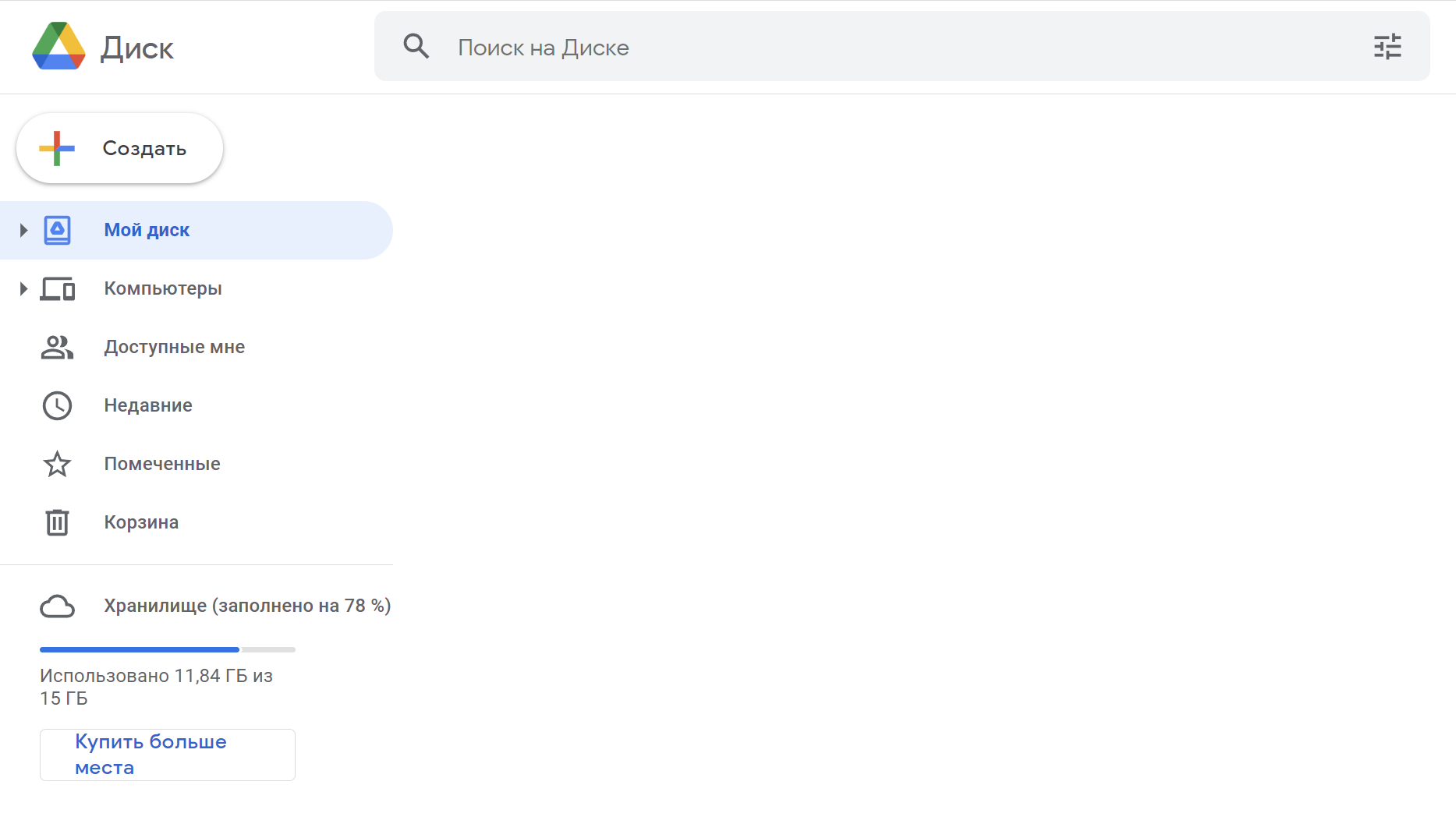
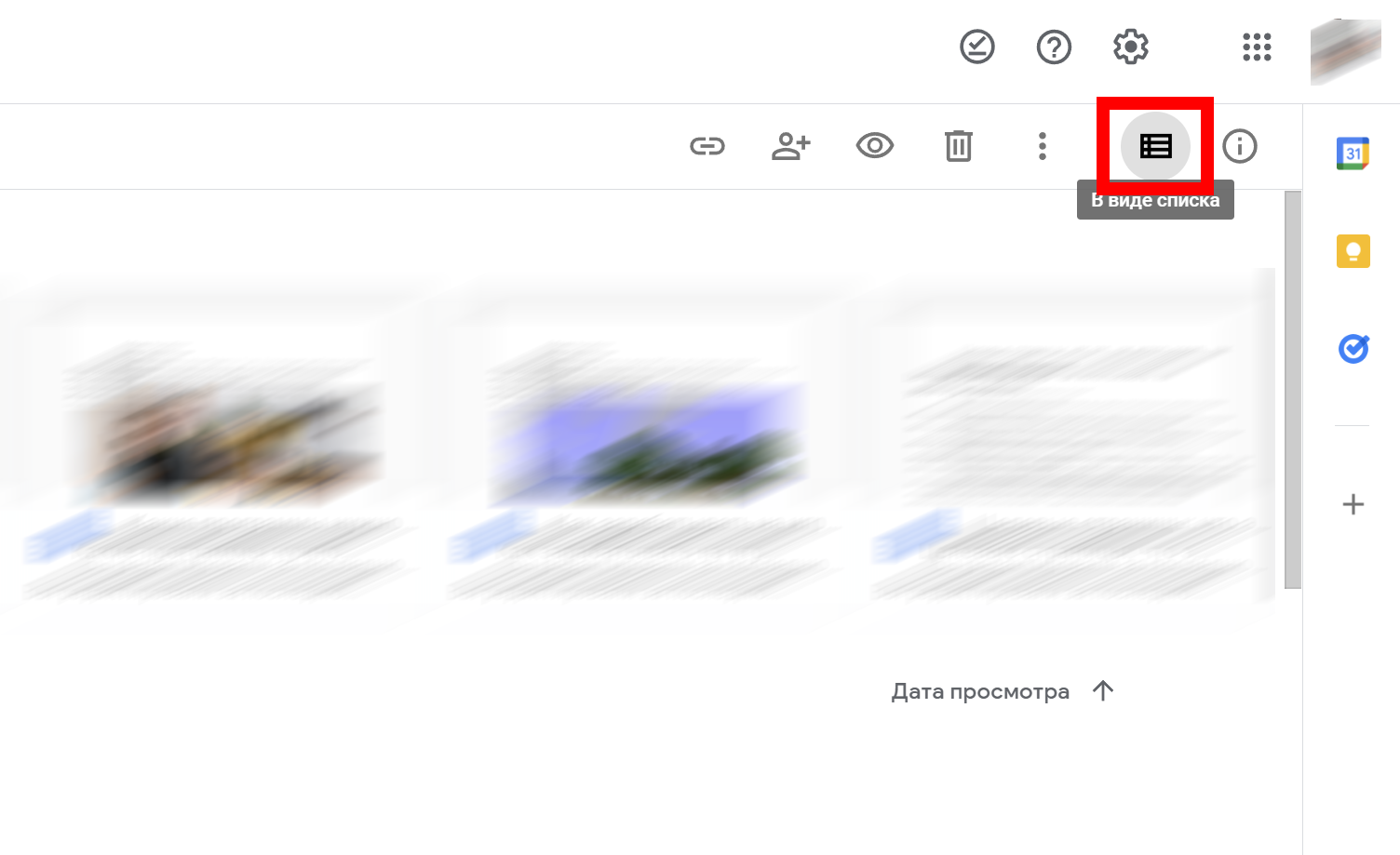
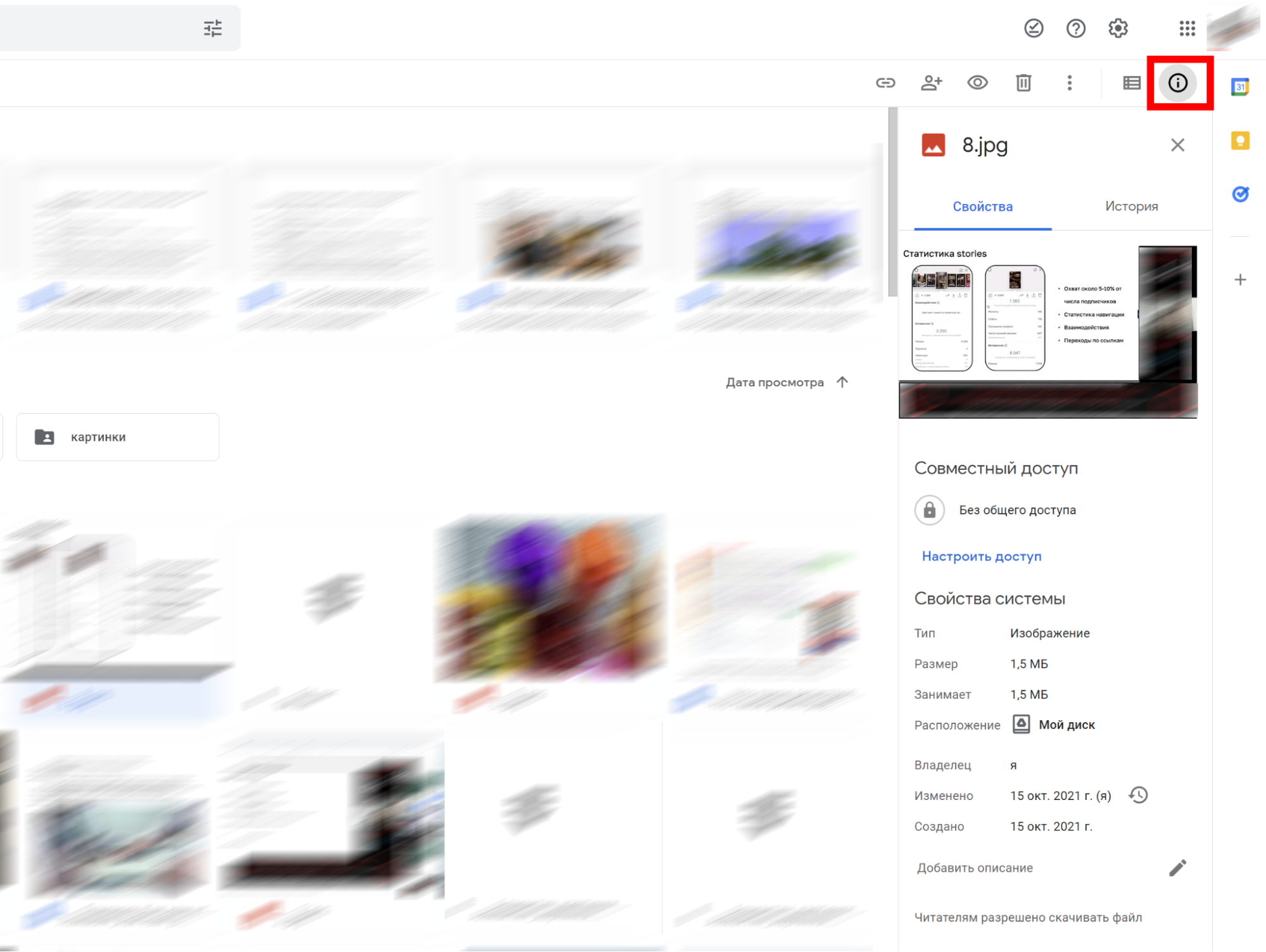
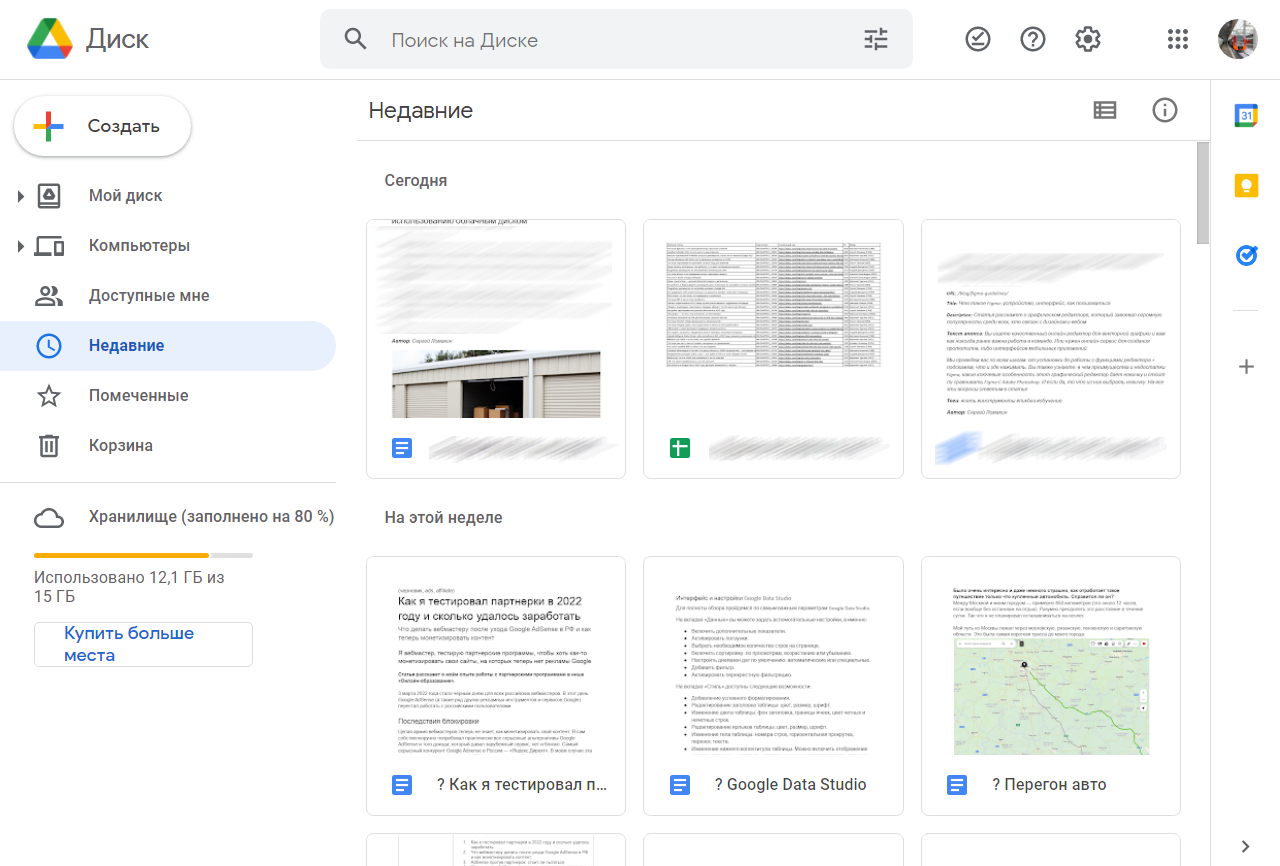
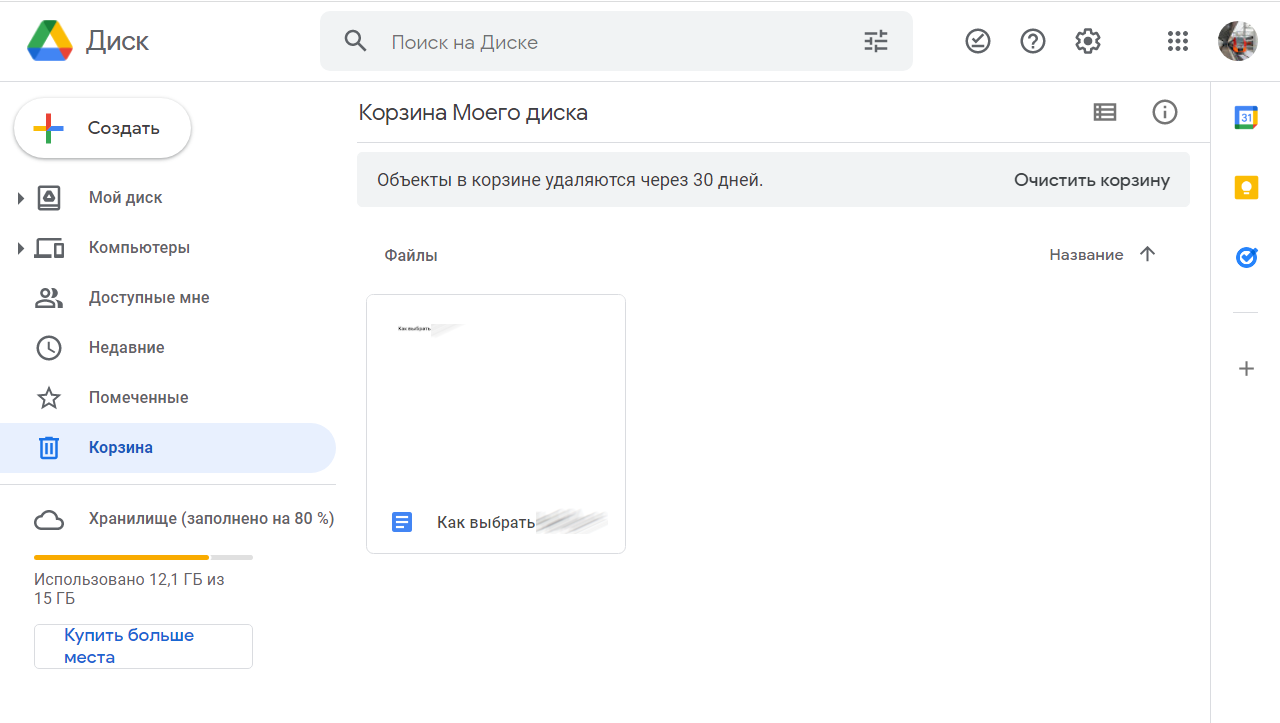
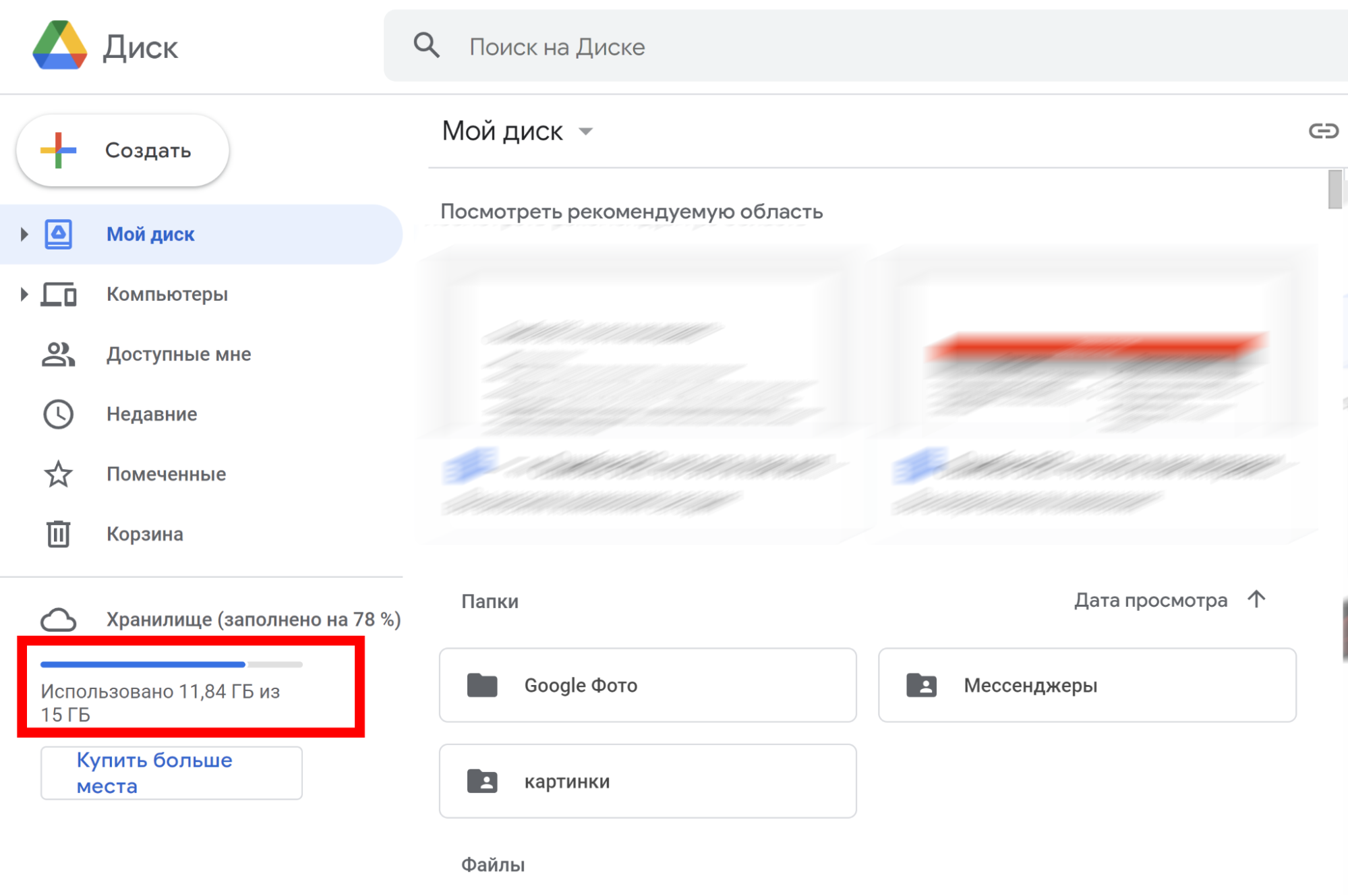
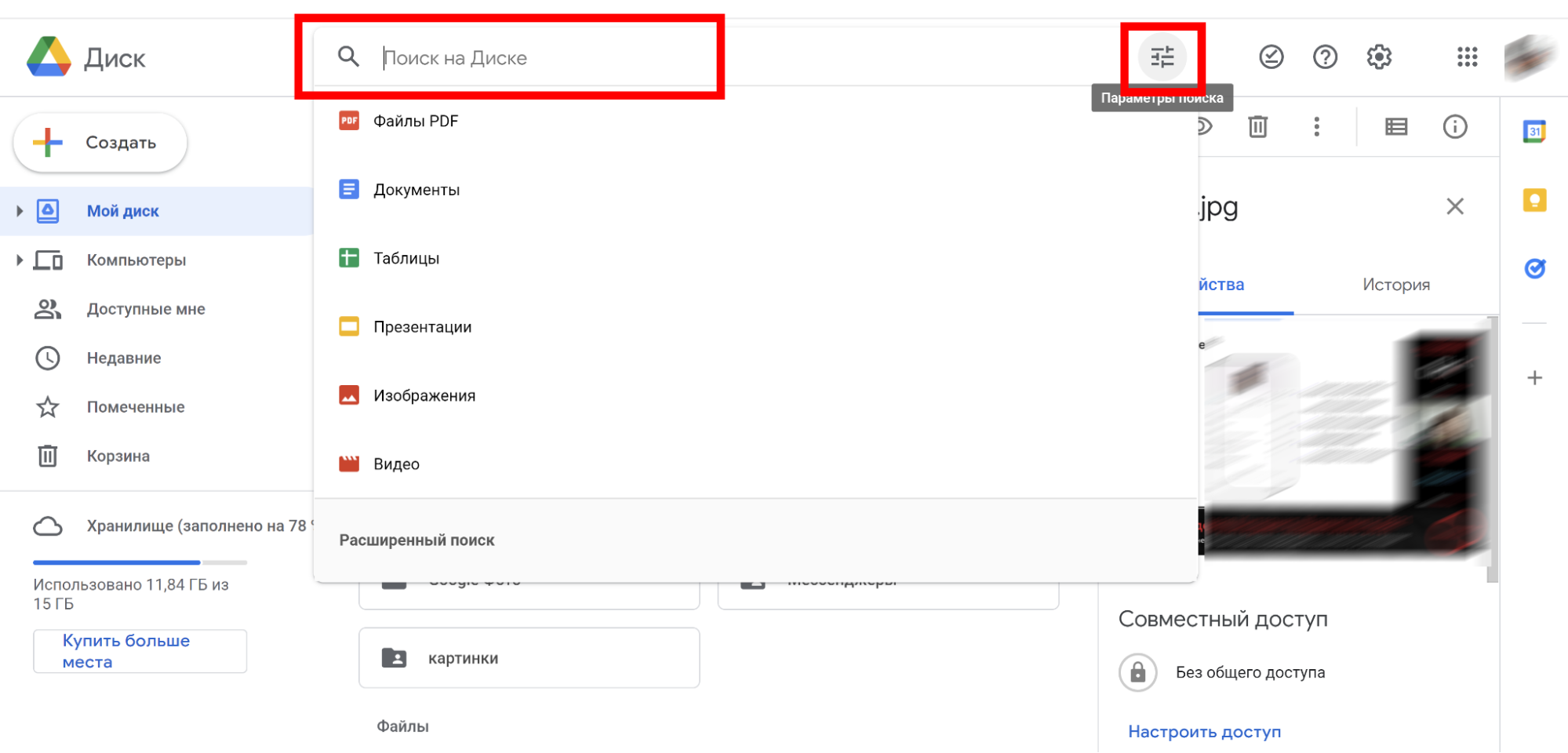
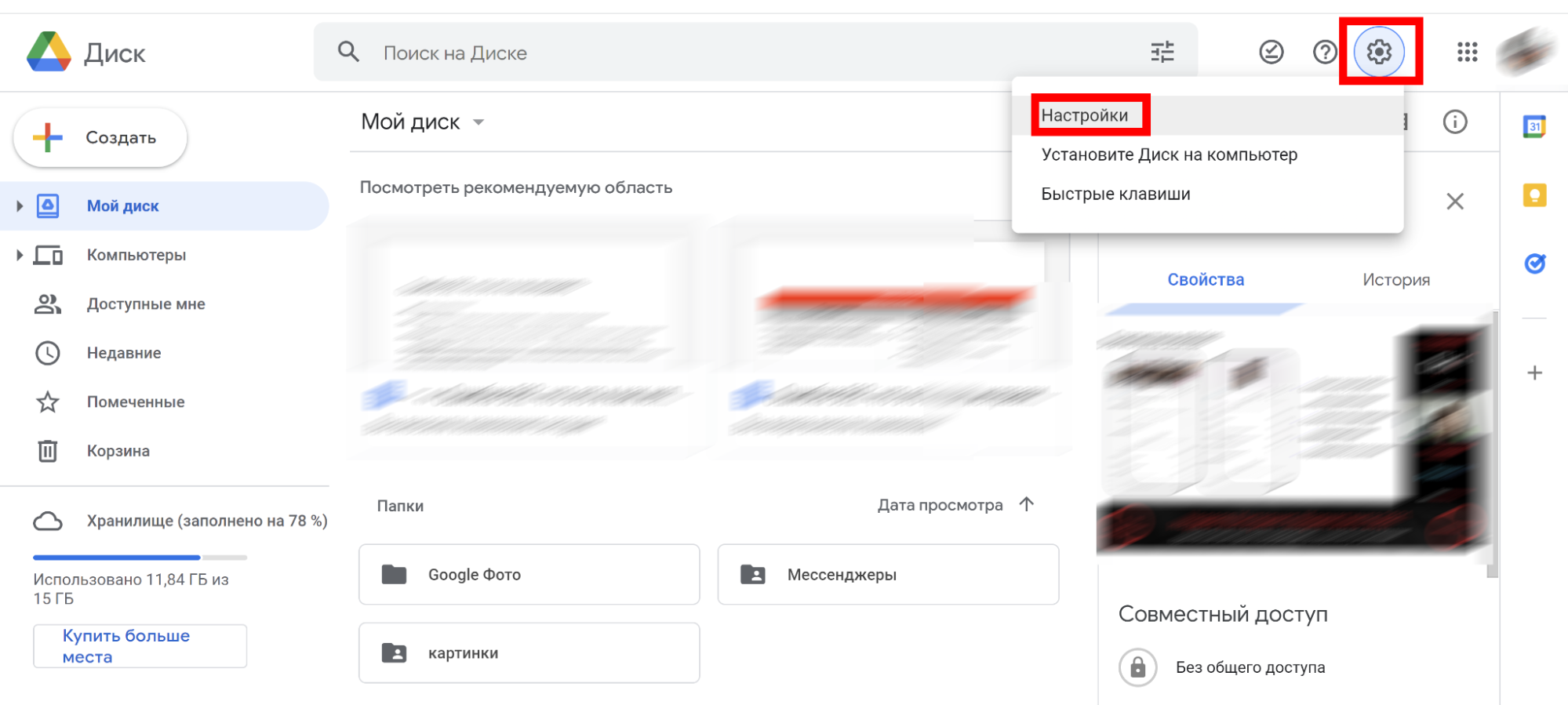
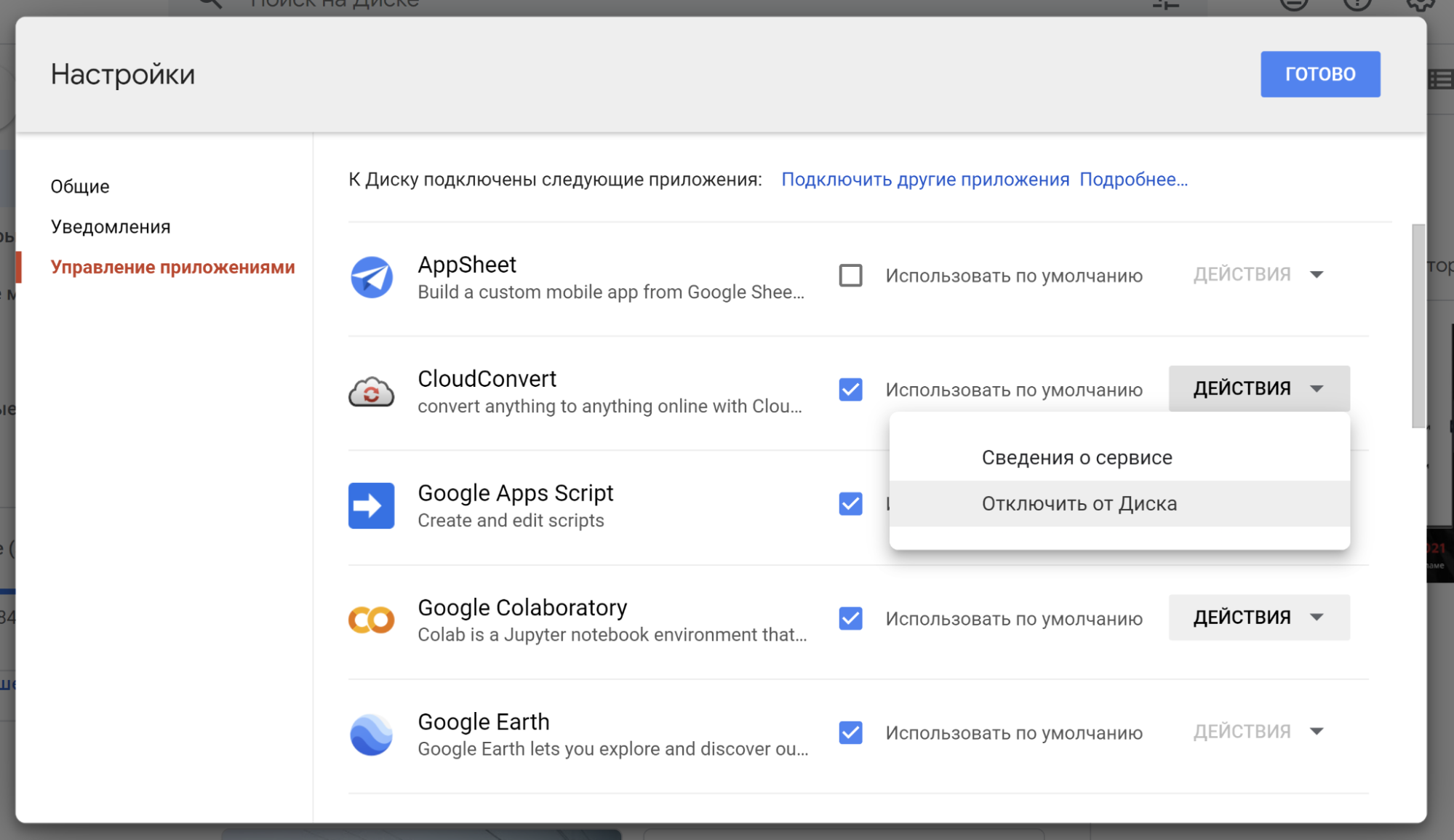
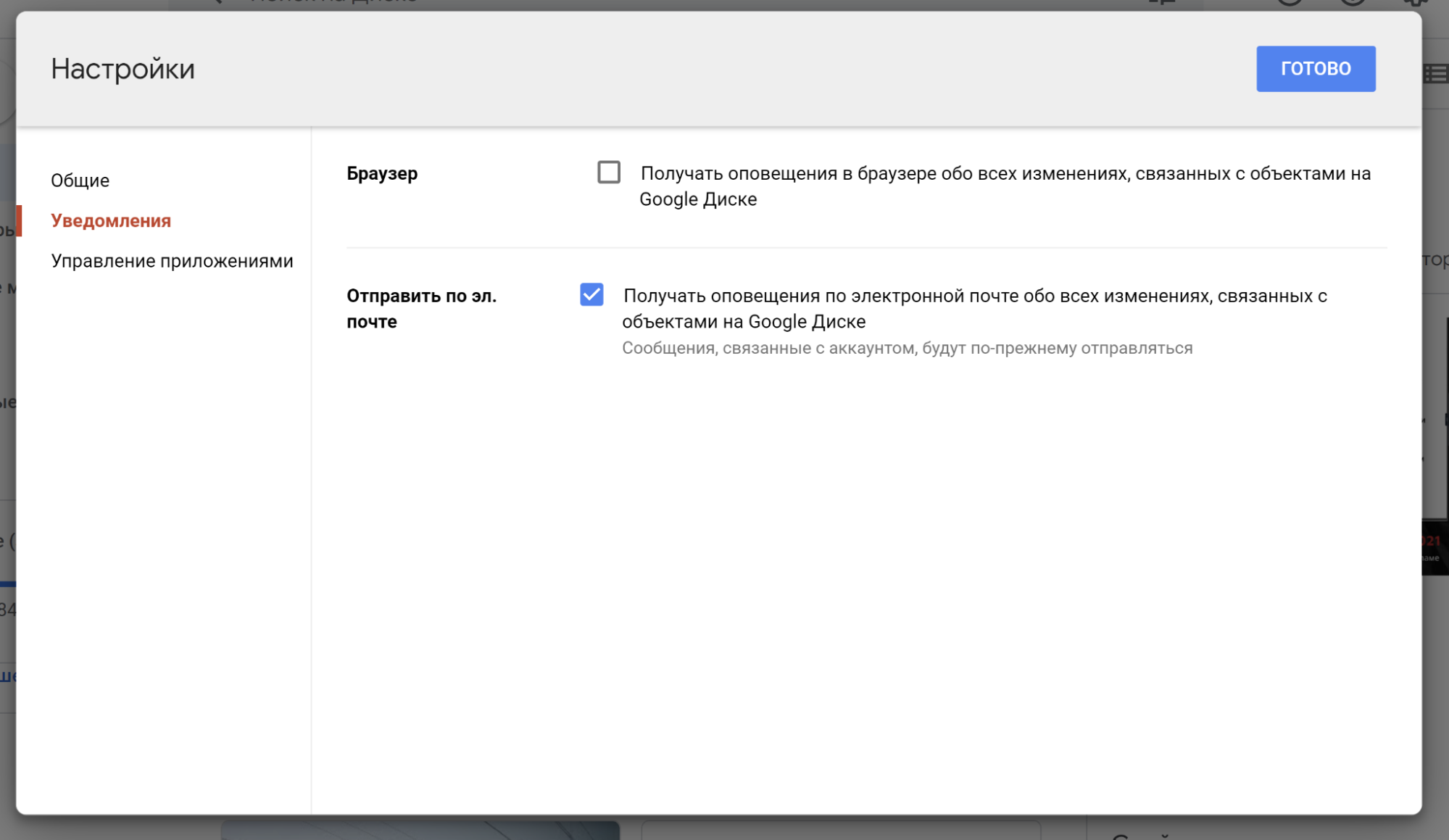
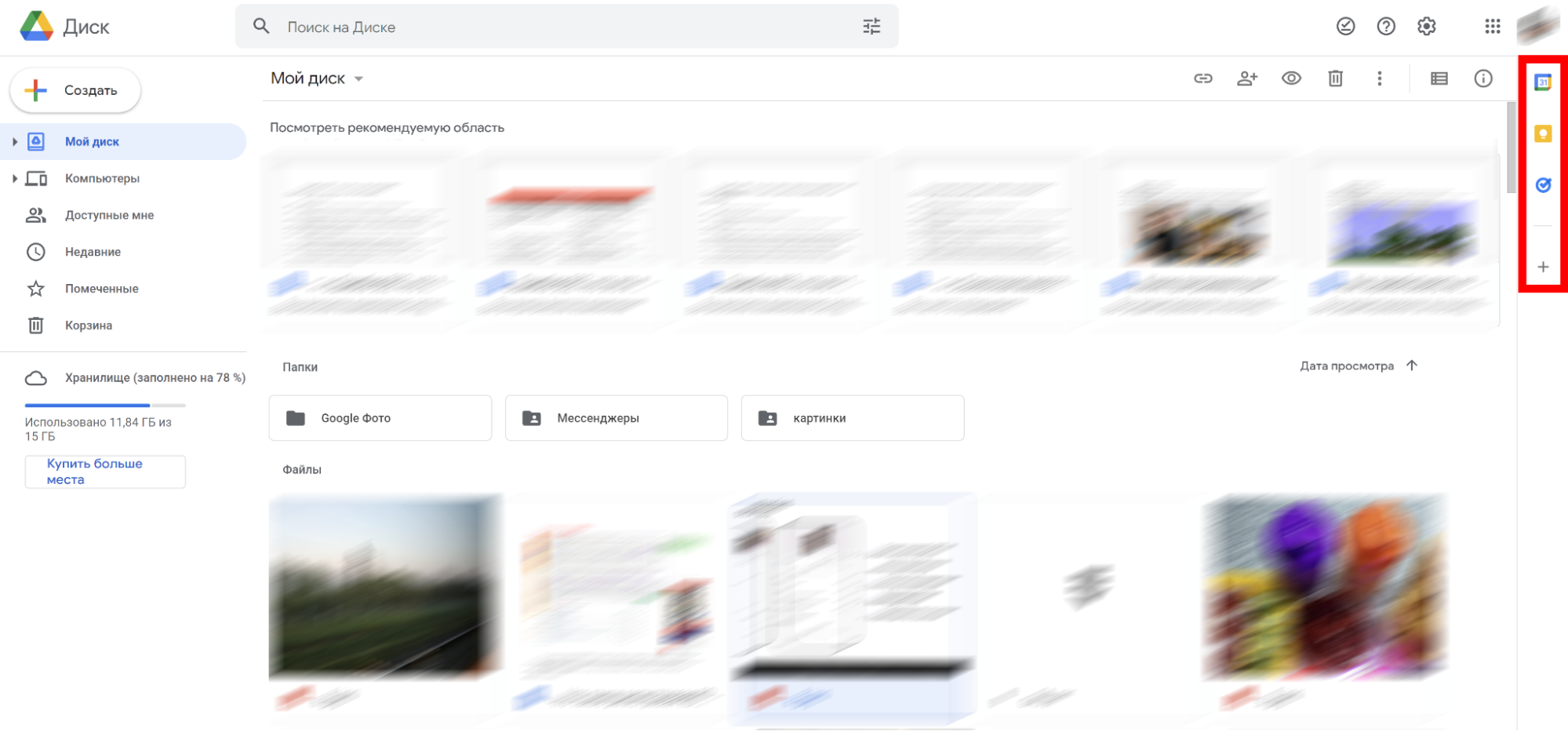
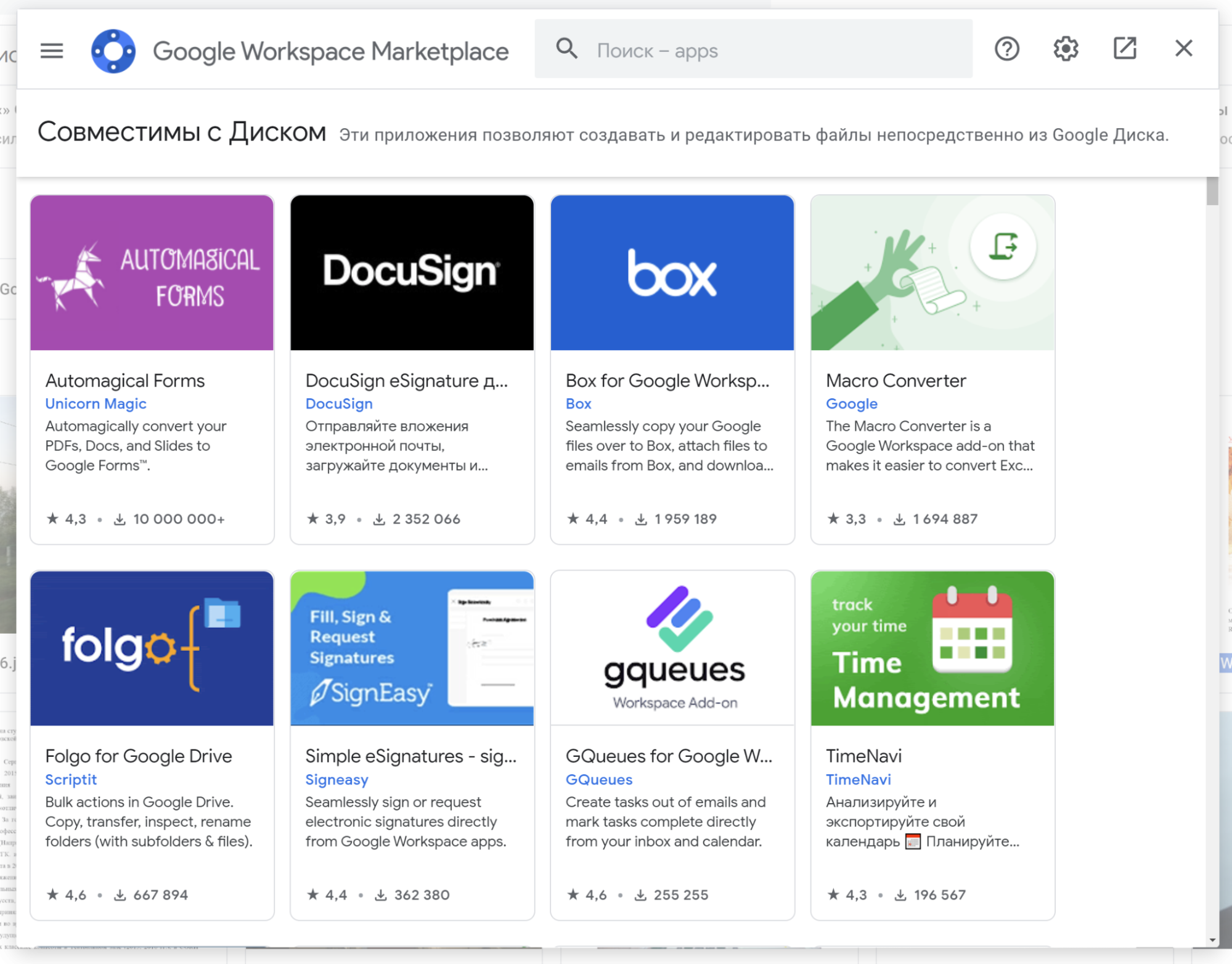
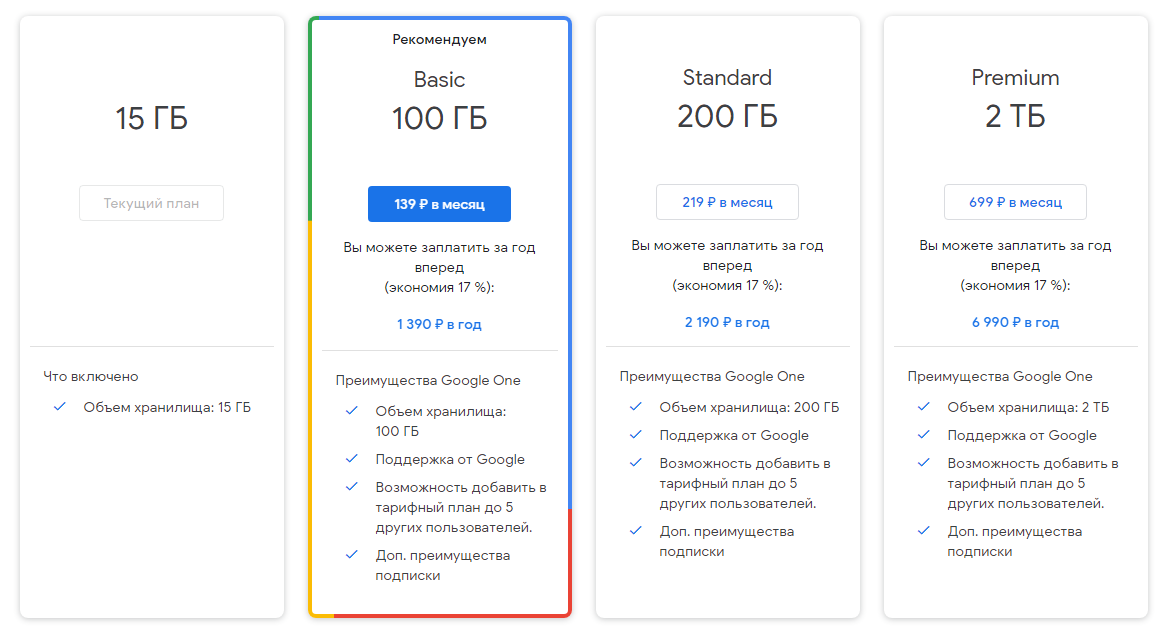
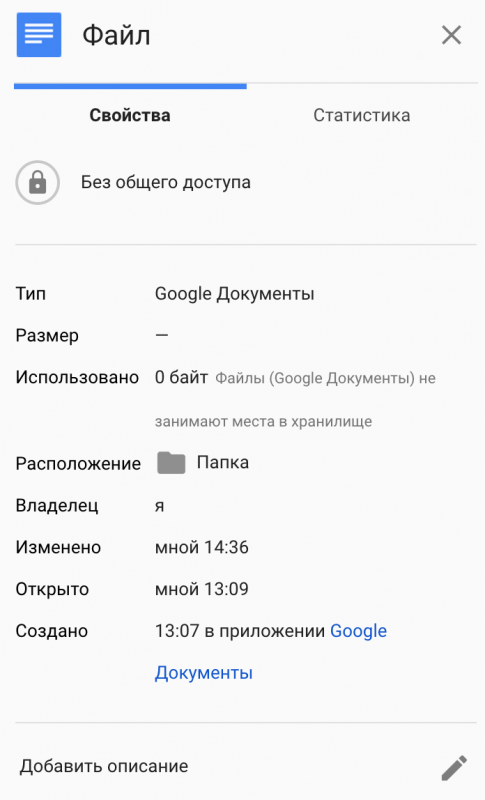 Свойства
Свойства