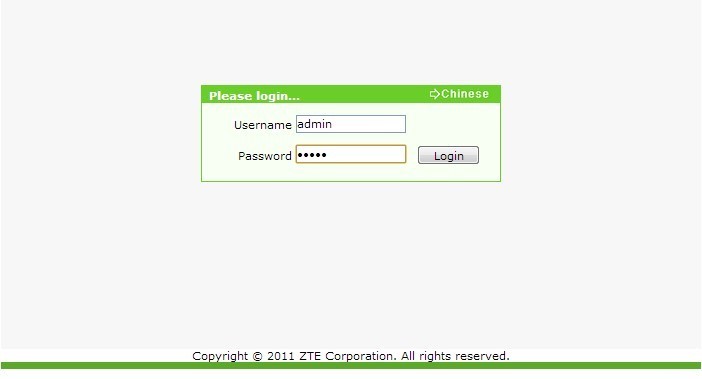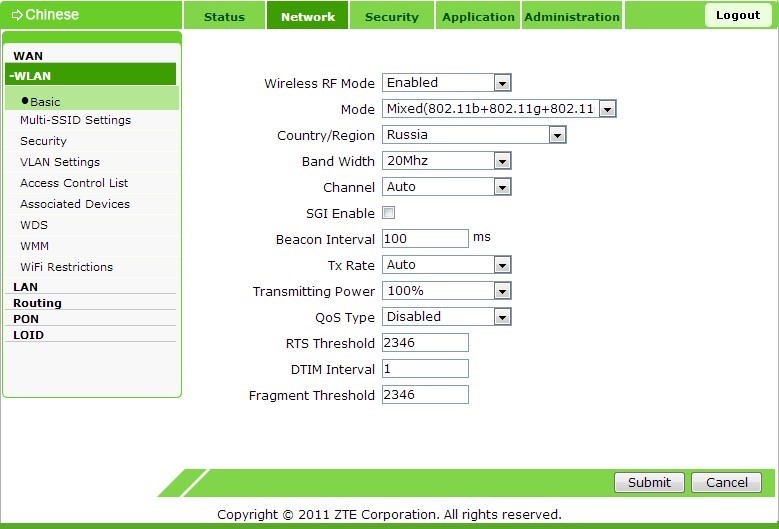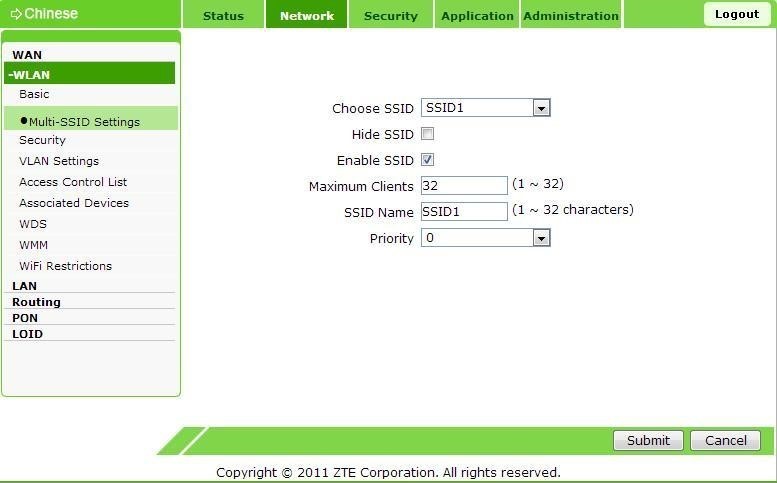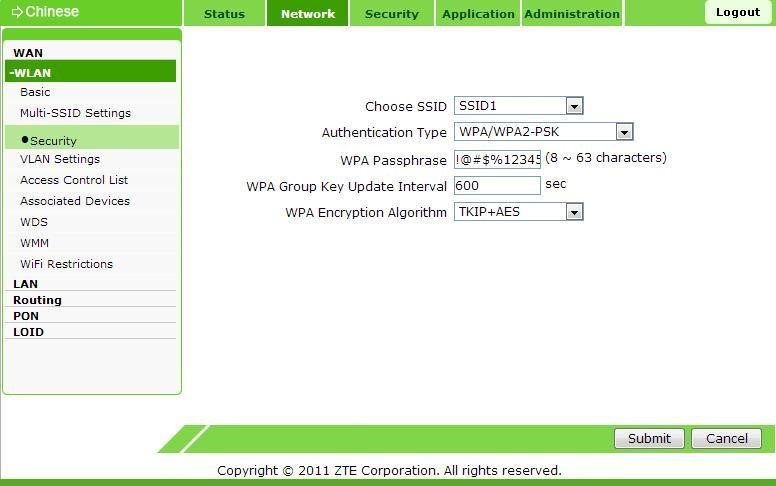Роутер ZTE ZXA10 F660 (ZXHN F660) – это очень популярный среди провайдеров интернет услуг маршрутизатор, который позволяет выходить в сеть одновременно нескольким разным устройствам – компьютерам, ноутбукам, планшетам и смартфонам. Далее рассмотрим возможности и характеристики роутера ZTE F660 и выясним, как настроить этот аппарат.
Содержание
- Отличительные особенности
- Технические характеристики
- Настройка
- Настраиваем как локальный WEB-сервер
- Задать вопрос автору статьи
Отличительные особенности
ZXA10 F660 от ZTE – это роутер и ONT терминал, который подключается к оптической сети провайдера. Он обладает очень широкими функциональными возможностями. Помимо стандартной раздачи интернета по проводной сети и Wi-Fi, к устройству можно подключить два телефонных аппарата и использовать IP-телефонию. Кроме того, имеется возможность подключения USB накопителей, есть поддержка IPTV. На базе роутера также можно организовать локальные WEB и FTP сервера.
Помимо расширенного функционала ZTE F660 обладает высокой надежностью. Это отличительная особенность всего сетевого оборудования этого китайского производителя. Но наряду с несомненными достоинствами есть и недостатки.
В ранних прошивках маршрутизатора ZTE был по умолчанию включен режим WPS. Если коротко – это функция упрощенного доступа пользователей сети к интернету. Работа этого режима сама по себе не так страшна. Плохо то, что пин-код WPS у большинства роутеров ZTE одинаковый. Это создавало серьезную угрозу безопасности сети. Поэтому перед началом эксплуатации маршрутизатора нужно убедиться, что этот режим выключен. Если это не так, его следует отключить с помощью соответствующей кнопки на корпусе роутера.
У этой модели есть еще одна уязвимость. Если любой пользователь наберет адрес 192.168.1.1/manager_dev_config_t.gch и кликнет «Backup Configuration», то он скачает конфигурацию в формате XML не только с настройками, но и паролями. Поэтому при наличии этого роутера следует очень избирательно пускать пользователей внутрь сети.
Технические характеристики
У ZTE ZXHN F660 есть такие интерфейсы:
- PON – предназначен для подключения одномодового оптического кабеля провайдера по SC/APC интерфейсу, поддерживает стандарт GPON.
- LAN – розетки RJ-45 для подключения проводных Ethernet устройств со скоростью 10 Мбит/с, 100 Мбит/с или 1 Гб/с (4 шт.).
- Phone – розетки RJ-11 для телефонов (2 шт.).
- USB – разъемы, поддерживающие подключение устройств USB 2.0 (2 шт.).
- Power – вход для электропитания 12 В, сюда подключается входящий в комплект адаптер питания.
Аппарат оборудован такими кнопками:
- ON/OFF – включение и выключение устройства.
- Reset – при кратковременном нажатии перезагружает роутер, при нажатии более 5 секунд сбрасывает аппарат в заводские настройки.
- WLAN – включение WLAN.
- WPS – включение WPS.
Маршрутизатор поддерживает скорость Wi-Fi до 300 Мбит/с на частоте 2,4 ГГц, до 4000 Mac адресов, до четырех SSID сетей и 128 клиентов на каждую из них.
Настройка
Чтобы настроить ZTE F660 GPON, сначала его нужно подключить к оптоволоконной сети оператора и к компьютеру, с которого будем производить настройку. Делается это так:
- Вилку адаптера питания подключить в обычную электрическую розетку 220 В, а другой его конец воткнуть в гнездо «Power» на роутере.
- Подключить разъем оптического кабеля провайдера к гнезду «PON».
- Разъем патч-корда (шнура) или кабеля воткнуть в соответствующий порт на компьютере или ноутбуке, а другой конец к первому порту «LAN» на роутере. При этом на маршрутизаторе должен загореться соответствующий светодиод.
Если индикатор не загорелся, то подключение компьютера не произошло. Тогда нужно проверить настройки сетевой карты на ПК, заменить патч-корд или проверить целостность кабеля.
Видео по настройке Wi-Fi смотрите тут:
Теперь все готово для настройки роутера. Параметры оптического подключения должен настроить провайдер. Приведем шаги для запуска раздачи интернета по Wi-Fi:
- Вся настройка маршрутизатора происходит с помощью обычного интернет браузера (Chrome, Internet Explorer, Opera и др.). Поэтому следует запустить эту программу и в адресной строке ввести 192.168.1.1. Это IP адрес роутера. Затем вводим логин и пароль. Они одинаковые – по умолчанию admin.
Примечание от Ботана. admin-admin – стандартные логин-пароль на заводском роутере. Одному из наших читателей пришлось иметь дело с моделью в обработке от МГТС. На нем данные для входа отличаются: логин – mgts, пароль – mtsoao.
- После этого мы попадаем на встроенный веб сервер маршрутизатора.
Теперь можно настраивать аппарат. Сверху мы увидим главное меню со следующими пунктами:
- «Status»
- «Network»
- «Security»
- «Application»
- «Administration»
В меню «Network» выбираем пункт «WLAN» и подпункт «Basic». Далее нужно правильно заполнить данные на этой страничке. В выпадающем списке параметра «Wireless RF Mode» нужно выбрать «Enabled». В списке «Mode» следует выбрать «Mixed (802.11b+802.11g+802.11n)».
Для России прописываем соответственно Russia. Другие поля заполняются следующим образом:
- Channel – Auto
- Transmitting Power – 100%
- Qos Type – Disabled
- RTS Threshold
- Fragment Threshold – 2346
Для сохранения всех настроек нужно обязательно нажать «Submit».
Далее нужно найти подменю «Multi SSID settings». Оно находится слева. Здесь нужно заполнить поля «Choose SSID» – SSID 1, выбрав пункт «Enable SSID», и в «SSID Name» вписать придуманное самостоятельно имя сети. И не забудьте сохранить настройки нажатием «Submit».
Далее чуть ниже находится подменю «Security». Здесь заполняем следующее:
- В «Choose SSID» прописываем «SSID 1».
- В «Authentication type» – «WPA/WPA2-PSK».
Здесь же нужно придумать пароль, состоящий не менее, чем из 8, и не более, чем из 63 латинских букв и цифр. Прописать его нужно в поле «WPA Passphrase». Нажмите «Submit» для сохранения настроек.
Следует избегать простых паролей для предотвращения несанкционированного доступа к сети!
Теперь роутер настроен и можно к нему подключиться по беспроводной сети.
Чтобы уменьшить вероятность взлома «админки», нужно изменить пароль администратора. Это делается в административном разделе (последний сверху), в подразделе управления пользователями. Там все просто и стандартно. Сначала нужно будет ввести старый пароль, а потом придумать и сохранить новый.
Настраиваем как локальный WEB-сервер
Роутер F660 можно использовать как простой веб-сервер. Когда подготовлен загружаемый сайт с файлом INDEX.HTM в корне, следует сделать следующее:
- переименовать INDEX.HTM в setlang.gch;
- вставить USB накопитель в соответствующий разъем роутера;
- зайти на роутер по telnet;
- выполнить команду mount –o bind/mnt/usb1_1 /home/httpd.
Пароль к telnet можно узнать, получив файл настроек с паролями, как это было описано выше в разделе «Отличительные особенности роутера». После этих манипуляций новое содержимое можно увидеть по IP адресу 192.168.1.1. Это действует пока роутер не перезагрузится.
В принципе, web и ftp серверы можно сделать доступными из интернета. Настройки зависят от наличия или отсутствия статического адреса и конкретного провайдера. Но открывать роутер вовсе не рекомендуется, поскольку для этого он имеет слабую защиту.
ZTE F660 имеет хорошие характеристики, богатый функционал и высокую надежность. Важно правильно настроить устройство, чтобы уязвимости в безопасности свести к минимуму. Тогда маршрутизатор проработает долго и беспроблемно.
Обязательно задавайте вопросы, если они возникли! Всем добра и удачных настроек!
Роутер МГТС GPON zte f660 – оборудование нового поколения, используемое для подключения ко всемирной сети интернет. Технология GPON указывает на то, что маршрутизатор предназначен для соединения по оптоволоконным каналам. Устройство может производить обмен данными как по кабелю, так с помощью Wi-Fi сигнала. Уникальность оборудования заключается в том, что помимо доступа к интернету, роутер способен обеспечить своего обладателя IP-телефонией и позволяет создать локальный веб-сервер.
Сегодня мы рассмотрим особенности маршрутизатора, попутно обсудив, как настроить Роутер МГТС GPON zte f660 для того, чтобы пользоваться заявленными функциями.
Содержание
- Характеристики, особенности устройства
- Как подключить и настроить маршрутизатор
- Пошаговая настройка роутера МГТС GPON zte f660:
Характеристики, особенности устройства
Если рассматривать основные характеристики f660, нельзя не отметить, что передатчик функционирует на рабочей частоте 2,4 гигагерца. Сигнал Wi-Fi может передаваться со скоростью до 300 мегабит/секунду, а техника поддерживает до 4 идентификаторов сети, которые могут поддерживать подключение порядка 120 пользователей одновременно. Также маршрутизатор рассчитан на то, чтобы увеличивать зону действия сигналов близлежащих роутеров.
Если говорить о конструкции устройства, она предусматривает следующие разъемы:
- LAN – 4 шт. Предназначены для подключения других устройств с использованием стандартного кабеля интернет;
- USB – 2 шт. Позволяют проводить манипуляции с электронных носителей (например, когда нужно обновить прошивку);
- POTS – 2 шт. Разъемы подразумевают использование телефонного кабеля для подключения телефонии.
- Power – 1 разъем. С его помощью устройство соединяется с адаптером питания;
Также задняя сторона роутера оборудована кнопками включения/выключения устройства, кнопками для сброса всех настроек и регулировки функций Wps/Wlan, плюс разъемом GPON для коннекта с линией оптоволокна. Как вы видите, функционал устройства довольно высок.
Как подключить и настроить маршрутизатор
Для того, чтобы начать пользоваться устройством, необходимо правильно подключить его к технике и обеспечить его соединение с линиями оптоволокна. Представляем вам пошаговое руководство по подключению:
- Отыщите внутри коробки с роутером блок питания устройства. Вставьте штекер в соответствующий разъем на задней панели агрегата, а сам блок – в розетку с рабочим напряжением не менее 220 вольт.
- Подготовьте оптоволоконный кабель, идентично присоединив один его конец к розетке, а второй – к гнезду маршрутизатора.
- Закрепите штекер интернет-кабеля в разъем компьютера или ноутбука, предназначенный для сетевой карты, а второй конец кабеля — в любой из портов LAN. Удостоверьтесь, что шнур плотно зафиксирован в устройстве, с которого вы планируете настраивать.
- Отыщите индикаторы активности на маршрутизаторе, тот, который отображает соединение LAN должен быть подсвечен.
Если лампочка не горит, убедитесь в работоспособности сетевой карты, после чего повторите попытку. При возникновении дополнительных трудностей обратитесь к технической службе провайдера, специалисты помогут вам подключить и протестировать связь подробной инструкцией.
После того, как оборудование работоспособно и выход во всемирную паутину возможен через домашнюю, проводную сеть, необходимо настроить обмен данным через интернет посредством Wi-Fi.
Может пригодиться статья — оплата МГТС через интернет.
- Откройте адресную строку любого из активных браузеров на вашем компьютере, вбейте в нее команду «http://192.168.1.1.». Система перенаправит вас на страницу, в активные строки которой вам нужно будет ввести логин/пароль (в обоих случаях слово «admin»). Действия позволят перейти к главному меню с настройкой вашего маршрутизатора.
- Перед вами вкладки на английском языке, выберите раздел «network», после чего – «wlan» и «basic». Приступите к заполнению форм, строго следуя инструкции. Первая строка под названием «wireless RF mode» позволяет выбрать один из выпадающих вариантов заполнения. Зафиксируйте версию «enabled». В строке «mode» должны быть выбраны данные «mixed(802.11b+802.11g+802.11n)». В поле с регионом/страной – Russia. После заполните следующие строки: Channel – auto, Transmitting Power – 100 процентов, Qos Type – disabled, RTS Threshold и Fragment Threshold – цифровое значение 2346. Завершите настройку данной страницы нажатием клавиши «submit».
- Перейдите по следующей вкладке левого меню «Multi SSID settings». Также настройте открывшиеся поля по инструкции: Choose SSID – SSID 1, птичка в графе Enable SSID, произвольное название сети в SSID name. Подтвердите действия кнопкой «submit».
- Следующий шаг – вкладка Security, здесь необходимо настроить безопасность вашей сети. Для этого нужно заполнить строки: choose SSID – SSID 1, authentication type – WPA/WPA2-PSK. Завершающий шаг – создание индивидуального пароля. Требования к коду просты – он должен быть составлен не менее чем из 8 символов на латинице, рекомендовано использовать как буквы, там и цифры с символами. Максимальное количество знаков – 63. После того, как пароль внесен, и вы убедитесь в том, что не забудете его, можно завершить настройку кнопкой сохранения «submit».
Если все рекомендации соблюдены беспрекословно и ваше устройство исправно, Wi-Fi сигнал должен стать активным.
Если вы хотите изменить административный доступ к настройкам вашего маршрутизатора, войдите в подраздел управления пользователями. Открывшееся окно попросит подтвердить имя пользователя и старый пароль, после чего вы можете зафиксировать и сохранить новый код доступа к администрированию. Описанные действия помогут вам обезопасить свою сеть Wi-Fi и избежать несанкционированных подключений (видео внизу).
Мы рассмотрели, как подключить и настроить роутер МГТС GPON zte f660. Если ваши устройства работоспособны и готовы к использованию, описанные манипуляции не должны вызвать затруднений.
Посмотрите видео — как менять пароль на Wifi (zte F660v3).
Загрузка…
Настройка роутера GPON ONT ZXHN F660 – одна из основных задач при подключении домашней сети к сети интернет. Это устройство является ключевым элементом, который позволяет распределить интернет-соединение между различными устройствами в доме и обеспечить их соединение с сетью.
Настройка роутера GPON ONT ZXHN F660 – процесс, который включает в себя установку и настройку соединений, создание пароля от Wi-Fi, а также настройку дополнительных функций, таких как фильтрация MAC-адресов, настройка портов и многое другое.
В данной статье мы рассмотрим пошаговую инструкцию по настройке роутера GPON ONT ZXHN F660. Мы подробно расскажем о каждом шаге и предоставим полезные советы, которые помогут вам осуществить регулировку настроек роутера без сложностей.
Содержание
- Подготовка к настройке
- Проверка комплектации и подключение оборудования
- Получение доступа к роутеру
- Определение основных настроек провайдера
- Изменение сетевых настроек
- Изменение имени Wi-Fi сети и пароля
- Настройка IP-адреса роутера
Подготовка к настройке
Перед началом настройки роутера GPON ONT ZXHN F660 необходимо выполнить несколько подготовительных действий:
- Убедитесь, что у вас есть доступ к интернету и ПК или ноутбук;
- Подключите роутер GPON ONT ZXHN F660 к источнику питания и подождите, пока устройство полностью загрузится;
- Соедините ПК или ноутбук с роутером с помощью сетевого кабеля, подключив его к одному из LAN-портов роутера;
- Откройте любой веб-браузер (например, Google Chrome, Mozilla Firefox, Internet Explorer) и введите IP-адрес роутера в адресной строке. Обычно IP-адрес роутера представляет собой комбинацию цифр, например, 192.168.1.1. Если вы не знаете IP-адрес своего роутера, можете обратиться к поставщику интернет-услуг или найти его в документации к роутеру;
- В появившемся окне авторизации введите логин и пароль. Если вы не знаете эти данные, обратитесь к поставщику интернет-услуг или найдите их в документации к роутеру;
- После успешной авторизации вы попадете в настройки роутера GPON ONT ZXHN F660 и сможете приступить к его настройке.
При выполнении указанных действий будьте внимательны и следуйте инструкциям, чтобы избежать ошибок и проблем при настройке роутера GPON ONT ZXHN F660.
Проверка комплектации и подключение оборудования
Перед началом настройки роутера GPON ONT ZXHN F660 необходимо убедиться, что весь необходимый комплект оборудования присутствует.
В комплект входят следующие элементы:
| 1. | Роутер GPON ONT ZXHN F660 |
| 2. | Блок питания |
| 3. | Кабель Ethernet для подключения роутера к компьютеру или другому сетевому устройству |
| 4. | Кабель Ethernet для подключения роутера к оптическому модему |
| 5. | Антенна Wi-Fi (опционально) |
После проверки комплектации можно приступать к подключению оборудования. Вставьте один конец Ethernet-кабеля в разъем на задней панели роутера, а другой конец — в сетевой порт вашего компьютера или другого устройства, которое будет использоваться для настройки роутера.
В случае подключения к оптическому модему, вставьте второй Ethernet-кабель в соответствующий разъем на задней панели роутера, а другой конец — в порт оптического модема.
Получение доступа к роутеру
Для настройки роутера GPON ONT ZXHN F660 вам потребуется получить доступ к его настройкам. Для этого выполните следующие шаги:
- Убедитесь, что ваш компьютер подключен к роутеру посредством провода Ethernet.
- Откройте любой веб-браузер (например, Google Chrome, Mozilla Firefox).
- В адресной строке браузера введите IP-адрес роутера: 192.168.1.1
- Нажмите клавишу «Enter» или нажмите на кнопку «Перейти».
- Откроется страница входа в роутер.
- Введите логин и пароль по умолчанию. Обычно это admin/admin или admin/password. Если вы изменили данные входа ранее, введите измененные данные.
- Нажмите кнопку «Войти» или «ОК».
Если вы ввели правильные данные, вы будете автоматически перенаправлены на главную страницу настроек роутера. Теперь вы можете приступить к настройке роутера по вашим потребностям.
Определение основных настроек провайдера
Для корректной настройки роутера GPON ONT ZXHN F660 необходимо знать основные настройки, предоставленные провайдером. Важно убедиться, что у вас есть следующая информация:
- Имя пользователя и пароль для доступа к интернету.
- Тип подключения (PPPoE, DHCP, статический IP и т.д.).
- Адрес сервера DNS (Domain Name System).
- Адрес шлюза по умолчанию.
- IP-адрес и маску подсети.
- Данные для подключения к IPTV (опционально).
- Данные для подключения к VoIP (опционально).
Эти настройки обычно предоставляются провайдером при подключении к интернету. Если у вас возникают сложности с получением этой информации, рекомендуется обратиться в службу поддержки провайдера.
Изменение сетевых настроек
Для изменения сетевых настроек роутера GPON ONT ZXHN F660 вам потребуется выполнить следующие шаги:
- Перейдите к настройкам роутера, введя в адресной строке браузера IP-адрес роутера. По умолчанию это 192.168.1.1.
- В открывшемся окне авторизации введите логин и пароль, которые были установлены во время первой настройки устройства. Если вы не помните данные для авторизации, обратитесь к документации или провайдеру интернет-услуг.
- После успешной авторизации вы попадете на главную страницу настроек роутера. Найдите раздел сетевых настроек или LAN и выберите его.
- В данном разделе вы сможете изменить IP-адрес роутера, подсеть, DHCP-сервер и другие сетевые параметры.
- Введите новые значения для необходимых настроек и сохраните изменения, нажав кнопку «Применить» или «Сохранить».
После сохранения изменений роутер перезагрузится, и новые настройки вступят в силу.
Обратите внимание, что при изменении сетевых настроек роутера может потребоваться перенастройка подключенных устройств, таких как компьютеры, смартфоны или планшеты.
Изменение имени Wi-Fi сети и пароля
Чтобы изменить имя Wi-Fi сети и пароль на роутере GPON ONT ZXHN F660, следуйте следующим шагам:
Шаг 1: Войдите в веб-интерфейс роутера, открыв браузер и введите IP-адрес роутера в адресной строке. Обычно IP-адрес роутера GPON ONT ZXHN F660 составляет 192.168.1.1. Нажмите клавишу Enter, чтобы открыть страницу роутера.
Шаг 2: Введите логин и пароль администратора роутера. Если вы не меняли логин и пароль, используйте стандартные учетные данные: логин — admin, пароль — admin. Нажмите кнопку Вход или нажмите клавишу Enter.
Шаг 3: Найдите в настройках роутера раздел Wi-Fi или Wireless. Обычно он находится в главном меню или в боковой панели.
Нажмите на этот раздел, чтобы открыть настройки Wi-Fi.
Шаг 4: В разделе Wi-Fi найдите поле, где указано текущее имя сети (SSID).
Введите новое имя для своей Wi-Fi сети в поле SSID.
Шаг 5: Найдите поле для пароля Wi-Fi сети.
Введите новый пароль для своей Wi-Fi сети в поле пароля.
Шаг 6: Нажмите кнопку Сохранить или Применить, чтобы сохранить изменения и применить новое имя сети и пароль для Wi-Fi.
Обратите внимание, что после изменения имени и пароля Wi-Fi сети все подключенные устройства будут отключены от старой сети и потребуется повторное подключение с использованием нового имени сети и пароля.
Настройка IP-адреса роутера
Для начала настройки IP-адреса роутера GPON ONT ZXHN F660, следуйте инструкциям:
1. Подключите компьютер к роутеру с помощью Ethernet-кабеля.
2. Откройте любой веб-браузер и введите IP-адрес роутера в адресной строке (по умолчанию – 192.168.1.1).
3. Введите имя пользователя и пароль (по умолчанию – admin-admin) и нажмите кнопку «Войти».
4. В меню выберите «Network» (Сеть) и затем «LAN» (Локальная сеть).
5. В разделе «IP Configuration» (Настройка IP-адреса) найдите строку «IP Address» (IP-адрес) и введите новый IP-адрес, который вы хотите назначить роутеру.
6. Введите новую подсеть в поле «Subnet Mask» (Маска подсети) и оставьте остальные поля без изменений (по умолчанию).
7. Нажмите кнопку «Apply» (Применить) для сохранения изменений.
8. После перезагрузки роутера, вы сможете подключиться к нему с помощью нового IP-адреса.
Обратите внимание, что изменение IP-адреса роутера может привести к временной потере связи с интернетом. Убедитесь, что введенный IP-адрес не конфликтует с другими устройствами в сети.
Zxhn f660 v2.3 — это модем и маршрутизатор, который предлагает широкий спектр функций и возможностей для подключения к интернету. Он обеспечивает стабильное соединение и позволяет настроить безопасное и быстрое подключение к сети.
В этом руководстве мы расскажем вам о всех основных функциях Zxhn f660 v2.3 и как использовать их для настройки вашей домашней сети. Мы рассмотрим процесс подключения модема, настройку беспроводного подключения к интернету, а также ряд дополнительных функций, которые помогут вам максимально эффективно использовать ваш Zxhn f660 v2.3.
Прежде чем начать: убедитесь, что у вас имеется активное подключение к интернету и все необходимые учетные данные от вашего провайдера услуг интернета. Если у вас возникли проблемы или вопросы по использованию Zxhn f660 v2.3, обратитесь к документации, предоставленной вашим провайдером или свяжитесь с их службой поддержки клиентов.
Примечание: В ходе процесса настройки вашего Zxhn f660 v2.3, имейте в виду, что некоторые настройки могут различаться в зависимости от вашего провайдера услуг интернета или вашего региона. В этом руководстве мы рассмотрим наиболее распространенные настройки, однако рекомендуется обратиться к документации или службе поддержки провайдера для получения более точной информации.
Содержание статьи
- Обзор сетевого оборудования Zxhn f660 v2.3
- Установка и настройка модема
- Подключение к интернету через Zxhn f660 v2.3
- Конфигурирование Wi-Fi настройек
- Настройка портов и фильтров безопасности
- Использование функций телефонии
- Управление и настройка сетевых устройств
- Поиск и устранение неполадок
- Проблема: Отсутствует подключение к интернету
- Проблема: Проблемы с Wi-Fi сетью
- Проблема: Не работает доступ к интерфейсу роутера
Одна из главных особенностей Zxhn f660 v2.3 — это его высокая скорость передачи данных, которая позволяет пользователям получать стабильное и быстрое подключение к Интернету.
Данное оборудование имеет компактный и современный дизайн, что позволяет его легко интегрировать в любую домашнюю или рабочую сеть. Интуитивно понятный интерфейс облегчает настройку и управление оборудованием.
В списке функций Zxhn f660 v2.3 присутствуют:
- Встроенный Wi-Fi-маршрутизатор, позволяющий создавать беспроводную сеть и обеспечивать доступ к Интернету не только по проводному, но и по беспроводному подключению;
- Поддержка стандарта Gigabit Ethernet для более быстрой передачи данных;
- Мощный процессор и большой объем оперативной памяти для обеспечения высокой производительности;
- Возможность подключения устройств через USB-порты;
- Поддержка протоколов VoIP для организации голосовой связи;
- Поддержка IPTV, что позволяет пользователю смотреть телевизионные каналы в высоком качестве.
Zxhn f660 v2.3 легко настраивается и поддерживает различные режимы работы, что позволяет его использовать как для домашнего, так и для офисного использования. Благодаря надежности и функциональности данного оборудования, пользователи получают устойчивое и высокоскоростное подключение, а также множество дополнительных возможностей для комфортного использования Интернета и IPTV-сервисов.
Установка и настройка модема
Для использования модема Zxhn f660 v2.3 необходимо выполнить следующие шаги:
- Соедините модем с компьютером или роутером с помощью сетевого кабеля.
- Подключите модем к источнику питания.
- Подождите, пока модем полностью включится — это может занять некоторое время.
- Откройте веб-браузер и введите в адресной строке IP-адрес модема (например, 192.168.1.1). Нажмите Enter.
- В открывшемся окне введите имя пользователя и пароль для входа в настройки модема. Обычно они установлены по умолчанию (admin/admin), но могут отличаться в зависимости от провайдера.
- По завершении входа в настройки модема, вы попадете на главный экран, где сможете изменить необходимые параметры.
При необходимости, обратитесь к руководству пользователя модема для получения более подробной информации о настройке конкретных параметров.
После выполнения всех указанных шагов, ваш модем Zxhn f660 v2.3 будет установлен и настроен для использования в вашей сети.
Подключение к интернету через Zxhn f660 v2.3
Для подключения к интернету через маршрутизатор Zxhn f660 v2.3 вам понадобятся следующие шаги:
- Убедитесь, что маршрутизатор подключен к электрической розетке и включен.
- Подключите Ethernet-кабель к порту WAN (Wide Area Network) на задней панели маршрутизатора и к сетевому порту на стене или другому источнику интернет-соединения.
- Дождитесь, пока маршрутизатор установит соединение с вашим интернет-провайдером. При этом индикаторы на передней панели маршрутизатора могут светиться в соответствии с указаниями в инструкции к маршрутизатору.
- На компьютере или устройстве, которое вы хотите подключить к интернету, откройте список доступных Wi-Fi сетей.
- Выберите Wi-Fi сеть с именем вашего маршрутизатора Zxhn f660 v2.3 из списка.
- Введите пароль для Wi-Fi сети, если это требуется, и нажмите «Подключиться».
- После успешного подключения к Wi-Fi сети, вы должны иметь доступ к интернету на вашем устройстве.
Теперь вы можете пользоваться интернетом через маршрутизатор Zxhn f660 v2.3. Если у вас возникнут сложности или проблемы с подключением, рекомендуется обратиться к дополнительной документации или технической поддержке вашего интернет-провайдера.
Конфигурирование Wi-Fi настройек
Wi-Fi настройки на роутере Zxhn f660 v2.3 можно легко настроить через веб-интерфейс устройства. Для этого следуйте инструкциям ниже:
- Войдите в интерфейс роутера. Откройте веб-браузер и введите IP-адрес роутера (обычно 192.168.1.1 или 192.168.0.1) в адресной строке. Нажмите Enter, чтобы перейти на страницу входа.
- Авторизуйтесь в системе. Введите логин и пароль (если это ваш первый вход, по умолчанию логин и пароль — admin) и нажмите кнопку «Войти».
- Перейдите в настройки Wi-Fi. В левой панели интерфейса найдите раздел, связанный с Wi-Fi (обычно Wireless или Настройки беспроводной сети).
- Включите Wi-Fi. Установите флажок в положение «Вкл» или подобное, чтобы включить Wi-Fi функцию на роутере.
- Настройте имя Wi-Fi сети (SSID). Введите желаемое имя вашей беспроводной сети в соответствующее поле. Рекомендуется использовать уникальное имя, чтобы отличать свою сеть от соседних сетей.
- Защитите свою сеть паролем. В поле «Защита» выберите тип защиты, например WPA2 или WPA3, и введите пароль для подключения к Wi-Fi сети. Используйте сложный пароль, состоящий из букв, цифр и специальных символов, чтобы обеспечить безопасность сети.
- Сохраните изменения. Нажмите кнопку «Применить» или «Сохранить», чтобы сохранить внесенные настройки Wi-Fi.
После завершения этих шагов Wi-Fi сеть будет настроена и готова к использованию. Теперь вы можете подключиться к вашей беспроводной сети с помощью устройств, поддерживающих Wi-Fi.
Настройка портов и фильтров безопасности
Для максимальной безопасности сети вам рекомендуется настроить порты и фильтры безопасности на вашем маршрутизаторе Zxhn f660 v2.3. Это позволит вам контролировать доступ к вашей сети и предотвращать несанкционированное подключение устройств.
Для настройки портов и фильтров безопасности на Zxhn f660 v2.3 выполните следующие шаги:
- Откройте веб-браузер на вашем компьютере и введите IP-адрес маршрутизатора в адресной строке. По умолчанию IP-адрес: 192.168.1.1.
- Введите имя пользователя и пароль для входа в административный интерфейс маршрутизатора. По умолчанию имя пользователя: admin, пароль: admin.
- В административном интерфейсе найдите раздел «Настройки портов» или «Фильтры безопасности».
- В этом разделе вы сможете настроить порты для различных устройств в вашей сети. У вас будет возможность указать разрешенные и запрещенные порты для каждого устройства.
- Также вы сможете настроить фильтры безопасности, которые позволят вам блокировать доступ к определенным сайтам или сервисам из вашей сети.
- После настройки портов и фильтров безопасности сохраните изменения.
Теперь вы успешно настроили порты и фильтры безопасности на вашем маршрутизаторе Zxhn f660 v2.3. Рекомендуется периодически проверять и обновлять эти настройки, чтобы обеспечить безопасность вашей сети.
Использование функций телефонии
Маршрутизатор Zxhn f660 v2.3 обладает возможностью использования функций телефонии для выполнения голосовых вызовов через интернет. Следующая таблица описывает основные функции телефонии, доступные на данной модели маршрутизатора:
| Функция | Описание |
|---|---|
| Исходящий вызов | Позволяет совершать вызовы на телефонные номера других абонентов. |
| Входящий вызов | Позволяет принимать вызовы с внешних телефонных номеров. |
| История вызовов | Отображает информацию о совершенных или принятых вызовах, включая дату, время и номера телефонов. |
| Голосовая почта | Позволяет записывать и воспроизводить голосовые сообщения на удаленном сервере. |
| Блокировка номеров | Позволяет блокировать вызовы с определенных номеров телефонов. |
Для использования функций телефонии необходимо настроить параметры соединения с провайдером услуг VoIP (голосовая связь по протоколу IP). Подробнее об этом вы можете найти в разделе «Настройка параметров телефонии» в инструкции по использованию Zxhn f660 v2.3.
Управление и настройка сетевых устройств
Административный доступ
Прежде чем начать управлять устройством, вам потребуется административный доступ. По умолчанию логин и пароль для административного доступа устанавливаются в «admin». Рекомендуется сменить пароль после первого входа для обеспечения безопасности.
Настройка подключения
В меню управления вы можете настроить параметры подключения вашего устройства к сети интернет. Здесь вы можете выбрать тип подключения (Ethernet, ADSL, etc.), ввести необходимые данные от вашего провайдера интернета и настроить сетевые протоколы.
Создание Wi-Fi сети
С помощью устройства Zxhn f660 v2.3 вы можете создать беспроводную Wi-Fi сеть. В меню управления вы найдете раздел, где можно настроить название сети (SSID), пароль и другие параметры Wi-Fi сети. Будьте внимательны при выборе пароля, используйте сложные комбинации букв, цифр и знаков для обеспечения безопасности.
Управление доступом и безопасностью
Устройство Zxhn f660 v2.3 также предлагает функции управления доступом и безопасности вашей сети. Вы можете настроить список разрешенных и запрещенных устройств, фильтровать контент, установить ограничение скорости для отдельных устройств и многое другое. Эти функции помогут вам улучшить безопасность вашей сети и контролировать использование интернета.
Дополнительные функции
За непосредственным управлением и настройкой устройства вы также найдете другие полезные функции, такие как управление портами, установка VPN-соединения, настройка домашней сети и другие возможности. Разделы меню помогут вам легко найти нужные настройки и внести необходимые изменения.
Все эти возможности и функции управления и настройки сетевых устройств делают устройство Zxhn f660 v2.3 удобным инструментом для подключения к сети интернет и создания стабильной домашней сети для различных нужд.
Поиск и устранение неполадок
Иногда при использовании роутера Zxhn f660 v2.3 могут возникать неполадки, такие как проблемы с подключением к интернету или сетевыми настройками. В этом разделе мы рассмотрим основные проблемы, которые могут возникнуть, и дадим рекомендации по их устранению.
Проблема: Отсутствует подключение к интернету
Если вы не можете подключиться к интернету, первым делом убедитесь, что все кабели правильно подключены и надежно закреплены. Проверьте соединения между роутером и модемом, а также между модемом и стенной розеткой.
Если все кабели подключены корректно, перезагрузите роутер и модем. Для этого выключите их сначала из розетки, а затем включите снова через несколько секунд.
Если проблема не решена после перезагрузки, попробуйте сбросить настройки роутера до заводских настроек. Для этого обычно есть кнопка «Сброс» на задней панели роутера.
Проблема: Проблемы с Wi-Fi сетью
Если у вас возникают проблемы с Wi-Fi сетью, сначала убедитесь, что функция Wi-Fi на роутере включена и работает. Обычно вы можете найти кнопку включения Wi-Fi на передней панели роутера.
Если Wi-Fi включен, но вы все равно не можете подключиться к сети, попробуйте сменить канал Wi-Fi. Для этого зайдите в настройки роутера через веб-интерфейс и найдите раздел «Wi-Fi». В этом разделе вы сможете изменить канал Wi-Fi на более свободный и надежный.
Проблема: Не работает доступ к интерфейсу роутера
Если у вас возникли проблемы с доступом к интерфейсу роутера, проверьте, что вы используете правильный IP-адрес для доступа. Обычно адрес интерфейса роутера указан на его задней панели.
Если вы уверены в правильности IP-адреса, попробуйте подключиться к интерфейсу роутера с помощью другого устройства, например, компьютера или смартфона.
Если проблема не решена, попробуйте сбросить настройки роутера до заводских настроек. Обратите внимание, что этот шаг приведет к потере всех настроек и данных, сохраненных на роутере.
Если вы не смогли устранить проблему, обратитесь в службу поддержки провайдера интернет-услуг для дальнейшей помощи и решения проблемы.